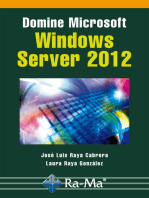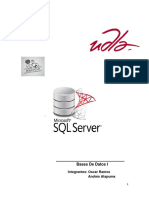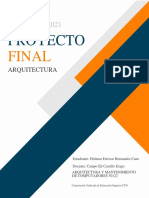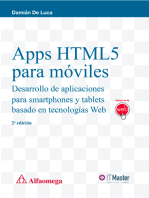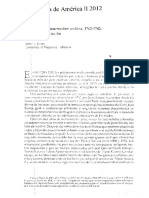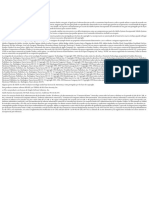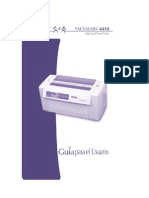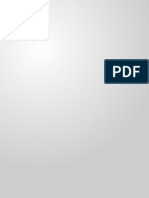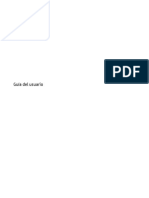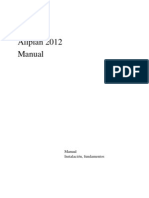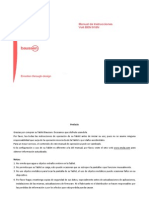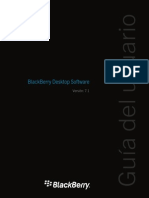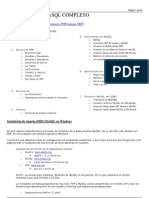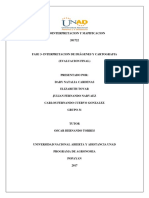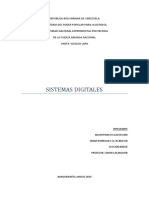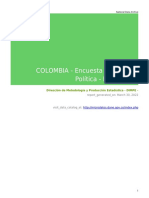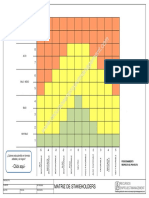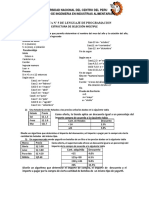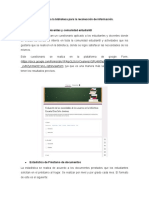Professional Documents
Culture Documents
Manual de Usuario El Portal MU
Uploaded by
josepuamillanCopyright
Available Formats
Share this document
Did you find this document useful?
Is this content inappropriate?
Report this DocumentCopyright:
Available Formats
Manual de Usuario El Portal MU
Uploaded by
josepuamillanCopyright:
Available Formats
1
2
IMPORTANTE:
La informacin en este manual est sujeta a cambios sin previo aviso. Este
software puede ser copiado o usado bajo los trminos de la licencia.
Aunque si bien el autor ha probado este software y revisado la documentacin,
este no da garanta expresa o implcita con relacin al software. Como
resultado, este software es vendido Como es y usted, el comprador asume
todo el riesgo de su calidad y funcionalidad.
Bajo ninguna circunstancia el autor de El Portal Multiusuario puede ser
juzgado directa o Indirectamente como consecuencia de daos resultados de
defectos o mal uso de el software o su documentacin.
El Portal Multiusuario para Windows XP Manual del usuario.
Windows 2000 Windows XP Profesional, Windows XP Home Edition son
marcas registradas de Microsoft Corporation
Delphi es una marca registrada de Borland Corporation.
Para escribir este manual se utiliz Microsoft Word para Windows 2000 y
Adobe Acrobat Exchange 6.0.1
Ultima revisin Abril de 2007
Copyright 1.996-2007 Jaramillo Villegas & Cia.
Todos los derechos reservados
3
BIENVENIDO
Gracias por comprar El Portal Multiusuario para Windows XP Nosotros
apreciamos el habernos escogido como proveedor de software. La confianza
que usted deposita en nosotros nos permite continuar mejorando este software
y seguir desarrollando ms productos para su beneficio y el de la comunidad.
Estamos seguros que el uso de El Portal Multiusuario ser simple y
emocionante por su versatilidad. Hemos hecho nuestro mejor esfuerzo para
desarrollar un Manual del Usuario sencillo y fcil de comprender. Leyendo este
manual usted estar en capacidad de instalar, preparar y usar El Portal
Multiusuario con poco esfuerzo y dificultad. Sin embargo, si usted
encuentra algn problema en su instalacin, preparacin o uso, su distribuidor
autorizado del software le ofrece el soporte tcnico necesario. Por favor,
contctenos usando las direcciones abajo descritas.
Nosotros siempre estaremos agradecidos de recibir sus comentarios y
sugerencias acerca de nuestros productos o servicios. Nuestra intencin es
continuar desarrollando software de calidad para usted en el futuro.
JARAMILLO VILLEGAS & CIA LTDA.
Manizales Colombia
Cll 25 Nro. 22-23 Edificio Centro Profesional OF. 401
TEL (096) 8830711
Telefax (096) 8830712
E-Mail: juanc@imagine.com.co
Jvycia@epm.net.co
4
TABLA DE CONTENI DO
IMPORTANTE: .............................................................................................................................................. 1
BIENVENIDO................................................................................................................................................. 3
TABLA DE CONTENI DO............................................................................................................................... 4
EL PORTALMU:........................................................................................................................................ 13
FI CHA TECNI CA EL PORTAL SERVI DOR: ............................................................................................. 15
EL PORTAL SERVER................................................................................................................................. 15
FI CHA TECNI CA EL PORTAL CLI ENTE: ................................................................................................ 16
EL PORTAL CLIENTE............................................................................................................................... 16
ESTANDARES Y USO DEL TECLADO.................................................................................................... 17
PUNTEROS Y FUNCIONALIDAD DEL RATN.................................................................................... 17
COMO MANEJAR EL PORTAL MULTIUSUARIO CUANDO NO HAY RATN. ...................... 17
PUNTEROS Y FUNCIONALIDAD DEL RATN................................................................................................... 17
DEFINICION DE BASES DE DATOS BASICAS ..................................................................................... 18
DEFINICION DE DEPENDENCIAS......................................................................................................... 19
DEFINICION DE ACTIVIDADES DE TRABAJO................................................................................... 22
DEFINICION DE GRUPOS HORARIOS .................................................................................................. 25
DEFINICION DE HORARIOS.................................................................................................................... 27
1. VISTA DE HORARIO.............................................................................................................................. 27
2. DEFINICIN DE PARMETROS DE LIQUIDACIN PARA CADA HORARIO.......................... 27
3. HERRAMIENTAS DE COPIA DE HORARIOS. .................................................................................. 27
1. VISTA DEL HORARIO................................................................................................................................ 27
REGI STRAR UN NUEVO HORARI O.......................................................................................................... 28
Cursores usados en esta forma .............................................................................................................................. 29
Cursor de borrado................................................................................................................................................... 29
Seleccin Normal:............................................................................................................................ 30
Adicin de jornada normal............................................................................................................ 30
Adicin de Break Remunerado: ............................................................................................................................. 30
Adicin de Break Remunerable extra: ................................................................................................................... 30
Adicin de Break No Remunerado: ....................................................................................................................... 31
Adicin de Descansos: ........................................................................................................................................... 31
2. PARMETROS DE LIQUIDACIN................................................................................................................ 35
1. Tiempos De Gracia ..................................................................................................................... 36
2. Liquidacin Horas Extras ........................................................................................................ 37
3. Factores De Aproximacin....................................................................................................... 37
4. Liquidacin De Labor ................................................................................................................. 38
5. Liquidacin De Festivos ............................................................................................................ 38
6. Liquidacin De Tiempo Adicional ......................................................................................... 39
CARPETA DE HERRAMIENTAS:...................................................................................................................... 41
5
ANTES DE DEFINIR UNA JORNADA LABORAL: ............................................................................................. 42
ANTES DE DEFINIR UNA JORNADA LABORAL: ............................................................................................. 43
ANTES DE DEFINIR EL HORARIO PARA UNA JORNADA LABORAL SE DEBE TENER EN
CUENTA:....................................................................................................................................................... 43
DEFINICION DE ESQUEMAS DE LIQUIDACION.............................................................................. 44
QUE ES UN ESQUEMA DE LIQUIDACIN?...................................................................................................... 44
LIQUIDAR EXTRAS POR DA:................................................... ERROR! MARCADOR NO DEFINIDO.
LIQUIDAR EXTRAS POR SEMANA:......................................... ERROR! MARCADOR NO DEFINIDO.
MENSAJES DE EXCEPCIN DE ESTA FORMA ................................................................................................. 49
TIPOS DE AUSENTISMOS......................................................................................................................... 50
TIPOS DE PERMISOS................................................................................................................................. 53
PROCEDI MI ENTO DE REGI STRO DE PERMI SOS EN EL PORTAL MULTI USUARI O:
........................................................................................................................................................................ 55
1 CASO: EL EMPLEADO SE VA Y REGRESA EN EL TIEMPO DE LA JORNADA. ....................... 55
2 CASO: EL EMPLEADO SE VA Y NO VUELVE. .................................................................................. 56
3 CASO: EL EMPLEADO VIENE DE PERMISO. ................................................................................... 57
CASOS DE MANEJO DE PERMISOS EN LA MISMA JORNADA: ..................................................... 58
INFORMACIN DE EMPLEADOS........................................................................................................... 61
MODIFICACIN DE LA INFORMACIN DE UN EMPLEADO............................................................................... 61
Atributos los empleados o Datos Bsicos empleado:................................ ........................ 62
La carpeta de navegacin por los empleados:................................ ................................ ...... 67
IDENTIFICADORESDEL EMPLEADO .................................................................................................. 69
Carpeta Informacin por Tarjeta................................ ................................ ................................ 69
Asignacin del identificador al Empleado: ............................................................................................................ 69
CALENDARI O DE DI AS FESTI VOS: ......................................................................................................... 74
ADICIN Y ELIMINACINDE DAS FESTIVOS................................................................................................. 74
CAMBIO DE MES O AO................................................................................................................................ 74
DEFINICION DE PLANOS DE INTERFASE A NOMINA ..................................................................... 75
CARPETA DEFINICIN NOMINA: .................................................................................................................. 75
Interfases de Nomina Definidas : ............................................................................................................................ 76
Definicin de Formato de los Conceptos : .............................................................................................................. 77
Carpeta Configuracin del Plano:................................ ................................ ............................... 79
DEFI NI CI N DE VARI ABLES DEL PLANO DE NOMI NA: ................................................................... 80
FORMA DE ADICIN Y EDICIN DE VARIABLES: ........................................................................... 81
EDICIN DE EXPRESIONES:................................................................................................................... 84
FORMA PARA CREACI N Y EDI CI N DE EXPRESI ONES:................................................................. 84
AGREGAR/ CAMBIAR CAMPO:.............................................................................................................. 85
AGREGAR/ CAMBIAR OPERADOR: ...................................................................................................... 85
6
INSERTAR NODOS EN LA EXPRESIN: ............................................................................................... 86
ELIMINAR NODOS DE LA EXPRESIN: ............................................................................................... 86
GUARDAR O CARGAR UNA EXPRESIN: ........................................................................................... 87
BORRAR UNA EXPRESIN:..................................................................................................................... 87
VERIFICAR UNA EXPRESIN: .............................................................................................................. 87
CARPETA DE EQUIVALENCIA DE CONCEPTOS: .............................................................................................. 88
1. CONCEPTOS CALCULADOS POR PORTAL MULTI USUARI O...................................................... 89
2. CALCULADOS Y DIGITADOS POR EL USUARIO........................................................................................... 90
DEFINICION DE PLANOS DE PERMISO............................................................................................... 91
CARPETA DEFINICIN PLANO DE PERMISO:................................................................................... 91
INTERFASES DE PERMISOS DEFINIDAS:........................................................................................................ 91
DEFINICIN DE FORMATO DE TIEMPOS ....................................................................................................... 93
DEFI NI CI N DE VARI ABLES: .................................................................................................................. 95
FORMA DE ADICIN Y EDICIN DE VARIABLES: ........................................................................... 97
FORMA PARA CREACI N Y EDI CI N DE EXPRESI ONES:................................................................. 99
AGREGAR/ CAMBIAR CAMPO:............................................................................................................ 100
AGREGAR/ CAMBIAR OPERADOR: .................................................................................................... 101
AGREGAR/ CAMBIAR CONSTANTE: .................................................................................................. 101
INSERTAR NODOS EN LA EXPRESIN: ............................................................................................. 102
ELIMINAR NODOS DE LA EXPRESIN: ............................................................................................. 102
GUARDAR O CARGAR UNA EXPRESIN: ......................................................................................... 102
BORRAR UNA EXPRESIN:................................................................................................................... 102
VERIFICAR UNA EXPRESIN: ............................................................................................................ 103
DEFINICION DE ESQUEMAS DE EXPORTACION............................................................................ 104
CARPETA DEFINICIN ESQUEMAS DE EXPORTACIN: ................................................................................ 104
CARPETA CONFIGURACIN DEL ESQUEMA: ............................................................................................... 108
FORMA DE ADICIN Y EDICIN DE VARIABLES: ......................................................................... 109
VISOR DE MOVIMIENTOS..................................................................................................................... 111
Carpeta Movimientos Por Empleado: ................................ ................................ .................... 112
CARPETA MOVIMIENTOS EN GENERAL: ..................................................................................................... 113
VISOR DE MOVIMIENTOS INVALIDOS.............................................................................................. 114
MARCACIN INVLIDA: UNA MARCACIN PUEDE SER INVLIDA POR LAS SIGUIENTES
RAZONES: .................................................................................................................................................. 115
CONVERTIR A DATOS DISPOSITIVO: ................................................................................................ 116
VISOR DE MOVIMIENTOS PERMISOS ............................................................................................... 117
7
CARPETA DE PERMI SOS POR EMPLEADO: ........................................................................................ 117
CARPETA DE PERMI SOS EN GENERAL: .............................................................................................. 118
VISOR DE MOVIMIENTOS HISTORICOS. .......................................................................................... 119
CARPETA DE PERMI SOS POR EMPLEADO: ........................................................................................ 119
VISOR DE TURNOS PROGRAMADOS ................................................................................................. 121
CARPETA DE TURNOS PROGRAMADOS POR EMPLEADO: ............................................................. 121
TURNOS PROGRAMADOS POR EMPLEADO EN GENERAL:............................................................. 121
VISOR DE AUSENCIAS PROGRAMADAS ........................................................................................... 123
CARPETA DE AUSENCI AS PROGRAMADAS POR EMPLEADO: ....................................................... 123
AUSENCI AS PROGRAMADAS POR EMPLEADO EN GENERAL:...................................................... 124
OPCIN MEN DE LIQUIDACION: ..................................................................................................... 125
PROCESAR MARCACI ONES: ................................................................................................................... 126
CUANTO UN DATO DE UN RELOJ ES VALI DO?: .............................................................................. 127
CARPETA DE DATOS DI SPOSI TI VO A MARCACI ONES:.................................................................... 128
INSERCIN MASIVA DE DATOS DE MARCACIN DE ENTRADA Y PAREJA DE
MARCACIONES. ....................................................................................................................................... 130
I NSERTAR MARCACI N MASI VAMENTE:........................................................................................... 131
I NSERTAR UNA PAREJ A DE MARCACI ONES DE FORMA MASI VA. ............................................... 132
CARPETA DE AJUSTE DE LAS MARCACIONES: ............................................................................................. 133
1. VER CONVENCIONES: .................................................................................................................. 134
SELECCIN DE EMPLEADOS A REGISTRAR MARCACIONES:................................................... 134
2. INGRESO DE MARCACIONES DE ENTRADA Y SALIDA: ........................................................... 135
3. INSERTAR UNA PAREJA DE MARCACIONES. ............................................................................. 136
4.PROCESO PARA INSERTAR UNA MARCACIN DESDE LA PLANILLA: ............................... 137
5. PROCESO PARA INSERTAR UNA PAREJA DE MARCACIONES DESDE LA PLANILLA: . 138
6. PROCESO PARA BORRAR UNA MARCACIN DE ENTRADA O SALIDA:............................. 139
7. PROCESO PARA EDITAR O CAMBIAR EL ESTADO DE UNA MARCACIN. ........................ 140
8. REASIGNAR SENTIDO DE LAS MARCACIONES: ...................................................................... 142
9. MOSTRAR CALENDARIO:.................................................................................................................. 142
10. PROCESO DE ASIGNACIN DE FILTROS:.................................................................................. 143
11 .BUSCAR AUSENCIAS DE JORNADA: .......................................................................................... 143
12. PROCESO PARA INSERTAR PERMISO EN INICIO JORNADA (PERMISO TIPO 3). ........... 144
13.PROCESO PARA INSERTAR PERMISO EN FIN DE LA JORNADA(PERMISO TIPO 2). ...... 147
14. PROCESO PARA INSERTAR UNA JORNADA DE PERMISO (PERMISO TIPO 1). .............. 151
8
15.VERIFICAR MARCACIONES. ......................................................................................................... 153
16.BOTN DE CORREGIR FECHAS: .................................................................................................... 154
17. PROCESAR LA MARCACIONES DE UNO O MS EMPLEADOS: ............................................ 154
PROCESAR UN EMPLEADO: ................................................................................................................. 154
PROCESAR TODOS:................................................................................................................................. 154
MOSTRAR TODOS LOS EMPLEADOS:................................................................................................ 155
MOSTRAR SOLO EMPLEADOS CON MARCACIONES: .................................................................. 155
PERMITE VISUALIZAR LOS EMPLEADOS QUE TENGAN MARCACIONES UNICAMENTE. 155
MOSTRAR EMPLEADOS CON INCONSISTENCIAS: ........................................................................ 155
MOSTRAR EMPLEADOS PROCESADOS: ........................................................................................... 155
CARPETA DE AJ USTE DE MOVI MI ENTOS.......................................................................................... 156
REASIGNACIN HORARIO MANUAL:................................................................................................. 158
REASIGNACIN DEL HORARIO AUTOMTICAMENTE:................................................................. 161
ASIGNACIN DE FILTROS PARA LOS MOVIMIENTOS: ................................................................. 163
CRITERIO DE DIFERENCIA DE HORAS: ........................................................................................... 163
BUSCAR AUSENCIAS DE JORNADA DE MOVIMIENTOS: ............................................................. 164
CORREGI R ERRORES EN LOS MOVI MI ENTOS: ................................................................................. 165
ASISTENTE DE LIQUIDACIN ............................................................................................................. 167
1. CONSI STENCI A DE LA BASE DE DATOS DE MOVI MI ENTOS Y PERMI SOS: ............................ 167
2. GENERACI N Y AJ USTE DEL PREPROCESO DE MARCACI ONES: ............................................ 167
CARPETA PREPROCESO: ............................................................................................................................. 172
Botones del Preproceso y su Funcionalidad ......................................................................................................... 173
- TIEMPO DE GRACIA DESPUS DE ENTRAR.................................................................................. 174
- TIEMPO DE GRACIA ANTES DE SALIR........................................................................................... 174
- TIEMPO DE GRACIA DESPUS DE SALIR....................................................................................... 174
- TIPO DE LIQUIDACIN. DE LABOR................................................................................................. 174
- TIPO DE LIQUIDACIN DE FESTIVOS............................................................................................. 174
- MXIMO DE EXTRAS A LIQUIDAR.................................................................................................. 174
- FACTORES DE APROXIMACIN....................................................................................................... 174
AJ USTE Y REASI GNACI N DE HORARI OS:......................................................................................... 175
VI SOR DE SOLUCI ONES DE HORARI OS: ............................................................................................. 176
CORRECCIN DE REGISTROS NO CONSISTENTES......................................................................................... 177
CARPETA DE LI QUI DACI N: ................................................................................................................ 180
9
CONCEPTOS DE LIQUIDACIN INCLUIDOS EN EL PORTAL? ........................................................................ 180
1. Calculados por El Portal? ................................ ................................ ................................ ....... 180
Botones de la paleta de herramientas para liquidacin................................ ................... 181
LIQUIDAR PREPROCESO ACTUAL:.................................................................................................... 181
EDICION DE LIQUIDACION.................................................................................................................. 183
CARPETA DETALLE LABOR: .................................................................................................................. 183
CARPETA DETALLE LTI MA LI QUI DACI N:..................................................................................... 183
FUNCIONALIDAD DE LOS CONTROLES DISPONIBLES EN LA CARPETA: .............................. 184
REDONDEAR CONCEPTOS: ................................................................................................................. 185
AGREGAR UN FILTRO A LA INFORMACIN:.................................................................................. 186
PASAR AL ACUMULADO: ..................................................................................................................... 186
RECUPERAR DETALLE:......................................................................................................................... 186
GUARDAR DETALLE: ............................................................................................................................. 187
BUSCAR EMPLEADO: ............................................................................................................................. 187
BORRAR DETALLE ULTIMA LIQUIDACIN:................................................................................... 187
CUADRO DE DIALOGO DE FILTRO: ................................................................................................... 188
FORMA DE SELECCIN DE CONCEPTOS A REDONDEAR:.......................................................... 192
CARPETA DETALLE LI QUI DACI N ACUMULADA: ........................................................................... 194
LIQUIDACIONES PARCIALES: ............................................................................................................. 194
CARPETA LABOR CONSOLI DADO:........................................................................................................ 195
CONSOLIDAR DE ACUMULADO DE LIQUIDACIN:...................................................................... 196
GENERAR PLANO DE INTERFASE A NOMINA: ............................................................................... 196
GENERACIN DEL ARCHIVO DE INTERFASE A NOMINA: ......................................................... 197
LIQUIDACION DE PERMISOS Y AUSENCIAS ................................................................................... 199
1. CONSI STENCI A DE LA BASE DE DATOS DE PERMI SOS: ............................................................. 199
CARPETA PARMETROS DE LI QUI DACI N: ...................................................................................... 199
CARPETA PARMETROS DE LI QUI DACI N DE TI EMPOS DE PERMI SOS Y AUSENCI AS: ....... 200
PERIODO LIQUIDACIN: ...................................................................................................................... 200
DEPENDENCIAS Y EMPLEADOS A LIQUIDAR PERMISOS Y AUSENCIAS: .............................. 201
PARA SELECCIONAR LAS DEPENDENCIAS Y/O EMPLEADOS A LIQUIDAR TIEMPOS DE
PERMISOS Y AUSENCIAS SIGA LOS SIGUIENTES PASOS: .......................................................... 201
1. SI DESEA LIQUIDAR LOS PERMISOS DE TODO EL PERSONAL, NO SELECCIONE
NINGUNA DEPENDENCIA O EMPLEADO. ......................................................................................... 202
LIQUIDAR PERMISOS.................................................................................................................................. 203
LIQUIDAR AUSENCIAS ............................................................................................................................... 203
10
CARPETA DE LI QUI DACI N DE PERMI SOS: ..................................................................................... 203
LIQUIDAR DE PERMISOS Y/O AUSENCIAS: ..................................................................................... 204
BUSCAR EMPLEADO: ............................................................................................................................. 205
CARPETA DE CONSOLIDADO DE PERMISOS Y/ O AUSENCIAS. ..................................................................... 206
CARPETA DE GENERACIN DE PLANO DE PERMISO Y/O AUSENCIAS. ................................. 207
MODULO GENERADOR DE REPORTES ............................................................................................. 209
1. VISUALIZACIN DE REPORTES DEFINIDOS Y DISEO DE REPORTES. ............................. 209
2. CREAR CONEXIONES DE DATOS.................................................................................................... 209
3. EDITOR DE CDIGO SQL .................................................................................................................. 209
REPORTES ................................................................................................................................................. 210
1. VISUALIZACIN DE REPORTES DEFINIDOS ......................................................................................... 210
2. VISUALIZACIN DE LA CONEXIN DE DATOS. ......................................................................................... 213
2. EDICIN Y DISEO DE REPORTES PREDEFINIDOS POR EL USUARIO. ................................................... 214
3. DISEO DE REPORTES PREDEFINIDOS POR EL USUARIO. ......................................................................... 218
3.1. CREACIN DE LA CONEXIN DE DATOS.................................................................................. 218
3.2. CREACIN DE LA CONSULTA SQL EN EL EDITOR DE CONSULTAS DE EL PORTAL
MULTIUSUARIO. ...................................................................................................................................... 218
3.3. UNIN O LINK DE LA CONEXIN DE DATOS CON EL EDITOR DE REPORTES RAVE
REPORTES 5.1 ........................................................................................................................................... 218
3.4. DISEO DEL REPORTE EN EL EDITOR DE REPORTES RAVE REPORTS 5.1.................... 218
3.5 EJECUCIN Y PRUEBA DEL REPORTE DISEADO.................................................................. 218
3.1. Creacin de la conexin de datos ................................ ................................ ................................ .. 218
3.2. Creacin de la consulta SQL en el editor de consultas de El Portal ................................ .............. 220
Multiusuario. ................................ ................................ ................................ ................................ ........ 220
3.3. Diseo del reporte en el editor de reportes Rave Project ................................ .............................. 229
1. GUARDAR REPORTE ACTIVO.......................................................................................................... 232
GENERACIN DE REPORTES PREDEFINIDOS DE EL PORTAL MULTIUSUARIO. ................ 246
CONTENIDO DEL REPORTE: ........................................................................................................................ 246
PARMETROS GENERALES DE CONFIGURACIN DELREPORTE:................................................................... 247
SELECCIN DEL REPORTE: ................................................................................................................. 247
Seleccin del Rango de Fechas del Reporte: ................................ ................................ ....... 247
SELECCIN DE EMPLEADOS:.............................................................................................................. 248
SELECCIN DE DEPENDENCIAS: ....................................................................................................... 248
SELECCIN DE PARMETROS INICIALES: ..................................................................................... 248
CONFIGURACIN DE LA APARIENCIA DEL REPORTE: .................................................................................. 249
CUADRICULA DE CONFIGURACIN DE LAS COLUMNAS DEL REPORTE:............................ 249
TITULO DE LA COLUMNA: ................................................................................................................... 250
11
POSICIN DE LA COLUMNA: ............................................................................................................... 250
MOSTRAR O NO MOSTRAR LA COLUMNA: ..................................................................................... 250
ANCHO DE LA COLUMNA: .................................................................................................................... 250
ALINEACIN:............................................................................................................................................ 250
CONFIGURAR: .......................................................................................................................................... 250
Atributos de presentacin modificables del reporte................................. ......................... 251
TITULO DEL REPORTE: ......................................................................................................................... 251
% SOMBRA: ............................................................................................................................................... 251
ROMPER PGINA: ................................................................................................................................... 251
FUENTE: ..................................................................................................................................................... 251
LNEAS: ...................................................................................................................................................... 251
ENCABEZADOS: ....................................................................................................................................... 252
ORIENTACIN: ........................................................................................................................................ 252
EJEMPLO REAL DE APARIENCIA:...................................................................................................... 252
MRGENES: .............................................................................................................................................. 252
ABRIR: PERMITE ABRIR REPORTES PREDISEADOS, QUE HAN SIDO PREVIAMENTE
GUARDADOS. ............................................................................................................................................ 253
REPORTES DISPONIBLES: .................................................................................................................... 253
1. MOVI MI ENTOS CLASI FI CADOS POR DEPENDENCI A: ................................................................. 255
2. MOVIMIENTOS CLASIFICADOS POR EMPLEADO: ...................................................................................... 256
3. LABOR DETALLADA CLASIFICADA POR DEPENDENCIA: ........................................................................... 256
3. LABOR DETALLADA CLASIFICADA POR DEPENDENCIA: ........................................................................... 257
4. LABOR DETALLADO CLASIFICADO POR EMPLEADO: ................................................................................ 258
5. LABOR CONSOLIDADA CLASIFICADA POR DEPENDENCIA: ....................................................................... 259
6. LABOR CONSOLIDADA CLASIFICADA POR EMPLEADO: ............................................................................ 260
7. REPORTE DE POSIBLES FALTANTES DE SALIDA (F): ................................................................................. 261
8. REPORTE DE POSIBLES FALTANTES DE ENTRADA (D):........................................................................... 261
8. REPORTE DE POSIBLES FALTANTES DE ENTRADA (D): ........................................................................... 262
9. RETARDOS: ............................................................................................................................................ 262
9. RETARDOS: ............................................................................................................................................ 263
10. TURNOS PROGRAMADOS: ..................................................................................................................... 263
10. TURNOS PROGRAMADOS: ..................................................................................................................... 264
11. AUSENTISMOS:..................................................................................................................................... 264
11. AUSENTISMOS:..................................................................................................................................... 265
12. DAS LABORADOS POR DEPENDENCIA:.................................................................................................. 265
12. DAS LABORADOS POR DEPENDENCIA:.................................................................................................. 266
13. DAS LABORADOS POR EMPLEADO:....................................................................................................... 266
13. DAS LABORADOS POR EMPLEADO:....................................................................................................... 267
14. PERMISOS TOMADOS POR EMPLEADO:.................................................................................................. 267
14. PERMISOS TOMADOS POR EMPLEADO:.................................................................................................. 268
15. TIEMPO DE PERMISO POR EMPLEADO: ................................................................................................... 268
15. TIEMPO DE PERMISO POR EMPLEADO: ................................................................................................... 269
12
16. DESFASE DE LA HORA DEENTRADA:..................................................................................................... 269
16. DESFASE DE LA HORA DEENTRADA:..................................................................................................... 270
17. MOVIMIENTOS INVLIDOS: .................................................................................................................. 270
17. MOVIMIENTOS INVLIDOS: .................................................................................................................. 271
19. REPORTE DE AUSENCIAS JUSTIFICADAS: ............................................................................................... 271
19. REPORTE DE AUSENCIAS JUSTIFICADAS: ............................................................................................... 272
19. MOVIMIENTOS HISTRICO: .................................................................................................................. 273
MENU DE ADMINISTRACIN DEL SISTEMA. .................................................................................. 274
PARMETROS INICIALES DE CONFIGURACIN:.......................................................................... 275
PARMETROS DE INICIALIZACIN DE EL PORTAL MULTIUSUARIO? : ......................................................... 275
DESELECCIONAR LOS EMPLEADOS AL INICIAR:......................................................................... 275
HACER COPIA DE SEGURIDAD AL INICIAR:................................................................................... 275
INCLUIR SEGUNDOS EN LA HORA MARCADA: .............................................................................. 276
CERRAR LOS PERMISOS SEGN HORARIO: ................................................................................................. 276
CORREGIR SENTIDO DE LAS MARCACIONES: ............................................................................................... 276
RUTA DE EXPORTACI N DE DATOS POR DEFECTO ALA TERMI NAR LA APLI CACI N: ........ 277
REALIZAR CIERRE DE MOVIMIENTOS A LA FECHA................................................................... 277
COPIA DE SEGURIDAD........................................................................................................................... 279
I MPORTAR:................................................................................................................................................. 280
EXPORTAR: ................................................................................................................................................ 280
EXPORTAR TODO: .................................................................................................................................... 280
I MPORTAR TODO:..................................................................................................................................... 280
CONFI GURACI N: .................................................................................................................................... 280
PROGRAMAR TURNOS........................................................................................................................... 288
Reprogramacin de Turnos ................................ ................................ ................................ ........ 291
Seleccin de Empleados para Programacin o Reprogramacin de un Turno: ................................................... 291
BORRAR TURNOS EMPLEADO: ........................................................................................................... 292
BORRAR TURNO SELECCIONADO: .................................................................................................... 292
PROGRAMACIN DE AUSENTISMOS: ............................................................................................... 293
Seleccin de Empleados para Programacin Ausencias justificadas ................................................................... 295
BORRAR LOS AUSENTISMOS DE TODOS: ........................................................................................ 296
BORRAR AUSENTISMOS EMPLEADO:............................................................................................... 296
13
El Portal MU:
Liquidacin de tiempos laborados:
El control de tiempo laborado por el empleado es un punto clave dentro de la
organizacin o empresa. La liquidacin de estos tiempos y sus conceptos
derivados implican el gasto e inversin de capital y recurso humano a veces
en detrimento de otras reas de la empresa. El control de tiempo es manejado
con sistemas manuales de la planilla y recoleccin de datos por relojes
mecnicos.
Uno los problemas mas comunes en las empresas es el calculo de los tiempos
laborados para nomina (Horas extras diurnas, nocturnas, dominicales, festivas,
recargos diurnos, nocturnos, dominicales, festivos, descansos, ausentismos,
etc.) En algunas empresas el registro de entrada y salida de personal es
efectuado muy comnmente por medio de planillas o relojes electromecnicos
de impresin de tarjetas de cartulina.
Otras empresas llevan a cabo el proceso de registro de fechas y horas de
entrada y salida del personal mediante sistemas electrnicos de identificacin
(cdigo de barras, huella dactilar, banda magntica, etc.) combinados con
programas de liquidacin de tiempo como El Portal MU que se encargan de
realizar todos los clculos y clasificar los tiempos laborados segn los
conceptos legales y pasarlos a nmina de una manera automtica.
Las nuevas tendencias organizacionales de las empresas, exigen a su interior
una automatizacin de los procesos en las reas de negocios y administracin,
Por tal razn El Portal MU sirve de aporte y ayuda para el mejoramiento del
las diferentes reas de la empresa y especialmente el rea de recursos
humanos, a travs del manejo de la informacin por computador, la
sistematizacin de los procesos de control de empleados y la liquidacin de sus
tiempos, la centralizacin la informacin, y en el apoyo el esquema tcnico y
logstico aplicando uno ms administrativo.
El Portal MU tiene como finalidad bsica, realizar el procesamiento y el
ajuste de las marcaciones que realiza el personal cuando ingresa y sale de la
empresa, saber casi en tiempo real si un empleado se encuentra en la
empresa, realizar una liquidacin de tiempos laborados, auditar y revisar los
tiempos trabajados por el personal desde cualquier punto de la red de empresa
y la generacin del archivo plano para nomina con los tiempos laborados, sacar
reportes de toda la informacin que maneja el sistema de una forma
personalizada.
14
El Portal MU fue desarrollado bajo un esquema Cliente Servidor
manejando dos tipo de aplicacin El Portal MU Server y El Portal MU
Cliente
La Unin e Integracin del Software
El Portal MU se convierte en una solucin para la liquidacin de tiempos
laborados en un proceso corto, sencillo y confiable ya que fue diseado para
alimentar cualquier sistema de nomina a travs de los archivos planos
generados que contienen la informacin de horas laboradas por cada
empleado, clasificadas segn los conceptos del cdigo laboral, haciendo de
esta una herramienta indispensable para el proceso de liquidacin de tiempos.
Mdulos Opcionales:
Software GenCard aplicacin que permite el diseo y generacin de carnes de
identificacin, con cdigo de barras, para el personal. GenCards reduce
sustancialmente el costo de la carnetizacin de sus empleados ya que usted
mismo la puede realizar, utilizado los recursos ya existentes en la empresa ya
el sistema permite usar papel bond comn e impresoras inyeccin de tinta o
lser.
15
FI CHA TECNI CA EL PORTAL SERVI DOR:
El Portal Server
Caracterstica Descripcin
Sistema Operativo
Windows 2000, Windows XP professional, Windows
NT Y Windows 2003
Sistema de archivos
NTFS Requerido por el Postgresql
Bases de Datos Postgresql versin 8.1.4
Versin del Lenguaje desarrollo Borland Delphi Versin 7.0.
Protocolo de comunicacin TCP /IP -Socket
Protocolo de comunicacin con
dispositivos
RS-232 / 422 / 485, TCP/ IP /MODEM
Dispositivos
IBC-IDENTIX V-20 VSTATION AMANO MTX-
HANPUNCH ACU-TIME SEKKY RC- 300 / 400
Recomendados Descripcin
Procesador Pentium IV a 3.0 Mhz o superior
Memoria RAM 512 Se recomienda 1024 MB
Tarjeta de red Tarjeta de red e 10 a 100 Mbps
Observaciones
El portal MU Server es la aplicacin que funciona
como una aplicacin administrativa.
16
FI CHA TECNI CA EL PORTAL CLI ENTE:
El Portal Cliente
Caracterstica Descripcin
El Portal Multiusuario servidor
Sistema Operativo
Windows 98, Windows 2000, Windows XP
professional, Windows NT Y Windows 2003
Sistema de archivos FAT 32 recomendable NTFS
Base de Datos Postgresql versin 8.1.4
Versin del Lenguaje desarrollo Borland Delphi Versin 7.0.
Protocolo de comunicacin TCP /IP -Socket
Mecanismo de autenticacin
Servidor esbirro y TCP /IP va Ethernet con la base
de datos Postgresql
Recomendados Descripcin
Procesador Pentium IV a 1.0 Mhz o superior
Memoria RAM 256 MB Se recomienda 512 MB
Tarjeta de red Tarjeta de red e 10 a 100 Mbps
Observaciones
El portal MU cliente es la aplicacin que corre
identificndose sobre el servidor esbirro en el
servidor
17
ESTANDARES Y USO DEL TECLADO
En este captulo se ilustran:
Punteros y funcionalidad del ratn
Como manejar El Portal Multiusuario cuando no hay ratn.
Punteros y funcionalidad del ratn
La forma del puntero del ratn varia de acuerdo con su ubicacin permitiendo
identificar las opciones que pueden ser utilizadas para agilizar las tareas ms
comunes en El Portal Multiusuario
Se presenta cuando hay un men de contexto asociado.
Uso del Teclado
En esta seccin se describe como usar El Portal Multiusuario con el teclado.
Las teclas que se utilizan siguen el estndar de Windows. A continuacin se
define la funcionalidad de las teclas involucradas en el manejo cuando no hay
ratn.
Tecla Funcin
Tab Selecciona el siguiente elemento de la ventana
Esc Cancela la ultima operacin realizada
Enter Equivale a hacer click sobre el elemento seleccionado Barra
Espaciadora equivale a hacer click sobre el elemento
seleccionado
U Despliega el men contextual Si hay
Delete En las cajas de edicin borra el texto seleccionado el carcter
siguiente al cursor
Insert En las cuadriculas inserta un registro nuevo
Page Down En las cuadriculas desplaza el cursor una pagina abajo
Ctrl Delete Elimina el registro seleccionado en una cuadricula
Alt + a Despliega la lista en los cuadros de seleccin
18
DEFINICION DE BASES DE DATOS BASICAS
En este men de opciones se tienen las opciones para registrar o definir las
bases de datos bsicas y definicin de planos para interfase. La definicin de
datos son los procesos de registro inicial y cargue de la base de datos y es la
primera labor que se debe realizar al empezar a utilizar El Portal
Multiusuario. A continuacin mencionamos las opciones aqu nombradas.
Definiciones:
Definicin Dependencias
Definicin Actividades de trabajo
Definicin Grupo Horarios
Definicin Esquemas de liquidacin
Definicin Tipos de ausentismos
Definicin Tipos de permiso
Definicin Empleados
Definicin identificadores o tarjetas del empleado
Definicin Calendario de festivos
Definicin Planos de nomina
Definicin Esquemas de exportacin
Definicin Planos de permisos
19
DEFINICION DE DEPENDENCIAS
Las dependencias son el nivel superior de agrupamiento y
clasificacin de empleados dentro de la empresa, La Dependencia
agrupa al empleado por centro de costo.
Para modificar la informacin de dependencias debe usarse la forma
Definicin de Dependencias. Para registrar una dependencia se debe
tener un cdigo menor o igual a 40 caracteres y una descripcin o
equivalencia menor o igual a 80 caracteres.
La definicin de dependencias tiene dos carpetas, La primer carpeta
para definicin de los datos bsicos de la dependencia en forma de
ficha y la segunda, la navegacin por todas las dependencias
registradas en la base de datos.
20
La grilla de navegacin por las dependencias muestra todas las dependencias
registradas y el nmero total que existen en la base de datos.
La grilla de navegacin puede ser ordenada alfabticamente en orden
ascendente al dar clic sobre el titulo de la columna por la cual el usuario
necesite ordenar.
Al iniciar la forma de definicin de dependencias en
la opcin ventana de men principal aparece una
opcin con la cual puede abrir la definicin de
dependencias, teniendo abierta otra forma.
El Icono de la lupa, al dar clic sobre este botn se
puede buscar por dos criterios, por cdigo de la
dependencia y por descripcin o nombre de la
dependencia.
21
Dialogo de bsqueda secuencial para ubicar el nombre o el cdigo de una
dependencia en la ficha de definicin de dependencias en la grilla de
navegacin por las dependencias almacenadas en la base de datos.
Si la opcin de bsqueda, es la descripcin de la dependencia, se debe
seleccionar la opcin, Descripcin, luego se digita en la caja de texto a
buscar el nombre o parte del mismo nombre de la dependencia a buscar, luego
se presiona el botn de buscar. En la grafica Vemos un ejemplo de una
bsqueda.
Al ver la carpeta de definicin de dependencias en la parte superior de las
cajas de texto de los campos que son obligatorios, es decir, Campos que son
necesarios para registrar una dependencia, aparece el smbolo ( * )
22
DEFINICION DE ACTIVIDADES DE TRABAJO
En esta forma se definen las actividades asociadas a los empleados
registrados en El Portal Multiusuario. Cada empleado debe tener una
actividad asignada, el cdigo de la actividad es de diez caracteres y su
nombre de treinta.
La actividades en El Portal Multiusuario cumplen la funcin de
agrupar los empleados por el nombre o cdigo de la actividad,
permitiendo seleccionar grupos de empleados por este atributo al
momento de liquidar el tiempo laborado.
La actividad le permite al usuario agrupar los empleados por la
actividad o labor, por defecto este campo es normal. Ej.: el usuario
puede crear actividad Temporales, Actividad SENA, y al momento de
23
liquidar escoger cualquiera de estas anteriormente creadas y liquidar el
tiempo de los empleados que estn agrupados por esta actividad.
La grilla de navegacin por las Actividades muestra todas las actividades
registradas y el nmero total que existen en la base de datos.
La grilla de navegacin puede ser ordenada alfabticamente en orden
ascendente, al dar clic sobre el titulo de la columna por la cual el usuario
necesite ordenar.
Al iniciar la forma de definicin de actividades en
la opcin ventana de men principal aparece una
opcin con la cual puede abrir la definicin de
actividades, teniendo abierta otra forma en este
caso la de dependencias.
El Icono de la lupa, al dar clic sobre este botn
se puede buscar por dos criterios, por cdigo de
la Actividad y por Nombre de la Actividad.
El Dialogo de bsqueda secuencial sirve para
ubicar el nombre o el cdigo de una actividad en la ficha de definicin de
24
actividades en la grilla de navegacin por las actividades almacenadas en la
base de datos. Para este caso vemos la bsqueda en ficha de la actividad.
Si la opcin de bsqueda de la actividad, es el nombre, se debe seleccionar la
opcin Nombre, luego se digita en la caja de texto a buscar el nombre o parte
del nombre de la actividad, luego presiona el botn de buscar. En la grafica
Vemos un ejemplo de una bsqueda.
Al ver la carpeta de definicin de actividades en la parte superior de las cajas
de texto de los campos que son obligatorios, es decir, Campos que son
necesarios para registrar una Actividad, aparece el smbolo ( * )
25
DEFINICION DE GRUPOS HORARIOS
En esta forma se definen los Grupos Horarios, que son la agrupacin
de varios horarios en los cuales labora un empleado.
Este atributo del empleado permite al El Portal Multiusuario
agrupar los horarios que realiza el empleado y los que estn
disponibles para El Portal Multiusuario al momento de hacer la
asignacin automtica de turnos de acuerdo a la marcacin del
empleado.
Al ver la carpeta de definicin de Grupos Horarios en la parte
superior de las cajas de texto de los campos que son obligatorios, es
decir, Campos que son necesarios para registrar un Grupo horario,
aparece el smbolo ( * )
26
Los atributos para registrar un grupo Horario son :
El cdigo: equivale al ID o identificador del grupo horario.
Nombre: Equivale a la descripcin o nombre que se le da al grupo horario
Empresa: Equivale a la organizacin o empresa que esta registrada en El
Portal Multiusuario, inicialmente este atributo estar inhabilitado para digitar
en las cajas de texto, aparecer por defecto el que el usuario haya registrado
al instalar la versin multiusuario de El Portal.
Modo de asignacin: Equivale a la forma en que El Portal Multiusuario le
asignar los horarios al empleado. Inicialmente ser Modo de asignacin
automtica, que es equivalente a la asignacin automtica de turnos de la que
ya tiene conocimiento el usuario, en versiones anteriores de El Portal
Multiusuario .
De igual forma en la definicin de grupos horarios, se cuenta con la bsqueda
y la opcin ventana ya nombrada en la parte inicial de este manual, por lo cual
no haremos referencia aqu.
27
DEFINICION DE HORARIOS
Las horarios son los turnos o jornadas de trabajo de los
empleados, definidos en un lapso mximo de una semana, los
horarios de trabajo se asocian a la liquidacin fija en El Portal
Multiusuario, cada horario que realice el empleado dentro de la
empresa debe ser definido o el equivalente en El Portal
Multiusuario .
Para la definicin de horarios se tienen tres carpetas en esta forma
distribuidas as:
1. Vista de Horario
2. Definicin de parmetros de liquidacin para cada horario.
3. Herramientas de copia de horarios.
1. Vista del Horario
Para visualizar un horario registrado en la base de datos se debe
seleccionar de las listas se seleccin, la empresa, el grupo horario
y luego selecciona el horario.
Al seleccionar la empresa de la lista, se mostrara en la seleccin de
grupos horarios la lista de los grupos horarios de esta empresa, as
tambin al seleccionar un grupo horario de la lista de grupos
horarios se mostrara todos los horarios asociado este grupo horario
en la lista de horarios.
Cuando el usuario selecciona de la lista de horarios un horario, en
la cuadricula de vista de horario se visualizara grficamente
mediante colores el horario registrado.
Por defecto para visualizacin y navegacin sobre la vista de
28
horario, el botn de visualizacin normal de la paleta de herramientas estar
presionado, y la visualizacin del horario se har en horas.
Al mover el cursor sobre la grilla del horario, este mostrar el icono de
navegacin normal y en la herramienta de visualizacin de horario se reflejara
las jornada definidas, para cada da referenciado en la cuadricula de definicin
de horario donde este el cursor.
Esta herramienta le sirve para saber Da inicial Da final de cada jornada,
Hora inicial Hora final, el tipo de labor y el numero de horas. Para saber el
numero de horas total de todo el horario definido, se puede visualizar en la
parte superior derecha de la cuadricula de visualizacin de horario.
Registrar un nuevo Horario
Para adicionar un horario se debe seleccionar la
empresa de la lista de empresas, el grupo horario, al
cual se va asociar de las lista de grupos horarios y
luego se presiona clic derecho del ratn, sobre la lista
de horarios se selecciona del men la opcin
Adicionar Horario.
29
Para adicionar un horario se debe tener un identificador (cdigo del horario)
de un mximo 15 caracteres y una descripcin o nombre de un mximo de 30
caracteres y se registran en la forma de nuevo horario.
Es esta forma se digita el cdigo y el nombre del horario, luego se presiona el
botn aceptar, para quedar de nuevo en la forma de definicin de horario.
Tanto el cdigo como el nombre del horario no podrn cambiar una vez
presionado el botn Aceptar.
Cursores usados en esta forma
Cursor de borrado
Cursor de navegacin normal
Cursor de break no remunerado
Cursor de da de descanso
Cursor de borrar seleccin
Cursor de men lista de seleccin
30
Cursor de jornada normal
Para registrar un nuevo horario se cuenta con un paleta de botones al lado
derecho de la cuadricula de visualizacin de horario, a continuacin explicamos
la utilidad de cada uno de ellos.
Seleccin Normal:
Cuando esta seleccionada esta herramienta el visor de inicio y fin de
jornadas visualiza los das y horas de inicio y fin de la jornada sobre
la cual este posicionado el cursor del ratn, modo de navegacin.
Adicin de jornada normal
Para adicionar una jornada de trabajo normal a el horario activo:
Seleccione la herramienta Jornada Normal en la paleta que
encuentra en la parte derecha de la carpeta, luego defina en la
cuadricula del horario la hora de inicio haciendo click sobre la celda asociada al
da y hora deseado, por ultimo haga click sobre la celda que define el da y
hora final de la jornada normal en definicin.
Observe que al seleccionar la herramienta mencionada, el cursor del ratn
toma la misma forma, Cursor de jornada normal, la flecha que se encuentra en
la parte superior del casco es el sealador o flecha del cursor que indica la
posicin donde se hace el click.
Adicin de Break Remunerado:
Los Breaks remunerados permiten definir espacios de tiempo durante
los cuales el empleado puede salir de la empresa sin que se genere
un descuento. Para adicionar un Break Remunerado: Seleccione la herramienta
Break Remunerado en la paleta que encuentra en la parte derecha de la
carpeta, luego defina en la cuadricula del horario (Dentro de la jornada
normal) la hora de inicio haciendo click sobre la celda asociada al da y hora
deseado, por ultimo haga click sobre la celda que define el da y hora final del
Break Remunerado en definicin. Los Breaks solo se pueden definir dentro de
una jornada de labor Normal.
Adicin de Break Remunerable extra:
Los Breaks remunerable extra permiten definir espacios de tiempo
durante los cuales el empleado puede tener un tiempo de descanso
En la jornada, que si lo trabaja, el tiempo all laborado se le suma al
numero de extras total generadas por el empleado. Seleccione la herramienta
Break Remunerable extra en la paleta que encuentra en la parte derecha
de la carpeta, luego defina en la cuadricula del horario (Dentro de la jornada
31
normal) la hora de inicio haciendo click sobre la celda asociada al da y hora
deseada, por ultimo haga click sobre la celda que define el da y hora final del
Break Remunerable extra en definicin.
Adicin de Break No Remunerado:
Los Breaks no remunerados permiten definir espacios de tiempo que
no son liquidados como laborados, de esta forma este tiempo no se
paga este o no este laborando el empleado en ese momento. En
general corresponden a descuentos de labor. Para adicionar un Break No
Remunerado: Seleccione la herramienta Break No Remunerado en la
paleta que encuentra en la parte derecha de la carpeta, luego defina en la
cuadricula del horario (Dentro de la jornada normal) la hora de inicio haciendo
click sobre la celda asociada al da y hora deseado, por ultimo haga click sobre
la celda que define el da y hora final del Break No Remunerado en definicin.
Los Breaks solo se pueden definir dentro de una jornada de labor Normal.
Adicin de Descansos:
Los descansos permiten definir espacios de tiempo durante los
cuales las marcaciones realizadas sern liquidadas en dos Conceptos
especiales llamados Horas Diurnas en Da de Descanso y Horas
Nocturnas en Da de Descanso, los cuales corresponden legalmente a los
compensatorios. Para adicionar un Descanso: Seleccione la herramienta
Descanso en la paleta que encuentra en la parte derecha de la carpeta,
luego defina en la cuadricula del horario la hora de inicio haciendo click sobre
la celda asociada al da y hora deseado, por ultimo haga click sobre la celda
que define el da y hora final del Descanso en definicin.
Eliminacin:
Para eliminar cualquier tipo de jornada seleccione la herramienta de
eliminacin y haga click sobre la jornada que desea Eliminar Tenga
presente que al eliminar un break El Portal Multiusuario convierte
el tiempo asociado a este en jornada laboral normal.
Nota:
Es importante tener en cuenta que para adicionar un break remunerado, break
remunerable extra o un break no remunerado debe existir una jornada laboral
aplicada anteriormente en ese horario.
Para la visualizacin del horario dentro de la cuadricula de definicin de
horarios se tiene una convencin de colores de acuerdo al tipo de labor que se
este definiendo, esta visualizacin se puede observar el la grfica.
32
Esta convencin de colores puede ser modificada por el usuario, si as lo desea
y al hacer Doble click sobre cada color del cuadro de convenciones,
seleccionando el color de la paleta de colores estndar de Windows.
Al dar click en aceptar, el color seleccionado quedara por defecto para la labor
que se haya seleccionado y el la cuadricula de definicin de horario cambiara
el color segn la seleccin escogida por el usuario.
La visualizacin y definicin de horario permite definir horarios a minuto,
permitiendo al usuario definir una variedad de horarios con diferencia de un
minuto entre horario y horario, por ejemplo el usuario puede definir un
horario que no empiecen en horas exactas. EJ. El usuario puede definir un
horario que empiece a las 7:35 AM y termine a las 15:40 PM.
33
Cada que se seleccione una opcin del cuadro de fracciones de visualizacin en
minutos, el horario cambiara a este tipo de definicin. Para visualizacin de 15
minutos hasta una hora cada ralla equivale a un minuto. Si se quiere definir ya
sea en minutos, cuartos, medias horas horas completas, el usuario
igualmente debe escoger la opcin del cuadro de seleccin de fracciones,
segn la opcin escogida.
Visualizacin de la cuadricula de la vista de horario en minutos
34
La definicin del da esta asociada al horario y podr ser modificada para cada
horario en particular. En la definicin del da en la columna Horas se
cuentan con dos iconos que representa la visualizacin del horario diurno y del
horario nocturno, el icono del sol representa el horario diurno y el icono de la
luna representa el horario nocturno.
Para cambiar esta definicin el usuario debe seleccionar el fin del horario
diurno el inicio del horario diurno dando click derecho sobre la grilla y
estando en la columna de horas e inmediatamente despus se visualizara el
men o lista de seleccin las opciones para definicin del da. Una vez
cambiada las celdas seleccionadas quedaran con el icono de acuerdo a la
seleccin.
Nota:
La definicin del horario es inherente al horario activo y por defecto aparece
desde la 06:00:00 AM hasta 17:59:59 como horario diurno y nocturno desde la
18:00:00 hasta las 05:59:59 AM para cada horario. Para cambiar esta
definicin se debe cambiar la definicin del da a cada horario definido de
acuerdo a la poltica de la empresa.
35
2. Parmetros de Liquidacin
Los parmetros de Liquidacin:
Permiten definir los diferentes variables de liquidacin para cada horario activo
y equivalen al los parmetros que se tendrn en cuenta para cada horario al
momento de liquidar las marcaciones de un empleado, que tenga asignado
este horario.
Los parmetros de liquidacin que se definen para cada horario son los
siguientes:
Tiempos de gracia
Liquidacin Horas Extras
Factores de aproximacin
Liquidacin de labor
Liquidacin de festivos
Liquidacin de tiempo adicional.
36
1. Tiempos De Gracia
Los tiempos de gracia definen el tiempo (En minutos) que El Portal
Multiusuario utiliza para ajustar la hora de entrada y la hora de salida de
acuerdo a una marcacin de entrada y salida del empleado para que no se
generen valores de extras; ni valores de descuento.
Los tiempos de gracia se definen en los siguientes parmetros
Que corresponden a lo siguiente:
Tiempo de Gracia Antes de Entrar (T.G.A.E.): Tiempo, en minutos,
antes de la hora de inicio de la jornada durante el cual las marcaciones
registradas no generan tiempo extra ya que sern liquidadas como si se
hubieran registrado a la hora de inicio de la Jornada.
Tiempo de Gracia Despus de Entrar (T.G.D.E.): Tiempo, en minutos,
despus de la hora de inicio de la jornada durante el cual las marcaciones
registradas no generan tiempo de descuento ya que sern liquidadas como si
se hubieran registrado a la hora de inicio de la Jornada..
Tiempo de Gracia Antes de Salir (T.G.A.S.): Tiempo, en minutos, antes
de la hora de fin de la jornada durante el cual las marcaciones registradas no
generan tiempo de descuento ya que sern liquidadas como si se hubieran
registrado a la hora de fin de la Jornada.
Tiempo de Gracia Despus de Salir (T.G.D.S.): Tiempo, en minutos,
despus de la hora de fin de la jornada durante el cual las marcaciones
registradas no generan tiempo extra ya que sern liquidadas como si se
hubieran registrado a la hora de fin de la Jornada.
Tiempos de Gracia
37
NOTA: Los tiempos de gracia son aplicados por El Portal Multiusuario
nicamente durante el Preproceso.
2. Liquidacin Horas Extras
Indica si se liquidan o no tiempos extra y si se liquidan cual es el mximo de
extras diario que se liquidan. Tenga presente que si se definen 4 horas extras
mximo El Portal Multiusuario desechara el resto de extras generadas.
3. Factores De Aproximacin
Estos son los parmetros que definen los lapsos de tiempo antes y despus de
la jornada que se utilizar para aproximar la marcacin de un empleado a un
horario definido en la base de datos que este asociado a un grupo horario en la
definicin de cada empleado. Los factores de aproximacin los utiliza El Portal
Multiusuario para realizar la asignacin automtica de turnos.
Para que El Portal Multiusuario realice la asignacin automtica de turnos
estos parmetros se deben configurar a cada horario y teniendo en cuenta la
diferencia de horas que exista entre cada horario del grupo horario que tenga
asociado el empleado, adema el empleado debe tener en campo horario el
parmetros por defecto Sin Asignar
38
4. Liquidacin De Labor
El Portal Multiusuario ofrece dos tipos de liquidacin de labor que sern
explicados a continuacin:
Liquidacin Segn Tiempo Trabajado: En este esquema de liquidacin
,las horas extras se empiezan a liquidar desde el momento en que el empleado
ha completado la jornada de trabajo definida en el horario.
Los descuentos corresponden al tiempo que le falto al empleado para
completar la jornada laboral definida.
Liquidacin Segn Horario de Trabajo: En este esquema de liquidacin
las horas extras corresponden al tiempo que laboro el empleado por fuera de la
definicin de la jornada. Los descuentos corresponden al tiempo que el
empleado no laboro dentro de la jornada definida.
5. Liquidacin De Festivos
El Portal Multiusuario ofrece dos tipos de liquidacin de labor en da
festivo, que sern explicados a continuacin:
Liquidacin Festivos Segn el Horario del Da: En este esquema los
das festivos se liquidan con base en la definicin del horario asociado al da de
39
la semana en que cay el festivo, es decir si fue lunes como indique el horario
del lunes, si fue martes como martes y as sucesivamente.
Liquidacin Festivos Segn el Horario Festivo: Cuando se selecciona
este esquema aparece una nueva columna en la definicin del horario con el
nombre Festivo en esta columna se debe definir el horario de trabajo
aplicable para todo da festivo que se liquide.
6. Liquidacin De Tiempo Adicional
El parmetro de liquidar tiempo adicional permite definir el tiempo que se
trabaje adicional y no se pague como concepto de horas extras pueda ser
acumulado en la liquidacin en tres conceptos as: Liquida tiempo adicional
diurno, liquida tiempo adicional nocturno y liquida tiempo adicional festivo.
40
Modificacin y configuracin de los parmetros del horario Sin
Asignar.
Con el fin de manejar el tiempo extras cuando el horario queda Sin Asignar
se permite cambiar de este horario que se crea por defecto en el portal los
siguientes parmetros y pueda permitir liquidar los movimientos que estn con
este horario sin ningn problema.
Definicin del dia para el horario sin asignar.
Se permite cambiar la definicin del da desde este horario y poder configurar
hasta que hora es diurno o hasta que hora es nocturno.
Definicin de las horas extras y el valor mximo de extras.
Permite configurar o cambiar el valor por defecto de horas extras para el
horario sin asignar y que al momento de liquidar tiempo extra liquide todos los
valores de extras laborados por el empleado.
Nota: los dems valores no se pueden modificar, por lo tanto se inhabilita la
paleta de herramientas para visualizacin del horario. Esto aplica para el
horario sin asignar de cada grupo horario definido en el portal.
41
Carpeta de herramientas:
La carpeta de herramientas permite la copia de horarios de un grupo horario a
otro grupo horario. Esto le ayuda a ahorrar tiempo al definir los horarios, ya
que se definen los horarios para un grupo horario y luego los replica o copia en
los otros grupos horarios que necesite.
En la carpeta de herramientas en la lista de empresas seleccionadas
aparecen por defecto la empresa que se haya seleccionado en la lista seleccin
de empresa y en la lista de seleccin de grupos horarios se listaran todos los
grupos horarios asociados a esta empresa.
Si selecciona un grupo horario en la lista de horarios disponibles se listan todo
los horarios disponibles asociados a este grupo horario. Para copiar se da
doble click sobre la lista de seleccin de disponible y cada seleccin se
adicionar a la lista de seleccionadas.
Para copiar los horarios se da click el botn de Copiar Horarios
42
Para realizar la actualizacin en memoria y en bases de datos de los cambios
realizados a los horarios registrados se pulsa sobre el botn Actualizar BD.
Para realizar actualizacin en memoria y bases de datos de los cambios
realizados a los horarios se pulsa sobre el botn Aceptar, inmediatamente se
actualizaran los horarios y se saldr de la forma de definicin de horarios.
Para cancelar los ltimos cambios realizados a los horarios registrados en la
base de datos se da click sobre el botn de cancelar
Al presionar el botn Aceptar o Actualizar BD se inicia un proceso de
actualizacin en memoria y en bases de datos, se puede visualizar la
actualizacin mediante una forma de progreso.
Al presionar el botn de cancelar se muestra una forma de dialogo donde se
pregunta Si Esta seguro que desea ignorar los cambios ?; Si el usuario
aplica sobre Si se ignoran los cambios y se sale de la forma de definicin de
horarios; si se aplica sobre No se inicia el proceso de actualizacin de las
bases de datos y se mostrara la forma de progreso
43
Antes De Definir Una J ornada Laboral:
Antes de definir el horario para una jornada laboral se debe tener en cuenta:
Defina primero todo el rango total de horas a laborar antes de adicionar
cualquier tipo de break, nunca se debe partir una Jornada excepto con un
break.
Evale antes de incluir un break, si el seleccionado aplica con El objetivo
buscado.
Mantenga visible la herramienta para verificar la posicin del cursor para
confirmar si la jornada de trabajo definida est correcta.
Evale que los factores de aproximacin antes de entrar y despus de salir a
seleccionar no interfieren de ninguna forma con la funcionalidad de asignacin
automtica de Turnos de El Portal Multiusuario.
Recuerde que de una buena configuracin de los factores de aproximacin ,
depende la asignacin automtica de horarios que El Portal Multiusuario
haga a los movimientos de entrada y salida de cada empleado, esto es bien
clave.
Evale el tipo de liquidacin provista por El Portal Multiusuario antes de
Seleccionarlo:
Liquidar labor segn TIEMPO TRABAJADO
Liquidar labor segn ELHORARIO DE TRABAJO
Liquidar festivos segn HORARIO FESTIVO
Liquidar festivos segn HORARIO DEL DIA
44
DEFINICION DE ESQUEMAS DE LIQUIDACION
Con la implementacin de los esquemas de liquidacin se busca
flexibilizar la forma de liquidar, y sobre todo para el control de
tiempos laborados El Portal Multiusuario este de acuerdo con
los cambios en la Reforma Laboral Colombiana, ley 789 de 2002.
Que es un Esquema de Liquidacin?
Un esquema de liquidacin es una nueva forma de liquidar el
tiempo laborado de un empleado durante un periodo determinado
de tiempo (Semana | 7 das, Quincena |14 das). Con la gran
ventaja de que el empleado no tiene la restriccin de cumplir su
labor en un horario definido, sino que puede cumplir su labor en
lapsos de tiempo durante el da o semana, este tiempo se liquidara
segn los parmetros definidos en la definicin de cada esquema.
Esta forma de liquidar va asociada al tiempo que debe laborar el
empleado en el da en la semana.
45
Los esquemas de liquidacin son la definicin de cmo se va a liquidar a cierta
cantidad de empleados en un lapso de tiempo semanal (7 das) para los cuales
se definen los siguientes parmetros:
Cdigo del Esquema de Liquidacin.
Nombre del Esquema de Liquidacin.
Empresa del Esquema
Periodo de Liquidacin.
Nmero de Horas que debe Laborar en una Semana.
Nmero de Das de labor en la Semana.
Nmero de Minutos de Break no Remunerado por Da.
Inicio Diurno
Campos de un Esquema de Liquidacin:
Nombre Del Esquema De Liquidacin:
Este campo es el que identifica al esquema de liquidacin con el nombre que el
usuario le defina.
Cdigo del Esquema de Liquidacin:
Cdigo de identificacin del esquema de liquidacin o ID identificador
Empresa:
Equivale a nit del la empresa que este registrada al instalar El Portal
Multiusuario
Periodo De Liquidacin:
Este campo solamente se podr definir como semanal y quincenal representa
la cantidad de semanas que se liquidaran con el esquema de liquidacin
ejemplo:
Teniendo en cuenta que una semana consta de 7 das de Lunes a Domingo y la
liquidacin es semana a semana.
46
Liquidar Festivos:
La lista desplegable muestra la definicin del esquema de liquidacin de cmo
se liquidara el da festivo. Ordinario o extra.
Si se define segn Ordinario:
El tiempo de liquidacin se liquida dentro de la jornada definida por el usuario
y las horas se tomaran festivas diurnas o festivas nocturnas segn sea el caso
como las haya laborado el empleado.
Si se define segn Extra:
El tiempo de liquidacin se liquida aparte de la jornada definida por el usuario
y las horas se tomaran Extras festivas diurnas o Extras festivas nocturnas
segn sea el caso como las haya laborado el empleado
Nmero De Horas Que Debe Laborar En Una Semana: Este campo
equivale al numero de horas de jornada que labora el empleado en una
semana..
Das De Labor:
Este campo es calculado automticamente por El Portal Multiusuario y
equivale 6 das de labor.
Nmero De Minutos De Break No Remunerado Por Da:
Este Campo es calculado automticamente por El Portal Multiusuario y el
equivale al numero de das con labor mxima mayor que cero sin incluir el da
festivo.
47
Nmero Mximo de Extras a Liquidar por Semana:
Este campo representa el nmero mximo de horas extras que se la liquidaran
a un empleado semanalmente. Esto aplica para la liquidacin siempre y
cuando el usuario all seleccionado previamente liquidar extras por semana en
el esquema de liquidacin
Navegar por los esquemas de liquidacin:
La grilla de navegacin por los Esquemas de liquidacin muestra todos los
Esquemas de liquidacin registrados y el nmero total que existen en la base
de datos.
La grilla de navegacin puede ser ordenada alfabticamente en orden
ascendente, al dar clic sobre el titulo de la columna por la cual el usuario
necesite ordenar.
48
Al iniciar la forma de definicin de esquemas de liquidacin en la opcin
ventana de men principal aparece una opcin con la cual puede abrir la
definicin de Esquemas de liquidacin, teniendo abierta otra forma.
El Icono de la lupa, al dar clic sobre este botn se puede buscar por dos
criterios, por cdigo del esquema de liquidacin y por descripcin o nombre del
esquema de liquidacin.
49
Mensaj es de Excepcin de esta forma
Estos mensajes son los errores capturados y controlados por El Portal
Multiusuario.
Este Mensaje de Error es capturado por El Portal Multiusuario y mostrado
en pantalla en el momento el usuario desea registrar un esquema de
liquidacin existente.
Este mensaje es capturado por El Portal Multiusuario en el momento en el
cual el usuario a borrado un esquema de liquidacin, indica que todos los
empleados que estaban asociados al esquema de liquidacin borrado quedaran
asociados al esquema de liquidacin fijo.
Este mensaje es capturado y mostrado en pantalla por El Portal
Multiusuario en el momento en el cual el usuario: digita un valor mayor que
rango por defecto del da.
Esto para los campos Mximo de horas por da lunes, martes, mircoles,
jueves, viernes, sbado, Domingo y Festivo.
50
TIPOS DE AUSENTISMOS
Los tipos de ausentismos son todas las o faltantes de labor
ausencias justificadas, que sobrepasen mas de un dia o una
jornada de trabajo, de las que se tengan identificadas en la
empresa por ejemplo: Ausencia por maternidad. Ausencia por
capacitacin, etc. Para definir un tipo de ausentismos se debe tener
los siguientes atributos:
Cdigo:
un identificador de un mximo de 15 caracteres, que equivale al
cdigo de la ausencia para el sistema El Portal Multiusuario.
Descripcin:
De un mximo de de 30 caracteres, que equivale al nombre o
descripcin con que se define esta ausencia.
Concepto En Nomina:
Equivale a un identificador alfanumrico, igual al cdigo
correspondiente en la definicin del paqueta o aplicacin de
nomina.
Tipo De Ausencia Remunerada:
Define si la ausencia que se esta definiendo es remunerada o no,
para hacerla remunerad dar click sobre el cuadrito en blanco y as
chequear este valor.
Tiempo A Remunerar:
Equivale al tiempo en horas que se va a remunerar de la ausencia
que se esta definiendo.
51
La grilla de navegacin por lo tipos de ausencias justificadas muestra todos
los tipos de ausencias registradas y el nmero total que existen en la base de
datos.
La grilla de navegacin puede ser ordenada alfabticamente en orden
ascendente al dar clic sobre el titulo de la columna por la cual el usuario
necesite ordenar.
Al iniciar la forma de definicin tipos de ausencias justificadas en la opcin
ventana de men principal aparece una opcin con la cual puede abrir la
definicin de tipos de ausencias justificada, teniendo abierta otra forma.
52
El Icono de la lupa, al dar clic sobre este botn se puede buscar por dos
criterios, por cdigo del tipo de ausentismos y por descripcin o nombre del
tipo de ausentismo.
En la carpeta de navegacin por los tipos de ausencias justificadas se puede
ver todos los tipos definidos y el nmero total.
53
TIPOS DE PERMISOS
Los tipos de permisos son la descripcin de los permisos o
ausencias cortas durante la labor de trabajo normal y que no
sobrepasen un da o una jornada de trabajo, se registran los que
mas se presentan en la empresa.
En esta carpeta se visualizan y definen los tipos de permiso
requeridos. Todo permiso registrado por los empleados esta
asociado con uno de los tipos aqu definidos.
Informacin Asociada a los Tipos de Permiso:
Cada tipo de permiso registrado contiene la siguiente informacin:
Cdigo: un identificador de un mximo de 15 caracteres, ser
asociado a cada permiso o registr segn el cdigo de la tarjeta
54
Descripcin: Este campo contiene una descripcin general del permiso, su
propsito es informativo realmente.
Para definir un tipo de permiso se debe tener y una descripcin de un mximo
de de 30 caracteres.
Empresa: equivale a la empresa o nombre de la compaa que se registro al
inicio al instalar El Portal Multiusuario .
Cdigo de la Tarjeta: El valor de este campo es el que identifica el tipo de
permiso, cuando El Portal Multiusuario recibe una marcacin de tarjeta
de permiso. El cdigo de barras impreso en los carns de permiso corresponde
al valor de este campo.
Permiso Remunerado: Este campo tiene dos posibles valores S o N, el valor
defecto S indica que los tiempos generados en este tipo de permiso son
remunerados y por tanto se cargan como tiempo laborado normal en el
momento de liquidar los tiempos laborados para nomina; en caso contrario no
se cargan los tiempos generados bajo este tipo de permiso.
Autorizado por defecto: Este campo es de auditoria, sirve para definir si los
permisos se autorizan desde su creacin o se autorizan al momento de revisar
los permisos generados por el empleado en liquidacin de permisos.
Duracin Mxima: Este campo indica cuanto tiempo esta el empleado en
permiso sin que genere descuento despus, de este tiempo es utilizado para
55
hacer el cierre automtico de los permisos, cuyo inicio o fin no son registrados
por el empleado, el cierre la hace con el inicio o fin del horario Al recibir la
siguiente marcacin del empleado.
Concepto en nomina: este atributo equivale al nombre del concepto
relacionado en la nomina correspondiente que posea la empresa. Ej. Si la
nomina el concepto de Licencia por maternidad es Ej.: PER111 este Cdigo
debe ser el que se adicione en concepto en nomina.
Imprimir Carns de Permisos
El generador de carns de El Portal Multiusuario, a partir de la versin
WinX es tan completo que se ha creado un manual para su uso. Por favor
referirse a dicho manual. Para imprimir un carne se debe seleccionar la opcin
del men definiciones Utilidad / Impresin de carnes de permiso
Procedimiento de registro de permisos en el portal
multiusuario:
Existe tres tipos de permisos identificados en el portal multiusuario, para
graficarlos usaremos las siguientes convenciones. Grafica siguiente
1 caso: El empleado se va y regresa en el tiempo de la jornada.
El empleado llega y labora un tiempo, luego sale de permiso, pasando el carnet
de permiso y luego el carnet personal, al regresar del permiso hace el mismo
procedimiento "pasando el carnet de permiso y luego el carnet personal"
labora un tiempo y sale registrando su marcacin con el carnet personal.
56
2 caso: El empleado se va y no vuelve.
El empleado llega y labora un tiempo, luego sale de permiso, pasando el carnet
de permiso y luego el carnet personal, pero no regresa.
El portal cierra el permiso por la hora de defecto con que esta parametrizado
en el programa. Se recomienda que para que se cierre con el tiempo exacto de
la hora fin del turno, el empleado deje el carnet con el celador y que este a la
hora de finalizar el turno pase el carnet de permiso y luego el carnet personal,
unos minutos despus realice una marcacin con el carnet personal solamente.
57
3 caso: El empleado viene de permiso.
El empleado llega tarde (despus de la hora de inicio del Turno) por que viene
de un permiso, debe registrar el carnet de permiso y luego el carnet personal,
labora un tiempo y al final de su jornada, marca su carnet personal solamente.
El Portal toma la hora de inicio del permiso restando el tiempo por defecto con
el que esta parametrizado en el software a la hora de marcacin de la llegada
del permiso si esta configurado en parmetros iniciales como cerrar los
permisos segn horario lo cierra a la hora de inicio del horario.
El manejo de los permisos necesita una capacitacin del usuario o empleado
sobre como marcar o timbrar los permisos para que sea de una forma ms
eficiente.
En la versin multiusuario se validaron las posibles inconsistencias de
marcacin de permisos y el sistema la corrige y la vuelve consistente en los
siguientes casos:
Para las graficas siguientes se tendrn los siguientes convenciones ( ver grafica
siguiente)
58
Casos de manejo de permisos en la misma jornada:
Caso A:
Este caso es le caso normal del permiso tipo uno y el procedimiento correcto
como lo debera hacer el empleado.
Caso B:
Este caso el empleado ingresa a laborar su jornada pasa su tarjeta al entrar,
pide un permiso A y pasa su carne de permiso y luego el carnet de permiso A
al regresar olvida pasar el carnet del permiso a y pasa su tarjeta y sigue su
jornada hasta que finaliza y pasa tu tarjeta para salir. En este caso el portal
cierra el permiso A con la marcacin del empleado segn el grafico donde esta
el circulo punteado.
Caso C:
Este caso el empleado ingresa a laborar su jornada pasa su a tarjeta al entrar,
pide un permiso A y pasa su carne o tarjeta personal y olvida pasar la tarjeta
de permiso, al regresar pasa la tarjeta de permiso y luego su tarjeta personal y
sigue su jornada hasta finalizar y termina y pasa su tarjeta personal. En este
caso el portal le abre el permiso A con la marcacin antes del permiso, en la
grafica la que esta antes del circulo punteado.
59
Caso D:
El empleado abre un permiso A y al cerrarlo lo cierra con un permiso B, en este
caso el portal le cierra el permiso con el permiso A que inicialmente abri.
Para las graficas siguientes se tendrn los siguientes convenciones( ver grafica
siguiente)
Caso A:
Este es el caso normal y correcto para realizar un permiso tipo 2.
Caso B:
En este caso el empleado tiene un permiso tipo 2 el primer da y al da
siguiente tiene otro permiso, pero este permiso es tipo 3. En tres caso el portal
le cierra el permiso tipo 2 y le abre el permiso tipo 3 al da siguiente.
60
Caso C:
Para este caso es similar al caso B pero con diferentes permisos, el empleado
saca un permiso A tipo 2 el primer da y al da siguiente un permiso B tipo 3.
En este caso el portal le cierra el permiso tipo A y al da siguiente le abre el
permiso tipo B
Caso D:
Este caso normal para realizar un permiso tipo 3 y es la forma correcta de
realizarlo.
La grilla de navegacin por lo tipos de permisos muestra todos los tipos de
permisos registradas y el nmero total que existen en la base de datos. La
grilla de navegacin puede ser ordenada alfabticamente en orden ascendente
al dar clic sobre el titulo de la columna por la cual el usuario necesite ordenar.
Al iniciar la forma de definicin tipos de permisos en la opcin ventana de
men principal aparece una opcin con la cual puede abrir la definicin de tipos
de permisos, teniendo abierta otra forma.
El Icono de la lupa, al dar clic sobre este botn se puede buscar por dos
criterios, por cdigo del tipo de permisos y por descripcin o nombre del tipo
de permiso.
61
INFORMACIN DE EMPLEADOS
Esta forma provee la funcionalidad para administrar la informacin
concerniente a los empleados. En ella se puede modificar, eliminar e
insertar registros en la base de datos de empleados.
Modificacin de la informacin de un empleado
Si se desea actualizar la informacin de un empleado existente se
recomienda seguir los siguientes pasos:
1. ubicarse en datos de empleado en datos adicionales, Seleccione
el empleados que desea modificar, el campo que desea modificar. Al
62
seleccionarlo, la celda asociada queda habilitada para edicin. Otra forma de
hacerlo en dar click sobre el botn del navegador de edicin, el icono del
triangulo.
2 haga click con el ratn o digite all la informacin que va a cambiar
3. Modifique el valor del campo.
4. Presione el botn Actualizar de la barra de navegacin o simplemente
seleccione otro empleado.
el valor del campo CedulaE, El Portal Multiusuario no es modificable por
tratarse de la clave primaria.
Atributos los empleados o Datos Bsicos empleado:
En la carpeta de datos del empleado se visualiza con un ficha para una mejor
visualizacin de los datos, se pueden agregar los siguientes atributos a las
cajas de texto, alguna cajas son listas de seleccin, registradas con la
informacin de las bases de datos bsicas antes vistas.
Cedula: Equivale al documento de identificacin del empleado, es un campo
obligatorio y se puede usar como identificador en el cdigo de barras del carne
del empleado.
Nombre: Equivale al nombre y apellido del empleado, es un campo de tipo
obligatorio.
Situacin: equivale a la condicin en que se encuentra el empleado, es decir,
para El Portal Multiusuario existen dos situaciones en la que se puede
encontrar un empleado, por defecto es Activo.
Activo: Todo empleado que este registrado en El Portal Multiusuario y del
que se reciban marcaciones de tiempo laborado de acceso.
Retirado: Todo empleado que se encuentre registrado en El Portal
Multiusuario y que por causa de retiro de la compaa no se reciban
marcaciones de tiempo laborado de acceso.
Cdigo: Equivale al identificador o ID del empleado dentro de la organizacin
de la empresa o compaa.
63
Empresa: Equivale a la Compaa para la cual labora el empleado y se
selecciona de la lista de empresas. Por defecto es la empresa registrada al
instalar El Portal Multiusuario. Este campo es obligatorio.
Perfil De Acceso: este campo se utiliza para el control de acceso del
empleado y Equivale al perfil de acceso a una o varias reas restringida
dentro de la empresa, definido para el empleado por defecto es (Perfil No
modificar).
Actividad de trabajo: Equivale a la actividad o agrupacin por labor del
empleado registrada con anterioridad en definicin de categoras, la lista de
seleccin muestra todas las actividades registradas en la base de datos. Este
campo es obligatorio.
Dependencia: Equivale a los centros de costos registrados en la base de
datos en la forma de dependencias. Se selecciona la dependencia a la cual esta
asociado el empleado. Este campo es de carcter obligatorio
Grupo Horario: Equivale al grupo de horario en el cual labora el empleado de
los registrados en la base de datos de grupos horarios. Este campo es de tipo
obligatorio. Por defecto es (nico)
Horario: equivale al horario o turno que este realizando el empleado en la
semana correspondiente, si esta sin asignar se asume que El Portal
Multiusuario Asignara automticamente el horario al empleado de acuerdo al
64
la marcacin de entrada; sino no tiene un turno programado en la fecha de la
marcacin, si lo tiene primara el turno programado para asignacin a la
marcacin. Por defecto este campo es (sin Asignar), si se le selecciona un
turno, se le indica al sistema que el empleado solo trabaja en este turno a
excepcin de una programacin de turno. Es campo de carcter obligatorio.
Tipo De Liquidacin: El tipo de liquidacin equivale a la forma como El Portal
Multiusuario va a liquidar el tiempo laborado del empleado, si es Fijo se
asume que se toman los horarios o turnos realizados por el empleado, para
liquidar el tiempo laborado; si es por esquemas de liquidacin se tomara como
parmetros para liquidar el tiempo laborado por el empleado el esquema que
tenga seleccionado el empleado.
Da De Descanso: Equivale al da de descanso que tenga definido el empleado
en el contrato de trabajo, el da de descanso se aplica para los esquemas de
liquidacin y se relaciona con el da de descanso dominical consagrado en la
reforma laboral como da de descanso obligatorio. Por culto religioso la ley
permite que el da de descanso del empleado sea el sbado o domingo y
todo el tiempo que el empleado labore en este da se destine a dos conceptos.
Tiempo laborado en da de descanso. HDDD (horas diurnas en da de descanso
y HNDD (Horas nocturnas en da de descanso) el portal flexibiliza este
colocando todos los das de la semana, un uno valor de Ninguno. si se
escoge un da diferente de la lista, y el empleado labora este da , las horas
laboradas en este da se van a horas en da de descanso diurna y nocturna.
Si el valor del dia de descanso es ninguno y el empleado labora en domingo la
horas laboradas se van para HDDO y HDNO.
65
El Portal Multiusuario permite que se flexibilice el da de descanso de lunes
a domingo de acuerdo a la necesidad del usuario.
Fecha De Ingreso: equivale la fecha de ingreso o registro del empleado
dentro de la empresa.
Cargo: Equivale al nombre del oficio que desempea el empleado en la
empresa, este campo se puede utilizar, as como los anteriores para generar el
carne del empleado por el generador de carnes.
Estado actual del empleado:
Fecha de marcacin: equivale al la ultima fecha de marcacin del empleado.
Hora de marcacin: equivale a la hora de la ultima marcacin del empleado.
Estado del empleado: equivale a el estado es que se encuentra el empleado,
de acuerdo al sistema si tiene D esta dentro y si tiene F esta fuera.
La Carpeta de Datos Adicionales:
Esta carpeta permite registrar adems de los datos bsicos del empleado
otros datos adicionales que sirven a nivel informativo y de registro de datos
para la hoja de vida del empleado. Entre los campos adicionales se mencionan
los siguientes.
Direccin de residencia
Telfono de residencia
Grupo sanguneo
Estado civil
Sexo lugar de nacimiento
Se adicionan cinco campos de miscelnea, para que el usuario registre all los
datos adicionales que dese agregarle al registro del empleado.
66
El Campo Foto: Equivale a la foto del empleado en formato BMP y se
almacena en la base de datos.
Asignacin De Fotos Al Empleado:
Para asignar una foto a un empleado se debe dar click sobre el botn de
asignacin de fotos que queda al lado derecho de la caja de seleccin de foto.
A continuacin aparece el dialogo estndar de Windows para buscar la foto el
la ruta de la carpeta de fotos de empleados registrados en El Portal
Multiusuario .
Botn para Asignar Fotos al empleado, se da click sobre este botn,
inmediatamente despus se despega el cuadro de dialogo donde muestra la
ruta a buscar las fotos.
La ruta por defecto donde se exportan e importan las fotos de El portal
multiusuario es c:\esbirromu\Elportalmu\portalmu\datostxt\fotos.
Para importar las fotos y que las asignar directamente a cada empleado, se
deben tener en formato siguiente formato numero_de_cedula.bmp Ej.:
10277340.bmp en la ruta antes mencionada, y al importar los empleados, se le
asignaran las fotos correspondientes al los que tengan en el nombre del
archivo El numero de la cedula con extensin bmp.
67
Una vez asignada la foto se puede visualizar
pulsando sobre el botn con el icono de la cmara.
Este botn aplica para visualizar la foto en las tres
carpetas.
La carpeta de navegacin por los empleados:
La grilla de navegacin por los empleados muestra todos los empleados
registrados en la base de datos de empleados registrados y el nmero total
que existen en la base de datos.
La grilla de navegacin puede ser ordenada alfabticamente en orden
ascendente al dar clic sobre el titulo de la columna por la cual el usuario
necesite ordenar.
68
Al iniciar la forma de definicin de empleados en la opcin ventana de men
principal aparece una opcin con la cual puede abrir la definicin de
empleados, teniendo abierta otra forma.
El Icono de la lupa, al dar clic sobre este botn se puede buscar por dos
criterios, por cedula del empleado y por nombre del empleado.
69
I DENTI FI CADORES DEL EMPLEADO
Esta forma permite administrar la informacin de los identificadores o
tarjetas de marcacin asociadas a los empleados. Las marcaciones de
entrada y salida de un empleado son validas si en la base de datos de
identificadores tarjetas existe un registro que corresponde a dicho
empleado, de lo contrario son invalidas y se guardan en la base de datos
del mismo nombre, la cual se puede ver por la opcin de visores
Carpeta Informacin por Tarjeta
En ella puede hacerse uso de la herramienta de captura automtica de
tarjetas por medio de un dispositivo conectado al El Portal
Multiusuario
Asignacin del identificador al Empleado:
Para asignar un identificador o una tarjeta a el empleado se ubica en el
empleado al cual se le va asignar la tarjeta identificador y luego se
presiona sobre el la opcin + de la barra del navegador. Se habilita la
grilla para edicin, Se digita el cdigo del identificador, se selecciona el
dispositivo y el destino, el atributo de la cedula del empleado se colocan
70
por defecto de acuerdo a la fila de la grilla de seleccin de empleado donde
este ubicado y la empresa por defecto es la empresa que este registrada en El
Portal Multiusuario .
Campos atributos de la base de datos de identificadores o
tarjetas.
Cedula: Equivale al identificador o numero de cedula del empleado al cual se
le va a registrar la tarjeta.
Empresa: Equivale a la empresa o compaa registrada al momento de
registrar el software.
Dispositivo: equivale al el o los dispositivos registrados en el esbirro y por el
cual realizara la marcacin de entrada o de salida el empleado definido. Si el
dispositivo es * podrn ingresar por cualquier dispositivo y la marcacin
quedara con ese dispositivo; si es otro dispositivo de los que tiene disponibles,
solo ingresar por este dispositivo.
Destino: (Asistencia)
Este valor indica que las marcaciones de entrada y salida registradas con este
identificador solo sern almacenadas en la base de datos de marcaciones para
liquidacin de tiempos laborados para nomina
Fecha: equivale a la fecha de registro del identificador
La siguiente grafica muestra los identificadores en general y todos los
identificadores registrados en El Portal Multiusuario
71
Bloqueo de empleados por usuario.
Este modulo le ayudara a dar un manejo mas transparente y
consistente a los datos de cada empleado registrado en el portal
multiusuario
Es as como se diseo un mecanismo para que cada usuario que
este registrado en el portal pueda hacer manipulacin y
modificacin de los datos de los empleados sin problemas de
acceso simultaneo a los datos generados de un empleado y
permitindole al usuario tener vistas de los empleados que tenga a
su cargo.
Esta forma permite visualizar todos los empleados registrados y
adems aplicar filtros por empresa, dependencia, actividad y grupo
horario.
El usuario al ingresar al portal debe seleccionar los empleados a los
cuales les va a hacer modificacin de los datos, es decir que vaya
a modificar turnos, permisos, ausencias, movimientos,
programaciones, liquidacin de permisos, editar liquidacin y
liquidar tiempos laborados, este ultimo solo para el perfil liquidador
desde el Server.
Para bloquear o seleccionar los empelados se debe aplicar el filtro
deseado, si as se requiere el usuario cuenta con varias listas de
seleccin de empleados por empresa, actividad, dependencia y
grupo horario o por defectos todos.
Una vez seleccionado el filtro se muestran en la cuadricula de la
parte superior los empleados disponibles para seleccin que no
estn bloqueados por otro usuario. Al dar doble click sobre cada
registro del empleado; este registro se visualiza en la cuadricula de
empleados seleccionados.
Al dar click sobre este botn seleccionar todos todos los registros
de empleados que este en la cuadricula de disponibles pasan a la
cuadricula de seleccionados. En la parte posterior de esta cuadricula
aparece el numero total de empleados seleccionables.
72
Para soltar o des-seleccionar los empleados que se tienen bloqueados, se debe
dar click sobre el botn de Deseleccionar empleados, o dar doble click sobre
cada registro de empleado sellecionado.
Se selecciona el check de aplicar filtro a empleados seleccionados y la
seleccin de los empleados en la cuadricula de empleados disponibles ser de
acuerdo al filtro que se haya realizado.
Una vez seleccionados los empleados con los cuales se va a trabajar, el
usuario activo que los haya seleccionado podr modificar la informacin que
73
este asociadas con estos empleados y solo el los podr ver, hasta que los
deseleccione.
Ej.: para el caso anterior se seleccionaron a los siguientes empleados:
Navarro Morales Heliodoro
Torres vergel Wilson
Orduz Almeida orlando
Camargo lvarez Jos
Rojas Valenzuela Daniel.
Este caso solo podr ver estos empleados seleccionados en las utilidades y
mdulos que necesite trabajar de El portal multiusuario, que involucre
cuadriculas donde se seleccione el empleado.
La grafica siguiente muestra la forma de programacin de turnos y los
empleados disponibles para hacer programacin de turnos son los que el
usuario soporte selecciono con anterioridad.
Nota los filtros de cada forma para seleccionar empleados, seguirn aplicando
para los empleados seleccionados, solo si estn en el conjunto de datos del
filtro.
74
CALENDARI O DE DI AS FESTI VOS:
El Portal Multiusuario incluye un calendario de trabajo que
permite definir los das que se consideran festivos en el pas donde
se este usando la solucin de control de tiempos El Portal
Multiusuario. El calendario es utilizado durante el proceso de
liquidacin de tiempos laborados en el calculo de las horas festivas,
en la Grfica se indican los elementos necesarios para utilizar el
calendario.
Adicin y eliminacin de das festivos
Para adicionar un da festivo basta con hacer doble click en la celda
asociada al da deseado, ntese que los das festivos aparecen en
amarillo y rojo. Para eliminar un festivo debe seguirse el mismo
procedimiento.
Cambio de mes o ao
Para recorrer los meses utilice los botones que estn bajo el titulo
Meses, para recorrer los aos los botones que estn bajo el titulo
Aos.
Nota: Se recomienda definir los das festivos antes de hacer usote la
liquidacin y de los reportes de liquidacin de tiempos laborados, de
lo contrario El Portal Multiusuario asume como festivos solo los
domingos.
75
DEFINICION DE PLANOS DE INTERFASE A
NOMINA
Esta forma provee las herramientas necesarias para definir planos
de interfase a nomina. Un plano de interfase a nomina define el
contenido, los formatos y la distribucin de la informacin de
tiempos laborados, tal como la requiere la aplicacin de nomina
asociada a este. La forma en cuestin cuenta con tres carpetas que
se describen a continuacin.
Carpeta Definicin Nomina:
En esta carpeta se definen los atributos generales del plano de
nomina que se esta editando o insertando. Estos parmetros se
dividen en dos grupos que son:
76
Interfases de Nomina Definidas:
En este grupo encontramos los siguientes atributos:
Nombre:
Nombre asignado por el usuario al plano en edicin. Este nombre puede tener
mximo 10 caracteres alfanumricos, sin espacios.
Descripcin:
Aqu se puede dar una idea general de cual nomina aplica para el plano de
nomina en edicin. Equivale al nombre de la nomina.
Separador de Registros:
Corresponde al carcter usado para separar cada registro del siguiente.
Generalmente se usa el salto de lnea (CR)
Separador de Campos:
Corresponde al carcter usado para separar cada campo o atributo o variable
del plano.
Registro por Concepto:
El archivo de liquidacin de tiempos puede tener dos orientaciones, horizontal
o vertical, si la orientacin es horizontal todos los conceptos estarn en la
misma lnea. Si la orientacin es vertical cada concepto estar en una lnea. Si
la orientacin del plano de interfase es vertical entonces el valor de este campo
es S de lo contrario es N.
77
Longitud de Registro:
Este campo es de carcter informativo nicamente y corresponde al nmero de
caracteres que debe tener cada registro del archivo de interfase.
Definicin de Formato de los Conceptos:
En este grupo encontramos los atributos que definen el formato en que se
deben entregar los tiempos asociados a los conceptos de liquidacin. Dado que
El Portal Multiusuario liquida en formato de horas y fraccin de hora, es
necesario definir en que unidades se deben convertir las horas y en que
unidades se deben convertir las fracciones de hora de los conceptos. A
continuacin se amplan estas definiciones.
Formato Horas:
Aqu se definen los parmetros de conversin y presentacin de las horas
asociadas a cada concepto. Dichos parmetros son:
Unidad: Indica la unidad de tiempo en que se debe convertir el nmero de
horas correspondiente a cada concepto.
Ajustar: Indica como se debe ajustar el valor convertido. Si se requiere una
longitud fija entonces se debe ajustar en caso contrario no se ajusta.
Longitud: Nmero de dgitos a los que se debe ajustar el valor convertido.
78
Carcter: Este parmetro no es configurable ya que se esta trabajando con
nmeros por tanto se usa el carcter cero (0).
Formato Minutos:
Aqu se definen los parmetros de conversin y presentacin de la fraccin de
horas asociada a cada concepto. Dichos parmetros son:
Unidad: Indica la unidad de tiempo en que se debe convertir la fraccin de
hora correspondiente a cada concepto.
Ajustar: Indica como se debe ajustar el valor convertido. Si se requiere una
longitud fija entonces se debe ajustar en caso contrario no se ajusta.
Longitud: Nmero de dgitos a los que se debe ajustar el valor convertido.
Carcter: Este parmetro no es configurable ya que se esta trabajando con
nmeros por tanto se usa el carcter cero (0).
79
Para mayor claridad obsrvese el siguiente ejemplo:
Supngase que a Luis Prieto se le liquidan 4,30 horas por concepto de recargo
nocturno y que la aplicacin de nomina requiere que el valor de los conceptos
sea dado en horas y minutos, donde las horas deben ser ajustadas a 3 dgitos
y los minutos a dos dgitos y el separador sea un guin (-) entonces los
valores deberan ser:
Formato Horas:
Unidad: Horas
Ajustar: izq.
Longitud: 3
Carcter: 0
Formato Minutos:
Unidad: Minutos
Ajustar: izq.
Longitud: 3
Carcter: 0
De esta forma el valor 4,30 horas se convertira en 004-18, es decir 4 horas y
18 minutos.
Carpeta Configuracin del Plano:
En esta carpeta se definen los campos requeridos por la aplicacin de nomina,
la ubicacin de cada uno y su formato.
Variables Definidas:
80
Definicin de variables del plano de nomina:
Esta cuadricula contiene la lista de variables que se incluyen en el plano de
interfase, para cada una se visualiza su Nombre, Valor (en caso de ser una
constante), Tamao, Ajuste y Carcter de ajuste respectivamente.
Adicin de Variables: variables al plano de interfase, presione el botn
secundario del ratn sobre la cuadricula de variables definidas y en el men
contextual que se despliega seleccione la opcin Adicionar Variable para
desplegar la forma de adicin y edicin
Para agregar nuevas de Variables de Nomina que se describe ms adelante en
este captulo.
81
Edicin de Variables Definidas:
Para editar una variable del plano de interfase seleccinela en la cuadricula de
variables y luego presione el botn secundario del ratn sobre esta, en el
men contextual que se despliega seleccione la opcin Editar Variable para
desplegar la forma de edicin de Variables de Nomina que se describe ms
adelante en este captulo.
Forma de Adicin y Edicin de Variables:
Esta es la forma usada para definir y modificar los valores de los atributos
asociados a cada variable de nomina asociada a un plano de interfase.
82
Atributos asociados a cada variable de nomina:
La grfica anterior muestra la forma de definicin de variables de nomina y los
atributos que cada una tiene, los controles para edicin de dichos atributos
son:
Nombre:
Esta lista contiene los nombres de los campos de base de datos que pueden
ser incluidos en el plano. Si se desea definir una constante, debe digitar aqu el
nombre que le desea asociar.
Valor:
Este atributo puede ser constante si se especifica aqu un valor o variable si se
define una expresin que calcule el valor de la variable asociada, para lo cual
se debe presionar el botn ... que se encuentra a la derecha del elemento de
edicin de valor. La forma de definicin de expresiones se describe ms
adelante en este captulo.
Formato:
Los campos de fecha y hora permiten definir un formato que se aplica al
momento de cargar su valor en el archivo plano.
83
Ajustar:
Indica el tipo de ajuste que se debe aplicar al valor de la variable.
Tamao:
Indica el nmero de caracteres al cual se debe ajustar el valor de la variable.
Carcter:
Indica el carcter usado para ajustar el valor de la variable.
Nulos:
Indica si se incluye o no el registro cuando el valor de la variable asociada sea
nulo.
Lectura de Variables de Nomina por Teclado:
El Portal Multiusuario permite configurar el valor de las variables de
nomina para que sea solicitado cada vez que se genera el archivo de interfase
a nomina. Para configurar una variable en esta forma asigne el carcter ?
como valor de la variable en cuestin. Si se desea incluir un texto alusivo al
valor que se ha de solicitar, entonces ubquelo despus del carcter
mencionado. La siguiente grfica muestra el dialogo de lectura del valor de la
variable Semana a la cual se le asigno en el campo valor la cadena ?
(Semana Liquidacin)
84
EDICIN DE EXPRESIONES:
Para editar la expresin asociada al valor de una variable de nomina presione
el botn ... que se encuentra a la derecha del elemento de edicin de valor
de variable, as desplegara la forma que se describe a continuacin.
Forma para Creacin y Edicin de Expresiones:
Esta herramienta le permite generar expresiones para el calculo del valor de
una variable de nomina. Aqu usted puede crear expresiones basadas en los
campos de liquidacin, constantes numricas y operadores matemticos.
Esperamos que esta nueva herramienta de El Portal Multiusuario le permita
generar interfases de nomina an mas flexibles y precisas. La siguiente grfica
muestra la forma mencionada.
85
Agregar/ Cambiar Campo:
Para agregar un nuevo campo a la expresin, seleccinelo de la lista y haga
doble click sobre este o presione el botn Agregar que se encuentra debajo
de la lista de campos, tenga presente que el nuevo campo ser agregado al
final de la expresin. Si desea cambiar un campo de la expresin, seleccione,
en la expresin, el campo que desea cambiar, luego seleccione en la lista de
campos aquel que lo reemplazara y presione el botn Cambiar.
Agregar/ Cambiar Operador:
Para agregar un nuevo operador a la expresin, seleccinelo de la lista y haga
doble click sobre este o presione el botn Agregar que se encuentra debajo
de la lista de operadores, tenga presente que el nuevo operador ser agregado
al final de la expresin. Si desea cambiar un operador de la expresin,
seleccione, en la expresin, el operador que desea cambiar, luego seleccione
en la lista de operadores aquel que lo reemplazara y presione el botn
Cambiar.
86
Agregar/ Cambiar Constante:
Para agregar una nueva constante a la expresin, digite el valor de la
constante en el cuadro de edicin de constantes y presione el botn Agregar
que se encuentra debajo del cuadro de edicin mencionado. Si desea cambiar
una constante de la expresin, seleccione, en la expresin, la constante que
desea cambiar, luego digite el nuevo valor en el cuadro de edicin de
constantes y presione el botn Cambiar.
Insertar Nodos en la Expresin:
Los componentes de una expresin son considerados un nodo, es decir que los
campos, operadores y constantes incluidos en una expresin equivalen a los
nodos que la componen. Para insertar un nodo justo antes de cualquier otro,
seleccione el nodo donde desea insertar el nuevo, presione el botn secundario
del ratn y seleccione la opcin que corresponda, el nombre de las opciones
del men es suficientemente claro para entender su funcin por tanto no se
explicaran en el manual.
Eliminar Nodos de la Expresin:
Para eliminar un nodo de la expresin, seleccinelo presione el botn
secundario del ratn y seleccione la opcin eliminar nodo.
87
Guardar o Cargar una Expresin:
Si usted necesita guardar en disco la expresin que esta editando, presione el
botn Guardar. Para recuperar una expresin de disco presione el botn
Cargar.
Borrar una Expresin:
Si usted necesita borrar la expresin que esta editando o insertando, presione
el botn Borrar, se borrar la caja de texto donde est la expresin.
Verificar una Expresin:
Si ya se tiene la expresin que se necesita, se hace una verificacin de sintaxis
oprimiendo el botn de verificar.
Aceptar una Expresin:
Si ya se tiene la expresin y se ha verificado la sintaxis y se esta seguro de de
esta bien se presiona el botn aceptar para agregar la expresin al campo
valor de definicin de variables.
Cancelar los cambios:
Si se desea cancelar los cambios omitir lo cambios realizados se presiona el
botn cancelar.
88
Carpeta de equivalencia de conceptos:
En esta carpeta se definen la equivalencias de los conceptos de El Portal
Multiusuario con respeto a la definicin o nombre que se tenga en la nomina
correspondiente.
89
Para definir una equivalencia se debe digitar sobre la columna de equivalencia
en nomina la descripcin correspondiente a cada concepto relacionado en de
El Portal Multiusuario, la columna definicin de el portal no es modificable, si
desea omitir algn concepto en el plano de nomina basta con colocar al frente
de este el smbolo de menos -, esto le indicara a El Portal Multiusuario al
momento de generar el plano no tenerlo en cuenta para Mostrar este campo o
atributo.
Para guardar la configuracin de equivalencias del plano actual se presiona el
botn de guardar informacin de conceptos en el archivo Nominas.ini.
A continuacin mencionamos los conceptos incluidos y que genera El Portal
Multiusuario
1. Conceptos Calculados por Portal Multiusuario
HDO: Horas diurnas ordinarias
HNO. Horas nocturnas ordinarias
HED: Horas extras diurnas
HEN: Horas extras nocturnas
HDDO: Horas dominicales diurnas ordinarias
HDNO: Horas dominicales nocturnas ordinarias
HFDO: Horas festivas diurnas ordinarias
HFNO: Horas festivas nocturnas ordinarias
HEFD: Horas extras festivas diurnas
90
HEFN: Horas extras festivas nocturnas
HDDD: Horas diurnas da descanso
HNDD: Horas nocturnas da descanso
THO: Total horas ordinarias
DESCUENTO PERMISO: Valor del descuento en permiso
DESCUENTO LABOR: Valor del descuento de labor
HTAD Total horas adicionales diurnas
HTAN Total horas adicionales nocturnas
HTAFD Total horas adicionales festivas diurnas
HTAFN Total horas adicionales festivas nocturnas.
2. Calculados y digitados por el Usuario
HFSCD: Horas festivas sin compensar diurnas
HFSCN: Horas festivas sin compensar nocturnas
HCA01 Horas Concepto Adicional 01 (Valor llenado manualmente)
HCA02 Horas Concepto Adicional 02 (Valor llenado manualmente)
HCA03 Horas Concepto Adicional 03 (Valor llenado manualmente)
HCA04 Horas Concepto Adicional 04 (Valor llenado manualmente)
HCA05 Horas Concepto Adicional 05 (Valor llenado manualmente)
HCA06 Horas Concepto Adicional 06 (Valor llenado manualmente)
HCA07 Horas Concepto Adicional 07 (Valor llenado manualmente)
HCA08 Horas Concepto Adicional 08 (Valor llenado manualmente)
HCA09 Horas Concepto Adicional 09 (Valor llenado manualmente)
HCA10 Horas Concepto Adicional 10 (Valor llenado manualmente)
HCA11 Horas Concepto Adicional 11 (Valor llenado manualmente)
HCA12 Horas Concepto Adicional 12 (Valor llenado manualmente)
THL: Total horas laboradas.
91
DEFINICION DE PLANOS DE PERMISO
Esta forma provee las herramientas necesarias para definir planos
para interfase de permisos. La definicin de plano de permisos es
muy similar a la definicin de planos de nomina, la definicin de
planos de permisos define la interfase y la variables que de
conceptos de se suben a la nomina.
Carpeta Definicin Plano de permiso:
En esta carpeta se definen los atributos generales del plano de
permisos que se esta insertando o editando. Estos parmetros se
dividen en dos grupos que son:
I nterfases de Permisos Definidas:
En este grupo encontramos los siguientes atributos:
Nombre:
Nombre asignado por el usuario al plano en edicin. Este nombre
puede tener mximo 10 caracteres alfanumricos, sin espacios.
92
Descripcin:
Aqu se puede dar una idea general de cual nomina aplica para el plano de
permisos en edicin.
Separador de Registros:
Corresponde al carcter usado para separar cada registro del siguiente.
Generalmente se usa el salto de lnea (CR)
Separador de Campos:
Corresponde al carcter usado para separar cada campo o atributo o variable
del plano.
Registro por Concepto:
El archivo de liquidacin de permisos puede tener dos orientaciones, horizontal
o vertical, si la orientacin es horizontal todos los conceptos estarn en la
misma lnea. Si la orientacin es vertical cada concepto estar en una lnea. Si
la orientacin del plano de interfase es vertical entonces el valor de este campo
es S de lo contrario es N.
Longitud de Registro:
93
Este campo es de carcter informativo nicamente y corresponde al nmero de
caracteres que debe tener cada registro del archivo de interfase.
Definicin de Formato de Tiempos
En este grupo encontramos los atributos que definen el formato en que se
deben entregar los tiempos asociados a los conceptos de liquidacin de
permisos. Dado que El Portal Multiusuario liquida en formato de horas y
fraccin de hora, es necesario definir en que unidades se deben convertir las
horas y en que unidades se deben convertir las fracciones de hora de los
conceptos. A continuacin se amplan estas definiciones.
Formato Horas:
Aqu se definen los parmetros de conversin y presentacin de las horas
asociadas a cada concepto. Dichos parmetros son:
Unidad:
Indica la unidad de tiempo en que se debe convertir el nmero de horas
correspondiente a cada concepto.
Ajustar:
Indica como se debe ajustar el valor convertido. Si se requiere una longitud fija
entonces se debe ajustar en caso contrario no se ajusta.
94
Longitud:
Nmero de dgitos a los que se debe ajustar el valor convertido.
Carcter:
Este parmetro no es configurable ya que se esta trabajando con nmeros por
tanto se usa el carcter cero (0).
Formato Minutos:
Aqu se definen los parmetros de conversin y presentacin de la fraccin de
horas asociada a cada concepto. Dichos parmetros son:
Unidad:
Indica la unidad de tiempo en que se debe convertir la fraccin de hora
correspondiente a cada concepto.
Ajustar:
Indica como se debe ajustar el valor convertido. Si se requiere una longitud fija
entonces se debe ajustar en caso contrario no se ajusta.
Longitud:
Nmero de dgitos a los que se debe ajustar el valor convertido.
Carcter:
Este parmetro no es configurable ya que se esta trabajando con nmeros por
tanto se usa el carcter cero (0).
Carpeta Configuracin del Plano de permisos:
95
En esta carpeta se definen los campos requeridos para el plano de permiso
haga interfase de manera directa con la aplicacin de nomina.
Definicin de variables:
Esta cuadricula contiene la lista de variables que se incluyen en el plano de
permisos para cada una se visualiza su Nombre, Valor (en caso de ser una
constante), Tamao, Ajuste y Carcter de ajuste respectivamente.
Adicin de Variables:
Para agregar nuevas variables al plano de permisos, presione el botn
secundario del ratn sobre la cuadricula de variables definidas y en el men
contextual que se despliega seleccione la opcin Adicionar Variable para
desplegar la forma de adicin y edicin de Variables de Nomina que se describe
ms adelante en este captulo.
96
Edicin de Variables Definidas:
Para editar una variable del plano de permisos seleccinela en la cuadricula de
variables y luego presione el botn secundario del ratn sobre esta, en el
men contextual que se despliega seleccione la opcin Editar Variable para
desplegar la forma de edicin de Variables de permisos que se describe ms
adelante en este captulo.
97
Forma de Adicin y Edicin de Variables:
Esta es la forma usada para definir y modificar los valores de los atributos
asociados a cada variable de nomina asociada a un plano de interfase.
Atributos asociados a cada variable de nomina:
La grfica anterior muestra la forma de definicin de variables de permisos y
los atributos que cada una tiene, los controles para edicin de dichos atributos
son:
Nombre:
Esta lista contiene los nombres de los campos de base de datos que pueden
ser incluidos en el plano de permisos. Si se desea definir una constante, debe
digitar aqu el nombre que le desea asociar.
98
Valor:
Este atributo puede ser constante si se especifica aqu un valor o variable si se
define una expresin que calcule el valor de la variable asociada, para lo cual
se debe presionar el botn ... que se encuentra a la derecha del elemento de
edicin de valor. La forma de definicin de expresiones se describe ms
adelante en este captulo.
Formato:
Los campos de fecha y hora permiten definir un formato que se aplica al
momento de cargar su valor en el archivo plano.
Ajustar:
Indica el tipo de ajuste que se debe aplicar al valor de la variable.
Tamao:
Indica el nmero de caracteres al cual se debe ajustar el valor de la variable.
Carcter:
Indica el carcter usado para ajustar el valor de la variable.
Nulos:
Indica si se incluye o no el registro cuando el valor de la variable asociada sea
nulo.
99
Lectura de Variables de Permiso por Teclado:
El Portal Multiusuario permite configurar el valor de las variables de
permisos para que sea solicitado cada vez que se genera el archivo de
interfase a nomina. Para configurar una variable en esta forma asigne el
carcter ? como valor de la variable en cuestin. Si se desea incluir un texto
alusivo al valor que se ha de solicitar, entonces ubquelo despus del carcter
mencionado. La siguiente grfica muestra el dialogo de lectura del valor de la
variable Semana a la cual se le asigno en el campo valor la cadena ? (da)
Edicin de Expresiones:
Para editar la expresin asociada al valor de una variable de permiso presione
el botn ... que se encuentra a la derecha del elemento de edicin de valor
de variable, as desplegara la forma que se describe a continuacin.
Forma para Creacin y Edicin de Expresiones:
Esta herramienta le permite generar expresiones para el clculo del valor de
una variable de permisos. Aqu usted puede crear expresiones basadas en los
100
campos de liquidacin de permisos, constantes numricas y operadores
matemticos. Esperamos que esta nueva herramienta de El Portal
Multiusuario le permita generar interfases de permisos mas flexibles y
precisas. La siguiente grfica muestra la forma mencionada.
Agregar/ Cambiar Campo:
Para agregar un nuevo campo a la expresin, seleccinelo de la lista y haga
doble click sobre este o presione el botn Agregar que se encuentra debajo
de la lista de campos, tenga presente que el nuevo campo ser agregado al
final de la expresin. Si desea cambiar un campo de la expresin, seleccione,
en la expresin, el campo que desea cambiar, luego seleccione en la lista de
campos aquel que lo reemplazara y presione el botn Cambiar.
101
Agregar/ Cambiar Operador:
Para agregar un nuevo operador a la expresin, seleccinelo de la lista y haga
doble click sobre este o presione el botn Agregar que se encuentra debajo
de la lista de operadores, tenga presente que el nuevo operador ser agregado
al final de la expresin. Si desea cambiar un operador de la expresin,
seleccione, en la expresin, el operador que desea cambiar, luego seleccione
en la lista de operadores aquel que lo reemplazara y presione el botn
Cambiar.
Agregar/ Cambiar Constante:
Para agregar una nueva constante a la expresin, digite el valor de la
constante en el cuadro de edicin de constantes y presione el botn Agregar
que se encuentra debajo del cuadro de edicin mencionado. Si desea cambiar
una constante de la expresin, seleccione, en la expresin, la constante que
desea cambiar, luego digite el nuevo valor en el cuadro de edicin de
constantes y presione el botn Cambiar.
102
Insertar Nodos en la Expresin:
Los componentes de una expresin son considerados un nodo, es decir que los
campos, operadores y constantes incluidos en una expresin equivalen a los
nodos que la componen. Para insertar un nodo justo antes de cualquier otro,
seleccione el nodo donde desea insertar el nuevo, presione el botn secundario
del ratn y seleccione la opcin que corresponda, el nombre de las opciones
del men es suficientemente claro para entender su funcin por tanto no se
explicaran en el manual.
Eliminar Nodos de la Expresin:
Para eliminar un nodo de la expresin, seleccinelo presione el botn
secundario del ratn y seleccione la opcin eliminar nodo.
Guardar o Cargar una Expresin:
Si usted necesita guardar en disco la expresin que esta editando, presione el
botn Guardar. Para recuperar una expresin de disco presione el botn
Cargar.
Borrar una Expresin:
Si usted necesita borrar la expresin que esta editando o insertando, presione
el botn Borrar, se borrar la caja de texto donde est la expresin.
103
Verificar una Expresin:
Si ya se tiene la expresin que se necesita, se hace una verificacin de sintaxis
oprimiendo el botn de verificar.
Aceptar una Expresin:
Si ya se tiene la expresin y se ha verificado la sintaxis y se esta seguro de de
esta bien se presiona el botn aceptar para agregar la expresin al campo
valor de definicin de variables.
Cancelar los cambios:
Si se desea cancela los cambios omitir lo cambios realizados se presiona el
botn cancelar.
104
DEFINICION DE ESQUEMAS DE EXPORTACION
Esta forma provee las herramientas necesarias para definir planos
Para exportar las bases de datos de el portal multiusuario. Un esquema
de exportacin se define con un plano de variables definida de cualquier
base de datos de Portal Multiusuario segn la necesidad del usuario.
Carpeta Definicin Esquemas de Exportacin:
En esta carpeta se definen los atributos generales del esquema de
exportacin que se esta editando o insertando.
En este grupo encontramos los siguientes atributos:
Nombre:
105
Nombre asignado por el usuario al plano en edicin. Este nombre puede tener
mximo 10 caracteres alfanumricos, sin espacios.
Descripcin:
Equivale al nombre que se le da al plano de exportacin.
Registro de control:
Tabla Exportada: la tabla exportar equivale a la base de datos que se le va
realizar la interfase o plano de Exportacin.
Separador de Registros:
Corresponde al carcter usado para separar cada registro del siguiente.
Generalmente se usa el salto de lnea (CR)
Separador de Campos:
Corresponde al carcter usado para separar cada campo o atributo o variable
del plano.
106
Incluir Nombres:
se define si en el primer registro del plano se incluyen los nombres de los
atributos que se estn Exportando.
Longitud de Registro:
Este campo es de carcter informativo nicamente y corresponde al nmero de
caracteres que debe tener cada registro del archivo de interfase.
Definicin de Formato de los Conceptos:
En este grupo encontramos los atributos que definen el formato en que se
deben entregar los tiempos asociados a los conceptos de liquidacin. Esta
definicin aplica solo para exportar las bases de datos de LiqNomin, liqhoras,
rptpermi, consnomi, acumnomi, retardos, preproc
Dado que El Portal Multiusuario liquida en formato de horas y fraccin de
hora, es necesario definir en que unidades se deben convertir las horas y en
que unidades se deben convertir las fracciones de hora de los conceptos. A
continuacin se amplan estas definiciones.
Formato Horas:
Aqu se definen los parmetros de conversin y presentacin de las horas
asociadas a cada concepto. Dichos parmetros son:
Unidad:
Indica la unidad de tiempo en que se debe convertir el nmero de horas
correspondiente a cada concepto.
107
Ajustar:
Indica como se debe ajustar el valor convertido. Si se requiere una longitud fija
entonces se debe ajustar en caso contrario no se ajusta.
Longitud:
Nmero de dgitos a los que se debe ajustar el valor convertido.
Carcter:
Este parmetro no es configurable ya que se esta trabajando con nmeros por
tanto se usa el carcter cero (0).
Formato Minutos:
Aqu se definen los parmetros de conversin y presentacin de la fraccin de
horas asociada a cada concepto. Dichos parmetros son:
Unidad:
Indica la unidad de tiempo en que se debe convertir la fraccin de hora
correspondiente a cada concepto.
Ajustar:
Indica como se debe ajustar el valor convertido. Si se requiere una longitud fija
entonces se debe ajustar en caso contrario no se ajusta.
108
Longitud:
Nmero de dgitos a los que se debe ajustar el valor convertido.
Carcter:
Este parmetro no es configurable ya que se esta trabajando con nmeros por
tanto se usa el carcter cero (0).
Carpeta Configuracin del Esquema:
En esta carpeta se definen los campos requeridos en el plano de exportacin
de acuerdo a la configuracin dada por el usuario.
Campos incluidos:
Esta cuadricula contiene la lista de variables que se incluyen en el plano de
exportacin, para cada una se visualiza su Nombre, Valor (en caso de ser una
constante), Tamao, Ajuste y Carcter de ajuste respectivamente.
Adicin de Variables:
Para agregar nuevas variables al plano de exportacin, presione el botn
secundario del ratn sobre la cuadricula de variables definidas y en el men
contextual que se despliega seleccione la opcin Adicionar Variable para
desplegar la forma de adicin y edicin de Variables de exportacin
109
Forma de Adicin y Edicin de Variables:
Esta es la forma usada para definir y modificar los valores de los atributos
asociados a cada variable de del plano de exportacin.
Atributos asociados a cada variable de exportacin:
La grfica anterior muestra la forma de definicin de variables de exportacin
y los atributos que cada una tiene, los controles para edicin de dichos
atributos son:
Nombre:
Esta lista contiene los nombres de los campos de base de datos que pueden
ser incluidos en el plano. Si se desea definir una constante, debe digitar aqu el
nombre que le desea asociar.
110
Valor:
Este atributo puede ser constante si se especifica aqu un valor se adicionar
en el plano de exportacin
Formato:
Los campos de fecha y hora permiten definir un formato que se aplica al
momento de cargar su valor en el archivo plano.
Ajustar:
Indica el tipo de ajuste que se debe aplicar al valor de la variable.
Tamao:
Indica el nmero de caracteres al cual se debe ajustar el valor de la variable.
Carcter:
Indica el carcter usado para ajustar el valor de la variable.
Nulos:
Indica si se incluye o no el registro cuando el valor de la variable asociada sea
nulo.
111
Ver visores:
La opcin del men visores permite visualizar la informacin de
Movimientos de marcaciones registradas en el portal multiusuario.
Las formas de visualizacin solo permiten ver la informacin
contenida en las bases de dato; no se permite editar ni modificar los
datos all contenidos.
Entre las opciones que se encuentra en este men tenemos las
siguientes.
Visor de movimientos actual.
Visor de movimientos invlidos.
Visor de movimientos de permiso.
Visor de movimientos histricos
Visor de turnos programados
Visor de ausencias programadas
VISOR DE MOVIMIENTOS
En esta forma se visualizan, en tiempo real, las marcaciones
registradas por el sistema (las marcaciones son visualizadas a
medida que se reciben).Esta forma contiene dos carpetas a saber:
112
Carpeta Movimientos Por Empleado:
Aqu se pueden observar las marcaciones asociadas a un empleado en
especial, En un rango de fechas configurable por el usuario. Tambin se puede
visualizar los empleados segn su estado: Los que estn dentro de la empresa,
los que estn fuera o todos.
Para ver solo los movimientos dentro o los movimientos fuera pulse sobre la
opcin de Dentro Fuera
Configuracin del Rango de Fechas:
Para cambiar el periodo de visualizacin presione el botn que se encuentra a
la izquierda del cuadro de fecha inicial, en el calendario que se despliega
presione el botn primario del ratn sobre la fecha inicial, luego presione el
botn secundario sobre la fecha final. El calendario se cierra al momento de
seleccionar la fecha final.
NOTA: El rango de fechas seleccionado es aplicado en las otras carpetas del
visor.
113
Carpeta movimientos en General:
En esta se muestran las marcaciones, actuales, de todos los empleados, en un
rango de fechas configurable por el usuario.
En esta carpeta se pueden observar los movimientos, de todos los empleados,
existentes en la base de datos de movimientos actuales. Estos aparecen
ordenados cronolgicamente.
Aparece en la parte posterior de la grilla o cuadricula el numero total de
movimientos de acuerdo alas fechas de seleccin.
Para ordenar los empleados en la carpeta de movimientos por empleado basta
dar click sobre el titulo de la grilla e inmediatamente se ordenaran segn la
opcin del titulo escogida.
Adems se cuenta con la herramienta de bsqueda secuencial, dar
click sobre el icono de la lupa, herramienta que su utilizacin es igual
a la de las formas ya mencionadas con anterioridad en este manual.
114
VISOR DE MOVIMIENTOS INVALIDOS
Aqu se pueden observar las marcaciones recibidas de los dispositivos
asociados a El Portal Multiusuario que no se pudieron subir a la base
de datos de movimientos actuales debido a una inconsistencia en el
registro de marcacin.
En la base de de datos de movimientos invlidos se cuenta con los
siguientes atributos o campos:
Cdigo: el cdigo equivale al cdigo del identificador o tarjeta del
empleado
Fecha Equivale al fecha en que se realizo la marcacin del
empleado.
Hora: equivale a la hora en que se realizo la marcacin del
empleado.
115
Dispositivo: el dispositivo equivale al dispositivo de captura de marcacin
registrado en el portal y por el cual se realizo esta marcacin.
Causa: equivale al motivo o el porque del movimiento invalido.
Una marcacin pude ser invlida para el portal multiusuario de acuerdo a los
siguientes parmetros conocidos.
Marcacin duplicada:
Una marcacin que se realiza seguida de otra en un lapso de un minuto, o
adems que al subirse por un dispositivo virtual mediante un plano de
marcaciones, esta ya exista en las bases de datos de el portal multiusuario.
Marcacin invlida: una marcacin puede ser invlida por las siguientes
razones:
El numero de tarjeta o identificacin asociado no existe en el portal.
El numero de tarjeta o identificacin difiere de la registrada en tarjetas o
identificadores en la bases de datos de el portal.
El dispositivo no existe o no esta registrado en El portal Multiusuario
La marcacin registrada ya existe o ya esta registrada en El Portal
Multiusuario.
Para buscar los movimientos invlidos se selecciona en el combo el tipo de
movimiento, adems con la opcin de rango de fechas se selecciona el rango
de fechas de movimientos y se genera la bsqueda todos los movimientos
segn los parmetros, los cuales se mostraran en la grilla o cuadricula.
Los movimientos invlidos se pueden eliminar dando click sobre el botn de
Eliminar Movimientos Invlidos.
116
Convertir a datos dispositivo:
Para convertir los movimientos invlidos a datos dispositivo se creo una opcin
que permite que los datos de dispositivo que por alguna inconsistencia se
hayan ido a movimientos invlidos, puedan ser recuperados de nuevo y
devueltos a datos dispositivo para convertir nuevamente en marcaciones si
que el usuario tenga que volverlos a digitar.
Nota recuerde que en marcaciones aplica el concepto de la fecha del ultimo
movimiento procesado del empleado y deber reversar igual los movimientos
para poder procesar estas marcaciones.
En el cuadro siguiente se muestra los movimientos invlidos, ya como datos
dispositivo en el modulo de procesar marcaciones
117
VISOR DE MOVIMIENTOS PERMISOS
Aqu se pueden observar las marcaciones de permisos registrados en
El Portal Multiusuario en la carpeta de permisos por empleado se
pueden seleccionar todos los registros de permisos por cada empleado
en un rango de fechas configurable por el usuario.
Carpeta de Permisos por empleado:
El visor de permisos permiso seleccionar por empresa y por
dependencias los empleados que haya presentado permisos de
acuerdo al rango de fechas de seleccin.
Para la seleccin de la fechas se utiliza el icono de calendario que
aparece en la parte posterior de la grilla y su funcionamiento es igual
al de los otros visores ya explicados en este manual.
Para ordenar los empleados con permisos se procede a dar click en la
pare del titulo de la grilla, de acuerdo al parmetro por el cual se
118
desee hacer el ordenamiento, el ordenamiento de los empleado se realiza en
forma alfabtica y en orden ascendente.
De igual forma existe la herramienta para bsqueda secuencial de un
empleado por cedula o nombre del empleado y funciona de igual forma que la
opciones de bsqueda nombradas en este manual en paginas anteriores.
Carpeta de Permisos en General:
La carpeta de permisos en general permite visualizar todos los movimientos de
permisos de todos los empleados en un rango de fechas escogido por el
usuario.
En esta grilla se muestran los permisos generados por los empleado, esta
grilla as como la de todos los visores no es editable, si necesita modificar la
informacin all contenida de permisos debe ingresar por ajuste de permisos.
En la parte inferior aparece el nmero total de permisos registrados, segn el
rango de fechas ingresado por el usuario. Si desea ver el nmero total de
permisos en la base de datos seleccion un rango ms grande.
119
VISOR DE MOVIMIENTOS HISTORICOS.
Aqu se pueden observar las marcaciones de registrados en El
Portal Multiusuario, los cuales se les ha realizado un cierre al
histrico. Estos movimientos son movimientos de marcaciones ya
liquidados y que se almacenan en esta base de datos para
consulta o posibles reclamos posteriores.
Carpeta de Permisos por empleado:
La carpeta de movimientos histricos de le empleado se
muestran los movimientos que ha realizado el empleado durante
su contrato de trabajo con la empresa y movimientos que han
sido liquidados con posterioridad.
120
Al seleccionar la empresa y la dependencia se pueden visualizar los
movimientos del empleado seleccionado en la grilla segn el rango dado por el
usuario.
El visor de movimientos histricos tiene dos carpetas, La primera carpeta para
histrico por empleado y la segunda de histrico en general, donde se pueden
ver todos los movimientos registrados en la base de datos de histrico en el
rango de fechas suministrado por el usuario.
La grilla de histrico en general muestra todos los movimientos registradas en
la base de datos histricos y el nmero total de marcaciones que existen en la
base de datos.
Al iniciar la forma de visor de movimientos en la opcin ventana de men
principal aparece una opcin con la cual puede abrir la el visor de movimientos
histrico, teniendo abierta otra forma.
El Icono de la lupa, al dar clic sobre este botn se puede buscar por
dos criterios, por cedula y nombre del empleado.
121
VISOR DE TURNOS PROGRAMADOS
Aqu se pueden observar todos los turnos programados en El Portal
Multiusuario en la carpeta turnos programados por empleado se
pueden seleccionar todos los registros de turnos programados por
cada empleado en un rango de fechas configurable por el usuario.
Carpeta de turnos programados por empleado:
El visor de turnos programados por empleado se puede seleccionar
un filtro por empresa y por dependencias de los empleados que
tengan turnos programados, de acuerdo al rango de fechas de
seleccin.
Para la seleccin de la fechas se utiliza el icono de calendario que
aparece en la parte posterior de la grilla y su funcionamiento es igual
al de los otros visores ya explicados en este manual.
Turnos programados por empleado en general:
122
Para ordenar los empleados con turnos programados se procede a dar click en
la parte superior del titulo de la grilla, de acuerdo al parmetro por el cual se
desee hacer el ordenamiento, el ordenamiento de los empleados se realiza en
forma alfabtica y en orden ascendente.
De igual forma existe la herramienta para bsqueda secuencial de un
empleado por cedula o nombre y funciona de igual forma que la opciones de
bsqueda nombradas en este manual en paginas anteriores.
La carpeta de turnos programados en general permite visualizar todos los
turnos que se hayan programado a de todos los empleados en un rango de
fechas escogido por el usuario.
En esta grilla se muestran todos los turnos programados en general, esta grilla
as como la de todos los visores no es editable, si necesita modificar la
informacin all contenida debe ingresar por la forma de programacin de
turnos del empleado por el men de utilidades.
En la parte inferior aparece el nmero total de turnos programados
registrados, segn el rango de fechas ingresado por el usuario. Si desea ver el
nmero total de permisos en la base de datos seleccion un rango ms grande.
123
VISOR DE AUSENCIAS PROGRAMADAS
Aqu se pueden observar todas las ausencias programadas en El
Portal Multiusuario en la carpeta ausencias programadas por
empelado se pueden seleccionar todos los registros de ausencias
programadas con anterioridad para cada empleado, en un rango
de fechas configurable por el usuario.
Carpeta de ausencias programadas por empleado:
El visor de ausencias programadas por empleado se puede
seleccionar un filtro por empresa y por dependencias de los
empleados que tengan ausencias programadas, de acuerdo al
rango de fechas de seleccin.
Para la seleccin de la fechas se utiliza el icono de calendario
que aparece en la parte posterior de la grilla y su
124
funcionamiento es igual al de los otros visores ya explicados en este manual.
Ausencias programadas por empleado en general:
Para ordenar los empleados con las ausencias programadas se procede a dar
click en la parte superior del titulo de la grilla, de acuerdo al parmetro por el
cual se desee hacer el ordenamiento, el ordenamiento de los empleados se
realiza en forma alfabtica y en orden ascendente.
De igual forma existe la herramienta para bsqueda secuencial de un
empleado por cedula o nombre y funciona de igual forma que la opciones de
bsqueda nombradas en este manual en paginas anteriores.
La carpeta de ausencias programadas en general permite visualizar todos
ausencias que se hayan programado a de todos los empleados en un rango de
fechas escogido por el usuario.
En esta grilla se muestran todos las ausencias programadas en general, esta
grilla as como la de todos los visores no es editable, si necesita modificar la
informacin all contenida debe ingresar por la forma de programacin de
ausencias por empleado por el men de utilidades.
En la parte inferior aparece el nmero total de ausencias programados
registrados, segn el rango de fechas ingresado por el usuario.
125
Opcin men de Liquidacion:
En el men de liquidacin se encuentran organizadas todas las opciones que
tienen que ver con la liquidacin en el portal multiusuario, esta organizada de
manera que empiece el proceso de liquidacin, corrigiendo errores en los
movimientos, esto al abrir la forma de ajuste de movimientos, se inicia el este
proceso; continuando con ajuste de movimientos y liquidacin hasta generar el
plano de nomina. Dentro de la opciones que encontramos en este men las
siguientes.
1. Procesar marcaciones
a. Insercin masiva de movimientos
b. Convertir datos dispositivo a marcaciones
c. Ajuste de marcaciones
d. Ajuste de movimientos.
2. Corregir errores en los movimientos
2. Liquidacin de tiempos laborados.
a. Preproceso.
b. Liquidacin de marcaciones.
6. Edicin de liquidacin
a. Detalle de ltima liquidacin.
b. Consolidado de liquidacin.
3. Liquidacin de permisos
a. Liquidacin de permisos.
b. Consolidado de permisos.
c. Generacin de plano de permisos.
4. Generacin de plano de nomina
126
Procesar Marcaciones:
El modulo de procesar marcaciones permite hacer un proceso de
verificacin y edicin de las marcaciones de suben al portal de todos
los dispositivos, adems permite el ajuste de los movimientos de los
empleados.
Para el procesamiento de la informacin de los dispositivos se creo
esta forma y varias tablas, las cuales permiten que se pueda recoger
de todos los dispositivos asociados al portal la informacin de
marcaciones, subirla a las bases de datos y luego hacer un una
edicin y un filtrado de las marcaciones relevantes de cada empleado,
de una manera mas gil y funcional.
En el grafico anterior podemos ver el proceso de recoleccin en el
portal multiusuario, desde el dispositivo hasta que los datos llegan a
la tabla de movimientos.
127
El proceso es el siguiente:
Cada dispositivo que esta en la bandeja de dispositivos del esbirro tiene un
driver para la recoleccin de datos de cada reloj. El usuario debe hacer la
recoleccin de cada dispositivo diariamente, recogiendo las marcaciones de los
empleados del da anterior, para esto utiliza el comando de recolectar
procesar ASCII de cada driver registrado ante el esbirro.
Existe adems la opcin de recoleccin automtica cuando el esbirro arranca el
portal Server al inicio, y si existen dispositivos registrados con driver en lnea,
la recoleccin se hace de forma automtica cuando inicia el portal Server.
Una vez recolectados los datos de los relojes, la informacin queda en la tabla
de datos de dispositivos y se ordena por cedula, fecha hora, dispositivo. As el
usuario podr marcar entrada por un dispositivo y salida por otro dispositivo
sin que se presenten inconsistencias en el sentido.
Si los datos que se estn subiendo son datos validos para el portal, se van a la
tabla de datos dispositivos, si los datos no son validos por alguna
circunstancia se van a la tabla de invlidos.
Cuanto un dato de un reloj es valido?:
Un dato es valido si el cdigo de la tarjeta o identificador esta registrado en
tarjetas.
Si el dato que se esta subiendo no existe en la tabla de datos dispositivo, es
decir no esta duplicado.
Si la fechahora del dato que se esta subiendo es mayor a la fecha-hora de
ingreso del empleado.
Si el dispositivo del dato del reloj esta registrado en el portal.
128
El modulo de procesar marcaciones le permite realizar el ajuste asistido de la
marcaciones y movimientos mediante herramientas graficas, organizando la
marcaciones de acuerdo a su estado, en marcaciones de entrada y de salida y
permitiendo visualizar las faltantes entrada y salida muy fcilmente, adems
de permitirle mostrar filtros entre pareja de marcaciones que cumplan un
criterio especificado por el usuario.
Este modulo tiene tres carpetas o pestaas donde se encuentra herramientas
poderosas y practicas que ayuda en el proceso de ajuste de las marcaciones de
cada empleado.
1. Carpeta de datos dispositivo a marcaciones.
2. Carpeta de ajuste de marcaciones.
3. Carpeta de ajuste de movimientos.
Carpeta de datos dispositivo a marcaciones:
Cuando se ha recogido los datos de cada terminal, estos quedan en la tabla
datos dispositivos y se podrn ver mediante la forma de procesar marcaciones.
La cuadricula de la parte superior muestra la informacin de cada registro que
existe en esta tabla. En este cuadricula se visualizan los datos de dispositivos
con los siguientes atributos.
129
Dispositivo: equivale al nombre referenciado de la terminal por donde marco
el empleado.
Fecha: equivale a la fecha en que el empleado timbro su entrada o salida por
esa terminal.
Hora: equivale a la hora en que el empleado timbro su entrada o salida por la
terminal.
Identificador: equivale al nmero o cdigo registrado para la tarjeta, huella,
tac o elemento de identificacin y marcacin con que timbra el empleado. Este
debe estar referenciado en la tabla de identificadores a cada empleado.
Procesado: indica al sistema si el movimiento ya fue convertido en una
marcacin.
Sentido: indica el estado del registro de marcacin, si es una entrada, una
salida o en estado indefinido y asumido por el sistema para su definicin, de
acuerdo a la ltima marcacin de este empleado.
Una vez se ha recogido los datos de todas las terminales asociadas al esbirro la
informacin se guarda en la tabla de datos dispositivo y se puede procesar y
convertir a una marcacin de un empleado. Este proceso se hace presionando
el botn de de Convertir datos dispositivos en marcaciones y la
informacin all contenida es pasada de forma inmediata a la tabla de
marcaciones.
En la parte inferior derecha aparece la informacin del total de marcaciones y
del total de datos dispositivos que se encuentra en cada tabla o cuadricula.
Una vez se tienen las marcaciones de los empelado se procede a editar
procesar esta informacin para que los registros se agreguen a la tabla de
movimientos para liquidar
Si el sentido en la tabla de datos dispositivo es indefinido y al momento de
pasarla a marcaciones la opcin de parmetros iniciales de configuracin esta
inactiva la opcin de corregir sentido (D-F) de marcaciones se muestra
un mensaje donde se advierte al, usuario que esta marcaciones quedaran con
sentido indefinido, por si en esta parte del proceso los desea organizar.
130
Insercin masiva de datos de marcacin de entrada y pareja de marcaciones.
Esta carpeta existen dos herramientas que permiten insertar una marcacin o
una pareja de marcaciones de forma masiva, esta herramienta le puede
ayudar como plan de contingencia por cualquier eventualidad de tipo tcnica,
logstica o de operacin al momento de recoger los datos de dispositivo de las
terminales. As las podr ingresar de forma manual por este modulo Para
visualizar esta herramienta se debe de seleccionar la opcin de Activar
insercin masiva de datos.
Al activar esta opcin se visualiza dos cuadriculas donde se muestra en la
parte superior todos los empleados seleccionados por el usuario activo.
131
I nsertar marcacin masivamente:
Con esta herramienta podr ingresar datos de marcacin de entrada, salida o
indefinida a uno o varios empleados de los que tenga filtrados en la
cuadricula de empleados segn el filtro empresa/dependencia. Para seleccionar
los empleados a los cuales le va insertar la marcacin lo puede hacer
presionando la tecla Control ^ junto S para seleccionar todos los
empleados, con la tecla shift fecha arriba o flecha abajo, para seleccionar
empleados consecutivos; o con el cursor del ratn sobre cada registro del
empleado y la tecla Control ^ presionada para seleccionar empleados
aleatoriamente.
Para insertar un dato de marcacin de entrada o de salida se debe presionar
el botn de Insertar marcacin masivamente El que tiene el icono de +
Una vez presionado este botn se le mostrara un cuadro de dialogo donde
podr ingresar el la informacin de la marcacin que desea ingresar.
132
En este cuadro podr ingresar la fecha, la hora y sentido del dato de marcacin
que esta ingresando. Podr seleccionar del calendario la fecha de la marcacin
o de igual manera digitarla sobre la caja de texto. El sentido equivale a decir
que el dato de marcacin es de entrada, salida o indefinido y deber
seleccionarlo de la lista desplegable.
Para ingresar la marcacin se da clic sobre el botn de aceptar, as se
ingresara la marcacin a todos los empleados que tenga seleccionados. La
informacin de cuantos empleados tiene seleccionados aparece al lado
derecho de estos botones.
I nsertar una parej a de marcaciones de forma masiva.
Para insertar una pareja de marcaciones se deben de seleccionar los
empleados a los cuales se le desea ingresar la pareja de marcaciones y
seguido se presiona el botn de Insertar un pareja de marcaciones
masivamente, el sistema mostrara el cuadro de dialogo para insertar los
datos.
Esta herramienta le ayuda a insertar una pareja de marcaciones de entrada y
salida o viceversa.
133
En esta caja de dialogo se muestran las cajas de texto para ingresar los datos
de cada marcacin, e igual forma se puede ingresar la fecha, hora y sentido de
cada una de las dos marcaciones que ingrese.
Tenga en cuenta que no podr ser ingresadas marcaciones o parejas de
marcaciones a empleados que en la fecha de ingreso de la informacin, tengan
definida una ausencia programada.
Carpeta de Aj uste de las marcaciones:
Esta carpeta provee una poderosa herramienta para ajuste de las marcaciones
registradas de todos los empleados, la interfaz grafica de forma de planilla de
marcaciones, similar a la forma de una planilla o tarjeta de marcacin de
relojes mecnicos; la cual permite visualizar fcilmente las entrada, salidas y
el tiempo de duracin entre cada una, adems se puede visualizar las faltantes
de marcacin por medio de espacios en blanco donde falte alguna de la
marcaciones o ambas.
Proveemos en este modulo de las herramientas necesarias para que el ajuste
de las marcaciones, lo pueda hacer el usuario en este punto del proceso y
ayudarle de manera asistida poder encontrar fcil y rpidamente las posibles
inconsistencias de marcacin de su empleados.
134
En este modulo usted podr realizar las siguientes operaciones o procesos
1. Ver convenciones
2. Ingresar marcaciones de entrada o de salida
3. Ingresar una pareja de marcaciones
4. Proceso para insertar una marcacin desde la planilla.
5. Proceso para insertar una pareja de marcaciones desde la planilla.
6. Proceso para Borrar marcaciones de entrada o de salida
7. Proceso para editar o cambiar el sentido de las marcaciones
8. Reasignar sentido de las marcaciones
9. Mostrar Calendario
10.Proceso de Asignacin de filtros
11.Buscar Ausencias de jornada
12.Proceso para insertar permiso en inicio jornada (Permiso tipo 3)
13.proceso para insertar permiso en fin de la jornada(permiso tipo 2)
14.proceso para insertar una jornada de permiso (permiso tipo 1)
15.Verificar marcaciones
16.Corregir fechas
17.Procesar la marcaciones de uno o mas empleados
1. Ver convenciones :
Tenga en cuenta el siguiente cuadro de colores para los ajustes en la planilla
de marcaciones.
Seleccin de empleados a registrar marcaciones :
En la parte superior de este modulo se muestran las lista de seleccin, para
filtrar los empleados a realizarle ajuste de los que el usuario tenga
seleccionados. El usuario podr escoger los empleados por dependencia y
despus seleccionarlos en la cuadricula de empleados.
135
2. Ingreso de marcaciones de entrada y salida:
Para el ingreso de las marcaciones de realiza se forma similar a forma que
insercin masiva, solo que aqu se inserta a un solo empleado, y se tiene la
opcin de insertar un permiso, para mostrar el cuadro de dialogo de insertar
marcaciones y se puede realizar desde la cuadricula por medio de los iconos
del Navegador, el icono del signo + por la planilla presionando la tecla +
Una vez presionado este botn se le mostrara un cuadro de dialogo donde
podr ingresar el la informacin de la marcacin que desea ingresar.
En este cuadro podr ingresar la fecha, la hora y sentido de la marcacin que
esta ingresando. Podr seleccionar del calendario la fecha de la marcacin o de
igual manera digitarla sobre la caja de texto, El sentido equivale a decir que la
marcacin es de entrada o de salida y deber seleccionarlo de la lista
desplegable.
136
En la caja de texto o lista se muestran los permisos registrados y podr
seleccionar alguno de la lista para registrar la marcacin como un permiso; si
por el contrario solo desea que la marcacin sea solo de asistencia se deja en
blanco la seleccin en esta caja de texto.
Para ingresar la marcacin se da clic sobre el botn de aceptar, as se
ingresara la marcacin al empleado, en la fecha seleccionada.
3. Insertar una pareja de marcaciones .
Para insertar una pareja de marcaciones se deben de seleccionar el empleado
a los cuales se le desea ingresar la pareja de marcaciones y seguido se
presiona el botn de con el icono del ++ en el navegador, el sistema
mostrara el cuadro de dialogo para insertar las marcaciones.
Esta herramienta le ayuda a insertar una pareja de marcaciones o permisos de
entrada y salida o viceversa.
137
En este caja de dialogo se muestran las cajas de texto para ingresar los datos
de cada marcacin, e igual forma se puede ingresar la fecha, tipo de
marcacin, hora y sentido de cada una de las dos marcaciones que ingrese.
Tenga en cuenta que no podr ser ingresadas marcaciones o parejas de
marcaciones a empleados que en la fecha de ingreso de la informacin, tengan
definida una ausencia programada.
Para insertar una pareja de marcaciones en la planilla de marcaciones se
puede adems presionar la tecla Shift acompaada de la tecla +
4.Proceso para insertar una marcacin desde la planilla :
Para insertar una marcacin desde la planilla, se presiona la tecla + estando
ubicado en la planilla en columna donde le falta la marcacin Ej: el da
03/08/2005 en la columna de hora sale este empleado tiene un espacio en
blanco por que no maraco la salida, para hacer este ajuste se ubica en la
planilla con el cursor del ratn en esta casilla, se presiona la tecla + y se le
inserta una marcacin.
El sistema asume la fecha y el estado que se va ingresar, se debe seleccionar
o ingresar la hora de registro de la marcacin
138
La marcacin se inserta en la casilla de la planilla donde hace falta la
marcacin. Tenga en cuenta que si esta seleccionada la opcin de sincronizar
sentido, las marcaciones siguientes se organizaran sus estados de forma
automtica. Si usted no la tiene seleccionada y selecciona la opcin de
sincronizar sentido despus de insertar marcacin en el cuadro de
dialogo; solo se har sincronizacin para esta marcacin.
En la grafica se muestran los registros despues de haber realizado
sincronizacin, obsrvese que se inserto un movimiento se salida y el prximo
era una salida, al sincronizar lo que hace es cambiar los sentidos de esa
marcacines en adelante en forma automtica Fuera, Dentro, fuera..etc.
5. Proceso para insertar una pareja de marcaciones desde la planilla :
Para insertar una pareja de marcaciones se ubica en la fila de la planilla en el
da en que le faltaron las marcaciones al empleado Color violeta,
presionando Shift y alternado la tecla + desde el icono de del navegar
++ se mostrara el cuadro de dialogo y se podr insertar una pareja de
marcaciones justo en ese da.
139
Las cajas de texto de fecha del cuadro de dialogo para insertar la pareja de
marcacin muestra la fecha en la que hace falta la marcaciones de la jornada.
6. Proceso para borrar una marcacin de entrada o salida :
Para borrar marcaciones del empleado se puede seleccionar el registro de la
marcacin a borrar y presionar el botn - menos del navegador.
Ej. se desea borrar la marcacin de salida que realizo el en empleado en
forma consecutiva el dia 05/08/2005 a las 17:03:45
140
Antes de borrar cualquier marcacin se muestra un mensaje donde se le
advierte al usuario que va a borrar una marcacin y que la operacin es
irreversible.
Todas las marcaciones que el usuario borra se guardan en una base de datos
de auditoria donde se registra el usuario que la borro adems de la marcacin.
Una vez que elimine las marcaciones seleccionadas, estas no se podrn
recuperar nuevamente, para lo cual se le muestra un cuadro de dialogo donde
se confirma si se desea borrar.
7. Proceso para editar o cambiar el estado de una marcacin .
Para editar el estado de una marcacin se puede hacer directamente
presionado el botn del navegador de icono de triangulo ubicado en la planilla
en la marcacin que se desea editar, se mostrara el cuadro de dialogo de
141
edicin de marcaciones y podr cambiar el estado y el tipo de marcacin si as
lo requiere.
Ej se requiere cambiar el estado de la marcacin del 05/08/2005 de un
empleado, la marcacin se realizo a las 17:03, hablando con el supervisor nos
comento que esta fue una marcacin de salida y que la entrada en esa jornada
el empleado no la marco.
En ningn momento se permite cambiar la hora real de marcacin, por lo tanto
las cajas de fecha y hora aparecen inhabilitadas.
142
8. Reasignar Sentido de las Marcaciones:
Para asignar sentido a las marcaciones se debe presionar el botn de
Reasignar sentido, este proceso consiste en organizar los estados de todas
las marcaciones desde la primera hasta la ultima que tenga registrada el
empleado en forma consecutiva as Dentro Fuera-dentro-Fuera. Etc.
Para Esta versin se cuenta con un sistema que se implemento a cada driver
de recoleccin de datos dispositivo, que consiste en que los dispositivos que
por hardware pueda colocar el estado el mismo empleado a la hora de hacer la
marcacin el empleado, este pueda decir si esta entrando o saliendo; para los
casos de dispositivos que no cuentan con esta opcin se podrn tener dos
carnes o dos pines o cdigos, en el caso de dispositivos biomtricos, que
puedan cambiar el estado del dispositivo a dentro o fuera. Estos cdigos estn
ya predefinidos en el sistema y son los siguientes:
4 Dentro.
6 Fuera.
Un ejemplo mas claro de la utilizacin de esta opcin seria as:
Se crean dos carnes en generador de carnes del portal, de cdigos de barras,
uno con el nombre Entrada y con cdigo igual a 4 en cdigo de barras, y el
otro con nombre Salida con cdigo igual a 6 en el cdigo de barras.
Cuando el empleado marca con un carne de entrada, cambia el sentido del
reloj para que las marcaciones en adelante hasta que el empleado u otro
empleado pase la tarjeta de salida sern todas de entrada.
Tenga en cuenta que si utiliza cdigos NO UTILIZAR EL 4 Y 6 EN LOS
CODIGOS DE ASIGNACION DE TARJETA DEL EMPLEADO
Si se desea solo cambiar el sentido a una sola marcacin en la planilla, se da
clic en la casilla que se desea cambiar para seleccionarla y luego se presiona
la tecla D o la tecla F dependiendo del sentido de la marcacin donde se
encuentra e inmediatamente la marcacin cambia el sentido que tiene, si es D
Dentro pasa a F y si es F Fuera pasa a D y viceversa.
9. Mostrar Calendario:
El botn con el icono del calendario le permite mostrar y ocultar el
calendario, dependiendo de el registro donde este ubicado le
muestra en el calendario el da en el que esta ubicado.
143
10. Proceso de asignacin de filtros :
El manejo de los filtros le permite ver la informacin de marcaciones filtrada y
agrupada por un criterio de la siguiente forma:
Criterio de diferencia de horas:
Este parmetro o criterio permite definir si el nmero de horas diferencia entre
un Dentro D y un Fuera F y el valor definido por el usuario, es mayor,
mayor-igual, menor, menor-igual, o igual para ser inconsistente.
Al momento de aplicar el filtro el fondo de la planilla cambia de amarillo a
verde y el icono del filtro inactiva las opciones y se muestra mas resaltado. Y
en la planilla se mostraran todos los registros que cumplan este criterio.
11 .Buscar ausencias de jornada :
Para buscar ausencias de jornada a los datos de marcaciones de un empleado,
se utiliza el filtro de ausencias y se presiona el icono del filtro para buscar los
registros con este criterio.
144
En el cuadro se ven que los das de ausencia del empleado de color violeta y el
fondo de la planilla se ve en fondo verde indicando que hay un filtro activo
sobre la planilla.
12. Proceso para insertar permiso en inicio jo rnada (Permiso tipo 3) .
Para insertar una marcacin de permiso (tipo 3) se debe revisar en las
marcaciones que timbro o realizo el empleado, la marcacin con un faltante de
jornada antes de la hora de inicio de la misma en la columna de hora entra.
EJ.: Un empleado tiene un horario de 07:30 a 17:30 y en las marcaciones de
este empleado aparece una marcacin de entrada a las 9:05:00; debido a que
el empelado estuvo en permiso antes de iniciar su jornada y no aparece
registrado en el sistema.
Para insertar el permiso antes de la jornada se ubica en la marcacin dentro en
la fecha en la que aparece la ausencia de jornada (Ej: 12/01/2005 a las
09:05:00) se presiona la tecla + , el icono del navegador del mas dando
doble clic sobre esta celda y el sistema mostrara el cuadro de dialogo para
edicin o insercin de marcaciones.
145
En este cuadro se selecciona en la lista donde dice permiso, el permiso con el
cual se vaya a asociar esta marcacin.( Ej: 12/01/2005 - 09:05:00 - D -
permiso cita medica ) se da clic en el botn de Aceptar e inmediatamente se
muestra esta celda como permiso tipo 3
146
Cuando las marcaciones de este empleado se procesen y se conviertan en
movimientos y se pase a la carpeta de ajuste de movimientos se podr ver el
permiso ubicndose en la celda de color azul claro, convencin de permiso,
donde este el permiso ingresado, se podr ver toda la informacin sobre este
permiso y como fue procesado.
El cuadro siguiente explica el proceso de un permiso tipo 3 cuando se procesa
Y pasa de marcaciones a movimientos, es importante aclarar que la duracin
del permiso y la hora inicial del mismo dependen de cmo se haga el cierre de
los permisos en el portal, si los permisos se cierran segn horario, se cerrara
el permiso a la hora inicial de la jornada. Para el ejemplo a las 07:30:00, que
es la hora inicial de la jornada, con un tiempo de duracin de 1:35. Si por el
contrario los permisos se cierran segn el tiempo de duracin mxima definido
para el permiso, en definicin de permiso, se tomara este tiempo para calcular
la hora inicial del permiso desde la hora de finalizacin (EJ.: 09:05:00) menos
el tiempo de duracin mxima de este permiso.
Nota: para conocer sobre la definicin de un permiso y los tipos de permisos
definidos en el portal se puede referir en este manual en captulos anteriores a
definicin de permisos.
147
13.proceso para insertar permiso en fin de la jornada(permiso tipo 2).
Para insertar una marcacin de permiso (tipo 2) se debe revisar en las
marcaciones que timbro o realizo el empleado, la marcacin con un faltante de
jornada al finalizar su turno de trabajo en la columna de hora de salida.
148
EJ.: Un empleado tiene un horario de 07:30:00 a 17:30:00 y en las
marcaciones de este empleado aparece una marcacin de Salida a las
12:00:00; debido a que el empelado estuvo en permiso antes de terminar su
jornada y no aparece registrado este permiso en el sistema.
Para insertar el permiso despus de la jornada de la jornada se ubica en la
marcacin fuera (columna de hora sale) en la fecha en la que aparece la
ausencia de jornada (Ej: 11/01/2005 a las 12:00:00) se presiona la tecla + ,
el icono del navegador del mas dando doble clic sobre esta celda, el sistema
mostrara el cuadro de dialogo para edicin o insercin de marcaciones.
En este cuadro se selecciona en la lista donde dice permiso, el permiso con el
cual se vaya a asociar esta marcacin.( Ej: 11/01/2005 - 12:00:00 - F -
permiso personal remunerado) se da clic en el botn de Aceptar e
inmediatamente se muestra esta celda como permiso tipo 2
149
Cuando las marcaciones de este empleado se procesen y se conviertan en
movimientos y se pase a la carpeta de ajuste de movimientos se podr ver el
permiso ubicndose en la celda de color azul claro, convencin de permiso,
donde este el permiso ingresado, se podr ver toda la informacin sobre este
permiso y como fue procesado.
El cuadro siguiente explica el proceso de un permiso tipo 2 cuando se procesa
Y pasa de marcaciones a movimientos, es importante aclarar que la duracin
del permiso y la hora inicial del mismo dependen de cmo se haga el cierre de
los permisos en el portal, si los permisos se cierran segn horario, se cerrara
el permiso a la hora final de la jornada. Para el ejemplo a las 17:30:00, que es
la hora final de la jornada, con un tiempo de duracin de 5:25 .
150
Si por el contrario los permisos se cierran segn el tiempo de duracin mxima
definido para el permiso, en definicin de permiso, se tomara este tiempo para
calcular la hora final del permiso desde la hora de finalizacin de jornada (EJ.:
12:00:00) mas el tiempo de duracin mxima de este permiso. Para el
ejemplo el tiempo de duracin mxima es de 4 horas, sea que la hora de
finalizacin son 16:00:00
151
Nota: para conocer sobre la definicin de un permiso y los tipos de permisos
definidos en el portal se puede referir en este manual en captulos anteriores a
definicin de permisos.
14. proceso para insertar una jornada de permiso (permiso tipo 1) .
Para insertar una pareja de marcaciones de permiso (tipo 1) se debe ubicar en
la columna de Hora entra en la fecha en la que se vaya a ingresar el permiso
(Ej: 11/01/2005 a las 12:00:00) se presiona la tecla Shift acompaada de la
tecla +, el icono del navegador del ++ , el sistema mostrara el cuadro de
dialogo insercin de una pareja de marcaciones.
EJ.: Un empleado tiene un horario de 07:30:00 a 17:30:00 y en las
marcaciones de este empleado aparece una marcacin de entrada a las
07:05:00 y una marcacin de salida a las 17:05:00; debido a que el empleado
estuvo en permiso este lapso de tiempo y no aparece registrado este permiso
en el sistema se le desea ingresar en la fecha 12/01/2005.
152
En este cuadro se registra la dos marcaciones de permiso (Ej: 12/01/2005 -
11:00:00 - D 12/01/2005 - 14:00:00 - Fuera y se selecciona el permiso
Cita medica) se da clic en el botn de Aceptar e inmediatamente se muestran
la dos marcaciones ingresadas como permiso tipo 1.
Cuando las marcaciones de este empleado se procesen y se conviertan en
movimientos y se pase a la carpeta de ajuste de movimientos se podr ver el
permiso ubicndose en la celda de color azul claro, convencin de permiso,
donde este el permiso ingresado, se podr ver toda la informacin sobre este
permiso y como fue procesado.
El cuadro siguiente explica el proceso de un permiso tipo 1 cuando se procesa
Y pasa de marcaciones a movimientos, es importante aclarar que la duracin
del permiso dependen de la marcaciones de permiso que haya ingresado el
empleado o el usuario; porque solo en este caso es donde el empleado marca
su entrada y su salida del permiso. Es decir el empleado abre y cierra el
permiso.
153
15.Verificar marcaciones . Permite verificar el estado y sentido de la
marcaciones que se van a procesar, asi como la consistencia de las mimas con
respecto a los movimientos y en especial el ultimo movimiento del empleado.
Estados o condiciones de una marcacin:
Normal:
El registro paso de datos dispositivo a marcaciones sin ninguna novedad.
Procesado:
El registro paso de marcaciones a movimiento sin ningn problema
No procesado:
No lo puede procesar el portal porque la fecha/hora del registro es menor a la
fecha/hora de ingreso del empleado o a la fecha/hora de la ltima marcacin
del empleado.
Reasignar sentidos:
Cuando la asignacin del sentido no esta Bien, es decir D-D F-F en las
marcaciones.
Corregir Fechas:
Cuando el portal no puede procesar un registro por la fecha es menor a la
fecha/hora de ingreso del empleado, en este caso el portal ajusta el registro
con la fecha/hora de ingreso del empleado con algunos segundo de mas, por
154
que no existen marcaciones de ese empleado, si existieran lo pone como no
procesable.
16.Botn de Corregir fechas:
Permite corregirla fecha de la marcacin de forma automtica para que se
pueda procesar, si no existen marcaciones del empleado el sistema le asigna la
fecha hora del registro del empleado con algunos segundos antes de la primera
marcacin, para el caso que no existan marcaciones de este empleado; si
existen no corrige las marcaciones y lo pone como no procesable. El usuario
tendr que convertir los movimientos en marcaciones para procesar de nuevo.
17. Procesar la marcaciones de uno o ms empleados:
Procesar un empleado:
Procesar un empleado equivale a convertir las marcaciones del empleado
seleccionado en movimientos validos para el portal en la tabla de
movimientos o permisos.
Para procesar un empleado se debe ajustar las marcaciones si as lo
precisa.
Cuando se procesa el empleado el sistema hace una verificacin de las
marcaciones del empleado y trata de procesarlas, si las puede procesar
coloca un mensaje en el registro del empleado que dir procesado de
lo contrario el mensaje ser No procesable o Verificar sentidos, para
los ltimos caso el usuario deber revisar y corregir la inconsistencias de
las marcaciones de este empleado y volver a procesar.
Procesar todos:
Procesar todos equivale a procesar o convertir todas las marcaciones de
todos los empleados, seleccionados en la cuadricula de marcaciones, en
movimientos validos para el portal.
Existe el men contextual para seleccin de empleados en la cuadricula de
empleados y se podr hacer los siguientes procesos:
155
Mostrar todos los empleados:
Muestra todos los empelados en la cuadricula de empleados, de los cuales el
usuario tenga seleccionados, en seleccin de empelados a trabajar.
Mostrar solo empleados con marcaciones:
Permite visualizar los empleados que tengan marcaciones unicamente.
Mostrar empleados con inconsistencias:
Permite mostrar todos los empleados que una vez procesados hayan
presentado algn tipo de inconsistencia en el paso de marcaciones a
movimientos.
Mostrar empleados procesados:
Permite mostrar los empelados que las marcaciones hayan sido procesadas sin
ningn inconveniente hacia movimientos.
156
Carpeta de aj uste de movimientos.
En la carpeta de ajustes de movimientos se tienen varias herramientas para el
ajuste del horario de los movimientos del empleado en forma manual individual
o en grupos de empleados, adems de ver de igual forma en forma de planilla
los movimientos de los empleados con el horario asignado.
En esta carpeta se muestra el filtro de seleccin de empleados por empresa y
por dependencia, adems de la planilla con cada uno de los movimientos de los
empleados. Tenga en cuenta que solo se mostrara los empleados que tengan
movimientos en el rango de fechas seleccionado y dependiendo del filtro que
tenga aplicando de empresa/dependencia.
Para realizar ajustes de movimientos se debe realizar de la siguiente forma:
Se selecciona el rango de fechas en los cuales se vaya a realizar ajuste a los
movimientos, adems se selecciona los empleados a los cuales se le vaya
157
ajustar el horario, puede ser uno, varios o todos los empelados de la cuadricula
de empleados, dependiendo si esta seleccionado por dependencia/empresa.
Para seleccionar los empleados se presiona la tecla shift y cor el cursor del
ratn se escogen los registros de empelados, si los desea seleccionar todos
presiona shift + la tecla S ; si es deseleccionarlos todos la tecla Shift + la
tecla D.
Para seleccionar el rango de fechas se da clic en el icono del calendario donde
dice rango de fechas, para escoger las fechas de ajuste de movimientos. Este
calendario es estndar para los rangos de seleccin de fechas en El Portal.
Asumimos que el usuario ya esta familiarizado con esta herramienta, si
necesita saber sobre el manejo de este consulte en este manual en captulos
anteriores.
Nota: Tenga en cuenta que debe haber seleccionado empleados a trabajar
para poderlos visualizar y realizar los ajustes a sus movimientos.
Una vez seleccionado el rango de fechas para realizar ajuste de movimientos
pase a la planilla de movimientos y verifique a cuales movimientos le va a
realizar el ajuste respectivo.
Los ajustes se pueden realizar a los movimientos de un empleado uno a uno o
seleccionado varios movimientos indiferentemente.
158
Reasignacin horario manual :
La reasignacin manual permite reasignar el horario los movimientos de un
empleado uno a uno o de todos los movimientos de este empleado que se
encuentren seleccionados dentro de la planilla.
Para seleccionar los movimientos del empleado a reasignar horario ubquese en
el registro de la planilla con el cursor del ratn parado en un dentro y
presionando la tecla barra espaciadora podr chequear o deseleccionar este
registro para ajuste.
159
Nota: Tenga en cuenta que no podr hacer seleccin de los registros de
movimientos del empleado que tenga en la opcin de seleccin un Xroja;
esto porque sea que no existe jornada en ese registro, por ende no hay
movimientos esta solo un movimiento de Fuera de salida. El Portal solo
hace ajuste de horario a una pareja de marcaciones dentro fuera y lo hace con
base en el grupo horario del empleado y los horarios de ese grupo a los cuales
les pueda asignar la hora de entrada, segn el horario ms prximo.
En el grafico siguiente vemos el movimiento a reasignar horario manualmente.
Ejemplo cambiar horario a las marcaciones de 13/01/2005 del horario actual
07:30:00 a 06:00:00 en la misma dependencia y el mismo grupo horario.
Para realizar este proceso se selecciona de la lista de grupo horario el grupo
horario igual, y de la lista de horario el horario escogido Ej: 06:00:00.
Se da click en el botn reasignar horario manualmente, si este botn no esta
habilitado, debe hacer seleccin del empleado en la cuadricula de empleados
para que se habilite el botn.
Para seleccionar todos los movimientos del empleado actual se ubica en la
cuadricula de movimientos en el primer movimiento y presiona shift + la
tecla S para sean chequeados todos lo movimientos a reasignar manual.; si
es deseleccionarlos todos la tecla Shift + la tecla D.
160
Si se desea cambiar el horario a varios movimientos de un mismo empleado a
la vez se hace la seleccin en las opciones de seleccin de registro y luego
presiona el botn de reasignar horario manual.
Nota: Tenga en cuanta que cuando tenga varios empleados seleccionados el
botn de seleccin manual se inhabilita y la reasignacin se har de forma
automtica para todos los movimientos de los empleados seleccionados. La
reasignacin manual solo funcionara si tiene un empleado seleccionado a la
vez, independiente que tenga varios movimientos seleccionados del mismo
empleado.
161
Los movimientos seleccionados se les cambiaran el horario por el que tenga
seleccionado en la lista de horario de la parte inferior, despus de presionar el
botn de reasignar horario manual. Para este ejemplo solo esos registros
cambiaran el horario de 7:30:00 17:30:00 quedaran con horario de 06:00-
14:00.
Reasignacin del horario automticamente :
Para reasignar el horario automticamente seleccione uno o ms empleados
de la cuadricula de empleados y presione el botn de seleccin automtica de
movimientos.
Tenga en cuenta que la reasignacin automtica de las marcaciones se har
para todas la marcaciones de los empleados seleccionados y que su horario
este sin asignar o que tenga un turno programado en esa fecha
162
Ntese en la grafica que solo los registros que estn sin asignar, se les
reasignara el horario automticamente.
163
Asignacin de filtros para los movimientos :
El manejo de los filtros le permite ver la informacin de movimientos filtrada y
agrupada por un criterio de la siguiente forma:
Criterio de diferencia de horas:
Este parmetro o criterio permite definir si el nmero de horas diferencia entre
un movimientos Dentro D y un movimiento Fuera F y el valor definido por
el usuario, es mayor, mayor-igual, menor, menor-igual, o igual para ser
inconsistente.
Al momento de aplicar el filtro el fondo de la planilla cambia de amarillo a
verde y el icono del filtro inactiva las opciones y se muestra mas resaltado. Y
en la planilla se mostraran todos los registros que cumplan este criterio.
164
Buscar ausencias de jornada de movimientos:
Para buscar ausencias de jornada de movimientos de un empleado, se utiliza
el filtro de ausencias y se presiona el icono del filtro para buscar los registros
con este criterio.
En el cuadro se ven que los das de ausencia del empleado de color violeta y el
fondo de la planilla se ve en fondo verde indicando que hay un filtro activo
sobre la planilla.
165
Corregir Errores en los movimientos:
Esta forma provee la herramienta para correccin de errores o
inconsistencias en los movimientos de los empleados en forma
automtico.
Las inconsistencias se presentar en una pareja de marcaciones y
son las siguientes:
Existen dos salidas consecutivas (F-F)
Existen dos entradas consecutivas (D-D)
El movimiento de un empleado inicia con una salida
El grupo horario horario no existe.
Al presionar el botn de bsqueda de inconsistencias el sistema
busca en la tabla de movimientos todos los movimientos que
tengan estas inconsistencias antes mencionadas.
166
El sistema muestra en la cuadricula superior solo los empleados que tengan
inconsistencias en los movimientos. Los errores encontrados se muestran en
la cuadricula de la parte inferior, el empleado seleccionado muestra los errores
de los movimientos en la cuadricula inferior.
Para corregir los errores se presiona sobre el botn de corregir errores.
El portal multiusuario inicia la correccin de los errores de forma automtica.
Una vez corregido estas inconsistencias el sistema mostrara en la cuadricula de
la parte superior todos los empleados seleccionados.
167
Asistente de liquidacin
Esta forma provee las herramientas necesarias para que el proceso
de liquidacin de tiempos sea muy sencillo y corto, en ella se
proveen opciones muy poderosas para lograrlo. A continuacin
definiremos los pasos que recomendamos seguir para que el
proceso de liquidacin con El Portal Multiusuario? sea muy
sencillo, rpido y confiable.
1. Consistencia de la base de datos de movimientos
y permisos:
El resultado obtenido de la liquidacin depende de la veracidad y
completitud de las marcaciones y permisos liquidados, por tal razn
es necesario garantizar que las marcaciones y permisos son reflejo
real de lo sucedido. Para verificar la consistencia de las
marcaciones sugerimos generar un reporte de faltantes de salida
y un reporte de faltantes de entrada, los cuales permiten
detectar faltantes de marcacin de entrada y de salida
respectivamente. Con base en estos reportes se deben hacer los
ajustes de movimientos usando la forma de ajustes de El Portal
Multiusuario? , para insertar los movimientos o jornadas faltantes
se provee en la forma de ajustes una herramienta que permite
buscar las posibles inconsistencias y de la misma forma
solucionarlas en tiempo real, esta herramienta equivale a los
reportes mencionados pero permite solucionar rpidamente las
inconsistencias ya que las muestra en una cuadricula y a medida
que se seleccionan ubica el registro de movimiento asociado a la
inconsistencia, permitiendo que el usuario inserte el movimiento o
jornada que la soluciona. Para ms informacin consulte el captulo
Ajuste de Movimientos en este manual.
2. Generacin y aj uste del Preproceso de
Marcaciones:
En el Preproceso El Porta Multiusuario ? convierte cada pareja de
marcacin D-F en un registro que tiene la fecha y hora inicial y hora
final de la jornada laborada, despus de aplicar los tiempos de
gracia asociados a el horario bajo la cual se registraron, el
identificador interno que indica bajo que jornada del horario se
debe liquidar el registro y el grupo al cual pertenece, el grupo
define las marcaciones que se registraron en la misma dependencia
168
y categora y en la misma fecha, permitiendo as que el empleado pueda entrar
y salir durante su jornada de trabajo y El Portal Multiusuario ? las liquide todas
como una sola.
Cuando el usuario esta seguro que los registros preprocesados reflejan lo
sucedido en la realidad, puede pasar a liquidarlos.
Seguidamente explicaremos los componentes, y su funcin, de la forma del
asistente de liquidacin
Carpeta Parmetros de liquidacin:
En est carpeta (Ver grfica) se configuran los parmetros que definen la
Liquidacin que se desea realizar, dichos parmetros se definen a
continuacin.
Periodo Liquidacin
Defina el intervalo de tiempo para el cual se deben incluir marcaciones de los
empleados. Para modificarlos pulse el botn que se encuentra al lado izquierdo
169
de la fecha inicial, en el calendario desplegado presione el botn primario sobre
el da deseado para iniciar la liquidacin y luego el botn secundario sobre el
da deseado para terminar la liquidacin. Si necesita cambiar de mes o de ao,
use los botones con las flechas que encontrar al lado derecho del calendario.
NOTA:
Cuando seleccione la fecha final, se cerrar automticamente esta forma y
Quedaran visualizadas las fechas iniciales y finales seleccionadas.
Dependencias y Empleados a liquidar:
Define cuales dependencias y/o empleados se han de incluir en la
liquidacin.
El Portal Multiusuario? le permite liquidar:
- Todos los empleados
- Una o varias dependencias completas
- Uno o varios empleados de una misma dependencia
Dependencias
Disponibles
Dependencias
Seleccionadas
170
Para seleccionar las dependencias y/o empleados a liquidar siga los
siguientes pasos:
1. Si desea liquidar todo el personal, no seleccione ninguna dependencia o
empleado.
2. Si desea liquidar una o varias dependencias completas, seleccione de la lista
de la izquierda en Dependencias Disponibles y sus Empleados aquellas
que desea haciendo doble click sobre cada una de ellas (Tambin puede
seleccionarlas y luego usar el men contextual desplegable con el botn
secundario del ratn)
3. Si desea liquidar uno o varios empleados de una misma dependencia
seleccione de la lista de la derecha en Dependencias Disponibles y sus
Empleados aquellos empleados que desea, haciendo doble click sobre cada
uno de ellos (Tambin puede seleccionarlos y luego usar el men contextual
desplegable con el botn secundario del ratn).
NOTA: Por defecto el sistema liquida todas las dependencias y todos los
Empleados.
Para incluir todas las dependencias/Empleados se da doble click
sobre lista de seleccin de disponibles o seleccionados. Si se
Empleados
Disponibles
Empleados
Seleccionados
171
desea hacer la operacin contrario se da click derecho sobre la
lista de disponibles y se escoge la opcin que se desea.
Universo de datos a liquidar
Si desea que los permisos registrados en el sistema sean incluidos en la
Liquidacin seleccione esta opcin Movimientos y permisos, si desea solo
liquidar los movimientos seleccione esta opcin Solo movimientos.
Actividad
Si desea incluir solamente los empleados asociados a una actividad especifica,
seleccinela de la lista desplegable que aqu se encuentra.
Empresa:
Equivale a la empresa donde esta asociado el empleado y por defecto
Es la empresa que se registro al instalar El Portal multiusuario
Esquema de liquidacin:
El esquema de define si se van a liquidar los empleados mediante un esquema
de liquidacin, si se van a liquidar por horarios o turnos de trabajo se escoge la
liquidacin fija.
172
Carpeta Preproceso:
Esta carpeta ofrece todas las herramientas para preprocesar todas las
marcaciones existentes en las bases de datos referentes a las dependencias y
empleados seleccionados segn la fecha inicial y final ya determinadas para
liquidar.
El proceso de preprocesar consiste en armar un registro por cada marcacin
de entrada y de salida de las marcaciones de los empleados, luego se aplican
factores de aproximacin, y tiempos de gracia
173
Botones del Preproceso y su Funcionalidad
Las siguientes grficas describe la apariencia y funcionalidad general de los
botones de la paleta de herramientas de la carpeta Preproceso, la cual se
encuentra en la parte derecha de la forma al lado de la grilla de preproceso.
Preprocesar: Botn de preprocesar: una vez se tienen todos los
parmetros para liquidacin se pasa a preprocesar dando click sobre
este icono.
Parar Preproceso: Botn para parar el preproceso actual o que se
haya lanzado
Calendario: Botn para mostrar el calendario: el calendario muestra
seleccionado el da en el que se realizo la las marcaciones de
registro preprocesado.
Guardar preproceso: Botn para guardar el preproceso actual en
un archivo plano.
Cargar Preproceso: Botn para cargar un preproceso guardado en
un archivo plano con anterioridad.
Mostrar la Definicin de la Categora:
Este botn aparece o desaparece el visor donde se muestra la
definicin de la categora asociada al registro preprocesado que esta
seleccionado Este visor incluye:
174
- Definicin del Horario de trabajo
- Tiempo de gracia antes de entrar
- Tiempo de gracia despus de entrar
- Tiempo de gracia antes de salir
- Tiempo de gracia despus de salir
- Tipo de liquidacin. De labor
- Tipo de liquidacin de festivos
- Mximo de extras a liquidar
- Factores de aproximacin
Adems de la herramientas mencionadas existe una grilla donde se muestra
los datos bsicos de dependencia, grupo horario, fecha hora entra y fecha hora
sale y el nombre del empleado del registro actualmente seleccionado.
175
Tanto en el preproceso como en la carpeta de liquidacin se puede buscar o
ubicar en la grilla un empleado, para lo cual existe una herramienta de
bsqueda secuencial, que permite digitar el nombre o la cedula, segn sea el
criterio de bsqueda, y encontrar el registro del empleado buscado.
Si se desea buscar por cedula se da click derecho sobre la caja de bsqueda y
se escoge la opcin buscar por cedula; si se desea que sea la bsqueda por
nombre se escoge la opcin buscar por nombre.
Ejemplo: se desea buscar el empleado Hernando escobar con cedula Nro.
00325 y se busca por la opcin buscar por Nombre se selecciona la opcin
buscar por nombre y se digita el nombre en la caja de texto buscar. Y en la
grilla inferior se pude visualizar el empleado buscado. Y en la grilla de
preproceso igualmente.
176
Aj uste y reasignacin de horarios:
Para la correccin de registros no consistentes en El portal Multiusuario
Se cuenta con una herramienta de ajuste de horarios.
Visor de soluciones de horarios:
Para abrir ala herramienta de ajuste y reasignacin de horarios se
debe dar clic sobre el botn con el icono del lpiz.
La herramienta se muestra en la parte inferior de la pantalla, esta herramienta
ayuda a corregir las inconsistencias de horario, todo el registro NC no
consistentes para el portal los coloca en color fucsia claro.
177
Correccin de registros no consistentes
Para corregir un horario o cambiar de dependencia la marcacin realizada en
otra dependencia se procede de la siguiente forma.
Se ubica en el registro a corregir o cambiar dentro de la grilla ej: 10456789: el
registro se muestra en un fondo fucsia claro, evidentemente la marcacin de
este empleado fue de 5:00:00 AM. a 14:59:50 PM y el horario asignado a
estas marcaciones fue de 14:00-22:00, lo cual es inconsistente, esta
herramienta permite cambiar los horarios de la columna horario de la grilla al
registro inconsistente.
178
Al dar click en el botn de Modificar se cambia el horario Ej: 14:00-2200 al
que este seleccionado en la parte inferior de la herramienta de soluciones, en
este caso se cambia a 06:00-14:00 en los crculos que aparecen color rojo. Y el
registro pasa de estado NC registro no consistente . a OK
Luego de esto el registro se vera asi en la grilla de registros preprocesados.
Para cambiar el horario del registro actual se selecciona la opcin de modificar
todo, que aparece seleccionada por defecto, se cambia de la lista de horario el
179
horario, all se escoge el horario a cambiar y se da click sobre el botn de
modificar.
Para modificar o cambiar la dependencia del registro actual se selecciona la
opcin de modificar dependencia, se cambia la dependencia por la dependencia
nueva para el registro, en la lista de dependencias luego se da click sobre el
botn de modificar
Para modificar la dependencia, el grupo horario, el horario, se selecciona la
opcin de modificar todo, y se escoge de cada lista la opcin a cambiar.
Para buscar la mejor opcin de organizar el horario del registro actual se
escoge la opcin de buscar mejor. Para que el sistema busque el mejor
horario que pueda liquidar y la jornada dentro del grupo horario para
asignrselo a la marcacin actual.
Para mostrar todos los horarios adems de los horarios que estn en este
grupo horario, en la lista de horarios, se selecciona la opcin de mostrar todas
Para aplicar los cambios seleccionados al registro actual, para cualquier opcin
de las anteriores, se presiona con ratn sobre el botn de modificar.
180
Carpeta de liquidacin:
Est carpeta contiene una paleta de herramientas para liquidacin y una
cuadricula donde se visualizan los registros liquidados incluyendo los totales de
labor diaria de cada empleado discriminados en los conceptos de ley descritos
a continuacin.
Conceptos de liquidacin incluidos en El Portal?
1. Calculados por El Portal?
HDO: Horas diurnas ordinarias
HNO. Horas nocturnas ordinarias
HED: Horas extras diurnas
HEN: Horas extras nocturnas
HDDO: Horas dominicales diurnas ordinarias
HDNO: Horas dominicales nocturnas ordinarias
HFDO: Horas festivas diurnas ordinarias
HFNO: Horas festivas nocturnas ordinarias
HEFD: Horas extras festivas diurnas
HEFN: Horas extras festivas nocturnas
HDDD: Horas diurnas da descanso
181
HNDD: Horas nocturnas da descanso
THO: Total horas ordinarias
DESCUENTO PERMISO: Valor del descuento en permiso
DESCUENTO LABOR: Valor del descuento de labor
HTAD Total horas adicionales diurnas
HTAN Total horas adicionales nocturnas
HTAFD Total horas adicionales festivas diurnas
HTAFN Total horas adicionales festivas nocturnas.
Botones de la paleta de herramientas para liquidacin
Las siguientes grficas describen la apariencia y funcionalidad general de los
botones de la paleta de herramientas de la carpeta de Liquidacin:
Liquidar Preproceso Actual:
Este botn ejecuta la liquidacin del Preproceso activo.
Parar Liquidacin: Botn para parar la liquidacin actual o que se
haya lanzado.
Actualizar Base de Datos de Ultima liquidacion:
Este botn actualiza la tabla usada para generar el archivo plano de
interfase a nomina. Es decir actualiza el detalle de ltima liquidacin.
Mostrar/Ocultar Visor de Conceptos:
Este botn hace visible o invisible el visor de conceptos de
liquidacin, el cual permite observar el valor del concepto de
liquidacin, seleccionado en la cuadricula, en formato horas:
minutos.
Mostrar/Ocultar Grilla del grupo de registros liquidados del
preproceso:
Este botn hace visible o invisible la grilla del grupo de registros del
preproceso que formaron el registro liquidado.
Exportar a archivo de texto:
182
Permite exportar el contenido de la B.D. de liquidacin a un archivo
de texto plano, bajo el nombre y ubicacin definidos por el usuario.
Importar de archivo de texto:
Permite importar el contenido de un archivo de texto plano, con el
nombre y ubicacin definidos por el usuario, a la base de datos de
liquidacin.
Para visualizar el calendario del da relacionado en el registro esta la
herramienta de del da Inicia y Termina cuando el da cae en festivo esta
herramienta se ve de color amarillo.
Para iniciar el proceso de liquidacin de los registros preprocesados
actualmente se da click sobre el botn de liquidacin, inmediatamente el
sistema empezara a realizar el calculo de tiempos trabajados por cada
concepto y mostrara la siguiente forma de progreso del proceso.
Al terminar la liquidacin el sistema mostrara una forma dialogo donde se
pregunta al usuario si se desea pasar la informacin de esta liquidacin a la
B.D de ultima liquidacin en la forma de edicin de liquidacin, donde puede a
hacer modificaciones de forma manual quedarse en esta pantalla y solo
visualizar los movimientos liquidados, ya que esta cuadricula no es editable.
183
EDICION DE LIQUIDACION
La edicin de liquidacin ofrece al usuario opciones para visualizar, editar,
guardar y recuperar el contenido de la base de datos de liquidacin generada
en el asistente de liquidacin. Los ltimos pasos de la generacin del archivo
de interfase a nomina se realizan aqu.
La forma del asistente tiene tres carpetas a saber:
Carpeta Detalle Labor:
Esta carpeta permite visualizar, editar y guardar la informacin de liquidacin
detallada por empleado y de todos los das liquidados.
Carpeta Detalle ltima Liquidacin:
En esta carpeta se visualiza el contenido de la ltima liquidacin generada en
el asistente de liquidacin. El proceso de revisin y ajuste de los valores de la
184
liquidacin debe ser realizado aqu, para ello se proveen varias herramientas
que se observan en la siguiente grfica.
Funcionalidad de los Controles Disponibles en la Carpeta :
Editor de Conceptos en Formato hh:mm:
Cuando se selecciona una celda correspondiente a un concepto de liquidacin
se hace visible la edicin del concepto mediante un doble click o presionando
Enter, en el se puede modificar el valor de la celda usando el formato hh:mm
hh.hh de esta forma se facilita la labor de modificacin de los valores ya que
en la cuadricula se encuentran en formato horas- fraccin de hora.
Ej.: vamos a corregir en la columna de HDO = 012:18 por 012:50. Existen
dos formas de hacerlo as:
EJ: 1 Para realizar este proceso presione Enter sobre la celda al modificar,
luego digite el valor a corregir en formado de HH.HH digitamos 12.84 y
presionamos Enter y luego el valor corregido quedara en formato HH:MM =
012:50.
EJ: 2 Para realizar este proceso presione Enter sobre la celda al modificar,
luego digite el valor a corregir en formado de HH.HH digitamos 12.50 y
presionamos Enter y luego el valor corregido quedara en formato HH:MM =
012:50.
185
Mostrar / Ocultar Visor de conceptos:
Este botn despliega el visor de conceptos en la parte superior de la
grilla esta herramienta le ayuda a visualizar el valore de los
conceptos en horas minutos. Para ocultarlo de nuevo dar click sobre este botn
Redondear Conceptos:
Este botn despliega la forma de seleccin de conceptos a redondear.
Los factores de redondeo se modifican por medio de esta misma forma
(Ver pgina siguiente).
Borrar Columna:
Este botn pone los valores de la columna seleccionada de la grilla
donde este ubicado en blanco o cero segn su tipo.
Establecer un valor a la columna: permite modificar el valor de la
comuna seleccionada de la grilla donde este ubicado y cambiar el
valor de acuerdo aun parmetro ingresado por
Teclado, en la siguiente cuadro de dialogo segn el grafico
186
.
Agregar un Filtro a la informacin:
Con este botn se permite crear un filtro para la informacin de la
grilla que esta seleccionada. Al dar click sobre este botn abre un a
forma para creacin de filtros que explicamos mas adelante en este
manual. Por defecto la grilla al aplicar filtro cambia el color del fondo
Quitar un filtro de la informacin: Permite ver la informacin sin
el filtro, ver toda la informacin sin ninguna parmetro de restriccin.
.
Pasar al Acumulado:
Con este botn se carga en el detalle de liquidacin acumulado, el
contenido del detalle de la ltima liquidacin
Recuperar Detalle:
Con este botn se permite importar el contenido de un archivo de
texto que contenga un detalle de ltima liquidacin, liquidacin
acumulada y consolidado de liquidacin.
187
Guardar detalle:
Para guardar la informacin del detalle de liquidacin actual y detalle
de liquidacin acumulada y consolidada se da click sobre este botn.
Buscar Empleado:
Este cuadro de edicin permite buscar un empleado por su nombre cedula, a
medida que se digitan letras, el sistema busca el nombre de empleado mas
cercano a la cadena de bsqueda actual. Esta bsqueda se maneja igual en
acumulado de liquidacin y consolidado de liquidacin.
Borrar Detalle Ultima Liquidacin:
Con este botn se eliminan los registros existentes en la base de
datos del detalle de ltima liquidacin, si as lo requiere adems se
puede incluir o No un registro en la liquidacin detallada y el proceso
se hace de la siguiente forma:
Se ubica en el registro a modificar, se selecciona la celda de Incluir y se da
doble click o Enter, cualquiera de esta dos opciones cambia el la celda de un
valor N a S de S a N como se observa en la grafica.
188
Cuadro de dialogo de filtro:
Un Filtro es una consulta que se genera a travs de unos parmetros o
condicionales para obtener cierta informacin solicitada la base de datos.
Para la edicin de liquidacin se cuenta con una herramienta para filtrar la
informacin de las bases de datos de detalle de ltima liquidacin, liquidacin
acumulada, y consolidado de liquidacin.
Si desea crear un filtro sobre cualquiera de estas bases de datos, lo
puede hacer dando click sobre el botn de filtros, se visualizara en la
pantalla la herramienta que se muestra en la grafica a continuacin.
189
Los parmetros o condicionales que podr utilizar en los filtros son los
siguientes:
Nombre Campo:
Equivale a todos los campos de la base de datos actual que desee filtrar.
Condicin:
Equivale al parmetro o condicin que se necesita filtrar y pueden ser los
siguientes.
Blanco
No Blanco
Igual Que
Diferente de
Mayor Que
Menor Que
Mayor Igual Que
Menor Igual Que.
Operando:
190
Equivale a un valor o atributo constante del mismo tipo de nombre del campo
que este en la condicin del filtro.
Conector lgico:
Equivale a un operador cuya respuesta puede ser falsa o verdadera
Las siguientes operaciones se pueden hacer en la herramienta de los filtros.
Guardar la configuracin y el filtro actual en archivo plano tenga en cuenta
que la extensin del archivo plano se coloca de acuerdo a la herramienta
donde este ubicada en la forma. La extensin los filtros de detalle de
liquidacin tienen extensin *. DET, para el acumulado de liquidacin *.ACU y
para el consolidado de liquidacin *.CON
Cargar la configuracin y filtro guardado en el archivo plano, tenga en cuenta
la pestaa donde este ubicado, de igual forma que para guardar al cargar debe
tener en cuenta la Extensin del archivo plano de filtros. Igualmente se pueden
cargar los filtros guardados con anterioridad seleccionndolos de la lista de la
parte derecha.
Al presionar el botn aceptar se ejecuta el filtro configurado en la grilla o
cuadricula del filtro.
191
Al presionar el botn Cancelar se cancela la operacin sobre el filtro actual.
En la edicin de liquidacin se puede utilizar la herramienta de filtros en
cualquiera de las pestaas de la forma, tenga en cuenta que la cuadricula o
grilla cambia el fondo o color de la grilla cuando esta aplicado el filtro, segn se
muestra en la grafica a continuacin.
Una forma de saber si esta aplicado un filtro adems del color del
fondo de la grilla es con el icono del filtro; si el filtro esta aplicado
aparece el siguiente icono.
Para quitar el filtro a la cuadricula o grilla actual donde este ubicado en
la edicin de liquidacin, presione el botn del filtro y cambiara al
siguiente icono y el color del fondo de la cuadricula.
192
Forma de Seleccin de Conceptos a Redondear:
En esta forma se define la lista de conceptos a redondear. El redondeo de
conceptos consiste en aplicar el esquema de redondeo definido por el usuario,
a cada concepto y en cada registro de la liquidacin.
Incluir un Concepto para Redondear:
193
Para incluir un concepto, de la lista de los disponibles, en la lista de los
seleccionados puede hacer doble click sobre este o seleccionarlo y presionar el
botn de incluir concepto >
Incluir todos los Conceptos para Redondear:
Para incluir todos los conceptos, de la lista de los disponibles, en la
lista de los seleccionados, seleccionarlos todos y presionar el botn de
incluir concepto >>
Excluir un Concepto para Redondear:
Para excluir un concepto de la lista de los seleccionados, puede hacer
doble click sobre este o seleccionarlo y presionar el botn de excluir
concepto <
Excluir todos los Concepto para Redondear:
Para excluir todos los conceptos de la lista de los seleccionados, puede
hacer seleccionarlos y presionar el botn de excluir concepto <<
Editar Esquema de Redondeo:
Con este botn se despliega la forma de edicin de los factores de
redondeo o aproximacin (Ver grfica siguiente).
194
El esquema de redondeo esta compuesto por tres factores que definen las
reglas de aproximacin que usar El Portal multiusuario? al momento de
redondear los valores asociados a los conceptos.
Basados en el ejemplo de la grfica, explicaremos cada uno de ellos:
Primer Factor: 1.5 Este factor indica que los valores que tengan entre 0 y el
valor referenciado tomaran el valor por defecto de cero.
Segundo Factor: 0-10=0 Este factor indica que los valores que tengan entre
0 y 10 minutos en la parte decimal sern redondeados a cero (0)
Tercer Factor: 11-44=30 Este factor indica que los valores que tengan entre
11 y 44 minutos en la parte decimal sern redondeados a 30.
Cuarto Factor: 45-59=60 Este factor indica que los valores que tengan entre
45 y 59 minutos en la parte decimal sern redondeados a 60, es decir que se
incrementa en 1 el nmero de horas.
Carpeta Detalle Liquidacin Acumulada:
En esta carpeta se visualiza el contenido de la base de datos de liquidacin
acumulada, es decir da por da la marcaciones liquidadas de cada empleado.
Los controles definidos en la carpeta anterior son utilizables en esta carpeta.
Liquidaciones Parciales:
195
Nuestra recomendacin respecto a la liquidacin de tiempos es hacerla en
periodos parciales y usar la caracterstica de acumulacin de liquidaciones
parciales que ofrece El Portal multiusuario? . Hacer liquidaciones parciales
facilita el proceso ya que es ms fcil y seguro revisar la liquidacin de 2 o 3
das que revisar la liquidacin de 15 o ms das.
Las herramientas vistas, botones de la paleta derecha, para detalle de ltima
liquidacin funcionan de igual manera para realizar edicin y modificacin
sobre esta grilla.
Tenga en cuenta que la realizar importacin y exportacin de archivos planos
de cada pestaa de la edicin de liquidacin debe nombrar los archivos de
forma coherente de acuerdo a la operacin de edicin de liquidacin que esta
realizando.
Carpeta Labor Consolidado:
En esta carpeta se visualiza el contenido de la base de datos del consolidado
de liquidacin, de la cual se genera el archivo de interfase a nomina. En las
versiones posteriores a la WinX, es recomendado consolidar antes de generar
el archivo de interfase, excepto en los casos en que el usuario ha hecho
modificaciones sobre esta base de datos y no puede perderlos al consolidar.
El consolidado es generar la liquidacin de tiempos por empleado en el centro
de costo laborado con el valor de la suma total por cada concepto donde haya
generado tiempos, en ultimas es la liquidacin de tiempos laborados del
empleado que genera El Portal Multiusuario.
Tenga en cuenta que El Portal Multiusuario puede consolidar de la base de
datos de detalle de ultima liquidacin y de liquidacin acumulada.
Cuando el usuario necesite hacer modificaciones sobre el consolidado,
recomendamos que lo haga solamente despus de garantizar que la base de
datos del detalle de ltima liquidacin contiene la informacin tal como la
necesita. Cabe anotar que el nico campo que se calcula siempre al generar el
consolidado es el nmero de das laborados, por lo tanto es el nico campo que
puede variar al recalcularse el consolidado.
196
Las herramientas vistas, botones de la paleta derecha, para detalle de ltima
liquidacin funcionan de igual manera para realizar edicin y modificacin
sobre esta grilla.
La funcionalidad de los botones que se habilitan en esta forma se explican a
continuacin
Consolidar de detalle ltima liquidacin:
Con este botn se permite consolidar la liquidacin de la grilla de
detalle de ltima liquidacin.
Consolidar de Acumulado de liquidacin:
Permite consolidar la informacin del acumulado de liquidacin, si es
que el usuario acumula la informacin de liquidacin.
Generar plano de interfase a nomina:
Con este botn se permite abrir la carpeta de generacin de interfase
de nomina, donde se puede generar el plano de nomina un vez se
tenga consolidada y lista la liquidacin del tiempo del
Empleado
197
Generacin del Archivo de Interfase a Nomina:
Para generar el archivo de interfase a nomina se debe presionar el botn
Generar plano de interfase a nomina y luego se despliega la forma de
generacin de interfase a nomina, que consiste en generar un archivo plano
desde el portal Multiusuario con todas las novedades de tiempos generadas por
los empleados y formateadas de manera que la nomina que posea la empresa
la tome y suba sin ningn problema de manera transparente para el usuario.
Para generar el archivo de interfase a nomina siga los siguientes pasos.
Seleccione de la lista el nombre de la nomina que va a generar, esta lista de
seleccin contiene los planos de nominas configurados con anterioridad para la
nomina especifica de la empresa.
Luego presione el boton de generar el plano de interfase a
nomina situado en la paleta de botones de la derecha. Tenga en
cuenta que El Portal multiusuario lo genera en la ruta por defecto
C:\ Interfase nomina temporal.txt
198
Al presionar este botn se puede guardar el archivo de interfase a
nomina en una ubicacin diferente si as lo desea.
Al presionar este botn se puede cargar en pantalla un archivo de
interfase a nomina generado con anterioridad.
Si desea incluir los nombres de los campos en la cabecera de cada concepto
generado en el archivo plano, seleccione la opcin Incluir Nombres de los
campos.
Antes de genera el archivo de plano de nomina debe tener el consolidado de
liquidacin y adems el plano que va a generar debe tener todas la variables
necesarias definidas; de lo contrato pueden presentarse mensajes como estos.
199
LIQUIDACION DE PERMISOS Y AUSENCIAS
Esta forma provee las herramientas necesarias para liquidacin de
tiempos de permisos y ausencias justificadas, en ella se proveen
opciones para poder liquidar, obtener un una liquidacin detallada,
herramienta para la consolidacin por concepto en nomina y por
ultimo una herramienta para generacin de plano de permisos
ausencias justificadas. A continuacin definiremos los pasos que
recomendamos seguir para que el proceso de liquidacin de
tiempos de permisos y ausencias justificadas con El Portal
Multiusuario? sea muy sencillo, rpido y confiable.
1. Consistencia de la base de datos de permisos:
El resultado obtenido de la liquidacin depende de la veracidad y
completitud de las marcaciones de permisos liquidados, por tal
razn es necesario garantizar que las marcaciones de permisos son
reflejo real de lo sucedido, par esto se deben hacer los ajustes de
movimientos de permisos usando la forma de ajustes de El Portal
Multiusuario? , para insertar permisos se provee en la forma de
ajustes una herramienta que permite que el usuario inserte el
permisos o realice el ajuste de los permisos de acuerdo a como se
hayan presentado realmente. Para ms informacin consulte el
captulo Ajuste de Movimientos en este manual.
Cuando el usuario esta seguro que los registros preprocesados
reflejan lo sucedido en la realidad, puede pasar a liquidar los
permisos o las ausencias.
Seguidamente explicaremos los componentes, y su funcin, de la
forma de liquidacin de permisos y ausencias.
Carpeta Parmetros de liquidacin:
En est carpeta (Ver grfica) se configuran los parmetros que
definen la
Liquidacin de tiempos de permisos y ausencias que se desea
realizar, dichos parmetros se definen a continuacin.
200
Carpeta Parmetros de liquidacin de tiempos de permisos y
ausencias:
En est carpeta (Ver grfica) se configuran los parmetros que definen la
Liquidacin de permisos y ausencias que se desea realizar, dichos parmetros
se definen a continuacin
Periodo Liquidacin:
Defina el intervalo de tiempo para el cual se deben incluir marcaciones de los
permisos y ausencias de los empleados. Para modificarlos pulse el botn que
se encuentra al lado izquierdo de la fecha inicial, en el calendario desplegado
presione el botn primario sobre el da deseado para iniciar la liquidacin y
luego el botn secundario sobre el da deseado para terminar la liquidacin. Si
necesita cambiar de mes o de ao, use los botones con las flechas que
encontrar al lado derecho del calendario.
201
NOTA:
Cuando seleccione la fecha final, se cerrar automticamente esta forma y
Quedaran visualizadas las fechas iniciales y finales seleccionadas.
Dependencias y Empleados a liquidar Permisos y ausencias:
Define cuales dependencias y/o empleados se han de incluir en la liquidacin
de permisos y ausencias.
El Portal? le permite liquidar tiempos de permisos y ausencias de:
- Todos los empleados
- Una o varias dependencias completas
- Uno o varios empleados de una misma dependencia
Para seleccionar las dependencias y/o empleados a liquidar tiempos de
permisos y ausencias siga los siguientes pasos:
Dependencias
Disponibles
Dependencias
Seleccionadas
202
1. Si desea liquidar los permisos de todo el personal, no seleccione ninguna
dependencia o empleado.
2. Si desea liquidar los permisos y ausencias de los empleados de una o varias
dependencias completas, seleccione de la lista de la izquierda en
Dependencias Disponibles y sus Empleados aquellas que desea haciendo
doble click sobre cada una de ellas (Tambin puede seleccionarlas y luego usar
el men contextual desplegable con el botn secundario del ratn)
3. Si desea liquidar los tiempos de permisos y ausencias de uno o varios
empleados de una misma dependencia seleccione de la lista de la derecha en
Dependencias Disponibles y sus Empleados aquellos empleados que desea
incluir, haciendo doble click sobre cada uno de ellos (Tambin puede
seleccionarlos y luego usar el men contextual desplegable con el botn
secundario del ratn).
NOTA: Por defecto el sistema liquida los tiempos de permisos y ausencias de
todas las dependencias y todos los Empleados.
Para incluir todas las dependencias/Empleados se da doble click sobre lista de
seleccin de disponibles o seleccionados. Si se desea hacer la operacin
contraria se da click derecho sobre la lista de disponibles y se escoge la opcin
que se desea.
Empleados
Disponibles
Empleados
Seleccionados
203
Liquidar Permisos
Si desea liquidar solo los permisos remunerados, permisos no remunerados,
los dos anteriores no liquidar permisos seleccionen de la lista la opcin
deseada.
Liquidar Ausencias
Si desea liquidar las ausencias remuneradas, ausencias no remuneradas, las
dos anteriores no liquidar ausencias seleccionen de la lista la opcin deseada
Actividad:
Si desea incluir solamente los empleados asociados a una actividad especifica,
seleccinela de la lista desplegable que aqu se encuentra.
Empresa:
Equivale a la empresa donde esta asociado el empleado y por defecto
Es la empresa que se registro al instalar El Portal multiusuario
Carpeta de liquidacin de permisos:
Est carpeta contiene una paleta de herramientas para liquidacin de tiempos
de permisos y una cuadricula donde se visualizan los registros de permisos
liquidados y los valores liquidados de cada permiso.
204
Valores de liquidacin de permisos incluidos en El Portal multiusuario?
Concepto en nomina:
Horas autorizadas
Tipos de permiso
Tiempo en break remunerado
Tiempo en break no remunerado
Tiempo en break remunerado extra
Botones de la paleta de herramientas para liquidacin
Las siguientes grficas describen la apariencia y funcionalidad general de los
botones de la paleta de herramientas de la carpeta de Liquidacin:
Liquidar de permisos y/o Ausencias:
Este botn ejecuta la liquidacin actual de tiempos de permisos.
Parar Liquidacin de permisos y/o Ausencias: Botn para parar la
liquidacin actual de tiempos de permiso y/o ausencias que se haya
lanzado.
205
Calendario: Botn para mostrar el calendario: el calendario muestra
seleccionado el da en el que se realizo la las marcaciones de registro
de permiso o ausencia liquidada.
Guardar liquidacin de permisos y/o Ausencias: Botn para
guardar la liquidacin de permisos o ausencias actual en un archivo
plano.
Cargar liquidacin de permisos y /o ausencias: Botn para
cargar la liquidacin de permisos o ausencias guardadas en un
archivo plano con anterioridad guardado.
Buscar Empleado:
Este cuadro de edicin permite buscar un empleado por su nombre cedula, a
medida que se digitan letras, el sistema busca el nombre de empleado mas
cercano a la cadena de bsqueda actual. Esta bsqueda se maneja igual en
consolidado de liquidacin de permisos y ausencias.
En el visor del movimiento de permisos liquidado se puede ver la liquidacin
del tiempo de permiso donde este ubicado actualmente en la grilla.
206
En la grilla de liquidacin de permisos y /o ausencias permite modificar el
campo incluir (S/N) y total horas autorizadas, esto permite definir si se incluye
o no el registro en la consolidacin de permisos y/o ausencias.
Carpeta de Consolidado de Permisos y/ o Ausencias.
La carpeta de consolidado de permisos permite consolidar los registros de
permisos liquidados, consolidado por centro de costo, que equivale al concepto
en nomina definido del permiso o la ausencia.
En el visor de valores de consolidado se puede visualizar la consolidacin de los
permisos y/ o ausencias liquidadas del registro donde se encuentre en la grilla.
Botn para consolidar los permisos liquidados y/o ausencias:
207
En la grilla de liquidacin de permisos y /o ausencias permite
modificar el campo incluir (S/N),esto permite definir si se incluye o
no el registro en el plano de permisos y /o ausencias, y suma total
horas autorizadas.
Carpeta de Generacin de plano de permiso y/o
ausencias.
En esta carpeta se genera el plano de permisos y/o ausencias que se sube a la
nomina, para generar este plano se selecciona de la lista el plano de permisos
a generar y se presiona el botn de generar plano de permiso.
Generacin de plano de permiso y /o ausencias, consiste en generar un archivo
plano desde el portal Multiusuario con todas las novedades de tiempos de
permisos y/o ausencias generadas por los empleados y formateadas de tal
manera que la nomina que posea la empresa la tome y suba sin ningn
problema de manera transparente para el usuario.
208
Para generar el archivo de interfase a nomina siga los siguientes pasos:
Seleccione de la lista el nombre del plano de permiso y/o ausencias que va a
generar, esta lista de seleccin contiene los planos de permisos configurados
con anterioridad para la nomina especifica de la empresa.
Luego presione el botn de generar el plano de permisos a nomina
situado en la paleta de botones de la derecha. Tenga en cuenta que
El Portal multiusuario genera un archivo plano en la ruta por defecto
C:\ Interfase de permisos.txt
Al presionar este botn se puede guardar el archivo de interfase de
permisos y /o ausencias en una ubicacin diferente si as lo desea.
Al presionar este botn se carga en pantalla un archivo de interfase de
permisos y ausencias generado con anterioridad.
Si desea incluir los nombres de los campos en la cabecera de cada concepto
generado en el archivo plano, seleccione la opcin Incluir Nombres de los
campos.
Antes de generar el archivo de plano de interfase de permisos y/o ausencias de
tener el consolidado de permisos y adems el plano de permisos que va a
generar debe tener todas las variables necesarias definidas; de lo contrario
pueden presentarse mensajes como estos.
209
Modulo Generador de Reportes
Para ejecutar el generador y visualizador de los reportes en El Portal
Multiusuario se debe ingresar por la opcin del men Reportes,
para generar listados.
En el modulo de reportes permite visualizar, disear, guardar e
imprimir los reportes y listados
En el generador de reportes encontramos las siguientes opciones en
cada una de las carpetas o pestaas de la formas.
1. Visualizacin de reportes definidos y diseo de reportes.
2. Crear conexiones de datos
3. Editor de cdigo SQL
210
Reportes
1. Visualizacin de reportes definidos
Para la visualizacin de reportes definidos se cuenta con una lista de los
reportes disponibles, en la cual se muestra el nombre de cada reporte.
En el cuadro de descripcin del listado aparece escrito la funcionalidad de cada
reporte o listado que se seleccion en reportes definidos, en pocas palabras
dice lo que hace cada reporte.
Si el usuario desea visualizarlos presiona sobre el botn I mprimir
listado/ reporte, inmediatamente de abre la forma de vista preliminar de
los reportes.
211
Se muestra un cuadro de dialogo de configurar listados para visualizarlo en
pantalla o mandarlos directamente a impresin a la impresora
predeterminada.
La forma para visualizar los reportes contiene una barra de herramientas que
permite adems de opciones de visualizacin, la funcionalidad de guardarlo en
otros formatos y poderlo imprimir en pantalla o en impresora directamente.
Estas son algunas de las opciones de de esta paleta de herramientas.
Abrir: permite abrir reportes prediseados, que han sido previamente
guardados.
Guardar: permite guardar el reporte en una ruta definida por el usuario
y lo guarda en distintos formatos.
Imprimir: permite imprimir el reporte actual en una impresora de local
o de red que este disponible.
Navegar: permite avanzar o retroceder de pgina, adems
de ir a la primera ultima pgina.
Pagina: permite digitar un nmero de pgina, la
cual desee visualizar.
212
Zoom: permite agrandar o disminuir el
tamao de visualizacin del reporte
actual.
Salir: permite salir de la vista preliminar y retornar al modulo de
reportes del El Portal Multiusuario.
213
2. Visualizacin de la conexin de datos.
La visualizacin de las conexiones de datos permite ver la lista de las
conexiones de datos disponibles para disear, modificar, o visualizar un
reporte.
Conexin de datos: una conexin de datos es un nombre de una consulta
valida y ejecutable que hace relacin directa a la base de datos de El Portal
Multiusuario y permite asociar un reporte para diseo, edicin o
visualizacin.
En el cuadro siguiente aparece la descripcin de la consulta SQL que genera
la conexin de datos con las bases de datos de El Portal Multiusuario,
actualmente seleccionada de la lista.
214
En la grafica se muestra el proceso de interaccin entre la base de datos y los
reportes a travs de la interfaz de El portal y utilizando la librera de el
RaveSolo de Nevrona.
2. Edicin y Diseo de reportes predefinidos por el usuario.
Para editar un reporte de la lista de seleccin, se selecciona el reporte que se
quiere modificar y se da clic sobre el botn de disear listado o reporte.
Al presionar este botn se abre la interfaz del Rave Reports 5.1 en modo de
diseo, en el reporte que se encuentra actualmente seleccionado de la lista de
reportes.
Para editar un campo o atributo de la consulta basta con seleccionarlo en
Explorador del Rave Project en el reporte en diseo, una vez selecciona
aparecen las propiedades del elemento y se pueden cambiar de acuerdo ala
necesidades del usuario.
En la grafica vemos el campo nombre del reporte, y deseamos ocultarlo
Tenemos el reporte de empleados de ejemplo y se desea que no se visualice el
campo nombre, en el reporte, se selecciona el Data View y se coloca en la
propiedad visible del mismo, el valor de false.
Bases de
datos El
Portal
Conexin de datos
CNXDatosEmpleados
Consulta
SQL
Reporte de
Empleados
Esquema de Conexin de datos con
interfaz de El Portal Multiusuario
Interfaz con Rave
5.1 Nevrona
215
Visualizacin antes de ocultar el campo
Nombre del reporte
Visualizacin despus de ocultar el
campo Nombre del reporte
216
Para que se reflejen los cambios en el reporte se debe dar clic en guardar
para mantener los cambios.
Propiedades de data text (Ej.: campo
nombre del reporte de empleados)
217
Para aadir mas atributos se debe arrastrar del Data View a la zona de
campos del reporte (Databand) presionando la tecla CTRL y arrastrando el
atributo o campo disponible con el botn izquierdo del ratn sostenido,
soltndolo en la banda de ubicada en el reporte.
Para que se reflejen los cambios en el reporte se debe dar clic en guardar
para mantener los cambios.
218
En los anteriores ejemplos se muestran operaciones sencillas que el usuario
puede hacer, para cambiar las propiedades o forma de visualizacin de un
reporte. Para conocer mas acerca de cmo hacer ms cambios y modificar la
apariencia de los reportes, sugerimos consultar el manual en lnea de Rave
Reports 5.1, que se encuentra en la carpeta de ayuda del portal. Rave.pdf
3. Diseo de reportes predefinidos por el usuario.
Esta parte de diseo corresponde directamente a realizar la construccin de
de los reportes, desde la creacin de la conexin de datos, pasando por la
organizacin y distribucin de los atributos del reporte dentro de la pagina y la
forma de visualizarlos.
Para crear un reporte nuevo en El Portal Multiusuario se debe primero
crear una conexin de datos en la pestaa para la conexin de datos
CNXDatos. El Portal Multiusuario tiene una herramienta interactiva que le
ayuda a crear, tanto la conexin, como la consulta SQL mediante un editor de
consultas.
A continuacin explicamos el proceso que se debe seguir para la creacin de
un nuevo reporte en El Portal Multiusuario. Los pasos principales son los
siguientes.
3.1. Creacin de la conexin de datos.
3.2. Creacin de la consulta SQL en el editor de consultas de El Portal
multiusuario.
3.3. Unin o link de la conexin de datos con el editor de reportes Rave
reportes 5.1
3.4. Diseo del reporte en el editor de reportes Rave Reports 5.1
3.5 Ejecucin y prueba del reporte diseado.
3.1. Creacin de la conexin de datos
Para la creacin de la conexin de datos se debe ingresar Por CNXDatos y
digitar el nombre de la nueva conexin de datos, y digitar el nombre de la
consulta
219
Presionar este botn para adicionar una nueva conexin de datos
a la lista de seleccin.
Presionar este botn para guardar el nombre de la conexin de datos,
el Query o consulta SQL
Presionar este botn para borrar una conexin de Datos existente.
Una vez se digita el Nombre de la conexin de datos se pasa a definir la
consulta SQL en la caja de texto SQL (Query). Puede ser digitada la caja de
texto y utilizar la herramienta del editor SQL.
Presionar o aplicar en este botn para ejecutar o probar la consulta
actual en la caja de texto SQL Query.
Presionar este botn para editar o modificar la consulta SQL actual en
la caja de SQL Query.
En la cuadricula de resultado de la consulta aparecen los datos relevante a la
consulta realizada, lo cual le indica que puede guardar la conexin de datos y
el Query de la consulta es valido.
220
3.2. Creacin de la consulta SQL en el editor de consultas de El Portal
Multiusuario.
El asistente para creacin de consultas SQL permite definir el origen de los
datos mediante seleccin en la lista de las tablas disponibles involucradas en
la consulta que se desee realizar. Cada que se selecciona una tabla pasa a la
lista de tablas seleccionadas, si se desea colocarle un alias o sobrenombre a la
tabla se puede digitar en la casilla y presionar el botn de alias; de lo contrario
el sistema le asignar uno automticamente.
221
Despus de seleccionado el origen de los datos se presiona sobre el botn
siguiente para seleccionar los campos y dems funciones agregadas
disponibles para agregar.
Una vez se selecciona los campos que se mostrarn en la consulta se pasan a
la lista de seleccionados mediante los botones de navegacin junto a esta lista.
Campos de la tabla seleccionada.
Funciones agregadas disponibles.
222
Este botn se presiona para pasar de la lista de campos disponibles a la lista
de campos seleccionado
Este botn se presiona para pasar de la lista de todos los campos
disponibles a la lista de campos seleccionados.
Este botn se presiona para pasar de la lista de los campos
seleccionados a la lista de campos disponibles
Este botn se presiona para pasar de la lista de todos los campos
seleccionados a la lista de campos disponibles
Puede colocar el campo con la clusula distinct presionando el botn Distint
con el campo seleccionado, adems puede nombrarlo mediante un alias para
reconocer el campo o atributo, digitando el valor en la caja de texto y
presionando el botn As.
Campos y funciones disponibles para la consulta
223
Despus de tener los campos y funciones en el SELECT de la consulta, se pasa
a definir los filtros de la consulta con la funcin WHERE y GROUP BY.
Para agregar una clusula WHERE se presiona el botn de Nuevo y el
asistente desplegara la lista de operandos que entran en la consulta de
acuerdo a las tablas seleccionada, adems desplegara los operadores
Aritmticos, necesarios para construir la condicin, el segundo operando puede
ser digitado o seleccionado de la lista de operadores disponibles. Igualmente
podr aadir mas condiciones y concatenndolas con los operadores lgicos
AND y OR.
224
Para ir agregando cada condicin se da clic sobre el botn de actualizar.
Para editar la informacin o realizar cambios en la condicin WHERE Se
selecciona el registro y se da clic sobre el botn Editar, igual si se desea
borrar alguna fila de la condicin where se puede hacer seleccionando el
registro y presiona el botn de Eliminar.
Adems se puede seleccionar de la lista de GROUP BY los atributos
disponibles y adicinalos a la consulta en la lista de seleccionados dando clic
con el ratn sobre el botn de con el icono del smbolo mayor.
Para continuar a la siguiente pantalla se da clic sobre el botn derecho para
avanzar y para retroceder se da click sobre el botn izquierdo.
225
La siguiente interfase contiene las clusulas de HAVING y ORDER BY. En la
consulta. HAVING le puede ayudar a seleccionar lo grupos que no satisfagan
la condicin, el ORDER BY se ordena de acuerdo con las especificaciones de la
clusula (ordenar por), con lo cual se obtiene le resultado final.
Para agregar una clusula HAVING se presiona el botn de Nuevo y el
asistente desplegara la lista de operandos que entran en la consulta, de
acuerdo a las tablas seleccionadas, adems desplegara los operadores
Aritmticos necesarios para construir la condicin. El segundo operando puede
ser digitado o seleccionado de la lista de operadores disponibles. Igualmente
podr aadir mas condiciones y concatenndolas con los operadores lgicos
AND y OR.
226
Para ir agregando cada condicin se da clic sobre el botn de actualizar.
Para editar la informacin o realizar cambios en la clusula HAVING Se
selecciona el registro y se da clic sobre el botn Editar, igual si se desea
borrar alguna fila de la clusula HAVING se puede hacer seleccionando el
registro y presiona el botn de Eliminar.
Adems se puede seleccionar de la lista de ORDER BY los atributos
disponibles y adicinalos a la consulta en la lista de seleccionados dando click
con el ratn sobre el botn de con el icono del smbolo mayor, para ordenar
por este atributo en orden descendente (Desc) ascendente (ASC)
Para continuar a la siguiente pantalla se da clic sobre el botn derecho para
avanzar y para retroceder se da click sobre el botn izquierdo.
227
El siguiente pantallazo muestra la prueba de la consulta, realizando una
ejecucin de la misma y mostrando en una cuadricula la informacin de la
misma all desplegada. Adems aparece un mensaje de confirmacin donde se
pregunta al usuario Que si esta seguro que desea remplazar la consulta
existente por la recin creada?
A lo que se refiere esta pregunta es si sobrescribe la consulta que se hizo en la
conexin de datos en la caja de texto SQL Query. Si el usuario le dice que si,
se sobrescribe el texto que tenga all por el texto de la consulta actual.
Si se da click en el botn de aceptar, se volver a realizar la misma pregunta al
usuario.
228
Una vez se tiene la consulta se pasa a la carpeta de CNXDatos y se da click
el botn guardar para guardar la conexin y anexarla a la lista de conexiones
de datos disponibles para realizar reportes.
La informacin de cada conexin de datos queda disponible para realizar los
reportes en el RAVE REPORTS y la guarda en el archivo CnxDatos.stm.
Nota: Es importante sacar una copia de seguridad de este archivo cada que se
vaya a sacar una conexin de datos nueva.
A continuacin damos unos tips generales para realizar un reporte sencillo en
el editor de reportes de Rave Reports, se pretende darle una idea al usuario
de cmo utilizar esta herramienta y crear sus propios reportes. Para el caso de
reportes elaborados se debe contar con entrenamiento en generacin y cdigo
SQL e investigar los manuales acerca de Rave Reports.
229
3.3. Diseo del reporte en el editor de reportes Rave Project
Para crear un nuevo reporte se debe ingresar al editor y diseador de
reportes Rave Reports 5.1 presionando el botn de Disear listado
/reporte
Despus de creada la conexin de datos en el portal, se ingresa en el Rave
Reports por men /File /New Data Object. Al dar click se visualiza en la
pantalla un dialogo para seleccionar de la lista la conexin de datos con la cual
se va a realizar el reporte.
230
Luego de este paso visualiza en el explorador del Rave Project un nuevo
Dataview (vista de datos) Donde aparecen todos los atributos y funciones de
la consulta segn la clusula Select.
El diseador de reportes RAVE PROJECT cuenta con una paleta de de
herramientas en la parte superior izquierda y adems de una paleta de
componentes para el diseo del reporte ubicados en la parte superior
izquierda. En la parte derecha de la pantalla aparece el explorador Rave
Project, donde se visualizan todos los reportes, sus componentes y los
Dataview creados.
En la parte izquierda de esta interfaz aparece un cuado de propiedades o
atributos configurables de cada componente, reporte, vista de datos etc.
Segn sea la seleccin en el Rave Project.
231
Para crear un nuevo reporte se debe ingresar por la opcin File del men /new
report page, al dar click en esta opcin se muestra en la parte central de la
interfaz una hoja en blanco separada por cuadriculas
En la siguiente grafica de la derecha vemos el explorador de Rave Project
expandido para el reporte de empleados. Podemos visualizar todos los
componentes que contiene este reporte al seleccionar un componente del
reporte, aparece un check verde indicando el componente actualmente
seleccionado.
En la grafica de la izquierda vemos una vista de los datos expandida y todos
los atributos disponibles para disear nuestro reporte, igual que el anterior el
que tenga el check verde es el seleccionado actualmente.
232
La grafica muestra la paleta de herramientas de Rave Reports 5.1, en la
parte izquierda las herramientas para el manejo del reporte y la parte derecha
aparecen todas las barras de componentes utilizadas en los reportes.
En la barra de herramientas se encuentran las funciones principales de:
1. Guardar Reporte Activo
2. Nuevo reporte
3. Nuevo Global Page
4. Nuevo Data View
5. Nueva Pgina de Reporte
6. Ejecutar reporte.
7. Activar Grid
8. Editar Preferencias.
La grafica siguiente muestra la barra de componentes estndar, entre los ms
comunes encontramos los siguientes:
Report
Text Component
Memo Component
Section Component
Bitmap Component
MetaFile Component
Fontmaster Component
PageNumInit Component
233
La grafica siguiente grafica muestra la barra de componentes del reporte, entre
los ms comunes encontramos los siguientes:
Regin Component
Banda Component
DataBanda Component
DataCycle Component
CalOp Component
Caltotal Component
Calcontroler Component
Report (cursor del navegador)
Datatext Component (Data Texto)
Datamemo Component (Data memo)
Calctext Component (texto calculado)
DataMirrorSection Component
La siguiente grafica muestra los atributos configurables del reporte, la grafica
del cuadro de propiedades y adems una grafica de la ubicacin en el
explorador Rave Project.
234
La siguiente grafica muestra los atributos configurables de la pgina, el
cuadro de propiedades, una grafica de componente de pgina y adems una
grafica de la ubicacin en el explorador Rave Project.
La siguiente grafica muestra los atributos configurables un componente de la
regin, el cuadro de propiedades, una grafica del componente de regin, una
grafica de la ubicacin en el explorador Rave Project y adems el icono para
tener acceso a una regin.
.
235
La siguiente grafica muestra los atributos configurables un componente de
banda, el cuadro de propiedades, una grafica del componente de banda, una
grafica de la ubicacin en el explorador Rave Project y adems el icono para
tener acceso al componente banda.
La siguiente grafica muestra los atributos configurables de una componente de
texto, el cuadro de propiedades, una grafica del componente de texto, una
grafica de la ubicacin en el Explorador del Rave Project y adems el icono
para tener acceso al componente.
236
La siguiente grafica muestra los atributos configurables un componente de
data banda, el cuadro de propiedades, una grafica del componente de data
banda, una grafica de la ubicacin en el explorador Rave Project y adems
el icono para tener acceso al componente data banda.
237
La siguiente grafica muestra los atributos configurables de un componente de
Data texto, el cuadro de propiedades, una grafica del componente data texto,
una grafica de la ubicacin en el explorador Rave Project y adems el icono
para tener acceso al componente data texto.
238
La siguiente grafica muestra los atributos configurables de un Data View, el
cuadro de propiedades, una grafica del Dataview, una grafica de la ubicacin
en el explorador Rave Project y adems el icono para tener acceso al
Dataview.
La siguientes graficas muestra los atributos configurables de cada parmetro
individual de una data View, el cuadro de propiedades, una grafica del
Dataview, una grafica de la ubicacin en el explorador Rave Project.
A continuacin vemos grficamente los paso para crear un sencillo reporte de
un listado de empleados en el diseador Rave Project.
239
Ingresar al men file y seleccionar New data object. Aparece en la pantalla
el cuadro de dialogo con la lista de la conexiones disponibles, se selecciona el
nombre de la ultima conexin agregada y se da click en el botn de Finish.
Una vez el conexin esta asociada, aparece en el Data View, una vista de
datos, como dataviewX recomendamos colocarle el nombre en la propiedades
segn la conexin de datos.
240
Una vez tenemos el Dataview, se ingresa por el men File/ New Archivo y se
crea un nuevo reporte, en la pantalla de diseo aparece un pagina en blanco
para iniciar el diseo de el nuevo reporte.
Despus de tener la hoja del reporte se coloca el nombre con el componente
texto, en la propiedad Text se coloca en nombre deseado, y en la propiedad
Fono escogemos la propiedades de la fuente tales como: color, tamao.
El paso siguiente despus de crear el titulo es crear una regin, donde se
alojaran las bandas de nuestro reporte, este componente es indispensable para
241
aadir los dems componentes de bandas necesarios igual para ingresar los
componentes para el reporte.
Despus de tener el componente de regin creada se van creando las bandas
que conformaran nuestro reporte, se debe ingresar la banda para colocar los
ttulos de texto, de los atributos disponibles en el Dataview.
242
En una banda de texto igualmente se puede colocar el titulo del reporte con el
componente de texto, despus de tener los ttulos del reporte, se agrega un
componente de tipo Data band (datatexto). Para obtener los datos reales de
la base de datos dependiendo de la consulta realizada.
Al agregar el componente de tipo data banda se agregan los Data Text en
esta banda, seleccionndolos del Data View activo para nuestra consulta el
cual nombramos al crear New data object. Al desplegar el Dataview en el
explorador de Rave Project, podemos arrastrar uno a uno cada de los
atributos con el botn izquierdo del ratn sostenido y presionando la tecla
CTRL y soltndolo en la Data band.
243
Luego de finalizar el diseo del reporte podemos probar la distribucin y la
visualizacin del mismo ejecutndolo desde el men File/Execute report.
Al ejecutar el reporte se presenta un cuadro de dialogo con las opciones de
salida, las cuales son: Impresin directa a la impresora, impresin en pantalla,
y enviarlo directo a un archivo. La opcin de archivo soporta las siguientes
extensiones de archivo.
Rave snapshot *.NDR
Native printer Output *.PRN
Adobe Acrobat *.PDF
Web Page *.HTML
Rich Text Format *.RTF
Plain Text *.TXT.
244
Al seleccionar el archivo, se muestra un cuadro de dialogo de guardar
como, se selecciona la ruta para guardar el archivo, colocamos el nombre del
archivo y se selecciona el tipo de archivo al cual vamos a enviar.
245
Al seleccionar la impresora podemos configurar una impresora local o de red,.
Por defecto aparece la preestablecida para impresin seleccionad en Windows,
adems el cuadro de dialogo permite configurar tamao, orientacin y
propiedades de a cuerdo a la impresora seleccionada.
Seleccionando la opcin impresin por pantalla aparece el pantallazo que se
muestra en la grafica, que muestra la forma de visualizacin estndar de los
todos los reportes de Rave Project, tema mencionado con anterioridad en
este manual.
246
Generacin de Reportes predefinidos de El portal
Multiusuario.
Esta forma provee las herramientas suficientes para la generacin e impresin
de los reportes predefinidos disponibles. Este modulo contiene los reportes que
regularmente mas utilizan los usuarios del portal, adems tiene una interfaz
grafica mediante listas y cajas de texto que hacen muy facil la
parametrizacin de cada uno de los reportes.
Contenido del Reporte:
El contenido muestra las lista de reportes disponibles, el rango de fechas de
seleccin del reporte y la lista de seleccin de empleados que se requiera
segn sea la actividad a la que pertenece, el esquema de liquidacin asignado,
el grupo horario o su centro de costos. En algunos reportes intervienen adems
de estos parmetros otros que se muestran en la zona en blanco de esta
forma.
247
Parmetros generales de configuracin del reporte:
Seleccin del Reporte:
Esta lista de seleccin contiene los nombres de los reportes disponibles.
Cuando cambia el nombre del reporte seleccionado pueden cambiar los
controles habilitados, aparecer nuevos y/ desaparecer algunos, todo esto
hace parte de la definicin de cada reporte. Para seleccionar un reporte se da
click sobre esta lista y se selecciona el reporte que se desee generar.
Seleccin del Rango de Fechas del Reporte:
El calendario provisto para la seleccin del rango de fechas es un estndar de
El Portal en este calendario se pueden escoger las fechas en las que se
quiere sacar el conjunto de datos del reporte, para seleccionar se da click
izquierdo primera fecha y click derecho para escoger la segunda fecha.
248
Seleccin de empleados:
La seleccin del empleado la puede realizar en la cuadricula inferior dando click
sobre los empleados que incluir en reporte como parmetro inicial y/ por
grupos los empleados de acuerdo a la actividad, esquema de liquidacin o
grupo horario al que pertenezca el empleado. Para seleccionar se escoge de las
listas el parmetro requerido.
Seleccin de dependencias:
En la parte inferior de la carpeta de contenido se ubican cuatro bandejas, a la
izquierda se encuentran la dependencias disponibles y debajo dependencias
seleccionadas, al lado derecho se encuentran las listas de empleados
disponibles y empleados seleccionados.
Para seleccionar todos los empleados de una o varias dependencias, se da
doble click sobre las dependencias a escoger, inmediatamente pasaran de
disponibles a seleccionadas. Existe otra opcin de seleccionar dependencias y
empleados, la cual es haciendo click derecho sobre la seleccin y el sistema
muestra un men donde se pude hacer la seleccin de una o varias opciones.
Seleccin de parmetros Iniciales:
249
Los parmetros iniciales de horas de entrada y salida se capturan en formato
de HH: MM horas /minutos, y los parmetros de tiempo se capturan en
formato numrico con correspondencia a minutos.
Configuracin de la Apariencia del Reporte:
Los parmetros que definen la apariencia de cada reporte esta almacenada en
una base de datos que el usuario puede modificar a travs de los controles que
se proveen en esta carpeta y que son descritos a continuacin.
Cuadricula de Configuracin de las Columnas del Reporte:
250
Cada reporte tiene asociada una base de datos que contiene la configuracin
de las diferentes columnas que este puede incluir. La cuadricula que se indica
en la grafica apariencia de los campos, permite visualizar todos los campos del
reporte, para editar un campo se ubica el cursor del ratn sobre el campo que
se vaya a cambiar dentro de la cuadricula y luego en la parte inferior en las
cajas o listas desplegables, se modifican los atributos. Para aceptar los
cambios sugeridos se da click sobre el botn de aceptar del navegador que
aparece en la parte inferior. A continuacin hacemos la descripcin de cada
campo de la apariencia de los reportes.
Titulo de la Columna:
En este campo define l titulo que aparecer en el encabezado de la columna
de cada reporte, se puede cambiar si se desea que aparezca en el reporte con
otro nombre.
Posicin de la Columna:
En este campo define la posicin, ordinal, de la columna en el eje x del
reporte. Ej.: primera columna(1), segunda columna (2), etc.
Mostrar o No Mostrar la Columna:
En este campo indica si la columna debe incluirse o no en el reporte.
Ancho de la Columna:
En este campo se define el ancho (en cm.) que tendr la columna al imprimirse
el reporte.
Alineacin:
Define si los datos dentro de la columna se organizan al centro, derecha o a la
izquierda.
Configurar:
Define si el usuario puede editar o modificar las anteriores propiedades de
cada campo del reporte.
251
Atributos de presentacin modificables del reporte.
Estos atributos permiten al usuario mejorar la apariencia de los datos dentro
del reporte y adems configurar la presentacin del mismo.
Titulo del Reporte:
En este cuadro de edicin se define l titulo que aparece en cada pgina del
reporte y el usuario puede cambiar este nombre si as lo requiere.
% Sombra:
En este cuadro de edicin se define el porcentaje (0-100) de sombra aplicada a
las celdas del encabezado del reporte.
Romper Pgina:
En esta lista de seleccin se define si se cambia de pgina con los cambios de
grupo de datos. (Ej. Cambio de dependencia en el reporte de movimientos
clasificados por dependencia)
Fuente:
En esta lista de seleccin se define el tamao de la fuente usada en la
impresin del reporte.
Lneas:
En esta lista de seleccin se define cuales lneas se imprimen en el cuerpo del
reporte (Todas, Verticales, Horizontales o Ninguna).
Orden:
Permite definir el modo de ordenamiento de los datos de una forma alfabtica
ascendente con el campo nombre o identificador. (Se toma como identificador,
el identificador primario, y como nombre la descripcin del identificador Ej:
cedula y nombre del empleado).
252
Encabezados:
En esta lista de seleccin se define si el encabezado del reporte debe
imprimirse en todas las pginas o solo en la primera.
Orientacin:
En esta lista de seleccin se define si el reporte ser impreso vertical u
horizontalmente.
Ejemplo Real de Apariencia:
Este control muestra, en tiempo real, la apariencia que tendr el reporte al
imprimirse.
Mrgenes:
Las mrgenes del reporte se definen en los cuadros de edicin ubicados en las
cuatro esquinas del ejemplo real descrito en el punto anterior. Tambin se
pueden modificar arrastrando las lneas, correspondientes a cada margen, que
se observan en el ejemplo real antes descrito en la grafica siguiente.
Si el usuario desea visualizarlos presiona sobre el botn generar reporte,
inmediatamente de abre la forma de vista preliminar de los reportes.
Se muestra un cuadro de dialogo de configurar listados para visualizarlo en
pantalla o mandarlos directamente a impresin a la impresora
predeterminada. Si se desea configurar la impresora a la cual se va a mandar
el lote de impresin se presiona con el cursor del ratn sobre el botn de
configurar.
253
La forma para visualizar los reportes contiene una barra de herramientas que
permite adems de opciones de visualizacin, la funcionalidad de guardarlo en
otros formatos y poderlo imprimir en pantalla o en impresora directamente.
Estas son algunas de las opciones de de esta paleta de herramientas.
Abrir: permite abrir reportes prediseados, que han sido previamente
guardados.
Guardar: permite guardar el reporte en una ruta definida por el usuario
y lo guarda en distintos formatos, los cuales son: Rave snapshot *.NDR,
Native printer Output *.PRN, Adobe Acrobat *.PDF, Web Page *.HTML,
Rich Text Format *.RTF, Plain Text *.TXT.
Imprimir: permite imprimir el reporte actual en una impresora de local
o de red que este disponible o seleccionada.
Navegar: permite avanzar o retroceder de pgina, adems
de ir a la primera ultima pgina.
Pagina: permite digitar un nmero de pgina, la cual
desee visualizar.
Zoom: permite agrandar o disminuir el
tamao de visualizacin del reporte
actual.(0-100 %).
Salir: permite salir de la vista preliminar y retornar al modulo de
reportes predefinidos del El Portal Multiusuario.
Reportes Disponibles:
Para facilitar la descripcin de los reportes disponibles, partimos de la base que
son generados con base en un rango de fechas configurables, dependencias y
parmetros iniciales.
254
A continuacin describimos los reportes que se generan en l modulo de
reportes prediseados.
Movimientos clasificados por dependencias
Movimientos clasificados por empleado:
Labor Detallada clasificada por dependencia
Labor Detallada clasificada por empleado
Labor Consolidada clasificada por dependencia
Labor Consolidada clasificada por empleado
Posibles faltantes de salidas (F)
Posibles faltantes de entrada (D)
Retardos
Turnos Programados
Ausentismos.
Das Laborados clasificados por Dependencia
Das Laborados clasificados por empleado
Permisos tomados por cada empleado.
Consolidado de liquidacin de permisos
Desfase en la hora de entrada
Marcaciones invlidos
Accesos programados
Movimientos histricos.
Ausencias justificadas por cada empleado.
255
1. Movimientos clasificados por dependencia:
Este reporte muestra todos los movimientos de marcaciones de los empleados
clasificados por dependencia en un rango de fecha inicial y fecha final,
equivalen a todas las marcaciones, dentro fuera o parejas de marcaciones
realizadas por el empleado en el dispositivo de forma manual, o por el usuario
del sistema, agrupadas por dependencia, el usuario puede adems seleccionar
la dependencia y el empleado si a s lo requiere.
256
2. Movimientos clasificados por empleado:
Este reporte muestra todos los movimientos de marcaciones de los empleados
clasificados por Empleado en un rango de fecha inicial y fecha final, el usuario
puede adems seleccionar la dependencia, el empleado y el dispositivo si as
lo requiere.
257
3. Labor detallada clasificada por dependencia:
Este reporte muestra todos los conceptos de horas liquidadas a cada empleado
por da clasificados por dependencia en un rango de fecha inicial y fecha final,
el usuario puede adems seleccionar la dependencia, un solo empleado y
configurar el formato si lo desea en HH: MM en hh: hh
258
4. Labor detallado clasificado por empleado:
Este reporte muestra todos conceptos liquidados al empleado por da
clasificados por empleado en un rango de fecha inicial y final, se refiere a la
labor realizada por los empleados y discriminada por los conceptos de tiempos
y por da. El usuario puede adems seleccionar la dependencia, o un solo
empleado y el formato si lo desea en HH: MM en hh: hh. Este reporte
recomendamos lo genere y lo guarde el usuario para tener una historia de las
liquidaciones realizadas en un documento digital o impreso.
259
5. Labor consolidada clasificada por dependencia:
Este reporte se muestran todas las suma conceptos de horas liquidadas a los
empleados totalizados por cada concepto, para todos los empleados que
estn en una dependencia en un rango de fechas dadas, parametrizable por
dependencia, empleado y el formato si lo desea en HH: MM en hh: hh
260
6. Labor consolidada clasificada por empleado:
Este reporte se muestran todas las sumas de conceptos de horas liquidadas a
los empleados totalizados por cada concepto, para cada empleado en un
rango de fechas dadas, parametrizable por dependencia, empleado y formato
si lo desea en HH: MM en hh: hh. Este el reporte de tiempos laborados por el
empelado que subira a la nmina, solo que formateado segn la nomina. Este
reporte recomendamos lo genere y lo guarde el usuario para tener una historia
de las liquidaciones realizadas en un documento digital o impreso.
261
7. Reporte de posibles faltantes de salida ( F) :
Este reporte muestra los faltantes de marcacin fuera de los empleados,
adems la hora de entrada y hora de salida, hora diferencia y el nombre del
empleado entre otros. Sirve para saber quien no marco la salida o quienes
han trabajado un determinado nmero de horas. Se puede seleccionar de un
nmero de horas del criterio que sea mayor, mayor igual, menor, menor igual
o igual de horas.
262
8. Reporte de Posibles faltantes de entrada ( D) :
Este reporte muestra los faltantes de marcacin dentro de cada empleado,
sirve para saber quien no marco en la hora de entrada. Saber el personal que
no ha laborado en cierto tiempo en la empresa. Se puede seleccionar de un
nmero de horas del criterio que sea mayor, mayor igual, menor, menor igual
o igual de horas.
.
263
9. Retardos:
Este reporte muestra los empleados que llegan tarde a laborar segn sea el
horario de trabajo que tenga la marcacin realizada por el empleado. Se
puede seleccionar dependencia, empleado y rango de fecha inicial y final.
264
10. Turnos programados:
Este reporte muestra todos los turnos que ha sido programados a un
empleado, empleado que tenga una programacin o reprogramacin para
laborar en cierto rango de fechas (Ej.: semana siguiente). El usuario deber
realizar un registro de estos turnos a los empleados en la forma de
programacin de turnos, este reporte le mostrara los turnos que tengan
asignados los empleados en el periodo de tiempo. Se puede seleccionar la
dependencia, el empleado y un rango de fechas.
265
11. Ausentismos:
Este reporte muestra todos los ausentismos generados por un empleado en
un periodo de fechas. Mostrara la fecha, la cedula y el nombre del empleado
que no vino a laborar en un da entre estas fechas.
266
12. Das laborados por dependencia:
Este reporte muestra el total de das laborados por el empleado en cada
dependencia o centro de costo en un periodo de fechas dado. Se puede
seleccionar la dependencia, empleado y un rango de fechas.
267
13. Das laborados por empleado:
Este reporte muestra el total de das laborados por el empleado en un rango
de fechas dadas por el usuario. Se puede seleccionar la dependencia, el
empleado y el rango de fechas.
268
14. Permisos tomados por Empleado:
Este reporte muestra todos los permisos tomados por los empleados en un
rango de fechas suministradas por el usuario. Se puede seleccionar, la
dependencia, el empleado, y el rango de fechas.
269
15. Tiempo de permiso por empleado:
Este reporte Muestra el tiempo total del permiso tomado por el empleado en
una fecha dada de acuerdo a un rango de fechas suministrado por el usuario.
Se puede seleccionar la dependencia, el empleado y el rango de fechas.
270
16. Desfase de la hora de entrada:
Este reporte muestra el total del tiempo de desfase con respecto a la hora de
entrada del empleado segn el horario asignado a la marcacin de entrada, o
en un rango de fechas suministrada por el usuario. Se puede seleccionar la
dependencia, el empleado y los minutos de diferencia con respecto a la hora de
entrada.
271
17. Movimientos invlidos:
Este reporte muestra todas las marcaciones realizadas por el empleado que
debido a una causa especfica no suben a la base de movimientos del portal;
sino a la base de datos de movimientos invlidos. Ej. : un movimiento invlido
puede ser una marcacin duplicada, una marcacin invlida, porque el cdigo
no tenga el correspondiente nmero asignado en tarjetas empleados, etc.
272
19. Reporte de ausencias j ustificadas:
Este reporte muestra todas las ausencias justificadas programadas al
empleado en un rango de fechas seleccionados por el usuario. Estas ausencias
debieron ser programadas con anterioridad en el modulo de programacin de
ausencias justificadas.
273
19. Movimientos Histrico:
Este reporte muestra todos los movimientos de marcaciones de los empleados
que han sido liquidados, que se les haya hecho cierre al histrico para
liquidacin y almacenados en la base de datos del histrico. Se puede
seleccionar la dependencia, el empleado, el dispositivo y el rango de fechas.
274
MENU DE ADMINISTRACIN DEL SISTEMA.
En este men se encuentra las opciones del sistema, muy prcticas y tiles
como configuracin inicial del portal multiusuario, cierre de movimientos del
histrico, el registro y administracin de todos los usuarios del que interactan
con el sistema y por ultimo y no menos importante como es la copia de
seguridad
Las opciones del men de administracin solo estn habilitadas para los
perfiles de usuario del portal multiusuario como son los de sper
administrador, administrador y liquidador.
275
Parmetros Iniciales De Configuracin:
El Portal permite configurar los parmetros que usa El Portal
Multiusuario? durante su inicializacin y ejecucin. La siguiente
grfica muestra la apariencia de la forma mencionada.
Parmetros de I nicializacin de El Portal
multiusuario? :
Deseleccionar los empleados al iniciar:
Indica si se hace o no la deseleccion de los empleados que
tenga cada usuario para trabajar con ellos. Es decir
deseleccionar los empleado bloqueados por cada usuario del
sistema.
Hacer Copia de Seguridad al Iniciar:
Indica si se hace o no copia de seguridad al iniciar el sistema,
esta copia es equivalente a exportar el contenido de todas las
bases de datos a archivos de texto plano.
276
Incluir Segundos en la Hora Marcada:
Indica si al registrar cada marcacin se tienen en cuenta los segundos
reportados por el lector. Si se desean evitar marcaciones con diferencia de
tiempo de menos de un minuto entonces debe activarse.
Cerrar los Permisos Segn Horario:
Indica si El Portal? debe usar el horario de trabajo o el tiempo por defecto,
definido en los permisos, al hacer cierre automtico de los permisos.
Corregir sentido de las marcaciones:
Indica si El Portal multiusuario? debe corregir el sentido (D-F) de las
marcaciones cada que se inserte o elimine una marcacin en modulo de
procesar marcaciones.
Ancho Foto Empleado:
Ancho en centimetros usado para el ajuste de las fotos de los empleados en la
forma de asignacin de fotos.
Alto Foto Empleado:
Alto en centimetros usado para el ajuste de las fotos de los empleados en la
forma de asignacin de fotos.
277
Ruta de exportacin de datos por defecto ala terminar la
aplicacin:
Si tiene selecciona la opcin de hacer copia de seguridad al terminar, el portal
multiusuario por defecto le asignara la siguiente ruta
c:\EsbirroMU\ElportalMU\PORTALMU\DatosTXT, para asignar una ruta diferente
se da click sobre el botn al lado derecho y se selecciona la ruta donde se va
a realizar la exportacin.
NOTA: LA COPIA DE SEGURIDAD ES MUY IMPORTANTE PORQUE APARTIR DE
ESTE SE PUEDE HACER UNA RECUPERACION Y RESTAURACION DE LOS DATOS
Y EL SISTEMA, SUGERIMOS MANTENER LA OPCION DE HACER COPIA DE
SEGURIDAD HABILITADA Y EN LO POSIBLE EN OTRO EQUIPO DIFERENTE AL
DONDE ESTA INSTALADO EL PORTAL SERVER.
la forma de parmetros iniciales de configuracin tambin se puede ver en la
instancia del cliente solo que all es modificable la parte de la direccin IP , que
es la IP donde se encuentra el portal Server y el esbirro.
El puerto host es el puerto por el cual se comunican y por defecto es 1024.
Los demas parmetros son de modo lectura solamente para esta instancia.
278
Realizar cierre de movimientos a la fecha
Esta opcin permite hacer cierre de marcaciones a la fecha de cierre
definida. El cierre de marcaciones consiste en pasar a la base de
datos de histrico todas las parejas de marcacin entrada/salida con
fecha anterior o igual a la definida por el usuario en el cuadro de
edicin asociado a la Fecha de Cierre. Estos movimientos son lo que
se encuentran en la base de datos actual o movim.
Para cerrar los movimientos de la base de datos actual al histrico
siga los siguientes pasos.
Seleccione el rango de fecha de los movimientos a pasar al histrico.
Presione el botn cerrar movimientos.
Todos los movimientos que tenga el rango de fechas en la cuadricula
de movimientos actual, pasaran al la base de datos del histrico.
Nota: Recomendamos hacer cierre a la fecha, mes vencido realizada
la liquidacin, igualmente cada ao se debe hacer copia de seguridad
de los datos y borrar el histrico. Este cierre es conveniente hacerlo
cuando no haya clientes conectados a la base de datos.
279
COPIA DE SEGURIDAD
El Portal permite leer y generar archivos de texto que pueden
servir de copia de seguridad para una recuperacin rpida del
sistema.
Esta copia de seguridad es muy flexible en cuanto a su manejo y
permite generar copia de seguridad desde una sola base de datos
de el portal de forma manual generar una copia de seguridad de
todas las bases de datos de El Portal Multiusuario de forma
automtica al presionar el botn de exportar todo, o de forma que
el sistema la haga al terminar la ejecucin de El portal
Multiusuario.
280
I mportar: presionar este botn cuando se desea importar o cargar la
informacin de un archivo plano de la misma equivalencia a una de base de
datos en especfico de El Portal Multiusuario.
Exportar: presionar este botn cuando se desea exportar o bajar la
informacin de de una base de datos especifica
Exportar Todo:
Si desea exportar todas las bases de datos a archivos planos en una sola
operacin presione el botn EXPORTAR TODO.
I mportar todo: presione este botn para subir todos los archivos planos de
la copia de seguridad guardada a las bases de datos de El Portal Multiusuario.
Configuracin:
Para que el archivo generado cumpla con los requisitos del usuario es posible
definir los caracteres usados como separador de campos y de registros.
Para realizar una exportacin a un archivo plano de las bases de datos de El
portal multiusuario realice el siguiente procedimiento.
1. Seleccione de la base la base de datos a exportar de la lista de seleccin.
281
2. presione el botn Exportar y luego se mostrara el siguiente cuadro de
dialogo.
Si desea configurar de manera diferente la exportacin del archivo plano
seleccione el tipo de separador de campos de la lista, adems si necesita que
se incluyan los nombres de los campos en la primera lnea del archivo escoja
esta opcin y seleccinela. Dar click en aceptar para mostrar el dialogo de
guardar archivo en el disco duro o en la red.
282
Una vez se escoge la ruta para bajar el archivo se muestra en pantalla el
cuadro de dialogo de progreso de la exportacin y un mensaje que informa que
la exportacin se ha realizado exitosamente.
Nota: esta copia de seguridad es conveniente tenerla en una ubicacin
diferente al sistema operativo de la maquina donde se ejecuta el portal
multiusuario, en lo posible en una unida diferente al c:\ en una unidad de red
en un servidor que mantenga activo y donde los datos se puedan guardada con
seguridad.
283
Procedimiento de cargue de planos para el portal
multiusuario por primera vez actualizacin de la
versin winX:
Es importante tener el procedimiento para cargue inicial de los datos de el
portal multiusuario la primera vez, ya que de este depende que se puedan
subir los planos de forma exitosa sin problemas.
Siga estas recomendaciones para subir los planos si es la primera vez:
1. el orden en que se suben los datos es importante, por eso verifique en la
lista de seleccin de archivos planos este orden, el orden en que se encuentra
esta lista deben ser subidos los planos, es decir primero de los planos debe
haberse creado la empresa, luego se suben la actividades y se sigue este
orden. El sistema maneja integridad relacional con otras tablas lo cual explica
el porque debe realizarse en este orden.; de lo contrario el sistema saca un
error de este tipo al intentar subir un plano. Los mensajes de error de subir
los planos se muestran en un archivo llamado C:\Importar.err, el cual se
crea en raz del disco al subir un plano.
2. Organice los archivos en una hoja de calculo por ejemplo Excel: tenga en
cuenta que el archivo empresa no lo debe subir ya que este le solicita al
usuario la primera vez que inicie el sistema. Se debe registra la primera
empresa sobre la forma de registro de la empresa, el nit registrado sobre esta
forma es usado como clave primaria o fornea en muchas de las bases de
datos de el portal.
284
Recomendamos al importar datos de archivos planos organizar los archivos
donde el campo se empresa con el nit registrado en esta forma y para cargas
masivas de datos, omitir subir el plano de empresa para que solo quede la
primera empresa segn el registro.
3. los encabezados de los archivos planos de la versin multiusuario todos
son en letras minsculas, as que no puede usar los encabezados e los campos
de la versin WINX porque todos empiezan con la primera letra en mayscula
y adems el orden de los campos difiere bastante en algunos planos.
EJ: versin multiusuario para el plano de dependencia:
empresa codigo descripcion
890.901.733-6 (Ninguna) Dependencia (No modificar)
EJ: versin WinX para el plano de dependencia:
Codigo; Nombre
(Ninguna); Dependencia por defecto (No mod)
14270; OPERACION PALLET
285
4. los siguientes son los planos ms importantes en su orden para la carga
masiva y los campos necesarios.
ACTIVIDADES :
codigo; nombre
EJ. Temporal;Servicios temporales.
ESQUEMAS DE LIQUIDACIN:
empresa;codigoesquema;nombre;minimohorasdia;liquidarextrasdia;numeroext
rasdia;liquidarextrassemana;numeroextrassemana;horasperiodo;tiempobreak;
numerodiasperiodo;periodoliquidacion;tipoliquidacionfestivos;maxlunes;maxm
artes;maxmiercoles;maxjueves;maxviernes;maxsabado;maxdomingo;maxfesti
vo
DEPENDENCIAS:
empresa;codigo;descripcion
Ej: 890.901.733-6; 401AAGB0;DESARROLLO.
GRUPOHORARIO:
Para el grupo horario recomendamos colocar el codigo de la dependencia y en
el nombre la descripcion de la dependencia.
empresa;codigo;nombre;modoasignacion
EJ: 890.901.733-6; 401AAGB0;DESARROLLO;Asignacion automatica.
HORARIO:
empresa;grupohorario;codigo;nombre;tiempograciaantesentra;tiempograciade
spuesentra;tiempograciaantessale;tiempograciadespuessale;tipoliquidacion;tip
286
oliquidacionfestivos;liquidaextras;maximoextras;factoraproxantes;factoraproxd
espues;liquidatiempoadicional;iniciodiurno;findiurno
EJ:
890.901.733-6;401AAGB0;07:30-17:30;07:30 17:30;60; 15;15;60; Horario;
Dia;S;4;60;60;N;;
JORNADA:
empresa;grupohorario;horario;diainicio;horainicio;diafin;horafin;tipo
Ej.890.901.733-6; 401AAGB0;07:30 -17:30;1;07:30;1;17:29:59;1.
BREAK:
empresa;grupohorario;horario;idjornada;diainicio;horainicio;diafin;horafin;tipo
EJ.890.901.733-6; 401AAGB0;07:3017:30;107:30;1;12:00;1;12:29:59;4.
EMPLEADOS:
empresa;cedulae;codigo;nombre;situacion;perfil;dependencia;tipoliquidacion;d
iadescanso;grupohorario;horario;actividade;estadoe;fechae;horae;dispositivo;l
abor;fechaingreso;cargo;fechanacimiento;direccionresidencia;lugarnacimiento;
numerotelefonico;gruposanguineo;estadocivil;sexo;miscelanea1;miscelanea2;
miscelanea3;miscelanea4;miscelanea5;bloqueadopor
EJ. 890.901.733-6;13565488;GILM02 ;GIL MENDEZ EDER
;Activo;(Ninguno);401AAGB0;Fijo;DOM;401AAGB0;(sin
asignar);Normal;F;01/01/2004;06:00:00;N/A;Normal;01/01/2004;;30/12/189
9;;;;;;;;;;;;soporte.
Nota: los campos claves en el empleado son :
empresa;cedulae;codigo;nombre;;;dependencia;;;;;
cabe anotar que los dems campos los llena por defecto el portal, de acuerdo a
los campos por defecto de cada tabla donde este exista y el usuario deber
modificarlos de forma manual en la forma de empleados, para el caso de que
solo suba en el plano estos campos.
IDENTIFICADORES:
empresa;codigo;dispositivo;cedula;destino;fecharegistro
287
EJ. 890.901.733-6;13765133;*;13765133;Asistencia;30/06/2005.
Para el caso de identificadores donde la terminal sea de codigo de barras en el
campo codigo generalmente se usa ala cedula del empelado y cuando la
terminal es biomtrica se usa un ID consecutivo para cada empleado
generalmente de 3 o 4 caracteres.
MOVIMIENTOS:
Si es una instalacion nueva, no es necesario subir este plano y si se esta
actualizando de la versin WINX a multiusuario recomendamos subir solos los
movimientos para la ultima liquidacin.
empresa;cedulam;fecham;horam;estadom;idmovimiento;dependencia;grupoh
orario;horario;actividadm;dispositivo;labor;insertadopor
EJ. 890.901.733-6;12501284;05/01/2004;07:00:00;D;1;401AAGB0;
401AAGB0;07:30 -17:30;Temporal;ParejaRe;Normal;soporte.
TIPOS DE PERMISOS:
empresa;codigo;descripcion;conceptoennomina;remunerado;max_duracion;tar
jeta;autorizadopordefecto
EJ. 890.901.733-6;PER_CITAMED;PERMISO POR CITA MEDICA
;P22;S;3;100001;S.
PLANO DE NOMINA: Recomendamos No subir el plano de configuracin de
nomina, sino hacerlo en la forma de definicin de plano de nomina del portal
multiusuario; debido a que existen campos nuevos en la tabla de planos de
nomina y algunos tipos de datos cambiaron y se pueden generar errores al
momento de generar el plano de nomina.
nombre;descripcion;longitudregistro;conceptoporregistro;separadorcampos;se
paradorregistros;formatohorasconcepto;formatominutosconcepto;separadorco
nceptos
prueba;plano de prueba;150;S;,;CRLF;No,3,Horas;No,2,Minutos;:
DEFINICION DEL PLANO DE NOMINA:
nomina;identificador;campo;tipo;formato;valor;calcularvalor;ajustar;caracter;t
amano;posicion;incluirnulos;campotabla
288
Utilidades o procesos asociados al empleado:
Programar Turnos
Con este botn se despliega la forma para programacin de turnos a
empleados. Esta herramienta reduce considerablemente los tiempos
necesarios para la programacin de cambios de horario de los
empleados.
Mediante la programacin de turnos al empleado se pueden
programar o asignar los turnos u horarios de trabajo con anterioridad
al empleado.
Programacin de un Turno
Para programar un turno o un cambio de turno a un empleado o
grupo de empleados
Deben seguirse los siguientes pasos:
289
1. Seleccionar los parmetros iniciales de empresa dependencias - grupo
horario y horario donde se encuentra el empleado. Si no conoce esta
informacin, puede seleccionar de cada caja de texto la opcin Todos y en la
cuadricula o grilla de empleados seleccionados se mostrara todos los
empleados.
2. Seleccionar el grupo de empleados en la cuadricula superior derecha, se
puede seleccionar varios empleados en desorden usando la tecla control
presionada y seleccionando con el cursor del ratn (Recuadro Informacin de
empleados) si el grupo de empleados pertenece a una misma
Empresa/Dependencia /Grupo horario/horario se recomienda seleccionarlas en
los cuadros de seleccin respectivos. Para seleccionar todos los empelado se
presiona la tecla control + E.
3. Seleccionar el ao y el mes, en el calendario, para el cual va a programar el
cambio de turno (el mes y ao activos se indican sobre los botones junto al
calendario)
290
4. Presionar el botn izquierdo del ratn sobre la fecha donde inicia el cambio
de turno y el botn derecho del ratn sobre la fecha que termina el cambio de
turno.
5. Seleccionar la Empresa/Dependencia /Grupo horario/horario en la cual se le
programa el cambio (en el rango de fechas definido) en los cuadros de
seleccin respectivos, estos estn al lado inferior izquierdo.
6. Presionar el botn Asignar. Inmediatamente queda asignado el turno, se
puede visualizar sobre la grilla de turnos asignados.
291
Reprogramacin de Turnos
Cuando se desea modificar hacia el pasado una marcacin realizada en un
horario diferente asignado segn la marcacin ya registradas, puede usarse la
opcin de Reprogramacin de turnos. Para reprogramar un turno deben seguir
los pasos 1 al 5 sugerido para asignar turnos, luego seleccionar la caja de
chequeo (check box) que se encuentra justo debajo de las cajas de seleccin,
al hacerlo se cambia el titulo Asignar del botn de asignacin de turno por
Reprogramar Turnos, por ultimo presione el botn y as queda
reprogramado el turno del empleado.
Seleccin de Empleados para Programacin o Reprogramacin de un
Turno:
Para seleccionar uno o varios empleados a los cuales se les ha de
programar/reprogramar un turno presione la tecla control y seleccione los
registros con el cursor del ratn, o con las teclas Shift y flecha abajo
La opcin filtrar turnos por fecha muestra los turnos programados a el
empleado seleccionado en la fecha o mes que se encuentre en el calendario, si
la opcin esta chequeada; si por el contrario no esta chequeada muestra
todos los turnos programados de este empelado.
Para borrar los turnos programados se da click en el botn del navegador con
el icono del signo - , se mostrara un submenu donde se dan las siguientes
opciones:
292
Borrar los turnos de todos:
Esta opcin borra todos los turnos programados a todos los empleados.
Borrar turnos Empleado:
Esta opcin borra todos los turnos programados al empleado seleccionado
actualmente en la cuadricula de empleados
Borrar turno seleccionado:
Esta opcin borra el turno que se encuentra actualmente seleccionado en la
cuadricula de turnos programados.
Cuando se hace una programacin entre un rango de fechas y ya existe una
programacin realizada en esa fecha, se le muestra al usuario un cuadro de
dialogo donde se informa si se desea cambiar esa programacin por la nueva
programacin, si es as se da click en el botn de si; de lo contrario se da
click sobre el botn de de No Cancelar todo.
293
Programacin de Ausentismos:
La programacin de ausentismos equivale a programar en El Portal
Multiusuario las ausencias justificadas de los empleados en un
lapso de tiempo. La programacin de ausentismos permite
programar con anterioridad la ausencia con una causa justificada
de un empleado, e indicndole al El Portal Multiusuario el tiempo
remunerable a liquidar de esta ausencia, sin que se presenten
descuentos al empleado.
La programacin de ausentismos cuenta con los siguientes campos
o atributos.
TIPO DE AUSENCIA: equivale a la definicin de la causa o motivo
de ausencia, registrada en la base de datos de tipos de ausencias
justificadas. Se selecciona de la lista de caja de seleccin.
294
EMPRESA: Equivale a la planta o empresa que labora el empleado y por
defecto se encuentra en la lista la empresa que se registra al instalar por
primera vez El Portal Multiusuario .
DEPENDENCIA: equivale al centro de costos o dependencia a la cual esta
vinculado el empleado y que se hayan registrado en la base de datos de
dependencias.
CALENDARIO: Este calendario le permite definir un rango la fecha de inicio y
la fecha fin de la ausencia justificada.
GRILLA DE EMPLEADO DISPONIBLE PARA PROGRAMACIN AUSENTISMOS:
En esta grilla se selecciona los empleados a los cuales se le va a programar un
ausentismo, para seleccionar los empleados se da doble click sobre cada fila
teniendo presionada la tecla control. Si se va a realizar una seleccin continua
se presiona la tecla Shift y las teclas fecha arriba fecha abajo.
295
Una vez se tengan seleccionados los anteriores atributos se habilita el botn de
programar ausencia justificada, para programar las ausencias se presiona este
botn Programar Ausentismos
GRILLA DE EMPLEADO CON AUSENTISMO PROGRAMADO: en esta grilla
se visualizan todas las ausencias programadas por empleado o de todos los
empleados.
Seleccin de Empleados para Programacin Ausencias justificadas
296
Para seleccionar uno o varios empleados a los cuales se les ha de programar
una ausencia presione la tecla control y seleccione los registros con el cursor
del ratn, o con las teclas Shift y flecha abajo
La opcin Aplicar filtro calendario en ausencias programadas muestra las
ausencias programadas a el empleado seleccionado en la fecha o mes que se
encuentre en el calendario, si la opcin esta chequeada; si por el contrario no
esta chequeada muestra todos las ausencias programadas de este empelado.
Para borrar las ausencias programadas se da click en el botn del navegador
con el icono del signo - , se mostrara un submen donde se dan las
siguientes opciones:
Borrar los ausentismos de todos:
Esta opcin borra todas las ausencias programadas a todos los empleados.
Borrar ausentismos Empleado:
Esta opcin borra todas las ausencias programadas al empleado seleccionado
actualmente en la cuadricula de empleados
Borrar ausentismo seleccionado:
Esta opcin borra la ausencias que se encuentra actualmente seleccionado en
la cuadricula de ausencias programadas.
297
Cuando se hace una programacin de ausencias entre un rango de fechas y ya
existe una programacin realizada en esa fecha, se le muestra al usuario un
cuadro de dialogo donde se informa si se desea cambiar esa programacin por
la nueva programacin, si es as se da click en el botn de si; de lo contrario
se da click sobre el botn de de No Cancelar todo.
You might also like
- Visual Basic.NET Curso de Programación: Diseño de juegos de PC/ordenadorFrom EverandVisual Basic.NET Curso de Programación: Diseño de juegos de PC/ordenadorRating: 3.5 out of 5 stars3.5/5 (2)
- Microsoft Visual Basic .NET. Lenguaje y aplicaciones. 3ª Edición.: Diseño de juegos de PC/ordenadorFrom EverandMicrosoft Visual Basic .NET. Lenguaje y aplicaciones. 3ª Edición.: Diseño de juegos de PC/ordenadorNo ratings yet
- Enciclopedia de Microsoft Visual C#.From EverandEnciclopedia de Microsoft Visual C#.Rating: 5 out of 5 stars5/5 (1)
- CorelDRAW 2021Document1,016 pagesCorelDRAW 2021Hugo Calla SarasiNo ratings yet
- 363n 3 Toyota YarisDocument15 pages363n 3 Toyota YarisLeandro OwensNo ratings yet
- Servicios de Red e Internet (GRADO SUPERIOR): Internet: obras generalesFrom EverandServicios de Red e Internet (GRADO SUPERIOR): Internet: obras generalesRating: 5 out of 5 stars5/5 (3)
- C13 C15 ElectrogeneradoresDocument277 pagesC13 C15 Electrogeneradoresalan gonzalez100% (3)
- Enciclopedia de Microsoft Visual Basic.: Diseño de juegos de PC/ordenadorFrom EverandEnciclopedia de Microsoft Visual Basic.: Diseño de juegos de PC/ordenadorNo ratings yet
- JEE 7 a Fondo: Diseño y desarrollo de aplicaciones Java EnterpriseFrom EverandJEE 7 a Fondo: Diseño y desarrollo de aplicaciones Java EnterpriseNo ratings yet
- Escala de Clasificacion de Habilidad Manual en PC, MacsDocument14 pagesEscala de Clasificacion de Habilidad Manual en PC, MacsLady Peñaranda100% (1)
- Programacion PHP A Traves de EjemplosDocument54 pagesProgramacion PHP A Traves de EjemplosJavier100% (3)
- Proyecto Final Base Datos 1Document32 pagesProyecto Final Base Datos 1Oscar100% (5)
- Apps HTML5 para móviles: Desarrollo de aplicaciones para smartphones y tablets basado en tecnología webFrom EverandApps HTML5 para móviles: Desarrollo de aplicaciones para smartphones y tablets basado en tecnología webNo ratings yet
- Proyecto Final ArquitecturaDocument10 pagesProyecto Final ArquitecturaHolman HernandezNo ratings yet
- Apps HTML5 para móviles: Desarrollo de aplicaciones para smartphones y tabletsFrom EverandApps HTML5 para móviles: Desarrollo de aplicaciones para smartphones y tabletsNo ratings yet
- Manual de Usuario GeoMediaDocument1,132 pagesManual de Usuario GeoMediaTomas Luna MoralesNo ratings yet
- Stern La Era de La Insurrección Andina PDFDocument47 pagesStern La Era de La Insurrección Andina PDFanon_931412921No ratings yet
- 4G LTE Tutorial AvanzadoDocument5 pages4G LTE Tutorial Avanzadojuanalberto77No ratings yet
- Manual Instalacion Trendmicro Officescan 106sp2Document166 pagesManual Instalacion Trendmicro Officescan 106sp2Anacleto AgenteNo ratings yet
- Manual DialuxDocument359 pagesManual Dialuxemiliofuster50% (2)
- Adobe 2016Document537 pagesAdobe 2016jorge urbinaNo ratings yet
- Manual Adobe Acrobat 8 ProfessionalDocument558 pagesManual Adobe Acrobat 8 ProfessionalAndres SaavedraNo ratings yet
- Manual Community Now!Document129 pagesManual Community Now!Joan RosellNo ratings yet
- Curso de Personalización Integrado 10 0 700 PDFDocument70 pagesCurso de Personalización Integrado 10 0 700 PDFhenry riveraNo ratings yet
- Adobe Acrobat 8 Professional Manual (EspaDocument544 pagesAdobe Acrobat 8 Professional Manual (EspaCarolina DuceNo ratings yet
- Bizhub-163 - 211 Manual de Operador Español - 2-1-1Document78 pagesBizhub-163 - 211 Manual de Operador Español - 2-1-1Anonymous o7WTkbq8bNo ratings yet
- Guia Software ArenaDocument272 pagesGuia Software Arenaஒளி அங்கேலாNo ratings yet
- HR8 SpanishDocument36 pagesHR8 SpanishGonzalo ArceNo ratings yet
- Recoverd PDFDocument62 pagesRecoverd PDFOscar ZapataNo ratings yet
- One Touch For Windows SDK .NET Developer GuideDocument135 pagesOne Touch For Windows SDK .NET Developer GuideCHRISTOPHER EDUARDO JOSE RUIZ GIRON100% (1)
- 1-iRYS-Manual Del Usuario - ESDocument100 pages1-iRYS-Manual Del Usuario - ESDianisElenaGamarraRicoNo ratings yet
- HP LaserJet 1022, 1022n, 1022nwDocument134 pagesHP LaserJet 1022, 1022n, 1022nwJuan Carlos Castillo Lopez0% (1)
- Guia de Usuario 4410Document144 pagesGuia de Usuario 4410djmikelsNo ratings yet
- Adobe Media Encoder Cs4 HelpDocument48 pagesAdobe Media Encoder Cs4 HelpFabricio IriarteNo ratings yet
- ImpresoraDocument82 pagesImpresoraluisaNo ratings yet
- PM4410 UG Ls 59367403 Rev 1 - 1 For EStar LockedDocument144 pagesPM4410 UG Ls 59367403 Rev 1 - 1 For EStar LockedRubén Casaperalta WarthonNo ratings yet
- User's Guide - ArenaDocument154 pagesUser's Guide - ArenaAliz Quispe GutiérrezNo ratings yet
- Diseñoeimplementaciondeunatiendavirual Fco ArocaDocument66 pagesDiseñoeimplementaciondeunatiendavirual Fco ArocaGnoMarc MghNo ratings yet
- Kiplink w3000Document127 pagesKiplink w3000TECNO AYUDANo ratings yet
- Manual Plotter Z5200Document194 pagesManual Plotter Z5200gmgumersindoNo ratings yet
- Guia Soluciones de Problemas Frecuentes 2.0Document7 pagesGuia Soluciones de Problemas Frecuentes 2.0Pedro FuentesNo ratings yet
- Manual Iglesia Del Nazareno 2017Document88 pagesManual Iglesia Del Nazareno 2017Paco GutierrezNo ratings yet
- JDEdwards PDFDocument100 pagesJDEdwards PDFBettyCastilloMendez0% (1)
- ERP-Guia de Instalacion ERP-CK DVD PDFDocument74 pagesERP-Guia de Instalacion ERP-CK DVD PDFAlejandro Cardenas DiazNo ratings yet
- EPlan PPEDocument88 pagesEPlan PPEMago RuNo ratings yet
- Guía Del UsuarioDocument93 pagesGuía Del UsuarioVíctor Hugo Morales CurayNo ratings yet
- HP Elitebook 8460pDocument88 pagesHP Elitebook 8460pIT fqmlNo ratings yet
- Manual Canon mf260Document38 pagesManual Canon mf260pianyfelixNo ratings yet
- Manual Sistemas RW7 PDFDocument97 pagesManual Sistemas RW7 PDFJeanPierrePazos100% (8)
- ManualInstrucciones BrotherMFC L270DWDocument81 pagesManualInstrucciones BrotherMFC L270DWJose AngelNo ratings yet
- DSP LE - 05 - Software DSP Machinery Control - Rev 2.0 PDFDocument94 pagesDSP LE - 05 - Software DSP Machinery Control - Rev 2.0 PDFjuan miguelNo ratings yet
- Notas de STUDIO v. 2019Document44 pagesNotas de STUDIO v. 2019Óscar Fdez.No ratings yet
- Eprinter DESIGNJET Series T120 y T520 MaDocument166 pagesEprinter DESIGNJET Series T120 y T520 MaPedro CavaniNo ratings yet
- Allplan 2012Document229 pagesAllplan 2012Gen PtNo ratings yet
- Guía de Instalación y Actualización A HP-UX 11i Versión 1Document226 pagesGuía de Instalación y Actualización A HP-UX 11i Versión 1Mir RigoNo ratings yet
- Clarion 5.0Document264 pagesClarion 5.0Esteban Estrada SalcedoNo ratings yet
- UMD-ENT-Documento Herramientas Cliente Uniminuto - v2Document34 pagesUMD-ENT-Documento Herramientas Cliente Uniminuto - v2Jhon SuarezNo ratings yet
- Jornada HP 728Document233 pagesJornada HP 728Sir Brett SinclairNo ratings yet
- eMFP DESIGNJET Serie T2300: Uso de Su ProductoDocument239 pageseMFP DESIGNJET Serie T2300: Uso de Su ProductoDiego TardittiNo ratings yet
- Manual de Usuario GenCardsDocument19 pagesManual de Usuario GenCardsjosepuamillanNo ratings yet
- Openfiremi 140306065852 Phpapp02Document20 pagesOpenfiremi 140306065852 Phpapp02josepuamillanNo ratings yet
- Manual BEN 918N SPA March2013Document46 pagesManual BEN 918N SPA March2013josepuamillanNo ratings yet
- Manual de Instalacion El Portal MU y Postgres.Document20 pagesManual de Instalacion El Portal MU y Postgres.josepuamillanNo ratings yet
- BlackBerry Desktop SoftwareDocument76 pagesBlackBerry Desktop SoftwareAlex Armando Torres BermúdezNo ratings yet
- ManualPrestashop PDFDocument318 pagesManualPrestashop PDFrubens_huamanNo ratings yet
- Aprende A Programar PHP YaDocument41 pagesAprende A Programar PHP YaLeon VerdeNo ratings yet
- Aprende A Programar PHP YaDocument41 pagesAprende A Programar PHP YaLeon VerdeNo ratings yet
- Tutorial de PHP y MySQL Completo PDFDocument54 pagesTutorial de PHP y MySQL Completo PDFOmmar Ramírez AcostaNo ratings yet
- Tutorial de PHP y MySQL Completo PDFDocument54 pagesTutorial de PHP y MySQL Completo PDFOmmar Ramírez AcostaNo ratings yet
- Ejemplo de Análisis de Caso de UsoDocument3 pagesEjemplo de Análisis de Caso de UsojosepuamillanNo ratings yet
- Clase de ExcelDocument28 pagesClase de ExcelJorge LOpezNo ratings yet
- Arch Ivo LatexDocument29 pagesArch Ivo LatexHJ Mīguel ÂngelNo ratings yet
- Evaluacion Final - Fotointerpretacion y MapificacionDocument11 pagesEvaluacion Final - Fotointerpretacion y MapificacionjufenanoNo ratings yet
- Bobina y Condensador en El Circuito de Corriente ContinuaDocument17 pagesBobina y Condensador en El Circuito de Corriente ContinuajesuNo ratings yet
- Investigacion de Sistemas DigitalesDocument5 pagesInvestigacion de Sistemas DigitalesAdán frqncoNo ratings yet
- Lineamientos Qlik Sense v1.0 PDFDocument10 pagesLineamientos Qlik Sense v1.0 PDFMilton Bryan A ANo ratings yet
- Manual Inscripcion SAESDocument16 pagesManual Inscripcion SAESHugo Enrique MedinaNo ratings yet
- Metodologia Capital SocialDocument343 pagesMetodologia Capital SocialJuan Manuel SanchezNo ratings yet
- Matriz - de - Stakeholders PDFDocument1 pageMatriz - de - Stakeholders PDFJose Luis Bohorquez LealNo ratings yet
- Business Footprint DiagramDocument2 pagesBusiness Footprint DiagramEduardo CoronaNo ratings yet
- Practica N 1 LP AlumnosDocument11 pagesPractica N 1 LP AlumnosJessicaStefaniAvilezHinostroza0% (1)
- Lab6 - Pruebas de Aislamiento1Document7 pagesLab6 - Pruebas de Aislamiento1brevis ruben ticona apazaNo ratings yet
- Qué Es Un TierDocument3 pagesQué Es Un TierOhami Yancul MillonesNo ratings yet
- Resistencia ElectricaDocument17 pagesResistencia ElectricaSaul Perez PerezNo ratings yet
- Evaluacion de ServiciosDocument5 pagesEvaluacion de ServiciosBiblioteca Elisa Soto JimenezNo ratings yet
- Balanza HB43 - Especificacion PDFDocument2 pagesBalanza HB43 - Especificacion PDFcristian orihuelaNo ratings yet
- Laveaga, Lógica y Conjuntos. Álgebra SuperiorDocument140 pagesLaveaga, Lógica y Conjuntos. Álgebra SuperiorOmar Franco FrancoNo ratings yet
- Insight Intermediate Teacher's Book PDF 2 PDFDocument11 pagesInsight Intermediate Teacher's Book PDF 2 PDFMarta MikaiNo ratings yet
- Informe de Laboratorio Practica 6Document3 pagesInforme de Laboratorio Practica 6Leo MendietaNo ratings yet
- DiscursoDocument12 pagesDiscursoOneway GVMVNo ratings yet
- Design: ThinkingDocument57 pagesDesign: ThinkingLilliana CaroNo ratings yet
- SOP TIGO Modernization and L700 Services Solution - V3Document121 pagesSOP TIGO Modernization and L700 Services Solution - V3miguel angel100% (1)
- Produccion ProductividadDocument65 pagesProduccion ProductividadAbraham BedranNo ratings yet
- 1.3 Parametros MecanicosDocument3 pages1.3 Parametros MecanicosCruzy BedollaNo ratings yet