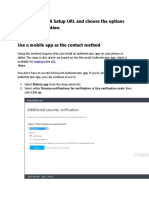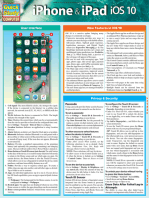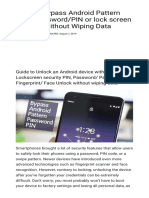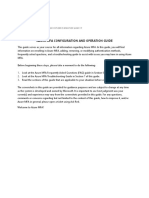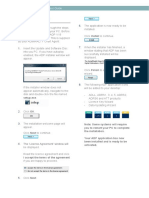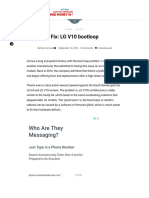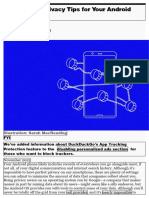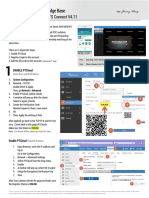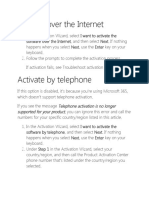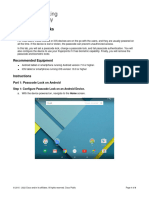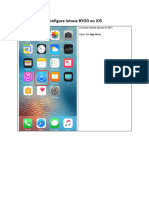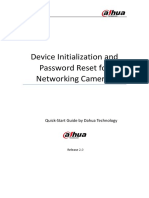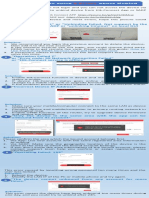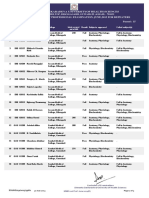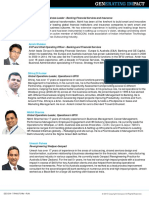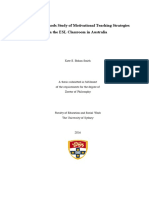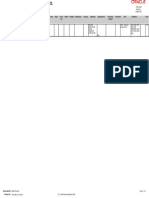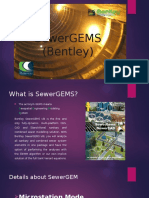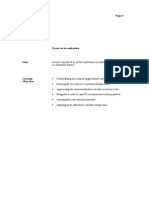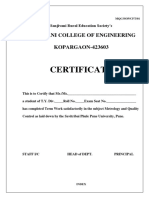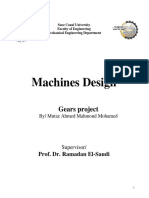Professional Documents
Culture Documents
Android Enrollment Instructions
Uploaded by
guifreire92140 ratings0% found this document useful (0 votes)
43 views14 pagesAndroid Enrollment Instructions
Copyright
© © All Rights Reserved
Available Formats
DOCX, PDF, TXT or read online from Scribd
Share this document
Did you find this document useful?
Is this content inappropriate?
Report this DocumentAndroid Enrollment Instructions
Copyright:
© All Rights Reserved
Available Formats
Download as DOCX, PDF, TXT or read online from Scribd
0 ratings0% found this document useful (0 votes)
43 views14 pagesAndroid Enrollment Instructions
Uploaded by
guifreire9214Android Enrollment Instructions
Copyright:
© All Rights Reserved
Available Formats
Download as DOCX, PDF, TXT or read online from Scribd
You are on page 1of 14
Page 1 of 14
July 25, 2013
MDM Android Enrollment Instructions
This is a 3-part process: 1. Install AirWatch 2. Enroll the Device.
3. Install Touchdown
Please plan for 15 minutes to complete the enrollment.
Background: In order to access Diageo e-mail from your Android Device, it
is necessary to download and register your device with AirWatch, a mobile
device management firm that assists Diageo with protection of our corporate
information. You will also be required to download and register with
Touchdown, an application that works with your Android device and AirWatch
to enabled and set up emails on your Android device.
Please keep in mind:
All Diageo corporate policies related to email and the security of
company data apply to personal mobile devices with Diageo email.
There is always a possibility that the information on your device
could be erased due to unforeseen circumstances. Diageo cannot be
responsible for data loss.
If you have Diageo email on your personal device and it is lost or
stolen, please contact the Diageo Service Desk immediately.
Instructions
Below are instructions for completing your AirWatch enrollment and setting
up access to your Diageo e-mail account. If you experience any problems
with the following directions, please contact the Diageo Service Desk.
NOTE: If you already have a device password set up, you must ensure it
includes at least 1 letter. If not, please update the password to this
format before continuing.
Part I.
Search for AirWatch Agent
1. Open the Play Store If you
are prompted to connect to a
Wi-Fi network and you have
access to a wireless network
with a strong signal, tap on
the network and continue.
Otherwise, tap on DO NOT
CONNECT, REMIND ME LATER.
2. Tap on Continue. Tap on Accept
Page 2 of 14
July 25, 2013
at the Google Play Store terms
of service if they appear.
3. Tap on the Magnifying Glass
icon in the upper right hand
corner
4. Type AirWatch MDM Agent and
tap on AirWatch MDM Agent that
appears in the list
Install the AirWatch Agent
5. Tap on Install
Page 3 of 14
July 25, 2013
6. You are then directed to a
request permissions page. Tap
on Accept OR Accept and
Download. Once you install the
AirWatch MDM Agent it will also
put a shortcut on your device
desktop for the program.
7. When prompted for auto-update
of apps, select OK or tap on
Allow Automatic Updating to put
a check in the box and then tap
on Yes to allow auto-update by
default.
OR
Page 4 of 14
July 25, 2013
Part II.
Enroll Your Android
1.Tap Open
2. Select the Checkbox to
Continue without email
address and the screen will
change asking for the below
details:
Tap to bring up the keyboard
and enter as follows:
Server/Device Services URL:
ds24.airwatchportals.com
Group ID:
Then tap Enroll Device
Page 5 of 14
July 25, 2013
3. On the enrolment page enter
the following:
Username:
Password:
Then tap Continue
4. You are now prompted to
activate your AirWatch agent.
Tap Activate
5. Next you will be taken
through the activation
process. You may or may not
see any of the next few
screens. If no, please
proceed to step 6 for this
section.
Page 6 of 14
July 25, 2013
Steps 5a. 5f. ***You may see
the following six screens
depending on your device type
and/or software version. If
you dont see any of these
screens, please disregard.
***
5a. Tap on Settings
5b. Tap in the Unknown sources
box to insert a check mark
5c. Tap on OK
5d. Double-check to see if the
Unknown sources box is still
checked. If not, click again
to insert a check mark.
Page 7 of 14
July 25, 2013
5e. Tap on Open
5f. Tap Activate
6. You will be promoted to
enter a 4 digit device
password if you do not have
one already on set up on your
Android.
NOTE: If you already have a
device password set up, you
must ensure it includes at
least 1 letter. If not,
please update the password to
this format before
continuing.
7. In device settings, choose
Password from the available
options
NOTE: If you already have a
device password set up, you
must ensure it includes at
least 1 letter. If not,
please update the password to
this format before
continuing.
Page 8 of 14
July 25, 2013
8. Create a device password.
The password must contain at
least 1 letter.
NOTE: If you already have a
device password set up, you
must ensure it includes at
least 1 letter. If not,
please update the password to
this format before
continuing.
9. Re-enter the device
password
NOTE: If you already have a
device password set up, you
must ensure it includes at
least 1 letter. If not,
please update the password to
this format before
continuing.
10. You may also be promoted to
encrypt your device if you do
not already encrypt it. Tap
on Encrypt Device.
Page 9 of 14
July 25, 2013
11. Select OK acknowledging
that your device will power
off and when it turns back on
the encryption will run.
12. Before encrypting, plug
your device into a power
source and ensure the battery
is showing at least 80% full.
Tap Encrypt device.
13. On the Confirm password
screen, enter your device
password to continue.
14. Select Encrypt device and
then encryption will start.
Wait for the device to run
the encryption process.
Page 10 of 14
July 25, 2013
15. Enter the device password
you created to use encrypted
device storage. This is the
same password from Step 8.
16. Once encryption is
complete and you device has
rebooted you will be promoted
for your device password
again to access the device.
Type your encryption password
again. This is the same
password from Step 8.
Part III.
Install TouchDown on Your Android
1. Once encryption is complete,
tap on the AirWatch Agent
icon from your desktop if it
is not already open. Tap on
the Notifications tab on the
right and then tap on Install
Market App. This will direct
you back to the Play Store to
install the TouchDown Email
application.
THEN
2. Tap on Install
Page 11 of 14
July 25, 2013
3. Then tap on Accept or Accept
& download. Once you install
the app it will also put a
shortcut on your device
desktop to TouchDown. Wait 2-
3 minutes and then proceed to
step 5.
4. DO NOT SELECT TO OPEN
TOUCHDOWN. Instead, tap on
the AirWatch Icon from your
application screen.
NO!
YES!
5. Select the Notifications tab
again and tap on Email
Configuration
Page 12 of 14
July 25, 2013
6. Select I Accept to the
licensing terms and
conditions
7. Select Accept again to the
licensing terms and
conditions
8. You will now see the device
configuration screen. Tap in
the Password field and enter
your Windows password in the
password field. This is the
same password you log on to
your PC with each day. Then
tap on Next.
Page 13 of 14
July 25, 2013
9. You will then be prompted to
put in a 4 digit PIN password
for the TouchDown E-mail
application. This can be the
same as your device password.
To view the alpha numeric
keyboard, tap in the pin
field. Enter the password.
10. Once you have entered
the password you will be
prompted to confirm the
password. Enter the password
again and tap OK.
Page 14 of 14
July 25, 2013
11. Now your screen should
look like this and your
device will begin syncing
your email.
PLEASE ENSURE IT SHOWS
LICENSE IS VALID AT THE
BOTTOM OF YOUR SCREEN!
Congratulations! You have now completed the enrollment process. You will
now see the Touchdown email application synchronizing your email with the
email server. This will take approximately 10 to 20 minutes to complete.
You may use other applications if you wish, synchronizing will continue in
the background. Use the Touchdown icon on your desktop to access your
Diageo email. Every time you open the Touchdown app, you will need to
enter your Touchdown password to access your Diageo email account
You should now have Diageo email on your Android Device. To access your
Diageo email, simply launch the Touchdown application from your
applications menu.
Please understand Diageo is not responsible or liable for any personal data
loss on your device. There is always a possibility that your device could
be wiped due to unforeseen circumstances and at no time is Diageo
responsible for your personal device or data loss. If you lose or your
personal device is stolen and has Diageo email on that device, you must
contact your local service desk immediately!
If you require further assistance, please contact the Diageo Help Desk.
You might also like
- Set up MFA with authenticator appDocument7 pagesSet up MFA with authenticator appNash NazarNo ratings yet
- Enrolling An Android Device in AirWatchDocument14 pagesEnrolling An Android Device in AirWatchahw0000007No ratings yet
- Samsung Galaxy Tab 3, 4, & S Unofficial Guide: Complete Tips, Tricks, & How to Setup & Use Your DeviceFrom EverandSamsung Galaxy Tab 3, 4, & S Unofficial Guide: Complete Tips, Tricks, & How to Setup & Use Your DeviceNo ratings yet
- SimpleStow Installation and Activation InstructionsDocument1 pageSimpleStow Installation and Activation InstructionsConrad ManacapNo ratings yet
- Office 2021 Instructions1-Euq5nqDocument2 pagesOffice 2021 Instructions1-Euq5nqArchana shuklaNo ratings yet
- Microsoft Intune End-User Enrollment Instructions - Master DocumentDocument48 pagesMicrosoft Intune End-User Enrollment Instructions - Master DocumentHemanth KumarNo ratings yet
- IPHONE 15 Pro Max: A Step by Step Comprehensive Guide, Tips, Tricks, With New Features For Seniors and Beginners.From EverandIPHONE 15 Pro Max: A Step by Step Comprehensive Guide, Tips, Tricks, With New Features For Seniors and Beginners.No ratings yet
- How To Perform A Factory Reset On Android DeviceDocument16 pagesHow To Perform A Factory Reset On Android Deviceenergetiko15No ratings yet
- Guide to Bypass Activation Lock with iRemove SoftwareDocument12 pagesGuide to Bypass Activation Lock with iRemove SoftwareNoss DakoNo ratings yet
- Epiroc Enrollment Guide - Android PDFDocument20 pagesEpiroc Enrollment Guide - Android PDFJuan M. MoralesNo ratings yet
- Mobile Security TutorialDocument6 pagesMobile Security TutorialNam BuiNo ratings yet
- 8 Ways To Hack - Bypass Android PIN or Password Without Factory ResetDocument11 pages8 Ways To Hack - Bypass Android PIN or Password Without Factory Resetwaw waw100% (1)
- USER GUIDE FOR ACPL FM220 RD APPDocument7 pagesUSER GUIDE FOR ACPL FM220 RD APPdhaNUSHNo ratings yet
- Mac SOP Troubleshotting DocumentDocument10 pagesMac SOP Troubleshotting Documentanusha sai muvvalaNo ratings yet
- Azure Mfa Enrollment ProcessDocument46 pagesAzure Mfa Enrollment Processkkumar_717405No ratings yet
- Install and Activate ADMIRALTY Digital PublicationsDocument3 pagesInstall and Activate ADMIRALTY Digital Publicationshashihama NichitokuNo ratings yet
- Pzpi22mqzezwuhwfmfjp 30nov PDF FaqDocument5 pagesPzpi22mqzezwuhwfmfjp 30nov PDF FaqLaw Cheng SanNo ratings yet
- Fix - LG V10 BootloopDocument8 pagesFix - LG V10 BootloopGokul RajNo ratings yet
- WAH 1.5 Login Guide Sept 21 (1) 2Document10 pagesWAH 1.5 Login Guide Sept 21 (1) 2Israel AbundoNo ratings yet
- Android SecurityDocument22 pagesAndroid SecurityArpan GhoshNo ratings yet
- InstallHelp CabinetmakerDocument8 pagesInstallHelp Cabinetmakeraleksandar.omasystemsNo ratings yet
- Crackwise 5 InstallationDocument3 pagesCrackwise 5 InstallationYangWangNo ratings yet
- KB - LTS Connect V4.11Document12 pagesKB - LTS Connect V4.11Mirco MorónNo ratings yet
- Activate Over The InternetDocument3 pagesActivate Over The InternetNitin MandloiNo ratings yet
- Digital Manulife Learning Journey Folder PDFDocument13 pagesDigital Manulife Learning Journey Folder PDFCKhae Sumait100% (1)
- SSPR Password Reset SetupDocument5 pagesSSPR Password Reset SetupGansukh BatjargalNo ratings yet
- Activating ADPDocument2 pagesActivating ADPPoseidonNo ratings yet
- How To Improve Android Phones ?Document22 pagesHow To Improve Android Phones ?viki ezioNo ratings yet
- Trackimo Manual 2015Document19 pagesTrackimo Manual 2015rjalvarezmmNo ratings yet
- 6154f395709a02a5ddc8b0938a1dca976f2f7ba1Document9 pages6154f395709a02a5ddc8b0938a1dca976f2f7ba1XXXNo ratings yet
- 3 Best Ways On How To Bypass Google Account SamsungDocument10 pages3 Best Ways On How To Bypass Google Account SamsungMhamed BelfortasNo ratings yet
- Bring Your Own Device - Instructions For iOS 041620Document31 pagesBring Your Own Device - Instructions For iOS 041620Richard ZecchinoNo ratings yet
- Smart Ac For Green Energy 1Document16 pagesSmart Ac For Green Energy 1Vinita KatwarooNo ratings yet
- Article-Intune Installation Instructions-AndroidDocument7 pagesArticle-Intune Installation Instructions-AndroidArpit GoyalNo ratings yet
- Device Initialization and Password Reset: Quick-Start Guide by Dahua TechnologyDocument13 pagesDevice Initialization and Password Reset: Quick-Start Guide by Dahua TechnologyC VNo ratings yet
- Quick Start Guide for Device Initialization and Password ResetDocument13 pagesQuick Start Guide for Device Initialization and Password ResetKatie ButlerNo ratings yet
- SARA Anyconnect TroubleshootingDocument14 pagesSARA Anyconnect Troubleshootingmozollis22No ratings yet
- GalaxyUnlocker Samsung Galaxy Pocket Plus S5301 Unlock InstructionsDocument13 pagesGalaxyUnlocker Samsung Galaxy Pocket Plus S5301 Unlock InstructionsramiroNo ratings yet
- MDM安裝程序及注意事項Document15 pagesMDM安裝程序及注意事項Josh HuangNo ratings yet
- Manually Update Samsung Phone To Android 10 One UI 2.0 and 2.1Document4 pagesManually Update Samsung Phone To Android 10 One UI 2.0 and 2.1Fabio GemesioNo ratings yet
- Initialization and Password Reset IP CameraDocument12 pagesInitialization and Password Reset IP CameraSiddesh NevagiNo ratings yet
- Samsung Galaxy Mini S5570 Unlock InstructionsDocument11 pagesSamsung Galaxy Mini S5570 Unlock InstructionsMaria AlonsoNo ratings yet
- Smart App Manual 2Document8 pagesSmart App Manual 2b1rNo ratings yet
- Office 365 Multi Factor Authentication Setup GuideDocument7 pagesOffice 365 Multi Factor Authentication Setup Guideit cleancoNo ratings yet
- Very Useful MantraDocument16 pagesVery Useful MantraArunaNo ratings yet
- Android Airwatch Enrollment GuideDocument13 pagesAndroid Airwatch Enrollment GuideManu DafonteNo ratings yet
- Samsung Galaxy Y S5369 Unlock InstructionsDocument12 pagesSamsung Galaxy Y S5369 Unlock InstructionsryumazeroNo ratings yet
- Google Nexus 4 Manual GuidebookDocument235 pagesGoogle Nexus 4 Manual GuidebooksuperdavecNo ratings yet
- NIFT - Candidate - Guide - GAT2022Document14 pagesNIFT - Candidate - Guide - GAT2022Akshat ParasharNo ratings yet
- LicenseDocument3 pagesLicensemounaim42No ratings yet
- Flexispy Symbian Quick-Start Guide - : Call Interception Requires Con-Ference Call Ability On TARGET PhoneDocument19 pagesFlexispy Symbian Quick-Start Guide - : Call Interception Requires Con-Ference Call Ability On TARGET PhoneDenis MendozaNo ratings yet
- iDocument28 pagesiapi-741449662No ratings yet
- One Picture To Solve 6 Errors About UnbindDocument1 pageOne Picture To Solve 6 Errors About UnbindAlerta Seguridad Hikvision PerúNo ratings yet
- Office 2021 Instructions D1mizwDocument1 pageOffice 2021 Instructions D1mizwv pNo ratings yet
- Tuya Developer User GuideDocument94 pagesTuya Developer User GuideAndyNo ratings yet
- Poweralert Office Home Medical Installation GuideDocument16 pagesPoweralert Office Home Medical Installation GuideAdenNo ratings yet
- Srimanta Sankaradeva Universityof Health SciencesDocument3 pagesSrimanta Sankaradeva Universityof Health SciencesTemple RunNo ratings yet
- Meet Your TeamDocument2 pagesMeet Your TeamAyushman MathurNo ratings yet
- Breaking NewsDocument149 pagesBreaking NewstigerlightNo ratings yet
- Kate Elizabeth Bokan-Smith ThesisDocument262 pagesKate Elizabeth Bokan-Smith ThesisOlyaGumenNo ratings yet
- What's Wrong With American Taiwan Policy: Andrew J. NathanDocument14 pagesWhat's Wrong With American Taiwan Policy: Andrew J. NathanWu GuifengNo ratings yet
- Returnable Goods Register: STR/4/005 Issue 1 Page1Of1Document1 pageReturnable Goods Register: STR/4/005 Issue 1 Page1Of1Zohaib QasimNo ratings yet
- Analyze and Design Sewer and Stormwater Systems with SewerGEMSDocument18 pagesAnalyze and Design Sewer and Stormwater Systems with SewerGEMSBoni ClydeNo ratings yet
- Joining Instruction 4 Years 22 23Document11 pagesJoining Instruction 4 Years 22 23Salmini ShamteNo ratings yet
- MCQ Ch16solDocument4 pagesMCQ Ch16solandiswahlongwa870No ratings yet
- Excess AirDocument10 pagesExcess AirjkaunoNo ratings yet
- Paper 4 (A) (I) IGCSE Biology (Time - 30 Mins)Document12 pagesPaper 4 (A) (I) IGCSE Biology (Time - 30 Mins)Hisham AlEnaiziNo ratings yet
- EIRA v0.8.1 Beta OverviewDocument33 pagesEIRA v0.8.1 Beta OverviewAlexQuiñonesNietoNo ratings yet
- A Database of Chromatographic Properties and Mass Spectra of Fatty Acid Methyl Esters From Omega-3 ProductsDocument9 pagesA Database of Chromatographic Properties and Mass Spectra of Fatty Acid Methyl Esters From Omega-3 ProductsmisaelNo ratings yet
- A Reconfigurable Wing For Biomimetic AircraftDocument12 pagesA Reconfigurable Wing For Biomimetic AircraftMoses DevaprasannaNo ratings yet
- MQC Lab Manual 2021-2022-AutonomyDocument39 pagesMQC Lab Manual 2021-2022-AutonomyAniket YadavNo ratings yet
- Strategies For StartupDocument16 pagesStrategies For StartupRoshankumar BalasubramanianNo ratings yet
- Staffing Process and Job AnalysisDocument8 pagesStaffing Process and Job AnalysisRuben Rosendal De Asis100% (1)
- History of Microfinance in NigeriaDocument9 pagesHistory of Microfinance in Nigeriahardmanperson100% (1)
- Grading System The Inconvenient Use of The Computing Grades in PortalDocument5 pagesGrading System The Inconvenient Use of The Computing Grades in PortalJm WhoooNo ratings yet
- HP HP3-X11 Exam: A Composite Solution With Just One ClickDocument17 pagesHP HP3-X11 Exam: A Composite Solution With Just One ClicksunnyNo ratings yet
- Mpu 2312Document15 pagesMpu 2312Sherly TanNo ratings yet
- 2021 JHS INSET Template For Modular/Online Learning: Curriculum MapDocument15 pages2021 JHS INSET Template For Modular/Online Learning: Curriculum MapDremie WorksNo ratings yet
- Unr Ece R046Document74 pagesUnr Ece R046rianteri1125No ratings yet
- Speed Reducer GearboxDocument14 pagesSpeed Reducer Gearboxعبد للهNo ratings yet
- PeopleSoft Security TablesDocument8 pagesPeopleSoft Security TablesChhavibhasinNo ratings yet
- Combined Set12Document159 pagesCombined Set12Nguyễn Sơn LâmNo ratings yet
- Uniform-Section Disk Spring AnalysisDocument10 pagesUniform-Section Disk Spring Analysischristos032No ratings yet
- Objective Mech II - IES 2009 Question PaperDocument28 pagesObjective Mech II - IES 2009 Question Paperaditya_kumar_meNo ratings yet
- Photosynthesis Lab ReportDocument7 pagesPhotosynthesis Lab ReportTishaNo ratings yet
- Aries Computer Repair SolutionsDocument9 pagesAries Computer Repair SolutionsedalzurcNo ratings yet