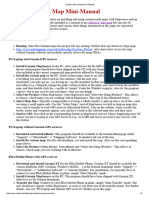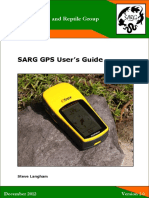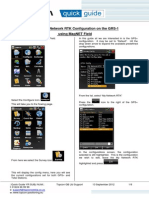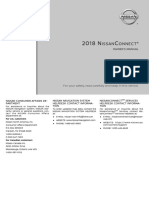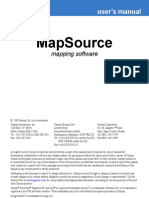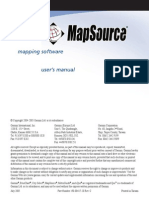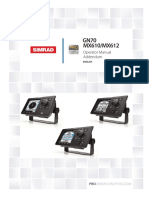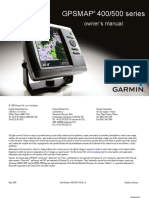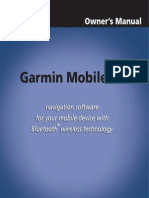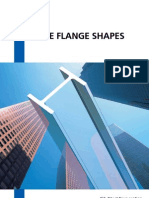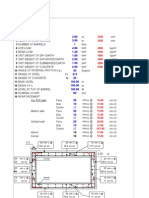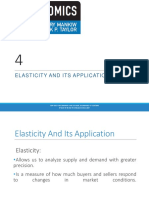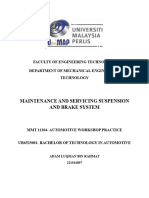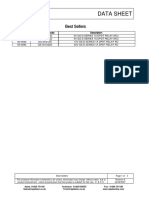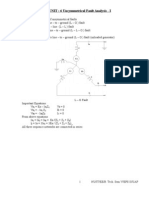Professional Documents
Culture Documents
GPS Navigation Setup for Peking to Paris 2013 Rally
Uploaded by
Wahyuni IbobOriginal Description:
Original Title
Copyright
Available Formats
Share this document
Did you find this document useful?
Is this content inappropriate?
Report this DocumentCopyright:
Available Formats
GPS Navigation Setup for Peking to Paris 2013 Rally
Uploaded by
Wahyuni IbobCopyright:
Available Formats
GPS Navigation
on
PEKING to PARIS 2013
Garmin 78 edition
The Peking to Paris Motor Challenge
Endurance Rally Association
St. Mary's Road East Hendred OX12 8LF
+44 (0)1235 831221
www.PekingParis.com
Peking to Paris 2013 - Garmin 78s GPS Setup & Use Guide
Garmin 78s P2P2013 - Setup & Use V2.doc Page 1 of 15
GARMIN GPSmap 78s
These notes cover the GPS essentials for Peking to Paris 2013.
This edition applies to the Garmin 78s. See the Garmin 76 notes
if you are using a Garmin 76
In the regions where GPS is necessary to navigate the Peking to
Paris route the requirements are entirely different from the GPS
navigation used in many modern cars. Follow these instructions
even if you are a regular GPS user for your day-to-day driving.
Before attending the Training Day or practising with your GPS it
must be setup so that its operation corresponds with the Route
Book and any instructions provided by the Organisers.
Unless a choice is suggested we advise you not to vary the
recommended settings until you are familiar with your GPS.
Apart from these settings the Garmin 78s has a very large
number of user options that you can alter to your preference. We
strongly recommend that you use your Garmin as much as
possible before the event to become familiar with its operation.
The Garmin 78s Owners Manual provides a great deal of additional & valuable information
that should be used to supplement these notes.
Section 1 Garmin GPSmap 78s SETUP
The setup instructions are presented in an abbreviated form and assume you are familiar
with using the rocker key to navigate menus and options.
The general principal is..
Reach the required page as instructed.
Select (highlight) the required option using the Rocker key.
Press ENTER to display further options or confirm a selection.
Repeat use of the rocker and ENTER key to complete required changes.
Use the QUIT key to back-up through the menu or display page levels.
Complete all the setup steps until your GPS settings correspond to those shown in the
remainder of this section.
Peking to Paris 2013 - Garmin 78s GPS Setup & Use Guide
Garmin 78s P2P2013 - Setup & Use V2.doc Page 2 of 15
Main Menu >> Setup >> ENTER >> [ select required page ] >> ENTER
Reach the Setup options as follows.
Press the MENU button twice to reach the
Main Menu (1).
Select Setup then press ENTER to reach
the setup page options (2).
Use the rocker button to highlight the
appropriate page, then press ENTER to
reach the chosen section.
Check and edit the settings as detailed
below.
After setting each page use the QUIT
button to return to the setup page options
(2) before moving to the next sub-section.
You should check and adjust the settings for the following pages Position Format, Units,
Page Sequence, System, Display, Map, Tracks, Tones, Time, Heading and Routing.
Your screen display may not exactly match the above and might even be shown as a list.
Also notice it is necessary to scroll down to see all the options. In the above case Routing
is only just visible in the bottom right of (2).
Main Menu >> Setup >> Position Format
DO THIS FIRST
Using the correct Position Format and Map Datum is absolutely
vital for your safety and accurate navigation. Above all else, be
sure these settings are correct.
Position Format .............. hddd.ddddd (VERY IMPORTANT)
Map Datum ..................... WGS84 (VERY IMPORTANT)
Map Spheroid .................. WGS84 (VERY IMPORTANT)
Main Menu >> Setup >> Units
All Peking-Paris distances are given in Kilometres, so Distance
and Speed should be set Metric. The other Units settings are non-
critical.
Distance and Speed ............... Metric
Elevation (Vertical Speed) ..... Meters (m/sec)
Depth ....................................... Meters
Temperature ............................ Celsius
Pressure .................................. Millibars
1 2
Peking to Paris 2013 - Garmin 78s GPS Setup & Use Guide
Garmin 78s P2P2013 - Setup & Use V2.doc Page 3 of 15
Main Menu >> Setup >> Page Sequence
Page choice and sequence is very important for efficient use of
your GPS. There are up to 24 different screen pages that can be
shown. Restricting the choice and being familiar with the page
order will greatly assist your navigation.
The recommended page choice and sequence is, Map, Compass,
Trip Computer, Satellite, Active Route.
Press MENU from this page, then Remove All before adding the
required pages in the correct order.
Other pages may be added, or the order changed to suit your
preference.
Main Menu >> Setup >> Page Sequence >> MENU
The Garmin 78 has a ribbon to sequence
through the pages. When only a few
screen pages are being used the author
prefers to turn the ribbon off. Press MENU
from the Page Sequence screen above to
find the Ribbon Display options (1).
Select Page Ribbon Display and press
ENTER to show the options (2).
Select Off and press ENTER to turn the
Ribbon off.
You may want to try using the ribbon but
once familiar with using PAGE & QUIT to
sequence through the pages it is usually
more efficient to disable the Ribbon.
Main Menu >> Setup >> System
GPS ................................. Normal
This will be Normal when active - Set to 'GPS Off' during
setup or when using indoors.
Text Language ............... [ your choice ]
Battery Type ................... Alkaline unless you are using NiMH
Text Language ............... [your choice]
Interface .......................... Garmin Serial
1 2
Peking to Paris 2013 - Garmin 78s GPS Setup & Use Guide
Garmin 78s P2P2013 - Setup & Use V2.doc Page 4 of 15
Main Menu >> Setup >> Display
Backlight Timeout .......... Stays On
Keep the backlight on at all times for the clearest display.
This will increase battery drain if the GPS has no external
power but you should be using power from the car.
NOTE: The backlight level is adjusted by pressing the
power button briefly to show the backlight adjustment
screen. Use the rocker to adjust the level.
Battery Save .................... Off
Leave this off provided the GPS is connected to the vehicle
power.
Colors ............................. Mode and Setup
The author prefers the default colours, always using Day
mode with the backlight full on. Select Colors and press
ENTER to alter to your preference.
Main, Setup, Find Style Grid (12 Items)
This will affect the appearance of various screens. Use Grid
(12 Items) to match these notes.
Screen Capture ............... Off
Ignore this setting.
Main Menu >> Setup >> Map
These notes only refer to a few of the very many map setup options for the Garmin 78s.
You are advised to begin with the suggested settings then explore and modify the options
to suit your preference.
Orientation ...................... North Up
Otherwise direction of travel is at the top of the screen.
Guidance Text ................ When Navigating
Data Fields ...................... 0 (zero)
This value controls the addition of data fields on the map
page. The author prefers none to give the largest map but
feel free to experiment with this setting.
Advanced Map Setup ..... Text Size, Zoom, etc.
Press ENTER when highlighted to alter various map screen
settings. See more below.
Map Information ............. Select Map
Press ENTER when highlighted to change the background
map. Usually it should show Enabled Worldwide DEM
Basemap, NR unless other special maps are installed.
Peking to Paris 2013 - Garmin 78s GPS Setup & Use Guide
Garmin 78s P2P2013 - Setup & Use V2.doc Page 5 of 15
Main Menu >> Setup >> Map >> Advanced Map Setup
Auto Zoom ...................... Off
Zoom Levels .................. [ See below ]
Text Size .......................... [ See below ]
Detail ............................... Most
When set to Most the map will show all available data which
will be the best choice in Mongolia. Reduce this setting if
screen clutter becomes too dense in more highly populated
regions.
Shaded Relief .................. Do Not Show
Advanced Map Setup >> Zoom Levels
Map Points ...................... Auto
User Waypoints .............. 80km
This is the map zoom level at which waypoints become
visible. Setting it to 80km means that the event waypoints
will almost always be shown on screen but may results in
screen clutter. Try a lower value or Auto if screen clutter
causes confusion.
Street Label ..................... Auto
Land Cover ...................... Auto
Advanced Map Setup >> Text Size
Map Points ...................... Medium
User Waypoints .............. Large
Set this Large to make the event waypoints text labels more
prominent on the map screen. Reduce the value if the text
is too obtrusive for you.
Street Label ..................... Medium
Land Cover ...................... Small
Main Menu >> Setup >> Tracks
Track Log ........................ Record, Show On Map
To show an on screen trace of your progress.
Record Method ............... Auto
Recording Interval .......... Normal
Color ................................ [ Your choice ]
The author thinks the bright blue works well.
Peking to Paris 2013 - Garmin 78s GPS Setup & Use Guide
Garmin 78s P2P2013 - Setup & Use V2.doc Page 6 of 15
Main Menu >> Setup >> Tones
Tones ............................... Off
The GPS can emit tones dependant on particular message or
operation. Tones annoy the author but you are welcome to
experiment with these settings.
Other options .................. [ignore]
If tones are Off the other options will be ignored.
Experiment if you want.
Main Menu >> Setup >> Time
Time Format .................... 24-Hour
Time Zone ....................... [ As appropriate ]
Time zone can be set to Automatic but may require
changing to a specific time zone if the displayed time does
not match the local time.
Daylight Saving Time ..... Automatic
This option does not show if Time Zone is set to Automatic.
Main Menu >> Setup >> Heading
Display ............................ Numeric Degrees
North Reference ............. True
GoTo Line (Pointer) ........ Bearing (Large)
The author believes Bearing (Large) displays the clearest
compass pointer to indicate your course to the next waypoint
but you may wish to experiment with the other options.
Compass ......................... Off
The 78s has a built in magnetic compass. When moving, the
direction of travel is calculated from the position coordinates
making the magnetic compass redundant (and vehicle
electrics can make it unreliable). You may wish to experiment
with the built in compass and compass calibration.
Calibrate Compass ......... [ ignore ]
Find ( >> Menu >> Change Item Order )
When the FIND button is pressed Waypoints should be in the
default option position with Routes next to it as shown on the right.
NOTE: If no Waypoints or Routes are in your GPS these options
will not show but they will show on the Change Item Order list.
If necessary press MENU and select Change Item Order to re-
order the items so that Waypoints and Routes are at the top of the
list.
Peking to Paris 2013 - Garmin 78s GPS Setup & Use Guide
Garmin 78s P2P2013 - Setup & Use V2.doc Page 7 of 15
Main Menu >> Setup >> Routing
Garmin has recently changed the Garmin
78 Routing options. Earlier software
versions will be similar to (1) with
Guidance Method as the top screen
option.
Later software versions (after 3.90) will be
similar to (2) with Activity as the top
screen option. The Garmin User Guide
does not yet cover the Activity options.
Follow the Early or Late Routing setup
that matches your GPS.
Early Version Routing (Software Version 3.90 & earlier). Set your GPS to match (1).
Guidance Method .......... Off Road
Off Road must be used for training and in remote areas such as Mongolia.
Calculate Routes for ...... Car/Motorcycle
Lock On Road ................ No
Otherwise your position will be distorted to make it fit the GPS mapping data.
Off Road Transitions ..... Auto
Auto is required so that Route guidance works automatically as each route point is
passed.
Avoidance Setup ............ Road Features
Ignore these settings
Late Version Routing (Software Version 4.30 & later). Set your GPS as below
Select the Activity option and press
ENTER to display the Activity options (3).
Select Direct Routing and press ENTER to
return to the Activity screen (4). Notice the
screen now only has two further options.
Activity ............................ Direct Routing
This is important. All other options
will display an error warning when
trying to navigate to a Waypoint or
follow a Route.
Route Transitions ........... Auto
Auto is required so that Route
guidance works automatically as
each route point is passed.
Lock On Road ................ No
Otherwise your position will be distorted to make it fit the GPS mapping data.
1 2
3 4
Peking to Paris 2013 - Garmin 78s GPS Setup & Use Guide
Garmin 78s P2P2013 - Setup & Use V2.doc Page 8 of 15
Section 2 Operation and Use
The four essential GPS skills for navigating on Peking to Paris are:-
1. GoTo or Find a Waypoint Using the GPS to guide you to a given Waypoint stored in
the GPS.
2. Create a Waypoint at your Current Location If you are stranded and need to call in
assistance you must be able to MARK your position and record the Latitude and
Longitude so that our Assistance crews can locate you.
NOTE: Also see WHERE AM I? on page 15.
3. Create a Waypoint at a Remote location The Organisers might need to issue a route
modification requiring crews to visit a location that is not previously loaded in your GPS,
described by its Latitude and Longitude.
4. Follow a Route In GPS terms a Route is a collection of Waypoints. When following a
Route the GPS will automatically guide you along the Route swopping to each successive
Waypoint in sequence. This is much easier than having to repeatedly operate the Find
procedure as each Waypoint is reached.
Your GPS can provide a great deal of additional information and guidance but once the
above operations are mastered you will be well on the way.
ABOUT 'KEY PRESSES'
Some keys most importantly the FIND and ENTER keys have a dual action dependant on
the duration of the key press.
Unless stated otherwise only press a key briefly to avoid activating the secondary action.
If something odd occurs you have probably pressed the key for too long and will have to back
up and try again.
LONG KEY PRESSES
An example of using a long key-press is when Creating (or Marking) a Waypoint as explained
on page 10. This requires a little practice to become proficient and to avoid creating extra
unwanted Waypoints.
The general principal for longer key presses is..
Press the required key until the screen changes then release.
A second brief key-press is required for confirmation. This is where the practice is
required. This key-press must be brief because a second long key-press confirms the
first created Waypoint and immediately creates another. Until practised it is easy to
create a large number of unwanted Waypoints.
Peking to Paris 2013 - Garmin 78s GPS Setup & Use Guide
Garmin 78s P2P2013 - Setup & Use V2.doc Page 9 of 15
1. Find or GoTo a Waypoint
The Organisers will load your GPS with several hundred Peking to Paris Waypoints.
In remote areas where there are few clearly defined roads or tracks you will need the ability
to navigate to a Waypoint.
Key sequence to Find a Waypoint
FIND >> ENTER >> [select
required waypoint] >> ENTER
>> ENTER
Explanation
FIND shows the Find menu (1) with
Waypoints selected by default.
ENTER goes to the Waypoint list (2)
Use the rocker key to select the
desired Waypoint. (See Selecting
Waypoints on the next page)
ENTER displays the selected Waypoint
on the Map screen with a GO button
(3). Note that the screen also shows
the distance and direction to the
selected waypoint.
ENTER begins navigation to the
selected Waypoint (4).
Once the GPS is guiding you to a
Waypoint pressing PAGE from the Map
screen shows the Compass screen (5). In
this example the arrow indicates that you
are heading straight towards P003 on a
heading of 217 and that you are 10.5kms
from P003.
1 2
3 4
5
Peking to Paris 2013 - Garmin 78s GPS Setup & Use Guide
Garmin 78s P2P2013 - Setup & Use V2.doc Page 10 of 15
SELECTING WAYPOINTS
By default the Waypoint list is sorted in order
of distance from your current location as in
(2) on the previous page.
Note: Later software version 78s can also
sort waypoints by Name or Symbol. Sorting
by distance is the preferred option.
To avoid having to scroll through what might
be a long list it is possible to select waypoints
by Name. To Find a Waypoint by name
display the Waypoint list as described on the
previous page then press MENU to display the
screen as (1).
Use the rocker key to begin spelling the required name as in (2). As the name is spelled the
list will show matching waypoints. When only the desired waypoint shows or the list is
narrowed sufficiently, use the rocker to select Done, as in (2) and press ENTER.
If more than one waypoint is listed use the rocker to select the desired waypoint.
2. Create a Waypoint at your Current Location
This is a straightforward operation that uses a secondary button action as mentioned earlier.
You will notice that the ENTER button is also labelled MARK. This button is used to create a
Waypoint at, or MARK, the current location.
Key sequence to Create a Waypoint.
ENTER [until the screen changes] >> ENTER [briefly]
Explanation
ENTER The first, long, key-press
Marks the current location and
displays the Waypoint screen (1).
At this point you should note & write
down the name assigned by the GPS
(005 in this example).
ENTER The second, brief, key-
press confirms the created Waypoint
and returns to the Map screen where
you will notice the addition of your
new Waypoint (2)
Note: You can Mark a Waypoint from any screen. If you do, the second, brief, key-press
will return you to the screen you were previously on.
1 2
1 2
Peking to Paris 2013 - Garmin 78s GPS Setup & Use Guide
Garmin 78s P2P2013 - Setup & Use V2.doc Page 11 of 15
3. Create a Waypoint at a Remote location
There is no built in procedure to create a Waypoint by entering a Name and Location. To
create a Waypoint at a remote location we must create a Waypoint at the current location,
then use the Waypoint Manager to edit the Latitude and Longitude to match the remote
location.
First step Create a new Waypoint at the Current Location as detailed on the previous
page, noting the assigned Name.
Second step Use the Waypoint Manager to edit the Waypoint location.
Main Menu >> Waypoint Manager
Reach the Waypoint Manager as follows
Press the MENU button twice to reach the Main Menu.
Select Waypoint Manager and press ENTER to show the Waypoint list as in (1) above.
Select the Waypoint to edit and press ENTER to display the screen as in (2) above.
Select the Location field and press ENTER to display the editor as in (3) above.
Highlight the digit to edit using the right & left arrows as in (3).
Change the digits by selecting the required digit and pressing ENTER.
Move to the next digit and continue until both Latitude and Longitude are as required.
When satisfied all is OK select Done as in (4) and press ENTER.
Note: The N (north) and W (west) values are changed using the Up and Down arrows on
the editor screen. For Peking Paris these should always be N (north) and E (east)
1 2 3 4
Peking to Paris 2013 - Garmin 78s GPS Setup & Use Guide
Garmin 78s P2P2013 - Setup & Use V2.doc Page 12 of 15
4. Follow (or Navigate) a Route
In GPS terms a Route is a group of linked Waypoints that the GPS can use to guide you from
one point to the next until you reach the destination.
Following a Route is considerably easier than the alternative of finding each
successive Waypoint, especially where the points are close together.
The Organisers will provide Routes for some sections of Peking to Paris.
Saved Routes are listed in Routes, reached from the Find screen.
Key sequence to Activate or Navigate a Route.
FIND >> [select Routes] >> ENTER >> [select required Route]
>> ENTER >> ENTER
Explanation
FIND >> [select Routes] >> ENTER
press FIND then select Routes and
press ENTER to reach the list of stored
Routes (1).
[select required Route] >> ENTER
use the rocker to select the required
routes followed by ENTER to show the
Route on the Map page with the Go
button selected (2).
>> ENTER press ENTER to begin
navigating the chosen Route.
Additional operating information
About Navigating a Route
A Route will usually be activated while you are close to the first Waypoint of the Route but
there are different situations.
If a Route is activated at a considerable distance from the start point the GPS will initially
guide you to the start of the Route.
If a Route is activated from a point some way along the line of the Route the GPS will pick
this up and guide you from the nearest point onwards.
2
1 2
Peking to Paris 2013 - Garmin 78s GPS Setup & Use Guide
Garmin 78s P2P2013 - Setup & Use V2.doc Page 13 of 15
MAP SCREENS & ZOOM LEVELS
The Zoom IN (+) and OUT (-) buttons provide a very large range of zoom levels that you
should use to provide different information about your current position and the route ahead.
The screen examples above show the same position at different zoom levels as indicated by
the scale bar. The right hand screen shows the screen with 2 data fields showing.
1 Shows an overall view of a Route indicating the current position between points R0003
and R0004. It also shows the general direction and shape of this Route.
2 Shows the Route at a closer, 800m, zoom level giving a better indication that we are
slightly off to the left of the direct line from R0003 and R0004.
3 At an even closer zoom (300m) we can more clearly how far off the direct route we are.
The blue arrow head indicates we are travelling in the correct direction.
4 Is the same position but with two data fields showing. The author
prefers to use the Compass screen (5) for data information but
many previous competitors seem to like having data on the map
screen. You should experiment with the different options.
The Compass and Trip Computer pages can provide more
information than is possible on the Map page. In this example the
arrow head pointer shows that I need to head slightly right to
reach the next point and that Im 2.49kms from it. There is a
large choice of data fields that can be chosen for the Compass
and Trip Computer screens.
NOTE: The red pointer arrow is not a compass needle. It is a
pointer to indicate the direction you should take. Follow its
direction, if it points right go right, if it points left go left, if it points
straight up you are exactly on course. The compass direction is
indicated by the outer number ring. In this example the number
ring indicates slightly less than 165, which is confirmed by the
heading data field showing 162
1 2 3 4
5
Peking to Paris 2013 - Garmin 78s GPS Setup & Use Guide
Garmin 78s P2P2013 - Setup & Use V2.doc Page 14 of 15
Section 3 Installation
Your car preparer should be made aware of these GPS installation essentials.
1. Power Supply
Connect your GPS directly to the vehicle electrical supply (12 volt) through a suitable fused
connection.
Do not rely on the cigarette lighter plug-in power lead supplied with your GPS It will fall out.
When navigating at speed it may useful to hand hold the GPS to enable easier button
pressing and a closer view of the screen. Leave enough slack in the power and aerial lead to
make this possible.
2. External Aerial
An external aerial with a clear view of the whole skyline is essential for the best accuracy.
The correct antenna for the Garmin 78s is GA 25MCX as available from the Garmin store
here https://buy.garmin.com/shop/shop.do?pID=1326 Ebay is also a good source for generic
versions of this antenna but take care to get one with the correct MCX type connector.
Position the aerial usually fitted with Velcro or double sided tape on the roof behind the
front screen above the co-drivers seat. Obviously open or soft-top cars will need alternative
arrangements but always aim for the complete skyline view.
Run the aerial lead across the roof and through the door shut. Protect the lead from being
trapped when the door closes and secure with gaffer tape.
3. Fixing
Fix the GPS securely within reach of the Navigator using a mount that is easy to detach.
Avoid direct sunlight on the display screen the screen is much harder to read if bathed in
bright sunlight.
Most Garmin mounting brackets are quite flimsy and not really suitable for harsh off-road rally
use. We recommend the range of Ram mounts http://www.ram-mount.co.uk/
To fit a Garmin 78s you will need
A cradle.. http://www.ram-mount.co.uk/ram-holder-for-garmin-gpsmap-78-p-1596.html
A diamond base.. http://www.ram-mount.co.uk/diamond-base-with-1-ball-p-1271.html
(one of these is required to join the cradle to the arm. A second base can be used to join the
arm to your dashboard although a wide range of options is available for mounting to a roll
cage or even to glass, although you are advised to avoid suction mounts for Peking to Paris)
A double socket arm.. http://www.ram-mount.co.uk/double-socket-arm-for-1-ball-p-1009-c-
238_286.html (different length arms are available)
Peking to Paris 2013 - Garmin 78s GPS Setup & Use Guide
Garmin 78s P2P2013 - Setup & Use V2.doc Page 15 of 15
EXTRA STUFF
COMPASS PAGE - BEARING or COURSE POINTER
The Compass page Go To Line pointer can be displayed in different ways. The author
recommends using the large Bearing Pointer, although some crews prefer the Course (CDI)
pointer. You may wish to experiment with these options. Change the pointer from the Setup
>>Heading page.
Bearing pointer The arrow indicates the direction to the next Waypoint. With the pointer
straight up you are heading straight towards the next point, otherwise turn in the direction of
the arrow.
Course (CDI) pointer The pointer acts in a similar manner to the Bearing pointer but the
centre section splits away to indicate your drift away from the direct line to the next point.
Also shown is a Course Deviation Indicator. Zoom in and out to change the CDI scale.
WHERE AM I ?
If you need help it is essential that you can accurately report your
position. Provided your GPS is on and working your position is
indicated on the top of the Satellite screen as in this example.
TRACKS
Saving Tracks Main Menu >>Current Track >>Save Track.
Tracks can also be Archived, saving them in memory but removing
them from the favourites list.
Clearing Tracks Track Manager has an option to Delete All,
Current and Archived tracks but this does not clear the Current
Track Record. Clear the Current Track from Reset on the Setup
menu.
Do not operate either of the following without good reason
MASTER RESET
Press ENTER and PAGE while powering up to perform a master reset.
Only use in extreme cases, if for example your GPS completely freezes and cannot be
brought back to life by turning off & on again. The GPS will require 20 minutes or more static
use in the open to re-acquire almanac data. The GPS resets to factory settings all
configuration and stored data is lost and it may be some time before the Organisers are able
to reload the GPS data.
TEST MODE
Hold ENTER while powering up to enter test mode. PAGE and QUIT will sequence through
various test screens.
You might also like
- GPS Navigation: Peking PARIS 2013Document16 pagesGPS Navigation: Peking PARIS 2013mohammed elmobasherNo ratings yet
- Gpsmap62 Om en PDFDocument56 pagesGpsmap62 Om en PDFhamidnikyNo ratings yet
- Custom Garmin Map Mini-ManualDocument2 pagesCustom Garmin Map Mini-ManuallioneljtNo ratings yet
- Practical Guidelines For Using The Garmin Gps in The Field: Who/Unicef Healthmap Programme Cds/Csr/IsrDocument13 pagesPractical Guidelines For Using The Garmin Gps in The Field: Who/Unicef Healthmap Programme Cds/Csr/Isrgimo1830No ratings yet
- Gpsmap 60cs ManualDocument3 pagesGpsmap 60cs ManualSarahNo ratings yet
- Gpsmap 62 Series: Owner's ManualDocument0 pagesGpsmap 62 Series: Owner's ManualAntonio MarcegagliaNo ratings yet
- DashCommand User ManualDocument21 pagesDashCommand User Manualdrouns1976No ratings yet
- Gps Gate Guide Win XP 200Document38 pagesGps Gate Guide Win XP 200pabloNo ratings yet
- 3206 3210 Chart PlotterOwnersManualDocument130 pages3206 3210 Chart PlotterOwnersManualJose RodolfoNo ratings yet
- DashCommand User ManualDocument21 pagesDashCommand User Manualulissesl1No ratings yet
- Setting GPS Data Logging IntervalDocument7 pagesSetting GPS Data Logging IntervalTriyananda DivaNo ratings yet
- I CommandDigitalUsersGuideDocument34 pagesI CommandDigitalUsersGuidemarcelokramel0% (1)
- Garmin 545Document72 pagesGarmin 545Jose RodolfoNo ratings yet
- Garmin Gns 430 ManualDocument36 pagesGarmin Gns 430 ManualRahul Arora100% (1)
- 3G Basic PDFDocument29 pages3G Basic PDFJOHNNY5377No ratings yet
- GPS Users GuideDocument9 pagesGPS Users GuideSimple SimonNo ratings yet
- AccessTUNER HelpFile MAZDASPEEDDocument66 pagesAccessTUNER HelpFile MAZDASPEEDloveofprofitNo ratings yet
- Personal Navigator: Owner's Manual &referenceDocument74 pagesPersonal Navigator: Owner's Manual &referenceFernando José Fernández BrachoNo ratings yet
- Manual Magnet FieldDocument8 pagesManual Magnet FieldUlises Sanchez Rodriguez100% (2)
- GPSMAP 378/478: Chartplotting ReceiverDocument152 pagesGPSMAP 378/478: Chartplotting Receiverrcorwin13No ratings yet
- Gpsmap 78 Series: Owner's ManualDocument56 pagesGpsmap 78 Series: Owner's ManualGlaizaNo ratings yet
- Using The Garmin Etrex 10 GPSDocument23 pagesUsing The Garmin Etrex 10 GPSsauldalinskyNo ratings yet
- Iregatta UsermanualDocument32 pagesIregatta Usermanualcygnus_vNo ratings yet
- 2018 Nissan Connect Navigation Manual PDFDocument259 pages2018 Nissan Connect Navigation Manual PDFPatrickHallNo ratings yet
- Map Source ManualDocument30 pagesMap Source ManualElwis ApazaNo ratings yet
- Map Source ManualDocument30 pagesMap Source ManualInstituto Tecnologico StanfordNo ratings yet
- 668 M Ssgsps 12xl Manual Owner S Manual Software Version 2 00 3 62Document64 pages668 M Ssgsps 12xl Manual Owner S Manual Software Version 2 00 3 62GIULIANNO BOZZO MONCADANo ratings yet
- 3G High 3GPDocument32 pages3G High 3GPanon_427110591100% (3)
- Gcu 20220928Document43 pagesGcu 20220928Cl FaNo ratings yet
- GPS InstructionsDocument6 pagesGPS Instructionsnishant mamgainNo ratings yet
- Garmin 421s ManualDocument84 pagesGarmin 421s Manualalroma111266No ratings yet
- Gpsmap 76Cx: Mapping Gps Owner's ManualDocument102 pagesGpsmap 76Cx: Mapping Gps Owner's ManualEmilio GraneroNo ratings yet
- Mapping Software User's ManualDocument32 pagesMapping Software User's ManualAbd AzizNo ratings yet
- Map Source ManualDocument32 pagesMap Source ManualManuel Diaz GomezNo ratings yet
- Manual Update Mmi 3g v1 7aDocument47 pagesManual Update Mmi 3g v1 7aИлия МариновNo ratings yet
- PowerTune User Manual V1.0Document20 pagesPowerTune User Manual V1.0Jm Mercado Meneguzzo100% (1)
- User Manual For Papago m3 x8 HDDocument39 pagesUser Manual For Papago m3 x8 HDDaniel ChanNo ratings yet
- PAPAGO X7 GPS Navigation System: PND EditionDocument41 pagesPAPAGO X7 GPS Navigation System: PND EditionwanroselanNo ratings yet
- Contouring in ArcGISDocument4 pagesContouring in ArcGISAdmir BorovicNo ratings yet
- GN70 MX610/MX612: Operator Manual AddendumDocument52 pagesGN70 MX610/MX612: Operator Manual AddendumMiroslaw LabudaNo ratings yet
- GPS Config InstructionsDocument1 pageGPS Config InstructionsGarett HoffmanNo ratings yet
- Presentation For GPS TrainingDocument30 pagesPresentation For GPS TrainingDiovis ReynoldsNo ratings yet
- GPS User Manual Setup & InfoDocument7 pagesGPS User Manual Setup & InfoLuc Vu TienNo ratings yet
- User Manual O-Sience Navi2Document16 pagesUser Manual O-Sience Navi2Daniel PopescuNo ratings yet
- Gpsmap 400/500 Series: Owner's ManualDocument72 pagesGpsmap 400/500 Series: Owner's ManualclaudioredlichNo ratings yet
- Zūmo 600 Series: Owner's ManualDocument52 pagesZūmo 600 Series: Owner's ManualGezgin BiriNo ratings yet
- How To Use Arcmap To Create Garmin Custom Maps: This VideoDocument1 pageHow To Use Arcmap To Create Garmin Custom Maps: This VideoEric SjaardaNo ratings yet
- The Personal Motorcycle NavigatorDocument60 pagesThe Personal Motorcycle NavigatorJay DeeNo ratings yet
- 2905 OwnersManualDocument134 pages2905 OwnersManualAndrey NetyukhayloNo ratings yet
- Gpsmap 400/500 Series: Owner's ManualDocument72 pagesGpsmap 400/500 Series: Owner's ManualAndy JamesNo ratings yet
- AccessTUNER HelpFile MAZDASPEEDDocument71 pagesAccessTUNER HelpFile MAZDASPEEDFagadar ClaudiuNo ratings yet
- WinCE Quick Start Guide OnlineDocument2 pagesWinCE Quick Start Guide OnlineQue-Jay201No ratings yet
- Manual Garmin GpsDocument30 pagesManual Garmin GpsJavier CasiqueNo ratings yet
- GARMIN Manual Zumo 600Document52 pagesGARMIN Manual Zumo 600ValterBettiolNo ratings yet
- Garmin Mobile 2.0 Garmin Mobile XTDocument54 pagesGarmin Mobile 2.0 Garmin Mobile XTMarius FarcasNo ratings yet
- Gpsmap 76Csx: Mapping Gps Owner'S ManualDocument64 pagesGpsmap 76Csx: Mapping Gps Owner'S ManualHaryo ArmonoNo ratings yet
- Gear Control Unit: GCU7 ManualDocument43 pagesGear Control Unit: GCU7 ManualC재현No ratings yet
- Manual Trimble Gps ScoutDocument102 pagesManual Trimble Gps ScoutEduardo Van Beest Hermse100% (2)
- GPS Praxis Book Garmin GPSMAP64 Series: The practical way - For bikers, hikers & alpinistsFrom EverandGPS Praxis Book Garmin GPSMAP64 Series: The practical way - For bikers, hikers & alpinistsNo ratings yet
- Data Sheet Width Flange BeamDocument32 pagesData Sheet Width Flange BeamIrvan IskandarNo ratings yet
- Microsoft Project Professional 2013 What Is New TPG TheProjectGroupDocument19 pagesMicrosoft Project Professional 2013 What Is New TPG TheProjectGroupWahyuni IbobNo ratings yet
- MS Project Tutorial for Software Project ManagementDocument36 pagesMS Project Tutorial for Software Project ManagementBilal Ahmed Barbhuiya100% (3)
- Analisa Biaya Struktur DermagaDocument10 pagesAnalisa Biaya Struktur Dermagaafifcivil0783% (6)
- Analisa Biaya Struktur DermagaDocument10 pagesAnalisa Biaya Struktur Dermagaafifcivil0783% (6)
- Box+Culvert+by+R S VasneyDocument10 pagesBox+Culvert+by+R S VasneyfwrconsultantNo ratings yet
- Microsoft Project Professional 2013 What Is New TPG TheProjectGroupDocument19 pagesMicrosoft Project Professional 2013 What Is New TPG TheProjectGroupWahyuni IbobNo ratings yet
- Googles Sketchup 8Document26 pagesGoogles Sketchup 8Varun Siddha100% (2)
- Nonwoven Geotextile OverviewDocument4 pagesNonwoven Geotextile OverviewWahyuni IbobNo ratings yet
- MS Project Tutorial for Software Project ManagementDocument36 pagesMS Project Tutorial for Software Project ManagementBilal Ahmed Barbhuiya100% (3)
- Microsoft Project Professional 2013 What Is New TPG TheProjectGroupDocument19 pagesMicrosoft Project Professional 2013 What Is New TPG TheProjectGroupWahyuni IbobNo ratings yet
- Nonwoven Geotextile OverviewDocument4 pagesNonwoven Geotextile OverviewWahyuni IbobNo ratings yet
- WCB Customized Superior Quality Slewing Ring GearDocument173 pagesWCB Customized Superior Quality Slewing Ring GearWCB BEARINGNo ratings yet
- Sal de CrosetatDocument3 pagesSal de CrosetatMădălina Pisău100% (1)
- H-I SUPER-DEHYDRATION WITH GLYCOLSDocument15 pagesH-I SUPER-DEHYDRATION WITH GLYCOLSDiego1980bNo ratings yet
- Hydrogen in 1 ShotDocument86 pagesHydrogen in 1 ShotSaloum Muhammed Islam0% (1)
- Mos RamDocument15 pagesMos RamDr. MNV KiranbabuNo ratings yet
- Transient Step Response Specification of Z-Source DC-DC ConverterDocument5 pagesTransient Step Response Specification of Z-Source DC-DC ConverterijsretNo ratings yet
- Elasticity and Its Applications: For Use With Mankiw and Taylor, Economics 4 Edition 9781473725331 © CENGAGE EMEA 2017Document39 pagesElasticity and Its Applications: For Use With Mankiw and Taylor, Economics 4 Edition 9781473725331 © CENGAGE EMEA 2017Joana AgraNo ratings yet
- Straight Line MotionDocument12 pagesStraight Line MotionMZWAANo ratings yet
- Project PBLDocument19 pagesProject PBLAdam LuqmanNo ratings yet
- AtmegaDocument22 pagesAtmegaMUKILANNo ratings yet
- Coreldraw 12 Hotkeys - Keyboard ShortcutsDocument6 pagesCoreldraw 12 Hotkeys - Keyboard ShortcutsRais AhmadNo ratings yet
- Command Line Basics - Everything CurlDocument2 pagesCommand Line Basics - Everything Curlnot hereNo ratings yet
- ALGEBRA 1B Solving Quadratic EquationsDocument2 pagesALGEBRA 1B Solving Quadratic EquationsMaurizio FanniNo ratings yet
- B1698Document23 pagesB1698Esteban OrtegaNo ratings yet
- Spread of Virus ModelledDocument2 pagesSpread of Virus ModelledDouglas TanNo ratings yet
- Design of RC Building - ExerciseDocument6 pagesDesign of RC Building - Exercisesajeerala100% (1)
- NORSOK M-601 Annex C Weld Inspection GuideDocument1 pageNORSOK M-601 Annex C Weld Inspection Guidehalim abas100% (1)
- Wa0000.Document7 pagesWa0000.Kumkum KumbarahalliNo ratings yet
- 60 4690e PDFDocument3 pages60 4690e PDFMarudhasalamMarudhaNo ratings yet
- Experiment No 02Document5 pagesExperiment No 02Farhan AliNo ratings yet
- Matrix Assisted Laser Desorption Ionization Mass Spectrometry Maldi-Tof MsDocument4 pagesMatrix Assisted Laser Desorption Ionization Mass Spectrometry Maldi-Tof MsElizabeth Katherine Aigaje EspinosaNo ratings yet
- 5-Unsymmetrical Fault AnalysisDocument5 pages5-Unsymmetrical Fault Analysisvirenpandya0% (1)
- Procedure in Ribbon MakingDocument24 pagesProcedure in Ribbon MakingRucel Ann CarreonNo ratings yet
- E 1340 - 96 - RtezndaDocument12 pagesE 1340 - 96 - RtezndagheijoNo ratings yet
- GPT 7000L User: Manual'Document26 pagesGPT 7000L User: Manual'Adel Abo AdamNo ratings yet
- Motor Control Center Details for Umiam Stage-II Hydro ProjectDocument14 pagesMotor Control Center Details for Umiam Stage-II Hydro ProjectKunik Swaroop0% (1)
- Power Max India PVT LTD Extra Work Done at VMW Shed WorksDocument4 pagesPower Max India PVT LTD Extra Work Done at VMW Shed WorksparthaNo ratings yet
- PLC Omron BasicDocument19 pagesPLC Omron BasicnorbipmmNo ratings yet
- Deswik 1Document94 pagesDeswik 1Daniel Alcides Arias Rafael100% (2)
- Touareg FL Dimensions PDFDocument2 pagesTouareg FL Dimensions PDFZeljko PekicNo ratings yet