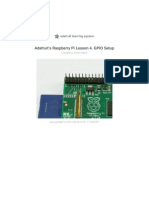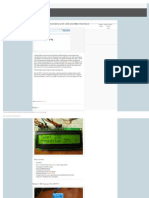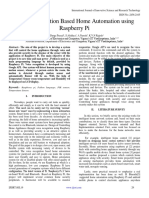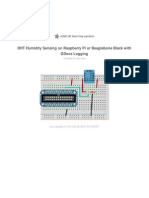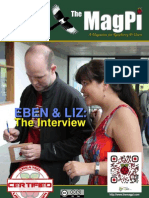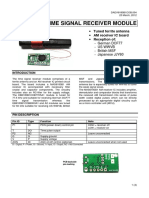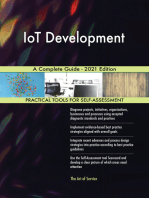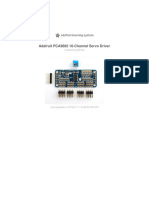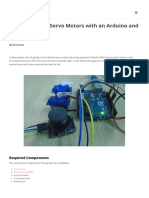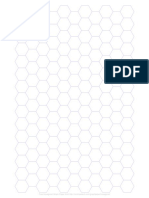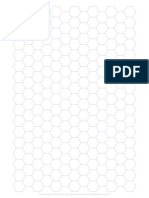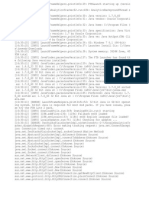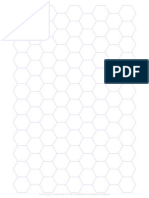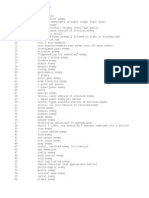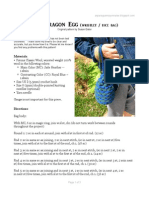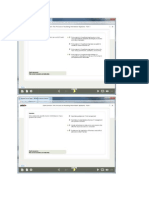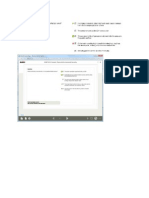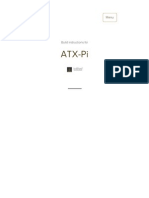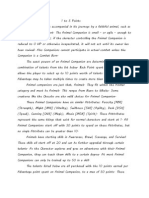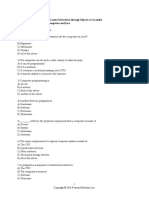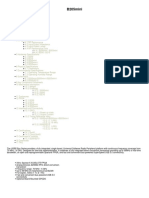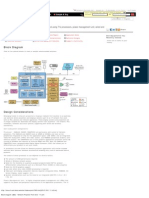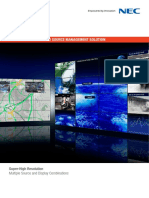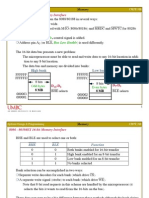Professional Documents
Culture Documents
Adafruit 16x2 Character LCD Plus Keypad For Raspberry Pi
Uploaded by
Drew Jones0 ratings0% found this document useful (0 votes)
87 views32 pagesAdafruit 16x2 Character Lcd Plus Keypad for Raspberry Pigh hsdhsdfhnfgnggggggggggggggggggggggggggggggggggggggggggggggg
Original Title
Adafruit 16x2 Character Lcd Plus Keypad for Raspberry Pi
Copyright
© © All Rights Reserved
Available Formats
PDF, TXT or read online from Scribd
Share this document
Did you find this document useful?
Is this content inappropriate?
Report this DocumentAdafruit 16x2 Character Lcd Plus Keypad for Raspberry Pigh hsdhsdfhnfgnggggggggggggggggggggggggggggggggggggggggggggggg
Copyright:
© All Rights Reserved
Available Formats
Download as PDF, TXT or read online from Scribd
0 ratings0% found this document useful (0 votes)
87 views32 pagesAdafruit 16x2 Character LCD Plus Keypad For Raspberry Pi
Uploaded by
Drew JonesAdafruit 16x2 Character Lcd Plus Keypad for Raspberry Pigh hsdhsdfhnfgnggggggggggggggggggggggggggggggggggggggggggggggg
Copyright:
© All Rights Reserved
Available Formats
Download as PDF, TXT or read online from Scribd
You are on page 1of 32
Adafruit 16x2 Character LCD + Keypad for Raspberry Pi
Created by lady ada
Last updated on 2014-07-16 01:30:11 AM EDT
2
3
6
6
6
6
7
7
7
7
7
7
9
25
28
28
29
30
30
30
30
32
Guide Contents
Guide Contents
Overview
Parts List
1) Resistors
2) Potentiometer
3) Pushbuttons
4) i2c Port Expander Chip
5) Male Header Pins
6) Printed Circuit Board
7) Raspberry Pi Plate Header
8) Bumper
Additional
Assembly
Model B+ Protection
Usage
Setting up your Pi for I2C
Using the example Python code
Testing the Library
Adjusting Contrast
Press some buttons!
Using the library code
Download
Adafruit Industries
https://learn.adafruit.com/adafruit-16x2-character-lcd-plus-keypad-for-
raspberry-pi
Page 2 of 32
Overview
This new Adafruit plate makes it easy to use a 16x2 Character LCD. We really like the range
of LCDs we stock in the shop, such as our classic blue & white (http://adafru.it/181) as well
as the fancy RGB negative (http://adafru.it/399) and RGB positive (http://adafru.it/398).
Unfortunately, these LCDs do require quite a few digital pins, 6 to control the LCD and then
perhaps another 3 to control the RGB backlight for a total of 9 pins. That's nearly all the GPIO
available on a Raspberry Pi!
Adafruit Industries
https://learn.adafruit.com/adafruit-16x2-character-lcd-plus-keypad-for-
raspberry-pi
Page 3 of 32
With this in mind, we wanted to make it easier for people to get these LCD into their projects
so we devised a Pi plate that lets you control a 16x2 Character LCD, up to 3
backlight pins AND 5 keypad pins using only the two I2C pins on the Pi! The
best part is you don't really lose those two pins either, since you can stick i2c-based
sensors, RTCs, etc and have them share the I2C bus. This is a super slick way to add a
display without all the wiring hassle.
Adafruit Industries
https://learn.adafruit.com/adafruit-16x2-character-lcd-plus-keypad-for-
raspberry-pi
Page 4 of 32
This plate is perfect for when you want to build a stand-alone project with its own user
interface. The 4 directional buttons plus select button allows basic control without having to
attach a bulky computer.
The kit is designed for any Raspberry Pi - version 1 and 2.
If you want plug in a Cobbler or Gertboard at the same time, check out our Stacking Header,
you can fit an IDC cable over it if the Plate is assembled with this part. (http://adafru.it/1112)
WARNING: The new Raspberry Pi model B+ with 4 USB ports overlaps closely with
backlight resistor leads on the char LCD plate. You will need to cover the USB port and
back of resistors with electrical tape to protect them from touching. See more details
and pictures on the assembly page of this guide.
Adafruit Industries
https://learn.adafruit.com/adafruit-16x2-character-lcd-plus-keypad-for-
raspberry-pi
Page 5 of 32
Parts List
Check to make sure your kit comes with the following parts.Sometimes we make mistakes
so double check everything and email support@adafruit.com if you need replacements!
We recently adjusted the kit so the buttons are on the RIGHT side instead of
the left. The parts list is otherwise the same, its just a little more stable than
before
1) Resistors
There is a total of 3 resistors in this kit. For resistors labeled RED and BLUE on the PCB, they
are 1/4W 5% 220 ohm resistors (Red, Red, Brown, Gold). For the resistor labeled GREEN on
the PCB, it is a 1/4W 5% 330 ohm resistor (Orange Orange Brown Gold).
2) Potentiometer
There is one 10k trim potentiometer. This part will go in the spot labeled Contrast
3) Pushbuttons
Adafruit Industries
https://learn.adafruit.com/adafruit-16x2-character-lcd-plus-keypad-for-
raspberry-pi
Page 6 of 32
There are a total of 5 x 6mm tactile switch pushbuttons. These will be used in the UP, DOWN,
LEFT, RIGHT and SELECT locations on the PCB.
4) i2c Port Expander Chip
There is one of these MCP23017 i2c (16 input/output) port expander chips in the kit. This is
how we are able to only use 2 R-Pi pins to run the entire LCD and buttons. Click here for more
info on this chip. (http://adafru.it/732)
5) Male Header Pins
There is one strip of 36 male header pins in the kit. These will be used to attach the LCD to
the PCB.
6) Printed Circuit Board
There will be one PCB in the kit as shown above.
7) Raspberry Pi Plate Header
There will be one extra-tall 26 pin female header for plugging into the Pi
8) Bumper
There will be one rubber bumper as shown above
Additional
You'll want an LCD to place into the shield. This isn't included by default since a lot of people
already have LCDs they may want to use. (We do sell these in packs however so chances
are you did get an LCD with your order).
Your LCD may have 16 pins (Monochrome) or 18 pins (RGB) and may have 2
rows of connectors or one. This is normal and does not affect the display
Adafruit Industries
https://learn.adafruit.com/adafruit-16x2-character-lcd-plus-keypad-for-
raspberry-pi
Page 7 of 32
You can also use 16x2 LCDs that are the same size that do not have an RGB
backlight, or have no backlight at all.
We carry Negative type (http://adafru.it/399) or Positive type (http://adafru.it/398) LCDs as
well as Blue and White LCDs (http://adafru.it/181)
Adafruit Industries
https://learn.adafruit.com/adafruit-16x2-character-lcd-plus-keypad-for-
raspberry-pi
Page 8 of 32
Assembly
Check the kit against the to verify you have all
the parts necessary
We recently adjusted the kit so the
buttons are on the right side instead of
the left. The parts list is otherwise the
same, its just a little more stable than
before
Put the printed circuit board into a vise or board
holder, heat up your soldering iron and make
sure you're ready to go!
We'll start with the first resistor GREEN - which
has orange, orange, brown, gold bands on it.
This resistor acts as the backlight control
resistor for the green backlight pin.
Bend the resistor into a 'staple' and slide it into
the slot marked GREEN on the PCB. Resistors
do not have a direction so you can put it in
'either way' and it'll work find.
Adafruit Industries
https://learn.adafruit.com/adafruit-16x2-character-lcd-plus-keypad-for-
raspberry-pi
Page 9 of 32
Bend the 'legs' of the resistor out so it sits flat
against the PCB and flip it over.
This way the resistor won't fall out while
soldering.
With your soldering iron heated up and ready,
solder in both leads of the resistor. To do this,
heat up the round ring pad and the wire lead at
the same time for 2 or 3 seconds, then dip the
end of the solder into the heated joint to melt it
in.
Then remove the solder and the soldering iron.
Adafruit Industries
https://learn.adafruit.com/adafruit-16x2-character-lcd-plus-keypad-for-
raspberry-pi
Page 10 of 32
Once the soldering is complete, we can clean
up by clipping the leads of the resistor. This
keeps them from shorting to something else.
Use diagonal or flush cutters to clip the wires
right above where the solder joint ends.
Adafruit Industries
https://learn.adafruit.com/adafruit-16x2-character-lcd-plus-keypad-for-
raspberry-pi
Page 11 of 32
Since you did so great with the first resistor,
we'll place all of the rest now at the same time.
The two 220 ohm resistors RED and BLUE -
named because they are the backlight series
resistors for the RGB backlights on the LCDs.
These resistors are colored Red Red Brown
Gold.
Adafruit Industries
https://learn.adafruit.com/adafruit-16x2-character-lcd-plus-keypad-for-
raspberry-pi
Page 12 of 32
Solder the resistors just like you did with the
first one.
Adafruit Industries
https://learn.adafruit.com/adafruit-16x2-character-lcd-plus-keypad-for-
raspberry-pi
Page 13 of 32
Clip all the leads.
Next up we will place the buttons. These
buttons are useful to send a signal to the Pi
(say if you have a basic menu system). We
have a 4-way 'direction pad' for
up/down/left/right input and a button to the
right called SELECT. These 5 buttons should be
able to make 'talking' back to your project
easy. These are connected to the I2C port
expander chip so they require no extra pins on
the Pi, our library does the work of reading
whether they are pressed.
All the buttons are the same, and they should
snap nicely into place. Press down onto each
button until it snaps in and sits flat against the
PCB.
Adafruit Industries
https://learn.adafruit.com/adafruit-16x2-character-lcd-plus-keypad-for-
raspberry-pi
Page 14 of 32
We recently adjusted the kit so the
buttons are on the RIGHT side instead
of the left. The buttons snap in the
same but they're on the right
Adafruit Industries
https://learn.adafruit.com/adafruit-16x2-character-lcd-plus-keypad-for-
raspberry-pi
Page 15 of 32
Flip over the PCB and check that all the legs for
the buttons are sticking out.
Solder each leg, taking care not to accidentally
'short' two button legs together. The ones for
the directional pads are very close!
Adafruit Industries
https://learn.adafruit.com/adafruit-16x2-character-lcd-plus-keypad-for-
raspberry-pi
Page 16 of 32
Next, place the 10K potentiometer (the orange-
faced thing with three legs) into the spot above
the RESET button. It will only fit one way. This is
the contrast potentiometer which will adjust
how dark the characters appear. All displays
are slightly different so you'll adjust this once
the display is soldered in.
The kit may come with two potentiometers - a
big blue one for breadboarding the LCD and a
smaller orange one for the shield kit. You can
throw away or recycle the blue one, use only
the orange one here!
We recently adjusted the kit to have the
potentiometer in the center rather than the
right, goes in the same way, just in the middle!
Flip over the PCB and solder in the three legs of
the potentiometer
We're nearly done! Now we will place the I2C
port expander chip. Double check that it has
the MCP23017-E/SP marking on it. This is a
16-pin expander chip, that uses the i2c bus.
That means you can send it commands using
the i2c pins on an Pi and control 16 more digital
pins! 5 of those pins go to the buttons, 6 go to
the LCD control and 3 are used for the backlight
(the remaining 2 are unused).
Unlike buttons or resistors, chips do have a
direction and the must be put in the right way!
First, use a flat table to carefully bend the legs
of the chip so they are parallel. Then slip it into
Adafruit Industries
https://learn.adafruit.com/adafruit-16x2-character-lcd-plus-keypad-for-
raspberry-pi
Page 17 of 32
the silkscreened outline so that the notch at the
end of the chip is on the right. Click the image
to the left to make absolutely sure you've got it
in the right way. Once you are sure, press the
chip into place
We recently adjusted the kit so the chip is
more to the left, its the same alignment, just
shifted over
Adafruit Industries
https://learn.adafruit.com/adafruit-16x2-character-lcd-plus-keypad-for-
raspberry-pi
Page 18 of 32
Flip over the PCB and solder in the 28 pins of
the port expander.
Adafruit Industries
https://learn.adafruit.com/adafruit-16x2-character-lcd-plus-keypad-for-
raspberry-pi
Page 19 of 32
Next we will attach the header, there is a
standard 'extra tall' header included in the kit.
However, if you want to attach a cobbler or
GertBoard, etc to the plate, you may want to
opt for one of our stacking headers, they're
extra long so you can plug in an IDC cable on
top!
Before we solder in the header, remove the
bumper from the backing and attach it on the
underneath so its right over the Ethernet jack
when the PCB is plugged in.
On kits where the buttons are on the left, put it
right below the contrast pot, as shown. This will
keep the pot from touching the Ethernet jack.
On kits where the buttons are on the right, put it
right next to the buttons (it shouldnt overlap
any button legs) sitting flat
Adafruit Industries
https://learn.adafruit.com/adafruit-16x2-character-lcd-plus-keypad-for-
raspberry-pi
Page 20 of 32
Place the 2x13 header onto your Pi, and slide
the plate on top, it should fit perfectly.
Adafruit Industries
https://learn.adafruit.com/adafruit-16x2-character-lcd-plus-keypad-for-
raspberry-pi
Page 21 of 32
Now we will solder all 26 pins for the plate - this
will send power and data between the two
boards and also provide a mechanical stability.
You may need to hold the plate down with tape
to get it sitting flat against the Pi.
Solder in one pin, we suggest the top right,
then check if the plate is sitting flat. If not, heat
up the joint with one hand while stabilizing with
the other until its right.
Then solder the other 25 pins
Adafruit Industries
https://learn.adafruit.com/adafruit-16x2-character-lcd-plus-keypad-for-
raspberry-pi
Page 22 of 32
Finally, we place the LCD.
Break off a piece of 18 or 16 pin header from
the stick in the kit.
If you have an RGB display, you'll need
18, for a blue&white you'll need 16
Place the header into the remaining slot with the
long ends of the pins sticking UP. If you have
only 16 pins, leave the two rightmost pads
empty
Adafruit Industries
https://learn.adafruit.com/adafruit-16x2-character-lcd-plus-keypad-for-
raspberry-pi
Page 23 of 32
Slide the LCD over the header so that it is
perfectly centered over the four holes and the
silkscreen.
Your LCD may have two rows of
connectors or one row. If its a two-
row-connector LCD we do not use the
bottom row, just continue using the
LCD as it will fit just fine!
The LCD should 'snap' in against the buttons
Solder all the pins!
Adafruit Industries
https://learn.adafruit.com/adafruit-16x2-character-lcd-plus-keypad-for-
raspberry-pi
Page 24 of 32
Flip over the assembly, carefully. Then solder in
the 16 or 18 pins of header
Model B+ Protection
WARNING: If you're using the new Raspberry Pi model B+ with 4 USB ports you will
need to take some extra steps to ensure the backlight resistor leads do not touch the
USB ports and short out. See the steps below for more details.
Adafruit Industries
https://learn.adafruit.com/adafruit-16x2-character-lcd-plus-keypad-for-
raspberry-pi
Page 25 of 32
With the new Raspberry Pi model B+ and its extra USB ports there's a slight problem with the
layout of the character LCD shield. As you can see in the photo below, the three through-
hole backlight resistors have their leads right above one of the metal USB ports.
Unfortunately these leads are quite close and can potentially short against the metal USB
port.
There is current limiting in the resistor circuit so it shouldn't damage the Pi if there is a short,
but to be sure it is advised to cover the USB port and resistor leads in a few layers of
electrical tape. Be sure to cut the resistor leads as short as possible with flush cutters and
try to ensure there are no sharp edges from the cut leads or solder. See the photo below
with arrows pointing to the two locations you should place electrical tape.
Note that if you are using a Raspberry Pi model A or B (i.e. Pi with only 1 or
2 USB ports) you can skip this step and move on. You only need to add this
tape if you're using a Raspberry Pi model B+, the Pi with 4 USB ports.
Adafruit Industries
https://learn.adafruit.com/adafruit-16x2-character-lcd-plus-keypad-for-
raspberry-pi
Page 26 of 32
That's it! You're done soldering, now you just
have to run the code in the Usage section next.
Adafruit Industries
https://learn.adafruit.com/adafruit-16x2-character-lcd-plus-keypad-for-
raspberry-pi
Page 27 of 32
Usage
The backlights will not turn on until you have the code running so don't be alarmed if nothing
lights up when you plug in the plate! If you have a 'positive' style LCD, you may see some
squares on the first line, that's normal
Setting up your Pi for I2C
For a more basic introduction to setting up I2C on your Pi then you may wish to take a
diversion to this Adafruit tutorial: http://learn.adafruit.com/adafruits-raspberry-pi-lesson-4-
gpio-setup/configuring-i2c (http://adafru.it/aTI)
If you're using Occidentalis, you can skip this next step, but for Raspbian users, edit
/etc/modules (sudo nano /etc/modules) and add:
i2c-bcm2708
i2c-dev
to the end of the file. Then save and reboot to enable the hardware I2C driver.
Before you can get started with I2C on the Pi, you'll need to run through a couple quick steps
from the console. Just enter the following commands to add SMBus support (which includes
I2C) to Python:
i2c-tools isn't strictly required, but it's a useful package since you can use it to scan for any
I2C or SMBus devices connected to your board. If you know something is connected, but
you don't know it's 7-bit I2C address, this library has a great little tool to help you find it:
sudo apt-get install python-smbus
sudo apt-get install i2c-tools
sudo i2cdetect -y 0 (if you are using a version 1 Raspberry Pi)
sudo i2cdetect -y 1 (if you are using a version 2 Raspberry Pi)
Adafruit Industries
https://learn.adafruit.com/adafruit-16x2-character-lcd-plus-keypad-for-
raspberry-pi
Page 28 of 32
This will search /dev/i2c-0 or /dev/i2c-1 for all address, and if an Adafruit LCD Plate is
connected, it should show up at 0x20
Once both of these packages have been installed, you have everything you need to get
started accessing I2C and SMBus devices in Python.
Using the example Python code
The LCD Pi Plate Python code for Pi is available on Github at
https://github.com/adafruit/Adafruit-Raspberry-Pi-Python-Code (http://adafru.it/aOg)
The easiest way to get the code onto your Pi is to hook up an Ethernet cable, and clone it
directly using 'git', which is installed by default on most distros. Simply run the following
commands from an appropriate location (ex. "/home/pi"):
You will also need to install RPi.GPIO (http://adafru.it/cfN), the python library for Pi that allows
easy GPIO access. On Raspbian, just run
sudo apt-get install python-dev
sudo apt-get install python-rpi.gpio
sudo apt-get install git
git clone https://github.com/adafruit/Adafruit-Raspberry-Pi-Python-Code.git
cd Adafruit-Raspberry-Pi-Python-Code
cd Adafruit_CharLCDPlate
Adafruit Industries
https://learn.adafruit.com/adafruit-16x2-character-lcd-plus-keypad-for-
raspberry-pi
Page 29 of 32
Testing the Library
Once the code has be downloaded to an appropriate folder, and you have your LCD Plate
properly connected, you can start with the basic demo display, which is run by simply
executing the library file:
If you have a rev 2 (512MB) Pi, or if you're not getting anything displaying, it might be due to
the I2C bus number change in the Pi hardware. Edit Adafruit_CharLCDPlate.py using a
command like "nano Adafruit_CharLCDPlate.py". Find the "Test code" section near the end of
the file, and change the line
lcd = Adafruit_CharLCDPlate()
to
lcd = Adafruit_CharLCDPlate(busnum = 0)
for a Rev 1 Pi, or to
lcd = Adafruit_CharLCDPlate(busnum = 1)
for a Rev 2 Pi.
Adjusting Contrast
The plate uses a character LCD with an external contrast potentiometer. The first time you
use it, adjust the potentiometer in the bottom right until you see the text clearly. If you don't
upload code to the Pi, some boxes may appear instead, or you may see nothing at all.
Press some buttons!
Now you can press the buttons to see text and color change.
If you have a blue/white monochrome display the backlight will 'turn off'
when pressing some buttons because it does not have the other LEDs
installed. This is normal! (The library assumes you have an RGB LCD, there's no way for
it to detect that it's actually monochrome)
Using the library code
sudo python Adafruit_CharLCDPlate.py
Adafruit Industries
https://learn.adafruit.com/adafruit-16x2-character-lcd-plus-keypad-for-
raspberry-pi
Page 30 of 32
Interfacing with the python example code is fairly easy! Inside the Adafruit_CharLCDPlate
folder you'll find a testLCD.py python script. The script does a few things, at the top it
imports all the sub-modules. You'll need to have the Adafruit_I2C.py,
Adafruit_MCP230xx.py and Adafruit_CharLCDPlate.py python files to be in the same
directory so be sure to copy them to your final destination.
Next it initializes the plate with lcd = Adafruit_CharLCDPlate() - this creates the lcd
object and starts communicating with the plate to set up the LCD and buttons
After initialization, you can clear the display with lcd.clear() and write text with
lcd.message("text goes here") don't forget that its only 16 characters per line, and it
does not automatically wrap lines. To insert a newline use the special '\n' character such as
shown in the command: lcd.message("Adafruit RGB LCD\nPlate w/Keypad!")
Next you can set the backlight with lcd.backlight(lcd.COLORNAME)
where COLORNAME is RED, YELLOW, GREEN, TEAL, BLUE, VIOLET for RGB LCD's or for
monochrome LCDs, just use ON and OFF
Finally, you can ask the plate which buttons are pressed with
buttonPressed(lcd.BUTTONNAME) where BUTTONNAME is LEFT RIGHT UP DOWN
or SELECT. This is not an interrupt-driven library so you can't have an interrupt go off when a
button in pressed, instead you'll have to query the button in a loop.
That's it! If you want to make detailed messages, use the python string formatting
commands to create a string (http://adafru.it/aUi) and then write that string with message()
Adafruit Industries
https://learn.adafruit.com/adafruit-16x2-character-lcd-plus-keypad-for-
raspberry-pi
Page 31 of 32
Download
Adafruit's Pi Python codebase (http://adafru.it/aOg)
Check the Usage page for how to install the example python code directly from your Pi using
git.
Adafruit Industries Last Updated: 2014-07-16 01:30:12 AM EDT Page 32 of 32
You might also like
- Adafruits Raspberry Pi Lesson 4 Gpio SetupDocument17 pagesAdafruits Raspberry Pi Lesson 4 Gpio SetupJuan BuitragoNo ratings yet
- Adafruit - Feather m0 Wifi Atwinc1500Document67 pagesAdafruit - Feather m0 Wifi Atwinc1500Bobby100% (1)
- Raspberry Pi Analog To Digital ConvertersDocument21 pagesRaspberry Pi Analog To Digital ConvertersRaviChandraReddyNo ratings yet
- Pidora Running On Raspberry PiDocument5 pagesPidora Running On Raspberry PiPraveen Kumar RNo ratings yet
- Adafruits Raspberry Pi Lesson 4 Gpio Setup PDFDocument15 pagesAdafruits Raspberry Pi Lesson 4 Gpio Setup PDFMardiyah AzzahraNo ratings yet
- Raspberrypi With Pir SensorDocument5 pagesRaspberrypi With Pir SensorPraveen Kumar R100% (1)
- Wireless Power Switch With Arduino and The Cc3000 Wifi ChipDocument23 pagesWireless Power Switch With Arduino and The Cc3000 Wifi ChipsnkazmiNo ratings yet
- Booting Raspbian OS From The USB DiskDocument3 pagesBooting Raspbian OS From The USB DiskPraveen Kumar R100% (2)
- Wifi For PiDocument6 pagesWifi For PiPraveen Kumar R100% (2)
- Adafruit GEMMA M0 - Miniature Wearable Electronic Platform $9.95Document4 pagesAdafruit GEMMA M0 - Miniature Wearable Electronic Platform $9.95LotteDomineNo ratings yet
- Adafruit GFX Graphics LibraryDocument18 pagesAdafruit GFX Graphics Librarylyonsm_6No ratings yet
- Arduino-TempHumidity-with-LCD-And-Web-Interface ALLSTEPSDocument12 pagesArduino-TempHumidity-with-LCD-And-Web-Interface ALLSTEPSKurniawan SusiloNo ratings yet
- Adafruit Optical Fingerprint Sensor: Created by Lady AdaDocument26 pagesAdafruit Optical Fingerprint Sensor: Created by Lady AdaPaulina Cortes100% (1)
- Ding Dong, You've Got Mail! A Lab Activity For Teaching The Internet of ThingsDocument13 pagesDing Dong, You've Got Mail! A Lab Activity For Teaching The Internet of ThingsGabriel TrabancoNo ratings yet
- Arduino-Info - ArduinoPower PDFDocument33 pagesArduino-Info - ArduinoPower PDFNc BeanNo ratings yet
- Adafruit Io Basics Temperature and HumidityDocument29 pagesAdafruit Io Basics Temperature and HumiditysyncasterNo ratings yet
- Voice Recognition Based Home Automation Using Raspberry PiDocument5 pagesVoice Recognition Based Home Automation Using Raspberry PiInternational Journal of Innovative Science and Research TechnologyNo ratings yet
- DHT Humidity Sensing On Raspberry Pi With Gdocs LoggingDocument15 pagesDHT Humidity Sensing On Raspberry Pi With Gdocs LoggingEdgar RodriguezNo ratings yet
- Raspberry Pi Solar LoggerDocument3 pagesRaspberry Pi Solar Loggermarius_danila8736No ratings yet
- Using Servo Motors With RPI PDFDocument11 pagesUsing Servo Motors With RPI PDFVictor Alexandru BusnitaNo ratings yet
- Adafruit CatalogDocument46 pagesAdafruit CataloggregguerreroNo ratings yet
- Raspberry Pi Led Matrix Display PDFDocument18 pagesRaspberry Pi Led Matrix Display PDFMiljanDespotović100% (1)
- Adafruit Si5351 Clock Generator BreakoutDocument25 pagesAdafruit Si5351 Clock Generator BreakoutDirson Volmir WilligNo ratings yet
- Gyro Camera For Motorcycle Using ArduinoDocument8 pagesGyro Camera For Motorcycle Using ArduinoCUIDAITONo ratings yet
- Iot Based Smart Irrigation System Using Nodemcu Esp8266 & Adafruit IoDocument6 pagesIot Based Smart Irrigation System Using Nodemcu Esp8266 & Adafruit IoSanthosh Kumar100% (1)
- Adafruit TCS34725 Library Documentation: Release 1.0Document23 pagesAdafruit TCS34725 Library Documentation: Release 1.0arijit_ghosh_18No ratings yet
- Cloud Connected Weather Station With The Arduino Yun and TembooDocument12 pagesCloud Connected Weather Station With The Arduino Yun and TembooMiguel Augusto Gutierrez MaldonadoNo ratings yet
- The MagPi Magazine Issue #4Document32 pagesThe MagPi Magazine Issue #4spinctahNo ratings yet
- Configurator 810 UserGuideDocument80 pagesConfigurator 810 UserGuidechristan vivalloNo ratings yet
- Camera For Raspberry PiDocument7 pagesCamera For Raspberry PiPraveen Kumar R100% (1)
- MagPi04 PDFDocument32 pagesMagPi04 PDFBenjamin DoverNo ratings yet
- Time Signal Receiver ModuleDocument4 pagesTime Signal Receiver ModuleBorsukNo ratings yet
- User Guide - Air Quality Sensor Kit PDFDocument45 pagesUser Guide - Air Quality Sensor Kit PDFMR. TNo ratings yet
- The MagPi Issue 28 enDocument42 pagesThe MagPi Issue 28 enRonald Picon PeláezNo ratings yet
- Raspberry Pi MCP4725 DAC Tutorial - Interfacing MCP4725 12-Bit Digital-to-Analog Converter With Raspberry PiDocument16 pagesRaspberry Pi MCP4725 DAC Tutorial - Interfacing MCP4725 12-Bit Digital-to-Analog Converter With Raspberry PiTudor IonNo ratings yet
- Arduino CNC Shield InstructionsDocument7 pagesArduino CNC Shield InstructionsГалин Вълков100% (1)
- Kolban's Book On C.H.I.P.Document317 pagesKolban's Book On C.H.I.P.thiagocabral88No ratings yet
- Adafruit Cc3000 WifiDocument56 pagesAdafruit Cc3000 Wifilojain centerNo ratings yet
- CNC Shield For A4988Document7 pagesCNC Shield For A4988vaxewiNo ratings yet
- Adafruit CatalogDocument53 pagesAdafruit CatalogCsaba LangerNo ratings yet
- DHT11, DHT22 and AM2302 Sensors: Created by Lady AdaDocument14 pagesDHT11, DHT22 and AM2302 Sensors: Created by Lady AdaLucas Quarchioni100% (1)
- 16 Channel PWM Servo DriverDocument32 pages16 Channel PWM Servo DriverBAMELECTECH AUTOMATISME ELECTRICITE100% (1)
- Motor Shield AdafruitDocument51 pagesMotor Shield AdafruitengrodeNo ratings yet
- JVL QuickStep Integrated Stepper Motor MIS34 Up To 9 NMDocument8 pagesJVL QuickStep Integrated Stepper Motor MIS34 Up To 9 NMElectromate100% (2)
- User Manual For ESP 12e Dev KitDocument17 pagesUser Manual For ESP 12e Dev KitNathan Imig100% (5)
- A Short and Simple Guide To Bootloading The Attiny-85 or 45Document4 pagesA Short and Simple Guide To Bootloading The Attiny-85 or 45StephanieAnnRosales100% (1)
- How To Control Servo Motors With An Arduino and JoystickDocument11 pagesHow To Control Servo Motors With An Arduino and Joystickkangazzam1984No ratings yet
- The MagPi 2014 10 Issue 27Document48 pagesThe MagPi 2014 10 Issue 273582No ratings yet
- Node REDDocument11 pagesNode REDAshwani MauryaNo ratings yet
- HBS86 HDDocument7 pagesHBS86 HDLuis Flores0% (1)
- Raspberry PiDocument14 pagesRaspberry PiMysticpotatoNo ratings yet
- Adafruit Servo Shield DatasheetDocument27 pagesAdafruit Servo Shield DatasheetStipeNo ratings yet
- Raspberry Pi 3 Model B for Beginners: Explore What Raspberry Pi 3 Model B Can DoFrom EverandRaspberry Pi 3 Model B for Beginners: Explore What Raspberry Pi 3 Model B Can DoNo ratings yet
- HexagonalDocument1 pageHexagonalDrew JonesNo ratings yet
- HexagonalDocument1 pageHexagonalDrew JonesNo ratings yet
- HexagonalDocument1 pageHexagonalDrew JonesNo ratings yet
- HexagonalDocument1 pageHexagonalDrew JonesNo ratings yet
- FSGSDGDocument914 pagesFSGSDGDrew JonesNo ratings yet
- SDFGDocument7 pagesSDFGDrew JonesNo ratings yet
- FSGSDGDocument914 pagesFSGSDGDrew JonesNo ratings yet
- Besm HumanDocument2 pagesBesm HumanDrew JonesNo ratings yet
- FT B Launcher LogDocument4 pagesFT B Launcher LogDrew JonesNo ratings yet
- FSGSDGDocument914 pagesFSGSDGDrew JonesNo ratings yet
- HexagonalDocument1 pageHexagonalDrew JonesNo ratings yet
- FT B Launcher LogDocument4 pagesFT B Launcher LogDrew JonesNo ratings yet
- FHDFHDocument2 pagesFHDFHDrew JonesNo ratings yet
- Information Security Governance Strategies and GoalsDocument8 pagesInformation Security Governance Strategies and GoalsDrew JonesNo ratings yet
- Dragon EggDocument3 pagesDragon EggDrew JonesNo ratings yet
- CISA - The Process of Auditing Information Systems - Part 1Document20 pagesCISA - The Process of Auditing Information Systems - Part 1Drew JonesNo ratings yet
- CISSP 2012 Domain Physical (Environment) SecurityDocument20 pagesCISSP 2012 Domain Physical (Environment) SecurityDrew JonesNo ratings yet
- OBT Disc and File NamesDocument1 pageOBT Disc and File NamesDrew JonesNo ratings yet
- CISSP 2012 Domain Physical (Environment) SecurityDocument20 pagesCISSP 2012 Domain Physical (Environment) SecurityDrew JonesNo ratings yet
- Adafruit 16x2 Character LCD Plus Keypad For Raspberry PiDocument32 pagesAdafruit 16x2 Character LCD Plus Keypad For Raspberry PiDrew JonesNo ratings yet
- Assembly Instructions - ATX-Pi - Hackaday ProjectsDocument13 pagesAssembly Instructions - ATX-Pi - Hackaday ProjectsDrew JonesNo ratings yet
- FT B Launcher LogDocument4 pagesFT B Launcher LogDrew JonesNo ratings yet
- Adafruit 16x2 Character LCD Plus Keypad For Raspberry PiDocument32 pagesAdafruit 16x2 Character LCD Plus Keypad For Raspberry PiDrew JonesNo ratings yet
- Animal CompanionDocument8 pagesAnimal CompanionDrew JonesNo ratings yet
- Assembly Instructions - ATX-Pi - Hackaday ProjectsDocument13 pagesAssembly Instructions - ATX-Pi - Hackaday ProjectsDrew JonesNo ratings yet
- Adafruit 16x2 Character LCD Plus Keypad For Raspberry PiDocument32 pagesAdafruit 16x2 Character LCD Plus Keypad For Raspberry PiDrew JonesNo ratings yet
- Rearrange The Procedures Direction: Rearrange The Following Procedures in Their ProperDocument1 pageRearrange The Procedures Direction: Rearrange The Following Procedures in Their ProperAries Gonzales CaraganNo ratings yet
- Magelis XBTGTDocument25 pagesMagelis XBTGTArturo FuentesNo ratings yet
- ABB - UPS - Catalogue - PowerScale 10-20kVADocument14 pagesABB - UPS - Catalogue - PowerScale 10-20kVAFedericoNo ratings yet
- VM NotesDocument4 pagesVM Noteshemanth-07No ratings yet
- HW Assignment 6Document3 pagesHW Assignment 6abdul basitNo ratings yet
- Chapter 3Document49 pagesChapter 3Getsi JebamalarNo ratings yet
- Click Hardware User ManualDocument304 pagesClick Hardware User ManualMichael PalmerNo ratings yet
- Allegro 2 Operator's ManualDocument115 pagesAllegro 2 Operator's ManualGustavoNo ratings yet
- Silkworm 4100: Quickstart GuideDocument12 pagesSilkworm 4100: Quickstart Guidevju000No ratings yet
- Exercise 0202 Assembly LanguageDocument13 pagesExercise 0202 Assembly Languagehippong niswantoroNo ratings yet
- Gygabyte GA-A55M-DS2 ManualDocument44 pagesGygabyte GA-A55M-DS2 ManualHarun HusetićNo ratings yet
- Complete Adv PLC Simatic 06-02-14 CoverDocument215 pagesComplete Adv PLC Simatic 06-02-14 Coversvhanu4010No ratings yet
- An Introduction To PIC Assembly Language Programming - Microcontroller TutorialsDocument8 pagesAn Introduction To PIC Assembly Language Programming - Microcontroller Tutorialsessi12345No ratings yet
- Razer Ouroboros & Synapse 2 PDFDocument14 pagesRazer Ouroboros & Synapse 2 PDFBruno LubeNo ratings yet
- Datasheet - TD A510 MTC EDocument4 pagesDatasheet - TD A510 MTC Ecristian rubertNo ratings yet
- Java Test BankDocument7 pagesJava Test BankAnonymous PDGLsjN1Q5No ratings yet
- Byte Con Fiden Tial Don Otc Opy: Model Name: Ga-P61A-D3Document34 pagesByte Con Fiden Tial Don Otc Opy: Model Name: Ga-P61A-D3sỹ QuốcNo ratings yet
- Troubleshooting GuideDocument230 pagesTroubleshooting GuideDiego FabrisNo ratings yet
- B200 B210 B200mini B205miniDocument8 pagesB200 B210 B200mini B205minidamianpri84No ratings yet
- Block Diagram (SBD) - Network Projector Front End - TIDocument3 pagesBlock Diagram (SBD) - Network Projector Front End - TIvkarthikeyanvNo ratings yet
- 6-7 - Computing ComponentsDocument40 pages6-7 - Computing ComponentsFenniLimNo ratings yet
- Dual VioDocument13 pagesDual VioKarthikeyan ManisekaranNo ratings yet
- Hiperwall: Videowall Content and Source Management SolutionDocument3 pagesHiperwall: Videowall Content and Source Management Solutionmario maldonadoNo ratings yet
- Drive Extension Using LSBLKDocument4 pagesDrive Extension Using LSBLKJuhi MauryaNo ratings yet
- Chap10 Lect06 Memory3Document20 pagesChap10 Lect06 Memory3saptarshiraushanNo ratings yet
- Lecture 02 Introduction To ARM7 ProcessorDocument29 pagesLecture 02 Introduction To ARM7 ProcessorDhruv GuptaNo ratings yet
- TP04-AS2 Instruction Sheet-English-20060718 PDFDocument2 pagesTP04-AS2 Instruction Sheet-English-20060718 PDFstgpereiraNo ratings yet
- Shenzhen Hyking DVR Price Lists (201010)Document16 pagesShenzhen Hyking DVR Price Lists (201010)Nhuan NguyenNo ratings yet
- The IBM z13Document80 pagesThe IBM z13elias.ancares8635No ratings yet
- r05321503 Systems ProgrammingDocument5 pagesr05321503 Systems ProgrammingSRINIVASA RAO GANTANo ratings yet