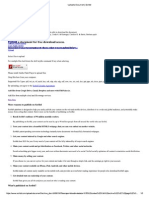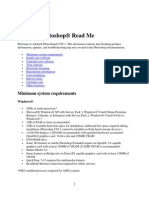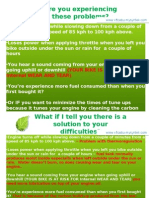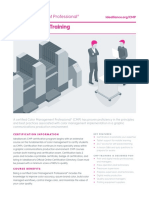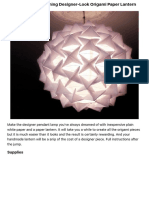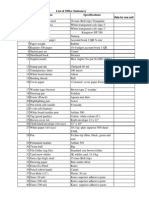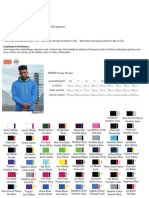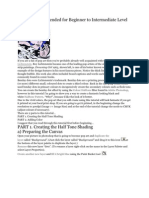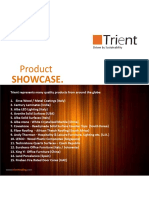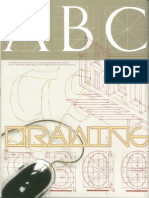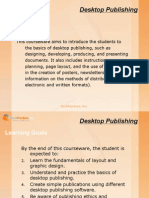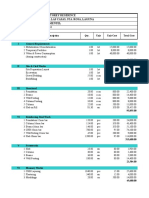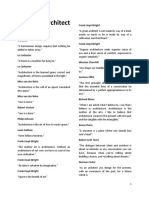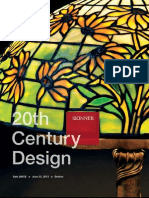Professional Documents
Culture Documents
Manual Readme
Uploaded by
Ghendo Guden QuicoyOriginal Title
Copyright
Available Formats
Share this document
Did you find this document useful?
Is this content inappropriate?
Report this DocumentCopyright:
Available Formats
Manual Readme
Uploaded by
Ghendo Guden QuicoyCopyright:
Available Formats
User Manual
the essential Adobe Illustrator
color plugin range
User Manual
for Phantasm CS, Designer and
Studio editions
2
Contents
Installation 3
Phantasm CS, Designer and Studio 4
Features matrix 4
Introduction 5
Filters and live Effects 6
What Phantasm CS changes 6
Hiding edges 8
Color functions 9
Options 9
Load and Save 9
Preview 10
Resetting values 10
Brightness/Contrast 11
Curves 12
Curve or freehand mode 13
Channels 13
Desaturate 14
Duotone 15
Halftone 18
Main dot controls 19
Dot Properties 20
Dot Gain 21
Halftone Separations 22
Loading and Saving settings and Preset
Manager 22
Hue/Saturation 23
Ranges 24
Colorize 25
Invert 26
Levels 27
Channels 28
Shift to Color 29
Swap Channels 30
Temperature/Tint 31
Options 32
Apply to: Fill/Stroke/Bitmap 33
Safe CMYK 33
Ignore Spot Colors 33
Auto Rasterize 34
Convert Colorized Bitmaps 35
Black / White cut-off (Ignore) 35
Rich Black to Pure Black 36
Overprint 37
Accurate Gradient Adjustment 40
Saving and Managing options 40
Manually editing options settings 42
Use CMYK Appearance 43
Options and live Effects 43
Object selection 44
Filter/Effect 45
Modifying live Effects 45
Expanding live Effects 47
Edit/Update Image 48
Output Preview 50
Quick Separations 50
Overprint Preview 51
Ink Coverage 52
Separations 53
Automating with Actions 56
Miscellaneous 57
Between Illustrator sessions 57
Keyboard shortcuts 57
Exceptions 58
Warning messages 58
Intel-powered Apple Mac users 58
Illustrator issues 59
Copyright and Contact 60
3
Installation
All versions of Phantasm CS, Designer and Studio are supplied as standard Illustrator plugins and are
installed manually. This task is very quick and easy and is described for each operating system below.
Note: when upgrading from earlier versions of the Trial version, it is strongly advised that you
frst remove the old plugin fle before adding the new version. To do so, delete or remove the old
PhantasmCS plugin fle from the Illustrator Plug-ins folder.
Mac OS X
Ensure you have quit Illustrator.
Double-click on the .bin (for Illustrator CS) or .zip (for Illustrator CS2 and CS3) archive you have
received to extract the Phantasm CS plugin fle.
Open the Adobe Illustrator CS/CS2/CS3 folder installed in your Applications folder (if Illustrator is
present in your Dock, you can Ctrl-Click the icon and opt for Show in Finder instead).
Within the Illustrator application folder you will fnd a folder called Plug-ins. Simply drop the
Phantasm CS plugin fle into this folder.
Start Illustrator.
Windows
Ensure you have quit Illustrator.
Double-click on the .zip archive you have received to extract the Phantasm CS plugin fle.
Open My Computer and double-click on Local Disk (C:) (or the disc drive on which you installed
Illustrator).
Open the folder Program Files Adobe Adobe Illustrator CS/CS2/CS3 Plug-ins.
Note that Windows may ask for confrmation that you wish to view the contents of these folders. Agree
to do so.
Copy or move the Phantasm CS plugin fle into this folder.
Start Illustrator.
4
Phantasm CS, Designer and Studio
This is a combined manual for all versions of Phantasm CS, including Designer and Studio. Each version
of this Illustrator plugin offers progressively more features, each intended to cater for differing design
and publishing markets.
All common features are to be found in Phantasm CS, the base version of this plugin. Phantasm CS
Designer adds to this feature list, while Phantasm CS Studio adds further tools.
Throughout this manual, if a section is specifc to a certain version, it will be indicated with one of the
following markers:
Section relevant to Phantasm CS Designer and
Phantasm CS Studio versions
Section only relevant to Phantasm CS Studio
Features matrix
Feature Phantasm CS Phantasm CS
Designer
Phantasm CS Studio
Brightness/Contrast Filter/Effect
Curves Filter/Effect
Desaturate Filter/Effect
Duotone Filter/Effect
Halftone Filter/Effect
Hue/Saturation Filter/Effect
Invert Filter/Effect
Levels Filter/Effect
Shift to Color Filter/Effect
Swap Channels Filter/Effect
Temperature/Tint Filter/Effect
Additional object selection types
Output Preview:
Quick Separations
Overprint Preview
Ink Coverage
Separations
Edit/Update Image
Spot color control in Curves and Levels
5
Introduction
Phantasm CS offers three areas of functionality:
A range of color adjustment Filters with extensive control options
An equivalent range of color adjustment live Effects with extensive control options
Additional Object selections
Phantasm CS Designer extends the range of Filters/Effects made available.
In addition, Phantasm CS Studio offers the following functionality:
Output Preview tools to ensure print readiness
Full artwork Separation via a new palette/panel
In-line editing of embedded images
Extended spot color control in the Curves and Levels Filter/Effect
Great care has been taken to ensure that any user with experience of Illustrator, Photoshop and Acrobat
(or similar) will feel instantly familiar with Phantam CSs color functions.
For those who want to just get using it straight away, try the following:
Open a new Illustrator document
Draw a simple shape, fll with a color and make a copy
Select the copy and choose Filter Phantasm CS Hue/Saturation
Ensure Preview is ticked and alter the Hue slider
When you have a change you like, click OK
If you now select the object, you will notice that nothing other than its color attributes have been
changed. For example, if you had drawn a rectangle and applied live Effect rounded corners, this Effect
will remain editable.
6
Filters and live Effects
The previous example used a color Filter. It would have been equally possible to apply the change of hue
as a live Effect. Phantasm CS has equivalent color control functions in both the Filter and Effect menus.
As Phantasm CS strictly adheres to Adobe Illustrators methods and structure, the principle differences
between Filters and live Effects are described in the Illustrator user manual in the section About effects
and flters.
For Phantasm CS specifc differences in use between Filters and live Effects, please refer to Filter/
Effect section.
What Phantasm CS changes
Phantasm CSs majority of flters and effects perform color operations to professional standards.
Therefore any color adjustment to a fat color in Illustrator using Phantasm CS can be directly compared
to an identical adjustment performed in a photo editing product such as Photoshop.
However, the differences between adjusting vector artwork and photos (images/bitmaps) become
more obvious when the Illustrator artwork uses more features such as gradient flls and meshes. The
reason is that Phantasm CS makes changes to color references in the selected objects - for example fll
colors, stroke colors, gradient end/mid colors and mesh color nodes. Photoshop has no concept of these
references and merely alters all pixels within the artwork.
7
The above image illustrates this. A shape flled with a color gradient from orange to green is severly
edited through Phantasm CSs Curves tool. The resultant gradient (A) has altered start and end colors
and Illustrator automatically tweens smoothly between these colors.
Using Photoshop, for exactly the same Curves color modifcation, the resultant gradient (B) has a
different appearance. As each pixel has had its color adjusted according to the curves, the gradient is now
non-linear and only the extreme left and right-hand pixels match Phantasm CSs default results.
With the introduction of Phantasm CS version 2, two options are available to overcome these differences;
the ability to increase a gradients accuracy which introduces additional color stops (C) and to
automatically rasterize the artwork. These options are explained further later in the Options section.
8
Whereas the Swap Channels and Temperature/Tint flters and effects introduced in Phantasm CS
Designer and Studio maintain the concept of merely altering color references, the Duotone and Halftone
flters and effects make changes to the structure of the selected artwork. In order to produce a Duotone
and Halftone result, the selected artwork forms merely the basis of the results generated.
The set of high-end artwork checking tools, such as Output Preview, provided in Phantasm CS Studio
does not alter any original artwork; once fnished with the results, closing the tool windows will revert the
user back to the original document. Equally, full Separations are generated in a new document leaving
the original in tact.
Phantasm CS Studio does allow for additional artwork modifcation through the Edit Image tool. By
externally editing embedded images and then updating the Illustrator document, the original image is
lost, replaced by the altered version.
Hiding edges
Illustrator CS3 users beneft from the automatic hide edges feature. Equivalent to using Illustrators
View Hide Edges menu option, artwork bounding boxes will temporarily not be rendered whilst a
Phantasm CS function window is open. This functionality is not available in Illustrator CS or CS2.
9
Color functions
Phantasm CS, Designer and Studio provide a differing range of tools to
adjust and tune the color in your Illustrator documents. All controls are
offered as both Filters and live Effects and may be found in the Filter
Phantasm CS and Effect Phantasm CS menus, respectively.
More information on the differences between Filters and live Effects,
including how to work with live Effects may be found in the Filter/Effect
chapter.
Options
Each color Filter and Effect window apart from Duotone, Halftone
and Swap Channels has an identical Options section at the bottom
which allows for extra control over what should be affected and how.
By default, Phantasm CS displays only a small number of options.
The advanced options are available via the Options button pull-down
menu.
Full details of all options are described in the Options chapter.
Load and Save
Phantasm CS Filter and Effect color functions which provide several user controls
including Curves, Hue/Saturation and Levels provide a method to load and save
these adjustments via the Load... and Save... buttons.
Each of these color functions apart from Halftone can load and save the
adjustment settings in Photoshop-compatible* formats (with fle extensions in
brackets):
Curves (curve mode): Photoshop curves fle (.ACV)
Curves (freehand mode): Photoshop curves map fle (.AMP)
Hue/Saturation: Photoshop HSL fle (.AHU)
Levels: Photoshop levels fle (.ALV)
Duotone: Photoshop duotone fle (.ADO)
Halftone: Phantasm CS halftone settings fle no Photoshop equivalent (.PHT)
*Tested with Photoshop CS, CS2 and CS3
10
Clicking on either the Load... or Save... buttons will open the standard operating systems fle load/save
dialogue window.
Using a common color adjustment fle between Phantasm CS and Photoshop will result in equivalent
color adjustments to the same colors. This is ideal for ensuring a repeated color adjustment is made to
multiple fles in either design package.
Notes:
These settings do not store the functions options. The options states are saved and managed
separately (see Options chapter) to ensure the color setting fles described here are fully
Photoshop compatible.
Selecting Safe CMYK in Phantasm CS options section will result in different ink level values. If
you want to obtain identical CMYK document adjustments between Phantasm CS and Photoshop,
ensure this option remains unticked.
It is possible to load a CMYK adjustment fle while working in an RGB document and vice versa
where the frst channels are mapped across. However, this is likely to produce unexpected results.
Phantasm CS matches the color adjustments made in Photoshop. However, Phantasm CS color
ajustments result in decimal accuracy whereas Photoshop normally does not. Therefore there may
be fractional variances in resultant color levels.
Preview
All Phantasm CS Filter and Effect color function windows feature a Preview
button. When ticked, all color changes are shown in the document allowing you to
be sure of the changes you are about to commit to.
Note that all Effects Preview options behave as per Adobes guidelines for live
Effect tools. This means that when unticked, no further changes take place to preview your adjustments
to the settings, but the last previewed effect remains visible.
Due to the processor-intensive nature of certain operations, such as previewing numerous rendered live
Effects like drop shadows, it may be advisible to untick Preview until you have altered all values.
Resetting values
Common throughout all color function windows is the ability to reset values, levels and curves. Simply
hold down Alt (Windows) or Option/Alt (Mac) to temporarily change the Cancel button to Reset.
11
Brightness/Contrast
Providing basic tonal range control, the Brightness
and Contrast functions applies a consistent change to
all selected objects. Suitable for simple lightening or
darkening of objects, or enhancing or decreasing the
difference between tonal level (highlights/shadows).
For more advanced control, you may fnd the Curves or
Levels tools more appropriate.
Operation
Select object(s) you wish to edit and open color function window by following Filter Phantasm
CS Brightness/Contrast or Effect Phantasm CS Brightness/Contrast (Filter/Effect version,
respectively).
To adjust brightness, move Brightness slider or enter value within the range of -100 to 100.
To adjust contrast, move Contrast slider or enter value within the range of -100 to 100.
Click OK to make change or Cancel to close window without altering artwork.
12
Curves
Offering great fexibility over the tonal appearance and
color of the selected objects, the Curves tool is both
intuitive to use and offers great precision.
By default, the horizontal axis of the graph represents
the original brightness values (input levels). The
vertical axis represents the new brightness levels
(output levels).
With the default diagonal line, no colors have been
mapped to new values, so all colors have the same
input and output values.
A steep portion of the curve indicates high levels of
contrast whilst a shallow portion curve equalises the
tonal range.
Operation
Select object(s) you wish to edit and open color function window by following Filter Phantasm CS
Curves or Effect Phantasm CS Curves (Filter/Effect version, respectively).
To edit the curve:
Move a node: click-and-drag any node, including the original bottom left and top right start/end
nodes. Alternatively, click to select a node and enter the Input and Output values.
Add a node: click anywhere along the curve to create a new node at that point. The new node
may be moved as described above.
Delete a node: ensure the node is selected (the node square will be solid black when selected)
and press Delete. Alternatively, drag the node off the graph area to delete.
Input and output:
Information: when no node is selected, moving the pointer over the graph area will result in
the Input and Output values being displayed. Clicking on a node will make the values editable.
Clicking off a node but still in the graph area will bring back the information-only values.
Orientation and format: clicking on the black and white double arrow or the horizontal tonal
bar below the graph area will reverse the input/output axis and alternate the input/output format
between percentages (%) and 0-255 values.
13
Display:
Graph grid: clicking on the graph (not nodes) whilst holding down the Alt (Windows) or
Command (Mac) keys will switch the graph grid between fne and coarse.
Window size: the Curves window may be enlarged or reduced by clicking on the icon bottom
right of the window. The enlarged window helps with accurate drawing of curves.
Click OK to make change or Cancel to close window without altering artwork.
Curve or freehand mode
For an extra level of control over the input/output relationship at any stage
along the graph, a second input mode is available.
Clicking on the pencil mode (see highlighted button shown right) allows you to
draw the lines directly onto the graph area. It also allows for disjointed lines.
Drawing across an existing graph will overwrite the previous lines.
It is possible to convert between pencil and curve mode, and back, by simply
clicking on the appropriate icon. Changing from pencil to curve mode,
Phantasm CS will convert the lines to an approximation of a curve. Switching
back to the pencil mode in the same session (without editing any nodes) will display the original pencil
mode lines.
Channels
The Curves function allows you to modify the color channels independantly and
concurrently.
Depending on the documents color mode, by default you will be editing in a
composite RGB or CMYK mode - ie. all channels simultaneously. Clicking on the
Channel pull-down menu, allows you to select an individual channel. Once you
have edited that specifc channel, you can then select another channel to edit.
Live Effect Curves retains all channel curve information to allow for future editing.
With Phantasm CS Studio, it is possible to individually control any spot colors in the artwork selection.
All spot colors present in the selection are listed in the Channel pull-down menu.
14
Desaturate
This function equalises the color channels maintaining
the lightness value. The results depend on whether the
document is in an RGB or CMYK document color mode.
In RGB mode, the results appear purely grayscale. In
CMYK, the Cyan, Magenta and Yellow channels equalise
whilst the Black channel is adjusted to ensure correct
lightness is maintained resulting in a rich monotone
effect.
By default, this tool is the equivalent of -100 value for saturation using the Hue/Saturation tool.
Operation
Select object(s) you wish to edit and open color function window by following Filter Phantasm
CS Desaturate or Effect Phantasm CS Desaturate (Filter/Effect version, respectively).
CMYK document only: the option Gray Tone fully desaturates all artwork and is the short-cut
equivalent of opting for Hue/Saturations Colorize function with no saturation. This produces
pure grayscale results using only the black channel. Note that as with the Colorize Hue/Saturation
function, all spot colors are reduced to a 0% tint.
Click OK to make change or Cancel to close window without altering artwork.
15
Duotone
The phrase Duotone refers equally to Monotone,
Tritone and Quadtone.
It is strongly advised that you enable Overprint
Preview (in View menu) before opening this tool as
duotones rely on overprinting of spot colors where
applicable.
This Filter and Effect differs from standard
Phantasm CS color controls as it alters the artwork
as well as the colors. It is the equivalent function of
Photoshops Duotone tool but allows for control of
vector as well as embedded bitmaps.
Users are able to specify up to four tones selected
from current color swatches which may be either
process or spot colors. (Note: selecting process or
spot color swatches is not possible in Illustator CS.)
Alternatively, users can defne a new (non-global)
color.
Operation
Select object(s) you wish to edit and open color function window by following Filter Phantasm
CS Duotone or Effect Phantasm CS Duotone (Filter/Effect version, respectively).
Click on a Color Tone rows color square to specify a new local process color or click on Color
Swatches in the color picker (Illustrator CS2 and CS3 only) to select a pre-defned color swatch.
It is possible to edit a non-swatch color name by double-clicking on the existing name.
The currently highlighted Color Tone row enables the editing of that tones curves in the upper
curve graph. As with Photoshop, and to make settings fles inter-changable, the horizontal Original
Tint value/position of the curve control node is locked; it is only possible to change the New Tint
value by either dragging the node or selecting a node and entering the value in the New Tint
percentage box.
16
The currently edited curve can be quickly fipped horizontally or vertically, or defaulted to one of
the three common curve types via the fve buttons to the right of the curve graph.
The Color Tone list allows tones to be temporarily de-activated (until the user re-activates it) by
clicking on the Active columns button.
The Text button column determines whether any editable text present in the selection is rendered
in that tone. This can allow users to ensure registration problems are avoided with text by limiting
the number of tones in which the text is rendered. Note: care should be taken when using this
option as various scenarios could mean the text vanishes beneath another color tone.
The order in which the tones are created is determined by the order of the Color Tone rows. To re-
order, simply drag a row to the new position.
Click OK to make change or Cancel to close window without altering artwork.
Options
The options for Duotones are specifc to this tool as most of the standard options found in other
Phantasm CS Filters and Effects do not apply.
Ignore Objects containing Spot Colors
Any objects or groups in the selection which contain objects defned with spot colors will not be
rendered as a Duotone if this option is ticked.
Accurate Gradient Adjustment
This option is the same as found in other Filter and Effect advanced options. See section Accurate
Gradient Adjustment for full details.
Create Undercoat
This creates a solid undercoat color which can be useful to block out any underlying artwork
which would normally show through.
Conditions and notes
The tones are created using either overprinting for spot color tones or Multiply Transparencies for
process color-based tones.
Plugins are not permitted to create or select global or spot colors not already present in the
documents color swatch set. Therefore it is only possible to specify new process non-global
swatches from the tools interface.
If Overprint Preview is not enabled, the results will not be accurate when specifying spot color
tones.
17
If, having created a Duotone effect, the document color mode is changed between CMYK and
RGB, or vice-versa, the Duotone effect may alter appearance due to change in color space.
Due to the differences in how Photoshop and Illustrator handles spot color references, importing
and exporting Duotone setting fles between Phantasm CS and Photoshop may result in a loss of
spot color reference to the original color books.
18
Halftone
An introduction to what a halftone is can be
found on this Wikipedia page: http://en.wikipedia.
org/wiki/Halftone
This tool, available as a Filter and Effect is best
discovered through experimentation. Its purpose
is to produce a wide variety of vector halftones. It
features professional-grade settings such as full
separation control, including any spot colors, dot
gain adjustment and a range of dot patterns and
types.
Due to this tool being vector-based, it is advised
that large objects and/or high halftone DPIs
are applied with patience. The number of vector
objects that can be automatically produced is
potentially staggering!
First trial this tool by opening a CMYK document
and create a simple object using a variety of color;
for example flled with a multi-colored gradient.
Then select the Halftone Filter or Effect tool,
choose CMYK from the Type pull-down menu.
By default, the Blend mode pull-down menu
in the Dot Properties section should be set to
Transparency; if not set this. The result should be
a realistic detailed view of a halftone dot pattern as
used in offset printing.
Operation
Select object(s) you wish to edit and open color function window by following Filter Phantasm
CS Halftone or Effect Phantasm CS Halftone (Filter/Effect version, respectively).
Click OK to apply halftone or Cancel to close window without altering artwork.
Due to the number of options, each area is described in sections as follows.
19
Main dot controls
With the Type pull-down menu it is possible to determine
whether the halftone is Monochrome with an associated dot
color picker, RGB or CMYK depending on the document
color mode. The fnal option is Sampled where each dot
color is based on the sample point of the selected artwork.
The RGB and CMYK option has an associated tick option
Sample Tint which, when enabled sets each dots tint level
based on the selected artwork. Note that the RGB and
CMYK halftone type also produces additional halftone
channels for any spot colors present in the artwork selection.
The Pattern pull-down option allows the halftone to be in a Grid matrix of either Regular or
Alternating type. The next pattern type is FM (Frequency Modulated) based on the Floyd-
Steinberg (random) or Bayer Dither (fxed pattern) algorithms. The fnal pattern type of Radial is
self-explanatory and may be set as either a 5, 6 or 7 Spoke, where the number of spokes refers to
the number of dots in the inner-most circle.
The DPI setting determines the resolution of the halftone; how fne and how much detail it should
provide. The higher the number, the greater the number of dots in a given area. Caution when
applying higher resolutions as the processing time is greatly increased.
With the Grid Angle, it is possible to rotate the overall halftone effect relative to the page. Note
that when operating with separations (the Type option would have to be set to RGB or CMYK),
each channels angle is set relative to the Grid Angle. The Halftone tools Separations are described
later.
As the halftone results are often produced by applying transparency or overprint to the dots, any
un-selected artwork underneath would be visible through the dots and is likely to disturb the
result. Therefore the Create Undercoat option allows users to specify an underlying opaque area
to block out other artwork below. The color of the undercoat is user-defnable via the associated
color picker.
The Origin of the halftone is determined via the 9-square button grid, X and Y offset values and
the pull-down options Relative to Page and Relative to Selection. The button grid allows the user
to determine whether the relation of origin is relative to the centre, lower left, upper middle, etc.
of the selection or page. This origin can be fne-tuned by adjusting the X and Y offset values which
may be either positive or negative.
20
Dot Properties
By default the dots used in the halftones are circles.
However, the Shape pull-down menu offers a range of
alternative options for dot shapes including Square, Line,
Character and symbols. Whereas the Circle and Square
options are standard vector shapes and self-explantory, the
other forms are described further below:
The Line shape option constructs each dot out of a single straight line or stroke. By
default both the strokes width and the line length length are adjusted according to the
selected artworks sample point. The lines end caps are always set to rounded; if a butt style
end cap is required, this effect can be created using a Square shape type instead.
For more creative effects, the Character shape type can be selected. This allows an Options
sub-window to be opened. From this window it is possible to determine the font to be
used and whether the characters used are random or if a user-defined text line should be
repeated. It is suggested that heavier fonts give closer color-matching results as the lighter
fonts do not offer sufficient area.
The final shape option is the use of symbols as a dot type. When considering using this
option, it is first necessary to select a symbol in the Symbols palette window (if not open,
select Window Symbols) before opening the Halftone tool window. It is not technically
possible to select symbols from the Effect or Filter tool window. Having selected a symbol
in the Symbols palette and opted for Selected Symbol as a dot shape type, each dot will
be rendered as the selected symbol, scaled accordingly. By default, the original symbol
colors will be used, but the Colorize option allows each symbol dot to be rendered in the
appropriate tint.
Notes when using symbols as a dot shape:
When using symbols with a Halftone Effect (not a Filter), it is possible to change the symbol
used. To do so, select a new symbol in the Symbols palette, select the artwork with the
halftone effect applied, double-click on the Phantasm CS Halftone entry in the Appearance
palette to edit the settings. The Shape option will show Current Symbol, but it is now
possible to select Selected Symbol to make the change.
Symbols used as dot shapes are not stored with Actions, presets or setting files; they are
referred to. Therefore is is necessary to ensure the correct symbol is already present in the
document before applying a Halftone Effect with a symbol dot shape.
The Scale W (Width) and H (Height) percentage values allows the maximum ie. when the
sample tint is effectively 100% Black dot size to be altered. The default values of 100% each
21
ensures that a circle or square halftone dot shape gives full coverage with no gaps when the
sample area is 100% Black. This value can be in the range from 1% to 1000%. It is also possible
to alter the aspect ratio of the dots by unlinking the width and height values by toggling the chain
link button and entering independent values.
The related control, Tint Adjusts, gives four options from the pull-down menu: None, Width,
Height and Width and Height. By default all dots have their height and width adjusted based
on the sample tint value. By changing this so that, say, only the width of a line dot shape is
adjusted, it is possible to approximate a line screen effect.
With the Angle control, it is possible to rotate each dot angle. By enabling the Relative tick option,
this angle becomes relative to each separations screen angle determined within the Halftone
Separations control window (see later), otherwise the angle is absolute. Note that there is no
visible change if the dot shape is set to Circle.
The Blend option defaults to Transparency when creating CMYK or RGB halftone effects;
otherwise this option reverts to Normal. This option controls the method in which each channel
(eg. Cyan in a CMYK document or Red in a RGB document) is overlaid. When set to Normal, each
dot is opaque and obscures dots in lower channels which is not normally desirable when creating
CMYK or RGB halftone effects but is often ideal for Monochrome or Sampled variants. By using
Transparency, each channel is set as Multiply transparency in a CMYK document or Screen
transparency in a RGB document.
A CMYK type halftone offers a third blend option of Overprint. Overprint Preview needs to be
enabled in order to view this correctly (this option may be found in the View menu). This blend
mode is recommended if the resultant artwork is destined to be used in commercial offset print
work as it correctly retains original spot color information.
Note: when the blend mode is set to Transparency or Overprint, it may be desirable to opt for Create
Undercoat if there is underlying artwork which has not been changed to a halftone effect. This would
block out the underlying artwork from showing through.
Dot Gain
The Dot Gain graph allows for precise control of the halftones
response to tonal changes by varying the relative size of every dot
from 0% to 100%. This provides the ability to darken or lighten
overall results and can be invaluable when dealing with alternative
dot shapes, especially characters and symbols. Operating the curve
is the same as that of the Curve tool. The only specifc change is
that instead of the Curve tools freehand mode, the dot gain curve
can be controlled by either Bezier curves or by linear connections
between curve nodes. The two upper buttons to the right of the
graph allows change between these modes.
22
Halftone Separations
If specifying a CMYK or RGB halftone type,
it is possible to further control the individual
channels by clicking on the Separations
button found in the right-hand area of the
Halftone tools window.
The Halftone Separations window
gives the ability to enable/disable the
visibility of any of the separations by
toggling the round button on the left
of each channels row.
Default screen angles and the channels origin set in the main window may also be altered for
each separation. To do so, simply click on any angle or origin value for any channel and the Edit
Separation window will open allowing each value to be changed.
Loading and Saving settings and Preset Manager
The Halftone tool allows the settings to be loaded and
saved via the Load... and Save... buttons. The format
is specifc to Phantasm CS as there are currently no
equivalents to this tool in other packages such as
Photoshop.
It is recognised that due to the wide range of
potential halftone styles and possibilities this tool
brings that immediate access to different halftone
types is required. This is provided via the Presets
menu; click on the round arrow button at the top
of the tools window to the left of the OK button.
From here it is possible to select Save Preset... and
Manage Presets.... The Save Preset... option allows you to save the settings of the current halftone
window internally. Once saved, the Presets menu lists this setting for instant use.
Selecting Manage Presets... opens the Manage Presets window which lists every previously saved
preset. Clicking on any preset entry allows the name to be changed via the text entry window below the
list. It is also possible to delete any highlighted preset by clicking on the trash can icon.
Note: no limitation is placed on loading CMYK presets in a RGB document and vice versa. Upon doing
so, some results may be unexpected such as a change in the separations settings and possibly blend
mode (Overprint is not an option in a RGB halftone). It is advised that the name used for the preset
refects which color mode it was saved in to reduce potential confusion.
23
Hue/Saturation
Having full simultaneous control of Hue, Saturation
and Lightness is essential for many areas of creative
and production design. Tuning the color gamut to
suit a specifc need, or increasing or decreasing tonal
warmth, the serious aspects of this tool can extend to
creative leaps. Drastic alteration of a selections Hue can
produce startling results.
This function is also ideal for fne-tuning colors in
a CMYK document so that the artwork is within the
gamut of an output device. Control is also extended to
determining which hue ranges may be adjusted in both
CMYK and RGB documents.
Operation
Select object(s) you wish to edit and open color function window by following Filter Phantasm
CS Hue/Saturation or Effect Phantasm CS Hue/Saturation (Filter/Effect version,
respectively).
To adjust hue, move Hue slider or enter value within the range of -180 to 180.
To adjust saturation, move Saturation slider or enter value within the range of -100 to 100.
24
To illustrate the effect of adjusting the hue and saturation, the color square below displays the hue
value along the horizontal axis, whilst the saturation is shown on the vertical axis:
To adjust lightness, move Lightness slider or enter value within the range of -100 to 100.
A visual guide to the adjustments is provided by the two color stripes; the top stripe represents the
normal hue range and the lower stripe shows the corresponding colors after adjustment.
Click OK to make change or Cancel to close window without altering artwork.
Ranges
By default adjustment of the Hue, Saturation and Lightness values will affect all
hues of the selected artwork. However, by selecting a hue range from the Edit
pulldown-menu, you can control a hue range to edit.
The ranges menu gives access to six hue ranges in addition to the Master range.
Each ranges start/end and fade in/out can be fully adjusted - the menu color
name entries will adjust automatically to best describe the range you will be
editing.
0
Hue
S
a
t
u
r
a
t
i
o
n
180 -180
25
To edit a range, select a default color range from the Edit pull-down menu other than Master. This will
display the corresponding controls inbetween the color stripes as shown below:
To edit the hue range controls, drag the inner controls (B and D) to determine the 100% affect range
and the outer controls (A and E) for the feathering/fall-off limits. It is also possible to drag the regions
between the controls (such as C or the areas between controls A to B and D to E) to adjust the overall
range or the feathering/fall-off limits as a whole.
Information is given for each controls position above the upper color stripe.
It is possible to edit each range and the Master individually and concurrently.
Colorize
The Colorize option changes the way in which the
Hue/Saturation function operates.
As its name suggests, Colorize changes the
artwork to a single Hue whilst allowing
simultaneous adjustment of the Saturation and
Lightness.
Whilst in Colorize mode, the input values change
to:
Hue: 0 to 360.
Saturation: 0 to 100.
Lightness: -100 to 100.
Note that hue range controls do not apply when
in the Colorize mode. Also, the lower color stripe
changes to represent the target hue, saturation
and lightness.
Range control information
Draggable range controls
26
Invert
This function inverts the color channels. The output is
therefore infuenced by the color mode of the document -
inverting CMYK channels will normally produce different
visual results due to the Key/Black channel.
Note that this tool differs from that supplied with
Illustrator (Filter Colors Invert Colors). The standard
tool does not operate on many object types leaving basic
flls such as gradients unaffected. Phantasm CS also
offers this tool as a live Effect.
Operation
Select object(s) you wish to edit and open color function window by following Filter Phantasm
CS Invert or Effect Phantasm CS Invert (Filter/Effect version, respectively).
CMYK document only: the option Invert Appearance inverts artwork in a visually similar way to
how RGB artwork is inverted.
Click OK to make change or Cancel to close window without altering artwork.
27
Levels
Levels is one of the most essential color tools for any
designer. It allows you to move the black, white and
mid-grey points thereby controlling the brightness,
contrast and tonal range of the selection.
To provide guidance for this color operation, Phantasm
CS offers a color levels histogram (refer to the
Exceptions section). This greatly aids the task of
setting black, white and mid-grey points with accuracy.
The Levels tool allows channels (RGB or CMYK,
depending on the documents color mode) to be edited
individually and concurrently.
Operation
Select object(s) you wish to edit and open color function window by following Filter Phantasm
CS Levels or Effect Phantasm CS Levels (Filter/Effect version, respectively).
To edit shadows, midtones and highlights, either enter Input Levels as values between the ranges
of 0 to 253, 0.1 to 9.99 and 2 to 255 respectively, or move the sliders under the histogram. Note
that it is not possible to cross the shadows and highlights levels over, whilst midtone is a relative
value between shadows and highlights.
To edit tonal range, enter Output Levels as values between the ranges of 0 to 255. Note that it
is possible to swap Output levels over, which in the extreme is the equivalent of performing an
Invert function.
Click OK to make change or Cancel to close window without altering artwork.
28
Channels
The Levels function allows you to modify the color channels independantly
and concurrently.
Depending on the documents color mode, by default you will be editing in a
composite RGB or CMYK mode - ie. all channels simultaneously. Clicking on
the Channel pull-down menu, allows you to select an individual channel. Once
you have edited that specifc channel, you can then select another channel to
edit. Reverting back to a previous channel will show the last edit.
Live Effect Levels will retain every channel levels information to allow for future editing.
With Phantasm CS Studio, it is possible to individually control any spot colors in the artwork selection.
All spot colors present in the selection would be listed in the Channel pull-down menu.
29
Shift to Color
Conceived in the days before true transparency tools,
Shift to Color is ideal for generating color tinted
effects.
This tool is still well suited to producing simple
pseudo transparency effects for situations where true
transparencies are not suitable, such as sign writing,
exporting to basic vector formats and specialist or
older RIPs which do not function correctly with
transparencies.
Operation
Select object(s) you wish to edit and open color function window by following Filter Phantasm
CS Shift to Color or Effect Phantasm CS Shift to Color (Filter/Effect version, respectively).
Click on the Color square to open the color picker. Select a color you wish to shift to and click OK
in the color picker window.
To specify the amount of change toward the selected color, move the Shift slider or enter a
percentage value.
Click OK to make change or Cancel to close window without altering artwork.
30
Swap Channels
This tool allows process channels
to be swapped or removed and
spot channels to be swapped,
converted to process or removed.
Upon opening the window,
Process Plates (CMYK document)
or Channels (RGB document) are
grouped together in the frst rows
with any Spot Colors used in the
artwork selection grouped below.
The left-hand column shows the
Original ink or channel with the
right-hand Target column showing
which ink or channel it is to be
mapped to.
Operation
Select object(s) you wish to edit and open color function window by following Filter Phantasm
CS Swap Channels or Effect Phantasm CS Swap Channels (Filter/Effect version,
respectively).
Clicking on any of the Target entries, a menu will appear listing the inks or channels to swap with.
Selecting any of the alternative entries will result in a swap. In each case, it is also possible to
select Remove which will delete that ink or channel from the selection.
When operating with spot colors, two additional options are New Color... and Process CMYK or
RGB depending on the documents color mode. By clicking on New Color... the color picker will
open allowing a new process or RGB color to be defned or selection of an existing document color
swatch (not available in Illustrator CS). Once added as a target color, any newly specifed swatches
or colors are instantly available to all other spot colors. The Process CMYK or RGB option
converts that spot color to a non-spot color accordingly.
Click OK to make change or Cancel to close window without altering artwork.
Note: when the selection contains various forms of transparency such as Difference and Hue, or
other complex interacting artwork layers, the resultant artwork may regain levels of ink in a channel
supposedly swapped or removed. This can only be avoided by frst fattening the artwork.
31
Temperature/Tint
This photography-orientated tool caters for quick
artwork mood adjustment by allowing for
simultaneous changes in the temperature and tint.
Operation
Select object(s) you wish to edit and open color function window by following Filter Phantasm
CS Temperature/Tint or Effect Phantasm CS Temperature/Tint (Filter/Effect version,
respectively).
The Temperature slider changes the warmth or coldness of artwork by increasing/decreasing
the orange and blue tones respectively.
It is possible to use the Tint slider simultaneously to adjust the red and green tones which is ideal
for compensating for fuorescent lighting or improving natural tone such as skin and greenery.
Click OK to make change or Cancel to close window without altering artwork.
32
Options
This section applies to all Filter and Effect color tools apart from Duotone, Halftone and Swap Channels.
Click on the options drop-down menu button
at top of options section to select Show
Advanced Options entry (or revert back to
the basic options state by selecting Hide
Advanced Options). This will extend the basic
options section to display the more advanced
options designed for professional designers,
publishers and those who want maximum
control of the color changes.
Note for Phantasm CS version 1 and 1.5 users: the
Convert Colorized Bitmaps option has moved into the
advanced options section and Remove Overprint has
been replaced by a more advanced set of Overprint
options in the advanced section.
33
Apply to: Fill/Stroke/Bitmap
Ensure Fill is ticked to make changes to all selected objects fll color or pattern.
Tick Stroke to make changes to all selected objects stroke or brush color.
Ticking Bitmap applies changes to all bitmaps (raster art) in the selection.
Safe CMYK
This option is only available if your document mode is set to CMYK.
Tick Safe CMYK to make Phantasm CS automatically optimise the ink levels used to produce the
required visual result. This option is recommended when a signifcant color change is made, such as
Invert, as it ensures ink coverage should not exceed your current color settings.
If you wish to produce results matching Photoshop for equivalent adjustments to CMYK images, untick
this option.
Below is an example of Safe CMYK optimisation:
Ignore Spot Colors
Tick Ignore Spot Colors to ensure no spot colors specifed as a fll or stroke are affected by any color
modifcation.
Note that Registration Black is a special color and is not adjusted by Phantasm CS. To modify
Registration Black, you frst have to change it to a process or spot color.
CMYK values
Cyan: 96%
Magenta: 93%
Yellow: 91%
Black: 98%
CMYK values
Cyan: 5%
Magenta: 4%
Yellow: 4%
Black: 98%
Original Adjusted with
no Safe CMYK
Adjusted with
Safe CMYK
34
Auto Rasterize
This option is only available if all three Apply to: Fill, Stroke and Bitmap options are ticked.
By ticking this option, all selected objects are frst rasterized (converted into a bitmap) based on the
Effect Document Raster Effect Settings before color adjustments are applied.
This option may be desirable in a number of situations where you wish to gain exact color adjustment
results in comparison to equivalent adjustments produced by Photoshop. Due to Phantasm CS faithfully
adjusting each vector object color, certain object types such as gradients and gradient meshes may not
adjust identically compared to a rasterized version due to Illustrators automatic color tweening between
color nodes/stops. By frst automatically rasterizing the object selection, and then applying the color
function, the result will match an equivalent change in Photoshop.
When using this function, individual groups will be rasterized as separate objects. If you wish to rasterize
as a single bitmap, frst group all objects together.
If applying a Desaturate color function in a CMYK document and you have Gray Tone ticked, the
resulting bitmap is grayscale. Otherwise the bitmaps will be generated in the documents color mode -
RGB or CMYK.
Note: when auto rasterizing objects using the live Effect functions, their rasterize settings will
automatically change when options found in Effect Document Raster Effect Settings are altered. This
does not apply to previously rasterized options using Phantasm CS Filter functions.
Auto Rasterize rules
There are several rules that the auto rasterize option operates by:
When an object that has a spot color is selected separately or as part of a group, the Ignore Spot
Colors option has no effect and it will always be rasterized.
When a bitmap colorized with a spot color is selected separately, Ignore Spot Colors has an effect
and the object will not be re-rasterized.
When an object that has overprint specifed is selected separately or as part of a group, the
Overprint: Ignore option has no effect and it will always be rasterized.
When a colorized bitmap that has overprint is selected separately, the Overprint settings will have
an effect and the object may not be re-rasterized.
No version of Phantasm CS currently produces multi-ink auto rasterized results (an image format
available in Illustrator CS3 only). However, it is possible to manually apply a multi-ink Rasterize
Effect beforehand using the Effect Rasterize... command.
35
Convert Colorized Bitmaps
A feature introduced into Illustrator CS2 is the ability to colorize bitmaps. In reality, this feature is not
comprehensively implemented by Adobe as it is not possible to colorize anything but grayscale images
and even then only spot colors can be used to colorize grayscale images with transparency. For full
details, please refer to the Illustrator user manual.
By default Convert Colorized Bitmaps is ticked which ensures Phantasm CS frst fattens (re-rasterizes
at the original bitmaps resolution) the colorized bitmap before applying the color function. This often
produces a desired result but typically results in the original grayscale bitmap being converted into an
RGB or CMYK image, depending on the documents color mode.
By unticking this option, Phantasm CS does not modify the underlying grayscale image and simply alters
the color used to colorize the bitmap. This will always ensure that the original bitmap remains grayscale.
Black / White cut-off (Ignore)
When adjusting colors in your artwork, you may fnd the need to ensure that white and black colors
remain unchanged. For example, black text may need to remain black and not lighten when the
surrounded artwork is adjusted as such.
Phantasm CS offers three options for protecting black and white color ranges (these are applied to vector
artwork only - not bitmaps):
Ignore White
By ticking the Ignore White box, you are able to set the range of white you wish to protect from color
changes via the percentage slider which ranges from 0% to 10%.
A setting of 0% will ensure that only pure white (ie. no ink levels) objects are ignored. Equally, a setting
of 5% dictates that objects ranging from pure white (0%) to 10% grayscale equivalent are ignored.
Calculations on the level of white for CMYK, RGB and Spot colors are based on the grayscale equivalent
of these colors. Grayscale colored objects are analysed directly.
Ignore Rich Black
By ticking the Ignore Rich Black box, you are able to set the range of black (defned by one or more ink
channels) you wish to protect from color changes via the percentage slider which ranges from 100% to
90%.
A setting of 100% will ensure that all rich black objects are ignored. Equally, a setting of 95% dictates that
objects ranging from rich black (100%) to 95% rich black equivalent are ignored.
36
The defnition of rich black and associated option may be found in the Use CMYK Appearance
section.
Ignore Pure Black
By ticking the Ignore Pure Black box, you are able to set the range of pure black (ie. where only the Black
channel has a value or a color has been defned as a grayscale) you wish to protect from color changes via
the percentage slider which ranges from 100% to 1%. This differs from the previous Ignore Rich Black
option by not considering composite or spot colors level of darkness and is ideal for maintaining fne
black lines which is normally printed in Black ink only.
A setting of 100% will ensure that only objects constructed from 100% Black ink are ignored. A setting of
5% determines that objects colored in the range of 5% Black to 100% Black only are ignored.
Normally this option is only relevant to CMYK documents. However, Ignore Pure Black will also control
objects defned in grayscale colors when in an RGB document.
Black / White cut-off rules
These cut-offs only apply to artwork originally in the defned color regions and not artwork
adjusted into these ranges. Therefore, for example, text which changes from red to rich black by a
color adjustment will not be ignored with any of these options.
All aspects of the objects cut off by these options, including overprint settings, will be ignored.
Rich Black to Pure Black
For reasons of plate alignment in offset print presses, it can be advantageous to convert rich black (made
from more than one CMYK channel) flls and strokes to pure black (100% Black ink only).
An example of this is when a thin line is colored with, say, 100% Cyan, 50% Magenta, 50% Yellow and
40% Black resulting in a rich black. When printed on an offset press, each ink plate can be slightly mis-
aligned visually resulting in a series of colored lines grouped together. With this tool, this rich black color
can automatically be converted to simply 100% Black which will result in a sharper result.
It is advised more is read on the benefts and issues of using rich black (rich black is described here:
http://en.wikipedia.org/wiki/Rich_black). With larger color areas, an advantage of rich black is that the
result isnt as fat as merely using black ink in isolation, giving richer and darker artwork.
Tick Rich Black to Pure Black to convert rich black colors to pure black. An associated tolerance slider
ranging from 100% to 95% determines the level of black to be considered for conversion. A setting of 95%
would allow objects very nearly rich black to be converted to 100% Black only.
A second option is Text Only. If ticked, only rich black text objects are converted to pure black. This
37
a typical requirement as it is often text that benefts most from being colored with pure black mis-
registration of text can hinder reading. It is advised that overprint is added to pure black text in
combination with this option; see the Overprint section. Note this option only applies to editable text, not
text converted to outlines or shapes.
The defnition of rich black and associated option may be found in the Use CMYK Appearance section.
Note: this option does not apply to bitmaps, gradients or gradient meshes.
Overprint
Overprint control is a critical part of professional design for print. A signifcant issue that arises from
using the color functions available with Phantasm CS is how they will affect existing overprint settings in
the artwork.
For example, if your original design contains black text with overprint set and you then Invert the color
of the artwork, the resultant text will be white. However, if overprint remains set for the text, it will
disappear on the fnal commercial print. Therefore Phantasm CS features a number of options to allow
you to avoid such conditions.
A further beneft of the overprint options in Phantasm CS is the ability to use the overprint controls
to check all artwork even without invoking any color changes. For example, if you wished to check all
artwork for overprint white or simply wished to remove all overprint settings, apply the appropriate
options but with zero color change levels.
Due to the complexity and wide-ranging object types and usage scenarios possible in Illustrator,
certain conditions and rules have had to be imposed when implementing Phantasm CSs overprint
options. Due to this and in accordance with best accepted design practices, it is strongly advised that
you perform all fnal checks on your printed artwork via printed proofs. At the very least, it is urged
that you set your on-screen view to display overprint preview (View Overprint Preview) to check for
any anomalies.
To highlight the importance of overprint settings, Phantasm CS color function windows will produce the
warning message Selection contains objects with overprint where necessary.
The Overprint pull-down menu contains four entries:
Adjust
This allows all artwork with overprint set to be color adjusted. All overprint settings will be
maintained.
Remove Overprint when White
This allows all artwork with overprint set to be color adjusted but then checks for any pure white
objects and automatically removes any overprint settings on these.
38
Ignore
Any artwork in the selection with overprint set will be ignored and no color adjustment will take
place for these objects.
Remove
Remove all overprint settings on the select objects.
In association with the Overprint section, there are two tick options (these options are only available if
Overprint is set to Remove Overprint when White or Remove):
Spot Colors
If ticked, the Overprint menu options also apply to spot color tints. For example, if you wish to remove all
overprint setting on white objects (0% Cyan, 0% Magenta, 0% Yellow and 0% Black) as well as 0% tint of
any spot colors, select Overprint: Remove Overprint when White and tick Spot Colors.
Note: the Ignore Spot Colors option only refers to the spot color tint values. This Spot Colors overprint
option independently controls spot color overprints regardless of the state of Ignore Spot Colors.
Colorized Bitmaps
This option refers to 1 bit, grayscale and tinted grayscale bitmaps which can have overprint set (other
bitmaps can not have overprint specifed). Tick this option if you wish for the overprint menu options to
also apply to such bitmaps.
When set to Remove Overprint when White and Colorized Bitmaps is ticked, Phantasm CS determines
whether the bitmap is white by checking to ensure every pixel in the bitmap is white.
Overprint Pure Black
This option will not be available if the overprint menu is set to Remove.
As well as being able to subtract overprint settings, it is possible to add overprint to pure black (black
channel or grayscale only) object flls and strokes. This can often be benefcial to reduce knockout/
alignment issues that can occur on an offset press. Tick the Overprint Pure Black box and use the
associated slider to determine the percentage Black, and above, to have the overprint attribute added.
For example, if the slider is set to 75%, only objects colored with 75% Black (no Cyan, Magenta or Yellow)
or 75% grayscale or above would have an overprint setting added (if not already present). The overprint
would only apply to the relevant fll or stroke, or both.
Ticking the associated Text Only box will determine if only pure black text objects are considered to have
overprint added. This option is ideal for the majority of designs where it is recommended that 100%
Black text is always set to overprint.
39
Overprint rules
The following conditions and rules apply to the Overprint options:
The Ignore color cut-off options override the overprint controls. Therefore if a 100% Black object
with overprint set is to be ignored by the color cut-off setting, it will maintain its overprint
setting regardless of any overprint settings. Also, when operating with color cut-offs, overprint
settings and gradients, the following conditions apply:
If one or more of the color stops in a gradient with overprint is cut-off by the Ignore Pure
Black option, then overprint will not be altered.
If all color stops remain unchanged due to any of the color cut-off settings and overprint is
set, then overprint will remain unaffected.
If the gradient has no color stops affected by the Ignore Pure Black cut-off but has one
or more stops controlled by the Ignore White and Ignore Rich Black cut-off settings, then
overprint is controlled by the overprint settings.
It is only possible to change overprint settings in Symbols using Phantasm CS live Effect
functions. This is a limitation of Illustrator.
Working with color gradients when specifying Remove Overprint when White:
If the gradient has only process colors, the gradient is marked as white only when all color
stops are white.
If the gradient has one or more spot colors and Spot Tints is unticked, the gradient is never
marked as white.
If the gradient has one or more spot colors and Spot Tints is ticked, the gradient is marked
as white only when all the process color stops are white and when the tints of all spot color
stops are 0%.
If Overprint is set to Remove, color gradients with one or more spot colors will only have their
overprint settings removed if Spot Tint is ticked.
Illustrator does not allow Gradient Meshes to have their overprint settings altered. Phantasm CS
will warn of this in the function window where necessary.
Patterns are able to have overprint set to objects within that pattern and normally you are unable
to change the overprint status of an applied pattern fll. However, Phantasm CS can adjust the
overprint of all objects used within a pattern, complying with the overprint options.
When Convert Colorized Bitmaps is ticked, overprint on these objects will always be removed
because normal bitmaps cant have overprint.
Using Overprint Pure Black:
Object types not considered for this option: gradient meshes and bitmaps.
Gradients would only have overprint added if all color stops are pure black and every color
stop is equivalent to the slider value or higher.
This option takes into account objects converted by the Rich Black to Pure Black option.
The Text Only option only applies to editable text - not text converted to outlines or shapes.
If Text Only is ticked, and the add overprint function alters a pattern fill used in the selected
text, other non-text objects using the same pattern fill may also be altered.
Tinted grayscale bitmaps tinted with a spot color will only have overprint settings applied if both
Spot Colors and Colorized Bitmaps are ticked.
40
Accurate Gradient Adjustment
Phantasm CS adjusts the colors of all objects faithfully. This means that every color stop in a gradient
fll is changed according to the color function settings and the color is automatically re-tweened by
Illustrator. This can, however, result in variations when comparing to an identical color graduation and
change in Photoshop or a bitmap graduation being adjusted in Illustrator by Phantasm CS. An example
of this issue is documented in the Desaturate and gradients being fattened FAQ item.
To better match vector and bitmap graduations, vector color gradients can be optimised via the Accurate
Gradient Adjustment setting. By adjusting the number and position of color stops in a vector gradient,
additional automatic color tweens can be introduced to more closely simulate a pixel-based gradient.
By frst ticking Accurate Gradient Adjustment option, the slider control Max Stops determines the
maximum number of additional color stops permitted in a gradient. The greater the number of stops, the
more accurate an extreme color will be.
Note: the beneft of adding additional gradient stops to improve color adjustment accuracy can be
countered by reduced ease of manual gradient editing at later stages. With a large number of color
nodes in a gradient, individual color stop adjustment via the Illustrator Gradient interface can be made
more cumbersome.
Saving and Managing options
Phantasm CS allows users to save and revert the options settings. Due to
the number of advanced options, the save options settings feature allows
for multiple states to be stored and managed, catering for a wide range of
user-defned design and pre-press conditions.
Access to the settings is found via the options drop-down menu. Saving and
managing the settings is based on the same methods used in Illustrator for
workspaces (Window Workspaces ...). Clicking on the options pull-
down menu results in the menu shown left (the lower three entries being
example saved option settings).
By clicking on the standard settings (Default or Last Used) or any new named settings saved by users, all
options will revert to that state.
Note: saved settings do not save the actual color function settings such as Hue change or Levels values.
These settings can be loaded and saved as Photoshop-compatible settings fles in the Hue/Sat, Levels
and Curves windows via the existing Load/Save buttons.
41
Save Options
When you have set all the options into a desired state,
click on Save Options... to bring up the Save Options
window. Type in the name of the options state (for
example, Pre-press) and click OK. This will add the
new setting Pre-press to the options pull-down menu.
Clicking on this new entry in future sessions will
automatically revert all the options to that state.
If you attempt to add a new named setting where the name already exists, a warning message will
appear: The specifed settings name is already in use. Would you like to overwrite the existing settings?
If you answer No, you will be prompted for an alternative name.
Manage Options
Selecting Manage Options... from the options pull-down menu allows
you to rename and delete settings.
Within the Manage Options window, all named settings are listed
and may be highlighted. Once highlighted, it is possible to rename the
setting by typing a new name in the text entry box below followed by
OK. If you wish to delete a highlighted entry, simply click on the trash
can button. No warning is given.
Note: it is not possible to rename or delete the [Default] or [Last Used]
entries and they will not appear in the Manage Options window.
Default
The [Default] entry is a quick way to revert to the factory default options state.
Last Used
Selecting [Last Used] allows you to revert back to the last used options state. A state is considered to be
used only when a color function (Filter or Effect) is OKd and therefore applied.
42
Manually editing options settings
This feature is only for advanced users as it involves manually changing Phantasm CS options settings
fles. Do not perform this if you are unsure!
Phantasm CS options settings are stored in a human-readable fle format and can be edited manually in
any basic text editor such as TextEdit (Mac OS X) or Notepad (Windows). These fles are stored in the
following locations:
Mac: [User] Library Preferences Astute Graphics Phantasm CS Options
Windows (you need to view hidden fles): Documents and Settings [User] Application Data
Astute Graphics Phantasm CS Options
No fles will be visible until at least one options setting is saved within Phantasm CS as previously
described.
Load one of the options settings fles into a text editor and you will see the list of options and values. An
example of this is shown below:
/Overprint 2
/accurateGradient 1
/overprintPureBlack 0
/convertRichBlack 0
/overprintSpots 0
/autoRasterize 1
/ignoreSpots 0
/adjustFill 1
/accurateGradientStops 100
/overprintPureBlackValue 1.000000
/convertRichBlackValue 1.000000
/ignorePureBlack 0
/overprintColGrayImg 0
/removeOverprint 0
/overprintPureBlackText 0
/convertRichBlackText 0
/ignoreWhiteValue 0.000000
/adjustBitmap 1
/adjustStroke 1
/ignoreBlackValue 1.000000
/ignoreWhite 0
/convertColGrayImg 1
/ignorePureBlackValue 1.000000
/ignoreBlack 0
/useCMYKAppearance 0
/safeCMYK 0
43
All entries should be self-explanatory in relation to Phantasm CS advanced options window.
If you require a partial option setting which, say, only sets 75%+ Pure Black text to be set to overprint,
you would edit the fle to simply read:
/overprintPureBlack 1
/overprintPureBlackValue 0.75
/overprintPureBlackText 1
Note the order of the lines are of no importance and that percentage values are divided by 100 (eg. in the
above example, an Overprint Pure Black threshold of 75% is stated as 0.75).
Save this modifed fle as a different name (such as 75% Pure Black text to overprint) in the same
Options folder. Quit Illustrator and re-load. You will then see the new option entry in Phantasm CS -
clicking on this entry only sets the Overprint Pure Black / Text Only options and leaves the other options
unchanged.
Use CMYK Appearance
By default Phantasm CS determines if a color is rich black or white by examining the grayscale equivalent
of the color (including RGB, CMYK and Spot colors). If a color converts to 100% Black (which can
be tested by simply changing the color editing mode in Illustrators Color palette to Grayscale), it is
considered as a pure black color. You may fnd that this results in lighter-than-expected colors being
defned as rich black. The reason for this is that 100% Black ink printed on an offset press does not
produce a deeply, truly black result, hence why it is an advantage to maintain rich black at times and why
slightly lighter rich colors can be considered to be 100% Pure Black. This is also compounded by using a
non-calibrated or badly calibrated monitor where colors are represented too light on-screen.
To change the defnition of rich black and white to the on-screen visual appearance (ie. RGB equivalent),
tick the Use CMYK Appearance option in the options pull-down menu. This applies to all rich black and
white references in Phantasm CS options.
Options and live Effects
All Filter and Effect options can be specifed in each live Effect and remains editable at a later stage.
As Effects can be stacked (see section Filter/Effect), the options for each live Effect will be taken into
account. For example, if the frst Effect has the option Remove Overprint ticked, with subsequent live
Effects the state of this option is irrelevant.
44
Object selection
As well as the color functions Phantasm CS brings to Illustrator, a set of very useful selection types are
also introduced.
By default, Illustrator allows you to select brush strokes, clipping masks, stray points and text object
from the Select Object ... menu. See the Illustrator user manual for more information.
Spot colors
Select all objects which contain spot colors by selecting Select Object Spot Colors.
This function can be very useful if you wish to fully edit all artwork in a document. Phantasm CS treats
spot colors differently from CMYK or RGB colors (see Options section), but by selecting all spot colors
frst, and then converting the selection to CMYK or RGB using Filter Colors Convert to RGB/CMYK,
Phantasm CS will allow full color control over these objects as normal.
Note that the special color Registration is not internally referred to as a spot color by Illustrator so
would not be selected.
Bitmap Types
Illustrator CS and CS2 internally allows for three main types of bitmap (raster art); RGB, CMYK and
Gray(scale). It is possible to select each type using the entries now found in Select Object ... .
With the introduction of better multi-ink support in Illustrator CS3, a new bitmap type was introduced;
NChannel (Mixed Ink Image). To cater for this, it is possible to select all such bitmaps by opting for
Select Object NChannel. This will not produce any results when used in Illustrator CS and CS2.
It is possible to colorize grayscale bitmaps (see the Illustrator user manual). To select this variation of
bitmap type, choose Select Object Colorized Bitmaps.
If sending work off for commercial print, ensuring no RGB bitmaps are present in the document is
critical to ensure good quality results. To do this, you have to ensure your document is in the CMYK color
mode; use Select Object RGB Bitmaps and then Filter Colors Convert to CMYK.
Placed artwork
None of the Phantasm CS selection types described above work for placed artwork (artwork specifed
as a link to an external fle). You would frst need to embed these objects before these selection types
will work. See the Illustrator user manuals for more information on placed/linked artwork and how to
embed.
45
Filter/Effect
Differences in results between Filters and Effects (determined by the Illustrator plugin system):
Blends:
Filtered color adjustments alter the start and end object colors and the Illustrator Blend tool
re-blends for the new results.
Live Effect color adjustment alter the color state of each step in the blend.
Text:
Phantasm CS live Effects can not be applied while using the Type Tool (possible with
Filters).
Objects with no fill or stroke color used as an object to wrap text around lose wrapping
properties when a live Effect is applied. This is an Illustrator issue and applies to all
standard live Effects as well.
Envelope Distorts:
To alter an Envelope Distort object using a Phantasm CS Filter, you first need to choose
Object Envelope Distort Edit Contents. This does not apply to live Effects.
Live Paint:
Filters are unable to affect gradients or patterns in Live Paint objects (Illustrator CS2). This
is a documented limitation of the plugin system.
Symbols:
Phantasm CS Filters do not affect symbols (including those applied by the spray tool). It is
possible with live Effects.
Graphs:
Phantasm CS Filters do not affect graphs. It is possible with live Effects.
Working with objects with other live Effects already applied:
Filters operate on the base artwork and does not attempt to affect the specified changes of
any live Effects already applied.
Live Effects alter the results of other live Effects already applied to the selection.
Example: using a Phantasm CS Filter on an object with a live Effect drop shadow will
alter the base object; Illustrator will then automatically recreate the drop shadow. Using a
Phantasm CS live Effect on the same object would alter it in its entirety.
Modifying live Effects
Two great benefts offered by live Effects are the ability to alter the effect dynamically at any future stage
and adding additional effects with the option of changing the resultant effect stack order.
46
In order to access these feartures, it is necessary to have the Appearance Illustrator palette open. To do
so, ensure Window Appearance is ticked.
The following examples demonstrate how to edit live Effects via the Appearance window. Further
details about the general editing of live Effects may be found in the Illustrator user manual.
1. Create a standard rectangle, color fll and stroke.
2. Using the Appearance palette, the stroke was duplicated, made white, the width increased and
ordered below the original stroke. This is a standard Illustrator function - for more details refer to
the Illustrator user manual.
3. The live Effect Effect Warp Infate was applied (again, a standard Illustrator function).
4. Using Effect Phantasm CS Brightness/Contrast, a Brightness value of +100 was applied.
5. Using Effect Phantasm CS Hue/Saturation, a Hue value of -180 was applied.
Original rectangle
Stroke duplicated
in Appearance palette,
made white, increased
in stroke width and put
behind original stroke
Live Effect... Warp...
Inflate
See previous stage
Live Effect... Phantasm CS...
Brightness/Contrast
Brightness: +100
Live Effect... Phantasm CS...
Hue/Saturation
Hue: -180
47
At this stage, it is possible to edit the two Phantasm CS live Effects that are listed in the Appearance
palette. To alter the color change values (eg. Hue level) or setting options (eg. Safe CMYK), double-click
on the effect entry. This will open the Phantasm CS window. Click OK when you have completed your
changes or Cancel to revert back.
The Appearance palette also gives further options such as duplication and removal of live Effects. A
quick way to remove any live Effect is to click on it so that it is highlighted, and press Delete. For more
details refer to the Illustrator user manual.
6. When multiple color functions are applied, it is possible to alter the stack order allowing you
to change the end result. In this example, the Hue/Saturation effect entry is dragged above the
Brightness/Contrast entry. By frst applying a change of hue and then an increase in brightness,
the fll and stroke colours have changed.
7. It is also possible to apply a Phantasm CS live Effect to a specifc fll or stroke only. For this
example, the Hue/Saturation entry was next dragged into the top level stroke. Therefore the
Hue/Saturation effect will only apply to the stroke and the second stroke or fll is not modifed
as well by this effect. Note that it is also possible to affect only the fll and/or stroke by using the
Phantasm CS options - refer to the Options section for more details.
Expanding live Effects
If you wish to fully edit an object with a color live Effect applied, such as fne-tune a specifc color, you
need to frst expand it. This can be done by selecting Object Expand Appearance. Note that this sets all
dynamic effects applied to that object(s) such as rounded rectangles, arrow heads, etc.
Due to the way in which Illustrator allows live Effects to alter some object types which a Filter
counterpart is unable to (see top of this page), this procedure allows you to edit a near full range of object
types.
See previous stage
Brightness/Contrast
and Hue/Saturation
stack order swapped
Hue/Saturation Effect
moved in stack to apply
to top stroke only
48
Edit/Update Image
Illustrator allows images (also referred to as bitmaps and
raster artwork) to be incorporated into a document in two
ways; Placed and Embedded. It has always been possible to
externally edit (eg. using Photoshop or similar) placed images
via Illustrators Edit Edit Original command or via the Links
palette. However, Illustrator does not allow users to externally
edit or extract embedded artwork from within Illustrator.
This tool brings this functionality and caters for all embedded
image types including Bitmaps, Grayscale, RGB, CMYK,
Mixed Ink (introduced in Illustrator CS3), all with or without
transparency via the Photoshop image format. Once externally
edited it is then possible to instantly update the Illustrator
artwork.
To edit an image, frst select one or more embedded
bitmaps (they must not be placed or linked) within your
Illustrator document and choose Edit Edit Image. This will
automatically load the image(s) into Photoshop or similar. It is
then possible to edit the image as normal.
If you wish to embed the image back into the original Illustrator fle, simply save the fle after editing in
Photoshop and then back in Illustrator ensure the bitmap is selected and choose Edit Update Image.
The image will then automatically show all externally made changes.
If you wish to simply extract the artwork, choose File Save As... from within Photoshop and save in
a different folder/location. Note that by doing so, any changes made will not automatically update in
Illustrator, although this would be possible to do so manually by re-linking the image in Illustrator via
the Links palette. See the Illustrator user manual for more details.
Conditions and notes
The native Photoshop image format is used as it caters for all bitmap types, including multi-ink,
all with or without a mask channel. The .PSD fle format is commonly catered for by other image
editing packages therefore you are not limited to just Photoshop to externally edit images.
There are no limitations to the changes possible in Photoshop including adding layers (these will
be automatically fattened on updating in Illustrator), changing color mode (note that multi-ink
images were only natively catered for in Illustrator CS3), size, resolution, etc. Changes to size and
resolution of bitmap will be intelligently handled upon updating in Illustrator.
49
Adding and deleting spot channels to a Mixed Ink image (available in Illustrator CS3 only) within
Photoshop will be correctly handled upon updating in Illustrator. If a new spot channel is added,
the spot color swatch will be automatically added to the Illustrator swatches palette.
Only one image can be updated at a time. If more than one externally edited image is selected
when Edit Update Image is selected, only the frst image will be updated. This is a technical
limitation of Illustrator.
Bitmaps are temporarily stored in a Temp folder within the Phantasm CS settings folder which
is automatically cleared on quitting Illustrator. Therefore if you wish to maintain an external copy
of an edited image, it must be saved elsewhere.
If, when selecting Edit Edit Image the error message
This file does not have a program associated with it for performing this action. Create an
association in the Folder Options control panel.
(for Windows, or similar on Mac OS X) appears, it either means that Photoshop is not installed on
your system or no other software capable of editing Photoshop fles has been set to automatically
load Photoshops .psd fles. Please refer to your operating systems user manual for details of how
to assign a specifc software package to load set fle types.
50
Output Preview
These tools are only available in CMYK documents and are not relevant to the RGB document color
mode.
Important note: all Output Preview tools are provided as a visual guide. It is always recommended
physical print proofs are created for fnal artwork checks before commercial print jobs are commited
to.
The new Output Preview sub-menu to be found in the View menu brings three essential professional
print quality preview tools to Illustrator; Quick Separations, Overprint Preview and Ink Coverage.
Quick Separations
Note: in order to operate Quick Separations, it is frst
necessary to enable View Overprint Preview.
Selecting View Output Preview Quick Separations opens
a familiar separations control window. All inks present in
the document, including spot colors present in the swatch
palette but unused in artwork, are listed. The Process
Plates are always listed frst and any Spot Colors present
are grouped underneath. Each ink is represented with a
small color square. By default all inks are displayed.
To enable/disable ink separation views, simply toggle
the round button in the left-hand column. The buttons
associated with the Process Plates and Spot Colors
rows toggle all process channels and spot channels
simultaneously. By holding down Alt and clicking on the
buttons, it is possible to instantly isolate that particular ink,
or re-instate all other inks in the section.
Due to nature of how Output Preview tools are implemented, there can be no interaction with the
document other than via the Phantasm CS Output Preview windows while it is open. Therefore a set of
compass-like Pan buttons are provided as well as a Zoom control. When using the pan buttons, holding
down Shift accelerates the rate of movement.
The Generate Separations button produces full separations and is explained later in the Separations
chapter.
51
When examination of the separations is complete, it is possible to revert to the unaltered artwork by
clicking on Done or change to another Output Preview mode window by using the Preview pull-down
menu.
This tool is intended for instant visual checking of the separations used; the full Separations tool is
potentially more accurate in all circumstances and allows for the creation of actual separation plate
artwork. However, the greatest advantage of the Quick Separations tool is its speed of preview.
One case where Quick Separations provides information not accessible in the full Separation tool is when
dealing with linked DCS EPS fles. These are a traditional special case format which can not be embedded
automatically. Typically the preview representation in a document is separated correctly in Quick
Separations. However, it is recommended that more modern alternative formats are used instead such as
multi-channel bitmaps as made available in Illustrator CS3.
However, full Separations are invaluable in other circumstances, including when previewing white spot
colors often used in packaging as an undercoat for when printing on colored or transparent material.
In the Quick Separations tool the ink would remain invisible on a white artboard, even when the inks
view is isolated. In the full Separations tool, isolating the view of the spot white ink would display it in
greyscale.
Full separations also give clearer high-contrast monochrome isolated views of inks such as yellow, which
can be more diffcult to analyse in Quick Separations.
Overprint Preview
Choosing View Output Preview Overprint Preview allows
users to visually and quickly check for visible objects with
overprint attributes set by simply highlighting these and
dimming all other artwork. Beyond the controls common to
the Output Preview windows (see Quick Separations), the
only settings are the highlight color which may be defned
by clicking on the color square and the level of dimming for
other non-overprint artwork.
This tool is ideal for checking for potentially problematic artwork which is hidden through being set to
overprint such as white text.
Note that only visible artwork is displayed ie. artwork in hidden layers is not shown, and obscured
objects are not shown either.
The user settings are automatically stored for the following Illustrator session.
52
Ink Coverage
It is critical in professional print work to ensure that
paper or stock does not become over-saturated by ink. For
example, to get a truly deep black, it is common to augment
Black ink with additional process or spot colors. But if the
total ink coverage exceeds certain levels, the paper is in
danger of becoming rippled and other print defects may
appear.
Ink coverage is counted in accumulative percentage terms.
So, for example, an object flled with 100% Black, 50% Cyan,
50% Magenta and 50% Yellow would have an ink coverage
of 250%. This is also referred to as a Total Area Coverage
or TAC level.
By opening View Output Preview Ink Coverage it is
possible to visually preview the ink levels of your document.
This tools allows users to defne four levels of ink coverage
with associated colors. Each level has to be greater than the
previous. It is also possible to toggle the Blend Ink Level
Colors option to get a better idea of transitions in ink levels. However, the levels between 0% and the frst
step will always be graduated.
Due to the nature of the information, ink coverage is represented as a rasterized image map optimised
for the document artboard size. This typically provides suffciently high resolution to observe signifcant
areas of excess ink coverage.
The user settings are automatically stored for the following Illustrator session.
Note: there is no absolute rule as to what ink coverage levels are acceptable. Every situation varies due
to a large number of parameters such as stock (paper) used, press setup, inks used, etc. However, a
generalised TAC guideline based on the stock used (probably the greatest single infuence on acceptable
levels) has been produced by GRACoL
entitled GRACoL 6 Characterization Chart . It is highly
recommended that ink coverage is discussed with your print provider.
53
Separations
These tools are only available in CMYK documents and are not relevant to the RGB document color
mode.
Important note: this Separation tool is provided as a visual guide. It is always recommended physical
print proofs are created for fnal artwork checks before commercial print jobs are commited to.
To compliment the Quick Separations tool is this full
separations-generation tool. This provides the most
accurate possible separation information by actually
fattening all artwork into a new document, thereby
leaving your original artwork in tact. Even though there is a time penalty
in generating full separations, the results are very accurate, interaction is
allowed with the document and ultimately, complete, editable separations
can be released to layers.
To access full separations, open the Phantasm CS Separations palette from
the Windows menu, if not already open, and click on Generate Separations.
Alternatively, select Generate Separations from the Quick Separations
window. Both buttons have the same function and open a new document into
which the generated separations are placed. The Phantasm CS Separations
palette then changes to give control of the separations.
Note: by default this method enables Overprint Preview in the new separations document. This should
remain enabled at all times; if it is disabled for any reason, simply tick the View Overprint Preview
setting once more.
Controlling the individual separations views is identical to operating the Quick Separations window;
ie. by toggling the round button in the left-hand column. The same technique of holding down Alt whilst
clicking on the button is also available to quickly enable/disable all other inks in the section.
A major difference in viewing to Quick Separations is when only a single separation is displayed. With
fully generated separations, this ink is then rendered as a grayscale for increased contrast. This is ideal
for examining low-contrast inks such as Yellow, or even white undercoat inks.
Below the rows of inks is the option Add Printers Marks along with associated sub-options. This
selection of marks echoes what the Illustrator print dialogue window offers and all settings are instantly
represented within the document.
The button Release Separations distributes all currently visible separations to appropriately named
layers to allow for further editing. Note that once released, it is no longer possible to operate the
54
Separations palette and this is indicated as such. It is possible to Edit Undo the releasing of
separations to bring back control.
The full Separations tool has a palette menu option (small pull-down menu icon below the palette close
icon) Release Separations As Black. By ticking this, each released separation is produced in grayscale;
by un-ticking this option, the separations are created in their respective ink colors.
Notes and considerations
Spot colors are not consistently catered for when fully separating artwork under all circumstances
in Illustrator CS and CS2, especially where transparencies are involved. A warning box alerts to
this, which can be set to not repeat.
Output Preview tools such as Ink Coverage can still be used in conjunction with fully separated
artwork. This can be a very powerful combination as it is possible to examine the implications of
additional spot colors on artwork, etc.
Unlike Quick Separations, the full Separations tool will only list spot colors actually present in the
artwork.
The Separations control palette relies on manipulating layers in order to show and hide
separations. By default all layers are locked, disalllowing any modifcations to the drawing.
Any manual changes to the layers whilst the Separations palette is still operative may result in
inaccurate views of separations. If you need to examine and edit separation artwork, frst select
Release Separations.
It is not possible to fully separate linked DCS EPS fles (we recommend converting the DCS EPS
artwork to native Photoshop fle types using Photoshop) as Illustrator can not embed these.
Generation of full separations uses the documents fattening settings to rasterize artwork where
necessary. This setting may be found in File Document Setup... Transparency. Another factor
involved when using certain live effects is the Document Raster Effects Settings found in the
Effects menu. Excessive resolutions will result in very large generated separations. Both settings
are very important to not only the Separation tool but also fnal print output, which makes this
tool more indicative to potential print issues.
Fully separating complex artwork which utilizes transparencies and other effects can result in
many objects being sliced into smaller sections via the fattening process. This can result in two
consequences:
On-screen rendering artifacts, often apparent as hairlines. These are simply on-screen
rendering inaccuracies due to Illustrators anti-aliasing (smoothing) system and will not
feature on printed output.
55
Very complex original artwork with multiple overlaying transparencies and effects can
produce 100,000s of invididual flattened objects on every channel. Such excessive vector
results, whilst technically possible to produce, can cause Illustrators rendering system to
produce a warning and resort to wireframe view only. When this happens, it is likely that
you will only be able to view one or two channels simultaneously in Overprint Preview
rendering mode. As this level of complexity may well cause problems with a printers RIP,
it is advised that the original artwork is flattened further by rasterising. Alterantively, the
documents Flattening settings can be reduced, but remember that such changes would also
impact final print output.
It can take an excessive time to generate separations due to its size and/or complexity. Phantasm
CS Studio takes as much care as possible to minimise the resultant full separations fle size, but
original artwork which makes use of excessive and interacting live effects will always take many
resources to fatten. It is necessary to consider that a printers RIP has to undergo a similar
process; therefore such fles are perhaps best reconsidered before submitting to printers. Ways to
reduce fle complexity include collectively rasterising artwork with raster-based live effects.
Whereas processor speed is a factor in the speed of generating full separations, memory is proved
to be a critical factor. Complex and involved artwork can beneft hugely from additional memory;
4Gb of RAM is not unreasonable for this form of operation. It is normally possible to operate on
lower amounts of RAM, but remember that the operating system and Adobe Illustrator itself can
quite happily consume approaching 1Gb.
56
Automating with Actions
Phantasm CS, Designer and Studio has the ability to automate color adjustment functions using
Illustrators Actions.
This manual will not attempt to replicate Illustrators own instructions about using Actions but will
outline Phantasm CS-specifc aspects to automation.
Adding Phantasm CS functions to Actions
Before creating any new Phantasm CS-based actions, it
is recommended you frst create a New Set within the
Actions window entitled Phantasm. This allows you
to better group such Actions together as well as export
these tasks at a later stage.
The most important aspect when considering adding
Phantasm CS color functions to Actions is that Illustrator
does not accept any live Effects. Therefore if you wish to
add a color control Action, you need to base it on a Filter.
(Differences in operation between Fiters and Effects are
detailed in the Filter/Effect chapter.)
It is also possible to add the additional object selection
menu entries to an Action sequence.
When adding a color function Filter to an Action,
Phantasm CS records all aspects including the actual
color change and options used (including advanced
options). These factors can all be displayed with the
Actions palette as shown above.
Note that due to the potential complexity of the Curves data, no attempt is made to detail the actual
color change settings, only the options used.
As with all Actions, it is possible to specify that the function window is displayed to allow for changes to
the operation rather than automatically acted upon by enabling the Toggle Dialog On/Off button.
57
Miscellaneous
Between Illustrator sessions
The location and state of each color function window as well as the options confguration is saved
automatically on exit from Illustrator and will be used in the next session, including visibility state of the
advanced options, Curves window size and grid style.
Keyboard shortcuts
Phantasm CS caters for Illustrators native Keyboard Shortcuts tool (Edit Keyboard Shortcuts...) which
allows you to assign shortcuts to each Filter or Effect tool as well as the additional object selections.
Therefore, if you normally fnd Levels adjustment is a mere Ctrl-L (Windows) or Command-L (Mac)
keypress away, you can quickly set Phantasm CS up to do likewise.
For more information about modifying keyboard shortcuts, refer to the Illustrator user manual.
58
Exceptions
The following object types or specifc flls are not modifed by Phantasm CS color adjustment tools:
Placed artwork (embed to modify)
Legacy text (convert Illustrator 10, or earlier, text objects on opening fle as recommended by
Adobe)
Levels histogram:
When the live Effects Levels tool is opened with multiple objects selected, only one of the objects
selected are used to generate the histogram. This is a limitation of the Illustrator plugin system.
Exceptions related to advanced options:
Several exceptions are listed in specifc options Rules such as Overprint. Please refer to
Options chapter for full details.
With the introduction of Phantasm CS version 2, it is now possible to control multiple flls
and strokes set to a single object (via the Appearances palette/panel). However, the Text Only
advanced options will only apply to the basis text line/object on which all other flls and strokes
are based on.
Warning messages
With an increased potential number of warning messages displayed in a color
function window informing of potential usage issues, it may not be possible to
display the complete list when the Advanced Options are hidden. Phantasm CS
now displays the total number of warning messages next to the warning triangle
if not all messages can be displayed; to view all messages, select Show Advanced
Options from the options pull-down menu.
Intel-powered Apple Mac users
This does not apply to Intel-powered Apple Mac users using Illustrator CS3 with Phantasm CS version
2 or above.
Due to Illustrator CS and CS2 only running under emulation on Intel-powered Apple Macs (all current
Apple Macs), a minor issue can arise throughout Illustrator including Phantasm CS; color function user
interfaces display -0 instead of 0 when an input value is zero. This does not affect functionality but
simply looks strange. It appears to be a consequence of the underlying Rosetta emulation technology and
can depend on the Mac operating system update version.
59
Illustrator issues
Whilst developing Phantasm CS, a number of issues have been discovered concerning Illustrators
operation under specifc conditions. Problems that arose were always checked against how Illustrator
operates using only standard tools using no plugins such as Phantasm CS or additional scripts. If the
problems were consistent outside Phantasm CS, it is made clear that the problem lies with Illustrator. In
this section we wish to warn you of these circumstances and possible work-arounds.
Special objects, transparency and grouping or clipping
If a special object, such as a Live Trace or Live Paint object has had a transparency applied
and is then grouped or clipped by a clipping path, any live Effect applied on this will affect the
transparency level, usually making it disappear.
Demonstration of this issue:
Load the example artwork supplied with Illustrator CS2 or CS3 entitled Modern Dog Poster.
Upon doing so, select all objects and then use any Phantasm CS live Effect to adjust colors.
It should behave exactly as expected. Next, reload this artwork, select all and group before
attempting to adjust using Phantasm CS live Effects once more. Now you should notice that the
upper text disappears and other problems occur. This is a bug in Illustrator and can be proven
using any of the standard live Effects such as Rasterize and Pucker & Bloat set to 0%.
Work-arounds:
Either release the offending object(s) from its group or clipping path or Expand the special object
to make them standard objects.
Text wrapped around an object with no fll or stroke color
When making text in a text area to wrap around a shape using Object Text Wrap Make Text
Wrap, this wrap will be lost following a live Effect function if the object being wrapped around has
no fll or stoke color.
Demonstration of this issue:
Create a text area and fll with text. Next, draw a rectangle with no fll or stroke color over part of
the text area, select the new rectangle and the text area and choose Object Text Wrap Make
Text Wrap. Maintaining this selection, adjust the colors using any Phantasm CS live Effect. Notice
that the text wrap no longer applies. This is a bug in Illustrator and can be proven using any of the
standard live Effects such as Rasterize and Pucker & Bloat set to 0%.
Work-arounds:
Either give the wrap object a fll and/or stroke color, or use a color Filter.
60
For the latest information, including all up-to-date Frequently Asked Questions and product news please
refer to the Phantasm CS website: www.phantasmcs.com
With thanks to...
We wish to thank all those who helped in the development of this product with special mentions to:
Shinycore Software Susan
Jean-Claude Tremblay Richard Cassidy
Nathaniel Vaughn Kelso Bill Lawrence
Tom Dennis Rob Carney
Trademarks, association and endorsement
Adobe, Illustrator, Photoshop and Acrobat are registered trademarks of Adobe Systems
Incorporated.
Apple, Mac, OS X, Panther and Tiger are registered trademarks of Apple, Inc.
Microsoft, Windows, XP, Vista and Excel are registered trademarks of Microsoft Corporation.
Pantone is a registered trademark of Pantone, Inc.
Phantasm CS including the Designer and Studio versions and Astute Graphics Limited are not associated
with or endorsed by Adobe, Apple, Microsoft or Pantone.
Copyright
This document is copyright Astute Graphics Limited, 2008. All rights reserved.
Contact Astute Graphics Limited
Astute Graphics Limited, PO Box 33, Hereford, Herefordshire, HR1 9DG, ENGLAND
To contact Astute Graphics Limited, please use the on-line web form:
www.phantasmcs.com/contact/
England and Wales Registered Company No. 6465495
Manual issue 3.0, 17 March 2008
You might also like
- The Yellow House: A Memoir (2019 National Book Award Winner)From EverandThe Yellow House: A Memoir (2019 National Book Award Winner)Rating: 4 out of 5 stars4/5 (98)
- Manual For MechanicsDocument5 pagesManual For MechanicsGhendo Guden QuicoyNo ratings yet
- Hidden Figures: The American Dream and the Untold Story of the Black Women Mathematicians Who Helped Win the Space RaceFrom EverandHidden Figures: The American Dream and the Untold Story of the Black Women Mathematicians Who Helped Win the Space RaceRating: 4 out of 5 stars4/5 (895)
- ExtendScript Toolkit ReadMeDocument18 pagesExtendScript Toolkit ReadMeGeorgios PuliarekosNo ratings yet
- The Subtle Art of Not Giving a F*ck: A Counterintuitive Approach to Living a Good LifeFrom EverandThe Subtle Art of Not Giving a F*ck: A Counterintuitive Approach to Living a Good LifeRating: 4 out of 5 stars4/5 (5794)
- Film Izle, HD Film Izle, HD Film Sitesi, Tek Parça Izle, Filmi Full Izle, 720p Film Izle, Yeni Çıkan Filmler, 2014 Filmleri, Türkçe Dublaj Izle, Tek Part Izle, Full HD Izle, Ücretsiz IzleDocument8 pagesFilm Izle, HD Film Izle, HD Film Sitesi, Tek Parça Izle, Filmi Full Izle, 720p Film Izle, Yeni Çıkan Filmler, 2014 Filmleri, Türkçe Dublaj Izle, Tek Part Izle, Full HD Izle, Ücretsiz IzlesinevadiNo ratings yet
- The Little Book of Hygge: Danish Secrets to Happy LivingFrom EverandThe Little Book of Hygge: Danish Secrets to Happy LivingRating: 3.5 out of 5 stars3.5/5 (399)
- XFT Final Ghendo TechDocument18 pagesXFT Final Ghendo TechGhendo Guden QuicoyNo ratings yet
- Devil in the Grove: Thurgood Marshall, the Groveland Boys, and the Dawn of a New AmericaFrom EverandDevil in the Grove: Thurgood Marshall, the Groveland Boys, and the Dawn of a New AmericaRating: 4.5 out of 5 stars4.5/5 (266)
- Certification & Training: Color Management Professional®Document2 pagesCertification & Training: Color Management Professional®24x7firstNo ratings yet
- Shoe Dog: A Memoir by the Creator of NikeFrom EverandShoe Dog: A Memoir by the Creator of NikeRating: 4.5 out of 5 stars4.5/5 (537)
- Comparative StudyDocument15 pagesComparative Studyapi-286294336No ratings yet
- Elon Musk: Tesla, SpaceX, and the Quest for a Fantastic FutureFrom EverandElon Musk: Tesla, SpaceX, and the Quest for a Fantastic FutureRating: 4.5 out of 5 stars4.5/5 (474)
- How To Make A Stunning Designer-Look Origami Paper Lantern PDFDocument21 pagesHow To Make A Stunning Designer-Look Origami Paper Lantern PDFДенис СмирновNo ratings yet
- Never Split the Difference: Negotiating As If Your Life Depended On ItFrom EverandNever Split the Difference: Negotiating As If Your Life Depended On ItRating: 4.5 out of 5 stars4.5/5 (838)
- Stationary ItemsDocument2 pagesStationary ItemsSasidharan RajendranNo ratings yet
- Grit: The Power of Passion and PerseveranceFrom EverandGrit: The Power of Passion and PerseveranceRating: 4 out of 5 stars4/5 (588)
- Elements and Principles of Design HandoutDocument6 pagesElements and Principles of Design HandoutColeen Stenelli ManzanoNo ratings yet
- A Heartbreaking Work Of Staggering Genius: A Memoir Based on a True StoryFrom EverandA Heartbreaking Work Of Staggering Genius: A Memoir Based on a True StoryRating: 3.5 out of 5 stars3.5/5 (231)
- JH003 Just Hoods Varsity HoodieDocument1 pageJH003 Just Hoods Varsity HoodieEdward AdamusNo ratings yet
- Advanced Certificate in Digital Compositing (NUKE) : Duration: 16 WeeksDocument3 pagesAdvanced Certificate in Digital Compositing (NUKE) : Duration: 16 WeeksGirish NairNo ratings yet
- The Emperor of All Maladies: A Biography of CancerFrom EverandThe Emperor of All Maladies: A Biography of CancerRating: 4.5 out of 5 stars4.5/5 (271)
- Pop Art Recommended For Beginner To Intermediate Level Photoshop UsersDocument27 pagesPop Art Recommended For Beginner To Intermediate Level Photoshop UsersHarleen Singh MaggonNo ratings yet
- 17b1b807-fe18-4cea-ac2e-a5099f7b1d60Document15 pages17b1b807-fe18-4cea-ac2e-a5099f7b1d60eromax1No ratings yet
- The World Is Flat 3.0: A Brief History of the Twenty-first CenturyFrom EverandThe World Is Flat 3.0: A Brief History of the Twenty-first CenturyRating: 3.5 out of 5 stars3.5/5 (2259)
- Eurotile Pricelist2015 3Document147 pagesEurotile Pricelist2015 3Alvin DeliroNo ratings yet
- On Fire: The (Burning) Case for a Green New DealFrom EverandOn Fire: The (Burning) Case for a Green New DealRating: 4 out of 5 stars4/5 (73)
- LandscapeDocument8 pagesLandscapeapi-208041294No ratings yet
- The Hard Thing About Hard Things: Building a Business When There Are No Easy AnswersFrom EverandThe Hard Thing About Hard Things: Building a Business When There Are No Easy AnswersRating: 4.5 out of 5 stars4.5/5 (344)
- Types of Construction DrawingsDocument7 pagesTypes of Construction DrawingsMd Mukarram RezaNo ratings yet
- Logo Font & Lettering BibleDocument87 pagesLogo Font & Lettering BibleSai Serpas Yee91% (34)
- Team of Rivals: The Political Genius of Abraham LincolnFrom EverandTeam of Rivals: The Political Genius of Abraham LincolnRating: 4.5 out of 5 stars4.5/5 (234)
- Mamele'awt Qweesome & To'o Housing Society Apartment Plans 755 Old Hope Princeton WayDocument3 pagesMamele'awt Qweesome & To'o Housing Society Apartment Plans 755 Old Hope Princeton WayIngrid PeacockNo ratings yet
- Grade 2 MAPEH ARTS FinalDocument26 pagesGrade 2 MAPEH ARTS FinalMary Rose Quimanjan67% (3)
- Desktop PublishingDocument120 pagesDesktop Publishingrice_061996100% (1)
- The Unwinding: An Inner History of the New AmericaFrom EverandThe Unwinding: An Inner History of the New AmericaRating: 4 out of 5 stars4/5 (45)
- Roadway Lighting Parameters, Design, Process and ApplicationsDocument29 pagesRoadway Lighting Parameters, Design, Process and Applicationsledujziram67% (3)
- The Gifts of Imperfection: Let Go of Who You Think You're Supposed to Be and Embrace Who You AreFrom EverandThe Gifts of Imperfection: Let Go of Who You Think You're Supposed to Be and Embrace Who You AreRating: 4 out of 5 stars4/5 (1090)
- Material Machinability Ratings PDFDocument5 pagesMaterial Machinability Ratings PDFmrakras1No ratings yet
- Aic Management: Left View 01Document1 pageAic Management: Left View 01Hung NguyentheNo ratings yet
- Unique Buildings: 1. The Crooked HouseDocument23 pagesUnique Buildings: 1. The Crooked HouseiynnaNo ratings yet
- Great Buildings PDFDocument11 pagesGreat Buildings PDFRica Justine Diao ReyesNo ratings yet
- 02 Vitra Design Museum Press Release Atlas of Furniture Design ENDocument2 pages02 Vitra Design Museum Press Release Atlas of Furniture Design ENAbiyyuNo ratings yet
- Proposed Two-Storey Residence Lot 40 & 41 Villa Las Casas, Sta. Rosa, Laguna Mrs. Isabel L. PimentelDocument8 pagesProposed Two-Storey Residence Lot 40 & 41 Villa Las Casas, Sta. Rosa, Laguna Mrs. Isabel L. PimentelJan Gatchalian ReolaNo ratings yet
- The Sympathizer: A Novel (Pulitzer Prize for Fiction)From EverandThe Sympathizer: A Novel (Pulitzer Prize for Fiction)Rating: 4.5 out of 5 stars4.5/5 (121)
- The Architect SaysDocument4 pagesThe Architect SaysRozzel AndayaNo ratings yet
- CompTIA StyleGuide 031814Document38 pagesCompTIA StyleGuide 031814Alina AllyNo ratings yet
- MAPDA2012 Winners Web2Document36 pagesMAPDA2012 Winners Web2m.zanoniNo ratings yet
- Master Table of ContentsDocument4 pagesMaster Table of Contentsmhaye1405746No ratings yet
- 20th Century Design - Skinner Auction 2661BDocument156 pages20th Century Design - Skinner Auction 2661BSkinnerAuctions100% (1)
- Chemical Milling: - Cut-And-Peel Technique / Photo-Resist Masks andDocument7 pagesChemical Milling: - Cut-And-Peel Technique / Photo-Resist Masks andashishsinglaNo ratings yet
- The FishermenDocument2 pagesThe FishermenBianca CabreraNo ratings yet
- Her Body and Other Parties: StoriesFrom EverandHer Body and Other Parties: StoriesRating: 4 out of 5 stars4/5 (821)