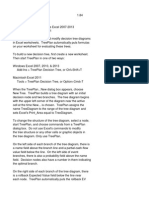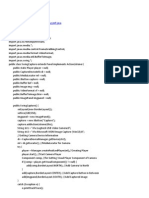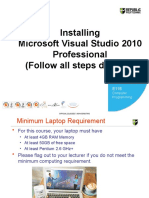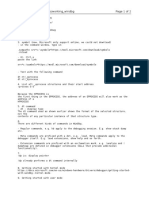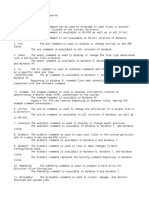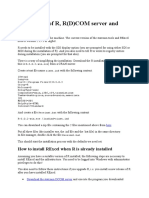Professional Documents
Culture Documents
Install TreePlan, SimVoi, SensIt Excel Add-ins
Uploaded by
Navin Kumar0 ratings0% found this document useful (0 votes)
30 views7 pagesThis document provides instructions for installing TreePlan, SimVoi, and SensIt decision analysis add-ins for Microsoft Excel. It explains that the add-ins come in XLAM files that must be extracted from a downloaded ZIP file. Users can then open the XLAM file directly for temporary use, or install it permanently by selecting it in the Excel Add-ins dialog box. The document provides detailed steps for installing add-ins in both Windows and Mac versions of Excel, including workarounds for security prompts, and describes how to uninstall previously installed add-ins.
Original Description:
How to Install Addin 634
Original Title
How to Install Addin 634
Copyright
© © All Rights Reserved
Available Formats
PDF, TXT or read online from Scribd
Share this document
Did you find this document useful?
Is this content inappropriate?
Report this DocumentThis document provides instructions for installing TreePlan, SimVoi, and SensIt decision analysis add-ins for Microsoft Excel. It explains that the add-ins come in XLAM files that must be extracted from a downloaded ZIP file. Users can then open the XLAM file directly for temporary use, or install it permanently by selecting it in the Excel Add-ins dialog box. The document provides detailed steps for installing add-ins in both Windows and Mac versions of Excel, including workarounds for security prompts, and describes how to uninstall previously installed add-ins.
Copyright:
© All Rights Reserved
Available Formats
Download as PDF, TXT or read online from Scribd
0 ratings0% found this document useful (0 votes)
30 views7 pagesInstall TreePlan, SimVoi, SensIt Excel Add-ins
Uploaded by
Navin KumarThis document provides instructions for installing TreePlan, SimVoi, and SensIt decision analysis add-ins for Microsoft Excel. It explains that the add-ins come in XLAM files that must be extracted from a downloaded ZIP file. Users can then open the XLAM file directly for temporary use, or install it permanently by selecting it in the Excel Add-ins dialog box. The document provides detailed steps for installing add-ins in both Windows and Mac versions of Excel, including workarounds for security prompts, and describes how to uninstall previously installed add-ins.
Copyright:
© All Rights Reserved
Available Formats
Download as PDF, TXT or read online from Scribd
You are on page 1of 7
Installing TreePlan,
SimVoi, and SensIt
3
3.1 INSTALLATION OVERVIEW
TreePlan, SimVoi, and SensIt are decision analysis add-ins for Microsoft Excel 20072013
(Windows) and Microsoft Excel 2011 (Macintosh).
In general, an Excel add-in is software that adds features to Excel. TreePlan helps you build
decision tree diagrams. SimVoi provides random number generator functions for model inputs,
automates Monte Carlo simulation, and creates Excel charts for a histogram and the cumulative
distribution of each output variable. SensIt performs sensitivity analysis on your worksheet what-if
model and automatically creates simple plots, spider charts, and tornado charts. These instructions
are appropriate for installing each of these products.
For each add-in, all of the functionality, including its built-in help, is a part of the single file in
XLAM format. There is no separate help file. On a Windows computer, the installation does not
create Windows Registry entries, although Excel may use such entries to keep track of its add-ins.
3.2 REMOVING PREVIOUS VERSIONS
Before you open or install an add-in, you must remove any previous versions of the add-in. Excel
will not work correctly if you try to use two versions of the same add-in simultaneously. For
example, if you were using a trial version and now you want to use the standard version, Excel
will regard this as two versions of the same add-in. The same applies to moving from an older to a
newer version, such as from SensIt 1.31 to SensIt 1.46.
If you were using the previous version by opening the add-in file, then all you need to do is not
open that previous version. Instead, open the new version of the add-in.
But, if you had installed the previous version, then you must uninstall the old version before
using the new version. For instructions, refer to the appropriate Uninstalling subsection at the end
of each of the Installing sections.
3.3 THE ADD-IN XLAM FILE
Excel can recognize the XLAM file format, but not the ZIP file format. The software, however, is
often available as part of a ZIP file. To get the file into a format Excel can recognize, you will
extract the XLAM file from the downloaded ZIP file.
30 Chapter 3 Installing TreePlan, SimVoi, and SensIt
A typical filename for the downloaded software would be SensIt-146-Pro-Files.zip. If you are
using a Windows operating system, right-click the ZIP file, and choose Extract All. Then specify a
disk or folder. On a Macintosh, double-click the ZIP file, and the files are automatically extracted
into a folder. Be sure to remember the location of the extracted files.
If you have purchased more than one product, all of the purchased files XLAM files will be
bundled into a single ZIP file.
After you have extracted the XLAM file, its now stored on your computers disk or in a folder.
To use it in Excel, you have a choice of two methods: to open or to install. Although the
simplest method is to open the add-in, you will need to remember the files location each time
you want to use it. If instead you install the add-in file, Excel will remember the location for
you.
Depending on the version of Excel and the type of operating system youre using, go to the
appropriate section of this manual for instructions on either method, with accompanying screen
shots.
3.4 Opening an Add-in in Excel 2007, 2010, or 2013
3.5 Installing an Add-in in Excel 2007, 2010, or 2013
An Important Extra Step in Excel 2013
Uninstalling an Add-in in Excel 2007, 2010, or 2013
3.6 Opening an Add-in in Mac Excel 2011
3.7 Installing an Add-in in Mac Excel 2011
Uninstalling an Add-in in Mac Excel 2011
3.4 OPENING AN ADD-IN IN EXCEL 2007, 2010, OR 2013
This is the simplest method. This method is also preferred when using an add-in temporarily on
another computer. Start Excel. In Excel 2007, choose Office Button >Open. In Excel 2010 or
2013, choose File >Open.
Be sure to start Excel and use Excels command to open the XLAM file. Do not double-click the
XLAM file to open it. If you open the file by double-clicking, Excel may not execute some
important code in the XLAM file that configures the add-in for your system.
Excel 2007, 2010, and 2013 have enhanced levels of security for macros. Each of the add-in files
is an unsigned macro file, which may trigger a security warning in Excel. The steps below allow
you to tell Excel that this macro is trustworthy.
Step 1: Start Excel. In Excel 2007, choose Office Button >Excel Options >Trust Center >Trust
Center Settings >Add-ins. In Excel 2010 or 2013, choose File >Options >Trust Center >Trust
Center Settings >Add-ins. Uncheck all checkboxes (as shown below in Figure 3.1), and click OK.
F
St
ap
F
In
th
St
ch
O
igure 3.1 Exce
tep 2: In the le
ppear.
igure 3.2 Exce
n the section M
he screen that f
tep 3: On the m
hoose File >O
Open. The scree
el 2007, 2010,
eft column of th
el 2007, 2010,
Macro Settings
follows, again c
main display o
pen. Navigate
en below appea
or 2013 Trust
he Trust Cente
or 2013 Trust
s, click on Dis
click OK.
f Excel 2007, c
to the location
ars.
3.4 Opening
Center Add-In
er, click Macro
Center Macro
sable all macro
choose Office B
n of the add-in X
an Add-in in Exc
ns Settings
o Settings. Th
Settings
os with notifica
Button >Open
XLAM file, se
cel 2007, 2010, o
he screen below
ation, and click
n. In Excel 201
elect the file, an
or 2013 31
w will
k OK. On
10 or 2013,
nd click
32
Fi
C
ad
St
A
T
th
3
W
th
ap
In
C:
If
fo
V
dr
ge
In
\ M
A
lis
2 Chapter 3 In
igure 3.3 Exce
lick Enable M
dd-in. Always
tep 4: At the E
Add-Ins ribbon,
ornado-Spider
he add-in user g
3.5 INSTA
Windows operat
he computer, w
ppropriate for i
n Windows 7, 8
: \ User s \ Us
f you do not see
older in Windo
View. In the Ad
rives. In the W
eneral, I also re
n Windows 7, 8
Microsoft \ Ad
Add-Ins. In Exc
sted in the Inac
nstalling TreePlan
l 2007, 2010, o
acros. For you
click Enable M
Excel main disp
select the men
, SimVoi Simu
guide.
ALLING A
ting systems al
with an Adminis
installing an ad
8, or Vista, cop
serName \ App
e the AppData
ws 7 or Vista,
dvanced setting
Windows 8 File
ecommend che
8, or Vista, afte
ddIns folder, sta
cel 2010 or 201
ctive Applicati
n, SimVoi, and S
or 2013 Securit
r protection, yo
Macros.
play, choose th
nu item for the
ulation, or Tree
AN ADD-IN
llow multiple u
strator maintai
dd-in in either a
py the XLAM f
pDat a \ Roami
folder in your
choose Start >
gs, click the opt
e Explorer, cho
ecking the box
er you move a
art Excel. In Ex
13, choose File
on Add-ins sec
SensIt
ty Notice
ou will see this
he Add-Ins ribb
appropriate ad
ePlan Decision
N IN EXC
users of a singl
ning overall co
an Administrat
file, and paste
i ng \ Mi cr oso
UserName fol
>UserName >
tion button for
oose View, and
for displaying
copy of the XL
xcel 2007, cho
>Options >A
ction, as shown
s screen each ti
bon. In the Men
dd-in: SensIt O
n Tree. For mor
EL 2007,
le computer to
ontrol. The foll
tor or standard
it into folder
of t \ AddI ns
lder, it may be
Organize >Fo
r Show hidden
d check the box
g file name exte
LAM file into y
oose Office But
Add-Ins. Your
n below.
ime you open a
nu Commands
One-Input Plot,
re information,
2010, OR
partition and t
lowing instruct
d user account.
s
hidden. To vie
older and search
n files, folders,
x for Hidden it
ensions.)
your AppData
tton >Excel O
add-in will init
and run the
s area of the
SensIt
, refer to
R 2013
thus share
tions are
ew the
h options >
, and
tems. (In
\ Roaming
Options >
tially be
F
T
lo
Th
ad
cl
F
A
In
In
yo
igure 3.4 Exce
o activate the a
ower part of the
he Add-In Man
dd-in. In this ex
lick OK.
igure 3.5 Exce
An Importa
n Excel 2013 th
nstead, close al
ou load the add
el 2007, 2010,
add-in, select E
e screen, and th
nager dialog bo
xample, the na
el 2007, 2010,
nt Extra St
he add-in menu
ll workbooks, q
d-in, its menu w
or 2013 Excel
Excel Add-ins i
hen click the G
ox appears as s
ame is SensIt 1
or 2013 Add-I
tep for Exc
u is not shown
quit Excel, and
will be display
3.5 Installing
Options Add-I
in the Manage
Go button.
shown below in
.43 Sensitivity
n Manager
cel 2013
automatically
d restart Excel t
ed each time y
an Add-in in Exc
Ins Dialog Box
drop-down lis
n Figure 3.5. C
y Analysis. Afte
the first time w
to display the m
you start Excel
cel 2007, 2010, o
x
st shown above
Check the box f
er you check th
when the add-in
menu. After th
2013.
or 2013 33
e in the
for your
he box,
n is loaded.
he first time
34 Chapter 3 Installing TreePlan, SimVoi, and SensIt
In Excel 2007 and 2010 the add-in menu appears immediately.
At the Excel main display, choose the Add-Ins ribbon. In the Menu Commands area of the
Add-Ins ribbon, select the menu item for the appropriate add-in: SensIt One-Input Plot, SensIt
Tornado-Spider, SimVoi Simulation, or TreePlan Decision Tree. For more information, refer to
the add-in user guide.
Uninstalling an Add-in in Excel 2007, 2010, or 2013
First, to uninstall, uncheck the add-in name from the Add-in list. Start Excel 2007, and choose
Office Button >Excel Options >Add-Ins >Manage Excel Add-Ins >Go. Or, start Excel 2010 or
2013, and choose File >Options >Add-Ins >Manage Excel Add-Ins >Go. Uncheck the add-in
name in the "Add-Ins available" list, click OK, and exit Excel.
Second, after you exit Excel, delete, move, or rename the XLAM file so that Excel can no longer
find it. To delete the file, use Windows Explorer or File Explorer to navigate to the file location,
select it, and press the Delete key. Or, instead of using Explorer, navigate in Windows 7, 8, or
Vista using Start >Search programs and files.
After the XLAM file no longer exists where Excel expects to find it, when you next start Excel, if
you select the add-in name in the Add-Ins available list, respond to the prompt to delete it from
the list.
3.6 OPENING AN ADD-IN IN MAC EXCEL 2011
This is the simplest method of using an add-in in Mac Excel 2011. This method is also preferred
when using an add-in temporarily on another computer.
On Macintosh systems it is important to not double-click the XLAM file to open it. If you open
the file by double-clicking, Excel does not execute some important code in the XLAM file that
configures the add-in for Macintosh. For example, dialog boxes will not be displayed properly.
Launch Mac Excel 2011, and choose File >Open to open the XLAM file. A warning "This
workbook contains macros" is displayed. Click the "Enable Macros" button. The add-in's features
will be available during the current Excel session.
To now use the add-in, on the main menu bar of Mac Excel 2011 click the Tools menu, and
choose SensIt One-Input Plot, SensIt Tornado-Spider, SimVoi Simulation, or TreePlan Decision
Tree.
Shortcut keys are described in the user guide for each add-in. For example, the shortcut key for
TreePlan in Mac Excel 2011 is Option+Cmd+T; that is, hold down the Option and Command
keys, and press the T key.
After you quit Excel, if you want to use the add-in the next time you run Excel, you will have to
open the XLAM file and enable macros again.
3.7 INSTALLING AN ADD-IN IN MAC EXCEL 2011
To install an add-in so that its features are available whenever you use Mac Excel 2011, quit
Excel, and perform the following steps just one time.
3.7 Installing an Add-in in Mac Excel 2011 35
Paste a copy of the add-in XLAM file into the Applications >Microsoft Office 2011 >Office >
Add-Ins folder.
Step-by-step: Copy the TreePlan XLAM file (right-click or Ctrl-click the file icon, and
choose Copy from the menu). In the Macintosh Finder, choose Go >Applications. Double-
click the Microsoft Office 2011 folder, double-click the Office folder, and double-click the
Add-Ins folder. Right-click or Ctrl-click, and choose Paste Item from the menu.
Launch Mac Excel 2011, choose Tools >Add-Ins, check the box for the add-in, and click OK.
To now use the add-in, on the main menu bar of Mac Excel 2011 click the Tools menu, and
choose SensIt One-Input Plot, SensIt Tornado-Spider, SimVoi Simulation, or TreePlan Decision
Tree.
Shortcut keys are described in the user guide for each add-in. For example, the shortcut key for
TreePlan in Mac Excel 2011 is Option+Cmd+T; that is, hold down the Option and Command
keys, and press the T key.
Uninstalling an Add-in in Excel 2011
First, to uninstall, start Excel, choose Tools >Add-Ins, uncheck the add-in file name in the "Add-
Ins available" list, and click OK.
Second, quit Excel, and then delete, move, or rename the XLAM file so that Excel can no longer
find it.
The next time you start Excel, Excel may notify you that it cannot find the add-in file.
You might also like
- GraphsDocument2 pagesGraphsNavin KumarNo ratings yet
- Employee Engagement Survey Result - 123Document3 pagesEmployee Engagement Survey Result - 123Navin KumarNo ratings yet
- Employee Engagement Survey Result - 123Document3 pagesEmployee Engagement Survey Result - 123Navin KumarNo ratings yet
- National Policy on Workplace Safety, Health and EnvironmentDocument11 pagesNational Policy on Workplace Safety, Health and EnvironmentnarayanaraoNo ratings yet
- Cálculo de Peso EspaldaDocument1 pageCálculo de Peso EspaldaeduardotorresgarciaNo ratings yet
- Candidate Survey - New JoineeDocument4 pagesCandidate Survey - New JoineeNavin KumarNo ratings yet
- Electricity Act 202009Document88 pagesElectricity Act 202009Pubudu ChathurangaNo ratings yet
- Revised PCTDocument24 pagesRevised PCTNavin KumarNo ratings yet
- National Policy on Workplace Safety, Health and EnvironmentDocument11 pagesNational Policy on Workplace Safety, Health and EnvironmentnarayanaraoNo ratings yet
- Rodgers MFA M20Document3 pagesRodgers MFA M20nrdnklcNo ratings yet
- SensIt 148 GuideDocument17 pagesSensIt 148 GuideNavin KumarNo ratings yet
- TreePlan 184 Example Mac 2011Document19 pagesTreePlan 184 Example Mac 2011Navin KumarNo ratings yet
- Inherent Safety in Process Plant DesignDocument132 pagesInherent Safety in Process Plant DesignZuksNo ratings yet
- Quality Audit Check Sheet HistogramDocument6 pagesQuality Audit Check Sheet HistogramNavin KumarNo ratings yet
- TreePlan 184 Example Mac 2011Document19 pagesTreePlan 184 Example Mac 2011Navin KumarNo ratings yet
- WelcomeDocument16 pagesWelcomeNavin KumarNo ratings yet
- Aditya HridayamDocument38 pagesAditya HridayampblsvramanNo ratings yet
- Shoe Dog: A Memoir by the Creator of NikeFrom EverandShoe Dog: A Memoir by the Creator of NikeRating: 4.5 out of 5 stars4.5/5 (537)
- Never Split the Difference: Negotiating As If Your Life Depended On ItFrom EverandNever Split the Difference: Negotiating As If Your Life Depended On ItRating: 4.5 out of 5 stars4.5/5 (838)
- Elon Musk: Tesla, SpaceX, and the Quest for a Fantastic FutureFrom EverandElon Musk: Tesla, SpaceX, and the Quest for a Fantastic FutureRating: 4.5 out of 5 stars4.5/5 (474)
- The Subtle Art of Not Giving a F*ck: A Counterintuitive Approach to Living a Good LifeFrom EverandThe Subtle Art of Not Giving a F*ck: A Counterintuitive Approach to Living a Good LifeRating: 4 out of 5 stars4/5 (5783)
- Grit: The Power of Passion and PerseveranceFrom EverandGrit: The Power of Passion and PerseveranceRating: 4 out of 5 stars4/5 (587)
- Hidden Figures: The American Dream and the Untold Story of the Black Women Mathematicians Who Helped Win the Space RaceFrom EverandHidden Figures: The American Dream and the Untold Story of the Black Women Mathematicians Who Helped Win the Space RaceRating: 4 out of 5 stars4/5 (890)
- The Yellow House: A Memoir (2019 National Book Award Winner)From EverandThe Yellow House: A Memoir (2019 National Book Award Winner)Rating: 4 out of 5 stars4/5 (98)
- On Fire: The (Burning) Case for a Green New DealFrom EverandOn Fire: The (Burning) Case for a Green New DealRating: 4 out of 5 stars4/5 (72)
- The Little Book of Hygge: Danish Secrets to Happy LivingFrom EverandThe Little Book of Hygge: Danish Secrets to Happy LivingRating: 3.5 out of 5 stars3.5/5 (399)
- A Heartbreaking Work Of Staggering Genius: A Memoir Based on a True StoryFrom EverandA Heartbreaking Work Of Staggering Genius: A Memoir Based on a True StoryRating: 3.5 out of 5 stars3.5/5 (231)
- Team of Rivals: The Political Genius of Abraham LincolnFrom EverandTeam of Rivals: The Political Genius of Abraham LincolnRating: 4.5 out of 5 stars4.5/5 (234)
- Devil in the Grove: Thurgood Marshall, the Groveland Boys, and the Dawn of a New AmericaFrom EverandDevil in the Grove: Thurgood Marshall, the Groveland Boys, and the Dawn of a New AmericaRating: 4.5 out of 5 stars4.5/5 (265)
- The Hard Thing About Hard Things: Building a Business When There Are No Easy AnswersFrom EverandThe Hard Thing About Hard Things: Building a Business When There Are No Easy AnswersRating: 4.5 out of 5 stars4.5/5 (344)
- The Emperor of All Maladies: A Biography of CancerFrom EverandThe Emperor of All Maladies: A Biography of CancerRating: 4.5 out of 5 stars4.5/5 (271)
- The World Is Flat 3.0: A Brief History of the Twenty-first CenturyFrom EverandThe World Is Flat 3.0: A Brief History of the Twenty-first CenturyRating: 3.5 out of 5 stars3.5/5 (2219)
- The Unwinding: An Inner History of the New AmericaFrom EverandThe Unwinding: An Inner History of the New AmericaRating: 4 out of 5 stars4/5 (45)
- The Gifts of Imperfection: Let Go of Who You Think You're Supposed to Be and Embrace Who You AreFrom EverandThe Gifts of Imperfection: Let Go of Who You Think You're Supposed to Be and Embrace Who You AreRating: 4 out of 5 stars4/5 (1090)
- The Sympathizer: A Novel (Pulitzer Prize for Fiction)From EverandThe Sympathizer: A Novel (Pulitzer Prize for Fiction)Rating: 4.5 out of 5 stars4.5/5 (119)
- Her Body and Other Parties: StoriesFrom EverandHer Body and Other Parties: StoriesRating: 4 out of 5 stars4/5 (821)
- USB To Parallel Converter - Installation ManualDocument8 pagesUSB To Parallel Converter - Installation Manualwalter2458257No ratings yet
- Assistmyteam Email To PDF: For OutlookDocument4 pagesAssistmyteam Email To PDF: For OutlookJayson DicksonNo ratings yet
- Capture Camera Using JMFDocument3 pagesCapture Camera Using JMFDwij IT Solutions95% (19)
- BEIJER - New HMI Ix v2.20Document25 pagesBEIJER - New HMI Ix v2.20Jorge_Andril_5370No ratings yet
- (70-744) Securing Windows Server 2016Document8 pages(70-744) Securing Windows Server 2016Kelvin CheungNo ratings yet
- FreeVideoToDVDConverter SetupDocument10 pagesFreeVideoToDVDConverter SetupJesus CarreraNo ratings yet
- 3BUA002423 en OPC DaDocument1 page3BUA002423 en OPC DamojinjoNo ratings yet
- WinOls TutorialDocument16 pagesWinOls TutorialIvan Kopić89% (9)
- How To Fix A Windows (Vista, 7 or 10) Corrupt User Profile - The User Profile Service Failed The Logon - Expert ReviewsDocument19 pagesHow To Fix A Windows (Vista, 7 or 10) Corrupt User Profile - The User Profile Service Failed The Logon - Expert ReviewsIzajulianaBintiMohdIhsanNo ratings yet
- Bluetooth TETTRA InstallationDocument21 pagesBluetooth TETTRA InstallationLazni NalogNo ratings yet
- Working With Multiple Network Keys PDFDocument2 pagesWorking With Multiple Network Keys PDFgilbertomjcNo ratings yet
- Visual Studio - How To InstallDocument9 pagesVisual Studio - How To InstallUmmul AsifaNo ratings yet
- Windows Management Framework 4 0 Release NotesDocument22 pagesWindows Management Framework 4 0 Release NotesErik NurawanNo ratings yet
- 10 File ManagementDocument5 pages10 File ManagementJames Lester MirallesNo ratings yet
- Nortel 10.04.016 VPN Client User GuideDocument9 pagesNortel 10.04.016 VPN Client User GuideSreeram RobinHoodNo ratings yet
- File: /home/xml/desktop/working - Windbg Page 1 of 2Document2 pagesFile: /home/xml/desktop/working - Windbg Page 1 of 2xdeveloperxNo ratings yet
- DrayTek Smart VPN Client V4.3.3.3 Release NoteDocument1 pageDrayTek Smart VPN Client V4.3.3.3 Release NotedhruvNo ratings yet
- Emulate Windows 95/98/2000 mouse acceleration on Windows 10Document5 pagesEmulate Windows 95/98/2000 mouse acceleration on Windows 10DanyNo ratings yet
- VPN Client InstallationDocument3 pagesVPN Client Installationo2jiNo ratings yet
- PrimoPDF Setup LogDocument5 pagesPrimoPDF Setup Logjordoborg1981No ratings yet
- CMD ComandsDocument6 pagesCMD Comandsrey carinoNo ratings yet
- Configuring Distributed Processing With FTK 4Document14 pagesConfiguring Distributed Processing With FTK 4scribd12251914No ratings yet
- ANSYS Motor-CAD Installation InstructionsDocument19 pagesANSYS Motor-CAD Installation InstructionsSaurabh WanganekarNo ratings yet
- Office Communications Server 2007 and 2007 R2 Visio StencilsDocument3 pagesOffice Communications Server 2007 and 2007 R2 Visio StencilsElizabeth RamosNo ratings yet
- ReadmeDocument2 pagesReadmeaugusto garduñoNo ratings yet
- Microsoft Office Dependencies of SAP GUI 7.60 ComponentsDocument1 pageMicrosoft Office Dependencies of SAP GUI 7.60 Componentskoltkolt579No ratings yet
- Which Driver Do I Need PDFDocument2 pagesWhich Driver Do I Need PDFJeeb111No ratings yet
- Notes On Installation and Use: SIMOCODE ES 2007+SP8Document14 pagesNotes On Installation and Use: SIMOCODE ES 2007+SP8alfredo marotNo ratings yet
- Install Android USB Drivers for Tethering & MTPDocument6 pagesInstall Android USB Drivers for Tethering & MTPSaikrishna DyagalaNo ratings yet
- Installation of RDocument4 pagesInstallation of RHamit AydınNo ratings yet