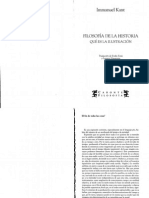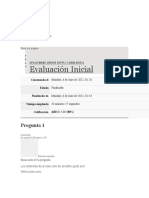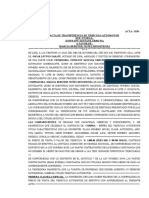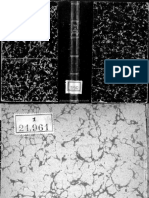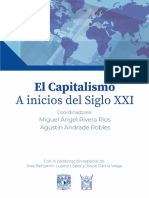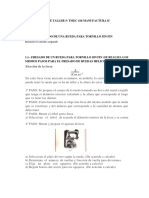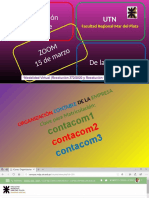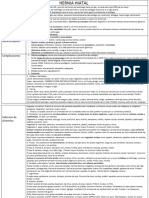Professional Documents
Culture Documents
Manual de Procedimientos 2011 Anexo II Samba PDF
Uploaded by
Evaristo CarriegoOriginal Title
Copyright
Available Formats
Share this document
Did you find this document useful?
Is this content inappropriate?
Report this DocumentCopyright:
Available Formats
Manual de Procedimientos 2011 Anexo II Samba PDF
Uploaded by
Evaristo CarriegoCopyright:
Available Formats
Administracin de Redes y
Netbooks en la Escuela
Anexo I Manual de Procedimientos
Tcnicos
2
Autoridades Provinciales
Gobernador
Sr. Daniel Scioli
Vicegobernador
Dr. Alberto Balestrini
Director General de Cultura y Educacin
Prof. Mario Oporto
Vicepresidente 1del Consejo General
de Cultura y Educacin
Prof. Daniel Laura
Subsecretario de Educacin
Lic. Daniel Belinche
Directora Provincial de Educacin Secundaria
Mg. Claudia Bracchi
3
Autoridades del Nivel Secundario
Directora Provincial de Educacin Secundaria
Mg. Claudia Bracchi
Direccin de Gestin Institucional
Abogado Marcelo Hernndez
Direccin de Gestin Curricular
Lic. Marina Paulozzo
Equipo de Referentes de Tecnologa
Coordinacin del Nivel Secundario
Prof. Liliana Vigolo
Equipo Tcnico Central
Equipo Tcnico Territorial
Para cualquier sugerencia, envenos un mail a manuales@nticx.net (Anexo I Mayo 2011)
4
ANEXO II Compartir Archivos en la red escolar mediante Samba
Configuracin bsica de Samba en servidores entregados antes de enero del 2011(Linux
Ubuntu)
Crear el usuario general para todos los alumnos (por nica vez) ......................................... 06
Crear usuario y carpeta compartida del docente. (Crear una carpeta por cada docente que
solicite una carpeta compartida dentro del servidor escolar) ................................................. 08
Eliminar un usuario y su correspondiente carpeta compartida .............................................. 15
Cambiar contrasea de acceso a las carpetas compartidas ................................................. 18
Ingresar desde una Netbook con Windows 7 a la carpeta compartida del profesor .............. 21
Ingresar desde una Netbook con Windows XP a la carpeta compartida del profesor ........... 22
Configuracin bsica de Samba en servidores entregados despus de enero del 2011
(Linux Topschool)
Crear los grupos de usuarios alumnos y profesores, y el usuario general para todos los
alumnos (por nica vez) ......................................................................................................... 25
Crear usuario y carpeta compartida del docente (Por cada docente que solicite una carpeta
compartida dentro del servidor escolar) ................................................................................. 29
Eliminar un usuario y su correspondiente carpeta compartida .............................................. 35
Cambiar contrasea de acceso a las carpetas compartidas ................................................ 38
Ingresar desde una Netbook con Windows 7 a la carpeta compartida del profesor .............. 40
Ingresar desde una Netbook con Windows XP a la carpeta compartida del profesor ......... 42
NDICE NDICE NDICE NDICE
5
Anexo II
Compartir archivos en la red
escolar mediante Samba
6
La primera tarea a realizar es el backup del servidor como se explica en captulos
anteriores del manual de procedimientos tcnicos, una vez realizada, (para que el
profesor pueda tener dentro del servidor escolar (Linux Ubuntu) un repositorio de
documentos, videos, etc, en una carpeta compartida, y la misma pueda ser leda
pero no modificada por los alumnos), es necesario seguir los pasos que detallarn a
continuacin:
Por nica vez se debe crear un usuario general, el mismo ser usado por todos los
alumnos, sin contraseas, al que llamaremos alumnos.
Una vez ubicado en el escritorio
del servidor escolar, en la parte
superior izquierda de la pantalla
con el botn izquierdo del mouse,
hacer CLIC SOBRE el cono del
NAVEGADOR WEB FIREFOX
Hacer CLIC en la BARRA DE
DIRECCIONES
En la barra de direccin de Mozilla
Firefox ingresar la siguiente
direccin:
https://localhost:10000
Presionar la tecla ENTER.
Ingresar los siguientes datos:
Username = admsrv
Password = La contrasea actual,
(por ejemplo: ubuntu)
luego con el botn izquierdo del
mouse hacer CLIC en LOGIN
CONFIGURACIN BSICA DE SAMBA PARA SERVIDORES
ENTREGADOS ANTES DE ENERO DEL 2011 (LINUX
UBUNTU)
Crear el usuario general para todos los alumnos (por nica vez)
7
Hacer CLIC con el botn
izquierdo del mouse sobre
SISTEMA
Hacer CLIC en USUARIOS Y
GRUPOS
En la solapa Usuarios Locales
hacer clic en Crear un nuevo
usuario.
En el men Detalles de Usuario
Ingresar datos:
Nombre de Usuario: alumnos
en letras minsculas
Con el botn izquierdo del
mouse seleccionar la opcin:
NO SE PIDE CONTRASEA
8
En el men Afiliacin a Grupos
Completar Grupo existente:
alumnos
Con el botn izquierdo del
mouse hacer CLIC sobre
CREAR
En la parte superior derecha de
la pantalla, con el botn
izquierdo del mouse, hacer CLIC
en CERRAR.
Una vez creado el usuario general alumnos, deberemos crear el usuario y la carpeta
compartida del docente, para poder lograr esto, seguir los siguientes pasos:
Una vez ubicado en el escritorio
del servidor escolar, en la parte
superior izquierda de la pantalla
con el botn izquierdo del mouse,
hacer CLIC SOBRE el cono del
NAVEGADOR WEB FIREFOX
Crear usuario y carpeta compartida del docente. ( por cada docente que
solicite una carpeta compartida dentro del servidor escolar)
9
Hacer CLIC en la BARRA DE
DIRECCIONES
En la barra de direccin de Mozilla
Firefox ingresar la siguiente
direccin:
https://localhost:10000
Presionar la tecla ENTER.
Ingresar los siguientes datos:
Username = admsrv
Password = La contrasea actual,
(por ejemplo: ubuntu)
Luego con el botn izquierdo del
mouse hacer CLIC en LOGIN
Hacer CLIC con el botn
izquierdo del mouse sobre
SISTEMA
Hacer CLIC en USUARIOS Y
GRUPOS
10
En la solapa Usuarios Locales
hacer clic en Crear un nuevo
usuario.
En el men Detalles de Usuario
Ingresar los siguientes datos:
Nombre de Usuario: INGRESAR
parte del nombre, o el nombre
completo del docente, el mismo
deber estar escrito en letras
minsculas reemplazando los
espacios por _, por ejemplo:
prof_juan_perez .
Con el botn izquierdo del
mouse seleccionar la opcin:
CONTRASEA NORMAL, e
ingresar contrasea elegida, la
misma ser utilizada por docente
para ingresar a su carpeta de
archivos, por ejemplo:
ejemplo1
En el men Afiliacin a Grupos
Completar Grupo existente:
profesores
11
Con el botn izquierdo del
mouse hacer CLIC sobre
CREAR
Hacer clic con el botn izquierdo
del mouse sobre Servidores
Luego hacer clic en
COMPARTICION DE
ARCHIVOS DE WINDOWS
MEDIANTE SAMBA
Hacer clic con el botn izquierdo
en:
Crear una nueva comparticin
de archivo
12
A la derecha de NOMBRE DE COMPARTICIN ingresar el mismo nombre que se
uso al crear el usuario del profesor en este caso:
prof_juan_perez
A la derecha de DIRECTORIO A COMPARTIR ingresar la ubicacin donde va a
estar la carpeta de archivos dentro del servidor escolar, por ejemplo:
/var/share/prof_juan_perez
Ms all del nombre que se le va a dar por ejemplo: prof_juan_perez, siempre se
debe anteponer /var/share/ a la misma, caso contrario podra traer futuros
problemas en el Backup del servidor escolar.
A la derecha de CREATE WITH OWER ingresar:
prof_juan_perez
A la derecha de CREATE WITH PERMISSIONS ingresar:
755
A la derecha de CREATE WITH GROUP ingresar:
profesores
Por ltimo, con el botn izquierdo de mouse, hacer CLIC en CREAR.
13
Hacer CLIC con el botn
izquierdo en la carpeta recin
creada en este caso:
prof_juan_perez
Hacer CLIC con el botn
izquierdo de mouse en:
CONTROL DE SEGURIDAD Y
ACCESO.
Ingresar los datos:
A la derecha de USUARIOS
POSIBLES, ingresar alumnos
y dejando un espacio el usuario
del docente, en este caso:
alumnos prof_juan_perez
A la derecha de USUARIOS
DE SOLO LECTURA ingresar
siempre:
alumnos
A la derecha de USUARIOS DE
LECTURA/ESCRITURA,
ingresar el usuario del docente
en este caso:
prof_juan_perez
Por ltimo con el botn izquierdo
del mouse, hacer CLIC en
SALVAR.
14
Con el botn izquierdo del
mouse, nuevamente hacer CLIC
en SALVAR.
Verificar las columnas Trayectoria y Seguridad para el Nombre de
comparticin (reservorio de documentos, videos, etc ) recin instalado, en este
caso prof_juan_perez.
En las mismas debe figurar:
- El directorio elegido, en este caso:
/var/share/prof_juan_perez
- El nivel de seguridad otorgado, en este caso debe ser:
Lectura/escritura para prof_juan_perez. Solo lectura para todos los dems
usuarios conocidos.
Hacer clic con el botn izquierdo
en: REARRANCAR
SERVIDORES SAMBA (Ubicado
en la parte inferior izquierda de la
pgina)
15
Se deber repetir el procedimiento por cada docente,
que solicite una carpeta de archivos dentro del
servidor escolar.
Si por alguna razn es necesario eliminar una carpeta compartida y su respectivo
usuario (por ejemplo prof_juan_perez), se debe seguir el siguiente procedimiento:
Una vez ubicado en el escritorio
del servidor escolar, en la parte
superior izquierda de la pantalla
con el botn izquierdo del mouse,
hacer CLIC SOBRE el cono del
NAVEGADOR WEB FIREFOX
Hacer CLIC en la BARRA DE
DIRECCIONES
En la barra de direccin de Mozilla
Firefox ingresar la siguiente
direccin:
https://localhost:10000
Presionar la tecla ENTER.
Ingresar los siguientes datos:
Username = admsrv
Password = La contrasea actual,
(por ejemplo: ubuntu)
luego con el botn izquierdo del
mouse hacer CLIC en LOGIN
IMPORTANTE!
Eliminar un usuario y su correspondiente carpeta compartida
16
Hacer clic con el botn izquierdo
del mouse sobre Servidores
Luego hacer clic en
COMPARTICION DE
ARCHIVOS DE WINDOWS
MEDIANTE SAMBA
Con el botn izquierdo del mouse
seleccionar el nombre de la
carpeta de archivos del profesor a
eliminar.
Luego con el botn izquierdo del
mouse, hacer CLIC en DELETE
SELECTED SHARES
Hacer CLIC con el botn
izquierdo del mouse sobre
SISTEMA
17
Hacer CLIC en USUARIOS Y
GRUPOS
Con el botn izquierdo del
mouse seleccionar el usuario a
borrar en este caso:
prof_juan_perez
Con el botn izquierdo del
mouse hacer CLIC en
BORRAR USUARIOS
SELECCIONADOS
Con el botn izquierdo del
mouse hacer CLIC en
BORRAR USUARIOS Y
DIRECTORIOS INICIALES
Esperar unos instantes y luego
con el botn izquierdo del mouse
hacer CLIC en REGRESAR A
LA LISTA DE USUARIOS Y
GRUPOS
18
En la parte superior derecha de
la pantalla con el botn izquierdo
del mouse hacer CLIC en
CERRAR.
Para cambiar la contrasea de acceso a una carpeta de archivos que pertenece a un
determinado docente, y se encuentra alojada en el servidor escolar, seguir los
siguientes pasos:
Una vez ubicado en el escritorio
del servidor escolar, en la parte
superior izquierda de la pantalla
con el botn izquierdo del mouse,
hacer CLIC SOBRE el cono del
NAVEGADOR WEB FIREFOX
Hacer CLIC en la BARRA DE
DIRECCIONES
En la barra de direccin de Mozilla
Firefox ingresar la siguiente
direccin:
https://localhost:10000
Presionar la tecla ENTER.
Cambiar contrasea de acceso a las carpetas compartidas
19
Ingresar los siguientes datos:
Username = admsrv
Password = La contrasea actual,
(por ejemplo: ubuntu)
luego con el botn izquierdo del
mouse hacer CLIC en LOGIN
Hacer clic con el botn izquierdo
del mouse sobre Servidores
Luego hacer clic en:
COMPARTICION DE
ARCHIVOS DE WINDOWS
MEDIANTE SAMBA
Ir al final de la pgina y con el
botn izquierdo del mouse,
hacer CLIC en: EDITAR
USUARIOS DE SAMBA Y SUS
CLAVES DE ACCESO
20
Con el botn izquierdo del mouse, hacer CLIC sobre el usuario al cual le queremos
cambiar la contrasea en este caso:
prof_juan_perez
Con el botn izquierdo del
mouse SELECCIONAR
NUEVA CLAVE DE ACCESO
ingresar la NUEVA
CONTRASEA. Tener en
cuenta que al escribir las
contraseas no se visualizan y
en su lugar aparecern puntos
negros en vez de los caracteres.
Luego con el botn izquierdo del
mouse hacer CLIC en
SALVAR.
En la parte superior derecha de
la pantalla con el botn izquierdo
del mouse hacer CLIC en
CERRAR.
21
Para ingresar desde una Netbook con Windows 7, a la carpeta compartida de un
profesor, en este caso prof_juan_perez hay que seguir los siguientes pasos:
Con el botn izquierdo del
mouse hacer CLIC en INICIO y
luego en EQUIPO.
En la barra de direcciones
INGRESAR:
\\172.16.0.1
Luego PRESIONAR la tecla
ENTER.
Con el botn izquierdo del
mouse, hacer DOBLE CLIC en
la carpeta de archivos a la que
queremos ingresar en este caso:
prof_juan_perez
Ingresar desde una Netbook con Windows 7 a la carpeta compartida del
profesor
22
En donde se lee NOMBRE DE
USUARIO INGRESAR un
usuario, por ejemplo:
alumnos o prof_juan_perez
En donde se lee,
CONTRASEA, dejar en
blanco en el caso de haber
ingresado con el usuario
alumnos o INGRESAR la
contrasea correspondiente al
profesor dueo de la carpeta
compartida en este caso:
ejemplo1
Si ingresa el usuario alumnos, sin ninguna
contrasea, solamente podr leer los datos de la
carpeta compartida. En el caso de ingresar el usuario
del profesor dueo de la carpeta compartida con su
respectiva contrasea, tendr acceso total, lo cual
implica leer y escribir.
Para ingresar desde una Netbook con Windows XP, a la carpeta compartida de un
profesor, en este caso prof_juan_perez hay que seguir los siguientes pasos:
Con el botn izquierdo del
mouse hacer CLIC en INICIO y
luego en MI PC.
IMPORTANTE!
Ingresar desde una Netbook con Windows XP a la carpeta compartida del
profesor
23
En la barra de direcciones
INGRESAR:
\\172.16.0.1
Luego PRESIONAR la tecla
ENTER.
Con el botn izquierdo del mouse, hacer
DOBLE CLIC en la carpeta de archivos en
la que queremos ingresar en este caso:
prof_juan_perez
Donde se lee NOMBRE DE
USUARIO INGRESAR, por
ejemplo
alumnos o prof_juan_perez
Donde se lee, CONTRASEA,
dejar en blanco, en el caso de
haber ingresado con el usuario
alumnos, o INGRESAR la
contrasea correspondiente al
profesor dueo de la carpeta
compartida, en este caso:
ejemplo1
Si ingresa el usuario alumnos, sin ninguna
contrasea, solamente podr leer los datos de la
carpeta compartida. En el caso de ingresar el usuario
del profesor dueo de la carpeta compartida, con su
respectiva contrasea, tendr acceso total, lo cual
implica leer y escribir.
Al ingresar con un usuario (ej: alumno) que
solamente puede leer las carpetas compartidas y necesita escribir en estas,
deber cerrar la sesin de Windows e iniciar una nueva sesin como usuario
dueo de la carpeta (ej: prof_juan_perez).
IMPORTANTE!
24
La primera tarea a realizar es el backup del servidor como se explica en captulos
anteriores del manual. Una vez realizado este, para que un profesor pueda tener
dentro del servidor escolar (Linux Topschool) un repositorio de documentos, videos,
etc, en una carpeta compartida, y la misma pueda ser leda pero no modificada por
los alumnos es necesario seguir los pasos que detallaran a continuacin:
Por nica vez se debe crear dos grupos de usuarios, uno llamado alumnos y otro
llamado profesores, al mismo tiempo un usuario general, el mismo ser usado por
todos los alumnos, sin contraseas, se llamar tambin alumnos.
Una vez ubicado en el escritorio
del servidor escolar, con el botn
izquierdo del mouse, hacer CLIC
SOBRE el cono del
ADMINISTRACIN
SERVICIOS
Ingresar los siguientes datos:
Nombre de usuario = topadmind
Contrasea = La contrasea
actual, (por ejemplo: Top.school)
Luego con el botn izquierdo del
mouse hacer CLIC en
INGRESAR
Hacer CLIC con el botn
izquierdo del mouse sobre
SISTEMA
CONFIGURACIN BSICA DE SAMBA PARA SERVIDORES
ENTREGADOS DESPUS DE ENERO DEL 2011 (LINUX
TOPSCHOOL)
Crear los grupos de usuarios alumnos y profesores , y el usuario general
para todos los alumnos (por nica vez)
25
Hacer CLIC en USUARIOS Y
GRUPOS
Con el botn izquierdo del mouse
hacer CLIC en la solapa
GRUPOS LOCALES
Con el botn izquierdo del mouse
hacer CLIC en CREAR UN
NUEVO GRUPO
26
En el men Detalles de Usuario
Ingresar datos:
Nombre de Grupo: alumnos en
letras minsculas
Con el botn izquierdo del
mouse seleccionar la opcin:
NO SE PIDE CONTRASEA
Luego con el botn izquierdo del
mouse hacer CLIC en CREAR.
Nuevamente con el botn
izquierdo del mouse hacer CLIC
en CREAR UN NUEVO GRUPO
En el men Detalles de Usuario
Ingresar datos:
Nombre de Grupo: profesores
en letras minsculas
Con el botn izquierdo del
mouse seleccionar la opcin:
NO SE PIDE CONTRASEA
Luego con el botn izquierdo del
mouse hacer CLIC en CREAR.
27
Con el botn izquierdo del mouse
hacer CLIC en la solapa
USUARIOS LOCALES
Con el botn izquierdo del mouse
hacer CLIC en CREAR UN
NUEVO.
En el men Detalles de Usuario
Ingresar datos:
Nombre de Usuario: alumnos
en letras minsculas
Con el botn izquierdo del
mouse seleccionar la opcin:
NO SE PIDE CONTRASEA
En el men Afiliacin a Grupo
Completar Grupo existente:
alumnos
28
Con el botn izquierdo del
mouse hacer CLIC sobre
CREAR
En la parte superior derecha de
la pantalla con el botn izquierdo
del mouse hacer CLIC en
CERRAR.
Una vez creado el usuario general alumnos, deberemos crear el usuario y la carpeta
compartida del docente, para poder lograr esto seguir los siguientes pasos:
Una vez ubicado en el escritorio
del servidor escolar, con el botn
izquierdo del mouse, hacer CLIC
SOBRE el cono del
ADMINISTRACIN
SERVICIOS
Ingresar los siguientes datos:
Nombre de usuario = topadmind
Contrasea = La contrasea
actual, (por ejemplo: Top.school)
Luego con el botn izquierdo del
mouse hacer CLIC en
INGRESAR
Crear usuario y carpeta compartida del docente. ( por cada docente que
solicite una carpeta compartida dentro del servidor escolar)
29
Hacer CLIC con el botn
izquierdo del mouse sobre
SISTEMA
Hacer CLIC en USUARIOS Y
GRUPOS
En la sopala Usuarios Locales
hacer clic en Crear un nuevo
usuario.
30
En el men Detalles de Usuario
Ingresar los siguientes datos:
Nombre de Usuario: INGRESAR
parte del nombre, o el nombre
completo del docente, el mismo
deber estar escrito en letras
minsculas reemplazando los
espacios por _, por ejemplo:
prof_juan_perez .
Con el botn izquierdo del mouse seleccionar la opcin: CONTRASEA
NORMAL, e ingresar contrasea elegida, la misma ser utilizada por docente para
ingresar a su carpeta de archivos, por ejemplo:
ejemplo1
En el men Afiliacin a Grupos
Completar Grupo existente:
profesores
Con el botn izquierdo del
mouse hacer CLIC sobre
CREAR
Hacer clic con el botn izquierdo
del mouse sobre Servidores
Luego hacer clic en
COMPARTICION DE
ARCHIVOS DE WINDOWS
MEDIANTE SAMBA
31
Con el botn izquierdo del
mouse, hacer CLIC en:
CREAR UNA NUEVA
COMPARTICIN DE
ARCHIVO.
A la derecha de NOMBRE DE COMPARTICIN ingresar el mismo nombre que se
uso al crear el usuario del profesor en este caso:
prof_juan_perez
A la derecha de DIRECTORIO A COMPARTIR ingresar la ubicacin donde va a
estar la carpeta de archivos dentro del servidor escolar, por ejemplo:
/var/shares/prof_juan_perez
Ms all del nombre que se le va a dar por ejemplo: prof_juan_perez, siempre se
debe anteponer /var/shares/ a la misma, caso contrario podra traer futuros
problemas en el Backup del servidor escolar.
A la derecha de CREATE WITH OWER ingresar:
prof_juan_perez
A la derecha de CREATE WITH PERMISSIONS ingresar:
777
A la derecha de CREATE WITH GROUP ingresar:
profesores
Por ltimo, con el botn izquierdo de mouse, hacer CLIC en CREAR.
32
Hacer CLIC con el botn
izquierdo en la carpeta recin
creada en este caso:
prof_juan_perez
Hacer CLIC con el botn
izquierdo de mouse en:
CONTROL DE SEGURIDAD Y
ACCESO.
Ir al final de la pagina e ingresar
los siguientes datos:
A la derecha de USUARIOS
POSIBLES, ingresar alumnos
y dejando un espacio el usuario
del docente, en este caso:
alumnos prof_juan_perez
A la derecha de USUARIOS DE SOLO LECTURA ingresar siempre:
alumnos
A la derecha de USUARIOS DE LECTURA/ESCRITURA, ingresar el usuario del
docente en este caso:
prof_juan_perez
Por ltimo con el botn izquierdo del mouse, hacer CLIC en SALVAR.
33
Con el botn izquierdo del
mouse, nuevamente hacer CLIC
en SALVAR.
Verificar las columnas Trayectoria y Seguridad para el Nombre de
comparticin (reservorio de documentos, videos, etc ) recin instalado, en este
caso prof_juan_perez.
En las mismas debe figurar:
- El directorio elegido, en este caso:
/var/shares/prof_juan_perez
- El nivel de seguridad otorgado, en este caso debe ser:
Lectura/escritura para prof_juan_perez. Solo lectura para todos los dems
usuarios conocidos.
Hacer clic con el botn izquierdo
en: REARRANCAR
SERVIDORES SAMBA
(Ubicado en la parte inferior
izquierda de la pgina)
Se deber repetir el procedimiento por cada docente,
que solicite una carpeta de archivos dentro del
servidor escolar.
IMPORTANTE!
34
Si por alguna razn es necesario eliminar una carpeta compartida y su respectivo
usuario (por ejemplo prof_juan_perez), se debe seguir el siguiente procedimiento:
Una vez ubicado en el escritorio
del servidor escolar, con el botn
izquierdo del mouse, hacer CLIC
SOBRE el cono del
ADMINISTRACIN
SERVICIOS
Ingresar los siguientes datos:
Nombre de usuario = topadmind
Contrasea = La contrasea
actual, (por ejemplo: Top.school)
Luego con el botn izquierdo del
mouse hacer CLIC en
INGRESAR
Hacer clic con el botn izquierdo
del mouse sobre Servidores
Luego hacer clic en
COMPARTICION DE
ARCHIVOS DE WINDOWS
MEDIANTE SAMBA
Eliminar un usuario y su correspondiente carpeta compartida
35
Con el botn izquierdo del mouse
seleccionar el nombre de la
carpeta de archivos del profesor a
eliminar.
Luego con el botn izquierdo del
mouse, hacer CLIC en DELETE
SELECTED SHARES
Hacer CLIC con el botn
izquierdo del mouse sobre
SISTEMA
Hacer CLIC en USUARIOS Y
GRUPOS
36
Con el botn izquierdo del
mouse seleccionar el usuario a
borrar en este caso:
prof_juan_perez
Con el botn izquierdo del
mouse hacer CLIC en
BORRAR USUARIOS
SELECCIONADOS
Con el botn izquierdo del
mouse hacer CLIC en
BORRAR USUARIOS Y
DIRECTORIOS INICIALES
Esperar unos instantes y luego
con el botn izquierdo del mouse
hacer CLIC en REGRESAR A
LA LISTA DE USUARIOS Y
GRUPOS
En la parte superior derecha de
la pantalla con el botn izquierdo
del mouse hacer CLIC en
CERRAR.
37
Para cambiar la contrasea de acceso a una carpeta de archivos que pertenece a un
determinado docente, y se encuentra alojada en el servidor escolar, seguir los
siguientes pasos:
Una vez ubicado en el escritorio
del servidor escolar, con el botn
izquierdo del mouse, hacer CLIC
SOBRE el cono del
ADMINISTRACIN
SERVICIOS
Ingresar los siguientes datos:
Nombre de usuario = topadmind
Contrasea = La contrasea
actual, (por ejemplo: Top.school)
Luego con el botn izquierdo del
mouse hacer CLIC en
INGRESAR
Hacer clic con el botn izquierdo
del mouse sobre Servidores
Luego hacer clic en
COMPARTICION DE
ARCHIVOS DE WINDOWS
MEDIANTE SAMBA
Cambiar contrasea de acceso a las carpetas compartidas
38
Ir al final de la pgina y con el
botn izquierdo del mouse,
hacer CLIC en: EDITAR
USUARIOS DE SAMBA Y SUS
CLAVES DE ACCESO
Con el botn izquierdo del mouse, hacer CLIC sobre el usuario al cual le queremos
cambiar la contrasea en este caso:
prof_juan_perez
Con el botn izquierdo del
mouse SELECCIONAR
NUEVA CLAVE DE ACCESO
ingresar la NUEVA
CONTRASEA. Tener en
cuenta que al escribir las
contraseas no se visualizan y
en su lugar aparecern puntos
negros en vez de los caracteres.
Luego con el botn izquierdo del
mouse hacer CLIC en
SALVAR.
39
En la parte superior derecha de
la pantalla con el botn izquierdo
del mouse hacer CLIC en
CERRAR.
Para ingresar desde una Netbook con Windows 7, a la carpeta compartida de un
profesor, en este caso prof_juan_perez hay que seguir los siguientes pasos:
Con el botn izquierdo del
mouse hacer CLIC en INICIO y
luego en EQUIPO.
En la barra de direcciones
INGRESAR:
\\172.16.0.1
Luego PRESIONAR la tecla
ENTER.
Ingresar desde una Netbook con Windows 7 a la carpeta compartida del
profesor
40
En donde se lee NOMBRE DE
USUARIO INGRESAR un
usuario, por ejemplo:
alumnos o prof_juan_perez
En donde se lee,
CONTRASEA, dejar en
blanco en el caso de haber
ingresado con el usuario
alumnos o INGRESAR la
contrasea correspondiente al
profesor dueo de la carpeta
compartida en este caso:
ejemplo1
Si ingresa el usuario alumnos, sin ninguna
contrasea, solamente podr leer los datos de la
carpeta compartida. En el caso de ingresar el usuario
del profesor dueo de la carpeta compartida con su
respectiva contrasea, tendr acceso total, lo cual
implica leer y escribir.
Con el botn izquierdo del
mouse, hacer DOBLE CLIC en
la carpeta de archivos a la que
queremos ingresar en este caso:
prof_juan_perez
Una vez que ingresa con usuario, por ejemplo
alumno, el cual solamente puede leer las carpetas
compartidas, y quiere cambiar al usuario dueo de la
carpeta por ejemplo prof_juan_perez, para no solo
poder leer, sino tambin y escribir dentro de la
carpeta compartida, es necesario cerrar la sesin de
Windows e iniciar una nueva sesin.
IMPORTANTE!
IMPORTANTE!
41
Para ingresar desde una Netbook con Windows XP, a la carpeta compartida de un
profesor, en este caso prof_juan_perez hay que seguir los siguientes pasos:
Con el botn izquierdo del
mouse hacer CLIC en INICIO y
luego en MI PC.
En la barra de direcciones
INGRESAR:
\\172.16.0.1
Luego PRESIONAR la tecla
ENTER.
En donde se lee NOMBRE DE
USUARIO INGRESAR un
usuario, por ejemplo:
alumnos o prof_juan_perez
En donde se lee,
CONTRASEA, dejar en
blanco en el caso de haber
ingresado con el usuario
alumnos o INGRESAR la
contrasea correspondiente al
profesor dueo de la carpeta
compartida, en este caso:
ejemplo1
Ingresar desde una Netbook con Windows XP a la carpeta compartida del
profesor
42
Si ingresa el usuario alumnos, sin ninguna
contrasea, solamente podr leer los datos de la
carpeta compartida. En el caso de ingresar el usuario
del profesor dueo de la carpeta compartida, con su
respectiva contrasea, tendr acceso total, lo cual
implica leer y escribir.
Con el botn izquierdo del
mouse, hacer DOBLE CLIC en
la carpeta de archivos a la que
queremos ingresar en este caso:
prof_juan_perez
Una vez que ingresa con usuario, por ejemplo
alumno, el cual solamente puede leer las carpetas
compartidas, y quiere cambiar al usuario dueo de la
carpeta por ejemplo prof_juan_perez, para no solo
poder leer, sino tambin y escribir dentro de la
carpeta compartida, es necesario cerrar la sesin de
Windows e iniciar una nueva sesin.
IMPORTANTE!
PARA SUGERENCIAS O CONTACTARNOS
tic_secundaria@ed.gba.gov.ar
O INGRESE AL FORO DE AYUDA
http://nticx.net/foroci/
IMPORTANTE!
You might also like
- Contrato de Servicio Juan Pablo II - 2022 Definitivo-OkDocument10 pagesContrato de Servicio Juan Pablo II - 2022 Definitivo-OkJuan Fernando Garcia TorresNo ratings yet
- El Puente PegasusDocument4 pagesEl Puente PegasusJSARAYNo ratings yet
- Redimi2 Rap Redimi2Document27 pagesRedimi2 Rap Redimi2Sofy ParadaNo ratings yet
- Paginas Libres de CopyrightDocument2 pagesPaginas Libres de CopyrightHEBER IBZANN GIRÓN GILNo ratings yet
- Gran Mercado Mayorista de Lima (GMML) : Producto Con Buen Precio: Zanahoria A S/ 0,71 Por KilogramoDocument4 pagesGran Mercado Mayorista de Lima (GMML) : Producto Con Buen Precio: Zanahoria A S/ 0,71 Por KilogramoJUAN CARLOS REYNOSO GIRONNo ratings yet
- CANCIONERO CorrectoooooooooooooooooooooooooooooooDocument71 pagesCANCIONERO CorrectoooooooooooooooooooooooooooooooLE PFNo ratings yet
- Kant - El Fin de Todas Las CosasDocument8 pagesKant - El Fin de Todas Las CosasHoracio Martín SistoNo ratings yet
- Un Red de Usuapadores Neir Carrasco 6 DICIEMBRE, La Estrella de Panama Part 6 of 7Document1 pageUn Red de Usuapadores Neir Carrasco 6 DICIEMBRE, La Estrella de Panama Part 6 of 7Panama Tierra RobadaNo ratings yet
- Evaluaciones Demand-Driven Supply Chain (DDSC)Document56 pagesEvaluaciones Demand-Driven Supply Chain (DDSC)sergio alberto monroy estupiñan100% (2)
- K015491Document2 pagesK015491Mariano VialeNo ratings yet
- MAINWARING, Scott y PÉREZ-LIÑÁN, Anibal. La Democracia A La Deriva en América LatinaDocument29 pagesMAINWARING, Scott y PÉREZ-LIÑÁN, Anibal. La Democracia A La Deriva en América LatinaMarcos Combet LambertNo ratings yet
- Historia de HondurasDocument4 pagesHistoria de HondurasNashville AvilaNo ratings yet
- El Catecismo Astete Amplificado para Los NiñosDocument183 pagesEl Catecismo Astete Amplificado para Los NiñosGgNo ratings yet
- Trabajo Mioterapia MayDocument39 pagesTrabajo Mioterapia MayWaleska SanchezNo ratings yet
- Conceptos Manejo Del AulaDocument11 pagesConceptos Manejo Del AulaPriscilla O. ÁlvarezNo ratings yet
- ElcapitalismoainiciosdelsigloXXI PDFDocument305 pagesElcapitalismoainiciosdelsigloXXI PDFDaniela EscobarNo ratings yet
- La Rectificación y Delimitación de Áreas y LinderosDocument2 pagesLa Rectificación y Delimitación de Áreas y LinderosJudy jakelin correa culquiNo ratings yet
- Guia+de+fresas 2Document11 pagesGuia+de+fresas 2Arasi SolanoNo ratings yet
- Formación Proclamadores Tema 1 - El Perfil Del ProclamadorDocument4 pagesFormación Proclamadores Tema 1 - El Perfil Del ProclamadorDumas & Mary100% (1)
- Guía 1 - GPSDocument5 pagesGuía 1 - GPSmvgNo ratings yet
- Música PosmodernaDocument11 pagesMúsica PosmodernaDiego Perez RiosNo ratings yet
- Guia 5 Calculoy Fresado de Una Rueda para Tornillo Sin FinDocument5 pagesGuia 5 Calculoy Fresado de Una Rueda para Tornillo Sin FinAlain Ryder SuxoNo ratings yet
- TALLERnAPLICACIONnNon3 965e7377961eb74Document4 pagesTALLERnAPLICACIONnNon3 965e7377961eb74Erikita CoyNo ratings yet
- Conflicto Social Tía MaríaDocument18 pagesConflicto Social Tía MaríaHansLeón100% (2)
- Lemac - Poster Geología y Geotecnia de Los ÁridosDocument1 pageLemac - Poster Geología y Geotecnia de Los ÁridosMaría José CorreaNo ratings yet
- Andres Castillo CVDocument3 pagesAndres Castillo CVAndresCastilloGomezNo ratings yet
- Irene Salvador GradosDocument3 pagesIrene Salvador GradosMartin Miller'sNo ratings yet
- OCE. Primer ClaseDocument19 pagesOCE. Primer ClaseVinnieSiftNo ratings yet
- Un Extraño Relatoo de NavidadDocument6 pagesUn Extraño Relatoo de Navidadaracely acevedoNo ratings yet
- Hernia HiatalDocument3 pagesHernia HiatalMaria Candela DuarteNo ratings yet