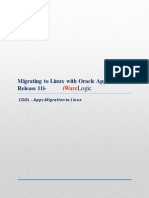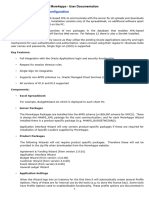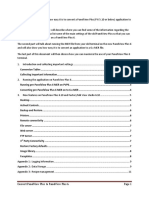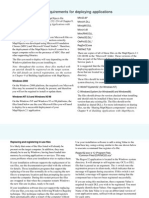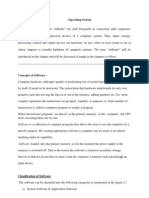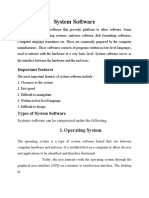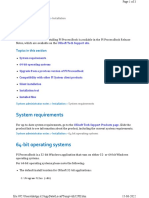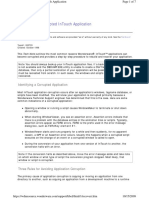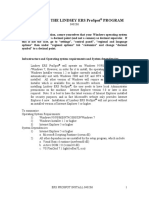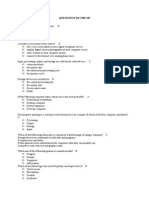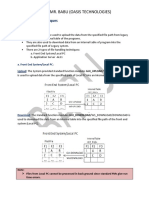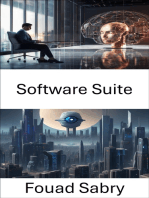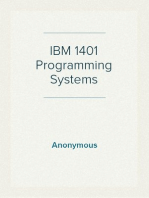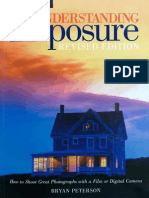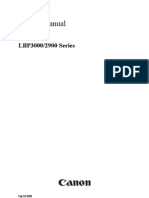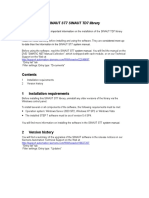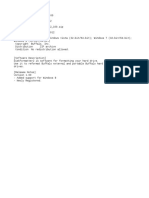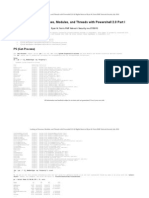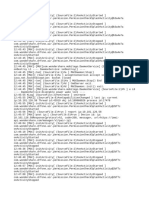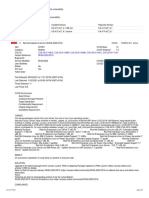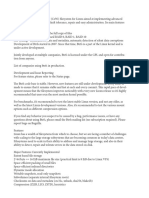Professional Documents
Culture Documents
Installing Applications For Persistence v2 Win Symbol MC9090
Uploaded by
cristi_csor0 ratings0% found this document useful (0 votes)
734 views10 pagesThis document provides guidance on installing applications for persistence on Symbol mobile computers running Windows CE or Windows Mobile. It discusses how to use RegMerge and CopyFiles components to copy application files and registry settings to flash memory so they survive a hard reset. The key steps are to create .REG files to set registry settings and .CPY files to copy files to locations like \Windows, then transfer all files to the device's \Application folder and perform a hard reset to test. It recommends storing application data in the non-volatile \Application folder as well to ensure data persistence.
Original Description:
MC9090
Original Title
Installing Applications for Persistence v2 win Symbol MC9090
Copyright
© © All Rights Reserved
Available Formats
PDF, TXT or read online from Scribd
Share this document
Did you find this document useful?
Is this content inappropriate?
Report this DocumentThis document provides guidance on installing applications for persistence on Symbol mobile computers running Windows CE or Windows Mobile. It discusses how to use RegMerge and CopyFiles components to copy application files and registry settings to flash memory so they survive a hard reset. The key steps are to create .REG files to set registry settings and .CPY files to copy files to locations like \Windows, then transfer all files to the device's \Application folder and perform a hard reset to test. It recommends storing application data in the non-volatile \Application folder as well to ensure data persistence.
Copyright:
© All Rights Reserved
Available Formats
Download as PDF, TXT or read online from Scribd
0 ratings0% found this document useful (0 votes)
734 views10 pagesInstalling Applications For Persistence v2 Win Symbol MC9090
Uploaded by
cristi_csorThis document provides guidance on installing applications for persistence on Symbol mobile computers running Windows CE or Windows Mobile. It discusses how to use RegMerge and CopyFiles components to copy application files and registry settings to flash memory so they survive a hard reset. The key steps are to create .REG files to set registry settings and .CPY files to copy files to locations like \Windows, then transfer all files to the device's \Application folder and perform a hard reset to test. It recommends storing application data in the non-volatile \Application folder as well to ensure data persistence.
Copyright:
© All Rights Reserved
Available Formats
Download as PDF, TXT or read online from Scribd
You are on page 1of 10
Symbol Technologies White Paper:
INSTALLING APPLICATIONS FOR PERSISTENCE V2.0
Symbol Technologies, Inc. | One Symbol Plaza | Holtsville, NY 11742 | 1.631.738.2400 phone | www.symbol.com Page 1
Overview
Symbol mobile computers were designed using a Flash File System architecture that
supports application persistence. To survive a hard reset (also known as a cold boot), user
applications and data should be installed in the non-volatile, flash memory of the mobile
computer. The information presented below, applies to Symbol mobile computers
running Windows CE v4.2, Windows CE 5.0 and Windows Mobile 2003.
Important Note #1.
This document contains several important notes that are formatted exactly like the one
you are reading now. Pay particular attention to these notes. They provide some
valuable warnings, guidance and hints. While reading the entire paper is
recommended, the key points can be obtained by reading through these important
notes.
Flash File System
The Flash File System contains two user accessible folders, Platform and Application.
The Platform folder is reserved for system use and contains many of the system files and
software drivers. Modification of the Platform folder should be avoided. The Application
folder is available for customer use and may contain all of the files required for end-user
applications.
RegMerge and CopyFiles
RegMerge and CopyFiles are system components that allow files to persist across a cold
boot. These components run as a part of the hard reset process and copy files and registry
settings from the flash folders to the volatile memory of the device. The volatile memory
(or RAM) folders include: the root directory, Windows, My Documents and Program
Files.
RegMerge and CopyFiles are Built-in drivers that are launched early in the boot sequence
by the Windows CE Device.exe process.
Symbol Technologies White Paper:
INSTALLING APPLICATIONS FOR PERSISTENCE V2.0
Symbol Technologies, Inc. | One Symbol Plaza | Holtsville, NY 11742 | 1.631.738.2400 phone | www.symbol.com Page 2
RegMerge
RegMerge is a built-in driver that allows entries found in .REG files to be stored in the
RAM-based, Windows CE registry. RegMerge runs during a cold boot and looks for
.REG files, first in the root of the Platform folder and then in the root of the Application
folder. It merges the registry changes found in these files into the system registry. For
example, what follows is an excerpt from one of the REG files found in the Application
folder of an MC9000 mobile computer:
[HKEY_CURRENT_USER\Software\Symbol\Launcher\symsetup\Settings]
"DetailColumns"=dword:00000001
"ButtonColumns"=dword:00000002
"TitleBar"="Test Applications"
"Number"=dword:00000000
"Mode"="Large Icons"
"UseProgramIcons"=dword:00000001
"Return"="Back"
Besides creating keys and values in the registry, RegMerge is also capable of deleting
them. To remove an existing registry key, precede its name with a minus character (-).
For example:
[-HKEY_LOCAL_MACHINE\Software\Symbol\App1]
To remove an existing registry value, assign a minus character (-) to it. For example:
[HKEY_LOCAL_MACHINE\Software\Symbol\App1]
"Option1"=-
CopyFiles
CopyFiles is a built-in driver that is used to copy files from non-volatile memory, such as
the Platform and Application folders, to RAM-based folders such as the Windows and
Program Files folders. During a cold boot, CopyFiles looks for files with a .CPY
extension in the root of the Platform and Application folders. Much like the RegMerge
process, this process looks for CPY files, first in the root of the Platform folder and then
in the root of the Application folder. These text files contain a list of copy commands that
specify a source and destination separated by a > character. For example:
\Application\ScanSamp2.exe > \Windows\ScanSamp2.exe
Symbol Technologies White Paper:
INSTALLING APPLICATIONS FOR PERSISTENCE V2.0
Symbol Technologies, Inc. | One Symbol Plaza | Holtsville, NY 11742 | 1.631.738.2400 phone | www.symbol.com Page 3
This line directs CopyFiles to copy the ScanSamp2.exe application from the \Application
folder to the \Windows folder. If the destination folder does not exist, then CopyFiles
creates it.
In addition to copying the program file, CopyFiles can also be used to place an
application shortcut in the Start Menu. The following example illustrates this:
\application\MC50 Demo.lnk > \%WSM%\MC50 Demo.lnk
The %WSM% is a string substitution variable that is replaced at run time with the string
Windows\Start Menu on English systems or the translation of this string on
localized systems. The string substitution variables supported by CopyFiles are as
follows:
Variable English String Windows Mobile CE. NET
%WSU% Windows\Startup x x
%WSM% Windows\Start Menu x
%WSMP Windows\Start Menu\Programs x
%WSMS% Windows\Start Menu\Settings x
%WP% Windows\Programs x
%WDT% Windows\Desktop x
The Device Configuration Package (DCP) for each mobile computer contains examples
of .REG and .CPY files. DCPs can be downloaded from the Symbol Developer Zone at
http://devzone.symbol.com.
Important Note #2.
Because the CopyFiles process runs early in the boot sequence, CPY files can not be
processed from Compact Flash (CF) or Secure Digital (SD) memory.
Making the Application Persist
To make an application persist across a hard reset, a REG file must be created to set the
program options in the registry and a CPY file must be created to copy all of the program
and data files from the Application folder to RAM folders. Multiple REG and CPY files
can be used for a single application. To test the installation, all of the program files,
including the REG files and CPY files, must be transferred to the Application folder of
Symbol Technologies White Paper:
INSTALLING APPLICATIONS FOR PERSISTENCE V2.0
Symbol Technologies, Inc. | One Symbol Plaza | Holtsville, NY 11742 | 1.631.738.2400 phone | www.symbol.com Page 4
the device using ActiveSync, and a hard reset performed on the device. The mobile
computer is now ready to run the newly installed application.
Making Application Data Persist
Since the data collected by many applications is critical to the operation of the business,
care should be taken to ensure the data does not get corrupted. One important way to
avoid possible data loss is by storing the data collected by an application into non-volatile
memory. By using non-volatile, or flash, memory the data will persist even when power
is removed from the mobile computer for extended periods of time or there is a power
related failure. Storing application data into non-volatile memory is easily achieved by
ensuring the data files created by the application reside on the \Application folder.
The \Application folder is accessed using a FAT file system. Because of the inherent
vulnerabilities of the FAT file system, the amount of time that files are left open should
be minimized. Programs should close or flush data files after each update. An alternate
approach would be to keep data files in the RAM-based file system which is transaction
based, and periodically copy the files to the flash file system.
Packaging and Deployment
Application files can be packaged into a HEX file using Terminal Configuration Manager
(TCM), which is supplied with the mobile computer's DCP. Once packaged, this HEX
file can be loaded onto the mobile computer using TCM.
An alternate method for application installation employs Windows CE CAB files. The
application files and registry settings can be packaged as a CAB file and placed in the
Application folder. Using a shortcut file placed in the Application\Startup folder and a
CPY file placed in the Application folder, this CAB file can be automatically copied to
the Windows folder and launched on each cold boot. Use the Microsoft CABWiz utility,
or one of the other commercially available CAB file managers, to create the CAB
package.
Important Note #3.
The \Platform folder is reserved for system use. Application data files should not be
stored under the \Platform folder.
Symbol Technologies White Paper:
INSTALLING APPLICATIONS FOR PERSISTENCE V2.0
Symbol Technologies, Inc. | One Symbol Plaza | Holtsville, NY 11742 | 1.631.738.2400 phone | www.symbol.com Page 5
For mass deployments of packaged applications, Symbol AirBeam or Symbol Mobility
Services Platform (MSP) should be considered.
Running Applications from RAM
As discussed earlier, Symbol recommends that applications be stored on non-volatile
media, such as Flash File System or Compact Flash. This increases the integrity of the
system by ensuring that applications are never lost due to a critical power failure.
However, Symbol does not recommend running applications directly from non-volatile
media due to delays imposed by Windows CE in accessing files following a resume from
suspend. In particular, applications that are launched immediately following resume
should not be run directly from non-volatile media.
Automatic Startup of Applications
Most mobile enterprise applications require a single program to take over the display and
hide the distractions of the remainder of the device. To achieve this focus on
productivity, the customer application needs to automatically launch when the device is
rebooted. All Symbol mobile computers provide for the automatic launch of programs at
boot time. This includes both a hard reset (cold boot) and a soft reset (warm boot). The
methods are presented in the order in which they are processed by the system.
OS Launch Keys
The first method of auto-launch is achieved through the use of built-in OS launch keys,
which are processed by the Windows CE operating system. These keys define the system
processes to load and the order in which they are to be launched. The processes are
defined in the registry at the following location:
HKEY_LOCAL_MACHINE\Init
Here are some examples of OS launch keys:
Launch20 Device.exe (starts RegMerge.dll and CopyFiles.dll)
Launch30 GWES.exe (starts touch and display drivers)
Launch50 Explorer.exe (launches programs in Windows startup folder)
Launch70 Startup.exe (Symbol Startup process)
Symbol Technologies White Paper:
INSTALLING APPLICATIONS FOR PERSISTENCE V2.0
Symbol Technologies, Inc. | One Symbol Plaza | Holtsville, NY 11742 | 1.631.738.2400 phone | www.symbol.com Page 6
Important Note #4.
The OS launch keys are for system use only and must not be modified.
Windows Startup Folder
One of the OS launch keys defined above invokes Microsoft Windows Explorer. Part of
the Explorer.exe startup process, is the launching of files located in the \Windows\Startup
folder.
Important Note #5.
The order of execution is not guaranteed for items launched from the
\Windows\Startup folder. Programs are launched in the order that they are found in
the file system.
Programs launched from this folder may run simultaneous with the Windows
Welcome.exe process, sometimes referred to as the Dentist Appointment screen. To
insure that your programs launch after the Welcome.exe process is complete, use the
\Application\Startup folder described below.
Important Note #6.
Use the Symbol \Application\Startup folder for launching applications that must start
after the Welcome.exe process completes.
Symbol Startup Program Keys
The second method of auto-launch is achieved through the use of the Symbol Startup
Program keys. One of the OS launch keys defined above (Launch70) invokes a Symbol
created process called Startup.exe. The Symbol Startup process controls the launching of
predefined programs when a device is re-booted. The Startup registry keys can be used
to launch applications as well as install add-on components such as a printer driver
package or the Microsoft .NET Compact Framework. The processes launched and the
order in which they are launched are defined in the registry at the following location:
HKEY_CURRENT_USER\Software\Symbol\Startup\Programs
Here are some examples of Symbol Startup Program Keys:
Prog3 Microsoft .NET Compact Framework
Symbol Technologies White Paper:
INSTALLING APPLICATIONS FOR PERSISTENCE V2.0
Symbol Technologies, Inc. | One Symbol Plaza | Holtsville, NY 11742 | 1.631.738.2400 phone | www.symbol.com Page 7
Prog4 Symbol .NET Class Libraries
Prog5 Symbol AirBeam Abboot.exe
Prog7 Symbol AirBeam Abstart.exe
Prog10 Symbol Printer Drivers
For each ProgN key, the following subkeys can be set:
Name Application file name with full path spec (string)
Command Application command line parameters (string)
Continue Block or not block, 1 = do not wait for program to finish (dword)
ColdBootOnly Run on cold boot, 1 = run on cold only (dword)
A total of 20 Startup Program Keys can be defined.
Important Note #7.
Many of the Symbol Startup Program Keys are reserved for system use and caution
should be used to avoid conflicts. Although these keys are not documented, customers
have used them to install and launch applications. Before using a Symbol Startup
Program Key, check the registry to see which of the 20 keys are defined.
Symbol Startup Folder
In addition to processing the ProgN registry keys defined above, the Symbol Startup
process looks in a special folder for applications to launch. The Symbol Startup folder
defines a set of applications to launch as well as packages to install. This is the preferred
method for installing and launching customer applications. The items to launch are
found in the following folder of the flash file system:
\Application\Startup
This location is user-definable in the registry as follows:
HKEY_CURRENT_USER\Software\Symbol\Startup\Path
The default value for this key is: \Application\Startup
The files placed in the Symbol Startup folder can be either executable (*.exe) or special
Symbol defined run files (*.run). A ".RUN" is a text file with two lines. The first line is
the complete name of the executable file (with full path information), and the second line
is an optional command line argument to be passed to that executable file. For example,
to launch OTL with the string "default" as the command line, create the OTL.run file with
the following contents:
Symbol Technologies White Paper:
INSTALLING APPLICATIONS FOR PERSISTENCE V2.0
Symbol Technologies, Inc. | One Symbol Plaza | Holtsville, NY 11742 | 1.631.738.2400 phone | www.symbol.com Page 8
\Application\Demo\Otl.exe
default
Startup.exe also provides the ability on a Pocket PC device to delay the starting up of
user-specified application until after the Welcome process has completed. The Welcome
process is often referred to as the Dentist Appointment Screen. Any application placed
in the \Application\Startup folder will not be launched until the Pocket PC Welcome
process has completed.
Important Note #8.
The order of execution is not guaranteed for items launched from the
\Application\Startup folder. Programs are launched in the order that they are found
in the file system.
Bypassing the Welcome Screen
A frequently requested feature from enterprise users of Pocket PC devices, is the ability
to bypass the Welcome screens. The Welcome screens are a series of pages that are used
to calibrate the touch screen, teach how to use a stylus and set the time zone. Beginning
with the release of Windows Mobile 2003, the Welcome pages can be disabled using the
following registry key:
[HKEY_LOCAL_MACHINE\Software\Microsoft\Welcome]
"Disable"=dword:FFFFFFFD
By setting Disable to 0xFFFFFFFD, all Welcome pages are disabled, except for Touch
Screen Calibration. The value represents a bit mask, where each bit represents a
configurable option. If the key does not exist, then all pages are enabled. The
configurable bits are as follows:
Disable Touch calibration 0x02
Disable Stylus Help 0x04
Disable Pop Up Menu Help 0x08
Disable Time Zone Set 0x10
Disable Complete Page 0x20
Important Note #9.
Touch Calibration is critical to the proper operation of the device and must not be
disabled.
Symbol Technologies White Paper:
INSTALLING APPLICATIONS FOR PERSISTENCE V2.0
Symbol Technologies, Inc. | One Symbol Plaza | Holtsville, NY 11742 | 1.631.738.2400 phone | www.symbol.com Page 9
Automatic CAB Installation
To use the startup folder to automatically install a CAB file, the CAB file needs to be
placed in the \Application\Startup folder.
If some special processing is required, such as suppressing the UI prompts to the user, a
RUN file needs to be created. This run file must launch the Microsoft utility called
Wceload.exe with the CAB file name and the desired options on the command line. The
syntax for calling Wceload is as follows:
Wceload [ Options ] <CAB file>
<CAB file> Specifies the location of the cab file to install or remove.
[Options] Specifies one of the following command line options
/noaskdest Specifies that the user is not prompted for the installation directory.
/askdest Specifies that the user is prompted for the installation directory.
/delete 0 Does not remove the cab file
/delete 1 Removes the cab file. This is the default value.
/delete 2 Treats the file as blocks of data, and dynamically deletes them.
The following options are new for Windows CE 5.0
/noui User not prompted for input during the install. By default, prompts answered 'Yes'.
/nouninstall Installed application cannot be removed. If option used, unload file not generated.
By default, an unload file is generated during installation with wceload. The unload
filename has the format <Software Provider Name> <Program Name>. This file will not
be generated if the nouninstall option is used.
Prior to Windows CE 5.0, a silent install could only be achieved using the headless
version of wceload, called Wceldcmd.exe.
Important Note #10.
Because Wceldcmd is not officially supported by Microsoft for devices that have
displays, caution should be exercised when using it.
Symbol Technologies White Paper:
INSTALLING APPLICATIONS FOR PERSISTENCE V2.0
Symbol Technologies, Inc. | One Symbol Plaza | Holtsville, NY 11742 | 1.631.738.2400 phone | www.symbol.com Page 10
Windows Mobile 5.0
Microsoft Windows Mobile 5.0 introduces a new persistent storage model. Under this
new model, the Windows CE Registry and the folders that were previously RAM-based,
such as the Windows folder, are now located in non-volatile memory. Although the
application deployment concepts presented in this paper will be supported on Windows
Mobile 5.0 devices for backward compatibility, customers should avoid using RegMerge
and CopyFiles, and move toward a more standard CAB file deployment strategy.
Important Note #11.
Support for RegMerge and CopyFiles is not guaranteed in future versions of Windows
Mobile 5.0 devices from Symbol Technologies. Customers should begin using the more
standard CAB file method of application deployment.
Although tools have been provided in the past, which allow customization of the Platform
folder, most customers confine their changes to the Application folder. The Platform
folder contains important system files, which if removed, could cause instability in the
device.
Important Note #12.
The first Windows Mobile 5.0 devices from Symbol Technologies will not contain a
user accessible Platform folder, so customers should avoid using or even changing
this folder.
You might also like
- PC Build ChecklistDocument5 pagesPC Build ChecklistEric MeansNo ratings yet
- IC3 GS5 Certification Guide: Lesson 1: Operating SystemsDocument32 pagesIC3 GS5 Certification Guide: Lesson 1: Operating Systemsrahaf123 AsaNo ratings yet
- 8051 ProgramerDocument7 pages8051 ProgramerNeófytos ViktorNo ratings yet
- Assembler To Cobol ConversionDocument20 pagesAssembler To Cobol ConversionpoojagirotraNo ratings yet
- Oracle Apps MigDocument23 pagesOracle Apps MigPraneeth ReddyNo ratings yet
- Ment NagaDocument73 pagesMent NagaNani NRajNo ratings yet
- InstallationDocument7 pagesInstallationVenkatesh Ramiya Krishna MoorthyNo ratings yet
- ReadMe File OMC - V600Document9 pagesReadMe File OMC - V600Samuel OdeiaddoNo ratings yet
- Installation and Configuration Guide WizardsDocument41 pagesInstallation and Configuration Guide Wizardsmohammed akbar aliNo ratings yet
- 2.creating Staging Directory & Installation 11iDocument29 pages2.creating Staging Directory & Installation 11icapturejaveedNo ratings yet
- FactoryTalk View File Viewer UtilityDocument15 pagesFactoryTalk View File Viewer Utilitymy pedroNo ratings yet
- Aspen ProcessBrowser V10 ECR00226248 ReleaseNotesDocument4 pagesAspen ProcessBrowser V10 ECR00226248 ReleaseNotesreclatis14No ratings yet
- Converting A PanelView Plus With An Existing Application To PanelView Plus 6Document11 pagesConverting A PanelView Plus With An Existing Application To PanelView Plus 6chsantos70No ratings yet
- What Is The Difference Between A Domain and A Workgroup?Document12 pagesWhat Is The Difference Between A Domain and A Workgroup?sachinarora20No ratings yet
- Portable Application (Portable App), Sometimes Also Called Standalone, IsDocument3 pagesPortable Application (Portable App), Sometimes Also Called Standalone, IsAngel BarriosNo ratings yet
- App-V Deploy and Publish: Tools From Tmurgent Technologies Updated Aug 5, 2010 - Version 1.8Document8 pagesApp-V Deploy and Publish: Tools From Tmurgent Technologies Updated Aug 5, 2010 - Version 1.8Prasenjit KkrNo ratings yet
- Applied Business Tools 2Document25 pagesApplied Business Tools 2Kirby Miranda100% (1)
- Software Installation and Configuration - ENDocument22 pagesSoftware Installation and Configuration - ENalinupNo ratings yet
- Cape Notes Unit1 Module 2 Content 4Document4 pagesCape Notes Unit1 Module 2 Content 4Shanice RussellNo ratings yet
- Comp. Maint Instal, Maint, and Config. Week 3Document3 pagesComp. Maint Instal, Maint, and Config. Week 3Emperor'l BillNo ratings yet
- Installing The Common Array Manager SoftwareDocument31 pagesInstalling The Common Array Manager SoftwareBruce LeeNo ratings yet
- ReadmeDocument4 pagesReadmemughees_itcompNo ratings yet
- Lec 3 - Computer SoftwareDocument33 pagesLec 3 - Computer SoftwareDennis KoechNo ratings yet
- 1 XxvayfefDocument3 pages1 XxvayfefRavi Kiran ReddyNo ratings yet
- Upgrade ESET Remote Administrator 6.x To The Latest 6.x VersionDocument8 pagesUpgrade ESET Remote Administrator 6.x To The Latest 6.x VersionJody JiangNo ratings yet
- Fundamentals of Computing: Lecture 5 - SoftwareDocument36 pagesFundamentals of Computing: Lecture 5 - SoftwareRaj GamiNo ratings yet
- 2745 AppDocument18 pages2745 AppClaudia ArdeleanNo ratings yet
- Mo 21 DeploymentsDocument7 pagesMo 21 Deploymentswsiang7No ratings yet
- System ProgramingDocument15 pagesSystem ProgramingManish YadavNo ratings yet
- Embedded Systems and Information AppliancesDocument11 pagesEmbedded Systems and Information Appliancesshaikshaa007100% (4)
- Operating System 1.1Document14 pagesOperating System 1.1Partho Pratim SealNo ratings yet
- System Software: Important FeaturesDocument13 pagesSystem Software: Important Featuresvinay mauryaNo ratings yet
- Installation: Topics in This SectionDocument3 pagesInstallation: Topics in This SectionPawan VaskarNo ratings yet
- Instructions For Installing Cat WebGPI 4.0.0Document3 pagesInstructions For Installing Cat WebGPI 4.0.0Jose Wellington Silva dos SantosNo ratings yet
- READMEDocument4 pagesREADMEGerald Ritkie Chua0% (1)
- Cloning Oracle Applications 11iDocument2 pagesCloning Oracle Applications 11iThen MastersNo ratings yet
- Installation and Config GuideDocument21 pagesInstallation and Config Guidehabibi722847No ratings yet
- Application-Packaging-Virtualization: App-VDocument13 pagesApplication-Packaging-Virtualization: App-Vkichando2No ratings yet
- DM Fs Win Quick StartDocument20 pagesDM Fs Win Quick Startbogdan_asdasdNo ratings yet
- Installation of 11510Document20 pagesInstallation of 11510api-3745837100% (1)
- Cloning Oracle Applications EnvironmentsDocument8 pagesCloning Oracle Applications Environmentsandysusilook@yahoo.comNo ratings yet
- A Level CS CH 8 9618Document8 pagesA Level CS CH 8 9618calvin esauNo ratings yet
- Tech Note 112 - Rebuild Corrupt InTouch ApplicationDocument7 pagesTech Note 112 - Rebuild Corrupt InTouch Applicationcorreochafa9699No ratings yet
- Lifecycle Management and Shared Services Console IntegrationDocument3 pagesLifecycle Management and Shared Services Console IntegrationkhanaslamNo ratings yet
- Installation GuideDocument9 pagesInstallation GuidesakkhanNo ratings yet
- Android DVMDocument7 pagesAndroid DVMVarun AgarwalNo ratings yet
- Installation: A. DefinitionsDocument10 pagesInstallation: A. DefinitionsYesidCamiloTrujilloNo ratings yet
- CHENCHUAESDocument97 pagesCHENCHUAESsatya2480% (1)
- ERS Pro Spot 600H-Step by Step Install 040206Document3 pagesERS Pro Spot 600H-Step by Step Install 040206andi irawanNo ratings yet
- Questions For CMP 103Document17 pagesQuestions For CMP 103reginald_adia_1No ratings yet
- Hypermet PC DownloadsDocument3 pagesHypermet PC DownloadsNguyễn Thành CôngNo ratings yet
- Files Migration ConversionDocument29 pagesFiles Migration ConversionPranay BalagaNo ratings yet
- New Micrhello World Osoft Word DocumentDocument22 pagesNew Micrhello World Osoft Word DocumentSaini NareshNo ratings yet
- TMS Security System Quick StartDocument10 pagesTMS Security System Quick StartBerthgenis DelgadoNo ratings yet
- Lec 4 SoftwareDocument22 pagesLec 4 SoftwareKaweesa MusaNo ratings yet
- Cme11e9 EvbuDocument24 pagesCme11e9 EvbuEdmundBlackadderIVNo ratings yet
- Tibco Q@ADocument84 pagesTibco Q@AjaganNo ratings yet
- Software Suite: Revolutionizing Computer Vision with the Ultimate Software SuiteFrom EverandSoftware Suite: Revolutionizing Computer Vision with the Ultimate Software SuiteNo ratings yet
- Understanding Exposure (Bryan Peterson, 157p)Document157 pagesUnderstanding Exposure (Bryan Peterson, 157p)Raluca SimotaNo ratings yet
- Printer Canon MF3110Document176 pagesPrinter Canon MF3110huubachNo ratings yet
- Canon LBP 3000-2900 SMDocument152 pagesCanon LBP 3000-2900 SMcristi_csorNo ratings yet
- Canon LBP 3000-2900 SMDocument152 pagesCanon LBP 3000-2900 SMcristi_csorNo ratings yet
- eTMS ErrorReportDocument18 pageseTMS ErrorReportpavan kumar teppalaNo ratings yet
- How To Install Phoresis 6.51, 8.50-8.51 & 8.60Document14 pagesHow To Install Phoresis 6.51, 8.50-8.51 & 8.60m.chenafNo ratings yet
- Tekla User Assistance - Snapshots in Drawings - 2018-09-10Document4 pagesTekla User Assistance - Snapshots in Drawings - 2018-09-10ABINESH RNo ratings yet
- Metabot AssessmentDocument6 pagesMetabot AssessmentGunturu Anudeep NikolaNo ratings yet
- PspiceDocument6 pagesPspicedoud98No ratings yet
- SAP S4 HANA Application Installation On RHEL With High Avalibility OptionDocument3 pagesSAP S4 HANA Application Installation On RHEL With High Avalibility OptionRiteshSinhmarNo ratings yet
- S10Document3 pagesS10heartabelNo ratings yet
- x86 StderrDocument2 pagesx86 StderrFaujan RulNo ratings yet
- Readme For The SINAUT ST7 SINAUT TD7 LibraryDocument1 pageReadme For The SINAUT ST7 SINAUT TD7 LibraryalainNo ratings yet
- DiskFormatter2 1.00Document1 pageDiskFormatter2 1.00Anonymous j5apk2AumNo ratings yet
- Desktop, Icons & Settings: MS Windows Desktop & Task BarDocument15 pagesDesktop, Icons & Settings: MS Windows Desktop & Task BarAvinash gornaleNo ratings yet
- Article #12120 - The Exchange KnowledgebaseDocument3 pagesArticle #12120 - The Exchange KnowledgebasepaulinapevNo ratings yet
- ConsoleDocument206 pagesConsoleJuani RybeckyNo ratings yet
- Last ExceptionDocument6 pagesLast Exceptionedwardapazan2No ratings yet
- Imanage TroubleshootingDocument4 pagesImanage TroubleshootingdanameNo ratings yet
- N4 Setups Manual V 1.0Document12 pagesN4 Setups Manual V 1.0Anton SpivakNo ratings yet
- Usb GameDocument5 pagesUsb GameAdonay CesarNo ratings yet
- WD Drive Utilities For Windows Release Notes 2.0.0.44Document3 pagesWD Drive Utilities For Windows Release Notes 2.0.0.44Binary CodeNo ratings yet
- Looking Process Threads ModulesDocument11 pagesLooking Process Threads ModulesDhaval SutharNo ratings yet
- Using The Embedded Multimedia Card (eMMC) Storage Device On Intel®.Document4 pagesUsing The Embedded Multimedia Card (eMMC) Storage Device On Intel®.wjawichNo ratings yet
- FSX G940 TutorialDocument4 pagesFSX G940 Tutorialmanchitas82No ratings yet
- 2024-01-02Document3 pages2024-01-02Estefania JaramilloNo ratings yet
- Smart Upgrade Runas FeatureDocument8 pagesSmart Upgrade Runas FeatureAshish Daga100% (3)
- Help - Installing and Linking SimMechanics Link Software - Introducing SimMechanics Link Software (SimMechanics™ Link)Document4 pagesHelp - Installing and Linking SimMechanics Link Software - Introducing SimMechanics Link Software (SimMechanics™ Link)ĐinhĐứcAnhNo ratings yet
- Vulnera Bili Dad Es 11Document1 pageVulnera Bili Dad Es 11Miguel AngelNo ratings yet
- BtrsDocument5 pagesBtrsLuka PersicNo ratings yet
- Configure A Linux CMake Project in Visual Studio - Microsoft DocsDocument6 pagesConfigure A Linux CMake Project in Visual Studio - Microsoft DocsAhmed MohamedNo ratings yet