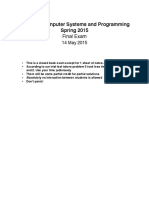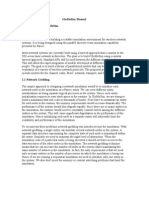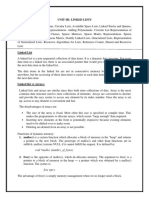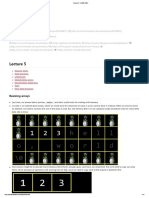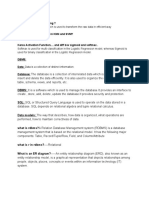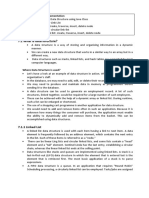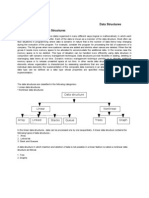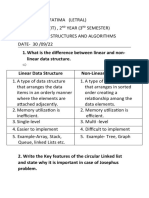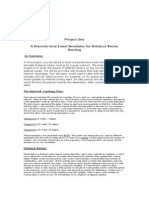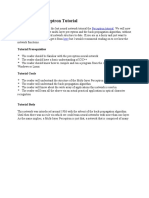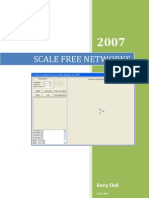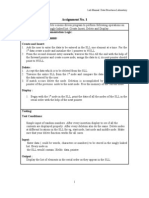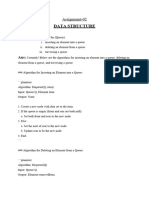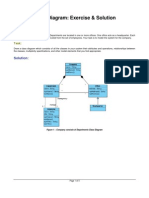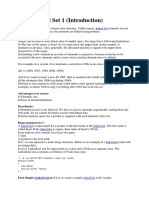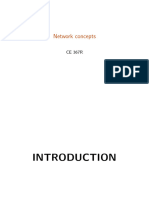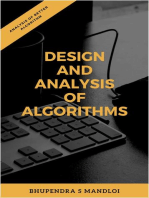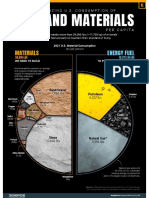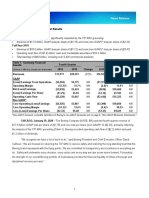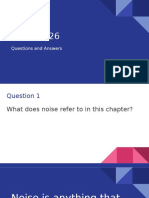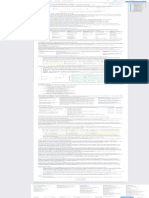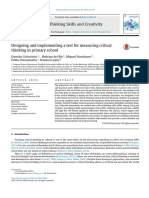Professional Documents
Culture Documents
Complete Example
Uploaded by
rustemag0 ratings0% found this document useful (0 votes)
110 views5 pagesQuadrigram example
Original Title
Quadrigram.com - Complete Example
Copyright
© © All Rights Reserved
Available Formats
DOCX, PDF, TXT or read online from Scribd
Share this document
Did you find this document useful?
Is this content inappropriate?
Report this DocumentQuadrigram example
Copyright:
© All Rights Reserved
Available Formats
Download as DOCX, PDF, TXT or read online from Scribd
0 ratings0% found this document useful (0 votes)
110 views5 pagesComplete Example
Uploaded by
rustemagQuadrigram example
Copyright:
© All Rights Reserved
Available Formats
Download as DOCX, PDF, TXT or read online from Scribd
You are on page 1of 5
Quadrigram.
com Complete example: Dynamic
Local Network from adjacency matrix
In this tutorial we are going to develop a step by step process to build an interactive Local Network
based on two groups of nodes. The purpose of this exercise iso explain theoretical concepts of
information visualization as well as key learning concepts tightly attached to Quadrigram. You can see
the complete example here.
Which are the goals of this exercise?
1.- Build a Network based on an adjacency matrix stored in a MS Excel file
2.- Apply color to nodes depending on their nature
3.- Add a Legend to facilitate label comprehension
4.- Build a system to position dynamically one node of the network in the center of the visualization
We start by loading the data to Quadrigram. In this case, we are going to use a cloud service to generate
a URL of our MS Excel file. You can use Dropbox or any other similar cloud service or even your own
server. You can see more detailed information about the process of loading data with URLs here.
Given the fact that the information to be loaded is stored in a MS Excel file, we need to use its specific
loader module to load it to Quadrigram. The loader module for loading MS Excel data through URLS
is called Load Excel file as Table.
Basically we need to assign the URL of the file to a String module and then connect it to Load
Excel file as Table. Once the data is loaded, we can connect the outlet of Load Excel file as Table
to the inlet of module Table Viewer so that we can see the information loaded and start analyzing its
content.
In Quadrigram we have two different ways of building a Network. Once is called Pairs Table, that
uses aech pair to represent a relation. Lets see with a small example:
column 1 column 2 weight
node1 node2 4
node1 node3 1
We can see that there is a relation between node1 and node2 with a weight of 4 units. There is also a
relation between node1 and node3 with a weight of 1 unit.
The second structure to work with Networks is called adjacency matrix. The adjacency matrix is a
squared matrix that shows in the first column all the nodes and each of the remaining n columns
represent the relations if a single node with the rest of the Network nodes.
Following with our example, we can build an adjancency matrix like this one:
x node1 node2 node3
node1 0 4 1
node2 4 0 0
node3 1 0 0
In this exercise we are going to build a Network of five nodes representing two groups based on an
adjancency matrix stored in a Ms Excel file. We have build an adjancency matrix using MS Excel with
five nodes related to each other. For simplification, we have assigned the same weight to all relations, 1.
Once we have loaded the MS Excel file with the adjacency matrix we can convert that matrix to a
Network data structure. For that purpose, simply connect the outlet of Load Excel file as Table to
the inlet of the module called Convert Table to Network. Once we have the Network itself, we can
vidualize it with the module Local Network.
Our next step is to build a system that assigns a color to each node depending on the group where it
belongs. In our exercise, we have decided that node1 and node2 are going to represent one group ogf
nodes and the rest of nodes (node3, node4 and node5) will represent a second group. In order to
determine which color is linked to each node, we have followed the next steps:
2.1.- Extract all the nodes of the network with module Extract Nodes from Network.
2.2.- Extract the names of the first two nodes (node1 and node2)
2.3.- Create a conversion table that will be used to determine the color of each node
2.4.- Use Replace Values in List module to assign the corresponding color to each node depending
on their group. Replace Values in List receives:
- The conversion table built in step3. This table assigns the same color to node1 and node2
- The source list with all the elements (nodes)
- Default value that will be the value used to be assigned to any element that is not included in the
conversion table.
Basically we say, take this conversion table, scan a list of elements and assign to all the elements not
included in the conversion table another value. In this case we build a conversion table with node1 and
node2 assigned to color A. The module takes the whole list (node1.....node5) and assigns to
node3,node4 and node5 the color B.
3.- Add a Legend to facilitate label comprehension
We can use the module Legend to add a legend for the group of nodes. Legend module needs:
3.1.- List of elements (StringList) to be displayed on the Legend. In out case we have used type1
and type2
3.2.- List of colors to be assigned to each element displayed on the Legend. We have built a ColorList
using our two Colors and the module Create Custom Data Structure that will be served as the
colors to assign to the legend elements.
Local Network positions one node in its center and draws any node related to the centered one in a
radial form. Our network is composed of five nodes, so we want to position each node (one at a time)
in the center of the network. We want to change the node to be centered each three seconds.
Additionally, we are going to set three controls to play, pause and stop the animation.
4.1.- Build the interval of nodes: In order to know how many nodes conform our network, we use the
following process:
4.1.1.- Get the length of the list of nodes - substract 1 - create a custom interval starting at zero and
ending at the length of the list of nodes minus 1.
The module Count Interval will take each three seconds one of the elements included in the interval
(0,1,2,3,4) and use it as the index of the node to be positioned in the center of the Local Network. It
will act as a loop module and the number that it returns will be the induced selection of the Local
Network. The induced selection is the element to be selected, in this case, the node to be positioned in
the center of the Network.
4.2.- Build the controls to play, stop and pause the animation.
Its important to note that module Count Interval needs a numeric input in order to play, pause and
stop the loop counter. If we assign 0, the loop will be stopped, 1 the loop will be paused and 2
the loop will be played. We assigned each number to each Button module and then used the module
Confluence Gate to get the number assigned to the button that last changed. The result of that output
is saved in a variable called lastchanged that will be used in the Count Interval module (see its
inspector panel).
You might also like
- EE 6340 Project 3 Disjoint Path Computation: Limin Tang Lxt064000@utdallas - Edu April 22, 2011Document4 pagesEE 6340 Project 3 Disjoint Path Computation: Limin Tang Lxt064000@utdallas - Edu April 22, 2011Hayden JuNo ratings yet
- DS TAKEAWAY ATTEMPTDocument5 pagesDS TAKEAWAY ATTEMPTesmuraguNo ratings yet
- Final Exam Ver2.9Document6 pagesFinal Exam Ver2.9Blooddy MoonNo ratings yet
- GloMoSim ManualDocument5 pagesGloMoSim Manualmohammedyusuf887500No ratings yet
- Unit-Iii: Linked Lists: Free (PTR)Document32 pagesUnit-Iii: Linked Lists: Free (PTR)satishNo ratings yet
- Linked ListsDocument12 pagesLinked ListsmoviswaNo ratings yet
- Lab 1Document9 pagesLab 1Risinu WijesingheNo ratings yet
- DSA6 - Linked List-1Document98 pagesDSA6 - Linked List-1devanik2005No ratings yet
- Lecture 5 - CS50x 2021Document11 pagesLecture 5 - CS50x 2021anuNo ratings yet
- ANN Simulink ExamplesDocument14 pagesANN Simulink ExamplesSantosh NandaNo ratings yet
- Artificial Neural Network Application in Logic System: Siddharth Saxena TCET, MumbaiDocument5 pagesArtificial Neural Network Application in Logic System: Siddharth Saxena TCET, Mumbaisidd14feb92No ratings yet
- Lab Linked ListDocument7 pagesLab Linked ListSuhaib AwanNo ratings yet
- AMORE TutorialDocument11 pagesAMORE TutorialJoel Schwartz0% (1)
- Quoc Le TutorialDocument20 pagesQuoc Le TutorialVikramJhaNo ratings yet
- Unit IvDocument24 pagesUnit IvSeshu ChakravarthyNo ratings yet
- Build and analyze small office networkDocument26 pagesBuild and analyze small office networkSrinivasReddyNo ratings yet
- Efficient Multiplexer Synthesis TechniquesDocument8 pagesEfficient Multiplexer Synthesis TechniquesModin HbNo ratings yet
- Introduction, Single Linked List, Circular Linked List, Doubly Linked List, Multiply Linked List, ApplicationsDocument58 pagesIntroduction, Single Linked List, Circular Linked List, Doubly Linked List, Multiply Linked List, ApplicationsG.ChinmayiNo ratings yet
- Structured P2P Networks by Example Chord, DKS (N, K, F) : Jun QinDocument11 pagesStructured P2P Networks by Example Chord, DKS (N, K, F) : Jun Qinsorin092004No ratings yet
- ELEE28706D DataStructure S4Document63 pagesELEE28706D DataStructure S4Ehtisham MalikNo ratings yet
- Ann TutorialDocument12 pagesAnn TutorialJaam JamNo ratings yet
- Understanding data pre-processing, activation functions, joins and moreDocument9 pagesUnderstanding data pre-processing, activation functions, joins and moreAnjana MagantiNo ratings yet
- 7.1 What Is Data Structure?Document23 pages7.1 What Is Data Structure?Kenil TogadiyaNo ratings yet
- Practical Examples - 9 July 2013 PDFDocument6 pagesPractical Examples - 9 July 2013 PDFbesarthNo ratings yet
- Accessing, Inserting & Updating Database with C# DataReader & SQL CommandsDocument5 pagesAccessing, Inserting & Updating Database with C# DataReader & SQL CommandsThabo Luckyboy SibiyaNo ratings yet
- 3 Linked ListsDocument64 pages3 Linked ListsSateesh Bonthala0% (1)
- Data Structures 8.1 Introduction To Data StructuresDocument51 pagesData Structures 8.1 Introduction To Data StructuresshabbeersksNo ratings yet
- ELEE28706D DataStructure S4Document63 pagesELEE28706D DataStructure S4Ehtisham MalikNo ratings yet
- Data Structures and Algorithms concepts explainedDocument21 pagesData Structures and Algorithms concepts explainedSehar FatimaNo ratings yet
- Ceng213 Hw1Document8 pagesCeng213 Hw1mcantimurcanNo ratings yet
- Advanced ListsDocument10 pagesAdvanced ListsSubrataGhoshNo ratings yet
- Components of Artificial Neural NetworksDocument27 pagesComponents of Artificial Neural NetworksEmy MuhamedNo ratings yet
- A Discrete-Time Event Simulator For Distance Vector RoutingDocument3 pagesA Discrete-Time Event Simulator For Distance Vector RoutingAsad HussainNo ratings yet
- DS Linked ListsDocument6 pagesDS Linked ListsHanan AslamNo ratings yet
- Multi-Layer Perceptron TutorialDocument87 pagesMulti-Layer Perceptron TutorialSari AyuNo ratings yet
- Linked List1Document8 pagesLinked List1focaba4283No ratings yet
- Node Red IntroductionDocument42 pagesNode Red IntroductionMelanie Inglish100% (1)
- Scale Free Networks: Barış EkdiDocument8 pagesScale Free Networks: Barış EkdibekdiNo ratings yet
- Lab Manual DSLDocument39 pagesLab Manual DSLAmit Sangale100% (1)
- Assignment 02Document11 pagesAssignment 02kk1887857No ratings yet
- Class Diagram Exercises and SolutionsDocument5 pagesClass Diagram Exercises and SolutionsȜli Baydoun65% (23)
- Lab 2Document49 pagesLab 2studentNo ratings yet
- Linked List in Data StructureDocument58 pagesLinked List in Data StructureNahid HasanNo ratings yet
- Introduction to Linked Lists - Dynamic Data StructureDocument4 pagesIntroduction to Linked Lists - Dynamic Data StructureBilla MavishnuNo ratings yet
- C++ Linked List Data StructureDocument5 pagesC++ Linked List Data StructureIshaan kataraNo ratings yet
- 1995PNPM InterconnectDocument12 pages1995PNPM InterconnectssfofoNo ratings yet
- Programming Assignment One Updated0321Document3 pagesProgramming Assignment One Updated0321xushuotong8No ratings yet
- Lab 2Document24 pagesLab 2Nada A. AminNo ratings yet
- Linked List NotesDocument14 pagesLinked List NotesNavyaNo ratings yet
- Network BasicsDocument46 pagesNetwork Basicsatom108No ratings yet
- Artificial Neural NetworksDocument5 pagesArtificial Neural NetworksCharef WidedNo ratings yet
- Digital Morse Code Decoder Design Lab 1Document4 pagesDigital Morse Code Decoder Design Lab 1sharmanator99No ratings yet
- Node-RedDocument25 pagesNode-RedAhmad SolihinNo ratings yet
- Octave Tutorial: Andrew NGDocument28 pagesOctave Tutorial: Andrew NGvijasrinNo ratings yet
- DS Viva QuestionsDocument6 pagesDS Viva QuestionsDaniel MariadassNo ratings yet
- COMP 429 PARALLEL PROGRAMMING TERM PROJECT REPORTDocument9 pagesCOMP 429 PARALLEL PROGRAMMING TERM PROJECT REPORTGeorgianaNo ratings yet
- Modern Introduction to Object Oriented Programming for Prospective DevelopersFrom EverandModern Introduction to Object Oriented Programming for Prospective DevelopersNo ratings yet
- Competitive Learning: Fundamentals and Applications for Reinforcement Learning through CompetitionFrom EverandCompetitive Learning: Fundamentals and Applications for Reinforcement Learning through CompetitionNo ratings yet
- Essential Algorithms: A Practical Approach to Computer Algorithms Using Python and C#From EverandEssential Algorithms: A Practical Approach to Computer Algorithms Using Python and C#Rating: 4.5 out of 5 stars4.5/5 (2)
- Carbon - The First FrontierDocument12 pagesCarbon - The First FrontierrustemagNo ratings yet
- EVlink Smart Wallbox SpecificationsDocument3 pagesEVlink Smart Wallbox SpecificationsrustemagNo ratings yet
- The Minerals Needed To Maintain Our Standard of LivingDocument1 pageThe Minerals Needed To Maintain Our Standard of LivingrustemagNo ratings yet
- ProjectName - Storage - Firebase ConsoleDocument1 pageProjectName - Storage - Firebase ConsolerustemagNo ratings yet
- QUESTIONNAIRE CSN AcquéreurDocument213 pagesQUESTIONNAIRE CSN AcquéreurrustemagNo ratings yet
- Boeing Reports Fourth-Quarter ResultsDocument14 pagesBoeing Reports Fourth-Quarter ResultsrustemagNo ratings yet
- CS5984 Final ReportDocument57 pagesCS5984 Final ReportrustemagNo ratings yet
- Security and Privacy CriteriaDocument2 pagesSecurity and Privacy CriteriarustemagNo ratings yet
- EU User Consent Policy - Company - GoogleDocument2 pagesEU User Consent Policy - Company - GooglerustemagNo ratings yet
- Cowboy Bebop - The Real Folk BluesDocument1 pageCowboy Bebop - The Real Folk BluesrustemagNo ratings yet
- Data Analytics 2014 6 40 60130Document7 pagesData Analytics 2014 6 40 60130rustemagNo ratings yet
- Asimo Technical InformationDocument18 pagesAsimo Technical InformationhomersssNo ratings yet
- Brokering Code of ConductDocument7 pagesBrokering Code of ConductrustemagNo ratings yet
- Gcse Physics: WavesDocument16 pagesGcse Physics: WavesThamiso GolwelwangNo ratings yet
- Master'S Thesis: Simulation of An Underground Haulage System, Renström Mine, Boliden MineralDocument76 pagesMaster'S Thesis: Simulation of An Underground Haulage System, Renström Mine, Boliden MineralJosé Carlos Bustamante MoralesNo ratings yet
- Technical Data Sheet 3#5 Copper Clad Steel Wire: ITEM CODE - 600305Document2 pagesTechnical Data Sheet 3#5 Copper Clad Steel Wire: ITEM CODE - 600305Victor DoyoganNo ratings yet
- Chapter 26Document17 pagesChapter 26api-317344426100% (1)
- Cloud Load Balancing Overview - Google CloudDocument1 pageCloud Load Balancing Overview - Google CloudnnaemekenNo ratings yet
- TUTORIAL: Multiple Integrals: Dxdy X e yDocument6 pagesTUTORIAL: Multiple Integrals: Dxdy X e yArsene LupinNo ratings yet
- MDVT v140w Drn1 CabinDocument49 pagesMDVT v140w Drn1 CabinambuenaflorNo ratings yet
- EtherWAN EX35080-00B Data SheetDocument4 pagesEtherWAN EX35080-00B Data SheetJMAC SupplyNo ratings yet
- Paper Test Critical ThinkingDocument10 pagesPaper Test Critical Thinkingandrea217No ratings yet
- Combination Circuit AnalysisDocument15 pagesCombination Circuit AnalysisShiba TatsuyaNo ratings yet
- Determination of Egg Yolk Content in Egg Liqueurs: Queurs. Czech J. Food Sci., 22: 9-15Document7 pagesDetermination of Egg Yolk Content in Egg Liqueurs: Queurs. Czech J. Food Sci., 22: 9-15ghost2011No ratings yet
- Topic 11 RevisionDocument26 pagesTopic 11 RevisionYun Ho CHONo ratings yet
- 25 L SUPER Reflux Still Ins With Z FilterDocument16 pages25 L SUPER Reflux Still Ins With Z FiltertoffeloffeNo ratings yet
- Instructions For Use: Washing MachineDocument60 pagesInstructions For Use: Washing MachinePara RegistrosNo ratings yet
- Mobile Equipment: Components, Systems and SolutionsDocument8 pagesMobile Equipment: Components, Systems and SolutionsJobiar HossainNo ratings yet
- Areas Related To CirclesDocument8 pagesAreas Related To CirclesrajeshggorayaNo ratings yet
- Kubota Front Loader La 211Document29 pagesKubota Front Loader La 211Mark Dubravec40% (5)
- IUPAC Naming by Aravind AroraDocument30 pagesIUPAC Naming by Aravind Aroratanish gehlotNo ratings yet
- ISO 8655-3 2022 Ed.2 - Id.68798 Publication PDF (En)Document14 pagesISO 8655-3 2022 Ed.2 - Id.68798 Publication PDF (En)Qualidade FrilaboNo ratings yet
- CSD Full TermDocument29 pagesCSD Full TermNishat Farha SharmiNo ratings yet
- DIP Lecture9Document11 pagesDIP Lecture9Dilbag SinghNo ratings yet
- PPTDocument19 pagesPPTSumit Kashyap100% (1)
- HFRPADocument227 pagesHFRPAMitzu Mariuss100% (2)
- AOAC Official Methods of Analysis for Phosphorus in FertilizersDocument2 pagesAOAC Official Methods of Analysis for Phosphorus in FertilizersDjaloel KhairNo ratings yet
- Vacon OPTE9 Dual Port Ethernet Board Manual DPD01583E UKDocument220 pagesVacon OPTE9 Dual Port Ethernet Board Manual DPD01583E UKHa NguyenNo ratings yet
- Computer Fundamental IndiaBixDocument162 pagesComputer Fundamental IndiaBixNa Thaka83% (6)
- Quick-Connect Moment Connection For Portal Frame Buildings - An Introduction and Case StudiesDocument10 pagesQuick-Connect Moment Connection For Portal Frame Buildings - An Introduction and Case StudiesTuroyNo ratings yet
- Lec 6Document15 pagesLec 6Katevarapu Venkateswara RaoNo ratings yet
- Murakami - Analysis of Stress Intensity Factors of Modes I, II and III For Inclined Surface Cracks of Arbitrary ShapeDocument14 pagesMurakami - Analysis of Stress Intensity Factors of Modes I, II and III For Inclined Surface Cracks of Arbitrary ShapeDavid C HouserNo ratings yet
- Checking Configuring CPU Blade BIOS SettingsDocument8 pagesChecking Configuring CPU Blade BIOS SettingsRT05 RW05No ratings yet