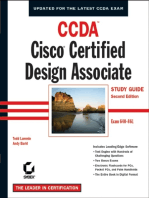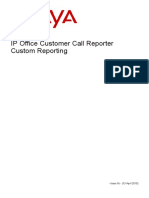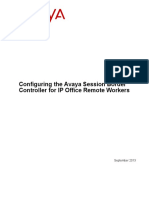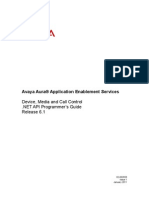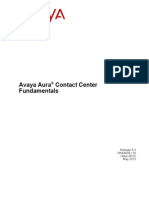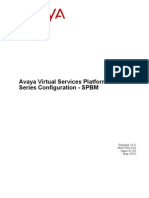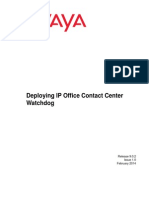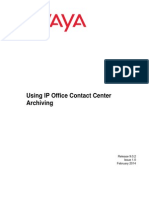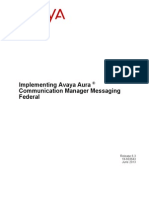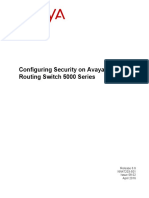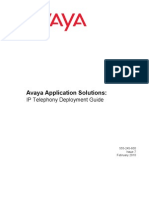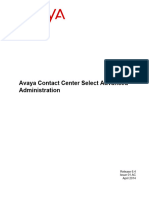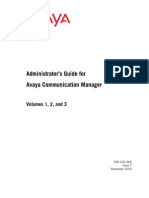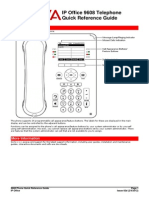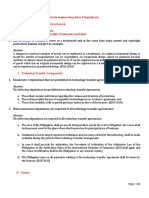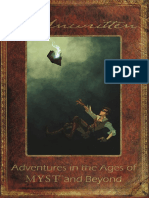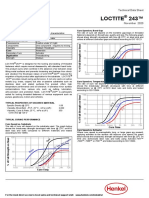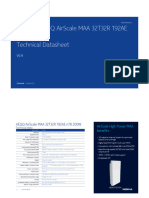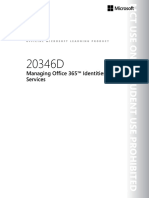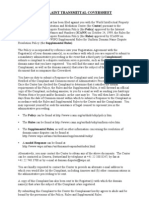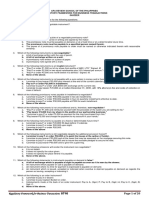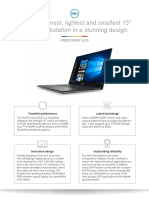Professional Documents
Culture Documents
Avaya Using One-X Portal For IP Office
Uploaded by
spyasherOriginal Title
Copyright
Available Formats
Share this document
Did you find this document useful?
Is this content inappropriate?
Report this DocumentCopyright:
Available Formats
Avaya Using One-X Portal For IP Office
Uploaded by
spyasherCopyright:
Available Formats
15-601131 Issue 09a - (03 September 2013)
Using one-X Portal for IP Office
IP Office 9.0
Using one-X Portal for IP Office Page 2
15-601131 Issue 09a (03 September 2013) IP Office 9.0
2013 AVAYA All Rights Reserved.
Notice
While reasonable efforts have been made to ensure that the information in this document is complete and accurate at the time of printing,
Avaya assumes no liability for any errors. Avaya reserves the right to make changes and corrections to the information in this document
without the obligation to notify any person or organization of such changes.
For full support, please see the complete document, Avaya Support Notices for Hardware Documentation, document number 03600759.
For full support, please see the complete document, Avaya Support Notices for Software Documentation, document number 03600758.
To locate this document on our website, simply go to http://www.avaya.com/support and search for the document number in the search box.
Documentation disclaimer
Documentation means information published by Avaya in varying mediums which may include product information, operating instructions and
performance specifications that Avaya generally makes available to users of its products. Documentation does not include marketing
materials. Avaya shall not be responsible for any modifications, additions, or deletions to the original published version of documentation
unless such modifications, additions, or deletions were performed by Avaya. End User agrees to indemnify and hold harmless Avaya, Avaya's
agents, servants and employees against all claims, lawsuits, demands and judgments arising out of, or in connection with, subsequent
modifications, additions or deletions to this documentation, to the extent made by End User.
Link disclaimer
Avaya is not responsible for the contents or reliability of any linked websites referenced within this site or documentation provided by Avaya.
Avaya is not responsible for the accuracy of any information, statement or content provided on these sites and does not necessarily endorse
the products, services, or information described or offered within them. Avaya does not guarantee that these links will work all the time and has
no control over the availability of the linked pages.
Warranty
Avaya provides a limited warranty on its hardware and Software (Product(s)). Refer to your sales agreement to establish the terms of the
limited warranty. In addition, Avayas standard warranty language, as well as information regarding support for this Product while under
warranty is available to Avaya customers and other parties through the Avaya Support website: http://support.avaya.com. Please note that if
you acquired the Product(s) from an authorized Avaya Channel Partner outside of the United States and Canada, the warranty is provided to
you by said Avaya Channel Partner and not by Avaya. Software means computer programs in object code, provided by Avaya or an Avaya
Channel Partner, whether as stand-alone products or pre-installed on hardware products, and any upgrades, updates, bug fixes, or modified
versions.
Licenses
THE SOFTWARE LICENSE TERMS AVAILABLE ON THE AVAYA WEBSITE, HTTP://SUPPORT.AVAYA.COM/LICENSEINFO ARE
APPLICABLE TO ANYONE WHO DOWNLOADS, USES AND/OR INSTALLS AVAYA SOFTWARE, PURCHASED FROM AVAYA INC., ANY
AVAYA AFFILIATE, OR AN AUTHORIZED AVAYA CHANNEL PARTNER (AS APPLICABLE) UNDER A COMMERCIAL AGREEMENT WITH
AVAYA OR AN AUTHORIZED AVAYA CHANNEL PARTNER. UNLESS OTHERWISE AGREED TO BY AVAYA IN WRITING, AVAYA DOES
NOT EXTEND THIS LICENSE IF THE SOFTWARE WAS OBTAINED FROM ANYONE OTHER THAN AVAYA, AN AVAYA AFFILIATE OR
AN AVAYA AUTHORIZED AVAYA CHANNEL PARTNER; AVAYA RESERVES THE RIGHT TO TAKE LEGAL ACTION AGAINST YOU AND
ANYONE ELSE USING OR SELLING THE SOFTWARE WITHOUT A LICENSE. BY INSTALLING, DOWNLOADING OR USING THE
SOFTWARE, OR AUTHORIZING OTHERS TO DO SO, YOU, ON BEHALF OF YOURSELF AND THE ENTITY FOR WHOM YOU ARE
INSTALLING, DOWNLOADING OR USING THE SOFTWARE (HEREINAFTER REFERRED TO INTERCHANGEABLY AS YOU AND END
USER), AGREE TO THESE TERMS AND CONDITIONS AND CREATE A BINDING CONTRACT BETWEEN YOU AND AVAYA INC. OR
THE APPLICABLE AVAYA AFFILIATE (AVAYA).
Avaya grants you a license within the scope of the license types described below, with the exception of Heritage Nortel Software, for which the
scope of the license is detailed below. Where the order documentation does not expressly identify a license type, the applicable license will be
a Designated System License. The applicable number of licenses and units of capacity for which the license is granted will be one (1), unless a
different number of licenses or units of capacity is specified in the documentation or other materials available to you. Designated Processor
means a single stand-alone computing device. Server means a Designated Processor that hosts a software application to be accessed by
multiple users.
License type(s)
Designated System(s) License (DS). End User may install and use each copy of the Software only on a number of Designated Processors up
to the number indicated in the order. Avaya may require the Designated Processor(s) to be identified in the order by type, serial number,
feature key, location or other specific designation, or to be provided by End User to Avaya through electronic means established by Avaya
specifically for this purpose.
Concurrent User License (CU). End User may install and use the Software on multiple Designated Processors or one or more Servers, so long
as only the licensed number of Units are accessing and using the Software at any given time. A Unit means the unit on which Avaya, at its
sole discretion, bases the pricing of its licenses and can be, without limitation, an agent, port or user, an e-mail or voice mail account in the
name of a person or corporate function (e.g., webmaster or helpdesk), or a directory entry in the administrative database utilized by the
Software that permits one user to interface with the Software. Units may be linked to a specific, identified Server.
Database License (DL). End User may install and use each copy of the Software on one Server or on multiple Servers provided that each of
the Servers on which the Software is installed communicates with no more than a single instance of the same database.
CPU License (CP). End User may install and use each copy of the Software on a number of Servers up to the number indicated in the order
provided that the performance capacity of the Server(s) does not exceed the performance capacity specified for the Software. End User may
not reinstall or operate the Software on Server(s) with a larger performance capacity without Avayas prior consent and payment of an upgrade
fee.
Using one-X Portal for IP Office Page 3
15-601131 Issue 09a (03 September 2013) IP Office 9.0
Named User License (NU). You may: (i) install and use the Software on a single Designated Processor or Server per authorized Named User
(defined below); or (ii) install and use the Software on a Server so long as only authorized Named Users access and use the Software. Named
User, means a user or device that has been expressly authorized by Avaya to access and use the Software. At Avayas sole discretion, a
Named User may be, without limitation, designated by name, corporate function (e.g., webmaster or helpdesk), an e-mail or voice mail
account in the name of a person or corporate function, or a directory entry in the administrative database utilized by the Software that permits
one user to interface with the Software.
Shrinkwrap License (SR). You may install and use the Software in accordance with the terms and conditions of the applicable license
agreements, such as shrinkwrap or clickthrough license accompanying or applicable to the Software (Shrinkwrap License).
Heritage Nortel Software
Heritage Nortel Software means the software that was acquired by Avaya as part of its purchase of the Nortel Enterprise Solutions Business
in December 2009. The Heritage Nortel Software currently available for license from Avaya is the software contained within the list of Heritage
Nortel Products located at http://support.avaya.com/LicenseInfo under the link Heritage Nortel Products. For Heritage Nortel Software, Avaya
grants Customer a license to use Heritage Nortel Software provided hereunder solely to the extent of the authorized activation or authorized
usage level, solely for the purpose specified in the Documentation, and solely as embedded in, for execution on, or (in the event the applicable
Documentation permits installation on non-Avaya equipment) for communication with Avaya equipment. Charges for Heritage Nortel Software
may be based on extent of activation or use authorized as specified in an order or invoice.
Copyright
Except where expressly stated otherwise, no use should be made of materials on this site, the Documentation, Software, or hardware provided
by Avaya. All content on this site, the documentation and the Product provided by Avaya including the selection, arrangement and design of
the content is owned either by Avaya or its licensors and is protected by copyright and other intellectual property laws including the sui generis
rights relating to the protection of databases. You may not modify, copy, reproduce, republish, upload, post, transmit or distribute in any way
any content, in whole or in part, including any code and software unless expressly authorized by Avaya. Unauthorized reproduction,
transmission, dissemination, storage, and or use without the express written consent of Avaya can be a criminal, as well as a civil offense
under the applicable law.
Virtualization
Each vAppliance will have its own ordering code. Note that each instance of a vAppliance must be separately ordered. If the end user
customer or Avaya channel partner would like to install two of the same type of vAppliances, then two vAppliances of that type must be
ordered.
Each Product has its own ordering code. Note that each instance of a Product must be separately licensed and ordered. Instance means one
unique copy of the Software. For example, if the end user customer or Avaya channel partner would like to install two instances of the same
type of Products, then two Products of that type must be ordered.
Third Party Components
Third Party Components mean certain software programs or portions thereof included in the Software that may contain software (including
open source software) distributed under third party agreements (Third Party Components), which contain terms regarding the rights to use
certain portions of the Software (Third Party Terms). Information regarding distributed Linux OS source code (for those Products that have
distributed Linux OS source code) and identifying the copyright holders of the Third Party Components and the Third Party Terms that apply is
available in the Documentation or on Avayas website at: http://support.avaya.com/Copyright. You agree to the Third Party Terms for any such
Third Party Components.
Note to Service Provider
The Product may use Third Party Components that have Third Party Terms that do not allow hosting and may need to be independently
licensed for such purpose.
Preventing Toll Fraud
Toll Fraud is the unauthorized use of your telecommunications system by an unauthorized party (for example, a person who is not a
corporate employee, agent, subcontractor, or is not working on your company's behalf). Be aware that there can be a risk of Toll Fraud
associated with your system and that, if Toll Fraud occurs, it can result in substantial additional charges for your telecommunications services.
Avaya Toll Fraud intervention
If you suspect that you are being victimized by Toll Fraud and you need technical assistance or support, call Technical Service Center Toll
Fraud Intervention Hotline at +1-800-643-2353 for the United States and Canada. For additional support telephone numbers, see the Avaya
Support website: http://support.avaya.com. Suspected security vulnerabilities with Avaya products should be reported to Avaya by sending
mail to: securityalerts@avaya.com.
Trademarks
The trademarks, logos and service marks (Marks) displayed in this site, the Documentation and Product(s) provided by Avaya are the
registered or unregistered Marks of Avaya, its affiliates, or other third parties. Users are not permitted to use such Marks without prior written
consent from Avaya or such third party which may own the Mark. Nothing contained in this site, the Documentation and Product(s) should be
construed as granting, by implication, estoppel, or otherwise, any license or right in and to the Marks without the express written permission of
Avaya or the applicable third party.
Avaya is a registered trademark of Avaya Inc.
All non-Avaya trademarks are the property of their respective owners. Linux is the registered trademark of Linus Torvalds in the U.S. and
other countries.
Using one-X Portal for IP Office Page 4
15-601131 Issue 09a (03 September 2013) IP Office 9.0
Downloading Documentation
For the most current versions of Documentation, see the Avaya Support website: http://support.avaya.com.
Contact Avaya Support
See the Avaya Support website: http://support.avaya.com for product notices and articles, or to report a problem with your Avaya product. For
a list of support telephone numbers and contact addresses, go to the Avaya Support website: http://support.avaya.com, scroll to the bottom of
the page, and select Contact Avaya Support.
Using one-X Portal for IP Office Page 5
15-601131 Issue 09a (03 September 2013) IP Office 9.0
Contents
Contents
one-X Portal for IP Office 1.
..................................................................... 10 1.1 How Do I...
..................................................................... 11 1.2 Logging In
............................................................................ 14 1.2.1 Logging in using external clients
..................................................................... 17 1.3 Logging Out
..................................................................... 18 1.4 Your Presence and Status
............................................................................ 20 1.4.1 Viewing Presence status
..................................................................... 20 1.5 Phone Notes
..................................................................... 21 1.6 Hot Desking
Changing the Layout 2.
..................................................................... 25 2.1 Selecting a Skin
..................................................................... 25 2.2 Changing the Column Widths
..................................................................... 25 2.3 Show/Hide Gadgets
..................................................................... 26 2.4 Add External gadgets
..................................................................... 26 2.5 Maximizing a gadget
..................................................................... 27 2.6 Resizing a Gadget
..................................................................... 27 2.7 Moving Gadgets
..................................................................... 27 2.8 Default Layout
..................................................................... 27 2.9 Adding a custom tab
..................................................................... 27 2.10 Deleting a custom tab
Making and Answering Calls 3.
..................................................................... 30 3.1 Call Details
..................................................................... 32 3.2 Call Buttons
..................................................................... 33 3.3 Call Icons
..................................................................... 34 3.4 Making a Call
............................................................................ 34 3.4.1 ... from the Calls Gadget
............................................................................ 35 3.4.2 ... using the Dial Pad
............................................................................ 35 3.4.3 ... from the Directory
............................................................................ 36 3.4.4 ... from the Call Log
............................................................................ 36 3.4.5 ... from Voicemail
..................................................................... 37 3.5 Answering a Call
..................................................................... 37 3.6 Pickup a Call
..................................................................... 38 3.7 Unanswered Calls
..................................................................... 38 3.8 Ending a Call
..................................................................... 38 3.9 Muting a call
..................................................................... 38 3.10 Holding Calls
............................................................................ 39 3.10.1 Holding a Call
............................................................................ 40 3.10.2 Retrieving a Held Call
............................................................................ 40 3.10.3 Ending a Held Call
..................................................................... 41 3.11 Switching Between Calls
..................................................................... 42 3.12 Recording a Call
..................................................................... 42 3.13 Transferring Calls
............................................................................ 43 3.13.1 Making an Unsupervised Transfer
............................................................................ 43 3.13.2 Making a Supervised Transfer
............................................................................ 44 3.13.3 Transfering Calls Using the Directory
..................................................................... 45 3.14 Parking Calls
............................................................................ 45 3.14.1 Configuring Your Park Slots
............................................................................ 46 3.14.2 Parking a Call
............................................................................ 47 3.14.3 Unparking a Call
..................................................................... 47 3.15 Sending DTMF tones
..................................................................... 48 3.16 Instant Messaging Other Users
............................................................................ 48 3.16.1 Promoting from an IM to voice call
..................................................................... 49 3.17 Do Not Disturb
..................................................................... 49 3.18 Agent Controls
..................................................................... 50 3.19 Twinned Call Control
Conference Calls 4.
..................................................................... 54 4.1 Setup a Conference
..................................................................... 56 4.2 Conference manager recognition
..................................................................... 56 4.3 Conference speaker recognition
..................................................................... 57 4.4 Turning Held Calls into a Conference
..................................................................... 58 4.5 Adding another call to a conference
..................................................................... 59 4.6 Muting Conference Parties
..................................................................... 59 4.7 Dropping a participant in a conference
..................................................................... 60 4.8 Dropping all the participants in a conference
..................................................................... 60 4.9 Locking a Meet Me conference
..................................................................... 60 4.10 Parking a conference call
..................................................................... 61 4.11 Holding a Conference
..................................................................... 61 4.12 Conference Call Controls
..................................................................... 62 4.13 Group conference call
..................................................................... 62 4.14 Configuring Your Conference Bridge Number
............................................................................ 62 4.14.1 Personal Meet Me Conference
Call Log 5.
..................................................................... 66 5.1 Using the Call Log
..................................................................... 67 5.2 Making a Call from the Call Log
..................................................................... 67 5.3 Adding a Caller to Your Directory
..................................................................... 68 5.4 Searching for IM conversation
Directories 6.
..................................................................... 71 6.1 Viewing the Directories
..................................................................... 72 6.2 Directory Icons
..................................................................... 73 6.3 Searching the Directories
..................................................................... 73 6.4 Making a Call
..................................................................... 74 6.5 Transferring a Call
..................................................................... 75 6.6 Adding a new Personal directory contact
............................................................................ 75 6.6.1 Adding a Contact from the System Directory
............................................................................ 75 6.6.2 Adding a Caller from the Call Log
............................................................................ 76 6.6.3 Adding a Voicemail Caller to the Directory
..................................................................... 76 6.7 Editing a Personal Contact
..................................................................... 76 6.8 Deleting a Personal Directory Contact
..................................................................... 76 6.9 Adding A Personal Contacts Group
............................................................................ 77 6.9.1 Outlook group
..................................................................... 79 6.10 Exporting/Importing Personal directory
..................................................................... 79 6.11 Emailing a Contact
..................................................................... 80 6.12 Instant Messaging a Contact
..................................................................... 82 6.13 Adding a contact to Meet Me conference bridge
Profiles 7.
..................................................................... 85 7.1 The Detected Profile
..................................................................... 85 7.2 Selecting Your Profile
..................................................................... 85 7.3 Editing a Profile
..................................................................... 85 7.4 Adding a Profile
..................................................................... 86 7.5 Profile Settings
............................................................................ 86 7.5.1 Call Pickup
............................................................................ 86 7.5.2 Mobility - Use Default Deskphone
............................................................................ 86 7.5.3 Mobility - Forward
............................................................................ 87 7.5.4 Mobility - Mobile Twinning
............................................................................ 87 7.5.5 Mobility - Telecommuter Mode
............................................................................ 88 7.5.6 Voicemail
Voicemail 8.
..................................................................... 92 8.1 Voicemail screening
Using one-X Portal for IP Office Page 6
15-601131 Issue 09a (03 September 2013) IP Office 9.0
..................................................................... 94 8.2 Checking Voicemail Messages
..................................................................... 95 8.3 Call Someone Who Left a Message
..................................................................... 95 8.4 Switching Between Phone and PC Playback
..................................................................... 95 8.5 Adding a Caller to Your Personal Directory
..................................................................... 96 8.6 Changing Your Voicemail Code
..................................................................... 96 8.7 Recording Voicemail Greetings
..................................................................... 96 8.8 Select Your Voicemail Greeting
mybuddy 9.
..................................................................... 99 9.1 Help command
..................................................................... 99 9.2 mybuddy command language
..................................................................... 99 9.3 Notifications
..................................................................... 100 9.4 Call management
............................................................................ 101 9.4.1 Storing home and mobile numbers
..................................................................... 101 9.5 Following another user
..................................................................... 102 9.6 Controlling a conference
..................................................................... 104 9.7 Finding the location of a contact
Configuration 10.
..................................................................... 106 10.1 Keyboard Shortcuts
..................................................................... 106 10.2 Park Slots
..................................................................... 106 10.3 Sound Configuration
............................................................................ 107 10.3.1 Proxy Server Exceptions
..................................................................... 107 10.4 IM/Presence
............................................................................ 108 10.4.1 Advertise on Call status
............................................................................ 109 10.4.2 Uploading an Avatar image
............................................................................ 110
10.4.3 Configuring IM/Presence Fedration with
Google Talk
..................................................................... 110 10.5 Do Not Disturb Exceptions
..................................................................... 110 10.6 The World Clock Gadget
..................................................................... 112 10.7 Language
..................................................................... 113 10.8 Notifications
............................................................................ 113 10.8.1 Enabling notifications in Google Chrome
............................................................................ 113 10.8.2 Enabling IM Desktop notifications in Firefox
............................................................................ 114
10.8.3 Enabling IM Desktop notifications in Internet
Explorer
..................................................................... 115 10.9 Security
Terminal Services 11.
one-X Call Assistant 12.
..................................................................... 119 12.1 one-X Call Assistant System Requirements
............................................................................ 119 12.1.1 Hardware Requirements
............................................................................ 119 12.1.2 Software Requirements
..................................................................... 120 12.2 one-X Call Assistant icons
..................................................................... 120 12.3 Installing one-X Call Assistant
..................................................................... 121 12.4 Starting one-X Call Assistant
..................................................................... 122 12.5 Starting one-X Portal for IP Office
..................................................................... 122 12.6 one-X Call Assistant settings
............................................................................ 122 12.6.1 Connection
............................................................................ 123 12.6.2 Hot Key Dialing
............................................................................ 124 12.6.3 Screen Popping
............................................................................ 125 12.6.4 Logging
............................................................................ 126 12.6.5 Announcements settings
............................................................................ 126 12.6.6 Announcements selection
............................................................................ 127 12.6.7 Configuring dialing rules
..................................................................... 128 12.7 one-X Call Assistant additional features
............................................................................ 128 12.7.1 one-X Call Assistant Accessibility
............................................................................ 128 12.7.2 one-X Call Assistant Messages
............................................................................ 130 12.7.3 Voicemail Messages
............................................................................ 130 12.7.4 Missed Calls
............................................................................ 130 12.7.5 Multiple language support
............................................................................ 131 12.7.6 Help menu
............................................................................ 131 12.7.7 New version available notification
............................................................................ 132 12.7.8 Terminal Services
............................................................................ 132 12.7.9 Secure communications
Avaya IP Office Plug-in for Microsoft
Outlook
13.
..................................................................... 134 13.1 Avaya IP Office Plug-in System Requirements
............................................................................ 134 13.1.1 Hardware Requirements
............................................................................ 134 13.1.2 Software Requirements
............................................................................ 134 13.1.3 Microsoft Outlook versions
..................................................................... 135 13.2 Installing Avaya IP Office Plug-in
..................................................................... 136 13.3 Logging in
..................................................................... 139 13.4 Logging out
..................................................................... 139 13.5 Avaya IP Office Plug-in settings
............................................................................ 139 13.5.1 Connection
............................................................................ 140 13.5.2 User
............................................................................ 140 13.5.3 Logging
............................................................................ 140 13.5.4 Configuring dialing rules
............................................................................ 141 13.5.5 Profiles
..................................................................... 143 13.6 Avaya IP Office Plug-in Directories
............................................................................ 144 13.6.1 Viewing Avaya IP Office Plug-in Directories
............................................................................ 144 13.6.2 Avaya IP Office Plug-in Directory Icons
............................................................................ 145
13.6.3 Searching Avaya IP Office Plug-in
Directories
............................................................................ 145
13.6.4 Making a Call from the Avaya IP Office
Plug-in Directory
............................................................................ 145
13.6.5 Instant Messaging a Contact in Avaya IP
Office Plug-in
............................................................................ 146 13.6.6 Emailing a contact
............................................................................ 146 13.6.7 Viewing Recent communications
............................................................................ 146
13.6.8 Adding a new Personal directory contact in
Avaya IP Office Plug-in
............................................................................ 148
13.6.9 Editing a Personal Contact in Avaya IP
Office Plug-in
............................................................................ 148
13.6.10 Deleting a Personal Directory Contact in
Avaya IP Office Plug-in
............................................................................ 148
13.6.11 Adding A Personal Contacts Group in
Avaya IP Office Plug-in
..................................................................... 150 13.7 Making a call using Avaya IP Office Plug-in
............................................................................ 150 13.7.1 Typing name or number
............................................................................ 150 13.7.2 Using the dial pad
............................................................................ 150 13.7.3 Adding an account code and a subject
............................................................................ 151 13.7.4 Calling a contact using click to dial
..................................................................... 151 13.8 Avaya IP Office Plug-in call functions
............................................................................ 151 13.8.1 Integrating call with Outlook Features
............................................................................ 152
13.8.2 Answering a call using Avaya IP Office
Plug-in
............................................................................ 152 13.8.3 Placing a call on mute
............................................................................ 152 13.8.4 Holding or unholding a call
............................................................................ 152
13.8.5 Transferring a call using Avaya IP Office
Plug-in
............................................................................ 153 13.8.6 Ending a call
............................................................................ 153 13.8.7 Starting a conference call
..................................................................... 155 13.9 Avaya IP Office Plug-in additional features
............................................................................ 155 13.9.1 Click to dial
............................................................................ 157 13.9.2 Avatar
Using one-X Portal for IP Office Page 7
15-601131 Issue 09a (03 September 2013) IP Office 9.0
Contents
............................................................................ 157 13.9.3 Call Log
............................................................................ 157 13.9.4 Contact Directory
............................................................................ 159 13.9.5 Outlook contact synchronization
............................................................................ 159 13.9.6 Presence information
............................................................................ 161 13.9.7 Voice mail options
............................................................................ 161 13.9.8 Multiple language support
............................................................................ 163 13.9.9 Sending an instant message
............................................................................ 163 13.9.10 Terminal Services
............................................................................ 163 13.9.11 Secure communications
Avaya IP Office Plug-in for
Salesforce.com
14.
..................................................................... 165
14.1 Avaya IP Office Plug-in for Salesforce.com system
requirements
..................................................................... 166
14.2 Installing Avaya IP Office Plug-in for
Salesforce.com
..................................................................... 166
14.3 Starting Avaya IP Office Plug-in for
Salesforce.com
..................................................................... 166
14.4 Integrating Avaya IP Office Plug-in for
Salesforce.com
............................................................................ 167 14.4.1 Secure communications
............................................................................ 167 14.4.2 Managing Call Center Users
..................................................................... 167 14.5 Screen Pop functionality
............................................................................ 168 14.5.1 Screen Pop settings
............................................................................ 170 14.5.2 Screen Pop
..................................................................... 170 14.6 Logging into one-X Portal for IP Office
..................................................................... 171 14.7 Logging out of one-X Portal for IP Office
..................................................................... 171 14.8 Making a call
............................................................................ 171 14.8.1 Using the dial pad
............................................................................ 171 14.8.2 Searching the contacts
............................................................................ 171 14.8.3 Typing the number
..................................................................... 172
14.9 Avaya IP Office Plug-in for Salesforce.com call
functions
............................................................................ 172 14.9.1 Answering a call
............................................................................ 172 14.9.2 Mute or unmute a call
............................................................................ 172 14.9.3 Hold or unhold a call
............................................................................ 172 14.9.4 Ending a call
............................................................................ 172 14.9.5 Transferring a call
Glossary 15.
..................................................................... 176 15.1 Ad hoc conference
..................................................................... 176 15.2 Appearance Buttons
..................................................................... 176 15.3 Auto Hold
..................................................................... 176 15.4 Busy
..................................................................... 176 15.5 Conference Manager
..................................................................... 176 15.6 Do Not Disturb
..................................................................... 176 15.7 Forward on No Answer
..................................................................... 176 15.8 Forward on Busy
..................................................................... 176 15.9 Forward To
..................................................................... 176 15.10 Hot Desk
..................................................................... 176 15.11 Hunt Group
..................................................................... 176 15.12 IP Office
..................................................................... 176 15.13 Log In/Log Out
..................................................................... 177 15.14 Meet Me conference
..................................................................... 177 15.15 Park
..................................................................... 177 15.16 Primary Phone
..................................................................... 177 15.17 System Administrator
..................................................................... 177 15.18 Small Community Network
..................................................................... 177 15.19 Supervised Transfer
..................................................................... 177 15.20 Unsupervised Transfer
...............................................................................178 Index
Using one-X Portal for IP Office Page 8
15-601131 Issue 09a (03 September 2013) IP Office 9.0
one-X Portal for IP Office
Chapter 1.
Using one-X Portal for IP Office Page 9
15-601131 Issue 09a (03 September 2013) IP Office 9.0
one-X Portal for IP Office:
1. one-X Portal for IP Office
one-X Portal for IP Office is an application that runs on a web server connected to the IP Office telephone system .
Using a web browser, you can access the one-X Portal for IP Office and use it to perform actions such as:
Control your telephone and telephone calls.
View details of calls and directories of contacts.
Configure settings that affect how your calls are treated by the telephone system.
Conference calls.
This documentation covers the use of one-X Portal for IP Office version 9.0.
176
Using one-X Portal for IP Office Page 10
15-601131 Issue 09a (03 September 2013) IP Office 9.0
1.1 How Do I...
Login / Logout
Change the one-X Portal for IP Office Layout
Select a Skin
Add External gadgets
Move a Gadget
Delete a custom tab
Change the Column Widths
Maximize a gadget
Default the Layout
Show/Hide a Gadget
Resize a Gadget
Add a custom tab
Make and Answer Calls
Make a call
Unanswered calls
Hold calls
Transfer calls
Instant message other users (Chat)
Enable Mobile Twinning
Answer a call
End a call
Switch between calls
Park calls
Select Do Not Disturb
Pick up a call
Mute a call
Record a call
Send DTMF tones
Use Agent controls
Start and Manage Conference Calls
Set up a conference
Turn held calls into a conference call
Drop a participant in a conference
Park a conference call
Configure the Conference Bridge
number
Recognize the Conference manager
Add another party to a conference
Drop all participants in a conference
Hold a conference call
Join a Personal Meet Me conference
Recognize the Conference speaker
Mute conference parties
Lock a Meet Me conference
Use Conference call controls
Use My Call Log
Use the Call Log Make a call From the Call Log Add a Call Log number to my
Directory
Search IM
conversation
Use the Directories
View the Directories
Make calls from the Directory
Edit a Directory Contact
Email a Contact
View the user status in the Directory
Transfer a call from the Directory
Delete a Directory Contact
Instant Message a Contact
Search the Directories
Add a Directory Contact
Add a Contacts Group Tab
Create and Use Profiles
Use the 'Detected' Profile
Add a New Profile
Select an Active Profile
Configure the Profile
Edit a Profile
Access and Use Voicemail
Enable/Disable Voicemail screening
Switch between Phone and PC
playback
Record Mailbox Greetings
Check Voicemail messages
Add a Voicemail caller to my
Directory
Select Mailbox Greetings
Call someone who left a message
Change my Voicemail Mailbox Code
11 17
25
26
27
27
25
26
27
25
27
27
30
34
38
38
42
48
50
37
38
41
46
49
37
38
42
47
49
54
54
57
59
60
62
56
58
60
61
62
56
59
60
61
66
66
67
67
70
71
73
76
79
72
74
76
80
73
75
76
84
85
85
85
86
85
94
92
95
96
94
95
96
95
96
Using one-X Portal for IP Office Page 11
15-601131 Issue 09a (03 September 2013) IP Office 9.0
one-X Portal for IP Office: How Do I...
Use mybuddy
Use the Help command
Follow another user
Get Notifications
Control a conference
Manage calls
mybuddy command language
Configure my one-X Portal for IP Office
Change My Keyboard Shortcuts
Configure IM/Presence
Select my Language
Configure Park Slots
Set Do Not Disturb Exceptions
Enable Sounds
Configure the World Clock
Use the one-X Call Assistant (Windows PCs Only)
Check the one-X Call Assistant
system requirements
Start the one-X Call Assistant
Use the one-X Call Assistant
additional features
View the one-X Call Assistant icons
Start the one-X Portal for IP Office
Install the one-X Call Assistant
Configure the one-X Call Assistant
Use the Avaya IP Office Plug-in for Microsoft
Outlook
Check the Avaya IP Office Plug-in
system requirements
Log out of the Avaya IP Office Plug-
in
Use the Avaya IP Office Plug-in call
functions
Install the Avaya IP Office Plug-in
Configure the Avaya IP Office Plug-in
Use the Avaya IP Office Plug-in
additional features
Log into the Avaya IP Office Plug-in
Make a call using the Avaya IP Office
Plug-in
Use the Avaya IP Office Plug-in for Salesforce.com
Check the Avaya IP Office Plug-in for
Salesforce.com system requirements
Integrate Avaya IP Office Plug-in for
Salesforce.com with the one-X Portal
for IP Office
Log out of one-X Portal for IP Office
using Avaya IP Office Plug-in for
Salesforce.com
Install the Avaya IP Office Plug-in for
Salesforce.com
Use Screen pop functionality
Make a call
Start Avaya IP Office Plug-in for
Salesforce.com
Log into one-X Portal for IP Office
using Avaya IP Office Plug-in for
Salesforce.com
Use the Avaya IP Office Plug-in for
Salesforce.com call functions
1.2 Logging In
one-X Portal for IP Office is a licensed through licenses entered by your system administrator into the IP Office
system . They also configure which IP Office users are allowed to use one-X Portal for IP Office. If you are licensed to
use one-X Portal for IP Office, you need the following to log in:
Computer
You need a computer with a network connection to the one-X Portal for IP Office server.
Web Browser
one-X Portal for IP Office is tested using the following web browsers:
Google Chrome 23
Internet Explorer 8.0/9.0/10.0
Mozilla Firefox 16/17
Safari 6.0
The web browser should be Javascript enabled.
Note: By default, Javascript is enabled for Internet Explorer.
If you want sounds to be used, for example ringing for a call waiting, or voicemail playback through the computer,
a media player such as Windows Media Player or Quick Time must be installed.
66
99
101
99
102
100
99
106
106
107
112
106
110
106
110
119
121
128
120
122
120
122
134
139
151
135
139
155
136
150
165
166
171
166
167
171
166
170
172
177
176
Using one-X Portal for IP Office Page 12
15-601131 Issue 09a (03 September 2013) IP Office 9.0
If using Internet Explorer, check that the option Play sound in webpages is enabled (Tools | Internet Options
| Advanced | Multimedia).
The Remember me on this computer option shown in the login menu requires the browser to allow cookies.
IP Office Extension
one-X Portal for IP Office can be used with most phones supported by the Avaya IP Office telephone system.
User name
Your need your IP Office user name as set by the system administrator. Note that this is not necessarily the same
as the name shown on your phone's display.
Password
Your IP Office user password. Note that this can be different from your telephone login code if you also have
one of those.
IP Address
You need the IP address or the FDQN of the one-X Portal for IP Office server.
one-X Portal for IP Office 9.0 supports Brazilian Portuguese, Dutch, English(US and UK), French, German, Italian,
Latin Spanish, Polish, Russian, Simplified Chinese, Swedish, and Turkish. You can set the language in the login
page as a User. Set the language only when you are accessing the one X portal for the first time on a browser. To set
the language of your preference do the following:
1. Log in as a User.
2. Choose the language listed under Language.
3. Click Login.
Note: The language that you set is applicable only to the one X Portal. This setting does not affect the language of
other websites that you access using the browser.
Logging In
1. In the web browser, browse to http://<server name>:<server port>/onexportal.html where <server name> is
the name or the IP address the server and <server port> is the port number that is assigned for the one-X Portal for
IP Office.
Note: one-X Portal for IP Office 9.0 continues to support the URL http://<server name>:<server port>/inyama/
inyama.html
The login page is displayed. If the page is blank, your browser is not configured to support Javascript and cannot be
used for one-X Portal for IP Office. Contact your system administrator to enable Javascript.
2. Enter your User name and Password.
3. (Optional) If you want to save your user name and password on the computer, select the Remember me on this
computer check box. Select this check box if you are the only person who uses the computer.
4. If you want to use one-X Portal for IP Office to log into an extension on the phone system, or your home telephone or
mobile telephone, click Login to phone.
To log into an extension on the phone system, select the Login my phone check box and in the Base Extension
field, enter the base extension number of the extension. For more information, see Hot Desking .
Note: Ensure that the SIP SoftPhone is active.
176
21
Using one-X Portal for IP Office Page 13
15-601131 Issue 09a (03 September 2013) IP Office 9.0
one-X Portal for IP Office: Logging In
To log into your home or mobile telephone, select the Login through Telecommuter check box and in the
Telecommuter Number field, enter the home telephone or mobile telephone number. For more information, see
Telecommuter.
5. Click Login.
If login fails, the one-X Portal for IP Office displays one of the following messages:
"Invalid user credentials" - indicates that either the user name or password is incorrect.
"Your telephone is logged out. Please log your telephone in, then try again" - indicates that you are not currently
logged into an IP Office phone.
87
Using one-X Portal for IP Office Page 14
15-601131 Issue 09a (03 September 2013) IP Office 9.0
"A license could not be assigned to you. Please contact your administrator" - indicates that you are either not licensed
for one-X Portal for IP Office usage or one-X Portal for IP Office could not connect to the telephone system.
"Csta Resource not available" - indicates that your browser does not support one-X Portal for IP Office.
1.2.1 Logging in using external clients
You can login to one-X Portal for IP Office even when you are on move if you are configured as an user one-X Portal for
IP Office. You can log in to one-X Portal for IP Office using external instant messaging clients such as Pidgin in a Microsoft
Office and Linux environment, One Team on a iPhone, and Adium in an Apple Macintosh environment.
Before you begin
1. Download and install:
a. Pidgin in a Microsoft Office and Linux environment.
b. One Team on a iPhone.
c. Adium in an Apple Macintosh environment.
2. one-X Portal for IP Office username and password.
Exceptions for the login credentials on an external XMPP client
User name: If your username for one-X Portal for IP Office contains spaces then the username on the external client is
without the spaces.
Password: If the password is not set for one-X Portal for IP Office then the password on the external client is your
extension number.
1.2.1.1 The Main Page
The one-X Portal for IP Office consists of two tabs or pages; Main and Configure . The elements displayed on the
Main tab are described below.
Title Bar
The title bar shows you information about yourself.
Toolbar
The toolbar at the bottom is used to access controls for the one-X Portal for IP Office appearance and to display icons
for minimized gadgets .
Calls Gadget
The Calls gadget shows details of you current calls, with a sub-tab for each call. The text boxes at the top of the gadget
can be used to make new calls.
106
18
25
25
30
Using one-X Portal for IP Office Page 15
15-601131 Issue 09a (03 September 2013) IP Office 9.0
one-X Portal for IP Office: Logging In
Call Log
The Call Log gadget displays your call log which is stored by the telephone system.
Directory
The Directory gadget shows a number of different directories. The Personal directory is your own private contacts. The
System directory contains shared directory contacts stored by the telephone system plus the details of the other users
and hunt groups on the phone system. The External directory allows you to search other directories, access to which
has been configured by the system administrator .
66
71
176
177
Using one-X Portal for IP Office Page 16
15-601131 Issue 09a (03 September 2013) IP Office 9.0
Messages
The Messages gadget shows you details of the messages in your voicemail mailbox. You can use the gadget to playback
the messages via your phone or via your browser if it supports multimedia.
World Clock
The World Clock gadget shows you the current time in different time zones that you select. It can be used in a time zones
band view or a time zones clock view.
94
110
Using one-X Portal for IP Office Page 17
15-601131 Issue 09a (03 September 2013) IP Office 9.0
one-X Portal for IP Office: Logging In
Agent Control
If you are also a Customer Call Reporter agent, this gadget is displayed. You can use it to see your current agent state
and to change that state. You can also use it to change your membership status in the various Customer Call Reporter
queues to which you belong.
1.3 Logging Out
When you have finished using one-X Portal for IP Office, you should click on the Logout link shown in the top right. This
will end your one-X Portal for IP Office session and return the browser to the log in screen . It also frees up the license
consumed by your one-X Portal for IP Office session. If you are a Customer Call Reporter agent or used one-X Portal for
IP Office to login to an extension, you will be prompted whether you also want to log out from the phone you are using.
If you simply browse to another website, your browser's back, forward and history functions can be used to return to
your one-X Portal for IP Office session without needing to log in again. While this can be useful to you, it is a risk if you
use one-X Portal for IP Office from a shared computer or one in a publicly accessible location. After you have finished
using one-X Portal for IP Office always use the Logout control and close the browser.
49
11
Using one-X Portal for IP Office Page 18
15-601131 Issue 09a (03 September 2013) IP Office 9.0
If you simply close the browser or browse to another site, the license consumed by your one-X Portal for IP Office
session is only released after 6 hours.
1.4 Your Presence and Status
The title bar at the top-right of the screen shows you your current status and allows you to access a number of functions.
The items on the left of the title bar show:
Your Presence
This icon indicates your current presence in the one-X Portal for IP Office interface. The presence changes as you use
your phone, log in or out. The icons are similar to those shown in the directory gadget for other users. The column on
the left is the icon you see. The column on the right is the icon that is displayed to the other one-X Portal for IP Office
users in their one-X Portal for IP Office directory.
There are two types of presence:
1. Telephony presence: This presence is related to the status of phone.
2. XMPP presence: This presence is related to status of the user associated with the IM.
The telephony presence will be associated with an extension on the one-X Portal for IP Office. The various states are as
follows:
Presence
Icon
Presence
Status
Description
Available The status indicates that you are available and can be called.
Busy The status indicates that you have a call in progress.
Do Not
Disturb
The status indicates that you have enabled Do No Disturb on the phone system. Calls to you
are redirected to voicemail if available. Otherwise, the callers receive a busy tone. The
exception is calls from numbers that you have added to your list of Do Not Disturb Exceptions
.
Logged
Out
The status indicates that you have not logged into the extension on the phone system. Calls to
you are redirected to voicemail if available. Otherwise, the callers receive a busy tone. You
cannot make calls. However you can still use one-X Portal for IP Office to alter your
configuration settings.
Ringing This status indicates that the phone is ringing and you have an incoming call.
Unknown This status indicates that your presence on the phone system is unknown. The presence
cannot be determined as the phone number is not an extension on the IP Office
The XMPP presence indicates the status of an entry in the directory with respect to IM. The possible states are as follows:
Presence
Icon
Presence
Status
Description
Available/
Online
The status indicates that you are logged into the IM server and available for chat.
Do not
disturb
The status indicates that you have enabled Do No Disturb on the IM
Offline The status indicates that you have not logged into the server. You want to continue using the
one-X Portal for IP Office. If you choose to enable Offline, then other one-X Portal for IP Office
users will not be able to send you instant messages using the one-X Portal for IP Office.
Away The status indicates that you are logged into the IM but currently away from your desk.
Unknown This status indicates that your presence on the IM is unknown.
In addition to the aforementioned presence icons, the following icons will also be displayed in the left column of the one-
X Portal for IP Office interface:
110
48
Using one-X Portal for IP Office Page 19
15-601131 Issue 09a (03 September 2013) IP Office 9.0
one-X Portal for IP Office: Your Presence and Status
Presence
Icon
Description
This icon shows that you are available on the desk phone as well as for chat.
This icon shows that you are available on the desk phone but not available for chat. While in this state, you
cannot be instant messaged by other one-X Portal for IP Office users.
This icon shows that you are logged out from the desk phone, but logged into the IM.
Your Profile
Your currently active profile . Profiles allow you to pre-configure sets of telephone settings and then apply them at any
time by selecting which profile is active. You can select your current profile and edit profiles on the Configure page.
The items on the right of the title bar show:
Name and Number
Your name and number will be displayed on the one-X Portal for IP Office interface.
Your Status
This drop-down shows your current status and allows you to select between the following states:
Status Description
Available This is the normal state in which you can make and receive calls.
Do not disturb While in this state, calls to you are redirected to voicemail if available or otherwise the
other users will receive a busy tone. The exception is calls from numbers that you
have added to your list of Do Not Disturb Exceptions . In this state, you can still
make calls.
Offline You can select this state if you want to continue using one-X Portal for IP Office but do
not want other one-X Portal for IP Office users to be able to send you instant
messages using the one-X Portal for IP Office.
Note: The one-X Portal for IP Office client provides a presence selector in the status section. The presence the user
selects will be reflected appropriately on the phone and XMPP server. For example, if the user selects Do Not Disturb, the
phone and the IM will be switched to DND mode (no one will be able to call or chat with the user). However, if the user
logs out from the one-X Portal for IP Office and logs in through a third party client, the telephony presence will be DND
but IM/Presence will be Online. Hence, the user will be able to use only the IM facilities.
You can also set a custom message as the status in the one-X Portal for IP Office. By default, the status message is
blank.
Click on the Your Status drop-down menu in the header section of the one-X Portal for IP Office. The following two fields
are available:
Presence: Select the type of presence, that is, Available, Do Not Disturb and Offline from the drop-down menu.
Status: Type the custom message, you want to set. The other users who are using the one-X Portal for IP Office client or
third party clients can view the custom message.
The custom message is displayed only if you are logged into the one-X Portal for IP Office client. On log off, the custom
message is not visible to the other users.
Note: If you select Offline as the presence, then the custom message is not displayed to the other users. However, the
custom message set by you is stored on the one-X Portal for IP Office. The next time you log in to the one-X Portal for IP
Office web client, the custom message is displayed to the other users.
The custom message is client-dependent and associated with the one-X Portal for IP Office client. You can type a
maximum of 50 characters as a custom message.
48
84
84
110
48
Using one-X Portal for IP Office Page 20
15-601131 Issue 09a (03 September 2013) IP Office 9.0
Help
Use this link to open the one-X Portal for IP Office help in a new browser tab or window.
Logout
Use this link when you have finished using one-X Portal for IP Office. It will return you to the one-X Portal for IP Office
login screen .
Version
This displays the version number of the one-X Portal for IP Office you are currently using.
1.4.1 Viewing Presence status
You can view the presence status of contacts in the Call log , Messages , and Directory gadget. The presence
icons are displayed to the left of the name column in the gadgets. Since, the presence of a user is displayed in the
Directory gadget, the calendar information will be also be reflected.
1.5 Phone Notes
The phone that you are using in parallel with one-X Portal for IP Office will affect some aspects of how one-X Portal for IP
Office operates. This section provides notes on that interaction.
one-X Portal for IP Office Call Log
The call log shown by one-X Portal for IP Office is stored on the telephone system as part of your user settings. Up to 30
records (10 on IP Office IP406 V2 and IP412 systems) are stored, with new records replacing the old ones when the limit
is reached. However for repeated call records to or from the same number, the existing record is updated and the
number of calls count included in the record is increased.
Your system administrator configures which calls are logged. For example, calls that you do not answer but are answered
by voicemail or a covering extension are not normally logged as missed calls unless configured to do so by your system
administrator.
Hunt group calls are not logged unless you answer the specific call. Again your system administrator can configure your
call log to include missed hunt group calls.
Phone Call Log
If you are using a 1400, 1600, 9500 or 9600 Series phone with a Call Log or History button, or an M-Series or T-Series
phone, by default the same call log as shown by one-X Portal for IP Office is also shown on the phone. You can then use
and edit your call log from the phone or from one-X Portal for IP Office. The two will change in parallel.
If you are using any other type of phone that has a call log, it will be a call log stored by the phone itself and so does not
match the call log shown in one-X Portal for IP Office. For example, calls made using the one-X Portal for IP Office do not
appear in the phone's call log and vice versa.
In either case, the one-X call log is limited to displaying 255 records.
Personal Directory
If you are using a 1400, 1600, 9500 or 9600 Series phone with a Contacts button, or M-Series, T-Series or T3 Series
phone, you can also use your Personal directory contacts through the phone and edit them using the phone.
1. As Personal directory contacts are added, they are stored by both the one-X Portal for IP Office application and by
the telephone system and kept in sync. The one-X Portal for IP Office application and the telephone system can only
store up to 100 Personal directory contacts per user (subject to its own system limits).
2. The contacts can be edited through the phone or through one-X Portal for IP Office.
3. Personal directory contacts shown by the one-X Portal for IP Office can contain several numbers with one selected as
the current Primary phone number. The matching telephone system record contains just one number, which will
be changed to match the currently selected Primary phone number on one-X Portal for IP Office if that selection is
changed.
Number of Calls
one-X Portal for IP Office does not limit the number of calls that you can make and receive. While you can only have one
call connected at any time, you can have multiple held calls at the same time. However the phone system limits the
number of incoming calls that you can receive.
Phones With Appearance Buttons
Many Avaya phones have programmable buttons that are configured by the system administrator as appearance
buttons . When using one of these phones, each call that you make or receive normally uses an appearance button
and can be controlled using that button (press to hold, retrieve, view details, etc).
For an incoming call, the call is presented on a suitable appearance button if available. If no suitable appearance
button is available, the telephone system will treat the call as if you are busy to any further incoming calls.
For outgoing calls, you can use one-X Portal for IP Office to make additional outgoing calls even when all your
phone's appearance buttons are in use. If you do this, some calls will not be represented by and therefore
controllable by an appearance button on the phone.
17
11
66 92 70
177
177
176
176
Using one-X Portal for IP Office Page 21
15-601131 Issue 09a (03 September 2013) IP Office 9.0
one-X Portal for IP Office: Phone Notes
Phones Without Appearance Buttons
If the phone you are using does not have appearance buttons, your Calls Waiting On setting, as set by your
system administrator, controls the number of calls that you can receive.
If your Calls Waiting On setting is enabled, you can use one-X Portal for IP Office to answer an additional
incoming call. Once you have two calls being handled, for any additional incoming calls, the phone system treats
you as being busy . However, using one-X Portal for IP Office you can still make additional outgoing calls.
If your Calls Waiting On setting is not enabled, once you have one connected call to which you are talking the
phone system treats you as being busy . However, using one-X Portal for IP Office you can still make additional
outgoing calls.
Notes
1. You can only have one connected call at a time. If you connect to another call (by making a call, answering a call,
unpark a call, retrieve a call from hold, etc.), the existing call to which you were connected is automatically put on
hold. This is called Auto Hold. Your system administrator can disable Auto Hold for the whole system. If this is
done, when you connect to a call, any current call is disconnected.
2. Calls that have been parked are not included. Unlike held calls they are parked on the phone system rather than held
at your phone.
Incoming Calls
The calls that are indicated to you through one-X Portal for IP Office are still fully controlled by the IP Office system
settings. For example, your call waiting settings, number of appearance buttons, etc. This applies to both calls direct to
you and calls to hunt groups of which you are a member. Issues with incoming calls not alerting the one-X Portal for IP
Office user will be down to IP Office system configuration settings.
Outgoing Calls
The outgoing calls that you can make are subject to the your IP Office configuration settings. The one difference from
making calls using your phone is that you can use the one-X Portal for IP Office to make additional calls. For example,
when all your call appearance buttons on the phone are in use, you can still use one-X Portal for IP Office to make
additional calls.
On some phones, the call log shown by the phone and the redial function uses information stored by the phone. Typically
this will not include calls made using one-X Portal for IP Office.
Call Gadget Buttons
Within the sub-tab shown for each call in progress or held, a number of buttons are included. The buttons indicate actions
that you can perform and vary according to factors such as the type of phone, the current state of the call, whether you
already have other calls connected or held, etc.
It is important to understand that it is not the one-X Portal for IP Office application that controls which buttons are
displayed. The actions currently performable on each call are indicated to one-X Portal for IP Office as part of the
information from the telephone system.
When the user is using a phone that the IP Office system cannot force off-hook, the following differences are applicable.
This applies to analog phones and to most SIP phones.
When an incoming calls is presented while the phone is on-hook, one-X Portal for IP Office will not enable the
Answer button. You need to manually take the phone off hook to answer the call using the phone's own controls.
When making a call from one-X Portal for IP Office with the phone is on-hook (for example after entering a
number and clicking on Call or having selected to play a voicemail message), the telephone system will call you
and will only make the outgoing call when you answer.
Some phones allow actions such as entering the number to call without going off-hook. This is called en-bloc dialing. The
IP Office system, and therefore the one-X Portal for IP Office, is unaware of such activity until the prepared digits are
sent from the phone.
This typically applies to phones on a DECT system and to SIP phones.
Avaya 1400, 1600, 9500, 9600, M-Series and T-Series phones can be optionally set to use en-bloc dialing.
Note: The off-hook status of a 1100 series phones is not reflected in one-X Portal for IP Office.
1.6 Hot Desking
Typically you will have a permanent phone extension associated with your extension number. That phone extension can
be used to make and answer your calls regardless of whether you have one-X Portal for IP Office running or not. Hot
desking allows you to assume control of another phone extension so that it uses your extension number and phone
system settings.
Normally logging in at another extension requires you to dial a special number including your login code that is different
for the password you use for IP Office applications. However, you can use the one-X Portal for IP Office login menu to
both login to one-X Portal for IP Office and to specify the phone to which you want to be logged on.
176
176
177
Using one-X Portal for IP Office Page 22
15-601131 Issue 09a (03 September 2013) IP Office 9.0
When you use this method to log in to both one-X Portal for IP Office and a phone, when you log out of one-X Portal for
IP Office you are also logged off the phone. Your extension number is returned back to your normal phone extension if
you have one and it is not in use by another hot desking user. If you don't have a normal extension or it is not available,
you are treated as being logged off from the phone system and your calls will go to voicemail if available or receive busy.
Using one-X Portal for IP Office Page 23
15-601131 Issue 09a (03 September 2013) IP Office 9.0
one-X Portal for IP Office: Hot Desking
Using one-X Portal for IP Office Page 24
15-601131 Issue 09a (03 September 2013) IP Office 9.0
Changing the Layout
Chapter 2.
Using one-X Portal for IP Office Page 25
15-601131 Issue 09a (03 September 2013) IP Office 9.0
Changing the Layout:
2. Changing the Layout
There are a number of ways in which the layout applied to the one-X Portal for IP Office gadgets can be adjusted. Any
changes you make are stored by the one-X Portal for IP Office in your user settings and restored when you log in again.
Change the one-X Portal for IP Office Layout
Select a Skin
Add External gadgets
Move a Gadget
Delete a custom tab
Change the Column Widths
Maximize a gadget
Default the Layout
Show/Hide a Gadget
Resize a Gadget
Add a custom tab
2.1 Selecting a Skin
You can change the skin style of one-X Portal for IP Office. The styles that are available are the default and black skins.
The styles can be changed in the Appearance Menu.
1. Click Appearance . The system displays the skin styles.
Default
Black
2. Click the preferred skin style. The system changes the one-X Portal for IP Office
interface to the preferred skin style.
3. Click anywhere on your one-X Portal for IP Office application to exit the settings.
2.2 Changing the Column Widths
The area in which the gadgets are displayed is effectively two columns. By default the columns are of equal width
(50:50). However, you can also select to have 60:40 or 40:60 column width ratios.
1. Click Appearance . The system displays the skin styles.
Click on the Layouts icons to select the ratio of columns widths it represents.
40:60 Ratio
50:50 Ratio
60:40 Ratio
2. Click the preferred skin style. The system changes the one-X Portal for IP Office
interface to the preferred skin style.
3. Click anywhere on your one-X Portal for IP Office application to exit the settings.
2.3 Show/Hide Gadgets
Hide/Minimize a Gadget
You can minimize any of the gadgets shown on the Main tab by selecting the icon in the top right of the gadget. The
gadget is reduced in size to just its title bar.
Note: To minimize a gadget that is maximized you should first restore it.
While minimized, the gadget is also replaced by an icon in the toolbar at the bottom of the one-X Portal for IP Office.
Calls Gadget
Note that if you receive a new call while you have the calls gadget minimized it will be automatically
restored in order to display the caller details.
Messages Gadget
This icon also shows the number of unread messages in your mailbox.
25
26
27
27
25
26
27
25
27
27
30
92
Using one-X Portal for IP Office Page 26
15-601131 Issue 09a (03 September 2013) IP Office 9.0
Call Log Gadget
This icon also shows the number of missed calls in your call log.
Directory Gadget
This icon displays directories of names and associated telephone numbers.
World Clock Gadget
This gadget shows the current time in various selected time zones.
Agent Control Gadget
This gadget is shown to Customer Call Reporter agents who also use one-X Portal for IP Office.
Show/Restore a Gadget
To restore a gadget, either click on its icon in the toolbar at the bottom of the screen or click the icon it the gadgets
title bar.
2.4 Add External gadgets
one-X Portal for IP Office 9.0 enables you to add and use the external gadgets without launching an independent
application for each gadget.
Some of the gadgets that might come in handy when you are using one-X Portal for IP Office are: Project management,
Calendar, Currency converter, google translate, news, google maps, and others. The system displays only those gadgets
that the administrator of one-X Portal for IP Office has enabled for the user.
Note: After you add an external gadget, the system displays the gadget even if you log out and then later log in.
You can add an external gadget to Main tab and custom tabs only. You cannot add an external gadget to the Configure
tab.
To add an external gadget:
1. Click the tab where you would like to add the external gadgets.
2. Click Gadgets, in the toolbar. one-X Portal for IP Office displays a list of categories such as, ALL,
COMMUNICATION, FINANCE, PRODUCTIVITY, TECHNOLOGY, and others.
3. Select a category.
4. Enable the gadget that you want to add. The system displays the gadget in the panel that has least number of
gadgets.
To remove an external gadget:
You can remove only the external gadgets from one-X Portal for IP Office. You cannot remove the default gadgets from
the one-X Portal for IP Office Main tab.
Click Close in the title bar of the external gadget.
Click Yes to confirm that you would like to delete the gadget from one-X Portal for IP Office.
2.5 Maximizing a gadget
You can maximize any of the gadgets that appear on the Main tab by selecting the icon in the top right of the gadget
title bar.
Note: To maximize a gadget that is minimized you should first restore it. To maximize a gadget that is minimized you
should first restore it. The system displays the maximized settings only as long as you are logged in. If you log out and
then log in to one-X Portal for IP Office, the system does not display the maximized gadget settings.
When a gadget is maximized the system displays other gadgets as icons in the toolbar at the bottom of the one-X Portal
for IP Office.
Calls Gadget
Note that if you receive a new call while you have any of the other gadgets maximized the incoming call
indicator appears on the header.
Messages Gadget
This icon displays the number of unread messages in your mailbox.
66
70
110
49
30
92
Using one-X Portal for IP Office Page 27
15-601131 Issue 09a (03 September 2013) IP Office 9.0
Changing the Layout: Maximizing a gadget
Call Log Gadget
This icon displays the number of missed calls in your call log.
Directory Gadget
This icon displays directories of names and associated telephone numbers.
World Clock Gadget
This gadget displays the current time in various selected time zones.
Agent Control Gadget
This gadget appears for Customer Call Reporter agents who also use one-X Portal for IP Office.
Show/Restore a gadget
To restore a gadget, click the icon in the gadgets title bar.
2.6 Resizing a Gadget
In addition to changing the ratio of the two column widths used for the gadgets, you can also change the height of each
gadget.
To change the height of a gadget, click and drag resize in the gadget.
Note: You will not be able to resize a gadget that is maximized.
2.7 Moving Gadgets
You can move the gadgets between each of the columns and change the order of the gadgets within a column. To do
this, click and drag the gadget title bar to the require column and position.
2.8 Default Layout
If you have adjusted the layout of one-X Portal for IP Office, you can the layout to its default arrangement using the
following option.
1. Click Appearance . The system displays the skin styles.
2. Click Reset to Factory UI . The system changes the one-X Portal for IP Office
interface to the default skin style.
3. Click anywhere on your one-X Portal for IP Office application to exit the settings.
2.9 Adding a custom tab
In addition to the two existing default tabs you can add two custom tabs.
To add a custom tab:
1. Click 'Add tab' in the one-X Portal for IP Office window.
2. Type the name of the custom tab in Add Personalized Tab dialog box. Ensure that the name of the custom tab does
not exceed 20 characters.
Note: You cannot change the name of the custom tab after you add.
3. Click Add.
2.10 Deleting a custom tab
To delete a custom tab:
Note: You can delete only the custom tabs. You cannot delete the default tabs.
1. Click the custom tab that you would like to delete in the one-X Portal for IP Office window.
2. Click Delete, in the custom tab.
3. Click Yes, to confirm that you would like to delete the custom tab, and the gadgets that you added to the custom tab.
66
70
110
49
Using one-X Portal for IP Office Page 28
15-601131 Issue 09a (03 September 2013) IP Office 9.0
Using one-X Portal for IP Office Page 29
15-601131 Issue 09a (03 September 2013) IP Office 9.0
Making and Answering Calls
Chapter 3.
Using one-X Portal for IP Office Page 30
15-601131 Issue 09a (03 September 2013) IP Office 9.0
3. Making and Answering Calls
This section covers how you can use one-X Portal for IP Office to make and answer calls. Using the Calls gadget,
details of each call are shown on separate tabs. The buttons shown will vary but generally indicate actions that you
can perform with the currently displayed call.
Make and Answer Calls
Make a call
Unanswered calls
Hold calls
Transfer calls
Instant message other users (Chat)
Enable Mobile Twinning
Answer a call
End a call
Switch between calls
Park calls
Select Do Not Disturb
Pick up a call
Mute a call
Record a call
Send DTMF tones
Use Agent controls
3.1 Call Details
The lower part of the calls gadget displays call details.
Call Tabs
The call tabs on the right show a tab for the current connected call and one for each held and alerting call. Each tab has
a call status icon its call and the caller's number or associated name.
You can click on the tabs to select which call's details are shown in the center panel without affecting the currently
connected call.
32
30
34
38
38
42
48
50
37
38
41
46
49
37
38
42
47
49
33
Using one-X Portal for IP Office Page 31
15-601131 Issue 09a (03 September 2013) IP Office 9.0
Making and Answering Calls: Call Details
When a new calls arrives, its tab is automatically selected in order to show the new calls details. Similarly when
you make a new call its tab is automatically selected.
The call details for a new call also show if it has come via another user.
If a call has been transferred, the name of the caller being transferred is shown followed by the source of the
transfer in brackets.\
If a call has been forwarded to you, the name of the caller is shown followed by > and the name of whoever
forwarded the call to you. This is also used for hunt group calls, showing the caller and the hunt group.
Call Buttons
The buttons shown on the left are used to perform actions on the call whose details are currently shown in the center
panel, ie. the selected tab. The buttons are grayed out when not useable.
Call Details
The calls details in the center panel show the following:
Caller Name and Number
The top row shows the caller number. If the telephone system is able to associate a name with the number, it will display
that name and then the number in brackets. The telephone system can associate a name by matching the number to
entries in its directory or your directory.
Call Tag/Account Code
The middle row is not always shown as it shows information not always present on calls.
If there is an account code associated with the call, the account code is displayed. Using one-X Portal for IP Office,
an account code can be entered when making a call or, for incoming calls, the telephone system can
automatically associate an account code based on the caller's number.
If there is a tag associated with the call, the tag is displayed. The tag overrides display of the account code if there
is also an account code associated with the call. Depending on the phone being used the tag is also displayed on
the phone. A call tag is a short text message that can be associated with a call.
You can use one-X Portal for IP Office to enter a call tag when making or transferring a call. The tag is seen by you
and also by the other party if they are another internal user and have a suitable phone or are also using one-X
Portal for IP Office.
The telephone system can also add tags to a call in certain situations.
Call Timer
The system displays the call timer in one-X Portal for IP Office for all phone types. When you make call the system starts
the call timer from the time you initiate the call. When a user answers your call the system resets the call timer for that
user after the user answers your call or in other words after the call is connected. The call timer continues to displays
the time until you end the call or drop the call.
34
Using one-X Portal for IP Office Page 32
15-601131 Issue 09a (03 September 2013) IP Office 9.0
3.2 Call Buttons
The buttons down the left hand edge of the call display are used to access features for the currently displayed call .
Icon Action Description
Answer Call Answer an alerting call. This button is not visible when you are
using a phone where you must first lift the handset to answer a
call.
Drop Call For a currently connected call, pressing disconnects the
call.
Redirect Call For an alerting call, pressing will redirect the call using your
a Forward on No Answer setting if set or otherwise to voicemail
if available. You cannot drop a call returning from being held or
parked for too long.
Record Call Start recording the current call.
Stop Recording Stop recording the current call.
Hold Call Puts the call on hold.
Retrieve Held Call Take a call back from hold.
Complete Transfer With a call on hold and another call in progress, transfer the
held call to the current connected party.
Conference Call With a call on hold and another call in progress, you can
conference the calls.
Mute Mute your connection to a call.
Mute All For conferences which you initiate, this control allows you to
mute all the other conference parties.
Unmute Unmute your connection to a call.
Unmute All For conferences which you initiate, this control allows you to
unmute all the other conference parties.
Note: The Drop Call button is enabled. However, clicking the Drop Call button does not end the call.
Using one-X Portal for IP Office Page 33
15-601131 Issue 09a (03 September 2013) IP Office 9.0
Making and Answering Calls: Call Icons
3.3 Call Icons
Call icons are used by the Calls gadget to indicate the current status of a call. A large icon is also shown top right to
indicate the status of your currently connected call if you have one. The tab on the right for each call also includes a
small version of the icon showing the status of the call that the tab represents.
Using one-X Portal for IP Office Page 34
15-601131 Issue 09a (03 September 2013) IP Office 9.0
Icon Description
Idle/On Hook
This icon indicates that you currently have no call connected.
Alerting/Ringing
This icon indicates a call being presented to you to be answered .
Depending on other phone settings your phone also gives an audible ring and
flash its lamp or icons.
Dialing
This icon is shown when you are in the process of making a call but not yet
ringing or connected, for example still dialing the number.
Outgoing Call Ringing
This icon indicates that the call you have made is now ringing. Note that for
analog telephone lines, calls are treated as answered immediately as those
lines do not provide call progress signals to the telephone system, just
audible ringing that you can hear.
Could Not Connect
The icon indicates that the call you were making could not be connected for
some reason.
Connected
This icon indicates the call to which you are currently talking or listening.
Held Call
This icon indicates a call that you have been placed on hold.
On Hold
This icon indicates a call that you placed on hold.
Conference
This icon is shown when you are in a conference call that you started.
3.4 Making a Call
You can use the one-X Portal for IP Office in a number of ways to make calls:
From the Call Gadget
Using the Dial Pad
From the Directory
From the Call Log
From the Voicemail
3.4.1 ... from the Calls Gadget
The text boxes and buttons at the top of the Calls gadget can be used make a call.
1. Using the text box at the top of Calls gadget, enter a number.
For external calls, remember to add any external dialing prefix used by your telephone system.
You can also enter a name. If it matches a contact in your Personal or System directory, the primary phone
number stored with that contact will be dialed.
You can also add a subject and or an account code to a call. Click on More.... Use the additional text boxes to
enter the required information. To hide the text box again, click on Less....
37
34
150
35
36
36
177
Using one-X Portal for IP Office Page 35
15-601131 Issue 09a (03 September 2013) IP Office 9.0
Making and Answering Calls: Making a Call
If you enter a subject it will be added to the call details. If you are calling an internal user, it is displayed on their
phone or in their one-X Portal for IP Office call display.
If you enter an account code, it will be included in the call log details output by the telephone system after the
call. For some users, entry of a valid account code is required to make external calls.
2. When the details are set as you require, click Call. If you already have another call in progress, that call will be
automatically put on hold .
The progress of the call is displayed on a tab in the Calls gadget.
3.4.2 ... using the Dial Pad
You can access a number dialing pad as part of the Calls gadget.
1. Using the Calls gadget, click on the dial pad icon.
2. Using the dial pad enter the number you want to call. For external calls, remember to add any external dialing prefix
used by your telephone system.
3. To delete the last digit entered, click on the delete icon.
4. At any time you can exit the dial pad to continue entering call details into the other fields if required. Click the
dial pad icon to hide the dial pad.
5. When the details are set as you require, click the call icon. If you already have another call in progress,
that call will be automatically put on hold .
The progress of the call is displayed on a tab in the Calls gadget.
3.4.3 ... from the Directory
1. Using the Directory gadget on the Main tab, locate the name that you require in the directory.
2. To filter the names shown, start entering a name or number in the text box at the top of the tab. As you enter a name,
directory contacts that do not match are hidden from the view.
3. To call the contact shown, hover your cursor over it. Directory icons for the directory functions you can perform
are displayed.
176
176
72
Using one-X Portal for IP Office Page 36
15-601131 Issue 09a (03 September 2013) IP Office 9.0
4. To make a call to the contacts primary number, click on the call icon. If the icon is displayed, you can click on
this to display the contacts alternate numbers and click one of those numbers for the call.
The progress of the call is displayed on a tab in the Calls gadget.
3.4.4 ... from the Call Log
You can use the numbers in the call log to make a repeat or return call.
1. Using the Call Log gadget on the Main tab, locate the contact that you want to call.
2. Click on the name or number to make a call.
The progress of the call is displayed on a tab in the Calls gadget.
3.4.5 ... from Voicemail
You can make a return call to someone who has left you a voicemail message.
1. Using the Messages gadget on the Main tab, locate the message from the person that you want to callback.
Using one-X Portal for IP Office Page 37
15-601131 Issue 09a (03 September 2013) IP Office 9.0
Making and Answering Calls: Making a Call
2. Click on the name or number details of the caller to make a return call.
The progress of the call is displayed on a tab in the Calls gadget.
3.5 Answering a Call
When a new call alerts your phone, one-X Portal for IP Office displays its details in the Calls gadget. If you have
hidden the calls gadget it is automatically opened again.
By default new calls will ring your phone for 15 seconds before following your forward on no answer settings or going
to voicemail. If you already have a call connected, answering another call using one-X Portal for IP Office will
automatically put the existing call on hold .
1. The Calls gadget on the Main tab shows details of the alerting call including the number of the caller if available
and the name if available. If you already have a call or calls in progress, select the tab with the ringing handset
icon.
2. To answer the call, either use your phone or click the call answer button. If you already have another call in
progress, that call will be automatically put on hold .
Alternatively, pressing the call drop button will redirect the call using your forward on no answer setting if set
or otherwise to voicemail if available.
To drop a call, you must have voicemail configured on the desk phone.
When you log in to the one-X Portal for IP Office and receive an incoming call, the call appears in the call gadget. If
you have the voicemail configured, you can click Drop on an incoming call. The call automatically transfers to the
voicemail. Here, the caller can leave a message for you, which you can listen to.
However, if you do not have voicemail configured and you have an incoming call, you cannot drop the call. Even
though, the drop button is enabled on the call gadget, when you click Drop the call does not get disconnected. The
same principle applies to the desk phone too.
The call answer button is not present for phones that cannot answer calls without the handset first being lifted
or some other phone control being used. For those phones, answer the call by lifting the handset or using the
phone's own controls for answering calls.
The Calls gadget can display a range of other buttons indicating actions that you can perform.
3.6 Pickup a Call
Each one-X Portal for IP Office user, including you, has an active profile that includes a Call Pickup setting. When this
setting is enabled, other one-X Portal for IP Office users can answer your calls when they see that you have a call waiting
to be answered. Note that this is not applied to all calls waiting to be answered, for example it is not used for hunt group
calls.
When a user has enabled call pickup, the icon normally used to indicate they are ringing is also accompanied by their
name being shown on a red background.
176
40
176
32
85
Using one-X Portal for IP Office Page 38
15-601131 Issue 09a (03 September 2013) IP Office 9.0
To pickup a call
1. A red background indicates that the contact has a call or calls waiting to be answered and has call pickup enabled.
2. Click on the icon to display information about the calls waiting to be answered.
3. To pickup a call, click on the number.
3.7 Unanswered Calls
How unanswered calls are treated depends both on your phone settings and the type of call.
For Calls Direct To You
Using the IP Office system configuration you have a set No Answer Time (the default is 15 seconds). For calls direct
to you, if you do not answer within that time, the IP Office will do a number of things.
If you have Forward on No Answer enabled, the call will be redirected to that number to ring for another
period of your No Answer Time before going to voicemail if available.
If your Forward on No Answer destination is an external number, the phone system will try to retrieve the call and
send it to voicemail if it is still unanswered. However, that is not be possible in all cases.
You can switch forwarding on/off and change the destination number using a one-X Portal for IP Office profile .
If you are enabled to use voicemail, the caller will hear your mailbox greeting. You can switch voicemail on or off
using a one-X Portal for IP Office profile .
If neither of the above is available, the call will continue ringing.
If the call is answered by someone else or by voicemail, it will be recorded in your call log as a missed call.
For Calls To A Hunt Group Of Which You Are A Member
Hunt groups have their own No Answer Time setting. If unanswered by you, the call is normally presented to the
next available member of the hunt group.
3.8 Ending a Call
You can end a call by clicking on the button displayed with the call details in the Calls gadget.
3.9 Muting a call
one-X Portal for IP Office 9.0 enables the user to place a call on mute.
Note: When a user places a call on mute only the user is on mute and not the other party.
Placing a user of one-X Portal for IP Office in an active call on mute
You can place a user of one-X Portal for IP Office in all types of active calls, such as a transferred active call and a
consulted active call, on mute.
To place a user on mute, click Mute in the Calls gadget.
To unmute a user, click Unmute in the Calls gadget.
Parked call
A user cannot place a parked call on mute. To place a user in a parked call on mute, first unpark the call.
Call on Hold
If you place a user on mute and then put the call on hold later, the system does not retain the user on the mute mode
when you retrieve the call. However, if the other party places the call on hold the user of one-X Portal for IP Office can
place the call on mute and the system retains the mute status even after the call is retrieved.
Note: When you press the mute button on the phone, the one-X Portal for IP Office 9.0 does not reflect the status of the
call as muted.
3.10 Holding Calls
You can use one-X Portal for IP Office to put calls on hold and to then retrieve calls from hold. While held, the caller will
hear music on hold or regular hold reminder tones.
176
176
84
84
66
176
Using one-X Portal for IP Office Page 39
15-601131 Issue 09a (03 September 2013) IP Office 9.0
Making and Answering Calls: Holding Calls
3.10.1 Holding a Call
1. Using the Calls gadget on the Main tab, select the call tab for the connected call. It will be the tab with two
connected handset icon on the left.
2. Click on the hold call button on the left. The call icon changes to .
3. If you are not connected to another call, then after a set time the held call will automatically alert your phone again.
Notes
1. Held callers hear music on hold if available. The music heard depends on the phone system's configuration. If no hold
music is configured, the caller will hear a double beep tone every 4 seconds.
2. The Hold Timeout for all held calls is set by the system administrator . By default it is 15 seconds but it can be
changed or switched off. The returning held call ignores any forwarding or do not disturb settings. You cannot drop
a hold reminder.
3. If the system administrator has configured you for Busy on Held, while you have any held calls, the phone system
will treat you as being busy to further incoming calls.
177
176
176
Using one-X Portal for IP Office Page 40
15-601131 Issue 09a (03 September 2013) IP Office 9.0
3.10.2 Retrieving a Held Call
1. Using the Calls gadget on the Main tab, select the call tab for the held call. It will display a icon.
2. Click the retrieve held call button on the left. The call icon changes to a icon.
3. If you were connected to another call it is automatically changed to a held call.
3.10.3 Ending a Held Call
1. Using the Calls gadget on the Main tab, select the call tab for the held call. It will display a icon.
2. Click on the drop call button on the left. The held call is disconnected.
Using one-X Portal for IP Office Page 41
15-601131 Issue 09a (03 September 2013) IP Office 9.0
Making and Answering Calls: Switching Between Calls
3.11 Switching Between Calls
You can have several calls in progress at the same time. That includes calls that are alerting you and calls that are on
hold. However, you can only have one connected call at any time. Each call is shown by a tab on the left and the icon will
indicate the state of that call (connected, held, alerting, etc).
To view the details of any call, simply click on the tab for that call. Just viewing the call details does not answer or
otherwise affect the call. To switch to another call, click on the call answer or retrieve held call button. The call to
which you were connected will be automatically put on hold .
Number of Calls
one-X Portal for IP Office does not limit the number of calls that you can make and receive. While you can only have one
call connected at any time, you can have multiple held calls at the same time. However the phone system limits the
number of incoming calls that you can receive.
Phones With Appearance Buttons
Many Avaya phones have programmable buttons that are configured by the system administrator as appearance
buttons . When using one of these phones, each call that you make or receive normally uses an appearance button
and can be controlled using that button (press to hold, retrieve, view details, etc).
For an incoming call, the call is presented on a suitable appearance button if available. If no suitable appearance
button is available, the telephone system will treat the call as if you are busy to any further incoming calls.
For outgoing calls, you can use one-X Portal for IP Office to make additional outgoing calls even when all your
phone's appearance buttons are in use. If you do this, some calls will not be represented by and therefore
controllable by an appearance button on the phone.
Phones Without Appearance Buttons
If the phone you are using does not have appearance buttons, your Calls Waiting On setting, as set by your
system administrator, controls the number of calls that you can receive.
If your Calls Waiting On setting is enabled, you can use one-X Portal for IP Office to answer an additional
incoming call. Once you have two calls being handled, for any additional incoming calls, the phone system treats
you as being busy . However, using one-X Portal for IP Office you can still make additional outgoing calls.
If your Calls Waiting On setting is not enabled, once you have one connected call to which you are talking the
phone system treats you as being busy . However, using one-X Portal for IP Office you can still make additional
outgoing calls.
Notes
1. You can only have one connected call at a time. If you connect to another call (by making a call, answering a call,
unpark a call, retrieve a call from hold, etc.), the existing call to which you were connected is automatically put on
hold. This is called Auto Hold. Your system administrator can disable Auto Hold for the whole system. If this is
done, when you connect to a call, any current call is disconnected.
2. Calls that have been parked are not included. Unlike held calls they are parked on the phone system rather than held
at your phone.
33
176
177
176
176
176
176
177
Using one-X Portal for IP Office Page 42
15-601131 Issue 09a (03 September 2013) IP Office 9.0
3.12 Recording a Call
If your telephone system has a Voicemail Pro voicemail system attached, you are able to record calls.
By default, the caller will hear a call recording warning. If you bring other parties into a call that is being recorded,
for example by starting a conference, the warning will be heard again. Your system administrator can switch
off the call recording warning message. However, doing this can be prohibited or subject to legal requirements.
By default the recording is placed into your own voicemail mailbox. Your system administrator can change the
mailbox into which your call recordings are placed.
The recording will continue while you are connected to the call. If you transfer the call to another user or number,
the recording ends.
To Start Call Recording
1. Using the Calls gadget on the Main tab, select the call tab for the connected call. It will be the tab with two
connected handset icon on the right.
2. To start recording the call, click on the record button on the right. If the button is displayed as a icon then
recording is not available for some reason.
3. Once recording has started the button changes to a icon. Click on this to end recording. Call recording also
automatically stops if you park, transfer or turn the call in to a conference. If you hold the call, call recording is paused
while the call is on hold.
3.13 Transferring Calls
You can use one-X Portal for IP Office to transfer calls. There are several types of transfer:
Unsupervised
Transfer
An unsupervised transfer is one where, having dialed the number of the transfer destination, you
complete the transfer without waiting for the call to be answered.
Supervised
Transfer
A supervised transfer is one where you talk (or try to talk) to the transfer destination before
completing the transfer. Your initial call to the transfer destination is called a consultation call or
enquiry call.
This method of transferring calls allows you to confirm if the transfer target is present and wants to
accept the call.
Conference
Transfer
You can also transfer a call by starting a conference between all the parties and then leaving
the conference.
Notes
1. Your system administrator can enable a Transfer Return Time for you. When set, if a transferred call is not
answered within that time, it can recall to you.
177
57
177
Using one-X Portal for IP Office Page 43
15-601131 Issue 09a (03 September 2013) IP Office 9.0
Making and Answering Calls: Transferring Calls
2. The ability to transfer an external call to another external number can be restricted by your system administrator.
3.13.1 Making an Unsupervised Transfer
An unsupervised transfer is one where, having dialed the number of the transfer destination, you complete the transfer
without waiting for the call to be answered.
1. Using the Calls gadget on the Main tab, select the call tab for the call you want to transfer. Click to retrieve
the call from hold.
2. Using the text box at the top of the Calls gadget, enter the number to which you want to transfer the call and click
the Transfer button.
3. The call is transferred.
Notes
1. Your system administrator can enable a Transfer Return Time for you. When set, if a transferred call is not
answered within that time, it can recall to you.
2. The ability to transfer an external call to another external number can be restricted by your system administrator.
3.13.2 Making a Supervised Transfer
A supervised transfer is one where you talk (or try to talk) to the transfer destination before completing the transfer.
Your initial call to the transfer destination is called a consultation call or enquiry call.
This method of transferring calls allows you to confirm if the transfer target is present and wants to accept the call.
1. Using the Calls gadget on the Main tab, select the call tab for the call you want to transfer. Click to retrieve
the call from hold.
177
Using one-X Portal for IP Office Page 44
15-601131 Issue 09a (03 September 2013) IP Office 9.0
2. Using the text box at the top of the Calls gadget, enter the number to which you want to transfer the call and click
the Consult button.
3. Your current call is put on hold. You will hear the progress of the call to the transfer destination. When answered this
is called an enquiry or consultation call.
If the other party wants to accept the transfer: Click on the tab of the held call. Click on the
complete transfer button.
If the other part does not answer or does not want to accept the transfer: Click on the button to end
the enquiry call. Click on the tab of the held call. Click on the retrieve held call button.
Switching between calls: You can switch between the calls using the button on the tab of the current held
call. However, you can only complete the transfer by putting the original call on hold and then clicking the
complete transfer on its tab.
Notes
1. Your system administrator can enable a Transfer Return Time for you. When set, if a transferred call is not
answered within that time, it can recall to you.
2. The ability to transfer an external call to another external number can be restricted by your system administrator.
3.13.3 Transfering Calls Using the Directory
You can transfer a call to a contact in your directory rather than having to enter the destination number yourself.
1. Use the Directory gadget to locate the party to which you want to transfer the call. Click on their name to display
their number details.
177
Using one-X Portal for IP Office Page 45
15-601131 Issue 09a (03 September 2013) IP Office 9.0
Making and Answering Calls: Transferring Calls
2. Because you already have a connected call, additional options are shown when your hover the cursor over a directory
contact.
Use the transfer icon to do a simple unsupervised transfer to the contact's primary number.
Use the consult icon to start a supervised transfer to the contact's primary number.
Use the conference icon to conference yourself, the held call and the contact's primary number.
If the icon is displayed, the contact has alternate numbers. You can click on the icon and select the same
options as above for those numbers.
3.14 Parking Calls
Normally when you put a call on hold, only you can retrieve that call. Parking a call is similar to holding a call. However a
parked call can be retrieved by other users if they know the park slot number or name used to park the call. one-X Portal
for IP Office provides you with 4 park buttons. You can configure which park slot number or name each button uses. You
can then use the buttons to park a call in a particular park slot, see when a call has been parked in that park slot by you
or by someone else and to unpark a call parked in that slot.
You can park and unpark a call on a multisite telephony net work such as a Small Community Network.
For example, if you park a call in slot 1, then the users on the local telephony network and Small Community Network
can unpark the call. The system displays the call that is parked on slot 1 for any user who is configured on a local
telephony network or a Small Community Network has the same slot.
Notes
1. If you park a call and leave it parked too long it will recall to you. The default is to recall after 5 minutes but your
system administrator can adjust this. You cannot drop a parked call that recalls your phone.
2. You can Park and unpark between different phone systems in a Small Community Network .
3.14.1 Configuring Your Park Slots
one-X Portal for IP Office provides four park slot buttons. You can configure the phone system park slots to the buttons.
If the numbers or names you use match those used by other users, you can view the calls that are parked in those park
slots by others. You can use the buttons to unpark those calls. Similarly other users can view and unpark calls that you
park.
1. In the Configure tab select Telephony.
2. In the Park Slots section enter the park slot number or name of the park slot. By default the park slots are named
from 1 to 4.
Note: Ensure that the name of the park slot does not exceed nine characters. The name of the park slot can be alpha
numeric and include special characters.
3. Click Save.
43
43
177
177
Using one-X Portal for IP Office Page 46
15-601131 Issue 09a (03 September 2013) IP Office 9.0
3.14.2 Parking a Call
1. Using the Calls gadget on the Main tab, select the tab representing the call that you want to park.
2. Click on one of the park buttons across the middle of the Calls gadget.
3. The call is parked and the button now indicates that system park slot is in use.
Notes
1. If you park a call and leave it parked too long it will recall to you. The default is to recall after 5 minutes but your
system administrator can adjust this. You cannot drop a parked call that recalls your phone.
177
Using one-X Portal for IP Office Page 47
15-601131 Issue 09a (03 September 2013) IP Office 9.0
Making and Answering Calls: Parking Calls
3.14.3 Unparking a Call
1. Using the Calls gadget on the Main tab, the park buttons across the middle will indicate if there is a call parked.
2. Placing your cursor over the button will display the name and number of the parked caller if known.
3. Click on the parked call button to unpark the call.
3.15 Sending DTMF tones
You can send DTMF (Dual Tone Multi- Frequency) signals using one-X Portal for IP Office.
Select the Enter Touch tones option in the dial pad if you want to send DTMF signals using the one-X Portal for IP
Office, else the system initiates a new call.
Note: You can send DTMF signals only for an active call or an active conference call. You cannot send DTMF signals when
you place a call on hold and when the party you are calling is using a SIP terminal.
To enable the Touch tones option:
1. Click dial pad, in the Calls gadget.
2. Select the Enter Touch tones option.
3. Click the numbers and the characters in the dial pad to send the DTMF signals.
To disable the Touch tones option:
After you send the DTMF signals, close the dial pad. The system resets the Touch tones option.
Note: The system does not display the dial pad when any activity occurs. For example, when you receive a call or when
a call is dropped.
Using one-X Portal for IP Office Page 48
15-601131 Issue 09a (03 September 2013) IP Office 9.0
3.16 Instant Messaging Other Users
one-X Portal for IP Office allows you to have instant message chat sessions with other users currently using one-X Portal
for IP Office. You can recognize them by the green icon in the directory. You can use an instant message session
even when on a call to the same user that you are messaging.
If you do not want other users to be able to start chat sessions with you while you are using one-X Portal for IP Office,
set your presence status to Offline.
1. Locate the other one-X Portal for IP Office user in your Directory gadget.
2. With your cursor hovering over the contact, a chat icon indicates that they are available to be chatted with. Click
on the chat icon to open a chat window.
3. The instant message popup window will appear in your one-X Portal for IP Office and in the other user's one-X Portal
for IP Office.
4. You can start typing your messages and they can reply.
5. You can start instant messaging session with other one-X Portal for IP Office users at the same time. Each will appear
in a separate popup.
3.16.1 Promoting from an IM to voice call
Sometimes, an IM (Instant Message) session is insufficient to get an idea across to the other person, or a phone call is a
quicker way to achieve the desired result. You can call the person in an IM conversation window using @call command.
Note: You can promote from an IM to voice call only when you are on an IM conversation with a contact listed in your
one-X Portal for IP Office System directory.
You can promote from an IM to voice call even when you are using the Avaya one-X
Mobile preferred for IP Office or an
18
Using one-X Portal for IP Office Page 49
15-601131 Issue 09a (03 September 2013) IP Office 9.0
Making and Answering Calls: Instant Messaging Other Users
external IM client.
To promote from IM to voice call:
1. At any time during an IM conversation with a contact listed in your one-X Portal for IP Office System directory, type
@call.
2. Press Enter.
The system initiates a call between your phone and the other person. The system displays a message that reads: "<user
name> wants to talk to you - your phone will ring shortly" where <user name> is the name or extension of the user who
has initiated the call.
Note: Promoting from an IM to voice call, does not end the conversation on the IM. You still can communicate via the
phone and the IM at the same time.
3.17 Do Not Disturb
When you select this state, you only receive calls from selected numbers that you have indicated by adding to your Do
Not Disturb Exceptions . All other callers are routed to voicemail if available or otherwise receive busy tone. You
can still make calls while in the Do Not Disturb state.
To switch Do Not Disturb On
1. At the top-right, click on the status selector.
2. Select Do Not Disturb.
3. Your status icon will change to do not disturb.
To switch Do Not Disturb Off
1. At the top-right, click on the status selector.
2. Select Available or Offline.
3. Your status icon will change to available or offline.
3.18 Agent Controls
If you are also a Customer Call Reporter agent, this gadget is displayed in the one-X Portal for IP Office. You can use it to
see your current agent state and to change that state. You can also use it to change your membership status in the
various Customer Call Reporter queues to which you belong.
The changes you make using the gadget, such as the time you spend in each agent state, will be included in the reports
generated by the Customer Call Reporter. They can be seen by your Customer Call Reporter supervisor and can in some
cases can be overridden by the supervisor.
Changing Your Agent State
110
Using one-X Portal for IP Office Page 50
15-601131 Issue 09a (03 September 2013) IP Office 9.0
The agent state shown is controlled both by you and by the telephone system. For example, after each call your state
automatically changes to After Call Work for a short period and then automatically changes back to Available. However
you can also change it when you need to, for example when you have finished your after call work you can manually
change the state back to Available.
Available
In this state you are available to receive and answer queue calls when you are not already on a call. Note that this
is different from the available presence status used by the one-X Portal for IP Office itself. While this state is
shown in your one-X Portal for IP Office, your Customer Call Reporter display may show you in additional states as
you are presented with and answer calls (for example Ringing and Busy).
After Call Work
This state is used after queue calls to allow you to perform actions such as completing call records. It is meant to
be a temporary state and is automatically canceled by the telephone system after a time set by the system
administrator.
Busy Not Available
Select this state when you want to remain logged in but need to stop receiving queue calls. You will be prompted
to select a Reason Code for being in Busy Not Available from the set of codes available on the telephone system.
Your Queues
The My Hunt Groups section displays the Customer Call Reporter queues of which you have been configured as a
member. You can use the list to enable or disable your current membership. You only receive calls for queues for which
your membership is currently enabled.
The checkbox at the top of the list will enabled/disable your membership for all queues for which you are allowed to
change your membership. Disabling your membership of all your queues is reported in Customer Call Reporter as a
special state called Present.
Which Queues Can I Control?
Your telephone system administrator is able to configure for which queues you can change your membership
state, by default it is none. Refer to the one-X Portal for IP Office Installation Manual. The hunt group name is
grayed out if you cannot control your membership status for that hunt group.
3.19 Twinned Call Control
Mobile twinning allows you to have your incoming calls alert at both your normal extension and at another number. Your
system administrator controls which users are able to use this feature.
If you are allowed to use mobile twinning, you can switch it on or off and set the destination number as part of your
current one-X Portal for IP Office profile . It can also be configured for you by your system administrator or through
the menu of your desk phone.
When you have mobile twinning enabled, your Calls Gadget displays two additional buttons:
Transfer to Twin
When you have answered a call on your normal extension, you can transfer it to your twinned number by clicking
this button. The phone system will attempt to transfer the call to that number. If not answered the call will return,
to your normal extension. It also returns if answered too quickly, such as the call going immediately to a cell
phone's voicemail because the cell phone was busy or off.
87
Using one-X Portal for IP Office Page 51
15-601131 Issue 09a (03 September 2013) IP Office 9.0
Making and Answering Calls: Twinned Call Control
Claim from Twin
When you have a call twinned call that you answered on at your twinned extension number, you can have it
transferred back to your normal extension by clicking this button.
Using one-X Portal for IP Office Page 52
15-601131 Issue 09a (03 September 2013) IP Office 9.0
Using one-X Portal for IP Office Page 53
15-601131 Issue 09a (03 September 2013) IP Office 9.0
Conference Calls
Chapter 4.
Using one-X Portal for IP Office Page 54
15-601131 Issue 09a (03 September 2013) IP Office 9.0
4. Conference Calls
You can use one-X Portal for IP Office to start and manage a conference call. The conference parties are listed in the
Calls gadget.
Notes
1. The maximum number of participants in any particular conference is 64. However, that is limited by the number of
participants in other conferences already in progress. It also is limited by other features. For example call recording,
that also use the telephone system's conference facilities.
2. Depending on phone system settings, a conference can automatically end if all internal users exit leaving only external
users.
3. The conference controls are not supported for a user who is on another phone system than the one where the
conference started.
Start and Manage Conference Calls
Set up a conference
Turn held calls into a conference call
Drop a participant in a conference
Park a conference call
Configure the Conference Bridge
number
Recognize the Conference manager
Add another party to a conference
Drop all participants in a conference
Hold a conference call
Join a Personal Meet Me conference
Recognize the Conference speaker
Mute conference parties
Lock a Meet Me conference
Use Conference call controls
4.1 Setup a Conference
You can use the one-X Portal for IP Office directories to select and call the parties that you want to include in the
conference and then start the conference.
1. In the directory gadget, locate and hover over the contact you want to add to start a conference with. Click on the
icon. This will start a call to that contact but with the calls gadget using the conference information display rather
than the normal call information display.
54
54
57
59
60
62
56
58
60
61
62
56
59
60
61
Using one-X Portal for IP Office Page 55
15-601131 Issue 09a (03 September 2013) IP Office 9.0
Conference Calls: Setup a Conference
2. When the party answers, inform them that you want to include them in a conference. If they do not answer or do not
want to be included in the conference, hover over them in the calls gadget and click on the drop icon shown. The
icons also allow you to hold the call or record the call.
3. Locate and hover over the next contact you want to add to the conference. Click on the icon. The previous party
added is put on hold while you hear the progress of the call to the new contact.
4. When you have added all the contacts, click on the conference icon in the calls gadget in order to start the
conference.
Using one-X Portal for IP Office Page 56
15-601131 Issue 09a (03 September 2013) IP Office 9.0
4.2 Conference manager recognition
When you initiate an Ad hoc conference from your desk phone, the one-X Portal for IP Office is able to recognize you as
the conference manager.
For example, you call Extn 202 and Extn 203. If you press the Conference button on the desk phone, then you will be
made the manager of the conference. As a conference manager, you have all the special privileges.
1. You can mute self or mute all participants in the conference.
2. You can drop self or drop all participants in the conference.
4.3 Conference speaker recognition
The one-X Portal for IP Office interface will display the loudest speaker in a conference with a green icon . The
icon is visible only in a Meet Me Conference.
The icon denotes that the speaker has the loudest tone among the other participants in the conference. The
icon varies from participant to participant according to the level of loudness while speaking in the conference.
For example,
There are three participants Extn203NC, Extn201NC, and Extn205NC in a Meet Me conference call.
The icon is visible on Extn205NC which denotes that Extn205NC is currently the loudest speaker in the conference.
Using one-X Portal for IP Office Page 57
15-601131 Issue 09a (03 September 2013) IP Office 9.0
Conference Calls: Conference speaker recognition
During the conference call, the icon shifts to Extn203NC according to the level of loudness.
4.4 Turning Held Calls into a Conference
If you have several held calls or held calls plus a connected call, you can turn them into a conference call.
1. When you have several held calls, or a call in progress and other calls on hold, the call gadget displays a
conference icon.
2. Click on the conference button. All the calls will be added to a conference.
Using one-X Portal for IP Office Page 58
15-601131 Issue 09a (03 September 2013) IP Office 9.0
4.5 Adding another call to a conference
You can add an additional party to the conference.
1. Enter the number you want to call and click on Call. Alternatively use the directory to call a contact.
2. Your connection to the conference is put on hold but the other participants can still talk to each other.
Using one-X Portal for IP Office Page 59
15-601131 Issue 09a (03 September 2013) IP Office 9.0
Conference Calls: Adding another call to a conference
If the other party is happy to join the conference, click on .
If the other party does not answer or does not want to join the conference, click on . Then go to the tab for the
conference call and click on to rejoin the conference.
4.6 Muting Conference Parties
Parties within the conference can be muted. This can improve the clarity of the conference call, especially if it includes
parties on analog connections or using speaker phones.
While a party's connection to the conference is muted, they are shown with a muted party icon.
Note that the mute functions detailed here are performed by the telephone system. They do not switch on or off any
mute function provided by your phone.
To Mute Yourself
1. Click on the Mute button on the conference tab. Your icon will be changed to show that you are muted.
To Mute Another Party in the Conference
1. When you hover the cursor over a participant in the conference, the system displays a list of actions that you can
perform. The options vary depending on whether you are the conference manager and the current state of the
participant.
To drop the participant from the conference, click Drop. The indicates that the participants are no longer
in the conference.
To place the participant in the conference on mute, click Mute. The indicates that the participant is
placed on mute.
To place a participant in the conference on unmute, click Unmute.
To Mute All Other Parties in the Conference
If you are able to do this, a button will be displayed at the bottom of the Calls gadget. Clicking on this will mute
all the parties in the conference except you.
While all the other parties are muted, your Calls gadget will display an button.
4.7 Dropping a participant in a conference
You can drop other parties from a conference as a conference manager . This can be useful if you inadvertently add a
call that is directed to a voicemail or an external participant places a call on hold. When a external participant places a
call on hold in the conference call a music on hold is heard.
176
176
Using one-X Portal for IP Office Page 60
15-601131 Issue 09a (03 September 2013) IP Office 9.0
The system displays the conference manager of an Ad hoc conference and a Meet Me conference call at the top of the
conference tab in the Calls gadget. It displays the conference manager when the conference is initiated on a phone
device and when the conference is initiated using one-X Portal for IP Office.
When a participant has been dropped from the conference, the system displays a dropped icon.
To Drop yourself
1. Click the Drop button in the conference tab.
To Drop Other Parties in the Conference
1. When you hover the cursor over a participant in the conference, the system displays a list of actions that you can
perform. The options vary depending on whether you are the conference manager and the current state of the
participant.
To drop the participant from the conference, click Drop. The indicates that the participants are no longer
in the conference.
To place the participant in the conference on mute, click Mute. The indicates that the participant is
placed on mute.
To place a participant in the conference on unmute, click Unmute.
4.8 Dropping all the participants in a conference
In one-X Portal for IP Office 9.0 you can drop all the participants in an Ad hoc conference and Meet Me conference
.
The system displays the conference manager of an Ad hoc conference and a Meet Me at the top of the conference tab
in the Calls Gadget. It displays the conference manager when the conference is initiated on a phone device and when the
conference is initiated using one-X Portal for IP Office.
Note: Only a conference manager can drop all the participants in a conference call.
To drop all the participants in a call, click DropAll in the Calls gadget.
4.9 Locking a Meet Me conference
You can lock a Meet Me conference as a conference manager . After you lock a conference call, new participants
can not join the conference call. To include new participants, you must unlock the conference call.
Note: In an Ad hoc conference even a conference manager cannot lock a conference. This functionality is available only
in a Meet Me conference.
To lock a conference call, click Lock Conference in the Calls gadget.
To unlock a conference call, click Unlock Conference in the Calls gadget.
Note: A locked conference is unlocked if a conference manager exits from the conference.
4.10 Parking a conference call
You can park a conference call as a conference manager .
Only a conference manager can park a conference call in any of the available park slots. However, any participant can
unpark a conference call that was parked.
Note: Only the conference manager retains the ownership privileges of a conference call even if any other participant
unparks a conference call.
To park a conference call, in the Calls gadget, select the park slot where you want to place the call.
To unpark a conference call, in the Calls gadget, select the park slot where you parked the call and then click the
Unpark button
176
176
176 177
176
176
177 176
176
176
Using one-X Portal for IP Office Page 61
15-601131 Issue 09a (03 September 2013) IP Office 9.0
Conference Calls: Holding a Conference
4.11 Holding a Conference
You can put a conference call on hold. The other parties in the conference will still be able to talk to each other without
you. Your status in the conference display is updated to show that you are on hold. To return to the conference click on
Retrieve.
! WARNING
Note that this only applies to conference calls on your own phone system and displayed as conference calls by
your one-X Portal for IP Office. Putting your connection to any other type of conference, for example on another
phone system, causes conference to hear your phone system's music on hold.
4.12 Conference Call Controls
When you have a conference call in progress, the conference call tab will display a range of controls.
Conference Buttons
The buttons on the conference tab can be used as follows:
Icon Action Description
Drop Call For a currently connected call, pressing disconnects the call.
Record Call Start recording the current call.
Stop Recording Stop recording the current call.
Hold Call Puts the call on hold.
Retrieve Held Call Take a call back from hold.
Mute Mute your connection to a call.
Mute All For conferences which you initiate, this control allows you to mute all
the other conference parties.
Unmute Unmute your connection to a call.
Unmute All For conferences which you initiate, this control allows you to unmute
all the other conference parties.
DropAll To drop all the participants in a conference call.
LockConference To lock a Meet Me conference call.
Using one-X Portal for IP Office Page 62
15-601131 Issue 09a (03 September 2013) IP Office 9.0
Using the Conference Party Icons
By clicking on the icons of the parties in the conference you can perform actions on that party.
1. When you hover the cursor over a participant in the conference, the system displays a list of actions that you can
perform. The options vary depending on whether you are the conference manager and the current state of the
participant.
To drop the participant from the conference, click Drop. The indicates that the participants are no longer
in the conference.
To place the participant in the conference on mute, click Mute. The indicates that the participant is
placed on mute.
To place a participant in the conference on unmute, click Unmute.
4.13 Group conference call
Prerequisite
You must be a member of the group to initiate a group conference for that group.
To initiate a group conference:
1. In the System tab of the Directory gadget, select the group from the drop down list.
Note: The system displays only the XMPP groups that the system administrator for IP Office system has created.
2. Click Initiate Group Conference icon.
The system initiates a group conference on your Meet Me conference bridge.
4.14 Configuring Your Conference Bridge Number
For conferences that you start, the one-X Portal for IP Office conference display provides you with functions to mute and
drop other parties or to mute all parties.
Each conference hosted by the IP Office is given an ID and your system administrator can configure methods for
accessing or starting a conference with a particular ID. If your one-X Portal for IP Office conference bridge number
setting matches the conference ID, you will have the same conference controls to mute and drop other parties as
provided for a conference that you started yourself.
1. In the Configure tab select Telephony.
2. In the Conference Bridge Number section enter your own personal conference bridge number. By default, the
system sets your extension number as the conference number. For example, if your extension is 201, the system sets
your conference bridge as 201.
3. Click Save.
4.14.1 Personal Meet Me Conference
Personal Meet Me conferences are conferences with conference number as an existing IP Office user extension number.
Within the Small Community Network (SCN) setup, to join the Personal Meet Me conference using short code, the same
Conference Meet Me short code should be configured in all the IP offices.
For example, if IPO-A and IPO-B are in SCN then for a user to join a personal conference, same Conference Meet Me
short code needs to be configured in both IPO-A and IPO-B.
Dialling the Meet Me conference number of a user using short code:
1. In the Calls gadget, click on the dial pad icon. .
2. Type the short code that the your IP office administrator has setup in the IP Office Manager, using the dial pad.
For example, if the short code for Conference Meet Me is *#N# where N is the Meet Me Conference number of the user.
3. Click the icon.
Dialling into your Meet Me conference bridge:
176
177
Using one-X Portal for IP Office Page 63
15-601131 Issue 09a (03 September 2013) IP Office 9.0
Conference Calls: Configuring Your Conference Bridge Number
To dial into your Meet Me conference bridge, click Dial to my bridge icon located in the header of one-X Portal for IP
Office.
Using one-X Portal for IP Office Page 64
15-601131 Issue 09a (03 September 2013) IP Office 9.0
Using one-X Portal for IP Office Page 65
15-601131 Issue 09a (03 September 2013) IP Office 9.0
Call Log
Chapter 5.
Using one-X Portal for IP Office Page 66
15-601131 Issue 09a (03 September 2013) IP Office 9.0
5. Call Log
The Call Log gadget displays details of calls all you have made, received and missed. The Call Log gadget also
displays the history of the conversations with other contacts. The You can use the call log to make a call , add the
caller's details to your Personal Directory or search IM conversation.
one-X Portal for IP Office Call Log
The call log shown by one-X Portal for IP Office is stored on the telephone system as part of your user settings. Up to 30
records (10 on IP Office IP406 V2 and IP412 systems) are stored, with new records replacing the old ones when the limit
is reached. However for repeated call records to or from the same number, the existing record is updated and the
number of calls count included in the record is increased.
Your system administrator configures which calls are logged. For example, calls that you do not answer but are answered
by voicemail or a covering extension are not normally logged as missed calls unless configured to do so by your system
administrator.
Hunt group calls are not logged unless you answer the specific call. Again your system administrator can configure your
call log to include missed hunt group calls.
Phone Call Log
If you are using a 1400, 1600, 9500 or 9600 Series phone with a Call Log or History button, or an M-Series or T-Series
phone, by default the same call log as shown by one-X Portal for IP Office is also shown on the phone. You can then use
and edit your call log from the phone or from one-X Portal for IP Office. The two will change in parallel.
If you are using any other type of phone that has a call log, it will be a call log stored by the phone itself and so does not
match the call log shown in one-X Portal for IP Office. For example, calls made using the one-X Portal for IP Office do not
appear in the phone's call log and vice versa.
In either case, the one-X call log is limited to displaying 255 records.
Use My Call Log
Use the Call Log Make a call From the Call Log Add a Call Log number to my
Directory
Search IM
conversation
5.1 Using the Call Log
The Call Log displays details of calls you have made, received and missed. You can use the call log to make a call
or add the caller's details to your Personal directory .
Each call of particular type, to or from a particular number, only appears as a single call log record. For any additional
calls of the same type and number as an existing call log record, the details (Time and Duration) shown for the existing
record are updated and the Calls count is increased.
Tab Description
All This tab shows all the records from the other sub-tabs.
Incoming
This tab shows records for calls direct to your extension number that you have answered. Details of the
10 most recent callers are included.
Outgoing
This tab shows records for calls that you made. Details of the 10 most recent callers are included.
Missed
This tab shows records for calls that have rung your phone but were not answered there. They include
calls then went to your voicemail, calls that were forwarded and calls that were picked up by another
user. Details of the 10 most recent calls are included.
IM
This tab enables you to search for conversations with the contacts.
Hunt Group Calls
Your system administrator can configure whether your missed calls call log includes missed calls for selected
hunt groups . Missed hunt group calls are calls not answered by a member of the hunt group. They do not have
to actually ring you and they are answered by a non hunt group member or voicemail; if so that will be indicated
in the missed call details. When this option applies to your call log, the Name column is relabeled From and a To
column is also displayed so you can distinguish between your own calls and calls to a hunt group.
Sort
You can sort the call log entries by clicking on the column headers. The current column being used for sorting is
indicated by a down arrow or up arrow icon. Clicking on the same column header again reverses the sort
order.
Add the Caller Details to Your Personal Directory
You can add the name and number to your Personal directory.
34
67
66
66
67
67
34
67
177
176
67
Using one-X Portal for IP Office Page 67
15-601131 Issue 09a (03 September 2013) IP Office 9.0
Call Log: Using the Call Log
Clear Log
Delete all records from the currently viewed tab.
Name
The entries in the name column are underlined and can be clicked to make a return call to the number stored by
the call log.
5.2 Making a Call from the Call Log
You can use the numbers in the call log to make a repeat or return call.
1. Using the Call Log gadget on the Main tab, locate the contact that you want to call.
2. Click on the name or number to make a call.
The progress of the call is displayed on a tab in the Calls gadget.
5.3 Adding a Caller to Your Directory
You can add the details of a caller shown in your call log to your Personal directory.
1. Locate the call in the call log.
2. Click the add icon.
3. The system displays the Add New Contact window with the details of the contact the call log.
Type the details of the contact in the Add New Contact window.
If the Work phone setting matches the extension number of a telephone system user, the directory contact
displays the user status of the user. This applies even if another number is currently selected as the Primary
phone .
You can use the Group list to select which of your personal contacts tabs the contact should appear on.
You can add the gmail address and the Office Communications Server (OCS) address of the contact. After you add
the addresses you can start an email or initiate a chat from the one-X Portal for IP Office directory.
When finished, click Save.
67
72
177
76
79
Using one-X Portal for IP Office Page 68
15-601131 Issue 09a (03 September 2013) IP Office 9.0
5.4 Searching for IM conversation
You can search for the IM conversations with other contacts.
Note: All the fields are optional.
Field Description
Participant Type the name of the contact in the IM conversation.
Keywords Type the keywords in the IM conversation.
Start Select the date from which the conversations need to be listed. If you do not select a date, the system
displays from the earliest conversation that the system has retained.
End Select the date until which the conversations need to be listed. If you do not select a date, the system
displays until the latest conversation.
1. In the Call Log gadget, select the IM tab.
2. Click Search.
The system displays the list of all conversations based on your search.
If no conversations match your search criteria, the system displays a message that no conversations match your
search criteria.
3. Click on the conversation that you want to open.
The system opens the conversation.
Using one-X Portal for IP Office Page 69
15-601131 Issue 09a (03 September 2013) IP Office 9.0
Directories
Chapter 6.
Using one-X Portal for IP Office Page 70
15-601131 Issue 09a (03 September 2013) IP Office 9.0
6. Directories
Your one-X Portal for IP Office can display several directories of names and associated telephone numbers. It does this in
the Directory gadget. When you hover your cursor over a contact, icons for various actions are displayed.
Each of the different types of directory listed below is shown on a separate tab. In addition you can create up to 4
additional tabs to which you can add selected contacts.
Personal
This tab shows your personal contacts stored by the phone system. If you are using an Avaya phone, these contacts
are also accessible on the phone. You can arrange your personal contacts into up to 5 hunt groups.
System
This tab shows contacts stored by the phone system for use by all users plus the details of other users and hunt
groups.
External
This tab allows you to search an external directory of contacts if configured by your administrator.
Search All
This tab is displayed when the search box at the top of the gadget has been used to search all the directories. The
tab displays the results of the search.
Dialing by Name
When making calls using the Calls gadget, you can enter a name rather than a number. If the name matches
a contact in your Personal directory or the System directory, the primary number of that contact is dialed.
Name Display on Incoming Calls
When receiving a call, if the number of the caller matches a contact in your Personal directory or the System
directory, the name of the contact is displayed by your one-X Portal for IP Office.
Use the Directories
View the Directories
Make calls from the Directory
Edit a Directory Contact
Email a Contact
View the user status in the Directory
Transfer a call from the Directory
Delete a Directory Contact
Instant Message a Contact
Search the Directories
Add a Directory Contact
Add a Contacts Group Tab
34
70
71
73
76
79
72
74
76
80
73
75
76
Using one-X Portal for IP Office Page 71
15-601131 Issue 09a (03 September 2013) IP Office 9.0
Directories: Viewing the Directories
6.1 Viewing the Directories
The one-X Portal for IP Office can display several directories (System, Personal and External) of names and associated
telephone numbers.
Personal Directory
This is your own directory of names and numbers. You can associate multiple numbers with a name and select which
number to use when making a call. You can edit and change the directory contacts using one-X Portal for IP Office.
You can also setup sub-groups of selected contacts. For some types of phone (see below), you can also access, use
and edit your Personal directory from the phone.
System Directory
This is the directory of names and numbers from your telephone system plus all the users and Hunt groups on
the telephone system. Your one-X Portal for IP Office administrator can also add System directory contacts. You
cannot change these contacts. However, you can copy a System directory contact into your Personal directory .
Note: By default, the system displays only Hunt groups such as CCR agent group and Centralized group that the
system administrator for IP Office system has created. The system does not display an XMPP Hunt group created
by the system administrator of IP Office system.
If the system administrator has enabled the "Ex-directory"option for a Hunt group in IP Office Manager, then the
system does not display those Hunt groups. The system displays the Hunt groups only if you are configured as a
member of that Hunt group.
Your system administrator can configure one-X Portal for IP Office to access an external directory. If your one-X
Portal for IP Office server has been configured to do this, you can perform a search of the external directory. The
results of the search are shown here.
Search All
This additional option is used to display the results of a cross directory search .
Personal Directory
If you are using a 1400, 1600, 9500 or 9600 Series phone with a Contacts button, or M-Series, T-Series or T3 Series
phone, you can also use your Personal directory contacts through the phone and edit them using the phone.
1. As Personal directory contacts are added, they are stored by both the one-X Portal for IP Office application and by
the telephone system and kept in sync. The one-X Portal for IP Office application and the telephone system can only
store up to 100 Personal directory contacts per user (subject to its own system limits).
2. The contacts can be edited through the phone or through one-X Portal for IP Office.
3. Personal directory contacts shown by the one-X Portal for IP Office can contain several numbers with one selected as
the current Primary phone number. The matching telephone system record contains just one number, which will
be changed to match the currently selected Primary phone number on one-X Portal for IP Office if that selection is
changed.
176
75
177
177
177
177
73
177
Using one-X Portal for IP Office Page 72
15-601131 Issue 09a (03 September 2013) IP Office 9.0
6.2 Directory Icons
The directory uses a range of icons to indicate both the state of a contact and actions that you can perform using the
contact. Some of these are only displayed when you hover the cursor over the contact.
Call Actions
Action Icon Description
Call Call the contact using their primary contact number.
Alternate If the contact has alternate numbers, call the contact by displaying and selecting
one of those alternate numbers.
Transfer With a call already connected, transfer the call to this contact.
Consult With a call already connected, make a transfer enquiry call to this contact.
Conference With a call already connected, start a conference between yourself, the current call
and this contact.
Dial to my
bridge
Add the contact to your Meet Me Conference bridge.
Chat Start a one-X Portal for IP Office chat session with another one-X Portal for IP
Office user or a contact available on Google Talk and OCS.
Directory Actions
Action Icon Description
Add Add a contact shown in the System or External directory to your Personal
directory.
Details View details of a directory contact.
Edit For Personal directory contacts, edit the contact details.
Delete For Personal directory contacts, delete the contact.
Contact Icons
one-X Portal for IP Office indicates the contacts current status on XMPP, OCS by using different icons. For contacts that
have multiple telephone numbers, the status is based that of the work number.
State Icon Description
Available The normal state for a user showing that their work extension is available
and not in use.
Grey is not using one-X Portal for IP Office or they have set their portal
presence to offline.
The icon is green if the user is also logged into one-X Portal for IP Office
(unless they have set their presence to offline).
Busy The normal state for a user showing that their work extension is currently
on a call.
Do Not
Disturb
The user has set Do Not Disturb . Calls to them will go to voicemail if
enabled or else get busy tone unless you are in the user's Do Not
Disturb exception list .
Logged
Out
The user has logged out from their phone. Calls to them will most
likely go to voicemail if available.
Other This icon is used when the status is not known or cannot be known, for
example external numbers.
Ringing This icon is used for an internal contact that is currently ringing.
18
18
110
176
Using one-X Portal for IP Office Page 73
15-601131 Issue 09a (03 September 2013) IP Office 9.0
Directories: Searching the Directories
6.3 Searching the Directories
When viewing a directory, the number of contacts it contains is displayed at the bottom right of the directory gadget
along with a summary of which contacts are included on the current page.
Each of the directories has its own search option that can be used to reduce the number of matches that you need to
scroll or page through in order to find the required contact. In addition the directory gadget has its own search option
that will search and show results from all the directories.
Searching the Personal and System Directories
Using the Personal directory and the System directory, you can use the text box at the top to enter a name or number.
The directory contacts still shown will be those that match the name or number.
When there are multiple matches, you can use the page icons at the bottom left to move
between pages. Alternatively, add more details to the search term to improve the search matching and so reduce the
number of contacts displayed.
Searching the External Directory
To search the External directory, enter a name or number in the text box at the bottom and click on the Go button. one-
X Portal for IP Office will then send a search request to the remote directory and display the results.
Searching All the Directories
To search all the directories, click on the Search All label. This displays a new tab. Enter your search name or number
into the search box at the top and click the Search button.
6.4 Making a Call
1. Using the Directory gadget on the Main tab, locate the name that you require in the directory.
2. To filter the names shown, start entering a name or number in the text box at the top of the tab. As you enter a name,
directory contacts that do not match are hidden from the view.
3. To call the contact shown, hover your cursor over it. Directory icons for the directory functions you can perform
are displayed.
72
Using one-X Portal for IP Office Page 74
15-601131 Issue 09a (03 September 2013) IP Office 9.0
4. To make a call to the contacts primary number, click on the call icon. If the icon is displayed, you can click on
this to display the contacts alternate numbers and click one of those numbers for the call.
The progress of the call is displayed on a tab in the Calls gadget.
6.5 Transferring a Call
You can transfer a call to a contact in your directory rather than having to enter the destination number yourself.
1. Use the Directory gadget to locate the party to which you want to transfer the call. Click on their name to display
their number details.
2. Because you already have a connected call, additional options are shown when your hover the cursor over a directory
contact.
Use the transfer icon to do a simple unsupervised transfer to the contact's primary number.
Use the consult icon to start a supervised transfer to the contact's primary number.
Use the conference icon to conference yourself, the held call and the contact's primary number.
If the icon is displayed, the contact has alternate numbers. You can click on the icon and select the same
options as above for those numbers.
43
43
Using one-X Portal for IP Office Page 75
15-601131 Issue 09a (03 September 2013) IP Office 9.0
Directories: Adding a new Personal directory contact
6.6 Adding a new Personal directory contact
You can add a new contact in the Personal directory. You can also add caller details from a voicemail message , the
call log or the System directory to your personal directory.
1. In the Directory gadget on the Main tab, select the Personal directory tab.
2. Type the name or number that you want to add and click the icon.
3. The system displays the Add New Contact window.
Type the details of the contact in the Add New Contact window.
If the Work phone setting matches the extension number of a telephone system user, the directory contact
displays the user status of the user. This applies even if another number is currently selected as the Primary
phone .
You can use the Group list to select which of your personal contacts tabs the contact should appear on.
You can add the gmail address and the Office Communications Server (OCS) address of the contact. After you add
the addresses you can start an email or initiate a chat from the one-X Portal for IP Office directory.
When finished, click Save.
Personal Directory
If you are using a 1400, 1600, 9500 or 9600 Series phone with a Contacts button, or M-Series, T-Series or T3 Series
phone, you can also use your Personal directory contacts through the phone and edit them using the phone.
1. As Personal directory contacts are added, they are stored by both the one-X Portal for IP Office application and by
the telephone system and kept in sync. The one-X Portal for IP Office application and the telephone system can only
store up to 100 Personal directory contacts per user (subject to its own system limits).
2. The contacts can be edited through the phone or through one-X Portal for IP Office.
3. Personal directory contacts shown by the one-X Portal for IP Office can contain several numbers with one selected as
the current Primary phone number. The matching telephone system record contains just one number, which will
be changed to match the currently selected Primary phone number on one-X Portal for IP Office if that selection is
changed.
6.6.1 Adding a Contact from the System Directory
You can add a contact in the System directory to your Personal directory. The copy remains linked to the System
directory, you cannot edit it but changes in the System directory is updated in your Personal directory.
1. In the Directory gadget on the Main tab, select the System directory tab.
2. Locate the contact that you want to add to Personal directory. Hover the cursor over the contact and click on the
add icon.
3. You cannot edit the contact details but you can select the personal contact groups to which you want to add the
system contact.
4. Click Add to add the contact in the hunt group that you selected.
Hint
To add a copy of a system contact that you can then edit and add other contact details such as additional numbers
and email addresses, use the standard method of adding a personal directory contact. If the Work Phone number
matches a system user's extension number, the personal contact will show the user status of that user.
6.6.2 Adding a Caller from the Call Log
You can add the details of a caller shown in your call log to your Personal directory.
1. Locate the call in the call log.
2. Click the add icon.
3. The system displays the Add New Contact window with the details of the contact the call log.
Type the details of the contact in the Add New Contact window.
If the Work phone setting matches the extension number of a telephone system user, the directory contact
displays the user status of the user. This applies even if another number is currently selected as the Primary
phone .
You can use the Group list to select which of your personal contacts tabs the contact should appear on.
You can add the gmail address and the Office Communications Server (OCS) address of the contact. After you add
the addresses you can start an email or initiate a chat from the one-X Portal for IP Office directory.
When finished, click Save.
95
67 75
72
177
76
79
177
76
72
177
76
79
Using one-X Portal for IP Office Page 76
15-601131 Issue 09a (03 September 2013) IP Office 9.0
6.6.3 Adding a Voicemail Caller to the Directory
You can add the details of a caller who left you a voicemail message to your Personal directory.
1. Click on Main.
2. View the Messages gadget.
3. Click the add icon in the message details.
Type the details of the contact in the Add New Contact window.
If the Work phone setting matches the extension number of a telephone system user, the directory contact
displays the user status of the user. This applies even if another number is currently selected as the Primary
phone .
You can use the Group list to select which of your personal contacts tabs the contact should appear on.
You can add the gmail address and the Office Communications Server (OCS) address of the contact. After you add
the addresses you can start an email or initiate a chat from the one-X Portal for IP Office directory.
When finished, click Save.
6.7 Editing a Personal Contact
1. Using the Directory gadget on the Main tab, locate the name that you require in the directory.
2. To filter the names shown, start entering a name or number in the text box at the top of the tab. As you enter a name,
directory contacts that do not match are hidden from the view.
3. Hover the cursor over the directory contact.
Note: You cannot edit a contact who is added in your personal directory from the System directory, they remain linked
to the matching entry on the System directory tab.
Click edit.
Type the details of the contact in the Add New Contact window.
If the Work phone setting matches the extension number of a telephone system user, the directory contact
displays the user status of the user. This applies even if another number is currently selected as the Primary
phone .
You can use the Group list to select which of your personal contacts tabs the contact should appear on.
You can add the gmail address and the Office Communications Server (OCS) address of the contact. After you add
the addresses you can start an email or initiate a chat from the one-X Portal for IP Office directory.
When finished, click Save.
6.8 Deleting a Personal Directory Contact
Note that if the same contact appears on several personal tabs, this action will only delete the contact from the currently
displayed tab. To see which tabs a personal contact appears on, select Edit instead of Delete.
1. Using the Directory gadget on the Main tab, locate the name that you require in the directory.
2. To filter the names shown, start entering a name or number in the text box at the top of the tab. As you enter a name,
directory contacts that do not match are hidden from the view.
3. Hover the cursor over the directory contact.
4. Click on the delete icon.
6.9 Adding A Personal Contacts Group
You can add up to five groups in your personal directory in addition to the default All group. personal contact can be
listed in more than one groups.
When editing the personal contact select the group in which the personal contact is listed.
Note: You cannot add, rename or delete a group named Outlook in the personal contacts group. For more information,
see Outlook group and Outlook contact synchronization .
Adding a personal contacts group
1. Select the Personal tab in the Directory gadget.
2. Click the add icon.
72
177
76
79
72
177
76
79
76
77 159
Using one-X Portal for IP Office Page 77
15-601131 Issue 09a (03 September 2013) IP Office 9.0
Directories: Adding A Personal Contacts Group
3. Enter a name for the new tab.
4. Click Add.
The system displays a new tab in the Personal directory.
Renaming a group
To rename a group:
1.In the personal directory tab, select the group
2.Click edit.
The system displays Edit group dialog box.
3.Type the new the name in the text box.
4.Click Modify.
Deleting a group
To delete a group:
1. In the personal directory tab, select the group.
2. Click Delete.
3. Click Yes, to confirm that you would like to delete the group.
6.9.1 Outlook group
You can synchronize and upload the contacts from Microsoft
Outlook
to the one-X Portal for IP Office. After the
Microsoft
Outlook
contact synchronization , an Outlook group is automatically created in the Directory gadget.
To view the imported contacts:
In the Directory gadget, click Personal > Outlook.
Note: You can update or delete the contact from the Outlook group. However, you cannot add a contact to the Outlook
group.
To update the details of a contact in the Outlook group:
1. Click Edit .
2. In the Edit Contact dialog box, change or update the details of the contact.
159
Using one-X Portal for IP Office Page 78
15-601131 Issue 09a (03 September 2013) IP Office 9.0
3. Click Save.
Using one-X Portal for IP Office Page 79
15-601131 Issue 09a (03 September 2013) IP Office 9.0
Directories: Adding A Personal Contacts Group
To delete a contact from the Outlook group:
1. Click Delete .
2. In the Confirm dialog box, click Yes to remove a contact from the list.
Note: All the aforementioned changes made to the contacts in the Outlook group will be overwritten during
resynchronization from Microsoft
Outlook
to the one-X Portal for IP Office.
6.10 Exporting/Importing Personal directory
You can export and import a personal directory using one-X Portal for IP Office.
Prerequisites.
You can export and import only .CSV files.
Ensure that you disable the Pop-up blocker in the browser of one-X Portal for IP Office.
To export a personal directory:
Note: You can export only the contacts in All group.
1.In the Personal directory tab click Export.
The system exports the contacts in the Personal directory to the default download location of the browser. The system
also displays the number of records that were exported. In the last column of every record in the .CSV file that is
exported, the system appends the groups created in one-X Portal for IP Office.
To import a personal directory:
Note: You cannot add more than 100 contacts to a Personal directory. If the total number of records exceeds 100 when
you import the contacts, the system displays an error message.
Note: When the system imports the .CSV file and if one or more records do not meet the validations that the system
sets, then the system displays an error message with the details such as the reason for faliure. You can export the error
list as an HTML document. However, you can continue import the rest of the records that the system has validated or
cancel importing the records.
Note: When you import the .CSV file that is in Outlook format for example, files created by exporting contacts from
Gmail, Yahoo, Outlook, and others then, the system adds all contacts to All group only.
1. In the Personal directory tab click Import.
The system displays Select File to Import window.
2. Click Browse to select the .CSV file that you want to import.
3. Click Import.
The system displays the contacts that you imported in the Personal directory.
6.11 Emailing a Contact
Contacts in your Personal and External directories can include email addresses. You can click these in order to email
the contact.
1. Using the Directory gadget on the Main tab, locate the name that you require in the directory.
2. To filter the names shown, start entering a name or number in the text box at the top of the tab. As you enter a name,
directory contacts that do not match are hidden from the view.
3. Hover the cursor over the contact and click on the details icon.
Using one-X Portal for IP Office Page 80
15-601131 Issue 09a (03 September 2013) IP Office 9.0
4. Click on the email address that you want to use. Some contacts can have more than one email address from which you
can select.
5. A new email will be started using the computer's default email application, with the selected email address in the To
field.
6.12 Instant Messaging a Contact
one-X Portal for IP Office allows you to have instant message chat sessions with other users currently using one-X Portal
for IP Office. You can recognize them by the green icon in the directory. You can use an instant message session
even when on a call to the same user that you are messaging.
If you do not want other users to be able to start chat sessions with you while you are using one-X Portal for IP Office,
set your presence status to Offline.
1. Locate the other one-X Portal for IP Office user in your Directory gadget.
2. With your cursor hovering over the contact, a chat icon indicates that they are available to be chatted with. Click
on the chat icon to open a chat window.
3. The instant message popup window will appear in your one-X Portal for IP Office and in the other user's one-X Portal
for IP Office.
18
Using one-X Portal for IP Office Page 81
15-601131 Issue 09a (03 September 2013) IP Office 9.0
Directories: Instant Messaging a Contact
4. You can start typing your messages and they can reply.
5. You can start instant messaging session with other one-X Portal for IP Office users at the same time. Each will appear
in a separate popup.
Using one-X Portal for IP Office Page 82
15-601131 Issue 09a (03 September 2013) IP Office 9.0
6.13 Adding a contact to Meet Me conference bridge
You can add a contact to your Meet Me conference using one-X Portal for IP Office.
1. In the Directory gadget, locate the one-X Portal for IP Office contact, you want to add to your Meet Me
conference.
2. Click on the Dial to my bridge icon. The system adds the contact to your Meet Me conference when the contact
answers the call.
The system displays mybuddy popup window, when the contact joins or leaves your Meet Me conference.
You can also add a contact to your Meet Me conference using mybuddy. For more information, see Controlling a
conference .
102
Using one-X Portal for IP Office Page 83
15-601131 Issue 09a (03 September 2013) IP Office 9.0
Profiles
Chapter 7.
Using one-X Portal for IP Office Page 84
15-601131 Issue 09a (03 September 2013) IP Office 9.0
7. Profiles
one-X Portal for IP Office allows you to create profiles which contain a set of telephone system settings. By selecting
which of your saved profiles is active, you apply that set of settings to the telephone system. Thus using profiles you are
able to easily control where your calls are directed and how they are treated.
By default you have 3 profiles, called Office, Mobile and Home. You can edit these profiles but you cannot delete them.
However you can also add 4 more profiles which you can edit and delete. A special profile call Detected also
appears. It is displayed when your current telephone system settings don't match any of your profiles.
Profile Settings
Call Pickup Call Pickup on/off.
Mobility Default Deskphone
Forward calls.
Mobile Twinning.
Telecommuter.
Voicemail Voicemail on/off.
Voicemail Ringback on/off.
Voicemail Outcalling on/off.
Listen on your phone/Listen on your PC.
Select which voicemail greeting to use.
Example
Using a set of profiles, you can quickly switch between different forwarding locations and different calls received. For
example, you could configure a set of profiles as follows:
This user has configured the profiles to work as follows:
The Office profile is set to send calls to the user's desk extension. Voicemail is on if calls ring unanswered and so
is call pickup to allow other one-X Portal for IP Office users to pickup calls.
The Mobile profile is set to use mobile twinning to ring at both the user's desk extension and at another number.
Voicemail and call pickup are also still on.
The Home profile is set to forward calls to an external number. Voicemail is on but call pickup is off.
Create and Use Profiles
Use the 'Detected' Profile
Add a New Profile
Select an Active Profile
Configure the Profile
Edit a Profile
85
86
86 86
86
87
87
88
84
85
85
85
86
85
Using one-X Portal for IP Office Page 85
15-601131 Issue 09a (03 September 2013) IP Office 9.0
Profiles: The Detected Profile
7.1 The Detected Profile
If your settings on the telephone system do not match any of your profiles, one-X Portal for IP Office will show you as
being set to a profile called Detected. This profile will contain your current settings read from the phone system.
The Detected profile can reappear even after you have selected an active profile. When you select a profile to be active,
that profile's settings are applied to your settings on the telephone system. However many of those settings can also be
changed using other methods such as dialing short codes. If you do that, your telephone system settings no longer
match your profile and so you are changed back to the Detected profile.
Changing Voicemail Settings Using Other Interfaces
one-X Portal for IP Office loads your voicemail settings when you login. If you then change your voicemail settings using
another method, such as through your phone, the details held by one-X Portal for IP Office can be incorrect. If you make
voicemail setting changes through a method other than one-X Portal for IP Office, you should log out of one-X Portal for
IP Office and log in again.
7.2 Selecting Your Profile
Your currently active profile is shown in the status line at the top-right of the one-X Portal for IP Office screen.
1. In the Configure tab select Profiles. The list of profiles appears.
2. In the list of profiles, select the profile that you want the phone to use.
Note: When you select or edit an active profile, there is a small delay while the profile settings are applied to your
settings on the telephone system. An orange background indicates that the profile changes have not yet been fully
applied by the telephone system. A green background indicates that the active profile changes have now been fully
applied.
7.3 Editing a Profile
You can edit the default profiles and the profiles that you created.
To edit a profile do the following:
1. In the Configure tab select Profiles. The list of profiles appears.
2. In the list of profiles, click Edit next to the profile that you want to edit.
3. Select the different settings that are available to use within your profiles.
4. When you have set the profile as required, click OK.
5. Click Save.
Note: When you select or edit an active profile, there is a small delay while the profile settings are applied to your
settings on the telephone system. An orange background indicates that the profile changes have not yet been fully
applied by the telephone system. A green background indicates that the active profile changes have now been fully
applied.
7.4 Adding a Profile
In addition to the three default profiles, you can add four more.
1. In the Configure tab select Profiles. The list of profiles appears.
2. Click Add a new profile definition.
3. Enter a name for the profile.
4. Select the different settings that are available to use within your profiles.
5. After you have set the profile as required, click on OK.
6. Click Save.
Note: You cannot delete the default profiles you can only edit them. However, you can edit and delete the additional
profiles that you created.
18
Using one-X Portal for IP Office Page 86
15-601131 Issue 09a (03 September 2013) IP Office 9.0
7.5 Profile Settings
This section summarizes the various different settings that are part of a profile.
Profile Settings
Call Pickup Call Pickup on/off.
Mobility Default Deskphone
Forward calls.
Mobile Twinning.
Telecommuter.
Voicemail Voicemail on/off.
Voicemail Ringback on/off.
Voicemail Outcalling on/off.
Listen on your phone/Listen on your PC.
Select which voicemail greeting to use.
7.5.1 Call Pickup
This option allows you to set whether other one-X Portal for IP Office users to be able to pickup your calls when this
profile is your active profile.
In other one-X Portal for IP Office users' Directory gadget, your contact will indicate when you have calls waiting to
be answered and allow them to pickup the call.
7.5.2 Mobility - Use Default Deskphone
In this mode, your calls simply ring at the IP Office extension which you are using. This mode has no additional mobility
settings.
7.5.3 Mobility - Forward
In this mode, you can have your calls forwarded to another number that you set. The calls can either be forwarded
without ringing at the extension you are using or only after having first rung unanswered at that extension.
Only your incoming external calls are forwarded. The internal and groups calls are only forwarded if configured elsewhere
by your system administrator or using controls on your phone.
86
86 86
86
87
87
88
37
Using one-X Portal for IP Office Page 87
15-601131 Issue 09a (03 September 2013) IP Office 9.0
Profiles: Profile Settings
These options control when your calls are forwarded while the profile is active:
Forward Unconditional
If this option is selected, the calls are forwarded immediately without ringing at your IP Office extension. This
function is also called 'send all calls' or 'forward all'.
Forward On No Answer
If this option is selected, the incoming calls are only forwarded if the call has rung unanswered for a period of
time. For more information, see Unanswered Calls .
Forward On Busy
When you set a number and enable this option, if you are busy on a call or when all the call appearances are busy,
the system forwards the call to your Forward on Busy number. The number can be internal or external..
Forward Number
This sets the number to which you want your calls to be forwarded. You can enter an internal or external number.
Remember to add any external dialing prefix used by your phone system if the number is external.
You can also use your IP Office phones menus to select your forwarding settings. If those settings differ from the
one set in your profile, the one-X Portal for IP Office will change your profile to Detected.
7.5.4 Mobility - Mobile Twinning
Mobile twinning allows your incoming calls to ring at both your IP Office extension and at another number that you have
entered. The option to use Mobile Twinning is not available to all users.
Enable Mobile Twinning
Selecting this option switches the use of mobile twinning for calls on and displays the current twinning number. It
also enables the twinned call buttons in your Calls gadget. You can use those buttons to transfer twinned calls
between your normal extension and your twinning number and vice versa.
Number
This sets the number to which your twinned calls will be sent in addition to ringing at your desk extension.
7.5.5 Mobility - Telecommuter Mode
Telecommuter mode allows you to make and receive calls using a phone at a remote location with all calls being started
by and going via the telephone system. It requires you to also have a data connection from that location over which you
can connect a web browser to your company's one-X Portal for IP Office server. This mode is not available to all users.
You make calls using one-X Portal for IP Office to dial the number. The phone system will make a call to your
configured telecommute number and when answered it will then make a call to the number dialed as if it had been
dialed from your normal internal extension, home telephone, or mobile. The numbers that you can call will still be
subject to your normal dialing restrictions if any.
Incoming calls to your normal extension are redirected to the telecommute number and accompanying call details
are displayed in one-X Portal for IP Office.
While telecommute mode is selected, you are logged out of your normal phone extension. When you end
telecommute mode, your extension number is returned back to your normal phone extension if you have one and
it is not in use by another hot desking user. If you don't have a normal extension or it is not available, you are
treated as being logged off from the phone system and your calls will go to voicemail if available or receive busy.
If you log into your internal extension and mobile, and then you change your presence and status message using
either of the clients, the change is synchronized with the other client.
The phone at the telecommute number location is assumed to be a single line phone. If call waiting is enabled in
your IP Office configuration it can be used for a single additional call when an existing call via the IP Office is
connected.
38
50
21
Using one-X Portal for IP Office Page 88
15-601131 Issue 09a (03 September 2013) IP Office 9.0
Enable Telecommuter
Selecting this option switches the use of Telecommuter mode on and displays the current telecommute settings.
Number
Enter the telecommute number to which you want calls to your directed. This must be a number that can be dialed
directly from the phone system.
Make a Test Call
If selected, when you make this profile active, the telephone system will make a call to the telecommute number. Note
that if you log in to one-X Portal for IP Office with this profile already active no test call is made.
Hold the Line
This setting controls how you use the connection from the phone system to the telecommute number.
If Not Selected
In this mode, the phone system only calls the telecommute number when required, that is when making or receiving a
call for you. For example, when you make a call using one-X Portal for IP Office, the phone system will call the
telecommute number and only when answered will it connect and make a call to the number you dialed in one-X Portal
for IP Office. You can end the call through either using one-X Portal for IP Office or simply replacing the handset.
In this mode, it is possible for the telecommute number to also receive and make non-telecommute calls. You can
recognize telecommute calls as they will be displayed in one-X Portal for IP Office.
Calls will not succeed if the phone system detects that the wrong type of trunk is being used (analog loop start or
analog loop start emulation).
Page calls are not redirected to the telecommute number. Intercom and dial direct calls are redirected but as
normal calls.
If Selected
In this mode, once you make the profile active, the phone system will make a call to the telecommute number. When you
answer you should leave the connection open (off-hook). You should then use one-X Portal for IP Office to make, answer
and control calls without replacing the handset between calls.
This option should be used whenever analog loop start trunks or analog loop start emulation trunks are involved or
you suspect they are involved. This includes cellular phones connected to cellular gateways on analog trunks.
In this mode, if the continuous call is ended while there are parked or held calls, whether a new call is established
when using one-X Portal for IP Office to unhold 0r unpark the calls do not always work.
7.5.6 Voicemail
The following profile settings can be used to alter your voicemail operation. Note that some option can only be used if
your voicemail server is a Voicemail Pro system, they are disabled if your system uses embedded voicemail.
Active Greeting (Voicemail Pro only)
Using one-X Portal for IP Office Page 89
15-601131 Issue 09a (03 September 2013) IP Office 9.0
Profiles: Profile Settings
If your voicemail is provided by Voicemail Pro, your mailbox can include up to 9 greetings that you have recorded .
Within each of your one-X Portal for IP Office profiles, you can use the Active Greeting setting to select which greeting
should be used for your mailbox when the profile is active.
Voicemail
This setting controls whether voicemail is used to take voicemail messages when you cannot answer calls.
Voicemail Ringback
When on, if you have any new voicemail messages, when you next use your phone extension, after that call the
voicemail server will call you to alert you to the messages.
Voicemail Outcalling (Voicemail Pro only)
If you have outcalling configured for your voicemail mailbox, you can use this profile setting to switch the use of
outcalling on or off.
Listen to messages on
This setting allows you to select whether when using the Messages gadget, one-X Portal for IP Office should
playback your messages to your phone or to your browser.
If using Internet Explorer, check that the option Play sound in webpages is enabled (Tools | Internet Options
| Advanced | Multimedia).
A handset icon is shown on your messages gadget when you are set for playback to your phone.
A headset icon is shown on your messages gadget when you are set for playback to your browser. Playback to
your browser is only supported for Voicemail Pro.
Changing Voicemail Settings Using Other Interfaces
one-X Portal for IP Office loads your voicemail settings when you login. If you then change your voicemail settings using
another method, such as through your phone, the details held by one-X Portal for IP Office can be incorrect. If you make
voicemail setting changes through a method other than one-X Portal for IP Office, you should log out of one-X Portal for
IP Office and log in again.
96
Using one-X Portal for IP Office Page 90
15-601131 Issue 09a (03 September 2013) IP Office 9.0
Using one-X Portal for IP Office Page 91
15-601131 Issue 09a (03 September 2013) IP Office 9.0
Voicemail
Chapter 8.
Using one-X Portal for IP Office Page 92
15-601131 Issue 09a (03 September 2013) IP Office 9.0
8. Voicemail
If your telephone system has an Avaya voicemail server attached, you can check the messages in your voicemail mailbox
using the Messages gadget.
Access and Use Voicemail
Enable/Disable Voicemail screening
Switch between Phone and PC
playback
Record Mailbox Greetings
Check Voicemail messages
Add a Voicemail caller to my
Directory
Select Mailbox Greetings
Call someone who left a message
Change my Voicemail Mailbox Code
Changing Voicemail Settings Using Other Interfaces
one-X Portal for IP Office loads your voicemail settings when you login. If you then change your voicemail settings using
another method, such as through your phone, the details held by one-X Portal for IP Office can be incorrect. If you make
voicemail setting changes through a method other than one-X Portal for IP Office, you should log out of one-X Portal for
IP Office and log in again.
8.1 Voicemail screening
You use the one-X Portal for IP Office interface to control the desk phone in order to screen calls. You can enable or
disable voicemail screening through the one-X Portal for IP Office interface.
By default, the voicemail screening option is disabled.
To enable the voicemail screening option:
1. In the one-X Portal for IP Office interface, click on Configure > Voicemail.
2. In the Voicemail tab, go to Voicemail Screening Configuration.
3. Check Enable voicemail pickup/listen.
94
92
95
96
94
95
96
95
96
Using one-X Portal for IP Office Page 93
15-601131 Issue 09a (03 September 2013) IP Office 9.0
Voicemail: Voicemail screening
Now, if you are currently on a call and receive another incoming call, then the second call will be screened. The second
call will go to your voicemail. You have the option to listen to the voicemail message or to pickup the call in an active
state. Through the Call gadget interface, you can change from listen only mode to a two way conversation with the
pickup option. If you choose to ignore, then the voicemail notification will be removed or not displayed in the Call
gadget interface. The Listen, Pickup or Ignore options will be displayed to the top right corner of the Call gadget
interface.
Using one-X Portal for IP Office Page 94
15-601131 Issue 09a (03 September 2013) IP Office 9.0
For example, Extn 106 is currently on a call with Extn 104. Now, if Extn 105 calls Extn 106, then the call goes on to the
voicemail of Extn 106. Extn 106 will receive a message in progress notification in the Calls gadget.
Listen: Clicking this option allows the voicemail message left by Extn 105 to be played on the desk phone of Extn
106.
Pickup: Clicking this option establishes a call between Extn 105 and Extn 106.
Ignore: Clicking this option removes the voicemail notification left by Extn 105 from Call gadget interface of Extn
106.
8.2 Checking Voicemail Messages
Your messages can be viewed and accessed using the Messages gadget.
1. On the Main tab, the Messages gadget displays the number of new or unread voicemail messages in your
mailbox.
2. You can click on a column header to sort the messages.
Note: you can sort the messages to your extension and to your hunt group mailbox using the To header.
3. You can use the Search box at the top to filter the messages displayed to matching From value names or numbers.
4. To call the number associated with the message, click on the underlined From details.
5. You can click on the check boxes to select a message or messages and then:
Click Save
To mark the messages as saved. The messages' icon (see below) changes to a computer disk icon.
Click Delete
To delete the messages.
Play the message
While it is playing you can use the other controls below. This only works for a single selected message. You can also
select the message to play by clicking on the , or message icon.
Stop
Pause
Fast Forward
Rewind
This icon indicates that your current profile is set to playback messages to your phone extension.
This icon indicates that your current profile is set to playback messages through your PC.
Message Icons
Unread message
Read message
Note that by default, a read message is permanently deleted from the mailbox after 30 days unless changed to a
saved message.
84
84
Using one-X Portal for IP Office Page 95
15-601131 Issue 09a (03 September 2013) IP Office 9.0
Voicemail: Checking Voicemail Messages
Saved message
Setting a message as saved stops it being automatically deleted after a period of time.
Priority message
This icon is added the message icon to indicate that the caller has set the message as a priority message.
Private message
This icon is added to the message icons above to indicate that the caller has set the messages as a private
message. Private messages cannot be forwarded to another voicemail mailbox.
8.3 Call Someone Who Left a Message
You can make a return call to someone who has left you a voicemail message.
1. Using the Messages gadget on the Main tab, locate the message from the person that you want to callback.
2. Click on the name or number details of the caller to make a return call.
The progress of the call is displayed on a tab in the Calls gadget.
8.4 Switching Between Phone and PC Playback
You can have the Messages gadget playback your messages to your phone or to your computer. The setting used is
part of your currently active profiles voicemail options.
8.5 Adding a Caller to Your Personal Directory
You can add the details of a caller who left you a voicemail message to your Personal directory.
1. Click on Main.
2. View the Messages gadget.
3. Click the add icon in the message details.
Type the details of the contact in the Add New Contact window.
If the Work phone setting matches the extension number of a telephone system user, the directory contact
displays the user status of the user. This applies even if another number is currently selected as the Primary
phone .
You can use the Group list to select which of your personal contacts tabs the contact should appear on.
You can add the gmail address and the Office Communications Server (OCS) address of the contact. After you add
the addresses you can start an email or initiate a chat from the one-X Portal for IP Office directory.
When finished, click Save.
84
72
177
76
79
Using one-X Portal for IP Office Page 96
15-601131 Issue 09a (03 September 2013) IP Office 9.0
8.6 Changing Your Voicemail Code
Using the Messages gadget you can access your voicemail messages without needing any special code as you
have logged into one-X Portal for IP Office using a name and password. However when accessing your voicemail mailbox
by other methods, such as through the phone, you can have access protected by a voicemail passcode.
You can use one-X Portal for IP Office to set and change your voicemail code.
1. In the Configure tab, select Voicemail. The Voicemail Passcode section appears.
2. Enter the new code that you want to use and confirm the code.
The voicemail code is always a numerical code.
3. Click Save.
Changing Voicemail Settings Using Other Interfaces
one-X Portal for IP Office loads your voicemail settings when you login. If you then change your voicemail settings using
another method, such as through your phone, the details held by one-X Portal for IP Office can be incorrect. If you make
voicemail setting changes through a method other than one-X Portal for IP Office, you should log out of one-X Portal for
IP Office and log in again.
8.7 Recording Voicemail Greetings
You can use one-X Portal for IP Office to record up to 9 greeting files for use with your voicemail mailbox. You can then
use the Active Greeting setting within your profiles to select which of the greetings should be used by each profile.
Voicemail Pro Only
This option is only supported if your system uses a Voicemail Pro voicemail server. It is not supported if your telephone
system uses embedded voicemail.
Changing Voicemail Settings Using Other Interfaces
one-X Portal for IP Office loads your voicemail settings when you login. If you then change your voicemail settings using
another method, such as through your phone, the details held by one-X Portal for IP Office can be incorrect. If you make
voicemail setting changes through a method other than one-X Portal for IP Office, you should log out of one-X Portal for
IP Office and log in again.
1. In the Configure tab, select Voicemail.
2. Click Edit Personalized Greetings. A call is made to your extension.
3. In the name field enter a name for the greeting.
4. Use the Record icon to start recording and the Stop icon to finish recording.
5. After a greeting has been uploaded you can use the Play and Stop icons to playback the greeting. You can also
delete the file by clicking on delete.
6. To save the recording click on the save icon. You will hear a tone when the file has been saved.
8.8 Select Your Voicemail Greeting
If your voicemail is provided by Voicemail Pro, your mailbox can include up to 9 greetings that you have recorded .
Within each of your one-X Portal for IP Office profiles , you can use the Active Greeting setting to select which
greeting should be used for your mailbox when that profile is active.
Voicemail Pro Only
This option is only supported if your system uses a Voicemail Pro voicemail server. It is not supported if your telephone
system uses embedded voicemail.
94
88
96
84
Using one-X Portal for IP Office Page 97
15-601131 Issue 09a (03 September 2013) IP Office 9.0
Voicemail: Select Your Voicemail Greeting
Using one-X Portal for IP Office Page 98
15-601131 Issue 09a (03 September 2013) IP Office 9.0
mybuddy
Chapter 9.
Using one-X Portal for IP Office Page 99
15-601131 Issue 09a (03 September 2013) IP Office 9.0
mybuddy:
9. mybuddy
mybuddy is an interactive feature of one-X Portal for IP Office that acts as a virtual assistant and responds to the
commands that you type.
mybuddy works in conjunction with any XMPP-based messaging client. mybuddy can be used on a PC, Tablet, or
Smartphone where one-X Portal for IP Office is not running. For example, with Google federation, a user can add
mybuddy@<domain> as a Google Talk contact or friend on such devices.
You can use mybuddy to perform a range of functions such as conference calls, receive notifications when callers are
leaving messages in your voicemail inbox, send commands through mybuddy to either listen to or intercept the message
while the caller is leaving it.
To access mybuddy:
1. In the Directory gadget, click System tab.
2. Click the Avaya icon. The system displays the mybuddy window.
Use mybuddy
Use the Help command
Follow another user
Get Notifications
Control a conference
Manage calls
mybuddy command language
9.1 Help command
In mybuddy chat window when you type help, the system displays a list of commands for which help is available.
To get more information about the parameters that can be used with each command, type help followed by a command
for example, help call. mybuddy displays a list of parameters relevant to the command and an overview of how the
command works. You can also type the short-form of a command to execute the command. For example, instead of
typing conference, you can just type conf, confer, or any related short form of the command.
9.2 mybuddy command language
The mybuddy command language is based on the language configured for a specific user by the administrator in IP Office
Manager.
9.3 Notifications
mybuddy notifies you of the voicemail and conference events when your IM client is open.
Note: mybuddy notifies you of the events only if you have configured the IM/Presence status to notify you about the
events. For more information about configuring the IM/Presence status see IM/Presence .
Conference events are purely informational. The command @conf is used in the context of chat room only. For
example, if a user types @conf in the IM and sends it to you, mybuddy informs you that you have been invited to a
conference call. If you are the Conference Manager , then mybuddy informs you of the arrival and departure of the
participant during the call.
Voicemail events: You can listen to the voicemail messages when you receive a message and you can also intercept the
caller and pick up the call when a caller is leaving a voicemail message.
To listen to the voicemail messages:
1. In the mybuddy conversation window, type listen.
2. Press Enter.
The phone that is configured to your one-X Portal for IP Office rings.
3. Answer the phone and listen to the voicemail message.
If you choose to pickup the call when a caller is leaving a voicemail message, the system does not forward the message
to your mail box and initiates a call between you and the caller.
To pickup the call:
1. In the mybuddy conversation window, type pickup.
2. Press Enter.
The phone that is configured to your one-X Portal for IP Office rings.
3. Answer the phone and listen to the voicemail message.
66
99
101
99
102
100
99
107
176
Using one-X Portal for IP Office Page 100
15-601131 Issue 09a (03 September 2013) IP Office 9.0
9.4 Call management
mybuddy supports call management commands. You can track a missed call, find a contact, set the call location, initiate a
phone call, and record a call.
Tracking a missed call
You can track missed calls or calls that are transferred to the voicemail in your absence. The system displays a list of
missed calls, the caller, time of the call, and presence status of the caller.
To track missed calls:
1.In the mybuddy conversation window, type missed.
a. For example, type missed 2, to track the missed calls for the past 2 days
2. Press Enter.
Finding a contact
You can look for a contact in the IP Office directory list with the first or last name. If the contact is in the directory list,
the system displays the first or last name, contact number or extension, and the presence status of the contact.
To find a contact:
1. In the mybuddy conversation window, type find followed by the name
a. For example, if you want to find John, type find John
2. Press Enter.
Setting the call location
You can specify your location. The system initially calls your location and then connects the call to the specified number.
The at command only sets a default number for calls initiated by mybuddy. It does not affect the routing of incoming
calls or affects how calls outside of mybuddy are initiated.
To set the call location:
1. In the mybuddy conversation window, type at followed by the number or location.
a. For example, type at home, if you are working from home.
2. Press Enter.
The system responds with the message: The call, conference, listen and pickup commands will call you at home.
Note: A Basic user who has set an external number as the home or mobile phone number cannot make a call to another
external number from mybuddy. This functionality is available to Power and Mobile users only.
Initiating a phone call
To initiate a phone call:
1. In the mybuddy conversation window, type call number or name from number or name.
a. For example, type call 800-555-0100 from 800-555-0101
2. Press Enter.
The system initiates a phone call to 800-555-0101 and then transfers the call to specified number, that is, 800-555-
0100.
Through the call command, the call will be initiated from the number or location that was set via the at command.
Recording a phone call
You can record and stop recording your phone calls. By default, the system saves the recording in your mailbox.
To record a phone call:
1. In the mybuddy conversation window, type record.
2. Press Enter.
To stop recording a phone call:
1. In the mybuddy conversation window, type stop.
2. Press Enter.
Using one-X Portal for IP Office Page 101
15-601131 Issue 09a (03 September 2013) IP Office 9.0
mybuddy: Call management
9.4.1 Storing home and mobile numbers
You can set your home and mobile phone numbers on the one-X Portal for IP Office.
For example, when you are at home, type at home in the mybuddy window. The system responds with the message: The
call, conference, listen and pickup commands will call you at home.
Now, you can call a contact from home. In the mybuddy Window, type the specified name or contact number. The
system initially calls your home number and then connects the call to the specified number.
The home and mobile phone numbers are stored in the Personal Numbers section.
To store home and mobile phone numbers:
1. Click Configure > Telephony tab.
2. In the Personal Numbers section, enter the number in the home and mobile phone number fields.
By default, both the fields are blank. If you do not want to list your number, you have an option to leave the fields blank.
3. Click Save.
Note: User has to add a dialling prefix to the home and mobile phone numbers. For example, dialing prefix 9.
9.5 Following another user
You can follow another one-X Portal user in one-X Portal for IP Office using the mybuddy window.
In the mybuddy window, type follow to get a list of contacts you are currently following. The system sends a notification
whenever the availability of the followed contact improves. Availability is influenced by the presence, phone status and
calendar status of the followed contact.
The system sends you a notification whenever the contact:
Concludes a meeting or an appointment
Disconnects an ongoing phone call
Changes the presence from Away, DND, or Offline to Available.
Note: If the contact that you are following does not choose to publish the calendar or telephony presence information,
then the system does not send you any notification.
Using one-X Portal for IP Office Page 102
15-601131 Issue 09a (03 September 2013) IP Office 9.0
To follow a contact:
1. In the mybuddy conversation window, type follow followed by a name or extension number.
a. For example, follow John
2. Press Enter.
Whenever the availability of John improves, the system send you a notification.
To unfollow a contact:
1. In the mybuddy conversation window, type unfollow followed by a name or extension number.
a. For example, unfollow John
2. Press Enter.
Now, even if the availability of John improves, the system does not send you any notification.
9.6 Controlling a conference
You can initiate a Meet Me conference and control the actions of each of the participants in the conference.
As each participant enters your conference, the system displays the participant entry IMs and the participant number.
For example, if John Smith joins the conference, the system displays:
(11:00:01) mybuddy: John Smith (200) entered your conference as participant [1] Thursday, July 14, 2011 11:00 AM
The system assigns a participant number to each participant - in square brackets.
Initiating a conference
To initiate a conference on a:
Cell phone, type conference cell
Home number, type conference home
Phone number, type conference <phone number>.
Refer to Storing home and mobile numbers for instructions on setting your home and cell phone numbers on the one-
X Portal for IP Office.
To initiate and join a conference:
1. In the mybuddy conversation window, type conference followed by cell, work, home or phone number.
2. Press Enter.
The system initiates a call and adds you to the conference when you answer the call.
Through the conference command, the conference will be initiated from the number or location that was set via the at
command.
Note: The call fails if the external number and the one-X Portal for IP Office use a trunk without answer supervision.
Using mute, unmute or disconnecting a participant
To mute a participant in a conference call:
1. In the mybuddy conversation window, type mute followed by the participant number.
For example, if there are 4 participants in your conference. To mute participant number 3, type mute 3.
2. Press Enter.
Participant number 3 is muted.
To unmute a participant in a conference call:
1. In the mybuddy conversation window, type unmute followed by the participant number.
For example, if there are 4 participants in your conference and participant number 3 is on mute. To unmute participant
number 3, type ummute 3.
2. Press Enter.
Participant number 3 is unmuted.
To disconnect a participant in a conference call:
1. In mybuddy conversation window, type disconnect followed by the participant number.
For example, there are 4 participants in your conference. To disconnect participant number 3 from the conference call,
type disconnect 3.
177
101
Using one-X Portal for IP Office Page 103
15-601131 Issue 09a (03 September 2013) IP Office 9.0
mybuddy: Controlling a conference
2. Press Enter.
Participant number 3 is disconnected.
Using mute all, unmute all or disconnect all participants
To mute all participants in a conference call:
1. In the mybuddy conversation window, type mute all.
2. Press Enter.
Now, if there are 4 participants in your conference, all the 4 participants will be muted.
To unmute all participants in a conference call:
1. In the mybuddy conversation window, type unmute all.
2. Press Enter.
Now, if there are 4 participants in your conference who were on mute, then all the 4 participants will be unmuted.
To disconnect all participants in a conference call:
1. In mybuddy conversation window, type disconnect all.
2. Press Enter.
Now, if there are 4 participants in your conference, then all the 4 participants will be disconnected.
Note: The mute all, unmute all, or disconnect all functionality acts on all participants in a conference, except the
conference owner.
Locking and unlocking a participant from the conference
You can also lock the conference to restrict other participants from joining in. To include new participants, you can unlock
the conference.
To lock a conference call:
1. In the mybuddy conversation window, type lock.
2. Press Enter.
You can restrict new callers from joining the conference call.
To unlock a conference call:
1. In the mybuddy conversation window, type unlock.
2. Press Enter.
You can grant new callers access to the conference call.
To view participants in a conference call:
1. In the mybuddy conversation window, type who.
2. Press Enter.
The system displays the calling name or number and the number of participants. The system also displays who is
currently speaking.
Using one-X Portal for IP Office Page 104
15-601131 Issue 09a (03 September 2013) IP Office 9.0
9.7 Finding the location of a contact
You can locate another contact in one-X Portal for IP Office using the mybuddy window.
In the mybuddy window, type locate to get the location of the contact. The system displays the date and time associated
with the Global Positioning System (GPS) location of the contact's phone. The system also displays the URL of the map
where the user is located. The system displays the address in the language that the contact has set on the phone.
Note: The user must set the location to a maximum GPS precision in an Android phone for the system to display the
marker. The color of the marker indicates the presence state of the user, when you hover the mouse over the marker the
system displays the name and extension of the user.
Note: If the contact that you want to locate has not published the GPS location, then the system displays the following
message: No Published GPS location.
To locate a contact:
1. In the mybuddy conversation window, type follow followed by a name or extension number.
For example, locate John
2. Press Enter.
The system displays the address and the URL of the contact in the following format:
23 Rocky Point Rd,Ottawa,Ottawa Divison, Canada: Wednesday, April 3, 2013, EST10:03
https://<IP address of the server> :8444/IM/maps/scsimbot.201-136034432225
Using one-X Portal for IP Office Page 105
15-601131 Issue 09a (03 September 2013) IP Office 9.0
Configuration
Chapter 10.
Using one-X Portal for IP Office Page 106
15-601131 Issue 09a (03 September 2013) IP Office 9.0
10. Configuration
The Configure tab is used to setup and control a range of one-X Portal for IP Office settings. The Save buttons are
grayed out until you make changes that require saving (not all changes do). Changes requiring a save are also indicated
by a * in the Configure tab label.
Configure my one-X Portal for IP Office
Change My Keyboard Shortcuts
Configure IM/Presence
Select my Language
Configure Park Slots
Set Do Not Disturb Exceptions
Enable Sounds
Configure the World Clock
10.1 Keyboard Shortcuts
You can use the following default keyboard short cuts within one-X Portal for IP Office. You can also change them if
required.
Answer a Call: Ctrl+Alt+A
Make a Call: Ctrl+Alt+C
Hold the Current Call: Ctrl+Alt+H
Drop the Current Call: Ctrl+Alt+D
Changing Your Keyboard Shortcuts
You can change the keyboard shortcuts to your own selection of keys.
IMPORTANT
Your web browser's own keyboard shortcuts take priority over those useable with one-X Portal for IP Office. For
example, attempting to enter Ctrl+Q will probably cause your web browser to close. Consult your web browser
help for details of the keyboard shortcuts that it uses.
1. In the Configure tab select Telephony.
2. In the Keyboard Shortcuts section, click the shortcut that you want to change.
3. Press the key or key combination that you want to use as your shortcut. If the key or key combination is available to
be used, the key string will be added.
4. Click Save.
10.2 Park Slots
one-X Portal for IP Office provides four park slot buttons. You can configure the phone system park slots to the buttons.
If the numbers or names you use match those used by other users, you can view the calls that are parked in those park
slots by others. You can use the buttons to unpark those calls. Similarly other users can view and unpark calls that you
park.
1. In the Configure tab select Telephony.
2. In the Park Slots section enter the park slot number or name of the park slot. By default the park slots are named
from 1 to 4.
Note: Ensure that the name of the park slot does not exceed nine characters. The name of the park slot can be alpha
numeric and include special characters.
3. Click Save.
10.3 Sound Configuration
If your computer and browser are configured for audio, one-X Portal for IP Office can provide sound notifications for
events such as call ringing or a new voicemail message. This requires the browser to support a media player such as
Windows Media Player
[1]
or Quick Time.
If using Internet Explorer, check that the option Play sound in webpages is enabled (Tools | Internet Options
| Advanced | Multimedia).
106
106
107
112
106
110
106
110
Using one-X Portal for IP Office Page 107
15-601131 Issue 09a (03 September 2013) IP Office 9.0
Configuration: Sound Configuration
10.3.1 Proxy Server Exceptions
The playback of voicemail messages on your computer requires the IP address of the voicemail server to be entered into
your browsers list of proxy server exceptions.
Internet Explorer
Select Tools | Internet Options | Connections | LAN settings | Advanced. Enter the IP address of the
voicemail server in the Exceptions list.
Google Chrome
Click on the customize icon and select Options. Select Under the Hood and click on Change proxy settings.
Select Connections | LAN settings | Advanced. Enter the IP address of the voicemail server in the Exceptions
list.
Firefox
Select Tools | Options | Network | Setting | Manual proxy configuration. Enter the IP address of the
voicemail server in the No proxy for list.
10.4 IM/Presence
You can configure your IM/Presence in one-X Portal for IP Office.
Note: If you are configured as an IP Office user and your user name is Admin, then you cannot configure your IM/
Presence in one-X Portal for IP Office. The user name Admin is a reserved name for the IM/Presence server.
1. Click the IM/Presence, in the Configure tab.
2. Set the various options such as Send conference entry IM, Send conference exit IM, Voice message begin IM,
Voice message end IM, Alternate IM ID, Advertise on call status , and Advertise calendar status.
Note: You can set the Advertise on call status and Advertize calendar status to reflect the Message Only,
Presence and Message, or None.
3. After making the changes click Save.
Note: If you log into your internal extension and mobile, and then you change your presence and status message using
either of the clients, the change is synchronized with the other client.
Field Options Description
IM/Presence Send conference
entry IM
mybuddy sends an IM to you when someone joins your MeetMe conference.
Send conference
exit IM
mybuddy sends an IM to you when someone leaves your Meet Me
conference.
Voice message
begin IM
mybuddy sends an IM to you when someone begins to leave a message in
your voice mailbox.
Voice message end
IM
mybuddy sends an IM to you after someone leaves a message in your voice
mailbox.
Alternate IM ID mybuddy sends the notifications about your Send conference entry IM,
Send conference exit IM, Voice message begin IM, and Voice
message end IM to the alternate IM ID that you set in this field. If IM
server to server federation has been set up then this ID could be an
external ID such as a Google Talk ID. In this way, you can get a notification
on your google talk client. Notifications to the Alternate IM ID are in addition
to notifications to mybuddy via the one-X Portal for IP Office.
After defining the alternate IM ID, the Google Talk user has to add or invite
mybuddy to the Google Talk friends or buddy list.
That is, on Google Talk client the user has to click the +Add button and
enter mybuddy@<XMPP_Domain> (for example, mybuddy@talk.acme.com)
and follow the prompts.
Advertise on call
status
You can set the status of this field to reflect your call status:
If you set the status of this field to Presence and Message, your
presence will be changed to DND and your status message set to indicate
you are on a call.
If you set the status of this field to Message Only, the system will
update your status message to indicate you are on the phone. You cannot
set or edit the on the phone status message.
If you set the status of this field to None, the system does not alter your
status message or presence indicator while you are on the phone.
108
108
Using one-X Portal for IP Office Page 108
15-601131 Issue 09a (03 September 2013) IP Office 9.0
Field Options Description
Note: When you set the Absent text using a phone or other interface, the
system also updates the Absent text in one-X Portal for IP Office IM status.
However, one-X Portal for IP Office displays only the first 16 characters of
the Absent text that you set.
Advertise calendar
status
You can set the status of this field to reflect your calendar status:
If you set the status of this field to Presence and Message, the system
updates your status message to indicate you are in a meeting or at an
appointment. Additionally, the system sets your presence to DND.
If you set the status of this field as Message Only, the system displays
only your calendar message.
If you set the status of this field to None, the system does not alter your
status message or presence indicator while you are in a meeting or at an
appointment.
Avatar You can upload an Avatar image on the Openfire server. The Avatar
image for a contact is visible only when it is uploaded on the Openfire
server and you login using XMPP clients such as Pidgin or Flare
Experience.
The maximum image size is 20 KB.
The supported images types are bmp, gif, jpeg and png.
10.4.1 Advertise on Call status
You can advertise your XMPP presence status displaying that you are on a call.
1.Navigate to Configure > IM/Presence > IM/Presence Configuration.
2.Under Advertise on Call Status, select the Presence and Message option. This option is set by default.
Now, if you are on a call, the XMPP presence status is displayed as Busy and On the phone to all the other contacts.
109
Using one-X Portal for IP Office Page 109
15-601131 Issue 09a (03 September 2013) IP Office 9.0
Configuration: IM/Presence
Note: If you have set Advertise on Call Status as Presence and Message, then you will not see the Busy presence
status in the top left corner or the System Directory of the one-X Portal for IP Office. However, when you are on a call,
your status will be reflected as Busy and On the phone to other users.
10.4.2 Uploading an Avatar image
1. Click IM/Presence Configuration.
2. Navigate to the Avatar section.
3. Click Browse to search the Avatar image from your computer.
4. Select the image.
5. Click Open.
The system displays the image path in the Browse box.
6. Click Change Avatar.
The system uploads the selected image.
Deleting an Avatar image
Click Reset Avatar.
The system loads the default image on the Openfire server.
Changing an existing Avatar image
1. Click Browse to search the new Avatar image from your computer.
2. Select the image.
3. Click Open.
4. Click Change Avatar.
The system uploads the new image.
Using one-X Portal for IP Office Page 110
15-601131 Issue 09a (03 September 2013) IP Office 9.0
10.4.3 Configuring IM/Presence Fedration with Google Talk
To initiate a chat communication between a Google Talk user and one-X Portal for IP Office contact, perform the following
procedures:
Add Google Talk user in one-X Portal for IP Office
1. Log into one-X Portal for IP Office.
2. Navigate to Directory, and under Personal tab, click the Add Contact icon.
The Add New Contact dialog box is displayed.
3. In the Gmail Id field, type the valid Gmail address of the Google Talk user. Also, in the other fields, enter the contact
details of the Google Talk user.
4. Click Add.
A subscription request is sent to the Google Talk user.
5. The Google Talk user must accept the subscription request.
The Google Talk user is added to one-X Portal for IP Office and you can view the presence of the Google Talk user in one-
X Portal for IP Office.
Add one-X Portal for IP Office contact in Google Talk
1. Log into Google Talk using the Gmail credentials.
2. Add one-X Portal for IP Office contact in the following format: <xmpp_extension_number>@<xmppdomainname>.
The one-X Portal for IP Office contact is added to Google Talk and you can view the presence of the one-X Portal for IP
Office contact in Google Talk.
Note: You cannot view the presence of one-X Portal for IP Office contact in Google Talk if you do not add the Google Talk
user in one-X Portal for IP Office.
10.5 Do Not Disturb Exceptions
Calls from numbers in this list are still be able to ring your phone even when you have Do Not Disturb enabled . This
only applies for calls direct to your extension number; it does not apply for calls to any hunt group of which you are a
member.
Numbers are added to the Do Not Disturb Exceptions list in a number of ways. You can use one-X Portal for IP Office to
added numbers from your Personal and the System directories to your existing Do Not Disturb Exceptions list. Numbers
added in other ways, for example by your system administrator, are shown and can be deleted using one-X Portal for IP
Office.
1. In the Configure tab, select DND Exceptions.
2. The list of exceptions appear where the number in the exception list matches a number in your Personal or System
directory, the name is also displayed in the exceptions list.
To Add a Number from the Directory
Click either the Personal or System tab. Select the contacts that you want added to your Exceptions. For
Personal directory contacts, it will be the contact's primary phone number that is added.
To Remove a Number
To remove a number from the list of exceptions, click X next to the number.
3. Click Save.
Note
1. Names are not stored as part of the exceptions list, only the numbers. The names shown in the list are mapped by the
one-X Portal for IP Office matching numbers in the exceptions list according to the primary phone numbers of your
directory contacts. If the directory contact no longer matches the number in the exceptions list, no name is displayed.
2. one-X Portal for IP Office does not currently allow the entry of the wildcards N and X, where N represents any numbers
and X represents any single digit. For example, to allow all numbers from 5551000 to 5551099, add the exception
number as either 55510XX or 55510N. These can be entered by your system administrator .
10.6 The World Clock Gadget
The World Clock gadget displays the time in selected time zones that you have added to the gadget. You can add up to
5 time zones to your world clock.
The clock display can be viewed in either of two modes, Time zones or Clocks, selected by clicking on the appropriate
tab.
Timezones
In this view, each time zone is indicated as a band that indicates the current time and the daylight hours. Hovering
your cursor over any of the time bands displays the current date and time in that time zone.
49
176
177
177
177
Using one-X Portal for IP Office Page 111
15-601131 Issue 09a (03 September 2013) IP Office 9.0
Configuration: The World Clock Gadget
Clock
In this view, each time zone is shown as a clock.
12/24 Hour
This option is shown in the Timezones view. Click on these buttons to switch it between 24 hour and 12 hour
display. This affects both the time span shown by the bands and the clock format used beneath each band.
+ Add
Click on the + Add icon to add another time zone band to the display. The list of world time zones is displayed from
which you can select the time zone required for the new band. Use the box at the top to filter the list of time zones
by name. You can add up to 5 time zones to your world clock.
Replace/Delete
Hovering your cursor over the name of a time zone displays icons for replacing or deleting that time zone.
Using one-X Portal for IP Office Page 112
15-601131 Issue 09a (03 September 2013) IP Office 9.0
10.7 Language
one-X Portal for IP Office 9.0 supports Brazilian Portuguese, Dutch, English(US and UK), French, German, Italian,
Latin Spanish, Polish, Russian, Simplified Chinese, Swedish, and Turkish. You can set the language in the login
page as a User. Set the language only when you are accessing the one X portal for the first time on a browser. To set
the language of your preference do the following:
1. Log in as a User.
2. Choose the language listed under Language.
3. Click Login.
Note: The language that you set is applicable only to the one X Portal. This setting does not affect the language of
other websites that you access using the browser.
Using one-X Portal for IP Office Page 113
15-601131 Issue 09a (03 September 2013) IP Office 9.0
Configuration: Language
10.8 Notifications
one-X Portal for IP Office notifies you of the instant messages that you receive in the desktop clients.
one-X Portal for IP Office supports IM notifications in the following browsers and operating systems:
Browsers Operating systems
Google Chrome version 10 or
later
Windows XP and Windows 7
Firefox version 4.0 or later Windows XP and Windows 7
Internet Explorer version 9 or
later
Windows 7
Note: If you are not using a browser or operating systems that is not supported then, the system displays a list
supported browsers, and operating systems.
Note: The notification settings are browser specific and you have to enable the settings whenever you use a different
browser or clear the cache.
10.8.1 Enabling notifications in Google Chrome
To enable IM desktop notifications in Google Chrome:
1. In the Configure tab, click Notifications tab.
2. Select Enable IM Desktop Notifications.
The system displays a popup window that requests the user to allow permission for desktop IM notifications in one-X
Portal for IP Office domain.
3. Click Allow.
The system displays a welcome message and sends you desktop IM notifications.
Note: If you deny the permission for desktop notifications, then the system retains the existing settings and does not
send you the IM notifications even if you have selected the Enable IM Desktop Notifications. However, later if you
would like to allow desktop IM notifications in one-X Portal for IP Office domain do the following:
1. In chrome browser type chrome://chrome/settings/contentExceptions#notifications.
2. Select the IP address of the one-X Portal for IP Office domain. For example, http://148.147.206.147:8080.
3. Click on the X located at the right end in for the selected row.
4. Click OK.
5. Log in to one-X Portal for IP Office
6. Select Configure > Notifications tab.
7. Select Enable IM Desktop Notifications.
The system displays a popup window that requests the user to allow permission for desktop IM notifications in one-X
Portal for IP Office domain.
8. Click Allow.
The system displays a welcome message and send you desktop IM notifications.
Result
If you receive an IM when you have minimized the one-X Portal for IP Office, the system displays a notification window.
Note: The system displays the avatar of the contact who has sent you an IM in the notification window. When you click
on the notification window, the system displays one-X Portal for IP Office window.
10.8.2 Enabling IM Desktop notifications in Firefox
If you have not installed a plugin, the system displays the following message:
Using one-X Portal for IP Office Page 114
15-601131 Issue 09a (03 September 2013) IP Office 9.0
You will require to download and install a third party plug-in to enable desktop notifications for Firefox. Please install
plug-in from <link>here</link>. After installing the plug-in, select the checkbox and click on Allow button to allow the
notifications.
After you install the plugin you need to restart the browser and then login to one-X Portal for IP Office.
To enable IM desktop notifications in Google Chrome:
1. In the Configure tab, click Notifications tab.
2. Select Enable IM Desktop Notifications.
The system displays a popup window that requests the user to allow permission for desktop IM notifications in one-X
Portal for IP Office domain.
3. Click Allow.
The system displays a welcome message and sends you desktop IM notifications.
Note: If you deny the permission for desktop notifications, then the system retains the existing settings and does not
send you the IM notifications even if you have selected the Enable IM Desktop Notifications. However, later if you
would like to allow desktop IM notifications in one-X Portal for IP Office domain do the following:
1. In Firefox chrome browser, Select Tools > Add-ons.
The system displays a list of all add-ons.
2. Select Extensions in the left panel.
3. Select Tab Notifier 2.1.
4. In the Tab Notifier 2.1, click Options.
5. Select the Exceptions tab.
The system lists a list of exceptions and the notification permissions.
6. Select the IP address of the one-X Portal for IP Office domain. For example, http://148.147.206.147:8080.
7. Click Remove Selected.
8. Click Close.
9. Log in to one-X Portal for IP Office
10. Select Configure > Notifications tab.
11. Select Enable IM Desktop Notifications.
The system displays a popup window that requests the user to allow permission for desktop IM notifications in one-X
Portal for IP Office domain.
12. Click Allow.
The system displays a welcome message and send you desktop IM notifications.
Result
If you receive an IM when you have minimized one-X Portal for IP Office window, the system displays a notification
window.
Note: The system displays the avatar of the contact who has sent you an IM in the notification window. When you click
on the notification window, the system displays one-X Portal for IP Office window.
10.8.3 Enabling IM Desktop notifications in Internet Explorer
Note: You cannot pin one-X Portal for IP Office in a secure HTTPS mode.
Procedure
To enable IM desktop notifications in Internet Explorer:
1. In the Configure tab, click Notifications tab.
2. Do one of the following:
If you have not already pinned one-X Portal for IP Office in Internet Explorer, the system displays the instructions to
pin one-X Portal for IP Office.
If you have already pinned one-X Portal for IP Office in Internet Explorer, select Enable IM Desktop Notifications.
Result
Using one-X Portal for IP Office Page 115
15-601131 Issue 09a (03 September 2013) IP Office 9.0
Configuration: Notifications
If you receive an IM when you have minimized the one-X Portal for IP Office in the pinned browser then, the system
displays in the task bar.
10.9 Security
When the administrator of IP Office sets the status of the password for you as Force New Password in IP Office Manager,
when you login, the system prompts you to first change the password and then login again.
Note: Even basic users who are not configured as users of one-X Portal for IP Office can change the password by clicking
on the Change Password link in the login page. The basic users cannot login to one-X Portal for IP Office, they can only
change the password.
You can change the password using one-X Portal for IP Office.
To change the password:
1. Click Security.
2. Type the current password in Current password field.
3. Type the new password in New password field.
4. Retype the new password in Confirm new password field.
5. Click Confirm.
The system changes the password.
Note: If the new password that you set does not meet the password complexity rules set by your administrator, the
system displays a message that reads: Current password does not match or new password supplied does not match the
complexity criteria. Please try again.
Contact your administrator for password complexity criteria.
After you change the password the system prompts you to login again.
Using one-X Portal for IP Office Page 116
15-601131 Issue 09a (03 September 2013) IP Office 9.0
Terminal Services
Chapter 11.
Using one-X Portal for IP Office Page 117
15-601131 Issue 09a (03 September 2013) IP Office 9.0
Terminal Services:
11. Terminal Services
one-X Portal for IP Office supports terminal services using Citrix and Microsoft Terminal services clients.
Using one-X Portal for IP Office Page 118
15-601131 Issue 09a (03 September 2013) IP Office 9.0
one-X Call Assistant
Chapter 12.
Using one-X Portal for IP Office Page 119
15-601131 Issue 09a (03 September 2013) IP Office 9.0
one-X Call Assistant:
12. one-X Call Assistant
You can use the one-X Call Assistant application to perform a range of call control functions without logging into the one-
X Portal for IP Office.
When you make and receive calls the one-X Call Assistant displays messages on your Windows desktop even if you do
not have one-X Portal for IP Office running.
You can use one-X Call Assistant to:
Pop up details of calls.
Show the corresponding contact in Microsoft Outlook if you run Outlook at the same time as the one-X Call
Assistant.
Select and dial a number that another Windows application displays.
Start the one-X Portal for IP Office.
Use the one-X Call Assistant (Windows PCs Only)
Check the one-X Call Assistant
system requirements
Start the one-X Call Assistant
Use the one-X Call Assistant
additional features
View the one-X Call Assistant icons
Start the one-X Portal for IP Office
Install the one-X Call Assistant
Configure the one-X Call Assistant
12.1 one-X Call Assistant System Requirements
Ensure that the following system requirements are met before you install the <%TOASTER%:
Hardware Requirements
Software Requirements
12.1.1 Hardware Requirements
The following are the hardware requirements:
1 GHz processor
1GB RAM
1 GB + free disk space for 32 bit Operating system or 2GB+ free disk space for 64 bit Operating system.
12.1.2 Software Requirements
The following are the supported client operating systems:
Windows 7 Ultimate x32
Windows 7 Ultimate x64
Windows 7 Enterprise x32
Windows 7 Enterprise x64
Windows 7 Professional x32
Windows 7 Professional x64
Windows 8 x32
Windows 8 x64
Windows XP Professional x32
Additional Software Requirements
119
121
128
120
122
120
122
119
119
Using one-X Portal for IP Office Page 120
15-601131 Issue 09a (03 September 2013) IP Office 9.0
Microsoft Internet Explorer 8.0/9.0/10.
Fire Fox 16/17
Chrome 23
Safari 6.0
Windows Installer 3.1 or later.
Microsoft speech platform
Microsoft speech engine (specific to the locale)
12.2 one-X Call Assistant icons
The system displays the one-X Call Assistant icons in the Windows system tray (normally at the lower right corner of the
screen). You can right-click the icon to view the available commands and any other additional information.
When you hover the mouse over the one-X Call Assistant icon the system displays the status and the number of
voicemail messages that you have received.
Not Connected
A large red dot indicates that the one-X Call Assistant is not connected to the one-X Portal for IP Office server. The
system displays this icon only while the one-X Call Assistant software is starting. If the icon remains in this state,
check the settings .
Connected
A large green dot indicates that the one-X Call Assistant is connected to your one-X Portal for IP Office sever.
Missed Calls
Exclamation marks in the icon indicate that you have missed calls in your call log. When you hover the mouse over
the icon the system displays the number of missed calls.
New Voicemail Messages without missed calls
A small red dot indicates that you have new voicemail message. When you hover the mouse over the icon the
system displays the number of new messages.
New Voicemail Messages with missed calls
The indicators for missed calls and new voicemail messages can appear at the same time. When you hover the
mouse over the icon the system displays additional details.
12.3 Installing one-X Call Assistant
You can install one-X Call Assistant version 9.0 application from the one-X Portal for IP Office server.
Note: If one-X Call Assistant version 7.0 is already installed, you must manually uninstall the one-X Call Assistant
application. The one-X Call Assistant version 9.0 installation does not upgrade or remove the previous installation.
Prerequisite:
Ensure that the port number 8069 (web socket) is open on the one-X Portal for IP Office server.
To install one-X Call Assistant:
1. Log in to one-X Portal for IP Office.
2. In the Configuration tab, select Desktop Integration.
3. Click Install one-X Desktop Clients.
4. The next steps vary depending on the browser:
Internet Explorer or Safari
The file download menu prompts you with options to perform on the file setup.exe. Select Run.
Google Chrome or Firefox
a. When the browser prompts you, select Save. The browser downloads the installation file.
b. When the download is complete, double click the downloaded file and select Run.
The system unpacks the installer prepares to install the one-X Call Assistantsoftware.
5. In the welcome screen, click Next.
122
Using one-X Portal for IP Office Page 121
15-601131 Issue 09a (03 September 2013) IP Office 9.0
one-X Call Assistant: Installing one-X Call Assistant
If you have already installed one-X Call Assistant the system displays the following options Modify, Repair and
Remove. Select Modify to install this version over the existing one. Similarly, if you have a different version
already installed the system prompts you to upgrade.
6. Select I accept the terms in the license agreement.
7. Click Next.
8. Enter your name and the organization that you work for.
The system displays Setup Type dialog box.
a. Select Complete, to install both one-X Call Assistant and Avaya IP Office Plug-in.
b. Select Custom, to install only one of the desktop clients.
9. Click Next.
10.Select the program features you want to install.
11.Select a folder where the software should be installed and accept the default prompts.
12.Click Install.
The system displays the progress of the installation.
13.Click Finish.
Note: Depending on the environment that the one-X Desktop Clients are installed the installation wizard prompts you to
restart the system.
14. In the notification area, click one-X Call Assistant.
The system displays the General Settings dialog box.
15. In the Server Information section
a. Type the IP address of one-X Portal for IP Office in the Application Server field.
b. Type the server port for one-X Portal for IP Office in the Server Port field. By default, the server port is 8080.
16. In the Logon Information section, type the user name and password that you use to log in to one-X Portal for IP
Office.
17. Click OK.
The system displays Connected in the notification area and a message when it connects to one-X Portal for IP Office.
If the system is unable to connect to one-X Portal for IP Office, then the system displays Not connected. To check
the connection settings right-click the icon and select Settings.
12.4 Starting one-X Call Assistant
By default the one-X Call Assistant automatically starts when you start your computer. However, you can also start it
manually.
To start one-X Call Assistant manually:
1. Click Start.
2. Select Programs.
3. Select IP Office.
4. Click one-X Desktop Clients.
Note: To ensure that you receive the notifications from the server you need to have administrator privileges. If you
are using Windows 7 or Windows Vista OS then, right click one-X Desktop Clients and select Run as administrator.
To run the one-X Portal for IP Office as an administrator every time you start one-X Portal for IP Office do the following:
a. Right click one-X Desktop Clients and select Properties.
b. In the one-X Desktop Clients Properties window, select Compatibility tab.
c. In the Privilege Level section, select Run this program as an administrator.
d. Click OK.
When you start the one-X Call Assistant for the first time the system displays the General Settings dialog box.
Note: if you have not updated the following fields software installation, then update the fields.
a. In the Server Information section:
i. Type the IP address of one-X Portal for IP Office server in the Application Server field.
Using one-X Portal for IP Office Page 122
15-601131 Issue 09a (03 September 2013) IP Office 9.0
ii. Type the server port for one-X Portal for IP Office in the Server Port field. By default, the server port is
8080.
b. In the Logon Information section:
i. Type the user name that is set for one-X Portal for IP Office in the User Name field.
ii. Type the password set for one-X Portal for IP Office in the Password field.
c. Click OK.
If one-X Call Assistant is not connected to one-X Portal for IP Office server, then the system displays Not
Connected in the notification area. After a few seconds the system displays a message that indicates whether
one-X Call Assistant is connected to one-X Portal for IP Office or not.
If the one-X Call Assistant is connected to the one-X Portal for IP Office server, then the system displays
Connected or Missed calls, if you have any missed calls. When you hover the mouse over the icon in the
notification area the system displays the number of missed calls you have and also the number of voicemail
messages.
If the one-X Call Assistant is not connected to the one-X Portal for IP Office server, it is because the one-X Call
Assistant settings are incorrect. Right-click Not Connected and select Settings.
12.5 Starting one-X Portal for IP Office
When you have one-X Call Assistant running, you can use the one-X Call Assistant to start one-X Portal for IP Office, and
log in to the portal.
If you already have one-X Portal for IP Office running in a browser window, and if that browser session is logged
out. See the Tip below.
1. To log in using the one-X Call Assistant, right-click Connected.
2. Select Open one-X Portal.
Tip: Use the one-X Call Assistant to log in
Note: If you have enabled the screen pop up the system does the following:
1. After logging in to the one-X Call Assistant, when you answer a call using the one-X Call Assistant Messages :
a. If one-X Portal for IP Office is open, the system closes the existing window and opens one-X Portal for IP Office in
a new window.
b. If you have logged out, the system logs you in again immediately using the login credentials that are cached.
Note: When you make an incoming or outgoing call and if the number matches the number of a contact in the
address book of your outlook, the system displays the outlook contact card in addition to the one-X Call Assistant
Messages .
2.If you use a browser to log in to the one-X Portal for IP Office, and answer calls using one-X Call Assistant Messages
the system logs you out of the current session and opens a new window.
12.6 one-X Call Assistant settings
You can set the Connection , Hot Key , and Screen Popping for one-X Call Assistant.
12.6.1 Connection
To set the connection details for one-X Call Assistant:
1. In the notification area, right-click Connected.
2. Select Settings.
3. In the navigation pane of the General Settings dialog box, select Connection.
4. In the Server Information section:
a. Type the IP address of one-X Portal for IP Office server in the Application Server field.
b. Type the server port for one-X Portal for IP Office in the Server Port field. By default, the server port is 8080.
Note: If you select Use secure communication check box, then set the port number for the server in secure
mode. For more information, see Secure communications .
When you select Use secure communication, the browser pop up feature that opens one-X Portal for IP Office
web client will also use secure mode (HTTPS).
5. In the Logon Information section:
128
128
128
122 123 124
132
Using one-X Portal for IP Office Page 123
15-601131 Issue 09a (03 September 2013) IP Office 9.0
one-X Call Assistant: one-X Call Assistant settings
a. Type the user name that is set for one-X Portal for IP Office in the User Name field.
b. Type the password set for one-X Portal for IP Office in the Password field.
6. Click OK.
12.6.2 Hot Key Dialing
You can customize a hot key combination for various functions such as making calls, playing the last announcements,
muting the announcements, setting the Phone status, announcing all hot keys, opening the settings, opening one-X Portal
for IP Office, exiting, logging in and logging out of one-X Call Assistant, answering a call, placing a call on hold, and
dropping a call.
The default hot key combination for the functions are:
Function Description Hot key combination
Make a call Dials the number copied in the clipboard. Ctrl+Shift+C
Play the last
announcement
Plays the last announcement after playing the
current announcement.
Ctrl+Shift+P
Mute announcement Mutes the announcements. Ctrl+Shift+M
Show active
notifications
Plays the notifications that are active Ctrl+Shift+N
Call status Plays the status of the call Ctrl+Shift+None
Phone status Plays all the Phone status values that you have
selected.
Ctrl+Shift+S
Announce all Hot
keys
Plays all the hot key combinations that you have
set.
Ctrl+Shift+K
Open the settings
window
Displays the Settings window. Ctrl+Shift+O
Exit one-X Call
Assistant
Closes one-X Call Assistant. Ctrl+Shift+E
Open one-X Portal
for IP Office
Opens one-X Portal for IP Office. Ctrl+Shift+X
Logout or Login Logs out or logs you in to one-X Call Assistant. Ctrl+Shift+L
Answer a call Answers the call that the system displays in
Incoming Call Message.
Ctrl+Shift+A
Place a call on hold
or retrieve a call on
hold
Places the call on hold or retrieves a call on a hold Ctrl+Shift+H
Drop a call Drops the call. Ctrl+Shift+Q
Note: After you install one-X Call Assistant the system does not display the default Hot key combination for Play the last
announcement, Mute announcement , Phone status, and Announce all Hot keys until you enable announcements in
Announcements settings . However, after you have enable announcements and later disable the announcements
option the system retains the default hot key combinations for announcements.
Example:
If you have not enabled announcements in Announcements settings and set the default hot key combination set for
Play the last announcement, Mute announcement , Phone status, and Announce all Hot keys to a different function and
later when you enable announcements, then the system process the hot key combination that you set for a different
function. The system does not process the default hot key combination for Play the last announcement, Mute
announcement , Phone status, and Announce all Hot keys.
Note: You cannot set the same hot key combination for two functions. The system displays a pop up message that
reads: Hot key with specified value already exists.
To customize the one-X Call Assistant dialing Hot Key combination
126
126
Using one-X Portal for IP Office Page 124
15-601131 Issue 09a (03 September 2013) IP Office 9.0
1. In the notification area, right-click Connected.
2. Select Settings.
3. In the navigation pane of the General Settings dialog box, select Hot Key.
4. Select the hot key combination that you want to use.
5. Click Update hot key.
6. Click OK.
Using hot keys
To answer, hold, retrieve, and drop a call in the one-X Call Assistant Messages using hot keys you need to ensure
that the answer, hold, retrieve, or drop button is in focus.
Note: To get the focus on the button press the Tab key until the system highlights button. Example of a drop button
that is in focus, .
Dialing using the hot key combination:
1. Select or highlight the number in the Windows application.
2. Press the one-X Call Assistant hot key combination to make a call.
Note:
If the phone system uses an external dialing prefix then, ensure that the prefix is present in the number. You
cannot edit the number before you dial.
If the hot key combination that you set for one-X Call Assistant is same as the number that a function in the
application uses, then the function set in the application takes precedence over the hot key dialing that you set in
one-X Call Assistant.
12.6.3 Screen Popping
You can use this feature to pop one-X Portal for IP Office client in a native window so that you can carry out further
actions on the call or get additional information. You can also set the system to pop the outlook contact card depending
on the caller line identity or the number that you dial.
The system supports the Outlook contact pop feature for the following platforms:
Outlook versions (32 bit only) - Outlook 2003, Outlook 2007, Outlook 2010
Operating Systems - Windows XP, Windows 7 (32 bit and 64 bit), Windows 8 (32 bit)
The one-X Call Assistant looks for contacts in your Microsoft Outlook and displays the contact card based on the call
information. You can set the Outlook screen popping based on the calls that you receive and or based on the calls that
you make. The system displays the contact card only if Outlook is running.
Screen Pop Settings
1. In the task bar, right-click Connected.
2. Select Settings.
3. In the navigation pane of the General Settings dialog box, select Screen Popping.
4. Enable the settings that you would like to set.
5. Click OK.
Fields Description
128
Using one-X Portal for IP Office Page 125
15-601131 Issue 09a (03 September 2013) IP Office 9.0
one-X Call Assistant: one-X Call Assistant settings
Enable CA Popping The one-X Call Assistant enables the screen pop-ups based on the fields that
you select. You need to enable this to select the pop-ups that the system
should display.
Pop on caller line identity The one-X Call Assistant pops the one-X Portal for IP Office window for
incoming calls with the caller ID number of the call.
Note: The system also pops the contact card only if the caller ID number of
the call matches a contact in the Address Book of your Outlook and if you
have enabled Pop Outlook option.
Pop on Outdial The one-X Call Assistant pops the the one-X Portal for IP Office window for
outgoing calls that you dial with the caller ID number of the call.
Note: The system also pops the contact card only if the number that you dial
matches the number of a contact in the Address Book of your Outlook and if
you have enabled Pop Outlook option.
Pop Outlook The system pops the contact card in the Address Book of your Outlook, based
on the Pop on caller line identity or Pop on Outdial option that you select.
12.6.4 Logging
The system creates the logs of all the events that occur in one-X Call Assistant. The system also logs the debugging
information in the log files. The log files are time stamped and can be used to troubleshoot issues.
Logging Information
Field Description
Enable event logging Creates the log files for the events that occur in one-X Call
Assistant and you can view the log files in Event Viewer
using the Administrative Tools option in windows.
Note: In IP Office release 9.0 even if you enable this
option, you cannot view the log files in Event Viewer
using the Administrative Tools option in windows.
Enable logging Logs all the events that occur in one-X Call Assistant.
Enable event logging for announcements Creates the log files for the events that occur in one-X Call
Assistant .
Note: In IP Office release 9.0 even if you enable this
option, you cannot view the log files in Event Viewer
using the Administrative Tools option in windows.
Enable logging for announcements Logs all the events that occurs in one-X Call Assistant.
Max Log File Size (kb) Specifies the maximum size of the log file. The system
displays this option only if you have selected Enable
logging.
Max log duration Specifies the maximum duration of the logs. The system
displays this option only if you have selected Enable
logging.
To configure the Logging settings:
1. In the notification area, right-click Connected.
2. Select Settings.
3. In the navigation pane of the General Settings dialog box, select Logging.
4. In the Logging Information section, select the options to create the log files.
5. Click OK.
The system creates the log files at C:\Documents and Settings\<user>\Application Data\Avaya\IP Office\Avaya Call
Assistant\Logging.
Note: <user> is the name of the user who is logged into Windows.
To access the log files that are created:
1. In the notification area, right-click Connected.
Using one-X Portal for IP Office Page 126
15-601131 Issue 09a (03 September 2013) IP Office 9.0
2. Select Logs.
12.6.5 Announcements settings
You can set the voice, speed of the voice, and volume of the announcements.
Field Description
Enable announcements announces the various events such as system, phone,
screen navigation, phone, and call events that you select.
Select voice you can select the voice you want the system to announce
the various events in the drop down list.
Note: You can select only the Microsoft voices that one-X
Call Assistant supports in the 13 languages.
Voice speed you can set the speed of voice.
Note: The system displays the value when you move the
slider.
Volume you can set the volume of the announcements.
Sample plays the sample announcement based on the settings that
you select.
Tip: Helps you determine how the announcement sounds
based on the settings that you select.
To configure the Announcement settings:
1. In the notification area, right-click Connected.
2. Select Settings.
3. In the navigation pane of the General Settings dialog box, select Announcements settings.
4. Select Enable announcements.
5. Select the settings for the announcements.
6. Click OK.
12.6.6 Announcements selection
You can select the various events such as system status, call events, screen navigation, and phone status.
Field Description
System status announces system status events that you select such as
System errors, and System notifications.
Phone status announces phone status that you select such as Phone
extension, Forward on busy, Forward on no answer,
Forward all, Forward hunt group calls, Forward number,
Redirected number, Do not disturb, Do not disturb
overrides, Voicemail enabled, Voicemail ring back enabled,
Number of unread messages, External calls prohibited,
Absent message ID, Absent message displayed, Absent
text, Ring time before no answer, Log in code configured.
Call events announces call events that you select such as New
incoming call, Call from, On hold, Retrieve, Call Answered,
Hangup, Outgoing call, Line is idle, Call transferred,
Conference started, and Call status.
Screen navigation announces screen navigation actions such as Entering
exiting screens and menu, and Check box focus and value
change.
Priority of Announcements
System status: High
Call events: High
Phone status: Medium
Using one-X Portal for IP Office Page 127
15-601131 Issue 09a (03 September 2013) IP Office 9.0
one-X Call Assistant: one-X Call Assistant settings
Screen navigation: Low
For example, if one-X Call Assistant is playing phone status message and if a system error occurs, then one-X Call
Assistant will complete announcing the phone status message and then play the system error message. After one-X Call
Assistant plays the system error message one-X Call Assistant resumes playing the phone status message.
To configure Announcements selection:
1. In the notification area, right-click Connected.
2. Select Settings.
3. In the navigation pane of the General Settings dialog box, select Announcements selection.
4. Select the options that you want to the system to announce.
5. Click OK.
12.6.7 Configuring dialing rules
You need to configure dialing rules to route the outgoing calls. The system applies the dialing rules automatically when
you make a call using one-X Call Assistant.
Procedure
1. In the notification area, right-click Connected.
2. Select Settings.
3. In the navigation pane of the General Settings dialog box, select Dialing Rules.
4. In the Dialing Rules dialog box, set the dialing rules. For more information, see Dialing rules for one-X Call Assistant
.
5. Click OK , after you have set the dialing rules.
12.6.7.1 Dialing rules for one-X Call Assistant
Field descriptions
Field Description
None The system does not apply any of the dialing rules
that you set.
Use System Dialing rules (TAPI) The system does applies the default system dialing
rules.
Use Custom Dialing rules The system applies the custom dialing rules that you
set. The system sets the prefix for an outbound call
automatically.
Number to dial access an outside
line
The digits that you need to dial to access an outside
line.
Your country code The country code of the country.
Your area/city code The area code or the city code of the telephone
server.
PBX main prefix The main prefix of the PBX or the telephone server.
Number to dial for long distance
calls
The digits that you need to dial to make a long
distance call.
Number to dial for international calls The digits that you need to dial to call an international
telephone number.
Length of internal extensions The number of digits in an internal extension.
Length of national phone numbers
(including area/city code)
The number of digits that you need to dial including
area or city
code for a call within the country.
Note: For countries with with multiple telephone
numbers, you can separate it by a comma.
Remove area/city code when making
a local call
The system removes the are or city call when you
make a local call.
Note:This field is enabled only when you set the Your
area/
city code field.
127
Using one-X Portal for IP Office Page 128
15-601131 Issue 09a (03 September 2013) IP Office 9.0
12.7 one-X Call Assistant additional features
There are various features supported by the one-X Call Assistant application.
one-X Call Assistant messages
Voicemail messages
Missed calls
Multiple language support
Help menu
New version available notification
Terminal Services
12.7.1 one-X Call Assistant Accessibility
one-X Call Assistant Accessibility feature provides information about the system status, phone status, call events, and
screen navigation of a user through the PC speakers, or headset of the user. You can navigate the user interface ofone-X
Call Assistant using the keyboard. You can choose between audio and visual notification for specific telephone events
such as an incoming call. The capability provided is determined by the type of notification you set up when you configure
the application.
When you use the tab in the call toast to select buttons such as Answer, Hangup, Close, Hold, and Retrieve, the system
announces the actions. Also when you use the tab to select the caller name or number in call toast, the buttons are
highlighted and you can copy paste the caller name or number.
To configure Audio notification mode and set the priority of announcements, see Announcements settings and
Announcements selection .
Alternately, or in addition, you can setup hot keys on their computer keyboard to perform the same functions. Hot
keys are predefined computer keyboard sequences that provide short cuts to frequently used operations. For more
information see, Hot Key Dialing .
12.7.2 one-X Call Assistant Messages
When you make and receive calls, the one-X Call Assistant displays the call progress. The system displays the name or
only the number of the party at the other end of the call.
Incoming Call Message
When you have a call waiting to be answered, the one-X Call Assistant
displays the details of the caller. Click Answer to answer the call. When
you answer a call the system, if you enable screen pop up the system
closes the existing one-X Portal for IP Office window and opens a new
one.
To dial using the hot keys, press the Tab key, until the system
highlights the answer button , then press the hot key
combination Ctrl+Shift+A.
The system displays this message when the call is connected.
To place a call on hold or to retrieve a call on hold using the hot key,
press the Tab key, until the system highlights the hold/retrieve button
, then press the hot key combination Ctrl+Shift+U.
Outgoing Call Messages
128
130
130
130
131
131
132
126
126
123
Using one-X Portal for IP Office Page 129
15-601131 Issue 09a (03 September 2013) IP Office 9.0
one-X Call Assistant: one-X Call Assistant additional features
When you make a call, using your phone, one-X Portal for IP Office or
one-X Call Assistant , the system displays the details of the call that
you make and the progress of the call. You can use the Drop option to
end the call.
To drop the call using hot keys, press the Tab key, until the system
highlights the drop button , then press the hot key
combination Ctrl+Shift+D.
The system displays this message when you make a call that is yet to
be answered.
For some types of external calls, for example analog phone lines, the
system does not detect the progress of the call and displays the call as
connected even though the call is still ringing.
The system displays this message when the call is connected.
This message indicates that the call attempt failed for some reason.
123
Using one-X Portal for IP Office Page 130
15-601131 Issue 09a (03 September 2013) IP Office 9.0
one-X Call Assistant Operation Messages
The system displays this message when one-X Call Assistant starts and is
logging in to the one-X Portal for IP Office server to send and receive
information about your calls.
The system displays this message if one-X Call Assistant is not connected
to one-X Portal for IP Office.
If this happens, check that you can log in to one-X Portal for IP Office
using your web browser. If successful, right-click Connected and
select Settings. Verify that the details in the Connection dialog box are
correct and click OK.
The system displays this message if one-X Call Assistant can connect to
the one-X Portal for IP Office server but the user name or password
details do not match your settings for a one-X Portal for IP Office login.
Right-click Connected and select Settings. Verify details in the
Connection dialog box are correct and click OK.
The system displays this message if you right-click Connected and
select Logout.
12.7.3 Voicemail Messages
When you have any new voicemail messages in your mailbox, the system displays New Voicemail Messages . If
you hover the mouse over the icon, the system displays information about the number of new voicemail messages.
Note: one-X Call Assistant does not display any voicemail messages for Hunt Groups.
12.7.4 Missed Calls
When you have any missed calls in your one-X Portal for IP Office call log, the system displays Missed Calls in the
notification area. If you hover the mouse over the icon, the system displays information about the number of missed
calls.
To clear the missed calls from your one-X Portal for IP Office call log. In the notification area, right-click Missed
Calls and select Clear Missed Calls.
Note: one-X Call Assistant does not display any missed calls for Hunt Groups.
12.7.5 Multiple language support
The one-X Call Assistant supports multiple languages. The appropriate language is selected for the one-X Call Assistant
application depending on the language set in the Regional Settings of your computer.
Note: If the language in the Regional Settings is not supported by the one-X Call Assistant, then English (by default)
is selected as the display language.
one-X Call Assistant supports the following languages:
1. English (US)
2. Chinese
3. Dutch
4. English (UK)
5. French
6. German
7. Italian
8. Portuguese (Brazil)
9. Polish
Using one-X Portal for IP Office Page 131
15-601131 Issue 09a (03 September 2013) IP Office 9.0
one-X Call Assistant: one-X Call Assistant additional features
10. Russian
11. Spanish (Latin)
12. Swedish
13. Turkish
12.7.6 Help menu
A help menu is added to the context menu of one-X Call Assistant.
1. Right-click on the context menu.
2. Click on the help menu.
A browser pop-up window is displayed that explains about the functionality of CA.
Note: English is the only supported language for the help file.
12.7.7 New version available notification
When you login to the one-X Portal for IP Office, you will receive a notification if a new server version is detected. The
one-X Call Assistant automatically notifies you of the availability of the new version. You need to manually download the
new version from the one-X Portal for IP Office and install it.
Using one-X Portal for IP Office Page 132
15-601131 Issue 09a (03 September 2013) IP Office 9.0
12.7.8 Terminal Services
one-X Call Assistant supports terminal services using Citrix and Microsoft Terminal services clients.
12.7.9 Secure communications
The system encrypts all the information that you send or receive between one-X Portal for IP Office and one-X Call
Assistant using the secure port.
Note: The secure port number for one-X Portal for IP Office on Windows platform is 8443 and the secure port number for
one-X Portal for IP Office on Linux platform is 9443.
You can configure the system to use secure mode. For more information see, Connection .
122
Using one-X Portal for IP Office Page 133
15-601131 Issue 09a (03 September 2013) IP Office 9.0
Avaya IP Office Plug-in for
Microsoft Outlook
Chapter 13.
Using one-X Portal for IP Office Page 134
15-601131 Issue 09a (03 September 2013) IP Office 9.0
13. Avaya IP Office Plug-in for Microsoft Outlook
You can use the Avaya IP Office Plug-in with Microsoft
Outlook
. When you have a meeting scheduled in your Outlook
calendar and if you need to call in, you can directly log in to one-X Portal for IP Office and make a call, answer a call,
transfer a call. You don't have to open one-X Portal for IP Office using a browser and then make a call.
Use the Avaya IP Office Plug-in for Microsoft
Outlook
Check the Avaya IP Office Plug-in
system requirements
Log out of the Avaya IP Office Plug-
in
Use the Avaya IP Office Plug-in call
functions
Install the Avaya IP Office Plug-in
Configure the Avaya IP Office Plug-in
Use the Avaya IP Office Plug-in
additional features
Log into the Avaya IP Office Plug-in
Make a call using the Avaya IP Office
Plug-in
13.1 Avaya IP Office Plug-in System Requirements
Ensure that the following system requirements are met before you install the Avaya IP Office Plug-in:
Hardware Requirements
Software Requirements
Microsoft Outlook versions
13.1.1 Hardware Requirements
The following are the hardware requirements:
1 GHz processor
1GB RAM (minimum)
Note: The number of Outlook contacts that the system displays in Avaya IP Office Plug-in is limited by the
available RAM on the computer on which Avaya IP Office Plug-in is running. Loading too many contacts with
insufficient RAM can result in a degradation in performace on the machine.
1 GB + free disk space for 32 bit Operating system or 2GB+ free disk space for 64 bit Operating system.
13.1.2 Software Requirements
The following are the supported client operating systems:
Windows 7 (x32 and x64)
Windows 8 (x32 and x64)
Windows XP Professional (x32)
Additional software requirements:
Microsoft Internet Explorer 8.0/9.0/10.0.
FireFox 16/17
Chrome 23
Safari 6.0
Windows Installer 3.1 or later.
13.1.3 Microsoft Outlook versions
The following are the supported Microsoft Outlook versions:
Microsoft
Outlook
2007
Microsoft
Outlook
2010 (x32 and x64)
Microsoft
Outlook
2013 (x32 and x64)
134
139
151
135
139
155
136
150
134
134
134
Using one-X Portal for IP Office Page 135
15-601131 Issue 09a (03 September 2013) IP Office 9.0
Avaya IP Office Plug-in for Microsoft Outlook: Installing Avaya IP Office Plug-in
13.2 Installing Avaya IP Office Plug-in
You can install Avaya IP Office Plug-in from the one-X Portal for IP Office server.
Prerequisite:
Ensure that the port number 8069 (web socket) is open on the one-X Portal for IP Office server.
To install Avaya IP Office Plug-in:
1. Log in to one-X Portal for IP Office.
2. In the Configuration tab, select Desktop Integration.
3. Click Download one-X Desktop Clients.
4. The next steps vary depending on the browser:
Internet Explorer or Safari
The file download menu prompts you with options to perform on the file setup.exe. Select Run.
Google Chrome or Firefox
a. When the browser prompts you, select Save. The browser downloads the installation file.
b. When the download is complete, double click the downloaded file and select Run.
The system unpacks the installer and prepares to install the Avaya IP Office Plug-in software.
5. On the welcome screen, click Next.
If you have already installed one-X Call Assistant the system displays the following options Modify, Repair, and
Remove.
a. Select Modify to install this version over the existing one.
If you have a different version already installed the system prompts you to upgrade.
6. Select I accept the terms in the license agreement.
7. Click Next.
8. Enter your name and the organization that you work for.
The system displays Setup Type dialog box.
Select Complete, to install both one-X Call Assistant and Avaya IP Office Plug-in.
Select Custom, to install only one of the desktop clients.
9. Click Next.
10. Select the program features you want to install.
11. Select a folder where the software should be installed and accept the default prompts.
12. Click Install.
The system displays the progress of the installation.
13. Click Finish.
Note: Depending on the environment of the one-X Desktop Clients the installation wizard prompts you to restart the
system.
14. Open Microsoft Outlook.
The Avaya IP Office Plug-in button is displayed on the Microsoft Outlook tool bar.
15. Click Avaya IP Office Plug-in.
Avaya IP Office Plug-in opens at the right-pane of Microsoft Outlook.
Using one-X Portal for IP Office Page 136
15-601131 Issue 09a (03 September 2013) IP Office 9.0
13.3 Logging in
You can log in to one-X Portal for IP Office using Avaya IP Office Plug-in.
To log in to Avaya IP Office Plug-in:
1. Select Start > Programs > Microsoft Office > Microsoft Office Outlook.
Note: To ensure that you receive the notifications from the server you need to have administrator privileges. If you are
using Windows 7 or Windows Vista OS then do the following:
a. Locate the .exe file of Microsoft Office Outlook. Typically, it is located in My Computer > C: > Program Files >
Microsoft Office > Office14.
b. Right click Outlook.exe file and select Run as administrator.
To run Microsoft Office Outlook as an administrator every time you start Microsoft Office Outlook do the following:
a. Right click Microsoft Office Outlook and select Properties.
b. In the Microsoft Office Outlook Properties window, select Compatibility tab.
c. In the Privilege Level section, select Run this program as an administrator.
d. Click OK.
2. In the toolbar, click Avaya IP Office Plug-in. The Login dialog box is displayed.
Using one-X Portal for IP Office Page 137
15-601131 Issue 09a (03 September 2013) IP Office 9.0
Avaya IP Office Plug-in for Microsoft Outlook: Logging in
3. In the Login section:
a. Type the user name of the one-X Portal for IP Office that you would like to connect as in the User Name field.
b. Type the password of the user name set on one-X Portal for IP Office in the Password field.
Note: If Auto login if enabled, then Avaya IP Office Plug-in automatically logs into the one-X Portal for IP Office server
at the launch of Microsoft Outlook. You can also select this option from the Settings.
4. Click Login.
Avaya IP Office Plug-in main screen is displayed with the list of system contacts.
You can use Avaya IP Office Plug-in main screen to perform the following tasks:
View user presence: To view the telephonic presence of the user, mouse over on the circle icon beside the displayed
user name. To view the IM presence of the user, mouse over on the bubble icon beside the displayed user name. You
can also change the IM presence by clicking the bubble icon and selecting a status from the list. For more information
about the user presence, see Presence information .
159
Using one-X Portal for IP Office Page 138
15-601131 Issue 09a (03 September 2013) IP Office 9.0
View contacts: You can view the System or Personal contacts from the Directory list. You can also search for a contact
name in the search box and click the Search icon. For more information, see Contact Directory .
View unread voicemail messages and calls. You can point to the Voice Message icon to view the number of unread
voicemail messages. To view your call log, click the Call Log icon. For information about managing voicemail messages
and calls, see Voice mail options and Avaya IP Office Plug-in call functions .
Quick tasks: You can customize the Avaya IP Office Plug-in settings, import contacts from Outlook, view the log list, and
read help content for using Avaya IP Office Plug-in by clicking the down arrow icon. For more information, see Connection
.
157
161 151
139
Using one-X Portal for IP Office Page 139
15-601131 Issue 09a (03 September 2013) IP Office 9.0
Avaya IP Office Plug-in for Microsoft Outlook: Logging in
13.4 Logging out
To log out of one-X Portal for IP Office:
1. In the top right corner of the Avaya IP Office Plug-in window, right-click Options.
2. Select Logout . The system displays the Logout dialog box.
3. Click Logout.
13.5 Avaya IP Office Plug-in settings
You can set the Connection , User , and Logging settings for Avaya IP Office Plug-in.
13.5.1 Connection
To set the connection details for Avaya IP Office Plug-in:
1. Click the Avaya IP Office Plug-in . The system displays the Avaya IP Office Plug-in to the right of the outlook
application.
2. To the top right corner, click . The drop-down menu displays a Minimize and Settings option.
3. Click on Settings.
4. In the navigation pane, select Connection.
5. In the Server Information section:
a. Type the IP address of the one-X Portal for IP Office that you would like to connect to in the Application Server
field.
b. Type the server port for one-X Portal for IP Office in the Server Port field. By default, the server port is 8080.
Note: If you select Use secure communication check box, then set the port number for the server in secure
mode. For more information see, Secure communications .
6. Click OK.
139 140 140
163
Using one-X Portal for IP Office Page 140
15-601131 Issue 09a (03 September 2013) IP Office 9.0
13.5.2 User
To configure the User settings:
1. Click the Avaya IP Office Plug-in . The system displays the Avaya IP Office Plug-in to the right of the outlook
application.
2. To the top right corner, click . The drop-down menu displays a Minimize and Settings option.
3. Click on Settings.
4. In the navigation pane, select User.
5. In the User Information section:
a. Type the Bridge Number of the one-X Portal for IP Office that you would like to connect to when you want to use a
MeetMe conferencing bridge to host a meeting.
Note: If Auto login if enabled, then Avaya IP Office Plug-in automatically logs into the one-X Portal for IP Office server
at the launch of Microsoft Outlook. You can also select this option from the Settings.
6. Click OK.
13.5.3 Logging
To configure the Logging settings:
1. Click the Avaya IP Office Plug-in . The system displays the Avaya IP Office Plug-in to the right of the outlook
application.
2. To the top right corner, click . The drop-down menu displays a Minimize and Settings option.
3. Click on Settings.
4. In the navigation pane, select Logging.
5. In the Logging Information section, you can
a. select the Enable Event logging option.
b. Select the Enable Logging option.
c. Specify the Max Log File Size (KB) to be allowed.
d. Specify the Max Log Duration in minute, hour, day, week, month, year and midnight from the drop-down menu
6. Click OK.
The log files are created at C:\Documents and Settings\Current User\Application Data\Avaya\IP Office\Avaya IP Office
Plug-In for Microsoft Outlook\Logging.
Note: Current User is the name of the user who is currently logged into Windows.
To access the log files that are created:
1. Click Start > Run.
2. In the Run dialog box, type %appdata%\Avaya\IP Office\Avaya IP Office Plug-In for Microsoft Outlook\Logging
3. Click OK.
13.5.4 Configuring dialing rules
You need to configure dialing rules to route the outgoing calls. The system applies the dialing rules automatically when
you make a call using Avaya IP Office Plug-in.
Procedure
1. In the top right corner of the Avaya IP Office Plug-in window, click .
The drop-down menu displays Minimize and Settings options.
2. Click Settings.
The system displays the General Settings dialog box.
3. In the left navigation pane of the General Settings dialog box, click Dialing Rules.
4. In the Dialing Rules dialog box, set the dialing rules. For more information, see Dialing rules .
5. Click OK , after you have set the dialing rules.
141
Using one-X Portal for IP Office Page 141
15-601131 Issue 09a (03 September 2013) IP Office 9.0
Avaya IP Office Plug-in for Microsoft Outlook: Avaya IP Office Plug-in settings
13.5.4.1 Dialing rules
Field descriptions
Field Description
Apply Dialing Rules The system applies the dialing rules that you set. The
system sets the prefix for an outbound call
automatically.
Number to dial access an outside
line
The digits that you need to dial to access an outside
line.
Your country code The country code of the country.
Your area/city code The area code or the city code of the telephone
server.
PBX main prefix The main prefix of the PBX or the telephone server.
Number to dial for long distance
calls
The digits that you need to dial to make a long
distance call.
Number to dial for international calls The digits that you need to dial to call an international
telephone number.
Length of internal extensions The number of digits in an internal extension.
Length of national phone numbers
(including area/city code)
The number of digits that you need to dial including
area or city
code for a call within the country.
Note: For countries with multiple telephone numbers,
you can separate it by a comma.
Remove area/city code when making
a local call
The system removes the are or city call when you
make a local call.
Note:This field is enabled only when you set the Your
area/
city code field.
13.5.5 Profiles
You can create profiles that contain a set of telephone system settings in Avaya IP Office Plug-in. When you set a profile
as active, then the system applies those settings to the telephone system. Using profiles you can easily control where
your calls are directed and how they are treated.
By default the system displays three profiles, namely Office, Mobile and Home. You can edit these profiles but you
cannot delete them. However you can also add an additional of four more profiles which you can edit and delete. The
system displays a special profile called Detected when the current telephone system settings do not match any of
your profiles.
Example
When you profiles, you can quickly switch between different forwarding locations and different calls received. For
example, you could configure a set of profiles as follows:
The Office profile: to send calls to the desk extension. Voicemail on if calls ring unanswered and call pickup to
allow other one-X Portal for IP Office users to pickup calls.
The Mobile profile: to use mobile twinning to ring at both the desk extension and the mobile number. Set
voicemail and call pickup on.
The Home profile: to forward calls to an external number. Set voicemail on and call pickup off.
13.5.5.1 The Detected Profile
If the settings on the telephone system do not match any of your profiles, Avaya IP Office Plug-in displays the Detected
profile. This profile contains the current settings on the telephone system.
The Detected profile can reappear even after you have selected an active profile. For example, when you select a profile
as active, the settings of that profile are applied to the telephone system. However, if you change any of those settings
using other methods such as dialing short codes, the settings on the telephone system settings do not match your profile
and so the system displays the Detected profile.
13.5.5.2 Selecting Your Profile
To set a profile as active:
Procedure
141
Using one-X Portal for IP Office Page 142
15-601131 Issue 09a (03 September 2013) IP Office 9.0
1. In the top right corner of the Avaya IP Office Plug-in window, click .
The drop-down menu displays Minimize and Settings options.
2. Click Settings.
The system displays the General Settings dialog box.
3. In the left navigation pane of the General Settings dialog box, click Profiles.
4. In the Profile Selection section, choose the profile. For more information, see Profiles .
5. Click OK.
13.5.5.3 Editing a Profile
You can edit the default profiles and the profiles that you created.
1. In the top right corner of the Avaya IP Office Plug-in window, click .
The drop-down menu displays Minimize and Settings options.
2. Click Settings.
The system displays the General Settings dialog box.
3. In the left navigation pane of the General Settings dialog box, click Profiles.
4. In the Profile Selection section, choose the profile. For more information, see Profiles .
5. Click Edit.
Edit the profile settings. For more information, see Profile Settings .
6. Click OK.
13.5.5.4 Adding a Profile
In addition to the three default profiles, you can add four more.
1. In the top right corner of the Avaya IP Office Plug-in window, click .
The drop-down menu displays Minimize and Settings options.
2. Click Settings.
The system displays the General Settings dialog box.
3. In the left navigation pane of the General Settings dialog box, click Profiles.
4. In the Profile Selection section, click Add Profile.
5 In the Name field of the Add Profile section, type a name for the profile.
6. Select the different settings that are available to use within your profiles. For more information, see Profile Settings
.
7. After you have set the profile as required, click on Save.
8. Click OK.
Note: You cannot delete the default profiles you can only edit them. However, you can edit and delete the additional
profiles that you created.
13.5.5.5 Profile settings
The following are the different settings that are part of a profile:
Call Pickup
Mobility
Voicemail
13.5.5.5.1 Call pickup
When you enable this option the other users of one-X Portal for IP Office can answer your call. The displays indicates that
you have a call waiting to be answered in the one-X Portal for IP Office of the other user.
Note: You cannot enable this option for all calls waiting to be answered. For example, the hunt group calls.
141
141
142
142
142
143
143
Using one-X Portal for IP Office Page 143
15-601131 Issue 09a (03 September 2013) IP Office 9.0
Avaya IP Office Plug-in for Microsoft Outlook: Avaya IP Office Plug-in settings
13.5.5.5.2 Mobility
In this mode, the system forwards your call to another number that you set. You have the option to forward the calls as
follows:
Without ringing at the extension.
Only after it is unanswered at the extension.
The system forwards only the incoming external calls. The system forwards the internal and groups calls only when:
Your system administrator configures the option.
You configure the option using the controls on your phone.
Mobility
Use default deskphone The system forwards your call to the IP Office extension.
Forward unconditional The system forwards the call immediately without ringing at your IP Office
extension. This function is also called send all calls or forward all.
Forward on no answer The system forwards only the incoming calls if the call is unanswered for a certain
period of time.
Enable mobile twinning The system forwards the incoming to your IP Office extension and the mobile
number. You cam switches the calls between your extension and the mobile
number.
Twinning number Set the mobile number.
Enable telecommuter The system enables telecommuting. The system displays this option only if you are
a Power user of one-X Portal for IP Office.
Telecommuter number Set the telecommuter number. You can set an internal or an external number.
When you set an external number, ensure that you add the external dialing prefix
that is set in you phone system.
Make a test call The system makes a test call to the telecommuter number that you set.
Hold the line Controls the connection from the phone system to the telecommute number.
13.5.5.5.3 Voicemail
You can use the following settings to alter your voicemail settings.
Note: You can set some of these options only if your voicemail server is a Voicemail Pro system, these are disabled if
your system uses embedded voicemail.
Voicemail
Active Greeting If your voicemail is provided by Voicemail Pro, your mailbox can include up to nine
greetings that you have recorded. In each profile, you can use the Active Greeting
setting to select the greeting that the system should use for your mailbox when the
profile is active. By default, the system displays System Greetings.
Voicemail The system receives the voicemail messages when you cannot answer calls.
Voicemail Ringback When you have any new voicemail messages, when you next use your phone
extension, the voicemail server alerts you about the message.
Voicemail Outcalling The system displays this option only if your voicemail is provided by Voicemail Pro.
If you have an outcalling configured for your voicemail mailbox, you can use this
profile setting to switch the use of outcalling on or off.
13.6 Avaya IP Office Plug-in Directories
Avaya IP Office Plug-in displays the directories of names and associated telephone numbers in the Directory
tab. When you hover the mouse over a contact, the system displays icons for various actions.
The different default directories in Avaya IP Office Plug-in are as follows:
Personal
Using one-X Portal for IP Office Page 144
15-601131 Issue 09a (03 September 2013) IP Office 9.0
Displays the personal contacts stored in the phone system. If you are using an Avaya phone, these contacts are also
accessible on the phone. You can arrange your personal contacts into up to 5 groups.
System
Displays the contacts stored in the phone system for use by all users and also the details of other users and hunt
groups.
Use the Directories
View the Directories
Make calls from the Directory
Edit a Directory Contact
View the user status in the Directory
Delete a Directory Contact
Instant Message a Contact
Search the Directories
Add a Directory Contact
Add a Contacts Group Tab
13.6.1 Viewing Avaya IP Office Plug-in Directories
Avaya IP Office Plug-in displays the directories of names and associated telephone numbers.
Personal Directory
You can associate multiple numbers with a name and select which number to use when making a call. You can edit
and change the directory contacts using Avaya IP Office Plug-in. You can also setup sub-groups of selected contacts.
For some types of phone (see below), you can also access, use and edit your Personal directory from the phone.
System Directory
This is the directory of names and numbers from your telephone system and all the users and Hunt Groups on the
telephone system. Your one-X Portal for IP Office administrator can also add System directory contacts. You cannot
change these contacts. However, you can copy a System directory contact into your Personal directory .
Personal Directory
If you are using a 1400, 1600, 9500 or 9600 Series phone with a Contacts button, or M-Series, T-Series or T3 Series
phone, you can also use your Personal directory contacts through the phone and edit them using the phone.
1. As Personal directory contacts are added, they are stored by both the one-X Portal for IP Office application and by
the telephone system and kept in sync. The one-X Portal for IP Office application and the telephone system can only
store up to 100 Personal directory contacts per user (subject to its own system limits).
2. The contacts can be edited through the phone or through one-X Portal for IP Office.
3. Personal directory contacts shown by the one-X Portal for IP Office can contain several numbers with one selected as
the current Primary phone number. The matching telephone system record contains just one number, which will
be changed to match the currently selected Primary phone number on one-X Portal for IP Office if that selection is
changed.
13.6.2 Avaya IP Office Plug-in Directory Icons
The system displays a range of icons for the various actions that you can perform when you hover the mouse over a
contact.
Call Actions
Action Icon Description
Call Call the contact.
Start IM Instant message a contact.
Directory Actions
Action Icon Description
70
144
145
148
144
148
145
145
146
148
147
177
Using one-X Portal for IP Office Page 145
15-601131 Issue 09a (03 September 2013) IP Office 9.0
Avaya IP Office Plug-in for Microsoft Outlook: Avaya IP Office Plug-in Directories
Add Add a contact in the System directory to the Personal directory.
View Details View details of a directory contact.
Update Contact For Personal directory contacts, edit the contact details.
Delete Contact For Personal directory contacts, delete the contact.
Contact Icons
one-X Portal for IP Office indicates the contacts current status on XMPP, OCS by using different icons. For contacts that
have multiple telephone numbers, the status is based that of the work number.
State Icon Description
Available The normal state for a user showing that their work extension is available
and not in use.
Grey is not using one-X Portal for IP Office or they have set their portal
presence to offline.
The icon is green if the user is also logged into one-X Portal for IP Office
(unless they have set their presence to offline).
Busy The normal state for a user showing that their work extension is currently
on a call.
Do Not
Disturb
The user has set Do Not Disturb . Calls to them will go to voicemail if
enabled or else get busy tone unless you are in the user's Do Not
Disturb exception list .
Logged
Out
The user has logged out from their phone. Calls to them will most
likely go to voicemail if available.
13.6.3 Searching Avaya IP Office Plug-in Directories
To search for a contact in the directory
1.Enter the name or number of the contact in the text box.
2.Click the search icon.
The system displays the contact that matches the search criteria that you set.
13.6.4 Making a Call from the Avaya IP Office Plug-in Directory
To call a contact:
1. Hover the mouse over the contact.
2. Click .
The system calls the primary phone number of the contact.
Note: To select an alternate number, click More details drop down list. The system displays More details drop down
list only if the contact has an alternate email id or phone number.
13.6.5 Instant Messaging a Contact in Avaya IP Office Plug-in
To send an instant message to a contact in Avaya IP Office Plug-in.
1. Search for the contact in Avaya IP Office Plug-in.
2. Click Start IM.
The system displays the Conversation window.
18
18
110
176
Using one-X Portal for IP Office Page 146
15-601131 Issue 09a (03 September 2013) IP Office 9.0
13.6.6 Emailing a contact
To email a contact:
1. Hover the mouse over the contact.
2. Click .
The system email the primary phone email id of the contact.
Note: To select an alternate email id, click More details drop down list. The system displays More details drop down
list only if the contact has an alternate email id or phone number.
13.6.7 Viewing Recent communications
The system displays the Recent communications based on the information in the call log. You can view the recent
communications with a contact only if you have initiated any communication with the contact. If you have never
communicated with a contact, the system does not display the Recent communications drop down list.
To view the recent communications with a contact:
1. Locate the contact.
2. Hover the mouse over the contact.
3. Click Recent communications drop down list.
13.6.8 Adding a new Personal directory contact in Avaya IP Office Plug-in
You can add a new contact in the Personal directory. You can also add caller details from a voicemail message , the
call log or the System directory to your personal directory.
1. In the Directory tab, select the Personal.
2. Type the name or number that you want to add and click the icon.
3. The system displays the Contact Details window.
Type the details of the contact in the Contact Details window.
If the Work phone setting matches the extension number of a telephone system user, the directory contact
displays the user status of the user. This applies even if another number is currently selected as the Primary
phone .
You can select the Group in which of your personal contact should appear on.
You can add the gmail address of the contact. After you add the addresses you can start an email or initiate a
chat from Avaya IP Office Plug-in directory.
When finished, click Add.
Personal Directory
If you are using a 1400, 1600, 9500 or 9600 Series phone with a Contacts button, or M-Series, T-Series or T3 Series
phone, you can also use your Personal directory contacts through the phone and edit them using the phone.
1. As Personal directory contacts are added, they are stored by both the one-X Portal for IP Office application and by
the telephone system and kept in sync. The one-X Portal for IP Office application and the telephone system can only
store up to 100 Personal directory contacts per user (subject to its own system limits).
2. The contacts can be edited through the phone or through one-X Portal for IP Office.
3. Personal directory contacts shown by the one-X Portal for IP Office can contain several numbers with one selected as
the current Primary phone number. The matching telephone system record contains just one number, which will
be changed to match the currently selected Primary phone number on one-X Portal for IP Office if that selection is
changed.
95
67 75
72
177
79
177
Using one-X Portal for IP Office Page 147
15-601131 Issue 09a (03 September 2013) IP Office 9.0
Avaya IP Office Plug-in for Microsoft Outlook: Avaya IP Office Plug-in Directories
13.6.8.1 Adding a Contact from the System Directory in Avaya IP Office Plug-in
You can add a contact in the System directory to your Personal directory. The copy remains linked to the System
directory, you cannot edit it but changes in the System directory is updated in your Personal directory.
1. In the Directory tab, select the System directory.
2. Locate the contact that you want to add to Personal directory. Hover the cursor over the contact and click on
icon.
3. You cannot edit the contact details but you can select the personal contact groups to which you want to add the
system contact.
4. Click Add to add the contact in the hunt group that you selected.
Hint
To add a copy of a system contact that you can then edit and add other contact details such as additional numbers
and email addresses, use the standard method of adding a personal directory contact. If the Work Phone number
matches a system user's extension number, the personal contact will show the user status of that user.
13.6.8.2 Adding a Caller from the Call Log of Avaya IP Office Plug-in
You can add the details of a caller who left you a voicemail message to your Personal directory.
1. Click on the Voice messages tab.
2. Click the add icon in the message details.
Type the details of the contact in the Contact Details window.
If the Work phone setting matches the extension number of a telephone system user, the directory contact
displays the user status of the user. This applies even if another number is currently selected as the Primary
phone .
You can select the Group in which of your personal contact should appear on.
You can add the gmail address of the contact. After you add the addresses you can start an email or initiate a
chat from Avaya IP Office Plug-in directory.
When finished, click Add.
13.6.8.3 Adding a Voicemail Caller to the Directory of Avaya IP Office Plug-in
You can add the details of a caller who left you a voicemail message to your Personal directory.
1. Click on the Voice messages tab.
2. Click the add icon in the message details.
Type the details of the contact in the Contact Details window.
If the Work phone setting matches the extension number of a telephone system user, the directory contact
displays the user status of the user. This applies even if another number is currently selected as the Primary
phone .
You can select the Group in which of your personal contact should appear on.
You can add the gmail address of the contact. After you add the addresses you can start an email or initiate a
chat from Avaya IP Office Plug-in directory.
When finished, click Add.
76
72
177
79
72
177
79
Using one-X Portal for IP Office Page 148
15-601131 Issue 09a (03 September 2013) IP Office 9.0
13.6.9 Editing a Personal Contact in Avaya IP Office Plug-in
Note: You cannot edit a contact who is added in your personal directory from the System directory, they remain linked
to the matching entry on the System directory tab.
1. Search for the contact in the directory.
2.Click Update Contact.
Type the details of the contact in the Contact Details window.
If the Work phone setting matches the extension number of a telephone system user, the directory contact
displays the user status of the user. This applies even if another number is currently selected as the Primary
phone .
You can select the Group in which of your personal contact should appear on.
You can add the gmail address of the contact. After you add the addresses you can start an email or initiate a
chat from Avaya IP Office Plug-in directory.
When finished, click Add.
13.6.10 Deleting a Personal Directory Contact in Avaya IP Office Plug-in
Note that if the same contact appears on several personal groups, this action will only delete the contact from the
currently displayed group. To see which group a personal contact appears on, select View Details instead of Delete
Contact.
If you delete a contact from the All group, then the system deletes the contact from all the other groups as well.
Deleting a contact from a group
1. Search for the contact in the directory.
2. Hover the mouse over the contact.
3.Click on the Delete icon.
4. In the Confirm dialog box, click Yes to remove a contact from the list.
Deleting multiple contacts from a group
1. Select the contacts in the group.
Note: You can use the typical widows section options using the Shift or Ctrl keys to select the contacts.
2. Click on the Delete icon located next to the Directory list combo box.
3. In the Confirm dialog box, click Yes to remove a contact from the list.
13.6.11 Adding A Personal Contacts Group in Avaya IP Office Plug-in
You can add up to five groups in your personal directory in addition to the default All group. personal contact can be
listed in more than one groups.
When editing the personal contact select the group in which the personal contact is listed.
Note: You cannot add, rename or delete a group named Outlook in the personal contacts group. For more information,
see Outlook group and Outlook contact synchronization .
Adding a personal contacts group
1. Select the Personal in the Directory tab.
2. Click Add Group.
72
177
79
148
149 159
Using one-X Portal for IP Office Page 149
15-601131 Issue 09a (03 September 2013) IP Office 9.0
Avaya IP Office Plug-in for Microsoft Outlook: Avaya IP Office Plug-in Directories
3. Enter a name for the new tab.
4. Click Add.
The system displays a new tab in the Personal directory.
Renaming a group
To rename a group:
1.In the personal directory, select the group.
2.Click Edit Group.
3. Type the new the name in the text box.
4.Click Update.
Deleting a group
To delete a group:
1. In the personal directory, select the group.
2. Click Delete Group.
13.6.11.1 Outlook group in Avaya IP Office Plug-in
You can synchronize and upload the contacts from Microsoft
Outlook
to the one-X Portal for IP Office. After the
Microsoft
Outlook
contact synchronization
, an Outlook group is automatically created in the Directory gadget.
To view the imported contacts:
Select Directory > Personal > Outlook.
Note: You can update or delete the contact from the Outlook group. However, you cannot add a contact to the Outlook
group.
To update the details of a contact in the Outlook group:
1. Click Update Contact.
1. In the Contact Details dialog box, change or update the details of the contact.
2. Click Update.
159
Using one-X Portal for IP Office Page 150
15-601131 Issue 09a (03 September 2013) IP Office 9.0
To delete a contact from the Outlook group:
1. Click Delete Contact.
2. In the Confirm dialog box, click Yes to remove a contact from the list.
Note: All the aforementioned changes made to the contacts in the Outlook group will be overwritten during
resynchronization from Microsoft
Outlook
to Avaya IP Office Plug-in .
13.7 Making a call using Avaya IP Office Plug-in
You can make calls directly using Avaya IP Office Plug-in by:
Typing name or number
Using the dial pad
Adding an account code and subject
Note: You need to add the external dialing prefix used by your telephone system to the number while making an
external call.
13.7.1 Typing name or number
You call a contact by typing the name or number of a person in Avaya IP Office Plug-in.
To make a call:
1. Type the name or the number of the contact in the Enter name or number field.
2. Press Enter or click Call.
For more information on adding an account code and a subject to a call see Adding an account code and a subject
13.7.2 Using the dial pad
You can call a contact by using the dial pad in Avaya IP Office Plug-in.
To make a call:
1. Click dial pad.
2. Type the number of the contact you want to call.
3. Click Call.
For more information on adding an account code and a subject to a call see Adding an account code and a subject
13.7.3 Adding an account code and a subject
You can also add the account code and subject to a call.
Prerequisites:
You need a valid account code to make external calls.
To add the subject and account code for a call:
1. Click More.
2. Type the subject in the Subject of call field.
The system displays the subject in the call details section. If you are calling an internal contact, the system displays the
subject on the phone or in the one-X Portal for IP Office call display.
3. Type the account code in the Account Code field.
The system adds the account code in the Call log after the call.
4. Click OK.
150
150
150
150
150
Using one-X Portal for IP Office Page 151
15-601131 Issue 09a (03 September 2013) IP Office 9.0
Avaya IP Office Plug-in for Microsoft Outlook: Making a call using Avaya IP Office Plug-in
13.7.4 Calling a contact using click to dial
You can make a call using the phone number in the email using Click to dial feature.
Prerequisite:
Ensure that you are logged in to Avaya IP Office Plug-in.
The phone number is in the format that the system can process. For more information see, Phone number formats
Microsoft Outlook 2007
1. Open the email.
2. Do one of the following:
If you have opened an email in read mode, hover the mouse over the phone number marked as smart tag, the system
displays the smart tag icon .
If you have opened an email in edit mode, type a space after the phone number, the system displays the smart tag
icon .
For more information see, Smart Tags
3. Click Call.
Microsoft Outlook 2010 and 2013
1. In the email, right-click the phone number that the system has marked as smart tag.
For more information see, Smart Tags
2. Select Additional Actions.
3. Click Call.
13.8 Avaya IP Office Plug-in call functions
The Avaya IP Office Plug-in for Microsoft
Outlook
provides various call functions.
Integrating a call
Answering a call
Placing a call on mute
Holding or unholding a call
Transferring a call
Ending a call
Starting a conference call
13.8.1 Integrating call with Outlook Features
The call functionality is available in the outlook plug-in pane. You can initiate a call from the context menu. The call
functionality is available in Outlook 2007 and Outlook 2010.
Note: Outlook 2003 does not provide the call function.
Calling from Contact cards:
1. Right-click the contact. The contact numbers displays in the menu.
2. Click IP Office - Call.
3. Click the preferred number from the menu to initiate a call.
Calling the Email recipients:
1. Right-click the email recipient.The contact numbers must be present on the exchange server.
2. Click IP Office - Call.
3. Click the preferred number from the menu to initiate a call.
Note: This feature is available in Outlook 2010.
Calling from meeting request:
1. Right-click the meeting request. The meeting request subject must contain the contact numbers.
2. Click IP Office - Call.
155
156
155
155
151
152
152
152
152
153
153
Using one-X Portal for IP Office Page 152
15-601131 Issue 09a (03 September 2013) IP Office 9.0
3. Click the preferred number from the menu to initiate a call.
13.8.2 Answering a call using Avaya IP Office Plug-in
To answer an incoming call, click .
After you answer an incoming call, a Call window pops up displaying the call as an active call in Avaya IP Office Plug-in
.
When you are on a call and if you receive another call then the system places the first call on hold.
13.8.3 Placing a call on mute
Placing a user of one-X Portal for IP Office in an active call on mute:
You can place a user of one-X Portal for IP Office in all types of active calls, such as a transferred active call and a
consulted active call, on mute.
To place a user on mute, click Mute.
To unmute a user, click Unmute.
Note: When a user places a call on mute only the user is on mute and not the other party.
Call on Hold:
If you place a user on mute and then put the call on hold later, the system does not retain the user on the mute mode
when you retrieve the call. However, if the other party places the call on hold the user of one-X Portal for IP Office can
place the call on mute and the system retains the mute status even after the call is retrieved.
Note: When you press the mute button on the phone, the system does not reflect the status of the call as muted.
13.8.4 Holding or unholding a call
You can place a call on hold and later retrieve the call placed on hold. When a call is placed on hold the system plays
music on hold or regular hold reminder tunes to the caller.
After a call is established between you and the contact, the system displays the call details.
To place a call on hold:
1. In the call details screen, click .
To unhold or retrieve a call:
When you place a call on hold, the system does not display the call details.
1. To retrieve a call that you place on hold, click Unhold.
13.8.5 Transferring a call using Avaya IP Office Plug-in
You can transfer an incoming call to other person using Avaya IP Office Plug-in.
Making a supervised transfer
Making an unsupervised transfer
13.8.5.1 Making a supervised transfer
When you talk to a contact before transferring the call it is called as a supervised transfer. Your initial call to the contact
is called as a consultation call or an enquiry call.
In a supervised transfer you can confirm if the contact is present and wants to accept the call.
To make a supervised transfer:
1. Answer the incoming call.
2. Click Consult.
The Enter name or number field lists all the users configured in your one-X Portal for IP Office System and Personal
directories.
3. Select the contact or type the name or number that you would like to consult in the Enter name or number field.
4. Click Go.
The system places the incoming call on hold when you consult a person.
After you consult the person and if they want to accept the call.
152
153
Using one-X Portal for IP Office Page 153
15-601131 Issue 09a (03 September 2013) IP Office 9.0
Avaya IP Office Plug-in for Microsoft Outlook: Avaya IP Office Plug-in call functions
5. Click Complete Transfer.
For more information on adding an account code and a subject to a call see Adding an account code and a subject
13.8.5.2 Making an unsupervised transfer
When you dial the number of the contact and transfer a call even without waiting for the call to be answered it is called
as an unsupervised transfer.
To make an unsupervised transfer:
1. Answer the incoming call.
2. Click Transfer.
The Enter name or number field lists all the users configured in your one-X Portal for IP Office System and Personal
directories.
3. Select the contact or type the name or number that you would like to consult in the Enter name or number field.
4. Click Go.
For more information on adding an account code and a subject to a call see Adding an account code and a subject
13.8.6 Ending a call
After a call is established between you and the contact, the system displays the call details.
To end a call, click End Call.
13.8.7 Starting a conference call
You can use the Avaya IP Office Plug-in to select and call the parties that you want to include in the conference call and
then start the conference.
There are two types of conference calls that can be initiated via the Avaya IP Office Plug-in:
Ad hoc conference call
Meet Me conference call
To initiate a conference, click on the icon.
150
150
154
154
Using one-X Portal for IP Office Page 154
15-601131 Issue 09a (03 September 2013) IP Office 9.0
13.8.7.1 Ad hoc conference call
In an Ad hoc conference, a user calls the different participants and then sets the call on a conference mode.
The initiator of the Ad hoc conference call is the conference manager.
There are two types of users in an Ad hoc conference, namely the conference manager and the other participants in the
conference.
As a Conference owner:
You can view all the participants in a conference. Since you have initiated the conference, you can choose to Drop a
participant or Drop All participants in the conference.
You can place a participant or all participants on Mute as well as Unmute the participants.
You can choose to place the conference on Hold as well as Unhold or Retrieve a conference call placed on hold. You can
view the Hold or Retrieve status of all participants.
You can Transfer the conference call to another party. You can consult with the other party and then complete Transfer
of the conference call.
As a participant:
You can view all the other participants in the conference. You can view the active or dropped, mute or unmute, and
hold or retrieve status of the other participants in the conference.
You can place the conference call on Hold or Unhold.
You can Transfer the conference call to another party. You can consult with the other party and then complete Transfer
of the conference call.
13.8.7.2 Meet Me conference call
In a Meet Me conference, all participants dial into a particular bridge number at a particular time.
The owner of the conference bridge number in a Meet Me conference call is the conference manager.
A Meet Me conference call provides features similar to an Ad hoc conference call.
Using one-X Portal for IP Office Page 155
15-601131 Issue 09a (03 September 2013) IP Office 9.0
Avaya IP Office Plug-in for Microsoft Outlook: Avaya IP Office Plug-in call functions
The system displays the active speaker in a Meet Me conference
13.9 Avaya IP Office Plug-in additional features
The system retains the tab that you use even if you shutdown Avaya IP Office Plug-in. For example, if you are using the
Directory tab of Avaya IP Office Plug-in and later when you shut down, Avaya IP Office Plug-in displays the Directory tab
when you restart Avaya IP Office Plug-in.
There are various features supported by the Avaya IP Office Plug-in application.
Click to dial
Call log
Contact directory
Outlook contact synchronization
Presence information
Voice mail options
Multiple language support
Avatar
Terminal Services
13.9.1 Click to dial
You can make a call from the email using the click to dial feature in Avaya IP Office Plug-in.
Note: Avaya IP Office Plug-in supports the click to dial feature only on 32 bit versions of Microsoft
Outlook
2007 ,
2010 and 2013.
Microsoft
Office components required to use the click to dial:
Microsoft
Word
Microsoft
Outlook
with .NET programmability support
Office Tools
-Actions .NET Programmability Support (for Outlook 2010,2013 setup)
-Smart Tag .NET programmability Support (for Outlook 2007 setup)
-Microsoft Forms 2.0 .NET Programmability Support
By default, all the components of Microsoft
that you need to use the click to dial feature are installed when you install
Microsoft
Office Suite. However, if you customize the options when installing Microsoft
Office Suite, and do not include
any components, you cannot use the click to dial feature.
You cannot use the click to dial feature if you install Microsoft
Office Suite with the default options and later remove the
options after installation.
Note:If you have installed only Microsoft
Outlook
using the Microsoft
Outlook
only installer, the system does not
install all the components and you cannot use the click to dial feature.
When you make a call using the click to dial feature, if you have outbound dialing preferences then the system applies
the rules to the number that you click to dial.
Smart tags
When you enable smart tags, the system processes certain types of data in a document. For example, the system
155
157
157
159
159
161
161
157
163
Using one-X Portal for IP Office Page 156
15-601131 Issue 09a (03 September 2013) IP Office 9.0
processes dates or names and automatically marks them as smart tags and underlines the text with a purple dotted line.
When you click a smart tag, the system displays the various actions that you can perform for that data type.
Note: The system marks the phone numbers as smart tags only if you have installed Avaya IP Office Plug-in.
13.9.1.1 Enabling Smart tags
Microsoft Outlook 2007
1. In the Tools menu, select Options.
2. Click the Mail Format tab.
3. Click Editor Options.
4. Click Proofing, and then click AutoCorrect Options.
5. Click the Smart Tags tab.
6. Enable Label text with smart tags check box.
7. Select Avaya IP office smart tag listed in Recognizers.
8. Enable Show Smart Tag Actions buttons check box.
9. Click OK.
Microsoft Outlook 2010 and 2013
1. Select File > Outlook Options.
2. Click Mail.
3. Click Editor Options.
4. Click AutoCorrect Options.
5. Click the Actions tab.
6. Select Enable additional actions in the right-click menu check box.
7. Select Avaya IP office smart tag listed in Available actions.
9. Click OK.
13.9.1.2 Phone number formats
To use the click to dial feature, the number must be separated from the remaining text of the sentence by any non-
alphabetic delimiter such as a space, comma, :, ::, ->, -, and others.
For example, the system cannot process the following format: Phone number9960000671
The system cannot process phone numbers that are hyper linked.
Examples of the formats that the system can process:
Phone number 9960000671
Phone number:9960000671
Phone number->9960000671
Phone number-9960000671
Phone number formats that the system supports:
(10) 69445464
06 87 71 23 45
080312345
07700 954 321
(954) 555-1234
800-555-1212
800 555 1212
800.555.1212
1-800-555-1212
800-555-1212-1234
Using one-X Portal for IP Office Page 157
15-601131 Issue 09a (03 September 2013) IP Office 9.0
Avaya IP Office Plug-in for Microsoft Outlook: Avaya IP Office Plug-in additional features
1-(800) 555.1212
+919960000671
(+91) 99960000671
13.9.2 Avatar
The system displays the avatar that is configured in one-X Portal for IP Office in the following screens:
1. Next to your username.
2. When you hover the mouse on a contact in the System directory for users who have configured their avatar in one-X
Portal for IP Office. For more information see, Uploading an Avatar image .
Note: If a system contact is added as personal contact then the system displays the avatar in personal contact also.
3. In the incoming call.
4. In an active call.
5. IM conversation contact.
6. For a participant in conference.
7. When you play the voicemail for a contact.
Whenever you change the avatar in one-X Portal for IP Office, the system reflects the updated avatar in Avaya IP Office
Plug-in. If you do not set an avatar, the system displays the default image for the contact.
13.9.3 Call Log
The Avaya IP Office Plug-in call log displays and categorizes the entries of the calls based on All, Incoming, Outgoing,
and Missed call type.
Note: Avaya IP Office Plug-in does not display call log for Hunt Groups.
In the call log, you can:
1. View the entries of the calls and the details.
2. Clear the entries of the calls.
3. Add an unknown number as a personal contact into the directory from the entries of calls.
4. Call a number from the entries of calls.
5. Sort the entries of the calls according to the call, name, number, duration, time of the call by clicking the header in
ascending or descending manner.
.
13.9.4 Contact Directory
Operations:
1. You can get the details of the contact from the System and Personal contact directory. The following information is
available from the one-X Portal for IP Office server.
Name, Work Phone, Mobile Phone, Other Phone, Work Email, Personal Email, Other Email, Gmail ID, OCS ID, and
Primary Phone type.
109
Using one-X Portal for IP Office Page 158
15-601131 Issue 09a (03 September 2013) IP Office 9.0
2. You can add, edit, and delete the contact.
Note: The contact entry cannot be edited from the outlook plug-in.
3. You can call a contact from the outlook plug-in. When you hover the mouse cursor over the contact, the email ID and
phone number is displayed in a pane.
4. You can add a contact from the System directory to the Personal directory.
5. If the contact directory is updated on the one-X Portal for IP Office, then you can synchronize and update the Avaya IP
Office Plug-in contact list.
6. You can view the contact information when you select or read an email. The contact information is highlighted in the
directory.
7. You can view the presence of the contacts, in the Avaya IP Office Plug-in.
159
Using one-X Portal for IP Office Page 159
15-601131 Issue 09a (03 September 2013) IP Office 9.0
Avaya IP Office Plug-in for Microsoft Outlook: Avaya IP Office Plug-in additional features
13.9.5 Outlook contact synchronization
You can upload the contacts from Microsoft
Outlook
to the one-X Portal for IP Office contact directory. The system lists
the contacts in the Directory gadget > Personal > Outlook group .
The mapping table list the fields in outlook contact and their corresponding fields in one-X Portal for IP Office contact
details.
Outlook one-X Portal for IP Office
Full Name Name
E-mail Work email
E-mail 2 Personal email
E-mail 3 Other email
Business phone number Work phone
Home phone number Other phone
Mobile phone number Mobile phone
To upload the contacts from Microsoft
Outlook
to the one-X Portal for IP Office:
1. In the top right corner of the Avaya IP Office Plug-in window, right-click Options.
2. Click Upload Outlook Contacts. The system displays a message that reads: Outlook contacts uploaded to one-X
Portal.
3. Click OK.
one-X Portal for IP Office creates, synchronizes and uploads the contacts from Microsoft
Outlook
in the Outlook group.
Note: The Avaya IP Office Plug-in does not initiate contact synchronization automatically when you add, delete or modify
a contact in Microsoft
Outlook
.
13.9.6 Presence information
The system displays the presence information in the context of the contacts in the directory. You can also view the
telephony presence of users in the directory.
User Presence
The user presence indicates your current presence in the one-X Portal for IP Office interface. This presence is visible to
you on the one-X Portal for IP Office interface. The presence changes as you use your phone, log in or out. The icons are
similar to those shown in the directory gadget for other users.
Presence
Icon
Description
This icon shows that you are available on the desk phone as well as for chat.
77
Using one-X Portal for IP Office Page 160
15-601131 Issue 09a (03 September 2013) IP Office 9.0
This icon shows that you are available on the desk phone but not available for chat. While in this state, you
cannot be instant messaged by other one-X Portal for IP Office users.
This icon shows that you are logged out from the desk phone, but logged into the IM.
Telephony Presence
The telephony presence is associated with an extension on the IP Office.
Presence
Icon
Presence
Status
Description
Available The status indicates that you are available and can be called.
Busy The status indicates that you have a call in progress.
Do Not
Disturb
The status indicates that you have enabled Do No Disturb on the phone system. Calls to you
are redirected to voicemail if available. Otherwise, the callers receive a busy tone. The
exception is calls from numbers that you have added to your list of Do Not Disturb Exceptions
.
Logged
Out
The status indicates that you have not logged into the extension on the phone system. Calls to
you are redirected to voicemail if available. Otherwise, the callers receive a busy tone. You
cannot make calls. However you can still use one-X Portal for IP Office to alter your
configuration settings.
Ringing This status indicates that the phone is ringing and you have an incoming call.
Unknown This status indicates that your presence on the phone system is unknown. The presence cannot
be determined as the phone number is not an extension on the IP Office.
XMPP Presence
The XMPP presence indicates the status of an entry in the directory.
Presence
Icon
Presence
Status
Description
Available/
Online
The status indicates that you are logged into the IM server and available for chat.
Do not
disturb
The status indicates that you have enabled Do No Disturb on the IM.
Offline The status indicates that you have not logged into the server. You want to continue using the
one-X Portal for IP Office. If you choose to enable Offline, then other one-X Portal for IP Office
users will not be able to send you instant messages using the one-X Portal for IP Office.
Away The status indicates that you are logged in to the IM but currently away from your desk.
Unknown This status indicates that your presence on the IM is unknown.
13.9.6.1 Setting a status message
You can set a status message using Avaya IP Office Plug-in.
Procedure:
1. Hover the mouse over Type a status message label.
The system displays Click to set status message.
2. Click on the Type a status message label.
3. Type the status message in the text box.
4. Press the Enter or Esc key.
The system displays the status message under the user name and presence status.
48
110
48
Using one-X Portal for IP Office Page 161
15-601131 Issue 09a (03 September 2013) IP Office 9.0
Avaya IP Office Plug-in for Microsoft Outlook: Avaya IP Office Plug-in additional features
13.9.7 Voice mail options
Avaya IP Office Plug-in voice messages functionality:
Note: Avaya IP Office Plug-in does not display any voicemail messages for Hunt Groups.
1. You receive a list of all voice messages.
2. You have the option to listen, delete, pause, forward, and rewind voice messages.
3. You can sort the voice messages in ascending or descending order by clicking the header of the each column.
For example, you can arrange the voice messages according to the state, name, time or duration.
4. You can initiate a call by clicking on the name of the contact who left you a voice message.
5. You can add the contact who left you a voice message to the Personal Directory.
Note: The voice messages are played on the desk phone only.
13.9.8 Multiple language support
The Avaya IP Office Plug-in supports multiple languages. The appropriate language is selected for the Avaya IP Office
Plug-in application depending on the language set in the Regional Settings of your computer.
Note: If the language in the Regional Settings is not supported by the Avaya IP Office Plug-in, then English (by
default) is selected as the display language.
Avaya IP Office Plug-in supports the following languages:
1. English (US)
2. Chinese
3. Dutch
4. English (UK)
5. French
6. German
7. Italian
8. Portuguese (Brazil)
9. Polish
10. Russian
Using one-X Portal for IP Office Page 162
15-601131 Issue 09a (03 September 2013) IP Office 9.0
11. Spanish (Latin)
12. Swedish
13. Turkish
Using one-X Portal for IP Office Page 163
15-601131 Issue 09a (03 September 2013) IP Office 9.0
Avaya IP Office Plug-in for Microsoft Outlook: Avaya IP Office Plug-in additional features
13.9.9 Sending an instant message
You can send an instant message to any contact and broad cast a message to all the system contacts using Avaya IP
Office Plug-in.
You can also use mybuddy feature. For more information see, mybuddy .
13.9.9.1 Sending an instant message to a contact
You can send an IM to any contact using Avaya IP Office Plug-in.
To send an instant message:
1. Click the Contacts tab.
The system displays a list of all the contacts.
2. Hover the mouse over the contact.
3. Click IM.
The system displays a conversation window. The system the name of the participant and icons to call, send e-mail,
save conversation, save font, clear conversation.
4. Type the message in the message box.
5. Press Enter key to send an IM.
Note: If you receive an new IM when you are conversing with a contact. The system flashes the name of the new contact
in the IM contacts list.
13.9.9.2 Sending an instant message to all system contacts
You can broadcast an instant message to all system contacts.
To broadcast an instant message:
1. Click the IM tab.
The system displays a conversation window with and the list of all IM contacts.
2. Select everyone.
3. Type the message in the message box.
4. Press Enter key to send an IM.
13.9.9.3 Using mybuddy
To use mybuddy feature:
1. Click the IM tab.
The system displays a conversation window with and the list of all IM contacts.
2. Select mybuddy.
3. Type the command in the message box. For more information, see mybuddy command language .
4. Press Enter key to send an IM.
13.9.10 Terminal Services
Avaya IP Office Plug-in for Microsoft
Outlook
2010 and Microsoft
Outlook
2013 supports terminal services using
Citrix and Microsoft Terminal services clients.
Note: Avaya IP Office Plug-in for Microsoft
Outlook
2007 does not support terminal services.
13.9.11 Secure communications
The system encrypts all the information that you send or receive between one-X Portal for IP Office and Avaya IP Office
Plug-in using the secure port.
Note: The system does not encrypt the IM messages. The secure port number for one-X Portal for IP Office on Windows
platform is 8443 and the secure port number for one-X Portal for IP Office on Linux platform is 9443.
You can configure the system to use secure mode. For more information see, Connection .
99
99
139
Using one-X Portal for IP Office Page 164
15-601131 Issue 09a (03 September 2013) IP Office 9.0
Avaya IP Office Plug-in for
Salesforce.com
Chapter 14.
Using one-X Portal for IP Office Page 165
15-601131 Issue 09a (03 September 2013) IP Office 9.0
Avaya IP Office Plug-in for Salesforce.com:
14. Avaya IP Office Plug-in for Salesforce.com
You can integrate Salesforce to your telephony system as a SoftPhone within the one-X Portal for IP Office. The system
displays records to the call events as screen popups or you can directly call the contacts using Salesforce.
If you are using IP office for your telephone applications, then you can use the Avaya IPO Adapter for Salesforce to
control the call from the Salesforce portal.
Note: Localized versions of Avaya IP Office Plug-in for Salesforce.com are not available.
Use the Avaya IP Office Plug-in for Salesforce.com
Check the Avaya IP Office Plug-in for
Salesforce.com system requirements
Integrate Avaya IP Office Plug-in for
Salesforce.com with the one-X Portal
for IP Office
Log out of one-X Portal for IP Office
using Avaya IP Office Plug-in for
Salesforce.com
Install the Avaya IP Office Plug-in for
Salesforce.com
Use Screen pop functionality
Make a call
Start Avaya IP Office Plug-in for
Salesforce.com
Log into one-X Portal for IP Office
using Avaya IP Office Plug-in for
Salesforce.com
Use the Avaya IP Office Plug-in for
Salesforce.com call functions
14.1 Avaya IP Office Plug-in for Salesforce.com system requirements
Salesforce.com CTI toolkit R4.x.
Microsoft .NET 4.0 framework.
Supported Operating Systems Supported Browsers
Windows 7 (64bit) Internet Explorer 8 (64 bit)
Internet Explorer 9 (64 bit)
Firefox 3.5 or later
Chrome 10 or later
Windows 7 (32 bit) Internet Explorer 8
Internet Explorer 9
Firefox 3.5 or later
Chrome 10 or later
Windows XP Internet Explorer 8
Internet Explorer 9
Firefox 3.5 or later
Chrome 10 or later
Note: The system displays a warning message in FireFox and Chrome that reads: Please keep this window
open. Your CTI adapter is communicating with Salesforce. If you close this window, your SoftPhone might not
work.
Note: If the system displays the following warning message in Internet Explorer 8: Do you want to view only
the webpage content that was delivered securely? Do one of the following:
Always click No to load the plugin properly.
Disable the warning message by selecting Tools > Internet Options > Security > Custom Level. In
Miscellaneous enable the option Display mixed content.
Avaya IP Office Plug-in for Salesforce.com works with the following Salesforce Editions:
a. Professional Edition (with API access enabled).
b. Enterprise Edition.
c. Unlimited Edition.
d. Developer Edition.
You can download the Avaya IP Office Plug-in for Salesforce.com from the one-X Portal for IP Office server.
165
166
171
166
167
171
166
170
172
Using one-X Portal for IP Office Page 166
15-601131 Issue 09a (03 September 2013) IP Office 9.0
14.2 Installing Avaya IP Office Plug-in for Salesforce.com
1. Log in to one-X Portal for IP Office.
2. In the Configuration tab, select Desktop Integration.
3. Click Install one-X Desktop Clients.
4. The next steps vary depending on the browser:
Internet Explorer or Safari
The file download menu prompts you with options to perform on the file setup.exe. Select Run.
Google Chrome or Firefox
a. When the browser prompts you, select Save. The browser downloads the installation file.
b. When the download is complete, double click the downloaded file and select Run.
The system unpacks the installer and prepares to install Avaya IP Office Plug-in for Salesforce.com software.
5. On the welcome screen, click Next.
If you have already installed Avaya IP Office Plug-in for Salesforce.com the system displays the following options Modify,
Repair and Remove.
a. Select Modify to install this version over the existing one.
If you have a different version already installed the system prompts you to upgrade.
6. Select a folder where the software should be installed and accept the default prompts.
7. Click Next.
8. In the Confirm Installation screen, click Next.
The system displays the progress of the installation.
9. Click Close.
Note: Depending on the environment of the one-X Desktop Clients the installation wizard prompts you to restart the
system.
14.3 Starting Avaya IP Office Plug-in for Salesforce.com
To start Avaya Salesforce CTI Adapter:
1. Click Start.
2. Select Programs.
3. Select Avaya IP Office Plug-in for Salesforce.com.
4. Click SalesforceCTI.exe.
The system displays Salesforce in the notification area.
14.4 Integrating Avaya IP Office Plug-in for Salesforce.com
Note: You need to integrate the Avaya IP Office Plug-in for Salesforce.com with one-X Portal for IP Office to use the
Salesforce SoftPhone only the first time you log in.
Prerequisites:
User account in http://www.salesforce.com.
Avaya IP Office CTI Adapter for Salesforce installation path.
Ensure that the port number 8069 (web socket) is open on the one-X Portal for IP Office server.
To integrate the Avaya IP Office Plug-in for Salesforce.com with one-X Portal for IP Office:
1. Log in to https://login.salesforce.com
2. In the Links bar, click <username>, where <username> is your Salesforce login name.
3. Click Setup.
4. In the navigation pane, click Customize listed under App Setup.
5. Click Call Center.
6. Select Call Centers.
If the Introducing Salesforce CRM Call Center web page appears, click Continue.
7. In the All Call Centers screen, click Import.
Using one-X Portal for IP Office Page 167
15-601131 Issue 09a (03 September 2013) IP Office 9.0
Avaya IP Office Plug-in for Salesforce.com: Integrating Avaya IP Office Plug-in for Salesforce.com
8. Browse to the path where Avaya IP Office CTI Adapter for Salesforce is installed.
9. Select Avaya one-X Portal IPOffice Settings.xml.
10. Click Import.
The system displays the Avaya IP Office Adapter for Salesforce screen.
11. Click Edit.
12. In the one-X Portal for IP Office Server Information section:
a. Type the IP address of your one-X Portal for IP Office in the Server IP Address field.
b. Type the port number in the Port field. By default, the server port is 8080.
Note: If you set Use secure communication as Y, then set the port number for the server in secure mode. For
more information, see Secure communications .
13. Click Save.
To manage the call center users, click Manage Call Center Users.
14.4.1 Secure communications
The system encrypts all the information that you send or receive between one-X Portal for IP Office and Avaya IP Office
Plug-in using the secure port.
Note: The secure port number for one-X Portal for IP Office on Windows platform is 8443 and the secure port number for
one-X Portal for IP Office on Linux platform is 9443.
You can configure the system to use secure mode. For more information see, Integrating Avaya IP Office Plug-in for
Salesforce.com .
14.4.2 Managing Call Center Users
1. Click Manage Call Center Users.
2. Click Add More Users or Remove Users.
3. In the Avaya IP Office Adapter for Salesforce: Search for New Users page, enter your name.
4. Click Find.
5. Select the record that is displayed.
6. Click Add to Call Center to be added to the Call Center.
14.5 Screen Pop functionality
The screen pop for Avaya IP Office Plugin for Salesforce.com displays the details for an incoming call to a Salesforce CRM
Call Center. On receiving the incoming call, the contact details are displayed in an adjacent screen if the Automatic
Number Identification (ANI, that is, the phone number from which the caller is calling) of the incoming call matches the
phone number of an existing Salesforce record.
To configure the screen pop for Avaya IP Office Plugin for Salesforce.com:
1. Login to the Salesforce web page
2. Click your Name.
3. In the drop-down menu, select Setup.
4. In Apps Setup, click Customize.
5. Click Call Center > Call Centers.
6. In the All Call Centers page, click Edit on the existing account.
7. In the Call Center Edit page, navigate to the ScreenPop section.
167
166
Using one-X Portal for IP Office Page 168
15-601131 Issue 09a (03 September 2013) IP Office 9.0
8. In the ScreenPop section, type the following for each field:
a. Pop on Transfer and Conference - Y.
b. ANI - Phone.
c. Show Digits - N.
d. UUI 1 - Account.AccountNumber.
e. UUI Separator - : (that is, a colon)
f. UUI Data - : (that is, a colon)
g. Show UUI Data - Y.
h. Show Full UUI - N.
i. UUI Label - IVR Data.
The rest of the fields can be left blank.
9. Click Save.
10. Then navigate to Call Center > SoftPhone Layouts.
11. In the SoftPhone Layouts, click Edit if an account already exists.
12. If not, click New.
13. Navigate to the Screen Pop Settings section.
14.5.1 Screen Pop settings
You can configure the Screen Pop settings according to your preference.
In the Screen Pop Settings section (for inbound call types), click Edit next to each type of record-matching row to
specify which screens should display when the details of an inbound call match or don't match existing record(s) in
Salesforce.
Using one-X Portal for IP Office Page 169
15-601131 Issue 09a (03 September 2013) IP Office 9.0
Avaya IP Office Plug-in for Salesforce.com: Screen Pop functionality
Following are the screen pop options for each record-matching row:
Screen pops open within
You can set where the screen pops display.
1. Existing browser window: Select to display screen pops in open browser windows.
2. New browser window or tab: Select to display screen pops in new browser windows or tabs.
Exceptions
Internet Explorer 7 displays screen pops based on what the user selects in the tab settings of the browser.
No matching records
You can set the screen pop options when details of an inbound call do not match any existing Salesforce records.
1. Dont pop any screen: Select if you do not want any screen pop to display.
2. Pop to new: Select to display a new record page. You specify if it is account, campaign, case, or so on from the drop-
down list.
3. Pop to Visualforce page: Select to display a specific Visualforce page.
Note: The CTI adapter passes data from the call to the Visualforce page via a URL. This includes at least ANI (the caller
ID) and DNIS (the number that the caller dialed). The URL can pass additional data to the Visualforce page if necessary
Single-matching record
You can set the screen pop options when details of an inbound call match one existing Salesforce record.
1. Dont pop any screen: Select if you do not want any screen pop to display.
2. Pop detail page: Select to display the matching records detailed page.
3. Pop to Visualforce page: Select to display a specific Visualforce page.
Multiple-matching records
You can set the screen pop options when details of an inbound call match more than one existing Salesforce record.
1. Dont pop any screen: Select if you do not want any screen pop to display.
2. Pop to search page: Select to display a search page
3. Pop to Visualforce page: Select to display a specific Visualforce page.
Using one-X Portal for IP Office Page 170
15-601131 Issue 09a (03 September 2013) IP Office 9.0
14.5.2 Screen Pop
Following are the examples of the screen pop functionality for Avaya IP Office Plug-in for Salesforce.com:
Screen Pop for incoming call
The screen pop displays the Account Detail for the incoming call, for example, caller ID 204101800. In case, there is no
existing record for the incoming call, then a new account creation window is displayed.
Screen Pop for incoming call matching multiple criteria
The screen pop displays the matching Contact and Account for the incoming call, that is, from caller ID 204101800.
You can choose to open either the Contact or Account.
14.6 Logging into one-X Portal for IP Office
You can log into the one-X Portal for IP Office using Avaya IP Office Plug-in for Salesforce.com.
Prerequisites:
User account http://www.salesforce.com.
Ensure that Avaya IP Office CTI Adapter for Salesforce is running on the desktop.
To log in to one-X Portal for IP Office using Avaya IP Office Plug-in for Salesforce.com:
1. Log in to http://login.salesforce.com.
The system initializes the SoftPhone and the system displays the login screen for one-X Portal for IP Office.
2. Type your one-X Portal for IP Office username in the Username field.
3. Type your one-X Portal for IP Office password in the Password field.
Using one-X Portal for IP Office Page 171
15-601131 Issue 09a (03 September 2013) IP Office 9.0
Avaya IP Office Plug-in for Salesforce.com: Logging into one-X Portal for IP Office
4. Click Log In.
The system displays the SoftPhone in an idle state.
14.7 Logging out of one-X Portal for IP Office
To log out of one-X Portal for IP Office using Avaya IP Office Plug-in for Salesforce.com:
1. Click the Home tab.
2. Select Log Out in the drop down list of the Salesforce soft phone.
The system logs you out of one-X Portal for IP Office.
14.8 Making a call
You can make a call using the Salesforce SoftPhone by:
Using the dial pad
Searching the contacts
Typing the number
14.8.1 Using the dial pad
You can call a contact using the dial pad in Salesforce SoftPhone.
Before you begin
Add the external dialing prefix used by your telephone system to the number while making an external call.
To make a call:
1. Select the line you would like to use to make the call.
The system displays the line dialog box.
2. Dial the number that you want to call using the dial pad.
3. Click .
14.8.2 Searching the contacts
You can search for the contacts listed in your one-X Portal for IP Office System or Personal directories and make a call
using the Salesforce SoftPhone.
1. Select the line you would like to use to make the call.
The system displays the line dialog box.
2. Click Search.
The system displays a list of all the contacts in your one-X Portal for IP Office System or Personal directories and their
phone numbers.
3. Click the phone number listed against a contact.
14.8.3 Typing the number
You can call a contact by typing the number of a contact in the Salesforce SoftPhone.
Before you begin
Add the external dialing prefix used by your telephone system to the number while making an external call.
To make a call:
1. Select the line you would like to use to make the call.
The system displays the line dialog box.
2. Type the number of the contact in the Enter phone number to dial field.
3. Click or press Enter.
171
171
171
Using one-X Portal for IP Office Page 172
15-601131 Issue 09a (03 September 2013) IP Office 9.0
14.9 Avaya IP Office Plug-in for Salesforce.com call functions
You can use the Avaya IP Office Plug-in for Salesforce.com SoftPhone to
Answering a call
Muting or unmuting a call
Holding or retrieving a call
Ending a call
Transferring a call
14.9.1 Answering a call
The system alerts you about the calls that are made to your one-X Portal for IP Office. You can answer or reject the calls
using the Avaya IP Office Plug-in for Salesforce.com SoftPhone.
The system displays the details of the caller in the Avaya IP Office Plug-in for Salesforce.com SoftPhone
1. To answer the call, click .
2. If you do not want to answer the call, click .
When you are on a call and if you receive another call on a different line, then the system places the first call on hold.
14.9.2 Mute or unmute a call
The Salesforce SoftPhone enables the user to place a call on mute during an active call.
Note: When a user places a call on mute only the user is on mute and not the other party.
To mute or unmute:
1. To place a user on mute, click Mute. When an active call is placed on mute, the Unmute button is visible.
2. To unmute a user, click Unmute.
14.9.3 Hold or unhold a call
You can place a call on hold and later retrieve the call placed on hold. When a call is placed on hold the system plays
music on hold or regular hold reminder tunes to the caller.
To put a call on hold:
After a call is established between you and the contact, the system displays the call details.
1. To place a call on hold, click Hold.
To retrieve a call from hold:
When you place a call on hold, the system displays the call details.
1. To retrieve a call that you placed on hold, click .
14.9.4 Ending a call
After a call is established between you and the contact, the system displays the call details.
To end a call, click .
14.9.5 Transferring a call
You can transfer an incoming call to other person using Salesforce SoftPhone.
Making a supervised transfer
Making an unsupervised transfer
14.9.5.1 Making a supervised transfer
When you talk to a contact before transferring the call it is called as a supervised transfer. Your initial call to the contact
is called as a consultation call or an enquiry call.
In a supervised transfer, you can confirm if the contact is present and wants to accept the call.
To make a supervised transfer:
1. Click Transfer.
2. Type the number of the person you want to consult in Enter phone number to transfer to field.
3. Click or press Enter. The call is transferred to the specified number.
4. Click to establish the call.
172
172
172
172
172
172
173
Using one-X Portal for IP Office Page 173
15-601131 Issue 09a (03 September 2013) IP Office 9.0
Avaya IP Office Plug-in for Salesforce.com: Avaya IP Office Plug-in for Salesforce.com call functions
14.9.5.2 Making an unsupervised transfer
When you dial the number of the contact and transfer a call even without waiting for the call to be answered it is called
as an unsupervised transfer.
To make an unsupervised transfer:
1. Click Transfer.
2. Type the number of the person you want to transfer in Enter phone number to transfer to field.
3. Click or press Enter. The call is directly transferred to the specified number.
Using one-X Portal for IP Office Page 174
15-601131 Issue 09a (03 September 2013) IP Office 9.0
Using one-X Portal for IP Office Page 175
15-601131 Issue 09a (03 September 2013) IP Office 9.0
Glossary
Chapter 15.
Using one-X Portal for IP Office Page 176
15-601131 Issue 09a (03 September 2013) IP Office 9.0
15. Glossary
15.1 Ad hoc conference
In an Ad hoc conference a user calls the different participants and then sets the call on a conference mode.
15.2 Appearance Buttons
Many Avaya phones have programmable buttons that can be configured for different functions. These include setting
them as 'appearance buttons' which can be used to make and answer different types of calls. The different types are 'call
appearance', 'line appearance', 'bridged appearance' and 'coverage appearance' buttons.
15.3 Auto Hold
By default, if you already have a call connected and then go and make or answer another call, the existing call is
automatically put on hold. This is called Auto Hold. The system administrator can disable Auto Hold for the whole
system, in which case the existing calls are disconnected. This documentation assumes that Auto Hold is being used.
15.4 Busy
Both the phone system and one-X Portal for IP Office can allow you to make and receive multiple calls. Therefore even
when you are active on calls you are not necessarily seen as being busy to further incoming calls.
However, there are some conditions where you will be treated as being busy to any further incoming calls. When this
occurs, the following happens to the incoming call, in order of priority of use:
1. If you have a Forward on Busy destination enabled, the call is forwarded to that destination.
2. If you have voicemail enabled, the call is sent to voicemail.
3. If neither of the above is available, the caller receives busy indication.
15.5 Conference Manager
In a Meet Me conference the owner of the conference bridge number is the conference manager.
In an Ad hoc conference the initiator of the conference call is the conference manager.
15.6 Do Not Disturb
When you select this state, you only receive calls from selected numbers that you have indicated by adding to your Do
Not Disturb Exceptions . All other callers are routed to voicemail if available or otherwise receive busy tone. You
can still make calls while in the Do Not Disturb state.
15.7 Forward on No Answer
A Forward on No Answer number can be set for your calls. When set and enabled; if a call arrives for you when you are
busy to any further calls, it will be forwarded to that number. The number can be internal or external.
15.8 Forward on Busy
You can set a Forward on Busy number for your calls. When you set a number and enable this option, if you are busy on
a call or when all the call appearances are busy, the system forwards the call to your Forward on Busy number. The
number can be internal or external.
15.9 Forward To
Also known as Forward All or Forward Unconditional. When enabled, some of your calls are forwarded to the selected
number. Normally only external personal calls are forwarded, however it is possible to also forward internal and hunt
group calls though that cannot currently be setup using one-X Portal for IP Office.
15.10 Hot Desk
If you have a login code for the telephone system, that allows you to use any phone on the system as your own
extension. This ability to work at any phone is referred to a hot desking.
15.11 Hunt Group
A hunt group is a set of telephone users. The hunt group has its own name and extension number. Calls to that extension
number are presented to the hunt group members who are available (ie. not logged off and not already on a call).
15.12 IP Office
IP Office is a telephone system from Avaya. It works with the one-X Portal for IP Office to provide call information and
control of your phone.
15.13 Log In/Log Out
If you have a login code for the telephone system, that allows you to use any phone on the system as your own
extension. You can also log out. While logged out from any phone, calls to you are treated in the same way as if your
phone was busy .
176
110
176
176
Using one-X Portal for IP Office Page 177
15-601131 Issue 09a (03 September 2013) IP Office 9.0
Glossary: Log In/Log Out
Logging in and out of a phone is separate from logging in or out of one-X Portal for IP Office. You must be logged in to an
extension in order to login to one-X Portal for IP Office.
15.14 Meet Me conference
In a Meet Me conference all participants dial into a particular bridge number at a particular time. The system sets your
extension number as the default bridge number for a Meet Me conference.
15.15 Park
Normally when you put a call on hold, only you can retrieve that call. Parking a call is similar to holding a call. However a
parked call can be retrieved by other users if they know the park slot number or name used to park the call. one-X Portal
for IP Office provides you with 4 park buttons. You can configure which park slot number or name each button uses. You
can then use the buttons to park a call in a particular park slot, see when a call has been parked in that park slot by you
or by someone else and to unpark a call parked in that slot.
You can park and unpark a call on a multisite telephony net work such as a Small Community Network.
For example, if you park a call in slot 1, then the users on the local telephony network and Small Community Network
can unpark the call. The system displays the call that is parked on slot 1 for any user who is configured on a local
telephony network or a Small Community Network has the same slot.
15.16 Primary Phone
Some contacts in your directories can have several associated phone numbers. The Primary phone setting for each of
those contacts is used to indicate which of the numbers should be used by one-X Portal for IP Office when that contact is
selected for a function.
15.17 System Administrator
This term refers to the person able to make changes to your telephone system or arrange those changes.
15.18 Small Community Network
Your telephone system can actually be several telephone systems connected together in a network (called a Small
Community Network). While most telephone and one-X Portal for IP Office features will work for names and numbers
anywhere in the network some features will not. For example, parking and unparking of calls is not supported between
networked telephone systems. You system administrator will advise you if there are any other restrictions in your
network.
15.19 Supervised Transfer
A supervised transfer is one where you talk (or try to talk) to the transfer destination before completing the transfer.
Your initial call to the transfer destination is called a consultation call or enquiry call.
This method of transferring calls allows you to confirm if the transfer target is present and wants to accept the call.
15.20 Unsupervised Transfer
An unsupervised transfer is one where, having dialed the number of the transfer destination, you complete the transfer
without waiting for the call to be answered.
Using one-X Portal for IP Office Page 178
15-601131 Issue 09a (03 September 2013) IP Office 9.0
Index
1
1400 Series 20, 66, 71, 75, 144, 146
1600 Series 20, 66, 71, 75, 144, 146
9
9600 Series 20, 66, 71, 75, 144, 146
A
Account code 34
Add
Contacts Tab 76, 148
Personal directory contact 75, 146
Add to Personal Directory
From Call Log 67, 75
From the System Directory 75, 147
From voicemail messages 76, 95, 147
Adding a Caller to Your Directory 67
Agent 49
Alerting 33
All 66
Analog 20
Answer 32, 37
Shortcut 106
Appearance buttons 20, 41
Application Server 122
Audio 106
Auto Hold 39
Available 18, 49
B
Balloon Tips 128
Brazilian Portuguese 11, 112
Browser 11
Busy 18
Busy Not Available 49
Busy on Held 39
Button
To Desk 50
To Mobile 50
Buttons 30
C
Call 34
From the Call Log 36
From the Directory 35
From Voicemail 36
Icons 30
Record 42
Swap 41
Toggle 41
Call Assistant 119
Start 121
Call Log 14, 20, 66
Add to personal directory 67, 75
Make a call 36, 67
Call progress 34, 35, 36, 67, 73, 95
Call recording warning 42
Call redirection settings 18
Call Waiting Indicator 18
Call Waiting On 20, 41
Calls 14
Centralized call log 66
Chat with 48, 80
Checking Voicemail Messages 94
Chrome 11, 106
Clear Tab 66
Clock 14, 110
Color 85
Complete Transfer 32, 43
Conference 32, 33, 43, 57, 62
Transfer 42
Conferencing Calls 57
Configuration 106
Sounds 106
Configure 45, 106, 110
Connected 33
Consult 32, 43, 44, 74
Consultation call 43, 57
Contact 67, 75, 76, 95, 146, 147, 148
Email 79
Primary phone 20, 71, 75, 144, 146
Customer Call Reporter 49
D
Default Deskphone 86
Delete
Call log 66
Personal directory contact 76, 148
Voicemail messages 94
Deskphone 86
Detected 85, 141
Directories 71, 144
Directory 14
Add tab 76, 148
Icons 30, 72, 144
Make a call 35, 73
Do Not Disturb 18, 49, 72, 106, 110, 144
Exceptions 106, 110
Drop 32, 38, 57, 59, 61
Shortcut 106
Dutch 11, 112
E
Edit
Personal directory 67, 75, 76, 95, 146, 147, 148
Personal directory contact 76, 148
Email 67, 75, 76, 79, 95, 146, 147, 148
Enable
Sound Notifications 106
Enable Hot Key 122, 123
Enbloc 20
English 11, 112
Enquiry call 43, 57
Exceptions 110
Explorer 11
Extension 11
External 14
External directory 71, 144
F
Failed 33
Firefox 11, 106
Format 96
Forward
Immediate 86, 143
Forward on No Answer 37, 38
Forwarding 72, 144
French 11, 112
G
Gadget
World Clock 110
Gadgets 14
German 11, 112
Google Chrome 11, 106
Green background 85
Using one-X Portal for IP Office Page 179
15-601131 Issue 09a (03 September 2013) IP Office 9.0
Index
Greetings 96
Group Tab 76, 148
H
Held 33
Hold 32, 38
Shortcut 106
Hold the Line 87
Hold Timeout 39
Home 84, 141
Hot desking 21, 176
Hot Key 122, 123
hunt groups 66
I
Icons
Call 30
Directory 30, 72, 144
Messages 94
User 72, 144
Ignore 92
Immediate 86, 143
Incoming 66
Indicator 18
Initial Test Call 87
Install
Screen Pop Application 120
Instant Message 48, 80
Internet Explorer 11
Italian 11, 112
J
JavaScript 11
K
Keyboard shortcuts 106
L
Language 11, 112
LDAP 71, 144
Less... 34
Licensed 11
Listen 92
Listen on 88, 143
Logged in 11
Logged out 18, 72, 144, 176
Login code 176
Logon Information 122
Logout 17
M
Mailbox 94
Main 14
Make a call 34
From Messages 36, 95
From the Call Log 36, 67
From the Directory 35, 73, 145
From Voicemail 36
Shortcut 106
Making a Supervised Transfer 43
Making an Unsupervised Transfer 43
Media player 106
Message 48, 80
Message Icons 94
Messages 14, 94, 128
Make a call 36, 95
Messages Indicator 18
Missed 66
Missed call 38
Missed hunt group calls 66
Mobile 84, 141
Mobile Twin 50
Mobile twinning 87
Mobility
Forward 86, 143
Mobile twinning 87
Telecommuter Mode 87
Use Default Deskphone 86
More... 34
Mozilla Firefox 11, 106
Music on hold 38
Mute 59, 61
Mute All 59, 61
N
Network 177
New
Personal directory contact 75, 146
No Answer 38, 86, 143
Normal 72, 144
Number 30
O
Off Hook 33, 72, 144
Office 84, 141
Offline 18
On Hook 72, 144
Orange background 85
Outcalling 88, 143
Outgoing 66
P
Park 45, 177
Recall 45, 46
Return 45
Park Slot Numbers 45
Park Slots 45, 106
Parking Calls 45
Passcode 96
Password 11, 122
Pause 94
Personal directory 14, 71, 144
Add from Call Log 67, 75
Add from System Directory 75, 147
Add from voicemail 76, 95, 147
Capacity 20, 71, 75, 144, 146
Edit 67, 75, 76, 95, 146, 147, 148
Personalized Greetings 96
Phones 11
Analog 20
SIP 20
pickup 86, 92, 142
Play the message 94
Playback 14
Pop on CLI 124
Pop on Outdial 124
Popup Window 48, 80
Portuguese 11, 112
Prefix 34
Presence 18, 106, 110
Primary phone 20, 67, 71, 75, 76, 95, 144, 146, 147, 148,
177
Priority message 94
Private message 94
Profile
Color 85
Detected 85, 141
Progress 34, 35, 36, 67, 73, 95
Using one-X Portal for IP Office Page 180
15-601131 Issue 09a (03 September 2013) IP Office 9.0
Proxy server exceptions 107
Q
Queues 49
Quick Time 106
R
Read message 94
Reason Code 49
Recall 45, 46
Received 66
Record 32, 42
Warning 42
Recording 33
Retrieve 32, 43, 57
Parked Call 45
Return
Park 45
Return Time 42, 43
Ringback 88, 143
Ringing 106
Russian 11, 112
S
Safari 106
Save 94
Saved message 94
Screen Pop To 124
Screen Popping 120, 122
Searching
Directories 73, 145
Messages 94
Server Information 122
Server Port 122
Shortcuts 106
SIP 20
Skip
Backwards 94
Forwards 94
Slot number 45, 177
Small Community Network 45, 177
Softphone 11
Sound Configuration 106
Sounds 106
Start
Call Assistant 121
Status 18, 72, 144
Stop 94
Recording 42
Stop Rec 32
Subject 34
supervised transfer 42, 43, 177
Swap Calls 41
Switching Between Calls 41
System directory 14, 71, 144
Add to Personal Directory 75, 147
T
T3 Series 20, 71, 75, 144, 146
Tabs 14
Tag 34
Taskbar 119
Telecommuter Mode 87
Telephones 11
Test Call 87
Time Zones 110
To Desk 50
To Mobile 50
Toggle Calls 41
transfer 32, 42, 43, 44, 74, 177
Complete 43
Return Time 42, 43
Supervised 43
To Desk 50
To Mobile 50
Unsupervised 43
Transferring Calls
Unsupervised 42
Transfers Using the Directory 44
Twinning 50, 87
U
Unconditional 86, 143
Unknown 72, 144
Unmute 59, 61
Unmute All 59, 61
Unpark 45, 177
Unread message 94
unsupervised transfer 42, 43, 177
Upload Personalized Greeting 96
URL 11
Use Default Deskphone 86
User
Icons 72, 144
Name 11
Password 11
User Name 122
User Status 72, 144
V
Voicemail 37
Add to personal directory 76, 95, 147
Listen on 88, 143
Messages 94
Outcalling 88, 143
Ringback 88, 143
Voicemail code 96
Voicemail Messages Indicator 18
Voicemail Screening Configuration 92
Voicemail_screening 92
W
Warning
Recording 42
Wav 96
Web
Address 11
Browser 11
Windows
Safari 106
Windows Media Player 106
World Clock 14, 110
Using one-X Portal for IP Office Page 181
15-601131 Issue 09a (03 September 2013) IP Office 9.0
Using one-X Portal for IP Office Page 182
15-601131 Issue 09a (03 September 2013) IP Office 9.0
Performance figures and data quoted in this document are typical, and must be
specifically confirmed in writing by Avaya before they become applicable to any
particular order or contract. The company reserves the right to make alterations
or amendments to the detailed specifications at its discretion. The publication of
information in this document does not imply freedom from patent or other
protective rights of Avaya or others.
All trademarks identified by the or are registered trademarks or trademarks,
respectively, of Avaya Inc. All other trademarks are the property of their
respective owners.
This document contains proprietary information of Avaya and is not to be
disclosed or used except in accordance with applicable agreements.
2013 Avaya Inc. All rights reserved.
You might also like
- CCDA: Cisco Certified Design Associate Study Guide: Exam 640-861From EverandCCDA: Cisco Certified Design Associate Study Guide: Exam 640-861No ratings yet
- Avaya IP Office 9.0 9600 Series User GuideDocument164 pagesAvaya IP Office 9.0 9600 Series User GuidespyasherNo ratings yet
- Avaya 1608 1616 User enDocument202 pagesAvaya 1608 1616 User enSlobodan PolicNo ratings yet
- IP Office 9.0: 9600 Series User GuideDocument170 pagesIP Office 9.0: 9600 Series User GuideJesús CHuy Jiménez RuizNo ratings yet
- Ip500v2 Installation PDFDocument430 pagesIp500v2 Installation PDFAlexander PlNo ratings yet
- Ip Office Virtual Machine Deployment en PDFDocument68 pagesIp Office Virtual Machine Deployment en PDFLemuel GallegoNo ratings yet
- Avaya System Capacities TableDocument87 pagesAvaya System Capacities TableMohannad AhmedNo ratings yet
- Avaya 1403 User ManualDocument20 pagesAvaya 1403 User Manualarifimran.mohdazmiNo ratings yet
- Application Server enDocument118 pagesApplication Server encasavar159No ratings yet
- Application Server en 9.1Document118 pagesApplication Server en 9.1casavar159No ratings yet
- Voicemail Pro Exercises PDFDocument74 pagesVoicemail Pro Exercises PDFFelipe Ospina OspinaNo ratings yet
- IP Office Customer Call Reporter Custom ReportingDocument49 pagesIP Office Customer Call Reporter Custom ReportingestebanNo ratings yet
- CCR User en PDFDocument358 pagesCCR User en PDFsukemetNo ratings yet
- Configuring The SBC For Ip Office Remote WorkerDocument26 pagesConfiguring The SBC For Ip Office Remote WorkerreajNo ratings yet
- IP Office™ Platform 9.1: 1608/1616 Phone User GuideDocument202 pagesIP Office™ Platform 9.1: 1608/1616 Phone User GuideArnold KingNo ratings yet
- Using Avaya Health Check ToolDocument24 pagesUsing Avaya Health Check ToolkokostNo ratings yet
- Implementing Avaya Aura CM6Document194 pagesImplementing Avaya Aura CM6Clive BurkeNo ratings yet
- Embedded Voicemail Installation enDocument68 pagesEmbedded Voicemail Installation ensalmanNo ratings yet
- Server Edition Web ControlDocument76 pagesServer Edition Web ControlLemuel GallegoNo ratings yet
- Avaya Ip Office 90 Product DescriptionDocument468 pagesAvaya Ip Office 90 Product DescriptionspyasherNo ratings yet
- Avaya Aura®Document44 pagesAvaya Aura®Mohannad AhmedNo ratings yet
- Administering Avaya Flare Experience For Ipad Devices and WindowsDocument26 pagesAdministering Avaya Flare Experience For Ipad Devices and WindowsBeOne DwiNo ratings yet
- IPOffice9 0 3IPOCCReportingTaskBasedGuideIssue1 01Document177 pagesIPOffice9 0 3IPOCCReportingTaskBasedGuideIssue1 01Jorge SaraviaNo ratings yet
- Administering Avaya Aura CM-6.2Document900 pagesAdministering Avaya Aura CM-6.2Alois ButzNo ratings yet
- Avaya Secure Access Link Gateway Using VMware® in The Virtualized Environment Deployment Guide PDFDocument64 pagesAvaya Secure Access Link Gateway Using VMware® in The Virtualized Environment Deployment Guide PDFJosei AvNo ratings yet
- Nortel T7208 User GuideDocument82 pagesNortel T7208 User GuideFredJNo ratings yet
- IP Office™ Platform 9.1: 1408/1416 Phone User GuideDocument204 pagesIP Office™ Platform 9.1: 1408/1416 Phone User GuideJosé DalmiNo ratings yet
- Avaya ComunicatorDocument86 pagesAvaya ComunicatorJorge KawazoNo ratings yet
- Ip500v2 Installation PDFDocument446 pagesIp500v2 Installation PDFCarlosNo ratings yet
- Avaya CMS SupervisorDocument208 pagesAvaya CMS SupervisorRodolfo GorveñaNo ratings yet
- Contact Recorder Install en 9.1Document68 pagesContact Recorder Install en 9.1casavar159No ratings yet
- Avaya Aura® Communication Manager Feature DescriptionDocument1,554 pagesAvaya Aura® Communication Manager Feature DescriptionnaptunNo ratings yet
- Aes61 DMCC Dotnet ProgDocument168 pagesAes61 DMCC Dotnet ProgShannon McCoyNo ratings yet
- OneXMobileAdminGuide PDFDocument20 pagesOneXMobileAdminGuide PDFEbrahim JasimNo ratings yet
- Administering Contact Recorder Es PDFDocument84 pagesAdministering Contact Recorder Es PDFOscar David Barrientos MoralesNo ratings yet
- NN44400-110 04.02 Fundamentals May 2013 Services Page 82Document256 pagesNN44400-110 04.02 Fundamentals May 2013 Services Page 82learner136No ratings yet
- Avaya Virtual Services Platform 7000 ConfigurationDocument148 pagesAvaya Virtual Services Platform 7000 ConfigurationbretfortNo ratings yet
- Ipocc Xstat enDocument46 pagesIpocc Xstat enMarthaGutnaraNo ratings yet
- Ipocc Watchdog enDocument50 pagesIpocc Watchdog enMarthaGutnaraNo ratings yet
- NN47202-400 03 02 Release-NotesDocument66 pagesNN47202-400 03 02 Release-NotescariosNo ratings yet
- Ipocc Archiving enDocument28 pagesIpocc Archiving enMarthaGutnaraNo ratings yet
- Implementing Avaya Aura Communication Manager MessagingDocument176 pagesImplementing Avaya Aura Communication Manager Messagingjsami2No ratings yet
- Ipocc Task Tags enDocument42 pagesIpocc Task Tags enMarthaGutnaraNo ratings yet
- Ipocc Taskflow Editor enDocument126 pagesIpocc Taskflow Editor enMarthaGutnaraNo ratings yet
- Ipocc Configuration enDocument211 pagesIpocc Configuration enMarthaGutnaraNo ratings yet
- IP Office Contact Center Address Book Administration: COMPAS ID: 163719Document32 pagesIP Office Contact Center Address Book Administration: COMPAS ID: 163719MarthaGutnaraNo ratings yet
- NN47200-501 08 02 Configuration Security PDFDocument305 pagesNN47200-501 08 02 Configuration Security PDFSadettin ElverenNo ratings yet
- 44400-211 05.02 AACC FundamentalsandPlanning May 2014Document562 pages44400-211 05.02 AACC FundamentalsandPlanning May 2014William FallaNo ratings yet
- Ipocc Dialer enDocument79 pagesIpocc Dialer enMarthaGutnaraNo ratings yet
- Ipocc Ivreditor enDocument158 pagesIpocc Ivreditor enMarthaGutnaraNo ratings yet
- Ipocc Statistics Couters enDocument137 pagesIpocc Statistics Couters enMarthaGutnaraNo ratings yet
- 101006149Document546 pages101006149AnuruddhaNo ratings yet
- Ipocc Trace Console enDocument38 pagesIpocc Trace Console enMarthaGutnaraNo ratings yet
- Avaya Application Solutions 1Document362 pagesAvaya Application Solutions 1Claudia EliNo ratings yet
- CMS ODBC ConnectivityDocument48 pagesCMS ODBC ConnectivityMidhun PvNo ratings yet
- DELL R610 TroubleshootingDocument30 pagesDELL R610 TroubleshootinglankoorNo ratings yet
- Beta ACCS 6 4 Administering ACCSDocument339 pagesBeta ACCS 6 4 Administering ACCSTitash Mukherjee SenNo ratings yet
- Beta ACCS 6 4 Advanced AdministrationDocument232 pagesBeta ACCS 6 4 Advanced AdministrationTitash Mukherjee SenNo ratings yet
- Avaya Ip Office 90 Product DescriptionDocument468 pagesAvaya Ip Office 90 Product DescriptionspyasherNo ratings yet
- Admin Guide For Avaya Communications ManagerDocument1,854 pagesAdmin Guide For Avaya Communications ManagerspyasherNo ratings yet
- Avaya IP Office 9608 TelephoneDocument5 pagesAvaya IP Office 9608 TelephonespyasherNo ratings yet
- One-XPortal AdminDocument64 pagesOne-XPortal AdminspyasherNo ratings yet
- Full Download Law and Ethics For The Health Professions 6th Edition Judson Harrison Test Bank PDF Full ChapterDocument20 pagesFull Download Law and Ethics For The Health Professions 6th Edition Judson Harrison Test Bank PDF Full Chapterhorriblebaculite0ly6t100% (15)
- LIP Bar QuestionsDocument21 pagesLIP Bar QuestionsMirellaNo ratings yet
- The Importance of Management TechnologyDocument17 pagesThe Importance of Management Technologysoundarya gayathri100% (1)
- Protection of Traditional Cultural Expressions by IP RightsDocument13 pagesProtection of Traditional Cultural Expressions by IP RightsAlex John HarrisonNo ratings yet
- Societe Des Produits Nestle v. DyDocument2 pagesSociete Des Produits Nestle v. DyAllysaJoyDadullaNo ratings yet
- Unwritten GamebookDocument372 pagesUnwritten Gamebookwymarc10100% (2)
- Dunkin' Lawsuit Against Franchisees Over Undocumented EmployeesDocument61 pagesDunkin' Lawsuit Against Franchisees Over Undocumented EmployeesJonathan NgNo ratings yet
- HUAWEI CBS Performance Metrics Reference - (R002C02LLA302 - 01, Laos-ETL) PDFDocument155 pagesHUAWEI CBS Performance Metrics Reference - (R002C02LLA302 - 01, Laos-ETL) PDFramos_lisandroNo ratings yet
- Loctite 243 Updated-EnDocument4 pagesLoctite 243 Updated-Enதமிழன் இராமசாமிNo ratings yet
- 2007 - Nexglosser User GuideDocument36 pages2007 - Nexglosser User GuidePOKSUHANo ratings yet
- SB Forticare Technical Support and Rma ServicesDocument3 pagesSB Forticare Technical Support and Rma ServicesJosePeredoRomeroNo ratings yet
- AEQQ MAA 32T32R 192AE n78 200W DatasheetDocument8 pagesAEQQ MAA 32T32R 192AE n78 200W DatasheetporcariuirinelNo ratings yet
- Managing Office 365 Identities and Services 20346D-ENU-TrainerHandbookDocument512 pagesManaging Office 365 Identities and Services 20346D-ENU-TrainerHandbookopen_666100% (1)
- Install and Activate ZBrush 2018 enDocument22 pagesInstall and Activate ZBrush 2018 enRiccardo CendronNo ratings yet
- Equality Charter School Domain Name ComplaintDocument38 pagesEquality Charter School Domain Name ComplaintOur Schools NYCNo ratings yet
- Concepts - Admin - Module - 02 Deploying Configuration Manager 2012 - v1.0Document129 pagesConcepts - Admin - Module - 02 Deploying Configuration Manager 2012 - v1.0SCCM EngineerNo ratings yet
- Nightfall in Remmish: An Adventure For 5th Edition by Graham WardDocument14 pagesNightfall in Remmish: An Adventure For 5th Edition by Graham WardDak Daniel Fields100% (1)
- RFBT 8716 - QuizzerDocument20 pagesRFBT 8716 - QuizzerHarvey OchoaNo ratings yet
- Eci 1010 Ec-EnDocument2 pagesEci 1010 Ec-EnPRATIKPATELNo ratings yet
- Precision 5520 Spec SheetDocument3 pagesPrecision 5520 Spec SheetjeffjozoNo ratings yet
- Virtual PersonalityDocument36 pagesVirtual Personalityfrankly my dear mediaNo ratings yet
- Victaulic Reducing Coupling Style 750: 1.0 Product DescriptionDocument6 pagesVictaulic Reducing Coupling Style 750: 1.0 Product Descriptionjagger7scribNo ratings yet
- Mark - Non Registrable Industrial DesignDocument13 pagesMark - Non Registrable Industrial DesignHannah Keziah Dela CernaNo ratings yet
- 2012 LabVIEW Core 1 Exercises Manual PDFDocument198 pages2012 LabVIEW Core 1 Exercises Manual PDFMarioC9150% (6)
- Red Hat Enterprise Linux-4-System Administration Guide-en-USDocument378 pagesRed Hat Enterprise Linux-4-System Administration Guide-en-USeusphorusNo ratings yet
- Manual de Usuario Honeywell Granit XP 1991i (312 Páginas)Document2 pagesManual de Usuario Honeywell Granit XP 1991i (312 Páginas)Obed Alfredo Flores DíazNo ratings yet
- Intellectual Property RightsDocument27 pagesIntellectual Property RightsKunal RajputNo ratings yet
- Smartax Ma5600tDocument65 pagesSmartax Ma5600tEugenio BenatelliNo ratings yet
- Slogan - Literary WorksDocument2 pagesSlogan - Literary WorksTanushkaNo ratings yet
- Khazraei v. Chris Brown - Konfused Trademark Complaint PDFDocument11 pagesKhazraei v. Chris Brown - Konfused Trademark Complaint PDFMark JaffeNo ratings yet