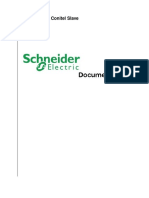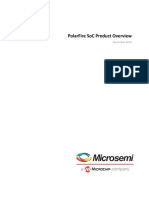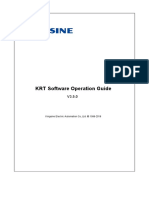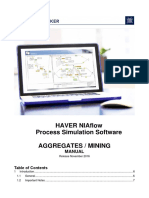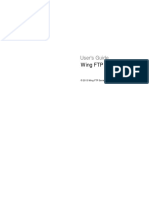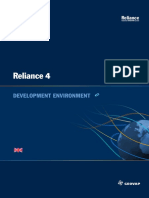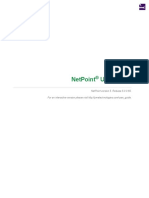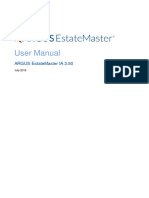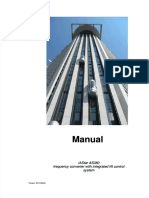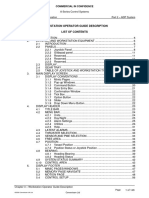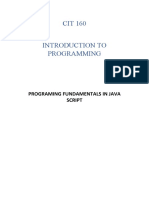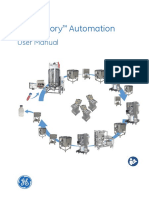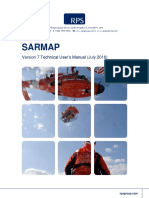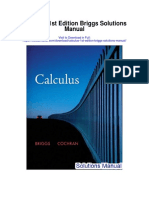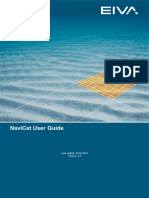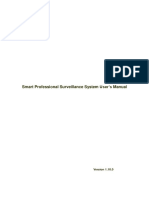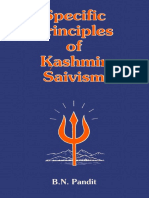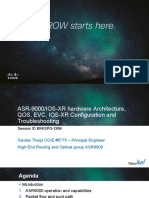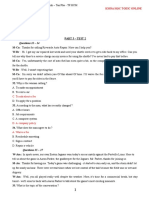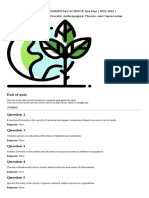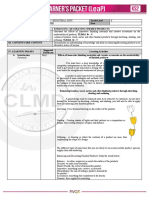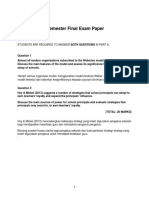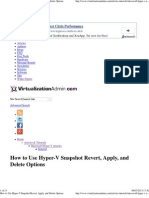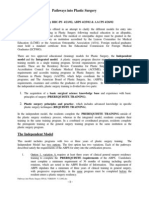Professional Documents
Culture Documents
Fastreport 4 User'S Manual: © 1998-2012 Fastreports Inc
Uploaded by
Aneudy Daniel DominguezOriginal Title
Copyright
Available Formats
Share this document
Did you find this document useful?
Is this content inappropriate?
Report this DocumentCopyright:
Available Formats
Fastreport 4 User'S Manual: © 1998-2012 Fastreports Inc
Uploaded by
Aneudy Daniel DominguezCopyright:
Available Formats
1998-2012 FastReports Inc.
FastReport 4
User's Manual
Manual Version 1.2.0
FastReport 4 User's Manual I
1998-2012 FastReports Inc.
Table of contents
Chapter I Designer 2
................................................................................................................................... 3 1 Control keys
................................................................................................................................... 3 2 Mouse control
................................................................................................................................... 4 3 Toolbars
......................................................................................................................................................... 4 Designer mode bar
......................................................................................................................................................... 4 Standard toolbar
......................................................................................................................................................... 5 Text toolbar
......................................................................................................................................................... 6 Frame toolbar
......................................................................................................................................................... 7 Align toolbar
................................................................................................................................... 8 4 Designer options
................................................................................................................................... 9 5 Report settings
................................................................................................................................... 13 6 Page options
Chapter II Creating reports 16
................................................................................................................................... 16 1 Report objects
................................................................................................................................... 16 2 Hello, World! report example
................................................................................................................................... 17 3 The Text object
................................................................................................................................... 19 4 HTML-tags in the "Text" object
................................................................................................................................... 20 5 Displaying expressions with the help of the "Text" object
................................................................................................................................... 21 6 Bands in FastReport
................................................................................................................................... 23 7 Data bands
................................................................................................................................... 23 8 TfrxDBDataSet component
................................................................................................................................... 24 9 Customer List report
................................................................................................................................... 26 10 Displaying DB fields with the help of the "Text" object
................................................................................................................................... 27 11 Aliases
................................................................................................................................... 28 12 Variables
................................................................................................................................... 30 13 Picture object
................................................................................................................................... 31 14 Report with pictures
................................................................................................................................... 33 15 Multi-lined text display
................................................................................................................................... 35 16 Data splitting
................................................................................................................................... 37 17 Text wrap of objects
................................................................................................................................... 39 18 Displaying data in the form of a table
................................................................................................................................... 41 19 Printing labels
................................................................................................................................... 43 20 Child-bands
................................................................................................................................... 44 21 Shifting objects
................................................................................................................................... 45 22 Report with two data levels (master-detail)
II Table of contents
1998-2012 FastReports Inc.
................................................................................................................................... 48 23 Headers and footers of a data band
................................................................................................................................... 50 24 Multi-page reports
................................................................................................................................... 51 25 RowCount and PageCount properties
Chapter III Groups and aggregates 53
................................................................................................................................... 53 1 Report with groups
................................................................................................................................... 55 2 Other group features
................................................................................................................................... 57 3 Reset page numbers
................................................................................................................................... 57 4 Drill-down groups
................................................................................................................................... 58 5 Line numbering
................................................................................................................................... 59 6 Aggregate functions
................................................................................................................................... 61 7 Page and report totals
................................................................................................................................... 62 8 Inserting aggregate functions
Chapter IV Formatting, highlighting 65
................................................................................................................................... 65 1 Formatting of values
................................................................................................................................... 66 2 Inline formatting
................................................................................................................................... 67 3 Conditional highlighting
................................................................................................................................... 68 4 Coloring alternate data rows
Chapter V Nested reports (subreports) 71
................................................................................................................................... 71 1 Nested reports (subreports)
................................................................................................................................... 71 2 Side-by-side subreports
................................................................................................................................... 72 3 Limitations on use of subreports
................................................................................................................................... 73 4 PrintOnParent option
Chapter VI Script 75
................................................................................................................................... 76 1 A Taste of Script
................................................................................................................................... 78 2 Structure of a script
................................................................................................................................... 80 3 "Hello, World!" script
................................................................................................................................... 80 4 Using objects in the script
................................................................................................................................... 81 5 Calling the variables from the reports variables list
................................................................................................................................... 82 6 Referencing the DB fields
................................................................................................................................... 83 7 Using aggregate functions in the script
................................................................................................................................... 83 8 Displaying a variables value in a report
................................................................................................................................... 83 9 Events
................................................................................................................................... 85 10 Example of using the OnBeforePrint event
................................................................................................................................... 87 11 Printing a group sum in the group header
................................................................................................................................... 91 12 OnAfterData event
................................................................................................................................... 92 13 Service objects
......................................................................................................................................................... 92 Report object
FastReport 4 User's Manual III
1998-2012 FastReports Inc.
......................................................................................................................................................... 93 Engine object
......................................................................................................................................................... 94 Outline object
................................................................................................................................... 95 14 Using the Engine object
................................................................................................................................... 97 15 Anchors
................................................................................................................................... 99 16 Using the Outline object
................................................................................................................................... 102 17 OnManualBuild page event
................................................................................................................................... 107 18 Creation of objects in the script
Chapter VII Cross-tab reports 109
................................................................................................................................... 110 1 Constructing a cross-tab report
................................................................................................................................... 112 2 Changing the appearance
................................................................................................................................... 114 3 Using functions
................................................................................................................................... 115 4 Sorting values
................................................................................................................................... 115 5 Tables with composite headers
................................................................................................................................... 117 6 Adjusting cell width
................................................................................................................................... 119 7 Font colors and highlighting
................................................................................................................................... 121 8 Managing a cross-tab in script
................................................................................................................................... 125 9 Adjusting row/column size
................................................................................................................................... 126 10 Filling a table manually
................................................................................................................................... 128 11 Adding external objects to the table
................................................................................................................................... 130 12 Some useful settings
Chapter VIII Charts 134
................................................................................................................................... 138 1 Limiting the number of chart values
................................................................................................................................... 139 2 Some useful settings
................................................................................................................................... 139 3 Chart with manually entered values
................................................................................................................................... 140 4 Chart completion from Script
................................................................................................................................... 141 5 Printing a chart built in Delphi
Chapter IX Dot-Matrix reports 143
................................................................................................................................... 146 1 Cross-tab in dot-matrix
................................................................................................................................... 147 2 Dot-matrix report printing
................................................................................................................................... 148 3 Command object
Chapter X Dialogue forms 151
................................................................................................................................... 151 1 Controls
................................................................................................................................... 152 2 "Hello, World!" report
................................................................................................................................... 154 3 Entering parameters and transferring them into a report
................................................................................................................................... 154 4 Interaction with controls
................................................................................................................................... 155 5 Several dialogue forms
................................................................................................................................... 156 6 Managing dialogue forms
IV Table of contents
1998-2012 FastReports Inc.
Chapter XI Data access components 159
................................................................................................................................... 160 1 Component descriptions
......................................................................................................................................................... 160 TfrxDBLookupComboBox
......................................................................................................................................................... 161 TfrxADOTable
......................................................................................................................................................... 163 TfrxADOQuery
......................................................................................................................................................... 165 TfrxADODataBase
................................................................................................................................... 165 2 Report designer
................................................................................................................................... 166 3 Simple report of List type
................................................................................................................................... 167 4 Report with parametric query
................................................................................................................................... 169 5 Other useful features
Chapter XII Report inheritance 171
................................................................................................................................... 171 1 Creating a base report
................................................................................................................................... 173 2 Changing a base report
................................................................................................................................... 174 3 Inheritance control
Chapter XIII Wizards 177
................................................................................................................................... 177 1 New report wizard
................................................................................................................................... 181 2 New connection wizard
................................................................................................................................... 182 3 New table wizard
................................................................................................................................... 183 4 New query wizard
................................................................................................................................... 183 5 Query construction
......................................................................................................................................................... 186 Using the Query constructor
......................................................................................................................................................... 188 Complex query building
Chapter XIV Report viewing, printing and export 192
................................................................................................................................... 193 1 Control keys
................................................................................................................................... 194 2 Mouse control
................................................................................................................................... 194 3 Report printing
................................................................................................................................... 196 4 Text search in reports
................................................................................................................................... 197 5 Report Export
......................................................................................................................................................... 198 Export to PDF Format
......................................................................................................................................................... 199 Export to Open Document
......................................................................................................................................................... 199 Export to RTF Format
......................................................................................................................................................... 200 Export to Excel
......................................................................................................................................................... 201 Export to XML Format
......................................................................................................................................................... 202 Export to CSV Format
......................................................................................................................................................... 203 Export into HTML Format
......................................................................................................................................................... 204 Export to Text Format
......................................................................................................................................................... 205 Export to Jpeg, BMP, Gif, Tiff Graphic Formats
................................................................................................................................... 206 6 Sending a Report via E-mail
................................................................................................................................... 208 7 Report Design considerations
Chapter
I
Designer
2 Designer
FastReport v4 1998-2012 FastReports Inc. Manual v1.2.0
The report component is supplied with an embedded visual report designer, which can be
opened at design-time by double-clicking on the TfrxReport component. The designer provides
the user with all the tools necessary for designing and previewing reports. The designers
interface meets current requirements. It contains several toolbars, which can be docked
wherever wanted. These toolbar locations are restored every time the designer is opened.
Toolbar locations, together with other designer settings, are stored in the registry or, should
one be assigned, in an ini-file.
To give the end user of your project the ability to design reports, you should either place a
TfrxDesigner component from the FastReport component palette onto a Delphi form or add
the frxDesgn unit to the unit's Uses list (NB: spelling). Using the designer at run-time allows
the user to change the reports appearance, as well as to edit the finished report.
Note: you should also place any other Tfrx components that will be used on the Delphi form.
Key to report designer features:
1 report design workspace
2 menu bar
3 toolbars
4 object toolbar
5 report page tabs
6 Report tree pane
3 FastReport 4 User's Manual
FastReport v4 1998-2012 FastReports Inc. Manual v1.2.0
7 Object inspector pane
8 Data tree pane : elements can be dragged from this pane onto a report page
9 rulers : a ruler can be dragged onto a report page to create a blue guideline on the page
(objects snap to nearby guidelines)
10 status bar
1.1 Control keys
Keys Description
Ctrl+O File > Open menu command
Ctrl+S File > Save menu command
Ctrl+P File > Preview menu command
Ctrl+Z Edit > Undo menu command
Ctrl+C Edit > Copy menu command
Ctrl+V Edit > Paste menu command
Ctrl+X Edit > Cut menu command
Ctrl+A Edit > Select all menu command
Arrow, Tab move between objects
Del delete selected object(s)
Enter open editor for selected object
Shift+arrows modify sizes of selected object(s)
Ctrl+arrows move selected object(s)
Alt+arrows attach selected object to adjacent object in specified direction
1.2 Mouse control
Operation Description
Left button select object; paste new object; move or resize objects
for selected objects, zoom in and out by dragging red square
in bottom left corner of selected objects group
Right button selected object's contextual menu
Double-click open editor for object
double-clicking on white space opens the Page Settings
dialogue
Mouse wheel scroll report page
Shift + left button toggle object selection
Ctrl + left button create frame by moving mouse
4 Designer
FastReport v4 1998-2012 FastReports Inc. Manual v1.2.0
release button to select all objects captured in the frame
can also click on blank space, and move mouse as required
Alt + left button edit contents in place, if a Text object is selected
1.3 Toolbars
1.3.1 Designer mode bar
The Mode toolbar is integrated with the Object toolbar at the left hand edge of the designer
window and has these buttons:
Icon Name Description
Object selection standard mode of operation : mouse cursor selects object(s),
modifies their sizes, etc.
Hand allows dragging of whole report page
Zoom allows left-clicking to zoom in
(adds 25% if already 25-75%, else adds 100%)
or right-clicking to zoom out
(subtracts 25% if already 50-100%, else subtracts 100%)
holding left mouse button while dragging zooms in to selected area
Text editor allows in-place editing of Text object
holding left mouse button and moving the cursor creates and
sizes a new Text object and opens its editor
Format copying allows Format copying from one "Text" object to others:
select a Text object,
click Format mode button,
select Target "Text" objects in turn
exit Format copying mode by clicking any other mode button
1.3.2 Standard toolbar
Icon Name Description
New Report creates new blank report
Open Report opens existing report from file
hotkey combination Ctrl+O
Save Report saves report to file
hotkey combination Ctrl+S
5 FastReport 4 User's Manual
FastReport v4 1998-2012 FastReports Inc. Manual v1.2.0
Preview previews report
hotkey combination Ctrl+P
New Report Page adds new page to report
New Dialog Page adds new dialogue form to report
Delete Page deletes current page
Page Settings opens page properties dialogue
Variables opens report variables editor
Cut cuts selected object(s) onto clipboard
hotkey combination Ctrl+X
Copy copies selected object(s) onto clipboard
hotkey combination Ctrl+C
Paste pastes object(s) from clipboard
hotkey combination Ctrl+V
Undo undo last operation
hotkey combination Ctrl+Z
Redo redo last cancelled (undone) operation
hotkey combination Ctrl+Y
Show Grid
(toggles on/off)
shows grid on the page
grid pitch can be set in View>Options>Designer Options
Align to Grid
(toggles on/off)
aligns selected object to nearest grid points when dragging
or resizing
Fit to Grid moves and resizes selected object so its four corners
are aligned to nearest grid points
Zoom sets zoom factor
1.3.3 Text toolbar
Icon Name Description
No style Style shows style of selected "Text" object
select from drop-down list to change style of selected object
define styles in Report>Styles
Arial Font Name shows font of selected Text object
select from drop-down list to change font of selected object
shows last five fonts used at head of list
10 Font Size shows font size of selected Text object
select from drop-down list to change font size of
selected object
can also type digits directly into edit box
6 Designer
FastReport v4 1998-2012 FastReports Inc. Manual v1.2.0
Bold (toggle) toggles font Bold style of Text object's content on/off
Italic (toggle) toggles font Italic style of Text object's content on/off
Underline (toggle) toggles font Underline style of Text object's content on/off
Font Settings opens Font settings dialogue
Font Color drops down font color selection grid
Highlight opens highlight dialogue
can set a condition for highlighting
Text Rotation changes text rotation from drop-down list
Align Left left aligns text within Text object's frame
Align Center centre aligns text within Text object's frame
Align Right right aligns text within Text object's frame
Justify justifies text within Text object's frame
Align Top top aligns (vertical) text within Text object's frame
Align Middle middle aligns (vertical) text within Text object's frame
Align Bottom bottom aligns (vertical) text within Text object's frame
1.3.4 Frame toolbar
Icon Name Description
Top Line (toggle) toggles top frame line of Text object on/off
Bottom Line (toggle) toggles bottom frame line of Text object on/off
Left Line (toggle) toggles left frame line of Text object on/off
Right Line (toggle) toggles right frame line of Text object on/off
All Frame Lines sets all four frame lines of Text object on
No Frame sets all four frame lines of Text object off
Shadow (toggle) toggles shadow for Text object on/off
Background Color sets background color from the drop-down list.
Frame Color drops down frame line color selection grid
Frame Style drops down frame line style selection list
1
Frame Width sets frame line width from drop-down list
can also type digits (0.1 to 10) directly into edit box
7 FastReport 4 User's Manual
FastReport v4 1998-2012 FastReports Inc. Manual v1.2.0
1.3.5 Align toolbar
When more than one Text object is selected ...
Icon Description
align left edges (to first selected object)
align horizontal centres (to first selected object)
align right edges (to first selected object)
align top edges (to first selected object)
align vertical centres (to first selected object)
align bottom edges (to first selected object)
space equally in horizontal direction
space equally in vertical direction
individually centre each object horizontally in band
individually centre each object vertically in band
set equal widths (same as first selected object)
set equal heights (same as first selected object)
8 Designer
FastReport v4 1998-2012 FastReports Inc. Manual v1.2.0
1.4 Designer options
Set the designer options via the View>Options... menu command.
Here you can set the preferred units (centimetres, inches, pixels) and grid spacing. Tip: you
can also cycle through the units from within the designer by double-clicking on the left part of
the status bar where the current units are displayed.
You can set grid visibility and alignment to grid. This can also be done via buttons in the
Standard toolbar from within the designer.
You can set a font for the code editor window and for the Text object editor. If the Use
object's font settings option is enabled, the font in the text editor window matches the font of
the object being edited.
The default white background of the designer workspace and tool windows can be modified via
the Workspace and the Tool windows buttons.
9 FastReport 4 User's Manual
FastReport v4 1998-2012 FastReports Inc. Manual v1.2.0
The LCD grid color option increases contrast of the grid lines a little and improves their
visibility on LCD monitors.
The Show editor after insert option controls what happens when new objects are inserted. If
the option is enabled, its editor will be displayed each time an object is inserted. When creating
a large number of blank objects, it is recommended to temporarily disable the option.
Disabling the Show band captions option hides band captions, so saving some space on a
design page. When disabled, the band captions are shown inside the band workspace.
The Show drop-down list of fields option controls whether the drop-down list is accessible
when pointing with the mouse to Text objects which are connected to data fields. This may be
necessary if there are many narrow Text objects in a band
The Free band placement option disables snapping of bands to the page. This option is
disabled by default and bands are automatically grouped on the page according to their
function. The gap between bands is set in the Gap between bands field.
1.5 Report settings
The Report Settings dialogue is available from the Report>Options... menu. The dialogue has
three pages.
On the first page you can see the general settings for the report:
10 Designer
FastReport v4 1998-2012 FastReports Inc. Manual v1.2.0
You can tie a report to one of the printers installed in the system. This means that the selected
printer will become the default when printing that report. This might be useful in cases where
there are several different printers in the system; e.g. text documents can be tied to
monochrome printers, while documents with graphics tied to color capable ones. Default is
listed in Printer settings - when this is selected, the report will not be tied to any particular
printer but will be printed on the system's default printer.
You can also set the number of report copies to be printed and whether to collate the output.
The value set in this dialogue will be shown in the Print dialogue when printing the report.
If the Double pass flag is checked report generation will be performed in two steps. During the
first pass a draft report is created and divided into pages, but is not available for preview. In the
second pass the draft report is converted to a standard report which is then saved in the
preview stream.
Why are two passes necessary? Mostly this option is used in cases where a report needs
access to the total number of pages in the report, i.e. for use as Page 1 of 15. The total
number of pages is calculated during the first pass and is made available via the
TOTALPAGES system variable. The most frequent mistake is to attempt to use this variable
in a single-pass report, when the variable will return 0.
Another use for two passes is to perform some calculations in the first pass and display the
results in the second pass. For example, when a sum is to be displayed in a group header
instead of in the usual group footer. Calculations of this type are accomplished by writing report
script code in the OnBeforePrint event of an object.
The Print if empty flag allows creation of a report containing no data lines. If this option is
disabled blank reports will not be created.
The Password field enables the setting of a password, which must be entered before a report
can be opened.
On the second page you can set up the report inheritance options:
11 FastReport 4 User's Manual
FastReport v4 1998-2012 FastReports Inc. Manual v1.2.0
You will learn about inheritance later in the Report inheritance chapter. In this dialogue you
can see the base report's name (if the report is inherited), detach the base report (in which
case your report will be standalone and non-inherited) or inherit the report from one of the
available base reports.
The third page of the dialogue allows you to set descriptive properties for the report:
12 Designer
FastReport v4 1998-2012 FastReports Inc. Manual v1.2.0
All fields on this page are for information purposes only and are not printable.
13 FastReport 4 User's Manual
FastReport v4 1998-2012 FastReports Inc. Manual v1.2.0
1.6 Page options
The Page Options are available via either the File>Page settings... menu or by double-
clicking on blank space on the page. The dialogue has two pages:
On the first dialogue page, you can set the size and alignment of the paper as well as the
margins. In Paper source the drop-down lists allow selection of printer tray for the first page
and for the rest of the report pages.
14 Designer
FastReport v4 1998-2012 FastReports Inc. Manual v1.2.0
On the second dialogue page, you can set the number of columns for multi-column reports.
The current settings are also displayed in the designer.
The Print to previous page flag allows you to print pages without starting a new page, instead
beginning in any blank space on the previous page. This option can be useful when a report
template consists of several pages or when printing batch (composite) reports.
The Mirror margins option switches the right and left margins of even-numbered pages during
previewing or printing of a report.
The Endless page width & height options increase page sizes depending on the number of
data records on the page (when the report is run). When set the report will appear on one big
page in the preview window instead of on several standard size pages.
The Large height in design mode option increases the page height in the designer. This
feature can be useful if there are many bands on a page: it must be used when working with
overlayed bands. It only effects the page height in design mode.
Chapter
II
Creating reports
16 Creating reports
FastReport v4 1998-2012 FastReports Inc. Manual v1.2.0
2.1 Report objects
The FastReport Designer represents reports as a collection of schematic pages. Objects are
placed anywhere on the report pages and are used to define the report's appearance and to
display various information, such as text and graphics. FastReport objects which are included
in the standard package are:
- Band object : an area on a design page which behaves according to its type (e.g. Header
band, Data band)
- Text object : displays one or more lines of text within a rectangular area
- Picture object : displays a graphic file in BMP, JPEG, ICO, WMF or EMF format
- Line object : displays a horizontal or vertical line
- System text object : displays either system information (date, time, page number, etc) or
aggregate values
- Subreport object : allows insertion of another report design page within the host page
- Draw category objects : displays various geometrical shapes
(diagonal line, rectangle, rounded rectangle, ellipse, triangle and diamond)
- Chart object : displays data in various chart formats (pie chart, histogram, etc.)
- RichText object : displays text in Rich Text Format (RTF)
- CheckBox object : displays a checkbox with either a tick or a cross
- Barcode object : displays data as one of several barcode types
- OLE object : displays any object using OLE technology.
The basic objects most commonly used are the Band and Text objects. You will learn about
their capabilities in detail later in this chapter.
2.2 Hello, World! report example
The example report will contain just one piece of information : Hello, World!. Open the report
designer and click on the Text button in the Object toolbar. Move the mouse cursor over the
page and click again. The object is inserted at the mouse position.
The text editor window will be opened right away; if it does not appear automatically then
double-click the object. Text editor opening can be configured in the designer settings - see
later on. Type in Hello, World! and then click the button.
17 FastReport 4 User's Manual
FastReport v4 1998-2012 FastReports Inc. Manual v1.2.0
The report design is finished. To preview the report either select the File>Preview menu item
or click the corresponding button in the toolbar. The preview window containing a report page
with the Hello, World! text will appear. This report can be printed out, saved to a file (*.fp3), or
exported to one of the supported export formats.
2.3 The Text object
The Text object has many features. It can display text in a frame and be filled with a color.
The text can be displayed using any font of any size and style. All the properties can be set
visually with the help of the toolbars:
Here are some examples of text design:
Now lets look at other features of this basic object. As an example, let's create a new "Text"
object to display two lines of text:
This is a very, very, very long text line.
And this is another line, the shorter one.
18 Creating reports
FastReport v4 1998-2012 FastReports Inc. Manual v1.2.0
Enable the object frame from the toolbar and re-size the object up to 9x3 cm using the mouse.
We see that the object can display not only a single line but also several lines of text. Now
reduce the object width to 5cm. It is obvious that long lines did not fit across the object and
were therefore wrapped. This is controlled by the WordWrap object property. If it is disabled
(either in the object inspector or via the object context menu) any long lines will be simply cut
short.
Now lets see how text alignment inside the object works. Alignment buttons are located in the
Text toolbar and control horizontal or vertical text alignment. Note the Justify button which
lets you align paragraphs to both object edges - to do this WordWrap must be enabled.
All the text in the object can be rotated to any angle in the range 0..360. The button in the
Text toolbar allows you to quickly rotate the text to pre-sets of 0, 45, 90, 180 or 270. For any
other value set the required angle in the Rotation property of the object inspector. When
rotating text to angles other than 90, 180 or 270 the text may be cut off by the frame of the
object, as shown below. To cure this increase the object height a little so that all the text fits
within the object.
19 FastReport 4 User's Manual
FastReport v4 1998-2012 FastReports Inc. Manual v1.2.0
Let's briefly look at some other Text object properties which influence its appearance. Most of
these properties are available only in the object inspector:
- BrushStyle : type of object filling
- CharSpacing : sing between characters, in pixels
- GapX, GapY : text indents from left and top edges, in pixels
- LineSpacing : spacing between lines, in pixels
- ParagraphGap : first line indent for the paragraph, in pixels
2.4 HTML-tags in the "Text" object
The Text object does understand some simple HTML tags. Tags can be located within the
text of the object. Tags are disabled by default, but to enable them either select Allow HTML
tags in the object context menu or enable the AllowHTMLTags property in the object
inspector. Here is the list of supported tags:
<b> : bold text
<i> : italic text
<u> : underlined text
<sub> : subscript
<sup> : superscript
<font color> : font color
<nowrap> : text which is not split when "WordWrap" is enabled, the whole text is shifted to the
next line
Please note that only a few tags are supported, but this should be enough for the majority of
applications. It is not possible to modify the font size or name by means of HTML tags.
The following examples show how these tags can be used.
20 Creating reports
FastReport v4 1998-2012 FastReports Inc. Manual v1.2.0
text <b>bold text</b> <i>text in italic</i> <b><i>bold and in italic</b></i>
E = mc<sup>2</sup>
A<sub>1</sub> = B<sup>2</sup>
this is a usual text, <font color=red>and this is a red one</font>
this is a usual text, <font color="#FF8030">and this is an orange one</font>
2.5 Displaying expressions with the help of the "Text" object
One of the most important features of this basic object is its ability to display not only a static
text but expressions as well. Expressions can be located within the object mixed in with normal
text. Let's see a simple example of how this works. Type the following into the object:
Hello, World! Today is [DATE].
When the report is run we can get something like this:
Hello, World! Today is 01.01.2004.
How does this happen? When FastReport creates the report and encounters an expression
enclosed in square brackets the report engine calculates the expression's value and inserts this
value into the text in place of the expression. Text objects can contain any number of
expressions mixed in with the normal text. Complex expressions can contain brackets (for
example [1+2*(3+4)]). Constants, variables, functions and DB fields can all be used in
expressions. We will learn more about these later in the chapter.
FastReport automatically recognizes expressions enclosed in square brackets in the text. But
what happens if our normal text contains square brackets which we do not want to be
considered as expressions? For example, if we need to display the following:
a[1] := 10
FastReport would consider [1] as an expression and display the text as:
a1 := 10
which is not what we want, of course. One way to avoid this happening is to disable expression
recognition. Disable the AllowExpressions property (or Allow Expressions in the context
menu) and all expressions in the text will be ignored. In our example, FastReport would then
display exactly what we need:
a[1] := 10
21 FastReport 4 User's Manual
FastReport v4 1998-2012 FastReports Inc. Manual v1.2.0
But sometimes text is required to contain both an expression and normal text with square
brackets, for example:
a[1] := [myVar]
Disabling AllowExpressions lets us display square brackets in the required places, but it also
disables handling of expression. In this situation FastReport allows you to use an alternative set
of symbols to designate expressions. The ExpressionDelimiters property, [,] by default, is
responsible for this. In our example we can use angular brackets for the expressions instead of
square ones:
a[1] := <myVar>
The <,> value must be set in the ExpressionDelimiters property, where the comma is
required to separate the opening and closing symbols. Another requirement is that the opening
and closing symbols cannot be identical, so %,% will not work. Complex symbols can be
used, for example <%,%>. So our example could look like this:
a[1] := <%myVar%>
2.6 Bands in FastReport
Bands are used for placing the objects they contain at particular locations on the output page.
When placing an object in the PageHeader band we tell the report engine that the given
object must be displayed at the top of each page in the finished report. Similarly, objects in the
PageFooter band are displayed at the bottom of each page. Let's demonstrate this with an
example. Well create a report containing Hello! at the top of the page, the current date to the
right of it and the page number at the foot of the page on the right hand side.
Open the FastReport designer and click the New report button in the toolbar. You will see a
report template which already contains three bands: ReportTitle, MasterData, and
PageFooter. Let's remove the MasterData band for a while (click either on any free space
inside the band or on its header and remove it with the Delete key or "Delete" in the context
menu). Now let's add a new band (PageHeader). Click the Add band button on the object
toolbar and select PageHeader from the drop-down list. We see that a new band is added to
the page. At the same time the existing bands are moved down. FastReport designer
automatically positions bands on the page - header bands at the top, data bands in the middle
and footer bands at the bottom.
Now lets add some objects. Add a System text object to the PageHeader band and in its
editor select [DATE] from the System variable drop-down list (you should remember that the
current date can also be displayed in a Text object by typing [DATE] in its editor). Next add
a Text object containing Hello! to the ReportTitle band. A Text object displaying the page
number has already been automatically added to the PageFooter band.
22 Creating reports
FastReport v4 1998-2012 FastReports Inc. Manual v1.2.0
When running the report you will see that the objects in the finished report are printed in the
proper positions on the page.
So, bands are responsible for positioning objects on the page. Depending on the type of band,
we can print objects at the top or the bottom of a page and on the first or the last page. The
basic bands needed in most reports work as follows:
- PageHeader band : displayed at the very top of each page
- PageFooter band : displayed at the very bottom of each page
- ReportTitle band : displayed at the top of the first page - this can be before or after the
PageHeader band, depending on the page's TitleBeforeHeader property (found in the
23 FastReport 4 User's Manual
FastReport v4 1998-2012 FastReports Inc. Manual v1.2.0
object inspector after clicking on any free space on the page)
- ReportSummary band : displayed in the free space at the very end of the report
2.7 Data bands
Now we will learn how to print data from DB tables or from queries. What is considered to be a
'table' or a 'query'? They consist of data organized into lines (records or rows) which contain
one or more columns (fields). To print this sort of data FastReport uses a special type of band,
the various bands which are named "...Data". To print a whole table or just some of its rows
and fields, you must add one or more of these bands to the report, connect them to the table
and place field objects within them. When FastReport builds the report, the bands will be
printed on the output page, once for each record in the table. If there is no free space left on
the output page for a band, a new output page will be created by the report engine before
continuing.
2.8 TfrxDBDataSet component
The TfrxDBDataSet connector component from the Delphi FastReport component palette
is used to connect a table (or any other data source) to FastReport. This component acts as
the messenger between the data source and the FastReport core. The component is
responsible for record navigation and field reference. This allows the FastReport core to be
independent of any data access library. FastReport can simultaneously work with BDE,
IB_Objects (which have a non-standard implementation, incompatible with TDataSet) and
other libraries, as well as with data from sources not connected to a DB, for example arrays or
files. The "TfrxDBDataSet" component is intended for working with data sources compatible
with TDataSet (such as BDE, ADO, IBX and the majority of other libraries). The
TfrxIBODataSet component is intended for working with IB_Objects. The TfrxUserDataSet
component works with other data sources (arrays, files, etc.).
It is very easy to use the TfrxDBDataSet component. Connect it to the data source by setting
the DataSet property (for direct connection to a table or a query) or the DataSource property
(for connection via a TDataSource component). The two methods are equivalent and mutually
exclusive, though the first does allow data management without requiring a TDataSource
component.
To make the Delphi component (and the data connected to it) available to the report, any
dataset used in the report must be enabled. Do this through the Report>Data... menu item in
the FastReport designer, selecting the required datasets in the opened dialogue.
24 Creating reports
FastReport v4 1998-2012 FastReports Inc. Manual v1.2.0
2.9 Customer List report
Our second report will be much more complicated than the first one (it will contain a DB table of
company clients). To produce this report lets use the demonstration database DBDEMOS that
is included in the Delphi distribution kit. Create a new project in Delphi, place a TTable
component on the form and set some of its properties:
DatabaseName = 'DBDEMOS'
TableName = 'Customer.db'
To make the tables data available for use in FastReport add a TfrxDBDataSet component to
the form and then set one property:
DataSet = Table1
Finally, add a TfrxReport (the basic component of FastReport) to the form, double-click it to
open the FastReport designer and click the New report button there to automatically create a
basic report design with three bands (Report title, Master data and Page footer). To make
our table useable we must enable it in FastReport. Do this by clicking the Report>Data...
menu item, checking frxDBDataset1 (it is the only dataset listed at the moment) and clicking
OK. After the dialogue has closed, the DBDataset and the table fields to which it is connected
become visible in the Data tree pane in the IDE.
Now lets design the report. First, add a Text object containing List of clients to the
ReportTitle band.
Next, connect the MasterData band to our dataset. This can done in any of three ways:
- double-click on the band
- select Edit... in the bands contextual menu
- or click on the DataSet property of the band in the object inspector
Now place four Text objects (which will display the client number, customer name, phone and
fax fields from the dataset) on the band. Lets do this in several different ways to demonstrate
25 FastReport 4 User's Manual
FastReport v4 1998-2012 FastReports Inc. Manual v1.2.0
some features of the FastReport designer.
The first way is to place a Text object on the band and type "[frxDBDataSet1."CustNo"]" into
it. This is the least convenient way, since the field link has to be entered manually, with the
possibility of incorrectly typing the text. Somewhat easier is to use the expression designer -
double-click the Text object and click the leftmost button on the Text tab of the editor
window which opens. To insert our field double-click the field name in the expression designer.
Click the OK button to close the dialogue and see the field link inserted into the Text object.
The second way of adding the DB field to the Text object is by setting two properties in the
object inspector. Place a second Text object on the band, without writing anything in the
editor window. Set the objects properties using the object inspector:
DataSet = frxDBDataSet1
DataField = 'Company'
Both of these properties are presented as a list, so just select the required value from the drop-
down using the mouse.
The third way is to drag and drop the required field from the Data tree pane into the report.
This is the simplest and easiest way, but before doing it uncheck the Create header checkbox
at the bottom of the Data tree pane, otherwise a second Text object, containing the fields
name, is created in addition to the field link object itself. In this way select the Phone field and
drag it onto the band.
The fourth way requires the designer option Show drop-down fields list flag to be set (via main
menu : View>Options) and the band to be already connected to the dataset. Place a blank
Text object on the band and hover the cursor over the object a drop-down button will appear
at the right hand end. Click this button to open the list of DB fields and select the FAX field.
Our report design is complete.
26 Creating reports
FastReport v4 1998-2012 FastReports Inc. Manual v1.2.0
Click on the Preview button to see the result.
2.10 Displaying DB fields with the help of the "Text" object
As you have seen, Text objects can display data from a DB as well as static text and
expressions. We have also seen that it can be done in two ways: either by placing a link to the
DB field into the object text, or by connecting the object to the required field through its
DataSet and DataField properties. The first way is suitable for displaying both field contents
and qualifying text in the same object. For example:
Contact person: [frxDBDataSet1."Contact_Person"]
Special syntax is required for links to the DB field: [datasetname.fieldname]. The field name
(as well as the dataset name) can contain spaces but there must not be any space between the
point and quote symbols.
27 FastReport 4 User's Manual
FastReport v4 1998-2012 FastReports Inc. Manual v1.2.0
Furthermore, we can also apply computing operations to a field in the expression, as shown
here:
Length (cm): [<frxDBDataSet1."Length_in"> * 2.54]
Note how square and angle brackets have to be used. Remember that square brackets are
used by default for delimiting expressions in the objects text. Where required, the square
brackets can be replaced by any other opening/closing character pairs (see the section
Displaying expression with the help of the Text object). Angle brackets are used inside
expressions for delineating the FastReport variables or DB fields. Logically we should write:
Contact person: [<frxDBDataSet1."Contact_Person">]
instead of
Contact person: [frxDBDataSet1."Contact_Person"]
However, both these notations are correct, as FastReport does not require angle brackets
where the expression contains only a variable or only a DB field. In all other cases the angle
brackets are required, as in:
Length (cm): [<frxDBDataSet1."Length_in"> * 2.54]
2.11 Aliases
In the previous report the data source was named frxDBDataSet1, the fields were named
CustNo, Company, Phone, and FAX and we referred to them in the report using
something like "[frxDBDataSet1.CustNo"]". Is this easy to understand? Not really. It would be
clearer if the data source and the field were named Our clients and Number respectively.
There is a problem, frxDBDataSet1 is the name of the component, within which spaces are
not supported and CustNo is the name of the field in the database, which cannot be changed
without database restructure. However there is a way around this. We can use pseudonyms or
aliases for these items. In FastReport both the dataset and its fields possess a second name
property known as UserName, i.e. an alias, which can easily be changed. Whenever a
component has been given an alias (i.e. UserName changed from its default), this alias must
be used in FastReport - the component's Name property will not be recognized.
It is very easy to set aliases for a data source and its fields in FastReport. It is done in the
Delphi environment. To open the alias editor, double-click on the frxDBDataSet1 component or
use its context menu. You can modify the dataset and field aliases in the editor, and also
specify which fields are needed in the report. Let's rename the dataset and fields as below:
28 Creating reports
FastReport v4 1998-2012 FastReports Inc. Manual v1.2.0
The alias for the dataset can also be modified without using the alias editor, changing the
UserName property of the frxDBDataSet1 component.
Having done this we now need to modify the report, as the names of the dataset and fields
have been changed. To modify the field names in report objects, it is easiest to use the fourth
method described in the ""Customer List" report" section. Move the mouse cursor over the
Text object so that the button in the right hand end of the object appears, click on the button
and select the field from the list. Following this the origin of the data in the dataset and its fields
is more apparent.
Note: It is better to assign aliases at the very beginning of report design to avoid having to later
rename all the fields within a report.
2.12 Variables
As well as aliases, there is another way to help the report designer set more understandable
names for DB fields and other information elements. A DB field name or any expression can be
associated with a variable. To create and work with variables in FastReport, select the
Report>Variables... menu item, or click the Variables button in the toolbar.
The list of variables in FastReport has a two-level structure. The first level simply contains the
category and the second level contains the variable itself. This categorization of variables is
convenient when the list of variables is very long. A variable list must contain at least one
category, which means that variables cannot be located at the top level. Furthermore, category
29 FastReport 4 User's Manual
FastReport v4 1998-2012 FastReports Inc. Manual v1.2.0
names cannot be included in reports, so each name within the list must be unique.
Let's illustrate the use of variables with the following example. Assume we have two data
sources: the first is frxDBDataSet1 with CustNo and Name fields and the second is
frxDBDataSet2 with OrderNo and Date fields. We can associate the following list of
variables with the fields:
Clients
Client number
Client name
Orders
Order number
Order date
where Clients and Orders are two categories. Open the variables editor and create this
structure by using of the New category, New variable, and Edit buttons. To link the
variables to the DB fields select a variable and double-click on the required DB field in the right
hand pane. The link to the DB field will be shown in the bottom pane. The variable is now
associated with this expression so the value of the variable becomes the value of the
expression. If necessary, the expression can be edited or modified manually and any FR
functions or other variables can be used within it. Remember that categories must not be
associated with any expression.
After the list of variables has been created, close the variables editor. Now we can insert the
variables into the report. In contrast to DB fields, there are fewer insertion methods. We can
either insert a variable into the object text manually by typing [Client number], or we can drag
a variable from the Data tree pane onto the report page, in which case switch to the
30 Creating reports
FastReport v4 1998-2012 FastReports Inc. Manual v1.2.0
Variables tab in this pane.
Lets review what we have learnt so far
- A report design is composed of design pages
- Pages may contain FR objects, either placed on the page or within a band
- Bands are placeholders on the design page and control where the objects they contain
appear on the output page(s) according to the band type
- Text objects contain the text we want to output in a given position, they can be multi-lined
and may contain static text, data fields, variables, expressions or a combination of all of
these
- Data type bands (Master, Detail, Subdetail etc.), when connected to a TfrxDbDataset,
control the number of times these bands appear (rows) and, together with the report engine,
determine the number of finished pages output by the report. Note: even though these data
bands may have types like Master, Detail etc., this is only a place relationship of the bands'
hierarchical position on the output pages(s). The actual data relationships are dependent on
the table/query relationships within the connected frxdbdatasets. Each data band level
requires a separate TfrxDbDataset or equivalent association.
2.13 Picture object
The next object to look at is the Picture object. It is also frequently used in reports. Using this
object you can insert logos, photos (e.g. of an employee) or any other pictorial information. The
object can display graphics in BMP, JPEG, ICO, WMF or EMF format.
Lets look at the capabilities of this object. Create a blank report and place a Picture object on
the report page. If the picture editor does not open automatically then double-click on the
"Picture" object. You can load any picture from a graphic file or clear the existing picture and
close the editor by clicking on the green Tick.
31 FastReport 4 User's Manual
FastReport v4 1998-2012 FastReports Inc. Manual v1.2.0
Some of the object's properties are available on the context menu as well as in the object
inspector:
- AutoSize
- Stretch : enabled by default
- Center
- KeepAspectRatio : enabled by default
When AutoSize is enabled the object is re-sized up to the size of the picture it contains.
Sometimes this can be useful if database pictures of differing size are being displayed.
AutoSize is disabled by default.
Stretch is enabled by default. This property stretches the picture within the object. Change the
objects size using the mouse and you will see that the whole picture is always displayed within
the objects frame. If Stretch is disabled the picture (or only part of it) is displayed at its
original size. This behaviour differs from AutoSize in that you have control of the object's
frame size, which can be larger or smaller than the picture it contains. With AutoSize enabled
you have no control over the object's frame size.
The Center property aligns the picture within the object.
KeepAspectRatio is enabled by default : it keeps the picture from distorting when the objects
size is changed. This property is only effective when Stretch is also enabled. With
KeepAspectRatio enabled a drawn circle remains a circle without turning into an oval,
whatever the Picture object's size. The stretched picture occupies only that part of the internal
space of the object needed to display it with the correct aspect ratio. When disabled, the
picture will be stretched to fill the object's frame and will be distorted if the frames aspect ratio
is not the same as the picture's aspect ratio.
Another useful property available only in the object inspector is "FileLink". Entering a filename,
such as c:\picture.bmp, or a variable which contains a filename, such as [picture_file], will load
the picture from the named file when you run the report.
2.14 Report with pictures
The Picture object, like many objects in FastReport, can display data from a DB. This object
can be connected to a DB field by setting the DataSet and DataField properties in the object
inspector. In contrast to the Text object, this is the only way to connect this object to its data.
Let's demonstrate this with a report giving the names and images of some fish. We will again
need the DBDEMOS database that is included in the Delphi distribution kit.
Create a blank project in Delphi, place a TTable component on the form and set some
properties:
DatabaseName = 'DBDEMOS'
TableName = 'Biolife.db'
To work with this table in FastReport add a TfrxDBDataSet component and set these
properties:
32 Creating reports
FastReport v4 1998-2012 FastReports Inc. Manual v1.2.0
DataSet = Table1
UserName = 'Bio'
Finally, add a TfrxReport component to the form. Open the report designer and click the New
report button to create a basic design in FastReport. Now enable the use of the frxDBDataset
and its connected table in the report - from the Menu select Report>Data, select the Bio
dataset and click OK.
Now well add objects to the report page. Place a Text object containing Fish in the
ReportTitle band. Connect the Master data band to the data source (double-click on the
band and select Bio from the list). Increase the bands height to 5 cm by dragging the bottom
of the band down or by using the object inspector. Place a Text object in the band and
connect it to the CommonName field using any of the methods previously described. After
that, drop the Picture object alongside, and connect it to the Graphic field by setting its
properties in the object inspector:
DataSet = Bio
DataField = 'Graphic'
Note that both of these properties are of the List type, and can be set to the required values
using the mouse. To make room for the picture, stretch the object to 4 x 2.5cm.
The report design is now finished and it produces the report shown here:
33 FastReport 4 User's Manual
FastReport v4 1998-2012 FastReports Inc. Manual v1.2.0
2.15 Multi-lined text display
Well improve the previous example The Biolife table has a Notes field, which contains a
detailed description of each fish. Update our report by adding this field to it.
At first glance, this would seem to be easy - add a Text object to the data band between the
existing objects, connect it to the Notes field and set the objects size to 8 x 2.5 cm. However,
the report preview is not exactly what we want:
FastReport performed exactly what it was instructed to do. The Notes field contains multi-
lined text of varying length but the Text object displaying the information from this field has a
fixed size. This is why some lines appear to be cut off. What can be done about this?
Of course, either the size of the object could be increased or its font size could be reduced.
However, this may lead to wastage of space on the output page as some fish have long
34 Creating reports
FastReport v4 1998-2012 FastReports Inc. Manual v1.2.0
descriptions, while others have short ones. FastReport has some properties which allow us to
resolve this problem.
These properties allow a band or an object to automatically adjust its height to create the
necessary space for a given record (row). To achieve this, we just need to enable the Stretch
property of both the band and the Text object. However, that is not quite all, because a Text
object with longer text should be able to stretch by itself well need to set some of its other
properties too.
The Text object can automatically set its height and width to make space for its contents.
AutoWidth and StretchMode can be used for this. AutoWidth allows the Text object to
vary its width so that all the lines make space without splitting any words. This mode is useful
when an object has a single text line and when growth to the right will not effect other objects.
The Stretch property allows the objects height to grow to accommodate the text without
changing the object's width. "Stretch" has several modes which can be selected in the object
inspector:
smDontStretch don't stretch the object (the default)
smActualHeight stretch the object so it makes room for the whole text
smMaxHeight stretch the object so that its bottom reaches the bottom of the band in which it
is placed - we'll look at this mode later on
Here we are interested in the Stretch property of the Text object. Enable it using the object's
context menu or by setting "StretchMode" to smActualHeight. Also enable the band's Stretch
property. Preview the report and make sure that everything is now as expected.
35 FastReport 4 User's Manual
FastReport v4 1998-2012 FastReports Inc. Manual v1.2.0
As you can see, when constructing the report FastReport fills objects with data and stretches
them if Stretch is enabled. It then computes the bands height so each object has enough
room. If the band's Stretch property is disabled, this height adjustment is not performed and
the band is displayed at the height set in the design. In this case we would see that the objects
with longer text would still be stretched but the band would not, which leads to overlaying of
text, since the following band is displayed immediately after the previous one.
2.16 Data splitting
Let's look at a peculiarity of this report: There is a lot of blank space at bottom of the pages.
Why is this? When a report is created the FastReport engine fills the white space of the page
with the bands. After displaying each band the current position shifts down. When FastReport
finds that there is not enough white space left to display the next band (its height is larger than
the white space left on the page) FastReport creates a new page and carries on with band
display from there. This sequence continues for as many times as there are records in the
dataset.
Our report contains an object with large text, which is why the band height is quite large.
Furthermore, if a large band does not have enough room on a page it is shifted to the next one
leaving a lot of unused space remaining at the bottom of the page, as shown here:
36 Creating reports
FastReport v4 1998-2012 FastReports Inc. Manual v1.2.0
To limit paper wastage, let's use a FastReport feature that makes paragraphs from a bands
contents. All we need do is enable the AllowSplit property of the First level data band. You
will see that there is now less white space at the bottom of the report pages:
How does this band splitting work? There are some objects in FastReport which support this
feature. They are the Text, Line and RichEdit objects. They can be split, while other
objects cannot. When FastReport needs to split a band, it does it in the following way:
- displays the non-splittable objects which have room in the white space
- partially displays splittable objects (Text objects are displayed in a way that all lines have
space in the object)
- creates a new page and continues with object display in the band
- if a non-splittable object does not have room in the white space, it is shifted to the next page;
at the same time all the objects located beneath it are shifted as required
- the process continues until all of the band objects are fully displayed.
The splitting algorithm will become clearer by looking at this example:
37 FastReport 4 User's Manual
FastReport v4 1998-2012 FastReports Inc. Manual v1.2.0
It should be noted, that the splitting algorithm is not perfect and the final output may not be
quite as expected. You should use this option very carefully in cases where objects on the split
band are grouped in a complicated way, and/or their font sizes differ. Here is an example of
what could be generated:
2.17 Text wrap of objects
In some report designs text may be required to wrap around other objects (often when using
pictures). Let's demonstrate how FastReport can do this in our current example.
Add one more Text object to the data band below the Bio.Notes object, as shown here:
38 Creating reports
FastReport v4 1998-2012 FastReports Inc. Manual v1.2.0
We will disable stretching for the Bio.Notes object and enable it for the bottom object. To
make the text flow from the Bio.Notes object into the bottom one, set the FlowTo property
of the Bio.Notes object in the object inspector - it is a drop-down list. Select the bottom
objects name from this list. The resulting report will look like this:
When the report is generated, if the text does not fit into the top object the excess part is
shifted to the bottom object. With the arrangement of the two objects around the picture the
effect of text wrapping is achieved.
Please note: the main object must be inserted in the report before inserting the linked one,
otherwise text flow may not function correctly! If this occurs, select the linked object and bring it
to the front using the Edit>Bring to front menu item.
39 FastReport 4 User's Manual
FastReport v4 1998-2012 FastReports Inc. Manual v1.2.0
2.18 Displaying data in the form of a table
Sometimes it is necessary to display data in the form of a framed table. An example of this type
of report might be a price list. To create this type of report in FastReport just requires the
enabling of frames for the objects located in the data band. Let's demonstrate several variants
of frames with an example.
Create a report similar to this:
Place the Text objects side by side on the band and minimize the bands height.
The first and the simplest type of table has full cell framing. To achieve this enable all frame
lines (found in Frame.Typ property) for every object:
The next type of framing draws only horizontal or only vertical cell lines, again through the
Frame.Typ property:
Finally, to draw only an external frame to the table the report needs a modification:
40 Creating reports
FastReport v4 1998-2012 FastReports Inc. Manual v1.2.0
You can see that we have added two Text objects, one in the pageheader and one in the
pagefooter bands. The appropriate frame lines for the objects along the edges of the data band
have been enabled, resulting in the report looking like this:
All these examples contained bands which had fixed sizes. How is it possible to display a table
when the band is stretched? Let's explain how, by means of an example. Add a new field
(multi-lined text from Bio.Notes) to our report. As you have already learnt, the Stretch
property must be enabled both for this object and for the band in which the object is located so
that the band height is altered, dependent on the size of the text in the Text object. The
generated report looks like this:
This is a bit different from what we need - it looks nicer if the frames of the neighboring objects
stretch as well. FastReport can solve this problem easily. Set the StretchMode property to
smMaxHeight in the object inspector for all objects which are to be stretched and the
FastReport core will first calculate the maximum band height and then stretch objects with
stretch enabled to the bottom edge of the band. Because object frames stretch together with
the object the reports appearance changes:
41 FastReport 4 User's Manual
FastReport v4 1998-2012 FastReports Inc. Manual v1.2.0
2.19 Printing labels
In contrast to table-type reports, other reports (such as label printing reports) may have the
data arranged one field under another. Let's look at an example of this kind of report which
displays data about fish, as in the previous example. The report data is presented as a label
and has the following structure:
When previewed we would see the following output:
Notice there is a lot of blank space on the right side of the page. To make use of the whole
page the number of columns in which data is displayed can be set in the report page settings.
To do this either double-click on the white space on the design page or use File>Page
Settings... on the menu.
42 Creating reports
FastReport v4 1998-2012 FastReports Inc. Manual v1.2.0
The column count, width and positions are set on the "Other options" tab in the dialogue. In our
example only the Number needs to be set at 2, as FastReport adjusts the other options
automatically. The column frame is displayed in the designer as a thin vertical line:
The report is now created in the following way. FastReport repeats the First level data band
as long as there is white space at the bottom of the page. After that, a new column on the
same page is created and data bands continue repeating from the top of the new column : this
contrasts with simple reports, where a new page is created instead of a new column. When the
second column has been filled then a third column is created, and so on - our example only has
two columns though. When all of the columns have been filled then FastReport creates a new
page and continues displaying data starting in the first column again.
Our two column report should look like this:
The Columns property, available in the object inspector for all data bands, is another way to
set the number of columns. If this property is changed from zero however, the number of
43 FastReport 4 User's Manual
FastReport v4 1998-2012 FastReports Inc. Manual v1.2.0
columns is set only for the selected databand and not for the whole page (as in the previous
example). The effect is to display data firstly from 'left-to-right then top-to-bottom', in contrast to
the 'top-to-bottom then left-to-the right' output shown above.
Disable the columns in the Page Options dialogue (set Column Number to 1) and enter 2 in the
databand Columns property. Note that the ColumnWidth property must also be changed
from the default zero to prevent column 2 overlaying column 1; optionally the Column Gap
property can also be changed. FastReport then shows the column frames as dotted lines :
This design displays data in 'left-to-right then top-to-bottom' order.
2.20 Child-bands
There can be a problem when one field in a label-type report has content of variable length. To
simulate this in our example, let's reduce the width of the Bio.Common Name object to 2.5
cm and enable the Stretch property for this object and also for the First level data band.
Enable all the frame lines for all the objects so that the effects of the stretching function are
clear to see. The design now outputs a report like this:
Here the first Bio.Common Name field object contains a lot of text and is stretched into two
lines. This causes the Bio.Length (cm) field object, located beneath it, to be shifted
downwards. This happens because all the objects have their ShiftMode property set to
smAlways by default, meaning they shift downwards if there is a stretchable object (a Text
object with the Stretch property enabled) above them. The distance shifted depends on how
much the object above is stretched.
But this is not want we want to happen on our label - we want the Length, cm. object also to
44 Creating reports
FastReport v4 1998-2012 FastReports Inc. Manual v1.2.0
be shifted by the same amount. This can be achieved by using a special FastReport band type
called the Child band. A Child band is linked to (and displayed after) its parent band. Add a
Child band to the design and drag the two Text objects into it, as shown here:
Link the MasterData band to the Child band, by setting its Child property to Child1 in the
object inspector. Now, each time the MasterData band prints, the Child band is printed
immediately after it:
The Length, cm: title now lines up exactly with its value field 50. To prevent a child band
from being moved to the next page if there is insufficient white space on the page (and
becoming so-called 'orphaned' from its parent band), enable the KeepChild property of the
parent band in the object inspector.
2.21 Shifting objects
You have already seen how 'smAlways' works for the ShiftMode property. Let's look at the
next mode of shifting, 'smWhenOverlapped'. In this mode object shifting occurs when the
object above stretches and overlaps the object below. Here are two secenarios:
1: the three top objects have Stretch enabled and the three bottom objects have ShiftMode
set to 'smAlways'. The bottom objects only shift far enough to allow space for the stretched
object above it:
45 FastReport 4 User's Manual
FastReport v4 1998-2012 FastReports Inc. Manual v1.2.0
2: the three top objects have Stretch enabled and the three bottom objects have ShiftMode
set to 'smWhenOverlapped'. The bottom objects shift to allow space for the stretched object
and also to maintain the designed separation of the two objects:
This allows the creation of complicated reports, in particular where an object could overlap
several other objects above it at the same time. In the example below all the upper objects
contain stretchable text and all the lower ones are in 'smWhenOverlapped' mode. The lower
objects will always be displayed close to the object above, irrespective of text length in the
objects above:
2.22 Report with two data levels (master-detail)
So far our example reports have used only one data band (First level data or MasterData) to
control data output. This was adequate for the output of data from one DB table. FastReport
also allows reports to be designed having up to six data levels, all on the one design page.
Furthermore, an unlimited number of data levels in reports can be achieved by the use of the
Subreport object - this object is covered later on. Most reports in general need only one, two
or three data levels, larger numbers of data levels are rare.
46 Creating reports
FastReport v4 1998-2012 FastReports Inc. Manual v1.2.0
Let's look at how to design a two data level report. The report will output data from the demo
tables: Customer and Orders. The first table is a list of customers and the second one is a
list of orders placed by those customers. The tables contain data in the following fields:
Customer:
CustNo Company
1221 Kauai Dive Shoppe
1231 Unisco
1351 Sight Diver
.
Orders:
OrderNo CustNo SaleDate
1003 1351 12.04.1988
1023 1221 01.07.1988
1052 1351 06.01.1989
1055 1351 04.02.1989
1060 1231 28.02.1989
1123 1221 24.08.1993
.
As you can see, the second table contains the list of all the orders placed by all the customers.
To view the orders from the Orders table which are placed by one customer in the Customers
table, the two tables are linked on the CustNo field, which is common to both tables. The
report output from this data should appear as follows:
1221 Kauai Dive Shoppe
1023 01.07.1988
1123 24.08.1993
1231 Unisco
1060 28.02.1989
1351 Sight Diver
1003 12.04.1988
1052 06.01.1989
1055 04.02.1989
Let's design the report. Create a new project in Delphi, place two TTable, one "TDataSource",
two TfrxDBDataSet and one TfrxReport components on the form. Set the component
properties as shown here:
Table1:
DatabaseName = 'DBDEMOS'
TableName = 'Customer.db'
Table2:
DatabaseName = 'DBDEMOS'
TableName = 'Orders.db'
47 FastReport 4 User's Manual
FastReport v4 1998-2012 FastReports Inc. Manual v1.2.0
DataSource1:
DataSet = Table1
frxDBDataSet1:
DataSet = Table1
UserName = 'Customers'
frxDBDataSet2:
DataSet = Table2
UserName = 'Orders'
In the report designer, enable the data sources in the Report>Data... dialogue. Now add a
MasterData and a DetailData band to the page:
Note that the MasterData band must be placed above the DetailData band! Drag it there if
necessary. If the Master is placed under the Detail, FastReport will generate an error message
when you preview the report.
If you previewed the report now, you would see that the list of orders remains the same for
every customer and contains all the records from the Orders table. This would be because we
have not set the MasterSource property of the Orders table. Set MasterSource =
DataSource1 for the Table2 component on the Delphi form. Now we have set a 'master-
detail' relationship. After that, we select the fields to link on. Set the MasterFields property of
the Table2 component:
48 Creating reports
FastReport v4 1998-2012 FastReports Inc. Manual v1.2.0
We need to link together the CustNo fields in the two sources. To do this, select the desired
fields and click the Add button. The Field link will appear in the bottom pane. Finish by closing
the editor using .
When creating the preview FastReport does the following. After a record is output from the
master table (Customer), it sets the filter on the detail table (Orders). Only those records which
meet the 'Orders.CustNo = Customer.CustNo' condition will remain in the table. This means
that for each customer only those orders which belong to the current customer will be displayed
in the detail band. This is an important concept to grasp. Even though data bands may be of
master or of detail type, they only control the positioning of the data on the output page (order
and number of times displayed). The data displayed by the objects in the bands is dependent
on which fields the objects are linked to and on the external linking of the two tables.
This is the final output:
Reports containing up to 6 data levels can be constructed in a similar manner.
2.23 Headers and footers of a data band
Each data band may have a header and a footer. Headers are output first, then all the records
in the data band, and finally the footers. Here is an example of how the headers and footers
work in a simple report:
49 FastReport 4 User's Manual
FastReport v4 1998-2012 FastReports Inc. Manual v1.2.0
Let's look at a more complex example using two data levels - master and detail:
As you can see, the header is output before all data band records. So the master data header
is output once at the beginning of the report and a detail data header is output before each
group of detail bands belonging to the current master record band. The detail footer is output
after the group of detail bands belonging to the master record band and the master footer is
not output until after all the master data band records have been output.
Using the FooterAfterEach property of the data band, we can override this behavior. Setting
this property to True (you may also use the context menu for the data band - "Footer After
Each Row") causes footer output after each data row. This may be useful in the design of some
master-detail reports. If FooterAfterEach for the master data band is set to True the report will
look like this:
50 Creating reports
FastReport v4 1998-2012 FastReports Inc. Manual v1.2.0
2.24 Multi-page reports
A FastReport report can consist of several design pages. Multi-page designs allow for the
adjustment of properties such as size and orientation of each page, as well as allowing
variation in the placement of objects and bands on the pages. When this type of report is
output all bands from the first design page are be displayed, then bands from the second page,
and so on.
When a new report is created in the designer it contains one page by default. You can add a
new page by clicking on the button in the toolbar or by selecting the File>New page menu
command. Then you would see that a new page tab appears in the designer:
You can easily switch between pages by clicking on the page tabs. Page tabs can be dragged
(drag&drop) to easily change their printing order. An unnecessary page can be deleted using
the button in the toolbar or by selecting the Edit>Delete page" menu command. You can
also call the context menu by right-clicking on the page tab:
The number of design pages in a report is unlimited. As a rule additional pages are used either
for title pages or, in more complicated reports, for data coming from many data sources.
51 FastReport 4 User's Manual
FastReport v4 1998-2012 FastReports Inc. Manual v1.2.0
Here is a simple example of creating a title page. Let's use our previous report having one data
level. Add a new page to it, it will be added as a second page. Move it to the front of the report
by grabbing the page2 tab with the mouse and dragging it over the first page tab, page1. This
changes the page order. Select the new page and place a Text object containing Our report
in the middle of the page. That is all that is needed. The report with a title page is complete:
Pay attention to one feature of multi-page reports, however. If the PrintOnPreviousPage
property is enabled in the object inspector for the second output page, then the second output
page's objects will start printing on the white space of the first output page, and not on the new
output page.
2.25 RowCount and PageCount properties
Sometimes the need arises to show static data several times over, for example when printing
Blank business cards or post cards. For this purpose data bands have the RowCount
property, and the report page has the PageCount property.
These two properties control the degree of band/page repetition in the report, without being
influenced by the report data.
Chapter
III
Groups and
aggregates
53 FastReport 4 User's Manual
FastReport v4 1998-2012 FastReports Inc. Manual v1.2.0
3.1 Report with groups
In the previous example we constructed a two-level report based on the data from two tables.
Another report which looks the same can be constructed in FastReport, this time based on a
dataset obtained from a joined query.
To do this, an SQL query is needed which returns data from both tables and sorted in a
particular way. In our example, the tables will be joined on the CustNo fields present in both
tables. The query might be:
select * from customer, orders
where orders.CustNo = customer.CustNo
order by customer.CustNo
The "order by" line is required to sort the records on the CustNo field. This query returns a
dataset like:
CustNo Company OrderNo SaleDate
1221 Kauai Dive Shoppe 1023 01.07.1988
1221 Kauai Dive Shoppe 1123 24.08.1993
1231 Unisco 1060 28.02.1989
1351 Sight Diver 1003 12.04.1988
1351 Sight Diver 1052 06.01.1989
1351 Sight Diver 1055 04.02.1989
How can a multi-level report be designed using this data? In FastReport there is a special
band, the Group Header. A condition (a DB field value or an expression) is specifed for the
band; the band is output every time the condition's value changes. The following example
illustrates this.
Let's create a new project in Delphi and place TQuery, TfrxReport and TfrxDBDataSet
components on the form. Set their properties as shown here:
Query1:
DatabaseName = 'DBDEMOS'
SQL =
select * from customer, orders
where orders.CustNo = customer.CustNo
order by customer.CustNo
frxDBDataSet1:
DataSet = Query1
UserName = 'Group'
Open the report designer and create a new report. Connect our data source to the report. After
that, add a Group header band to the report. Set a condition (in this case the Group.CustNo
data field) in the Group header band editor:
54 Groups and aggregates
FastReport v4 1998-2012 FastReports Inc. Manual v1.2.0
Also link the data band to the Group data source and arrange some objects as shown (note
that the group header must be placed above the data band):
On previewing the report, we obtain output similar to this:
As you can see, the Group header band is output only when the field to which it is linked
changes in value. Otherwise the data band connected to the Group dataset is displayed. If we
55 FastReport 4 User's Manual
FastReport v4 1998-2012 FastReports Inc. Manual v1.2.0
compare this report to the master-detail report constructed earlier, it is obvious that order
numbers are not sorted at all. This can be easily corrected by changing the SQL querys 'order
by' clause:
select * from customer, orders
where orders.CustNo = customer.CustNo
order by customer.CustNo, orders.OrderNo
Reports having nested groups can be designed in a similar way. The depth of nesting of groups
is unlimited. Reports which use groups have some advantages over reports of the master-
detail type:
- the whole report needs only one dataset (query)
- the number of data grouping levels is unlimited
- data sorting becomes possible
- more optimal usage of the DB resources (the query returns only one dataset for output, with
filtering done by the query).
The only disadvantage is the need to write queries in the SQL language. However, a basic
knowledge of SQL is virtually obligatory for any programmer working with databases.
3.2 Other group features
Lets look at how the group is output when the report calls for a new page:
Looking at the report, it is unclear to which client the list of orders at the top of the second page
refers. FastReport allows the group header to be output on the new page (which in our case
identifies the client). To do this, enable the ReprintOnNewPage property for the Group
header band using the object inspector or the context menu . This will alter the report as
56 Groups and aggregates
FastReport v4 1998-2012 FastReports Inc. Manual v1.2.0
shown:
There is another way to avoid breaking groups at page boundaries. This is to enable the
KeepTogether property for the group header in the object inspector or context menu. Then, if
the whole group doesn't fit into the free space on the output page, it is moved as a whole to a
new page. In our example, appearing like this:
A lot of blank space may be left on some pages but, if possible, the group is displayed
57 FastReport 4 User's Manual
FastReport v4 1998-2012 FastReports Inc. Manual v1.2.0
complete on one page.
The StartNewPage group header property allows the output of groups on separate pages. It
possibly will lead to a wastage of paper but might be useful in some situations.
3.3 Reset page numbers
The Group header band has a ResetPageNumbers property which allows us to reset page
numbers when printing a group. What is it for?
Here's an example : you have created a report which puts the customer name in a group
header and customer orders in the data band. Now you need to print the report and send it to
all your customers, each customer getting only the pages of the report which refer to them.
Unfortunately, the page numbering in the report is continuous, so a customer getting the pages
numbered 50 to 52 will ask "where are the first 49 pages?". To avoid this situation you have to
number to each customer's pages with its own sequence. Inside the report each group will
have pages numbered from 1.
Please note: if you set ResetPageNumbers to True, you should also set StartNewPage to
True, so that each group will start on a new page. To print the page number or total pages, you
should use the [Page] and [TotalPages] system variables and not [Page#] and [TotalPages#].
3.4 Drill-down groups
The group header has a property called DrillDown. If you set it to True, the group becomes
interactive. This means you can click on the group header in the preview window and the group
will expand (display all records in the group) or collapse (display only the header and, if
ShowFooterIfDrillDown is True, the footer).
Here is an example of such a group with one expanded header:
58 Groups and aggregates
FastReport v4 1998-2012 FastReports Inc. Manual v1.2.0
You can control whether all groups are collapsed or expanded when the report first runs. By
default a group is collapsed but you can set ExpandDrillDown to True if you want it expanded.
You can also use the preview's context menu to expand or collapse all groups at once.
3.5 Line numbering
Let's use our example to show how to number the lines in a group. To do this, we add a Text
object containing a system variable [Line] to both of our bands (this is most easily done by
dragging & dropping from the Variables tab of the Data Tree pane).
When previewing the report, we can see that both the data levels now have their own line
numbers:
To continuously number the second level data lines, use the [Line#] variable instead of [Line] in
the Text object on the data band. The result will then look like:
59 FastReport 4 User's Manual
FastReport v4 1998-2012 FastReports Inc. Manual v1.2.0
3.6 Aggregate functions
In most cases group reports need to display some summary information (such as: total of a
group, number of group elements etc). FastReport provides aggregate functions for
calculating aggregate values over some data span. The aggregate functions are:
SUM returns the total of an expression
MIN returns the minimal value of an expression
MAX returns the maximal value of an expression
AVG returns the average value of an expression
COUNT returns the number of lines (rows) in the data span
The syntax of all aggregate functions (except COUNT) is similar to that of the SUM function:
SUM(expression, band, flags)
SUM(expression, band)
SUM(expression)
The parameters are:
expression the expression to be calculated
band the name of the data band within which the calculation is performed
flags a bit field, with values
1 : include invisible bands in calculation
2 : accumulate the aggregate as a running total
(do not reset the aggregate when the current data span resets)
3 : (both of the two previous options)
An expression is the only mandatory parameter, the other two are optional. Nevertheless, to
avoid making mistakes it is recommended that band parameters are always given.
The COUNT aggregate function has the following syntax:
60 Groups and aggregates
FastReport v4 1998-2012 FastReports Inc. Manual v1.2.0
COUNT(band, flags)
COUNT(band)
where the parameters have the same meaning as above.
There is a general rule for all aggregate functions: an aggregate can only be calculated over a
data band and can only be used in that bands footer, which can be one of : footer, page footer,
group footer, column footer or report footer (summary band).
How do aggregate functions work? We will look at this using our group report example. Let's
add some new elements to the report:
The Group.ItemsTotal field in the data band displays the current order total. Place a Text
object in the group footer containing the aggregate SUM shown above. It will display the total of
all orders placed by the given customer. Using a calculator, we can check that the result is
correct:
Aggregate functions work like this : before outputting a report, FastReport scans the Text
object contents to find any aggregate functions. The aggregates found are linked to the data
bands in their parameters (in our example SUM is linked to the MasterData1 band). During
report output (when the data band is displayed) the values of the aggregates linked to it are
calculated. In our case the Group.ItemsTotal field values are accumulated. Once the group
footer displaying the aggregate has been output the aggregate value is reset to zero, and the
cycle is repeated for the next group, and so on.
What is the purpose of the optional Flags parameter in aggregate functions? Reports may
have some, or all, of the data bands hidden. We may, however, need to calculate aggregates
over all the data bands, whether visible or not. In our example, set the Visible property of the
data band to false, so preventing its display. To still have this hidden data band included in the
calculations, we have to set the third, optional parameter in the function call to the figure 1, i.e.:
61 FastReport 4 User's Manual
FastReport v4 1998-2012 FastReports Inc. Manual v1.2.0
[SUM(<Group."ItemsTotal">,MasterData1,1)]
This produces a report looking like tis:
When the Flags parameter value is set to 2, the aggregate value is not reset immediately
after it is displayed : the aggregate becomes a running calculation for each successive output.
Lets modify the function call as shown here:
[SUM(<Group."ItemsTotal">,MasterData1,3)]
The value 3 is a bit combination of 1 and 2, meaning that we need to include the invisible
bands, without resetting the total after each group. As a result, we have:
3.7 Page and report totals
Quite often, we need to display summary totals for a page or for a whole report. We can use
the aggregate functions in this situation as well. Well show this by making some changes to
our example:
62 Groups and aggregates
FastReport v4 1998-2012 FastReports Inc. Manual v1.2.0
As you can see, we have added a Report Summary band containing a Text object with the
aggregate SUM to both the Report Summary band and the Page Footer band. That is all
that is needed:
3.8 Inserting aggregate functions
So far we have manually inserted the aggregate functions into Text objects. Now we will look
at other ways to insert aggregate functions.
Firstly, we can use the System text object to output an aggregate. In fact this object is similar
to a Text object with its own special editor for more easily specifying system variables or
63 FastReport 4 User's Manual
FastReport v4 1998-2012 FastReports Inc. Manual v1.2.0
aggregate functions:
Select a function type, then a data band (over which the aggregate is to be calculated) and
finally a DB field or an expression whose value is to be calculated. You can also set the Count
invisible bands and Running totals flags, if required.
The second method is to use a Text object and click the button in its editor : this opens a
dialogue similar to the System text object editor. When the OK button is clicked a call to the
aggregate function is inserted into the object's text.
Chapter
IV
Formatting,
highlighting
65 FastReport 4 User's Manual
FastReport v4 1998-2012 FastReports Inc. Manual v1.2.0
4.1 Formatting of values
A feature of aggregate functions is that the returned numerical values are not formatted, as
shown by the first example, which uses SUM:
Data fields usually return a formatted value, which is simply displayed by the Text object
without any change. To apply formatting to the SUM result, let's use the value formatting tools
in FastReport.
Select the object containing the Sum and open the format editor either from 'Display Format...'
in its context menu or through the DisplayFormat property in the object inspector.
This editor lists the format categories on the left, the corresponding formats on the right and the
format string and decimal separator for the selected category and format below. Well select
the Number category and "$1,234.50" format. The format string is an argument for the Delphi
"Format" function, which FastReport uses to implement number formatting. The format string
and decimal separator can be changed. If the decimal separator is left blank then the current
regional setup value is used.
After clicking and previewing the report you will see that the Sum in the report is now
formatted correctly:
66 Formatting, highlighting
FastReport v4 1998-2012 FastReports Inc. Manual v1.2.0
4.2 Inline formatting
In the example formatting was applied to the object and any expression contained in the object.
Everything worked as expected because there was only one expression in the object. However,
if we have more than one expression in any object and each requires different formatting then
we can use inline formatting.
Using the example, re-size the footer and its object and change the object text to this:
Total: [SUM(<Group."ItemsTotal">,MasterData1)]
Number: [COUNT(MasterData1)]
The total and the number of orders will be displayed in the object.
In the report preview both of these values are shown in monetary format, which we had
previously set. This is incorrect:
To display each value in its correct format they need to be formatted individually. To do this we
use format tags, which are placed just before the closing square bracket of the expression. In
our example, disable formatting for the object (select Text (no formatting) category in the
format editor). Now we need to specify the format for just the first expression, as the second
one will be displayed correctly by default (i.e. as an integer). Change the object text as follows:
Sum: [SUM(<Group."ItemsTotal">,MasterData1) #n%2,2m]
Number: [COUNT(MasterData1)]
Preview the report to make sure that the object is displayed correctly:
The general syntax of format tags is:
[expression #formattag]
Note that the space character between the expression and the # symbol is mandatory! The
format tag itself might look like:
67 FastReport 4 User's Manual
FastReport v4 1998-2012 FastReports Inc. Manual v1.2.0
#nformat_string numerical format
#dformat_string date/time format
#bFalse,True boolean format
Format_string in each case is the argument to the function used for formatting. So, for
numerical formatting the Delphi Format function is used, and for date/time the FormatDateTime
function. The syntax for these functions can be found in the Delphi help system. Below are
several values used in FastReport:
for numerical formatting:
%g number with the minimal places after the decimal point
%2.2f number with a fixed number of places after the decimal point
%2.2n as previous, but with thousands separator
%2.2m monetary format, accepted by the Windows OS, dependent on the regional settings
in the control panel
for date/time formatting:
dd.mm.yyyy date as '23.12.2003'
dd mmm yyyy date as '23 Nov 2003'
dd mmmm yyyy date as '23 November 2003'
hh:mm time as '23:12'
hh:mm:ss time as '23:12:00'
dd mmmm yyyy, hh:mm date and time as '23 November 2003, 23:12'
A comma or a dash can be used instead of the dot in the format_string for numerical
formatting. This symbol is used as the separator between the integer and the fractional parts of
the value. Any other character is not allowed.
For formatting with the #b type (boolean), the format_string is entered as two values
separated by a comma. The first value corresponds to False and the second to True.
To save having to memorize all these tags and their meanings there is a convenient shortcut
for inserting format tags in the Text object editor. Clicking the button opens the format
editor described above. When a format is selected it is inserted into the text, and if the cursor is
placed just before the closing square bracket the format string will be correctly inserted.
4.3 Conditional highlighting
This feature of the Text object allows you to color an object depending on a specified
condition being met. The condition can be any expression. Well use the example with groups
to demonstrate this. Let's set order totals greater than 5000 to be colored green. Select the
object containing the Group.ItemsTotal field and click on the Highlight button in the
designer toolbar. In the highlight editor enter a conditional expression which, if exceeded, will
highlight the object; also set the font and background attributes for the highlight.
68 Formatting, highlighting
FastReport v4 1998-2012 FastReports Inc. Manual v1.2.0
These settings produce this report:
Note the conditional expression we used : 'Value > 5000'. Here 'Value' is the value of the DB
field to which the object is linked. Alternatively the condition could be set as
'<Group."ItemsTotal"> > 5000'. In general, any legal expression may be used.
4.4 Coloring alternate data rows
Using conditional highlighting, it is easy to create reports having a "banded" look, where data
lines are alternately colored. To save some effort, let's use the Customer List example that we
designed previously.
Remove all the Text objects from the MasterData band. Place a Text object on the data
band and stretch it to cover almost all of the band space:
69 FastReport 4 User's Manual
FastReport v4 1998-2012 FastReports Inc. Manual v1.2.0
This object will change its color dependent on the data line number. Select the object and set
the following conditional expression in the Highlight tab of the object editor:
<Line> mod 2 = 1
Note: if you have selected C++Script as the script language (see more details in the
"Script" chapter), you should write the condition using C++Script as:
<Line> % 2 == 1
Select a gray as the color for highlighting, not too saturated a color, but closer to white. Now
the other objects can be added to the data-band on top of the first empty Text object:
On preview the report produces this output:
Chapter
V
Nested reports
(subreports)
71 FastReport 4 User's Manual
FastReport v4 1998-2012 FastReports Inc. Manual v1.2.0
5.1 Nested reports (subreports)
Sometimes very complex report are needed which contain blocks of additional data inserted at
particular points in the design. Although many of these reports can be designed using an
arrangement of FastReport bands, sometimes it just becomes too complicated. In these
circumstances it is necessary to use the Subreport object .
When a Subreport object is inserted into a design FastReport automatically adds a new page,
which is connected to the Subreport. Such a nested report resembles a multi-page report in
terms of design structure. The only difference is that the nested report is displayed in a specific
location on the basic design page, and not after it. When this report is output, as soon as the
Subreport object is encountered the report engine outputs the connected subreport page in its
entirety. After that output continues with the rest of the basic design page.
Further Subreport objects can be inserted into a subreport design page, so increasing the
depth of nesting. An example of a nested report can be found in the demo program - the
Subreports report.
It is worth noting that FastReports ability to use subreports enables deep nesting of data.
Remember that the number of data levels in FastReport is limited to only six when Detail data
bands are used instead of the Subreport object.
5.2 Side-by-side subreports
Two or more Subreport objects can be placed side-by-side on the same data band:
This design allows reports where the data output of each Subreport has varying lengths of
rows/records, or varying heights or degree of stretching :
72 Nested reports (subreports)
FastReport v4 1998-2012 FastReports Inc. Manual v1.2.0
As illustrated, FastReport continues to output the basic design page only after the longest
Subreport has finished. The Vertical Alignment property can also be used to adjust Text
object alignment within each subreport.
5.3 Limitations on use of subreports
Since subreports are placed on the basic design page, they cannot contain any of the following
bands: ReportTitle/ReportFooter, PageTitle/PageFooter/PageBackground or ColumnTitle/
ColumnFooter. If any of these bands are placed on a nested report page they will not be
recognised. For the same reason there is no point in changing any nested report page options,
as the options of the basic report page override those of any nested pages.
Do not place objects below the Subreport object:
If this is done then the objects created in the subreport will overlay everything placed below the
subreport object on the main design page, and the output will be something like this:
To display objects below or after a nested report, use a child band:
This method is also used when several Subreports must be placed one below the other. Use a
child band for each Subreport and chain them together, setting the child property of Child1 to
Child2, and so on.
73 FastReport 4 User's Manual
FastReport v4 1998-2012 FastReports Inc. Manual v1.2.0
5.4 PrintOnParent option
The "Subreport" object has a "PrintOnParent" property which can sometimes be useful. This
property is False by default.
Usually a subreport is output as a set of bands on the basic report page. When this is so, the
height of the parent band containing the "Subreport" object is not controlled by the bands in the
subreport, i.e. it cannot be stretched. If the subreport "PrintOnParent" property is set to True,
either in the object inspector or the context menu, the objects in the subreport are physically
printed on the band which contains the "Subreport" object. This band can be made to stretch
and can have stretched objects placed on it:
Chapter
VI
Script
75 FastReport 4 User's Manual
FastReport v4 1998-2012 FastReports Inc. Manual v1.2.0
A script is a program, written in a high-level language, which is part of a report. As the report
runs, the script runs as well. A script can handle data in ways that are not possible just using
the normal operations of the FastReport core; for example, a script can hide redundant data
depending on a predefined condition. A script can also be used for controlling the properties of
dialogue forms which are part of a report.
A script is written in one of the languages supported by the script engine (FastScript).
Currently, these are:
- PascalScript
- C++Script
- BasicScript
- JScript
The following features are supported by the FastScript engine:
- standard language set : variables, constants, procedures, functions (which may be nested
and having variables, constants, default parameters), all standard operators (including case,
try, finally, except, with), types (integral, fractional, logical, character, line, multi-dimensional
arrays, variant), classes (with methods, events, properties, indexes and default properties)
- type compatibility checking
- access to any of the reports objects
FastScript, however does not support the following:
- declarations of these types : records, classes
- pointers, sets (but the 'IN' operator can be used in expressions such as "a in ['a'..'c','d']")
- shortstring type
- unconditional jumps (GOTO)
Scripts can be created in the FastReport designer, which contains a script editor with syntax
highlighting. There is also an embedded debugger which has the following functions: Step,
Breakpoint, Run to cursor and Evaluate.
76 Script
FastReport v4 1998-2012 FastReports Inc. Manual v1.2.0
6.1 A Taste of Script
The tools for working with scripts are located in the Code tab of the FastReport designer.
When switching to this tab, the IDE looks like this:
Key to the labelling above:
1 Code tab
2 script editor pane
3 drop-down list for selecting the language in which the script is written
77 FastReport 4 User's Manual
FastReport v4 1998-2012 FastReports Inc. Manual v1.2.0
4 debugger toolbar
- run report in debugging mode (F9)
- run to cursor (F4)
- execute the regular code line (Step into, F7)
- interrupt running script (Ctrl+F2)
- preview value of expression (Evaluate, Ctrl+F7)
- toggle breakpoint (F5)
5 - Watches pane
6 bookmarks and breakpoints are displayed in this column; also, line of executing code
highlighted here
List of the shortcut keys which can be used in the script editor:
Key Meaning
Cursor arrows move cursor
PageUp, PageDown go to previous/next page
Ctrl+PageUp go to beginning of the text
Ctrl+PageDown go to end of the text
Home go to beginning of the line
End go to end of the line
Enter go to next line
Delete delete symbol at cursor position; delete selected text
Backspace delete symbol to the left of the cursor
Ctrl+Y delete current line
Ctrl+Z undo last action (up to 32 events)
Shift+Cursor arrows select a text block
Ctrl+A select whole text
Ctrl+U shift selected block by 2 symbols to the left
Ctrl+I shift selected block by 2 symbols to the right
Ctrl+C, Ctrl+Insert copy selected block to the clipboard
Ctrl+V, Shift+Insert paste text from the clipboard
Ctrl+X, Shift+Delete cut selected block to the clipboard
Ctrl+Shift+<number> set bookmark with <number> 0..9 on the current line
Ctrl+<number> jump to bookmark <number>
Ctrl+F search a line
Ctrl+R replace a line
F3 repeated search/replacement from the cursor position
F4 set breakpoint for script to run to (Run to cursor)
78 Script
FastReport v4 1998-2012 FastReports Inc. Manual v1.2.0
Ctrl+F2 reset the script
Ctrl+F7 preview value of variable (Evaluate)
F9 run the script (Run)
F7 or F8 execute code line (Step into)
Ctrl + Space show list of methods and properties of object
Ctrl+Shift+Delete delete word to right of cursor
Ctrl+Shift+Backspace delete word to left of cursor
6.2 Structure of a script
The structure of a script depends on the language used; however there are some elements
common to each language. These are the scripts title and body, and the main procedure which
will be executed when the report runs. Below are examples of scripts in all four of the supported
languages:
PascalScript structure:
#language PascalScript // optional
program MyProgram; // optional
// the uses chapter should be located before any other chapter
uses 'unit1.pas', 'unit2.pas';
var // the variables chapter can be placed anywhere
i, j: Integer;
const // constants chapter
pi = 3.14159;
procedure p1; // procedures and functions
var
i: Integer;
procedure p2; // nested procedure
begin
end;
begin
end;
begin // main procedure.
end.
C++Script structure:
#language ++Script // optional
// the include chapter should be placed before any other chapter
#include "unit1.cpp", "unit2.cpp"
79 FastReport 4 User's Manual
FastReport v4 1998-2012 FastReports Inc. Manual v1.2.0
int i, j = 0; // the variables chapter can be placed anywhere
#DEFINE pi = 3.14159 // constants chapter
void p1() // functions
{ // no nested procedures
}
{ // main procedure.
}
JScript structure:
#language JScript // optionally
// the import chapter should be before any other chapter
import "unit1.js", "unit2.js"
var i, j = 0; // the variables chapter can be located anywhere
function p1() // functions
{ //
}
// main procedure.
p1();
for (i = 0; i < 10; i++) j++;
BasicScript structure:
#language BasicScript ' optionally
' the imports chapter should be located before Any other chapter
imports "unit1.vb", "unit2.vb"
Dim i, j = 0 ' the variables chapter can be placed anywhere
Function p1() ' functions
{ '
}
' main procedure.
For i = 0 To 10
p1()
Next
A more detailed description of the FastScript engine can be found in its documentation. This
information is not repeated here in this user manual:
- syntactic charts for each of the supported languages
- supported data types
- operations with classes, properties, methods and events
- nested functions
- enumerations and sets
Later we will look at examples of scripts written in the PascalScript language. When a new
report is created this language is selected by default.
80 Script
FastReport v4 1998-2012 FastReports Inc. Manual v1.2.0
6.3 "Hello, World!" script
We have already seen an example of a Hello, World! report; now let's see how to create a
simple script which displays a window with the same greeting.
Open the designer and click on the New report button so that FastReport automatically
creates a basic template. Switch to the Code tab and write the following script:
PascalScript:
begin
ShowMessage('Hello, World!');
end.
C++ Script:
{
ShowMessage("Hello, World!");
}
After that run the report. As expected, FastReport displays a little dialogue with a greeting:
Let's explain some details. We created a script consisting of a single begin..end block. So our
script has a very simple structure; it consists only of a main procedure (see the Structure of a
script section above). The main procedure is executed as soon as the report runs. In this case
it displayed a greeting dialogue; the procedure ends right after the dialogue is closed. After the
main procedure has finished running, the normal report construction begins.
6.4 Using objects in the script
Any report object can be accessed from a script. So, if there are for example the Page1 page
and a Memo1 object, they can be used in the script, calling them by their names:
PascalScript:
Memo1.Color := clRed
C++Script:
Memo1.Color = clRed
81 FastReport 4 User's Manual
FastReport v4 1998-2012 FastReports Inc. Manual v1.2.0
The list of report objects accessible from the script is shown in the Report tree pane. What
object properties are available to a script? The answer is simple: all those that are visible in the
object inspector. The object inspector also shows hints for each property at the bottom. Both
panes (report tree and object inspector) are available while working with a script. To get
detailed help on object properties and methods use the FastReport help file which is included in
the distribution kit.
Here's a simple example. Place a Text object named MyTextObject and containing Test
onto the report design page. Then write this script:
PascalScript:
begin
MyTextObject.Color := clRed
end.
C++Script:
{
MyTextObject.Color = clRed
}
Run the report and see that the objects color is red.
6.5 Calling the variables from the reports variables list
Any variable that is defined in the list of the report variables (Report>Variables... menu item)
can be referenced in a script. The variables name should be enclosed in angle brackets:
PascalScript:
if <my variable> = 10 then ...
C++ Script:
if (<my variable> == 10) { ... }
An alternative way is to use the Get function:
PascalScript:
if Get('my variable') = 10 then ...
C++ Script:
if (Get("my variable") == 10) { ... }
A variables value is changed only via the Set procedure:
PascalScript:
82 Script
FastReport v4 1998-2012 FastReports Inc. Manual v1.2.0
Set('my variable', 10);
C++ Script:
Set("my variable", 10);
It is worth noting that to assign a string value to the variable you must add quotes around the
value:
PascalScript:
Set('my variable', '''' + 'String' + '''');
C++ Script:
Set("my variable", "\"String\"");
System variables, such as Page#, should be referenced in exactly the same way:
PascalScript:
if <Page#> = 1 then ...
C++ Script:
if (<Page#> == 1) { ... }
6.6 Referencing the DB fields
Just as with variables, angle brackets should be used when referencing DB fields in a report:
PascalScript:
if <Table1."Field1"> = Null then...
C++ Script:
if (<Table1."Field1"> == Null) { ... }
Alternatively the Get function can be used for accessing DB fields (in fact, this function is
used implicitly by FastReport when calculating expressions enclosed in angle brackets).
83 FastReport 4 User's Manual
FastReport v4 1998-2012 FastReports Inc. Manual v1.2.0
6.7 Using aggregate functions in the script
An idiosyncrasy of aggregate functions is that they must be used inside Text objects; once
used in this manner they can then be used in the script itself. If an aggregate function only
appears in a script (without appearing in a Text object) an error message is generated. This
happens because an aggregate function must be connected to a specific band; once so
connected it will work correctly.
6.8 Displaying a variables value in a report
Variables can be declared and used locally within a script. Once declared a script variable can
have a value assigned to it. Here is a simple example of a script variable in use:
PascalScript:
var
MyVariable: String;
begin
MyVariable := 'Hello!';
end.
C++ Script:
string MyVariable;
{
MyVariable = "Hello!";
}
The variables value can be displayed in a Text object, for example, by typing '[MyVariable]'
into the object.
A variables name must be unique. This means the name must not duplicate the name of any
other report object, standard function or constant. If there is an error in a script, a message will
be displayed when the report is run and report construction will be stopped.
6.9 Events
So far we have looked at scripts with only a main procedure, which is executed when a report
starts running. In the main procedure initial settings can be made and variables initialized.
However this is not enough for total control over the process of report generation. To enable as
much control as possible over report generation every object has several events to which
handlers (i.e. procedures in the script) can be assigned. For example, connecting a handler to
the data band enables records to be filtered, such that the band can be hidden or revealed
according to specific conditions being met.
Let's demonstrate the process of report creation and the events triggered by means of a simple
report containing one page and having one MasterData band, with two Text objects on the
band:
84 Script
FastReport v4 1998-2012 FastReports Inc. Manual v1.2.0
As described above, the script's main procedure is called at the very start of running the report.
After that the essentials of report construction begin. Firstly the OnStartReport event of the
"Report" object is called. Then, before an output page is created, the OnBeforePrint page
event is called. This event is called once for each design page in the report template (design
pages should not be confused with the output pages of a report!). In our example the event is
called once, as the report design consists of only one design page.
Then the events of the data bands are called in the following order:
1. the band's OnBeforePrint event is called
2. the OnBeforePrint event of each object contained in the band is called
3. each object is filled with data (in our example with values of the Company and Addr1" DB
fields)
4. the OnAfterData event of each object is called
5. actions such as positioning objects on the band (if there are stretchable objects among
them), calculating band height and stretching it (if it is stretchable) are performed
6. the band's OnAfterCalcHeight event is called
7. a new output page is created if the band hasn't enough room in the page's white space
8. the band and all of its objects are displayed on the output page
9. the OnAfterPrint event of each band object is called
10. the OnAfterPrint event of the band itself is called
Bands continue to be printed as long as the source connected to the band has data. After that
report printing stops, the report page's OnAfterPrint event is called and finally the Report
object's OnStopReport event.
So by using the events of different objects practically every step of the report creation process
can be managed. The key to using events is a thorough understanding of the band output
process, which is discussed in the next nine sections. Most of the actions can be performed
using the band's OnBeforePrint event only; any modifications made to an object are displayed
immediately. However, if the band is stretchable, it is impossible to say in this event on which
page the band will be printed, since calculation of the band's height is performed in step 5. It
can be done, however, either in the OnAfterCalcHeight event in step 6 or in the OnAfterPrint
event in step 9. Note that in the last event the band will already have been output so
modification to objects will not have any visible effect.
It is essential to clearly understand where and when the bands are output and to understand
the timing (calling order) of each of their events. Likewise for each of the objects contained in
the bands.
85 FastReport 4 User's Manual
FastReport v4 1998-2012 FastReports Inc. Manual v1.2.0
6.10 Example of using the OnBeforePrint event
To demonstrate this event create a report representing a list of clients. This report will include
only those companies whose name begins with the letter A.
Let's create a new project in Delphi, place TTable, TfrxDBDataSet and TfrxReport
components on the form and set these properties:
Table1:
DatabaseName = 'DBDEMOS'
TableName = 'customer.db'
frxDBDataSet1:
DataSet = Table1
UserName = 'Customers'
Open the report designer and create a report like this:
Select the data band and switch to the Events tab in the object inspector:
To create an OnBeforePrint event handler (which is the most appropriate for us) double-click
on the blank field to the right of the events name:
This adds a blank handler to the script and the designer switches to the Code tab.
86 Script
FastReport v4 1998-2012 FastReports Inc. Manual v1.2.0
All that is needed now is to type the following code in the handlers body:
PascalScript:
if Copy(<Customers."Company">, 1, 1) = 'A' then
MasterData1.Visible := True
else
MasterData1.Visible := False;
C++Script:
if (Copy(<Customers."Company">, 1, 1) == "A")
MasterData1.Visible = true;
else
MasterData1.Visible = false;
Run the report and make sure that the script works correctly:
Let's explain several things. One handler can be assigned to the events of more than one
object - the Sender parameter shows which object has initiated the event. To assign an
existing handler to an event, either type it directly into the object inspector, or select it from the
drop-down list:
87 FastReport 4 User's Manual
FastReport v4 1998-2012 FastReports Inc. Manual v1.2.0
A link to a handler can easily be deleted - select the assigned handler in the object inspector
and press the Delete key.
6.11 Printing a group sum in the group header
This method is used quite often and requires the use of a script because the value of a group
sum is only known after all the records in the group have been processed. To display the sum
in the group header (i.e. before the group is output to the report) the following algorithm is
used:
- turn on the two-pass report option (Report > Options... menu item)
- in the first pass, calculate the sums for each group and save them in an array
- in the second pass, extract the values from the array and display them in the group headers
Let's show two methods for performing this task. First create a new project in Delphi, place
TQuery, TfrxReport and TfrxDBDataSet components on the form and set them up as
follows:
Query1:
DatabaseName = 'DBDEMOS'
SQL =
select * from customer, orders
where orders.CustNo = customer.CustNo
order by customer.CustNo, orders.OrderNo
frxDBDataSet1:
DataSet = Query1
UserName = 'Group'
Open the designer and connect the data source to the report. Enable double-pass in the
report's settings (Report > Options... menu item). Add two bands to the report: GroupHeader
and MasterData. In the GroupHeader band's editor, enter the Group.CustNo data field.
Connect the data band to the Group data source and then arrange some objects in the
following way:
88 Script
FastReport v4 1998-2012 FastReports Inc. Manual v1.2.0
To display the sum we use the arrowed object in the design (in our example it is named
Memo8).
The first method.
We will use the TStringList" class as an array for storing the sums - we will be storing the
numeric values as strings. The first item in the StringList will correspond to the sum of the first
group, as so on. An integer variable (which we will increment after printing each group) is used
to calculate the group's index number.
So our script will look like this:
PascalScript:
var
List: TStringList;
i: Integer;
procedure frReport1OnStartReport(Sender: TfrxComponent);
begin
List := TStringList.Create;
end;
procedure frReport1OnStopReport(Sender: TfrxComponent);
begin
List.Free;
end;
procedure Page1OnBeforePrint(Sender: TfrxComponent);
begin
i := 0;
end;
procedure GroupHeader1OnBeforePrint(Sender: TfrxComponent);
begin
if Engine.FinalPass then
Memo8.Text := 'Sum: ' + List[i];
end;
procedure GroupFooter1OnBeforePrint(Sender: TfrxComponent);
begin
if not Engine.FinalPass then
List.Add(FloatToStr(SUM(<Group."ItemsTotal">,MasterData1)));
Inc(i);
end;
89 FastReport 4 User's Manual
FastReport v4 1998-2012 FastReports Inc. Manual v1.2.0
begin
end.
C++ Script:
TStringList List;
int i;
void frReport1OnStartReport(TfrxComponent Sender)
{
List = TStringList.Create();
}
void frReport1OnStopReport(TfrxComponent Sender)
{
List.Free();
}
void Page1OnBeforePrint(TfrxComponent Sender)
{
i = 0;
}
void GroupHeader1OnBeforePrint(TfrxComponent Sender)
{
if (Engine.FinalPass)
Memo8.Text = "Sum: " + List[i];
}
void GroupFooter1OnBeforePrint(TfrxComponent Sender)
{
List.Add(FloatToStr(SUM(<Group."ItemsTotal">,MasterData1)));
i++;
}
{
}
The procedure names in the script show which events we have used. They are: Report.
OnStartReport, Report.OnStopReport, Page1.OnBeforePrint, GroupHeader1.
OnBeforePrint and GroupFooter1.OnBeforePrint. The first two events are called at the
beginning and the end of the report respectively. To create handlers for these two events select
the Report object in the object inspector's drop-down list and its properties will appear in the
object inspector. Then switch to the object inspector's Events tab and create the handlers.
Why didn't we create the List variable in the script's main procedure ? We created it in the
OnStartReport event because dynamically created variables should be destroyed after the
report has been finished. It is logical to create dynamic variables in the OnStartReport event
and destroy them in the OnStopReport event. In other cases (when memory does not need to
be freed on completion of the script) one can use the script's main procedure for initialization of
variables.
The creation and destruction of the List variable is straight forward. Now let's see how the
script works. At the start of the page the counter for the current group (the variable i) is reset
to zero and it is incremented after each group has been printed (in the GroupFooter1.
90 Script
FastReport v4 1998-2012 FastReports Inc. Manual v1.2.0
OnBeforePrint event). The calculated sum is added to List in this event before the counter is
incremented. The GroupHeader1.OnBeforePrint event does nothing during the first pass (If
Engine.FinalPass condition) but during the second pass (when List has been filled with
values) the sum corresponding to the current group is retrieved from List and is output to the
Memo8 object to display the sum in the group header. In the finished report, it appears as
follows:
This algorithm is quite straight forward. However, it can be simplified.
The second method.
We will use the collection of report variables as an array for storing the group sums. Remember
that report variables are accessed via the Get and Set functions. Using these functions also
saves us from having to explicitly create and destroy these variables. Our script will look as
follows:
PascalScript:
procedure GroupHeader1OnBeforePrint(Sender: TfrxComponent);
begin
if Engine.FinalPass then
Memo8.Text := 'Sum: ' + Get(<Group."CustNo">);
end;
procedure GroupFooter1OnBeforePrint(Sender: TfrxComponent);
begin
Set(<Group."CustNo">,
FloatToStr(SUM(<Group."ItemsTotal">,MasterData1)));
end;
begin
end.
C++ Script:
void GroupHeader1OnBeforePrint(TfrxComponent Sender)
{
if (Engine.FinalPass)
Memo8.Text = "Sum:" + Get(<Group."CustNo">);
}
void GroupFooter1OnBeforePrint(TfrxComponent Sender)
91 FastReport 4 User's Manual
FastReport v4 1998-2012 FastReports Inc. Manual v1.2.0
{
Set(<Group."CustNo">,
FloatToStr(SUM(<Group."ItemsTotal">,MasterData1)));
}
{
}
As you can see, this script is somewhat simpler. Code in the GroupFooter1.OnBeforePrint
handler sets the value of a variable having a name derived from the client number (or any other
identifier which unambiguously identifies the client could be used, for example
<Group."Company">). If there isn't a variable with that name already existing then the script
automatically creates it; otherwise if it does exist then its value is updated. In the
GroupHeader1.OnBeforePrint handler the value of the appropriate variable is retrieved.
6.12 OnAfterData event
This event is triggered after a report object has been filled with the data from the source to
which it is connected. Use this event for accessing either a DB field value or an expression
contained in the object. This value is placed in the Value system variable which is available
only in this event. So if two Text objects contain the expressions [Table1.Field1] and
[<Table2.Field1> + 10] the values of these expressions can be used by referring to the
Value variable for the objects:
PascalScript:
if Value > 3000 then
Memo1.Color := clRed
C++ Script:
if (Value > 3000)
Memo1.Color = clRed;
which is simpler than writing something like this:
PascalScript:
if <Table1."Field1"> > 3000 then
Memo1.Color := clRed
C++ Script:
if (<Table1."Field1"> > 3000)
Memo1.Color = clRed;
Using Value instead of an expression enables you to write one multi-purpose handler for the
OnAfterData event which can be connected to several objects.
Please note something else - if an object contains several expressions (for example '[expr1]
[expr2]') it is the value of the last expression that is transferred to the Value variable.
92 Script
FastReport v4 1998-2012 FastReports Inc. Manual v1.2.0
The OnAfterData event is ideal for calculating the height and width of objects such as Text.
That is, if the exact height of a stretched Text object containing an expression is needed in a
script you can use this code in the OnAfterData event:
PascalScript:
var
MemoHeight: Extended;
begin
MemoHeight := TfrxMemoView(Sender).CalcHeight;
end;
C++ Script:
float MemoHeight;
MemoHeight = TfrxMemoView(Sender).CalcHeight;
If this code were used in the OnBeforePrint event the result will be the height of the object
containing the expression before the expression is evaluated, and not its actual value on
printing.
6.13 Service objects
There are some other system objects which can be used in scripts, in addition to the normal
report objects like pages, bands, Text and other objects. They may be useful in the
management of report construction. The Engine object, used in the previous chapter, is one
such object and all of them are listed here:
- Report : the Report object
- Engine : the link to the report Engine
- Outline : the link to the Report tree element in a previewed report
Let's look at each of these objects.
6.13.1 Report object
This object represents a link to the current report. The properties of this object can be seen
when selecting the Report element in the Report tree window.
Methods:
Method Description
function Calc
(const Expr: String): Variant
returns the value of Expr, which is an expression
for example, Report.Calc('1+2') returns 3
any valid fastReport expression can be passed
in the parameter
function GetDataSet
(const Alias: String): TfrxDataSet
returns the dataset having the specified name
the dataset must appear in the report's dataset list
93 FastReport 4 User's Manual
FastReport v4 1998-2012 FastReports Inc. Manual v1.2.0
(Report>Data... dialogue)
6.13.2 Engine object
This is the most useful and interesting object, it represents a link to the engine (FastReports
core, which manages report construction). By using the engines properties and methods really
exotic report design layouts can be created
The methods and properties of this object.
Property Type Description
CurColumn Integer the index of the current column in a multi-columned report
a value can be assigned to this property.
CurX Extended the current print position on the X-axis
a value can be assigned to this property.
CurY Extended the current print position on the Y-axis
a value can be assigned to this property.
DoublePass Boolean equals True if the report is a two-pass one
analogous to Report.EngineOptions.DoublePass.
FinalPass Boolean equals True when in last pass of a two-pass report
PageHeight Extended printable regions height, in pixels
PageWidth Extended printable regions width, in pixels
StartDate TDateTime time of report running
the same as the <Date> system variable
StartTime TDateTime time of report running
the same as the <Time> system variable
TotalPages Integer the number of pages in a report
the same as the < TotalPages> system variable
the report should be a two-pass one, if this variable is used
SecondScriptcall Boolean flag returning 'repeat-call' status of an event (in some cases
an event can be called repeatedly during grouping)
if True then the script has already been called
Methods:
Method Description
procedure AddAnchor
(const Text: String)
adds Text to the list of anchors
see more below
procedure NewColumn creates a new column in a multi-column report
after the last column a page break is automatically
94 Script
FastReport v4 1998-2012 FastReports Inc. Manual v1.2.0
inserted
procedure NewPage creates a new page (page break)
procedure ShowBand
(Band: TfrxBand)
displays a band with a specified name
after displaying the band the CurY position is
automatically incremented
function FreeSpace: Extended returns height of the white space left on page in pixels.
function GetAnchorPage
(const Text: String): Integer
returns the page number where the specified anchor
has been placed
6.13.3 Outline object
This object represents the "Report tree" control element in a previewed report.
The Outline displays a tree-like structure of the finished report. When any tree node is clicked
the preview pane jumps to the page displaying this node. To display the Outline it should be
enabled either by clicking the button in the toolbar of the preview window or by setting the
Report.PreviewOptions.OutlineVisible property to True. The Outline's width in pixels can be
set there as well : Report.PreviewOptions.OutlineWidth.
The Outline methods are:
Method Description
procedure AddItem
(const Text: String)
adds an element having Text name at the current tree position
the current report page and position on the page are linked
95 FastReport 4 User's Manual
FastReport v4 1998-2012 FastReports Inc. Manual v1.2.0
to the element
procedure LevelRoot moves the current position in the tree to the root level
procedure LevelUp moves the current position in the tree up one level
6.14 Using the Engine object
We have already said that the Engine object represents the report's engine, which manages
report construction. The process of arranging band(s) on a page can be managed by using the
engine's properties and methods. First some theory.
The diagram below shows various dimensions of the report page.
The physical dimensions of the page are the PaperWidth and PaperHeight properties,
visible in the object inspector when the page is selected. So the size of an A4 page is 210 x
297mm.
PageWidth and PageHeight are the dimensions of the printable region, which is usually less
than the physical dimensions of the page. The size of the printable region is dependent on the
report page properties LeftMargin, TopMargin, RightMargin and BottomMargin. The
printable regions size in pixels is returned by the Engine.PageWidth and Engine.
PageHeight functions.
Finally, FreeSpace is the height of the free space on a page. If there is a "Page Footer" band
on the page, its height is taken into account when calculating the FreeSpace. This height is
returned in pixels by the Engine.FreeSpace function. Note that after displaying the next band
the free space is reduced on the page, this is taken into account when calculating the
FreeSpace.
96 Script
FastReport v4 1998-2012 FastReports Inc. Manual v1.2.0
How are report pages constructed? The FastReport core displays bands on a page as long as
there is enough free space. When there is no more free space left the Page Footer" band is
printed (if required) and a new blank page is created. As already said, after displaying the next
band the height of free space is reduced. Moreover, display of the next band begins from the
current position, which is defined by coordinates on the X-axis and the Y-axis. The current
position is returned by Engine.CurX and Engine.CurY respectively. After printing the next
band, CurY automatically increases by the height of the printed band. After a new page is
created CurY equals 0. CurX is changed when printing multi-column reports.
Engine.CurX and Engine.CurY are available not only for reading but also for writing. This
means that bands can be shifted by incrementing or decrementing these values. For example,
in a report resembling this:
it can be printed in the following way:
This is achieved by writing a handler for the band's OnBeforePrint event:
PascalScript:
procedure MasterData1OnBeforePrint(Sender: TfrxComponent);
begin
Engine.CurX := Engine.CurX + 5;
end;
C++ Script:
void MasterData1OnBeforePrint(TfrxComponent Sender)
{
Engine.CurX = Engine.CurX + 5;
}
Changing CurY can make bands overlap, for example:
97 FastReport 4 User's Manual
FastReport v4 1998-2012 FastReports Inc. Manual v1.2.0
Achieved by this script:
PascalScript:
procedure MasterData1OnBeforePrint(Sender: TfrxComponent);
begin
Engine.CurY := Engine.CurY - 15;
end;
C++ Script:
void MasterData1OnBeforePrint(TfrxComponent Sender)
{
Engine.CurY = Engine.CurY - 15;
}
The Engine.NewPage method inserts a page break at any required point in a report, following
which printing continues from the top of the new output page. In our example a break can be
inserted after printing the second record:
PascalScript:
procedure MasterData1OnAfterPrint(Sender: TfrxComponent);
begin
if <Line> = 2 then
Engine.NewPage;
end;
C++ Script:
void MasterData1OnAfterPrint(TfrxComponent Sender)
{
if (<Line> == 2)
Engine.NewPage();
}
Note that we used the OnAfterPrint event (that is to say, after the band has been printed).
Also note that the Line system variable returns the sequential number of the record.
The Engine.NewColumn method inserts a column break in multi-columned reports. If there
are no more free columns left on the page then a new page is created.
6.15 Anchors
An Anchor is one of the elements in the hyperlink system which enables jumping to any
element connected to the finished reports object by clicking on it (in the preview window).
Anchor can be set via the Engine.AddAnchor method. Anchor has a name and a position
within a report page. To jump to an anchor with a specified name, type the following line into
the URL property of any report object:
98 Script
FastReport v4 1998-2012 FastReports Inc. Manual v1.2.0
#AnchorName
or
#[AnchorName]
In the second case FastReport substitutes a value for the expression.
Clicking on the object executes a jump to that part of the report where the anchor was added.
Use anchors when constructing a Contents table, for example with links to corresponding
chapters. Let's illustrate this in the following example. First we need the familiar Customer
table.
Our report will be a multi-page one (with two design pages). We will place the Contents table
on the first page and the list of clients on the second page. Clicking on any Content line
executes a jump to the corresponding report element.
The first design page:
Place the following text in the URL property of the Text object contained in the data-band
#[Customers."Company"]
and set the font properties to blue and underlined, to simulate the look of a hyperlink.
The second design page:
To add an anchor, create a MasterData2.OnBeforePrint event handler in the script:
PascalScript:
99 FastReport 4 User's Manual
FastReport v4 1998-2012 FastReports Inc. Manual v1.2.0
procedure MasterData2OnBeforePrint(Sender: TfrxComponent);
begin
Engine.AddAnchor(<Customers."Company">);
end;
C++ Script:
void MasterData2OnBeforePrint(TfrxComponent Sender)
{
Engine.AddAnchor(<Customers."Company">);
}
That is all that is needed. Preview the report and make sure that the hyperlinks work.
The last thing to be mentioned is the Engine.GetAnchorPage function. This function returns
the number of the page on which the corresponding anchor was added and is useful when
creating the Contents table. The report must be a two-pass one, otherwise this function
cannot be used.
6.16 Using the Outline object
The Outline object, as previously stated, represents a report tree which can be displayed in a
preview window. Clicking on an element in the tree executes a jump to the reports output page
that contains the corresponding element. It is not necessary to use a script to work with an
Outline as some bands can automatically create a tree. Let's look at two examples showing
how an Outline can be used with the help of bands and a script.
Almost all bands have the OutlineText property to contain a text expression which
automatically creates the tree. The expression is evaluated when creating a report and its value
is added to the tree when the band is printed. So the hierarchy of elements in the tree is similar
to the hierarchy of bands in the report, meaning that the tree will have main and subordinate
elements which correspond to the main and subordinate bands in the report (for example
where the report has two levels of data or has groups). We will use our previous example to
show the operation of a tree in a report having groups.
Set the value of the GroupHeader1.OutlineText band property to <Group."Company">. To
make the tree visible as soon as the preview window opens set the PreviewOptions.
OutlineVisible property of the Report object to True. On previewing the report you will now
see the following:
100 Script
FastReport v4 1998-2012 FastReports Inc. Manual v1.2.0
Clicking on any element in the tree executes a jump to the corresponding page in the report
with the selected element at the top of the window.
Let's add the second level to the report tree. Just set the OutlineText property of the
MasterData band to <Group.OrderNo> and the tree will change to this:
It is evident that navigation right down to order numbers is possible, and that the hierarchy of
the elements in the tree resembles that in the report.
Now we will create a similar tree, but using a script instead of the OutlineText property. In the
report clear the OutlineText properties of both of the bands and create two event handlers:
GroupHeader1.OnBeforePrint and MasterData1.OnBeforePrint:
PascalScript:
procedure GroupHeader1OnBeforePrint(Sender: TfrxComponent);
begin
Outline.LevelRoot;
101 FastReport 4 User's Manual
FastReport v4 1998-2012 FastReports Inc. Manual v1.2.0
Outline.AddItem(<Group."Company">);
end;
procedure MasterData1OnBeforePrint(Sender: TfrxComponent);
begin
Outline.AddItem(<Group."OrderNo">);
Outline.LevelUp;
end;
begin
end.
C++ Script:
void GroupHeader1OnBeforePrint(TfrxComponent Sender)
{
Outline.LevelRoot;
Outline.AddItem(<Group."Company">);
}
void MasterData1OnBeforePrint(TfrxComponent Sender)
{
Outline.AddItem(<Group."OrderNo">);
Outline.LevelUp;
}
{
}
Preview the report to make sure that it works in the same way as previously, where the tree
was created automatically. Let's see how the tree is created by the script.
The Outline.AddItem method adds a child node to the current tree node and then makes the
child node the current one. So if AddItem were called several times in a row it would create
the ladder shown here:
Item1
Item2
Item3
...
The LevelUp and LevelRoot Outline methods are used to control which element is the
current one. The first method moves the cursor to the element located one level up. So this
script:
Outline.AddItem('Item1');
Outline.AddItem('Item2');
Outline.AddItem('Item3');
Outline.LevelUp;
Outline.AddItem('Item4');
constructs a tree like this:
Item1
Item2
102 Script
FastReport v4 1998-2012 FastReports Inc. Manual v1.2.0
Item3
Item4
This shows that Item4 is a child element of the Item2 element. The LevelRoot method on
the other hand moves the cursor up to the root of the tree. For example, the script:
Outline.AddItem('Item1');
Outline.AddItem('Item2');
Outline.AddItem('Item3');
Outline.LevelRoot;
Outline.AddItem('Item4');
constructs this tree:
Item1
Item2
Item3
Item4
Knowing this it is clear how the report works. Before every group title (company name) is
output the root of the tree is made the current element. After that, the list of orders is output,
each order being added as a child element of the company. To ensure that all the orders are
located on one level and not displayed as a ladder, the Outline.LevelUp method is called
after each order addition to shift the cursor back to the company level.
6.17 OnManualBuild page event
The FastReport core is usually responsible for report construction. It displays the report bands
in a specific order, as many times as required by the data, thus creating a complete report.
Sometimes it is necessary to display a report in a non-standard form which the FastReport core
is unable to accomplish. In this case it is possible to construct a report manually using the
OnManualBuild event of the report's design page. If the handler for this event is defined then
the FastReport core transfers control to it when data output is required. At the same time the
FastReport core automatically handles the display of those bands which are located on the
page, such as Report title, Page title, Column title, Report footer, Page footer, Column
footer and Background. The core also handles the creation of new pages and columns. The
purpose of the OnManualBuild event handler is to display data bands, their titles and their
footers in a user controlled order.
That is to say the essence of the OnManualBuild handler is to give commands to the
FastReport core for displaying bands at particular times. The core does the rest itself : it
creates new pages as soon as there is no free space on the current one, handles scripts
attached to events, etc.
Let's demonstrate a handler using a simple example. This report has two master data bands
which are not connected to data:
103 FastReport 4 User's Manual
FastReport v4 1998-2012 FastReports Inc. Manual v1.2.0
The handler will display these bands in alternate order (six times for each one). After six bands
have been displayed a small gap will be inserted.
PascalScript:
procedure Page1OnManualBuild(Sender: TfrxComponent);
var
i: Integer;
begin
for i := 1 to 6 do
begin
{ show two bands }
Engine.ShowBand(MasterData1);
Engine.ShowBand(MasterData2);
{ make a gap }
if i = 3 then
Engine.CurY := Engine.CurY + 10;
end;
end;
C++ Script:
void Page1OnManualBuild(TfrxComponent Sender)
{
int i;
for (i = 1; i <= 6; i++)
{
// show two bands
Engine.ShowBand(MasterData1);
Engine.ShowBand(MasterData2);
// make a gap
if (i == 3)
Engine.CurY = Engine.CurY + 10;
}
}
104 Script
FastReport v4 1998-2012 FastReports Inc. Manual v1.2.0
The following example displays the same bands, with a second copy shifted to the right.
PascalScript:
procedure Page1OnManualBuild(Sender: TfrxComponent);
var
i, j: Integer;
SaveY: Extended;
begin
SaveY := Engine.CurY;
for j := 1 to 2 do
begin
for i := 1 to 6 do
begin
Engine.ShowBand(MasterData1);
Engine.ShowBand(MasterData2);
if i = 3 then
Engine.CurY := Engine.CurY + 10;
end;
Engine.CurY := SaveY;
Engine.CurX := Engine.CurX + 200;
end;
end;
C++Script:
void Page1OnManualBuild(TfrxComponent Sender)
{
int i, j;
Extended SaveY;
SaveY = Engine.CurY;
for (j = 1; j <= 2; j++)
105 FastReport 4 User's Manual
FastReport v4 1998-2012 FastReports Inc. Manual v1.2.0
{
for (i = 1; i <= 6; i++)
{
Engine.ShowBand(MasterData1);
Engine.ShowBand(MasterData2);
if (i == 3)
Engine.CurY = Engine.CurY + 10;
}
Engine.CurY = SaveY;
Engine.CurX = Engine.CurX + 200;
}
}
As you can see, in these examples we controlled only the output of data bands. The rest of the
bands (in our case the Report title) were output automatically.
Finally we will show how to construct a report with a List of clients (we have shown several
versions before) using the OnManualBuild event. This time connect the data band to the data
source.
106 Script
FastReport v4 1998-2012 FastReports Inc. Manual v1.2.0
And use this script:
PascalScript:
procedure Page1OnManualBuild(Sender: TfrxComponent);
var
DataSet: TfrxDataSet;
begin
DataSet := MasterData1.DataSet;
DataSet.First;
while not DataSet.Eof do
begin
Engine.ShowBand(MasterData1);
DataSet.Next;
end;
end;
C++Script:
void Page1OnManualBuild(TfrxComponent Sender)
{
TfrxDataSet DataSet;
DataSet = MasterData1.DataSet;
DataSet.First();
while (!DataSet.Eof)
{
Engine.ShowBand(MasterData1);
DataSet.Next();
}
}
Preview the report to make sure that the script produces a report identical to the standard
report. Note how we got a link to the Dataset - we connected a dataset variable to the data
source using this code:
DataSet := MasterData1.DataSet;
107 FastReport 4 User's Manual
FastReport v4 1998-2012 FastReports Inc. Manual v1.2.0
If the MasterData band is not connected to a data source then the link to the required data
source can be made in the following way:
DataSet := Report.GetDataSet('Customers');
Of course, the data source we are interested in must be enabled in the menu Report > Data
dialogue.
6.18 Creation of objects in the script
New objects can be added to a report using a script. Let's show how this is done with a simple
example. Create a blank report and enter this code in the scripts main procedure:
PascalScript:
var
Band: TfrxReportTitle;
Memo: TfrxMemoView;
begin
Band := TfrxReportTitle.Create(Page1);
Band.Height := 20;
Memo := TfrxMemoView.Create(Band);
Memo.SetBounds(10, 0, 100, 20);
Memo.Text := 'This memo is created in code';
end.
C++ Script:
TfrxReportTitle Band;
TfrxMemoView Memo;
{
Band = TfrxReportTitle.Create(Page1);
Band.Height = 20;
Memo = TfrxMemoView.Create(Band);
Memo.SetBounds(10, 0, 100, 20);
Memo.Text = "This memo is created in code";
}
Preview the report:
Note that we did not destroy the FastReport objects we created in this example. This is not
required as FastReport objects are automatically destroyed by the Delphi application after the
report is completed. Also note that when we create standard Delphi objects in a script (such as
TStringLists) we also have to destroy them in the script, as this will not be done automatically
by the application.
Chapter
VII
Cross-tab
reports
109 FastReport 4 User's Manual
FastReport v4 1998-2012 FastReports Inc. Manual v1.2.0
This kind of report has a tabular structure, which means that it consists of rows and columns.
At design time it is not known how many lines and columns the output table will have. This is
why a report grows not only downwards (as in the types of report previously described) but also
sideways. A typical example of a cross-tab report is shown below.
Let's look at the elements in the table:
In the illustration we see a table with two lines (rows) and four columns, where a and b are
line titles, 1, 2, 3 and 4 are column titles, and a1..a4 and b1..b4 are cells. To
construct a report like this we need just one set of data (from a query or a table) which has
three fields and contains the following values:
a 1 a1
a 2 a2
a 3 a3
a 4 a4
b 1 b1
b 2 b2
b 3 b3
b 4 b4
You can see that the first field contains a line letter, the second a column number and the third
the contents of the cell at the intersection of the specified line and column. When outputting the
report FastReport creates a table in memory and fills it with data. So the table expands
dynamically, creating lines and columns where they do not already exist.
Titles can occur at more than one level, as illustrated here:
In this example the number, or index, of the column is composite, i.e. it consists of two values.
This report is generated from the following data:
a 10 1 a10.1
a 10 2 a10.2
a 20 1 a20.1
a 20 2 a20.2
b 10 1 b10.1
b 10 2 b10.2
b 20 1 b20.1
110 Cross-tab reports
FastReport v4 1998-2012 FastReports Inc. Manual v1.2.0
b 20 2 b20.2
Here the first field contains the line index, as before, the second and third fields contain column
indexes and the last field contains the cell value. Look at how FastReport constructs the
memory table when handling cross-tab data with complex titles:
When outputting the report from this memory table FastReport joins those title cells which have
the same value and are located at the same level.
Here is a more complex cross-tab report, incorporating intermediate and grand totals:
This report is derived from the same data as before. The values in the cells highlighted in the
new color are automatically calculated and are not present in the original data set.
7.1 Constructing a cross-tab report
Now let's turn from theory to practice. We will construct a simple cross-tab report displaying
employees salaries over four years. To do this we need the crosstest table, which is located
in the FastReport DEMOS\MAIN folder. The table contains data like:
Name Year Salary
Ann 1999 3300
Ben 2002 2000
.
Create a new project in Delphi, place TTable, TfrxDBDataSet and TfrxReport components
on the form and set their properties:
Table1:
DatabaseName = 'c:\Program Files\FastReport 4\Demos\Main'
TableName = 'crosstest.db'
the DatabaseName property, of course, must correspond to the path of your FastReport
installation folder!
111 FastReport 4 User's Manual
FastReport v4 1998-2012 FastReports Inc. Manual v1.2.0
frxDBDataSet1:
DataSet = Table1
UserName = 'SimpleCross'
The TfrxCrossObject component from the FastReport component palette is used to
design a cross-tab report. Just place it on the Delphi form, it does not need any properties to be
changed. The frxCross unit, containing the cross-tab functionality, is added to the uses list
when the Delphi application is compiled.
Open the report designer. Firstly connect the data source using the Report > Data menu
item. Then select the DB cross-tab object from the designer's object toolbar and click on
the design page to place the object there:
All settings are made using the cross-tab editor. Open it by double-clicking on the object:
112 Cross-tab reports
FastReport v4 1998-2012 FastReports Inc. Manual v1.2.0
Key to the items shown above:
1 a drop-down list of available data sources
2 the list of fields in the selected data source; the fields from this list can be dragged to the
lists numbered 3, 4 or 5
3 the list of fields which generate line (row) headers
4 the list of fields which generate column headers
5 the list of fields which generate table cells
6 table structure preview
7 structure options : display of titles, totals, etc
You can only use the mouse in this editor to make changes. For our example it is only
necessary to drag fields from the list 2 to lists 3, 4 and 5 (in the diagram above). After that
close the editor by clicking the button. The cross-tab object now shows its structure:
When the report is previewed you will see a table resembling this:
7.2 Changing the appearance
Lets modify the cross-tab objects appearance. The first thing we want to do is to change the
title colors and display Total instead of Grand total. This is very easy - to change the title
color to gray click on the Year, Name and Grand Total cells in turn and select gray using
the background button on the toolbar.
113 FastReport 4 User's Manual
FastReport v4 1998-2012 FastReports Inc. Manual v1.2.0
We can also use a set of predefined styles. These are available in the cross-tab editor - click
Select style and choose one.
To change the two Grand Total texts double-click on each cell, which opens the familiar text
editor where we can type Total:
To format the currency values select the first cell (intersection of [Name] and [Year] in our
example), right-click to display the context menu and select Display Format...:
114 Cross-tab reports
FastReport v4 1998-2012 FastReports Inc. Manual v1.2.0
Select the required format and close the format editor. All this produces the report:
7.3 Using functions
In our example we see the sum of each employees salary over four years in the Total line.
Any of the following aggregate functions can be used:
SUM sum of values
MIN minimal value
MAX maximal value
AVG average value
COUNT number of values
Lets use the MIN function in our example. Open the cross-tab editor and in list 5 (the Salary
field item) click the down arrow.
Select the MIN function from the drop-down list. Now we can change the text in the total cells
from Total to Minimum. The finished report looks like this:
115 FastReport 4 User's Manual
FastReport v4 1998-2012 FastReports Inc. Manual v1.2.0
7.4 Sorting values
Lines and columns by default are arranged in ascending order, either numerically or
alphabetically depending on the type of the data. Sort modes can be set independently for
lines and columns. The sort modes are : arrange in ascending order, arrange in descending
order and perform no sorting. With no sorting the lines/columns are displayed in default
database order.
Let's change the column sorting in our example. Let the years be arranged in decreasing order.
To do this, open the cross-tab editor, select the Year column element and change the sorting
mode by clicking on the down arrow and selecting Descending:
Close the editor and preview the report. It will look like this:
7.5 Tables with composite headers
Our previous example contained a single value per line and single column headers. Let's look
at a cross-tab design having a composite header with more than one value. The source data
has data in the following format:
Name Year Month Days Salary
Ann 1999 2 3 1000
Ben 2002 1 5 2000
116 Cross-tab reports
FastReport v4 1998-2012 FastReports Inc. Manual v1.2.0
.
We have added the Month and Days fields containing the month number and the number of
working days respectively. Several different reports can be constructed from this data, for
example : salaries of employees over each year, broken down in months.
What kind of a report will we get? It must resemble the report from the previous example but
having the annual data subdivided by month. The cross-tab object must be set up in the same
manner as before. This time we will also drag the Month field into the column header list, as
shown here:
On preview we see the following report:
Note that FastReport has automatically added a column of intermediate totals, displayed after
each year. This can be turned off in the cross-tab editor by de-selecting the Subtotal flag of
the Year column element:
Also note that the last column element in the column header list never has a Subtotal flag
(including the case of a single element). In our example we do not need intermediate totals for
each month, so the Subtotal flag can be turned off.
There is another feature of intermediate totals, if they are used: it might be preferable to head
the intermediate total as Year + year total instead of Total. In the cross-tab object on the
report page double-click the intermediate total cell and in the text editor type:
117 FastReport 4 User's Manual
FastReport v4 1998-2012 FastReports Inc. Manual v1.2.0
Total for [Value]
On report construction the [Value] expression is replaced by the actual value of the column
header in the cell above:
7.6 Adjusting cell width
Looking at the previous illustration it is obvious that FastReport automatically adjusts cell widths
so that larger cell values do actually fit within the cells. This may not be desirable in some
cases, however, as extra wide columns can appear ugly. What can be done about this? Let's
look at three methods of controlling cell width.
The simplest method of controlling cell width is to add line breaks to the text of intermediate
totals, i.e.:
Total
for[Value]
The resulting table is more compact:
However, there are circumstances where it is difficult or impossible to sensibly break lines
manually. The cross-tab object has therefore been given both MinWidth and MaxWidth
properties (referring to cell widths). Both of these properties are only accessible via the object
inspector.
By default MinWidth is 0 and MaxWidth is 200, which is adequate in most cases. The
second method of controlling cell width is to alter these values according to special
118 Cross-tab reports
FastReport v4 1998-2012 FastReports Inc. Manual v1.2.0
requirements.
So in our example we can set both MinWidth and MaxWidth to 50. This means that a data
cell must be at least 50 pixels wide, even if the cell value would fit into fewer pixels. For large
cell values the cell width is limited to the MaxWidth value and the text in the cell is broken as
required. So our example now looks like this:
The third method of controlling cell width is to change cell widths manually. To be able to do
this the AutoSize property must be set to False. The cross-tab cell width can then be changed
using the mouse. In the report page cross-tab object, the mouse cursor changes shape over
cell borders so allowing the borders to be dragged. Here is an example of what can be
achieved:
Remember that if auto-size is turned off then the cross-tab will not automatically adjust the cell
widths and heights and you may see something like this in the report preview:
119 FastReport 4 User's Manual
FastReport v4 1998-2012 FastReports Inc. Manual v1.2.0
If so then just increase the cell widths a little.
7.7 Font colors and highlighting
Sometimes it is necessary to highlight values and/or change the font color. We have looked at
this in the group report example, where we used conditional highlighting for Text objects.
Conditional highlighting can also be useful for us here.
To add highlighting to our example report, assuming we need to change the font color for
values greater than 3000 - select the object representing the table cell and set the highlighting
parameters by clicking the highlight button on the toolbar. The familiar highlighting editor
window will open where this condition can be set:
Value > 3000
and the font color set to red:
120 Cross-tab reports
FastReport v4 1998-2012 FastReports Inc. Manual v1.2.0
This is all that is required. Close the editor by clicking on the OK button and preview the report:
Likewise total values can be highlighted, if required, and also cells and lines using the
background and frame color buttons.
121 FastReport 4 User's Manual
FastReport v4 1998-2012 FastReports Inc. Manual v1.2.0
7.8 Managing a cross-tab in script
If any of the methods shown above do not achieve the required report look then a report script
can be used instead. The Cross-tab object has the following events:
Event Description
OnAfterPrint event is called after printing a table
OnBeforePrint event is called before printing a table
OnCalcHeight event is called before calculating height of a row in the table
the event handler can be set to either the required height
or to 0 if the row needs to be hidden
OnCalcWidth event is called before calculating column width in a table
the event handler can be set to either the required width
or to 0 if the column needs to be hidden
OnPrintCell event is called before displaying a table cell
the event handler can modify the cell design or its contents
OnPrintColumnHeader event is called before displaying the column title
the event handler can modify the design or content of the title cell
OnPrintRowHeader event is called before displaying the row title
the event handler can modify the design or content of the title cell
We can use the following methods of the Cross-tab object in these events:
Method Description
function ColCount: Integer returns the number of columns in the table
function RowCount: Integer returns the number of rows in the table
function IsGrandTotalColumn
(Index: Integer): Boolean
returns True if the 'Index' column is a total
function IsGrandTotalRow
(Index: Integer): Boolean
returns True if the 'Index' row is a total
function IsTotalColumn
(Index: Integer): Boolean
returns True if the 'Index' column is a sub- total
function IsTotalRow
(Index: Integer): Boolean
returns True if the 'Index' row is sub-total
procedure AddValue
(const Rows, Columns, Cells
: array of Variant)
adds a value to the table
Let's show how to highlight the third column (in our example the November 1999 date). Select
the cross-tab object on the report design page, in the object inspector click on the events tab,
locate the OnPrintCell event and create a handler on the code page by double-clicking in the
122 Cross-tab reports
FastReport v4 1998-2012 FastReports Inc. Manual v1.2.0
empty list to the right of the event name. The script editor will appear with the basic declaration
created for you, then add the code required in the empty 'begin...end' block of the declaration:
Pascal script:
procedure Cross1OnPrintCell(Memo: TfrxMemoView;
RowIndex, ColumnIndex, CellIndex: Integer;
RowValues, ColumnValues, Value: Variant);
begin
if ColumnIndex = 2 then
Memo.Color := clRed;
end;
C++ Script:
void Cross1OnPrintCell(
TfrxMemoView Memo,
int RowIndex,
int ColumnIndex,
int CellIndex,
Variant RowValues,
Variant ColumnValues,
Variant Value)
{
if (ColumnIndex == 2) { Memo.Color = clRed; }
}
We will see the following when the report is previewed:
To highlight a column title, create an OnPrintColumnHeader event handler in a similar way :
Pascal script:
procedure Cross1OnPrintColumnHeader(Memo: TfrxMemoView;
HeaderIndexes, HeaderValues, Value: Variant);
begin
if (VarToStr(HeaderValues[0]) = '1999') and
(VarToStr(HeaderValues[1]) = '11') then
Memo.Color := clRed;
end;
C++ Script:
void Cross1OnPrintColumnHeader(
TfrxMemoView Memo,
Variant HeaderIndexes,
123 FastReport 4 User's Manual
FastReport v4 1998-2012 FastReports Inc. Manual v1.2.0
Variant HeaderValues,
VariantValue)
{
if ((VarToStr(HeaderValues[0]) == "1999") &&
(VarToStr(HeaderValues[1]) == "11"))
{
Memo.Color = clRed;
}
}
The report preview is now:
This is how the script works: the OnPrintCell event handler is called before printing a cell in
the tables data area (note that cells in the table titles call either the OnPrintColumnHeader or
the OnPrintRowHeader handler). The OnPrintCell handler parameters include: a link to the
Text object which represents the table cell (the Memo parameter) and the cells address as
the location of the row, column and cell (cell is relevant if your cross-tab contains multi-leveled
cells) as the RowIndex, ColumnIndex, and CellIndex parameters respectively. The
parameter list also has the header's values specified as Variants (the RowValues and
ColumnValues parameters) and the Value Variant parameter which holds the cell contents.
In our example it is easier to specify the address using the RowIndex and ColumnIndex.
Numbering of columns and rows begins at 0 so ColumnIndex = 2 refers to the third column.
We could also specify the correct column by looking at its data content (we need the 11th
month of 1999):
Pascal script:
procedure Cross1OnPrintCell(Memo: TfrxMemoView;
RowIndex, ColumnIndex, CellIndex: Integer;
RowValues, ColumnValues, Value: Variant);
begin
if (VarToStr(ColumnValues[0]) = '1999') and
(VarToStr(ColumnValues[1]) = '11') then
Memo.Color := clRed;
end;
C++ Script:
void Cross1OnPrintCell(
TfrxMemoView Memo,
int RowIndex,
int ColumnIndex,
int CellIndex,
Variant RowValues,
124 Cross-tab reports
FastReport v4 1998-2012 FastReports Inc. Manual v1.2.0
Variant ColumnValues,
Variant Value)
{
if ((VarToStr(ColumnValues[0]) == "1999") &&
(VarToStr(ColumnValues[1]) == "11"))
{
Memo.Color = clRed;
}
}
The RowValues and ColumnValues parameters are arrays of the Variant type, having a zero
base. The 0 element is at the highest level of the table title, the 1 element is at the next
level, etc. In our example ColumnValues[0] contains years and ColumnValues[1] contains
months.
Why is the VarToStr function required? This prevents errors during type conversion. When
working with the Variant type FastReport tries to automatically cast strings to number format,
which in turn can lead to errors when casting the Total and Grand Total' column values.
The OnPrintColumnHeader event handler is called during output of the column title cells. The
parameter list is similar to that of the OnPrintCell handler, though in this case the cell's
address (HeaderIndexes and HeaderValues parameters) is in a different form. The
HeaderValues parameter holds the same values as the ColumnValues and RowValues in
the OnPrintCell handler. The HeaderIndexes parameter is also an array of values of Variant
type, and contains the address of the title cell in a different form: the 0 element is the index at
the highest level in the table title, the 1 one is at the next level, etc. To clarify the principle of
cell numbering refer to the picture below:
In our example it was easier to use the HeaderValues parameter, but the following handler
could be used instead:
Pascal script:
procedure Cross1OnPrintColumnHeader(Memo: TfrxMemoView;
HeaderIndexes, HeaderValues, Value: Variant);
begin
if (HeaderIndexes[0] = 0) and (HeaderIndexes[1] = 2) then
Memo.Color := clRed;
end;
C++ Script:
void Cross1OnPrintColumnHeader(
125 FastReport 4 User's Manual
FastReport v4 1998-2012 FastReports Inc. Manual v1.2.0
TfrxMemoView Memo,
Variant HeaderIndexes,
Variant HeaderValues,
Variant Value)
{
if ((HeaderIndexes[0] == 0) && (HeaderIndexes[1] == 2)) { Memo.Color =
clRed; }
}
7.9 Adjusting row/column size
The width and height of the table columns and rows can be adjusted by using the
OnCalcWidth and OnCalcHeight: event handlers. Let's see how to increase the width of the
column holding the 11
th
month of 1999 with the following example. Create an OnCalcWidth
event handler:
Pascal script:
procedure Cross1OnCalcWidth(ColumnIndex: Integer;
ColumnValues: Variant; var Width: Extended);
begin
if (VarToStr(ColumnValues[0]) = '1999') and
(VarToStr(ColumnValues[1]) = '11') then
Width := 100;
end;
C++ Script:
void Cross1OnCalcWidth(
int ColumnIndex,
variant ColumnValues,
Extended &Width)
{
if ((VarToStr(ColumnValues[0]) == "1999") &&
(VarToStr(ColumnValues[1]) = "11"))
{
Width = 100;
}
}
And the report becomes:
To hide a column in our example just set the Width to zero. Note that the totals are not
recalculated as the table is already filled with values at this point.
126 Cross-tab reports
FastReport v4 1998-2012 FastReports Inc. Manual v1.2.0
7.10 Filling a table manually
There are two versions of the cross-tab object, DB cross-tab and Cross-tab. So far we have
worked with the first object, attached to data from a DB table. The object fills itself automatically
as soon as the report runs. Let's look at the second object, Cross-tab.
The Cross-tab object is not attached to a DB table. Therefore it has to be filled with data
manually. The Cross-tab object has a similar editor to the DB cross-tab object, though it
differs in that the dimensions of the tables titles and cells have to be specified, instead of being
set by the DB fields:
Let's show the use of a Cross-tab object with an example. Place a Cross-tab object on the
report design page and set its properties as shown above : the number of levels in the rows
title is 1, in the columns title is 2 and in the cells is 1. Let's fill the table with data using the
OnBeforePrint event handler:
PascalScript:
127 FastReport 4 User's Manual
FastReport v4 1998-2012 FastReports Inc. Manual v1.2.0
procedure Cross1OnBeforePrint(Sender: TfrxComponent);
begin
with Cross1 do
begin
AddValue(['Ann'], [2001, 2], [1500]);
AddValue(['Ann'], [2001, 3], [1600]);
AddValue(['Ann'], [2002, 1], [1700]);
AddValue(['Ben'], [2002, 1], [2000]);
AddValue(['Den'], [2001, 1], [4000]);
AddValue(['Den'], [2001, 2], [4100]);
end;
end;
C++ Script:
void Cross1OnBeforePrint(TfrxComponent Sender)
{
Cross1.AddValue(["Ann"], [2001, 2], [1500]);
Cross1.AddValue(["Ann"], [2001, 3], [1600]);
Cross1.AddValue(["Ann"], [2002, 1], [1700]);
Cross1.AddValue(["Ben"], [2002, 1], [2000]);
Cross1.AddValue(["Den"], [2001, 1], [4000]);
Cross1.AddValue(["Den"], [2001, 2], [4100]);
}
In the handler, data is added to the table through the TfrxCrossView.AddValue method. This
method has three parameters, each of them an array of Variant type. The first parameter is the
row value, the second the column value and the third the cell value. Note that the number of
values in each array must match the settings for the object! In our example the object has one
level in the row title, two levels in the column title and one level of cells, so the AddValue
method's Variant array parameters need one value for the rows, two values for the columns
and one value for the cells.
On preview the report output is:
The AddValue method can also be used for the DB cross-tab object. This allows the
insertion of data which is not derived from the data source attached to the object. If any data is
added in this way it is also summarized with the data from the data source.
128 Cross-tab reports
FastReport v4 1998-2012 FastReports Inc. Manual v1.2.0
7.11 Adding external objects to the table
External objects (such as lines, shapes, pictures) can be placed in the cross-tab. You may
need to show, for example, some data in a graphical form. Let's look at an example that uses
shapes to display a rudimentary progress bar:
A dark red bar is displayed if the cell value is less than 100, yellow if less than 3000 or green if
more that 3000.
Let's start with our report. Place a "DB Cross-tab" object on the report page and set its
properties like this:
Turn off the Auto-Size property and set the column widths as shown below:
Now add the shape object to our table by selecting the Rectangle object on the object toolbar
and placing it inside the cell:
129 FastReport 4 User's Manual
FastReport v4 1998-2012 FastReports Inc. Manual v1.2.0
Change its height and width to 0.2cm and set its top and left properties. Add two more similar
rectangles.
Now create a script that will show the correct number of colored shapes (depending on the cell
value). To do this select the cell and create an OnBeforePrint event handler:
Write the following code in the event handler (pay attention to the shape names, so that they
match your objects):
procedure DBCross1Cell0OnBeforePrint(Sender: TfrxComponent);
begin
// 'Value' is the current cell's value
if Value < 100 then
begin
// first shape object
DBCross1Object1.Color := clMaroon; // dark red
// second shape object
DBCross1Object2.Color := clWhite;
// third shape object
DBCross1Object3.Color := clWhite;
end
else if Value < 3000 then
begin
DBCross1Object1.Color := $00CCFF; // yellow
DBCross1Object2.Color := $00CCFF;
DBCross1Object3.Color := clWhite;
end
else
begin
DBCross1Object1.Color := $00CC98; // green
130 Cross-tab reports
FastReport v4 1998-2012 FastReports Inc. Manual v1.2.0
DBCross1Object2.Color := $00CC98;
DBCross1Object3.Color := $00CC98;
end;
end;
That's all - preview the report, which will be similar to that shown at the top of this section.
7.12 Some useful settings
Let's look at some other settings available in the cross-tab editor.
The first six options allow you to show or hide various table elements.
The Auto size option is already well known. It allows us to set the table width and height
manually.
The Border around cells option allows the drawing of a frame around the cell elements. Here
is an example table with a border (note that the cells themselves don't have borders):
The Print down then across option determines how a table is printed across several pages.
Here are two examples showing how this option works (note the page order):
1) Print down then across is off:
131 FastReport 4 User's Manual
FastReport v4 1998-2012 FastReports Inc. Manual v1.2.0
2) Print down then across" is on:
The Reprint headers on new page option determines whether table headers are printed on
each new preview page.
The Side-by-side cells option is used if you have two or more values in a table cell. It
determines if these cell values are printed side-by-side or stacked one above the other (the
132 Cross-tab reports
FastReport v4 1998-2012 FastReports Inc. Manual v1.2.0
default).
The Join equal cells option merges cells horizontally if they contain the same value:
Some other properties are also available in the object inspector:
- AddWidth, AddHeight : adds a specified amount of space to the cell width or height. It is
taken into account when the FastReport engine calculates the cell size (the Auto size
option must be on)
- NextCross : a pointer to another cross-tab object that will be printed to the side of this one
- NextCrossGap : the gap between the two adjacent cross-tab objects
Chapter
VIII
Charts
134 Charts
FastReport v4 1998-2012 FastReports Inc. Manual v1.2.0
FastReport can insert charts into a report. The TfrxChartObject object from the
FastReport component palette in Delphi is used for this purpoae. The component is based on
the TeeChart library which is included in Delphi distribution kit. Alternatively the TeeChartPro
library can be purchased separately.
Let's make an example report with a simple chart. The chart will use the Country table from
the DBDEMOS database that comes with Delphi . The table contains data about countries,
their areas and populations:
Name Area Population
Argentina 2 777 815 32 300 003
Bolivia 1 098 575 7 300 000
.
Create a new project in Delphi. Place TTable, TfrxDBDataSet, TfrxChart and TfrxReport
components on the form and set these properties:
Table1:
DatabaseName = 'DBDEMOS'
TableName = 'country.db'
frxDBDataSet1:
DataSet = Table1
UserName = 'Country'
Open the report designer, create a new report and connect the data source in the Report >
Data dialogue. Add a Chart object to the report design page and set its size to 18 cm
wide x 8 cm high. Open its object editor by double-clicking on it.
135 FastReport 4 User's Manual
FastReport v4 1998-2012 FastReports Inc. Manual v1.2.0
Key to the chart editor above:
1 chart structure; a chart can contain one or more series
2 object inspector showing the properties of the element selected in the window; set the
chart properties here
3 options area for connection of the series to data; it is activated once a series in area 1 has
been selected
When first opened the chart editor will appear as in the image shown above. The first task is to
add one or more series to the chart (just one series in our example). Do this by clicking the add
button and selecting the pie chart in the Gallery:
136 Charts
FastReport v4 1998-2012 FastReports Inc. Manual v1.2.0
The vertical arrows change the order of the series in the list. To change the name of a series
select the series, then one second later click on it again (note that this is not a double-click).
There are many different types of series available. After a series has been added the options
area 3 becomes active. Here you specify which data should be used for plotting the chart. First
let's choose the dataset in the DataSet drop-down list. Then choose the Label and Pie
fields using their respective drop-down lists, as shown below:
137 FastReport 4 User's Manual
FastReport v4 1998-2012 FastReports Inc. Manual v1.2.0
Click OK to close the editor and preview the report:
What can be improved in this report? It would be nice to sort the populations in descending
order. Open the chart editor again, select the series in the chart structure and change the sort
order from None to Descending:
138 Charts
FastReport v4 1998-2012 FastReports Inc. Manual v1.2.0
If we previewed the report now, we would see that the data in the legend table has been sorted
in descending order.
8.1 Limiting the number of chart values
Our chart is over-crowded with many small values, which has resulted in many becoming
invisible. FastReport allows you to limit the number of values displayed in the chart. All the
values in excess of a set number are displayed as a single composite value, consisting of the
sum of all these values.
In our example the chart has 18 values but practically only 8 of them can be seen. Open the
chart editor and set the limit to 8:
If TopN is set to zero then there will be no limitation. A name should be entered in TopN
caption so that the aggregated values are identified correctly in the legend list. The Sort mode
is irrelevant as the values will always be sorted descending by default.
The report will look like this:
139 FastReport 4 User's Manual
FastReport v4 1998-2012 FastReports Inc. Manual v1.2.0
8.2 Some useful settings
Let's look at some useful settings for controlling the chart's appearance. These settings can
only be accessed through the object inspector of the chart editor.
These basic properties are available when 'Chart' is selected in the Chart Structure:
- Gradient : settings for gradient background fill. Enable the Gradient.Visible property to
show gradients
- Legend : settings for the Legend List. The List can be hidden through the Legend.Visible
property and its position set through the Legend.Alignment property.
The following properties are available when a series has been selected:
- ColorEachPoint : color each value with a different color
- ExplodeBiggest : outset the largest value (only works for pie charts)
- Marks : settings for the look of chart labels
- ValueFormat : the line for formatting values
Note that all charting capabilities are accessible in the TeeChart Pro library (which can be
bought separately from www.teechart.com). This library contains many types of chart and
inludes a convenient chart and series editor.
8.3 Chart with manually entered values
In the previous example we created a chart using data from a DB table. A chart can also be
created from manually entered data. This method can be convenient if the chart is small.
Let's demonstrate how this works with a simple example. Place a chart on the report design
page and open the chart editor. Add a series of Bar chart type and set these properties, using
semi-colons to separate individual values:
140 Charts
FastReport v4 1998-2012 FastReports Inc. Manual v1.2.0
The resulting chart is:
8.4 Chart completion from Script
Let's look at how to construct the previous chart using a script. Leave the Label and Y fields
empty in the chart editor. In the report script enter the following code:
PascalScript:
begin
Chart1.SeriesData[0].XSource := 'Jan;Feb;Mar;Apr';
Chart1.SeriesData[0].YSource := '31;28;31;30';
end.
C++Script:
{
Chart1.SeriesData[0].XSource = "Jan;Feb;Mar;Apr";
Chart1.SeriesData[0].YSource = "31;28;31;30";
}
141 FastReport 4 User's Manual
FastReport v4 1998-2012 FastReports Inc. Manual v1.2.0
SeriesData[0] in this case allows us to set parameters for the first series in the chart. If the
chart has more than one series then refer to them with SeriesData[1], etc.
8.5 Printing a chart built in Delphi
If you have already built a chart in your Delphi code and want to print it in the report you need
to use a Picture object from the FastReport object toolbar. Place the object in the required
place on the report design page and create the following TfrxReport.OnBeforePrint event
handler in the Delphi application:
procedure TForm1.frxReport1BeforePrint(Sender: TfrxReportComponent);
begin
if Sender.Name = 'Picture1' then
TfrxPictureView(Sender).Picture.Assign(
Chart1.TeeCreateMetafile(False,
Rect(0, 0, Round(Sender.Width), Round(Sender.Height))));
end;
where Picture1 is the Picture object's name and Chart1 is your Delphi chart.
Note: When you have code assigned to the event handlers of the TfrxReport component within
a Delphi application you must preview the report by running the compiled Delphi application.
You cannot preview the report from within the FastReport report designer.
Chapter
IX
Dot-Matrix
reports
143 FastReport 4 User's Manual
FastReport v4 1998-2012 FastReports Inc. Manual v1.2.0
Earlier we looked at reports intended for printing on standard modern printers (stylus, laser,
etc.). A report sent to a dot-matrix printer will be printed very slowly. FastReport allows the
creation of special reports intended for dot-matrix printers, where only standard font symbols
and no graphic elements are output; this results in a faster printing speed.
Let's see how to build a report of List type intended for dot-matrix printing. Earlier we created
this kind of report, see the List of clients report. We will use the same data for the report.
So, start a new project in Delphi, place TTable, TfrxDBDataSet, TfrxReport and
TfrxDotMatrixExport components on the form and set their properties:
TTable:
DatabaseName = 'DBDEMOS'
TableName = 'Customer.db'
TfrxDBDataSet:
DataSet = Table1
UserName = Customers
Open the report designer. Select File > New to open the report wizard dialogue and select
the Dot-Matrix Report item:
On clicking an empty design page is shown, marked out for a dot-matrix font:
144 Dot-Matrix reports
FastReport v4 1998-2012 FastReports Inc. Manual v1.2.0
The object toolbar also changes to show the objects available for dot-matrix printing, these are
Band, Text, Line, ESC-Command, Subreport, Cross-tab and DBCross-tab objects.
Other objects cannot be used on a dot-matrix printer.
Place Report Title, Page Header and Master Data bands on the report page:
Place Text objects on the bands as follows:
145 FastReport 4 User's Manual
FastReport v4 1998-2012 FastReports Inc. Manual v1.2.0
The placement of Dot-matrix objects is similar to that in ordinary reports. However, these
objects are strictly limited in position and appearance. The objects snap to the grid, the font
size (height) cannot be changed and they cannot be colored. But some font attributes can be
modified by selecting the Text object and clicking the Tt button on the toolbar:
These font attributes are specific to dot-matrix printing. The report page and all the dot-matrix
objects, excepting bands, have these attributes.
Note: in the designer and in the preview only Bold, Italic and Underline attributes
are implemented on screen. The whole set of attributes is implemented only when
printing.
Let's modify our report using the Bold style for the headings. The report is finished and ready
for previewing:
146 Dot-Matrix reports
FastReport v4 1998-2012 FastReports Inc. Manual v1.2.0
9.1 Cross-tab in dot-matrix
The range of objects usable in dot-matrix reports is restricted to those that can be displayed in
a textual form. Among these are the two Cross-tab objects. Let's look at a simple cross-tab
report similar to the one built earlier in the Tables with composite headers section.
Create a dot-matrix report as in the previous section, choosing a Dot-Matrix Report. Place a
DB cross-tab object on the report page and open its editor:
The cross-tab editor shows the structure of the output table in dot-matrix mode. The cell font
attributes can be set using the Tt button in the toolbar. In all other respects the cross-tab
objects behave as previously described. The previewed report looks like this:
147 FastReport 4 User's Manual
FastReport v4 1998-2012 FastReports Inc. Manual v1.2.0
9.2 Dot-matrix report printing
To enable the actual printing of a previewed dot-matrix report it is necessary to first place a
TfrxDotMatrixExport component from the FastReport component palette on your Delphi
project form. This component handles the conversion of the preview report into the text format
required by dot-matrix printers. It also replaces the normal printer dialogue with a special one
for dot-matrix printers:
The printer dialogue is similar to the normal one, but has dot-matrix printer specifics. The
printer's commands system must be chosen from the following list before printing (the ESC-
commands):
148 Dot-Matrix reports
FastReport v4 1998-2012 FastReports Inc. Manual v1.2.0
There are also some other options for dot-matrix printing:
- Print to file : whether to send the print stream to a file on the hard disk. If enabled then the
normal 'Save As...' dialogue appears
- Page breaks : whether a Page break control command is sent on reaching the bottom of
the page. If disabled then printing is unbroken on continuous stationery
- -codepage : whether to perform symbol conversion
- Pseudographic : specifies how to draw vertical and horizontal lines. If disabled then lines are
drawn using -, | and + symbols
9.3 Command object
As described earlier, these attributes can be set for dot-matrix report objects:
This is a standard set that is understood by all models of dot-matrix printer. Certain printer
models can support other commands that are not present in the standard set, for example
printing at 20 character per inch resolution. To be able to send these extra attributes to the
printer use the ESC-Command object in the report.
Place the ESC-Command object at the correct place on the report page, before any objects
which use the non-standard attributes (e.g. in the top left corner of the page). To set a
command edit the Command property of the object in the object inspector:
The property can be set using one of the two formats :
149 FastReport 4 User's Manual
FastReport v4 1998-2012 FastReports Inc. Manual v1.2.0
decimal (e.g. #27#40) or hexadecimal (e.g. 1B28).
Chapter
X
Dialogue forms
151 FastReport 4 User's Manual
FastReport v4 1998-2012 FastReports Inc. Manual v1.2.0
As well as the usual report design pages, you can use dialogue forms in a report. Dialogue
forms are created in the usual report designer using the button in the designer toolbar : the
button adds a new dialogue page tab to the report. When switching to the dialogue page tab
the designer workspace changes to show the form, and the object toolbar changes to show the
control objects which can be placed on the form:
10.1 Controls
To use Dialogue form controls in a report place a TfrxDialogControls component from
the FastReport component palette on the Delphi project form. Alternatively add frxDCtrl to the
Uses list. The following controls then become available for use in the report:
Element Name Description
TfrxLabelControl control for displaying fixed texts on the dialogue form
TfrxEditControl control for entering text using the keyboard
152 Dialogue forms
FastReport v4 1998-2012 FastReports Inc. Manual v1.2.0
TfrxMemoControl control for entering multiple lines of text using the
keyboard
TfrxButtonControl control representing a button
TfrxCheckBoxControl control representing a flag, having two states - enabled
or disabled; has an adjacent label
TfrxRadioButtonControl control representing a radio button. There must be
more than one radio button control on the form
TfrxListBoxControl control representing a list of items from which one can
be selected
TfrxComboBoxControl control representing a drop-down list of items from
which one can be selected
TfrxDateEditControl control representing a field with a drop-down calendar
for date entry
TfrxGroupBoxControl control representing a labelled box that can contain
other objects
TfrxPanelControl control representing a panel which can contain other
objects
TfrxBitBtnControl control representing a button containing a picture
TfrxSpeedButtonControl control representing a speed button containing a
picture
TfrxMaskEditControl control for entering text using the keyboard and
conforming to a template
TfrxCheckListBoxControl control representing a list of items, selected by means
of a checkbox
TfrxBevelControl control used for showing lines and frames on the form
TfrxImageControl control representing a picture in BMP, ICO, WMF
or EMF format
All the controls are similar to those used in Delphi. See the FastReport component help for
information on the properties, events and methods of each control.
10.2 "Hello, World!" report
In this example we will create a report which, before creating the preview, displays a greeting
window using a dialogue form. Create a new project in Delphi and place TfrxReport and
TfrxDialogControls components on the form. Open the FastReport designer by double-
clicking on the TfrxReport component and add a dialogue form to the report. Place
TfrxLabelControl and TfrxButtonControl objects on the form:
153 FastReport 4 User's Manual
FastReport v4 1998-2012 FastReports Inc. Manual v1.2.0
Set the object properties:
TfrxLabelControl:
Caption = 'Hello, World!'
TfrxButtonControl:
Caption = 'OK'
Default = True
ModalResult = mrOk
Set the BorderStyle = bsDialog property for the form. Both the controls and the form have the
same set of properties as for the corresponding Delphi controls.
When the dialogue form design is complete return to the report design Page1 tab and place a
Text object containing the greeting on the page. Preview the report and you will see the
dialogue form:
After clicking on the OK button the dialogue closes and the report is constructed and displayed.
If the dialogue is closed by clicking the system menu button then the report will not be
constructed. FastReport works like this : if there are dialogue forms in a report, the report is
only constructed after each dialogue has been closed with ModalResult = mrOk, i.e. in this
example by clicking the button,. That is why the ModalResult property of the button had to
be set to mrOk.
154 Dialogue forms
FastReport v4 1998-2012 FastReports Inc. Manual v1.2.0
10.3 Entering parameters and transferring them into a report
Let's make this example more complicated, to show how to transfer values entered in the
dialogue to the report. Modify the dialogue as here:
Place a Text object containing this text on the report Page1, and set its AutoWidth to True:
You entered: [Edit1.Text]
Preview the report and make sure that the text typed in is successfully displayed in the report.
Other objects in the dialogue can be accessed in a similar way. Since each object has a name
that is unique within the whole report it can be used anywhere within the same report.
10.4 Interaction with controls
By using a script, complex logic can be incorporated into a dialogue's operation. Let's illustrate
this with a simple example : modify the form like this:
Double-click on the CheckBox object to create an OnClick event handler and enter the
following script:
PascalScript:
procedure CheckBox1OnClick(Sender: TfrxComponent);
begin
Button1.Enabled := not CheckBox1.Checked;
end;
C++ Script:
void CheckBox1OnClick(TfrxComponent Sender)
155 FastReport 4 User's Manual
FastReport v4 1998-2012 FastReports Inc. Manual v1.2.0
{
Button1.Enabled = !CheckBox1.Checked;
}
This code is the same as is used in Delphi. On running the report the button responds to the
state of the check box.
10.5 Several dialogue forms
Let's see how a report with two dialogues works. Create a report with two dialogues and one
design page:
Set the ModalResult property for the OK and Cancel buttons to mrOk and mrCancel
respectively. Now run the report. First of all the user will be asked to answer questions from the
first dialogue (name, any children), then after clicking , from the second one (childrens
names). After clicking in the second dialogue the report will be built. FastReport handles
multiple dialogues in this way : the dialogues are displayed in their creation order; each
dialogue is displayed only after the previous one has been closed with ModalResult = mrOk
(in this example by clicking each OK button). If any dialogue is closed using the Cancel button
or the system menu button then building of the report is prevented.
156 Dialogue forms
FastReport v4 1998-2012 FastReports Inc. Manual v1.2.0
10.6 Managing dialogue forms
In the previous example the second dialogue is displayed irrespective of whether "Have
children" was checked. Let's show how to hide the second dialogue when this flag is
unchecked. Create an OnClick handler for the button on the first dialogue (double-click on
the button to create the handler):
PascalScript:
procedure Button1OnClick(Sender: TfrxComponent);
begin
DialogPage2.Visible := CheckBox1.Checked;
end;
C++Script:
void Button1OnClick(TfrxComponent Sender)
{
DialogPage2.Visible = CheckBox1.Checked;
}
This code hides the second dialogue (DialogPage2) if the flag is not checked. Preview the
report to see that this works correctly.
Another way of managing the forms is to use the OnRunDialogs report event. To create this
event handler select the Report object in the report tree or object inspector and switch to the
Events tab in the object inspector. Double-click on the OnRunDialogs event to create a
handler:
Write the following code in the handler:
PascalScript:
157 FastReport 4 User's Manual
FastReport v4 1998-2012 FastReports Inc. Manual v1.2.0
procedure frxReport1OnRunDialogs(var Result: Boolean);
begin
Result := DialogPage1.ShowModal = mrOk;
if Result then
begin
if CheckBox1.Checked then
Result := DialogPage2.ShowModal = mrOk;
end;
end;
C++Script:
void frxReport1OnRunDialogs(bool &Result);
{
Result = DialogPage1.ShowModal == mrOk;
if (Result)
{
if (CheckBox1.Checked)
Result = DialogPage2.ShowModal == mrOk;
}
}
The handler works like this : the first dialogue is shown : if it is closed via the button then
look at the state of CheckBox1 : if this state is Checked then show the second dialogue : if the
second dialogue is closed via the button then set Result to True. If the handler returns
Result = True then the preview is built : if Result = False then the report stops running without
building a preview.
Chapter
XI
Data access
components
159 FastReport 4 User's Manual
FastReport v4 1998-2012 FastReports Inc. Manual v1.2.0
As a rule most reports are based on data sourced from a DB. Delphi provides a variety of
components for linking to DB data and FastReport makes use of these links. Here we discuss
the use of TTable and TQuery components as data sources for reports, but in general any
TDataSet descendant can be used.
As well as the data access components of Delphi projects, such as the TfrxDBDataset that we
have used in our examples so far, there are several specific DB components in FastReport that
can be used in reports, which ones are used being dependent on the choices made during
installation. The principles of data access in FastReport are much the same as those used in
the Delphi environment. Just as in Delphi a component is placed on a dialogue form and its
properties are set in the object inspector. Component design is very flexible and new
components to support different database engines can easily be created (see the Developers
Manual). With the support of the TfrxDesigner component, they give end users of an
application the ability to design reports at runtime.
160 Data access components
FastReport v4 1998-2012 FastReports Inc. Manual v1.2.0
11.1 Component descriptions
Let's see how components are used for data access via ADO. They are made available in
FastReport by adding the TfrxADOComponents component from the Delphi FastReport
palette to the project form. The following objects then appear on the object toolbar when you
switch to the Data tab in the report designer : TfrxADOTable, TfrxADOQuery and
TfrxADODataBase. These components are similar to the corresponding Delphi components
(TADOTable, TADOQuery and TADOConnection) in terms of their functionality. There is
also a TfrxDBLookupComboBox control which can be used in dialogue forms.
Icon Name Description Used in
TfrxDBLookupComboB
ox
control used for selecting a value from a
directory
dialogue
forms
TfrxADOTable control used for accessing a DB table Data tab
TfrxADOQuery control used for executing a SQL query Data tab
TfrxADODataBase control used for connecting to a DB Data tab
Let's look at each component.
11.1.1 TfrxDBLookupComboBox
This component is used for selecting a value from a look-up dataset.
The component has the following properties:
Property Description
DataSet data source to which the control is connected
ListField name of DB field displayed in the control
KeyField name of DB key field identifying the selected record
KeyValue value of DB key field returned by the selection from the list
Text value of DB list field displayed in the list
AutoOpenDataSet when True the connected data source is opened
automatically after the dialogue's OnActivate event
To connect the control to the look-up dataset enter values for the three properties : DataSet,
161 FastReport 4 User's Manual
FastReport v4 1998-2012 FastReports Inc. Manual v1.2.0
ListField and KeyField.
Note that the returned value is available via either the Text or the KeyValue properties,
neither of which appears in the object inspector. They are accessible only through code. The
initial position of the cursor in the look-up dataset can be set in code using KeyValue.
11.1.2 TfrxADOTable
This component is used for accessing a DB table using ADO. The component has the following
properties:
Property Description
DatabaseName connection name (name of the TfrxADODatabase component)
FieldAliases enables aliases to be set for the dataset fields
Filter expression for filtering records
Filtered whether filtered or not
IndexFieldNames names of index fields (for sorting)
IndexName secondary index name
MasterFields fields connected with master dataset
Master master dataset
TableName DB table name
UserName alias for the dataset, used in code
These properties are similar to those of Delphi's TADOTable component. To connect the
component to a DB table just set the DatabaseName and TableName properties. The Table
is opened either by setting Active property to True or by calling the Open method.
The FieldAliases property editor is opened from the object inspector or by double-clicking on
the component. The editor allows the selection of which fields will become available for use in
code and the setting of aliases for these fields and for the dataset as a whole.
162 Data access components
FastReport v4 1998-2012 FastReports Inc. Manual v1.2.0
The MasterFields property editor is used for creating master-detail connections between two
tables. To connect two tables with the master-detail relation a second table must be set in the
Master property of the dependent table and the MasterFields property editor opened. If the
table has secondary indexes which are to be used then set the IndexName property
beforehand.
The editor visually binds the master and the detail fields of the datasets. When two datasets
are connected in a Master-Detail relationship movement within the master dataset
automatically filters the detail dataset so that only records belonging to the current record of the
163 FastReport 4 User's Manual
FastReport v4 1998-2012 FastReports Inc. Manual v1.2.0
master dataset are shown.
To connect fields in the two datasets select a field from the list on the left (the detail dataset)
then a field from the list on the right (the master dataset) and click the Add button. The link
between the two fields is then displayed in the bottom list. To clear the bottom list use the Clear
button. The linked fields must of compatible type and be indexed.
11.1.3 TfrxADOQuery
This component executes SQL queries on a DB. It has the following properties:
Property Description
DatabaseName connection name (name of the TfrxADODatabase component)
FieldAliases enables aliases to be set for the dataset fields
Filter expression for filtering records
Filtered whether filtered or not
Master master dataset
Params list of query parameters
SQL Query text
UserName alias for the dataset, used in code
IgnoreDupParams when True allows parameters with duplicate names. The name
of the Query parameters will not be edited in the parameter
editor
The Active, DatabaseName, FieldAliases, Filter, Filtered and Master properties are
similar to those of the TfrxADOTable component described above. The SQL property has its
own editor for entering the SQL query.
164 Data access components
FastReport v4 1998-2012 FastReports Inc. Manual v1.2.0
The Params property also has its own editor. It is enabled when a Query text contains
parameters.
A parameter can be one of two types : its value either derived from the master-source or set as
a discrete value (either an absolute value, as shown above, or linked to a variable or to an
object property).
165 FastReport 4 User's Manual
FastReport v4 1998-2012 FastReports Inc. Manual v1.2.0
When a parameter is derived from the data master-set the TfrxADOQuery.Master property
has to be set. This dataset must contain a field of the same name as the parameter. Neither
the parameter type nor its value has to be specified.
11.1.4 TfrxADODataBase
This component is used to connect to a database. Its function is similar to the
TADOConnection Delphi component. The component has the following properties:
Property Description
Connected when True the connection is activated
DatabaseName the ADO connection string
LoginPrompt whether to prompt for the password when connecting to the DB
The LoginPrompt property defines whether to prompt for the password when connecting to
the DB. When LoginPrompt is False a user name and password must be included in the ADO
connection string.
11.2 Report designer
Let's look at the design of a simple report using data access components at runtime. It will use
the Demo.mdb database that comes with FastReport as the data source - {FR}
\Demos\Main\demo.mdb.
Create a new Delphi project and add one each of TfrxReport, TfrxDesigner,
TfrxDialogControls, TfrxADOComponents, "TADOConnection" and "TButton components
to the form.
Setup the database connection by double-clicking on the TADOConnection, and choosing
"Build connection string", the provider ("Microsoft Jet 4.0 OLE DB Provider") and the database
({FR}\Demos\Main\demo.mdb). Close the connection dialogue with OK and set the component
properties here:
ADOConnection1:
166 Data access components
FastReport v4 1998-2012 FastReports Inc. Manual v1.2.0
LoginPrompt = False
frxADOComponents1:
DefaultDatabase = ADOConnection1
Define the following handler for the Design button:
procedure TForm1.Button1Click(Sender: TObject);
begin
frxReport1.DesignReport;
end;
After that, compile and run the project. This is all you need to do to create an end-user runtime
reports designer.
When the Design button is clicked the FR report designer opens, containing a blank report.
Let's look at the design of a simple report in this environment.
11.3 Simple report of List type
This report will contain data from a single DB table. To construct the report, take these steps:
Click on the New report button on the designer toolbar - FastReport creates an
empty report containing Code, Data and Page1 tabs. Switch to the Data tab and place an
ADO Table component on page:
Note that the Database property is already connected to our database, because this was
specified in the TfrxADOComponents.DefaultDatabase property. But the table name has to be
set now:
167 FastReport 4 User's Manual
FastReport v4 1998-2012 FastReports Inc. Manual v1.2.0
TableName = 'Customer'
Switch to the Page1 tab. Connect the MasterData band to the table by double-clicking on it
and selecting ADOTable1 in the dialogue.
Drag the fields shown below from the Data tree window to the report page, which will then
look roughly like this:
Preview the report with the Preview button on the toolbar.
11.4 Report with parametric query
Let's design a more complicated report in which the query parameters are requested in a
dialogue before the report is created. Use the same project as in the previous section, and click
the New Report button in the report designer to clear the old one.
Switch to the Data tab and place an ADO Query component on the page. Double-click on it
to open its editor and enter the following SQL text:
select * from Customer where CustNo > :p1
Add a dialogue form to the report and place a Label, an Edit and two Button components
on the dialogue form:
Set the component properties:
Label1:
168 Data access components
FastReport v4 1998-2012 FastReports Inc. Manual v1.2.0
Caption = 'Select if CustNo greater than'
Edit1:
Text = '2000'
Button1:
Caption = 'OK'
ModalResult = mrOk
Button2:
Caption = 'Cancel'
ModalResult = mrCancel
Open the Params property editor of the Query component and set the parameter:
After that switch to the report design Page1 and create the report as in the previous example:
When the report is previewed the dialogue prompting for a customer number is displayed. After
a figure is entered and the dialogue has been closed with the button the report is created.
All customers with CustNos larger than that entered are shown.
169 FastReport 4 User's Manual
FastReport v4 1998-2012 FastReports Inc. Manual v1.2.0
11.5 Other useful features
Text and Draw elements can be placed on the Data page. Using these elements simple
explanatory diagrams can be drawn, as shown below:
Chapter
XII
Report
inheritance
171 FastReport 4 User's Manual
FastReport v4 1998-2012 FastReports Inc. Manual v1.2.0
Often a group of reports share some common data - for example, the header/footer with
company logo or other data, like email or address etc. Should the situation arise that some of
this company data needs changing, for example the email address, then it would have to be
done in each report! To avoid this tedious task, report inheritance can be used. What is report
inheritance?
As an example, reports commonly have elements (logo, company name, email etc) typically
placed in the report title and/or page header. A base report can be designed that contains only
these common elements. All other reports can then use the base report and thus contain all of
the common elements, as well as other elements specifically added to each report.
Should something (e.g. logo or email) need changing then the base report would be opened
and the necessary changes made there. All reports inheriting from the base report would then
be amended automatically. In fact, when a report based on inheritance is opened the base
report is opened first of all, followed by the derived one.
12.1 Creating a base report
Let's create a simple report that uses inheritance. Our finished report should look like this:
First the base report has to be created. Which elements must it contain? They are the logo
bitmap, "Our company" title and email address. Create a new report and place the common
objects in the ReportTitle:
172 Report inheritance
FastReport v4 1998-2012 FastReports Inc. Manual v1.2.0
Save the report as "base.fr3". In which folder? This depends on how you setup the
TfrxDesigner component. By default FastReport searches for base reports in the folder that
contains the application's .exe file. Alternatively a folder for templates can be specified in the
TfrxDesigner.TemplateDir property.
Now create the derived report. To do this use File > New, select the Templates tab in the
dialogue and search for the base report ("base.fr3"). Click the "Inherit the report" checkbox and
press OK:
FastReport will create a report containing all of the objects from the base report. They are
tagged with the "lock" symbol:
What does "lock" symbol mean? It means that these objects cannot be renamed or deleted,
nor can they be moved to another band. Changes to any other property (such as text, color or
frame) can be made. Note that if you change some property of a locked object (for example
color) this change will be stored in the derived report. If you subsequently change the color of
this object in the base report the change will be ignored by the derived report. For example:
open the derived report, change the color of "Our company" to red and save the report. Now
open the base report and set the color for "Our company" to green. When the derived report is
opened again the color of "Our company" is still red. It is therefore preferable to change the
properties of objects having the "lock" symbol back in the base report and not in the derived
173 FastReport 4 User's Manual
FastReport v4 1998-2012 FastReports Inc. Manual v1.2.0
report.
Let's finish our report. All that is needed is to add page header and master data bands:
And the report is finished.
12.2 Changing a base report
Let's look at changing a base report. Open the base report ('base.fr3' in our example) and
change some fields. Let's alter the email address:
Save the report. Now open the derived report and see that the email address has been
changed in this report as well:
174 Report inheritance
FastReport v4 1998-2012 FastReports Inc. Manual v1.2.0
What if some objects have to be added to the base report? There is a simple rule : the base
and derived reports cannot contain any objects having the same name. While changing base
reports, it may not be known how many reports use the base report, nor what object names
have been used in these derived reports. So a simple strategy is: when adding objects to base
reports name the objects using a template like 'ReportName_ObjectName'. In our example add
a Text object to our report and set its name to 'BaseMemo3'.
There is no restriction on deleting objects from a base report nor on moving them.
12.3 Inheritance control
We have followed the creation of a derived report from scratch. What happens if an existing
report is to be changed to inherit from a different report? To do this, open the report and from
Report > Options... choose the Inheritance tab:
175 FastReport 4 User's Manual
FastReport v4 1998-2012 FastReports Inc. Manual v1.2.0
Select the "Inherit from base report" option and choose the base report from the list. If
necessary change the Template path to see a different set of templates. Press OK and
FastReport will combine the two reports. The following error message may appear:
This happens if the two reports contain objects having the same name. Objects with duplicated
names can be deleted from the derived report or can be renamed in the derived report.
Chapter
XIII
Wizards
177 FastReport 4 User's Manual
FastReport v4 1998-2012 FastReports Inc. Manual v1.2.0
FastReport provides some wizards that simplify the report creation process. Wizards are found
under File > New...:
13.1 New report wizard
There are two icons for wizards helping to create new reports and two icons for the straight
forward creation of new reports:
- Standard report wizard
- Dot-matrix report wizard
- Standard report
- Dot-matrix report
Icons of type "Standard report" and "Dot-matrix report" create the empty standard and dot-
matrix reports respectively (there is more about dot-matrix reports in previous sections). These
new reports contain one empty page.
Icons of type "Standard report wizard" and "Dot-matrix report wizard" guide the process of
choosing the dataset and fields required for the report, the optional creation of groups and the
selection of data layout. Let's look at a report created with the help of the "Standard report
wizard".
Choose "File > New..." and the "Standard report wizard" icon. The report wizard dialogue
appears:
178 Wizards
FastReport v4 1998-2012 FastReports Inc. Manual v1.2.0
The dialogue has several tabs. On the first tab choose the data source for the report. All data
sources available in your application are listed here (TfrxDBDataSet components). New data
sources can be created, either tables or queries, using the "New table" or "New query" buttons.
These buttons open the "New table/query" wizard (described later in this chapter). Let's
choose the Customers table. Then press the "Next >>" button.
On the next tab select the fields to be displayed in the report:
On the left side is a list of available fields; on the right side a list of fields already selected to
179 FastReport 4 User's Manual
FastReport v4 1998-2012 FastReports Inc. Manual v1.2.0
appear in the report. Use the "Add >", "Add all >>", "< Remove" and "<< Remove all" buttons to
move fields from one list to another. Use the buttons to move selected fields up or down
in the list. Let's add the "Company", "Contact", "Phone" and "FAX" fields to the selected fields
list and press the "Next >>" button.
On the next tab one or more groups can be created. FastReport will add the Group header and
Group footer bands to the report.
Group creation is optional. Skip it here by pressing the "Next >>" button.
The next tab sets the page orientation and one of two data layouts - tabular and columnar:
180 Wizards
FastReport v4 1998-2012 FastReports Inc. Manual v1.2.0
The chosen layout is illustrated on the right side of the dialogue.
Finally, the last tab lists the available color schemes for your report, again illustrated on the
right side of the dialogue..
When the "Finish" button is pressed the wizard will create the following report:
181 FastReport 4 User's Manual
FastReport v4 1998-2012 FastReports Inc. Manual v1.2.0
The report can now be previewed.
13.2 New connection wizard
This wizard adds a new database connection to an existing report. Two or more connections
may be needed if data from two or more databases is to appear in the report. The wizard adds
the database component (for example TfrxADODatabase) to your report.
The connection string must be created using the button which opens the standard
Windows connection dialogue for setting the database and connection parameters. After this
the user name and password can be set, if necessary.
Note: a new connection can be made manually - just place a TfrxADODatabase component
on the report's Data tab.
182 Wizards
FastReport v4 1998-2012 FastReports Inc. Manual v1.2.0
13.3 New table wizard
This wizard adds a new database table to an existing report.
Select the table name. If required, a filter can also be defined, for example:
(CustNo > 2000) and (CustNo < 3000)
NB: a new table can be created manually by placing a TfrxADOTable component on the
report's Data tab.
183 FastReport 4 User's Manual
FastReport v4 1998-2012 FastReports Inc. Manual v1.2.0
13.4 New query wizard
This wizard adds a new SQL query to an existing report.
The SQL query must be composed here. The visual query builder can be used to do this - click
the button. The query builder is described later in this chapter.
NB: a new query can be created manually by placing a TfrxADOQuery component on the
report's Data tab.
13.5 Query construction
FastQueryBuilder can be used to compose queries visually. FastQueryBuilder is included in
FastReport Professional and Enterprise editions, or alternatively it can be purchased as an
independent product. The query builder builds queries visually in the SQL language. The
builder is illustrated below:
184 Wizards
FastReport v4 1998-2012 FastReports Inc. Manual v1.2.0
1 - toolbar
2 builder workspace
3 list of available tables
4 selected table field properties
Toolbar:
- open SQL file
- save query to file (query diagram is also saved in the file)
- clear builder workspace
- K button : save and exit builder
- Cancel button : exit builder without saving
The builder's workspace and the list of available tables support Drag&Drop, i.e. tables can be
dragged onto the workspace with the mouse. Alternatively double-click on a table in the list of
available tables.
185 FastReport 4 User's Manual
FastReport v4 1998-2012 FastReports Inc. Manual v1.2.0
To include a field from the table in the query select it in the list:
Selected fields appear in the field properties space (4):
- Visible : whether field appears in the output
- Where : field selection condition, e.g. '> 5'
- Sort : sorting direction for field
- Function : function applied to field
- Group : grouping on the field
By dragging fields between the tables in the workspace (2) Join lines appear. When fields
are joined the compatibility of the types of the joined fields is checked. The builder prevents
joins between type-incompatible fields. To change the join parameters hold the cursor over the
join line, right-click and select the Options item. The Link Options dialogue will open, where
the join can be configured, as below:
186 Wizards
FastReport v4 1998-2012 FastReports Inc. Manual v1.2.0
13.5.1 Using the Query constructor
Let's create a simple report using the query builder.
Click New report on the designer toolbar to create a report page having Report header,
First level data and Page footer bands.
Place an ADO Query component on the Data tab. Double-click on the component to open
the query editor.
Click the button in the query editor to open the query builder window. Select the Customer
table in the list of tables (3) and drag it onto the workspace (alternatively double-click on the
table). Select the CustNo, Company and Phone fields:
187 FastReport 4 User's Manual
FastReport v4 1998-2012 FastReports Inc. Manual v1.2.0
That is all that is required for query building. The query text appears on the SQL tab and the
Result tab shows the data returned by the query. Click to close the builder and to return to
the query editor, where the query text is now displayed:
188 Wizards
FastReport v4 1998-2012 FastReports Inc. Manual v1.2.0
Please Note! If the query text is altered in the query editor then the query diagram of tables
and joins will be lost. Do not alter the query text manually, always open the query builder and
modify the diagram visually.
Clicking in the query editor returns to the report designer. All that is left to do is to connect
the MasterData band to the data source and place the required fields on the MasterData
band.
13.5.2 Complex query building
In the last example we built a report based on one table. Let's now look at query building where
data comes from two tables.
Earlier we looked at a report working with groups. Let's build a query for this report using the
query builder. We need to compose a query in SQL which will return data from both tables, with
the data grouped on a specific condition. In our example the condition will be CustNo fields in
both tables.
As in the previous example, create a new report and put a TADOQuery component on the
page. Open the query editor and then the query builder.
Drag two tables to the work area Customers and Orders. Both tables have a CustNo field
which we will use to join them. Drag the CustNo field from one table to the other table to create
a join between the two tables:
189 FastReport 4 User's Manual
FastReport v4 1998-2012 FastReports Inc. Manual v1.2.0
Now the fields to be displayed and the sort field need to be set. Check the "*" field in both
tables and check the CustNo field in the Customer table. The selected fields appear in the field
parameters list. Select the sort order for the CustNo field:
That is all that is needed to complete the Query. The SQL code looks like this:
190 Wizards
FastReport v4 1998-2012 FastReports Inc. Manual v1.2.0
Chapter
XIV
Report viewing,
printing and
export
192 Report viewing, printing and export
FastReport v4 1998-2012 FastReports Inc. Manual v1.2.0
A built report can be displayed and printed or exported into one of the supported formats.
Everything can be done in the preview window.
Key:
1 finished report pages
2 toolbar
3 status bar
4 outline space for either the outline tree (as shown above) or for thumbnails
The toolbar has these buttons:
Icon Name Description
Print report prints report - Hotkey : Ctrl+P
Open report opens file containing finished report (*.fp3)
Save report saves report to file (*.fp3)
Report export exports report to one of the supported formats
Export to PDF exports report to Adobe Acrobat file (*.pdf) visible
if corresponding export filter is installed
193 FastReport 4 User's Manual
FastReport v4 1998-2012 FastReports Inc. Manual v1.2.0
Send via e-mail exports report to one of the supported formats and
sends it via e-mail as enclosure visible if
corresponding export filter is installed
Text search text search in report - Hotkey : Ctrl+F
Zoom in zooms in on the preview
Scale selects arbitrary scale for zoom
Zoom out zooms out of the preview
Full screen displays report as full screen
return to normal size by double-clicking on report
Outline shows or hides report outline
Thumbnails shows or hides thumbnail view
Page properties opens dialogue with page settings
Edit page edits current page
To beginning jump to first report page
Previous page jump to previous report page
Page number jump to report page number
type number and press Enter
Next page jump to next report page
To end jump to last report page
Close window close preview
14.1 Control keys
Keys Description
Ctrl+S save report to *.fp3 file
Ctrl+P print report
Ctrl+F text search
F3 search again
Arrows smooth report scrolling
PageUp, PageDown up/down report scrolling
Ctrl+PageUp, PageDown next/previous page report scrolling
Home report beginning
End report end
194 Report viewing, printing and export
FastReport v4 1998-2012 FastReports Inc. Manual v1.2.0
14.2 Mouse control
Action Description
Left button click on selected object (in interactive report)
report scrolling in hand mode (move mouse with button held down)
zoom in when in magnifier mode
Right button context menu
zoom out in magnifier mode
Double-click return to normal size when in full-screen mode
Mouse wheel report scrolling
14.3 Report printing
To print a report click on the button (or Ctrl+P hotkey). The standard print dialogue opens.
Let's look at the options available in this dialogue.
Printer panel : select printer on which to print the report; set printer properties, for example
printing quality; choose to print to file.
195 FastReport 4 User's Manual
FastReport v4 1998-2012 FastReports Inc. Manual v1.2.0
Pages panel : select which pages to print (all, current or selected range).
Copies panel : set number of copies to print. If printing more than one copy and Collate is
checked then the first copy is printed in full, then the second in full, etc. If Collate is not
checked then all copies of the first page are printed followed by all copies of the second page,
etc.
Other panel :
- Print : select which pages to print (All pages, Even pages, Odd pages)
- Order : print pages in direct or reverse order (first page to last, last page to first)
- Duplex : handle duplex by default (report settings are used) or choose one of duplex options:
vertical, horizontal, simplex
Print mode panel : select the printing mode.
- Default mode : prints on the sheet defined in the report. One preview page is printed on
each sheet
196 Report viewing, printing and export
FastReport v4 1998-2012 FastReports Inc. Manual v1.2.0
- Split big pages : this mode is useful if printing an A3 report on an A4 sheet. One preview
page is printed on more than one sheet. When this mode is chosen the sheet size (Print on
sheet) must also be specified.
- Join small pages : this mode is useful if printing an A4 report on an A3 sheet. Two or more
preview pages are printed on one sheet. When this mode is chosen the sheet size (Print on
sheet) must also be specified.
- Scale mode : report is printed on specified size of sheet. All report output is scaled. One
preview page is printed on one sheet. When this mode is chosen the sheet size (Print on
sheet) must also be specified.
When is clicked the report printing begins. If Print to file is checked then the standard
Save As... dialogue opens. The report is saved to this file with *.prn extension. The file
contains a copy of the information sent to the printer.
14.4 Text search in reports
FastReport can search for a given phrase within the text of a previewed report. Search using
the button on the toolbar (or Ctrl+F hotkey). The search dialogue opens:
Enter the phrase to be searched for and select options if required:
- Search from beginning : search report from the beginning; otherwise searching is from
current page on
- Case sensitive : match the case of the search phrase (lower or upper) when searching
On clicking the search is started and the first occurrence (if any) is highlighted:
197 FastReport 4 User's Manual
FastReport v4 1998-2012 FastReports Inc. Manual v1.2.0
To continue searching click F3. The next occurrence (if any) will be highlighted
14.5 Report Export
FastReport can export a previewed report to various formats for further editing, archiving or
sending by e-mail, etc.. To enable export the appropriate FR export components must be
added to the Delphi form.
FastReport can export to thirteen formats. They are: PDF, Open Document Spreadsheet, Open
Document Text, Excel, XML, RTF, HTML, text, CSV, BMP, Jpeg, Tiff and Gif. Also, reports can
be sent by e-mail in any of these listed formats.
FastReport uses one of the three following methods to export reports:
- 'Layer' : each report object is exported to a separate layer. The exported output
approximates to the original preview.
- 'Table' : export of objects to the output file is by creation of a transitional grid in memory and
then output of this grid. The exported output closely matches the original preview, based on
the assumption that the principles of good report design were followed (see Report Design
considerations chapter).
- 'Drawing' : exported objects are captured from the page image. The exported output is a
198 Report viewing, printing and export
FastReport v4 1998-2012 FastReports Inc. Manual v1.2.0
direct copy of the preview. This method is used when exporting to graphic formats.
14.5.1 Export to PDF Format
PDF (Portable Document Format): a platform-independent format of electronic documents
created by Adobe Systems. The free Adobe Reader package is used for viewing. This format is
flexible it allows inclusion of required fonts, vector and bitmapped images; it is a means to
distribute and store documents intended for viewing and/or printing.
The Export method is 'layer-by-layer'.
When exporting to PDF format a dialogue opens requesting output file settings.
Export settings:
- Compressed : output file is compressed, file-size is reduced but export time is increased
- Embedded fonts : all fonts used in report are contained in the PDF output file, allows
accurate rendering on computers where the fonts are absent; output file size is considerably
increased
- Background : graphic image assigned to page background is exported to PDF file; output file
size is considerably increased
- Print optimized : graphic images output in high resolution for accurate printing; this option is
only necessary when a document contains graphics and will be printed; output file size is
considerably increased
- Outline : option is enabled only when report contains an outline; outline is exported to PDF
file
- Open after export : exported file is opened immediately after export using default PDF
viewer installed on the computer (for example, Adobe Reader).
Export feature : RichText objects are exported as graphics.
199 FastReport 4 User's Manual
FastReport v4 1998-2012 FastReports Inc. Manual v1.2.0
14.5.2 Export to Open Document
Open Document Format (ODF, OASIS Open Document Format for Office Application) was
designed by OASIS and based on the XML format used in OpenOffice.
FastReport supports export to table (.ods) and text (.odt) files. These files can be opened in
OpenOffice.
The Export method is 'table'.
When exporting to ODF format a dialogue opens requesting output file settings.
Export settings:
- Continuous : export as a continuous document, without page breaks and without page
headers/footers
- Page breaks : enables page breaks in the document
- WYSIWYG : accurate rendition of previewed report; when disabled optimization is allowed,
reducing the number of lines and columns in the export file
- Background : graphic image assigned to page background(s) is exported to ODF file; output
file size is considerably increased
- Open after export : exported file is opened immediately after export.
Export feature : RichText objects are exported as simple text, export of graphic images is
supported.
14.5.3 Export to RTF Format
RTF (Rich Text Format) was developed by Microsoft as a standard for the interchange of text
documents. RTF documents are supported by many modern text editors and operating
systems.
200 Report viewing, printing and export
FastReport v4 1998-2012 FastReports Inc. Manual v1.2.0
The Export method is 'table'.
When exporting to RTF format a dialogue opens requesting output file settings.
Export settings:
- Pictures : enables export of graphic images to file
- Page breaks : enables page breaks in the document
- WYSIWYG accurate rendition of previewed report; when disabled optimization is allowed,
reducing the number of lines and columns in the export file
- Continuous : export as a continuous document, without page breaks and without page
headers/footers
- Page header/footer : header/footer export mode; modes are: Text (h/f exported as normal
text), Header/Footer (h/f exported) and None (h/f not exported)
- Open after export : exported file is opened immediately after export using default RTF viewer
installed on the computer (for example, Microsoft WordPad)
Export feature : RichText objects are fully integrated in RTF format; accuracy of rendering and
file-size depend on how the report was designed, see the Report Design considerations
chapter.
14.5.4 Export to Excel
Excel application for working with electronic spreadsheets. It is included in Microsoft Office.
The Export method is 'table'.
When exporting to Excel format a dialogue opens requesting output file settings.
201 FastReport 4 User's Manual
FastReport v4 1998-2012 FastReports Inc. Manual v1.2.0
Export settings:
- Styles : design styles for text objects exported in spreadsheet; when disabled exporting
speed is increased, but detracts from spreadsheet appearance
- Pictures : graphic images exported to spreadsheet
- As text : all objects exported to spreadsheet as text; may be useful when exporting numeric
fields with complex formatting
- Fast export : optimizes export, speeding up data transfer to file; when disabled data transfer
is slower, but more stable in some situations
- Merge cells : cells are merged to achieve maximum correspondence with previewed report;
when disabled speeds up export at expense of spreadsheet appearance
- WYSIWYG : full compliance to report appearance; when disabled optimization is allowed,
reducing the number of lines and columns in the export file
- Background : background color of report page(s) exported to spreadsheet
- Page breaks : enables page breaks in the spreadsheet
- Open Excel after export : exported file is opened immediately after export.
Export features: Microsoft Excel must be installed on your PC. RichText objects are transferred
as simple text, graphic image transfer is supported.
14.5.5 Export to XML Format
XML (Extensible Markup Language) is an extendable markup language. XML is intended for
structured data storage and also for information exchange between different programs.
FastReport uses XML format for data transfer into Excel ver. 2003 and later.
Export method is 'table'.
On exporting to XML format the dialogue box for output file parameter settings appears.
202 Report viewing, printing and export
FastReport v4 1998-2012 FastReports Inc. Manual v1.2.0
Export parameters:
- Continuous - generate continuous document without page breaks and page headers/footers
- Page breaks enables page breaks in the document
- WYSIWYG accurate rendition of previewed report; when disabled optimization is allowed,
reducing the number of lines and columns in the export file
- Background : background color of report page(s) exported to spreadsheet
- Open Excel after export : exported file is opened immediately after export.
Export features : RichText objects are exported as simple text; graphic images are not
supported.
14.5.6 Export to CSV Format
CSV files contain tabular data (numbers and text) in plain-text form. A specified separator is
inserted between column values and each row starts on a new line. This format can be opened
by various table/diagram editors.
The Export method is 'table'.
When exporting to CSV format a dialogue opens requesting output file settings.
203 FastReport 4 User's Manual
FastReport v4 1998-2012 FastReports Inc. Manual v1.2.0
Export settings:
- OEM codepage : OEM coding for exported file
- Separator : separator used between columns
- Open after export : exported file is opened immediately after export using default CSV
viewer installed on the computer.
Export features : no layout information (i.e. report design) is included in the export file; graphic
images are not supported.
14.5.7 Export into HTML Format
HTML (Hypertext Markup Language) is regarded as the standard language for documents on
the Internet. It is used for creating relatively simple but well designed documents. HTML
supports hypertext linking as well as simple document layout.
The Export method is 'table'.
When exporting to HTML format a dialogue opens requesting output file settings.
204 Report viewing, printing and export
FastReport v4 1998-2012 FastReports Inc. Manual v1.2.0
Export settings:
- Styles : design styles for text objects exported; when disabled exporting speed is increased,
but detracts from spreadsheet appearance
- All in one folder : all additional files are saved in the same folder as the main file
- Page navigator : special navigator for fast jumping between pages created
- Fixed width : blocks automatic table/diagram width adjustment when changing display
window size
- Multipage : each page exported as a separate file
- Background : graphic image assigned to page background is exported to HTML file
- Pictures : graphic image exported to HTML file
- Open after export : exported file is opened immediately after export using default HTML
viewer installed on the computer.
Export features : export may consist of several files; each graphic image exported to its own
file; RichText objects are exported as simple text; accuracy of rendering and file-size depend
on how the report was designed, see the Report Design considerations chapter.
14.5.8 Export to Text Format
Normal plain text file without any graphics.
The Export method is 'table'.
When exporting to Text format a dialogue opens requesting output file settings.
205 FastReport 4 User's Manual
FastReport v4 1998-2012 FastReports Inc. Manual v1.2.0
Export settings:
- Page breaks : export of page breaks to resulting file
- Empty lines : enables page breaks in the document
- Frames : enables text object frame export
- OEM codepage : OEM coding for exported file
- Open after export : exported file is opened immediately after export using default text viewer
installed on the computer.
Export features: no layout information (i.e. report design) is included in the export file; graphic
images are not supported: page width is automatically set dependent on the type of text objects
on report page.
14.5.9 Export to Jpeg, BMP, Gif, Tiff Graphic Formats
FastReport exports to graphic formats.
- JPEG (Joint Photographic Experts Group) : a compressed format based on an algorithm that
records differences between pixels. It is characterized by high compression at the expense
of graphic accuracy.
- BMP (Windows Device Independent Bitmap) : used for storage of bitmap images used in
Windows. A standard file format for computers under Windows control.
- GIF (Graphics Interchange Format) : hardware independent format was developed for
transmission of bitmap images through networks. Well suited for compressing homogeneous
content (logos, inscriptions, schemes).
- TIFF, TIF (Target Image File Format) : hardware independent format. Today it is one of the
most widespread and reliable in polygraphy and facsimile transmission.
The Export method is 'enveloping'.
206 Report viewing, printing and export
FastReport v4 1998-2012 FastReports Inc. Manual v1.2.0
When exporting in the above graphic formats a dialogue opens requesting output file settings.
Export settings:
- Separate files : when enabled each report page is exported to a separate file; filenames are
derived from the specified filename by suffixing an underscore + page number
- Monochrome : exports as a monochrome image
- Crop pages : blank space round the page edges are cropped
- JPEG quality : JPEG compression ratio; only enabled when exporting to JPEG format
- Resolution : graphic resolution of exported image
Export features: when the Separate files is disabled one very large file is created.
14.6 Sending a Report via E-mail
FastReport can send a finished report by e-mail in any format required without the need for a
separate mail application.
When exporting by e-mail the E-mail setup dialogue is opened. Before exporting begins the
sender's email account details should be set on the Account tab:
207 FastReport 4 User's Manual
FastReport v4 1998-2012 FastReports Inc. Manual v1.2.0
- From Name : senders name
- From Address : senders e-mail address
- Organization : senders organization
- Signature : signature for e-mail; it can be generated by clicking on the Build button once
the earlier fields have been filled in
- Host : SMTP server service
- Port : SMTP server port
- Login : access name for authorization on SMTP server, if required by the specified SMTP
server
- Password : authorization password, if required by the specified SMTP server
- Remember properties : remember all fields for further usage
After filling in the necessary fields on the Account tab, the message fields on the "E-mail tab
must be completed:
208 Report viewing, printing and export
FastReport v4 1998-2012 FastReports Inc. Manual v1.2.0
- Address : e-mail address of recipient; previously used addresses can be selected from the
drop-down list
- Subject : message subject; previously used subjects can be selected from the drop-down list
- Text : message text
- Format : format of exported report attached to the e-mail; select one of the available export
formats; the FastReport (FR3) format is also available for selection
- Advanced export settings : when enabled the OK button opens the appropriate export format
settings dialogue; when disabled default export settings are used
Export via e-mail features: only plain authentication on SMTP servers is supported. If
authentication is not required then it is not necessary to enter Login and Password.
14.7 Report Design considerations
The quality of the export output in any format is highly dependent on the quality of the original
report design. FastReport can manipulate objects in a large number of ways during report
creation. This has the advantage of fast development of reports and subsequent printing.
Printed documents look just as previewed. This is the primary objective of the FastReport
report engine. The downside of this development freedom is the complexity of exporting
FastReport documents to different data formats, each of which has its own, sometimes
complex, requirements and limitations. In this chapter, special design requirements for reports
intended for export will be discussed.
Many formats use tabular data presentation, such as HTML, XLS, XML, RTF and CSV. In
contrast to the freedom allowed in FastReport page design, when exporting to these formats
209 FastReport 4 User's Manual
FastReport v4 1998-2012 FastReports Inc. Manual v1.2.0
the output cells created for these tables cannot intersect or be arranged in layers. Export filters,
as a rule, take into account these requirements when objects are exported by FastReport, by
the use of special algorithms dealing with intersections and the optimal placing of cells. At
object intersections new columns and lines are created in the output table. This is necessary to
enable FastReport to position objects exactly and to obtain the best correspondence with the
original preview page. A large number of intersecting objects in a report design leads to a large
number of additional columns and rows in the output table. This in turn can lead to the need for
editing of the exported file in its own editor before suitable for further use.
For example, take a report where the design has a slight overlap of two objects in the same
band and the number of records in the report is 150. On export to RTF format 450 lines will be
created (150 rows for each object and 150 rows for the intersection). If we remove the overlap
there would only be 300 rows. For large reports with a large number of objects the difference
would be much greater. This, of course, affects the size of the output file.
Objects in the report Export to Excel - result
Bear this in mind when designing reports intended for export to any of the formats that use the
'table' output method.
When designing tables in reports be aware of the borders of neighboring cells. It is important
that cells do not overlap and are not arranged in layers. The export algorithm may deal with the
cells in an unexpected way and give a result far from that intended. It is best to arrange objects
in such a way that they are placed in line both vertically and horizontally. Guidelines can help to
achieve this.
210 Report viewing, printing and export
FastReport v4 1998-2012 FastReports Inc. Manual v1.2.0
Using guidelines in the designer
To use guidelines in FastReport designer just click on the horizontal or vertical ruler at the top
or left edge of the report page and drag the ruler to the required position on the page, where a
guideline will be displayed. You will then be able to place objects aligning to these horizontal
and vertical guidelines.
Grid alignment can also be helpful in placing Text objects to avoid them overlapping. The grid
is enabled in the designer Options, where the pitch can also be adjusted : View > Options >
Grid.
211 FastReport 4 User's Manual
FastReport v4 1998-2012 FastReports Inc. Manual v1.2.0
When using frames around Text objects it is best to use the object's frame properties, rather
than adding graphic objects like lines and rectangles around the text. Also, try not to use
objects in the background beneath transparent text objects.
Keeping these simple rules in mind will help you to create a report which will look perfect after
export to any format that uses the table-based output method.
Below are some examples of good and bad arrangement of objects.
Bad Good
The objects are displaced horizontally - they do not line up horizontally with the vertical
guideline.
Bad
Good
The objects are overlapping - on export to a table/diagram format additional unnecessary rows
and columns and also three additional cells in the overlap zone are created.
Study of the demo reports included in the FastReport installation is recommended, to help
master the basic principles of good report design.
You might also like
- Conitel Slave InterfaceDocument38 pagesConitel Slave InterfaceJorge GranadosNo ratings yet
- Manual NordconDocument228 pagesManual NordconandreNo ratings yet
- Pico ScopeDocument87 pagesPico ScopeAnonymous 01LLHnZTSNo ratings yet
- Microsemi Microchip PolarFire SoC FPGA Product Overview 10Document48 pagesMicrosemi Microchip PolarFire SoC FPGA Product Overview 10Miguel Alberto Dávila SacotoNo ratings yet
- KRT V3.5 EngDocument103 pagesKRT V3.5 EngJavier CuzcoNo ratings yet
- CASE Engineering User's ManualDocument172 pagesCASE Engineering User's ManualjmNo ratings yet
- Instruction Manual TR-MARK III 250V (TQL) PDFDocument68 pagesInstruction Manual TR-MARK III 250V (TQL) PDFlocthaiquocNo ratings yet
- Manual NIAflow Software (En)Document172 pagesManual NIAflow Software (En)Vladimir Illich PinzonNo ratings yet
- PHP RunnerDocument1,390 pagesPHP Runnerasociatiam115No ratings yet
- PHP RunnerDocument1,392 pagesPHP RunnerJovan NikodinovskiNo ratings yet
- User Manual: Inverter ControlvitDocument140 pagesUser Manual: Inverter ControlvitLotfi AmmarNo ratings yet
- Switch ReferenceguideDocument499 pagesSwitch ReferenceguideP LNo ratings yet
- Wing FTP Server Manual PDFDocument174 pagesWing FTP Server Manual PDFMohammed GaberNo ratings yet
- User Manual Totolink N300RT (English - 58 Pages)Document2 pagesUser Manual Totolink N300RT (English - 58 Pages)Ageng LaksitoNo ratings yet
- Reliance Manual PDFDocument550 pagesReliance Manual PDFAdi BabanNo ratings yet
- Pegasus Users GuideDocument102 pagesPegasus Users GuideOmarH.Morales0% (1)
- GUITAR RIG 6 Manual English 22 04 2021Document189 pagesGUITAR RIG 6 Manual English 22 04 2021MarcosChedidNo ratings yet
- 睿能全电脑普通袜机使用说明书10寸屏 英文版Document45 pages睿能全电脑普通袜机使用说明书10寸屏 英文版Christian CaballeroNo ratings yet
- LabX Manual ENDocument746 pagesLabX Manual ENharlan777No ratings yet
- Aurelius Manual PDFDocument153 pagesAurelius Manual PDFwilkerNo ratings yet
- NetPoint® User GuideDocument344 pagesNetPoint® User GuideLeoNo ratings yet
- Emia 3 50 Software Operations ManualDocument145 pagesEmia 3 50 Software Operations ManualAz RaNo ratings yet
- VRV - Xpress User's Manual V7.6.1: E2S N.V. Technologiepark, 5 B9051 Zwijnaarde Belgium Www.e2s.beDocument106 pagesVRV - Xpress User's Manual V7.6.1: E2S N.V. Technologiepark, 5 B9051 Zwijnaarde Belgium Www.e2s.beOPER123No ratings yet
- P3T32 en M F006 IEC Web PDFDocument374 pagesP3T32 en M F006 IEC Web PDFMardiansyah AtrimaNo ratings yet
- Control Theory With MathScript ExamplesDocument87 pagesControl Theory With MathScript ExamplesvelmuruganNo ratings yet
- Te2000 TC3 Hmi enDocument2,166 pagesTe2000 TC3 Hmi enMinh Nhut LuuNo ratings yet
- KSP Reference Manual 07 07 2020 ENGLISHDocument372 pagesKSP Reference Manual 07 07 2020 ENGLISHswingaroux2967No ratings yet
- Tkinter Reference A GUI For PythonDocument83 pagesTkinter Reference A GUI For PythonAntonioNo ratings yet
- ISaGRAF Target 5 Technical ReferenceDocument111 pagesISaGRAF Target 5 Technical ReferenceHarsha GNo ratings yet
- DEIF USW3 Help 2016Document213 pagesDEIF USW3 Help 2016Luis Augusto Cruz ValenzuelaNo ratings yet
- PhprunnerDocument1,346 pagesPhprunnerhedsal201375% (4)
- Dreamteck Splines User ManualDocument86 pagesDreamteck Splines User Manualfrancisco_iv_6No ratings yet
- Manual for iAStar AS380 frequency converter lift control systemDocument70 pagesManual for iAStar AS380 frequency converter lift control systemhoangvanxuanNo ratings yet
- Keyshot 9 ManualDocument30 pagesKeyshot 9 ManualhkNo ratings yet
- E100M002 15 GuideD'utilisationFibroScan EN-GBDocument82 pagesE100M002 15 GuideD'utilisationFibroScan EN-GBE.D.V.No ratings yet
- DP Workstation GuideDocument146 pagesDP Workstation GuideRonald Augusto M SilvaNo ratings yet
- Plclib Arduino Guide v1pt2Document100 pagesPlclib Arduino Guide v1pt2FernandoNo ratings yet
- Altova XMLDocument131 pagesAltova XMLzeller2010No ratings yet
- Introduction to Programming Fundamentals in JavaScriptDocument166 pagesIntroduction to Programming Fundamentals in JavaScriptCarlosNo ratings yet
- TH Scope U v3 70-1 enDocument66 pagesTH Scope U v3 70-1 enChristoper SepulvedaNo ratings yet
- FlexFactory Users Manual 29164188AADocument552 pagesFlexFactory Users Manual 29164188AAAshish GowandeNo ratings yet
- FAG DTECT X1s 388 German 1Document62 pagesFAG DTECT X1s 388 German 1Leroy AraoNo ratings yet
- SYS600 - System Objects PDFDocument326 pagesSYS600 - System Objects PDFBhageerathi SahuNo ratings yet
- SARMAP v7 Technical User ManualDocument119 pagesSARMAP v7 Technical User ManualMark Simmons100% (1)
- Altova Umodel 2022 Enterprise Edition: User & Reference ManualDocument1,379 pagesAltova Umodel 2022 Enterprise Edition: User & Reference ManualsameeravelpuriNo ratings yet
- Ug NXDocument12 pagesUg NXerjaichauhanNo ratings yet
- Fastmaint 8.0 User Guide: Basic/Standard/Professional EditionsDocument171 pagesFastmaint 8.0 User Guide: Basic/Standard/Professional EditionsNejm IddinNo ratings yet
- Calculus 1st Edition Briggs Solutions ManualDocument26 pagesCalculus 1st Edition Briggs Solutions ManualJoseReevesdmpif100% (8)
- RM HC103 enDocument100 pagesRM HC103 enBayramguly GurbangulyyevNo ratings yet
- Automation Anywhere - IQ BOTDocument146 pagesAutomation Anywhere - IQ BOTRamanathan SNo ratings yet
- Navi CatDocument133 pagesNavi CatPabodo TomNo ratings yet
- Iq Bot v6.0 en PDFDocument146 pagesIq Bot v6.0 en PDFfjgutierrezpaNo ratings yet
- ZSM 4Document34 pagesZSM 4Kyle CardozaNo ratings yet
- Smart PSS User's Manual V1.10.0Document87 pagesSmart PSS User's Manual V1.10.0Jose Luis Pardo FigueroaNo ratings yet
- 4.5.1.0 Config Tool II ManualDocument82 pages4.5.1.0 Config Tool II ManualJohn Jairo MochaNo ratings yet
- RMBridgeE UGUIDEDocument498 pagesRMBridgeE UGUIDEAntnio5100% (1)
- SS7 Stack User GuideDocument294 pagesSS7 Stack User Guidedelhi punjabNo ratings yet
- Reference Manual Rev 2.0 Setup GuideDocument62 pagesReference Manual Rev 2.0 Setup GuideRohman AzizNo ratings yet
- 4.2.5 Inlab Operator Manual 4-2014Document182 pages4.2.5 Inlab Operator Manual 4-2014Enrique UgaldeNo ratings yet
- Land-Use PlanningDocument15 pagesLand-Use PlanningCiara MaryNo ratings yet
- Intro - S4HANA - Using - Global - Bike - Slides - MM - en - v3.3 MODDocument45 pagesIntro - S4HANA - Using - Global - Bike - Slides - MM - en - v3.3 MODMrThedjalexNo ratings yet
- Balajit Nath Pandita-Specific Principles of Kashmir Saivism-Munshiram Manoharlal Publishers (1998) PDFDocument228 pagesBalajit Nath Pandita-Specific Principles of Kashmir Saivism-Munshiram Manoharlal Publishers (1998) PDFvramaniitkNo ratings yet
- Color TheoryDocument28 pagesColor TheoryEka HaryantoNo ratings yet
- DelhiDocument40 pagesDelhiRahul DharNo ratings yet
- BRKSPG-2904-2904 - Cisco Live Session - v2-CL PDFDocument182 pagesBRKSPG-2904-2904 - Cisco Live Session - v2-CL PDFMohamed SamirNo ratings yet
- 4900 DatasheetDocument2 pages4900 DatasheetMakam Raghu100% (1)
- Questions 32 - 34: Sunny English MqaDocument9 pagesQuestions 32 - 34: Sunny English MqaHạnh NguyễnNo ratings yet
- Why Leaders Should Look in the “MirrorDocument4 pagesWhy Leaders Should Look in the “MirrorCaryl Baylon EstreraNo ratings yet
- Gatk Pipeline Presentation: From Fastq Data To High Confident VariantsDocument8 pagesGatk Pipeline Presentation: From Fastq Data To High Confident VariantsSampreeth ReddyNo ratings yet
- Utilization of Wood WasteDocument14 pagesUtilization of Wood WasteSalman ShahzadNo ratings yet
- Liugong 938 Wheel Loader Parts ManualDocument20 pagesLiugong 938 Wheel Loader Parts Manualjonathan100% (49)
- TR-Pharmacy Services NC IIIDocument135 pagesTR-Pharmacy Services NC IIIAljon Fortaleza Balanag100% (2)
- EA Flora 1Document3 pagesEA Flora 1A. MagnoNo ratings yet
- PanimulaDocument4 pagesPanimulaCharmayne DatorNo ratings yet
- 1HMEE5013 Exam Q JAN2017 S14Document5 pages1HMEE5013 Exam Q JAN2017 S14kumar6125100% (1)
- Technical Bro A4 UK LR NEW v2Document45 pagesTechnical Bro A4 UK LR NEW v2Roxana NegoitaNo ratings yet
- (Nima Naghibi) Rethinking Global Sisterhood Weste PDFDocument220 pages(Nima Naghibi) Rethinking Global Sisterhood Weste PDFEdson Neves Jr.100% (1)
- Pengkondisian Kesiapan Belajar Untuk Pencapaian Hasil Belajar Dengan Gerakan Senam OtakDocument9 pagesPengkondisian Kesiapan Belajar Untuk Pencapaian Hasil Belajar Dengan Gerakan Senam OtakSaadah HasbyNo ratings yet
- De HSG Lay Cau - Ban WordDocument124 pagesDe HSG Lay Cau - Ban WordNguyễn Hải YếnNo ratings yet
- Article 106899Document6 pagesArticle 106899Abhinave SNo ratings yet
- How To Use Hyper-V Snapshot Revert, Apply, and Delete OptionsDocument15 pagesHow To Use Hyper-V Snapshot Revert, Apply, and Delete OptionsKaran MishraNo ratings yet
- Berger Paints (India) Limited 21 QuarterUpdateDocument7 pagesBerger Paints (India) Limited 21 QuarterUpdatevikasaggarwal01No ratings yet
- Fire Pump System Test ReportDocument12 pagesFire Pump System Test Reportcoolsummer1112143100% (2)
- FAI - Assignment Sheet (Both Assignments)Document5 pagesFAI - Assignment Sheet (Both Assignments)Wilson WongNo ratings yet
- 360 PathwaysDocument4 pages360 PathwaysAlberto StrusbergNo ratings yet
- Escalado / PLC - 1 (CPU 1214C AC/DC/Rly) / Program BlocksDocument2 pagesEscalado / PLC - 1 (CPU 1214C AC/DC/Rly) / Program BlocksSegundo Angel Vasquez HuamanNo ratings yet
- Auerbach Slideshow How To Write A ParagraphDocument22 pagesAuerbach Slideshow How To Write A ParagraphFreakmaggotNo ratings yet
- Metal Oxides Semiconductor CeramicsDocument14 pagesMetal Oxides Semiconductor Ceramicsumarasad1100% (1)
- HIS 101 Home Work 2Document10 pagesHIS 101 Home Work 2Nabil HussainNo ratings yet