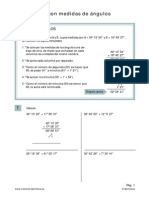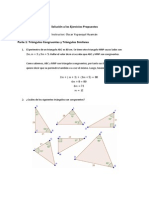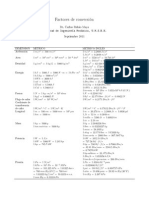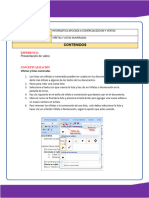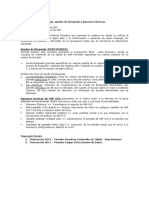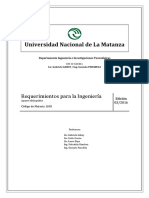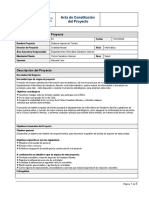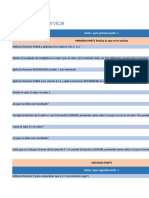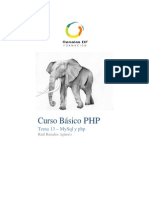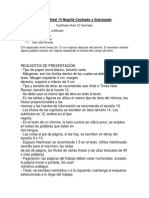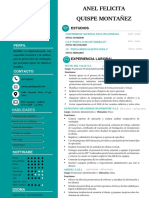Professional Documents
Culture Documents
Aprendiendo Microsoft Excel 2013 Curso B Sico
Uploaded by
Victor Marquez CuOriginal Title
Copyright
Available Formats
Share this document
Did you find this document useful?
Is this content inappropriate?
Report this DocumentCopyright:
Available Formats
Aprendiendo Microsoft Excel 2013 Curso B Sico
Uploaded by
Victor Marquez CuCopyright:
Available Formats
Aprendiendo Microsoft Excel 2013 Curso bsico
2
Frank J. Ortiz Bello, M.A. Ed.
Autor
Departamento de Educacin de Puerto Rico
Rafael Romn Melndez, M.A. Ed.
Secretario
Harry Valentn Gonzlez, M.A. Ed.
Subsecretario
Carmen N. Pintado Espiet, Ed. D.
Secretaria Auxiliar
Servicios Acadmicos
Lourdes E. Daz Ortiz, M.A. Ed.
Directora
Unidad de Tecnologa y Currculo
El Proyecto Cursos en Lnea (CeL) es sufragado con fondos federales del programa Ttulo I, parte A bajo sus
regulaciones y guas.
Microsoft es una marca registrada de Microsoft Corporation en los Estados Unidos y/u otros pases.
2014 Departamento de Educacin de Puerto Rico
Todos los derechos reservados
Aprendiendo Microsoft Excel 2013 Curso bsico
3
Tabla de contenido
Introduccin ......................................................................................................................................................... 5
Abriendo un libro de trabajo en Excel .................................................................................................................. 5
Conociendo la interfaz de Excel ........................................................................................................................... 6
Guardando un libro de trabajo ............................................................................................................................. 7
Cerrando un libro de trabajo ................................................................................................................................ 8
Formateando la hoja de clculo ........................................................................................................................... 9
Formateando el texto ....................................................................................................................................................... 9
Insertando una imagen .................................................................................................................................................. 12
Cambiando el formato de las celdas .............................................................................................................................. 15
Creando frmulas matemticas ......................................................................................................................... 17
Trabajando con grficas ..................................................................................................................................... 19
Aprendiendo Microsoft Excel 2013 Curso bsico
4
Aprendiendo Microsoft Excel 2013 Curso bsico
5
Introduccin
En este mdulo vamos a aprender lo bsico del programa Microsoft Excel 2013. Conozcamos su
funcionamiento. Microsoft Excel es un programa de hojas de clculo que nos permite almacenar, organizar y
analizar informacin. En Excel t creas un libro de trabajo (workbook) que se compone de hojas de clculo
(worksheets). Cada hoja se compone de una serie de filas y columnas que forman celdas (cells) (figura 1). Una
celda es la interseccin entre una fila y una columna.
Figura 1
Abriendo un libro de trabajo en Excel
Al abrir Excel por primera vez entrars a la ventana de comienzo de Excel, donde podrs crear un libro de
trabajo nuevo, seleccionar una plantilla (template) o abrir algn libro de trabajo que hayas editado
anteriormente. Sigue los siguientes pasos.
1. Haz un clic sobre la imagen Blank workbook (libro de trabajo en blanco) (figura 2).
Figura 2
Aprendiendo Microsoft Excel 2013 Curso bsico
6
2. Se abrir una nueva ventana (figura 3). Ya tienes un libro de trabajo.
Figura 3
Conociendo la interfaz de Excel
La interfaz es el rea donde vamos a trabajar. En la figura 4 te presentamos lo bsico que debes conocer de la
interfaz para que puedas trabajar con tus libros de trabajo.
1. Barra de herramientas de acceso rpido Contiene las funciones que ms se utilizan, con el propsito
de facilitarte tu trabajo en las hojas de clculo.
2. Barra de ttulo Esta barra contiene el nombre del libro de trabajo que ests editando y el nombre del
programa. Esta barra contiene los siguientes botones:
a. Ayuda Contiene los documentos de ayuda del programa.
b. Opciones de visualizacin de la cinta Provee varias opciones para presentar la cinta del men.
c. Botn de minimizar Para minimizar la ventana del programa.
d. Botn de maximizar/restaurar Si la ventana est completa, hace que la ventana cambie a un
tamao pequeo; si est pequea la maximiza.
e. Cerrar Para cerrar el documento.
3. Pestaas de comandos Son las divisiones de la cinta basada en las tareas que realiza.
4. Cinta Est dividida en pestaas de comandos que se dividen basado en sus funciones.
5. Barras desplazamiento Para desplazarte a travs del documento.
6. Control deslizante del zoom Para cambiar el tamao en que ves las hojas de clculo.
7. Botones de vista Contiene tres tipos de vista: modo de lectura, diseo de impresin y diseo web.
8. Barra de estado Te ofrece informacin del libro de trabajo que tienes abierto.
9. Botn para aadir ms hojas de clculo Se utiliza para aadir una nueva hoja de clculo.
10. Hoja de clculo Es el rea donde se realiza todo el trabajo en Excel.
Aprendiendo Microsoft Excel 2013 Curso bsico
7
11. Botones de desplazamiento- Se utilizan para desplazarnos entre hojas de clculo.
12. Nmeros de filas Cada nmero representa una fila.
13. Botn para seleccionar todo Con este botn seleccionas toda la hoja de clculo.
14. Nombre de las columnas Cada letra representa una columna.
15. Caja de nombre Muestra las celdas activas.
16. Barra de frmula Aqu puedes entrar o editar datos o frmulas que aparecern en una celda
especfica.
Guardando un libro de trabajo
Para guardar un libro de trabajo en Excel sigue los siguientes pasos.
1. Haz un clic en la pestaa FILE (archivo) (figura 5).
2. Ahora haz un clic en Save (guardar). Como es la primera vez que vas a guardar este workbook, te saldr
la ventana de Save As (guardar como), y te dar tres opciones de sitios diferentes para guardar tu
workbook: OneDrive, que es un sitio web de Microsoft donde guardas tus documentos luego de crear
una cuenta; Computer, para guardar el workbook en tu computadora; y, Add a Place, para crear otro
sitio (figura 6). Para efectos de este mdulo, gurdalo en tu computadora con el nombre de Mi libro
de trabajo.
Figura 4
Aprendiendo Microsoft Excel 2013 Curso bsico
8
3. De ahora en adelante, cada vez que hagas clic en SAVE tu documento se guardar automticamente.
Si deseas guardarlo con otro nombre, slo haz clic sobre SAVE AS y sigue el procedimiento aprendido.
Figura 5
Figura 6
Cerrando un libro de trabajo
Para terminar y cerrar Microsoft Excel haz clic sobre FILE y luego en Close (cerrar) (figura 7). Si deseas
cerrar el libro de trabajo y salir de Microsoft Excel, debes hacer un clic en la X en la barra de ttulo.
Aprendiendo Microsoft Excel 2013 Curso bsico
9
Figura 7
Formateando la hoja de clculo
Vamos a trabajar directamente con el formato de la hoja de clculo. Con Excel 2013 podemos decidir
el color, tamao y estilo del texto que utilizaremos, as tambin como la fuente a utilizar. Tambin podemos
indicar el tipo de datos que entraremos en la celda, como por ejemplo: nmeros, texto o fecha. Tambin
podemos indicar si las celdas tendrn borde alrededor de la misma o en parte de la celda.
Formateando el texto
Para formatear una celda en Excel, debes seleccionar la misma haciendo un clic sobre ella antes de
realizar el formato; si son ms de una celda, debes hacer un clic con el botn izquierdo del mouse, y sin soltar
el botn, arrastrar hasta seleccionar todas las celdas que desees formatear.
1. Para cambiar el tipo de fuente, en la pestaa Home (hogar), haz un clic sobre la flecha al lado del
nombre de la fuente (Font), en este caso Calibri. Para cambiar la fuente a Arial, seleccinala de la lista
haciendo un clic sobre ella (figura 8).
2. Si quieres cambiar el tamao de la fuente a 12, slo tienes que hacer un clic en la flecha al lado del
tamao de la fuente (Font Size) y seleccionar el 12 haciendo un clic sobre l (figura 9).
3. El color de la fuente lo podemos cambiar haciendo un clic sobre el icono de Font Color (color de la
fuente) y seleccionar el color deseado (figura 10).
4. Tambin tienes la opcin de seleccionar el estilo de la fuente, por ejemplo: negrita (bold), itlica (italic)
y subrayado (underline). Slo tienes que hacer un clic sobre uno o ms estilos (Bold, Italic o Underline)
(figura 11).
Aprendiendo Microsoft Excel 2013 Curso bsico
10
5. El texto que escribamos ser alineado a la izquierda por defecto, como mencionamos anteriormente,
as que si deseas, por ejemplo, centralizarlo, debes hacer un clic en el rea de prrafo de la cinta y
seleccionar Center (centro) (figura 12).
6. Si quieres cambiar el tipo de dato que contiene una o ms celdas, slo tienes que seleccionar las celdas
de tu inters y hacer un clic en el rea de Number Format de la cinta, que por defecto es General, y
seleccionar el de tu inters (figura 13).
Figura 8
Figura 9
Aprendiendo Microsoft Excel 2013 Curso bsico
11
Figura 10
Figura 11
Figura 12
Aprendiendo Microsoft Excel 2013 Curso bsico
12
Figura 13
Si quieres copiar el formato de una celda a otra celda en tu hoja de clculo, slo tienes que seguir los
siguientes pasos.
1. Selecciona la celda que tiene el formato que quieres copiar y haz clic en el icono de Format Painter
(copiar formato) en el rea de Clipboard (portapapeles) de la cinta Home (figura 14). El cursor se
convertir en una brocha.
2. Ahora selecciona la celda que quieres copiar el nuevo formato. Automticamente la celda tendr el
formato que copiaste.
Figura 14
Insertando una imagen
En la hoja de clculo t puedes insertar un clip art (imagen prediseada) o una imagen de un archivo.
Sigue los siguientes pasos.
Aprendiendo Microsoft Excel 2013 Curso bsico
13
1. Haz clic en la pestaa INSERT (insertar) y luego en el icono Pictures (imgenes), si quieres insertar una
imagen guardada en tu computadora o alguna memoria (figura 15). Se abrir una nueva ventana.
Figura 15
2. En la ventana Insert Picture busca el archivo de la imagen y haz clic en el botn Insert. La imagen se
pegar en el documento. Fjate que aparecer una cinta de herramientas llamada Picture Tools con
una pestaa que dice FORMAT, la misma est disponible con diferentes alternativas para editar tu
imagen (figura 16).
Figura 16
3. Si lo que deseas es un clip art, haz un clic en el icono Online Pictures (figura 17).
Figura 17
4. En la ventana que abrir aparecern varias opciones para buscar tu imagen. Selecciona la primera
(Office.com Clip Art) (figura 18) y escribe en el campo disponible una palabra clave en ingls de lo que
ests buscando. Por ejemplo, si te interesa una imagen de botes, debes escribir boats y presionar la
tecla Enter de tu teclado.
Aprendiendo Microsoft Excel 2013 Curso bsico
14
Figura 18
5. Abrir una nueva ventana con las imgenes encontradas. Haz un clic sobre la imagen que te interesa,
si quieres ms de una imagen, slo tienes que presionar la tecla Ctrl (control) de tu teclado y, sin soltar
la tecla, hacer un clic sobre cada imagen de tu inters.
6. Haz un clic sobre el botn Insert para terminar (figura 19).
Figura 19
7. Si deseas aadir un borde a la imagen, selecciona la misma haciendo un clic sobre ella, como
mencionamos anteriormente, observa que aparecer en la parte superior de la pantalla una nueva
cinta que dice PICTURE TOOLS y debajo una pestaa llamada FORMAT.
8. Haz un clic sobre FORMAT.
9. Ahora haz un clic sobre el icono de Double-Frame, Black (marco doble, negro) (figura 20). Si haces un
clic en la flecha More (ms), podrs ver muchos ms estilos de marcos. Observa ahora el marco en tu
imagen (figura 21).
Aprendiendo Microsoft Excel 2013 Curso bsico
15
Figura 20
Figura 21
Cambiando el formato de las celdas
Ahora vamos a aprender cmo cambiar el formato de las celdas, especficamente el color y los bordes.
1. Primero seleccionamos las celdas que queremos formatear, por ejemplo, las celdas A1 hasta D12. Para
esto seleccionamos las celdas mencionadas (figura 22) y hacemos un clic en la cinta de opciones HOME,
en la seccin Font en el icono de bordes.
Figura 22
Aprendiendo Microsoft Excel 2013 Curso bsico
16
2. Del men de bordes selecciona All Borders (todos los bordes) (figura 23). Ahora observa que las celdas
tienen bordes alrededor (figura 24).
Figura 23
Figura 24
3. Para distinguir el encabezado, vamos a seleccionar las celdas A:1 hasta la D:1.
Aprendiendo Microsoft Excel 2013 Curso bsico
17
4. Ahora, hagamos clic sobre el icono de Fill Color (color de relleno) en la cinta de opciones HOME, en la
seccin Font (figura 25). Automticamente las celdas se pintarn de amarillo (figura 26).
Figura 25
Figura 26
Creando frmulas matemticas
Una de las herramientas ms potentes que tiene Microsoft Excel, es la creacin de frmulas
matemticas. Para efectos de este curso hablaremos de frmulas bsicas. Veamos un ejemplo.
Supongamos que queremos crear una tabla que indique la asistencia de personas a un cine durante los
das lunes a viernes. En Excel creamos una tabla como aprendimos, parecida a la de la imagen (figura 27). Con
el botn de autosuma podemos sumar toda la asistencia de forma automtica. Slo tenemos que hacer un clic
en la celda donde va el total (figura 26), luego hacemos un clic en el botn de autosuma (figura 28) y
presionamos la tecla de Enter (entrada) del teclado de tu computadora (figura 29). La figura 30 demuestra el
resultado final.
Aprendiendo Microsoft Excel 2013 Curso bsico
18
Figura 27
Figura 28
Figura 29
Aprendiendo Microsoft Excel 2013 Curso bsico
19
Figura 30
Si observas la celda donde aparece el total de la suma, veras la siguiente frmula matemtica:
=SUM(F2:F6) (figura 29). Todas las frmulas matemticas en Excel comienzan con este smbolo =. La frmula
anterior significa la suma de los nmeros en las celdas F2 hasta F6. Un ejemplo sencillo de una frmula
matemtica en Excel para 4 + 5, sera =4+5.
Trabajando con grficas
Una de las caractersticas de Microsoft Excel, es que podemos crear grficas partiendo de datos
entrados. Primero debemos crear una tabla para entrar los datos, para efectos de este curso, vamos a utilizar
los datos de la tabla que creamos en la seccin pasada (figura 30). Sigue los siguientes pasos.
1. Selecciona todas las celdas de la tabla excepto la del total (figura 31).
2. Haz un clic en la pestaa INSERT (figura 32).
3. En la seccin Charts (grficas) de la cinta de INSERT haz clic sobre el icono de Insert Column Chart
(insertar grfica de columna) (figura 33).
4. Del men que se abrir selecciona 3-D Clustered Column (columna 3-D en grupo) (figura 34).
5. La figura 35 te demuestra una imagen de la grfica formada.
Aprendiendo Microsoft Excel 2013 Curso bsico
20
Como este es un curso bsico, no discutiremos ms detalles sobre este tema; sin embargo, te invito a
experimentar y observar todo lo que puedes hacer en Word con las grficas, como cambiar el tipo de grfica,
el color, leyenda, etc.
Figura 31
Figura 32
Figura 33
Aprendiendo Microsoft Excel 2013 Curso bsico
21
Figura 34
Figura 35
You might also like
- Ejerciccios Resueltos TrigonDocument5 pagesEjerciccios Resueltos TrigonVictor Marquez CuNo ratings yet
- Operaciones Medidas Angulos ExercicisDocument8 pagesOperaciones Medidas Angulos Exercicislamartin3335097No ratings yet
- Ejercicios Trigonometria Con SolucionesDocument2 pagesEjercicios Trigonometria Con SolucionesAnonymous GAq7wtT6zNo ratings yet
- Sol Trian2Document13 pagesSol Trian2Rubén Francisco Ortiz AguilarNo ratings yet
- Unidad9 (Angulos) (Rectas)Document11 pagesUnidad9 (Angulos) (Rectas)J Antonio Barea CastilloNo ratings yet
- Ejercicios Trigonometria Con SolucionesDocument2 pagesEjercicios Trigonometria Con SolucionesAnonymous GAq7wtT6zNo ratings yet
- Ejercicios de GeometriaDocument30 pagesEjercicios de Geometriajarv13peNo ratings yet
- Sistemas de PotenciaDocument2 pagesSistemas de PotenciaVictor Marquez CuNo ratings yet
- R 0012Document6 pagesR 0012Victor Marquez CuNo ratings yet
- Conversiones PDFDocument2 pagesConversiones PDFSamir ZatoboxNo ratings yet
- Simulación Radar MarinoDocument10 pagesSimulación Radar MarinoVictor Marquez CuNo ratings yet
- Numeracion y ViñetasDocument3 pagesNumeracion y ViñetasNaomy Espinoza MNo ratings yet
- Formato Evaluación de Trabajos de GradoDocument5 pagesFormato Evaluación de Trabajos de GradoFerney Osma MejiaNo ratings yet
- Sniffer Espiando Nuestra Red Local - HTMLDocument27 pagesSniffer Espiando Nuestra Red Local - HTMLJorge Heernan Nuñez100% (1)
- 1.2.1.3 Lab - Compare Data With A HashDocument4 pages1.2.1.3 Lab - Compare Data With A HashGilber Alfonso Sierra AriasNo ratings yet
- Apuntes Azure CapitalDocument41 pagesApuntes Azure CapitalOscar Omar Graciano SimentalNo ratings yet
- Manual Sap Basis Netweaver Inicial Unidad 1 by CvosoftDocument17 pagesManual Sap Basis Netweaver Inicial Unidad 1 by CvosoftGuillermo OlivaresNo ratings yet
- Analisis BpwinDocument10 pagesAnalisis BpwinAriani CastellNo ratings yet
- Requerimientos para La Ingeniería Apunte de Catedra 2016Document137 pagesRequerimientos para La Ingeniería Apunte de Catedra 2016Nora Betancor100% (1)
- IFH1002 - Administración de Servidores - 2022Document32 pagesIFH1002 - Administración de Servidores - 2022luis angel ruiz hernandezNo ratings yet
- Matriz de PruebasDocument3 pagesMatriz de PruebasNathali MontielNo ratings yet
- Pregunta 1Document9 pagesPregunta 1LOURDES DEL ROSARIO ARAVENA RIVERANo ratings yet
- 1 1 22 MC Plantilla Acta de Constitucion Del ProyectoDocument8 pages1 1 22 MC Plantilla Acta de Constitucion Del ProyectoMarcelo Andres Westgate MoraNo ratings yet
- Prueba Excel FinalDocument12 pagesPrueba Excel FinalMaria Alexandra Fonseca Fonseca50% (2)
- 8.1 Identificación de RequerimientosDocument4 pages8.1 Identificación de RequerimientosMarcos RamirezNo ratings yet
- Herramienta de ETL Powercenter Workflow Manager y MonitorDocument107 pagesHerramienta de ETL Powercenter Workflow Manager y MonitorAlexis ArroyoNo ratings yet
- Modelo Hoja de VidaDocument5 pagesModelo Hoja de VidaYamile GAVILAN CUERVONo ratings yet
- Pasos para Corregir Los Errores de Kernel Security CheckDocument4 pagesPasos para Corregir Los Errores de Kernel Security CheckBolivar Orbe RoblesNo ratings yet
- PHP Basico Tema 13 Mysql y PHPDocument30 pagesPHP Basico Tema 13 Mysql y PHPEduardo LoyoNo ratings yet
- Títulos Arial 14 Negrita Centrado y SubrayadoDocument6 pagesTítulos Arial 14 Negrita Centrado y SubrayadoAlexCastro0% (1)
- Cómo Imprimir Informes Personalizados en Formato PDF Desde Código PLDocument21 pagesCómo Imprimir Informes Personalizados en Formato PDF Desde Código PLVictor De Luis MendozaNo ratings yet
- Solución Taller RAP 3Document5 pagesSolución Taller RAP 3Harrison Vega67% (3)
- Ecap - Temario Office BasicoDocument10 pagesEcap - Temario Office BasicoJuan Pablo AcevedoNo ratings yet
- Powershell ComandosDocument120 pagesPowershell ComandosJalumi MelNo ratings yet
- Metodologias de Analisis de Sistemas de Informacion - ApunteDocument13 pagesMetodologias de Analisis de Sistemas de Informacion - ApunteMayra SchmidtNo ratings yet
- Taller de Virus InformaticosDocument2 pagesTaller de Virus Informaticosinsprossur villanuevaNo ratings yet
- Box (Sitio Web)Document3 pagesBox (Sitio Web)Mariano PérezNo ratings yet
- Tutorial Objective-CDocument64 pagesTutorial Objective-Cisa255No ratings yet
- InnovaSchools Grupo1 TFDocument357 pagesInnovaSchools Grupo1 TFDaniel JaraNo ratings yet
- C.V Anel Quispe MontañezDocument33 pagesC.V Anel Quispe MontañezAdlerAbelQuispeTorneroNo ratings yet
- Banco de Preguntas OfimaticaDocument5 pagesBanco de Preguntas OfimaticaErnesto Alonso Medina VallejosNo ratings yet