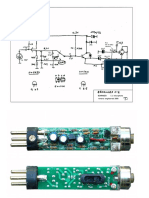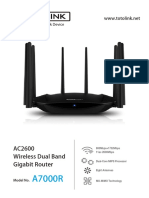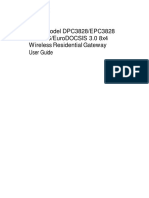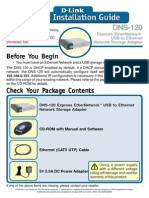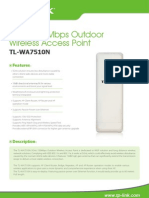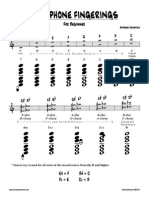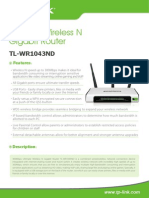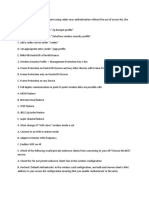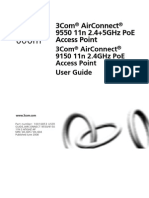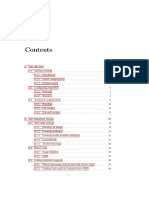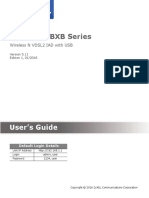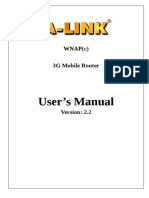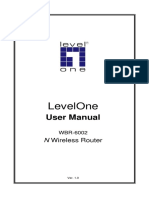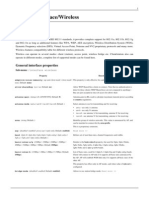Professional Documents
Culture Documents
Netis WF-2402 Setup CD QIG v1.1
Uploaded by
Ongky Saja0 ratings0% found this document useful (0 votes)
90 views10 pagesQuick Installation Guide
Copyright
© © All Rights Reserved
Available Formats
PDF, TXT or read online from Scribd
Share this document
Did you find this document useful?
Is this content inappropriate?
Report this DocumentQuick Installation Guide
Copyright:
© All Rights Reserved
Available Formats
Download as PDF, TXT or read online from Scribd
0 ratings0% found this document useful (0 votes)
90 views10 pagesNetis WF-2402 Setup CD QIG v1.1
Uploaded by
Ongky SajaQuick Installation Guide
Copyright:
© All Rights Reserved
Available Formats
Download as PDF, TXT or read online from Scribd
You are on page 1of 10
WF-2402 Quick Installation Guide
Netis 150Mbps Wireless-N Broadband Router
1. Check Your Package Contents
The following items should be found in your package:
150Mbps Wireless-N Broadband Router
Power adapter
Quick Installation Guide
CD-Rom
Ethernet cable
Make sure that the package contains above items. If any of the above items is missing or damaged,
please contact the store you bought this product from.
2. Before You Begin
Minimum Requirements:
Broadband (DSL/Cable) modem and service with Ethernet port
802.11n b/g/n wireless adapter or Ethernet adapter and cable for each computer
Internet Explorer 5.0, Firefox 2.0 or Safari 1.4 or higher
3. Hardware Installation
Attach one end of an Ethernet cable to your computers Ethernet port, and the other end to
one of the LAN ports of your router.
Connect another Ethernet cable from your Cable/DSL modem to the WAN port of your
router.
Connect the single DC output connector of the power adapter to the power jack on the back
of the router and plug the Power Adapter into an AC outlet.
4. LED Indicators
Figure 4-1
LED Function
PWR ON Power on
WPS Flashing slowly WPS is running
SYS Flashing Normal
WLAN Flashing Wireless data transmitting
WAN On WAN Connection normal
Flashing Data transmitting
LAN On Corresponding LAN port connection normal
Flashing Corresponding LAN port data transmitting
5. Configure Your Computer
You can manage the 150Mbps Wireless-N Broadband Router through the Web browser- based
configuration utility. To configure the device via Web browser, at least one properly configured
computer must be connected to the device via Ethernet or wireless network. The Router is
configured with the default IP address of 192.168.1.1 and subnet mask of 255.255.255.0 and its
DHCP server is enabled by default.
Here we use Windows XP for example. If your network settings are not already set and you
need to complete this step, the configurations are similar for the other operating systems.
Open My Computer on your desktop or through the Start menu, right click on My Network
Places in the Other Places menu to the left and select Properties. Right click on your Local
Area Connection in the window that appears and select Properties. In the properties window
that appears, under This connection uses the following items: select Internet Protocol
(TCP/IP) and then click the Properties button below.
Figure 5-1
Select obtain an IP address automatically and obtain DNS server address automatically, click
OK
Back in the previous window, click OK
6. Log In to Router Interface
Open a web browser (Safari, Internet Explorer, etc.) on the computer you have just
connected to the router, type http://192.168.1.1 in the address bar, and press enter
Figure 6-1
In the pop-up window, enter the user name guest and password guest and then click OK
Figure 6-2
After you have logged in, the router's user interface will be displayed. The left menu shows
the main options to configure the system, and the right screen is the summary information for
viewing and adjusting the configurations
7. Router Setup
7.1. Internet Connection Settings
Most connections utilize a dynamic IP (DHCP) and the default is already set to this. If you
have another connection type (like static IP), you will need to click on Convenient Setup in
the menu and input information given you by your service provider and then click save.
Figure 7-1
You may already be connected to the Internet. Click on System Information- Internet
access info to see if you have an IP, Gateway, etc (refer to the following picture). If not, your
service provider probably requires you clone the MAC address of your computer to the outer.
To do so, click on Internet Setup in the menu, then click on Clone MAC Address button
to get your computer's MAC address in according to your Internet connection type, and then
click the Save button below.
Figure 7-2
If you are still not connected, or experience an erratic connection, your modem may have the
same IP as the router (192.168.1.1). You will need to change the router's IP. Click on LAN
Setup- LAN IP Address and you will see this IP in the main interface. You may edit it to
something different (192.168.2.1 for example). After entering the new IP, click on Save
below, the router will reboot, and you will need to enter the user name and password again.
Check your system status for IP again, and test connection.
Note: You will need to enter the new IP in the browser to access the user interface for any
future setting changes.
Figure 7-3
7.2. Advanced Settings
7.2.1. Restore to Factory Default
If the router ever freezes in a setting change process or if you cant access it because you cant
remember the IP you have given it or other problem, you may have to utilize the reset button on
the back of the router to put it back to factory settings. You have to press and hold this button for a
few seconds (2-6s) with a pencil when it is working, then release and it will restore settings to the
factory configuration.
The other way to restore factory settings is through the same user interface used in setup. Click on
System management- Restore, and click on the Restore button.
7.2.2. Password Change
You may wish to change the router's password. To do so, click on System Management-
Password setup, enter a new password, confirm it, and click on Save
7.2.3. Firmware Upgrade
Click on System Management- Upgrade, you will be able to browse to select a newer
firmware version you have downloaded and then click on the Upgrade button to proceed.
7.2.4. Wireless Security Settings
To protect your wireless network from unauthorized user access, you may wish to set up wireless
security. Click Wireless Management - AP Setup Security. Five different encryption
modes - None, WEP, WPA-PSK, WPA2-PSK and WPA/WPA2-PSK - are provided.
WEP authentication mode is not recommended when WPS is enabled.
If you want to use WEP, you can select ASCII characters (alphanumeric) or Hexadecimal
(A-F, a-f and 0-9). For 64-bit WEP, input 10 Hex values (in the A-F, a-f and 0-9
range) or 5 ASCII characters. For 128-bit WEP, input 26 Hex values (in the A-F, a-f and
0-9 range) or 13 ASCII characters
Figure 7-4
If you want to use WPA/ WPA2/ WPA&WPA2 to encrypt, you can select ASCII characters
(alphanumeric format) or Hexadecimal digits (A-F, a-f and 0-9). No matter what type
you select, input 64 Hex values (in the A-F, a-f and 0-9 range) or 8-63 ASCII
characters.
Figure 7-5
You can use WPS (Wi-Fi Protected Setup) to secure your wireless network if the connecting
wireless device is also WPS enabled.
Figure 7-6
Method 1: Button
Push and hold WPS button on back of Router until WPS LED flashes
Push WPS button on wireless network adapter and hold for about 3-5 seconds
A safe connection will be established automatically in a moment
The reverse pushing and holding WPS button on adapter briefly, then pushing and holding
WPS button on router briefly may also be utilized
Method 2: PIN
Select this router for connection in your OS network connections or wireless adapter software
settings
Choose to enter the WPS PIN of the router and provide default router WPS PIN printed on
label on bottom of router. This PIN may be changed though, and you may do so/confirm
current PIN in the router's user interface click Wireless Management - AP Setup
WPS and you will be able to see the AP PIN as well as generate a new one and save it
Alternatively, you may choose to utilize a WPS PIN provided by your wireless adapter and
enter it in the router in the same part of the user interface - click Wireless Management -
AP Setup - WPS and enter adapter PIN for Wireless Host PIN Code.
7.2.5. WDS (Wireless Distribution System)
If you are using this router to spread the wireless coverage of another router, or to spread the
coverage to another router, you can use WDS. For this example, WDS will be established between
a router that the MAC address is 00-22-4f-cc-ae-f5 (R1) and another router that the MAC address
is 00-22-4f-bc-af-5d (R2). The MAC address is printed on a label on the bottom of the router, or
may be seem both netis routers. Please follow the steps below, but keep in mind that if one router
in this setup is not netis you should first confirm it is capable of WDS and its interface menu may
be considerably different:
R1:
It should first be established that routers function normally as a routers not in a network
involving WDS, and R1 (the router connected to a modem) should be configured below from
a starting point where it was individually functional.
Click on Wireless Management - AP Setup - Security and select and save None as
authentication type
Click on Wireless Management - AP Setup - Basic and select and save radio mode as
WDS or AP + WDS
Click on Wireless Management AP Setup Security and select and save None as
WDS authentication type or select a WDS security type, enter key and save. Note that some
other brands of router may not have the option of or be compatible in WDS wireless security.
For key parameters, please refer to Wireless security settings
Figure 7-7
Click on Wireless Management- AP Setup WDS. You may choose to click on AP
Scan to scan for R2, select R2 in the window that appears and click on the connect button at
the bottom of the list in this window. The SSID/name and MAC address of R2 will
automatically be entered, and you can click on the Add button to finalize. Alternatively, you
may manually enter the name and MAC address of R2 then click add.
Figure 7-8
R2:
Select LAN setup- LAN IP address, change the IP address to something in line with R1.
If R1 is 192.168.1.1 change the R2 to 192.168.1.90 or if the R1 is 192.168.2.1 change the R2
to 192.168.2.90 and so on. Click on the save button below, and the router will reboot
automatically. You should note what this new IP is as you will need it for future access to the
user interface of this router
Select LAN setup- DHCP Server, select disable DHCP server
Click on Wireless Management- AP Setup - Security and select and save None as
authentication type
Click on Wireless Management- AP Setup - Basic and select and save radio mode as
WDS or AP + WDS
Click on Wireless Management- AP Setup - Security and select and the same WDS
security settings as for R1
Click on Wireless Management- AP Setup - WDS. You may choose to click on AP
Scan to scan for R1, select R1 in the window that appears and click on the connect button at
the bottom of the list in this window. The SSID/name and MAC address of R1 will
automatically be entered, and you can click on the Add button to finalize. Alternatively, you
may manually enter the name and MAC address of R1 then click add.
Note:
Please make sure the channel matches in both routers. Click on Wireless management- AP
Setup - Basic, check that channels are the same, and change and save if necessary
As there are sometimes compatibility issues between brands, you may need to use Wireless-G
and not Wireless-N. Change settings in both routers. In the netis router click on Wireless
management- AP Setup - Basic and select and save a setting that does not include
Wireless-N
Please make sure that R1 and R2 are in the same IP range, that is if the IP of R1 is
192.168.1.1, then the IP address of R2 should be 192.168.1.x (the range of x runs from 1
through 255 but 1 should not be used as it is already taken by R1, and other equipment in the
network having static/permanent IPs should also be avoided.
Please make sure the WDS authentication type and key in both routers are the same, or
turned off for both and as there are sometimes compatibility issues between brands, you may
need to disable all security.
You might also like
- ASIO4ALL v2 Instruction ManualDocument11 pagesASIO4ALL v2 Instruction ManualDanny_Grafix_1728No ratings yet
- Behringer C-2 SCHDocument2 pagesBehringer C-2 SCHOngky Saja100% (1)
- Totolink AC2600 DatasheetDocument5 pagesTotolink AC2600 DatasheetOngky SajaNo ratings yet
- Ubiquiti UAP-AC OUTDOOR Data SheetDocument12 pagesUbiquiti UAP-AC OUTDOOR Data SheetJMAC SupplyNo ratings yet
- KX-TEB308: User ManualDocument152 pagesKX-TEB308: User ManualOngky SajaNo ratings yet
- Cisco 2600 Series Datasheet PDFDocument4 pagesCisco 2600 Series Datasheet PDFrashedeeeNo ratings yet
- Vs182a 184a Video Splitter Ss enDocument1 pageVs182a 184a Video Splitter Ss enOngky SajaNo ratings yet
- Ubiquiti UAP-AC OUTDOOR Data SheetDocument12 pagesUbiquiti UAP-AC OUTDOOR Data SheetJMAC SupplyNo ratings yet
- Ve800 Extender UgDocument2 pagesVe800 Extender UgOngky SajaNo ratings yet
- Cisco DPC2320 DOCSIS 2.0Document130 pagesCisco DPC2320 DOCSIS 2.0Ongky SajaNo ratings yet
- Cisco Dpc3828Document54 pagesCisco Dpc3828Ongky SajaNo ratings yet
- 90 Series QSG-MLDocument12 pages90 Series QSG-MLOngky SajaNo ratings yet
- UniFi AP AC Pro QSGDocument28 pagesUniFi AP AC Pro QSGOngky SajaNo ratings yet
- Data Sheet c78-728232Document27 pagesData Sheet c78-728232nechitisNo ratings yet
- Fi 5015c DatasheetDocument2 pagesFi 5015c DatasheetNikos PolyNo ratings yet
- Archer C7 V1 DatasheetDocument3 pagesArcher C7 V1 DatasheetSuganya LokeshNo ratings yet
- Prisma RackDocument1 pagePrisma RackOngky SajaNo ratings yet
- F2 Datasheet v1Document3 pagesF2 Datasheet v1Ongky SajaNo ratings yet
- TL-WR841N 841ND V7 Ug 111228Document115 pagesTL-WR841N 841ND V7 Ug 111228Raúl SánchezNo ratings yet
- TL-WR841N V9 DatasheetDocument3 pagesTL-WR841N V9 DatasheetSergiuJeNo ratings yet
- DNS 120 Manual DNS 120 - QIG - 100Document12 pagesDNS 120 Manual DNS 120 - QIG - 100Ongky SajaNo ratings yet
- Tl-Wa7510n v1 User GuideDocument171 pagesTl-Wa7510n v1 User Guidemaicon0102No ratings yet
- TL-WA7510N V1 DatasheetDocument2 pagesTL-WA7510N V1 DatasheetTengis TumurtogooNo ratings yet
- Antosha Haimovich - Saxophone Fingerings For BeginnerDocument1 pageAntosha Haimovich - Saxophone Fingerings For BeginnerOngky SajaNo ratings yet
- Tl-Wa850re v1 Datasheet EuDocument3 pagesTl-Wa850re v1 Datasheet EuIan Philippo Philippo TancrediNo ratings yet
- IC V8 BrochureDocument2 pagesIC V8 BrochureOngky SajaNo ratings yet
- DNS 313 Qig DNS 313 - A2 - Qig - 1.01Document24 pagesDNS 313 Qig DNS 313 - A2 - Qig - 1.01Ongky SajaNo ratings yet
- DNS 120 Manual DNS 120 Manual 100Document54 pagesDNS 120 Manual DNS 120 Manual 100Ongky SajaNo ratings yet
- Fingering ChartsDocument18 pagesFingering ChartsRosemary TargoskyNo ratings yet
- N151RT Datasheet v1.0Document3 pagesN151RT Datasheet v1.0Ongky SajaNo ratings yet
- The Subtle Art of Not Giving a F*ck: A Counterintuitive Approach to Living a Good LifeFrom EverandThe Subtle Art of Not Giving a F*ck: A Counterintuitive Approach to Living a Good LifeRating: 4 out of 5 stars4/5 (5784)
- The Little Book of Hygge: Danish Secrets to Happy LivingFrom EverandThe Little Book of Hygge: Danish Secrets to Happy LivingRating: 3.5 out of 5 stars3.5/5 (399)
- Hidden Figures: The American Dream and the Untold Story of the Black Women Mathematicians Who Helped Win the Space RaceFrom EverandHidden Figures: The American Dream and the Untold Story of the Black Women Mathematicians Who Helped Win the Space RaceRating: 4 out of 5 stars4/5 (890)
- Shoe Dog: A Memoir by the Creator of NikeFrom EverandShoe Dog: A Memoir by the Creator of NikeRating: 4.5 out of 5 stars4.5/5 (537)
- Grit: The Power of Passion and PerseveranceFrom EverandGrit: The Power of Passion and PerseveranceRating: 4 out of 5 stars4/5 (587)
- Elon Musk: Tesla, SpaceX, and the Quest for a Fantastic FutureFrom EverandElon Musk: Tesla, SpaceX, and the Quest for a Fantastic FutureRating: 4.5 out of 5 stars4.5/5 (474)
- The Yellow House: A Memoir (2019 National Book Award Winner)From EverandThe Yellow House: A Memoir (2019 National Book Award Winner)Rating: 4 out of 5 stars4/5 (98)
- Team of Rivals: The Political Genius of Abraham LincolnFrom EverandTeam of Rivals: The Political Genius of Abraham LincolnRating: 4.5 out of 5 stars4.5/5 (234)
- Never Split the Difference: Negotiating As If Your Life Depended On ItFrom EverandNever Split the Difference: Negotiating As If Your Life Depended On ItRating: 4.5 out of 5 stars4.5/5 (838)
- The Emperor of All Maladies: A Biography of CancerFrom EverandThe Emperor of All Maladies: A Biography of CancerRating: 4.5 out of 5 stars4.5/5 (271)
- A Heartbreaking Work Of Staggering Genius: A Memoir Based on a True StoryFrom EverandA Heartbreaking Work Of Staggering Genius: A Memoir Based on a True StoryRating: 3.5 out of 5 stars3.5/5 (231)
- Devil in the Grove: Thurgood Marshall, the Groveland Boys, and the Dawn of a New AmericaFrom EverandDevil in the Grove: Thurgood Marshall, the Groveland Boys, and the Dawn of a New AmericaRating: 4.5 out of 5 stars4.5/5 (265)
- The Hard Thing About Hard Things: Building a Business When There Are No Easy AnswersFrom EverandThe Hard Thing About Hard Things: Building a Business When There Are No Easy AnswersRating: 4.5 out of 5 stars4.5/5 (344)
- On Fire: The (Burning) Case for a Green New DealFrom EverandOn Fire: The (Burning) Case for a Green New DealRating: 4 out of 5 stars4/5 (72)
- The World Is Flat 3.0: A Brief History of the Twenty-first CenturyFrom EverandThe World Is Flat 3.0: A Brief History of the Twenty-first CenturyRating: 3.5 out of 5 stars3.5/5 (2219)
- The Unwinding: An Inner History of the New AmericaFrom EverandThe Unwinding: An Inner History of the New AmericaRating: 4 out of 5 stars4/5 (45)
- The Gifts of Imperfection: Let Go of Who You Think You're Supposed to Be and Embrace Who You AreFrom EverandThe Gifts of Imperfection: Let Go of Who You Think You're Supposed to Be and Embrace Who You AreRating: 4 out of 5 stars4/5 (1090)
- The Sympathizer: A Novel (Pulitzer Prize for Fiction)From EverandThe Sympathizer: A Novel (Pulitzer Prize for Fiction)Rating: 4.5 out of 5 stars4.5/5 (119)
- Her Body and Other Parties: StoriesFrom EverandHer Body and Other Parties: StoriesRating: 4 out of 5 stars4/5 (821)
- TL-WR1043ND V2 DatasheetDocument3 pagesTL-WR1043ND V2 DatasheetFlávio OliveiraNo ratings yet
- Nyx 150 Wireless-N Mini RouterDocument2 pagesNyx 150 Wireless-N Mini RouterLaura PizarroNo ratings yet
- http192 168 1 1rpsys HTMLDocument1 pagehttp192 168 1 1rpsys HTMLKhalid BouchaibNo ratings yet
- Smcwaps-G MNDocument104 pagesSmcwaps-G MNJames RoseNo ratings yet
- Router Wlan Gbit Tl-wr1043nd - v1 - DatasheetDocument3 pagesRouter Wlan Gbit Tl-wr1043nd - v1 - DatasheetLudwig SchmidtNo ratings yet
- MTCWEDocument6 pagesMTCWEAnanda Dwi75% (4)
- WirelessDocument48 pagesWirelessDhian Pe WeeNo ratings yet
- Cyberoam cg15-3-3Document514 pagesCyberoam cg15-3-3Moon GameNo ratings yet
- How To Use The TD-W8960N Wireless Bridge (WDS) Function With Another TD-W8960N - Welcome To TP-LINKDocument5 pagesHow To Use The TD-W8960N Wireless Bridge (WDS) Function With Another TD-W8960N - Welcome To TP-LINKYosi DarmawansyahNo ratings yet
- BiPAC 5500AX Datasheet-V20160902Document2 pagesBiPAC 5500AX Datasheet-V20160902Amarsaikhan AmgalanNo ratings yet
- 3com AP 9552 - Guia de Acesso RápidoDocument78 pages3com AP 9552 - Guia de Acesso Rápidoivanilson_galdinoNo ratings yet
- 3COM OfficeConnect ADSL Wireless 54 Mbps 11g Firewall Router User GuideDocument146 pages3COM OfficeConnect ADSL Wireless 54 Mbps 11g Firewall Router User GuideBios CracklightNo ratings yet
- WHR HP G54 Manual v2.6 Web 1Document91 pagesWHR HP G54 Manual v2.6 Web 1WVGoldenwolfNo ratings yet
- Openwrt PDFDocument34 pagesOpenwrt PDFDynoco Poetra Arimbhi100% (1)
- Ug Tew-510apbDocument29 pagesUg Tew-510apbBaicu FlorinNo ratings yet
- Manual Tenda Wireless-N Router w268r enDocument72 pagesManual Tenda Wireless-N Router w268r enshinobisefirotNo ratings yet
- VMG5313-B10B V5.11Document348 pagesVMG5313-B10B V5.11nikok66No ratings yet
- ProLink Wireless Setting UM - WNR1004 - Rev1.0Document66 pagesProLink Wireless Setting UM - WNR1004 - Rev1.0Kassim HusinNo ratings yet
- APC Button AF 5.95 UG PDFDocument77 pagesAPC Button AF 5.95 UG PDFRemis TNo ratings yet
- EnStation5 AC User ManualDocument71 pagesEnStation5 AC User ManualchuppletNo ratings yet
- DS 3WF01C 2N User ManualDocument38 pagesDS 3WF01C 2N User ManualArmado DiazNo ratings yet
- ALINK UsersManualDocument92 pagesALINK UsersManualakuankka1234No ratings yet
- HLK-RM04 User ManualDocument49 pagesHLK-RM04 User ManualLosp PacmanNo ratings yet
- Nisuta 150 NDocument224 pagesNisuta 150 NAndres HohendahlNo ratings yet
- Levelone: User ManualDocument112 pagesLevelone: User ManualAsr JamesNo ratings yet
- Manual: Interface/Wireless OverviewDocument31 pagesManual: Interface/Wireless OverviewSnezana VukelicNo ratings yet
- AirLive WL-5470AP ManualDocument57 pagesAirLive WL-5470AP ManualMarceloPeresNo ratings yet
- Huawei AC6005 Access Controllers Product Description PDFDocument48 pagesHuawei AC6005 Access Controllers Product Description PDFdexater007No ratings yet
- Manual DAP-2360Document3 pagesManual DAP-2360Jaime García GarcíaNo ratings yet
- 3crwe454g72 RNDocument4 pages3crwe454g72 RNDaniel Mora BaltaNo ratings yet