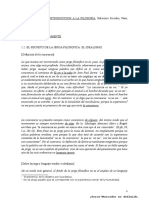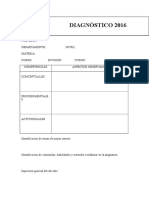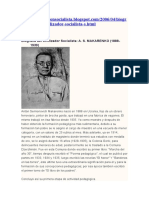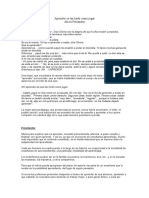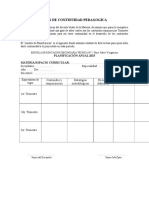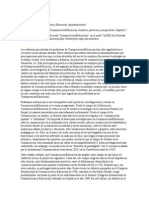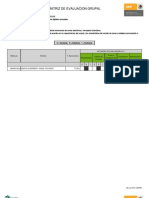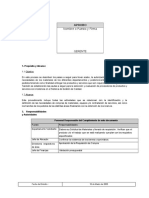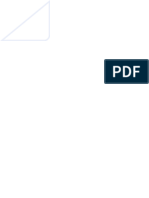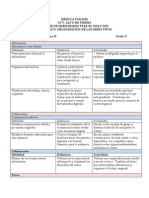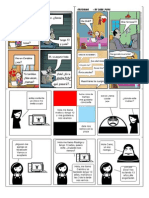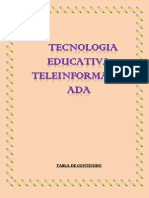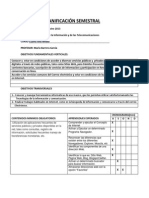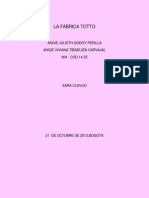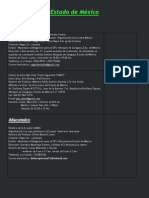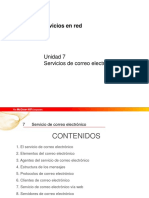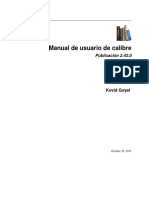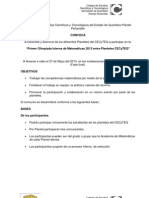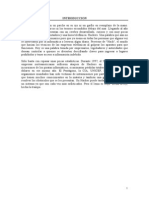Professional Documents
Culture Documents
Cmap-Herramientas Avanzadas
Uploaded by
tonya_diazOriginal Title
Copyright
Available Formats
Share this document
Did you find this document useful?
Is this content inappropriate?
Report this DocumentCopyright:
Available Formats
Cmap-Herramientas Avanzadas
Uploaded by
tonya_diazCopyright:
Available Formats
Herramientas avanzadas de Cmap Tools
Nodos Anidados............................................................................................................. 2
Procedimiento de anidacin de mapas ........................................................... 2
Desanidar mapas ........................................................................................... 3
Enlazar mapas de archivos diferentes ............................................................................ 3
Extraer informacin del mapa........................................................................................ 5
Generacin de presentaciones....................................................................................... 7
Renombrar diapositivas.................................................................................. 9
Ejecutar la presentacin................................................................................. 9
Uso de mapas en servidores ........................................................................................ 10
Permisos de acceso a los mapas para usuarios remotos ................................ 13
Configuracin de permisos en subcarpetas .................................................. 15
Edicin sincrnica de los mapas ................................................................... 17
Lista de discusin......................................................................................... 19
Especializacin docente de nivel superior en educacin y TIC
2
Vimos en el tutorial sobre herramientas bsicas cmo agregar informacin extra a un
concepto, ya sea en la forma de imgenes, anotaciones, etc. Pero bien puede suceder que lo
que queramos anexar a un concepto sea otro mapa conceptual o al menos algunos conceptos
relacionados, y eso es lo que vamos a ver en las prximas pginas.
Veremos exactamente dos formas de hacerlo, una con el formato denominado nodos
anidados y otra enlazando dos mapas conceptuales que tengamos hechos en archivos
diferentes.
Vayamos al primer caso de los mencionados.
Nodos Anidados
La denominacin de anidado hace referencia a algo que est dentro de otra cosa, un poco
a la manera de las muecas rusas llamadas matrioskas, y en este caso lo que se anidan son los
mapas conceptuales, de manera que un concepto encierra a un mapa que se abrir para su
visualizacin.
Antes de explicar el procedimiento veamos esta imagen que ilustra ms claramente lo
expresado:
Vemos en la imagen a que el concepto Nuevo contenido presenta un icono con unas
flechas. Esas flechas son las que indican que si hacemos clic en ellas algo se va a expandir, y
ello ser un mapa conceptual que ample el concepto o se derive de l.
A su vez, en la imagen b, observamos nuevamente las flechas, slo que esta vez servirn para
contraer el mapa al concepto padre y ocultarlo.
Esta herramienta es muy til adems para que el mapa en pantalla no ocupe tanto espacio, y
as poder ocultar aquellas ramas del mapa que sean menos relevantes y se puedan obviar en
una vista general del mismo.
Procedimiento de anidacin de mapas
Vayamos entonces a la descripcin sobre cmo lograr anidar mapas, cosa que haremos en
base al ejemplo anterior.
Naturalmente, lo que deberemos hacer
primero es elaborar el mapa conceptual en
forma completa, con todas sus
ramificaciones, luego, el primer paso ser
seleccionar los conceptos que deseamos
queden ocultos dentro de otro concepto
que funcionar como etiqueta.
a b
Especializacin docente de nivel superior en educacin y TIC
3
Una vez seleccionados todos los conceptos,
haremos clic con el botn derecho sobre el
concepto padre o etiqueta (en nuestro caso el
concepto Nuevo contenido) y elegir la
opcin Nodo anidado del men contextual.
De all elegiremos la opcin Crear.
Automticamente se crear la
anidacin, slo que la veremos en la
forma Expandida.
Para completar la accin ocultaremos
o colapsaremos el nodo con el icono de las flechas que apuntan a la
izquierda, no sin antes ponerle un nombre a la etiqueta que funcionar como
entrada al mapa oculto. Ese nombre, desde ya, puede ser el mismo que se
presentaba como concepto padre.
Desanidar mapas
Para desactivar la anidacin
debemos hacer lo siguiente:
cliquearemos con el botn
derecho sobre el nodo
etiqueta, y elegiremos la
opcin Nodo Anidado >
Separar del hijo
Notemos en nuestro caso cmo se vera esta accin, quedando suelta la etiqueta que creamos
y lista para ser eliminada y la rama del
mapa tal cual como estaba al momento
de ser creada.
Enlazar mapas de archivos diferentes
Como estamos viendo, en Cmap Tools casi todo se puede, y entre esas cosas hacer que un
mapa se contine en otro que tengamos en otro archivo, sin necesidad de copiar y pegar para
poner todos los mapas juntos.
Veamos el procedimiento para lograr esto:
En primera instancia deberemos abrir los dos mapas que queramos ligar y ponerlos uno junto
al otro, o de manera que queden visibles los conceptos que funcionarn como origen en un
mapa y como destino en otro.
Especializacin docente de nivel superior en educacin y TIC
4
En la imagen a continuacin vemos cmo se emparejaron las ventanas, luego vemos tambin
que de la misma manera que usamos para crear una proposicin a partir de un concepto, esta
vez no llevaremos el puntero del mouse a un lugar vaco del mismo mapa sino que lo
trasladaremos al otro mapa, ms exactamente hasta el concepto que deseamos acte como
vnculo. En el ejemplo conectamos el concepto Mapas conceptuales con el concepto
Aprendizaje significativo en el otro mapa.
En la imagen pusimos la flecha en color rojo para observarla mejor, pero en sus prcticas
vern una flecha de conexin como las de siempre.
Al conectar los conceptos, veremos
el siguiente resultado: en cada
mapa aparece el concepto
conectado del otro mapa (hasta
con el mismo color de origen), la
posibilidad de escribir la palabra de
enlace y una pequea flecha
ubicada en el rincn inferior
derecho, que representa que all
tenemos un acceso directo al otro
mapa.
Si prueban cerrando uno de los
mapas vern que haciendo clic en
dicha flecha se abrir el mapa
conectado.
Especializacin docente de nivel superior en educacin y TIC
5
Extraer informacin del mapa
Puede parecer extrao el ttulo si pensamos que el mapa es una forma sencilla de representar
informacin, y en consecuencia con slo mirarlo podemos obtener conceptos sobre dicha
informacin o al menos cmo piensa esa informacin el que elabor el mapa de acuerdo a las
relaciones percibidas por l, relaciones que pueden ser correctas o no y suficientes o no.
Esta tarea de mirar los mapas la hace tambin el docente que debe evaluar el mapa, pero no
con el objetivo de aprender o entender algo sino de ver si el alumno comprendi un tema por
lo que el mapa le pueda decir de ese resultado del aprendizaje. As, debe evaluar el contenido,
expresado sobre todo por proposiciones bien construidas, tanto en el sentido gramatical,
lgico y conceptual. Tambin evaluar otros elementos como las jerarquizaciones, las
inclusiones y las relaciones novedosas y/o creativas, pero quizs las proposiciones son el ncleo
de la representacin del conocimiento en un MC y el centro de las observaciones.
Dicho esto es que queremos presentar una herramienta del Cmap Tools que permite observar
la informacin del mapa de otra forma, lo que puede ser muy til a la hora de leerlo y
evaluarlo, y esa herramienta es el Desglose del mapa. Lo que veremos particularmente es la
posibilidad que nos da de leer las proposiciones creadas como oraciones y exportarlas como
archivo de texto y de ver el mapa en forma de esquema o cuadro sinptico.
Veamos esto en el siguiente ejemplo:
Partiremos del mapa que se
ve en la imagen, el que al
igual que todos posee una
barra lateral a la derecha
con iconos de acceso a
algunas herramientas. En
nuestro caso pulsaremos el
botn , y a la derecha
del mapa se desplegar una
ventana como la siguiente:
Especializacin docente de nivel superior en educacin y TIC
6
Vemos que la herramienta 1 Desglose del Cmap presenta cuatro solapas correspondientes a
sendas herramientas. La primera de ellas es la llamada Proposiciones, que como se puede ver
muestra un listado de las proposiciones que integran el mapa, y debajo de la ventana el botn
que nos posibilita Exportar a Texto, cosa muy til para leerlas offline, imprimirlas, hacerles
anotaciones, etc.
Algo similar ocurre con la opcin 2 Esquema del Cmap, que nos brinda el mapa tambin con
una organizacin espacial pero ms lineal, y en donde se puede observar claramente los
niveles de jerarquizacin de los conceptos. Y al igual
que en el otro caso se puede exportar a texto plano.
Siguiendo el ejemplo, el contenido del archivo de texto
se vera del siguiente modo:
Para terminar con este episodio slo resta decir que si
deseamos cerrar la nueva ventana que apareci para el
desglose debemos pulsar en el signo que se
encuentra en la parte superior derecha de la ventana:
2 1
Especializacin docente de nivel superior en educacin y TIC
7
Generacin de presentaciones
Si tenemos la fortuna de contar con un proyector para ver mapas en el aula o en un mbito
donde se deba mostrarlo y explicarlo, Cmap Tools posee una herramienta que permite
generar una serie de slides o diapositivas en las que el mapa se vaya desplegando
progresivamente en el sentido y orden que queramos darle a su explicacin. Esto es til ya
que si bien la estructura del mapa presenta un orden de lectura, tambin es cierto que puede
presentar varias ramas, o ser tan complejo que su
presentacin completa en forma directa puede
causar un impacto visual de complejidad y en
consecuencia cierto rechazo al espectador.
Para generar la presentacin debemos ir a la opcin
Herramientas > Creador de Presentaciones y se
desplegar esta ventana lateral al mapa.
1) El primer paso ser crear una nueva
presentacin con el botn , tras lo
que aparecer una ventana que nos pide
el nombre para nuestra presentacin.
2) A partir de aqu podemos ir creando las
sucesivas diapositivas. En nuestro caso (y en general) lo que se ir haciendo es ir
seleccionando paulatinamente diversos elementos del mapa, y con esa seleccin crear una
diapositiva; as, en la sucesin de diapositivas se vera como que el mapa se va armando, o se
van viendo unas secciones y desaparecen las otras. En la imagen superior podemos ver cinco
botones, que cumplen diversas funciones:
Hace una copia de la diapositiva que seleccionemos y le agrega los
elementos que hayamos seleccionado en el mapa.
Crea una nueva diapositiva con los elementos seleccionados.
Inserta a la diapositiva seleccionada los elementos seleccionados.
Actualiza la diapositiva seleccionada con los elementos seleccionados (lo
que sirve para eliminar elementos de la diapositiva).
Elimina la diapositiva.
Como vemos en esta imagen, hemos creado una primera diapositiva luego de seleccionar el
primer nodo y pulsando el segundo botn de la tabla anterior.
1
2
Especializacin docente de nivel superior en educacin y TIC
8
Para crear la segunda diapositiva seleccionaremos el nodo
Pensamiento creativo y el enlace estimulan y pulsaremos
el primer botn , ya que crear una copia de la primera
diapositiva y le agregar estos elementos que seleccionamos.
Ahora la ventana que nos muestra las diapositivas creadas se
ha ampliado, y veremos que muestra no slo el nombre de las diapositivas sino tambin el
listado de elementos que forman parte de cada
diapositiva. En nuestro ejemplo la diapositiva 1
posee slo el elemento Diagramas visuales y la
diapositiva 2 (que es la seleccionada en este caso
ya que est en negrita), dicho nodo ms toda la
rama.
Nota: Podrn ver que cuando cliqueamos en el nombre de alguna de las diapositivas
creadas, los elementos que la componen aparecern seleccionados en el mapa, lo que
sirve para chequear que la seleccin haya sido la deseada.
As podemos ir creando las dems diapositivas. Si deseamos que se vaya mostrando todo de a
poco podemos hacer una copia de la diapositiva anterior y agregar los nuevos elementos, en
cambio, si queremos ir mostrando cada rama por separado y eliminando la anterior nos
convendr seleccionar los elementos de la nueva rama y crear una nueva diapositiva con ellos.
< nodo seleccionado
elementos
aadidos
Especializacin docente de nivel superior en educacin y TIC
9
1 2
a
b
Renombrar diapositivas
Por defecto, cada vez que creamos
una nueva diapositiva, Cmap Tools le
asigna un nombre automticamente
indicando correlatividad (1 Nueva
Diapositiva, 2 Nueva Diapositiva, etc.).
Esto podra ser suficiente para tenerlas
ordenadas, pero cuando tenemos un
gran nmero de diapos nos puede
convenir asignarle un nombre que
indique qu muestra cada una. Para
ello, simplemente cliquearemos con el
botn derecho del mouse sobre el nombre actual de la diapositiva y elegiremos Renombrar
diapositiva, lo modificamos y damos Enter. En nuestro caso y como ejemplo, a la diapo 1 la
llamamos Encabezado.
Nota: Vase el detalle de que en la imagen anterior no vemos los elementos que contiene
cada diapositiva, y esto es as porque podemos ocultarlos y mostrarlos para no tener un listado
tan extenso y ver solamente los nombres de cada diapositiva. Para ello simplemente podemos
cliquear en el signo o + que aparece a la izquierda del nombre de cada diapositiva. Con el
signo + vemos el contenido y con el signo lo ocultamos.
Ejecutar la presentacin
Una vez confeccionadas todas las diapositivas podemos proceder a ejecutar la presentacin
para probarla. Cabe decir aqu que lamentablemente la presentacin no es exportable a otros
formatos (Power Point, Flash) o convertible a ejecutable. La presentacin slo corre en Cmap
Tools y por lo tanto necesitaremos tenerlo instalado en la computadora que usemos para
proyectarla.
El programa presenta dos opciones para la ejecucin de la presentacin:
1) que corra en la ventana donde se encuentra el mapa,
2) o que corra a pantalla completa.
Para eso encontramos dos botones al final del listado de diapositivas. El botn 1 ejecuta la
presentacin en la ventana donde est el mapa, y el botn 2 lo corre a pantalla
completa, lo que se ve como aconsejable.
Pero antes de correr la presentacin
podemos configurar dos cosas: a) que el
mapa se ajuste al tamao de la pantalla para
verlo lo mejor posible; y b) indicar un grado
de trasparencia. Veremos en la figura
siguiente cmo las ramas que no deseamos
mostrar se ven ms tenuemente, de manera
de seguir destacando lo que queramos y a
su vez no perder de vista la estructura del
mapa general (una herramienta muy
recomendable).
Especializacin docente de nivel superior en educacin y TIC
10
Nota: Cuando generamos diapositivas, dicha informacin se guarda junto al
mapa, de manera que si grabamos, cerramos y lo volvemos a abrir all estarn.
Claro que no las veremos al abrirlas, para visualizarlas cliquearemos en el bo-
tn que aparece en la barra lateral derecha y estarn visibles.
Aqu estamos corriendo la presentacin, y se aprecia cmo funciona el efecto de trasparencia.
Vale decir que el grado de trasparencia puede ser modificado en el trascurso de la
presentacin, sin que haga falta detener la misma.
Para terminar, vern que una vez lanzada la presentacin se activan estos botones de
navegacin, para adelantar, retroceder o
detener la presentacin y volver a la vista
normal.
Uso de mapas en servidores
Una posibilidad que nos da Cmap Tools es poder subir nuestros mapas a un servidor propio o
a uno pblico, lo que significa por una parte poder acceder a ellos desde cualquier
computadora con conexin a Internet, pero sobre todo para que distintas personas puedan
acceder a ellos desde lugares remotos y poder visualizarlos o editarlos, dependiendo esto de
los permisos que le asignemos al mismo.
Veamos primero el procedimiento para subir un
mapa a un servidor, para lo que aprovecharemos
que el IHMC que es la institucin que desarrolla
el programa brinda alojamiento gratuito en sus
servidores para alojar nuestros mapas.
Partiendo de que ya tenemos el mapa realizado o
iniciado, haremos lo siguiente: ubicados en la
ventana de Vistas cliquearemos con el botn
derecho sobre nuestro mapa que tenemos en la
carpeta Cmaps en mi Equipo y elegiremos la
opcin Copiar para ubicarlo en memoria.
Especializacin docente de nivel superior en educacin y TIC
11
1
2
3
4
5
Luego, iremos a la carpeta Cmaps en Sitios
tambin en la barra lateral izquierda y nos
encontraremos con la siguiente imagen, que
nos muestra un listado de servidores, todos
ellos del IHMC.
Atencin, que si no vemos ese listado sino
iconos grandes, debemos hacer clic abajo a la
derecha, donde dice .
Tenemos en ese listado tres servidores
pblicos (no confundir con policas o
bomberos ) donde podremos subir nuestro
mapa. Si cliqueamos en el signo + que
antecede al nombre veremos (luego de
esperar varios segundos) que se despliega
una largusima lista de carpetas que usuarios
de todo el mundo van subiendo, y para no
ser menos crearemos all nuestra carpeta.
Para esto cliquearemos con el botn derecho
sobre el nombre de uno de los servidores e
iremos a la opcin Nuevo > Carpeta,
Y a continuacin aparecer una ventana en la que
ingresaremos: el Nombre de la carpeta (1) y
opcionalmente alguna Descripcin (2) y
Palabras clave (3).
Pero antes de Aceptar veamos dos opciones
que nos presenta esta ventana:
(4) Un Modelo de Conocimiento es una carpeta
que contiene varios mapas que proveen
informacin sobre un rea de conocimiento. Una
forma de unificar un modelo de conocimiento es
a travs del uso de un Cmap de nivel mximo.
Marcando la opcin Definir como Modelo de
Conocimiento cambia el icono de la carpeta por
uno de modelo de conocimiento, indicando que la
carpeta contiene Cmap de nivel mximo que
enlaza con otros Cmaps contenidos en la carpeta.
En Permisos (5) se puede elegir el nivel de
acceso para esa carpeta que le vamos a dar a los
usuarios. Por ahora diremos slo esto y
Especializacin docente de nivel superior en educacin y TIC
12
explicaremos en un apartado y con ms detalle las opciones que presenta, as que
simplemente cliquearemos en Aceptar para seguir con el proceso de creacin de nuestra
carpeta compartida.
Recapitulando, recordemos que nuestro objetivo es copiar un mapa que ya tengamos en una
nueva carpeta alojada en un servidor, para esto habamos hasta ahora copiado el mapa en
memoria y creado la carpeta. Lo que nos queda entonces es pegar el mapa en la nueva
carpeta que acabamos de crear.
Bien, ahora slo hacemos clic con botn derecho sobre nuestra carpeta y elegiremos Pegar.
Inmediatamente comenzar el proceso de
copiado, pero atencin, que si en nuestro mapa
tenemos recursos aadidos como imgenes o
documentos nos aparecer la siguiente ventana,
que nos preguntar si queremos copiar los
mismos en la nueva carpeta, cosa fundamental
para poder ver el mapa en toda su complejidad.
Ms precisamente aparecer una ventana por
cada recurso que tengamos, de manera de poder
elegir cul queremos copiar o no, pero si
queremos abreviar el proceso podemos pulsar el
botn S a todo para que no nos vuelva a
preguntar y copie todo.
Terminada la carga veremos que dentro de nuestra carpeta principal tenemos:
el nombre de nuestro mapa conceptual
una carpeta con los recursos
relacionados
Y de esa forma finalizamos la carga o upload de nuestro mapa en un servidor.
Idea: Para ubicar ms rpidamente nuestra carpeta en ese
largo listado la prxima vez que queramos acceder, lo que
podemos hacer es arrastrar el icono correspondiente a nuestro
mapa en la ventana de Vistas al panel de la izquierda, exactamente
al icono de Favoritos. De esa manera se crea un acceso directo a
nuestro mapa en el servidor.
Especializacin docente de nivel superior en educacin y TIC
13
Permisos de acceso a los mapas para usuarios remotos
Cuando entramos a la opcin de Permisos para configurar el tipo y nivel de acceso que
tendr nuestra carpeta para los distintos usuarios aparecer esta ventana.
All podemos ver que en principio y por defecto, cualquier usuario que acceda (identificado en
la ventana por el nombre de Todos) slo podr ver el contenido de la carpeta, pero no
podr modificar ningn mapa ni hacer anotaciones, y que el usuario creador de la carpeta
(cuyo nombre es alejandro en este caso) tiene permisos de Administrador, lo que en la
jerga significa que tiene permisos totales para crear, editar, eliminar, etc.
Desde esta ventana, lo que podremos hacer es:
Impedir que cualquier usuario de Cmap acceda a los mapas, o limitar su nivel de acceso
o darles permisos totales (no aconsejado).
Habilitar el acceso a usuarios puntuales y configurar su nivel de manejo.
Modificar el nivel de acceso del Administrador.
Nota: Los permisos de acceso se aplican solamente a las carpetas creadas, no a los mapas.
Por lo tanto, cualquier cambio en ese sentido afecta a todos los mapas contenidos en la carpeta
modificada.
Vamos a ver a continuacin un par de ejemplos de estas posibles configuraciones:
1er. Caso: Lo que vamos a hacer en primer lugar es ampliar los permisos para los
usuarios generales. Para esto, si ya creamos la carpeta, haremos clic con el botn derecho
sobre el nombre de la misma y elegiremos la opcin Permisos.
Aparecer la ventana de Lista de Permisos, seleccionaremos al usuario Todos y pulsaremos
el botn Editar.
Especializacin docente de nivel superior en educacin y TIC
14
Se abrir esta ventana que como vemos
permite ser slo lector (con Ver contenido
de la carpeta), hacer anotaciones pero no
modificar el mapa, editarlo, etc. En nuestro
caso, al permiso de lectura le agregaremos
la chance de Hacer anotaciones.
Como resultado, veremos que en la
ventana anterior ahora se indican los dos
permisos que tienen los usuarios annimos.
Nota: Si queremos impedir el acceso a usuarios annimos simplemente desactivaremos la
opcin Ver contenido de la carpeta y tildaremos otra casilla (menos Administrador), ya que
Cmap no permite que no haya ninguna seleccionada.
En este caso, donde slo se pueden
hacer anotaciones o si el usuario tiene
slo permisos de lectura y no edicin,
al instante de tratar de modificar algn
elemento aparecer una ventana que
solicita el Nombre de Usuario y la
Contrasea impidiendo as la
modificacin.
2do. caso: Vamos a ver ahora cmo
agregar un usuario con permisos
amplios de edicin para que por
ejemplo colabore con el creador del
mapa.
Especializacin docente de nivel superior en educacin y TIC
15
Vamos igual que antes a la carpeta alojada en
el servidor y cliqueando con el botn derecho
sobre su nombre vamos a la opcin
Permisos, tras lo cual aparecer la Lista de
Permisos para dicha carpeta.
Pulsamos ahora el botn Agregar Usuario
y aparecer una ventana que nos pedir un
nombre de usuario y una contrasea de
acceso.
Junto a ello tildaremos qu Permisos tendr el
mismo. En nuestro ejemplo podr hacer
anotaciones y hacerle cambios y agregados.
Idea: Si queremos que en el mapa participe un
nmero grande de usuarios pero que no sea de acceso
masivo convendr no hacer un usuario para cada uno sino
crear un nombre de usuario genrico con su contrasea y
distribuir esos datos entre los usuarios para que puedan
acceder.
Configuracin de permisos en subcarpetas
Como se dijo antes, los permisos no son atributos de los mapas
sino de las carpetas que los contienen, por eso, una sugerencia
que damos aqu es crear una carpeta personal o institucional y
luego crear subcarpetas por cada tipo de acceso que deseamos
dar; en este ejemplo creamos dos subcarpetas, una Privada y otra Pblica.
Luego, deberemos configurar
los permisos de cada carpeta,
y si bien esto se ha explicado,
el manejo de subcarpetas
tiene sus bemoles que
veremos a continuacin:
Si accedemos a los permisos
de la carpeta primaria (en
nuestro caso INFD) veremos
que una de las solapas dice
Carpetas secundarias.
Ingresando all podemos
configurar los permisos que
por defecto tendrn las
subcarpetas que estn
creadas o que vayamos a crear en adelante.
Especializacin docente de nivel superior en educacin y TIC
16
Por defecto, est activa la opcin Use por omisin los permisos de la carpeta primaria,
de manera que los permisos dados a la carpeta raz sern heredados por las subcarpetas que
creemos. En nuestro ejemplo, la carpeta raz tendr permiso de slo lectura para los
visitantes, y por lo tanto igual permiso tendrn los visitantes a las subcarpetas.
Pero, como dijimos, queremos tener una carpeta con acceso y permisos de edicin que
llamamos Pblica, por lo que deberemos modificar los permisos para esa carpeta en forma
puntual. De este modo: accedemos a los permisos de la carpeta Pblica y aparecer la
ventana Lista de Permisos para Pblica. De all deberemos destildar la opcin Heredar la
Lista de Permisos desde la carpeta primaria para poder dar permisos diferentes.
Luego, como vemos, no tenemos al usuario Todos, que necesitamos para que cualquiera
pueda entrar a esta carpeta pblica, y por lo tanto deberemos anexarlo, y para eso contamos
con el botn Agregar Usuario.
Especializacin docente de nivel superior en educacin y TIC
17
Seleccionamos al Tipo de Usuario Todos (para que Cmap no pida una contrasea) y
habilitamos los permisos de edicin para que todos puedan editar los mapas.
Edicin sincrnica de los mapas
En las pginas anteriores vimos cmo dar permisos para que cualquier usuario o un
colaborador pueda entrar al mapa y modificarlo. Pero qu sucede si dos o ms personas
acceden a la vez al mapa? Esto se puede dar en forma azarosa y no tanto si los colaboradores
son mucho, pero adems el trabajo sobre el mapa al mismo tiempo en sincrona puede ser
un hecho buscado y deseable, ya que una serie de modificaciones en un mapa entre varias
personas en tiempos diferentes puede demandar un extenso tiempo de edicin.
Vamos a ver en este apartado cmo permitir la colaboracin sincrnica, ya que es una opcin
que por defecto aparece deshabilitada.
Dando por sentado que ya dimos permisos de edicin (si no habr que hacerlo antes)
abriremos el mapa que creamos, y en el ngulo superior derecho veremos un
icono que indica el estado en que se encuentra la colaboracin sincrnica.
Los estados posibles son dos:
Como por defecto la colaboracin aparece bloqueada cliquearemos en dicho icono para
desbloquearla y que los colaboradores se puedan sumar a la edicin.
Cmap Tools nos informar el resultado del
desbloqueo con este cartel:
Del lado del Administrador ya nada queda por
hacer por ahora, as que pasaremos del lado
del usuario que quiere colaborar en el mapa.
Naturalmente el colaborador abrir el mapa
que se encuentra en el servidor, y si en ese
momento el mapa est siendo editado, luego
de unos pocos segundos aparecer un cartel de Solicitud de sesin de colaboracin, ya
que el ingreso al mapa para colaborar no es directo, sino que hay que enviar una peticin al
administrador y ste nos debe autorizar.
La ventana bsicamente nos
indica que el mapa est en
uso y que podemos o enviar
una solicitud o abrir una
copia para editar, pero en
este caso ya no estaramos
trabajando en el mismo mapa
sino en un clon que habr
que guardar luego con otro
nombre ya que no aceptar la
misma denominacin.
Ingresamos el nombre de
usuario o dejamos el que ya tenemos por defecto y pulsamos Enviar peticin.
Especializacin docente de nivel superior en educacin y TIC
18
Luego de esto, al
administrador del mapa le
aparecer este cartel, que le
avisa que equis usuario
quiere colaborar en el mapa.
Naturalmente podemos no
aceptar o aceptar y tambin
en ese caso colocar nuestro
nombre al usuario. En
nuestro caso pusimos nuestro
nombre (Alejandro) y
daremos clic en Colaborar.
Veremos ahora que a la derecha del mapa ha aparecido una ventana adosada que nos
mostrar en principio los nombres de los usuarios que estn participando. Notaremos tambin
que en la barra de herramientas aparece este nuevo icono que permite abrir o cerrar esta
ventana. Siguiendo con el ejemplo podemos ver que en la sesin estn colaborando Alejandro
y Carlos.
Tambin esta ventana permite chatear entre los usuarios y as acordar los cambios a realizar
en el mapa. En este caso podemos ver que aparece arriba el texto y el autor y abajo el cuadro
de dilogo donde se puede escribir el mensaje que remitiremos pulsando el botn Enviar.
Finalmente, algo muy interesante que presenta la herramienta es
poder visualizar dinmicamente en el mapa los cambios que se
estn haciendo y sobre todo quin los est realizando.
Todos los usuarios vern las acciones de los dems, y para
clarificar las acciones, Cmap aplicar diversos colores a cada uno
de los usuarios que estn colaborando sincrnicamente.
Especializacin docente de nivel superior en educacin y TIC
19
Lista de discusin
Las listas de discusin son espacios que se crean para debatir con otras personas acerca de un
concepto o de un mapa en general. Por esto mismo, como veremos, las listas o hilos de
discusin se pueden crear a partir de un concepto o de una carpeta que contenga el mapa
sobre el que se quiere debatir, recordando que obviamente slo se pueden crear listas de
discusin en mapas compartidos.
Veamos un ejemplo:
Lo que haremos es crear una discusin a partir de un concepto. Para esto:
lo seleccionamos y cliqueando con el
botn derecho elegimos la opcin
Nueva Lista de Discusin.
o lo seleccionamos, y vamos al men
Colaborar > Nueva Lista de
Discusin.
Nota: Para crear una lista de discusin acerca
de una carpeta compartida se deber ir al men
Archivo de la ventana de Vistas y all elegir la
opcin Nueva lista de discusin.
A continuacin surgir esta ventana, que adems de solicitar un ttulo para la lista de
discusin permite entre otras opciones ingresar nuestro mail para recibir en nuestra casilla las
nuevas participaciones.
Especializacin docente de nivel superior en educacin y TIC
20
Inmediatamente se abre una ventana
para que enviemos nuestro primer
mensaje a la lista, cosa que podemos
hacer o no.
Vern que podrn mandar un mensaje
en forma annima y si lo desean, con el
botn Anexos adjuntar un recurso,
como lo puede ser una imagen u otro
mapa.
En nuestro ejemplo enviaremos un
mensaje titulado Opinin, y una vez
enviado veremos el encabezado del
mismo en la ventana que mostrar el
historial de mensajes de los usuarios.
Como indicador, veremos en nuestro mapa que el concepto
enriquecido con una lista de discusin presenta un icono
indicador, y cliqueando en l accederemos a la lista de
mensajes que observamos en la imagen inmediatamente
superior.
De esa manera, cuando queramos participar de la discusin haremos clic en el icono, luego en
el nombre de la discusin y de la ventana de la lista de discusin haremos clic en el botn
Nuevo para escribir nuestra participacin.
Finalizamos aqu la tutora del programa Cmap Tools. Desde ya cuentan con los foros para
hacer consultas, pero tambin pueden acceder a este documento de ayuda muy completo
editado por la Universidad Distrital Fco. Jos de Caldas, de Bogot.
You might also like
- Perez Rodriguez, Raquel .-. Estudio de La Obra Pedagogica de J. A. CaballeroDocument88 pagesPerez Rodriguez, Raquel .-. Estudio de La Obra Pedagogica de J. A. CaballerosinletrasNo ratings yet
- Ejemplo de Investigación EducativaDocument17 pagesEjemplo de Investigación Educativatonya_diaz100% (1)
- Marti PedagogoDocument14 pagesMarti PedagogoAlejandro JuarrozNo ratings yet
- Perez Rodriguez, Raquel .-. Estudio de La Obra Pedagogica de J. A. CaballeroDocument88 pagesPerez Rodriguez, Raquel .-. Estudio de La Obra Pedagogica de J. A. CaballerosinletrasNo ratings yet
- Arturo Montori Céspedes Nació en La Habana El 28 de Abril de 1878Document5 pagesArturo Montori Céspedes Nació en La Habana El 28 de Abril de 1878tonya_diazNo ratings yet
- Comunicacion Desarrollo Cambio Social2 PDFDocument519 pagesComunicacion Desarrollo Cambio Social2 PDFXavier BritoNo ratings yet
- Carcel Trabajo CapitalismoDocument2 pagesCarcel Trabajo Capitalismotonya_diazNo ratings yet
- Escuela Tradicional VsDocument3 pagesEscuela Tradicional Vstonya_diazNo ratings yet
- El Negro de Rosa MonteroDocument2 pagesEl Negro de Rosa Monterotonya_diaz100% (2)
- Lenguaje IdealistaDocument2 pagesLenguaje Idealistatonya_diazNo ratings yet
- Diagnostico 23 - 1Document1 pageDiagnostico 23 - 1tonya_diazNo ratings yet
- Conflictos Sociales Protagonizados Por Obreros y Estudiantes en Tucumán Durante 1970 - Silvia G. NassifDocument26 pagesConflictos Sociales Protagonizados Por Obreros y Estudiantes en Tucumán Durante 1970 - Silvia G. NassifTias BradburyNo ratings yet
- Del Socialismo Utópico Al Socialismo CientíficoDocument2 pagesDel Socialismo Utópico Al Socialismo Científicotonya_diazNo ratings yet
- Seve, Lucien. Lenguaje FilosoficoDocument2 pagesSeve, Lucien. Lenguaje Filosoficotonya_diazNo ratings yet
- Los Derechos Humanos Frente A La Violencia InstitucionalDocument3 pagesLos Derechos Humanos Frente A La Violencia Institucionaltonya_diazNo ratings yet
- Biografia de MakarenkoDocument4 pagesBiografia de Makarenkotonya_diazNo ratings yet
- Introducción A La FilosofíaDocument3 pagesIntroducción A La Filosofíatonya_diazNo ratings yet
- Aprender Es Tan Lindo Como JugarDocument6 pagesAprender Es Tan Lindo Como Jugartonya_diaz100% (2)
- Plan de Continuidad PedagogicaDocument3 pagesPlan de Continuidad Pedagogicatonya_diaz83% (6)
- Fidias G. Arias.Document8 pagesFidias G. Arias.tonya_diaz100% (1)
- Gruner 2003Document8 pagesGruner 2003tonya_diazNo ratings yet
- Prieto CastilloDocument29 pagesPrieto Castillotonya_diazNo ratings yet
- Jorge HuergoDocument37 pagesJorge Huergotonya_diazNo ratings yet
- Anton Seminovich MakarenkoDocument25 pagesAnton Seminovich Makarenkotonya_diazNo ratings yet
- Gimeno Sacristan Curriculum+Una+Reflexion+Sobre+La+Practica - DesbloqueadoDocument62 pagesGimeno Sacristan Curriculum+Una+Reflexion+Sobre+La+Practica - Desbloqueadojuliocanelo100% (3)
- Historiasdigitales 140226171701 Phpapp01Document57 pagesHistoriasdigitales 140226171701 Phpapp01tonya_diazNo ratings yet
- Tucuman Ascenso Lucha de Clases d60Document35 pagesTucuman Ascenso Lucha de Clases d60Ce Ci LiaNo ratings yet
- PsicologiaDocument23 pagesPsicologiatonya_diazNo ratings yet
- HUERGODocument18 pagesHUERGOrosabiuNo ratings yet
- Produccion de SentidosDocument18 pagesProduccion de Sentidostomate2011No ratings yet
- Convocatoria Arquisur 2014 Arquitectura en El MercosurDocument16 pagesConvocatoria Arquisur 2014 Arquitectura en El MercosurJean WolfNo ratings yet
- Tutorial Power CobolDocument15 pagesTutorial Power CobolFanny OjedaNo ratings yet
- Hubox-Info Plataforma v1.9 PDFDocument10 pagesHubox-Info Plataforma v1.9 PDFRaúl Sánchez EstradaNo ratings yet
- PSP Matriz Evaluacion Grupal 1343599837186Document2 pagesPSP Matriz Evaluacion Grupal 1343599837186Felipe SantillanNo ratings yet
- APROBODocument18 pagesAPROBOLeticiaNo ratings yet
- UF0319 Sistemas - 5. Utilización y Configuración de Correo Electrónico Como Intercambio de Información - ANOTADO PDFDocument27 pagesUF0319 Sistemas - 5. Utilización y Configuración de Correo Electrónico Como Intercambio de Información - ANOTADO PDFNatividad IbáñezNo ratings yet
- Informe de PracticaDocument28 pagesInforme de PracticaPeter AlbiñaNo ratings yet
- Ez-Media EsDocument143 pagesEz-Media EsJavier SalgadoNo ratings yet
- SPF ZimbraDocument5 pagesSPF ZimbraHersey CastilloNo ratings yet
- Material de Estudio HI5Document5 pagesMaterial de Estudio HI5mica_sconfienzaNo ratings yet
- Formato 003 - Formato Ingreso de ProveedoresDocument2 pagesFormato 003 - Formato Ingreso de ProveedoresJoseph GarciaNo ratings yet
- Matriz de HabilidadesDocument2 pagesMatriz de Habilidadesapi-250977741No ratings yet
- Crear Una Línea de Firma en WordDocument5 pagesCrear Una Línea de Firma en WordPaco GurrolaNo ratings yet
- UNIX Resumen ComandosDocument10 pagesUNIX Resumen Comandos5gpm5No ratings yet
- Guia de Configuracion Del Ddns p2p Xpy 4002 4004 8004 KX Enero 2016Document61 pagesGuia de Configuracion Del Ddns p2p Xpy 4002 4004 8004 KX Enero 2016Zeus Poseidon Ares Hermes0% (1)
- Comic GroomingDocument5 pagesComic GroomingHéctorMartínez100% (2)
- Practica InternetDocument6 pagesPractica Interneterikcalderon123No ratings yet
- Tecnologia TeleinformatizadaDocument37 pagesTecnologia TeleinformatizadaperaltayippziryNo ratings yet
- Planif Sdo Semestrel Computacion Mario Barrera Garcia 2010Document2 pagesPlanif Sdo Semestrel Computacion Mario Barrera Garcia 2010AseiforEducativaChileNo ratings yet
- La Fabrica TottoDocument16 pagesLa Fabrica TottoAlejandro Garcia0% (1)
- Mediante El Uso de Los Controles MAPI de Visual BasicDocument12 pagesMediante El Uso de Los Controles MAPI de Visual BasicAntonio PeraltaNo ratings yet
- Estado de MxicoDocument14 pagesEstado de Mxicoapi-242030855No ratings yet
- Guía Ciudadano Registrar Solicitud Apostilla-LegalizaciónDocument8 pagesGuía Ciudadano Registrar Solicitud Apostilla-LegalizaciónAldebarán VásquezNo ratings yet
- Servicio de Correo ElectronicoDocument27 pagesServicio de Correo ElectronicoZoeSeviNo ratings yet
- Manual SermepaDocument35 pagesManual SermepaMartin ConstanteNo ratings yet
- Manual de Uso - CalibreDocument397 pagesManual de Uso - CalibrePye Websolutions Villa DoloresNo ratings yet
- Convocatoria Olimpiada Estatal de MatematicasDocument8 pagesConvocatoria Olimpiada Estatal de MatematicasAntonio FloresNo ratings yet
- Cartas de Amor para AdolescentesDocument3 pagesCartas de Amor para Adolescentesbelief2crowdNo ratings yet
- EjerciciosDocument16 pagesEjerciciosOscar Eulises Garcia Manosalva0% (1)
- El Atacante InformaticoDocument38 pagesEl Atacante Informaticocrow78No ratings yet