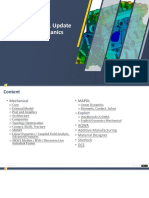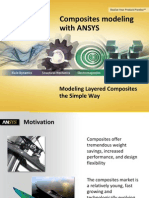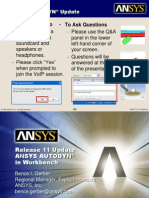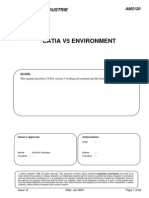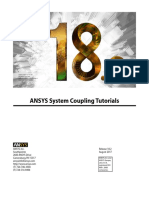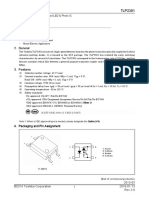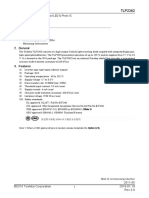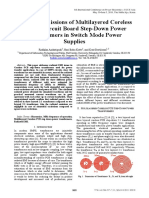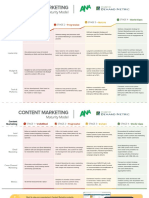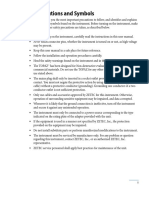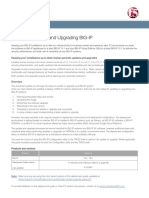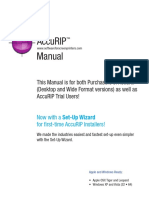Professional Documents
Culture Documents
Flotherm PCB User Guide
Uploaded by
teomondo100%(1)100% found this document useful (1 vote)
2K views127 pagesFloTHERM® PCB User Guide
Software Version 6.2
2011
Original Title
Flotherm Pcb User Guide
Copyright
© © All Rights Reserved
Available Formats
PDF, TXT or read online from Scribd
Share this document
Did you find this document useful?
Is this content inappropriate?
Report this DocumentFloTHERM® PCB User Guide
Software Version 6.2
2011
Copyright:
© All Rights Reserved
Available Formats
Download as PDF, TXT or read online from Scribd
100%(1)100% found this document useful (1 vote)
2K views127 pagesFlotherm PCB User Guide
Uploaded by
teomondoFloTHERM® PCB User Guide
Software Version 6.2
2011
Copyright:
© All Rights Reserved
Available Formats
Download as PDF, TXT or read online from Scribd
You are on page 1of 127
FloTHERM
PCB User Guide
Software Version 6.2
1994-2011 Mentor Graphics Corporation
All rights reserved.
This document contains information that is proprietary to Mentor Graphics Corporation. The original recipient of this
document may duplicate this document in whole or in part for internal business purposes only, provided that this entire
notice appears in all copies. In duplicating any part of this document, the recipient agrees to make every reasonable
effort to prevent the unauthorized use and distribution of the proprietary information.
This document is for information and instruction purposes. Mentor Graphics reserves the right to make
changes in specifications and other information contained in this publication without prior notice, and the
reader should, in all cases, consult Mentor Graphics to determine whether any changes have been
made.
The terms and conditions governing the sale and licensing of Mentor Graphics products are set forth in
written agreements between Mentor Graphics and its customers. No representation or other affirmation
of fact contained in this publication shall be deemed to be a warranty or give rise to any liability of Mentor
Graphics whatsoever.
MENTOR GRAPHICS MAKES NO WARRANTY OF ANY KIND WITH REGARD TO THIS MATERIAL
INCLUDING, BUT NOT LIMITED TO, THE IMPLIED WARRANTIES OF MERCHANTABILITY AND
FITNESS FOR A PARTICULAR PURPOSE.
MENTOR GRAPHICS SHALL NOT BE LIABLE FOR ANY INCIDENTAL, INDIRECT, SPECIAL, OR
CONSEQUENTIAL DAMAGES WHATSOEVER (INCLUDING BUT NOT LIMITED TO LOST PROFITS)
ARISING OUT OF OR RELATED TO THIS PUBLICATION OR THE INFORMATION CONTAINED IN IT,
EVEN IF MENTOR GRAPHICS CORPORATION HAS BEEN ADVISED OF THE POSSIBILITY OF
SUCH DAMAGES.
RESTRICTED RIGHTS LEGEND 03/97
U.S. Government Restricted Rights. The SOFTWARE and documentation have been developed entirely
at private expense and are commercial computer software provided with restricted rights. Use,
duplication or disclosure by the U.S. Government or a U.S. Government subcontractor is subject to the
restrictions set forth in the license agreement provided with the software pursuant to DFARS 227.7202-
3(a) or as set forth in subparagraph (c)(1) and (2) of the Commercial Computer Software - Restricted
Rights clause at FAR 52.227-19, as applicable.
Contractor/manufacturer is:
Mentor Graphics Corporation
8005 S.W. Boeckman Road, Wilsonville, Oregon 97070-7777.
Telephone: 503.685.7000
Toll-Free Telephone: 800.592.2210
Website: www.mentor.com
SupportNet: supportnet.mentor.com/
Send Feedback on Documentation: supportnet.mentor.com/user/feedback_form.cfm
TRADEMARKS: The trademarks, logos and service marks ("Marks") used herein are the property of
Mentor Graphics Corporation or other third parties. No one is permitted to use these Marks without the
prior written consent of Mentor Graphics or the respective third-party owner. The use herein of a third-
party Mark is not an attempt to indicate Mentor Graphics as a source of a product, but is intended to
indicate a product from, or associated with, a particular third party. A current list of Mentor Graphics
trademarks may be viewed at: www.mentor.com/terms_conditions/trademarks.cfm.
FloTHERM PCB User Guide, V6.2 3
Table of Contents
Chapter 1
Working With FloTHERM PCB. . . . . . . . . . . . . . . . . . . . . . . . . . . . . . . . . . . . . . . . . . . . . . 9
Introduction to FloTHERM PCB. . . . . . . . . . . . . . . . . . . . . . . . . . . . . . . . . . . . . . . . . . . . . . 9
FloTHERM PCB Saves Money . . . . . . . . . . . . . . . . . . . . . . . . . . . . . . . . . . . . . . . . . . . . . 9
FloTHERM PCB Users . . . . . . . . . . . . . . . . . . . . . . . . . . . . . . . . . . . . . . . . . . . . . . . . . . . 9
The Modeling Process . . . . . . . . . . . . . . . . . . . . . . . . . . . . . . . . . . . . . . . . . . . . . . . . . . . . . . 10
The Resultant Design . . . . . . . . . . . . . . . . . . . . . . . . . . . . . . . . . . . . . . . . . . . . . . . . . . . . . 11
Reports and Screen Dumps. . . . . . . . . . . . . . . . . . . . . . . . . . . . . . . . . . . . . . . . . . . . . . . . . 11
Chapter 2
Managing Projects . . . . . . . . . . . . . . . . . . . . . . . . . . . . . . . . . . . . . . . . . . . . . . . . . . . . . . . . . 13
Overview of a FloTHERM PCB Project . . . . . . . . . . . . . . . . . . . . . . . . . . . . . . . . . . . . . . . . 13
Working With Project Files . . . . . . . . . . . . . . . . . . . . . . . . . . . . . . . . . . . . . . . . . . . . . . . . 13
Starting a New Project . . . . . . . . . . . . . . . . . . . . . . . . . . . . . . . . . . . . . . . . . . . . . . . . . . . . . . 13
Loading an Existing Project. . . . . . . . . . . . . . . . . . . . . . . . . . . . . . . . . . . . . . . . . . . . . . . . . . 14
Choosing the Project Units . . . . . . . . . . . . . . . . . . . . . . . . . . . . . . . . . . . . . . . . . . . . . . . . . . 14
Global Units Dialog . . . . . . . . . . . . . . . . . . . . . . . . . . . . . . . . . . . . . . . . . . . . . . . . . . . . . . 15
Setting GUI Preferences . . . . . . . . . . . . . . . . . . . . . . . . . . . . . . . . . . . . . . . . . . . . . . . . . . . . 15
GUI Preferences Dialog . . . . . . . . . . . . . . . . . . . . . . . . . . . . . . . . . . . . . . . . . . . . . . . . . . . 15
Setting View Options. . . . . . . . . . . . . . . . . . . . . . . . . . . . . . . . . . . . . . . . . . . . . . . . . . . . . . . 18
View 3D Controls Dialog . . . . . . . . . . . . . . . . . . . . . . . . . . . . . . . . . . . . . . . . . . . . . . . . . . 18
Saving a Project . . . . . . . . . . . . . . . . . . . . . . . . . . . . . . . . . . . . . . . . . . . . . . . . . . . . . . . . . . . 18
Save Model Dialog . . . . . . . . . . . . . . . . . . . . . . . . . . . . . . . . . . . . . . . . . . . . . . . . . . . . . . . 19
Chapter 3
Defining a Functional Layout . . . . . . . . . . . . . . . . . . . . . . . . . . . . . . . . . . . . . . . . . . . . . . . . 21
Viewing the Functional Layout . . . . . . . . . . . . . . . . . . . . . . . . . . . . . . . . . . . . . . . . . . . . . . . 21
Defining a Functional Group . . . . . . . . . . . . . . . . . . . . . . . . . . . . . . . . . . . . . . . . . . . . . . . . . 21
Defining a Component . . . . . . . . . . . . . . . . . . . . . . . . . . . . . . . . . . . . . . . . . . . . . . . . . . . . . . 23
Defining an Interconnect . . . . . . . . . . . . . . . . . . . . . . . . . . . . . . . . . . . . . . . . . . . . . . . . . . . . 24
Maximum Manhattan Length . . . . . . . . . . . . . . . . . . . . . . . . . . . . . . . . . . . . . . . . . . . . . . . 25
Tabulating Connector Information . . . . . . . . . . . . . . . . . . . . . . . . . . . . . . . . . . . . . . . . . . . 26
Manipulating the Connectors and Their Annotations In the Display . . . . . . . . . . . . . . . . . 27
Customizing the Display of Connectors . . . . . . . . . . . . . . . . . . . . . . . . . . . . . . . . . . . . . . . 28
Converting Into a Physical Layout . . . . . . . . . . . . . . . . . . . . . . . . . . . . . . . . . . . . . . . . . . . . 29
Saving and Retrieving a Functional Group From the Library. . . . . . . . . . . . . . . . . . . . . . . . 29
Chapter 4
Defining the Board Layout. . . . . . . . . . . . . . . . . . . . . . . . . . . . . . . . . . . . . . . . . . . . . . . . . . . 31
Viewing the Board Layout. . . . . . . . . . . . . . . . . . . . . . . . . . . . . . . . . . . . . . . . . . . . . . . . . . . 31
Data View. . . . . . . . . . . . . . . . . . . . . . . . . . . . . . . . . . . . . . . . . . . . . . . . . . . . . . . . . . . . . . 31
Viewing the Board and Components . . . . . . . . . . . . . . . . . . . . . . . . . . . . . . . . . . . . . . . . . 33
Table of Contents
4 FloTHERM PCB User Guide, V6.2
Board Layout Summary . . . . . . . . . . . . . . . . . . . . . . . . . . . . . . . . . . . . . . . . . . . . . . . . . . . 34
Adding Geometry . . . . . . . . . . . . . . . . . . . . . . . . . . . . . . . . . . . . . . . . . . . . . . . . . . . . . . . . . 35
Adding New Geometry Using the Toolbar. . . . . . . . . . . . . . . . . . . . . . . . . . . . . . . . . . . . . 35
Adding Geometry Using the Popup Menus . . . . . . . . . . . . . . . . . . . . . . . . . . . . . . . . . . . . 37
Adding Existing Geometry Using the Library . . . . . . . . . . . . . . . . . . . . . . . . . . . . . . . . . . 37
Replacing Geometry . . . . . . . . . . . . . . . . . . . . . . . . . . . . . . . . . . . . . . . . . . . . . . . . . . . . . . . 38
Using the Library . . . . . . . . . . . . . . . . . . . . . . . . . . . . . . . . . . . . . . . . . . . . . . . . . . . . . . . . 38
Copying Components . . . . . . . . . . . . . . . . . . . . . . . . . . . . . . . . . . . . . . . . . . . . . . . . . . . . . . 39
Single Copy. . . . . . . . . . . . . . . . . . . . . . . . . . . . . . . . . . . . . . . . . . . . . . . . . . . . . . . . . . . . . 39
Patterning . . . . . . . . . . . . . . . . . . . . . . . . . . . . . . . . . . . . . . . . . . . . . . . . . . . . . . . . . . . . . . 40
Editing Geometry. . . . . . . . . . . . . . . . . . . . . . . . . . . . . . . . . . . . . . . . . . . . . . . . . . . . . . . . . . 40
Moving and Resizing Objects by Dragging Boundaries. . . . . . . . . . . . . . . . . . . . . . . . . . . 40
Nudging Geometry . . . . . . . . . . . . . . . . . . . . . . . . . . . . . . . . . . . . . . . . . . . . . . . . . . . . . . . 41
Aligning and Distributing Components . . . . . . . . . . . . . . . . . . . . . . . . . . . . . . . . . . . . . . . 41
Using Property Sheets. . . . . . . . . . . . . . . . . . . . . . . . . . . . . . . . . . . . . . . . . . . . . . . . . . . . . 42
Using Component Tables . . . . . . . . . . . . . . . . . . . . . . . . . . . . . . . . . . . . . . . . . . . . . . . . . . 44
Finding Objects . . . . . . . . . . . . . . . . . . . . . . . . . . . . . . . . . . . . . . . . . . . . . . . . . . . . . . . . . . . 44
Component/Functional Group Search Dialog. . . . . . . . . . . . . . . . . . . . . . . . . . . . . . . . . . . 44
Choosing Material Types. . . . . . . . . . . . . . . . . . . . . . . . . . . . . . . . . . . . . . . . . . . . . . . . . . . . 45
Material Options List . . . . . . . . . . . . . . . . . . . . . . . . . . . . . . . . . . . . . . . . . . . . . . . . . . . . . 45
Adding Construction Notes . . . . . . . . . . . . . . . . . . . . . . . . . . . . . . . . . . . . . . . . . . . . . . . . . . 47
Edit Text Dialog . . . . . . . . . . . . . . . . . . . . . . . . . . . . . . . . . . . . . . . . . . . . . . . . . . . . . . . . . 47
Displaying the Component Notes . . . . . . . . . . . . . . . . . . . . . . . . . . . . . . . . . . . . . . . . . . . . 47
Importing Designs . . . . . . . . . . . . . . . . . . . . . . . . . . . . . . . . . . . . . . . . . . . . . . . . . . . . . . . . . 47
EDA Board Designs . . . . . . . . . . . . . . . . . . . . . . . . . . . . . . . . . . . . . . . . . . . . . . . . . . . . . . 48
IDF Board Designs . . . . . . . . . . . . . . . . . . . . . . . . . . . . . . . . . . . . . . . . . . . . . . . . . . . . . . . 49
Components CSV Layout . . . . . . . . . . . . . . . . . . . . . . . . . . . . . . . . . . . . . . . . . . . . . . . . . . 50
Importing a Power List . . . . . . . . . . . . . . . . . . . . . . . . . . . . . . . . . . . . . . . . . . . . . . . . . . . . 50
Library Selector for Component Import Dialog . . . . . . . . . . . . . . . . . . . . . . . . . . . . . . . . . 51
Exporting Designs . . . . . . . . . . . . . . . . . . . . . . . . . . . . . . . . . . . . . . . . . . . . . . . . . . . . . . . . . 52
FLOPLC Files. . . . . . . . . . . . . . . . . . . . . . . . . . . . . . . . . . . . . . . . . . . . . . . . . . . . . . . . . . . 52
PACK Files . . . . . . . . . . . . . . . . . . . . . . . . . . . . . . . . . . . . . . . . . . . . . . . . . . . . . . . . . . . . . 53
PDML Files. . . . . . . . . . . . . . . . . . . . . . . . . . . . . . . . . . . . . . . . . . . . . . . . . . . . . . . . . . . . . 53
IDF Files . . . . . . . . . . . . . . . . . . . . . . . . . . . . . . . . . . . . . . . . . . . . . . . . . . . . . . . . . . . . . . . 53
CSV Files . . . . . . . . . . . . . . . . . . . . . . . . . . . . . . . . . . . . . . . . . . . . . . . . . . . . . . . . . . . . . . 53
Exporting a Power List . . . . . . . . . . . . . . . . . . . . . . . . . . . . . . . . . . . . . . . . . . . . . . . . . . . . 53
Select Column Types Dialog . . . . . . . . . . . . . . . . . . . . . . . . . . . . . . . . . . . . . . . . . . . . . . . 54
Filtering Objects for Solution Purposes. . . . . . . . . . . . . . . . . . . . . . . . . . . . . . . . . . . . . . . . . 55
Component Filter Options Dialog. . . . . . . . . . . . . . . . . . . . . . . . . . . . . . . . . . . . . . . . . . . . 55
Using the Libraries. . . . . . . . . . . . . . . . . . . . . . . . . . . . . . . . . . . . . . . . . . . . . . . . . . . . . . . . . 57
Library Configuration. . . . . . . . . . . . . . . . . . . . . . . . . . . . . . . . . . . . . . . . . . . . . . . . . . . . . 57
Populating the Library from FloTHERM PCB. . . . . . . . . . . . . . . . . . . . . . . . . . . . . . . . . . 59
Searching Libraries . . . . . . . . . . . . . . . . . . . . . . . . . . . . . . . . . . . . . . . . . . . . . . . . . . . . . . . 61
Chapter 5
Defining the Environment . . . . . . . . . . . . . . . . . . . . . . . . . . . . . . . . . . . . . . . . . . . . . . . . . . . 65
Viewing the Environment Data . . . . . . . . . . . . . . . . . . . . . . . . . . . . . . . . . . . . . . . . . . . . . . . 65
Default Environment. . . . . . . . . . . . . . . . . . . . . . . . . . . . . . . . . . . . . . . . . . . . . . . . . . . . . . 65
Table of Contents
FloTHERM PCB User Guide, V6.2 5
2D and 3D Views . . . . . . . . . . . . . . . . . . . . . . . . . . . . . . . . . . . . . . . . . . . . . . . . . . . . . . . . 65
Environment Summary. . . . . . . . . . . . . . . . . . . . . . . . . . . . . . . . . . . . . . . . . . . . . . . . . . . . 66
Changing the Environment Using the Properties Sheet. . . . . . . . . . . . . . . . . . . . . . . . . . . . . 66
Environment Types. . . . . . . . . . . . . . . . . . . . . . . . . . . . . . . . . . . . . . . . . . . . . . . . . . . . . . . 66
Copying a FloTHERM Environment. . . . . . . . . . . . . . . . . . . . . . . . . . . . . . . . . . . . . . . . . . . 74
Using the Tools Menu. . . . . . . . . . . . . . . . . . . . . . . . . . . . . . . . . . . . . . . . . . . . . . . . . . . . . 74
Using the Environment Library . . . . . . . . . . . . . . . . . . . . . . . . . . . . . . . . . . . . . . . . . . . . . 74
Restrictions on FloTHERM Environments. . . . . . . . . . . . . . . . . . . . . . . . . . . . . . . . . . . . . 75
Choose Region Dialog . . . . . . . . . . . . . . . . . . . . . . . . . . . . . . . . . . . . . . . . . . . . . . . . . . . . 77
Chapter 6
Solving and Viewing the Results . . . . . . . . . . . . . . . . . . . . . . . . . . . . . . . . . . . . . . . . . . . . . . 79
Displaying the Solution Status. . . . . . . . . . . . . . . . . . . . . . . . . . . . . . . . . . . . . . . . . . . . . . . . 79
Checking the Model and Starting the Solution . . . . . . . . . . . . . . . . . . . . . . . . . . . . . . . . . . . 79
Thermal Solution Docker . . . . . . . . . . . . . . . . . . . . . . . . . . . . . . . . . . . . . . . . . . . . . . . . . . 80
Viewing the Results . . . . . . . . . . . . . . . . . . . . . . . . . . . . . . . . . . . . . . . . . . . . . . . . . . . . . . . . 89
Tabular Results . . . . . . . . . . . . . . . . . . . . . . . . . . . . . . . . . . . . . . . . . . . . . . . . . . . . . . . . . . 89
Graphical Results . . . . . . . . . . . . . . . . . . . . . . . . . . . . . . . . . . . . . . . . . . . . . . . . . . . . . . . . 89
Comparing Results. . . . . . . . . . . . . . . . . . . . . . . . . . . . . . . . . . . . . . . . . . . . . . . . . . . . . . . . . 90
Result Comparison Window. . . . . . . . . . . . . . . . . . . . . . . . . . . . . . . . . . . . . . . . . . . . . . . . 90
Results Table. . . . . . . . . . . . . . . . . . . . . . . . . . . . . . . . . . . . . . . . . . . . . . . . . . . . . . . . . . . . 91
Results Plotting Area . . . . . . . . . . . . . . . . . . . . . . . . . . . . . . . . . . . . . . . . . . . . . . . . . . . . . 91
Legend Options Dialog. . . . . . . . . . . . . . . . . . . . . . . . . . . . . . . . . . . . . . . . . . . . . . . . . . . . 92
Result Comparison Window Menus . . . . . . . . . . . . . . . . . . . . . . . . . . . . . . . . . . . . . . . . . . 92
Chapter 7
Generating Reports and Screen Dumps . . . . . . . . . . . . . . . . . . . . . . . . . . . . . . . . . . . . . . . . 95
Displaying Reports. . . . . . . . . . . . . . . . . . . . . . . . . . . . . . . . . . . . . . . . . . . . . . . . . . . . . . . . . 95
Report Viewer. . . . . . . . . . . . . . . . . . . . . . . . . . . . . . . . . . . . . . . . . . . . . . . . . . . . . . . . . . . 96
Report Configuration Dialog . . . . . . . . . . . . . . . . . . . . . . . . . . . . . . . . . . . . . . . . . . . . . . . 97
Creating Screen Dumps . . . . . . . . . . . . . . . . . . . . . . . . . . . . . . . . . . . . . . . . . . . . . . . . . . . . . 104
Appendix A
Frequently Asked Questions . . . . . . . . . . . . . . . . . . . . . . . . . . . . . . . . . . . . . . . . . . . . . . . . . 105
List of FAQs . . . . . . . . . . . . . . . . . . . . . . . . . . . . . . . . . . . . . . . . . . . . . . . . . . . . . . . . . . . . . 107
Index
End-User License Agreement
FloTHERM PCB User Guide, V6.2 6
List of Figures
Figure 2-1. New Project Data Tree . . . . . . . . . . . . . . . . . . . . . . . . . . . . . . . . . . . . . . . . . . . . 14
Figure 2-2. Choosing Units . . . . . . . . . . . . . . . . . . . . . . . . . . . . . . . . . . . . . . . . . . . . . . . . . . 14
Figure 2-3. Global Units Dialog . . . . . . . . . . . . . . . . . . . . . . . . . . . . . . . . . . . . . . . . . . . . . . 15
Figure 2-4. GUI Preferences Dialog . . . . . . . . . . . . . . . . . . . . . . . . . . . . . . . . . . . . . . . . . . . 16
Figure 2-5. Small Process Icons Checked . . . . . . . . . . . . . . . . . . . . . . . . . . . . . . . . . . . . . . . 16
Figure 2-6. Small Process Icons Unchecked . . . . . . . . . . . . . . . . . . . . . . . . . . . . . . . . . . . . . 16
Figure 2-7. Save History . . . . . . . . . . . . . . . . . . . . . . . . . . . . . . . . . . . . . . . . . . . . . . . . . . . . 19
Figure 3-1. Functional Layout Button . . . . . . . . . . . . . . . . . . . . . . . . . . . . . . . . . . . . . . . . . . 21
Figure 3-2. Functional Group Icon . . . . . . . . . . . . . . . . . . . . . . . . . . . . . . . . . . . . . . . . . . . . 21
Figure 3-3. Functional Group in Property Sheet . . . . . . . . . . . . . . . . . . . . . . . . . . . . . . . . . . 22
Figure 3-4. Before and After Annotations . . . . . . . . . . . . . . . . . . . . . . . . . . . . . . . . . . . . . . . 23
Figure 3-5. Create Component Icon. . . . . . . . . . . . . . . . . . . . . . . . . . . . . . . . . . . . . . . . . . . . 23
Figure 3-6. Component in Property Sheet . . . . . . . . . . . . . . . . . . . . . . . . . . . . . . . . . . . . . . . 24
Figure 3-7. Use Interconnect Icon or Menu Item . . . . . . . . . . . . . . . . . . . . . . . . . . . . . . . . . 24
Figure 3-8. Interconnects in Property Sheet . . . . . . . . . . . . . . . . . . . . . . . . . . . . . . . . . . . . . 24
Figure 3-9. Interconnect With Annotation. . . . . . . . . . . . . . . . . . . . . . . . . . . . . . . . . . . . . . . 25
Figure 3-10. Color and Thickness Indicate Properties. . . . . . . . . . . . . . . . . . . . . . . . . . . . . . 25
Figure 3-11. Checking Manhattan Length. . . . . . . . . . . . . . . . . . . . . . . . . . . . . . . . . . . . . . . 26
Figure 3-12. Manhattan Distance Fixed. . . . . . . . . . . . . . . . . . . . . . . . . . . . . . . . . . . . . . . . . 26
Figure 3-13. Moving Connector Lines. . . . . . . . . . . . . . . . . . . . . . . . . . . . . . . . . . . . . . . . . . 27
Figure 3-14. Dog Leg Connector Creation . . . . . . . . . . . . . . . . . . . . . . . . . . . . . . . . . . . . . . 27
Figure 3-15. Automatically Equispacing Connectors . . . . . . . . . . . . . . . . . . . . . . . . . . . . . . 28
Figure 3-16. Connector Annotation Moved. . . . . . . . . . . . . . . . . . . . . . . . . . . . . . . . . . . . . . 28
Figure 3-17. Functional Group Popup Menu. . . . . . . . . . . . . . . . . . . . . . . . . . . . . . . . . . . . . 30
Figure 4-1. Tree View of Board Data . . . . . . . . . . . . . . . . . . . . . . . . . . . . . . . . . . . . . . . . . . 32
Figure 4-2. Component Details Table . . . . . . . . . . . . . . . . . . . . . . . . . . . . . . . . . . . . . . . . . . 32
Figure 4-3. 2D Board View . . . . . . . . . . . . . . . . . . . . . . . . . . . . . . . . . . . . . . . . . . . . . . . . . . 33
Figure 4-4. Annotate Dropdown List. . . . . . . . . . . . . . . . . . . . . . . . . . . . . . . . . . . . . . . . . . . 34
Figure 4-5. Board Creation Button With Summary. . . . . . . . . . . . . . . . . . . . . . . . . . . . . . . . 35
Figure 4-6. Tool Tip for Board Creation Button . . . . . . . . . . . . . . . . . . . . . . . . . . . . . . . . . . 35
Figure 4-7. New Object Popup Menu . . . . . . . . . . . . . . . . . . . . . . . . . . . . . . . . . . . . . . . . . . 37
Figure 4-8. Library Pane . . . . . . . . . . . . . . . . . . . . . . . . . . . . . . . . . . . . . . . . . . . . . . . . . . . . 38
Figure 4-9. Move an Object by Dragging . . . . . . . . . . . . . . . . . . . . . . . . . . . . . . . . . . . . . . . 40
Figure 4-10. Resize an Object by Dragging. . . . . . . . . . . . . . . . . . . . . . . . . . . . . . . . . . . . . . 41
Figure 4-11. Equispacing and Aligning Components . . . . . . . . . . . . . . . . . . . . . . . . . . . . . . 42
Figure 4-12. Geometry Data Tree Property Sheet . . . . . . . . . . . . . . . . . . . . . . . . . . . . . . . . . 43
Figure 4-13. Property Sheet Popup Option Menu . . . . . . . . . . . . . . . . . . . . . . . . . . . . . . . . . 43
Figure 4-14. Component Table Popup Option Menu . . . . . . . . . . . . . . . . . . . . . . . . . . . . . . 44
Figure 4-15. Choosing From the Material List . . . . . . . . . . . . . . . . . . . . . . . . . . . . . . . . . . . 45
Figure 4-16. Component Notes . . . . . . . . . . . . . . . . . . . . . . . . . . . . . . . . . . . . . . . . . . . . . . . 47
List of Figures
FloTHERM PCB User Guide, V6.2 7
Figure 4-17. Import Power List Report . . . . . . . . . . . . . . . . . . . . . . . . . . . . . . . . . . . . . . . . . 51
Figure 4-18. Spreadsheet Based on CSV Output File . . . . . . . . . . . . . . . . . . . . . . . . . . . . . . 54
Figure 4-19. Filtering Smaller Components . . . . . . . . . . . . . . . . . . . . . . . . . . . . . . . . . . . . . 57
Figure 4-20. Filtered Out Components . . . . . . . . . . . . . . . . . . . . . . . . . . . . . . . . . . . . . . . . . 57
Figure 4-21. Creating a New Library. . . . . . . . . . . . . . . . . . . . . . . . . . . . . . . . . . . . . . . . . . . 60
Figure 4-22. Searching a Library. . . . . . . . . . . . . . . . . . . . . . . . . . . . . . . . . . . . . . . . . . . . . . 61
Figure 4-23. Selecting Library Tree Items. . . . . . . . . . . . . . . . . . . . . . . . . . . . . . . . . . . . . . . 62
Figure 4-24. Library Tree Item Popup Menu. . . . . . . . . . . . . . . . . . . . . . . . . . . . . . . . . . . . . 62
Figure 5-1. Environment Definition Button. . . . . . . . . . . . . . . . . . . . . . . . . . . . . . . . . . . . . . 65
Figure 5-2. Environment Button Summary Data. . . . . . . . . . . . . . . . . . . . . . . . . . . . . . . . . . 66
Figure 5-3. ToolTip for Environment Button . . . . . . . . . . . . . . . . . . . . . . . . . . . . . . . . . . . . 66
Figure 5-4. Choosing Environment Type . . . . . . . . . . . . . . . . . . . . . . . . . . . . . . . . . . . . . . . 67
Figure 5-5. Center Offset . . . . . . . . . . . . . . . . . . . . . . . . . . . . . . . . . . . . . . . . . . . . . . . . . . . . 68
Figure 5-6. Setting Conduction Cooling Options . . . . . . . . . . . . . . . . . . . . . . . . . . . . . . . . . 69
Figure 5-7. Conduction Cooling of Abutting Objects . . . . . . . . . . . . . . . . . . . . . . . . . . . . . . 70
Figure 5-8. Component Cooling Setup . . . . . . . . . . . . . . . . . . . . . . . . . . . . . . . . . . . . . . . . . 71
Figure 5-9. Conduction Cooling an Area. . . . . . . . . . . . . . . . . . . . . . . . . . . . . . . . . . . . . . . . 72
Figure 5-10. Simulating the Solder Reflow Process . . . . . . . . . . . . . . . . . . . . . . . . . . . . . . . 73
Figure 5-11. Board Flip for Reflow on Other Side . . . . . . . . . . . . . . . . . . . . . . . . . . . . . . . . 74
Figure 6-1. ToolTip for Results Analysis Button . . . . . . . . . . . . . . . . . . . . . . . . . . . . . . . . . 79
Figure 6-2. Results Analysis Button With Summary . . . . . . . . . . . . . . . . . . . . . . . . . . . . . . 79
Figure 6-3. Thermal Solution Docker . . . . . . . . . . . . . . . . . . . . . . . . . . . . . . . . . . . . . . . . . . 80
Figure 6-4. Detected Fatal Errors Shown in Red. . . . . . . . . . . . . . . . . . . . . . . . . . . . . . . . . . 81
Figure 6-5. Temperature Display and Progress Bar. . . . . . . . . . . . . . . . . . . . . . . . . . . . . . . . 82
Figure 6-6. Reflow Oven Profile . . . . . . . . . . . . . . . . . . . . . . . . . . . . . . . . . . . . . . . . . . . . . . 82
Figure 6-7. Connector Overlap of Board Edge . . . . . . . . . . . . . . . . . . . . . . . . . . . . . . . . . . . 86
Figure 6-8. Tabular and Graphical Results Display. . . . . . . . . . . . . . . . . . . . . . . . . . . . . . . . 89
Figure 6-9. Results Comparison Window . . . . . . . . . . . . . . . . . . . . . . . . . . . . . . . . . . . . . . . 90
Figure 6-10. Table Type Popup Menu. . . . . . . . . . . . . . . . . . . . . . . . . . . . . . . . . . . . . . . . . . 91
Figure 6-11. Tiled Plot Panels . . . . . . . . . . . . . . . . . . . . . . . . . . . . . . . . . . . . . . . . . . . . . . . . 93
Figure 6-12. Cascaded Plot Panels. . . . . . . . . . . . . . . . . . . . . . . . . . . . . . . . . . . . . . . . . . . . . 93
Figure 6-13. Context-Sensitive Help Popup . . . . . . . . . . . . . . . . . . . . . . . . . . . . . . . . . . . . . 94
Figure 7-1. Report Generation Menu. . . . . . . . . . . . . . . . . . . . . . . . . . . . . . . . . . . . . . . . . . . 95
Figure 7-2. Summary Section . . . . . . . . . . . . . . . . . . . . . . . . . . . . . . . . . . . . . . . . . . . . . . . . 98
Figure 7-3. Environment Section. . . . . . . . . . . . . . . . . . . . . . . . . . . . . . . . . . . . . . . . . . . . . . 98
Figure 7-4. Board Section . . . . . . . . . . . . . . . . . . . . . . . . . . . . . . . . . . . . . . . . . . . . . . . . . . . 99
Figure 7-5. Total Power Summary. . . . . . . . . . . . . . . . . . . . . . . . . . . . . . . . . . . . . . . . . . . . . 99
Figure 7-6. Functional Group Section . . . . . . . . . . . . . . . . . . . . . . . . . . . . . . . . . . . . . . . . . . 99
Figure 7-7. Component Section. . . . . . . . . . . . . . . . . . . . . . . . . . . . . . . . . . . . . . . . . . . . . . . 100
Figure 7-8. Plot Section . . . . . . . . . . . . . . . . . . . . . . . . . . . . . . . . . . . . . . . . . . . . . . . . . . . . . 101
Figure 7-9. Component Plot Types . . . . . . . . . . . . . . . . . . . . . . . . . . . . . . . . . . . . . . . . . . . . 102
Figure 7-10. Failed Junction Temperature Plot . . . . . . . . . . . . . . . . . . . . . . . . . . . . . . . . . . . 102
Figure 7-11. Top Board Layer Temperature Plot . . . . . . . . . . . . . . . . . . . . . . . . . . . . . . . . . 103
Figure 7-12. Velocities Over a Board . . . . . . . . . . . . . . . . . . . . . . . . . . . . . . . . . . . . . . . . . . 103
Figure A-1. Constructing a Detailed Component Model. . . . . . . . . . . . . . . . . . . . . . . . . . . . 110
8 FloTHERM PCB User Guide, V6.2
List of Tables
Table 4-1. Geometry Options by Tree Type . . . . . . . . . . . . . . . . . . . . . . . . . . . . . . . . . . . . . 36
Table 5-1. FloTHERM Project Restrictions . . . . . . . . . . . . . . . . . . . . . . . . . . . . . . . . . . . . . 75
Table 5-2. Projects That Must Be Re-Solved in FloTHERM . . . . . . . . . . . . . . . . . . . . . . . . 75
Table 5-3. Project Variables Required . . . . . . . . . . . . . . . . . . . . . . . . . . . . . . . . . . . . . . . . . 75
Table 5-4. FloTHERM Project Region Restrictions . . . . . . . . . . . . . . . . . . . . . . . . . . . . . . . 76
Table 5-5. PCB SmartPart Restrictions in Region . . . . . . . . . . . . . . . . . . . . . . . . . . . . . . . . 76
Table 5-6. Restrictions on Objects in Regions . . . . . . . . . . . . . . . . . . . . . . . . . . . . . . . . . . . 76
Table 5-7. Restrictions on External Objects Abutting a Region . . . . . . . . . . . . . . . . . . . . . . 77
Table 6-1. Result Comparison Window Project Menu Options . . . . . . . . . . . . . . . . . . . . . . 92
Table 6-2. Result Comparison Window Options Menu Options . . . . . . . . . . . . . . . . . . . . . 94
Table 6-3. Result Comparison Window Help Menu Options . . . . . . . . . . . . . . . . . . . . . . . . 94
FloTHERM PCB User Guide, V6.2 9
Chapter 1
Working With FloTHERM PCB
Introduction to FloTHERM PCB
Using FloTHERM PCB you can design PCBs and model their thermal behavior. FloTHERM
PCB is a speedy PCB design interface for non-thermal experts, allowing the quick construction
of comparative studies during the design process.
FloTHERM PCB is a unique, new software program for streamlining concept development of
printed-circuit boards (PCBs), whilst ensuring good thermal design and accelerating the PCB
design process.
FloTHERMPCB facilitates collaboration between product marketing, electronic engineers, and
mechanical engineers on PCB design, particularly during the conceptual phase of the design
process.
FloTHERM PCB promotes a conceptual design process that is derived from the functional
block diagram. Changes made to the functional block diagram are instantly reflected in the
physical layout and thermal representations. This keeps all team members in sync and enables
them to contribute to concept development in real time. The result is pre-optimized concepts in
less time and drastic reductions in late-cycle rework as product marketing, mechanical, thermal
and manufacturing issues are solved before concept commit.
FloTHERM PCB Saves Money
FloTHERM PCB saves your company money by addressing major inefficiencies in the board
design process. On top of this, FloTHERM PCB minimizes the risk of board re-spins due to
thermal problems. In a recent survey, 60% of mechanical engineers in electronics companies
stated that thermal issues had forced board layout changes during the previous 12 months. Just
one such re-spin costs many times the FloTHERM PCB license fee.
FloTHERM PCB Users
FloTHERMPCB is designed to be used by all those involved in the conceptual design of PCBs,
including Product Marketing, Systems Architects, Hardware Designers, and
Mechanical/Thermal Engineers.
Product Marketing
Interact with all members of the design team rapidly and effectively, viewing and commenting
on design concept changes in real time.
FloTHERM PCB User Guide, V6.2 10
Working With FloTHERM PCB
The Modeling Process
Systems Architects
Stay in control of the conceptual design process with FloTHERM PCB. Create a functional
block diagramrapidly, using software menus developed specifically for this task. Communicate
instantly with product marketing, hardware design and mechanical/ thermal engineers through
graphical outputs and automatically-generated reports. One mouse click flips between
functional block diagram, physical layout, and thermal performance views.
If thermal questions arise, you can instantly transfer models to your colleagues for more in-
depth analysis. Receive feedback more quickly and accurately than ever before as your
colleagues work alongside you within the FloTHERM PCB design environment.
Mechanical and Thermal Engineers
With FloTHERM PCB, you finally have the software you need to provide critical feedback on
thermo-mechanical issues in time to influence conceptual board design and layout. You will
receive design updates from electrical engineering and product marketing in real time. When
concept design is complete, you already have design information in a format that allows you to
instantly start your detailed mechanical design in your MCAD software, and your thermal
design in FloTHERM
Hardware Design Engineers
With FloTHERM PCB, you can influence concept development and find the right balance
between concept and detailed design and manufacturing. At concept commit stage, you can
export the final design information from FloTHERM PCB directly into your mainstream EDA
software.
The Modeling Process
The main stages to creating a FloTHERM PCB study are:
1. Opening a FloTHERM PCB project
Studies are started by either creating a new project or loading an existing one.
Managing Projects on page 13
2. Optionally, Defining a Functional Layout
A logical representation of the functional partitioning and interconnection of the design
can be built before defining the physical aspects. See Defining a Functional Layout on
page 21.
3. Designing the Board Layout
Boards are designed by adding components to a base MotherBoard. The board and
components are manipulated using a Data Tree and Graphics Display Area. Defining
the Board Layout on page 31
Working With FloTHERM PCB
The Modeling Process
FloTHERM PCB User Guide, V6.2 11
4. Applying the Board Environment
Board environments are applied either by entering the data manually or copying froman
already solved FloTHERM case. Defining the Environment on page 65
5. Solving for the thermal effects
FloTHERMPCB provides trend prediction or accurate temperature prediction solutions.
Solving and Viewing the Results on page 79
6. Displaying the Solution Results
Results are displayed in tabular and graphical formats. Solving and Viewing the
Results on page 79
The Resultant Design
The resultant design of the FloTHERM PCB study can be saved as a FloTHERM PCB project
and imported into FloTHERMfor a full system analysis. Alternatively, it can be exported as an
IDF file for use in EDA application software.
Reports and Screen Dumps
Reports of the project setup can be generated in HTML and screen dumps of the Display Area
can be output in PNG format. See Generating Reports and Screen Dumps on page 95 Also,
board data can be exported in comma separated variable file format for use in spreadsheets. See
Exporting Designs on page 52.
FloTHERM PCB User Guide, V6.2 12
Working With FloTHERM PCB
The Modeling Process
FloTHERM PCB User Guide, V6.2 13
Chapter 2
Managing Projects
This chapter provides an overview of how to manage FloTHERM PCB projects.
Overview of a FloTHERM PCB Project
Each board design study is encapsulated within a unique FloTHERM PCB project. All data
relating to the study is stored in a single *.flopcb project file created by FloTHERM PCB. This
*.flopcb file may be stored anywhere on your file system.
Working With Project Files
To work on FloTHERM PCB project, you either create a new project or load an existing one.
After a project is saved, it can be reloaded later, and if required, exported for archive as well as
for use in other projects.
It is important to save your project after thermal solution in case you might need to view the
results again because if you alter the model after solution, the results are detached from the
project. To restore the results, you must use Edit > Undo Move (Recover Results) to undo the
edit.
Related Topics
Starting a New Project on page 13
Saving a Project on page 18
Loading an Existing Project on page 14
Starting a New Project
To start a new project, select File > New from the menu bar. If FloTHERM PCB detects any
unsaved changes, then you will be asked if you want to save them or not before the new session
is started.
File > New initializes the board design to a single MotherBoard comprising four layers
(Figure 2-1), set in an a Single Card Slot environment with an ambient air temperature of 45C
and speed of 2 m/s.
FloTHERM PCB User Guide, V6.2 14
Managing Projects
Loading an Existing Project
Figure 2-1. New Project Data Tree
Related Topics
Loading an Existing Project on page 14
Loading an Existing Project
To load an existing project, select File > Load from the menu bar and choose the required
project from the file browser. FloTHERM PCB projects have the .flopcb file extension.
The flouser directory in the flopcb_v6.2 directory structure is set aside as the default location for
your projects, but *.flopcb files may be stored and loaded anywhere on your file system.
Related Topics
Managing Projects on page 13
Choosing the Project Units
The default unit types used by the FloTHERM PCB and dialogs are chosen using the Global
Units Dialog. However, these unit type selections can be overridden locally by changing the
unit options in the Property Sheets.
For example, Figure 2-2 shows the options available for the width measurement.
Figure 2-2. Choosing Units
Related Topics
Using Property Sheets on page 42
Managing Projects
Setting GUI Preferences
FloTHERM PCB User Guide, V6.2 15
Global Units Dialog
To access: Options > Global Units
Use the Global Units dialog to set the default units in the window and dialogs. The dialog box
lists the variable types and the default units. To change the default units, click the unit field and
choose the unit type from the popup menu, as shown for temperature in Figure 2-3.
Figure 2-3. Global Units Dialog
Click OK to apply the setting.
Local Overwrite
The default units can be changed locally using the Property Sheet dimension popups. For
example, the global setting for length defaults to millimeters, but you may be entering an object
with a specification in inches. Just reset the Properties Sheet input field units by selection from
the popup menu prior to entering the data. This unit will be remembered for that object in
preference to any unit set in the Global Units dialog.
Related Topics
Using Property Sheets on page 42
Setting GUI Preferences
FloTHERM PCB lets you set preferences for the appearance of the GUI using the GUI
Preferences Dialog.
GUI Preferences Dialog
To Access: Options > GUI Preferences
Use the GUI Preferences dialog (Figure 2-4) to customize the appearance of the FloTHERM
PCB window.
FloTHERM PCB User Guide, V6.2 16
Managing Projects
Setting GUI Preferences
The dialog box consists of a data sheet showing the current preference settings. To change a
preference either check/uncheck the option check box or overtype a data field as appropriate,
then click OK.
The preferences chosen are remembered (and will be retained until you change them) for future
sessions of FloTHERM PCB.
Figure 2-4. GUI Preferences Dialog
Elements
Small Process Icons
By default, the Small Process Icons are checked. This reduces the size of the Process
Bar towards the top of the window and provides more work space, but you lose the
quick summary information as shown in the following figures.
Figure 2-5. Small Process Icons Checked
Figure 2-6. Small Process Icons Unchecked
Clear the Small Process Icons check box if you want to display the summary data.
Note
The summary information can also be seen in the ToolTips for the mode status buttons.
Managing Projects
Setting GUI Preferences
FloTHERM PCB User Guide, V6.2 17
Show Functional Layout Mode
By default this box is unchecked, hiding the Functional Layout button. If you want to
create a proposed design using functional connections then check this box to show the
Functional Layout button.
Maximum Number of Recent Files
Sets the number of last opened or saved documents that will be listed in the File menu
above the Quit command.
Selecting a project name in the File menu will open the project.
Use Tool Tips
Turn off/on the display of ToolTips.
Select Objects When Created
Sets new objects selected ready for immediate editing.
Show Logo in 2D / 3D Views
Show/Hide the FloTHERM PCB logo in the graphics display area.
Enable Save Version Dialog
With this option selected, selecting File > Save launches the Save Model Dialog on
page 19, so that you can enable the auto-increment of the project file name to prevent
the overwriting of the original project. A sequence of model changes can then be easily
set up to aid project traceability.
Snap Grid Size
Sets the gap size between the snap grid lines used for aligning objects. When dragging
objects in the display area, they snap up, down, left or right to the nearest snap grid line,
that is, by the snap grid size. The default snap grid size is 1 mm.
Show Report after CSV Power Import
Allows the generation of an Import Power List Report when importing a power list.
SeeImporting a Power List on page 50 and Import Power List Report on page 50.
Number of Ticks in Legend
Sets the number of intervals in the results legend displayed in the Results Analysis
mode. See Results Analysis in Getting Started with FloTHERM PCB.
Legend Font Increment
Sets the scale increase or decrease in size for the legend text displayed in the Results
Analysis mode. See Results Analysis in Getting Started with FloTHERM PCB.
Legend Width
FloTHERM PCB User Guide, V6.2 18
Managing Projects
Setting View Options
Sets the legend width.
Legend Height
Sets the legend height.
Axis Font Increment
Sets the scale increase or decrease in size for the axis text displayed in the Results
Analysis mode. See Results Analysis in the Getting Started with FloTHERM PCB.
IDF Small Edge Tolerance
Determines how accurately the bounding outlines of keepout regions and the board
shape are represented on IDF and .floeda import. Features with edges below the entered
size will be removed.
Setting View Options
The user preferences for mouse buttons controlling the 3D view can be set using the View 3D
Controls called by choosing View Controls from the Options menu.
View 3D Controls Dialog
To access: Options > View Control
Use the View 3D Control dialog to choose which mouse buttons control the 3D view of the
board geometry.
The View 3D Control dialog consists of three separate property sheets for choosing the Pan,
Zoom and Rotate control buttons used when viewing the geometry in the Board Creation,
Environment Definition and Results Analysis modes.
To choose a control, first click the function button to display the button check list, then checking
the option box to choose the mouse button.
Related Topics
3D View
Display Area
Saving a Project
To save a new project or save an existing project under a new name, select File > Save As from
the menu bar and enter the file name and select the destination using the file browser. File
names of up to 31 characters are allowed.
Managing Projects
Saving a Project
FloTHERM PCB User Guide, V6.2 19
File > Save for a new project is equivalent to File > Save As.
If a FloTHERM PCB project has been saved, then a futher File > Save will launch the Save
Model Dialog to allow the addition of model notes and provide an option for creating another
version of the project by incrementing the filename. This version incrementing allows you to
easily keep a record of your sequence of design changes.
Checking the Do not show this again option in the Save Model dialog stops the dialog from
appearing and File > Save overwrites the current project. The Save Model dialog can be
reactivated by checking on the Enable Save Version Dialog option in the GUI Preferences
Dialog on page 15.
Save Model Dialog
To access: File > Save when a project has already been saved, provided the dialog has not
already been switched off (Do not show this again switch) and provided the Enable Save
Version Dialog is set in the GUI Preferences Dialog.
Use this dialog to overwrite or version increment an existing project and add modeling notes.
The dialog consists of an editable text panel containing the project notes and any incremental
history.
Model Notes
The first time the Model Notes panel appears for a project, it is displayed blank and acts
as a simple text editor, ready to accept your comments for this save (incremental or
otherwise). After checking Incremental Revision and clicking Save, the date of the
incremental save, who saved it and the filename the project was saved under, along with
any comments added, will be recorded and displayed the next time the is opened.
Figure 2-7 shows an example of the history layout.
Figure 2-7. Save History
The Parsing Engine Power set to 30W and Fixed distribution of components are
examples of manual text entries added by the user, the rest was generated by the
program for project My Functional Block Diagram.
FloTHERM PCB User Guide, V6.2 20
Managing Projects
Saving a Project
File Name
A read-only field indicating the full pathname of the project. If you need to change the
path or file name, then use File > Save As instead.
Incremental Revision
Increments or appends a revision number to the project file name to create a newproject.
The new project name will be in the form:
projectname-n.flopcb
where:
projectname is the name of the original loaded project
-n is the revision number.
The first time a project is saved, the revision number 1 is appended to the file name. For
subsequent Incremental Revision saves, the appended number is incremented.
The timestamp for the incremental revision will appear in the project notes the next time
the next time the is opened.
If Incremental Revision is not checked, then clicking Save overwrites the current
project. Any comments typed in the Model Notes section will be stored with the project.
Do not show this again stops the dialog from appearing each time the project is saved.
The dialog can be reactivated by checking the Enable Save Version Dialog option in
the GUI Preferences Dialog.
Reporting the Model Notes
The model notes and project history listed here in the Save Model can also be included
in the project reports generated using the Tools > Generate Report menu. See
Displaying Reports on page 95.
To include the model notes and project history, select Tools > Generate Report >
Congure Reports, then in the Report Conguration, select the report required to
contain the history and check the Model Notes option. The next time the report is
generated, the model notes will be included near the top, in the Summary section.
The report can be saved as an html file and loaded into a web browser fromwhere it can
be printed.
FloTHERM PCB User Guide, V6.2 21
Chapter 3
Defining a Functional Layout
A functional block diagram graphically depicts the major functions and interconnections
between the functions of an electronic product. They are used to communicate the functional
intent of a product to a wide range of people involved in the development such as, marketing,
electrical and mechanical engineers, as well as customers.
This chapter describes how to define a functional block diagram using the FloTHERM PCB
Functional Layout.
Viewing the Functional Layout
The Functional Layout button is hidden from view by default. To show the Functional Layout
button, select Options > GUI Preferences and check the Show Functional Layout Mode box,
see Setting GUI Preferences on page 15.
To view the functional layout, click the Functional Layout button (Figure 3-1).
Figure 3-1. Functional Layout Button
For a description of the window layout, see Functional Layout in Getting Started with
FloTHERM PCB.
Defining a Functional Group
A functional group can be created by clicking on the functional group icon on the left toolbar:
Figure 3-2. Functional Group Icon
FloTHERM PCB User Guide, V6.2 22
Defining a Functional Layout
Defining a Functional Group
Alternatively, you can create functional groups to enclose existing components, see Defining a
Component on page 23.
The square wireframe representation of the functional group can be moved and resized in the
drawing area.
The functional group has a name, a reference designator and a total power value. These can be
changed at any time by first selecting the functional group then editing the information in the
property sheet.
Figure 3-3. Functional Group in Property Sheet
By default, functional groups are empty and have no assigned power.
When a Total Power value is entered, this value is annotated in the display area along with a
summary of how much of this power is currently assigned to the individual components of the
functional group, in the form:
Total Power; Summary of Assigned Power.
If the Total Power is greater than the sumof the individual component powers, then this surplus
is applied to the board. If the size of the functional group is not specified, that is, the Size by
Bounding Box is checked on in the property sheet, then the surplus power is smeared over the
entire surface of the board. If the functional group Size by Bounding Box is checked off and its
size is specified, then the surplus power is smeared over the portion of the board occupied by
the functional group.
If the Total Power is less than the sumof the powers attached to the components, then the Total
Power setting is ignored.
Figure 3-4 shows the annotations before and after a component is added to the functional group.
Defining a Functional Layout
Defining a Component
FloTHERM PCB User Guide, V6.2 23
Figure 3-4. Before and After Annotations
Related Topics
Functional Block Diagram
Converting Into a Physical Layout on page 29
Defining a Component
A component can be created either as an individual object or as a child of a functional group.
Figure 3-5. Create Component Icon
If the component is to be added as a child of an existing functional group, then first select the
functional group before clicking the Create new component icon.
If the component is to be added to a new functional group, then after creating the component by
clicking the Create new component icon, choose Add to new Functional Group from the
component popup menu.
The solid square representation of the component can be moved and resized in the drawing area.
The component can even be nudged into position using the cursor arrow keys. If the component
is a child of a functional group then the functional group will automatically resize so that the
component is always drawn within it.
The component has a reference designator, package name, part number and power value. These
can be changed at any time by first selecting the component then editing the information in the
property sheet.
FloTHERM PCB User Guide, V6.2 24
Defining a Functional Layout
Defining an Interconnect
Figure 3-6. Component in Property Sheet
By default a component has no power assigned.
Related Topics
Functional Block Diagram
Converting Into a Physical Layout on page 29
Defining an Interconnect
A connection can be drawn between two selected objects. The objects can be any combination
of functional group, component or connector. To create an interconnect, select the two objects
then either click the Creata new connector icon or select Add Connector from the component
menu.
Figure 3-7. Use Interconnect Icon or Menu Item
Once the connector is created it should be selected to enable the following information to be
edited in the property sheet:
Figure 3-8. Interconnects in Property Sheet
Defining a Functional Layout
Defining an Interconnect
FloTHERM PCB User Guide, V6.2 25
Direction: Bi-Directional / Output / Input determines which ends of the connector have
arrows that define the direction of connectivity between the selected objects.
Number of Interconnects, Speed, Technology determines the annotation that is
automatically associated with the connector in the form:
<Number of interconnects>@<Speed> <Technology>
For example:
Figure 3-9. Interconnect With Annotation
The speed and number of interconnects is indicated in the display in Figure 3-10. The connector
color indicates the speed, and its thickness shows the number of interconnects.
Figure 3-10. Color and Thickness Indicate Properties
The line thicknesses can be changed using Options > Connector Thickness. See Customizing
the Display of Connectors on page 28.
Maximum Manhattan Length
This defines a length constraint for a connector connecting two components. If the distance
calculated from the object centers exceeds the MaximumManhattan Distance then a warning
will be issued on a File > Model Check.
FloTHERM PCB User Guide, V6.2 26
Defining a Functional Layout
Defining an Interconnect
Figure 3-11. Checking Manhattan Length
Clicking on the warning will select the offending components; they can be moved closer
together to resolve the constraint. This should be done in the Board Layout mode, where the
physical view of the design is displayed. See Defining the Board Layout on page 31.
Figure 3-12. Manhattan Distance Fixed
Related Topics
Functional Block Diagram
Tabulating Connector Information
The connection type, number of interconnections, interconnect speed and technology type for
all the connectors can also be displayed and edited using the Connector Table in Getting
Started with FloTHERM PCB.
If the Connector Table is not on view in Layout mode, click the Connector Table tab in the
bottom left panel.
Defining a Functional Layout
Defining an Interconnect
FloTHERM PCB User Guide, V6.2 27
Manipulating the Connectors and Their Annotations In
the Display
Moving Connector Lines
Connector lines can be moved by click-dragging fromanywhere on the line. There are only grab
handles at the end of the lines to enable the ends to be moved to different faces.
Figure 3-13. Moving Connector Lines
Dog Leg Connector on Side Move
Dog Leg connectors will automatically be created when moving a connector end from one side
of an object to another.
Figure 3-14. Dog Leg Connector Creation
Equispacing of Multiple Edge Connectors
Connectors are equispaced along an edge of an object when they are created. Existing
connectors can be equispaced by dragging one connector end on top of another. The connectors
will then be automatically repositioned so they are equispaced as in Figure 3-15.
FloTHERM PCB User Guide, V6.2 28
Defining a Functional Layout
Defining an Interconnect
Figure 3-15. Automatically Equispacing Connectors
Moving Connector Annotations
If the connector annotations overlap areas of the functional block diagram, they can be moved
to unclutter the display. To move a connector annotation, select and then drag it using the
mouse.
Figure 3-16. Connector Annotation Moved
Customizing the Display of Connectors
If an image capture of the functional block diagram is to be imported into a report, then the size
of the interconnector lines can be changed to match the documentation standards of the report.
To change the thickness of the connector lines, choose Options > Connector Thickness and
change the settings in the Connector Line Thickness Dialog.
Connector Line Thickness Dialog
To access: Options > Connector Thickness
Use the Connector Line Thickness to change the display width of the connector lines.
The connector lines can be represented in four different widths. By default, lines representing:
Defining a Functional Layout
Converting Into a Physical Layout
FloTHERM PCB User Guide, V6.2 29
less than 8 interconnectors are drawn 1 pixel wide
less than 33 interconnectors are drawn 2 pixels wide
less than 73 interconnectors are drawn 3 pixels wide.
greater than or equal to 73 interconnectors are drawn 4 pixels wide.
To change the width of the connector lines, change the number of interconnects each line width
represents.
Related Topics
Defining a Component on page 23
Defining a Functional Group on page 21
Converting Into a Physical Layout
Once the functional layout has been defined the user can then go to the board layout mode on
the process bar to define the physical aspects of the board design.
Any component defined in the functional layout view is represented as a (Default) single
physical component. Any functional group defined in the functional layout is represented as a
functional group in the physical layout.
Powers that have been defined for Components in the functional layout view are carried over to
the physical layout description. Powers defined for Functional Groups in the functional layout
are also carried over to the physical layout description. If there are powered components in a
powered functional group then the balance of heat (that is, that which is not as yet allocated to
discrete physical components) is smeared over the entire board surface. If there are no
components in a powered functional group then the heat is smeared over the entire board
surface to allow for average board temperature prediction.
Related Topics
Functional Block Diagram
Saving and Retrieving a Functional Group From
the Library
A functional group can be saved to or retrieved from a library at any stage, using the functional
group popup menu as shown below.
FloTHERM PCB User Guide, V6.2 30
Defining a Functional Layout
Saving and Retrieving a Functional Group From the Library
Figure 3-17. Functional Group Popup Menu
A functional group can also be added to the current Functional Layout by opening the Library
pane then double clicking on the required item (see Using the Library Pane on page 37).
Both Functional Layout and Physical Layout definitions of the functional group are saved to,
and retrieved from, the library. This results in a full integration between the functional and
physical definitions of the board design.
FloTHERM PCB User Guide, V6.2 31
Chapter 4
Defining the Board Layout
This chapter describes how to display and build the representation of the physical board layout.
Viewing the Board Layout
The board layout is displayed on start-up. At other times click the Board Creation button in the
Process Bar to display the board layout.
See Board Creation in Getting Started with FloTHERM PCB for a full description of the
window layout.
The board layout is displayed in two main viewing formats: a data view and a graphical view.
Data View
The board layout data view can be swapped between a data tree structure and (providing
components are present) a table of component details.
Viewing the Data Tree
On start up, or when the Tree View tab is clicked, the project data tree is visible.
To see the full structure of the board, expand the nodes of the data tree (by clicking +). For
example, Figure 4-1 shows the tree view of a MotherBoard with a DaughterBoard attached.
Both boards have four layers, holding node for electrical vias and two components. Three of the
components have heatsinks. The MotherBoard also has a rectangular cutout.
FloTHERM PCB User Guide, V6.2 32
Defining the Board Layout
Viewing the Board Layout
Figure 4-1. Tree View of Board Data
Note that there are only two levels of boards. DaughterBoards cannot have DaughterBoards
of their own.
Viewing the Component Table
To display the component details in a table, click the Component Table tab. The component
table contains one row of data for each component in the project. The data format is shown in
Figure 4-2.
Figure 4-2. Component Details Table
Clicking a column header sorts the table according to the contents of that column.
Defining the Board Layout
Viewing the Board Layout
FloTHERM PCB User Guide, V6.2 33
Viewing the Board and Components
The graphics display area shows 2D and 3D views of the physical shape of the board
Figure 4-3. 2D Board View
Coordinate System
By default, the MotherBoard is drawn over the X-Y plane with the origin in the left bottom
corner as indicated above. All components are located relative to the origin of the MotherBoard.
Changing the View
The default viewof the board is fromthe top, but there are also options to viewfromthe bottom,
front or side. To change the view, click the View Fromicon in the Viewing Options toolbar and
choose the view from the drop-down menu.
Note that, when rotating the board, the origin and axes directions rotate with the board.
Coloring the Components
The board components can be colored according to modeling level, power, height or just
represented as wireframe. To set the component coloring, click the Color Components icon in
the Advanced Display Options toolbar and choose the representation from the popup menu.
FloTHERM PCB User Guide, V6.2 34
Defining the Board Layout
Viewing the Board Layout
Annotating Components
The components can be annotated to show their name, size, power, height and construction
notes, using the right side toolbar. To annotate components, first choose the object selection
type and then select the information to be displayed as follows:
1. Choose the type of components to be selected for annotation by choosing one of the
following options from the Annotate dropdown list:
Figure 4-4. Annotate Dropdown List
2. Choose the information to be displayed by selecting one of the following icons:
Annotate With Reference Designator
Annotate With Package Name
Annotate With Part Number
Annotate With Size
Annotate With Power
Annotate With Height
Annotate With Notes
The annotation font size for all the components can be automatically adjusted to match the
components they refer to by clicking the Auto Size Font icon. Alternatively, use the Increase
Font and Decrease Font icons to increase and decrease the font size for selected components.
Locking Component Movement
Components can be quickly moved by dragging with the mouse, see Moving and Resizing
Objects by Dragging Boundaries on page 40.
To prevent accidental movement when selecting components only to display information, click
the Lock Component Move icon.
Board Layout Summary
A quick summary of the board layout can be displayed in the process bar or the ToolTip. If you
deactivate the Small Process Icons option in the GUI Preferences Dialog on page 15 then the
Board Creation button will be expanded to provide a brief summary of the board layout.
Defining the Board Layout
Adding Geometry
FloTHERM PCB User Guide, V6.2 35
Figure 4-5. Board Creation Button With Summary
Alternatively, if the Use Tool Tips option is activated in the GUI Preferences, then the board
summary can be displayed in a ToolTip when the mouse pointer hovers over the Board Creation
button.
Figure 4-6. Tool Tip for Board Creation Button
Adding Geometry
In FloTHERM PCB you can add geometry to MotherBoards, DaughterBoards, and rectangular
components. However, the geometry types that you can add vary according to the object you
have selected to receive the object. For example:
MotherBoards can have additional DaughterBoards, rectangular components,
FloTHERM PACK components, cylindrical components, functional groups, cutouts,
cans, placement keepout areas and potting compounds.
DaughterBoards, as for Motherboard, except additional daughterboards are not
available.
Rectangular components can have additional heatsinks and thermal vias.
To add geometry, you can either create new geometry fromscratch (see Adding New Geometry
Using the Toolbar and Adding Geometry Using the Popup Menus) or load existing geometry
from the library (see Adding Existing Geometry Using the Library).
Adding New Geometry Using the Toolbar
To add new geometry using the toolbar, first select the object to receive the new object either in
the data tree or the drawing area, then click a geometry icon in the left side toolbar. The new
item is then added to the data tree and appears as the top item in the display area. The default
properties of the new object can be changed using the drawing area and the properties sheets,
see Editing Geometry on page 40.
FloTHERM PCB User Guide, V6.2 36
Defining the Board Layout
Adding Geometry
The geometry types available for the selected tree item are indicated by the active items in the
new geometry toolbar.
The possible additions are indicated in Table 4-1
Table 4-1. Geometry Options by Tree Type
Tree Selection Geometry Options
MotherBoard DaughterBoard, rectangular component, FloTHERM PACK component,
cylindrical component, functional group, cutout, can, potting compound
and board placement keepout region.
All new objects are located at the origin of the MotherBoard.
DaughterBoard Rectangular component, FloTHERM PACK component, cylindrical
component, functional group, cutout, can, potting compound and board
placement keepout region.
All new objects are located at the origin of the DaughterBoard.
Rectangular
Component
Heatsink and Thermal via.
The heatsink and thermal via are spread across the component.
Functional
Group
Rectangular component, FloTHERM PACK component and cylindrical
component.
Layer Layer patch and layer.
Electrical Vias
Assembly
Electrical via
Defining the Board Layout
Adding Geometry
FloTHERM PCB User Guide, V6.2 37
Adding Geometry Using the Popup Menus
New and existing objects can be added using the context menus. To display a context menu,
select the parent object in either the data tree or drawing area and right-click.
To add a new object, choose New to display the options available for the parent object.
Figure 4-7. New Object Popup Menu
Clicking an object type in the menu is equivalent to using the New Geometry toolbar, the result
is in a new object appearing in the data tree and the display area. See Editing Geometry on
page 40 to change the object default properties.
To add an existing object held in the library, select Add Library Item from the popup menu
and choose the item from the file browser. Also, see Adding Existing Geometry Using the
Library on page 37, for information on the library manager.
Adding Existing Geometry Using the Library
Geometry held in the library can be added to the FloTHERM PCB project using either the
library pane or the data tree popup menu.
Using the Library Pane
To add geometry using the library pane, click the Show Library icon to display the libraries
between the data tree and the drawing area.
FloTHERM PCB User Guide, V6.2 38
Defining the Board Layout
Replacing Geometry
Figure 4-8. Library Pane
Expand the library tree until the object you require is visible (it must be one of the following: a
detailed FloTHERM PACK model, an assembly containing a compact component, or a
component created in FloTHERM PCB or FloEDA Bridge and previously saved to a library).
Select the project object (for example, component) that is to receive the library geometry (for
example, heatsink) in the FloTHERMPCB data tree and either double-click the library item, or
right-click the library item and choose Load from the popup menu. The library item will then
appear below the parent object in the data tree.
For information on populating the libraries from FloTHERMPCBprojects, see Populating the
Library from FloTHERM PCB on page 59.
Alternatively, instead of displaying the library pane, you can access a library item using the
popup menu. As above, select the project object that is to receive the library geometry, but
right-click and choose Add Library Itemfrom the popup menu and the Library Item Selector
Dialog on page 39 to select and add the library item.
Related Topics
Populating the Library from FloTHERM PCB on page 59
Replacing Geometry
Using the Library
AFloTHERMPCB object can be swapped for an object of the same type in the library using the
library pane or popup menu.
First select the geometry in the FloTHERM PCB model, then either:
Defining the Board Layout
Copying Components
FloTHERM PCB User Guide, V6.2 39
Double-click the replacement geometry in the library pane (see Using the Library
Pane on page 37)
or
Right-click and choose Replace with library item from the popup menu and selecting
the replacement object using the Library Item Selector Dialog on page 39.
Note
If a component, the resultant object will retain many settings of the original object. The
reference designator, power, location, orientation, board side, functional layout location,
size and annotation font increment of the original object will be retained. Objects will be
located at the same origin of the object being replaced.
Library Item Selector Dialog
To access: Geometry > Add > Replace Library Item
Use the Library Item Selector to browse and select library items suitable for addition to the
FloTHERM PCB model.
The Library ItemSelector consists of a tree structure displaying those libraries with geometry
suitable for addition to the current selection in FloTHERM PCB. The tree can be expanded by
clicking + and collapsed by clicking -
To add an item, select it in the tree and click OK. The item will then appear in the FloTHERM
PCB tree as a child of the current selection.
Alternatively, you can use the Library pane, see Adding Existing Geometry Using the Library
on page 37.
Copying Components
Copies can be made of geometry either singly or in a pattern.
Single Copy
To make a single copy, use either the paste buffer or Ctrl+drag:
Using the paste buffer, select the object(s) in either the data tree or the Drawing Area
and then use Edit > Copy to copy it into the paste buffer and Edit > Paste to paste it
onto the selected board or component . The new geometry will be offset from the
original. Ctrl-C and Ctrl-V are the keyboard shortcuts for Edit > Copy and Edit > Paste
respectively.
FloTHERM PCB User Guide, V6.2 40
Defining the Board Layout
Editing Geometry
Using Ctrl+drag the new geometry is created at the location of the mouse when the
mouse button is released.
Patterning
Patterns of objects can be quickly created by cloning in two dimensions by defining the number
of copies and their separation in either direction using the Pattern Selected Items Dialog.
Pattern Selected Items Dialog
To access: Edit > Pattern
Use the Pattern Selected Items dialog to create a two dimensional matrix array pattern of a
single geometry object.
The pattern is directed along any two coordinate axis in either the positive or negative
directions.
To create a pattern of the selected object, enter the number of copies and spacing (pitch) along
your first and second selected directions.
Editing Geometry
Basic object location changes can be made in the 2D display area by dragging, nudging and
aligning, but for more detailed construction changes use the component property sheets and
component tables.
Moving and Resizing Objects by Dragging Boundaries
Providing the Lock Component Move icon is off, you can edit components by dragging. To
move an object, left-click select it and keep the mouse button pressed then move the mouse. The
outline boundary of the object follows the mouse pointer.
Figure 4-9. Move an Object by Dragging
On release of the mouse button the object moves to the mouse position. To constrain the
movement in the horizontal and vertical directions, hold down the shift key while dragging the
mouse.
Defining the Board Layout
Editing Geometry
FloTHERM PCB User Guide, V6.2 41
To change the size of the boards and rectangular components, select and drag the object
boundary box. Other objects must be resized using the property sheets (see Using Property
Sheets). To maintain the length and breadth ratio, select and drag a vertex of the bounding box.
Figure 4-10. Resize an Object by Dragging
When dragging objects, the movement snaps to the nearest snap grid line. See Snap Grid Size
on page 17.
Mouse Coordinates
The coordinates of the mouse as it passes over the 2D display area are displayed in the bottom
right-hand corner of the FloTHERM PCB window. These coordinates are used as a constant
reference while using the mouse to reposition geometry.
Nudging Geometry
To nudge an object, left-click select it, then click a cursor left, right, up or down arrow
movement key. The object will then move by snapping to the next snap grid line in the direction
of the cursor key, see Snap Grid Size on page 17. This is useful for precise manipulation.
Aligning and Distributing Components
Components can be repositioned to align with other components or have equal distances
between them.
Aligning Components
To align objects, first select them in either the data tree or the drawing area (Ctrl-click for
multiple selections) and then click one of the alignment icons. The objects will align with the
first of the objects selected.
Equispacing Components
Three or more components may be equispaced either horizontally or vertically. To equispace
objects, first select them all, then click one of the distribution icons. The two most extreme
components remain in the same locations, all components between are repositioned so as to
equalize the horizontal or vertical gap spacing between them.
FloTHERM PCB User Guide, V6.2 42
Defining the Board Layout
Editing Geometry
Figure 4-11 demonstrates the use of equispacing followed by an aligning about the horizontal
centers.
Figure 4-11. Equispacing and Aligning Components
Using Property Sheets
Any item of geometry can be edited using the property sheets. To change geometry properties,
select the geometry in the data tree or drawing area and complete the property sheet that appears
below the data tree.
Defining the Board Layout
Editing Geometry
FloTHERM PCB User Guide, V6.2 43
Figure 4-12. Geometry Data Tree Property Sheet
To change entries in the property sheets, select the data fields with a left-click. Some data entry
boxes require text insertion, others a selection from a popup menu.
For text entry, the mouse pointer changes to a text insertion marker. Only the first 32 characters
are recognized.
If the mouse pointer remains unchanged when passing over the data field, a left-click will popup
an option menu.
Figure 4-13. Property Sheet Popup Option Menu
Choose an option fromthe menu to complete the data field. When changing a material property,
if the material property you require is not included in the popup option menu, but it is in the
FloTHERM material library, then you add it to the option list. See Choosing Material Types
on page 45.
Note that you can also add construction information to the components which can be displayed
in the properties sheet and the display area.
FloTHERM PCB User Guide, V6.2 44
Defining the Board Layout
Finding Objects
For details on the individual modeling objects, refer to their property sheet descriptions in the
FloTHERM PCB Modeling Objects Reference Manual.
Using Component Tables
Component details can be displayed and edited in the Component Tables. Click Component
Tables tab to display the details of all the components in the model. To edit a component, select
the table cell to be changed then, if you are changing a text field double-click to obtain a text
entry marker, otherwise choose a modeling option from the popup menu.
Figure 4-14. Component Table Popup Option Menu
For a view of the complete table see Viewing the Component Table on page 32.
Sorting Component Tables
Clicking on the heading of a column will sort the entire table by that value. Clicking again will
reverse the sort order. This is extremely useful when used in conjunction with Click, Shift+click
in the Reference Designator cells to select a range of components based on a sorted parameter,
for example, selecting all components on the underside of the board after having sorted on
board side.
Finding Objects
To find components or functional groups quickly, use the search launched by choosing Find in
the Edit Menu.
Component/Functional Group Search Dialog
To access: Edit > Find
Use the Component/Functional Group Search dialog to find and select either components or
functional groups of components. When found, the objects become highlighted in the display.
To find a component or functional group, enter the search string into the Find field and choose
the search criteria:
Reference designator for specific objects
Defining the Board Layout
Choosing Material Types
FloTHERM PCB User Guide, V6.2 45
Package Name for packages
Match Case for objects with same name and capitalization as the search string
Partial Match for objects with names containing the search string
Choosing Material Types
Material types are chosen for components using the Component Property Sheet. To set the
material type, right-click the material data entry field and choose an option from the material
list.
Figure 4-15. Choosing From the Material List
Material Options List
The material options list can be reconfigured to contain material types chosen from the
FloTHERMlibrary. To reconfigure the list, click the [] button to the right of the material data
choice field and use the Material Library Selector Dialog. If the material type required is not
available, using the Material Library Selector, you can call the Get NewMaterial Data Dialog to
create it.
Material Library Selector Dialog
To access: Property Sheet > (Material)
Use the Material Library Selector dialog to add or delete material types from the component
material options list.
The left-side of the indicates the options to appear in the list.
The right-side of the displays a data tree of the material types available. Click + to expand the
tree and - to collapse the tree.
The Material Library Selector is used to select both materials and surface finishes. When
selecting materials, you have additional options to create a new material or view the details of
an existing material. However, surface finishes (for example, Heat Sink Interface Resistance)
can only be selected from existing definitions and cannot be created or viewed.
FloTHERM PCB User Guide, V6.2 46
Defining the Board Layout
Choosing Material Types
To Add a Material Option
To add an option, expand the data tree until the material type you require is on display.
Highlight the material and click +. The material name then appears in the Selected Items list.
Click Save to Cong to add the selection to the option list. This new addition will now appear
when the material option list displayed for this object.
Removing a Material Option
If the material option list need tidying, you can remove those options no longer required. To
remove a material fromthe options list, select it in the Selected Items list and click -. The item
is then deleted from the Selected Items list. Click Save to Cong to remove the item from the
option list. The material type will no longer appear in the material option list for this object.
Create New Materials
To create new materials, select an existing library in the library tree, then click New to launch
the Get New Material Data and define the new material type.
Viewing Material Details
To view the material definition, select it in the Material Library Selector, then click View to
launch the View Existing Material on page 46.
Get New Material Data Dialog
To access: Property Sheet > (Material) > New
Use the Get New Material Data dialog to define a new material type and make it available for
selection in the property sheet.
The new material is defined by setting its name, thermal conductivity and emissivity.
Clicking OK adds the new material to the both the selected items list and the library in the
Material Library Selector Dialog, fromwhere you can Save to Cong and add the new material
as a property sheet choice option.
View Existing Material
To access: Property Sheet > (Material) > View
Use the View Existing Material dialog to display the settings for the library material. The
dialog fields are the same as those in the Material Library Selector Dialog, but read-only.
Defining the Board Layout
Adding Construction Notes
FloTHERM PCB User Guide, V6.2 47
Adding Construction Notes
Notes can be attached to individual components for reference or identification purposes using
the Edit Text Dialog launched from the object property sheet Notes button.
If you want to add notes to the overall project, use the Save Model Dialog.
Edit Text Dialog
To access: Property Sheet > Notes > []
Use the Edit Text dialog to create component construction notes that can be displayed in the
properties sheets and the display area.
The Edit Text dialog is a very basic text editor with no wrap around. Click OK to attach the
entered notes to the component.
Displaying the Component Notes
The notes created are displayed at the bottom of the component properties sheet and in the
display area, as well as appearing in the component ToolTips.
Figure 4-16. Component Notes
To display the properties sheet, select the component in the tree view.
To display the notes in the display area, click the Annotate icon and select either Anotate All or
Anotate All, then click the Annotate With Notes icon.
ToolTips appear when the mouse pointer pauses over the component.
Importing Designs
Four types of design formats may be imported into FloTHERM PCB:
EDA Board Designs for designs exported from any of the supplied direct EDA
interfaces.
FloTHERM PCB User Guide, V6.2 48
Defining the Board Layout
Importing Designs
IDF Board Designs for IDF board and component definition files.
Components CSV Layout a CSV file containing board layout information.
Importing a Power List a CSV file containing component powers.
Note
When importing data froma CSV file, reference designators should comprise at least two
characters; single-character reference designators will be appended with the 1
character, multiple occurrences of the same single-character reference designator will be
appended thereafter with 2, 3, and so on. Thus, A, B, C will become A1, B1, C1, and
U, U, U will become U1, U2, U3 in the project design.
EDA Board Designs
FloTHERM PCB is supplied with direct interfaces to:
Cadence Allegro PCB Design Editor, see Allegro Interface in the Cadence Allegro
Interface User Guide.
Mentor Graphics BoardStation, see BoardStation Interface in the BoardStation Interface
User Guide.
Mentor Graphics Expedition Enterprise Flow, see Expedition PCB Interface in the
Expedition Interface User Guide.
Zuken CR-5000 Board Designer, see CR-5000 Board Designer Interface in the Zuken
CR-5000 Board Designer Interface User Guide.
Board designs can be exported from one of the direct EDA interfaces and imported into
FloTHERM PCB using the following methods:
1. Launching FloTHERM PCB with a design already loaded from within the direct
interface.
2. Exporting *.floeda files fromthe interface to be later loaded into FloTHERMPCB using
File > Import > Import FLOEDA.
Note that when using File > Import > Import FLOEDA, if a model is already loaded, you will
be prompted to replace or update the board before choosing the *.floeda file froma browser. For
an explanation of the replace or update options, see Note on Update of Replace? on page 49.
The libraries to be searched for replacement components during import can be chosen using the
Library Selector for Component Import Dialog.
Defining the Board Layout
Importing Designs
FloTHERM PCB User Guide, V6.2 49
IDF Board Designs
Board designs available in the IDF format can be imported into FloTHERM PCB. The full
definition of an IDF board design is contained in two files:
1. A board definition file (*.emn, *.bdf, or *.brd)
2. A component definition file (*.emp, *.idf, *.lib, or *.pro)
In FloTHERM PCB you can import both these files. However, when starting a FloTHERM
PCB design, often only the board definition is required, so you will have the option of
cancelling the import of the component definition file.
To import an IDF board design use File > Import > Import IDF.
After opting to replace or update the board, choose the IDF board and library files from the
consecutive prompting file browsers. For an explanation of the replace or update options, see
Note on Update of Replace? on page 49.
If you choose to import both files, then the library to be searched for replacement components
may optionally be selected from the Library Selector for Component Import Dialog and the
Component Filter Options Dialog appears allowing small thermally irrelevant components to be
either filtered or deleted completely.
If however you Cancel the second file browser, then only the board file is imported.
Note on Update of Replace?
Often the component placement definition will change in the EDA layout tool throughout the
design process. To allow for this, when there are one or more components in the currently
loaded project, the Update or Replace? query appears to let you choose to update an existing
FloTHERM PCB model on design import.
If you choose to update, all existing definitions of component type, heatsinks, and so on will be
retained, only the component location, board side and board shape will then be updated based
on the Reference Designator matching. Note that updating a component placement in this way
is designed to work when the imported model has the same number of components with the
same Reference Designator assignments as the original model.
Placement Keepout Region
Anewplacement keepout region is created on IDF import if such regions are in the IDF file pair
that defines regions on a board where components cannot be placed or can be placed but must
not exceed a maximum component height.
If a non-zero Max Height value is entered then components can be placed in the region but must
not exceed the Max Height. The keepout region is annotated on selection with the maximum
FloTHERM PCB User Guide, V6.2 50
Defining the Board Layout
Importing Designs
components height, if mom-zero. A 3D view of the board will show the keepout regions at their
defined maximum component height.
Placement keepout regions can also be manually created by clicking the Create new Placement
Keepout Region icon. See Placement Keepout Regions.
Components CSV Layout
The CSV file offers an alternative method of integration between EDA tools and FloTHERM
PCB if IDF export is not available in the EDA tool.
Use File > Import > Import CSV Layout to launch the Update or Add? to give you the
option of either updating the current loaded layout or change it by adding components based on
information in the CSV file.
If you choose to Update the existing components, then the components to be updated are those
with matching reference designators.
Note: The CSV file should contain one or more column headings of the format created when
File > Export > Export CSV is used. For a description of the format see CSV File Format on
page 54. Also, see the Note about importing reference designators under Importing Designs
on page 47.
Importing a Power List
Often, power information changes frequently throughout the board design process. Importing a
power list in CSV format allows you to update a number of component power values at the
same time. The required format of the CSV file is:
<reference_designator>,<power_in_Watts>
Note that the import power list only allows you to modify power values, it does not allow you to
add or remove components.
To import a power list, select File > Import > Import Power List and select the file.
Such a file can be created from an existing design by selecting File > Export > Export Power
List. See Exporting a Power List on page 53 for more information. Also, see the Note about
importing reference designators under Importing Designs on page 47.
Import Power List Report
When importing new power values you can generate an Import Power List Report.
Import Power List Report generation is turned off by default but can be turned on by ticking the
Show Report after CSV Power Import box in the GUI Preferences dialog.
Defining the Board Layout
Importing Designs
FloTHERM PCB User Guide, V6.2 51
The report (an example is shown in Figure 4-17) shows discrepancies between what you are
importing and what is already in the design, and components that do not have power values
assigned, that is, components with power values = 0.
Figure 4-17. Import Power List Report
You can print the report, and save the report in HTML format or as a TXT file.
Note
When saving a report in HTML, in addition to the .html file there will also be a folder
generated. For example, a report file named my_report.html will have a folder named
my_report_files. Both the file and the folder are required to view the report correctly.
Related Topics
IDF Board Designs on page 49
Library Selector for Component Import Dialog
To access: Tools > Component Library Swap
Use the Library Selector for Component Import dialog to choose the libraries to be searched
for cross-reference links when importing components.
The dialog box contains a tree structure which can be expanded by clicking + and collapsed by
clicking -.
Select the library(ies) and then click OK.
FloTHERM PCB User Guide, V6.2 52
Defining the Board Layout
Exporting Designs
Any component in the selected library(ies) with the same (or partially matched) Package Name
as that encountered in the IDF or FLOEDA file will then be swapped into theFloTHERM PCB
model and located such that the component center and orientation are maintained. This allows
for more detailed component thermal models to be imported in conjunction with the library data
than would otherwise be created.
For a partial match, the name of the component in the selected library should match the
beginning of the library file package name. For example, a component model in a library called
SOT223 will replace the components SOT223, SOT223:1, SOT223:1:X defined in the board
design file.
Note that, if a match is not found, then a simple component representation is created instead.
Exporting Designs
FloTHERM PCB board designs can be exported in six different file formats:
*.floplc to save the board placement, component power dissipation, and thermal data
for use in the Allegro PCB Design Editor.
*.pack to save the board in a compressed format of both model and solution data
ready for archiving, transfer to Mentor Graphics Mechanical Analysis Support, or
unpacking into FloTHERM for detailed results analysis.
*.pdml to save the board set-up information to and from the external file system.
Useful for sending FloTHERM PCB projects to customer support in a compact form.
*.emn and *.emp files that can be read by EDA software, see IDF Files.
*.csv comma separated file formats for loading board designs (see CSV Files) and
power lists (see Exporting a Power List) into spreadsheets.
FLOPLC Files
FloTHERM PCB is supplied with direct interfaces to:
Cadence Allegro PCB Design Editor, see Allegro Interface in the Cadence Allegro
Interface User Guide.
Mentor Graphics BoardStation, see BoardStation Interface in the BoardStation Interface
User Guide.
Zuken CR-5000 Board Designer, see CR-5000 Board Designer Interface in the Zuken
CR-5000 Board Designer Interface User Guide.
To export placement files to Allegro or BoardStation, use File > Export > Export FLOPLC
and choose the file name and destination from the browser. Placement update into CR-5000 is
not supported.
Defining the Board Layout
Exporting Designs
FloTHERM PCB User Guide, V6.2 53
Note
As Mentor Graphics Mechanical Analysis products identify placement files by the .floplc
extension, when naming the file ensure you keep the default .floplc extension.
PACK Files
To export packed board designs, use File > Export > Export PACK and choose the file name
and destination from the file browser.
Note
As Mentor Graphics Mechanical Analysis products identify packed designs by the .pack
filename extension, when naming the packed file ensure you keep the default .pack
extension.
PDML Files
To export PDML board designs use File > Export > Export PDML and choose the file name
and destination from the file browser.
Note
As Mentor Graphics Mechanical Analysis products identify PDML designs by the .pdml
filename extension, when naming the PDML file ensure you keep the default .pdml
extension.
IDF Files
To export the board design in the IDF format files (*.emn and *.emp), use File > Export >
Export IDF to call a file browser to choose the destination of first the *.emn file, then the *.emp
file.
CSV Files
To export board design information in comma separated variable files use File > Export >
Export CSVto call the Select Column Types Dialog and choose the information to be stored. A
file browser then appears for you to choose the file name and destination. For an example of a
CSV file, see CSV File Format on page 54.
Exporting a Power List
To export the list of power values, select File > Export > Export Power List and name the
CSV file. The resultant CSV file will contain two text columns:
FloTHERM PCB User Guide, V6.2 54
Defining the Board Layout
Exporting Designs
<reference_designator>,<power_in_Watts>
and can be read into a spreadsheet. The example below shows three components, U1, U2 and
U3, powered by 2, 4, and 4 Watts respectively.
U1,2
U2,4
U3,4
Typically you will export a power list to modify a number of power values and then import
those new values back into the design, see Importing a Power List on page 50.
Select Column Types Dialog
To access: File > Export > Export CSV > Save As
Use the Set Column Types dialog to choose the project information to be output to a comma
separated file. The resultant file can be loaded easily into a spreadsheet.
This dialog box lists all the possible column types. To include a column, check it in the list.
CSV File Format
The comma separated text file output fromthe File > Export > Export CSVcommand contains
a header row followed by a row for each component in the project, for example:
Package Name,Reference,Designator,Total Power (W),Component Type,X
Location (mm),Y Location (mm),X Size (mm),Y Size (mm),Z Size (mm),Board
Side,Filtered
Component,U1,5,Simple,0,0,40,40,3,Top,False
Component,U2,5,Simple,0,0,40,40,3,Top,False
Component,U3,0,Simple,0,0,40,40,3,Top,False
Component,U4,0,Simple,0,0,40,40,3,Top,False
Component,U5,0,Simple,0,0,40,40,3,Top,False
The equivalent spreadsheet display is shown in Figure 4-18.
Figure 4-18. Spreadsheet Based on CSV Output File
Related Topics
Exporting Designs on page 52
Defining the Board Layout
Filtering Objects for Solution Purposes
FloTHERM PCB User Guide, V6.2 55
Filtering Objects for Solution Purposes
FloTHERM PCB models the heat dissipated from components in one of two ways:
Discrete, restricting heat output to the component location
or
Smeared over the board
Either method can be globally applied using the Component Filter Options.
Component Filter Options Dialog
To access: Tools > Filter Components
Use the Component Filter Options dialog to determine the heat dissipation model for the
components or just to simplify the model.
Note: To use this dialog, you must be in Board Creation mode.
The Component Filter Options dialog consists of a property sheet for defining the component
filtering or deletion controls. The chosen options are combined using the logical AND/OR
selected in the Combine Parameter By field.
Filtering by Value
Components with property values lower than those entered in the dialog property sheet, and/or
with the corresponding reference designators, can be filtered or deleted. If the value is equal to
zero, then that filtering/deletion option is effectively OFF. For example, Length = 0 mm will
filter or delete nothing.
Filtering by Name
Components can also be filtered or deleted by their reference designators. Enter the character, or
part of the character string, of the reference designator required, separating multiple designators
with a comma. For example, enter into the Ref. Des. Contains field:
R for all resistors to be filtered or deleted
R, C for all resistor and capacitor type components to be filtered or deleted, regardless
of whether AND has been selected to combine the other filter parameters
If not filtering by reference designator, the Name Contains field should be left empty or set to a
unique string which does not occur in any of the design reference designators.
FloTHERM PCB User Guide, V6.2 56
Defining the Board Layout
Filtering Objects for Solution Purposes
Filtering by Multiple Parameters
By default, if multiple non-zero filter parameters are set, the components will either be filtered
or deleted if either one OR the other parameters are satisfied. Alternatively, by toggling AND
you can choose to filter only if all the non-zero parameters are satisfied.
In the settings example above, components that are small AND have negligible thermal impact
will be filtered or deleted. This ensures that large unpowered components, for example,
junctions, remain part of the thermal solution.
Resulting Filtered Representation
Filter filters components with lower property values or matching reference designators. Filtered
components are not seen as discrete entities by the solver; their heat values are not lost, but are
smeared over the board.
When the component property values are above or equal to the values entered, then the
component is modeled as a solid object, otherwise the heat dissipation of the component is
smeared over the entire board surface. It is therefore more efficient, in solution time, to filter out
small components.
Note
When the heat values are smeared across a board with cutouts, the cutout areas will still
have a proportion of the heat source applied. That is, the heat values are smeared over
both the board and cutouts.
Deleting Components From the Model
Delete deletes components with lower property values or matching reference designators from
the model.
Temporary Operation
Filtering using the Component Filter Options is a one-off operation, that is, it is not always
on. So, components created after a Component Filter Options filter will not be subject to the
settings in this.
The figure below shows the results display before and after filtering out the smaller components
from discrete modeling.
Defining the Board Layout
Using the Libraries
FloTHERM PCB User Guide, V6.2 57
Figure 4-19. Filtering Smaller Components
Displaying Filtered-Out Components
To display filtered-out components, go to Board Creation mode and click the Color
Components icon. Any filtered-out components will appear in wireframe over the board as
indicated in Figure 4-20.
Figure 4-20. Filtered Out Components
Using the Libraries
Library Configuration
Any object that can be created in FloTHERM PCB can be saved to, and retrieved from, a
library, see Adding Existing Geometry Using the Library on page 37, Replacing Geometry
on page 38, and Populating the Library from FloTHERM PCB on page 59.
FloTHERM PCB User Guide, V6.2 58
Defining the Board Layout
Using the Libraries
Libraries are located on the file system and located from within FloTHERM PCB via the
FLOCENTRALDIR environment variable, normally set in the runflopcb.bat file. The
runflopcb.bat file is found in:
<install_dir>/flosuite_v92/flopcb_v6.2/WinXP/bin
If FloTHERM PCB is installed along side FloTHERM then, by default, FLOCENTRALDIR
would be:
<install_dir>\flosuite_v92\flotherm\flocentral\Libraries
Library items are stored in Mentor Graphics Mechanical Analysis PDML format thus offering
full data integration to FloTHERM and FloTHERM PACK (see
www.mentor.com/products/mechanical/products/flotherm-pack).
Additional User Libraries
In addition to the delivered libraries, you can create new libraries. See Creating New
Libraries on page 60, for a description of how a new library is created. If the library is created
as a child of an existing library then a new directory will be created on the file system as a sub-
folder. If a new library is created as a child of the Libraries root node then its location can be
manually changed to anywhere on the local file system.
Importing and Exporting Libraries and Library Items
An entire library can be exported to the file system for subsequent distribution to other
FloTHERM PCB installations by accessing the librarys popup menu and selecting Export. A
filename is supplied and a .library file is created. This can then be e-mailed for example to
another remote FloTHERMPCB installation. The library can then be imported by accessing an
existing librarys popup menu and selecting Import.
Individual library items in Mentor Graphics Mechanical Analysis PDML format can be added
to a library via the file system only. This will be the case for individual items downloaded from
www.mentor.com/products/mechanical/products/flotherm-pack. Place the pdml file in the
directory on the file system that corresponds to the library as seen from within FloTHERM
PCB. From within FloTHERM PCB access the popup menu of that library and select Refresh.
This will search the directory and update the displayed list of available library items in
FloTHERM PCB.
Note that apart from objects created within FloTHERM PCB, only the following items are
supported for import into FloTHERM PCB from external sources (for example, FloTHERM
and FloTHERM PACK):
FloTHERM Heatsink SmartPart
FloTHERM PCB SmartPart
Defining the Board Layout
Using the Libraries
FloTHERM PCB User Guide, V6.2 59
FloTHERM Compact Component SmartPart
FloTHERM Surface Attributes (for Heatsink Interfacial Resistance)
FloTHERM PACK 2R, DELPHI and Detailed Components
Note that to preserve FloTHERM PACK model integrity, these components cannot be
modified except for position, orientation, max temperatures, and power. You are
provented fromchanging the other fields in the GUI. If you build a 2R model directly in
FloTHERM PCB (by switching the Component Type to 2 Resistor from the default of
Simple) then you can change those fields, and the CSV layout import will update the 2R
values as expected.
Attempts to import objects not of the above type will result in a Failed to import Library Item
into selected part(s).
Creating FloTHERM Environment Libraries
Libraries of FloTHERMPCB environments can be created using the Tools > Get FloTHERM
Environments functionality. These are stored in the directory:
%FLOCENTRALDIR%\FLOPCBEnvironments
These can also be distributed to other FloTHERM PCB installations using the Export and
Import popup menu items.
Creating a Central Library Configuration
A group of people using FloTHERM PCB can most effectively share library data by ensuring
that each installation has FLOCENTRALDIR set to a common directory on the local file
system. This environment variable can be set either in the individual runflopcb.bat file or as a
system environment variable.
Populating the Library from FloTHERM PCB
Saving Geometry in the Library
To copy FloTHERM PCB board geometry to the FloTHERM library, select the geometry,
right-click, then choose Save to Library fromthe popup menu and set the file destination in the
Library Selector Dialog. After exporting the design to the library, it can be quickly replicated in
other FloTHERM PCB or FloTHERM projects.
The board geometry will appear as an assembly, not a PCB SmartPart, in the FloTHERM
library. The detail of the board, once added to a FloTHERM model, will be dependent on the
current solution type in the Thermal Solution Docker on page 80 (launched by File > Solve).
If a detailed description of the board is required (for example, layers modeled explicitly) then
the Accurate Thermal Prediction option in the solution, must be checked on.
FloTHERM PCB User Guide, V6.2 60
Defining the Board Layout
Using the Libraries
New library folders can be created using the Create New Libraries, see Creating New
Libraries on page 60.
Related Topics
Setting the Solution Type on page 80
Library Selector Dialog
To access: Geometry selection > Save to Library
Use the Library Selector dialog to choose the library to hold the exported geometry (a
MotherBoard, DaughterBoard, component, or functional group selected in FloTHERMPCB) to
the FloTHERM library.
This geometry can then be accessed from FloTHERM and used for system analysis.
The dialog consists of a tree structure which can be expanded by clicking + and collapsed by
clicking -.
To copy the design into the FloTHERM library, highlight the library name in the tree and click
OK.
Related Topics
Populating the Library from FloTHERM PCB on page 59
Adding Existing Geometry Using the Library on page 37
Creating New Libraries
New libraries can be created using the Create New Libraries dialog.
Figure 4-21. Creating a New Library
Create New Libraries Dialog
To access: Click the Show Library icon, right-click a library, and select Create new library
Defining the Board Layout
Using the Libraries
FloTHERM PCB User Guide, V6.2 61
Use the Create New Libraries dialog to add a folder to the FloTHERMlibrary. Geometry may
then be added to or copied from this directory using the library manager.
Enter the name to be displayed in the library tree in the Library Name field.
Enter the full path of the directory to be used as a library folder in the Directory Name field.
Alternatively, click Browse to find the directory.
Searching Libraries
Libraries can be searched using the Library Search Facility dialog.
Figure 4-22. Searching a Library
Library Search Facility Dialog
To access: Click the Show Library icon, right-click a library, and select Find
Use the Library Search Facility dialog to quickly find and select items in a library according
to an entered search criteria. The dialog will list out any found matches. It can also be used to
select the found items in the library tree ready for deletion or downloading into the FloTHERM
PCB project.
To Search for a Library Item
1. Enter all or part of the item name you want to find in the Find field.
2. Click Partial, if searching for a substring match.
3. Click Match Case if searching for a capitalization match.
4. Click Find Next to search for a single instance or Find All for all instances, in the
selected library. If there are multiple matches you can use Find Next repeatedly to step
from one match to the next.
FloTHERM PCB User Guide, V6.2 62
Defining the Board Layout
Using the Libraries
Quickly Downloading a Found Item
Found library items can be quickly downloaded to valid selected project parts by double-
clicking in the Found List. Select the part to receive the download before launching the Library
Search Facility dialog.
Selecting Items in the Library Tree
To select a found item in the library tree:
1. Search for the library item using the Library Search dialog.
2. Select the item in the Found Items list,
3. Click Select in Tree.
The item will appear selected in the Library tree. The Library tree will expand, if necessary, to
display the selected item.
Figure 4-23. Selecting Library Tree Items
After closing the dialog, the selected item can be deleted from the library or downloaded to the
project using the right-click popup menu.
Figure 4-24. Library Tree Item Popup Menu
Defining the Board Layout
Using the Libraries
FloTHERM PCB User Guide, V6.2 63
Note
In the example shown in Figure 4-23, double-clicking CBGAFC_11x11mm_2R in the
dialog will download it into F1.
FloTHERM PCB User Guide, V6.2 64
Defining the Board Layout
Using the Libraries
FloTHERM PCB User Guide, V6.2 65
Chapter 5
Defining the Environment
This chapter describes how to define the environment surrounding the board. It describes the
environment data and explains how to view and change the set-up.
Viewing the Environment Data
To view the environment data and the setup fields, click the Environment Denition button.
Figure 5-1. Environment Definition Button
The environment is displayed in four areas:
Environment Mode Button for a summary
Properties Sheet allowing manual change
Environment library tree containing environments that can be copied into FloTHERM
PCB.
2D or 3D view of the solution domain and air flow direction.
See Environment Definition in Getting Started with FloTHERMPCB for a description of the
window layout.
Default Environment
On starting a new project, the environment is set by default to model a card slot environment
with an ambient temperature of 45 and speed of 2 m/s. A summary of the data can be seen in
the Environment Definition button if Small Process Icons is set to False in the GUI Preferences
Dialog on page 15.
2D and 3D Views
The display area shows the solution domain outline and the air flow direction. By clicking the
View From icon and then the 3D icon, the display changes to 3D, and you can rotate the view.
FloTHERM PCB User Guide, V6.2 66
Defining the Environment
Changing the Environment Using the Properties Sheet
Environment Summary
A quick summary of the environment can be displayed in the process bar or the ToolTip. If you
deactivate the Small Process Icons option in the GUI Preferences Dialog on page 15 then the
Environment button will be expanded to provide a brief summary of the environment data.
Figure 5-2. Environment Button Summary Data
Alternatively, if the Use Tool Tips option is activated in the GUI Preferences, then the
environment summary can be displayed in a TooltTip when the mouse pointer hovers over the
Environment Definition button.
Figure 5-3. ToolTip for Environment Button
Changing the Environment Using the Properties
Sheet
To change the environment using the Properties Sheet, ensure that the Environment Mode
Button is active, then change the Property Data Sheet fields. The options available differ
according to the Environment chosen.
The environment that you define in FloTHERM PCB should be a reasonable representation of
the air flowand thermal conditions that you expect the board to be subjected to in operation. For
example, you can define the altitude above sea level. Heights of between 0 and 40,000 ft are
accepted. The properties of the air are changed based upon the defined height. Non-zero altitude
values should be set for high altitude applications only, for example, not when above 50ft.
Environment Types
There are five options for defining the environment: Simple Card Slot (the default), Standard
Forced Air, Standard Still Air, Conduction Cooled and Reflow Oven.
Defining the Environment
Changing the Environment Using the Properties Sheet
FloTHERM PCB User Guide, V6.2 67
Figure 5-4. Choosing Environment Type
Standard Forced Air
This option will place the board in the JEDEC (www.jedec.org) standardized forced air test.
This option is suitable if you do not know the exact operating environment but want to compare
the performance of the board in a standardized forced convection cooling environment.
The size of the environment is derived from the size of the board under consideration.
Information Required:
Ambient Temperature of the surrounding air
Speed of the air
Flow Direction setting the expected upstream flow direction
Altitude for high altitude modeling
Z Rotation of board
Flip Board, if required to turn the board over
Standard Still Air
This option places the board in the JEDEC (www.jedec.org) still air test. This option is suitable
if you do not know the exact operating environment but want to compare the performance of the
board in standardized natural convection conditions.
The size of the environment is derived from the size of the board under consideration.
Information Required:
Ambient Temperature of the surrounding air
Gravity Direction to model the effects of gravity
Altitude for high altitude modeling
Z Rotation of board
Flip Board, if required to turn the board over
FloTHERM PCB User Guide, V6.2 68
Defining the Environment
Changing the Environment Using the Properties Sheet
Simple Card Slot
This option will place the board design in a card slot. Choose this option if the actual board is
intended to be placed in a card cage. This option requires that you know approximately the inlet
conditions to the card slot.
Information required:
Inlet Temperature for the air temperature entering the slot
Flow Specication for the volume flow rate or an inlet velocity
Inlet Speed of the air entering the slot
Flow Direction of the inlet air
Slot Pitch for the distance between the cards in the card cage
Center Offset for an offset distance to position the simple card slot with a defined offset
from the central location. This is useful when representing the effects of empty
neighboring slots.
Figure 5-5. Center Offset
Altitude for high altitude modeling
FloTHERMPCB will assume a uniform velocity and temperature distribution entering the card
slot from the direction that is specified. The upstream and downstream distance cannot be
changed.
Conduction Cooled
This option models the conduction cooling of boards. Conduction cooling can be represented:
Along any edge(s) or side(s) of the board
For individual components
Selected areas of the board
In a vacuum
Defining the Environment
Changing the Environment Using the Properties Sheet
FloTHERM PCB User Guide, V6.2 69
Board Cooling
To model conduction cooling, select the High/Low X,Y, or Z Cooled property sheet option for
the side or sides you are interested in, then set the edge temperature, together with an additional
thermal contact resistance, in the fields that appear under the cooled check box as shown in
Figure 5-6, to model the effects of wedgelocks and other methods.
Figure 5-6. Setting Conduction Cooling Options
A side of the motherboard selected for conduction cooling will impose a fixed temperature on
the entire side of the environment, not just the motherboard edge. Any object that abuts that side
of the environment, for example daughterboards and heatsinks, will be conduction cooled at the
specified temperature.
FloTHERM PCB User Guide, V6.2 70
Defining the Environment
Changing the Environment Using the Properties Sheet
Figure 5-7. Conduction Cooling of Abutting Objects
Note
If the top or bottom face of the board is set as conduction cooled, a solution will only be
allowed if there are no components on the cooled side of the board.
The physical environment that the PCB resides in is not explicitly represented. Instead, the local
Air Temperature is defined as is the Nearest Solid Temperature; the latter is used to calculate
the radiation exchange with the PCB being modelled.
The direction of gravity and the PCBs Z rotation can be altered so as to locate the board in any
orientation.
Information Required:
Air Temperature surrounding the board
Nearest Solid Temperature from the board
Solution Type set to one of three options:
o Conduction + Convection + Radiation (heat removed by conduction, convection
and radiation)
o Conduction Only (ignores the heat removal by air flow and radiation)
o Vacuum (heat removed by conduction and radiation only, ignores convection)
Side/edge to be cooled and its thermal contact resistance
Gravity Direction to model the effects of gravity
Defining the Environment
Changing the Environment Using the Properties Sheet
FloTHERM PCB User Guide, V6.2 71
Altitude for high altitude modeling
Z Rotation of board
Flip Board, if required to turn the board over
Component Cooling
In addition to, or instead of, the board side(s) being conduction cooled, the individual
components can also be conduction cooled. This represents the cooling of critical components
by moulding the chassis so as to be in conduction contact with the component top.
Conduction cooled components are set by first selecting the component(s) either in the display
area or in the node tree located below the conduction cooled environment property sheet,
clicking Chassis Cooled and entering the chassis temperature and contact resistance.
Figure 5-8. Component Cooling Setup
FloTHERM PCB User Guide, V6.2 72
Defining the Environment
Changing the Environment Using the Properties Sheet
Area Conduction Cooling
Conduction cooling of a specified area, or areas, of the board can also be performed. To model
area conduction cooling:
1. In Board Creation, define an unpowered component of the required size and position
on the board
2. Set it to be filtered using its construction property sheet
3. In the Environment node tree, select it and set it as conduction cooled
The component will not be represented, but the area of the board it occupies will be conduction
cooled
Figure 5-9. Conduction Cooling an Area
Conduction Only Solution
The Conduction Only Solution option will provide a conservative estimate of component and
board temperatures by assuming the heat removed by the air flow and radiation exchange is
negligible to the extent that it is justified to be ignored.
Reflow Oven
This option will place the board inside a reflow oven.
To simulate the solder reflowprocess, set-up a number of heating and cooling zones in the oven,
specifying their length and temperature. The time the board spends in each zone is calculated
from the Conveyor Speed and the zone length. The zone details are indicated in the display
area.
Defining the Environment
Changing the Environment Using the Properties Sheet
FloTHERM PCB User Guide, V6.2 73
Figure 5-10. Simulating the Solder Reflow Process
Information Required:
Ambient Temperature for the surrounding air temperature
Conveyor Speed for the speed the board travels through the oven
Solder Melt Temperature for the temperature at which the solder will melt. This value
defaults to 235C and is the same for all components.
Heat Air Speed for the speed across the heating zone
Cool Air Speed for the speed across the cooling zone
Maximum Clearance Height between the board and surface and the perforated plate
through which air is supplied
Number of Heating Zones in the oven
Heating Zone Length of each heating zone
Number of Cooling Zones the number of cooling zones
FloTHERM PCB User Guide, V6.2 74
Defining the Environment
Copying a FloTHERM Environment
Cooling Zone Length of each cooling zone
Temp Units for the units of temperature used for calculation and display
Heating Zone (num) read-only table heading
Heating Zone n temperature applied to top and bottom or top only of the board
Cooling Zone (num) read-only table heading
Cooling Zone n temperature applied to top and bottom or top only of the board
Flip Board, if reflow solder is required on the other side of the board. Toggling Flip
Board on rotates the board 180 about the axis through the oven.
Figure 5-11. Board Flip for Reflow on Other Side
Alternative FloTHERM Environment
If the boards operating environment does not fit well into the above choices, or a more detailed
analysis is desired, then consider using a FloTHERMenvironment. See Copying a FloTHERM
Environment on page 74.
Copying a FloTHERM Environment
Using the Tools Menu
The environment of regions surrounding a PCB in a FloTHERM library project can be copied
into FloTHERMPCB. Use the Tools > Get FloTHERMEnvironment command to launch the
Browse for Folder. Choose the project containing the required model, then the region
containing the required environment from the Choose Region Dialog. It is envisaged that this
operation is done once, because the Tools > Get FloTHERM Environment operation creates
an Environment Library item, which appears in the Environment Library panel. Selection of the
environment from FloTHERM Environment Library panel subsequently, will be done often.
Using the Environment Library
The Environment library provides a shortcut to the environments that have already been
accessed by FloTHERM PCB. To copy an environment from a project listed in the using the
Environment library, expand the project node and double-click the region containing the
required environment. The environment library is held in the
FLOCENTRALDIR/FLOPCBEnvironment directory
180
Defining the Environment
Copying a FloTHERM Environment
FloTHERM PCB User Guide, V6.2 75
Restrictions on FloTHERM Environments
FloTHERM PCB sets certain constraints on the types of environments that can be copied from
FloTHERM. The types of projects and regions NOT allowed to provide environments for
FloTHERM PCB are listed in FloTHERM Projects Disallowed on page 75 and FloTHERM
Regions Disallowed on page 76.
FloTHERM Projects Disallowed
The following types of FloTHERM project are NOT allowed to provide environments for a
FloTHERM PCB solution:
The FloTHERM project has to be in a just solved state, that is, a solution has terminated and
no subsequent modifications have been made to the project
To enable the environment to be correctly defined, the FloTHERM project must provide a
minimum number of solved variables.
Related Topics
Copying a FloTHERM Environment on page 74
Table 5-1. FloTHERM Project Restrictions
Project Restriction Message issued on Project directory selection
Not 2D 2D projects cannot be used to create environment
Not transient Transient projects cannot be used to create environment
Table 5-2. Projects That Must Be Re-Solved in FloTHERM
Project Restriction Message issued on Project directory selection
Grid has not changed Project not consistent with solution: backup directory exists. Re-solve
in FloTHERM
Residual history
exists
Project not consistent with solution: residual file does not exist. Re-
solve in FloTHERM
Project has been
translated
Project not consistent with solution: Tag file does not exist. Re-solve in
FloTHERM
Table 5-3. Project Variables Required
Variables Restriction Message issued on Project directory selection
Temperature, Pressure,
Velocities and Heat
Flux
1
required
1. Storage of this variable is activated in the Model > Modeling and should be set so prior to the solve.
Project must have Temperature, Pressure, Velocities and Heat Flux
FloTHERM PCB User Guide, V6.2 76
Defining the Environment
Copying a FloTHERM Environment
FloTHERM Regions Disallowed
A Region object is used to define the extents of an environment that is to be used in FloTHERM
PCB. The following region configurations are disallowed:
A single PCB SmartPart MUST exist in the region. This PCB SmartPart must be wholly inside
the region. It is allowed to internally abut the region. This region is optionally converted into the
FloTHERM PCB motherboard when the environment is selected in FloTHERM PCB.
Only a limited number of FloTHERM objects are allowed to exist in a region that is to be
selected to define an environment in FloTHERMPCB. This is to ensure the automated gridding
and solution control capabilities in FloTHERM are never compromised.
Table 5-4. FloTHERM Project Region Restrictions
Region
Restriction
Message issued on Region selection
Region must not
be collapsed
(i.e., must be 3D)
Region is not valid if it is collapsed
Must not be on
edge of a grid
space
Region is not valid if it is at a localized grid boundary or if it is at the
solution domain boundary
Upper limit on
number of
environment cell
faces
More than 4000 cells exist on region boundary
Table 5-5. PCB SmartPart Restrictions in Region
Restriction Message issued on Region selection
PCB must be
wholly inside
the region
PCB smartparts must not intersect the region boundary
Table 5-6. Restrictions on Objects in Regions
Object NOT
allowed in Region
Message issued on Region selection
Fans Invalid object(s) in region: Fan
Recirculation
Devices
Invalid object(s) in region: Recirculation Device
Fixed Flows Invalid object(s) in region: Fixed Flow
Square Diffusers Invalid object(s) in region: Fixed Flow
Heat Sinks Invalid object(s) in region: Heat Sink
Defining the Environment
Copying a FloTHERM Environment
FloTHERM PCB User Guide, V6.2 77
Due to technicalities in the definition of the boundary conditions used to define the extents of
the environment the following are further restrictions
Related Topics
Copying a FloTHERM Environment on page 74
Choose Region Dialog
To access: Tools > Get FloTHERM Environments > Project selection
Use this dialog to choose the region containing the environment to be copied into FloTHERM
PCB.
The dialog box lists the regions present in the FloTHERM project selected for the data transfer
in the Tools > Get FloTHERM Environment procedure. Highlight the required region and
click OK.
For information on the types of FloTHERM regions you cant copy into FloTHERM PCB, see
Restrictions on FloTHERM Environments on page 75.
Related Topics
Copying a FloTHERM Environment on page 74
Compact
Component
Invalid object(s) in region: Compact Component
Source Invalid object(s) in region: Source
Dissipating
Cuboid
Invalid object(s) in region: Dissipating Cuboid
Sloping Block Invalid object(s) in region: Sloping Block
Table 5-7. Restrictions on External Objects Abutting a Region
Object not allowed
to externally abut
the Region
Message issued on Region selection
Resistances Resistances must not abut the region boundary
Dissipating Cuboids Dissipating Cuboids must not abut the region boundary
Table 5-6. Restrictions on Objects in Regions (cont.)
Object NOT
allowed in Region
Message issued on Region selection
FloTHERM PCB User Guide, V6.2 78
Defining the Environment
Copying a FloTHERM Environment
FloTHERM PCB User Guide, V6.2 79
Chapter 6
Solving and Viewing the Results
This chapter describes how to solve FloTHERM PCB projects. It describes the solution status
and how to the choose the solution type, start the solution as well as view the results.
Displaying the Solution Status
The solution status of the FloTHERMPCB project is displayed in the ToolTip when the mouse
lingers over the Solution and Results Mode button
Figure 6-1. ToolTip for Results Analysis Button
Alternatively, the solution status can be displayed in the process bar if you deactivate the Small
Process Icons option in the GUI Preferences Dialog on page 15.
Figure 6-2. Results Analysis Button With Summary
Related Topics
Checking the Model and Starting the Solution on page 79
Viewing the Results on page 89
Checking the Model and Starting the Solution
To check the model and run a solution in FloTHERMPCB, first choose Check Model fromthe
File menu. FloTHERM PCB checks the model and displays any warnings in a Thermal
Solution Docker on page 80, which appears at the bottom of the window. To start the solution,
in the docker, select the solution type and click the green arrow button.
FloTHERM PCB User Guide, V6.2 80
Solving and Viewing the Results
Checking the Model and Starting the Solution
Alternatively, if you click the Results Analysis button when results are not present, the solution
docker will appear to invite you to start the solution.
Related Topics
Viewing the Results on page 89
Thermal Solution Docker
Use the thermal solution docker to re-check the model and start the solution.
Figure 6-3. Thermal Solution Docker
Starting and Interrupting the Solution
Click the green arrow button to start the solution. If no modeling errors are detected, the
solution will continue, unless interrupted, until the temperature of all the components does not
change with successive iterations and the residuals reach a default termination criteria value.
Click the orange square button to interrupt the solution. Click the green arrow button to
continue the solution.
If you interrupt the solution and save the project, this partially converged project can be later re-
loaded into FloTHERM PCB to continue the solution.
Setting the Solution Type
There are two solution types, choose:
Solving and Viewing the Results
Checking the Model and Starting the Solution
FloTHERM PCB User Guide, V6.2 81
Thermal Trend Prediction for fast solutions. But, the results are only accurate
enough to resolve trends when comparing different layouts. The board layers are
averaged into a single block and heatsinks are modelled as compact.
Accurate Thermal Prediction for longer and more accurate solutions. But, the
results provide a grid independent temperature prediction. The board layers and
heatsinks are modelled in detail.
The difference between the two solutions is the grid density and also the representation of the
board. For trend prediction, the board is treated as a single orthotropic board. For accurate
prediction, each layer is modeled explicitly.
Note
The Reow Oven environment is restricted to Accurate Thermal Prediction solutions
only.
Model Size
The size of the model is indicated, in blue text, in the message panel, prior to solution. The
reported model size is described as small (model size < 30k grid cells), medium (30k grid cells
< model size < 200k grid cells) large (model size > 200k grid cells). The total number of cells is
also reported.
Re-Checking the Model
The *Re-Check Model* button (in red) appears when changes have been detected. Click the
Re-Check Model button before solving to perform a sanity check. If errors are detected,
information will be displayed in the message panel.
Message Panel
After clicking the green arrow button to start the solution, FloTHERM PCB performs a sanity
check. If any problems are detected, error or warning messages are displayed. Fatal errors that
prevent solution are displayed in red text.
Figure 6-4. Detected Fatal Errors Shown in Red
In Figure 6-4, clicking on the error message selects the offending object(s) ready for correction.
One of the objects can then be moved to solve the overlap. The model must then be re-checked
prior to solution by clicking Re-Check Model.
FloTHERM PCB User Guide, V6.2 82
Solving and Viewing the Results
Checking the Model and Starting the Solution
If no fatal errors are detected, the solution continues. The solution progress is indicated in the
progress bar and the component temperatures are displayed as they are calculated.
Figure 6-5. Temperature Display and Progress Bar
The display of the temperatures provides a quick check on the validity of the model without
having to wait until the full solution completes.
Note that, for reflow oven environments, the maximum temperature of each component at each
time step is displayed.
Special Display for Reflow Oven Environments
Note that, when solving reflow oven environments, the component Maximum Temperature
versus Time profile is a plotted.
Figure 6-6. Reflow Oven Profile
Display of Results
After solution completes, the solution docker is removed and the results configuration is
displayed to show a table of component temperatures. See Viewing the Results on page 89.
Solving and Viewing the Results
Checking the Model and Starting the Solution
FloTHERM PCB User Guide, V6.2 83
Solution Bound to Model
After solution, the results remain until changes in the model cause an inconsistency between the
set-up and results, then the results become inaccessible. Selecting Edit > Undo undoes the
change and restores the results.
The solution results remain consistent, and therefore accessible, for changes in:
Object name
Reference designator
Board name
Object notes
Creation or deletion of a connector
All data associated with connectors
Creation or deletion of a keepout region
All data associated with a keepout region
Tj_max, Tc_max
Creation of a new functional group via the toolbar or component popup menu
Functional group reference designator, function name, size by bounding box check box
Solution Processing Messages
When a thermal solution is started, FloTHERM PCB checks for restricted object overlapping
conditions, out of physical bounds data entries, and so on. These messages are issued either as
warnings, allowing a solve to proceed, or errors that deny a solution.
This section contains the FloTHERMPCB messages that may appear during solution and offers
instructions about what to do next. The names of the objects causing the problems are indicated
in brackets.
Note
The error or warning messages are environment specific. That is, they will only appear
when relevant to the current solution. You may find swapping environment types causes
different messages to be displayed when solving.
FloTHERM PCB User Guide, V6.2 84
Solving and Viewing the Results
Checking the Model and Starting the Solution
Warnings
There are no components in the model
No components have been added to the layout. Add components to the board layout, using the
Functional and Layout modes. See Defining a Functional Layout on page 21, and Defining
the Board Layout on page 31.
If there are functional groups defined with a specified power then a solution would provide
average board temperatures.
There is no power specified
No power has been supplied to the model, so there is nothing to be gained by solving.
Power is added to components or functional groups using the properties sheets, see Defining
the Board Layout on page 31.
All powers will be derived
Only detailed or resistor network components are used in the model and their powers have been
set to ? in the properties sheet. Their power dissipation will be derived during solution. See
Derive Power Dissipation for a Component at Fixed Tj.
There are more than 100 non-filtered components in the model
This may result in long thermal solution times. To reduce the number of non-filtered
components, increase the tolerance values in the Component Filter Options Dialog on
page 55.
The board is greater than 1 metre in size (Board Name)
The dimensions of the named board is outside the expected size range. Change the board size
using the properties sheet. See Using Property Sheets on page 42.
The board is greater than 1 cm thick (Board Name)
The dimensions of the named board is outside the expected size range. Change the board size
using the properties sheet. See Using Property Sheets on page 42.
The environment inlet speed is greater than 20m/s
The inlet speed is higher than the normal operating range. Correct the inlet speed using the
environment properties sheet. See Changing the Environment Using the Properties Sheet on
page 66.
The environment inlet temperature is greater than 100C
Solving and Viewing the Results
Checking the Model and Starting the Solution
FloTHERM PCB User Guide, V6.2 85
The inlet temperature is higher than the normal operating range. Correct the inlet temperature
using the environment properties sheet. See Changing the Environment Using the Properties
Sheet on page 66.
Plate Fin Heatsink not aligned with Air Flow (Heatsink Name)
The air flow direction, which can be in either the + or -Y direction, is displayed in the
environment definition mode and set using the environment properties sheet. See Changing the
Environment Using the Properties Sheet on page 66.
However, to ensure effective cooling, it is advisable to rotate the heatsink so as to align with the
flow direction. To rotate the heatsink, select it in the board creation mode and change the Z
Rotation in the heat sink properties sheet. See Heatsinks for a description of the property
sheet.
Thermal Via extends outside component (via name, component name)
The size of the thermal via array is larger than the footprint of the component. As thermal vias
are designed to enhance heat transfer from under a package, it is not normally the case that they
extend beyond the package.
Heatsink has fin width less than 0.5 mm (Heatsink name)
The default heatsink fin width is calculated to be one-tenth of the height of the fin. Extruded
heatsink fin widths are usually limited to more than 0.5 mmdue to manufacturing constraints. If
the heatsink height is such that the resulting fin width is less than 0.5 mm, then this message
indicates that the fin width might need to be manually modified in the Heatsink property sheet.
See Heatsinks for a description of the property sheet.
You have requested an accurate solution but there are only Simple components. You are
advised to add thermal resistor network, or FloTHERMPACKDetailed, components that
warrant an Accurate solution
Simple components are the best representation that can be constructed when little or no detailed
component information is available. They are best suited to performing comparative Trend
studies. An Accurate solution is best performed when there are component representations
capable of predicting accurate information, i.e thermal resistor network or detailed.
Unpowered component extends outside defined environment
Often IDF components representing connectors overlap the edge of the board. A solution is
allowed if a component is Simple, has zero power and spans the edge of the solution domain,
but a warning is issued in case this overlap is not caused by a connector.
FloTHERM PCB User Guide, V6.2 86
Solving and Viewing the Results
Checking the Model and Starting the Solution
Figure 6-7. Connector Overlap of Board Edge
However, if the warning is caused by bad positioning, then reset the location of the named part
using the property sheets, see Using Property Sheets on page 42, before resolving. The
location of the part in respect of the solution domain, can be viewed in the environment mode.
See Defining the Environment on page 65.
Filtered Component extends outside defined environment (Part Name)
Although it will be ignored by the thermal exclusion, the component does extend beyond the
bounds of the environment. Check this is intended.
Top Layer is not on the top surface of the board (Layer Name, Board Name)
Generally, this is not a commonly encountered board stackup configuration. The top layer
should align with the top of the board.
Bottom Layer is not on the bottom surface of the board (Layer Name, Board Name)
Generally, this is not a commonly encountered board stackup configuration. The bottom layer
should align with the bottom of the board.
Functional Group is larger than board (Functionalgroup name)
Board size is not sufficiently large to accommodate the functional group. Either decrease the
size of the functional group or increase the size of the board.
Air Temperature less than Nearest Solid Temperature in Conduction Cooled
Environment
Normally the air temperature is greater than the nearest solid temperature. Check this is
intended.
Solving and Viewing the Results
Checking the Model and Starting the Solution
FloTHERM PCB User Guide, V6.2 87
Temperature of chassis is greater than air temperature (Chassis Name)
Normally the chassis temperature is less than the air temperature. Check this is intended.
There is no Conduction Cooling defined
The board is modelled as suspended in free air. To achieve conduction cooling, define at least
one board edge, surface or component surface as conduction cooled.
Cutout extends outside defined environment (Part Name)
Although this has no effect on the results, a consistent definition of the cutouts would be where
they are wholly within or internally abutting the board perimeter.
Component not fully inside user defined Functional Group Extents (Component Name,
Functionalgroup Name)
A user-sized functional group defines an area of the board surface with which all components of
the functional group should reside.
Errors
Cannot solve with more than 4 components in DEMO MODE
Reduce the number of components, or upgrade to a full license.
Board needs at least one layer (Board Name)
Layers represent the structure of a board, so there must be at least one layer per board.
To add a layer, select the board and either click the Create newLayer icon or change the number
of layers in the board properties sheet. New layers are added to the center of the board. See
Layers.
Layer is thicker than board (Layer Name, Board Name)
The layer cannot be thicker than the board, so change the thickness of either the layer or the
board using the property sheets. See Using Property Sheets on page 42.
Sum of Layer thicknesses is thicker than board (Board Name)
The sum of the layers cannot be thicker than the board, so change the thickness of either the
layers or the board using the properties sheets. See Using Property Sheets on page 42.
Part is not on the board (Part Name, Board Name)
FloTHERM PCB User Guide, V6.2 88
Solving and Viewing the Results
Checking the Model and Starting the Solution
The named part has been moved off the board. Relocate the part back onto the board either by
dragging or using the property sheet in Board layout mode. See Using Property Sheets on
page 42.
Layer Patch is not completely on the board (Patch Name, Board Name)
Reset the location of the patch using the property sheet. See Layer Patches.
Layer is not completely on the board (Layer Name, Board Name)
Reset the location of the layer using the property sheet. See Layers.
Part is not on the board - it is over a Cutout (Part Name, Cutout Name)
Either remove the cutout or move the part until it is part of the board. See Rectangular
Cutouts.
Parts overlap each other (Part Name, Part Name)
FloTHERM PCB cannot solve for overlapping parts. Relocate the parts using the property
sheets. Using Property Sheets on page 42.
Part is larger than board (Part Name)
The part is larger than its parent board. Resize the part using the property sheets. See Using
Property Sheets on page 42.
Component has inappropriate Junction To Case Resistance (Component Name)
Check the settings in the component property sheet. See Rectangular Components.
Component has inappropriate Junction To Board Resistance (Component Name)
Check the settings in the component property sheet. See Rectangular Components.
Part extends outside defined environment (Part Name)
Reset the location of the named part using the property sheets, see Using Property Sheets on
page 42, before resolving. The location of the part in respect of the solution domain, can be
viewed in the environment mode. See Defining the Environment on page 65.
Heatsink is not on the component (Heatsink Name, Component Name)
The named heatsink has been moved off the component. Relocate the heatsink back onto the
component either by dragging or using the property sheet in Board layout mode. See Using
Property Sheets on page 42.
Solving and Viewing the Results
Viewing the Results
FloTHERM PCB User Guide, V6.2 89
Related Topics
Viewing the Results on page 89
Viewing the Results
If the results are not on display, then click the Results Analysis button. The results
configuration is similar to that shown below.
Figure 6-8. Tabular and Graphical Results Display
The results are displayed in tabular and graphical formats.
Tabular Results
A table of results appears above the Display Area. The tables can be sorted by clicking the
column headings. Click once to sort the table in descending order of the value selected, click
again to sort in ascending order.
For a description of the table, see Results Data Table in Getting Started with FloTHERM PCB.
Graphical Results
The graphical view of the results appears below the results table. The results are represented by
a color coding over the geometry. The color key is also displayed. The default legend scaling
FloTHERM PCB User Guide, V6.2 90
Solving and Viewing the Results
Comparing Results
option can be changed by choosing Options > Legend and using the Legend Options Dialog
on page 92.
The view can be modified using the icons in the right toolbar, see Results View Controls in
Getting Started with FloTHERM PCB.
Related Topics
Comparing Results on page 90
Comparing Results
The results of this project can be compared with those from previous saved FloTHERM PCB
project solutions. To compare the results, select Tools > Compare Results to launch the Results
Comparison window.
Result Comparison Window
The Results Comparison window is capable of displaying multiple plots of solution results so
that you can compare the graphical results with those of previous saved projects.
The window consists of a table of results, as well as the graphic output, for each project selected
for comparison by selecting Project > Open New. The main window features are shown in
Figure 6-9. The current project has -basecase appended for identification.
Figure 6-9. Results Comparison Window
Solving and Viewing the Results
Comparing Results
FloTHERM PCB User Guide, V6.2 91
1. See Results Table on page 91
2. See Results Plotting Area on page 91
3. See Plot Viewing Controls on page 92
4. See menu bar for Project Menu on page 92 and Options Menu on page 94
Results Table
The results table contains entries for all the projects opened for comparison. There is one row
for each project, and the type of information displayed is controlled by the Table Type icon.
Clicking the Table Type icon opens a menu, see Figure 6-10.
Figure 6-10. Table Type Popup Menu
Model Summary is the total power and maximum component temperature.
The Table Type icon changes to show the table type selected.
Note that, like the main results table, the tables can be sorted by clicking the column headings.
Click once to sort the table in descending order of the value selected, click again to sort in
ascending order. Also, clicking a component in the table highlights it in the plot below, and vice
versa.
Related Topics
Comparing Results on page 90
Results Plotting Area
The results plotting area displays 2D color coded plots for each of the projects opened. Each
plot is drawn in a separate panel (or sub window) with standard window controls. By default,
the plot panels are tiled within the display area and their size is adjusted, the Project menu
allows you to tile or cascade the panels.
Related Topics
Comparing Results on page 90
FloTHERM PCB User Guide, V6.2 92
Solving and Viewing the Results
Comparing Results
Plot Viewing Controls
The plot views can be modified using the right toolbar which contains movable button panels
for changing the view direction, zooming, annotating and coloring the components as well as
displaying plane plots.
These plot controls are the same as those for the main solution configuration. See Results View
Controls in Getting Started with FloTHERM PCB. The changes made in the viewing controls
are applied to all the plots in the Results Comparison Window.
Related Topics
Comparing Results on page 90
Legend Options Dialog
To access: Options > Legend
Use this dialog to choose the range of temperatures to be plotted in the Results Analysis and
Result Comparison windows. The is useful for increasing the visibility of differences over a
narrower range.
To change the value range, overtype the data entry fields and check Use User-dened Options.
The units are changed by clicking the units box and choosing an option from the popup menu.
Uncheck Use User-dened Options to use the default range, which is determined from the
coldest and hottest objects on display.
Result Comparison Window Menus
Project Menu
Table 6-1. Result Comparison Window Project Menu Options
Option Description Shortcut
Open New Launches a file selection to choose the *.flopcb file for
comparison. After selection, the project data appears in the
Results Comparison Window.
Print Launches the system Print dialog to obtain a postscript
representation of the drawing area and either output it to a
printer or save it as a disk file.
Ctrl-P
Save Image(s) Launches a file selection to save the display area screen image
as *.gif file.
Solving and Viewing the Results
Comparing Results
FloTHERM PCB User Guide, V6.2 93
Figure 6-11. Tiled Plot Panels
Figure 6-12. Cascaded Plot Panels
Tile Displays all plot panels in a uniformly tiled arrangement, filling
the whole of the plot window, see Figure 6-11.
Cascade Displays all plots uniformly sized and on top of each other
slightly displaced relative to each other, see Figure 6-12.
Table 6-1. Result Comparison Window Project Menu Options
Option Description Shortcut
FloTHERM PCB User Guide, V6.2 94
Solving and Viewing the Results
Comparing Results
Options Menu
Help Menu
Figure 6-13. Context-Sensitive Help Popup
Table 6-2. Result Comparison Window Options Menu Options
Option Description
Legend Launches the Legend Options Dialog.
Table 6-3. Result Comparison Window Help Menu Options
Option Description
Contents Launches the online help system from the top.
Help On Window Launches the on-line help system from the description of the
Results Comparison Window.
Help on Launches the GUI context-sensitive links for the on-line help.
Click the mouse pointer over the area of interest to display help
text, see Figure 6-13. If this is not enough help then click More to
go to the relevant section of the on-line help.
FloTHERM PCB User Guide, V6.2 95
Chapter 7
Generating Reports and Screen Dumps
This chapter describes how to generate HTML reports and screen dumps for a FloTHERMPCB
project.
Displaying Reports
To display reports select Tools > Generate Report and choose the type of report from the
submenu.
Figure 7-1. Report Generation Menu
There are three supplied reports:
Standard - a report containing general details of the project including the environment,
board summaries, functional groups and plots. Plots include a top view of the board
layout, a functional block diagram, average temperature results, and junction
temperature results.
Detailed - as the Standard report but containing more detailed information and the
following extra plots: a bottom view of the board layout, components coloured by
power, the environment, failed junction temperature results, the temperature plane in the
top layer, and the velocity plane 3mm above the board.
Component_Temperatures - a report containing a table of components and their
temperatures, see Component_Temperatures Configuration.
You can also configure your own reports using the Report Configuration Dialog. When new
reports have been configured they can be selected from the drop-down menu (Figure 7-1).
All reports can be saved as HTML files. The Component_Temperatures report can also be
saved as a CSV file.
FloTHERM PCB User Guide, V6.2 96
Generating Reports and Screen Dumps
Displaying Reports
In addition, any HTML report containing a single table may be output as a CSV file, for
example, a component section, or the table for a single layer stack.
Note
When saving a report in HTML, in addition to the .html file there will also be a folder
generated. For example, a report file named my_report.html will have a folder named
my_report_files. Both the file and the folder are required to view the report correctly.
Report Viewer
Access: Tools > Generate Report > Report
Use the Report Viewer to display a report on the current FloTHERMPCB project. The reports
are displayed in a scrollable, re-sizeable window.
To save the contents of the window in an .html file, click Save and use the file browser.
Alternatively, click Print and output the report to a printer.
Report Layout
The report layout is split into six main sections for the following data types:
Summary general project information such as project name, solution status and
history notes.
Environment environmental conditions such as air flow, gravity, altitude
Board Summary board data such as size, number of components, power output
Functional Groups functional group data such as name, size, power output
Components component details
Plots pictorial representations of the project data and results plots. The results plots
available depend on the environment type.
For all but reflow oven environments, the results plots can include: 2D views of the
board layout, functional block diagram, environment, plots of average temperature
results, junction temperature results, failed junction temperature results and plots of
temperature in the top board layer as well as a vector plot of velocity in a plane above
the board.
For reflow oven environments, the results plots can include: a map of the heating and
cooling zones, as well as plots of over/under temperature, largest maximum
temperature, largest minimum temperature and a temperature profile.
But the actual information displayed within these sections is defined using the Report
Configuration Dialog on page 97.
Generating Reports and Screen Dumps
Displaying Reports
FloTHERM PCB User Guide, V6.2 97
Standard and Detailed Configurations
The default Detailed report configuration contains all the above information, but the Standard
report does not include the full component details or plots of components colored by power,
environment, failed Junction temperature results and plots of temperature in the top board layer
or the vector plot of velocity in a plane above the board.
For further description the data available for reporting, see Report Configuration Dialog on
page 97.
Component_Temperatures Configuration
The default Component_Temperatures report configuration contains component reference
designators and part numbers, dissipated power, average/junction/case temperatures, and
temperature limits.
The report is available in Batch mode by implementing the -savecomponentresults option, see
Starting and Running FloTHERM PCB in Batch Mode in Getting Started with FloTHERM
PCB.
Report Configuration Dialog
To Access: Tools > Generate Reoprt > Configure Reports
Use the Report Conguration dialog to define the configuration of reports that are generated
using Tools > Generate Report. Existing report configurations can be edited and new ones
created.
The dialog consists of two main sections:
A list containing all the report configurations known to the project
Data selection options for the report chosen in the list
Report Types
The configurations listed under Reports indicate the types of reports that can be generated
using the Tools > Generate Report command. This list is replicated in Tools > Generate
Report selection menu.
By default, the Standard and Detailed report configurations are listed and can be edited.
Selecting a report in the list displays the data selection options on the right-hand side of the so
you can choose the type of information to be included when the report is generated.
The buttons controlling the Reports are:
FloTHERM PCB User Guide, V6.2 98
Generating Reports and Screen Dumps
Displaying Reports
New calls the New Report to name and create a new configuration. The new
configuration name appears in the list highlighted ready for you to set the data options.
The default configuration for a new report is completely blank.
Copy calls the New Report to create another copy of the configuration selected in
the Reports list. This new configuration is highlighted ready for you to change the data
options. This is useful when you want to set up a separate report template that has only
small changes from the supplied configurations.
Delete deletes the selected configuration from the list.
Data Selection
When a configuration is selected in the Reports list, the right side of the dialog updates to
display the selection data options.
The selection data is accessed via six mode buttons mirroring the report sections. Click the
mode button to display the data options for that report section. To include the listed information
type in a report, ensure the check box is activated.
Summary Section
The Summary section is displayed when a configuration is first selected and can contain the
following project status information.
Figure 7-2. Summary Section
Environment Section
The Environment section can contain the following information.
Figure 7-3. Environment Section
The Environment Denition includes the settings for the environment type (that is, Standard
still Air, Standard Forced Air, Simple Card Slot, or Conduction Cooled).
Board Section
The Board section can contain the following information.
Generating Reports and Screen Dumps
Displaying Reports
FloTHERM PCB User Guide, V6.2 99
Figure 7-4. Board Section
Total Power requests a summary of the total power, that is the total power, how much power is
dissipated by filtered components and how much power defined from a functional group is not
assigned to components.
Figure 7-5. Total Power Summary
Percentage Coverage is the percentage coverage of components compared to the available area
for placement. It is calculated as the total area of components on a board side divided by the
total board area.
Percentage Coverage is reported for both sides, and if the value is greater than 100, then it is
physically impossible to place the components on the defined board side.
Effective Conductivity reports the in-plane and through plane effective thermal conductivities
of each board. These are the values used when a Trend solution is performed.
Functional Group Section
The Functional Group section can contain the following information.
Figure 7-6. Functional Group Section
FloTHERM PCB User Guide, V6.2 100
Generating Reports and Screen Dumps
Displaying Reports
Component Section
The Component section can contain the following information.
Figure 7-7. Component Section
Plot Section
The Plot section contains the list of plots to be added to the report. Standard reports include
plots of:
Top View of Board Layout
Functional Block Diagram
Average Temperature Results
Junction Temperature Results
Detailed reports contain the additional plots:
Bottom View of Board Layout
Components Colored by Power
Environment
Failed Junction Temperature Results
Temperature Plane in Top Layer
Velocity Plane 3mm Above Board
Selecting a plot in the list displays the data options for that plot type. The figure below shows
the options for the Top View Of Board Layout.
Generating Reports and Screen Dumps
Displaying Reports
FloTHERM PCB User Guide, V6.2 101
Figure 7-8. Plot Section
Note
If the data options are not visible, then increase the width of the Report Configuration.
Choose the data to be reported by editing the data options in the plot property sheet.
To add a new plot choose New and use the property sheet to define the report. Alternatively, use
Copy to duplicate a plot definition. Delete deletes the plot from the report.
The plots will be added to the bottom of the report in the order listed.
Plot Types
The types of plot available are:
Functional Block Diagram a block diagram showing the functional connections
between the electronics
Board Layout a 2D or 3D view of the board physical layout
Environment Plot one 2D environment view showing the gravity and air flow
directions
Results Plot for displaying the results in a variety of formats
The results can be displayed over a temperature or velocity plane for the following plot types.
FloTHERM PCB User Guide, V6.2 102
Generating Reports and Screen Dumps
Displaying Reports
Figure 7-9. Component Plot Types
Examples of Plot Types
Example of plot of failed junction temperatures.
Figure 7-10. Failed Junction Temperature Plot
Example of a plot of temperature in the top board layer.
Generating Reports and Screen Dumps
Displaying Reports
FloTHERM PCB User Guide, V6.2 103
Figure 7-11. Top Board Layer Temperature Plot
Example output of velocities in a plane over the board
Figure 7-12. Velocities Over a Board
Generating Reports
After configuring the report, generate the report by selecting Tools > Generate Reports.
Related Topics
Report Viewer on page 96
FloTHERM PCB User Guide, V6.2 104
Generating Reports and Screen Dumps
Creating Screen Dumps
Creating Screen Dumps
Ascreen dump (or capture) of the display area can be obtained in GIF format by selecting File >
Save Image and choosing the file name and destination in the file browser.
FloTHERM PCB User Guide, V6.2 105
Appendix A
Frequently Asked Questions
This chapter lists questions and answers of common queries that you may encounter when using
FloTHERM PCB. The questions are numbered and grouped below. Click on a question to see
the answer.
Functional Block Diagramming
1. What does the functional layout tab do?
2. What is the benefit of the integration between the functional block diagram and the
physical layout?
Board Definition
3. Can FloTHERM PCB model DaughterBoards mounted perpendicularly to a
MotherBoard (for example, Memory SIMMS/DIMMS)?
4. What does the percent coverage represent in the property sheet for a board layer?
5. How do I know what values to input for the percent coverage?
6. Can I define areas of varying percent coverage in a board layer?
7. How are the layers positioned in the board?
8. How do I set the modelling level of the board prior to saving to a library for import into
FloTHERM?
Component Definition
9. Is there another method to import board layout information other than using File >
Import > Import IDF?
10. How do I change the material of my heatsink?
11. How do I determine the total power of all filtered components?
12. How do I replace multiple components with a component representation from the
library?
13. How do I assign the same power to multiple components?
14. What type of package thermal models does FloTHERM PCB support?
15. How can I construct a detailed component model in FloTHERM for subsequent import
into FloTHERM PCB?
16. Why can I only resize some of my components?
FloTHERM PCB User Guide, V6.2 106
Frequently Asked Questions
17. How do I import a component generated by FloTHERM PACK into FloTHERM PCB?
18. How do I sort my components based on size, power, and so on?
19. What different methods are there for specifying component power dissipation for a
layout?
20. How can I import two resistor component information from a spreadsheet into
FloTHERM PCB?
21. Why cant I move or resize components using the mouse?
Layer Definition
22. How can I see patches on internal layers?
Board Environment
23. How should I define the boards environment?
24. Using Tools > Get Flotherm Environments, why cant I select a region containing a
detailed description (for example, assembly of cuboids, and so on) of a PCB?
25. I wish to use lfm instead of m/s for velocities in all my projects. Can I change the user
setting to be lfm by default?
Solution
26. What is the difference between thermal trend prediction and accurate thermal
prediction?
27. How do I model a board with the heat assumed spread over the board surface?
28. How can I change the solution type once results are available?
29. Can I interrupt a solution and continue it in a later FloTHERM PCB session?
30. Does FloTHERM PCB automatically handle radiation?
31. What temperature will the object in FloTHERM PCB radiate to?
32. How do I accelerate my solution without compromising the accuracy of my results?
33. What should I send to Mentor Graphics in case of a support problem?
34. Does FloTHERM PCB perform any model integrity or error checking?
35. Why am I unable to initiate a thermal solution within FloTHERM PCB?
Results Analysis
36. Cant the thermal board analysis be done in FloTHERM?
37. What is the difference between a Standard and Detailed report?
38. Why do my results often become unavailable?
39. Can I export the thermal results?
Frequently Asked Questions
List of FAQs
FloTHERM PCB User Guide, V6.2 107
List of FAQs
Functional Block Diagramming
1. What does the functional layout tab do?
The functional layout capability allows you to generate a logical representation of
functional partitions and interconnections for the board, prior to defining the physical
layout. All of the critical aspects of a functional block diagram are available including
the ability to create functional groups, discrete components, and connectors that are
assigned a directionality, number of interconnects, speed, and technology.
Functional layouts are used to communicate the functional intent of a product to a wide
range of people involved in product development such as marketing, electrical and
mechanical engineers and customers.
See Functional Layout in Getting Started with FloTHERM PCB for a description of the
layout tab.
2. What is the benefit of the integration between the functional block diagramand the
physical layout?
Any functional group defined has both a representation in the functional block diagram
and also in the physical layout. When a functional group is saved to a library both
functional and physical aspects of its definition are retained. When the functional group
is retrieved fromthe library both the functional description, including interconnects, and
the physical description, in terms of component definition and placement, is imported.
This enables new designs, or modifications to existing designs, to be rapidly defined
both functionally and physically.
Board Definition
3. Can FloTHERM PCB model DaughterBoards mounted perpendicularly to a
MotherBoard (for example, Memory SIMMS/DIMMS)?
Yes, FloTHERM PCB DaughterBoards can represent mezzanine, parallel mounted
boards or perpendicularly mounted boards.
See DaughterBoards in the FloTHERM PCB Modeling Objects Reference Manual.
4. What does the percent coverage represent in the property sheet for a board layer?
This refers to the area weighted averaged proportion of copper in that layer. Alayer with
a very low density of traces would have a low percent coverage. Solid copper layers
would of course have a very high percent coverage.
5. How do I know what values to input for the percent coverage?
For most applications, signal layers can be assumed to have 20%coverage while power
or ground layers will have approximately 90%coverage. By default, an added layer will
be a signal layer with 20% coverage.
FloTHERM PCB User Guide, V6.2 108
Frequently Asked Questions
List of FAQs
6. Can I define areas of varying percent coverage in a board layer?
Yes, DaughterBoards can be defined attached to a selected board layer. These allow for
rectangular non-overlapping regions of differing %coverage or even a different material.
The default % coverage of 100% is suited for representing copper pads. See Layer
Patches in the FloTHERM PCB Modeling Objects Reference Manual.
7. How are the layers positioned in the board?
By default, layers are evenly spaced through the width of the board. This can be
overridden by first checking off Equispaced in the layers property sheet, then define the
location of any individual layer with respect to the top surface of the board. For more
information, see Group Layer Property Sheet in the FloTHERMPCB Modeling Objects
Reference Manual.
8. How do I set the modelling level of the board prior to saving to a library for import
into FloTHERM?
Use File > Solve to open the Thermal Solution Docker and set either Thermal Trend
Solution or Accurate Thermal Solution, then close the dialog by pressing the
button. Now save the board to a library by right-clicking the MotherBoard and
selecting Save To Library from the popup menu.
If Thermal Trend Solution is set, then the board will be represented by a single object
with orthotropic thermal conductivity. If Accurate Thermal Solution is set then each
layer in the board is individually represented and the grid definition will be much finer.
Component Definition
9. Is there another method to import board layout information other than using File
> Import > Import IDF?
Yes, a CSV (comma separated variable) file can be imported using the File > Import >
Import CSV Layout. The format of the CSV file is best described by examining the
contents of an exported board layout using File > Export > Export CSV. This exported
file can be edited and re-imported. On import of the CSV file an option is given of either
adding components to an existing layout or updating an existing layout.
10. How do I change the material of my heatsink?
By default, heatsinks are assumed to be constructed from pure aluminum (thermal
conductivity = 201 W/mK). To change this material click the material library button,
found next to the material in the heatsink property sheet, to bring up the Material Library
Selector Dialog. Navigate to the new material and click + to make it available. Then
OK the Material Selector dialog.
The same method is used to change the material of the PCB dielectric, a layer and a
layer patch.
Frequently Asked Questions
List of FAQs
FloTHERM PCB User Guide, V6.2 109
If the required material does not already exist in a library a new material can be created
from within the Material Library Selector Dialog by first selecting a library then
pressing the New button.
11. How do I determine the total power of all filtered components?
This information is included in the board section of a report created by Tools >
Generate Report.
12. How do I replace multiple components with a component representation from the
library?
Use Ctrl+click to multiple select the components you want to replace. Then access the
popup menu and select Replace with library itemNavigate to the required library item
then double click. Also see FloTHERM PCB Context Sensitive Menus in Getting
Started with FloTHERM PCB for a reference to Replace with library item.
13. How do I assign the same power to multiple components?
Use Ctrl+click to multiple select the components you want to assign the same power to.
Note that the property sheet indicates that multiple components are selected. See Property
Sheets in Getting Started with FloTHERM PCB. Data that is common between the
selections is shown, data that varies across the selections is left blank. Editing the power
field will assign that power to all the selected components. This method can also be used to
assign the same size, position, board side, and so on. to many components in one operation.
14. What type of package thermal models does FloTHERM PCB support?
FloTHERM PCB supports the following package models:
Simple lumped models (for example, single object with a representative thermal
conductivity)
Two-resistor compact models (for example, Theta_jc and Theta_jb)
Multi-resistor Delphi compact models
Detailed models generated by FloTHERM PACK
15. How can I construct a detailed component model in FloTHERM for subsequent
import into FloTHERM PCB?
The assembly structure and naming convention should be the same as that used by
FloTHERM PACK for detailed components.
FloTHERM PCB User Guide, V6.2 110
Frequently Asked Questions
List of FAQs
Figure A-1. Constructing a Detailed Component Model
All name matches are case sensitive. Monitor points are used to extract junction and
case temperatures. Multiple Die assemblies can be present to represent MCMor stacked
die packages.
Note that this approach can be used to create a detailed representation of any type of
component, but in FloTHERMPCB it will be presented as if there exists a Junction and
a Case Temperature.
16. Why can I only resize some of my components?
Components of Simple component type can be resized either graphically or by using
the property sheet as shown in Rectangular Components in the FloTHERM PCB
Modeling Objects Reference Guide. Components that are defined as thermal resistor
network (2 resistor or DELPHI) or detailed FloTHERMPACK types cannot be resized.
This is because the parameters defining their construction are valid only for their
specific size and so their size should not be altered.
17. How do I import a component generated by FloTHERM PACK into FloTHERM
PCB?
If a single PDML (*.pdml) file is downloaded then this file should first be placed on the
file system. Then, within FloTHERM PCB, open the Library pane, select a library,
right-click popup, select import then select the .pdml file. This item will then be
available for loading into FloTHERMPCB as explained in Adding Existing Geometry
Using the Library on page 37.
Libraries of multiple objects downloaded in .library format can be imported using the
import function, see Using the Libraries on page 57.
18. How do I sort my components based on size, power, and so on?
Frequently Asked Questions
List of FAQs
FloTHERM PCB User Guide, V6.2 111
A tabular view of the component layout can be viewed by clicking on the Component
Table tab in Board Creation mode (see Component Tables in Getting Started with
FloTHERMPCB). Clicking on the heading of a column will sort the entire table by that
value. Clicking again will reverse the sort order. This is extremely useful when used in
conjunction with click, Shift+click in the Reference Designator cells to select a range of
components based on a sorted parameter, for example, selecting all components on the
underside of the board after having sorted on board side.
19. What different methods are there for specifying component power dissipation for a
layout?
A power list can be imported at any time to reset power dissipations, see Importing a
Power List on page 50. Entries in the imported CSV file take the form <Reference
Designator>,<Power (W)>.
IDF V3 files have the ability to store a power dissipation for each component in the IDF
library file. This power value is read and set by FloTHERMPCB. Note that this power is
for each library item and not for the unique instance of that component on the board.
20. How can I import two resistor component information from a spreadsheet into
FloTHERM PCB?
A CSV file can be imported using File > Import > Import CSV Layout.
To determine the format of the file to import, first create a single component and define
it as a two resistor component type. Then, use File > Export > Export CSV to export it
as a CSV file and view the output in a text editor, noting the column heading format.
Populate the CSV file to be imported using the two resistor information you have
available then re-import the file.
21. Why cant I move or resize components using the mouse?
Components can only be moved or resized using the mouse if the Lock Component
Move icon is off. The Lock Component Move icon is designed to prevent accidental
dragging of components.
Lock is indicated by a closed lock
Unlocked is indicated by an open lock
Click the icon to toggle states.
Layer Definition
22. How can I see patches on internal layers?
To view patches on internal layers, not visible from the top or bottom views of the
board, select the layer node in the data tree. Layer patches belonging to the other
unselected layers, as well as the Motherboard, are hidden from view; all other objects
remain in view.
FloTHERM PCB User Guide, V6.2 112
Frequently Asked Questions
List of FAQs
Board Environment
23. How should I define the boards environment?
The environment that you define in FloTHERM PCB should be a reasonable
representation of the air flow and thermal conditions that you expect the board to be
subjected to in operation.
There are six options for defining the environment in FloTHERM PCB: Simple Card
Slot, Standard Forced Air, Standard Still Air, Conduction Cooled, Reow Oven
and FloTHERM Environment. Choose the setting that best represents your design.
Simple Card Slot
This option will place the board design in a card slot. Choose this option if the actual
board is intended to be placed in a card cage. This option requires that you know
approximately the inlet conditions to the card slot.
Information required:
Flow Specification: enter a volume flow rate or an inlet velocity
Inlet Temperature: Enter the air temperature entering the slot
Pitch distance: Enter the distance between the cards in the card cage
FloTHERM PCB will assume a uniform velocity and temperature distribution entering
the card slot from the direction that is specified.
Standard Forced Air
This option will place the board in the JEDEC (www.jedec.org) standardized forced air
test. This option is suitable if you do not know the exact operating environment but want
to compare the performance of the board in a standardized forced convection cooling
environment.
Information Required:
Flow Specification: Enter the expected upstream air velocity
Ambient Temperature: Enter the surrounding air temperature
Standard Still Air
This option places the board in the JEDEC (www.jedec.org) still air test. This option is
suitable if you do not know the exact operating environment but want to compare the
performance of the board in standardized natural convection conditions.
Information Required:
Ambient air temperature
Direction of gravity
Altitude: For applications operating at high altitude.
Frequently Asked Questions
List of FAQs
FloTHERM PCB User Guide, V6.2 113
Conduction Cooled
This option places the board in a conduction cooled environment. The board can be
cooled by conduction from the motherboard edges, the tops of components or areas on
the board surface.
Information Required:
Ambient air temperature: Enter the typical air temperature around the board (or
within the sealed system)
Nearest solid temperature: Enter a representative temperature of the surrounding
chassis
Side/edge to be cooled and its thermal contact resistance: Specify which side and/or
edges of the board are to be conduction cooled
Direction of gravity
Altitude: For aerospace application enter the height above sea level.
Reflow Oven
This option will place the board inside a reflow oven.
To simulate the solder reflow process, you set up a number of heating and cooling zones
in the oven, specifying their length, temperature and conveyer speed. The time the board
spends in each zone is calculated from the conveyer speed and the zone length.
Information Required:
Ambient air temperature
Speed the board travels through the oven
Temperature at which the solder will melt. This value defaults to 235C and is the
same for all components.
Speed across the heating zone
Speed for the speed across the cooling zone
Maximum clearance height between the board and surface and the perforated plate
through which air is supplied
Number of heating zones in the oven
Length of each heating zone
Number of cooling zones
Length of each cooling zone
Units of temperature used for calculation and display
FloTHERM PCB User Guide, V6.2 114
Frequently Asked Questions
List of FAQs
Temperature applied to top and bottom or top only of the board for each heating
zone
Temperature applied to top and bottom or top only of the board for each cooling
zone
FloTHERM Environment
This option places the board in a detailed velocity and temperature field that is extracted
from a user-specified FloTHERM solution. This option is suitable if:
The boards operating environment doesnt fit well into the above choices, or
A more detailed analysis is desired
Information Required:
An existing FloTHERM solution with a FloTHERM Region object completely
enveloping a FloTHERM PCB SmartPart object. There is a set of rules that the desired
FloTHERM solution must conform with, see FloTHERM Regions Disallowed on
page 76.
Further Information:
For further information on the environments available, see Changing the Environment
Using the Properties Sheet on page 66.
24. Using Tools > Get FlothermEnvironments, why cant I select a region containing a
detailed description (for example, assembly of cuboids, and so on) of a PCB?
When a region is selected from a FloTHERM system level model in FloTHERM PCB
(see Tutorial 5 - Selection of an Environment Calculated in FloTHERM in FloTHERM
PCB Tutorials) there is the option of retaining the current FloTHERM PCB
motherboard or to use the PCB defined in the system level model as a starting point for
the FloTHERM PCB study. This latter option requires the PCB description used in the
FloTHERMmodel to be converted into a formthat FloTHERMPCB can represent. This
can only be achieved if the FloTHERM PCB is defined using the PCB SmartPart. The
former option requires there to be a PCB SmartPart in the FloTHERM model to enable
the existing FloTHERM PCB motherboard to be correctly positioned in the selected
environment.
25. I wish to use lfm instead of m/s for velocities in all my projects. Can I change the
user setting to be lfm by default?
Yes. The default installation is in SI units but you can change this by using Option >
Global Units to launch the Global Units Dialog. Left click on the unit associated with
velocity and choose the unit that you want, for example, ft/min. Click OK to close the
dialog. From now on, any velocity defined will be in lfm.
Frequently Asked Questions
List of FAQs
FloTHERM PCB User Guide, V6.2 115
Solution
26. What is the difference between thermal trend prediction and accurate thermal
prediction?
The thermal trend prediction results in fast solutions accurate enough to resolve trends
when comparing different layouts. An accurate thermal prediction results in longer,
more detailed solutions that are capable of producing accurate junction and case
temperature predictions.
27. How do I model a board with the heat assumed spread over the board surface?
Set all components to be Filtered. This is most effectively done using the Component
Filter Options Dialog. Alternatively, if no components are specified, creating one or
more Functional Groups, in the FloTHERM PCB Modeling Objects Reference Manual
with powers defined results in the total amount of heat being smeared over the board
surface. Both of these methods will result in average board temperature predictions.
If you specify a size of a functional group any power defined for that functional group
will be smeared locally over that portion of the board surface.
28. How can I change the solution type once results are available?
The Thermal Solution Docker can be accessed by selecting File > Solve.
29. Can I interrupt a solution and continue it in a later FloTHERM PCB session?
Yes, simply load a partially converged project and continue the solution using File >
Solve. Change the solution type then start the new solution.
30. Does FloTHERM PCB automatically handle radiation?
Yes, FloTHERM PCB will account for radiation to the surrounding environment in all
the following cases.
For FloTHERM PCB set environments:
Trend solution Standard Still Air
Trend solution Simple Card Slot and Standard Forced Air below 0.2 m/s
Accurate solution All cases
For Imported FloTHERM Environments:
Any FloTHERM environment in which radiation was active in the original
FloTHERM model, regardless of the solution type.
31. What temperature will the object in FloTHERM PCBradiate to?
In the case of a standard still air environment, all objects will radiate to the surroundings
at the specified ambient temperature. In a simple slot or wind tunnel environment, all
objects will radiate to the surroundings at the specified inlet temperature. In the case of a
FloTHERM PCB User Guide, V6.2 116
Frequently Asked Questions
List of FAQs
FloTHERMenvironment, all objects will radiate to the temperature (air or solid) present
at the selected region boundary.
32. Howdo I accelerate my solution without compromising the accuracy of my results?
Thermally insignificant components can be Filtered. Filtered components are not
deleted from the model. Their power dissipation is summed and modelled as smeared
over the entire board surface, their physical obstructions are not resolved. Components
that are small (for example, <2mm in length) AND have a very low power dissipation
(for example, <0.1W) should be considered insignificant. This filtering can be done
either individually in the component property sheet or globally by using the Component
Filter Options Dialog. Alternatively, component Power Density can be used to filter
components in the Filter Component dialog.
33. What should I send to Mentor Graphics in case of a support problem?
Use File > Save to save a .flopcb file that can be submitted to your local support office
from http://supportnet.mentor.com/.
If the project contains thermal results, the .flopcb file might be too large to submit. If this
is the case then use File > Export > Export PDML to produce a .pdml file. This file
contains a description of the model but contains no results and so is much smaller.
34. Does FloTHERM PCB perform any model integrity or error checking?
Yes. When a thermal solution is started, FloTHERM PCB checks for restricted object
overlapping conditions, out of physical bounds data entries, and so on. These messages
are issued either as warnings, allowing a solve to proceed, or errors that deny a solution.
35. Why am I unable to initiate a thermal solution within FloTHERM PCB?
FloTHERM PCB has been started in its basic mode of operation. This is because a
FLOPCBLAYOUT license line was found, not a FLOPCBANALYSER line. This mode
of operation is appropriate for users of FloTHERM PCB who do not perform thermal
solution, but who only use FloTHERM PCB for the functional block diagramming,
layout definition and thermal results inspection. FloTHERM PCB will have been
licensed accordingly to achieve this.
Results Analysis
36. Cant the thermal board analysis be done in FloTHERM?
Yes, FloTHERM PCB is based on exactly the same technology. The advantage of
FloTHERM PCB is that it is dedicated enough to be able to be used 'live' in design
review meetings. It can be used by anyone at those meetings to define and communicate
information and to investigate thermal performance of many board proposals
37. What is the difference between a Standard and Detailed report?
Project reports are created by choosing Tools > Generate Report > Detailed or
Standard. A Detailed report contains all input and results information available for the
Frequently Asked Questions
List of FAQs
FloTHERM PCB User Guide, V6.2 117
loaded FloTHERM PCB project. A Standard report is a simplified version of a
Detailed report. Users can configure their own reports to include any combination of
information included in the full detailed report.
See Displaying Reports on page 95.
38. Why do my results often become unavailable?
A project that has been solved will have results attached to it, viewable in the Results
mode. Any edit to the model will detach the results. This is because the results are no
longer valid when compared to the current model definition. Edit > Undo can be used to
rewind the model to a state corresponding to the previous results. Results will become
available again once Edit > Undo has been applied enough times.
39. Can I export the thermal results?
Yes, this can be done in a number of ways:
Tools > Generate Report to view or save an HTML summary of the project
When saving a report in HTML, in addition to the .html file there will also be a
folder generated. For example, a report file named my_report.html will have a folder
named my_report_files. Both the file and the folder are required to view the report
correctly.
File > Export > Export CSV to produce a CSV file for subsequent import into a
spreadsheet program
File > Export > Export PACK for unpacking into FloTHERM for more detailed
results post processing. This is a one way transfer in that the model can not be loaded
into FloTHERM PCB once saved from FloTHERM.
FloTHERM PCB User Guide, V6.2 118
Frequently Asked Questions
List of FAQs
119
A B F G D C E H I J K L M N O P Q R S T U V X W Y Z
FloTHERM PCB User Guide, V6.2
Index
A
Accurate Thermal Solution, 80
Adding Geometry, 35
Aligning Geometry, 41
Annotating Components, 34
moving connector annotations, 28
Axis, 33
font increase, 18
B
Board Layout Configurations, 31
C
Check Model, 79
Choose Region Dialog, 77
Compare Results, 90
Components, 35
Component Filter Options Dialog, 55
component table, 32
Component/Functional Group Search
Dialog, 44
filtering, 55
functional layout, 23
importing, 47
swapping, 38
tables of, 44
Conduction Cooled, 68
Conduction Only Solution, 72
Connectors, 24
Connector Line Thickness Dialog, 28
Coordinate System, 33
Copying
FloTHERM environment, 74
geometry, 39
Create New Libraries Dialog, 60
CSV Files, 54
exporting, 53
importing, 50
D
Dragging, 40
horizontal and vertical constraint, 40
E
Editing
Edit Text Dialog (for notes), 47
Geometry Details, 40
Enable Save Version Dialog, 17
Environment Configuration, 65
Choose Environment Dialog, 77
disallowed projects, 75
disallowed regions, 76
Error Messages, 81, 83
Exporting Boards, 52
F
Filtering Components, 55
Find
Library Search Facility, 61
Find Components/Functional Groups, 44
FLOEDA Files
exporting placement, 52
FloTHERM Environment, 74
FloTHERM Projects Disallowed, 75
FloTHERM Regions Disallowed, 76
Font Increment
axis in results display, 18
in legend, 17
Functional Groups
functional layout, 21
Functional Layout Configuration, 21
show, 17
G
Geometry
adding, 35
Get New Material Data Dialog, 46
Global Units
Global Units Dialog, 15
GUI Preferences, 15
Index
120 FloTHERM PCB User Guide, V6.2
A B F G D C E H I J K L M N O P Q R S T U V X W Y Z
GUI Preferences Dialog, 15
H
History
incremental versioning of projects, 19
Horizontal Movement Constraint, 40
I
IDF
small edge tolerance, 18
Import Power List Report, 50
Importing Designs, 47
Incremental Revision, 20
Interconnects
defining, 24
see also Connectors
Interrupt Solution, 80
L
Layouts, 21, 31
Legend
font increment, 17
height, 18
Legend Options Dialog, 92
number of ticks, 17
width, 17
Libraries, 37
Library Search Facility, 61
Library Selector Dialog, 60
Library Selector for Component Dialog, 51
populating, 59
Logo, 17
M
Match Case (finding objects), 45
Materials, 45
Material Library Selector Dialog, 45
Maximum Manhattan Length, 25
Messages from Solver, 83
Model Size, 81
Mouse Controls for 3D Viewing
preferences, 18
Move
component in functional layout, 23
connectors and their annotations, 27
geometry, 40
N
New Geometry, 35
Notes, 47
Nudging, 41
Number of Ticks in Legend, 17
P
Pattern
Pattern Selected Items Dialog, 40
Power
power list export, 53
power list import, 50
Preferences, 15
report, 96
Project
loading, 14
new, 13
units, 14
Projects, 13
version increment, 18
Property Sheets, 42
environment, 66
R
Recent Files
maximum number, 17
Re-Check Model, 81
Reflow Oven, 72
solving, 82
Regions
disallowed, 76
Report Generation, 95
Report Configuration Dialog, 97
Resizing Objects, 40
Restrictions
on FloTHERM Projects, 75, 76
Results, 79, 89
comparison window, 90
S
Saving
project, 18
Save Model Dialog, 19
screen image, 104
Search
121 FloTHERM PCB User Guide, V6.2
A B F G D C E H I J K L M N O P Q R S T U V X W Y Z
for components/functional groups, 44
Library Search Facility, 61
Select Columns Types Dialog, 54
Show Functional Layout Mode, 17
Show Report after CSV Power Import, 17
Simple Card Slot, 68
Size
of model, 81
resizing objects, 40
Small Edge Tolerance
IDF, 18
Small Process Icons, 16
Snap Grid Size, 17
Solution Configuration
Thermal Solution Docker, 80
Solving, 79
start or stop, 80
thermal solution docker, 80
Sorting Component Tables, 44
Standard Forced Air, 67
Standard Still Air, 67
Summary Data Display, 16
T
Temperature
display range, 92
Thermal Trend Solution, 80
ToolTips
turn on/off, 17
Tree View, 31
U
Unit, project, 14
Unlock Component Movement, 111
V
Vertical Movement Constraint, 40
View Existing Material Dialog, 46
Viewing Tools
View 3D Controls Dialog, 18
W
Warning Messages, 83
122 FloTHERM PCB User Guide, V6.2
A B F G D C E H I J K L M N O P Q R S T U V X W Y Z
End-User License Agreement
The latest version of the End-User License Agreement is available on-line at:
www.mentor.com/eula
END-USER LICENSE AGREEMENT (Agreement)
This is a legal agreement concerning the use of Software (as defined in Section 2) and hardware (collectively
Products) between the company acquiring the Products (Customer), and the Mentor Graphics entity that
issued the corresponding quotation or, if no quotation was issued, the applicable local Mentor Graphics entity
(Mentor Graphics). Except for license agreements related to the subject matter of this license agreement which
are physically signed by Customer and an authorized representative of Mentor Graphics, this Agreement and the
applicable quotation contain the parties' entire understanding relating to the subject matter and supersede all
prior or contemporaneous agreements. If Customer does not agree to these terms and conditions, promptly return
or, in the case of Software received electronically, certify destruction of Software and all accompanying items
within five days after receipt of Software and receive a full refund of any license fee paid.
1. ORDERS, FEES AND PAYMENT.
1.1. To the extent Customer (or if agreed by Mentor Graphics, Customers appointed third party buying agent) places and
Mentor Graphics accepts purchase orders pursuant to this Agreement (Order(s)), each Order will constitute a contract
between Customer and Mentor Graphics, which shall be governed solely and exclusively by the terms and conditions of this
Agreement, any applicable addenda and the applicable quotation, whether or not these documents are referenced on the
Order. Any additional or conflicting terms and conditions appearing on an Order will not be effective unless agreed in
writing by an authorized representative of Customer and Mentor Graphics.
1.2. Amounts invoiced will be paid, in the currency specified on the applicable invoice, within 30 days from the date of such
invoice. Any past due invoices will be subject to the imposition of interest charges in the amount of one and one-half
percent per month or the applicable legal rate currently in effect, whichever is lower. Prices do not include freight,
insurance, customs duties, taxes or other similar charges, which Mentor Graphics will state separately in the applicable
invoice(s). Unless timely provided with a valid certificate of exemption or other evidence that items are not taxable, Mentor
Graphics will invoice Customer for all applicable taxes including, but not limited to, VAT, GST, sales tax and service tax.
Customer will make all payments free and clear of, and without reduction for, any withholding or other taxes; any such
taxes imposed on payments by Customer hereunder will be Customers sole responsibility. If Customer appoints a third
party to place purchase orders and/or make payments on Customers behalf, Customer shall be liable for payment under
Orders placed by such third party in the event of default.
1.3. All Products are delivered FCA factory (Incoterms 2000), freight prepaid and invoiced to Customer, except Software
delivered electronically, which shall be deemed delivered when made available to Customer for download. Mentor
Graphics retains a security interest in all Products delivered under this Agreement, to secure payment of the purchase price
of such Products, and Customer agrees to sign any documents that Mentor Graphics determines to be necessary or
convenient for use in filing or perfecting such security interest. Mentor Graphics delivery of Software by electronic means
is subject to Customers provision of both a primary and an alternate e-mail address.
2. GRANT OF LICENSE. The software installed, downloaded, or otherwise acquired by Customer under this Agreement,
including any updates, modifications, revisions, copies, documentation and design data (Software) are copyrighted, trade
secret and confidential information of Mentor Graphics or its licensors, who maintain exclusive title to all Software and retain
all rights not expressly granted by this Agreement. Mentor Graphics grants to Customer, subject to payment of applicable
license fees, a nontransferable, nonexclusive license to use Software solely: (a) in machine-readable, object-code form (except
as provided in Subsection 5.2); (b) for Customers internal business purposes; (c) for the term of the license; and (d) on the
computer hardware and at the site authorized by Mentor Graphics. A site is restricted to a one-half mile (800 meter) radius.
Customer may have Software temporarily used by an employee for telecommuting purposes from locations other than a
Customer office, such as the employee's residence, an airport or hotel, provided that such employee's primary place of
employment is the site where the Software is authorized for use. Mentor Graphics standard policies and programs, which vary
depending on Software, license fees paid or services purchased, apply to the following: (a) relocation of Software; (b) use of
Software, which may be limited, for example, to execution of a single session by a single user on the authorized hardware or for
a restricted period of time (such limitations may be technically implemented through the use of authorization codes or similar
devices); and (c) support services provided, including eligibility to receive telephone support, updates, modifications, and
revisions. For the avoidance of doubt, if Customer requests any change or enhancement to Software, whether in the course of
IMPORTANT INFORMATION
USE OF ALL SOFTWARE IS SUBJECT TO LICENSE RESTRICTIONS. CAREFULLY READ THIS
LICENSE AGREEMENT BEFORE USING THE PRODUCTS. USE OF SOFTWARE INDICATES
CUSTOMERS COMPLETE AND UNCONDITIONAL ACCEPTANCE OF THE TERMS AND
CONDITIONS SET FORTH IN THIS AGREEMENT. ANY ADDITIONAL OR DIFFERENT PURCHASE
ORDER TERMS AND CONDITIONS SHALL NOT APPLY.
receiving support or consulting services, evaluating Software, performing beta testing or otherwise, any inventions, product
improvements, modifications or developments made by Mentor Graphics (at Mentor Graphics sole discretion) will be the
exclusive property of Mentor Graphics.
3. ESC SOFTWARE. If Customer purchases a license to use development or prototyping tools of Mentor Graphics Embedded
Software Channel (ESC), Mentor Graphics grants to Customer a nontransferable, nonexclusive license to reproduce and
distribute executable files created using ESC compilers, including the ESC run-time libraries distributed with ESC C and C++
compiler Software that are linked into a composite program as an integral part of Customers compiled computer program,
provided that Customer distributes these files only in conjunction with Customers compiled computer program. Mentor
Graphics does NOT grant Customer any right to duplicate, incorporate or embed copies of Mentor Graphics real-time operating
systems or other embedded software products into Customers products or applications without first signing or otherwise
agreeing to a separate agreement with Mentor Graphics for such purpose.
4. BETA CODE.
4.1. Portions or all of certain Software may contain code for experimental testing and evaluation (Beta Code), which may not
be used without Mentor Graphics explicit authorization. Upon Mentor Graphics authorization, Mentor Graphics grants to
Customer a temporary, nontransferable, nonexclusive license for experimental use to test and evaluate the Beta Code
without charge for a limited period of time specified by Mentor Graphics. This grant and Customers use of the Beta Code
shall not be construed as marketing or offering to sell a license to the Beta Code, which Mentor Graphics may choose not to
release commercially in any form.
4.2. If Mentor Graphics authorizes Customer to use the Beta Code, Customer agrees to evaluate and test the Beta Code under
normal conditions as directed by Mentor Graphics. Customer will contact Mentor Graphics periodically during Customers
use of the Beta Code to discuss any malfunctions or suggested improvements. Upon completion of Customers evaluation
and testing, Customer will send to Mentor Graphics a written evaluation of the Beta Code, including its strengths,
weaknesses and recommended improvements.
4.3. Customer agrees to maintain Beta Code in confidence and shall restrict access to the Beta Code, including the methods and
concepts utilized therein, solely to those employees and Customer location(s) authorized by Mentor Graphics to perform
beta testing. Customer agrees that any written evaluations and all inventions, product improvements, modifications or
developments that Mentor Graphics conceived or made during or subsequent to this Agreement, including those based
partly or wholly on Customers feedback, will be the exclusive property of Mentor Graphics. Mentor Graphics will have
exclusive rights, title and interest in all such property. The provisions of this Subsection 4.3 shall survive termination of this
Agreement.
5. RESTRICTIONS ON USE.
5.1. Customer may copy Software only as reasonably necessary to support the authorized use. Each copy must include all
notices and legends embedded in Software and affixed to its medium and container as received from Mentor Graphics. All
copies shall remain the property of Mentor Graphics or its licensors. Customer shall maintain a record of the number and
primary location of all copies of Software, including copies merged with other software, and shall make those records
available to Mentor Graphics upon request. Customer shall not make Products available in any form to any person other
than Customers employees and on-site contractors, excluding Mentor Graphics competitors, whose job performance
requires access and who are under obligations of confidentiality. Customer shall take appropriate action to protect the
confidentiality of Products and ensure that any person permitted access does not disclose or use it except as permitted by
this Agreement. Customer shall give Mentor Graphics written notice of any unauthorized disclosure or use of the Products
as soon as Customer learns or becomes aware of such unauthorized disclosure or use. Except as otherwise permitted for
purposes of interoperability as specified by applicable and mandatory local law, Customer shall not reverse-assemble,
reverse-compile, reverse-engineer or in any way derive any source code from Software. Log files, data files, rule files and
script files generated by or for the Software (collectively Files), including without limitation files containing Standard
Verification Rule Format (SVRF) and Tcl Verification Format (TVF) which are Mentor Graphics proprietary syntaxes
for expressing process rules, constitute or include confidential information of Mentor Graphics. Customer may share Files
with third parties, excluding Mentor Graphics competitors, provided that the confidentiality of such Files is protected by
written agreement at least as well as Customer protects other information of a similar nature or importance, but in any case
with at least reasonable care. Customer may use Files containing SVRF or TVF only with Mentor Graphics products. Under
no circumstances shall Customer use Software or Files or allow their use for the purpose of developing, enhancing or
marketing any product that is in any way competitive with Software, or disclose to any third party the results of, or
information pertaining to, any benchmark.
5.2. If any Software or portions thereof are provided in source code form, Customer will use the source code only to correct
software errors and enhance or modify the Software for the authorized use. Customer shall not disclose or permit disclosure
of source code, in whole or in part, including any of its methods or concepts, to anyone except Customers employees or
contractors, excluding Mentor Graphics competitors, with a need to know. Customer shall not copy or compile source code
in any manner except to support this authorized use.
5.3. Customer may not assign this Agreement or the rights and duties under it, or relocate, sublicense or otherwise transfer the
Products, whether by operation of law or otherwise (Attempted Transfer), without Mentor Graphics prior written
consent and payment of Mentor Graphics then-current applicable relocation and/or transfer fees. Any Attempted Transfer
without Mentor Graphics prior written consent shall be a material breach of this Agreement and may, at Mentor Graphics
option, result in the immediate termination of the Agreement and/or the licenses granted under this Agreement. The terms
of this Agreement, including without limitation the licensing and assignment provisions, shall be binding upon Customers
permitted successors in interest and assigns.
5.4. The provisions of this Section 5 shall survive the termination of this Agreement.
6. SUPPORT SERVICES. To the extent Customer purchases support services, Mentor Graphics will provide Customer updates
and technical support for the Products, at the Customer site(s) for which support is purchased, in accordance with Mentor
Graphics then current End-User Support Terms located at http://supportnet.mentor.com/about/legal/.
7. AUTOMATIC CHECK FOR UPDATES; PRIVACY. Technological measures in Software may communicate with servers
of Mentor Graphics or its contractors for the purpose of checking for and notifying the user of updates and to ensure that the
Software in use is licensed in compliance with this Agreement. Mentor Graphics will not collect any personally identifiable data
in this process and will not disclose any data collected to any third party without the prior written consent of Customer, except to
Mentor Graphics outside attorneys or as may be required by a court of competent jurisdiction.
8. LIMITED WARRANTY.
8.1. Mentor Graphics warrants that during the warranty period its standard, generally supported Products, when properly
installed, will substantially conform to the functional specifications set forth in the applicable user manual. Mentor
Graphics does not warrant that Products will meet Customers requirements or that operation of Products will be
uninterrupted or error free. The warranty period is 90 days starting on the 15th day after delivery or upon installation,
whichever first occurs. Customer must notify Mentor Graphics in writing of any nonconformity within the warranty period.
For the avoidance of doubt, this warranty applies only to the initial shipment of Software under an Order and does not
renew or reset, for example, with the delivery of (a) Software updates or (b) authorization codes or alternate Software under
a transaction involving Software re-mix. This warranty shall not be valid if Products have been subject to misuse,
unauthorized modification or improper installation. MENTOR GRAPHICS ENTIRE LIABILITY AND CUSTOMERS
EXCLUSIVE REMEDY SHALL BE, AT MENTOR GRAPHICS OPTION, EITHER (A) REFUND OF THE PRICE
PAID UPON RETURN OF THE PRODUCTS TO MENTOR GRAPHICS OR (B) MODIFICATION OR
REPLACEMENT OF THE PRODUCTS THAT DO NOT MEET THIS LIMITED WARRANTY, PROVIDED
CUSTOMER HAS OTHERWISE COMPLIED WITH THIS AGREEMENT. MENTOR GRAPHICS MAKES NO
WARRANTIES WITH RESPECT TO: (A) SERVICES; (B) PRODUCTS PROVIDED AT NO CHARGE; OR (C) BETA
CODE; ALL OF WHICH ARE PROVIDED AS IS.
8.2. THE WARRANTIES SET FORTH IN THIS SECTION 8 ARE EXCLUSIVE. NEITHER MENTOR GRAPHICS NOR
ITS LICENSORS MAKE ANY OTHER WARRANTIES EXPRESS, IMPLIED OR STATUTORY, WITH RESPECT TO
PRODUCTS PROVIDED UNDER THIS AGREEMENT. MENTOR GRAPHICS AND ITS LICENSORS
SPECIFICALLY DISCLAIM ALL IMPLIED WARRANTIES OF MERCHANTABILITY, FITNESS FOR A
PARTICULAR PURPOSE AND NON-INFRINGEMENT OF INTELLECTUAL PROPERTY.
9. LIMITATION OF LIABILITY. EXCEPT WHERE THIS EXCLUSION OR RESTRICTION OF LIABILITY WOULD BE
VOID OR INEFFECTIVE UNDER APPLICABLE LAW, IN NO EVENT SHALL MENTOR GRAPHICS OR ITS
LICENSORS BE LIABLE FOR INDIRECT, SPECIAL, INCIDENTAL, OR CONSEQUENTIAL DAMAGES (INCLUDING
LOST PROFITS OR SAVINGS) WHETHER BASED ON CONTRACT, TORT OR ANY OTHER LEGAL THEORY, EVEN
IF MENTOR GRAPHICS OR ITS LICENSORS HAVE BEEN ADVISED OF THE POSSIBILITY OF SUCH DAMAGES. IN
NO EVENT SHALL MENTOR GRAPHICS OR ITS LICENSORS LIABILITY UNDER THIS AGREEMENT EXCEED
THE AMOUNT RECEIVED FROMCUSTOMER FOR THE HARDWARE, SOFTWARE LICENSE OR SERVICE GIVING
RISE TO THE CLAIM. IN THE CASE WHERE NO AMOUNT WAS PAID, MENTOR GRAPHICS AND ITS LICENSORS
SHALL HAVE NO LIABILITY FOR ANY DAMAGES WHATSOEVER. THE PROVISIONS OF THIS SECTION 9 SHALL
SURVIVE THE TERMINATION OF THIS AGREEMENT.
10. HAZARDOUS APPLICATIONS. CUSTOMER ACKNOWLEDGES IT IS SOLELY RESPONSIBLE FOR TESTING ITS
PRODUCTS USED IN APPLICATIONS WHERE THE FAILURE OR INACCURACY OF ITS PRODUCTS MIGHT
RESULT IN DEATH OR PERSONAL INJURY (HAZARDOUS APPLICATIONS). NEITHER MENTOR GRAPHICS
NOR ITS LICENSORS SHALL BE LIABLE FOR ANY DAMAGES RESULTING FROM OR IN CONNECTION WITH
THE USE OF MENTOR GRAPHICS PRODUCTS IN OR FOR HAZARDOUS APPLICATIONS. THE PROVISIONS OF
THIS SECTION 10 SHALL SURVIVE THE TERMINATION OF THIS AGREEMENT.
11. INDEMNIFICATION. CUSTOMER AGREES TO INDEMNIFY AND HOLD HARMLESS MENTOR GRAPHICS AND
ITS LICENSORS FROM ANY CLAIMS, LOSS, COST, DAMAGE, EXPENSE OR LIABILITY, INCLUDING
ATTORNEYS FEES, ARISING OUT OF OR IN CONNECTION WITH THE USE OF PRODUCTS AS DESCRIBED IN
SECTION 10. THE PROVISIONS OF THIS SECTION 11 SHALL SURVIVE THE TERMINATION OF THIS
AGREEMENT.
12. INFRINGEMENT.
12.1. Mentor Graphics will defend or settle, at its option and expense, any action brought against Customer in the United States,
Canada, Japan, or member state of the European Union which alleges that any standard, generally supported Product
acquired by Customer hereunder infringes a patent or copyright or misappropriates a trade secret in such jurisdiction.
Mentor Graphics will pay costs and damages finally awarded against Customer that are attributable to the action. Customer
understands and agrees that as conditions to Mentor Graphics obligations under this section Customer must: (a) notify
Mentor Graphics promptly in writing of the action; (b) provide Mentor Graphics all reasonable information and assistance
to settle or defend the action; and (c) grant Mentor Graphics sole authority and control of the defense or settlement of the
action.
12.2. If a claim is made under Subsection 12.1 Mentor Graphics may, at its option and expense, (a) replace or modify the Product
so that it becomes noninfringing; (b) procure for Customer the right to continue using the Product; or (c) require the return
of the Product and refund to Customer any purchase price or license fee paid, less a reasonable allowance for use.
12.3. Mentor Graphics has no liability to Customer if the action is based upon: (a) the combination of Software or hardware with
any product not furnished by Mentor Graphics; (b) the modification of the Product other than by Mentor Graphics; (c) the
use of other than a current unaltered release of Software; (d) the use of the Product as part of an infringing process; (e) a
product that Customer makes, uses, or sells; (f) any Beta Code or Product provided at no charge; (g) any software provided
by Mentor Graphics licensors who do not provide such indemnification to Mentor Graphics customers; or
(h) infringement by Customer that is deemed willful. In the case of (h), Customer shall reimburse Mentor Graphics for its
reasonable attorney fees and other costs related to the action.
12.4. THIS SECTION 12 IS SUBJECT TO SECTION 9 ABOVE AND STATES THE ENTIRE LIABILITY OF MENTOR
GRAPHICS AND ITS LICENSORS FOR DEFENSE, SETTLEMENT AND DAMAGES, AND CUSTOMERS SOLE
AND EXCLUSIVE REMEDY, WITH RESPECT TO ANY ALLEGED PATENT OR COPYRIGHT INFRINGEMENT
OR TRADE SECRET MISAPPROPRIATION BY ANY PRODUCT PROVIDED UNDER THIS AGREEMENT.
13. TERMINATION AND EFFECT OF TERMINATION. If a Software license was provided for limited term use, such license
will automatically terminate at the end of the authorized term.
13.1. Mentor Graphics may terminate this Agreement and/or any license granted under this Agreement immediately upon written
notice if Customer: (a) exceeds the scope of the license or otherwise fails to comply with the licensing or confidentiality
provisions of this Agreement, or (b) becomes insolvent, files a bankruptcy petition, institutes proceedings for liquidation or
winding up or enters into an agreement to assign its assets for the benefit of creditors. For any other material breach of any
provision of this Agreement, Mentor Graphics may terminate this Agreement and/or any license granted under this
Agreement upon 30 days written notice if Customer fails to cure the breach within the 30 day notice period. Termination of
this Agreement or any license granted hereunder will not affect Customers obligation to pay for Products shipped or
licenses granted prior to the termination, which amounts shall be payable immediately upon the date of termination.
13.2. Upon termination of this Agreement, the rights and obligations of the parties shall cease except as expressly set forth in this
Agreement. Upon termination, Customer shall ensure that all use of the affected Products ceases, and shall return hardware
and either return to Mentor Graphics or destroy Software in Customers possession, including all copies and
documentation, and certify in writing to Mentor Graphics within ten business days of the termination date that Customer no
longer possesses any of the affected Products or copies of Software in any form.
14. EXPORT. The Products provided hereunder are subject to regulation by local laws and United States government agencies,
which prohibit export or diversion of certain products and information about the products to certain countries and certain
persons. Customer agrees that it will not export Products in any manner without first obtaining all necessary approval from
appropriate local and United States government agencies.
15. U.S. GOVERNMENT LICENSE RIGHTS. Software was developed entirely at private expense. All Software is commercial
computer software within the meaning of the applicable acquisition regulations. Accordingly, pursuant to US FAR 48 CFR
12.212 and DFAR 48 CFR 227.7202, use, duplication and disclosure of the Software by or for the U.S. Government or a U.S.
Government subcontractor is subject solely to the terms and conditions set forth in this Agreement, except for provisions which
are contrary to applicable mandatory federal laws.
16. THIRD PARTY BENEFICIARY. Mentor Graphics Corporation, Mentor Graphics (Ireland) Limited, Microsoft Corporation
and other licensors may be third party beneficiaries of this Agreement with the right to enforce the obligations set forth herein.
17. REVIEW OF LICENSE USAGE. Customer will monitor the access to and use of Software. With prior written notice and
during Customers normal business hours, Mentor Graphics may engage an internationally recognized accounting firm to
review Customers software monitoring system and records deemed relevant by the internationally recognized accounting firm
to confirmCustomers compliance with the terms of this Agreement or U.S. or other local export laws. Such review may include
FLEXlm or FLEXnet (or successor product) report log files that Customer shall capture and provide at Mentor Graphics
request. Customer shall make records available in electronic format and shall fully cooperate with data gathering to support the
license review. Mentor Graphics shall bear the expense of any such review unless a material non-compliance is revealed. Mentor
Graphics shall treat as confidential information all information gained as a result of any request or review and shall only use or
disclose such information as required by law or to enforce its rights under this Agreement. The provisions of this Section 17
shall survive the termination of this Agreement.
18. CONTROLLING LAW, JURISDICTION AND DISPUTE RESOLUTION. The owners of certain Mentor Graphics
intellectual property licensed under this Agreement are located in Ireland and the United States. To promote consistency around
the world, disputes shall be resolved as follows: excluding conflict of laws rules, this Agreement shall be governed by and
construed under the laws of the State of Oregon, USA, if Customer is located in North or South America, and the laws of Ireland
if Customer is located outside of North or South America. All disputes arising out of or in relation to this Agreement shall be
submitted to the exclusive jurisdiction of the courts of Portland, Oregon when the laws of Oregon apply, or Dublin, Ireland when
the laws of Ireland apply. Notwithstanding the foregoing, all disputes in Asia arising out of or in relation to this Agreement shall
be resolved by arbitration in Singapore before a single arbitrator to be appointed by the chairman of the Singapore International
Arbitration Centre (SIAC) to be conducted in the English language, in accordance with the Arbitration Rules of the SIAC in
effect at the time of the dispute, which rules are deemed to be incorporated by reference in this section. This section shall not
restrict Mentor Graphics right to bring an action against Customer in the jurisdiction where Customers place of business is
located. The United Nations Convention on Contracts for the International Sale of Goods does not apply to this Agreement.
19. SEVERABILITY. If any provision of this Agreement is held by a court of competent jurisdiction to be void, invalid,
unenforceable or illegal, such provision shall be severed from this Agreement and the remaining provisions will remain in full
force and effect.
20. MISCELLANEOUS. This Agreement contains the parties entire understanding relating to its subject matter and supersedes all
prior or contemporaneous agreements, including but not limited to any purchase order terms and conditions. Some Software
may contain code distributed under a third party license agreement that may provide additional rights to Customer. Please see
the applicable Software documentation for details. This Agreement may only be modified in writing by authorized
representatives of the parties. Waiver of terms or excuse of breach must be in writing and shall not constitute subsequent
consent, waiver or excuse.
Rev. 100615, Part No. 246066
You might also like
- How To Install Thermal Desktop 4.8Document3 pagesHow To Install Thermal Desktop 4.8Johann RodriguezNo ratings yet
- 2020R1 StructuresDocument193 pages2020R1 Structuresagrbovic100% (1)
- Electronics Cooling Summer 2018 DigitalDocument36 pagesElectronics Cooling Summer 2018 DigitalRakesh SandarativjuNo ratings yet
- Tutorials CFX Mesh PDFDocument256 pagesTutorials CFX Mesh PDFLebada NeagraNo ratings yet
- Particle Tracing Module Users GuideDocument262 pagesParticle Tracing Module Users GuideOscar AcuñaNo ratings yet
- Pneuma Seal 2012Document24 pagesPneuma Seal 2012Anonymous IpqcBBNo ratings yet
- FENSAP-ICE Beta Features Manual 2021 R2Document72 pagesFENSAP-ICE Beta Features Manual 2021 R2Eric100% (1)
- ANSYS Composite PrepPost Users Guide PDFDocument434 pagesANSYS Composite PrepPost Users Guide PDFkishoreNo ratings yet
- Curriculum Guide Creo 3-0Document144 pagesCurriculum Guide Creo 3-0djsiraj834No ratings yet
- COSMOS FloWorks (Introducing) PDFDocument292 pagesCOSMOS FloWorks (Introducing) PDFIngelit SacNo ratings yet
- Flotherm XT Basic TrainingDocument251 pagesFlotherm XT Basic TrainingSelvandran PNo ratings yet
- Composite Solutions Guide 100360 E FinalprintableDocument128 pagesComposite Solutions Guide 100360 E FinalprintableJan BonelloNo ratings yet
- ANSYS 14 Structural Mechanics CompositesDocument36 pagesANSYS 14 Structural Mechanics CompositesAnkur Chelseafc100% (1)
- QuantumX-System MANUALDocument218 pagesQuantumX-System MANUALclaudiotech76No ratings yet
- ANSYS ACT API Reference Guide PDFDocument1,964 pagesANSYS ACT API Reference Guide PDFLuis Humberto Martinez PalmethNo ratings yet
- ANSYS AUTODYN in Workbench IntroductionDocument51 pagesANSYS AUTODYN in Workbench IntroductionMaheswaran Muthaiyan100% (1)
- Spaceclaim 2019 R2 HighlightsDocument12 pagesSpaceclaim 2019 R2 HighlightsEduardo Aleman ReynaNo ratings yet
- ST-Developer Release Notes: STEP Tools SoftwareDocument48 pagesST-Developer Release Notes: STEP Tools SoftwareMuhammed A. MahdiNo ratings yet
- 390 Part C e 2018 PDFDocument842 pages390 Part C e 2018 PDFhabib12No ratings yet
- Sapce ClamDocument190 pagesSapce ClamIgnacio PazNo ratings yet
- Magnetic Bearings - Atsushi Nakajima, Prof. Dr. G. SchweitzerDocument386 pagesMagnetic Bearings - Atsushi Nakajima, Prof. Dr. G. SchweitzerLucas S. CarmoNo ratings yet
- AIRBUS - AM2120 - Catia v5 EnvironmentDocument23 pagesAIRBUS - AM2120 - Catia v5 EnvironmentBalto SebastianNo ratings yet
- Workbench Users GuideDocument436 pagesWorkbench Users Guide김종원No ratings yet
- Shezad Thesis PDFDocument111 pagesShezad Thesis PDFShezad NilamdeenNo ratings yet
- GDE TurboMatrixTDATDUsersGuide PDFDocument422 pagesGDE TurboMatrixTDATDUsersGuide PDFLucio AlanNo ratings yet
- Solidcast ManualDocument67 pagesSolidcast ManualMIGUEL LEYVANo ratings yet
- Symbolic Math Toolbox 5 User's Guide PDFDocument448 pagesSymbolic Math Toolbox 5 User's Guide PDFDennis VilañaNo ratings yet
- ANSYS Fluent Meshing TutorialsDocument6 pagesANSYS Fluent Meshing TutorialsAnonymous dtGbWVNo ratings yet
- FloEFD TutorialDocument340 pagesFloEFD Tutorial차봉재No ratings yet
- Grommets, Bushings and Cable GlandsDocument13 pagesGrommets, Bushings and Cable GlandsLukiana AtmanegaraNo ratings yet
- Help Animation SimlabDocument71 pagesHelp Animation SimlabRafa MdsNo ratings yet
- Tutorial Fluent (Dados NETO)Document216 pagesTutorial Fluent (Dados NETO)Suellen Freire Rigatto100% (1)
- ACP Tutorials PDFDocument10 pagesACP Tutorials PDFPratik JoshiNo ratings yet
- Lantek Presentation 2013 (En) NDDocument16 pagesLantek Presentation 2013 (En) NDzantxuNo ratings yet
- ANSYS Icepak Users GuideDocument1,074 pagesANSYS Icepak Users GuideV CafNo ratings yet
- Physics and Technology - Vishay SemiconductorsDocument8 pagesPhysics and Technology - Vishay Semiconductorsdanny_nikhilNo ratings yet
- ANSYS Running ANSYS Fluent Using A Load Manager 18.2Document54 pagesANSYS Running ANSYS Fluent Using A Load Manager 18.2Panda HeroNo ratings yet
- BS en Iso 11820-1997Document30 pagesBS en Iso 11820-1997van binh NguyenNo ratings yet
- Solidworks 2003 ManualDocument95 pagesSolidworks 2003 ManualPhạm Văn ĐảngNo ratings yet
- Using Remote Display Technologies With ANSYS Workbench ProductsDocument10 pagesUsing Remote Display Technologies With ANSYS Workbench ProductsprashanthNo ratings yet
- BAS Catalogue No. 842 Mar2016Document31 pagesBAS Catalogue No. 842 Mar2016JANET GTNo ratings yet
- ANSYS Polyflow Users Guide 18.2Document806 pagesANSYS Polyflow Users Guide 18.2Panda Hero100% (1)
- AU5847E AVL Smokemeter415SE PGDocument274 pagesAU5847E AVL Smokemeter415SE PGViktor DilberNo ratings yet
- Adams Slider CrankDocument22 pagesAdams Slider CrankarslanNo ratings yet
- Instruction Design With Studio ShapeDocument124 pagesInstruction Design With Studio ShapenghiaNo ratings yet
- EzHULL Users Manual - enDocument78 pagesEzHULL Users Manual - enGilles MathieuNo ratings yet
- Ansys Product OverviewDocument20 pagesAnsys Product OverviewRama BaruvaNo ratings yet
- Forming Technology Review FINALDocument27 pagesForming Technology Review FINALHardikNo ratings yet
- Ansys FC Module 2011Document94 pagesAnsys FC Module 2011TygueNo ratings yet
- An Effective Modeling Tool For Studying ErosionDocument8 pagesAn Effective Modeling Tool For Studying ErosionLarry SmithNo ratings yet
- A216872 PDFDocument336 pagesA216872 PDFHİLMİKISANo ratings yet
- Ansys Fluent Nvidia Gpu UserguideDocument20 pagesAnsys Fluent Nvidia Gpu UserguideVinay KusumanchiNo ratings yet
- System Coupling Tutorials 182Document114 pagesSystem Coupling Tutorials 182Fakhzan Mohd NorNo ratings yet
- Nxopen Getting Started v11Document137 pagesNxopen Getting Started v11MarinConstantin100% (4)
- CompTIA Linux+ Certification Study Guide (2009 Exam): Exam XK0-003From EverandCompTIA Linux+ Certification Study Guide (2009 Exam): Exam XK0-003No ratings yet
- FDM AdminDocument258 pagesFDM Adminsagar_minnNo ratings yet
- HP Admin 11122Document442 pagesHP Admin 11122Asad HussainNo ratings yet
- Oracle® Hyperion Smart View For Office, Fusion Edition: User's Guide RELEASE 11.1.2.1Document294 pagesOracle® Hyperion Smart View For Office, Fusion Edition: User's Guide RELEASE 11.1.2.1Priyanka GargNo ratings yet
- QRC Substrate Technology Characterization Manual PDFDocument118 pagesQRC Substrate Technology Characterization Manual PDFfenglingkeNo ratings yet
- Microsoft Virtualization: Master Microsoft Server, Desktop, Application, and Presentation VirtualizationFrom EverandMicrosoft Virtualization: Master Microsoft Server, Desktop, Application, and Presentation VirtualizationRating: 4 out of 5 stars4/5 (2)
- 74HC4514 74HCT4514: 1. General DescriptionDocument16 pages74HC4514 74HCT4514: 1. General DescriptionteomondoNo ratings yet
- CSC - Catalog Miezuri de FeDocument84 pagesCSC - Catalog Miezuri de FeKrocodileNo ratings yet
- Install Guide Omnet++ 5.3Document40 pagesInstall Guide Omnet++ 5.3Triana Humpire SilvaNo ratings yet
- MATLAB Ambiente Per La Programmazione ParallelaDocument730 pagesMATLAB Ambiente Per La Programmazione ParallelateomondoNo ratings yet
- SimulationManual PDFDocument538 pagesSimulationManual PDFMilt AlvNo ratings yet
- Lighttools 9 1 New Features DsDocument1 pageLighttools 9 1 New Features DsteomondoNo ratings yet
- 74HC164 74HCT164: 1. General DescriptionDocument16 pages74HC164 74HCT164: 1. General DescriptionteomondoNo ratings yet
- Flash Separation Aspen Notes 2007Document24 pagesFlash Separation Aspen Notes 2007Anonymous210100% (2)
- S-Parameter Simulation and OptimizationDocument40 pagesS-Parameter Simulation and OptimizationQuang-Trung LuuNo ratings yet
- TLP2761 Datasheet en 20151126Document17 pagesTLP2761 Datasheet en 20151126teomondoNo ratings yet
- Antenna Matching For ST25R3911BST25R391x DevicesDocument44 pagesAntenna Matching For ST25R3911BST25R391x DevicesteomondoNo ratings yet
- Patch Antenna Modelling in HFSSDocument17 pagesPatch Antenna Modelling in HFSShoangdebongdemNo ratings yet
- ST25 R3911 BDocument132 pagesST25 R3911 BteomondoNo ratings yet
- TLP2367 Datasheet en 20160420Document20 pagesTLP2367 Datasheet en 20160420teomondoNo ratings yet
- TLP2391 Datasheet en 20151215Document19 pagesTLP2391 Datasheet en 20151215teomondoNo ratings yet
- TLP2398 TLP2398 TLP2398 TLP2398: 1. 1. 1. 1. Applications Applications Applications ApplicationsDocument18 pagesTLP2398 TLP2398 TLP2398 TLP2398: 1. 1. 1. 1. Applications Applications Applications ApplicationsteomondoNo ratings yet
- TLP2358 Datasheet en 20160119Document11 pagesTLP2358 Datasheet en 20160119teomondoNo ratings yet
- TLP2398 TLP2398 TLP2398 TLP2398: 1. 1. 1. 1. Applications Applications Applications ApplicationsDocument18 pagesTLP2398 TLP2398 TLP2398 TLP2398: 1. 1. 1. 1. Applications Applications Applications ApplicationsteomondoNo ratings yet
- TLP104 Datasheet en 20151016Document13 pagesTLP104 Datasheet en 20151016teomondoNo ratings yet
- TLP2301 Datasheet en 20160113Document11 pagesTLP2301 Datasheet en 20160113teomondoNo ratings yet
- TLP 2362Document16 pagesTLP 2362teomondoNo ratings yet
- High-Speed (MHZ) Series Resonant Converter (SRC)Document12 pagesHigh-Speed (MHZ) Series Resonant Converter (SRC)teomondoNo ratings yet
- Design and Optimization of A High Insulation VoltageDocument6 pagesDesign and Optimization of A High Insulation VoltageteomondoNo ratings yet
- TLP 2355Document16 pagesTLP 2355teomondoNo ratings yet
- Radiated Emissions of Multilayered Coreless Planar TransformerDocument6 pagesRadiated Emissions of Multilayered Coreless Planar TransformerteomondoNo ratings yet
- PCB Planar TransformerDocument4 pagesPCB Planar TransformerteomondoNo ratings yet
- ANA Content Marketing Maturity ModelDocument2 pagesANA Content Marketing Maturity ModelDemand Metric100% (1)
- Engine Scania1 PDFDocument74 pagesEngine Scania1 PDFMarek MaciążekNo ratings yet
- Digital Logic Design Final ExamDocument12 pagesDigital Logic Design Final Examamanuel abrehaNo ratings yet
- Bulk Sms End User GuideDocument46 pagesBulk Sms End User GuideMutiara HatiNo ratings yet
- Topaz User Manual (Eng)Document418 pagesTopaz User Manual (Eng)mohanraj100% (5)
- Trango DatasheetDocument2 pagesTrango Datasheetkhurana1982No ratings yet
- Timer Le4s AutonicsDocument1 pageTimer Le4s AutonicsPiero Sucasaca RoqueNo ratings yet
- Chapter 5 PPT (AIS - James Hall)Document10 pagesChapter 5 PPT (AIS - James Hall)Nur-aima Mortaba50% (2)
- Mitsubishi f700 Series ManualDocument0 pagesMitsubishi f700 Series ManualraeljNo ratings yet
- How To Recognize The SMD Components On The Motherboard of The LaptopDocument6 pagesHow To Recognize The SMD Components On The Motherboard of The LaptopBartek Ar100% (2)
- Modelling of Interference Caused by Uplink Signal For Low Earth Orbiting Satellite Ground StationsDocument5 pagesModelling of Interference Caused by Uplink Signal For Low Earth Orbiting Satellite Ground StationsMurthyNo ratings yet
- GE8151 Phython QB - by WWW - EasyEngineering.net 4Document4 pagesGE8151 Phython QB - by WWW - EasyEngineering.net 4widav34409No ratings yet
- Example Project - Zigbot - Zigbee Controlled RobotDocument30 pagesExample Project - Zigbot - Zigbee Controlled RobotAlbin JosephNo ratings yet
- THYSSENKRUPP ElevatorDocument3 pagesTHYSSENKRUPP Elevatorhamid taher50% (2)
- Bigip Update Upgrade GuideDocument85 pagesBigip Update Upgrade Guidealways_redNo ratings yet
- Wibree TechnologyDocument21 pagesWibree TechnologyMalathi CslNo ratings yet
- Foerster Circoflux 2014 enDocument6 pagesFoerster Circoflux 2014 enamirlove206No ratings yet
- 9713 w08 QP 2Document5 pages9713 w08 QP 2Ahmad Al-MubaydinNo ratings yet
- BITZER 4P.2Y - Part ListDocument6 pagesBITZER 4P.2Y - Part Listаа аааNo ratings yet
- User'S Manual: Digital Satellite Meter SH-500Document8 pagesUser'S Manual: Digital Satellite Meter SH-500josewanNo ratings yet
- BSNL RentalRebateDocument2 pagesBSNL RentalRebateAbhijeet NagawadeNo ratings yet
- Virtual Reality: Sitaram ThripuralaDocument32 pagesVirtual Reality: Sitaram ThripuralaThripurala sitaramNo ratings yet
- Aoc Monitor I2475PXQUDocument1 pageAoc Monitor I2475PXQUdeki0007No ratings yet
- Ebc Putzmeister Remote C PDFDocument20 pagesEbc Putzmeister Remote C PDFAbdouNo ratings yet
- Revised - Intro. To PL1Document106 pagesRevised - Intro. To PL1Nagface100% (3)
- How To Remove Motherboard From Compaq Presario CQ50, CQ60 or CQ70 Laptop - Inside My LaptopDocument18 pagesHow To Remove Motherboard From Compaq Presario CQ50, CQ60 or CQ70 Laptop - Inside My Laptopjkjkj5619No ratings yet
- B.tech - CSE - AI & ML - 2020 - 2021 - Curriculum and Syllabus V4Document263 pagesB.tech - CSE - AI & ML - 2020 - 2021 - Curriculum and Syllabus V4Yash UtrejaNo ratings yet
- RLRMRH Rectangular Silencer CatalogDocument32 pagesRLRMRH Rectangular Silencer CatalogOscar Barres MoreiraNo ratings yet
- White Paper: An Introduction To IPTVDocument11 pagesWhite Paper: An Introduction To IPTVCindy MaldonadoNo ratings yet
- AcurripDocument21 pagesAcurripFlavio SpadaNo ratings yet