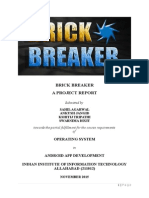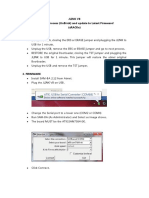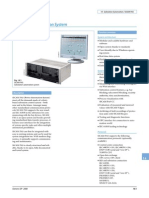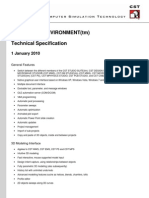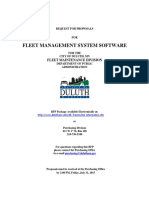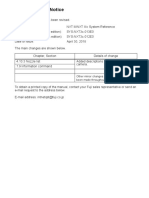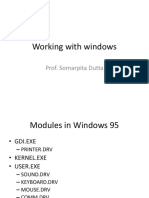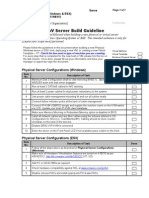Professional Documents
Culture Documents
Mod Al Analysis
Uploaded by
Suzi BugarimOriginal Description:
Copyright
Available Formats
Share this document
Did you find this document useful?
Is this content inappropriate?
Report this DocumentCopyright:
Available Formats
Mod Al Analysis
Uploaded by
Suzi BugarimCopyright:
Available Formats
1 Rev 4B
Modal Analysis
User Manual
E Copyright LMS International 2003
Rev 4B
2 Test.Lab Modal Analysis
Preliminary notice
This document describes the Modal Analysis software. Although LMS International and its distributors
attempt to provide the most accurate training materials and instruction available, neither LMS Interna
tional nor its distributors can accept liability for any consequences or damages which may result from er
rors in the training materials or in the advice and/or opinions expressed by their course lecturers. Accord
ingly, LMS International and its distributors disclaim any liability for such damages including, but not
limited to, injury to person or property, lost profit, data recovery charges, attorney's fees or any other
costs or expenses.
LMS International reserves the right to make changes in specifications and other information contained
in this document without prior notice.
Copyright Notice
All rights reserved. No part of this publication may be reproduced, stored in a retrieval system, or trans
mitted, in any form or by any means, electronic, mechanical, photocopying, recording or otherwise, with
out the written permission of LMS International, Interleuvenlaan 68, B-3001 Leuven, Belgium.
3 Rev 4B
Table of Contents
Chapter 1 What's New in Desktop/General 1 . . . . . . . . . . . . . . . . . . . . . . . . . .
Section 1.1 Replay (New Add-In) 1 . . . . . . . . . . . . . . . . . . . . . . . . . . . . . .
Section 1.2 Extensions in displays 1 . . . . . . . . . . . . . . . . . . . . . . . . . . . . . . .
Section 1.3 EDO 2 . . . . . . . . . . . . . . . . . . . . . . . . . . . . . . . . . . . . . . . . . . . . .
Section 1.4 Batch reporting extensions 2 . . . . . . . . . . . . . . . . . . . . . . . . . .
Section 1.5 Additional features 3 . . . . . . . . . . . . . . . . . . . . . . . . . . . . . . . . .
Chapter 2 What's New in LMS SCADAS III 5 . . . . . . . . . . . . . . . . . . . . . . . . . . .
Section 2.1 Support of SCADAS 305 5 . . . . . . . . . . . . . . . . . . . . . . . . . . . .
Chapter 3 What's New in Analysis 7 . . . . . . . . . . . . . . . . . . . . . . . . . . . . . . . . .
Section 3.1 Geometry 7 . . . . . . . . . . . . . . . . . . . . . . . . . . . . . . . . . . . . . . . . .
Section 3.2 Modal Analysis 7 . . . . . . . . . . . . . . . . . . . . . . . . . . . . . . . . . . . .
Chapter 4 Data management and configuration 9 . . . . . . . . . . . . . . . . . . . . . .
Section 4.1 The desktop 9 . . . . . . . . . . . . . . . . . . . . . . . . . . . . . . . . . . . . . . .
Section 4.2 Applications 9 . . . . . . . . . . . . . . . . . . . . . . . . . . . . . . . . . . . . . .
Section 4.2.1 Starting an application with an existing project 10 . . . . . . . . .
Section 4.2.2 Starting an application without creating a new project 10 . . .
Section 4.3 Projects 11 . . . . . . . . . . . . . . . . . . . . . . . . . . . . . . . . . . . . . . . . . . .
Section 4.3.1 Opening a project within an application 11 . . . . . . . . . . . . . . .
Section 4.3.2 Opening a project directly 11 . . . . . . . . . . . . . . . . . . . . . . . . . . .
Section 4.3.3 Project templates 12 . . . . . . . . . . . . . . . . . . . . . . . . . . . . . . . . . .
Section 4.4 Documentation 13 . . . . . . . . . . . . . . . . . . . . . . . . . . . . . . . . . . . .
Section 4.4.1 LMS Document templates 13 . . . . . . . . . . . . . . . . . . . . . . . . . . .
Chapter 5 Importing and exporting data 15 . . . . . . . . . . . . . . . . . . . . . . . . . . . .
Section 5.1 Importing data items 15 . . . . . . . . . . . . . . . . . . . . . . . . . . . . . . .
Section 5.2 Exporting data items 16 . . . . . . . . . . . . . . . . . . . . . . . . . . . . . . .
Section 5.3 Copying pictures 18 . . . . . . . . . . . . . . . . . . . . . . . . . . . . . . . . . . .
Chapter 6 My Links 19 . . . . . . . . . . . . . . . . . . . . . . . . . . . . . . . . . . . . . . . . . . . .
Section 6.1 Elements in the My Links collection folder 19 . . . . . . . . . . . . .
Chapter 7 Project data 23 . . . . . . . . . . . . . . . . . . . . . . . . . . . . . . . . . . . . . . . . . .
Section 7.1 Sections 23 . . . . . . . . . . . . . . . . . . . . . . . . . . . . . . . . . . . . . . . . . .
Section 7.2 Runs 23 . . . . . . . . . . . . . . . . . . . . . . . . . . . . . . . . . . . . . . . . . . . . .
Section 7.3 Data manipulation 23 . . . . . . . . . . . . . . . . . . . . . . . . . . . . . . . . .
Section 7.4 Other folders 24 . . . . . . . . . . . . . . . . . . . . . . . . . . . . . . . . . . . . . .
Chapter 8 Units and how to handle them 25 . . . . . . . . . . . . . . . . . . . . . . . . . . . .
Section 8.1 Units 25 . . . . . . . . . . . . . . . . . . . . . . . . . . . . . . . . . . . . . . . . . . . . .
Section 8.2 Canonical dimensions 25 . . . . . . . . . . . . . . . . . . . . . . . . . . . . . .
Section 8.3 Interpreting external data units 26 . . . . . . . . . . . . . . . . . . . . . .
Section 8.4 The Base unit set 27 . . . . . . . . . . . . . . . . . . . . . . . . . . . . . . . . . .
4 Test.Lab Modal Analysis
Section 8.5 Unit systems 27 . . . . . . . . . . . . . . . . . . . . . . . . . . . . . . . . . . . . . .
Chapter 9 Searching for Data using the Data Explorer 31 . . . . . . . . . . . . . . . . .
Chapter 10 Data types you can report 35 . . . . . . . . . . . . . . . . . . . . . . . . . . . . . . .
Section 10.1 The CADA-X project database 35 . . . . . . . . . . . . . . . . . . . . . .
Section 10.1.1 Tests 36 . . . . . . . . . . . . . . . . . . . . . . . . . . . . . . . . . . . . . . . . . . . . .
Section 10.1.2 Data functions 36 . . . . . . . . . . . . . . . . . . . . . . . . . . . . . . . . . . . . .
Section 10.1.3 The CADA-X Geometry 37 . . . . . . . . . . . . . . . . . . . . . . . . . . .
Section 10.1.4 Analyses 37 . . . . . . . . . . . . . . . . . . . . . . . . . . . . . . . . . . . . . . . . . .
Section 10.2 The TDF database 37 . . . . . . . . . . . . . . . . . . . . . . . . . . . . . . . . .
Section 10.3 TRDS files 39 . . . . . . . . . . . . . . . . . . . . . . . . . . . . . . . . . . . . . . . .
Section 10.4 Universal files 40 . . . . . . . . . . . . . . . . . . . . . . . . . . . . . . . . . . . . .
Section 10.5 SDF files 41 . . . . . . . . . . . . . . . . . . . . . . . . . . . . . . . . . . . . . . . . .
Section 10.6 Road Runner files 41 . . . . . . . . . . . . . . . . . . . . . . . . . . . . . . . . . .
Section 10.7 Sysnoise databases 41 . . . . . . . . . . . . . . . . . . . . . . . . . . . . . . . . .
Section 10.8 RPC III files 42 . . . . . . . . . . . . . . . . . . . . . . . . . . . . . . . . . . . . . .
Section 10.9 Matlab data 42 . . . . . . . . . . . . . . . . . . . . . . . . . . . . . . . . . . . . . . .
Chapter 11 Using cursors in displays 43 . . . . . . . . . . . . . . . . . . . . . . . . . . . . . . .
Chapter 12 Documentation User Attributes 47 . . . . . . . . . . . . . . . . . . . . . . . . . . .
Section 12.1 User Attributes 47 . . . . . . . . . . . . . . . . . . . . . . . . . . . . . . . . . . . .
Chapter 13 Document Memo Templates 49 . . . . . . . . . . . . . . . . . . . . . . . . . . . . .
Section 13.1 New Memo Template 49 . . . . . . . . . . . . . . . . . . . . . . . . . . . . . . .
Section 13.2 Default Memo template 49 . . . . . . . . . . . . . . . . . . . . . . . . . . . . .
Chapter 14 Creating print formats 51 . . . . . . . . . . . . . . . . . . . . . . . . . . . . . . . . . .
Chapter 15 Conditioning 59 . . . . . . . . . . . . . . . . . . . . . . . . . . . . . . . . . . . . . . . . .
Section 15.1 Conditioning functions 61 . . . . . . . . . . . . . . . . . . . . . . . . . . . . . .
Section 15.1.1 FFT 61 . . . . . . . . . . . . . . . . . . . . . . . . . . . . . . . . . . . . . . . . . . . . . .
Section 15.1.2 FFT Format Conversion 61 . . . . . . . . . . . . . . . . . . . . . . . . . . . .
Section 15.1.3 Averaged FFT 62 . . . . . . . . . . . . . . . . . . . . . . . . . . . . . . . . . . . . .
Section 15.1.4 Curve fitting 64 . . . . . . . . . . . . . . . . . . . . . . . . . . . . . . . . . . . . . .
Section 15.1.5 Smoothing 64 . . . . . . . . . . . . . . . . . . . . . . . . . . . . . . . . . . . . . . . .
Section 15.1.6 Differentiation and Integration 64 . . . . . . . . . . . . . . . . . . . . . .
Section 15.1.7 Acoustic weighting 65 . . . . . . . . . . . . . . . . . . . . . . . . . . . . . . . . .
Section 15.1.8 Scalar math functions 65 . . . . . . . . . . . . . . . . . . . . . . . . . . . . . . .
Chapter 16 The Modal Analysis workbook 67 . . . . . . . . . . . . . . . . . . . . . . . . . . .
Section 16.1 The Modal Analysis menu bar 67 . . . . . . . . . . . . . . . . . . . . . . .
Section 16.2 The Modal Analysis button bar 77 . . . . . . . . . . . . . . . . . . . . . . .
Chapter 17 The Documentation worksheet 83 . . . . . . . . . . . . . . . . . . . . . . . . . . .
Procedure To create or edit documentation 83 . . . . . . . . . . . . . . . . . . . . . . .
Section 17.1 The User Attributes Grid 84 . . . . . . . . . . . . . . . . . . . . . . . . . . .
5 Rev 4B
Section 17.2 The Notepad panel 84 . . . . . . . . . . . . . . . . . . . . . . . . . . . . . . . . .
Section 17.3 The Documentation List panel 84 . . . . . . . . . . . . . . . . . . . . . . .
Section 17.4 The Attachment panel 85 . . . . . . . . . . . . . . . . . . . . . . . . . . . . . .
Chapter 18 The Data Explorer 87 . . . . . . . . . . . . . . . . . . . . . . . . . . . . . . . . . . . . .
Procedure To view and manage data 87 . . . . . . . . . . . . . . . . . . . . . . . . . . . .
Section 18.1 The Data Explorer Toolbar 88 . . . . . . . . . . . . . . . . . . . . . . . . . .
Section 18.2 The Search panel 89 . . . . . . . . . . . . . . . . . . . . . . . . . . . . . . . . . .
Section 18.3 The Tree-view browser panel 91 . . . . . . . . . . . . . . . . . . . . . . . .
Section 18.4 The Detail View panel 94 . . . . . . . . . . . . . . . . . . . . . . . . . . . . . .
Chapter 19 The Navigator Data Viewing Worksheet 97 . . . . . . . . . . . . . . . . . . . . .
Procedure To create pictures of your data 97 . . . . . . . . . . . . . . . . . . . . . . . .
Section 19.1 The Data Explorer 100 . . . . . . . . . . . . . . . . . . . . . . . . . . . . . . . . .
Section 19.2 The Picture display panel 100 . . . . . . . . . . . . . . . . . . . . . . . . . . . .
Section 19.3 The picture selection bar 102 . . . . . . . . . . . . . . . . . . . . . . . . . . . .
Chapter 20 The Navigator Data Presentation Worksheet 105 . . . . . . . . . . . . . . . . .
Procedure To print data using a predefined plot format 105 . . . . . . . . . . . . .
Section 20.1 The Data Explorer 106 . . . . . . . . . . . . . . . . . . . . . . . . . . . . . . . . .
Section 20.2 The Format display panel 106 . . . . . . . . . . . . . . . . . . . . . . . . . . .
Section 20.3 The Format selection bar 106 . . . . . . . . . . . . . . . . . . . . . . . . . . . .
Chapter 21 Modal Data Selection worksheet 109 . . . . . . . . . . . . . . . . . . . . . . . . . .
Procedure To select modal data 109 . . . . . . . . . . . . . . . . . . . . . . . . . . . . . . . .
Section 21.1 Pane Header options 110 . . . . . . . . . . . . . . . . . . . . . . . . . . . . . . .
Section 21.2 Find FRFs in panel 110 . . . . . . . . . . . . . . . . . . . . . . . . . . . . . . . . .
Section 21.3 Data options panel 111 . . . . . . . . . . . . . . . . . . . . . . . . . . . . . . . . .
Section 21.4 Data Selection table panel 112 . . . . . . . . . . . . . . . . . . . . . . . . . . .
Section 21.5 Display panel 113 . . . . . . . . . . . . . . . . . . . . . . . . . . . . . . . . . . . . . .
Section 21.6 FRF set panel 113 . . . . . . . . . . . . . . . . . . . . . . . . . . . . . . . . . . . . .
Section 21.7 FRF pane 114 . . . . . . . . . . . . . . . . . . . . . . . . . . . . . . . . . . . . . . . . .
Section 21.8 The Geometry display panel 114 . . . . . . . . . . . . . . . . . . . . . . . . .
Chapter 22 PolyMAX - Band worksheet 115 . . . . . . . . . . . . . . . . . . . . . . . . . . . . .
Procedure To define the band 115 . . . . . . . . . . . . . . . . . . . . . . . . . . . . . . . . . .
Section 22.1 Data changes 115 . . . . . . . . . . . . . . . . . . . . . . . . . . . . . . . . . . . . . .
Section 22.2 Data table panel 116 . . . . . . . . . . . . . . . . . . . . . . . . . . . . . . . . . . .
Section 22.3 Display panel 117 . . . . . . . . . . . . . . . . . . . . . . . . . . . . . . . . . . . . . .
Section 22.4 Data display 119 . . . . . . . . . . . . . . . . . . . . . . . . . . . . . . . . . . . . . . .
Chapter 23 PolyMAX - Stabilization worksheet 121 . . . . . . . . . . . . . . . . . . . . . . . .
Procedure To stabilize 121 . . . . . . . . . . . . . . . . . . . . . . . . . . . . . . . . . . . . . . . .
Section 23.1 Band panel 122 . . . . . . . . . . . . . . . . . . . . . . . . . . . . . . . . . . . . . . . .
Section 23.2 Poles panel 122 . . . . . . . . . . . . . . . . . . . . . . . . . . . . . . . . . . . . . . . .
Section 23.3 Data display 124 . . . . . . . . . . . . . . . . . . . . . . . . . . . . . . . . . . . . . . .
Section 23.4 Data parameters 125 . . . . . . . . . . . . . . . . . . . . . . . . . . . . . . . . . . .
Section 23.5 Action buttons 126 . . . . . . . . . . . . . . . . . . . . . . . . . . . . . . . . . . . . .
Chapter 24 PolyMAX - Shapes worksheet 127 . . . . . . . . . . . . . . . . . . . . . . . . . . . .
Procedure To calculate shapes 127 . . . . . . . . . . . . . . . . . . . . . . . . . . . . . . . . .
6 Test.Lab Modal Analysis
Section 24.1 Band panel 127 . . . . . . . . . . . . . . . . . . . . . . . . . . . . . . . . . . . . . . . .
Section 24.2 Residue type panel 128 . . . . . . . . . . . . . . . . . . . . . . . . . . . . . . . . .
Section 24.3 Poles panel 129 . . . . . . . . . . . . . . . . . . . . . . . . . . . . . . . . . . . . . . . .
Section 24.4 Modes panel 131 . . . . . . . . . . . . . . . . . . . . . . . . . . . . . . . . . . . . . .
Section 24.5 The Geometry display panel 132 . . . . . . . . . . . . . . . . . . . . . . . . .
Chapter 25 Time MDOF - Band worksheet 135 . . . . . . . . . . . . . . . . . . . . . . . . . . .
Procedure To define the band 135 . . . . . . . . . . . . . . . . . . . . . . . . . . . . . . . . . .
Section 25.1 Data changes 135 . . . . . . . . . . . . . . . . . . . . . . . . . . . . . . . . . . . . . .
Section 25.2 Data table panel 136 . . . . . . . . . . . . . . . . . . . . . . . . . . . . . . . . . . .
Section 25.3 Display panel 137 . . . . . . . . . . . . . . . . . . . . . . . . . . . . . . . . . . . . . .
Section 25.4 Data display 139 . . . . . . . . . . . . . . . . . . . . . . . . . . . . . . . . . . . . . . .
Chapter 26 Time MDOF - Stabilization worksheet 141 . . . . . . . . . . . . . . . . . . . . . .
Procedure To stabilize 141 . . . . . . . . . . . . . . . . . . . . . . . . . . . . . . . . . . . . . . . .
Section 26.1 Band panel 142 . . . . . . . . . . . . . . . . . . . . . . . . . . . . . . . . . . . . . . . .
Section 26.2 Poles panel 142 . . . . . . . . . . . . . . . . . . . . . . . . . . . . . . . . . . . . . . . .
Section 26.3 Data display 144 . . . . . . . . . . . . . . . . . . . . . . . . . . . . . . . . . . . . . . .
Section 26.4 Data parameters 145 . . . . . . . . . . . . . . . . . . . . . . . . . . . . . . . . . . .
Section 26.5 Action buttons 146 . . . . . . . . . . . . . . . . . . . . . . . . . . . . . . . . . . . . .
Chapter 27 Time MDOF - Shapes worksheet 147 . . . . . . . . . . . . . . . . . . . . . . . . . .
Procedure To calculate shapes 147 . . . . . . . . . . . . . . . . . . . . . . . . . . . . . . . . .
Section 27.1 Band panel 147 . . . . . . . . . . . . . . . . . . . . . . . . . . . . . . . . . . . . . . . .
Section 27.2 Residue type panel 148 . . . . . . . . . . . . . . . . . . . . . . . . . . . . . . . . .
Section 27.3 Poles panel 149 . . . . . . . . . . . . . . . . . . . . . . . . . . . . . . . . . . . . . . . .
Section 27.4 Modes panel 151 . . . . . . . . . . . . . . . . . . . . . . . . . . . . . . . . . . . . . .
Section 27.5 The Geometry display panel 152 . . . . . . . . . . . . . . . . . . . . . . . . .
Chapter 28 Modal Synthesis worksheet 155 . . . . . . . . . . . . . . . . . . . . . . . . . . . . .
Procedure To synthesis FRFs 155 . . . . . . . . . . . . . . . . . . . . . . . . . . . . . . . . . .
Section 28.1 Processing panel 156 . . . . . . . . . . . . . . . . . . . . . . . . . . . . . . . . . . .
Section 28.2 Modes panel 156 . . . . . . . . . . . . . . . . . . . . . . . . . . . . . . . . . . . . . .
Section 28.3 FRF table panel 156 . . . . . . . . . . . . . . . . . . . . . . . . . . . . . . . . . . .
Section 28.4 Calculate and Advanced (parameters) buttons 157 . . . . . . . . . .
Section 28.5 The Display panel 160 . . . . . . . . . . . . . . . . . . . . . . . . . . . . . . . . . .
Chapter 29 Modal Validation worksheet 163 . . . . . . . . . . . . . . . . . . . . . . . . . . . . .
Procedure To validate the accuracy of modal models 163 . . . . . . . . . . . . . . .
Section 29.1 Active processing panel 164 . . . . . . . . . . . . . . . . . . . . . . . . . . . . .
Section 29.2 Modes panel 164 . . . . . . . . . . . . . . . . . . . . . . . . . . . . . . . . . . . . . .
Section 29.3 Process panel 165 . . . . . . . . . . . . . . . . . . . . . . . . . . . . . . . . . . . . . .
Section 29.4 List panel 166 . . . . . . . . . . . . . . . . . . . . . . . . . . . . . . . . . . . . . . . . .
Section 29.5 Validate active processing panel 167 . . . . . . . . . . . . . . . . . . . . . .
Section 29.6 Correlate with reference processing panel 169 . . . . . . . . . . . . . .
Section 29.7 Display panel 172 . . . . . . . . . . . . . . . . . . . . . . . . . . . . . . . . . . . . . .
Section 29.8 Geometry Display 173 . . . . . . . . . . . . . . . . . . . . . . . . . . . . . . . . . .
Chapter 30 The Layout management dialog 177 . . . . . . . . . . . . . . . . . . . . . . . . . .
Procedure To create or modify a layout 177 . . . . . . . . . . . . . . . . . . . . . . . . . .
7 Rev 4B
Section 30.1 The Layout management panel 182 . . . . . . . . . . . . . . . . . . . . . .
Section 30.2 The Layout editing panel 183 . . . . . . . . . . . . . . . . . . . . . . . . . . . .
Chapter 31 Function Displays 185 . . . . . . . . . . . . . . . . . . . . . . . . . . . . . . . . . . . . .
Procedure To use the displays 185 . . . . . . . . . . . . . . . . . . . . . . . . . . . . . . . . . .
Section 31.1 The Axis menus 187 . . . . . . . . . . . . . . . . . . . . . . . . . . . . . . . . . . . .
Section 31.2 The Display menus 193 . . . . . . . . . . . . . . . . . . . . . . . . . . . . . . . . .
Section 31.3 The Data menus 199 . . . . . . . . . . . . . . . . . . . . . . . . . . . . . . . . . . .
Section 31.4 The Cursor menus 200 . . . . . . . . . . . . . . . . . . . . . . . . . . . . . . . . .
Section 31.5 The Legend menus 201 . . . . . . . . . . . . . . . . . . . . . . . . . . . . . . . . .
Section 31.6 The Single (cursor) menus 202 . . . . . . . . . . . . . . . . . . . . . . . . . . .
Section 31.7 The Double (cursor) menus 206 . . . . . . . . . . . . . . . . . . . . . . . . . .
Section 31.8 The Harmonic (cursor) menus 209 . . . . . . . . . . . . . . . . . . . . . . .
Chapter 32 Geometry display windows 213 . . . . . . . . . . . . . . . . . . . . . . . . . . . . . .
Procedure To use the displays 213 . . . . . . . . . . . . . . . . . . . . . . . . . . . . . . . . . .
Section 32.1 The Geometry display functions 213 . . . . . . . . . . . . . . . . . . . . . .
Chapter 1 Customizing the user interface
1 Rev 4B
Chapter 1 Whats New in Desktop/General
Section 1.1 Replay (New AddIn)
This Add-In on Desktop enhances the existing workbooks with user-in
tuitive audio replay using the available PC audio facilities and allows inter
active real-time filtering during replay.
Audio feedback is offered on data in Colormap or Frontback displays in
layouts and on data in the Strip Chart display in the Data Collection sheet
worksheet of the Throughput Validation & Processing Host workbook.
Audio replay is offered on selected data in displays by means of a popup
entry ('Replay') in the popup menu of the selected data. When this popup
is triggered, a dialog appears having simple audio control buttons, a trace
list and a filter area. The Throughput Data corresponding to the selected
data will be retrieved and replayed.
A double cursor appears in order to select a segment. A scrolling cursor
appears and is synchronized with the playback during replay.
Special replay techniques are provided to help compare run-ups of differ
ent speeds or duration, while twining control is supported for replay of ste
reo data (recorded via LMS SCADAS III QDA-interface towards digital
binaural heads).
The included real-time filtering functionality allows an interactive sound
reshaping during replay. A virtually unlimited number of filters can be in
cluded in the filter-set, and can be saved for reuse at any moment. Track
able or fixed notch filters in combination with stop-band, band-pass, and
high-pass and low-pass filters are offered. During replay any filter can
be turned on/off and any characteristic (center frequency, cut-off, width,
etc.) of any filter can be modified.
Section 1.2 Extensions in displays
Snap to data
Cursors can be put in snap mode, which means that they will always "snap"
to a real sample position. In that way, cursor readout values will corre
spond to physically measured samples, and not to interpolated values in
between, as is the case when the snap mode is turned off.
Chapter 1 Customizing the user interface
2 Test.Lab Modal Analysis
Cursor legend
A cursor legend can be added to the displays in several ways. In automatic
mode, the corresponding cursor legend will become visible, whenever a
cursor is added to a display. The cursor legend can be moved across the
display in the same way as the display legend. The cursor legend will con
tain cursor positions as well as data values at the cursor positions. In addi
tion, using a double cursor, it is possible to define further calculations like
RMS, min, max, mean and range. The contents of the cursor legend can
easily be copied and pasted into MS Office documents (e.g. an Excel work
sheet).
Component visualization
In the geometry display, you can control the visualization of the different
components of the structure. In addition to enabling or disabling the visi
bility of individual components, the component colors can also be modi
fied. Components can be translated to facilitate the inspection of complex
structures. Visualizations (visibility, colors and component translation)
can be saved and reloaded.
Section 1.3 EDO
A new mechanism is used to access non-Test.Lab data, called EDO. (En
gineering Data Objects) Through this new mechanism, all data on the lo
cal system, as well as data on mapped drives, can be accessed by the
Test.Lab Data Explorer. Because of this new mechanism, there is no more
need for a CORBA installation on the local system. The CORBA interface
remains the solution for network abstraction via the Network Hub Server
and Client, which is especially interesting when you have data on multiple
systems across a network.
This new data access layer is used when accessing data via the "My Com
puter" icon in the Data Explorer. The former "LMS Data" icon no longer
exists, because it has been merged with the "My computer" icon: all data
formats can now be accessed via this one entry point for the local computer
and mapped drives.
Section 1.4 Batch reporting extensions
The Batch Reporting Add-in can now also deal with Waterfall data. This
means that print formats with mixed 2D/Waterfall or Colormap displays
can now be used for printing large amounts of data in a batch mode.
Chapter 1 Customizing the user interface
3 Rev 4B
Further extensions will be made in the future to support even more compli
cated formats.
In order to make the sorting of data for batch reporting easier, a dialog has
been added to define the sorting according to the different columns that
are visible. This dialog makes it possible to sort according to different cri
teria (first by ... then by ...), with the possibility to define the sort order (as
cending/descending) per criterion.
Section 1.5 Additional features
In the 4B release, the "Save as template" menu option saves the current
settings of the active project, without saving any data with the template.
This facilitates the definition of a template via a number of trial runs.
Chapter 1 Customizing the user interface
5 Rev 4B
Chapter 2 Whats New in LMS SCADAS III
Section 2.1 Support of SCADAS 305
The SCADAS 305 frontend is the newest member of the SCADAS III
product family. This 5-slot frame includes by default 2 Tacho-inputs, and
supports up to 20 dynamic channels. All available input conditioning and
processing modules are supported (also QTV and QDA). The SCSI-con
nection between the frame and the host guarantees a sustained throughput
rate of 3.5Msamples/sec (16-bit data format) while the cooling fan can be
stopped during low-noise measurements.
The SCADAS 305 frontend is supported in all acquisition workbooks from
the 4B-release on. All acquisition modes (single and parallel) are pos
sible.
Chapter 1 Customizing the user interface
7 Rev 4B
Chapter 3 Whats New in Analysis
Section 3.1 Geometry
Slave DOFs
The Geometry workbook includes a dedicated worksheet to define slave
DOFs. Slave DOFs are defined for animating points of the structure that
were not measured. The animation of such point is typically based on an
interpolation of the movement of surrounding - measured - points,
called the Master DOFs.
Slave DOFs can be defined based on 1 up to 4 Master DOFs. You can se
lect to define the slave DOF for all directions (X, Y and Z) or just some
selected directions.
The definition is done interactively in the Geometry display. In a table, you
have a concise view on the slave DOFs defined.
Section 3.2 Modal Analysis
PolyMAX Modal Parameter Estimator
The new PolyMAX Modal Parameter Estimator is integrated in Test.Lab
Modal Analysis. With PolyMAX, superior stabilization diagrams are ob
tained, greatly simplifying the selection of poles. It gives much better re
sults on structures that are highly damped, and it has also been shown to
detect local modes.
Similar to the existing Time DOF method, which remains available in the
workbook, the Modal Analysis Process is presented in three distinct steps:
Band selection, Pole selection and Mode Shape calculation.
Acoustic DOFs
Modal processing also supports acoustic DOFs.
Indicator Functions
Mode indicator functions, which can be selected for display in Band selec
tion and Pole selection worksheets, can now be saved together with the
Modal Processing results.
Chapter 1 Customizing the user interface
8 Test.Lab Modal Analysis
Modal Synthesis: automatic scrolling / error report
n the Modal Synthesis worksheet, the system automatically scrolls with a
user-defined speed through the list of original and synthesized FRFs. Op
tionally, a table is displayed after the synthesis, displaying the correlation
and error coefficients of all synthesized FRFs.
Mode Complexity Indicators
Test.Lab Modal Analysis has now a full range of Modal Complexity Indica
tors: Mode over Complexity, Sensitivity of Mode Frequency for Mass
Change, Mode Phase Colinearity, Mode Phase Deviation, Phase Scatter
and Mode Participation.
This information is available for each response individually, or in a sum
marized format.
ODS decomposition
Shapes calculated in the Test.Lab Operational Deflection Shapes work
book can now be decomposed in the Validation worksheet.
Correlation with modes in the Input Basket
Correlation of the calculated modes with modes in the Input Basket,
avoids that external reference data must be duplicated first in the open
Test.Lab project.
Chapter 1 Customizing the user interface
9 Rev 4B
Chapter 4 Data management and configuration
This document discusses some concepts and terminology concerned with
the Test.Lab software in general and the Desktop software in particular.
D The desktop
D Applications
D Projects
Section 4.1 The desktop
The Test.Lab desktop is the basic software module or application that is
started by double clicking the LMS shortcut or icon on your computer. An
application window appears that contains a menubar, a toolbar and a
working area.
A new window is opened every time you open a project. These multiple
project windows can be arranged using the Window menu either, as a cas
cade or, to make them all visible, as tiles. Each one of these windows is re
lated to a different project.
Every application window has a menubar and a toolbar (although the tool
bar can be hidden, if required, using the View menu). The contents of the
menubar and toolbar depend on the active window and the project / ap
plication that it represents. You can make a particular window active by
clicking on it and the active project / application window is then distin
guished by the color of its title bar turning dark blue.
Note! All operations performed using the menubar and toolbar will be executed on
this active project / application window.
Section 4.2 Applications
An application is an integrated software module, such as Test.Lab Desk
top. Each application provides all the functionality required to perform a
specific task. Each step required to accomplish this is performed using a
specific worksheet, and by stepping through each worksheet in order, the
required task can be realized. The complete set of worksheets required for
an application comprises a workbook.
Chapter 1 Customizing the user interface
10 Test.Lab Modal Analysis
You can open any Test.Lab application by using the Start menu on the Win
dows taskbar. Click on the application's shortcut available under the Pro
grams menu.
When you start an application, by default, it creates a new project based
on the default template and opens up in the first worksheet.
Section 4.2.1 Starting an application with an existing project
Start the application by clicking on its shortcut.
Close the new project created using the File Close menu.
A dialog will open to ask if you want to save the changes to the project, click
[No ].
You can then open an existing project (.lms file) within the application by
using the File Open... menu or the Open Project icon on the toolbar.
Or, you can open an existing project directly using any other Test.Lab ap
plication.
Note! You can use different applications with the same project and you can use a
single application with a number of different projects, though typically you
would not have the same project open in different applications at the same
time.
Section 4.2.2 Starting an application without creating a new proj-
ect
You can also start the application without creating a new project by modi
fying the application's .exe file. To change the way the application starts,
add -b to the end of the "Target" line found in the Properties of the ap
plication's shortcut.
First, locate the application's shortcut using the Windows Start Pro
grams menu.
Then, right click the shortcut and click Properties.
Click the Shortcut tab and locate its .exe or executable file:
<Lms application>.exe on the Target line.
Add -b to the end of the .exe file. This line becomes:
Chapter 1 Customizing the user interface
11 Rev 4B
<Lms application>.exe b.
Note! The addition must be made after the double quotes and there must be a space
between the end quotes of the "exe"line and the "minus b" (...exe" -b).
Now when you launch the application in the same way, it starts without any
project being opened.
Section 4.3 Projects
A project is a single entity that contains all the data that you require to be
kept together. It is a means of grouping a set of data that logically belong
together. This is typically the data relating to a particular test object. It
could thus include all sorts of data, such as measurement data, test and
processing setups, geometry and modal data.
Note! One project is not necessarily related to just one application.
You can use different applications with the same project and you can use
a single application with a number of different projects, though typically
you would not have the same project open in different applications at the
same time.
Projects are automatically assigned a name that contains a sequential
number (ProjectX). The project can be renamed when being saved using
the File Save As... menu or the Save icon on the toolbar.
Section 4.3.1 Opening a project within an application
Start the application by clicking on its shortcut.
Close down the new project created using the File menu and click Close.
A dialog will open asking if you want to save the changes to the project,
click [No ].
You can then open an existing project (.lms file) within the application by
using the File Open... menu or the Open Project icon on the toolbar.
A project can be assigned a name and be saved as an .lms file.
Section 4.3.2 Opening a project directly
Using Windows Explorer, when you double-click the project file, it is
opened by the default application. This default is set during the Test.Lab
installation procedure.
Chapter 1 Customizing the user interface
12 Test.Lab Modal Analysis
You can also use the standard Windows functionality to open an existing
project with a different application.
In Windows NT, you first select the project in Windows NT Explorer.
Then press < Shift > and right click the file.
In the popup menu, use the Open With... option to select the application
that you want to open the project.
With Windows 2000, it is not necessary to hold the < Shift > key to obtain
the Open With... option.
Section 4.3.3 Project templates
Every project is based on a template which determines the initial setup and
settings for a new project. A project template can contain multiple test set
ups or sections. Project template files have the extension .tpl
Using the toolbar icon for New Project will open a new project with
the default template (BlankProject.tpl). You can start the application with
a user-defined template as the default. To change the default template,
you must first make a new template from an existing project.
To make a new project template
Step 1
Open an existing project. Make any changes to the test setup you require.
Step 2
Save the project settings with the File Save As Template... menu and give
it a name (file_name.tpl).
When you next use File New on the menubar to start a new project, the
new template will be available for selection.
To change the default project template
First make a new template as above and then add -t to the end of the "Tar
get" line followed by the new (default) template name with a .tpl extension
(file_name.tpl).
This template can then be made the default template.
Step 1
First, locate the application's shortcut.
Chapter 1 Customizing the user interface
13 Rev 4B
Step 2
Then right click the shortcut and click Properties.
Step 3
Click the Shortcut tab and locate its .exe file:
<Lms application>.exe on the Target line.
Step 4
Add -t to the end of the .exe file followed by the template file name and
extension (file_name.tpl). This line becomes: .
<Lms application>.exe t file_name.tpl
Note! The addition must be made after the double quotes and there must be a space
between the end of the target line and the "minus t" (...exe" -t). You must also
have a space between the "-t" and the file_name.tpl).
Now, any new project, opened in the application with the icon in the
toolbar, would be based on your new template (file_name.tpl).
Data in projects is further subdivided into sections.
Section 4.4 Documentation
Documentation in the form of user defined attributes as well as MS Word
documents or pictures, can be attached to projects, sections and runs. You
can use the documentation worksheet to add a document to a project and
to a section.
To add a document to a run, use the browser tree in the Data Data Selec
tor menu.
In addition, other files including picture files can be added.
Section 4.4.1 LMS Document templates
Every project, section and run document is based on a template. This tem
plate determines the basic structure and format for a document. Docu
ment template files normally have the .doc extension.
The program provides a default template for project, section and run doc
uments.
Chapter 1 Customizing the user interface
15 Rev 4B
Chapter 5 Importing and exporting data
This document describes the types of files that you can import and export
and those that can be embedded in a report.
The Test.Lab software enables you to view and access data on the network
systems that have been configured for access.
This data is accessed via the network folder in the browser tree of the Nav
igator worksheet with the "Network" icon . From this folder you can ex
port the data items to a text (.txt) and, if suitable, to a sound (.wav) file.
A graphical representation of the data can be displayed in the appropriate
windows. A complete layout, composed of one or more display windows
and the data inside them, is termed a "picture". Pictures can be copied and
pasted into other applications using a number of different formats.
D Importing data items using Bookmarks( See Section 6.1) or
Tec.Manager( See Section 5.1)
D Exporting data items using Bookmarks( See Section 6.1) or the
browser tree( See Section 5.2)
D Copying pictures( See Section 5.3)
Note! (*.bmk) that are available on your system.
Section 5.1 Importing data items
You can import( See Section 6.1) Bookmark files (.bmk) that are available
on your system.
You can also import the contents of a "basket" into Desktop in order to
include the data in the basket into a report.
How to import data using Tec.Manager
Be sure that you that you know your user name and password for Tec.Ma
nager
Step 1
Go to the Tools Add-ins menu and verify that the "Tec.Manager Hub"
add-in has been activated.
Step 2
Right click on the "Search Results" basket in the Data Explorer and
choose Add from Tec.Manager" from the dropdown menu that appears.
Chapter 1 Customizing the user interface
16 Test.Lab Modal Analysis
Step 3
Enter your user name and password in the "User" dialog that appears and
click [OK ] to open Tec.Manager.
Step 4
The "Select basket" dialog appears, containing the list of all available bas
kets in Tec.Manager. Select the desired basket and click [OK ]. The data
contained in the chosen basket appears in the Detail View tree of the Data
Explorer.
Step 5
Continue importing all desired baskets, one at a time, as shown above.
Note! If there is only one basket available in Tec.Manager, its data is imported auto
matically when you choose Tec.Manager from the Search Results dropdown
menu.
Step 6
You can now view your data and/or insert it into a plot format. If desired,
you can save it, by right clicking on it and choosing Save to input basket in
the dropdown menu that appears.
Note! If you don't save your imported data to you input basket, it will be replaced the
next time that you bring in search results into the Detail View browser.
Section 5.2 Exporting data items
You can export links( See Section 6.1)to your data using bookmarks.
You can also export data files using the popup menu in the Data Explorer.
How to export data from the Data Explorer
Step 1
Open up the browser tree in the Navigator worksheet.
Step 2
Browse for the data item you want to export.
Step 3
Right click on the data file to select it.
Step 4
Select Export to from the popup menu in the Navigator worksheet .
Chapter 1 Customizing the user interface
17 Rev 4B
Step 5
Choose the file format you want for the data item. Data types and suitable
file formats for their export are given in the following table.
Step 6
Specify the name and location where you want to save the data.
Note! For exporting Test.Lab data items to Cada-X you must specify both the name
of the database and the project
Step 7
Click Save.
Data items that are in the browser tree can be exported as a text (.txt) file,
to a CADA-X database or projects file and, if suitable, a sound (.wav) file.
The table below correlates the data types with the formats that they can
be used for their export.
Data types Text Cada-X Wav
time X X X
coherence X X X
frequency X X X
geometry
waterfall X
Table 5.1 : Data types and suitable export formats
Note! Modes can be exported to AVI files directly from the Geometry display.
Text
In this case, the data values (X and Y values) in the function will be written
to a text file with the extension .txt. You can define the location and the
name of the file. This file can be viewed using a text editor such as Notepad
or WordPad, and it can also be imported into other applications such as
Word T or ExcelT
Cada_X
This exports data items to a Cada-X database for further analysis. A dia
log appears in which you can specify the project (and the test) in which the
data will be stored.
Wav
In this case, the data values will be written to a sound or audio file with the
extension .wav. You can define the location and the name of the file. This
file can be played back on your audio hardware or device.
Chapter 1 Customizing the user interface
18 Test.Lab Modal Analysis
Section 5.3 Copying pictures
A picture is a display layout with data. A complete picture can be copied
(and pasted) to any application that accepts the type of file selected.
There are four types of copy that can be made here, each of which is de
scribed below. The copy options are accessed by right clicking on the pic
ture tab to display the picture popup menu
Copy to Metafile
A Metafile is a picture format where the individual elements in the picture
are retained as such and can be edited individually. These files can be
pasted into Word and Powerpoint, and the contents (text strings, fonts,
lines and colors, etc.) of the picture can be edited within these applica
tions.
This option is also available from the display popup menu that appears
when right clicking in a display window.
Copy to Bitmap
A bitmap is picture format with a fixed number of pixels and colors. It can
be pasted into Word and Powerpoint, and the picture can be re-sized and
formatted within these applications.
It can also be pasted into a suitable graphic editing application where it can
be edited to a certain extent as a graphic file.
Copy as Active Picture (embedded data)
In this case, not only is the picture copied, but the functionality in the dis
play is available too. It can then be pasted into Word and Powerpoint and
changes made directly to how the data is displayed.
This means that you have access directly to the popup menus that are used
to control both the format of the data function on display as well as the
characteristics of the window in which it appears.
Even if no Reporting Seat Client is installed on your system, you can install
a plug-in that allows you to activate and edit the pictures that are em
bedded in the document. This can result in a very large document however.
Copy as Active Picture (linked data)
Documents containing active pictures with embedded data can be large.
In order to reduce the size of the document, active pictures can be copied
with links to the data. These pictures can then be pasted into Word and
Powerpoint. Now when the picture is activated, the link is activated and
used to load the data and the functionality of the display. This means that
you can now make changes to how the data is displayed using the popup
menus available in the display windows.
Chapter 1 Customizing the user interface
19 Rev 4B
Chapter 6 My Links
My Links (often referred to as bookmarks) are a convenient way to pro
vide direct access to specific data items that you need to refer to quickly.
They can also be exported so that your data can be accessed by other users
on your network.
Section 6.1 Elements in the My Links collection folder
The My links folder is found in the Data Explorer with the My links icon
.
Individual links are defined in this folder as links" to specific data items.
They have the Link" icon . Each link for a single data item is identified
as 'Link to (location of the data item)' . It can be dragged into the displays
in exactly the same way as any other data files. Bookmarks for data folders
need to be expanded by clicking on the next to the link before individual
data files can be selected and displayed.
Collections of referenced / marked / linked data items can be combined
into a New Folder within the link (bookmark) collection.
Linked items and folders of linked data can be exported to shared files or
directories from which other users can access them. In the same way book
marks that other users have exported can be imported into the bookmark
collection or folders within it.
All the operations that can be performed on link elements are described
in the Navigator worksheet.
To create and export links (bookmarks)
Step 1
Select the item that you want to link. This operation can be performed on
a single data function, or on any type of data container such as a test section
or a database. All sub-directories and folders in the selected data con
tainer will be included and will be available in the bookmark.
Step 2
Right click on the selected item and select Copy from the popup menu.
Step 3
Scroll back up to the top of the tree and find the My links" icon .
Chapter 1 Customizing the user interface
20 Test.Lab Modal Analysis
Step 4
Right click on the My links folder to display the popup menu.
You can place the link to this data in the My links folder, a new folder or
an existing one.
Step 5
To place the reference directly in the My links folder, select Paste from the
popup menu. Then click on the next to the My links folder to see the
new reference represented by the link icon and the annotation 'link to
(location of the data item)'. This link name can be modified by clicking
twice on it and typing in a new name.
Step 6
To place the link in a new folder select New folder from the popup menu
of the My links icon.
Click on the to expand the My links folder and you will see the New
Folder. Right click on this and select Paste from the popup menu.
When you open up the folder, you will see the reference represented by
the My links icon and the annotation 'link to (location of the data item)'.
To change the name of the folder, double click on the name, delete the cur
rent one and enter a new one. The same can be done to the links within
the folder, if required.
To place the new link in an existing folder, right click on this folder and se
lect Paste from the popup menu.
Step 7
Continue this process until you have built up the collection of references
and folders that you require.
Data referenced as links (bookmarks) can be manipulated and visualized
in exactly the same way as data that is being accessed over your network.
Step 8
To export links, select the object(s) that you want to export. This can be a
single data function, a data container or a bookmark folder.
Right click on it and select Export from the popup menu.
In the dialog that appears, select the shared directory on which users will
search for links and enter a name for the link file. Link (bookmark) files
have the extension, .bmk. Click on [Save ] to create the file and place it in
the specified directory.
A link can be imported by another user by right clicking on the My links
icon or a link folder and selecting Import from the popup menu.
Chapter 1 Customizing the user interface
21 Rev 4B
To delete a link, right click on it and select Delete from the popup menu.
Chapter 1 Customizing the user interface
23 Rev 4B
Chapter 7 Project data
This document is concerned with the management of data within a
Test.Lab project.
Section 7.1 Sections
Sections are contained within projects. They are a means of organizing sets
of data that have been acquired under the same test conditions, analyzed
using the same parameters or derived using the same processing.
When you start an application (or a new project), it creates a single section
within a new project. You can attach memos and other files to a section.
You can also create additional sections using the Data New Section...
menu.
There is always an active section (shown in the Active Section field
in the toolbar) and all operations performed using the menu and tool bar
will be executed on this active section.
Note! All generated data is placed and saved in the active section.
Section 7.2 Runs
Runs are found within sections. They contain data from all measurement
channels that were acquired during the same measurement sequence.
Each time the [Start ] button is used then a new run will be initiated which
will contain the acquired data.
Data is always saved in a run when the data acquisition is stopped. This
data must be removed if you do not want to keep it.
Section 7.3 Data manipulation
All the data in your projects, sections and runs can be manipulated through
the Data selection" dialog that is available from the Data Data Selection
menu or the toolbar icon . Here, you can move items or delete them.
Chapter 1 Customizing the user interface
24 Test.Lab Modal Analysis
A toggle at the top of the dialog allows you to select the location of the data
you require. The default location is the Active Project that contains the
folders in which your saved data is stored.
Note! The most recent acquisition data is stored in the Online data folders. To access
these, use the dropdown menu to toggle for the Online data location.
Also through the browser tree that is available in some worksheets, the
data content of the project can be seen.
Section 7.4 Other folders
Other folders include Post Processing folders, Conditioning folders and
Pictures.
When post processing has been carried on run data, you obtain a Process
ing folder for each set of calculations you have carried out, within the rele
vant section. Similarly, when you make pictures of your data, you will have
a Picture file for each one. These are placed in the active section.
Chapter 1 Customizing the user interface
25 Rev 4B
Chapter 8 Units and how to handle them
This section describes the use of units and discusses how they are handled
in the Test.Lab software.
Section 8.1 Units
Measured data comes in all sorts of different units that need to be inter
preted by the software ( See Section 8.3). It is possible that accelerations
could be measured in g", m/s
2
, mm/s
2
or feet/min
2
.
However all these different units are just variations on a theme since accel
eration has the basic dimensions of length divided by time squared. The
definition of any unit is based on the combination of canonical dimensions
( See Section 8.2) which are used to create it.
The Test.Lab software provides a number of different unit systems ( See
Section 8.5) in which you can express your measured data.
Section 8.2 Canonical dimensions
There are seven canonical dimensions that are used to describe physical
quantities. One reference unit is defined for each of these dimensions.
Canonical dimension Reference unit Abbreviation
length meter m
angle radian rad
mass kilogram kg
time second s
current Ampre A
temperature Kelvin K
light candela cd
Table 8.1 : Reference units
All other physical quantities have a dimension that is a combination of the
canonical dimensions.
For example, force = mass x acceleration and so its canonical definition
would be mass x (length /{time squared}).
Chapter 1 Customizing the user interface
26 Test.Lab Modal Analysis
Every measured quantity will thus be allocated a unit that is a combination
of the corresponding reference units.
For example, acceleration will have a unit that is the reference unit of
length divided by the reference unit of time squared (m/s
2
).
Section 8.3 Interpreting external data units
Typically, external file formats have their own mechanism for storing unit
information, which is not always the same as what is used in the Test.Lab
software.
In the LMS CADA-X software, for instance, the user can select a particu
lar unit set for his measurements. This can be one of the default ones sup
plied or one he has created with his own specific combination of quantities
and units that he wants to use. It also allows to define different cases of the
same quantity. So, it is possible to define two units for velocity (m/s and
km/h) for example in the same set. These have the same canonical com
bination (length/time) but are distinguished by having different case num
bers.
When using the Network Hub to access data from several file formats over
the network, there are 2 possibilities for the unit handling. The user can
choose between both possibilities by selecting the corresponding option
for the "Units of External Data" item in the Units tab of the Tools Options
dialog.
If you choose Test.Lab Units, the LMS Test.Lab software determines the
canonical definition and maps that to the corresponding quantity in the
base unit set. It then displays this data in the unit for this quantity using the
active unit system. This active unit system can be selected in the same tab.
If you choose Original Units, the Test.Lab software will be able to show ex
actly the same unit as the one stored in the file from which the data come,
under the following condition. On the ../bin directory of the CORBA
installation of the DataServer machine, a Units file must be present.
A Units file is an XML file of a certain format, 2 examples are included
in a standard installation, one for MKS and one for English.
In the LMS.cfg file on the ../config directory of the CORBA installation,
the field referring to this file must be adapted accordingly and uncom
mented (remove the # sign). For example :
Change
#Unit catalog#LMS_UNIT_CATALOG = install_dir +
bin\LMS_eng.xml;
Chapter 1 Customizing the user interface
27 Rev 4B
into
#Unit catalog LMS_UNIT_CATALOG = install_dir +
bin\LMS_mks.xml;
For a PC, the LMS Test.Lab installation provides a tool (in the support di
rectory) that converts a .csv file (produced by printing an LMS CADA-X
units table) to a valid XML file. A document that describes how to use this
tool can be found on the same directory of the LMS Test.Lab installation.
Section 8.4 The Base unit set
There are a number of physical quantities that are used in engineering
data, such as, frequency, order, velocity, acceleration, force, and power
amongst others. Each of these is a combination of its canonical dimen
sions. These quantities along with the canonical dimensions listed above
make up the Base unit set.
The base unit set is supplied with the software and contains one entry for
each physical quantity. It is possible for the user to edit the contents of the
base unit set. This is done in the Units tab of the Options dialog (found by
clicking on Tools Options). Check the User defined units checkbox to acti
vate the [Edit Units ] button. This opens the Edit Units dialog where you can
edit the following unit parameters:
Unit Label
Log Reference
Power
Unit Factor
Unit Offset
There are however four different unit systems in which these basic quanti
ties can be expressed in the Modal Analysis.
Section 8.5 Unit systems
The unit system in which your data will be expressed can be configured
with the menu bar via Tools Options and clicking on the Units" tab to
access the Units options. From the dropdown menu beside the Active
Units System" field, select the unit set in which you want your data values
displayed. The different possibilities are:
Chapter 1 Customizing the user interface
28 Test.Lab Modal Analysis
D Technical
D SI
D English
It is also possible to define your own units.
To define your own unit system
Step 1
In the Units tab, put a checkmark in the User Defined Units" checkbox
located below the Active Unit System" field.
Step 2
Click on the [Edit Units ] button to open the Edit Units" dialog.
Step 3
Edit the desired settings.
You can change any or all of the following settings:
Unit label
Log reference
Power
Unit factor
Unit offset
The default setting is "Technical". It is possible to change the default set
ting ( See Section 8.5 step 3).
Note! These settings are only valid for LMS Test.Lab data.
When using data other than LMS Test.Lab data, you need to activate the
[Test Lab Units ] radio button found under the Units of External Data"
heading. This recalculates the units (values and labels) to equivalent
Test.Lab units.
Note! User defined units are not taken into account here.
When the Original Units radio button is activated, Test.Lab will take the
units in their original form (as provided by the DataServer, regardless of
the active Test.Lab unit system or the use of user units.
Note! It is possible to use a different unit table than the default unit table of the Da
taServer. This is done by going to the ...corba/config/lms.cfg file and
commenting in the XML table.
Changing the unit table can be useful when you wish to translate your own
LMS CADA-X unit table into a similar XML table on the DataServer.
Chapter 1 Customizing the user interface
29 Rev 4B
To change the default settings for the active unit system
You can change the default setting to English units by modifying the units
configuration file.
Step 1
Locate and open the units configuration file (LMS.cfg)
You should find this file on your system ({installation folder}\Cor-
ba\config\LMS.cfg).
Go to the #XML Validation (by default FALSE) line.
Step 2
If required, change the line beneath to LMS_XML_DTD_VALIDATION=
TRUE;
Go to the #Unit catalog line.
Then change the line beneath to LMS_UNIT_CATALOG = install_dir +
bin\LMS_eng.xml;
Note! Changes will become active only after restarting the application.
The table below shows those basic engineering quantities for which differ
ent units are used in the different systems. All other quantities, not listed
here, will be displayed in the equivalent SI unit or that created from the
basic reference units ( See Section 8.2).
Quantities SI Technical English
Length m m in
Time s s s
Mass kg kg lb
Current A A A
Angle rad deg rad
Temperature K _C _F
Light cd cd cd
Ratio / / /
Number # # #
Frequency Hz Hz Hz
Rotational speed rpm rpm rpm
Order order order order
Velocity m/s m/s in/s
Acceleration m/s
2
g g
Voltage V V V
Chapter 1 Customizing the user interface
30 Test.Lab Modal Analysis
Force N kgf lbf
Pressure Pa Pa psi
Energy J cal cal
Power W cv hp
Charge pC pC pC
Moment of Force Nm Nm Nm
Irradiance W/m
2
W/m
2
W/m
2
Acceleration over
Force
(m/s
2
)/N (m/s
2
)/N (m/s
2
)/N
Pressure over Force Pa/N Pa/N psi/lbf
Table 8.2 : LMS Unit systems
Chapter 1 Customizing the user interface
31 Rev 4B
Chapter 9 Searching for Data using the Data Explorer
This document shows you how to search for data using the Data Explorer
Search Panel embedded in the Navigator worksheet.
To search for data
Step 1
To execute a simple data search
While in the Navigator worksheet, you need to select the folder in which
the search is to be made. It is good practice to be as specific as possible
(identifying any relevant sub-folders).
Step 1.1.1
Select the folder which you want to search.
Step 1.1.2
Click on the [Search ] button to open the [Search ] fields.
These fields are used for specifying your search criteria.
Step 1.1.3
Verify that the [Address ] field contains the address of the folder where the
search is to take place.
Normally, you will have selected this folder during the first step of this pro
cedure.
Note! Once you start the search process (by clicking the [Start search ] button), the
contents of the Address field changes. It now indicates the Search Results fold
er, where your search results have been put.
Step 1.1.4
Fill in the [Search domain ] field (using the dropdown menu) by selecting the
general type of data that you are looking for (LMS Test.Lab data, LMS
CADA-X Project Database, LMS Pimento/RoadRunner, Universal
file....).
Step 1.1.5
In the [Search For ] field, enter the specific type of data that you are looking
for using the dropdown menu (i.e. block set, waterfall, etc.).
Step 1.1.6
If desired, refine your search by changing the contents of the [Look in ] field
by selecting an address from the dropdown list.
Chapter 1 Customizing the user interface
32 Test.Lab Modal Analysis
By default, the [Look in ] field shows the same address as that shown in the
[Address ] field. The dropdown menu gives you the history of previous
searches and the address of folders from where these searches have been
made and allows you to view their contents. It also allows you to further
refine your search within the [Search Results ] folder.
Note! If you want to change the [Address ] field (at the top of the panel) in order to
search for data found in a different location, you must first click on the [Folders
] button to go back to the browser and select your new location.
Step 1.1.7
Using the dropdown menus, fill in the [Property ] and [Comparison ] fields and
specify the value to search for. The * character is a wild card.
To facilitate your search for a required property, type the first letter of the
property in the field. This sets the dropdown menu to display all available
properties starting with the letter that you have typed.
Note! If you are not sure of the exact value of a property, you can search for
*some_characters* (some characters of the value that you are looking for).
Step 1.1.8
If this is the only search criterion that you want to use, click on the [Search
Now ] button to start the search. (Clicking on the [Stop Search ] button aborts
the search process.) The resulting file items will appear in the Search fold
er.
Note! Each time you search for data, any data that your Search Results folder con
tains from a previous search is replaced by the data from the new search. You
can save search results data in your input basket.
To define additional search criteria
Step 1.2.1
Click on the [More ] button to open the Criteria list field. (Clicking on the
[Less ] button closes it again.)
Step 1.2.2
Fill in the [Property ], [Comparison ] and [Value ] fields in the same way that
you set your first criteria.
Step 1.2.3
Click on the [Add criterion ] button to add your criterion to the criteria list
field below. You can remove a criterion from the list by selecting it and
clicking the [Remove Selected Criterion ] button.
Step 1.2.4
Continue until all criteria have been defined and, if desired, save your cri
teria file to the project by clicking on the [Save Criteria ] button. It can be
Chapter 1 Customizing the user interface
33 Rev 4B
loaded into the Search dialog at any time using the [Load Criteria ]button.
Step 1.2.5
Click on the [Search Now ] button to start the search using all the defined
criteria.
Note! Each time you search for data, any data that your Search Results folder con
tains from a previous search is replaced by the data from the new search. You
can save search results data in your input basket.
Chapter 1 Customizing the user interface
35 Rev 4B
Chapter 10 Data types you can report
This section describes the different types of data that can be accessed in
the Desktop software. These are categorized into the following types:
D CADA-X project databases( See Section 10.1)
D CADA-X TDF databases( See Section 10.2)
D CADA-X TRDS files( See Section 10.3)
D Road runner data or Pimento data( See Section 10.6)
D Sysnoise data( See Section 10.7)
D Universal files( See Section 10.4)
D SDF files( See Section 10.5)
D RPC III files( See Section 10.8)
D Matlab data( See Section 10.9)
D Test.Lab data
Section 10.1 The CADAX project database
Note! The project being discussed here is a CADA-X database and not the Test.Lab
storage facility used in the Desktop context.
The CADA-X project database is used to store a wide variety of data that
can be acquired and created using the CADA-X software. It is a collec
tion of data that logically belong together; most frequently they all refer
to a common object - a car prototype for example. This includes geomet
rical data describing a structure, test data measured on the structure and
the results of analyses performed on the test data. The five types of data
that are contained in a project are illustrated below.
Figure 10.1 : Contents of the CadaX project database
Chapter 1 Customizing the user interface
36 Test.Lab Modal Analysis
Only one geometry definition of a test structure can exist in a project.
There can be any number of test sections and analysis sections that hold
the results of measurements and analyses on the test structure. You will see
from the figure above that the CADA-X database can also hold multiple
sets of units.
When browsing, a project database is represented by the project icon .
Clicking on the sign next to this icon will reveal all the available data
types in that project.
Section 10.1.1 Tests
Tests contain test data that has either been measured or computed. Such
data is represented by a block of data values making up the specific func
tion.
When browsing, a test section is represented by the test section icon.
Clicking on the sign next to this icon will reveal the contents of the test
section.
In all cases a textual memo can be associated with each test.
Section 10.1.2 Data functions
Data functions are composed of a series of data values that make up the
block. In addition there is a descriptive header containing information
about the type of block.
When browsing, data functions are indicated by the function icon. Any
data represented by this icon can be viewed in a display window in the
Desktop application. A number of selected functions can be loaded into
a FrontBack window where they will overlay each other, or they can be
loaded into a Colormap or Waterfall window where the series of blocks
will be presented along a third axis.
The type of function (FRF, time record, coherence ...) is indicated along
side each record and can be read from the tool tip if the mouse pointer is
placed over the function icon. The primary identification of the function
is also displayed. In most cases this identifies the measurement point or
channel on which the data was acquired.
Data values
The series of data values which make up a block can be displayed as a static
function in a FrontBack window. You can export the complete list of values
to a number of . alternative formats( See Section 5.2).
Chapter 1 Customizing the user interface
37 Rev 4B
Data record headers
These are an extremely useful set of field values which are used to charac
terize a data block and which can be used for searches and to derive infor
mation about the characteristics of the data. Most of these appear in the
legend that can be associated with a display window. They can be read
from the Properties" sheet associated with the data.
Section 10.1.3 The CADAX Geometry
Only one geometry definition can exist in a CADA-X project database.
This is basically a wire frame model of the test object and consists of nodes,
(where measurements are made and at which points mode shape deflec
tions are determined), connections between the nodes and surfaces be
tween sets of three nodes. You can see the nodes / connections / triangles
in the Properties" sheet.
The geometry of an object is represented by the icon and can be loaded
into a Geometry" window, where it will form the undeformed model".
Mode shapes can be imposed on it and animated.
Section 10.1.4 Analyses
Analyses are a means of grouping results that are the outcome of various
modal analyses on the test data in the current project. Any number of anal
yses can be held in a project and each one can hold a number of mode re
cords.
Modes can be viewed in a Geometry window, where the correct model is
on display, and be animated on that model. Actual values, can be seen in
the properties. If required, you can also export the values.
Section 10.2 The TDF database
The TDF database is used for the storage of streamed data". This is gen
erally extensive sets of measurement data that in most cases are unpro
cessed time signals.
When browsing, a TDF database is identified by the TDF icon. Clicking
on the sign next to this icon will reveal the contents of the TDF data
base.
Chapter 1 Customizing the user interface
38 Test.Lab Modal Analysis
There is no hierarchical structure to the TDF database. Bundles of chan
nels are grouped together in either recordings". Recordings can be of var
ious lengths and with varying numbers of channels.
Figure 10.2 : Structure of the TDF database
TDF files are generated in the Throughput Acquisition Monitor.
Recordings are bundles of streamed data that are imported, processed and
manipulated in Test monitor. They can come from imported DAT record
ings, measured directly using Binaural recording or be generated by proc
essing from within the Time data processing or Sound Quality monitors.
Each recording can contain an unlimited number of channels" that log
ically belong together.
Recordings are represented in the browser by the 'recording' icon.
Dragging a recording into a display will result in all the channels it contains
being displayed. Clicking on the sign next to this icon will reveal all the
channels that were contained in the recording. Each of these channels is
represented by the function icon. Any data represented by this function
icon can be viewed in a (2D) Frontback display window in the Desktop.
To modify TDF datalength that will be displayed
A TDF recording can contain an unlimited number of samples. The de
fault number for loading and displaying is 500,000. Loading more than this
number can take a long time.
To adjust the number of samples that will be loaded and displayed, carry
out the following procedure.
Step 1
Locate the text file: <installation directory>\LMS Test.Lab 4B\Cen-
tral\Configuration\CorbaMaxSamples.txt
Step 2
Open the file using a text editor, e.g. Notepad or WordPad.
Step 3
Edit the number displayed to the maximum number of samples that you
require to be displayed.
Chapter 1 Customizing the user interface
39 Rev 4B
Step 4
[Close ] and [Save ] the file as text.
Note! Increasing the maximum number of samples will increase the time taken to
display such datastreams.
Section 10.3 TRDS files
During a Signature monitor acquisition, a series of basic measurement
functions (time signals or frequency spectra for example) are acquired at
specific times during the complete acquisition. The acquisition of these
basic measurement functions is triggered by the value of a tracking param
eter; which can be rpm, time, temperature or some other variable that the
user is interested in. This results in a series of data blocks (or functions)
that are known collectively as a map" since it plots the evolution of the
measurement function with respect to the tracking parameter.
Figure 10.3 : Contents of a TRDS file
In addition, various composite functions can be generated. Each time the
target tracking parameter value is met, a single (real or complex) value
is calculated for each composite block based on the newly acquired data.
The length of such blocks is determined by the maximum number of ac
quisitions. The contents of such blocks can be the tracking parameter val
ues or online analysis functions such as OA levels, order and frequency
sections.
All of this data can be saved in a TRDS file. When browsing, a TRDS file
is indicated by the TRDS icon. Clicking on the sign next to this icon
will reveal the contents of the TRDS file.
The contents of this file will either be the map" of basic measurement
functions or the single block composite functions. These various entities
are grouped together according to measurement channels as indicated by
the 'channel' icon.
Chapter 1 Customizing the user interface
40 Test.Lab Modal Analysis
The single blocks of composite data are represented by the function
icon, and the type of function is indicated alongside. Data represented by
this icon can be visualized in a FrontBack window.
The map" of basic measurement functions is represented by the waterfall
icon. Such data can be dragged into a 3D display window such as a wa
terfall or a colormap window. The Z axis will be annotated with the value
of the tracking parameter (time, rpm, or whatever) as stored in the TRDS
file. Clicking on the sign next to the waterfall icon will reveal all the ba
sic measurement functions, each one being represented by the function
icon. You can select a number of these functions and load them into a
3D display window too, but in this case the Z axis will be annotated with
the number of functions loaded.
Section 10.4 Universal files
A Universal File is a physical file in ASCII format, containing symbolic
data in physical records with a maximum record length of 80 characters.
The term Universal File is used to denote a complete file which can con
tain a number of file datasets". There are a number of different file data
sets each used to describe different types of functions.
The 'Header file data set' (151) contains the information for the model's
name, description and the generating program. It also contains informa
tion for the time and date of the file's creation and last access.
The 'Units file data set' (164 or 156) contains the units and the description
of the units for the data set, as well as the factors for converting the file
units to SI.
The 'Function at Nodal DOF file data set' (58) documents any time or fre
quency domain function with several lines of ID information, response and
reference location, direction and name. The ordinate data type and abscis
sa spacing along with the specific data type, axis labels, and units are also
included in the file.
When browsing Universal files, the complete Universal file is indicated by
an icon Clicking on the sign next to this icon will reveal the number
of functions measured at nodal DOFs (type 58 data sets) contained in the
file. Each of these will be represented by the icon and can be displayed in
a FrontBack window.
Chapter 1 Customizing the user interface
41 Rev 4B
Section 10.5 SDF files
SDF stands for Standard Data Format, and is a data format that allows
data to be shared between HP analyzers. SDF files can contain the follow
ing kinds of measurement data.
- time history, auto-correlation, cross-correlation, impulse response
- frequency
linear spectrum, autopower spectrum, crosspower spectrum, fre
quency response, ordinary coherence, partial coherence, multiple co
herence.
- amplitude
histogram, probability density function, cumulative density function
- full octave, third octave
- acoustic
pressure data, intensity data, velocity data, sound power data
- waterfall data
The .sdf file contains a number of data records.
Section 10.6 Road Runner files
These are data files that are created using the LMS Roadrunner/Pimento
Mobile system. A number of files can be reported.
- Frequency data files (with .fdf extension)
- Order data files (with .odf extension)
- Octave data files (with .zdf extension)
- Time data files (with .tdf extension) These files can contain time data
streams and block data associated with the time streams.
These files contains individual records.
Section 10.7 Sysnoise databases
Sysnoise databases have the extension .sdb These contain all the data re
lating to one model. This includes geometrical data describing the model.
Chapter 1 Customizing the user interface
42 Test.Lab Modal Analysis
The model also has a number of potentials that are the primary acoustic
results, arising from the analysis that you have performed. These poten
tials are related to a node or field point associated with the model, and the
data available are the 2D acoustic functions relating to a single direction.
In addition there is the global pressure results for each node. These 2D
functions can be seen in a FrontBack window.
Section 10.8 RPC III files
RPC III (Remote Parameter Control) files are sequential, fixed length,
512-byte record files, containing a standard header, followed by data.
The header contains information about the data, stored as keyword-val
ue pairs. For more information about the RPC III file format, see the MTS
website. In the Desktop you can view binary time history files - not ASCII
or histogram files.
When browsing, the rpc file is represented by the icon. This file contains
a time history for each channel, which can be displayed in a FrontBack win
dow. Properties of the file show the header information .
Section 10.9 Matlab data
Matlab is a technical computing environment that combines numeric com
putation, graphics and visualization, and a high-level programming lan
guage for scientific and engineering applications. The name MATLAB
stands for MAtrix LABoratory. It provides easy access to matrix software
which enables the user to solve complex numerical problems without actu
ally writing a program.
Vectors and other one-dimensional matrices can be viewed in a Front
Back window. Two-dimensional matrices can be shown in a Waterfall or
Colormap window.
Chapter 1 Customizing the user interface
43 Rev 4B
Chapter 11 Using cursors in displays
A range of cursors can be used in Colormap, FrontBack, Geometry dis
play, Octave, Waterfall and Upper/Lower windows. The basic principles
applying to the use of cursors is the same for all types of windows, but there
is more functionality provided in the FrontBack and Upper/Lower dis
plays, in which specific curves can be selected and data values examined.
The procedure given below takes as an example the use of a double X cur
sor in a FrontBack or an Upper/Lower window as a way of introducing the
features of cursors in general.
More details on all the cursor functions are to be found in the documents
relating to the specific display windows.
To use cursors in the display
This procedure assumes that you have a FrontBack or an Upper/Lower
window open with at least one data function on display.
Step 1
Right click inside the display area to obtain the display popup menu. You
can always get this menu by right clicking anywhere in or around the win
dow, while keeping the [Ctrl ] key depressed.
Step 2
Select Options 2D... from this menu, then click on the [Cursors ] tab.
The Options entry appears in all windows in which cursors can be added
and it allows you to set the default cursor properties for each type of cursor.
All cursors of this type, which are then added, will have these default style
and display characteristics.
Default cursor properties are associated with a display window type or pic
ture. The defaults for each cursor has thus to be set for every type of display
window.
Note! After setting the defaults you can use Save Current Layout As... from the View
menu to save the layout and associated default cursor properties.
The properties of individual cursors already on the display can be changed.
Click on the cursor and select [Cursor properties... ] from the popup menu dis
played. Any changes made here will only affect the cursor selected and not
any other cursor or the default properties of this cursor type.
Options can be set by first clicking on the Cursors tab, defining the settings
and then clicking on [Apply ] to view the results.
Step 3
Select the cursor type of [Double X ] from the [Cursor ] dropdown selection
menu.
Chapter 1 Customizing the user interface
44 Test.Lab Modal Analysis
Step 4
The Style" section of the dialog enables you to set the line style of the cur
sor and choose the type and size of font for displaying the numerical values.
Click on [Line... ] and choose the line color, pattern and width of the cursor.
Click on [OK ] to accept the changes and to close the Line Style dialog.
Step 5
Click on [Font... ] and select the font type, style, size and color.
Click on [OK ] to accept the changes and to close the Font dialog.
Step 6
The Value" section of the dialog enables you to turn the display on" or
off" and choose the format for how cursor or data values are displayed.
To display cursor values, check the [Display ] button. To remove them from
the display uncheck it.
Step 7
The number of decimal points for the cursor value can be set using either
the up and down arrows provided or the keyboard.
Step 8
The cursor value can be displayed in engineering notation or not by check
ing or unchecking the [Engineering notation ] button.
Step 9
To makes these X axis values stand out check the [ToolTip Style ] button. The
cursor values will then be displayed in a box with a grey background so they
will be much easier to see on a crowded display.
Note! Cursor values on the Y axis are displayed in a box with a yellow background
Click on [OK ] to accept the changes and to close the Cursor Properties dia
log. This will return you to the display area.
Step 10
Right click inside the display area to obtain the display popup menu.
Step 11
Select [X ] from the [Add Double cursor ] menu. A pair of vertical lines with
the linestyle that you just selected will appear in the display. The X axis
values will be displayed as you have defined.
Step 12
Place the mouse cursor exactly on the left line and holding the right mouse
button down, drag it in either direction. Both cursors will move.
Chapter 1 Customizing the user interface
45 Rev 4B
Step 13
Place the mouse exactly on the line of the right cursor and holding the right
mouse button down, drag it in either direction. Now, only this cursor line
will move, thus changing the distance between the pair of cursor lines.
Step 14
Right click on either of the cursor lines and you will see a popup menu that
allows you to change the cursor properties and how it is displayed.
Step 15
Selecting [Cursor properties ], schedules a dialog with the same functionality
as the Cursors tab" in the Options 2D dialog. But any modifications that
you make here will only affect the current cursor and not the default one.
Note! Double cursors act as one. Any changes in properties made to one cursor line
will affect both.
Step 16
To zoom in on the area between the cursor lines select [Zoom ]. The dis
tance between the cursor lines now becomes the X axis limits. The X axis
limits are now fixed, with the minimum and maximum values defined by
the cursor values. When you want to return to the previous view, right click
on or below the X axis and select [Limits ] from the popup menu. Then reset
the X axis limits to [Free ] or [Optimized ] and this returns you to the full X
axis range for the data.
Step 17
Now select any one of the data curves by left clicking on it. The curve will
now have series of markers on it and the Y values that correspond to the
cursor position on the selected curve will be displayed. If the ToolTip Style
button is checked these Y values will be displayed in a box with a yellow
background. The corresponding X values will have a grey background.
Step 18
Right click on the either of the cursor lines and you will now see a number
of additional entries in the popup menu. These enable you to make the
cursor jump to a specified point on the selected curve.
Step 19
Right click on the right cursor line and select [Move to next local maximum ]
from the cursor popup menu . This cursor line will then move forwards (to
the right) to the next peak of the selected curve. The other cursor line does
not move and so the distance between the cursor lines increases.
If you perform the same operation on the left line, this will move it for
wards to the next peak. This time, the right cursor line also move forwards
a similar amount, so as to keep the cursor lines the same distance apart.
Chapter 1 Customizing the user interface
46 Test.Lab Modal Analysis
Step 20
To move the right cursor line to the next minimum data value, right click
on the right cursor line and select [Move to next local minimum ] from the cur
sor popup menu. This cursor line will then move forwards to the next dip
of the selected curve.
Performing the same operation on the left line, this will move it forwards
to the next lowest point. This time, the right cursor line will also move for
wards a similar amount, so as to keep the cursor lines the same distance
apart.
Step 21
Similarly, using other options from the cursor popup menu, you can move
the cursor backwards (to the left) to the previous peak or dip value. Select
[Move to previous local maximum ] to move the cursor backwards to the pre
vious peak value. Select [Move to previous local minimum ] to move the cursor
backwards to the previous dip value.
To move to the curve's maximum value select [Move to global maximum ].
Note! To move only one cursor line you must select the left one before carrying out
a [Move to... ] option. To move both cursor lines you must select only the right
one.
Step 22
Now select a second data curve.
Individual curves can be selected by clicking on them with the mouse. To
select more than one curve at a time, left click on each curve in turn while
holding the < Shift > key down. To select all the curves on the display,
right click inside the display area to obtain the display popup menu. Then
you can select [Select All Curves ].
Step 23
Any [Move to... ] option you now select from the cursor popup menu will
consider both or all your selected curves. For example, select [Move to next
local maximum ] and the cursor line will move to the first peak it finds on ei
ther of the two curves.
Step 24
You can remove the double cursor by right clicking on either cursor line
and selecting [ Remove Cursor ] from the menu.
Chapter 1 Customizing the user interface
47 Rev 4B
Chapter 12 Documentation User Attributes
This document explains how to define User Attributes. The attributes rep
resent a set of key values associated with a project or a section.
Section 12.1 User Attributes
User Attributes are displayed in the User Attributes grid on the work
sheet. This grid lists all the attribute values stored in the project or section.
Although editing the values is done directly on the grid, you need to use
the following procedure to define new attributes.
To define a set of User Attributes
Step 1
Select whether your attributes are to be associated with the project or with
a section by clicking on the appropriate minor tab at the top of the work
sheet.
Step 2
Open the Attributes dialog by selecting Tools Add New Attribute from the
menu bar. The Add Attributes tab appears.
Step 3
In the Add Attributes tab, enter the name of the attribute in the Name"
field.
Step 4
Select what type of format the values must be defined as. Possible choices
are: Text, Number, Date and List.
Text
In this case the user must fill in the values as a text string. Enter a default
value in the value (text) field.
Number
Only a numeric value can be entered for this type of attribute. Enter a de
fault value in the value (number) field.
Date
Values for date attributes are chosen from a dropdown menu beside the
value field.
Chapter 1 Customizing the user interface
48 Test.Lab Modal Analysis
List
In this case the user must select the values from a pre-defined list. Select
the list from the list field.
To define a predefined list of attribute values
Step 4.1.1
Click on the "New List" tab in the Attributes dialog.
Step 4.1.2
Type the name of the new list in the bottom left text field and click on
the[Add ] button above it in order to add it to the list on the left hand side
of the dialog.
Step 4.1.3
To define the values in this list, select the new list and enter the first value
in the right hand text field. Then click on the[Add ] button. Repeat this step
to add more values. You can also use the[ Import From Txt ] button to import
list attribute values from a text file. Continue until all the required values
have been entered.
Step 4.1.4
Sort the list values into the required order using the sorting buttons. When
the list is ready, click on the [OK ] button to save it in a documentation tem
plate.
Step 4.1.5
In the Add Attributes" tab, select the list from the List" field and select
the default value to be shown in the Value (List)" field.
Step 4.1.6
Continue defining attributes.
Step 5
Click on the [Add ] button. Your newly defined attribute is now displayed
in the User Attributes grid. You can edit it after clicking on its correspond
ing [Edit ] button in the grid.
Chapter 1 Customizing the user interface
49 Rev 4B
Chapter 13 Document Memo Templates
This document explains how to make a new template for your memo docu
ment. It also shows you how to change the default memo templates, used
for projects, sections, runs and blocks in the Documentation worksheet.
Section 13.1 New Memo Template
The following procedure shows you how to make a new documentation
worksheet template that can be imported into your project and used in
place of a default documentation template for the worksheet.
To make a new memo template
Step 1
Open the word processing application e.g. Word or Notepad that you want
to use for writing documents.
Step 2
Create the document you require as a template.
Step 3
Use the Tools Options... menu to check the location of the Memo Inven
tory" directory where templates are being stored.
Normally, this is in the directory:
{LMS application}\Local\MemoInventory
Click on the File Locations tab to view the current location of the Docu
ment Inventory directory.
Step 4
Save the document (file_name.doc) you have just created in this directo
ry.
When you next use the [Import... ] button in the Documentation worksheet
to attach a file to a project or section, the new document will be available
for selection.
Section 13.2 Default Memo template
New memos for projects, sections, runs or blocks are normally created us
ing their specific default document template. The following procedure ex
plains how to make changes to these default templates.
Chapter 1 Customizing the user interface
50 Test.Lab Modal Analysis
To change the default memo template
Step 1
Use the Tools Options... menu to check the location of the Memo Inven
tory" directory where templates are being stored.
Normally, this is in the directory:
{LMS application}\Central\MemoInventory
Click on the File Locations tab to view the current location of the Memo
Inventory directory.
Step 2
Locate the file:
MemoInventory.txt
It lists the file-names of the default document templates for project, sec
tion, run and block memos.
This file is found in the directory:
<LMS application>\central\MemoInventory
Note! To save the edited file, as MemoInventory.txt, the read-only attributes as
signed to this file must first be removed.
Step 3
Open, edit and save the appropriate file.
Use Windows Explorer to change the properties of the MemoInvento-
ry.txt file.
Right click the file and using the File menu, select Properties.
Uncheck the Read-only" Attributes box and click OK
Now changes to the file can be saved.
Replace the current documentation inventory file by saving it using the
same file name.
The new memo template will be used whenever the [New from Template... ]
button is used.
Note! You should return the properties of the Memo Inventory file to read-only. This
means that the file cannot be changed or accidentally deleted.
Chapter 1 Customizing the user interface
51 Rev 4B
Chapter 14 Creating print formats
Print formats for your reports can be made from a picture using the Navi
gator Data Viewing worksheet. They can also be created directly in Word
or PowerPoint, which is advantageous in the case of reports with multiple
pictures or pages. A set of LMS buttons( See Step 6 of the procedure in chap
ter 14) should be present in the Toolbar of your PowerPoint or Word ap
plication. Default print formats are usually made for the most commonly
used picture layout.
This document provides you with the following procedures:
D To Create a single-picture print format in the Data Viewing work
sheet
D To create a multiple-picture print format in Word or PowerPoint(
See Step 9 of the procedure in chapter 14)
D To set printing options( See Step 4 of the procedure in chapter 14)
D To add Meta information to a print format( See Step 4 of the proce
dure in chapter 14)
D To add LMS buttons to the toolbar of Word or PowerPoint( See
Step 6 of the procedure in chapter 14)
D To size a picture using absolute scaling( See Step 2 of the procedure
in chapter 14)
D To apply absolute scaling to a picture with optimised limits( See
Step 4 of the procedure in chapter 14)
To create a single-picture print format in the Data Viewing work
sheet
Step 1
In the LMS Test.Lab File menu, click on Printing Options( See Step 4 of the
procedure in chapter 14) and indicate which application you want to use:
Word or Powerpoint.
Step 2
Select the picture you want to use as a basis for your print format, by click
ing its identification tab and then choose Make Plot Format in the drop
down menu.
Step 3
In the Save New Plot Format As" dialog that appears, the name field indi
cates, by default, the type of layout that you have chosen and the type of
application file that the plot format will be saved as (.doc or .ppt). If you
Chapter 1 Customizing the user interface
52 Test.Lab Modal Analysis
keep this name for your plot format, it will automatically become the de
fault format, activated by clicking on Plot in the dropdown menu. You can
make the name more significant, if you wish, but it will not be saved as the
default format. The name will appear in the list of available plot formats
and it can be activated by clicking on Plot with.
Step 4
Click on the [OK ] button to close the dialog and to open the Word or Pow
erpoint application. The chosen layout is now displayed in the application.
Step 5
Build your print format using the standard editing features of the chosen
application (creating headings, text fields, importing graphics, etc.).
Note! If your picture is not empty (i.e. if it contains data), remove the data so that
the picture will be empty of unnecessary data (except any desired reference
data) and ready to receive data from whoever will be using the plot format to
produce a report.
Step 6
To add meta-information, (data properties, user attributes, LMS
Tec.Manager information, etc.) select the picture and then click on the
LMS [New Field ] button to open the Select Display Dependent Attribute"
dialog.
Note! The LMS buttons [New Picture ], [New Field ], [Edit Field ] and [Absolute Scaling
] must be present in the Toolbar of your PowerPoint or Word application.
Step 7
If desired, specify the size of the picture using absolute scaling.
If you wish to apply absolute scaling to your picture, you must first set fixed
or optimized and maximum range limits for it. You do this by double click
ing on the picture and then right-clicking on the axis that you wish to limit.
Click on Limits and then click on Optimized or Fixed, depending on the type
of limits you wish to set. Optimized" is the most versatile choice.
Click on the LMS [Absolute Scaling ] button to open the Absolute Scaling
Dialog". Fill in the X and Y axis fields as required and click on the [Apply
] button. The picture adjusts its size according to the Absolute Scaling
choice. If the axis settings are invalid, a message appears indicating the
problem.
Step 8
If necessary, edit an existing field by first selecting it, and then clicking on
the LMS [Edit Field ] button
Chapter 1 Customizing the user interface
53 Rev 4B
Step 9
Once your plot format is complete, save it to your local directory in the
Lms folder ...\local\PlotFormats.
To create a multiple-picture print format in Word or Powerpoint
If you wish to create a format for a report containing multiple pictures, it
is best to do it directly in Word or PowerPoint.
Step 1
In the Test.Lab File menu, click on Printing Options( See Step 4 of the proce
dure in chapter 14) and indicate which application you want to use: Word
or Powerpoint.
Then start your application and open an empty Powerpoint presentation
or Word document.
Step 2
Click on the LMS [New Picture ] button in the application toolbar. This
opens a dialog listing all available display layouts. Choose a layout.
Note! The LMS buttons [New Picture ], [New Field ], [Edit Field ] and [Absolute Scaling
] must be present in the Toolbar of your PowerPoint or Word application.
Step 3
In the same dialog, a name appears in the name field. It can be changed,
if desired. The only restriction in choosing a name is that it must be unique
to the document.
If you wish to have a multi-picture (multi-page) report, enter page 1,
page 2, etc.) instead of picture 1", etc. (or something similar, i.e. Page
1 Upper, Lower, etc.).
Note! When a user loads this print format, the pictures are loaded with the names
that you specify here.
Step 4
Make any number of pictures in the same way. For each picture, you can
add Meta information or use Absolute Scaling. Build your print format using
the standard editing features of the chosen application (Creating head
ings, text fields, importing graphics, etc.).
To set printing options
Step 1
Set the Default MS Office application as either MS Word" or MS Power
Point".
Chapter 1 Customizing the user interface
54 Test.Lab Modal Analysis
Note! When you print a picture, the format associated with the default MS Office ap
plication is used. For example, if you want to print a picture based on the
FrontBack" layout format, the format FrontBack.doc is used if your default
is set to MS Word and the format FrontBack.ppt is used if it is set to MS Power
Point.
Step 2
Set the Output Device option as either Default Printer" or Electronic
document". Setting the output device as Electronic document" saves the
printout as either a Word or PowerPoint document, depending on what
you have chosen as your default MS Office application.
Step 3
Set the Graphics format when printing option as either Windows Metafile"
when you want to print a paper copy or as Active Picture" when you want
to print (create) an electronic document.
Note! When the option is set as Active Picture", not only is the picture copied to file,
but the functionality of the Test.Lab display is also available. All the format
ting functions, such as adding and deleting cursors, are available in the docu
ment.
Step 4
Set the Use Display Setting from option as either Format" or Test.Lab
Picture". Choose the Test.Lab Picture" setting when you want the paper
copy of the picture to be exactly the same as the original Test.Lab picture
shown in the Display panel. This setting overrules the predefined print for
mat settings.
Choose the Format" setting to print a paper copy of the picture in accor
dance with the predefined format settings. This is useful when you want
similar data to always be printed out in the same way.
To add Meta Information to a print format
Step 1
Open the desired picture (print format file) in the appropriate MS Word
or Powerpoint application and select it. Click on the LMS [New Field ] but
ton in the toolbar. The "Select Display Dependent Attribute" dialog opens.
Step 2
Select a display. The left part of the dialog is a graphical representation of
the layout. Each rectangle represents a display. Click on the rectangle that
represents the desired display (where the attribute it to be inserted) to se
lect it. A thick, black border appears around the selected rectangle.
Step 3
Select a trace number from the dropdown menu beside the Trace Number
field in the dialog.
Chapter 1 Customizing the user interface
55 Rev 4B
The trace number indicates which trace of the display is selected. The first
data block that will be dropped into the picture is trace 1, the next data
block to be dropped will be trace 2, and so on. You need to select the trace
number (datablock) for which an attribute will be added to the print for
mat.
Step 4
Select the attribute that you want to include in your print format. In the
dialog, a tree view is shown listing all possible attributes that can be added
to your print format. Click on one of the attributes in the list to select it.
You may need to create a list of attributes if the field is empty (or add miss
ing attributes to an existing list). To do this, go to the Documentation
Worksheet( See Chapter 17) for help.
Step 5
Insert any other desired attributes by the above steps.
Note! Remember to hit the [Add ] button for each attribute that you wish to insert
in the print format.
Step 6
Click on the [Done ] button to close the window. The chosen attributes are
added to the print format and are visible in the form of text boxes at the
same location as the layout. You can drag the text boxes to a different posi
tion, if necessary.
To add LMS buttons to the toolbar of Word or PowerPoint
Step 1
The following LMS buttons should be present in the Toolbar of your Pow
erPoint or Word application: [New Picture ], [New Field ], [Edit Field ] and [Abso
lute Scaling ]. If they are not there, go to Tools Templates and Add-ins, acti
vate the PlotFormatAddin.dot" or the PlotFormatAddin.ppt" checkbox
(depending on the chosen application) in the dialog that appears and click
on [OK ].
Step 2
If the template is not present in the dialog, click on [Add ] and browse for
the .dot or .ppt template file in your Lms installation directory under
...\central\PrintFormats\. You can choose from either a Microsoft
Office 2000 version (with no identification) or an Office 97 version (identi
fied as 97). Once you have added it to the dialog, remember to activate the
corresponding checkbox before clicking on [OK ].
To size a picture using absolute scaling
For a FrontBack or UpperLower display that has at least one axis with
fixed limits, it is possible to specify the exact length for one entity of the
Chapter 1 Customizing the user interface
56 Test.Lab Modal Analysis
unit. For example, if the X-axis is set to fixed limits from 0 to 10 seconds,
you can define the distance (in cm) that one second will take when the pic
ture is printed.
Step 1
Open the print format file in the appropriate MS Word or Powerpoint ap
plication and double-click on the desired picture to activate it.
Step 2
In the activated picture, right-click on the axis for which you want to apply
absolute scaling and set the limits to fixed in the popup menu that appears.
Step 3
Deactivate the active picture by clicking outside of its boundaries and click
on the [Absolute Scaling ] button in the toolbar to open the Absolute Scaling
Dialog".
Step 4
In the dialog, fill in the X and Y axis fields as required and click on the [Ap
ply ] button. The picture adjusts its size according to the Absolute Scaling
choice. If the axis settings are invalid, a message appears indicating the
problem.
To apply Absolute Scaling for optimised limits
You can apply Absolute Scaling to a FrontBack or an UpperLower window
with optimised limits if you specify a limit range. This is only applicable if
the Y axis format is Log or DB or the X-axis format is Decades or Oc
taves. The maximum and minimum limit will change depending on the
data that is dropped into the display.
Step 1
Double-click on the picture in the print format to activate it.
Step 2
Right click on the axis for which you wish to apply absolute scaling and set
the limits to optimised. Then specify the Unit and Format of the axis.
Step 3
Right-click on the display background and select Axis Options . Set and
apply the limit range.
Step 4
Click outside the active picture to deactivate it.
Step 5
Click on the LMS [Absolute Scaling ] button to open the Absolute Scaling
Dialog". Fill in the X and Y axis fields as required and click on the [Apply
Chapter 1 Customizing the user interface
57 Rev 4B
] button. The picture adjusts its size according to the Absolute Scaling
choice. If the axis settings are invalid a message appears indicating the
problem.
Chapter 1 Customizing the user interface
59 Rev 4B
Chapter 15 Conditioning
Conditioning refers to the functions that can be performed on the data that
you have on display in the Navigator display windows. It enables you to
view various aspects of the data and to adapt it to a suitable form required
for your report. The results of conditioning can be viewed immediately in
a display, but are also retained in the active section in the current project.
These results will then be saved in the active section of the project, unless
specifically deleted.
To delete the results of conditioning:
First, select the file in the browser tree of the worksheet (or in data selec
tion using the Data Data Explorer menu),
Then right click the file and select Delete.
Detailed Information on the conditioning functions( See Section 15.1) is
provided in this document.
To condition displayed data
Step 1
Select the layout that you want to use, either from the favorites buttons or
the drop down menu.
If you are going to generate new functions that are not compatible with
the source data (time source and frequency result for example), then it
may be useful to select a layout that contains two windows; one in which
the source data will be retained and the other in which the corresponding
conditioning function will be displayed.
Step 2
Load the data into (both) windows, by dragging it from the browser tree.
Step 3
Check that the Settings dialog icon is depressed, i.e. set to on".
This means that a dialog will appear in which any parameters that are re
quired for the function can be set. These settings will be retained as the
default for further operations.
Step 4
Select the data curves in the display to which you want to apply the same
processing parameters. Left click to select a curve and use the < Ctrl >
key to add to the selection. Not all curves need to be selected.
Chapter 1 Customizing the user interface
60 Test.Lab Modal Analysis
Step 5
If you are going to perform an FFT, then the result will be incompatible
with the source curves. You can choose therefore whether to replace the
source with the result or to retain the result in the processing folder from
where you can view it separately. To replace the source, click the Over
write source data" icon on". Bear in mind that all curves in this display
will be removed in this case. In this situation it is recommended to use a
pair of windows, with the source data being retained in one and the proc
essing being performed in the other.
If you are performing a function where the Y axis of the result is compat
ible with that of the source, then it is not necessary to replace the source.
It can be added to the display, overlaying the source, so you can have the
Overwrite source data" icon set to off".
Step 6
Click on the conditioning function( See Section 15.1) icon that you want
to use.
Step 7
Enter the required parameter value in the dialog if one is scheduled, and
then click on [Apply ] to view the results. Conditioning will then be per
formed. Press on [OK ] to close the dialog and return you to the display.
The function(s) will be computed and displayed if the overwrite source
data" setting is on.
Step 8
Go to the browser tree and open the Processing X" folder in the current
project. In there you will see a number of data blocks that correspond to
the number of functions you have generated. These can be dragged into
the display in the normal way.
Step 9
Right clicking on the data block in the browser tree and you will obtain a
popup menu. Select Properties to obtain the Properties dialog box. Click
on the Details tab in which information relating to the displayed data can
be seen.
Step 10
If you want to always use the function parameter than you just entered,
then you can switch off" the interactive settings icon. This ensures that
the same value will be used as default until specifically changed if
you quit the software and then return.
Step 11
If you do not wish to retain or save conditioned functions, Select them in
the browser tree (or Data Explorer), right click and then select Delete.
Chapter 1 Customizing the user interface
61 Rev 4B
Section 15.1 Conditioning functions
This section provides information about each of the functions that can be
evaluated.
- FFT ( See Section 15.1.1)
- FFT Format Conversion ( See Section 15.1.2)
- Averaged FFT ( See Section 15.1.3)
- Curve fitting ( See Section 15.1.4)
- Smoothing ( See Section 15.1.5)
- Differentiation and Integration ( See Section 15.1.6)
- Acoustic weighting ( See Section 15.1.7)
- Scalar math functions ( See Section 15.1.8)
Section 15.1.1 FFT
This computes the linear spectrum of a selected time data curve.
Source data
Any (time data)
Input parameters
None. This is a simple FFT without user defined parameters.
Resulting function
Complex block in amplitude plus phase format.
Section 15.1.2 FFT Format Conversion
This computes (or converts) the frequency spectra to a particular format.
It is particularly useful for comparing spectra from different sources by
converting them to the same format.
Source data
Frequency domain data.
Input parameters
Amplitude scaling: peak / RMS / double sided.
Chapter 1 Customizing the user interface
62 Test.Lab Modal Analysis
These scaling modes, for a spectrum of a sine wave with an amplitude A,
are illustrated below.
Figure 15.1 : Scaling modes of the frequency spectrum
Spectrum format: linear / power / PSD.
These formats for the autopower spectrum of a sine wave of amplitude A
are illustrated below.
AutopowerFor
mat
peak rms double sided
Linear
Power
PSD
Table 15.1 : Autopower spectrum formats
Where = amplitude of the sine wave and = frequency resolution
Resulting function
Frequency spectrum with the specified scaling and format.
Section 15.1.3 Averaged FFT
This computes the mean spectrum of selected time data curves.
Source data
Time / angle domain data.
Input parameters( See Table 15.1)
Amplitude scaling: peak / RMS / double sided.
Spectrum format: linear / power / PSD.
For more information,
Chapter 1 Customizing the user interface
63 Rev 4B
Windowing method: Types of time windows available to reduce leakage
problems are Uniform / Hanning / Exponential / Force / Force-Exponen
tial / Blackman / Kaiser-Bessel / Flattop
Primary Windowing Parameter: the number of times the signal is multi
plied by the time window function .
Secondary Windowing Parameter: same definition as the primary one but
only used in impact testing when one window is used for the reference in
put (primary) and another for the response output (secondary).
BlockSize: Time signal data can contain a very large number of samples
and the resolution of the frequency spectrum can be very small. To im
prove the resolution, the data is divided up into smaller blocks. These
blocks are defined by a blocksize that has a number of time samples.
Note! To achieve a high calculation performance the FFT algorithm requires that the
blocksize be a power of 2 (such as 2, 4, 8, ...., 512, 1024, 2048).
Overlap: Data blocks are overlapped to compensate for the effects of us
ing time windows. Applying a window means that the data at the window's
edges is of little use.
Figure 15.2 : Number of averages
Specifying zero or no overlap means that each block will be processed con
secutively. Specifying a 50% overlap (as shown in the diagram above),
means that each new block will start where it overlaps the previous one by
50%. The total number of blocks processed is the number of averages. The
overlap can be defined as a % of the blocksize.
The theory document provided on the software CD entitled signal proc
essing" has more information on this topic.
Resulting function
Averaged frequency spectrum.
Chapter 1 Customizing the user interface
64 Test.Lab Modal Analysis
Section 15.1.4 Curve fitting
Source data
Any.
Input parameters
The degree of the polynomial being fitted to the data.
A degree of 0 will yield the DC level. A degree of 1 will yield a linear func
tion. Higher degrees will yield polynomial functions with the correspond
ing shape.
Resulting function
Complex block.
Section 15.1.5 Smoothing
This uses the Exponential Averaging expressed by the following formula:
Source data
Any
Input parameters
Weighting function between 0 and 1. 0 implies no smoothing.
Resulting function
Block with the smoothed data.
Section 15.1.6 Differentiation and Integration
Source data
Time data or frequency data. Differentiation and integration in time-do
main on time data and in frequency domain on frequency-data.
Input parameters
Single or double integration or differentiation once or twice.
Chapter 1 Customizing the user interface
65 Rev 4B
Resulting function
Block with same X axis, different Y axis.
Section 15.1.7 Acoustic weighting
Applies a specified acoustic weighting to a selected function. Existing
weighting will be removed.
Source data
Any
Input parameters
No change, Linear, A, B, C, D, AB or BC.
Resulting function
The new-weighted version of the original data.
Section 15.1.8 Scalar math functions
These functions enable you to add, subtract, divide or multiply selected
data by a specified scalar amount.
Source data
Any
Input parameters
Scalar amount
Resulting function
Block with same X axis, different Y axis.
Chapter 16 The Modal Analysis workbook
67 Rev 4B
Chapter 16 The Modal Analysis workbook
Section 16.1 The Modal Analysis menu bar
Section 16.1.1 File
New...
This opens a new project ( See Section 4.3). A dialog appears in which you
can select the template to be used for the new project. The template de
fines the initial settings for the new project.
Select the template that you want to use and click [Open ]. A new project
with the default name is opened. To make a new project template based
on an existing setup, save the project using the Save As Template... menu
entry. The next time the File New menu entry is selected, the new project
template will be available for selection. It is possible to change the default
template ( See Section 4.3).
Open...
This option enables you to open an existing project ( See Section 4.3). It
schedules the Project dialog" in which you can specify the location and
the name of the project you want to open.
Close
This closes the active project. The application and any other projects will
remain open. You will be asked if you wish to save the current state of the
project before it is closed.
Save
This saves the current state of the active project. Thus settings and ac
quired data will be saved to the database.
Save As...
This saves the current state of the active project under another name. A
dialog appears in which you can specify the name you wish to assign to the
project.
Chapter 16 The Modal Analysis workbook
68 Test.Lab Modal Analysis
Save As Template...
This saves the current settings of the active project as a template. A dialog
appears in which you can specify the name you wish to assign to the new
template.
Print Setup...
This entry schedules the Print Setup" dialog, in which you can define the
parameters required for printing. These parameters will be used for all
printing operations.
Note! Landscape is the paper orientation setting that is advised when printing a
worksheet.
Print Preview
This operation provides a preview of the current data as it will appear
when printed with the defined page setup. It can also be executed by click
ing on the Print Preview icon from the toolbar. The working area of the
desktop is filled with the print preview and a number of buttons enable you
to manipulate this view.
The following action buttons can be used:
- [Print... ]
This schedules the Print" dialog from which the print job can be initi
ated and closes the Print Preview function.
- [Zoom in ] / [Zoom out ]
Clicking on [Zoom in ] magnifies the current view of the previewed
page. This can be continued as required. The [Zoom out ] button de
creases the magnification to the original value.
- [Close ]
This closes the Print Preview function and returns you to the LMS
Test.Lab desktop.
Print...
This option schedules the Print" dialog in which you can set up the print
job as required. This operation can also be executed by clicking on the
Print" icon in the toolbar. The print job depends on the worksheet you
are working in and can be seen using the Print preview function from this
menu.
Most recent files...
This list shows the most recently opened project files. Click on a file to
open it again.
Chapter 16 The Modal Analysis workbook
69 Rev 4B
Exit
This option closes the LMS Test.Lab desktop and all applications that are
running in it. Confirmation will be requested if unsaved data or setups ex
ist. The active workbook / project can be closed using the Close entry from
the File menu.
Section 16.1.2 Edit
Copy
This option makes a copy of a selected item and places it on the clipboard.
This item is then available for use in other applications which will check
whether they are able to manage this type of data.
Paste
This operation pastes the item currently on the clipboard.
Section 16.1.3 View
Layout Management...
This schedules the Layout management" dialog in which you can create,
select or import the display layout that you want to use for viewing data.
Layouts can only be used in those worksheets where pictures can be used.
Save Current Layout
This saves changes you have made to the current layout in whatever work
sheet you are working. These changes will be maintained when ever that
layout is selected in the same worksheet.
The dialog is only applicable for those worksheets that use pictures based
on layouts you have created as the other ones have pre-defined layouts
that cannot be altered.
Save Current Layout As...
This enables you to save the current layout in a worksheet with a specific
name.
Toolbars
This enables you to toggle the presence of the available toolbars (stan
dard, conditioning and averaging). When the mouse cursor is placed over
an item in the toolbar, it displays the function associated with that tool.
Chapter 16 The Modal Analysis workbook
70 Test.Lab Modal Analysis
Status Bar
This toggles the presence of the Status bar. The Status bar is found on the
lower edge of the application window.
Section 16.1.4 Data
Data Explorer
This schedules the Data Explorer dialog that provides you with two views
on your data - a hierarchical tree view and a detail view (as in Windows
Explorer) of the data in your projects. You can drag specific data from the
Explorer into a display window and also perform certain operations on it.
A toggle at the top of the dialog allows you to select the location of your
data from a dropdown menu. You can choose between Active Project
(saved data), Online data (to be acquired) and all other directories on your
computer.
There is a [Parent folder ] button as well as [Back ]and [Forward ] buttons for
easy navigation and a [Refresh ] button to refresh the browser tree when op
erations are being carried out when the Data Selection dialog is open.
Right clicking on any data entry in this dialog brings up a menu. The en
tries available ( See Chapter 18) from the popup menu depend on the type
of data selected.
New Section...
This enables you to create a new section ( See Section 7.1) in which data
will be saved. In the dialog that appears you can enter the required name.
The new section is based on the current section setup.
Rename Section...
This enables you to change the name of a section ( See Section 7.1). In the
dialog that appears you can select the section you want to rename.
Note! You can not rename the currently active section, which is indicated in the field
in the toolbar.
Enter the name that you wish to assign to the selected section and press
[OK ].
Delete Section...
This allows you to delete a section from the current project. All the data
contained in the section is deleted too. Individual runs can be deleted us
ing the popup menu when in the Data Selection" dialog available from
this (the Data) menu.
Chapter 16 The Modal Analysis workbook
71 Rev 4B
The active section can not be deleted. In the dialog that appears, select the
section to be deleted and click [OK ]
View setup parameters
The allows you to view the set-up parameters.
Print setup parameters
This allows you to make a printout of the set-up parameters.
Section 16.1.5 Tools
Addins...
This dialog allows you to download Add-ins into the current application.
Loaded Add-ins appear as extra worksheets in the workbook.
PolyMAX Modal Analysis
The new PolyMAX Modal Parameter Estimator is integrated in Test.Lab
Modal Analysis. With PolyMAX, superior stabilization diagrams are ob
tained, greatly simplifying the selection of poles. It gives much better re
sults on structures that are highly damped, and it has also been shown to
detect local modes.
Similar to the existing Time DOF method, which remains available in the
workbook, the Modal Analysis Process is presented in three distinct steps:
Band selection, Pole selection and Mode Shape calculation.
Options...
This schedules a dialog where you can set configuration settings and see
where particular file types are located.
Settings tab
In this tab the configuration settings can be changed.
Frequency
It is possible to switch between bandwidth and span .
The bandwidth defines the maximum frequency that can be measured dur
ing an acquisition. The span, which is set at 80% of the bandwidth, is the
frequency band that is unaffected by the cutoff filters.
2D Correction mode
The method of correcting for the effect of adding a window function can
be selected.
Chapter 16 The Modal Analysis workbook
72 Test.Lab Modal Analysis
Automatic means the software selects the best method. If the spectrum
format is PSD for example, the spectrum data will be energy corrected. If
not, it will be amplitude corrected.
Note! The default setting for the correction method is automatic.
Fixed Amplitude means that the data will always be amplitude corrected.
Fixed Energy means that the data will always be energy corrected
Not Corrected means that no correction method or factor will be applied
to the data.
Original means that any new data (based on previous acquisitions) will be
corrected using the same correction method that was applied to the origi
nal data.
Sampling Bit Size
The data word length used in the communication between the Frontend
and your computer can be specified. For optimized data quality, 24 bit data
transfer is advised. For higher throughput bandwidths, 16 bit data transfer
is advised.
Calibration Validity Period
The is the period in days that the calibration of a transducer remains valid.
The TEDS standard defines a calibration date to be stored in the trans
ducers, not a due date. In case of TEDS import, the system will add the
value set here to the date and perform the check on the result.
Write to TDF
The result of Time recording during signature or spectral acquisition is a
TDF database that can be processed in Test.Lab Throughput Validation
& Processing Host or in CADA-X Test monitor or Signature Throughput
Processing Monitor. There are two ways of storing the data during mea
surement:
During Save to database
During the measurement a temporary throughput file is created,
when saving your project the temporary throughput file is converted
to TDF.
Online
During the measurement the data is stored directly to TDF.
File Locations tab
This shows the list of directories where particular file types are located by
default. This location was set during Software installation. The file types
are:
Chapter 16 The Modal Analysis workbook
73 Rev 4B
Project
A project file is a file with the extension .lms that contains all the data that
belong to the project. The location defined alongside represents the direc
tory where projects will be saved by default. It can be adjusted by clicking
on the project entry, then entering a new location in the input field or
browsing for one.
Project Template
A Project Template file is a file with the extension .tpl that contains a start
ing setup that will be used whenever a new project is created. The location
defined alongside represents the directory where this template will be
searched for by default. When a new project is created using the File menu,
then you can select which template to use. When clicking on the icon,
then the default template on this directory will be used. This directory can
be adjusted by clicking on the Project Template entry, then entering a new
location in the input field or browsing for one.
Document Inventory
The Document Inventory contains the document templates for projects,
sections and runs as well as the text file that defines which template is
which. The location defined alongside represents the directory where the
templates and the text file are located, and from where they will be ac
cessed when a new document is created from a template.
You can change the directory from which the templates will be retrieved
by clicking on the Document Inventory entry, then entering a new location
in the input field or browsing for one.
Note! Any changes will be lost if another tab is selected before the [Apply ] button is
pressed.
Local File Locations tab
This displays the directory where your data projects are stored. This loca
tion was set during the Software installation.
If your data is at a different location, click on [Browse ] to search for and find
the location you require.
If you wish to change the default save option to this new location, check
the 'update local directory in file locations' box. The location of the differ
ent file types is also displayed.
You can use this option to add a local user profile that defines the Windows
environment that is loaded by the system when a user logs on.
Different local file locations can be defined for each user. This location is
linked to the user's logon name and these customized settings will be used
for each different user when they logon.
Chapter 16 The Modal Analysis workbook
74 Test.Lab Modal Analysis
Note! Any changes will be lost if another tab is selected before the [Apply ] button is
pressed.
Sorting tab
This allows items in the LMS Test.Lab browser tree to be sorted.
Click the next to an item in the browser tree to view its contents. By con
tinuing to open up the tree, you can display all the items it contains, such
as folders, subfolders and files.
Different types of items will have different icons.
All other file types e.g. Word or Excel will have the unknown file icon.
Three groups of items can be sorted:
D Files and Databases
Files are those items that the application does not recognize. Data
bases (known link) are those items that can be accessed by LMS
Test.Lab. Databases contain folders for storing data.
D Folders
Folders (usually yellow folder icon) are those objects that can contain
subfolders and files for storing data.
D Data
Data items are files containing data.
Check the box alongside the sorting method you want to use.
Grouped means that items will be sorted and grouped together by file type
(e.g. LMS CADA-X project databases) but not into alphabetical
(file_name) order.
Figure 16.1 : Grouped sorting method
Alphabetical sorting means that they will be sorted and placed in alpha
betical order regardless of their file type.
Chapter 16 The Modal Analysis workbook
75 Rev 4B
Figure 16.2 : Alphabetical sorting method
Sorting items by both methods together means that file types are grouped
together and, within each type, files are put in alphabetical order.
Figure 16.3 : Both (grouped and alphabetical) sorting methods together
Note! Unchecking the sorting method boxes will unsort the items to their original or
der.
Filtering tab
This allows items in the browser tree to be filtered or hidden. This reduces
the information displayed and makes finding your desired data files much
easier and faster.
You can narrow the focus of your file searches by restricting the type of files
your browser tree displays. Select the file types and the data types that you
want to be displayed. You can also reduce even further the number of files
displayed in your browser tree. Enter the file names or labels, with or with
out their file extension, in the Where Name" input fields.
You can broaden the scope of your file and folder searches by using wild
cards, e.g. a*.tdf will display all time data files (extension .tdf) beginning
with the letter a".
Note! Pushing the [Show all ] button returns the field settings to the default value (*)
that selects all file and data types. This means that no filtering is applied and
all your data files will be displayed.
Units tab
This allows the active unit system ( See Chapter 8) in which your data will
be expressed to be selected. The unit system can be either Technical (de
fault), SI, English or User-defined.
Chapter 16 The Modal Analysis workbook
76 Test.Lab Modal Analysis
Displays tab
It is possible to disable the overlay optimization.
Note! Changes to the overlay optimization will only become valid after the applica
tion is restarted
License Servicer tab
The name of the current license server is displayed.
Note! Changes to the license server will only become valid after the local license serv
er has been stopped and restarted.
Tec.Manager tab
All the options are described in the Tec.Manager tab document.
Sound Player tab
You can select to use either an internal or an external player.
Relabel
This lets you define how the labels (for blocks, displays, etc.) will appear
in the browser tree
Add New Attribute
This opens a dialog that allows you to set new documentation attributes.
Load Documentation Template...
This allows you to load a documentation template into your project.
Save Documentation Template...
This allows you to save your documentation templates.
Workbook Configuration
This schedules a dialog with two lists, one showing all the worksheets con
tained in the Workbook and the other showing all visible worksheets. It al
lows you to indicate which worksheets you want to make visible.
User Applications
This allows you to start any external application from within the LMS
Test.Lab user interface. This concerns all files of type .exe, .com or short
cut that have been put on the following directory ...<installation directo
ry>\central\UserApplications.
Section 16.1.6 Window
Chapter 16 The Modal Analysis workbook
77 Rev 4B
Cascade
This arranges all project windows on the desktop in a cascading fashion.
Tile
This re-sizes all project windows on the desktop so that they are all vis
ible.
Open applications
The remaining entries in this menu list the windows (workbooks / projects)
that you have open on the desktop. A check mark indicates the active proj
ect.
Section 16.1.7 Help
Contents and Index
This schedules the Help window on the Home" page from which help on
all aspects of the software can be accessed.
Application
This provides the online help for the Modal Analysis software.
Worksheet
This provides help on the currently active worksheet.
PDF Manual
This provides the printable version of the online help for the Modal Analy
sis software.
LMS on the Web
This entry provides a menu from where you can link directly either to the
Home Page of the web site or LMS Test.Lab support page.
About Test.Lab
This schedules a dialog with the current version and build number.
Section 16.2 The Modal Analysis button bar
New Project
This enables you to open a new project, using the default project tem
plate( See Section 4.3.3). In the desktop a new window will open containing
Chapter 16 The Modal Analysis workbook
78 Test.Lab Modal Analysis
the new project. This new project will be assigned the name ProjectX"
where X is the number of projects that have been opened and it becomes
the active project. All previously-opened projects remain open.
Note! To open a project with a specific template you have to use File New on the
menubar.
Open Project
This opens an existing project. It schedules the Project dialog" in which
you can specify the location and the name of the project you want to open.
Save Project
This saves the current state of the active project. By default, projects are
saved on the directory specified in the dialog obtained by selecting the
File Locations" tab in Options from the Tools menu.
Section Selection
This displays the active section and allows you to select and open an exist
ing section using the dropdown menu.
Create New Section
This creates a new section based on the current section setup.
Delete Section
This deletes a complete section and also all the data it contains is deleted
too.
Rename Section
This renames a section
Copy
This copies an item and places it on the clipboard.
Paste
This pastes an item currently on the clipboard.
Print Preview
This provides you with a preview of the current worksheet as it will be
printed according to the current print setup. The functions are as de
Chapter 16 The Modal Analysis workbook
79 Rev 4B
scribed for the Print Preview ( See Section 16.1) function from the File
menu.
Print
This schedules a print job of the current worksheet. The first page of the
worksheet, as it appears on your monitor, will be printed.
Open Data Explorer
This schedules the Data Explorer( See Chapter 18) dialog that provides
you with two views on your data - a hierarchical tree view and a detail view
(as in Windows Explorer) of the data in your projects. You can drag specif
ic data from the Explorer into a display window and also perform certain
operations on it.
Help
This schedules the Online help on the Home" page, from which all the
documentation can be accessed.
FFT
This computes the frequency spectrum ( See Section 15.1.1) of selected
time data curves. The results are to be found in the conditioning folder.
The time data will be replaced by a frequency section.
FFT Format Conversion
This format conversion process( See Section 15.1.2) changes the frequen
cy spectrum of selected time data curves to a particular format.
Averaged FFT
This averaging process( See Section 15.1.3) computes the mean spectrum
of selected time data curves.
Curve fitting
This performs a curve fitting procedure( See Section 15.1.4) of the re
quired degree. The degree is specified in the dialog, if the interactive icon
is set on. Otherwise the last used setting is used.
Smoothing
This smoothing process ( See Section 15.1.5) smooths the selected curves
with the specified exponential smoothing factor. This is specified in the
Chapter 16 The Modal Analysis workbook
80 Test.Lab Modal Analysis
dialog, if the interactive icon is set on. Otherwise the last used setting is
used.
Differentiation
This process differentiates the data ( See Section 15.1.6) in the selected
curves either once or twice. This number of differentiations is specified in
the dialog, if the interactive setting icon is on. Otherwise the last used set
ting is used.
Integrate
This integrates the data ( See Section 15.1.6) in the selected curves either
once or twice. This number of integrations is specified in the dialog, if the
interactive icon is set on. Otherwise the last used setting is used.
Acoustic weighting
This applies acoustic weighting ( See Section 15.1.7) to the data in the se
lected curves.
Add
This adds a specified scalar value ( See Section 15.1.8) to the data in the
selected curves.
Subtract
This subtracts a specified scalar value ( See Section 15.1.8) from the data
in the selected curves.
Multiply
This multiplies the values ( See Section 15.1.8) of the data in the selected
curves by a specified scalar quantity.
Divide
This divides the values ( See Section 15.1.8) of the data in the selected
curves by a specified scalar amount.
Interactive settings
When this setting is on, then a Settings dialog will appear in which any pa
rameters that are required for the function can be set. If this option is off
Chapter 16 The Modal Analysis workbook
81 Rev 4B
then the previous or the default value will be taken when you open this for
the first time.
Overwrite source data
When this setting is on, then the computed curve will replace the source
curve in the display. This will be necessary if the function is of a different
format to the source, for example the FFT of a time curve. In this case it
is recommended to work with two display windows, one of which has a copy
of the source curve in it. If this option is off then the display remains un
changed, with the source curve still visible. In this case the resulting func
tion can be retrieved from the Conditioning" folder.
Chapter 1 Customizing the user interface
83 Rev 4B
Chapter 17 The Documentation worksheet
This worksheet allows you to create a set of documentation for both the
project and the sections within it.
Procedure To create or edit documentation
Step 1
Choose whether you want to work with the documentation on the project
level or on the section level. If appropriate, select the required section.
Step 2
There are a number of ways in which you can create documentation to ac
company either the project or the section:
You can simply fill in the text in the notepad field.
You can fill in attribute values.
You can attach documents or other files.
Choose which procedure you wish to follow.
To fill in User Attribute values
All the User Attribute values that are stored in the project appear in the
grid in the User Attributes panel.
Step 2.1.1
To edit an attribute value, double click on its corresponding Edit button
to open its Edit Attribute" dialog where you can then enter the required
value.
To create memo documents
Step 2.2.1
Click on the [New from Template... ] button in the Documentation List panel.
The default template for a project or section document will appear in the
working area of the Attachment panel and the default name will appear
in the project or section list in the Documentation List panel.
Step 2.2.2
Double click on the document that is displayed in the Attachment panel
work area to open the appropriate application.
Step 2.2.3
Edit this document in the application. Close the application and save the
document directly to the project. The newly completed document appears
in the Attachment panel work area.
Chapter 1 Customizing the user interface
84 Test.Lab Modal Analysis
To attach files
Step 2.3.1
Click on the [Import ] button in the Documentation List panel to access the
Open" dialog and then browse for the file that you wish to import. Then
click on the [Open ] button.
Step 2.3.2
The file name will then appear in the Documentation List panel and a pre
view of the file itself will appear in the Attachment panel work area.
Double clicking in the Attachment panel opens the file for editing. Closing
it saves your changes.
Section 17.1 The User Attributes Grid
This grid contains a list of key value pairs that are associated with either
the project or section. It consists of a name" column and a value" col
umn. Right clicking in this area opens a popup menu that allows you to add
a new attribute.
Name
This column contains the names of the user attributes.
Value
This column contains the values assigned to the attributes. Values can be
edited by clicking on their corresponding Edit buttons to access the ap
propriate Edit Attribute" dialog.
You may need to define User Attributes ( See Section 12.1).
Section 17.2 The Notepad panel
Notepad
This word processing field lets you add relevant project or section informa
tion directly into the project or section. Entries can also be copied and
pasted into the Notepad panel.
Section 17.3 The Documentation List panel
The list of documents
All the files you have attached to or created for your documentation set
are listed here. Click on the file that you want to view or edit. Its contents
Chapter 1 Customizing the user interface
85 Rev 4B
will appear in the Attachment panel. Double click on the displayed file to
schedule the appropriate application to edit it.
The Import button
Clicking on this button, schedules a dialog from which you can select a file
to be attached to the documentation set. A whole variety of files can be
attached: documents, texts, graphics and spreadsheets. The selected file
will appear in the list and be displayed in the attachment panel. Double
click on the displayed file to schedule the corresponding application to edit
the file.
When a file is attached to a documentation set, a copy is made that is saved
with the project, and all modifications will be made to this copy only. The
original file remains, unchanged, in its original location.
The New from template button
Clicking on this button will create a new memo document using the default
template for the project/section. The new item will appear in the list with
the default name (and possibly a number, if the same name already exists).
Click on the new entry in the list. It is automatically selected and the docu
ment it contains is shown in the Attachment panel. Double click on it to
schedule the application used for editing the document.
It is possible to change the default memo template ( See Section 13.2).
If you wish to use a different existing template than the default one, go to
Tools Load Documentation Template to browse for the desired template.
You may need to make a new documentation template( See Section 13.1)
(and add it to the list of the existing ones).
The Delete button
Clicking on this button will delete the item selected in the Documentation
List. This only deletes it from the list. The original file remains in the LMS
project.
Section 17.4 The Attachment panel
Attachment display area
This area shows a preview of the item that is selected in the Documenta
tion List (when possible). Double clicking in this panel schedules the ap
plication associated with that item (if one exists) and allows you to edit the
file.
Chapter 1 Customizing the user interface
87 Rev 4B
Chapter 18 The Data Explorer
This document describes all the Data Explorer" functionalities. These
are available in the Data Explorer" dialog and are embedded in some
worksheets e.g. the Navigator worksheet). All the functions provided are
described here.
Procedure To view and manage data
The Data Explorer provides you with two views on the data - a tree view
and a detail view ( like a Windows Explorer window).
Step 1
Click on the [Folders ] toggle button to see both the tree and the detail view
or to see just the detail view.
Step 2
Click on the Vertical/Horizontal Views" icon to see the detail view ei
ther next to the display area or above it.
Step 3
There are a number of operations that you can use the Data Explorer for
To view the details of data in a folder
Step 3.1.1
Click on the Folders button to display the two data views.
Step 3.1.2
Browse through the tree view on the left hand side.
Step 3.1.3
Click on an item to see its contents in the detail view on the right.
Step 3.1.4
Click on the List all blocks" icon to filter out all data items apart from
blocks.
Step 3.1.5
You can select data blocks for viewing or other operations - or you can
right click on a data block to add it to the input basket.
To fill an input basket
The Data Explorer provides you with an input basket to store data (blocks
and waterfalls) required for specific operations in Test.Lab.
Chapter 1 Customizing the user interface
88 Test.Lab Modal Analysis
Step 3.2.1
Browse for the required data in the Tree-view window.
Step 3.2.2
Select the item (block or waterfall) in the Detail View window and right
click on it to add it to the input basket.
Step 3.2.3
Browse and add as much data as required in the same way.
Step 3.2.4
Click on the input basket in the tree to see its contents in the Detail view
window.
To search for data
Step 3.3.1
Click on the [Search ] button.
Step 3.3.2
Fill in the fields( See Step 1 of the procedure in chapter 9).
Step 3.3.3
Click the [Search Now ] button and the results are put into the Search Re
sults" folder in the tree. Clicking on the folder displays the data in the De
tail view window where you can right click on it to save the data to the input
basket if desired.
Note! Each time you search for data, any data from a previous search is replaced
by the data from the new search.
Section 18.1 The Data Explorer Toolbar
This panel contains action buttons for easy use of the browser. It also con
tains a field that gives the complete computer directory path to the se
lected data.
Back
Clicking (repeatedly) on this button takes you back through the previously
opened items of the Tree-view and the Detail view lists
Forward Arrow
Clicking on this button brings you forward through the displays of the vari
ous items of both the Tree-view and the Detail view lists that were opened
(one click per item) prior to clicking on the Back button.
Chapter 1 Customizing the user interface
89 Rev 4B
Parent Folder
Clicking this button opens the parent folder of the selected item currently
being displayed in the Detail View panel.
Folders
Clicking on this button works as a toggle that allows you either to hide the
Detail view panel from view or to view both the Tree-view panel and the
Detail view panel at the same time.
Vertical / Horizontal Views
Clicking on this icon lets you choose between viewing the Detail View pan
el and the Display panel side by side (Vertical Detail View) or one above
the other (Horizontal Detail View).
Refresh
Clicking on this button enables the browser tree to be updated to reflect
changes that have been made to the database on the server. This operation
can be executed on any data folder as well as the database containers, e.g.
a TDF or Project database.
List All Blocks
Clicking this icon brings up a list of all the data blocks for a selected item
in the Tree-view panel.
Path field
This field shows you the complete address (computer directory path) of
the selected data.
Section 18.2 The Search panel
This panel is used for locating Projects, Sections (or tests, traces, etc.) and
data blocks. Simple procedures exist to help you execute your data search(
See Step 1 of the procedure in chapter 9).
The Search panel is described in detail below.
Search button
Clicking on this button opens the data search panel which contains several
fields used for specifying search criteria.
Address
When the Search panel first appears, it shows the location of the data on
view in the Detail View panel( See Section 18.4). If you have already se
Chapter 1 Customizing the user interface
90 Test.Lab Modal Analysis
lected the folder that has to be searched, you do not have to change this
address.
Note! Once you start the search process (by clicking on the Start search button), the
contents of the Address field changes, now specifying the Search Results"
folder, where the data resulting from your search will have been put.
Search Domain
This field lets you specify, from a dropdown menu, the general type of data
that you are searching for (LMS Test.Lab data, CADA-X Project Data
base, Universal file, etc.).
Search for
This field provides you with a dropdown menu from which you can choose
the specific data type that you are looking for (block, waterfall, run etc.)
Look in
This field indicates the address (location/directory) where the search will
be executed. It provides you with a dropdown list that shows the history of
previous searches. It gives the addresses of the folders from where pre
vious searches have been made and allows you to view their contents. The
Look in" field also allows you to further refine your search within the
Search Results" folder.
However, if you want to change the Address" field (at the top of the panel)
in order to search for data found in a different location, you must click on
the Folders button to go back to the browser and select your new location.
Property
This loads field values to be searched for (label, average type, Point id, ...)
that you choose from the dropdown menu.
To facilitate your search for the required properties, type the first letter of
the property in the field. This sets the dropdown menu to display all avail
able fields starting with that letter.
Comparison
Here you choose the operator that will define the search criteria.
Value
This field indicates the value to be searched for.
If you are not sure of the exact value of the property you can use a wild card.
The * character will search for everything.
Search now
This starts the search using the defined criteria.
Chapter 1 Customizing the user interface
91 Rev 4B
Stop search
This stops the search process.
More...
This opens up new fields of search criteria. It allows you to build a list of
additional criteria to be used during the search process.
Add Criterion
This takes a selected criterion from the list of available criteria and adds
it to your list.
Remove Selected Criterion
This removes a selected criterion from your list.
Save criteria
This allows you to save the criteria to the project. You are first asked to give
the criteria file a name.
Load criteria
This loads your list of criteria into the search program, where it will now
be taken into account during the next search process.
Section 18.3 The Treeview browser panel
The Test.Lab directory in the Tree-view contains a number of top level
entries, each of which is described here along with the actions that can be
performed on these items.
AsamOds
This is the entry point for connections to ASAM ODS servers. Clicking on
the sign next to this icon opens the list of all ASAM ODS servers that
have been configured to be visible for the Test.Lab software.
My links
This icon indicates the collection of bookmarks (or links) made to specific
data items. You may wish to create links( See Section 6.1).
Clicking on the sign next to the My links" icon will reveal the link fold
ers or specific links that are currently defined.
Chapter 1 Customizing the user interface
92 Test.Lab Modal Analysis
The links icon can be a link to either one specific data entry or to a
collection of items. This will be indicated both from the 'link to (item)'
entry and whether there is a sign in front of it.
Data that is referenced by a link can be identified by the different data
icons described below and can be viewed directly in the appropriate type
of display window.
Current Project
This folder contains all the sections and the results of the conditioning
in the current project. You'll find these results in the 'Processing' folders.
Network
Clicking on the sign next to this icon will reveal the list of Data servers
on the network from which you can access resources. All the servers
appearing in this list have been defined as Data Servers as part of the
installation procedure and are registered with the Names Server.
Clicking on the sign next to a server will reveal a list of closed folders
, each of which represents a directory from which data can be accessed.
Not all data available on a particular server will necessarily be accessible.
All folders that are displayed here represent paths that have been defined
as Start points".
If there is a problem connecting to a Start point, then this will be indicated
by the presence of the Not OK" icon . This can be for a number of rea
sons; for example that the server is not running, or the folder has been re
moved from the server. Try to correct the problem at source and then right
click on the item that is not OK and select Reconnect.
When searching for data that can be viewed in display windows in the Navi
gator worksheet then there are several types of databases that can be
searched for. These are represented by the icons described below.
Search Results
Here you find the results of your latest search for comparative data.
Note! Data from a new search replaces existing data in the Search Results folder.
If you wish to keep search results permanently, they must be saved to the
Input Basket folder. This is made possible by displaying the Search Results
data in the Detail view window and right clicking on them.
Input Basket
You fill this basket( See Step 3.1.5 in chapter 18) (or folder) with a set of
data that you require for a specific operation. There is only one Input Bas
Chapter 1 Customizing the user interface
93 Rev 4B
ket for an active session, but data from other baskets can be imported into
it.
You can also include data in the Input Basket that has been imported from
baskets created in LMS Tec.Manager. If you have this option, you access
it by clicking on the Tec.Manager icon in the Test.Lab toolbar.
Online Data
This folder lets you view the online data that has been defined for an ac
quisition.
Workspace
This folder can hold any temporary data. This data can result from copy/
paste actions or from calculations by the software (intermediate results).
The content of the workspace is lost when leaving the workbook. Data
blocks in workspace can be moved to the active project using the Move to
active project option from the pop-up menu obtained by right clicking on
the data block.
My Computer
This folder gives you access to all the drives on your computer, as well as
all mapped network drives. Via this way, you can browse to any data type
Actions
A number of operations can be performed on the items in the Test.Lab di
rectory browser list. All of the actions described here are accessed from
the popup menu obtained by right clicking on the name of the item. The
actions described here are not necessarily applicable in their entirety to all
of the items.
Add Attachment
This operation adds an attachment to the selected folder.
Add Document
This operation adds a selected memo document to the item.
Add Folder
This operation adds a folder to the selected folder.
Add to Input Basket
This operation adds the selected item to the Input basket.
Copy
This operation copies the selected data function, and you can then paste
it directly into a display window.
Chapter 1 Customizing the user interface
94 Test.Lab Modal Analysis
Delete
This allows you to delete the selected data item.
Empty Input Basket
This operation empties the Input basket
Import
This operation can be performed on folders in the bookmark collection
or on the collection itself It enables you to access bookmark references
created by other users and placed on a shared file for general access. A dia
log is scheduled in which you can select the directory from where the book
mark reference is to be imported. Select the required file with the suffix
.bmk. Click on [Open ] to import the bookmark. It will be placed within the
book or in the selected folder.
List Settings
This opens up a dialog with a list of the settings for the selected section.
The items in the list will depend on the application in which the section was
created.
New Folder
This operation creates a new (empty) folder.
Paste
This operation pastes an item into the selected folder.
Paste as Link
This operation pastes an item as a link into the selected folder.
Properties
This is available on all items. It brings up the properties dialog in which
attributes relating to the item can be read. Fields can be copied into the
report if required using the popup menu in the dialog.
Rename
This operation renames the selected item.
View Settings
This displays the current test setup for a section as a Word document.
Note! Changes made here will not apply unless you save the changes when you exit
the application.
Section 18.4 The Detail View panel
Selecting an item here replaces this view with the contents of the selected
item.
Chapter 1 Customizing the user interface
95 Rev 4B
Detail view list
Items can be either dragged from the detailed list and dropped into a cho
sen layout in the display area or selected for other processes.
Actions
The same operations that can be performed on items( See Section 18.3)
in the Tree-view browser can also be performed on items in the Detail
view list. They are accessed from the popup menu obtained by right click
ing on the name of the item. These actions are not all necessarily applica
ble to all of the items.
Additional actions are obtained by right clicking on data blocks. This is
only possible in the Detail view panel. The Tree-view panel does not show
block details.
Correct Properties
This operation opens a dialog that lets you correct data properties.
Export to
This operation allows you to export a data item from the Data Explorer
to any one of the following types of file formats: LMS CADA-X, Text,
Universal and Wav.
Play Sound
This operation plays the selected sound data.
Move to active project
This operation moves a data block in workspace to a folder in the active
project. A dialog is scheduled in which you can select the folder to move
to.
Columns
Right clicking on the background in the Detail View panel opens the Col
umns" dropdown menu, which, when right clicked displays a list of all
available data file types (LMS Test.Lab files, universal files, etc.).
Selecting a file type opens the Columns" dialog which contains a list of
all available header fields for the chosen file type. You select the columns
you wish to display and put them in the selected" column. You can sort
the display order of the columns by clicking on the arrow icons. You apply
your column list choices by clicking on the [Apply ] button.
Chapter 1 Customizing the user interface
97 Rev 4B
Chapter 19 The Navigator Data Viewing Worksheet
This part of the Navigator worksheet enables you to create pictures of your
data.
Procedure To create pictures of your data
This procedure describes how to access data, place it into various pictures
and adapt the appearance of the displays.
Step 1
In the Tree-browser panel of the Data Explorer, browse for the folder
containing the data that you wish to view. Click to see the details in the De
tail View on the right.
Note! Click on the [List All Blocks ] button (on the basket icon) if you want to see all
available blocks in the selected section or folder.
Step 2
Select an appropriate layout, either by clicking on a layout icon or from the
Select a Layout" dialog.
Step 3
A representation of the selected layout will appear in the display area and
a New Picture" tab will appear with an identifying number.
Note! A layout must have the number and type of displays that you want for your
final presentation. While you can adjust the attributes of a display in the work
sheet, you can not change either the display type or the number of displays in
the layout.
Step 4
If the layout is not suitable, click on the picture tab and then click on [Delete
].
If you can not find a suitable layout, select View Layout management.
This schedules the Layout management" dialog ( See Chapter 30) in
which you can create a new layout.
Step 5
Once both the required data and a suitable layout are available, and be
fore actually loading any data into a display, you can preview various data
to choose what to put into your picture.
To preview data
Chapter 1 Customizing the user interface
98 Test.Lab Modal Analysis
Step 5.1.1
Choose the window in the layout that you want to use for viewing the data.
Note! It is recommended that you remove existing curves from this window - partic
ularly those that are on the back (right hand) axis in a FrontBack window.
Step 5.1.2
Right click inside that window and select Preview mode from the menu.
The preview mode icon will appear above that window.
Step 5.1.3
In the Detail view panel, select the data that you want to preview. The data
will immediately appear in the window.
If an item in the Detail view is already highlighted, it will appear automati
cally in the window when you click on Preview mode.
Note! When the Preview mode is used in a FrontBack window, the data is added to
the right (back) axis.
A number of data functions can be previewed at a time. Clicking on a sec
ond function with the [Ctrl ] key depressed will add that function to the win
dow.
Step 5.1.4
Click on a different data entry and the display will be refreshed.
Step 5.1.5
When you have scanned through the data and you are ready to prepare the
picture for presentation, then you can switch the Preview mode off.
Step 6
Load specific data items by dragging them into the display.
To load a data function record into a FrontBack display, position the
mouse over the required item, and drag it into the required display, drop
ping it onto either the left (front) or the right (back) axis. In fact dropping
it anywhere in the left hand side of the display will add it to the front axis.
Similarly, dropping it anywhere on the right hand side will add it to the
back axis.
Note! The display must be either empty or be displaying data of the same type as you
are loading.
To view waterfall data in a display, drag and drop the data into either
a Colormap or Waterfall display and it will become visualized.
Chapter 1 Customizing the user interface
99 Rev 4B
An alternative method of loading data is to right click on the data in the
Data Explorer and select Copy from the menu. You can then go to the dis
play window required and position the cursor in the left half of the display
if you want to place the curve on the front axis or the right half of the display
if you want to place the curve on the back axis. Right click and select
Paste" (to front" or to back") depending on which half of the display
that you are in.
Further data records can be dropped into the same display. A single record
can be removed by right clicking the line or curve and selecting Remove
Curve. All curves can be removed with a Ctrl + right click in the display
area and selecting Remove All Curves from the popup menu.
Note! It is not possible to remove individual curves from a waterfall display.
Step 7
When the data is in the required display, adjust its appearance as required
using all the functions available in the display windows. Save the picture
if required.
You can now copy the picture into another application, if desired.
To copy pictures to another application
Step 7.1.1
Start up the receiving application (such as Word or PowerPoint) and
then Copy and Paste the item into it.
Step 7.1.2
To transfer the contents of one single display or one window in a layout to
an application. Right click near the required window while keeping the
[Ctrl ] key depressed. Select Copy Metafile from the Display menu. The cop
ied image will appear in the application.
Step 7.1.3
To transfer the contents of a complete display or a whole picture, click on the
picture tab to display the popup menu. This provides you with number of
options ( See Section 19.3) to copy your picture.
You can also print your pictures based on a predefined format.
To print your picture
You can print unformatted active pictures by simply clicking on the print
icon in the Desktop toolbar. The following procedure shows you how
to print your pictures using a predefined format.
Step 7.2.1
Click on the picture tab that identifies the picture that you wish to print
and then click on the appropriate entry in the dialog:
Chapter 1 Customizing the user interface
100 Test.Lab Modal Analysis
Plot
This prints your picture with your project's default format, if one exists.
Plot with
This opens the Plot Formats" window containing a list of all available plot
formats. Click on the desired format to print your picture using the chosen
format.
You may wish to create a plot format.
Note! If you wish to print to an electronic file, you must first go to the File menu to
change the corresponding print option parameter in the Print Options dialog.
Section 19.1 The Data Explorer
The Data Explorer has been embedded in the Navigator worksheet to sim
plify data selection and storage. There is a Tree-View browser panel and
a Detail View browser panel as well as the Data Explorer toolbar contain
ing action buttons. The Data Explorer can be accessed from other work
sheets by simply clicking on the Data Explorer icon in the LMS
Test.Lab toolbar.
The Data Explorer browsers and toolbar
The Data Explorer consists of browsers and a toolbar. ( See Chapter 18)
Section 19.2 The Picture display panel
This panel is where pictures are made. A picture consists of a display win
dow contained in a layout and the data is visualized in the window.
The Picture display area
The picture is created and adapted in this area, based on a chosen layout.
Layout
A layout is an arrangement of display windows of a particular type and with
a defined set of attributes. A layout is selected from the pane header above
the display windows.
Chapter 1 Customizing the user interface
101 Rev 4B
Number of displays
This is determined by the original layout selected. It is not possible to add
or remove displays from an existing layout. To change the number of dis
plays, you need to select a different layout or to create a new one.
Size of displays
The relative size of a display in a layout can be adjusted by pressing the <
Ctrl > key and dragging one side of the display to make it bigger or smaller.
You cannot however make it bigger than its proportion of the original
overall layout.
Display type
This is defined when the layout is created. It can not be adapted at another
time, and so to obtain different types of displays you must either select a
different layout or edit the layout in the 'Layout management dialog'.
Display attributes
The characteristics of the display axes and display area can be set using en
tries from the popup menus obtained in and around each window in the
layout. The entries in these menus depend on the type of window.
Data
The data forms the contents of the display and the other component of the
picture. Data can be dragged into the picture either from the browser pan
el or from the data selector dialog. The data has a number of attributes
Line style
The color and appearance of a data curve can be adjusted by right clicking
on the data curve itself and selecting Line Style.
Remove
You can remove a data curve from a display by right clicking on the curve
and selecting Remove Curve.
Selection status
In a FrontBack display, you can 'select' data by left clicking on that curve.
This will generate markers on the curve and cursor values will be displayed
for these points when a cursor is dragged over the curves.
You can deselect the same curve by left clicking on it while keeping the <
Shift > key down.
Left clicking on another curve will toggle the selection status.
Curves can be added to or removed from the selection status by clicking on
them while holding down the < Ctrl > or [Shift ] keys or via the legend.
Chapter 1 Customizing the user interface
102 Test.Lab Modal Analysis
Section 19.3 The picture selection bar
This pane header above the display area is where you can select layouts in
which to view your data, and activate the picture you want to work with.
It consists of the following items.
Layout icons
Each layout that has been added to the list of favorites in the Layout
management" dialog ( See Chapter 30) will have an icon displayed here. If
you have not specified a particular bitmap to be associated with the layout
then a plain" icon will be displayed. Simply click on the icon to load the
layout.
Select a layout
The names of all layouts that are available for use (favorites and others)
can be selected from the dialog that appears. Once selected, the layout will
appear in the data display panel as a new, empty picture.
Picture tabs
A new, empty picture is created each time a layout is selected and a tab
appears to identify and access this picture. Simply clicking on the picture
tab activates the picture. Clicking on the picture tab opens a dropdown
menu that allows you to perform a number of operations on the active pic
ture:
Copy to Bitmap
A bitmap is a picture format with a fixed number of pixels and colors. It
can be pasted into an application such as Word or Powerpoint and the pic
ture can be sized within the document. It can opened in a suitable graphic
editing application, saved as a specific file and edited to a certain extent.
Copy to Metafile
A Metafile is a picture format where the individual elements in the picture
are retained as such and can be edited individually. These files can be
pasted into Word and Powerpoint and the contents (the text strings, fonts,
lines and colors, etc.) can be edited within the document.
Copy as Active picture (embedded data)
In this case, not only is the picture copied, but the functionality in the LMS
Test.Lab display is available too. All the formatting functions, e.g. adding
and removing cursors, is accessible in the document. File sizes of such pic
tures can become quite large.
Copy as Active picture (linked data)
Similar to above except now links are made to the data making the file sizes
smaller. For the links to be valid, the original data must be accessible from
the computer where the document is opened.
Chapter 1 Customizing the user interface
103 Rev 4B
Delete
The active picture can be removed by clicking on the active tab and select
ing Delete.
Plot
The contents of the picture will be plotted using the default plot format
connected to the layout from which the picture was made.
Plot with
The contents of the picture will be plotted with a format other than the de
fault plot format. You choose your format from a dropdown list.
Make Plot Format
This is the easy way to create a default format for the layout.
Chapter 1 Customizing the user interface
105 Rev 4B
Chapter 20 The Navigator Data Presentation Worksheet
The Data Presentation worksheet is used for format based printing of your
data to either a printing device or to an electronic document.
Format based printing allows you to print your picture based on a prede
fined format where both its appearance settings (picture size, etc.) and
data settings (format, scaling, etc.) have already been predefined. Other
properties that need to be visualized can be defined as well.
Procedure To print data using a predefined plot format
Step 1
Click on the down arrow of the picture and select Plot With.
You may need to create a plot format .
Step 2
Select the desired predefined format from the list in the popup menu that
appears.
Note! The selected format must be compatible with the picture that you want to print.
For example, you cannot print a Waterfall picture with a print format
based on a FrontBack picture.
If you choose an incompatible format for your picture, a warning message
appears. If the list of available print formats is empty, you will need to
create a print format.
Step 3
In the File menu, click on Print Options to open the plot settings dialog.
Click on the appropriate radio buttons depending on the type of operation
you wish to perform. If you wish to print to an electronic file, you must first
go to the File menu to change the corresponding print option parameter
in the Print Options dialog.
Step 4
Print the data in the chosen format by clicking on Print in the File menu
or by simply clicking on the icon in the LMS Test.Lab toolbar.
A quicker way to print a picture using a predefined format is to click on the
down arrow of the picture and select Plot". The print format with the
same name as the layout will be automatically used. If this print format
does not exist, a simple print of the picture will be produced.
Chapter 1 Customizing the user interface
106 Test.Lab Modal Analysis
Step 5
The following procedure is very useful when you need to print a report
based on a print format containing more than one picture (which is the
case for most reports).
To print a multi-picture report
Step 5.1.1
In the Data Presentation Worksheet, click on [Select a format ] to open the
list of predefined formats. (If the list is empty, you need to create a prede
fined format.)
Step 5.1.2
Select the desired format. All the layouts of the chosen format are loaded
into the Navigator worksheet as separate pictures.
Step 5.1.3
Drag and drop your data into the relevant pictures and print the report by
clicking on Print in the File menu.
Section 20.1 The Data Explorer
In this panel you can find any data that you want to view. Using drag and
drop, this data can be copied to an appropriately chosen display window
where it will be visualized.
To access data from other projects or file types, use the Data Explorer dia
log accessed by clicking on the Open Data Explorer icon in the toolbar.
Data Explorer
The Data Explorer ( See Chapter 18) is found on several worksheets.
Section 20.2 The Format display panel
This panel is where data is formatted using plot formats.
The Format display area
This area displays the data for formatting purposes.
Section 20.3 The Format selection bar
This pane header above the display area is where you can select the for
mats in which to publish your data.
Chapter 1 Customizing the user interface
107 Rev 4B
Select a format
Clicking on this opens a dialog that lets you choose a format from a list of
all available plot formats. You may need to create a plot format .
Picture tabs
When using a format, the same picture" tabs that appear in the Data
Viewing Worksheet (each time that a layout is selected) also appear at the
top of the Format Display panel in the Data Presentation Worksheet. Sim
ply clicking on the picture tab (with its corresponding identification num
ber) activates the picture.
Chapter 1 Customizing the user interface
109 Rev 4B
Chapter 21 Modal Data Selection worksheet
This worksheet enables you to make and view variations of a set of FRFs.
These different variations can be saved as distinct FRF datasets that can
be used directly for an analysis. It helps you to create your FRF set and
to have a first idea of the test data by using sum.
Procedure To select modal data
Step 1
Open, using the File File Open... menu, the Test.Lab project file that con
tains your measured data.
This project should contain both the data that you want to perform Modal
Analysis on and the geometry model that you want to animate.
Step 2
Select the source that contains the measured data.
You can find your FRFs using either the active section or the input basket.
Using the active section, you can choose between a measurement run,
FRF data set or Processing.
Step 3
Select the option, either younger or older and the direction filter that you
want to use.
Step 4
The table shows the data set that will be used for performing modal analy
sis.
Step 5
You can also ask for a reverse representation by pushing the [Switch ] button
for example if you are working with roving hammer test.
Step 6
You can also exclude or include some FRFs in the table by using the ex
clude and include buttons.
Step 7
Check the [Selected FRFs ] option "on" and take a look at the FRFs (shown
in the FRF pane) in your dataset by selecting cells in the table.
Step 8
You can also calculate the sum (shown in the FRF pane) to give you a first
idea where the modes are.
Chapter 1 Customizing the user interface
110 Test.Lab Modal Analysis
Step 9
After you have decided to use the data set, then you can create a FRF set.
The next time, you do not need to repeat the same procedure again. You
can select immediately the active section and use the saved FRF set that
you made before as an "Existing FRF set"
Section 21.1 Pane Header options
Upper/Lower
The display window is split horizontally with the Bode display above the
Geometry Display.
Left/Right
The display window is split vertically with the Bode display beside the Ge
ometry Display.
Print Screen
This schedules a print of the active window in the current worksheet.
The print will depend on your default settings. Paper orientation should
be set at Landscape.
Section 21.2 Find FRFs in panel
This is where the FRF dataset you want to use in the analysis can be found.
It can be either a section in the current project or the contents of the input
basket.
Active Section
This is the section of the current project showing in the Active Selection
display in the buttonbar.
You can select different sources of FRFs, such as a Measurement run, an
Existing FRF set or a Processing.
Refresh button
This helps you to update the source data of your project if you have made
a new run.
Chapter 1 Customizing the user interface
111 Rev 4B
Measurement run
In Test.Lab, all the test data are stored in a Run. Here you can find a drop
down list containing all the available Runs in the active section. If you want
to use all of them, select "ALL" in the list.
Existing FRF set
An FRF set is a group of FRFs. Here you can use FRF sets that are avail
able in the active section in the folder "FRF set".
You can create your own FRF set in the FRF set pane. Here you can found
a dropdown list containing the available FRF sets. If no FRF set is avail
able, then "NONE" will appear.
Processing
In Test.Lab, a Processing will be created if a modal analysis is made.
Mode and FRF sets are stored in a Processing. Here, you can have a drop
down list which contain all the processing with a FRF set. If there is no
Processing with an FRF set available, then NONE will appear.
Input Basket
You fill this basket( See Step 3.1.5 in chapter 18) (or folder) with a set of
data that you require for a specific operation. There is only one Input Bas
ket for an active session, but data from other baskets can be imported into
it.
You can also include data in the Input Basket that has been imported from
baskets created in LMS Tec.Manager. If you have this option, you access
it by clicking on the Tec.Manager icon in the Test.Lab toolbar.
Section 21.3 Data options panel
Here you can refine your data source by using "Select" and/or "Direc
tions" options.
Select
When there are repeated data blocks, you can choose between using either
the youngest or oldest of them in your calculations.
Directions
This allows you to view in your data table only those directions you are in
terested in, by filtering out or hiding those that you are not.
Chapter 1 Customizing the user interface
112 Test.Lab Modal Analysis
Select the direction (X, Y, Z, RX, RY, RZ, S or NONE) that you want to
work with.
You can enter any combination of these directions.
Section 21.4 Data Selection table panel
The table presents the available FRFs of the selection that you've made
in the two previous panels (the "Find FRFs In" and "Data options" pan
els). It is based on the reference and response points which are defined in
the FRFs.
Columns represent references and rows represent responses. A measure
ment point (reference and response) contains a node (for example,
Point1) and a direction (X, Y, or Z). Each direction cell represents a FRF
by the sign of response and reference if the corresponding FRF is available
(for example, +\-). When the sign in the direction cell is put inside brack
ets {for example, (+\-)}, then the FRF is excluded.
Switch button
This changes the method used in the dataset table to present your data.
This is useful for a roving hammer test. By pushing this button only once,
the table format will be reversed (for example, if you have 240 references
and 1 responses in your test data, pressing "switch" will result in a table
with 1 references and 240 responses).
References
This shows the number of columns which represents a measurement point
in the dataset table.
Responses
This shows the number of rows which represents a measurement point in
the dataset table.
The first row contains the data headings so the table contains one less row
than the number of your measurement points.
FRF selection buttons
You can include or exclude FRFs by selecting direction cells including
whole rows or columns. The corresponding FRFs will be included or ex
cluded in the database.
Include Selected FRFs
This means the selected FRFs will be included in the data set.
Chapter 1 Customizing the user interface
113 Rev 4B
Exclude Selected FRFs
This means the selected FRFs will be excluded from the data set.
Include All FRFs
This means all the FRFs available (whether selected or not) will be in
cluded in the data set.
Exclude All FRFs
This means all the FRFs available (whether selected or not) will be ex
cluded from the data set.
If you want to use only a few FRFs, you can first exclude all the FRFs, then
select some individual FRFs and push the [Include selected FRFs ] button.
Section 21.5 Display panel
This panel give you the possibility to show some functions in both the FRF
pane and the geometry display pane.
Show points on geometry
Check this "on", when you select cells and, if there is a geometry, the re
sponse node will appear in the geometry display panel.
Selected FRFs
Check this "on", when you select cells and the corresponding FRFs will ap
pear in the FRF pane.
Sum of included FRFs
Check this "on" and the sum of the current FRF data set (included) in the
table will be calculated and displayed.
Section 21.6 FRF set panel
If you want to create your own database, you can use a FRF set. A FRF
set is a group of FRFs. You can either create a new FRF set or append
FRFs to an existing FRF set. The FRFs, which are in the table, will be con
sidered as input when you press the [OK ] button.
Create new
This creates a new FRF set. Select the [Create new ] radio button and give
your new FRF set a name (for example, MyFRFSet) in the edit box. Then
Chapter 1 Customizing the user interface
114 Test.Lab Modal Analysis
push the [OK ] button. The new FRF set will be created in a folder "FRF
Sets" under the active section.
You can type the name of your FRF set in the edit box.
Append to
This adds data to an existing FRF set. Select the radio button [Append to
] and select an available FRF set in the dropdown list. Then push the [OK
] button. The FRFs, which are in the table, will be added to the selected
FRF set.
The dropdown list shows you the available FRF sets. If there is no FRF set
available, "NONE" will be shown.
OK button
Push [OK ] either to create a new FRF set or to append the FRFs, which
are in the table, to an existing FRF set.
Section 21.7 FRF pane
This displays the Selected FRFs and the Sum of included FRFs if these dis
play options are checked on in the Display panel.
Display format
The display is a Bode display. It shows either Amplitude (upper) and
Phase (lower) or Real (upper) and Imaginary (lower).
Section 21.8 The Geometry display panel
This provides a Geometry display window.
Geometry pane
This displays the animation of your test structure and the modes that oper
ate on it.
Chapter 1 Customizing the user interface
115 Rev 4B
Chapter 22 PolyMAX Band worksheet
This is the first step in the three-step Frequency Domain Multiple De
grees of Freedom (MDOF) Estimation. This minor worksheet gives you
a simple way to define a frequency band of interest for performing a modal
analysis using both sum and mode indicator functions.
Procedure To define the band
A frequency band should be defined before performing a modal analysis.
Step 1
To help you to select a frequency band, you can check the [Selected function
option ] "on" in the Display panel and then select some FRFs in the table.
These will then be shown in the FrontBack display. Or, you can calculate
and display either the sum or the mode indicator function by checking
these options on.
Step 2
To define a frequency band use either the double cursor provided in the
display window or the Start and End input fields underneath the window.
Drag the cursor using the right line to move both cursors or the left line
to change the distance between the pair of cursor lines. The values are im
mediately updated in the Start and End input fields
If you enter the range values directly into these input fields, these will be
adjusted if necessary.
Step 3
When you have set the frequency band that you want then you can go to
the second step of the MDOF Estimation, the Stabilization minor work
sheet.
Section 22.1 Data changes
If you are not satisfied with the defined FRF data set, you can still change
it here.
Change Modal Data Selection... button
This schedules the "Find FRFs in" dialog.
Chapter 1 Customizing the user interface
116 Test.Lab Modal Analysis
Active Section
This is the section of the current project showing in the Active Selection
display in the buttonbar.
You can select different sources of FRFs, such as a Measurement run, an
Existing FRF set or a Processing.
Refresh button
This helps you to update the source data of your project if you have made
a new run.
Measurement run
In Test.Lab, all the test data are stored in a Run. Here you can find a drop
down list containing all the available Runs in the active section. If you want
to use all of them, select "ALL" in the list.
Existing FRF set
An FRF set is a group of FRFs. Here you can use FRF sets that are avail
able in the active section in the folder "FRF set".
You can create your own FRF set in the FRF set pane. Here you can found
a dropdown list containing the available FRF sets. If no FRF set is avail
able, then "NONE" will appear.
Processing
In Test.Lab, a Processing will be created if a modal analysis is made.
Mode and FRF sets are stored in a Processing. Here, you can have a drop
down list which contain all the processing with a FRF set. If there is no
Processing with an FRF set available, then NONE will appear.
Input basket
Input Basket
You fill this basket( See Step 3.1.5 in chapter 18) (or folder) with a set of
data that you require for a specific operation. There is only one Input Bas
ket for an active session, but data from other baskets can be imported into
it.
You can also include data in the Input Basket that has been imported from
baskets created in LMS Tec.Manager. If you have this option, you access
it by clicking on the Tec.Manager icon in the Test.Lab toolbar.
Section 22.2 Data table panel
Columns represent references and rows represent responses. A measure
ment point (reference and response) contains a node (for example,
Chapter 1 Customizing the user interface
117 Rev 4B
Point1) and a direction (X, Y, Z, RX, RY, RZ, S or NONE). Each direc
tion cell represents a FRF by the sign of response and reference if the cor
responding FRF is available (for example, +\-). When the sign in the di
rection cell is put inside brackets, for example, (+\-), then the FRF is
excluded.
References
This shows the number of columns which represents a measurement point
in the dataset table.
Responses
This shows the number of rows which represents a measurement point in
the dataset table.
The first row contains the data headings so the table contains one less row
than the number of your measurement points.
Table
This table displays the data you have selected.
You can select a datablock by clicking on the direction sign (+ or -) of a
cell. All the data can be selected by clicking on the column header. More
than one datablock or row can be selected at a time.
As soon as data is selected, the FRF function will (with its point and direc
tion id as its label) appear in the FRF pane display if the option [Selected
function ] in the Display panel is checked "on".
Section 22.3 Display panel
This panel gives you the possibility to show some functions in the display
window alongside.
Selected function
Check this box "on", when you select cells and your selections will appear
in the display.
Sum
Check this "on" and the sum of the current FRF data set (included) in the
table will be calculated and displayed.
The real part of the sum is the sum of the absolute value of each FRF and
the imaginary part of the sum is the sum of the absolute value of each FRF.
Chapter 1 Customizing the user interface
118 Test.Lab Modal Analysis
MIF (Mode indicator function) / Imaginary Sum
Check this box "on" and the selected type of MIF, currently showing in the
dropdown list alongside, will be calculated and displayed.
Mode Indicator Functions (MIFs) are frequency domain functions that ex
hibit local minima at the natural frequencies of real normal modes.
The number of MIFs that can be computed for a given data set is equal to
the number of input locations that are available. The so-called primary
MIF will exhibit a local minimum at each of the structure's natural fre
quencies. The secondary MIF will have local minima only in the case of
repeated roots. Depending on the number of input (reference) locations
for which data is available, higher order MIFs can be computed to deter
mine the multiplicity of the repeated root. So a root with a multiplicity of
four will cause a minimum in the first, second, third and fourth MIF for
example.
There are several types of mode indicator functions such as multivariant,
complex, modified real, coincident, imaginary and real MIFs. Check this
"on" and the mode indicator function of the data set in the table will be
calculated due to the selection of the dropdown list.
For more details on these indicator functions, see Chapter 15 "Estimation
of Modal Parameters" of the basic theory (complete theory.pdf).
In the drop down list, you can also find a Imaginary sum", which is the
absolute value of the imaginary part of the sum.
Advanced
This button calls the Advances Band Options dialog.
Model Size
Model Size
You can fill in the assumed number of poles (rank).
Option for creating folder with Enhanced Functions
If you want to visualize later on the enhanced functions, you can use this
option to remember them in your project. You have to choose what you
are going to remember, where you are going to remember it and then push
the Remember Enhanced Functions" button.
Sum
Remember the Sum.
MIF / Imaginary Sum
Remember the selected function in the list box.
Chapter 1 Customizing the user interface
119 Rev 4B
Location
Define where the enhanced function will be remembered. By default, a
location is provided but you can also use Browse button to make your
choice.
Browse button
This button schedules the Selection Dialog".
Selection Dialog
You can select the location where you want to remember the enhanced
functions.
Remember Enhanced Function
Push this button to remember the enhanced functions.
Section 22.4 Data display
This allows you to see your data and define the frequency range of interest.
The start and end values and the included range (and the number of spec
tral lines) are displayed. The frequency range can be set by using the
double cursor in the display pane or by entering values directly in the start
and end fields. In both cases, there is a minimum frequency range that is
required by the analysis and that depends on parameters such as the size
of modal model and the number of reference DOFs.
Start
The first input field shows the minimum value that you want to use for the
estimation. It can be set by entering a value directly or using the outer
double cursor provided.
End
The second input field shows the maximum value that you want to use for
the estimation. It can be set by entering a value directly or using the outer
double cursor provided.
Lines
The number of lines will be calculated immediately.
Chapter 1 Customizing the user interface
121 Rev 4B
Chapter 23 PolyMAX Stabilization worksheet
This is the second step in the three-step Frequency Domain Multiple De
grees of Freedom (MDOF) Estimation.
In this minor worksheet, the Lms PolyMAX estimation method is used to
estimate the frequency, damping and participation factors. The results of
both the computation of the covariance matrix and, in a repetitive manner,
the identification of an increasing number of modes in the model, are dis
played in the stabilization diagram. From this diagram, stabilized poles
can be chosen.
Note! The calculated damping in modal analysis is always the structural damping;
the effect of any exponential windowing used during data acquisition is auto
matically corrected for.
Procedure To stabilize
When you enter this worksheet, the interested frequency range is already
selected (the same as you set in the Band worksheet). Now you can select
the poles and they will be immediately updated in the poles panel.
If you want to change your band selection, you can still do it in this work
sheet.
Step 1
Review and change the start and end frequency values in the Band panel
if required.
Step 2
Enter the model size that you want to use in the Model Size input field be
low the display.
Step 3
Push the [Start ] button.
Step 4
Wait a few moments and the stabilization diagram will be calculated.
Step 5
Now you can select a pole in the diagram and it will appear in the poles
panel.
Step 6
Continue selecting poles until you have selected all those you want to use
in the MDOF estimation.
Chapter 1 Customizing the user interface
122 Test.Lab Modal Analysis
Step 7
When you have finished then you can go to the third step of the MDOF
Estimation, the Shapes worksheet.
Section 23.1 Band panel
This allows you to redefine the frequency range of interest.
The two input fields show the start and end values that cover the range (as
well as the number of spectral lines) are displayed. The frequency range
can be set by entering values directly in the start and end fields. There is
a minimum frequency range, which the analysis requires, and this depends
on the values of such parameters as the size of modal model and number
of reference DOFs.
Start
The first input field shows the minimum value that you want to use for the
estimation. It can be set by entering a value directly or using the outer
double cursor provided.
End
The second input field shows the maximum value that you want to use for
the estimation. It can be set by entering a value directly or using the outer
double cursor provided.
Lines
The number of lines will be calculated immediately.
Section 23.2 Poles panel
This panel give you an overview of all the poles that you have selected. You
can delete poles, have a good look at the properties of your poles as well
as save and load poles.
Name table
The table displays the poles selected from the stabilization diagram in the
order selected. As each poles is selected it is given a name (ModeX where
X is a consecutive number) and the table is re-ordered in ascending fre
quency order.
Chapter 1 Customizing the user interface
123 Rev 4B
Delete button
This deletes the selected poles from the table above. Select the pole or
poles you want to delete and press the [Delete ] button.
Advanced... button
This schedules the Advanced Stabilization Options dialog where you can
create processing with poles in the current project using the current data.
Poles, which have been previously saved in the current project, can also be
used by loading the saved data.
In addition, you can also load poles or modes of different database format
such as Test.Lab, CADA-X, Vitual.Lab and external files, once theses
poles or modes are in the Input basket.
Options for creating Processing with Poles
Remember in addition to poles
As well as creating Processing with your poles you can also remember
shapes, the current Settings and FRF Set. The option of shapes is useful
if you
Shapes
Check the box to remember your modes shapes with your poles
Settings
Check the box to remember your Settings with your poles.
FRF Set
Check the box to remember your FRF Set with your poles.
Processing Name
Enter a name for your Processing if required.
Create Processing Poles button
This creates a Processing, in the Active Section, based on your selections
and settings above.
Options for loading poles into Pole Table
You can use either the Section or Input basket as input for loading poles.
Section
The Sections in the current project available for selection are shown in the
dropdown list.
Chapter 1 Customizing the user interface
124 Test.Lab Modal Analysis
Processing
The Processing's in the current project available for selection are shown
in the dropdown list.
Input basket
The input basket can contain modes from Test.Lab, CADA-X, Vitu
al.Lab and external files
More... button
This shows the properties of all the poles based on your selections in the
section or in the input basket.
Load in addition to poles
As well as loading saved pole data you can also load the Shapes the saved
Settings.
These parameters are only sensitive and so available for selection when
they are available, i.e. when they were saved in addition to poles.
Shapes
Check the box to load the mode shapes with the poles.
Settings
Check the box to load the Settings saved with the poles.
Load Poles button
This loads the data based on your selections and settings above.
More... button
This shows the properties of all the poles in the Poles table.
Section 23.3 Data display
This is a stabilization diagram. You can use the up and down buttons to see
the other assumed number of poles (model size) of the calculated stabi
lization diagram.
Display parameters
Size
This is the modal model size or rank of the highlighted pole.
Chapter 1 Customizing the user interface
125 Rev 4B
Freq.
This shows the frequency of the highlighted pole.
Damp
This shows the damping of the highlighted pole.
Scatter
This shows the phase scatter of the highlighted pole.
Type
This shows the stabilization type of the highlighted pole (Stable:s, frequen
cy:f, damping:d, vector:v, poles:o).
Section 23.4 Data parameters
These parameters help you to change the parameters for the stabilization
diagram.
Tolerances... button
This schedules the Tolerances dialog. This dialog allows you to set the tol
erances which determine the stabilization type.
In the dialog box that appears, the input fields express the percentage val
ues of frequency, damping and vector within which the pole will be consid
ered stable.
Tolerances dialog
Vector
This shows the tolerance (in %) of the pole vector.
Frequency
This shows the tolerance (in %) of the frequency.
symbol description
o The pole is not stable.
f
The frequency of the pole does not change within the tol
erances.
d
The damping and frequency of the pole does not change
within the tolerances.
Chapter 1 Customizing the user interface
126 Test.Lab Modal Analysis
v The pole vector does not change within the tolerances.
s Both frequency, damping and vector are stable within the
tolerances
Table 23.1 : Pole status values
Model Size
This is the current value of the modal model size. The required size can
be entered directly in the input field, but will be adapted if necessary to a
suitable value by the software.
Section 23.5 Action buttons
When you want to recalculate the stabilization diagram, you can start it
again.
Start button
This starts the calculation of a stabilization diagram.
Stop button
This stops the calculation of a stabilization diagram.
Chapter 1 Customizing the user interface
127 Rev 4B
Chapter 24 PolyMAX Shapes worksheet
This is the final step in the three-step Frequency Domain Multiple De
grees of Freedom (MDOF) Estimation.
In this minor worksheet, the Least Squares Frequency Domain (LSFD)
method is used to estimate modes shapes. You can then animate and
compare modes via the geometry display.
A more detailed explanation is given in the Analysis and Design file
(Anal-Des.pdf) available in the Theory folder on the Installation CD.
Procedure To calculate shapes
When you enter this worksheet, the poles already selected are available
in the Poles table (the same as you set in the Stabilization worksheet) for
the calculation of modes shapes
Step 1
If you want to change your band selection, you can still do it in this work
sheet.
Step 2
Review and change the start and end frequency values in the Band panel
if required.
Step 3
Set the Residue type and what residuals you want to include.
Step 4
Select the poles in the poles table that you want to use.
Step 5
Give a name to the Processing if required.
Step 6
Push the [Calculate ] button.
Step 7
A new Processing will be created and you can see the result based on your
sections in the modes table.
Step 8
If you desire, you can animate modes in the geometry display. Select a
mode in modes table and push the[Display ] button.
Section 24.1 Band panel
This allows you to redefine the frequency range of interest.
Chapter 1 Customizing the user interface
128 Test.Lab Modal Analysis
The two input fields show the start and end values that cover the range (as
well as the number of spectral lines) are displayed. The frequency range
can be set by entering values directly in the start and end fields. There is
a minimum frequency range, which the analysis requires, and this depends
on the values of such parameters as the size of modal model and number
of reference DOFs.
Start
The first input field shows the minimum value that you want to use for the
estimation. It can be set by entering a value directly or using the outer
double cursor provided.
End
The second input field shows the maximum value that you want to use for
the estimation. It can be set by entering a value directly or using the outer
double cursor provided.
Lines
The number of lines will be calculated immediately.
Section 24.2 Residue type panel
This allows you to select the type of mode shape residues you wish to use.
Even though it is reasonable to expect real, normal modes from mechani
cal structures, it is recommended that you use the "Complex" option.
When the algorithm produces almost real, normal modes then this pro
vides some confidence in its accuracy. Normal residues may be required
for specific applications, such as comparisons with undamped finite ele
ment modes.
Complex
Check this option "on" if you want to use complex mode shape residues,
i.e. to calculate complex modes.
Real
Check this option "on" if you want to use real mode shape residues, i.e. to
calculate real, normal modes.
Lower residuals
This option gives you the possibility to compensate for the out of band
modes. The lower residual term (residual mass) is used to estimate the
modes at frequencies below the start of the frequency band.
Chapter 1 Customizing the user interface
129 Rev 4B
For the frequency band selected, a number of terms equal to the number
of reference DOFs will be generated to compensate for those modes oc
curring at frequencies below the start of this band.
Upper residuals
This option gives you the possibility to compensate for the out of band
modes. The upper residual term (residual stiffness) is used to estimate the
modes at frequencies above the upper limit of the frequency band.
For the frequency band selected, a number of terms equal to the number
of reference DOFs will be generated to compensate for those modes oc
curring at frequencies above the end of this band.
Section 24.3 Poles panel
This panel gives you an overview of all the poles that you have selected to
use from the Stabilization worksheet.
You can delete poles and set saving options.
Poles Table
This table shows the poles which are available for the calculation of modes
shapes.
Processing Name
Enter a name for your Processing if required.
Calculate button
Push this button to calculate modes shapes for the selected poles in the
poles table and a new processing will be created with modes, settings and/
or FRF set.
Delete button
This deletes the selected poles from the table above. Select the pole or
poles you want to delete and press the [Delete ] button.
Advanced... button
This schedules the Advanced Shape Options dialog.
Options for calculating shapes
This allows you to set the options for calculating shapes, creating Process
ing with poles and loading poles into the poles table.
Chapter 1 Customizing the user interface
130 Test.Lab Modal Analysis
Remember FRF set in addition to Shapes
Check the box to remember your FRF Set with your shapes.
This option allows you to remember the FRF set with the new processing
when you calculate modes shapes.
Remember FRF set as default Modal Data Selection
Check the box to make the current FRF Set your default in the Modal Data
Selection worksheet.
This option allows you to use the FRF set of the newly created processing
as the default selection in the Modal Data Selection worksheet.
Options for creating Processing with Poles
Remember in addition to poles
Remember in addition to poles
Shapes
Check the box to remember your modes shapes with your poles
Settings
Check the box to remember your Settings with your poles
FRF Set
Check the box to remember your FRF Set with your pole
Processing Name
Enter a name for your Processing if required.
Create Processing button
This creates a Processing, in the Active Section, based on your selections
and settings above.
Options for loading Poles into Pole Table
You can use either the Section or Input basket as input for loading poles.
Section
The Sections in the current project available for selection are shown in the
dropdown list.
Processing
The Processing's in the current project available for selection are shown
in the dropdown list.
Chapter 1 Customizing the user interface
131 Rev 4B
Input basket
The input basket can contain modes from Test.Lab, CADA-X, Vitu
al.Lab and external files
More... button
This shows the properties of all the poles based on your selections in the
section or in the input basket.
Load in addition to poles
As well as loading saved pole data you can also load the Shapes the saved
Settings.
These parameters are only sensitive and so available for selection when
they are available, i.e. when they were saved in addition to poles.
Shapes
Check the box to load the mode shapes with the poles.
Settings
Check the box to load the Settings saved with the poles.
Load Poles button
This loads the data based on your selections and settings above.
Section 24.4 Modes panel
In this panel all the modes from the selected processing are listed together
with the upper and lower residuals (if these exist).
Modes table
This is a list of all the modes in the selected processing, together with the
upper and lower residuals. For each mode, the mode number, frequency
and damping ratio is shown.
Display button
Select a mode from the Modes table above and press this button to ani
mate it in the Geometry display.
Annotate... button
This schedules the Edit Properties dialog where you can edit the Mode la
bel by adding information to the Mode name.
Chapter 1 Customizing the user interface
132 Test.Lab Modal Analysis
More... button
When you click on this button you will get the properties of the selected
processing.
Section 24.5 The Geometry display panel
This panel provides a Geometry display window that displays the anima
tion of your test structure and the modes that operate on it.
In the Geometry display( See Section 32.1), the geometry model and the
modes can be manipulated through a set of three icons and a popup menu.
Number (Position)
You can select to have either 1 geometry display (Single) or 2 geometry dis
plays (either in a left and right or in an upper and lower position). Each
configuration has their own action button.
Single
Only one geometry display.
Previous button
Animate the previous mode in the geometry display.
Next button
Animate the next mode in the geometry display.
Left / Right
This provides 2 geometry displays alongside each other and both displays
have their own action buttons.
Left / Right radio button
The option for the using the previous and next buttons.
Previous button
If the Left (Right) option is "on", this animates the previous mode in the
left (right) geometry display and vice versa.
Next button
If the Left (Right) option is "on", this animates the next mode in the left
(right) geometry display and vice versa.
Chapter 1 Customizing the user interface
133 Rev 4B
All
This refers to both geometry displays.
Previous button
This animates the previous mode in both geometry displays.
Next button
This animates the next mode in both geometry displays.
Upper / Lower
This provides 2 geometry displays one above the other and both displays
have their own action buttons.
Upper / Lower radio button
The option for the using the previous and next buttons.
Previous button
If the Upper (Lower) option is "on", this animates the previous mode in
the top (bottom) geometry display and vice versa.
Next button
If the Upper (Lower) option is "on", this animates the next mode in the
top (bottom) geometry display and vice versa.
Chapter 1 Customizing the user interface
135 Rev 4B
Chapter 25 Time MDOF Band worksheet
This is the first step in the three-step Time Domain Multiple Degrees of
Freedom (MDOF) Estimation. This minor worksheet gives you a simple
way to define a frequency band of interest for performing a modal analysis
using both sum and mode indicator functions.
A more detailed explanation is given in the Analysis and Design file
(Anal-Des.pdf) available in the Theory folder on the Installation CD.
Procedure To define the band
A frequency band should be defined before performing a modal analysis.
Step 1
To help you to select a frequency band, you can check the [Selected function
option ] "on" in the Display panel and then select some FRFs in the table.
These will then be shown in the FrontBack display. Or, you can calculate
and display either the sum or the mode indicator function by checking
these options on.
Step 2
To define a frequency band use either the double cursor provided in the
display window or the Start and End input fields underneath the window.
Drag the cursor using the right line to move both cursors or the left line
to change the distance between the pair of cursor lines. The values are im
mediately updated in the Start and End input fields
If you enter the range values directly into these input fields, these will be
adjusted if necessary.
Step 3
When you have set the frequency band that you want then you can go to
the second step of the MDOF Estimation, the Stabilization minor work
sheet.
Section 25.1 Data changes
If you are not satisfied with the defined FRF data set, you can still change
it here.
Change Modal Data Selection... button
This schedules the "Find FRFs in" dialog.
Chapter 1 Customizing the user interface
136 Test.Lab Modal Analysis
Active Section
This is the section of the current project showing in the Active Selection
display in the buttonbar.
You can select different sources of FRFs, such as a Measurement run, an
Existing FRF set or a Processing.
Refresh button
This helps you to update the source data of your project if you have made
a new run.
Measurement run
In Test.Lab, all the test data are stored in a Run. Here you can find a drop
down list containing all the available Runs in the active section. If you want
to use all of them, select "ALL" in the list.
Existing FRF set
An FRF set is a group of FRFs. Here you can use FRF sets that are avail
able in the active section in the folder "FRF set".
You can create your own FRF set in the FRF set pane. Here you can found
a dropdown list containing the available FRF sets. If no FRF set is avail
able, then "NONE" will appear.
Processing
In Test.Lab, a Processing will be created if a modal analysis is made.
Mode and FRF sets are stored in a Processing. Here, you can have a drop
down list which contain all the processing with a FRF set. If there is no
Processing with an FRF set available, then NONE will appear.
Input basket
Input Basket
You fill this basket( See Step 3.1.5 in chapter 18) (or folder) with a set of
data that you require for a specific operation. There is only one Input Bas
ket for an active session, but data from other baskets can be imported into
it.
You can also include data in the Input Basket that has been imported from
baskets created in LMS Tec.Manager. If you have this option, you access
it by clicking on the Tec.Manager icon in the Test.Lab toolbar.
Section 25.2 Data table panel
Columns represent references and rows represent responses. A measure
ment point (reference and response) contains a node (for example,
Chapter 1 Customizing the user interface
137 Rev 4B
Point1) and a direction (X, Y, Z, RX, RY, RZ, S or NONE). Each direc
tion cell represents a FRF by the sign of response and reference if the cor
responding FRF is available (for example, +\-). When the sign in the di
rection cell is put inside brackets, for example, (+\-), then the FRF is
excluded.
References
This shows the number of columns which represents a measurement point
in the dataset table.
Responses
This shows the number of rows which represents a measurement point in
the dataset table.
The first row contains the data headings so the table contains one less row
than the number of your measurement points.
Table
This table displays the data you have selected.
You can select a datablock by clicking on the direction sign (+ or -) of a
cell. All the data can be selected by clicking on the column header. More
than one datablock or row can be selected at a time.
As soon as data is selected, the FRF function will (with its point and direc
tion id as its label) appear in the FRF pane display if the option [Selected
function ] in the Display panel is checked "on".
Section 25.3 Display panel
This panel gives you the possibility to show some functions in the display
window alongside.
Selected function
Check this box "on", when you select cells and your selections will appear
in the display.
Sum
Check this "on" and the sum of the current FRF data set (included) in the
table will be calculated and displayed.
The real part of the sum is the sum of the absolute value of each FRF and
the imaginary part of the sum is the sum of the absolute value of each FRF.
Chapter 1 Customizing the user interface
138 Test.Lab Modal Analysis
MIF (Mode indicator function) / Imaginary Sum
Check this box "on" and the selected type of MIF, currently showing in the
dropdown list alongside, will be calculated and displayed.
Mode Indicator Functions (MIFs) are frequency domain functions that ex
hibit local minima at the natural frequencies of real normal modes.
The number of MIFs that can be computed for a given data set is equal to
the number of input locations that are available. The so-called primary
MIF will exhibit a local minimum at each of the structure's natural fre
quencies. The secondary MIF will have local minima only in the case of
repeated roots. Depending on the number of input (reference) locations
for which data is available, higher order MIFs can be computed to deter
mine the multiplicity of the repeated root. So a root with a multiplicity of
four will cause a minimum in the first, second, third and fourth MIF for
example.
There are several types of mode indicator functions such as multivariant,
complex, modified real, coincident, imaginary and real MIFs. Check this
"on" and the mode indicator function of the data set in the table will be
calculated due to the selection of the dropdown list.
For more details on these indicator functions, see Chapter 15 "Estimation
of Modal Parameters" of the basic theory (complete theory.pdf).
In the drop down list, you can also find a Imaginary sum", which is the
absolute value of the imaginary part of the sum.
Advanced
This button calls the Advances Band Options dialog.
Model Size
Model Size
You can fill in the assumed number of poles (rank).
Option for creating folder with Enhanced Functions
If you want to visualize later on the enhanced functions, you can use this
option to remember them in your project. You have to choose what you
are going to remember, where you are going to remember it and then push
the Remember Enhanced Functions" button.
Sum
Remember the Sum.
MIF / Imaginary Sum
Remember the selected function in the list box.
Chapter 1 Customizing the user interface
139 Rev 4B
Location
Define where the enhanced function will be remembered. By default, a
location is provided but you can also use Browse button to make your
choice.
Browse button
This button schedules the Selection Dialog".
Selection Dialog
You can select the location where you want to remember the enhanced
functions.
Remember Enhanced Function
Push this button to remember the enhanced functions.
Section 25.4 Data display
This allows you to see your data and define the frequency range of interest.
The start and end values and the included range (and the number of spec
tral lines) are displayed. The frequency range can be set by using the
double cursor in the display pane or by entering values directly in the start
and end fields. In both cases, there is a minimum frequency range that is
required by the analysis and that depends on parameters such as the size
of modal model and the number of reference DOFs.
Start
The first input field shows the minimum value that you want to use for the
estimation. It can be set by entering a value directly or using the outer
double cursor provided.
End
The second input field shows the maximum value that you want to use for
the estimation. It can be set by entering a value directly or using the outer
double cursor provided.
Lines
The number of lines will be calculated immediately.
Chapter 1 Customizing the user interface
141 Rev 4B
Chapter 26 Time MDOF Stabilization worksheet
This is the second step in the three-step Time Domain Multiple degrees
of freedom Estimation.
In this minor worksheet, the Least Squares Complex Exponential (LSCE)
estimation method is used to estimate the frequency, damping and partici
pation factors. The results of both the computation of the covariance ma
trix and, in a repetitive manner, the identification of an increasing number
of modes in the model, are displayed in the stabilization diagram. From
this diagram, stabilized poles can be chosen.
Note! The calculated damping in modal analysis is always the structural damping;
the effect of any exponential windowing used during data acquisition is auto
matically corrected for.
A more detailed explanation is given in the Analysis and Design file
(Anal-Des.pdf) available in the Theory folder on the Installation CD.
Procedure To stabilize
When you enter this worksheet, the interested frequency range is already
selected (the same as you set in the Band worksheet). Now you can select
the poles and they will be immediately updated in the poles panel.
If you want to change your band selection, you can still do it in this work
sheet.
Step 1
Review and change the start and end frequency values in the Band panel
if required.
Step 2
Enter the model size that you want to use in the Model Size input field be
low the display.
Step 3
Push the [Start ] button.
Step 4
Wait a few moments and the stabilization diagram will be calculated.
Step 5
Now you can select a pole in the diagram and it will appear in the poles
panel.
Step 6
Continue selecting poles until you have selected all those you want to use
in the MDOF estimation.
Chapter 1 Customizing the user interface
142 Test.Lab Modal Analysis
Step 7
When you have finished then you can go to the third step of the MDOF
Estimation, the Shapes worksheet.
Section 26.1 Band panel
This allows you to redefine the frequency range of interest.
The two input fields show the start and end values that cover the range (as
well as the number of spectral lines) are displayed. The frequency range
can be set by entering values directly in the start and end fields. There is
a minimum frequency range, which the analysis requires, and this depends
on the values of such parameters as the size of modal model and number
of reference DOFs.
Start
The first input field shows the minimum value that you want to use for the
estimation. It can be set by entering a value directly or using the outer
double cursor provided.
End
The second input field shows the maximum value that you want to use for
the estimation. It can be set by entering a value directly or using the outer
double cursor provided.
Lines
The number of lines will be calculated immediately.
Section 26.2 Poles panel
This panel give you an overview of all the poles that you have selected. You
can delete poles, have a good look at the properties of your poles as well
as save and load poles.
Name table
The table displays the poles selected from the stabilization diagram in the
order selected. As each poles is selected it is given a name (ModeX where
X is a consecutive number) and the table is re-ordered in ascending fre
quency order.
Chapter 1 Customizing the user interface
143 Rev 4B
Delete button
This deletes the selected poles from the table above. Select the pole or
poles you want to delete and press the [Delete ] button.
Advanced... button
This schedules the Advanced Stabilization Options dialog where you can
create processing with poles in the current project using the current data.
Poles, which have been previously saved in the current project, can also be
used by loading the saved data.
In addition, you can also load poles or modes of different database format
such as Test.Lab, CADA-X, Vitual.Lab and external files, once theses
poles or modes are in the Input basket.
Options for creating Processing with Poles
Remember in addition to poles
As well as creating Processing with your poles you can also remember
shapes, the current Settings and FRF Set. The option of shapes is useful
if you
Shapes
Check the box to remember your modes shapes with your poles
Settings
Check the box to remember your Settings with your poles.
FRF Set
Check the box to remember your FRF Set with your poles.
Processing Name
Enter a name for your Processing if required.
Create Processing Poles button
This creates a Processing, in the Active Section, based on your selections
and settings above.
Options for loading poles into Pole Table
You can use either the Section or Input basket as input for loading poles.
Section
The Sections in the current project available for selection are shown in the
dropdown list.
Chapter 1 Customizing the user interface
144 Test.Lab Modal Analysis
Processing
The Processing's in the current project available for selection are shown
in the dropdown list.
Input basket
The input basket can contain modes from Test.Lab, CADA-X, Vitu
al.Lab and external files
More... button
This shows the properties of all the poles based on your selections in the
section or in the input basket.
Load in addition to poles
As well as loading saved pole data you can also load the Shapes the saved
Settings.
These parameters are only sensitive and so available for selection when
they are available, i.e. when they were saved in addition to poles.
Shapes
Check the box to load the mode shapes with the poles.
Settings
Check the box to load the Settings saved with the poles.
Load Poles button
This loads the data based on your selections and settings above.
More... button
This shows the properties of all the poles in the Poles table.
Section 26.3 Data display
This is a stabilization diagram. You can use the up and down buttons to see
the other assumed number of poles (model size) of the calculated stabi
lization diagram.
Display parameters
Size
This is the modal model size or rank of the highlighted pole.
Chapter 1 Customizing the user interface
145 Rev 4B
Freq.
This shows the frequency of the highlighted pole.
Damp
This shows the damping of the highlighted pole.
Scatter
This shows the phase scatter of the highlighted pole.
Type
This shows the stabilization type of the highlighted pole (Stable:s, frequen
cy:f, damping:d, vector:v, poles:o).
Section 26.4 Data parameters
These parameters help you to perform a better LSCE parameter estima
tion and stabilization diagram.
Tolerances... button
This schedules the Tolerances dialog. This dialog allows you to set the tol
erances which determine the stabilization type.
In the dialog box that appears, the input fields express the percentage val
ues of frequency, damping and vector within which the pole will be consid
ered stable.
Tolerances dialog
Vector
This shows the tolerance (in %) of the pole vector.
Frequency
This shows the tolerance (in %) of the frequency.
symbol description
o The pole is not stable.
f
The frequency of the pole does not change within the tol
erances.
d
The damping and frequency of the pole does not change
within the tolerances.
Chapter 1 Customizing the user interface
146 Test.Lab Modal Analysis
v The pole vector does not change within the tolerances.
s
Both frequency, damping and vector are stable within the
tolerances
Table 26.1 : Pole status values
Time Window... button
This schedules the Time Window dialog.
Time Window dialog.
First sample
By default, 0 is the first sample. If you notice that the beginning of the im
pulse response function is not good, you can set another value.
Number of samples
This shows the number of samples in the impulse response function.
Model Size
This is the current value of the modal model size. The required size can
be entered directly in the input field, but will be adapted if necessary to a
suitable value by the software.
Section 26.5 Action buttons
When you want to recalculate the stabilization diagram, you can start it
again.
Start button
This starts the calculation of a stabilization diagram.
Stop button
This stops the calculation of a stabilization diagram.
Chapter 1 Customizing the user interface
147 Rev 4B
Chapter 27 Time MDOF Shapes worksheet
This is the final step in the three-step Time Domain Multiple Degrees of
Freedom (MDOF) Estimation.
In this minor worksheet, the Least Squares Frequency Domain (LSFD)
method is used to estimate modes shapes. You can then animate and
compare modes via the geometry display.
A more detailed explanation is given in the Analysis and Design file
(Anal-Des.pdf) available in the Theory folder on the Installation CD.
Procedure To calculate shapes
When you enter this worksheet, the poles already selected are available
in the Poles table (the same as you set in the Stabilization worksheet) for
the calculation of modes shapes
Step 1
If you want to change your band selection, you can still do it in this work
sheet.
Step 2
Review and change the start and end frequency values in the Band panel
if required.
Step 3
Set the Residue type and what residuals you want to include.
Step 4
Select the poles in the poles table that you want to use.
Step 5
Give a name to the Processing if required.
Step 6
Push the [Calculate ] button.
Step 7
A new Processing will be created and you can see the result based on your
sections in the modes table.
Step 8
If you desire, you can animate modes in the geometry display. Select a
mode in modes table and push the[Display ] button.
Section 27.1 Band panel
This allows you to redefine the frequency range of interest.
Chapter 1 Customizing the user interface
148 Test.Lab Modal Analysis
The two input fields show the start and end values that cover the range (as
well as the number of spectral lines) are displayed. The frequency range
can be set by entering values directly in the start and end fields. There is
a minimum frequency range, which the analysis requires, and this depends
on the values of such parameters as the size of modal model and number
of reference DOFs.
Start
The first input field shows the minimum value that you want to use for the
estimation. It can be set by entering a value directly or using the outer
double cursor provided.
End
The second input field shows the maximum value that you want to use for
the estimation. It can be set by entering a value directly or using the outer
double cursor provided.
Lines
The number of lines will be calculated immediately.
Section 27.2 Residue type panel
This allows you to select the type of mode shape residues you wish to use.
Even though it is reasonable to expect real, normal modes from mechani
cal structures, it is recommended that you use the "Complex" option.
When the algorithm produces almost real, normal modes then this pro
vides some confidence in its accuracy. Normal residues may be required
for specific applications, such as comparisons with undamped finite ele
ment modes.
Complex
Check this option "on" if you want to use complex mode shape residues,
i.e. to calculate complex modes.
Real
Check this option "on" if you want to use real mode shape residues, i.e. to
calculate real, normal modes.
Lower residuals
This option gives you the possibility to compensate for the out of band
modes. The lower residual term (residual mass) is used to estimate the
modes at frequencies below the start of the frequency band.
Chapter 1 Customizing the user interface
149 Rev 4B
For the frequency band selected, a number of terms equal to the number
of reference DOFs will be generated to compensate for those modes oc
curring at frequencies below the start of this band.
Upper residuals
This option gives you the possibility to compensate for the out of band
modes. The upper residual term (residual stiffness) is used to estimate the
modes at frequencies above the upper limit of the frequency band.
For the frequency band selected, a number of terms equal to the number
of reference DOFs will be generated to compensate for those modes oc
curring at frequencies above the end of this band.
Section 27.3 Poles panel
This panel gives you an overview of all the poles that you have selected to
use from the Stabilization worksheet.
You can delete poles and set saving options.
Poles Table
This table shows the poles which are available for the calculation of modes
shapes.
Processing Name
Enter a name for your Processing if required.
Calculate button
Push this button to calculate modes shapes for the selected poles in the
poles table and a new processing will be created with modes, settings and/
or FRF set.
Delete button
This deletes the selected poles from the table above. Select the pole or
poles you want to delete and press the [Delete ] button.
Advanced... button
This schedules the Advanced Shape Options dialog.
Options for calculating shapes
This allows you to set the options for calculating shapes, creating Process
ing with poles and loading poles into the poles table.
Chapter 1 Customizing the user interface
150 Test.Lab Modal Analysis
Remember FRF set in addition to Shapes
Check the box to remember your FRF Set with your shapes.
This option allows you to remember the FRF set with the new processing
when you calculate modes shapes.
Remember FRF set as default Modal Data Selection
Check the box to make the current FRF Set your default in the Modal Data
Selection worksheet.
This option allows you to use the FRF set of the newly created processing
as the default selection in the Modal Data Selection worksheet.
Options for creating Processing with Poles
Remember in addition to poles
Remember in addition to poles
Shapes
Check the box to remember your modes shapes with your poles
Settings
Check the box to remember your Settings with your poles
FRF Set
Check the box to remember your FRF Set with your pole
Processing Name
Enter a name for your Processing if required.
Create Processing button
This creates a Processing, in the Active Section, based on your selections
and settings above.
Options for loading Poles into Pole Table
You can use either the Section or Input basket as input for loading poles.
Section
The Sections in the current project available for selection are shown in the
dropdown list.
Processing
The Processing's in the current project available for selection are shown
in the dropdown list.
Chapter 1 Customizing the user interface
151 Rev 4B
Input basket
The input basket can contain modes from Test.Lab, CADA-X, Vitu
al.Lab and external files
More... button
This shows the properties of all the poles based on your selections in the
section or in the input basket.
Load in addition to poles
As well as loading saved pole data you can also load the Shapes the saved
Settings.
These parameters are only sensitive and so available for selection when
they are available, i.e. when they were saved in addition to poles.
Shapes
Check the box to load the mode shapes with the poles.
Settings
Check the box to load the Settings saved with the poles.
Load Poles button
This loads the data based on your selections and settings above.
Section 27.4 Modes panel
In this panel all the modes from the selected processing are listed together
with the upper and lower residuals (if these exist).
Modes table
This is a list of all the modes in the selected processing, together with the
upper and lower residuals. For each mode, the mode number, frequency
and damping ratio is shown.
Display button
Select a mode from the Modes table above and press this button to ani
mate it in the Geometry display.
Annotate... button
This schedules the Edit Properties dialog where you can edit the Mode la
bel by adding information to the Mode name.
Chapter 1 Customizing the user interface
152 Test.Lab Modal Analysis
More... button
When you click on this button you will get the properties of the selected
processing.
Section 27.5 The Geometry display panel
This panel provides a Geometry display window that displays the anima
tion of your test structure and the modes that operate on it.
In the Geometry display( See Section 32.1), the geometry model and the
modes can be manipulated through a set of three icons and a popup menu.
Number (Position)
You can select to have either 1 geometry display (Single) or 2 geometry dis
plays (either in a left and right or in an upper and lower position). Each
configuration has their own action button.
Single
Only one geometry display.
Previous button
Animate the previous mode in the geometry display.
Next button
Animate the next mode in the geometry display.
Left / Right
This provides 2 geometry displays alongside each other and both displays
have their own action buttons.
Left / Right radio button
The option for the using the previous and next buttons.
Previous button
If the Left (Right) option is "on", this animates the previous mode in the
left (right) geometry display and vice versa.
Next button
If the Left (Right) option is "on", this animates the next mode in the left
(right) geometry display and vice versa.
Chapter 1 Customizing the user interface
153 Rev 4B
All
This refers to both geometry displays.
Previous button
This animates the previous mode in both geometry displays.
Next button
This animates the next mode in both geometry displays.
Upper / Lower
This provides 2 geometry displays one above the other and both displays
have their own action buttons.
Upper / Lower radio button
The option for the using the previous and next buttons.
Previous button
If the Upper (Lower) option is "on", this animates the previous mode in
the top (bottom) geometry display and vice versa.
Next button
If the Upper (Lower) option is "on", this animates the next mode in the
top (bottom) geometry display and vice versa.
Chapter 1 Customizing the user interface
155 Rev 4B
Chapter 28 Modal Synthesis worksheet
In this worksheet you can synthesize FRFs starting from selected modes.
By comparing these synthesized FRFs with the original ones, you can
check the correctness of the estimation of the selected modes.
The influence of the modes outside of the selected band can be compen
sated with the upper and lower residuals.
When you look at a typical FRF you will notice that the influence of modes
on frequencies above the selected band can be approximated by a constant
term (the stiffness line) that is represented by the upper residual.
On the other hand the influence of modes on frequencies below the se
lected band can be approximated by a constant term (the mass line) that
is represented by the upper residual.
A more detailed explanation is given in the Analysis and Design file
(Anal-Des.pdf) available in the Theory folder on the Installation CD.
Procedure To synthesis FRFs
An FRF can be synthesized between any two DOFs for which mode shapes
are available.
The synthesized FRF can be overlaid directly with the measured FRF and
the two compared in a Bode display.
This gives you an immediate visual assessment of the accuracy of the es
timation procedure.
Step 1
Select the Processing you want to use from the dropdown list of available
processings in the Processing panel.
Immediately all the possible FRFs are synthesized and appear in the FRF
table.
The first FRF is shown in the Bode display.
Step 2
Select whether you want to use either one or both residual types by check
ing the appropriate buttons "on", if required.
Step 3
Use the Scroll Down buttons to scroll through your FRFs and display
them.
Step 4
Press the [Advanced... ] to set advanced synthesis parameters, if required.
Chapter 1 Customizing the user interface
156 Test.Lab Modal Analysis
Step 5
Press the [Calculate ] button to save selected FRFs.
You must have selected cells in the FRF table to save both synthesized and
original measured (if available) FRFs.
Section 28.1 Processing panel
In this panel you can choose a processing (if there is one). A processing is
created in the Modal MDOF Estimation worksheet and contains a set of
modes and optionally also an upper and a lower residual. The modes, and
the upper and lower residuals, are shown in the Modes panel.
Processing
Select the Processing from the dropdown list of those available for selec
tion.
Section 28.2 Modes panel
In this panel all the modes from the selected processing are listed together
with the upper and lower residuals (if these exist).
Modes table
This is a list of all the modes in the selected processing, together with the
upper and lower residuals. For each mode, the mode number, frequency
and damping ratio is shown.
Use lower residual
Check this box "on" to use lower residual data.
Use upper residual
Check this box "on" to use upper residual data.
More... button
When you click on this button you will get the properties of the selected
processing.
Section 28.3 FRF table panel
In this panel you have to select the FRFs you want to synthesize.
Chapter 1 Customizing the user interface
157 Rev 4B
Scrolling buttons
Use the play buttons to scroll through the DOFs, FRFs will display rows
by rows or columns by columns. You can also define the scrolling speed
with the speed slider.
Scroll Down button
When you click on this button, the selection will scroll row by row (if this
is possible). Push it again to stop the scrolling action.
Scroll right button
When you click on this button, the selection will scroll column by column
(if this is possible). Push it again to stop the scrolling action.
Speed (slider)
This defines the scrolling speed.
Browse buttons
Use these Browse buttons to select and display selected FRFs.
Up button
When you click on this button, the selection will move upwards (if this is
possible).
Down button
When you click on this button, the selection will move downwards (if this
is possible).
Left button
When you click on this button, the selection will move to the left (if this
is possible).
Right button
When you click on this button, the selection will move to the right (if this
is possible).
Section 28.4 Calculate and Advanced (parameters) buttons
Here you can calculate, save and set advanced parameters.
Chapter 1 Customizing the user interface
158 Test.Lab Modal Analysis
Calculate button
Push calculate to synthesize and save selected FRFs.
Advanced... button
This schedules the Synthesis parameters dialog.
Synthesis parameters dialog
Here you can set advanced parameters.
Enforce reciprocity
Check this box "on" to enforce reciprocity between inputs and outputs.
Use specified synthesis parameters
Check this button "on" to use specified synthesis parameters. No compari
son can be made with any measured FRFs.
Compare with original FRFs in Modal Data Selection
Check this button "on" to compare the synthesized FRFs with the original
ones (default option) you chose in the Modal Data Selection worksheet.
If you want to change your selection use the [Change... ] button.
Generate correlationerror list at the end of the scrolled synthesis
If this option is checked, a dialog contains the correlation-error list will
popup at the end of scrolling.
Change... button
This schedules the "Find FRFs in" dialog.
Active Section
This is the section of the current project showing in the Active Selection
display in the buttonbar.
You can select different sources of FRFs, such as a Measurement run, an
Existing FRF set or a Processing.
Refresh button
This helps you to update the source data of your project if you have made
a new run.
Measurement run
In Test.Lab, all the test data are stored in a Run. Here you can find a drop
down list containing all the available Runs in the active section. If you want
to use all of them, select "ALL" in the list.
Chapter 1 Customizing the user interface
159 Rev 4B
Existing FRF set
An FRF set is a group of FRFs. Here you can use FRF sets that are avail
able in the active section in the folder "FRF set".
You can create your own FRF set in the FRF set pane. Here you can found
a dropdown list containing the available FRF sets. If no FRF set is avail
able, then "NONE" will appear.
Processing
In Test.Lab, a Processing will be created if a modal analysis is made.
Mode and FRF sets are stored in a Processing. Here, you can have a drop
down list which contain all the processing with a FRF set. If there is no
Processing with an FRF set available, then NONE will appear.
Input basket
Input Basket
You fill this basket( See Step 3.1.5 in chapter 18) (or folder) with a set of
data that you require for a specific operation. There is only one Input Bas
ket for an active session, but data from other baskets can be imported into
it.
You can also include data in the Input Basket that has been imported from
baskets created in LMS Tec.Manager. If you have this option, you access
it by clicking on the Tec.Manager icon in the Test.Lab toolbar.
Synthesis Parameters
These options only become sensitive and so accessible when you check the
"Use specified synthesis parameters" radiobutton "on".
Use frequency information of FRFs in current modal processing run
You can use the frequency information of FRFs in the current processing.
Check this button "on" to use the frequency axes of the data (FRFs) in the
current processing.
You can also specify the frequency axes with the following parameters.
Frequency start
You can specify the starting frequency.
Frequency step
You can specify the increment (frequency step) between two points.
Frequency lines
You can specify the number of frequency lines.
Chapter 1 Customizing the user interface
160 Test.Lab Modal Analysis
Exponential factor
If the original data measurements were acquired using an Exponential
window, you can reintroduce this effect by changing the exponential
(decay) factor.
Note! The calculated damping in modal analysis is always the structural damping;
the effect of any exponential windowing used during data acquisition is auto
matically corrected for.
Data format
You can select the format (Displacement, Velocity or Acceleration) for the
synthesized FRFs, the synthesized FRFs will be converted in Displace
ment/Force, Velocity/Force or Acceleration/Force if it
Build full FRF table with all DOFs as reference
Check this box "on" to use the full matrix i.e. all the response DOFs will
become reference DOFs.
Note! The lower and upper residuals option is not applied anymore when this option
is
Section 28.5 The Display panel
This consists of a bode display. Select the number of displays using the dis
play options. To enlarge a display drag the blue line between the two dis
plays to the desired width. Or, use the popup display menus and [Zoom ]
or [Maximize ] a display.
Display options
You can change the number of display windows (1, 2, 3, 4 and 6) in the dis
play.
Bode Display
Each display shows two FRFs for each mode: the synthesized and mea
sured FRF.
Display parameters
Above each display are shown the parameters for the FRFs in the display.
Output
The response DOF of the FRF.
Chapter 1 Customizing the user interface
161 Rev 4B
Input
The reference DOF of the FRF.
Correlation
This gives the correlation value (in %) relating to the measured and syn
thesized FRFs.
Error
This gives the error value (in %) relating to the measured and synthesized
FRFs.
Chapter 1 Customizing the user interface
163 Rev 4B
Chapter 29 Modal Validation worksheet
After the estimation of the modes, there should be some validation of
these modes to make sure that all necessary modes have been found and
that the correct modes have been calculated. In this worksheet (together
with the "Modal Synthesis" worksheet), this validation can be done. There
is not a specific procedure that you have to follow, but in the Validation
worksheet all kind of validation tools are provided.
You can scale and normalize the modes in a processing, you can list mode
shapes, participation factors and residues. Furthermore, one of the most
important validation tools is the auto-MAC, which calculates the correla
tion between different modes in a processing. With the Complexity tool
you can see how real or complex your modes are. Finally, you can compare
the modes in this processing with previous ones.
A more detailed explanation is given in the Analysis and Design file
(Anal-Des.pdf) available in the Theory folder on the Installation CD.
Procedure To validate the accuracy of modal models
There are a number of tools or procedures to validate the accuracy of mod
al models.
These include:
D Auto-MAC
D Complexity
You may also want to convert the complex mode shapes to normalized
ones or to scale them to enable comparisons to be made.
Step 1
To calculate the Auto-Mac matrix between modes
Step 1.1.1
Select the Active processing you want to use from the dropdown list of
available processings.
Step 1.1.2
Push the [Auto-MAC ] button in the "Validate active processing" panel.
Step 1.1.3
The Validation function table in the display will adapt to show the modes
from the new processing.
To calculate the MPC and MPD
Chapter 1 Customizing the user interface
164 Test.Lab Modal Analysis
Step 1.2.1
Select the Active processing you want to use from the dropdown list of
available processings.
Step 1.2.2
Push the [Complexity ] button in the "Validate active processing" panel.
Step 1.2.3
The Validation function table in the display will adapt to show the modes
from the new processing.
Section 29.1 Active processing panel
In this panel you can choose a processing (if there is one). A processing is
created in the Modal MDOF Estimation worksheet and contains a set of
modes and optionally also an upper and a lower residual. The modes, and
the upper and lower residuals, are shown in the Modes panel.
Active processing
In this panel you can choose a processing (if there is one). A processing is
created in the Modal MDOF Estimation worksheet and contains a set of
modes and optionally also an upper and a lower residual. The modes, and
the upper and lower residuals, are shown in the Modes panel.
Section 29.2 Modes panel
In this panel all the modes from the selected processing are listed together
with the upper and lower residual (if these exist).
Modes table
This is a list of all the modes in the selected processing, together with the
upper and lower residuals. For each mode the mode number, frequency
and damping ratio is shown.
Certain "calculations" are done on the selected modes, others on the com
plete processing. If you, for example, want to list the residue of a mode,
first you have to select that mode in this list.
Display button
Shows the animation of the first selected mode in the Geometry display.
Chapter 1 Customizing the user interface
165 Rev 4B
Annotate... button
When you click on this button, you'll get a window where you can change
the mode description for the selected mode(s).
If you've selected more than one mode, you can browse through the se
lected modes with the buttons "Previous" and "Next". The label of the cur
rent mode is shown.
You can apply your changes only for the current mode by clicking on the
button "Apply to Current" or for all the selected modes by clicking on the
button "Apply to All". You can reset the values by clicking on the "Reset"
button and close the window with the "Close" button.
More... button
When you click on this button you will get the properties of the active proc
essing.
Section 29.3 Process panel
With this panel you can create a scaled or normalized set of modes starting
from the active processing. The result of this process is a new processing.
Process active processing into:
Enter a name for your Processing if required.
When a new processing is created (for example, when you calculate modes
shapes) it will be named Processing_name (X) {where X = consecutive
number}.
If you do not enter a name the default name for the new processing will
be Processing (X) {where X = consecutive number}.
Type
This specifies the scaling type that you want to apply on the active process
ing. You can choose between Unity Modal A", Unity Modal Mass",
Unity Modal Stiffness", Unity Component", Unity Maximum Compo
nent", Unity Length" and Residue Vector".
Scale button
If you push this button, the mode shapes and the participation factors of
the active processing are scaled with the scaling type you have chosen
above. It schedules the DOF dialog with the dropdown list of available
DOFs where you can select the one required.
Chapter 1 Customizing the user interface
166 Test.Lab Modal Analysis
A new processing is created with these scaled mode shapes and participa
tion factors.
Method
This specifies the normalization method that you want to apply to the ac
tive processing. You can choose between Amplitude Normalization" and
Quadrature Normalization".
Amplitude normalization
The mode shapes and participation factors are normalized by disregarding
the phase information. A new processing is created with these normalized
mode shapes and participation factors.
Quadrature normalization
The mode shapes and participation factors are normalized by disregarding
the coincident response part. A new processing is created with these
normalized mode shapes and participation factors.
Normalize button
If you push the button, the mode shapes and participation factors of the
active processing are normalized with the normalization method you
chosen and a new processing is created with these normalized mode
shapes and participation factors.
Section 29.4 List panel
With this panel you can list particular modal parameters.
List selected modes of active processing
You first have to choose the modes that you want to use, and then you can
specify the parameter type that you want to list.
When you also want to list the residues then you can also specify the format
of the result.
Type
This specifies the modal parameter that you want to list.
The three types are:
Mode Shapes
When you select this parameter you get a list of the mode shapes for the
selected modes. A mode shape represents the movement of all response
Chapter 1 Customizing the user interface
167 Rev 4B
(or output) degree of freedoms (DOFs) on the structure for a specific
mode.
Participation Factors
This provides a list of the Participation Factors for the selected modes.
Modal participation factors are terms that represent the participation of
modes in the system response as a function of the reference (or input)
DOF. It denotes the efficiency of excitation of each reference degree of
freedom for a specific mode.
Residues
This provides a list of the residues for the selected modes. A residue is a
matrix of imaginary numbers that represents the strength of the mode.
Mathematically, a residue is the product of the mode shape and the trans
pose of the participation factor.
Format
The format can only be specified when you select "Residues". You can
choose between acceleration, velocity and displacement.
Displacement
This is the product of the mode shape and the transpose of the participa
tion factor.
Velocity
This is the product of the residue in displacement format and the complex
pole.
Acceleration
This is the product of the residue in velocity format and the complex pole.
List button
When you click on this button, the specified list, based on your selections,
is shown in the table on the right.
Section 29.5 Validate active processing panel
In this panel you can validate the mode shapes in the active processing.
Auto MAC button
If you push this button you calculate the auto-Mac of the active process
ing.
Chapter 1 Customizing the user interface
168 Test.Lab Modal Analysis
An auto-MAC is in fact a MAC (Modal Assurance Criterion) with two
times the processing. More information about the MAC can be found in
the section "Correlate with reference processing" panel.
Complexity button
For lightly or proportionally damped structures, the estimated mode
shapes should be purely normal. This means that the phase angle between
two different complex mode shape coefficients of the same mode (i.e. for
two different response stations) should either be 0, +180 or -180. An
indicator called the Modal Phase Collinearity" (MPC) index expresses
the linear functional relationship between the real and the imaginary parts
of the unscaled mode shape vector. This index should be high (near 100%)
for real, normal modes. A low MPC index indicates a rather complex
mode, due either to local damping elements in the tested structure, to er
rors in the data measurement or to mistakes in the analysis procedure.
Another indicator for the complexity of unscaled mode shape vectors is the
Mean Phase Deviation (MPD). This index is the statistical variance of the
phase angles for each mode shape coefficient from their mean value, and
indicates the phase scatter of a mode shape. This MPD value should be
low (near 0) for real, normal modes. The Test.Lab software allows you to
calculate both MPC and MPD indices to evaluate the complexity of a num
ber of mode shape vectors. To decrease the importance of measurement
errors near nodal points, these calculations are weighted by the ampli
tudes of the mode shape coefficients.
When you push on the Complexity button. the MPC and MPD are calcu
lated for the modes in the active processing. The last column lists the phase
scatter for each mode as being either "high", "low" or "?". The table below
defines these descriptions.
MPC MPD Phase Scatter
>90% <15 Low
>90% >15 ?
<90% <15 ?
<90% >15 High
Table 29.1 : Complexity and Phase Scatter values
Advanced
This schedules the "Advanced validation options" dialog.
Auto MAC
Display shapes (select cells in AutoMac table)
When this option is selected and you calculate the Auto-MAC, the result
is shown in the grid on the right as it is, without the option selected. But,
Chapter 1 Customizing the user interface
169 Rev 4B
if you now select a field in the Auto-MAC table grid that is the intersec
tion of a mode and a reference mode, then these two modes will be ani
mated in the Geometry Display.
Complexity
Compact
This option gives you a compact view when you calculate the complexity.
Full
This option gives you a full view when you calculate the complexity, you
will have, in addition, the sensitivity (in terms of a + or - sign) for all re
sponse stations.
MOV (Mode Over Complexity)
When this option is checked, MOV will be calculated when you push Com
plexity.
Mass sen. (Sensitivity of mode frequency for mass change)
When this option is checked, sensitivity of mode frequency for mass
change will be calculated when you push Complexity.
MPC (Mode phase collinearity)
When this option is checked, MPC will be calculated when you push Com
plexity.
MPD (Mode Phase Deviation)
When this option is checked, MPD will be calculated when you push Com
plexity.
Scatter (Phase Scatter)
When this option is checked, Scatter will be calculated when you push
Complexity.
MP (Mode participation)
When this option is checked, MP will be calculated when you push Com
plexity.
Section 29.6 Correlate with reference processing panel
In this panel you can compare different processings, each of which con
tains a set of modes. You can do this by calculating the MAC between these
Chapter 1 Customizing the user interface
170 Test.Lab Modal Analysis
different sets of modes and decomposing one set of modes into the other
one.
Section selection
Here, using the first dropdown list you can select the section that contains
the reference processing. You can choose between the Active Section"
and other sections available in the project.
Active section
This is the section that is currently active. It can be changed in the drop
down list at the top of every worksheet.
SectionX
The dropdown list gives all the sections in the current project.
Processing selection
Here, in the second dropdown list, you can select a processing from the
available processings in the selected section. This processing will become
the reference processing.
Display shapes
When this option is selected and you calculate the MAC, the result is
shown in the grid on the right as it is, without the option selected. But, if
you now select a field in the MAC table grid that is the intersection of a
mode and a reference mode, then these two modes will be animated in the
Geometry Display.
More... button
When you click on this button you will get the properties of the active proc
essing.
MAC button
When you push on this button the Modal Assurance Criterion (MAC) is
calculated between the active processing and the selected reference proc
essing. The MAC is a correlation between two vectors.
Compare button
When you have two groups of modes representing the same modal space
then you can compare the two groups. The comparison concerns the
damped frequencies, the damping values, the modal phase collinearities
and the MAC values of the two groups. This is a useful way of comparing
sets of modes generated from the same data but using different estimation
techniques for example.
Chapter 1 Customizing the user interface
171 Rev 4B
When you push on this button. A comparison between the active process
ing and the selected reference processing will be made.
A data list is presented showing the differences in natural frequencies and
damping ratios, as well as the MAC value for each mode shape, and quality
indicators.
Modes of the two processings are compared to each other, based on two
criteria:
D Maximum only
D Maximum and all above threshold
These parameters can be set in the Advanced validation option" dialog.
Decompose button
When you push on this button the mode shapes from the active processing
are decomposed into mode shapes from the selected reference processing.
Advanced
This schedules the "Advanced validation options" dialog.
Type of shapes in input basket
In your input basket, you can put Modal shapes and/or Operational
shapes, here you
Modal
Select this radio button if you want to use modal shapes in the input basket.
Operational
Select this radio button if you want to use operational shapes in the input
basket.
MAC
Display shapes (select cells in the MAC table)
When this option is selected and you calculate the MAC, the result is
shown in the grid on the right as it is, without the option selected. But, if
you now select a field in the MAC table grid that is the intersection of a
mode and a reference mode, then these two modes will be animated in the
Geometry Display.
Normalize modes (only in case of modal shapes)
When you use this option, both the modes in the active processing and
those of the selected referenced modes will be normalized with the Am
plitude Normalization method.
Chapter 1 Customizing the user interface
172 Test.Lab Modal Analysis
Use only shapes values corresponding DOF mask)
A filter can be made for calculating MAC of a certain DOFs. For example,
you can use
Compare (MAC Filter)
You can define specific parameters for comparing set of modes.
Maximum only
When you use this option, each mode in the first set will be compared to
the one in the second set with which it has the highest MAC value.
Maximum and all above threshold
When you use this option, each mode in the first set will be compared to
each one in the second set that has a MAC value above the specified level
(default 70%) and with the one with the highest MAC value.
MAC threshold
If you have selected Maximum and all above threshold", then you need
to specify the % of the MAC value above which the modes are to be
compared. This value is disregarded when the MAC filter is set to Maxi
mum only".
Maximum frequency difference
Besides, the maximum frequency difference (default 50 Hz) defines the
frequency range for comparison. Only modes whose difference in natural
frequencies lies within in this range will be compared.
Decompose
Balanced modes in active processing
When this option is selected the modes of the active processing are first
scaled to unity length.
Section 29.7 Display panel
This panel provides a display window where you can view the list of se
lected modes in a Table and animate them in a Geometry display.
You can configure the number and position of one or two geometry dis
plays either on their own or in combination with a table.
Chapter 1 Customizing the user interface
173 Rev 4B
Validation function table
The name and contents of the table change when a different functionality
is asked for, by using the function buttons in the panels above.
The table shows the results of the validation functionality.
For example, if "List Residues" is used then the table becomes "List resi
dues".
Table Options
This schedules the Table Options dialog where you can select the formats
to be shown in the list of selected modes. You can view your data in either
Real (and Imaginary) or Amplitude (and Phase) or both formats.
Section 29.8 Geometry Display
This panel provides a Geometry display window that displays the anima
tion of your test structure and the modes that operate on it.
In the Geometry display( See Section 32.1), the geometry model and the
modes can be manipulated through a set of three icons and a popup menu.
Number (Position)
You can select to have either 1 geometry display (Single) or 2 geometry dis
plays (either in a left and right or in an upper and lower position). Each
configuration has their own action button.
Single
Only one geometry display.
Previous button
Animate the previous mode in the geometry display.
Next button
Animate the next mode in the geometry display.
Left / Right
This provides 2 geometry displays alongside each other and both displays
have their own action buttons.
Left / Right radio button
The option for the using the previous and next buttons.
Chapter 1 Customizing the user interface
174 Test.Lab Modal Analysis
Previous button
If the Left (Right) option is "on", this animates the previous mode in the
left (right) geometry display and vice versa.
Next button
If the Left (Right) option is "on", this animates the next mode in the left
(right) geometry display and vice versa.
All
This refers to both geometry displays.
Previous button
This animates the previous mode in both geometry displays.
Next button
This animates the next mode in both geometry displays.
Upper / Lower
This provides 2 geometry displays one above the other and both displays
have their own action buttons.
Upper / Lower radio button
The option for the using the previous and next buttons.
Previous button
If the Upper (Lower) option is "on", this animates the previous mode in
the top (bottom) geometry display and vice versa.
Next button
If the Upper (Lower) option is "on", this animates the next mode in the
top (bottom) geometry display and vice versa.
Type (Position)
Table
This display the list of selected modes. The list will depend on the selec
tions you have made in the right hand panels.
Geometry
This displays either one or two geometry displays (either in a left and right
or in an upper and lower position). Each configuration has their own ac
tion buttons.
Table / Geometry
This displays the list over the geometry display(s). Each configuration has
their own option and action buttons.
Chapter 1 Customizing the user interface
175 Rev 4B
Geometry / Table
This displays the geometry display(s) over the list. Each configuration has
their own option and action buttons.
Chapter 1 Customizing the user interface
177 Rev 4B
Chapter 30 The Layout management dialog
This dialog enables you to create, modify and import display layouts to be
used in the worksheets which display pictures. You can also use this dialog
to save newly-defined layouts, to add them to your list of favorites which
means they will be easily accessible for use, and to export them so that they
can be accessed by other users.
The Layout Management dialog is scheduled by selecting View Layout
management from the menu bar.
Figure 30.1 : The Layout management dialog
Procedure To create or modify a layout
Step 1
To make a display layout
Step 1.1.1
Select a starting template
The first thing you need to do is get a starting point template into the Lay
out editing panel. This starting point can be an existing defined layout that
you will use as a template, or it can be a template supplied by LMS. This
starting point template must be in the Layout management" list. You
might have to import one by first clicking on the[ Import ] button and select
ing the necessary file. (If the file you have selected contains layouts that
have the same name as a layout already in the list, then a warning will be
issued.)
Chapter 1 Customizing the user interface
178 Test.Lab Modal Analysis
Step 1.1.2
View the template
To load a layout or a template into the Layout editing panel, simply click
on it in the Layout management" list. A representation of this layout will
appear in the editing area. You can adjust the window types and other
properties of the windows in this dialog, though it is not possible to either
add or subtract windows to the layout. You therefore need to start with a
layout or template with the required number of windows.
Keep clicking on the different items in the Layout management" list until
you find one with the right number and arrangement of windows.
Step 1.1.3
Set the window type
To change the window type, select the required entry from the Switch To
options that appear in any of the popup menus associated with the win
dow. These popup menus are obtained by right clicking in or around the
window.
Seven types of window can be used.
D A Geometry window in which the nodes, lines and surfaces of a
geometry model can be visualized. It is represented by the Geome
try display window icon
D An Octave window in which spectra are shown in octave bands.
It is represented by the Octave display window icon
D A Waterfall window displays a sequence of blocks in a three-
dimensional fashion. Each block is displayed in relation to a third
axis representing some changing parameter such as time or rpm. It
is represented by the Waterfall display window icon
D A Colormap window displays a number of blocks in relation to a
third parameter such as time or rpm, but in this case, the Y value
of each block is represented as a color thus providing a two dimen
sional map.
D A FrontBack window can be used to view a number of different
test data blocks overlaying each other. Blocks can be assigned to
the front or the back group and different display aspects can be
viewed for the different groups.
D An Upper/Lower window . This is a pair of 2D windows which
are linked in that the same X cursors are shown in the upper and
the lower window.
D A Bode window .
Chapter 1 Customizing the user interface
179 Rev 4B
This display represents a function window divided into two parts. It
shows you two aspects of the same data. When you load a single data
trace into this window, the upper part shows the amplitude and the
lower part shows the phase of the same trace. When you switch the for
mat of the upper part from Amplitude to Real, the format of the lower
part switches to Imaginary. An X cursor operates on both parts of the
window. It is represented by the Bode icon in the icon bar.
The current window will convert to a basic format of the selected window
type that can have its properties edited.
Step 1.1.4
Edit the window properties
Characteristics of the windows can be modified and saved as part of the
layout. You should bear in mind that all of their properties can also be ad
justed in the worksheet at run time and that in the case of cursors for exam
ple, it makes more sense to finalize their appearance, once the data is pres
ent. The properties that can sensibly be associated with the layout and the
means to set them are described here.
- Axis properties
By right clicking on an axis, you can adjust all of the properties of that
axis: whether it is displayed at all, the limits (including the way they
are calculated and displayed), the format of the data on that axis and,
the presence of ticks and grids.
The following properties are all set from the display popup menu. This
menu can be obtained by right clicking in the display area itself. If you have
difficulty in obtaining the correct menu, then right clicking anywhere with
the < Ctrl > key depressed will result in the display menu popping up.
- Legend
A legend that will display text annotating the data can be added to the
window. Select Legend from the display popup menu.
- Background color around the window
Select Options XX... (where XX = 2D, WF, CM, Octave (and Overall
level) or Upper /Lower depending on the window type) from the Dis
play popup menu. Then specify the 'Display area color' that you would
like.
Note! The Display area color" is an important parameter since when pasting your
final picture into a Word document or PowerPoint presentation, the back
ground color (the default is grey) is taken too. You should ensure that the back
ground color blends suitably with that of your slide or paper.
- Background color inside the window
Select Options XX... (where XX = 2D, WF, CM, Octave or Upper/
Lower depending on the window type) from the display popup menu.
Then define the Graphic area color.
Chapter 1 Customizing the user interface
180 Test.Lab Modal Analysis
- Waterfall properties
Select Options WF... from the display popup menu in a waterfall win
dow to set the color for the traces to be displayed, the presence of hid
den lines and the proportions of the waterfall.
- Size
The relative size of the window in the working area can be adapted by
sizing in both the horizontal and the vertical directions. To do this
place the mouse cursor on the edge you want to change and drag the
mouse in the required direction, while depressing the < Ctrl > key.
Note! It is not possible to adjust the ratio of the area assigned to each window. For
example, in a layout with two windows, each window and its associated axes
and legend windows, can only occupy a maximum of half of the total area.
When you have defined all the window properties to be associated with the
layout, you can proceed to saving your layout ( See Step 1.1.6 in chapter
30).
Step 1.1.5
Define an icon for the layout
This is an optional step in which you can use a bitmap that will be used to
represent your layout. If you then add the layout to your list of favorites,
this icon will appear on the worksheet and serve as a quick and easy way
of loading the layout. If no specific bitmap is specified then the layout can
still be selected by name from the drop down menu in the worksheet and
a blank icon will be used if the layout is added to the favorites.
LMS provides a bitmap with some of the templates it supplies with the soft
ware. If you wish to modify the existing bitmap, just double click on it and
a standard bitmap editing tool will be scheduled.
If you have your own source of bitmaps, click on [ Choose file ], select the
required bitmap file and push [ Open ]. A copy of the bitmap will appear
in the 'Icon' area.
Step 1.1.6
Save the layout
When the display layout is set up as required, you can save it.
The name of the starting point layout will be displayed in the 'Save layout'
input field. If you want to create a new layout, then you must enter the
name for this layout in the input field. Other wise you can replace the cur
rent layout definition for this layout with the newly defined one
Click on [Save layout ] .
If you entered a new name for the layout, this will appear in the 'Layout
management' list.
Chapter 1 Customizing the user interface
181 Rev 4B
Step 1.1.7
Add to favorites
Adding a layout to the list of favorites means that it is easily accessible from
the worksheet - especially if an icon has been defined to represent it.
Select the layout from the 'Layout management' list and click [ Add to favor
ites ]. It will appear in the lower list. It can be removed from this list using
the [Delete ] button.
Step 1.1.8
Export the layout
It is also possible to place layouts on a shared directory from where it can
be accessed by other users. To do this select the ones required from the
'Layout management' list and click on [ Export ]. Select the directory, where
you want to export the layout(s) to, and give it a file name. The .lie (layout
import export) extension will be added.
Step 1.1.9
When you have defined all the layouts you need, leave the 'Layout man
agement' dialog by using the [Close ] button.
To make a reference curve layout
Step 1.2.1
Click on [Select a layout... ] and choose the layout you want to use from the
Layouts Selection dialog or by clicking on a favorites icon.
Step 1.2.2
You may need to make a new layout ( See Figure 30.1).
Step 1.2.3
To load data into a display, open the data selector by clicking on the Data
Selector icon in the toolbar, or by selecting Data Data Selector in the
menubar.
Step 1.2.4
Drag and drop your reference data onto the display layout. This can be
from previous run(s) in either the current (active) project or other pro
jects.
Note! The window must be either empty or be displaying data of the same type as you
are loading.
Step 1.2.5
Repeat this for all the curves that you want to use as a reference, then close
the Data Selector window.
Chapter 1 Customizing the user interface
182 Test.Lab Modal Analysis
Step 1.2.6
Drag and drop onto a display the online data that you are going to mea
sure.
The format and characteristics of the display can be changed via popup
menus.
Step 1.2.7
Carry out the measurement sequence and view the data online as it is being
acquired.
Save and name your reference curve layout by using View Save Current
Layout As...
Section 30.1 The Layout management panel
Layout list
This area lists all the layouts that are defined for the current user.
This listing consists of all the layouts which have been imported, created
by the current user and which LMS supplies as standard. These layouts can
be edited as required by simply clicking on them in this list. Items selected
from the list become the subject of the action buttons and the first one ap
pears in the Layout editing area.
Import...
This button schedules a dialog that allows you to import a layout import
export (.lie) file containing one or more layouts.
These layouts are imported from a shared central directory to make them
available for the current user. Such layouts would be the basic ones sup
plied by LMS as starting templates, or completely defined layouts gener
ated by other users and exported for general availability.
Export...
This button schedules a dialog in which you can export the layouts selected
in the list in a layout import export (.lie) file.
Layouts that are exported can be accessed from a shared central directory
by other users.
Delete
This button deletes the selected layout(s) from the list. If it has not been
exported then it will be lost. It is also removed from the favorites list.
Chapter 1 Customizing the user interface
183 Rev 4B
Add to favorites
This button adds the selected layout(s) to the list of favorites. It will appear
in the favorites list. An icon will appear in the worksheet and act as a quick
means of loading the layout.
Favorites list
This area lists all the layouts which have been defined as favorites by the
current user. Defined layouts can be added to this list using the [Add to favor
ites ] button. An icon will appear in the worksheet and act as a quick means
of loading the layout. A bitmap to identify the icon can be selected using
the [Choose File ] button when the layout is in the Layout editing panel.
Delete favorites
This button, next to the favorites list, deletes the selected favorite(s) from
the list. The layout remains in the 'Layout management' list.
Section 30.2 The Layout editing panel
Layout editing area
This area displays the layout selected from the Layout management list.
You can use a range of functions to modify the layout ( See Figure 30.1)
as required.
Save layout field
This field displays the current name of the display layout that is in the 'Lay
out editing' area. It can be used to enter a new name that you want to assign
to the current layout.
Save layout button
Click on this button to save the current layout with the name you have de
fined in the input field. The properties of an existing layout will be over
written, though confirmation to do this is requested first.
Icon
This area contains a button that schedules a dialog from which you can se
lect a bitmap file which will represent the current layout. This bitmap is
displayed alongside. If the layout is added to the list of favorites, then this
bitmap will appear in the worksheet and serve as means of selecting the
layout. You can modify a displayed bitmap by just double clicking on it.
This will schedule a suitable application in which you can edit it.
Chapter 1 Customizing the user interface
184 Test.Lab Modal Analysis
Close
This button closes the layout management dialog.
Help
This provides help on the layout management dialog.
Chapter 1 Customizing the user interface
185 Rev 4B
Chapter 31 Function Displays
This document describes all the options in the function displays, which are:
Bode, Colormap, FrontBack, Octave, UpperLower and Waterfall. Not all
options apply to every display window.
Geometry windows( See Chapter 32) are described separately.
Procedure To use the displays
Step 1
Open a layout by clicking on the icon that refers to a favorite layout that
you wish to open or by choosing a display from the Select a layout dropdown
menu.
A layout contains the following types of window:
Bode Display
This display window represents a function window divided into two parts.
It shows you two aspects of the same data. When you load a single data
trace into this window, the upper part shows the amplitude and the lower
part shows the phase of the same trace. When you switch the format of the
upper part from Amplitude to Real, the format of the lower part switches
to Imaginary. An X cursor operates on both parts of the window. You can
adjust the ratio of the area assigned to each window. Drag the horizontal
blue line between the two parts to the desired width.
It is represented by the Bode icon in the icon bar.
Colormap Display
This display is used to display a series of data functions in relation to a third
parameter such as time or rpm. This parameter is plotted along the Z axis.
The Y (ordinate) value of each block is represented as a color thus provid
ing a two dimensional map of X against Z.
In LMS Test.Lab, this data is represented by a waterfall icon and it can
be displayed in a Colormap window. In addition a series of blocks repre
sented by the function icons can be displayed.
FrontBack Display
This display shows a 2D function window with an X and Y axis used to dis
play a number of overlaying data functions. Two separate Y axes are pro
vided; one on the right and one on the left.
Data can be displayed relative to one or the other and the format of these
two axes can be made different so that different aspects (amplitude and
phase for example) of the same data can be overlaid on each other.
Chapter 1 Customizing the user interface
186 Test.Lab Modal Analysis
In the LMS Test.Lab software you can display any data record that is repre
sented by the function icon in a FrontBack window.
Octave Display
This display shows frequency spectra as octave blocks. In an Octave dis
play window you can see the result of integrating test data values over vari
ous types of octave bands and their overall level values. These OA levels
are calculated and displayed for both the weighted and linear overall level.
It is represented by the octave display icon in the icon bar.
UpperLower Display
This display represents a pair of 2D windows that are linked together. They
allow you to compare data traces above one another rather than behind
one another, as in a FrontBack display window. This means, for example,
that when adding an X cursor, the same cursor is active in both the upper
and the lower window.
You have to add two curves with compatible X axes. Data can be displayed
relative to one or the other and the format of these two windows can be
made different so that different aspects (amplitude and phase for exam
ple) of the same data can be compared.
You can also adjust the ratio of the area assigned to each window. Drag the
horizontal blue line between the Upper and Lower display windows to the
desired width.
In the LMS Test.Lab software you can display any data record that is repre
sented by the function icon in an Upper/Lower window.
Waterfall Display
This display shows a series of data functions in relation to a third parame
ter such as time or rpm. This parameter is plotted along the Z axis and
shows the evolution of a function under particular conditions.
In the LMS Test.Lab software data represented by the waterfall icon
can be displayed in a waterfall window. In addition you can load a number
of individual data functions into a waterfall window too.
Step 2
Load your data into the chosen display by either dragging and dropping it
from the browse tree into the window or by doing a copy/paste operation.
There are a number of parameters that control both the format of the func
tion on display as well as the characteristics of the window in which it ap
pears. These options are executed from the popup menus.
Chapter 1 Customizing the user interface
187 Rev 4B
Section 31.1 The Axis menus
These menus are obtained by right clicking on any X, Y or Z axis. They
enable you to adjust the characteristics of that axis. The contents of some
entries in this menu will depend on the type of axis.
For a FrontBack axis menu, different characteristics can be set for the left
(front) Y and the right (back) Y axes. While in the case of an UpperLower
axis menu, different characteristics can be set for the top (upper) Y and
the bottom (lower) Y axes.
Limits
This menu enables you to specify how the limits of the displayed data will
be determined.
Free
The limits will correspond to the highest and lowest value actually con
tained within the data. They will therefore change whenever new data is
loaded into the window, or when data is removed.
Optimized
In this case the highest and lowest values encountered in the data are
rounded up to convenient values.
Fixed...
In this case the user can define the upper (max) and lower (min) value to
be displayed. These values can also be set by using a Double Cursor within
the data window itself.
Format X
The options in this cascading menu determine how the X axis values will
be formatted.
Linear
Values between the upper and lower limits will be displayed on a linear
scale. This option is not available for Octave displays.
Decades
Values between the upper and lower limits will be displayed in decades,
which means that each division is a multiple of 10 of the previous one. This
option is not available for Octave displays.
Octaves
In this case the range between the upper and lower values are divided into
whole octave bands. The center frequency of one octave band is twice the
Chapter 1 Customizing the user interface
188 Test.Lab Modal Analysis
center frequency of the previous one, and the range increases with the cen
ter frequency too. You may find that the limits are adjusted so that com
plete octave bands can be encompassed. This option is not available for
Octave displays.
Octave bands
This option applies only to Octave displays. It integrates Y-values within
a frequency band. This results in a single Y value, which corresponds with
the center frequency on the x-axis. It is used to draw one bar for each fre
quency band.
The number of frequency bands are determined by the format of the x-
axis: Octave 1/1, Octave 1/2, Octave 1/3, Octave 1/12, and Octave 1/24.
For instance with respect to Octave 1/1, Octave 1/2 uses twice the number
of frequency bands to integrate the Y-data. But note that a frequency
band of Octave 1/1 is twice as long - according to the x-axis - as one from
Octave 1/2. The same holds for other Octave formats.
Format Y
The options in this cascading menu determine which aspect of the ordinate
values in the data will be displayed as well as the type of scaling to be used.
Note! Different values for this parameter can be set for the left (front) and right
(back) Y axes in the FrontBack display window and for the top (upper) and
bottom (lower) Y axis in the UpperLower display window .
Real
Only the real part of a complex function is displayed.
Imag (Imaginary)
Only the imaginary part of a complex function is displayed. This option is
not available for Octave displays.
Amplitude
Only amplitude values are displayed.
Figure 31.1 : Y formats
Chapter 1 Customizing the user interface
189 Rev 4B
Phase
Phase values between +180 and -180 are displayed. This option is not
available for Octave displays.
dB + and
dB values are displayed.
Log + and
The Y values are displayed on a logarithmic scale.
Format Z
This option gives you access to a sorting option. It is only available in
Colormap and Waterfall display windows.
Number
Records will be sorted along the Z axis according to the sequence number
in which they were measured.
Xaxes
This option annotates another X axis. This option is not available for Oc
tave displays.
Zaxes
Depending on the value of this toggle, another Z axis is annotated. A num
ber of options are provided. It is only available in Colormap and Waterfall
display windows.
Sequence
Records will be displayed along the Z axis sequentially.
Time
Records will be displayed along the Z axis according to the time value of
the data record.
Tracking (rpm)
Records will be displayed along the Z axis following their tracking order.
Unit
This item shows you the unit currently on the display. If the axis has no data
in it, a list appears showing all available measurement units. It is not avail
able for Waterfall displays.
Visible
This option switches on or off, all the annotation (as defined by the other
axis menu options) on this axis. It is not available for Waterfall displays.
Chapter 1 Customizing the user interface
190 Test.Lab Modal Analysis
Options
This schedules a dialog in which the appearance of different features of the
axis are set. Display options can be set by first clicking on the required tab,
defining the settings and then clicking on [Apply ] to view the results.
Grid
A grid is a set of lines that can be overlaid on the displayed data perpendic
ular to the selected axis. The lines have a user defined appearance and in
terval.
Visible
Switches the grid on or off.
Line Style
Schedules a dialog in which the color, pattern and width of the grid lines
can be set.
Resolution
The value of this parameter determines the number of lines that will be
displayed within a specific range. The range is defined as the power of 10
that is less than the displayed limits. So if the displayed limits are 99, then
the range will be 10. And if the displayed limits are 101, then the range will
be 100. A resolution of 1 means that one grid line will be displayed in the
range, and a resolution of 10 means that 10 lines will be displayed in the
same range.
Selecting the default resolution means that between 10 and 20 grid lines
will be displayed.
Ticks
Ticks are short lines used to graduate an axis. Two lengths of lines are dis
played indicating major and minor divisions of the range of values shown
on the axis.
Visible
Switches all ticks on or off.
Line Style
Schedules a dialog in which the color, pattern and thickness of the tick
lines can be set.
Resolution
The value of this parameter determines the number of ticks that will be
displayed within a specific range. The range is defined as the power of 10
that is less than the displayed limits. So if the displayed limits are 99, then
Chapter 1 Customizing the user interface
191 Rev 4B
the range will be 10. And if the displayed limits are 101, then the range will
be 100. One (major) tick line is shown for each range. A resolution of 1
means that only the major ticks corresponding to the range will be dis
played. A resolution of 5 means that 2 minor tick lines will displayed be
tween the major ticks.
Selecting the default resolution means that between 10 and 20 ticks will be
displayed.
Type
You can select where the tick lines are to be placed in relation to the axis.
When they are inside the lines will be placed wholly within the display win
dow, along with the data.
When they are outside, they will be placed outside of the data window in
the border around it next to the annotation.
When they are crossed the lines will straddle the axis with their mid points
on the axis.
Annotation visible
When this option is 'on' then the values corresponding to a tick will be dis
played next to it. The characteristics of this annotation are defined using
the [Font ] button.
Font
This schedules a dialog in which you can define the font type, size, style and
color that you want to use for the annotation of the ticks. An example of
the current style is shown in the box alongside.
Decimals
If the annotation of the ticks is visible, then this field determines the num
ber of values behind decimal point that will be displayed. Increasing the
number of decimals displayed on the X axis may mean that fewer tick lines
can be annotated.
Engineering notation
Checking this button 'on means that the tick values will be displayed, when
possible, in the exponential form Ae+b or Ae-b, where A is the number
defined by the number of decimals and b is the power (as a multiple of
three).
Limits
The options here define how the limit values will be displayed. The actual
value of the limits is determined from the Limits menu.
Chapter 1 Customizing the user interface
192 Test.Lab Modal Analysis
Visible
Switches the display of the limit values on or off.
Font
This schedules a dialog in which you can define the font type, size, style and
color that you want to use for the annotation of the limit values. An exam
ple of the current style is shown in the box alongside.
Decimals
If the annotation of the limits is visible, then this field determines the num
ber of figures behind the decimal point that will be displayed.
Engineering notation
Checking this button 'on means that the limit values will be displayed,
when possible, in the exponential form Ae+b or Ae-b, where A is the
number defined by the number of decimals and b is the power (as a multi
ple of three).
Unit
The options here define how the unit associated with an axis will be dis
played. The actual units shown depend on the selected unit set.
Visible
Switches the display of the unit on or off.
Font
This schedules a dialog in which you can define the font type, size, style and
color that you want to use for the annotation of the unit. An example of
the current style is shown in the box alongside.
Format
The options here define how the format of the data associated with an axis
will be displayed. The actual format to be used is selected from the Format
menu for the X, the Y or the Z axis.
Visible
Switches the display of the format value on or off.
Font
This schedules a dialog in which you can define the font type, size, style and
color that you want to use for the annotation of the format. An example
of the current style is shown in the box alongside.
Color Scale
This option enables you to select a color range to be used to display the
data values. It is only available in a Colormap display window.
Chapter 1 Customizing the user interface
193 Rev 4B
All the installed colormap scales are listed in the cascading menu.
Section 31.2 The Display menus
This menu is obtained by right clicking in the display area of the window
and not on a curve. When there is a lot of data in a window it can be more
easily obtained by right clicking anywhere in the window, while holding the
[Ctrl ] key down.
Add Single Cursor
This allows you to add a number of single cursors ( See Section 31.6) with
arrowhead handles.
Add Double Cursor
This allows you to add a number of double cursors ( See Section 31.7) with
arrowhead handles. Double cursors can be used to examine specific ranges
of data values.
Add Harmonic Cursor
This allows you to add a number of harmonic cursors ( See Section 31.8)
with arrowhead handles. Harmonic cursors change their separation in a
way that makes them all harmonics of one frequency.
Select All Curves
This option selects all curves on display. Individual curves can be selected
by left clicking on them or by pressing the < Shift > key while left clicking.
It is not available for Colormap or Waterfall displays.
Deselect All Curves
This option deselects all the curves that are currently selected. Individual
curves can be deselected by left clicking on them with the < Shift > key
depressed. It is not available for Colormap or Waterfall displays.
Remove Curve
This option relates to Colormap and Waterfall displays only. It removes
all" curves in the display.
Remove All Curves
This option removes all the curves in the display, from both the front and
the back axes. Individual curves can be removed by right clicking on the
Chapter 1 Customizing the user interface
194 Test.Lab Modal Analysis
curve and selecting Remove Curve. It is not available for Colormap or Wa
terfall displays.
Legend
This toggles the presence of a floating legend inside the display window in
which information relating to the displayed data can be seen. You can drag
it with the mouse to any desired location in the window. Clicking on the
small box inside the floating legend selects the curve. Right-clicking on
a legend schedules a popup menu ( See Section 31.5) which allows several
actions to be made on both the legend itself and on the data in the display.
Cursor Legend
This toggles the presence of a floating cursor legend inside the display win
dow in which information regarding the cursor position, crossing values of
the cursor with the curve(s) and possibly calculated information can be
seen. You can drag it with the mouse to any desired location in the window.
The formatting of the contents is the same as and determined by the for
matting of the legend. Right-clicking on a cursor legend schedules a drop
down menu with the possibility to copy the contents of the legend into the
Windows clipboard. These contents can than be saved in e.g. Microsoft
Excel.
Auto
When switched on, whenever an X, Y or cross cursor is added to the dis
play, the corresponding cursor legend will automatically be opened. When
removing the last cursor of a certain type, the corresponding cursor legend
will disappear automatically. When switched off, no cursor legend will be
shown automatically.
X
When switched on, the cursor legend for X cursors becomes visible.
Y (front)
When switched on, the cursor legend for Y (front) cursors becomes visible.
Y (back)
When switched on, the cursor legend for Y (back) cursors becomes visible.
Cross (front)
When switched on, the cursor legend for Cross (front) cursors becomes
visible.
Cross (back)
When switched on, the cursor legend for Cross (back) cursors becomes vis
ible.
Chapter 1 Customizing the user interface
195 Rev 4B
Copy Metafile
This function copies the contents of the display window to a metafile in the
windows clipboard. It can then be pasted into another application e.g.
Word.
It is also possible to copy the contents of the complete picture (all the win
dows in the layout) by executing the same function from the popup menu
obtained from the picture tab.
Paste
This option can be used to paste an item that has been copied from the list
in the Data Explorer window. It is not available for Octave, Colormap or
Waterfall displays.
FrontBack
In a FrontBack display window, you can paste data browser entries from
the Data Explorer to the front or to the back axis, executing this function
in either the left or the right hand side of the window.
UpperLower
In an UpperLower display window, you can paste data browser entries
from the Data Explorer to a specific axis in either the upper or lower win
dow, depending on where you executed the function (the upper or the low
er side).
Display Format
The option Align front/back displays in pictureallows you to align the format
of all displays in the picture.
The Copy and Paste option allows you to copy the format of one display to
another
Preview Mode
When this setting is on, then the contents of the window will automatically
be updated by simply clicking on an item in the Data selector panel.
For the FrontBack Display, the selected item will be added to the back
(right) axis.
For the UpperLower Display, the selected item will be added to the lower
(bottom) axis.
You must select a suitable data type for the window and it must be compat
ible with any data that is currently on display on the chosen axis. This set
ting is indicated by the magnifying glass icon at the top right hand corner
of the window.
Zoom
This option applies when you are working with a layout that contains a
number of windows. Selecting this option makes the active window fill the
Chapter 1 Customizing the user interface
196 Test.Lab Modal Analysis
display area panel. Use the Restore option to return to the layout setting.
Maximize
This option causes the window in which you are working fill the entire
desktop space. Use the Restore option to return to the layout setting.
Restore
This option can be used after the Zoom or the Maximize operations to re
store the active window to its rightful size within the layout/worksheet.
Axis options
This opens the Axis options" dialog which lets you apply chosen limit
ranges to all axes set to optimized" limits.
D Log range (expressed in decades)
D dB range
D Decade range
D Octave range
Options Overall Level
This option is only available for Octave displays. It schedules the Options
Overall Level" in which the display settings for the two types of overall lev
els are set. The level marked [A, B, C or D] is the sum of the data values
with the standard acoustic filtering known as [A, B, C or D] weighting ap
plied. The level marked 'L' is the sum of the linear (unweighted) data val
ues in all octave bands.
To display the actual data values on top of the bar, check the 'Show overall
level values' box on".
To calculate both types of overall level, check the 'Calculate both weighted
and linear overall level" box on".
To turn off" either setting, uncheck the relevant box.
Options
This schedules the 'Options' dialog in which a number of display settings
can be defined. Each one is set by first clicking on the tab, setting the pa
rameters values as required, then clicking [Apply ] to see the effect.
Layout
3D Effect
When this setting is on, then the border around the display area appears
to have some depth.
Chapter 1 Customizing the user interface
197 Rev 4B
Display Area Color
Clicking on this button enables you to select the color which surrounds the
display area within its portion of the overall layout.
Graphic Area Color
Clicking on this button enables you to select the color used as background
in the display area.
Cursors
This dialog enables you to set the default cursor properties for a particular
type of cursor that is available in the display. These properties will be ap
plied to all cursors of this type when they are scheduled. It does not affect
existing cursors. The properties of existing cursors can be adjusted using
the same dialog, by right clicking on the cursor line.
Cursor
You can select the type of cursor that you want to apply the settings to from
the drop down list.
Style line
Clicking on this button schedules a dialog in which you can choose the col
or, pattern and the width of the cursor line.
Style font
Clicking on this button schedules a dialog in which you can choose the font
in which the cursor value (if displayed) will be shown.
Display Handle
Turning this option on" displays the cursor handle.
Value display
When this button is checked on, then the current cursor value will be dis
played.
Decimals
The number in this field determines the number of decimal places behind
the point that will be displayed in the cursor value.
Engineering notation
Checking this button 'on' will mean that the cursor values (if they are vis
ible) will be displayed, when possible, in the exponential form Ae+b or
Ae-b, where A is the number defined by the number of decimals and b
is the power (as a multiple of three).
ToolTip Style
When this button is checked on, then the cursor annotation value will be
displayed with a colored background, in the style of a tooltip, which makes
it easier to distinguish.
Chapter 1 Customizing the user interface
198 Test.Lab Modal Analysis
Harmonic count
Number of lines for an harmonic cursor.
Snapping
When this field is set to "snap to data values on curve", the only possible
cursor positions are on physically measured samples. When it is set to
"None", the cursor can be positioned anywhere. If the cursor is positioned
between two physically measured samples, then the readout value will be
a linear interpolation between the two surrounding samples.
Online
This option concerns the display of spectra during an online measurement
process. It is only available for Colormap displays.
Number of visible traces
The number of spectra shown during an online measurement can be ad
justed.
Curve
These options are only available for Waterfall displays.
Hidden lines
When this option is on, then front blocks will hide the lines of blocks that
are behind them.
Curve
Clicking on this button schedules a dialog in which you can choose a color,
pattern and width for the curves to be displayed in the window. The same
style will be applied to all curves.
View
These options are only available for Waterfall displays.
Scale
This is the percentage of the total height of the current window used for
the X-Y plane. This value can range from 0.01 (1%) to 0.99 (99%).
Angle
This is the angle at which the Z axis is set. Values from 0.01_ up to 65_ are
possible.
Tool
Zoom
When selected, zooming can be done by left clicking and dragging a square
on a curve. It modifies the display menu obtained by right clicking in the
Chapter 1 Customizing the user interface
199 Rev 4B
display area of the window. Unzooming can be done by double clicking in
the display area or by selecting Undo" from the modified display menu.
General
When selected, the standard display menu is obtained by right clicking in
the display area of the window.
Section 31.3 The Data menus
These operations relate to the data traces that are on display.
Curve Properties
This option is not available for Colormap or Waterfall displays. It opens
a dialog which allows you to set curve properties such as trace style, color,
pattern and width. It is accessed by right clicking on the data trace. It sched
ules the Curve Properties dialog in which you can define the properties of
the curve used to draw the traces. The same dialog ( See Section 31.5) is
accessed by right clicking on the floating legend in the display.
Data Properties
This option is not available for Colormap or Waterfall displays. It opens
the Properties" dialog presenting a table of the identification details for
the selected data. Columns can be hidden from view by right clicking on
the header field and then choosing Hide from the popup menu that ap
pears.
Remove Curve
This option is not available for Colormap or Waterfall displays. It removes
the selected curve from the display. It is accessed by right clicking on a
curve.
Copy Values
This option is not available for Colormap, Octave or Waterfall displays. It
is accessed by right clicking on a curve. It copies the data values of the curve
to the windows clipboard. They can then be pasted in an application such
as Excel.
Select
This option is not available for Colormap or Waterfall displays. Selecting
is performed by left clicking on the data trace or by clicking on the curve
identification box inside the floating legend ( See Section 31.5). The selec
Chapter 1 Customizing the user interface
200 Test.Lab Modal Analysis
tion is indicated by a series of small square markers appearing on the
curve. Selection is important when you are using cursors. A displayed cur
sor value is that of the selected function. As you move the cursor over the
selected function the cursors snaps to a data point and displays the corre
sponding X and Y values.
You can add curves to the current selection by left clicking on a curve with
the < Shift > key depressed.
You can remove a single curve from the selection by left clicking on it with
the < Shift > key depressed. Simply left clicking on a curve selects that
curve and deselects all others.
Section 31.4 The Cursor menus
These operations relate to the cursors that are on display. All of the cursor
options found in the complete set of displays are described or referred to
here. However, all of the options do not apply to all of the displays.
Cursors are added to a display using the Display menu ( See Section 31.2).
Right clicking on a cursor brings up a popup menu.
Cursor properties
This schedules a dialog in which you can adapt a number of characteristics
of the selected cursor.
These are the same options as previously documented for the Cursor tab
in the Options dialog ( See Section 31.2) accessed through the Function
Display menu.
Remove cursor
This removes the cursor from the display.
Zoom
This relates to double cursors only and expands the display between the
cursor values. The X axis now has fixed limits, with the minimum and maxi
mum values defined by the cursor values. To return to the original settings
use the Limits menu ( See Section 31.1) to reset the X axis limits.
Note! The following sub-menu entries concern the X-axis in the Bode, FrontBack
and UpperLower windows and are only seen if one or more curves are linked.
Move to next local maximum / minimum
This option is not available for Colormap, Octave or Waterfall displays. It
causes the cursor to jump to the next maximum (peak) or minimum (dip)
in a positive X direction found on any of the selected curves.
Chapter 1 Customizing the user interface
201 Rev 4B
Move to previous local maximum / minimum
This option is not available for Colormap, Octave or Waterfall displays. It
causes the cursor to jump to the previous maximum (peak) or minimum
(dip) in a negative X direction found on any of the selected curves.
Move to global maximum / minimum
This option is not available for Colormap, Octave or Waterfall displays. It
causes the cursor will jump to the overall maximum or minimum value of
all of the selected curves.
Lock position
This option locks the cursor to its current position. It cannot be moved any
more until the "lock position" option is disabled again via the same menu.
Calculations
This option is only available for double cursors. It specifies which calcu
lated values should be shown in the cursor legend, in addition to the cursor
position(s) and crossing values. Possible calculations are: min, max, mean,
RMS and range.
Section 31.5 The Legend menus
Clicking on the Legend menu item in the Display popup menu schedules
a floating legend inside the display window. The legend contains informa
tion relating to the data currently on display. It can be moved around the
window by dragging it with the mouse. Clicking on the small box beside the
curve identification inside the legend box selects the curve.
Right-clicking on a legend schedules a popup menu which allows several
operations to be performed on both the legend itself and on the data in the
display.
Curve Properties
This option schedules the Curve Properties dialog in which you can define
the properties of the curve used to draw the traces. It is not available for
Colormap or Waterfall displays.
Line
You can choose styles for the lines from the Trace style, Color, Pattern and
Width dropdown menus.
Fill
This allows you to select the color used for the selected curves from the Fill
Color dropdown menu.
Chapter 1 Customizing the user interface
202 Test.Lab Modal Analysis
Marker
This only becomes sensitive when you have selected markers as the trace
style and pressed the [Apply ] button. You can then select the size of the
markers from the MarkerSize dropdown menu.
Data Properties
This option is not available for Colormap or Waterfall displays. It opens
the Properties" dialog presenting a table of the identification details for
the selected data. Columns can be hidden from view by right clicking on
the header field and then choosing Hide from the popup menu that ap
pears.
Remove Curve
Click on this item removes the selected curve from the display.
Copy values
This option is not available for Colormap or Waterfall displays. It allows
you to copy the values of the selected curve for pasting purposes.
Size to fit
This automatically sets the optimal size of the legend box in the display.
Options Legend
This opens the Floating Legend" dialog containing three tabs.
Custom Content
This tab lets you choose custom content for your legend from a list of all
the possible information available for the legend box.
Standard Content
This tab lets you choose, from a list of suggested standard content items,
what you wish to display as standard information in your legend box.
Layout
This tab lets you change the appearance of the your legend box, including
the box itself (border and background colors, size and visibility) and the
fonts used to display its contents (font color, size, effects...).
Section 31.6 The Single (cursor) menus
Single X
This schedules a single vertical line, with an arrowhead handle, that can
be dragged with the mouse. The X value corresponding to the cursor posi
Chapter 1 Customizing the user interface
203 Rev 4B
tion is annotated just above the lower x-axis. If any of the functions are
selected, then the corresponding values on those traces are also annotated.
In an Octave Display window, the cursor is placed on the centre frequency
of the octave band.
In an UpperLower Display window, the cursor line covers both windows.
In a Waterfall Display window, this item schedules a YZ plane that can be
dragged along the X-axis.
Octave
In an Octave Display, the cursor is placed on the centre frequency of the
octave band.
UpperLower
In an UpperLower Display, the cursor line covers both windows.
Waterfall
In a Waterfall Display, this item schedules a YZ plane that can be dragged
along the X-axis.
Single Y
This schedules an Y cursor on the display i.e. a single horizontal line, with
an arrowhead handle, that can be dragged with the mouse).
Colormap
In a Colormap display, this item schedules a single horizontal line in the
color scale area to the right of the data display area. It can be moved with
the mouse and the Y value corresponding to the cursor position is anno
tated.
FrontBack
In a FrontBack display, the entry that you obtain from the Y menu item
depends on where you are bringing up the Display popup menu. The left
half of the window relates to the left (front) axis, and the right half of the
window relates to the right (back) axis.
These entries schedule a single horizontal line that can be moved with the
mouse. The Y value on the corresponding axis is annotated next to the axis.
If any of the functions on that axis are selected, then up to 20 X values cor
responding to this Y value will be annotated.
UpperLower
In an UpperLower display, The entry that you obtain from the Y menu
item depends on where you are bringing up the Display popup menu. The
upper window relates to the top display, and the lower window relates to
Chapter 1 Customizing the user interface
204 Test.Lab Modal Analysis
the bottom display. These entries schedule a single horizontal line that can
be moved with the mouse. The Y value on the corresponding axis is anno
tated next to the axis. If any of the functions on that axis are selected, then
up to 20 X values corresponding to this Y value will be annotated.
Waterfall
In a Waterfall display, this item schedules an XZ plane that can be dragged
along the Y axis with the mouse. The Y value corresponding to the cursor
position is annotated.
Order
These are available in Colormap and Waterfall windows.
Colormap
In a Colormap display, an order cursor is a radial line rotating about the
point X = 0, Z = 0. It can be moved with the cursor and displays the value
X/Z of its current position.
It can be used for examining orders" when the Z axis values are rpm. The
value displayed is the ratio of the X (frequency value) and the Z rpm *60
(frequency value).
Figure 31.2 : Order cursor in a Colormap display
This exact value will of course depend on the values that are being dis
played along the Z axis.
Waterfall
In a Waterfall Display, an order cursor is a radial plane rotating about the
point X = 0, Z = 0. It can be moved by dragging and the value X/Z of its
current position is displayed.
Chapter 1 Customizing the user interface
205 Rev 4B
Figure 31.3 : Order cursor in a Waterfall display
The exact value will of course depend on the values that are being dis
played along the Z axis. This cursor can be used for examining orders when
the Z axis values are rpm. The value displayed is the ratio of the X (fre
quency value) and the Z rpm *60 (frequency value).
Single cross
This schedules a vertical and horizontal line in the window. The crossed
pair can be moved with the mouse. The X and Z coordinates correspond
ing to the position of the crossing point in the display area are annotated
as (X, Z).
FrontBack
In the FrontBack display, what you obtain from this menu depends on
where you are bringing up the Display popup menu. The left half of the
window relates to the left (front) axis, and the right half of the window re
lates to the right (back) axis. These entries schedule a vertical and horizon
tal line in the window. The crossed pair can be moved with the mouse by
dragging the crossing point. The X and Y coordinates corresponding to the
position of the crossing point in the display area are annotated as (X, Y).
The Y value relates to the selected axis.
UpperLower
In the UpperLower Display, what you obtain from this menu depends on
where you are bringing up the Display popup menu. The left half of the
window relates to the left (front) axis, and the right half of the window re
lates to the right (back) axis. These entries schedule a vertical and horizon
tal line in the window. The crossed pair can be moved with the mouse by
dragging the crossing point. The X and Y coordinates corresponding to the
position of the crossing point in the display area are annotated as (X, Y).
The Y value relates to the selected axis.
Chapter 1 Customizing the user interface
206 Test.Lab Modal Analysis
Section 31.7 The Double (cursor) menus
Double X
This schedules a pair of vertical lines that can be moved with the mouse.
The X values corresponding to the cursor positions are annotated. Drag
the left line to move the cursor pair. Drag the right line to change the dis
tance between the lines.
Octave
For an Octave Display, it is the same as two single cursors, except for the
coherence between them.
Waterfall
For a Waterfall Display, this schedules a pair of YZ planes that can be
dragged along the X-axis with the mouse. Dragging the left plane moves
the cursor pair. Dragging the right plane changes the distance between the
cursor planes.
Double Y
This places a double Y-cursor on the display.
Colormap
For a Colormap Display, this schedules a pair of horizontal lines in the col
or scale area to the right of the data display. They can be moved with the
mouse and the Y values corresponding to the cursor positions are anno
tated.
Waterfall
For a Waterfall Display, this schedules a pair of XZ planes that can be
dragged along the Y axis with the mouse. The Y values corresponding to
the cursor positions are annotated. Drag the bottom plane to move the
cursor pair. Drag the top plane to change
FrontBack
In the FrontBack Display, the exact entry that you obtain from this menu
depends on where you are bringing up the Display popup menu. The left
half of the window relates to the left (front) axis, and the right half of the
window relates to the right (back) axis. These entries schedule a pair of
horizontal lines that can be moved with the mouse. Drag the bottom line
to move the cursor pair. Drag the upper line to change the distance be
tween the lines.
The Y values on the corresponding axis are annotated. If any of the func
tions associated with the same axis are selected, then up to 20 X values cor
responding to this Y value will be annotated.
Chapter 1 Customizing the user interface
207 Rev 4B
UpperLower
In the UpperLower Display, the exact entry that you obtain from this menu
depends on where you are bringing up the Display popup menu. The upper
window relates to the top display, and the lower window relates to the bot
tom display. These entries schedule a series of horizontal lines, each of
which is separated by a constant distance. The separating distance corre
sponds to the distance between the zero value and first line, which is anno
tated. Dragging a cursor line across the zero line moves all the harmonic
lines to the opposite side. The distance between all the lines can be ad
justed by dragging any one of the lines up or down.
Double Z
These are only available in colormap and waterfall windows
Colormap
For a Colormap Display, this schedules a pair of horizontal lines in the
data display area that can be moved with the mouse along the Z axis. The
Z values corresponding to the cursor positions are annotated. Drag the
bottom line to move the cursor pair. Drag the upper line to change the dis
tance between the lines.
Waterfall
For a Waterfall Display, this schedules a pair of XY planes that can be
dragged along the Z axis with the mouse. The Z values corresponding to
the cursor positions are annotated. Drag the front plane to move the cursor
pair. Drag the back plane to change the distance between the cursor
planes.
Double Order
These are available in Colormap and Waterfall windows
Colormap
In a Colormap Display, a double order cursor is a pair of radial lines rotat
ing about the point X = 0, Z = 0. The pair can be moved together by drag
ging the left hand line (black in the figure). The angle between them can
be adjusted by dragging the right hand line (red in the figure). In each case,
the value X/Z corresponding to the positions of the two lines are anno
tated.
Chapter 1 Customizing the user interface
208 Test.Lab Modal Analysis
Figure 31.4 : Double Order cursor in a ColorMap Display
This exact values will of course depend on the values that are being dis
played along the Z axis. This cursor can be used for examining orders when
the Z axis values are rpm. The value displayed is the ratio of the X (fre
quency value) and the Z rpm *60 (frequency value).
Waterfall
For a Waterfall Display, a double order cursor is a pair of radial planes ro
tating about the point X = 0, Z = 0. The pair can be moved together by
dragging the left plane. The angle between them can be adjusted by drag
ging the right plane. In each case, the values X/Z corresponding to the
positions of the two planes are annotated.
Double Cross
This schedules two crossed vertical and horizontal cursor lines. The X and
Z values corresponding to the two crossing points are annotated. The pair
can be moved by dragging the lower/left cross and the distance between
them can be adjusted by dragging the upper/right cross.
FrontBack
For a FrontBack Display, what you obtain from this menu depends on
where you are bringing up the Display popup menu. The left half of the
window relates to the left (front) axis, and the right half of the window re
lates to the right (back) axis. These entries schedule two crossed vertical
and horizontal cursor lines. The X and Y values corresponding to the two
crossing points are annotated. The pair can be moved by dragging the low
er/left cross and the distance between them can be adjusted by dragging
the upper/right cross.
UpperLower
For an UpperLower Display, what you obtain from this menu depends on
where you are bringing up the Display popup menu. The upper window re
Chapter 1 Customizing the user interface
209 Rev 4B
lates to the top display, and the lower window relates to the bottom display.
These schedule a series of crossed vertical and horizontal cursor lines at
fixed intervals. The X and Y intervals can be adjusted independently. The
separating distance corresponds to the distance between the zero value
and first line. Dragging the first horizontal line across the zero line moves
all the horizontal lines to the opposite side. The distance between all the
lines can be adjusted by dragging any one of the crossing points in any di
rection.
Section 31.8 The Harmonic (cursor) menus
Harmonic X
This schedules a series of vertical lines, at equal intervals. The distance be
tween each line is that of the basic frequency range, i.e. the distance be
tween the first line and the starting frequency.
Figure 31.5 : X Harmonic cursor
Moving any one of the lines will cause the others to adjust and so maintain
a constant distance between them all. The basic frequency range is anno
tated on the X axis. When the limits are free or optimized.
Harmonic Y
This related to a Waterfall Display and schedules a series of YZ planes,
at equal intervals. The distance between each plane is the basic frequency
range, i.e. the distance between the first line and zero.
Moving any one of the planes will cause the others to adjust and so main
tain a constant distance between them all. The basic frequency (if it lies
within the displayed limits) is annotated on the X axis.
FrontBack
For a FrontBack Display, what you obtain from this menu depends on
where you are bringing up the Display popup menu. The left half of the
Chapter 1 Customizing the user interface
210 Test.Lab Modal Analysis
window relates to the left (front) axis, and the right half of the window re
lates to the right (back) axis. These entries schedule a series of horizontal
lines, each of which is separated by a constant distance. The separating dis
tance corresponds to the distance between the zero value and first line,
which is annotated. Dragging a cursor line across the zero line moves all
the harmonic lines to the opposite side. The distance between all the lines
can be adjusted by dragging any one of the lines up or down.
UpperLower
For an UpperLower Display, what you obtain from this menu depends on
where you are bringing up the Display popup menu. The upper window re
lates to the top display, and the lower window relates to the bottom display.
These entries schedule a series of horizontal lines, each of which is sepa
rated by a constant distance. The separating distance corresponds to the
distance between the zero value and first line, which is annotated. Drag
ging a cursor line across the zero line moves all the harmonic lines to the
opposite side. The distance between all the lines can be adjusted by drag
ging any one of the lines up or down.
Harmonic Z
This item schedules a series of XY planes, each of which is separated by
a constant distance. The distance between all the planes can be adjusted
by dragging any one of them up or down. The Z value of the lowest plane
is annotated on the left (Z) axis.
Harmonic Order
These are available in Colormap and Waterfall windows
Colormap
In a Colormap Display, a harmonic order cursor is a set of radial lines ro
tating about the point X = 0, Z = 0. The whole set can be moved together
by dragging any of the lines. The ratio X1/Z1 of the first line is annotated.
Each of the following lines are multiples of this first ratio.
Chapter 1 Customizing the user interface
211 Rev 4B
Figure 31.6 : Harmonic Order cursor in Colormap Display
This exact values will of course depend on the values that are being dis
played along the Z axis. This cursor can be used for examining orders when
the Z axis values are rpm. The value displayed is the ratio of the X (fre
quency value) and the Z rpm *60 (frequency value).
Waterfall
For a Waterfall Display, a harmonic order cursor is a set of radial planes
rotating about the point X = 0, Z = 0. The whole set can be moved togeth
er by dragging any of the planes. The ratio X/Z of the first plane is anno
tated. Each of the following planes are multiples of this first ratio.
This cursor can be used for examining orders when the Z axis is displaying
rpm values.
Harmonic Cross
This item schedules a series of crossed vertical and horizontal cursor lines
at fixed intervals. The X and Z intervals can be adjusted independently by
dragging any of the cross points in the required direction. The separating
distance corresponds to the distance between the lowest value and zero
and these values are annotated.
FrontBack
For a FrontBack Display, what you obtain from this menu depends on
where you are bringing up the Display popup menu. The left half of the
window relates to the left (front) axis, and the right half of the window re
lates to the right (back) axis. These entries schedule a series of horizontal
lines, each of which is separated by a constant distance. The separating dis
tance corresponds to the distance between the zero value and first line,
which is annotated. Dragging a cursor line across the zero line moves all
the harmonic lines to the opposite side. The distance between all the lines
can be adjusted by dragging any one of the lines up or down.
Chapter 1 Customizing the user interface
212 Test.Lab Modal Analysis
UpperLower
What you obtain from this menu depends on where you are bringing up the
Display popup menu. The upper window relates to the top display, and the
lower window relates to the bottom display. These schedule a series of
crossed vertical and horizontal cursor lines at fixed intervals. The X and
Y intervals can be adjusted independently. The separating distance corre
sponds to the distance between the zero value and first line. Dragging the
first horizontal line across the zero line moves all the horizontal lines to
the opposite side. The distance between all the lines can be adjusted by
dragging any one of the crossing points in any direction.
Chapter 1 Customizing the user interface
213 Rev 4B
Chapter 32 Geometry display windows
Geometry windows are used to display the geometric representation of a
structure and the modes that operate on that structure. The display win
dow can be used to manipulate the undeformed and the deformed model
of the structure.
Procedure To use the displays
Step 1
Open a Geometry display by clicking on one of the three icons that refers
to the Geometry display that you wish to open or by using a Geometry dis
play from the Select a layout dropdown menu.
The following types of Geometry displays are available:
Geometry
Single Geometry display for the animation of a mode shape.
UpperLower Geometry
UpperLower Geometry display with phase control of the animations in
both sides of the display, e.g. for comparing different mode shapes.
FrontBack Geometry
FrontBack Geometry display with phase control of the animations in front
and back of the display, e.g. for comparing different mode shapes.
Step 2
Load the undeformed model into the display, by dropping a geometry
into it from the browser window.
Step 3
Load your modes into the chosen display by either dragging and dropping
it from the browse tree into the window or by doing a copy/paste operation.
Step 4
The animation is achieved using a number of frames in which the deforma
tion steps through a cycle of values defined by a cosine function. The geom
etry model and the modes can be manipulated through a set of three icons
and a popup menu in the display.
Section 32.1 The Geometry display functions
The geometry model and the modes can be manipulated through a set of
three icons and a popup menu in the display.
Chapter 1 Customizing the user interface
214 Test.Lab Modal Analysis
The Geometry model manipulation icons
Rotate
This icon allows you to interactively rotate the model on display. Press on
the icon and drag the mouse to rotate the model to the preferred view
whilst keeping the mouse button depressed. This is in fact the default inter
active operation and dragging the mouse in the display will execute this
function.
You can restore the model to its original rotation by selecting Views De
fault View from the popup display menu available when you right click any
where in the display.
Move
This icon allows you to interactively move the model in the X and Y dimen
sions of the screen. Press on the icon and drag the mouse to move the mod
el to the required position.
You can restore the model to its original position by selecting Views De
fault view from the popup display menu available when you right click any
where in the display.
Zoom in / zoom out
This icon allows you to interactively increase or decrease the size of the
model in the window. Press on the icon and drag the mouse to zoom in or
zoom out as required.
You can restore the model to its original size by selecting Views Default
view from the popup display menu. You can also size the model to fit neatly
in the window by selecting Fit model from the popup display menu.
The Geometry display menu
Active model
This is the model on which deformations can be performed.
Nodes
This toggles the display of markers on the nodes of the model.
Lines
This toggles the display of line elements.
Surfaces
This toggles the display of surface elements.
Chapter 1 Customizing the user interface
215 Rev 4B
Solids
This toggles the display of solid elements.
Edges
This toggles the display of the edges of the model. This amounts to a wire
frame representation, e.g. a triangle has three edges while a line has one.
Faces
This toggles the display of the faces of the model, e.g. a cube has six faces
while a triangle has one.
Show All
This switches on the visibility of all the items.
Show None
This switches off the visibility of all the items.
Selection
Active
This toggles the selection mechanism.
D When 'on' selectable elements will be highlighted. Clicking on
them will select them. You can also select more than one element
at the same time by left clicking on them while pressing the < Shift
> key or dragging the mouse over the model with the middle
mouse button depressed.
D When 'off' the display will be more responsive.
Select All
Selects all the displayed elements.
Clear Selection
Clears the selected elements.
Annotation
This toggles the display of annotation on all selected nodes.
Euler Angles
This toggles the display of axis triads depicting the orientation of the Euler
angles of the node.
Reference model
The reference model serves as a reference only. No actions like deforma
tion or selection are possible on it. The active model must not be in the
Chapter 1 Customizing the user interface
216 Test.Lab Modal Analysis
display. Select Show None from the Active Model menu entry to remove the
active model from the display.
Nodes
This toggles the display of markers on the nodes of the model.
Lines
This toggles the display of line elements.
Surfaces
This toggles the display of surface elements.
Solids
This toggles the display of solid elements.
Edges
This toggles the display of the edges of the model. This amounts to a wire
frame representation, e.g. a triangle has three edges while a line has one.
Faces
This toggles the display of the faces of the model, e.g. a cube has six faces
while a triangle has one.
Show All
This switches on the visibility of all the items.
Show None
This switches off the visibility of all the items.
Deformation Scale...
This entry allows you to adjust the scale of the deformation displayed. A
dialog appears in which you can drag a slider to increase or decrease the
scaling factor applied to the current mode shape. The deformation scale
is always relative to the model and the current mode.
Delay (ms)
The entries in this sub menu set the time in milliseconds between the dis
play of consecutive frames. The total time to complete the animation cycle
is the {delay} x {the number of frames per cycle}. The delay is a minimum
rather than a maximum time.
Frames per cycle
The entries in this sub menu set the number of frames that are used during
the animation cycle. The more frames used, the smoother the animation
Chapter 1 Customizing the user interface
217 Rev 4B
appears. The frames that appear are defined by an even distribution of the
selected number from the complete animation cycle, though this depends
on the deformation format that you are using too. The figure below illus
trates the effect of using four frames in the animation cycle.
Figure 32.1 : Frames per animation cycle
Deformation Format
This sub menu determines the format in which the animated vectors are
displayed.
Real
The movement of a particular node is proportional to the real part of the
corresponding vector element. Nodes for which the corresponding vector
elements have real parts with identical signs move in phase, whereas other
nodes move 180_ out of phase.
Imag (Imaginary)
The movement of a particular node is proportional to the imaginary part
of the corresponding vector element. Nodes for which the corresponding
vector elements have imaginary parts with identical signs move in phase,
whereas other nodes move 180_ out of phase.
Amplitude/Phase
The movement at a particular node is proportional to the amplitude of the
corresponding vector element. The phase relationship between the move
ment of different nodes is determined by the phase difference of the corre
sponding vector elements.
Amplitude
This is the same as Amplitude/Phase but the nodes move in phase if the
absolute value of the phase difference between the corresponding vector
elements is less than 90_, otherwise they move 180_ out of phase.
Absolute
Same as Amplitude but only the first half of the animation cycle is used.
This does not mean, however, that all points move in phase.
Chapter 1 Customizing the user interface
218 Test.Lab Modal Analysis
Scalar Transform
If you drop a scalar rather than a vector quantity into the display, then it
will be converted to a vector, in the direction selected from this menu and
with its scalar value as the length. Each of the directions are shown in the
top right corner of the display.
Animation
This option switches the animation of a vector on or off. The deformed
model is frozen in the current position.
Fit Model
This resizes the model, so that it fits comfortably into the display window.
This operation has no effect on the particular view of the model or the de
formation.
Views
The options in this menu allow you to view the model along one of the ma
jor axes. These are illustrated in the figure below.
Figure 32.2 : Model with three axes
Default
This shows the default view of the model as shown in the figure above.
XY
This shows the top view of the model, looking at it from the positive Z di
rection, with the positive Y axis horizontal and the positive X axis vertical.
Figure 32.3 : XY view of the model
Chapter 1 Customizing the user interface
219 Rev 4B
YZ
This shows the end view of the model, looking at it from the positive X di
rection, with the positive Y axis horizontal and the positive Z axis vertical.
Figure 32.4 : YZ view of the model
ZX
This shows the side view of the model, looking at it in same direction as
the positive Y direction, with the positive X axis horizontal and the positive
Z axis vertical.
Figure 32.5 : ZX view of the model
Visual Extensions
The entries in this menu provide a number of facilities to improve the visu
alization of the model.
ZX / XY /YZ Plane
These options display the corresponding plane of the global axis system of
the model. Each plane extends symmetrically around the model.
Bounding Box
This options draws a box in which the model fits completely.
Chapter 1 Customizing the user interface
220 Test.Lab Modal Analysis
Origin
Toggles the display of an axis triad depicting the model origin.
Show all
This switches all the visual extensions 'on'
Show none
This switches all the visual extensions 'off'.
Copy To Clipboard
Copies the current picture to the clipboard so that it can be pasted else
where as a graphical object.
Export To AVI...
This enables you to export a moving image of the animation cycle to an avi
file. A dialog is scheduled in which the name and the location of the file
is to be defined. If the animation is running, then the complete cycle (360_)
is recorded, starting at the beginning (0_). If the animation is not activated,
then it is started for the recording.
You might also like
- PIC Microcontroller Projects in C: Basic to AdvancedFrom EverandPIC Microcontroller Projects in C: Basic to AdvancedRating: 5 out of 5 stars5/5 (10)
- Gretl User's Guide: Gnu Regression, Econometrics and Time-SeriesDocument235 pagesGretl User's Guide: Gnu Regression, Econometrics and Time-Series0796105632No ratings yet
- LMS Test - Lab Mission SynthesisDocument418 pagesLMS Test - Lab Mission SynthesisVili KamenovaNo ratings yet
- ARM AssyLang PDFDocument0 pagesARM AssyLang PDFtamilpannaiNo ratings yet
- Guia Gretl Ingles PDFDocument309 pagesGuia Gretl Ingles PDFPham Hai YenNo ratings yet
- Process Picture DesignDocument256 pagesProcess Picture DesignJohanaCamilaAmórtegui100% (1)
- RPL Programming Guide - HPDocument127 pagesRPL Programming Guide - HPAnonymous kdqf49qbNo ratings yet
- The Definitive Guide To Yii 1.1: Qiang Xue and Xiang Wei ZhuoDocument212 pagesThe Definitive Guide To Yii 1.1: Qiang Xue and Xiang Wei ZhuoMehdi MohammadiNo ratings yet
- Yii-Guide-1 1 4Document214 pagesYii-Guide-1 1 4Andiyannita KhrishandiriNo ratings yet
- TocDocument11 pagesTocaryNo ratings yet
- Pintos Guide PDFDocument76 pagesPintos Guide PDFEsteban JuárezNo ratings yet
- Yii-Guide-1 1 13Document269 pagesYii-Guide-1 1 13Yender BoyerNo ratings yet
- CPP Quant Finance Ebook 20131003Document263 pagesCPP Quant Finance Ebook 20131003Sylvester Botelho100% (3)
- S12CPUV2Document621 pagesS12CPUV2Yadira RodríguezNo ratings yet
- The de Nitive Guide To Yii 1.1Document258 pagesThe de Nitive Guide To Yii 1.1gavalmartNo ratings yet
- Robust Data Synchronization With IBM Tivoli Directory Integrator Sg246164Document510 pagesRobust Data Synchronization With IBM Tivoli Directory Integrator Sg246164bupbechanhNo ratings yet
- WikiBooks - FSharpDocument126 pagesWikiBooks - FSharppersonNo ratings yet
- Gretl GuideDocument126 pagesGretl GuideNicole Miranda MallcuNo ratings yet
- S12CPUV2 ReferenceManualDocument452 pagesS12CPUV2 ReferenceManualrsj4No ratings yet
- SpiderCloud System Commissioning Guide (LCI) Release 3.1Document76 pagesSpiderCloud System Commissioning Guide (LCI) Release 3.1Hector Solarte50% (2)
- FilenetDocument411 pagesFilenetSamNo ratings yet
- Yii-Guide-1 1 10Document266 pagesYii-Guide-1 1 10Joseba LegarretaNo ratings yet
- Mit Scheme UserDocument82 pagesMit Scheme UserkantriNo ratings yet
- C++ For Derivative Pricing PDFDocument263 pagesC++ For Derivative Pricing PDFmarjo95No ratings yet
- Guia Basica de Comandos para MicropeocesadoresDocument502 pagesGuia Basica de Comandos para MicropeocesadorescarlosNo ratings yet
- Atoms PDFDocument56 pagesAtoms PDFLaclassedifabio FabioNo ratings yet
- RRC MacDocument50 pagesRRC Macnarendra_neerajNo ratings yet
- The LMS Test - Lab Modal Analysis Manual: Rev 12ADocument511 pagesThe LMS Test - Lab Modal Analysis Manual: Rev 12ASevilia SunetchiievaNo ratings yet
- Gretl User GuideDocument286 pagesGretl User GuideÉva LovasNo ratings yet
- Statistical Computing and GraphicsDocument179 pagesStatistical Computing and GraphicsefiolNo ratings yet
- IBM Tivoli Usage Accounting Manager V7.1 Handbook Sg247404Document400 pagesIBM Tivoli Usage Accounting Manager V7.1 Handbook Sg247404bupbechanhNo ratings yet
- Introduction MatlabDocument8 pagesIntroduction MatlabTrustWorthy100No ratings yet
- 1 Introduction To MatlabDocument74 pages1 Introduction To MatlabMehboobNo ratings yet
- Gretl GuideDocument336 pagesGretl Guidekuashask2No ratings yet
- Haoudout1 4Document243 pagesHaoudout1 4YousefHammid0% (1)
- OsDocument190 pagesOsAkhilesh ChaudhryNo ratings yet
- ICF Catlog Backup and RecoveryDocument190 pagesICF Catlog Backup and RecoverySilambarasan SimbuNo ratings yet
- InfiMONITOR v1 20160727 - 2010 PDFDocument79 pagesInfiMONITOR v1 20160727 - 2010 PDFAntonio Marcos RockenbahNo ratings yet
- Manual-MultiChannel v1.08Document122 pagesManual-MultiChannel v1.08Catalin UrsuNo ratings yet
- UserManual 15.2 enDocument1,507 pagesUserManual 15.2 enAndrea Macedo PereiraNo ratings yet
- Rel-2.0.2.Crtm User GuideDocument153 pagesRel-2.0.2.Crtm User GuidedsgjtnNo ratings yet
- UM1549 User Manual: STM32 Demonstration BuilderDocument47 pagesUM1549 User Manual: STM32 Demonstration BuilderAda Dev CsabaNo ratings yet
- VESTA ManualDocument198 pagesVESTA ManualMaría Díazgranados JiménezNo ratings yet
- ClickDocument90 pagesClickIndira HatibovicNo ratings yet
- ContentsDocument1 pageContentsChandu sandyNo ratings yet
- The Art of R ProgrammingDocument193 pagesThe Art of R ProgrammingMihai Tentis100% (2)
- Microprocessor Programming and Applications for Scientists and EngineersFrom EverandMicroprocessor Programming and Applications for Scientists and EngineersNo ratings yet
- Modeling and Verification Using UML Statecharts: A Working Guide to Reactive System Design, Runtime Monitoring and Execution-based Model CheckingFrom EverandModeling and Verification Using UML Statecharts: A Working Guide to Reactive System Design, Runtime Monitoring and Execution-based Model CheckingNo ratings yet
- Smart Card Applications: Design models for using and programming smart cardsFrom EverandSmart Card Applications: Design models for using and programming smart cardsNo ratings yet
- Platform Interference in Wireless Systems: Models, Measurement, and MitigationFrom EverandPlatform Interference in Wireless Systems: Models, Measurement, and MitigationRating: 5 out of 5 stars5/5 (1)
- Robotics, Mechatronics, and Artificial Intelligence: Experimental Circuit Blocks for DesignersFrom EverandRobotics, Mechatronics, and Artificial Intelligence: Experimental Circuit Blocks for DesignersRating: 5 out of 5 stars5/5 (8)
- THE LTSPICE XVII SIMULATOR: Commands and ApplicationsFrom EverandTHE LTSPICE XVII SIMULATOR: Commands and ApplicationsRating: 5 out of 5 stars5/5 (1)
- Simulation Statistical Foundations and MethodologyFrom EverandSimulation Statistical Foundations and MethodologyNo ratings yet
- FinFET Modeling for IC Simulation and Design: Using the BSIM-CMG StandardFrom EverandFinFET Modeling for IC Simulation and Design: Using the BSIM-CMG StandardRating: 5 out of 5 stars5/5 (1)
- Basic Research and Technologies for Two-Stage-to-Orbit Vehicles: Final Report of the Collaborative Research Centres 253, 255 and 259From EverandBasic Research and Technologies for Two-Stage-to-Orbit Vehicles: Final Report of the Collaborative Research Centres 253, 255 and 259No ratings yet
- The Fat RatDocument5 pagesThe Fat RatKwame Kakari0% (1)
- Webasto Thermo Test Version 3.0 Installation Instructions: System RequirementsDocument8 pagesWebasto Thermo Test Version 3.0 Installation Instructions: System RequirementsJoo jooNo ratings yet
- Schneider PLCUSB Driver - Release NotesDocument23 pagesSchneider PLCUSB Driver - Release Notesalejandro diazNo ratings yet
- Xo Virtual W Enu CA - RHADocument209 pagesXo Virtual W Enu CA - RHAMohammed Abu ObaidahNo ratings yet
- DS RE Viking35 GovernorDocument2 pagesDS RE Viking35 GovernorvitajrNo ratings yet
- VinPlus Installation Guidelines - Rev01Document13 pagesVinPlus Installation Guidelines - Rev01Vishwanath TodurkarNo ratings yet
- SmadAV Antivirus 2019 rev 12.8.1 Serial key crack PRO version Free Download [Update_ June 2019] - TecH Advise _ Fastest TecH Portal In World. Mobile Tips And Tricks _ Computer Software Serial Key_.pdfDocument8 pagesSmadAV Antivirus 2019 rev 12.8.1 Serial key crack PRO version Free Download [Update_ June 2019] - TecH Advise _ Fastest TecH Portal In World. Mobile Tips And Tricks _ Computer Software Serial Key_.pdfCH M AhmedNo ratings yet
- Brick BreakerDocument18 pagesBrick BreakerAnkush JangidNo ratings yet
- AdditionDocument17 pagesAdditionDaveElrNo ratings yet
- Recovery Instructions (UnBrick) PDFDocument4 pagesRecovery Instructions (UnBrick) PDFZaegorNo ratings yet
- Nathan Scott - WA ResumeDocument3 pagesNathan Scott - WA ResumeAaron LittleNo ratings yet
- Future Series - Future 2005.enDocument43 pagesFuture Series - Future 2005.enSteveAbonyi0% (1)
- Sicam Pas Substation Automation System: Function OverviewDocument6 pagesSicam Pas Substation Automation System: Function OverviewNasser Abdel RaoufNo ratings yet
- Resume Amit BhagwatDocument5 pagesResume Amit Bhagwatabh93071046100% (3)
- CST DE - TechnicalSpecDocument3 pagesCST DE - TechnicalSpecheadupNo ratings yet
- Guide EnglishDocument116 pagesGuide EnglishPaulNo ratings yet
- Libusb-Win32-Changelog-1 2 6 0Document4 pagesLibusb-Win32-Changelog-1 2 6 0N WingNo ratings yet
- TLE10 ICT CSS Q1 M4 v3Document90 pagesTLE10 ICT CSS Q1 M4 v3lhuk banaag0% (1)
- Supplement I.C: For Introduction To C++ Programming by Y. Daniel LiangDocument4 pagesSupplement I.C: For Introduction To C++ Programming by Y. Daniel Liang098876No ratings yet
- Delete Old Windows UpdatesDocument3 pagesDelete Old Windows UpdatesKarolNo ratings yet
- Fleet Management System SoftwareDocument29 pagesFleet Management System SoftwareSamiNo ratings yet
- Manual Panelbuilder 2711-60Document491 pagesManual Panelbuilder 2711-60Claudio Lourenço da SilvaNo ratings yet
- Read Me - Pull Out - XC - PWS Framework InstallDocument5 pagesRead Me - Pull Out - XC - PWS Framework InstallAnkit DixitNo ratings yet
- LSR NXT3 CDocument551 pagesLSR NXT3 CGonzalo InnNo ratings yet
- PDS 11Document2 pagesPDS 11Abdul BasitNo ratings yet
- Crash ReportDocument3 pagesCrash ReportNicolasNo ratings yet
- Working With WindowsDocument9 pagesWorking With Windowssubhajit sahaNo ratings yet
- Windows and ESX Server Build Document ChecklistDocument7 pagesWindows and ESX Server Build Document ChecklistClaudio PalmeiraNo ratings yet
- Keywords:: Connection Point LAN Segment Network Hardware Physical Layer ObsoleteDocument19 pagesKeywords:: Connection Point LAN Segment Network Hardware Physical Layer ObsoleteAngelica Flor Samson SimbulNo ratings yet
- New Features For INSITE 8.1.0: 1. Installation and Compatibility A. Upgrade CapabilityDocument6 pagesNew Features For INSITE 8.1.0: 1. Installation and Compatibility A. Upgrade CapabilityMisael CaffarelNo ratings yet

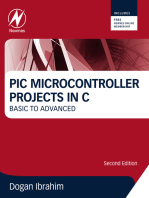








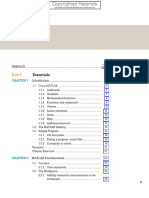
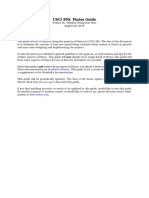

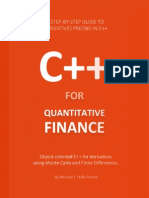


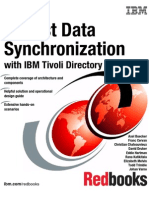


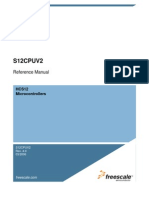


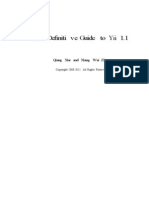



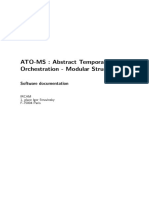



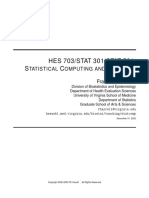

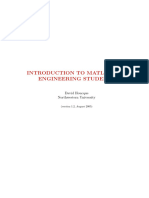


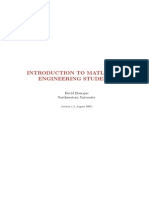
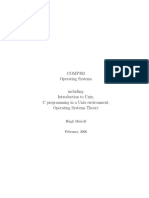



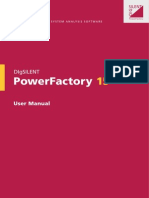
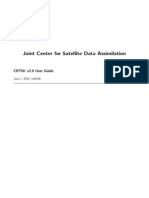



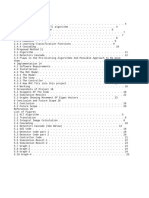

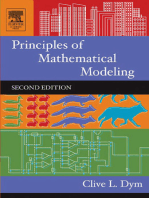




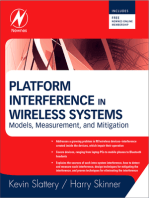
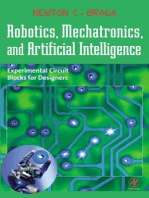

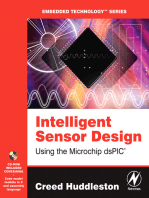
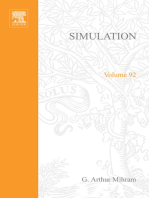
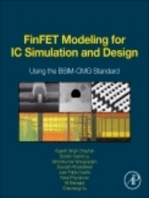








![SmadAV Antivirus 2019 rev 12.8.1 Serial key crack PRO version Free Download [Update_ June 2019] - TecH Advise _ Fastest TecH Portal In World. Mobile Tips And Tricks _ Computer Software Serial Key_.pdf](https://imgv2-2-f.scribdassets.com/img/document/423004096/149x198/e0398ba288/1566648767?v=1)