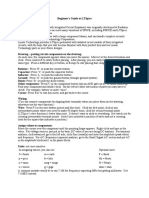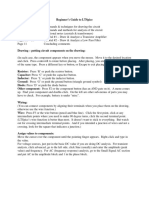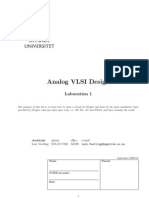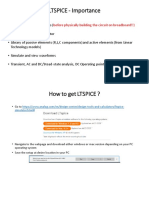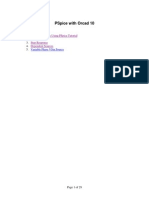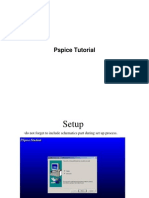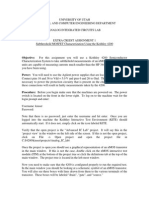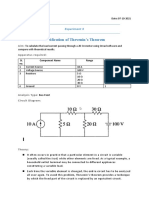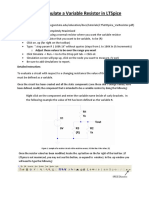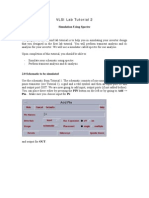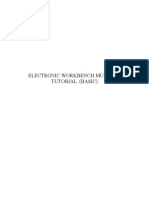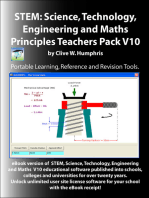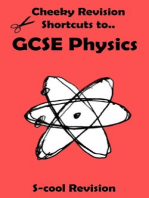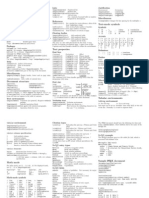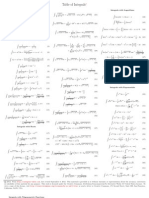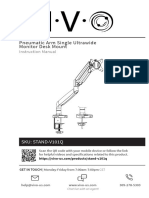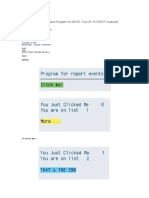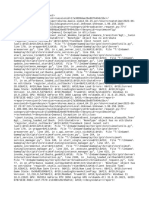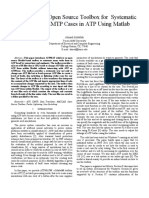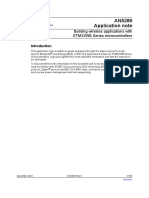Professional Documents
Culture Documents
LTspice Tutorial
Uploaded by
cofffeee210 ratings0% found this document useful (0 votes)
125 views5 pagesA detailed tutorial on how to simulate circuits using LTspice.
Copyright
© © All Rights Reserved
Available Formats
PDF, TXT or read online from Scribd
Share this document
Did you find this document useful?
Is this content inappropriate?
Report this DocumentA detailed tutorial on how to simulate circuits using LTspice.
Copyright:
© All Rights Reserved
Available Formats
Download as PDF, TXT or read online from Scribd
0 ratings0% found this document useful (0 votes)
125 views5 pagesLTspice Tutorial
Uploaded by
cofffeee21A detailed tutorial on how to simulate circuits using LTspice.
Copyright:
© All Rights Reserved
Available Formats
Download as PDF, TXT or read online from Scribd
You are on page 1of 5
COL Squire LTspice Walkthrough Page 1
LTspice (also known as Pspice) Walkthrough
There are a variety of circuit simulation programs available. We use LTspice IV at VMI because it fast, stable, and freely
available for students to install and use on their laptops. You can find it on my Angel homepage for this course. The bad
news is that the interface on this application, as on many engineering-oriented applications, borders on the user-hostile. This
tutorial provides quick walkthroughs for the most common types of problems students need to solve using LTspice.
Gotcha: If you start working on a networked drive and get a time-out auto-logout, your schematic will be toast. I recommend
frequently saving to a thumb or network drive, and always working on the same machine since a different machine could
conceivably have a different LTspice version.
Walkthrough #1: Model a simple voltage divider
This walkthrough will create and analyze the simple voltage divider to the right.
Open up a blank schematic
Open LTspice IV, and from the menu, File New Schematic
Save it right away: from the menu, File Save As. Give the schematic a simple name with no spaces under Name
(e.g. EE223_Lab2). Save it in your networked drive folder or your personal USB key, not on the local machine. Press
Save.
Add a 10V source
Click the icon on the right side that looks like this: or from the menu, Edit Component. This icon lets you place
all components, including power sources, resistors, capacitors, groundseverything. Find the voltage component,
double-click to select it, and place it in your schematic by clicking once. If you click again youll place a second voltage
source; you dont want this, so to get out of create voltage source mode, press Esc.
How to delete and move components: its not select and drag, or select and delete, like in Word. Instead, you have to
select the action first, and then select the thing you want to change. Create a second voltage source right now to practice:
o To delete the second voltage source, press the cut tool or press the delete key then click on the offending
voltage source. Press Esc to exit delete mode.
o Move your desired V1 source to the left middle screen by clicking the move icon . If you forget which it is,
hover your mouse over the icons for a tooltip. Move your mouse, and click to place it. Press Esc to exit move
mode.
To set the voltage to 10V, right-click inside the symbol (do NOT right-click on the V or V1 text outside the symbol).
o Set the DC value to 10V (the V at the end is optional) and leave the series resistance box empty)
o Want to see some of the amazing types of voltage sources LTspice can simulate? Press the advanced button. The
advanced ones youll use in future courses include
o PULSE (think: Square wave source that looks like this: )
o SIN (think: Sin wave source that looks like this: )
o Cancel out of advanced mode, and press OK to update the voltage sources value to 10V.
Save your work! Ctrl-S or from the menu, File Save.
Review: to make a 10V source you first placed the part using and selected Voltage, then you set the value of the
source by right clicking inside the symbol. You moved or deleted parts by first pressing or and then selecting
the part.
COL Squire LTspice Walkthrough Page 2
Add two resistors to make a voltage divider
You could click the and choose resistor, but resistors are so common they have their own icon: . Click it and
place two resistors stacked vertically but separated by a small distance to the right of the voltage source. Click Esc to
exit resistor-placing mode.
Dont like the orientation of your resistors? Try placing one horizontally-oriented. To do this, choose the resistor icon
again as you did above, but before placing the resistor, click Ctrl-R to rotate it. Place this horizontal resistor, then delete
it using the technique you learned in the last section.
Right-click resistance symbol (not the text!) and make the top one 6k and the bottom 4k. Save your work!
Review: To place a resistor, choose and right-click the symbol to set the resistors value. Ctrl-R before placing to
rotate.
Add the ground and wire everything together
Voltages are measured relative to a point you select called ground (you might say The voltage along this wire is 2V
higher than ground). You must therefore specify where you want to call ground before you analyze your circuit.
Click the icon and place it below the voltage source so theres a little space separating them.
To wire the parts together, press the iconto enter wiring mode.
Click on one component end and then click on another component that you wish to wire together. If you did it right the
open square ends of the wire will vanish and the wire wont follow the cursor anymore.
Repeat to wire all components together. When you place a wire on another wire, it will form a closed square indicating a
connection. Compare your result to the figure on the previous page. Save your work.
Hint: To check your work, check to make sure there are no open boxes (unwired connection points).
Review: Place a ground using and wire components together using .
Run the analysis
First you must specify what type of analysis to run. From the menu, choose Simulate Run or press the icon.
There are six different types of analyses you can run. You want DC op pnt (for DC operating point it figures out
what voltages and currents exist if the sources are not time-varying but fixed at a particular voltage), so choose it.
Other common types:
o Transient: plots time-changing voltages in circuits with time-varying sources (e.g. squarewave). Used in EE223.
o AC Analysis = sweep an AC sources frequency. Youll use this in EE230 and later.
Choose OK. An analysis window will popup and show the voltages at, and currents through, various cryptically-
named nets like n001. Also, a small .op text will show up on the schematic, showing that the schematic uses a DC
Operating Point analysis. Great, so whats the voltage across R1? To find this out, youll need to label the nets across
R1:
o Close the textbox analysis window.
o Label the top wire R1Top by pressing the label net icon, type in R1Top in the textbox, and then press
OK and place so the small open box touches the top wire. That top wire is now called R1Top. Press the to
run the analysis again, and note that the voltage at R1Top is 10V, set by the voltage source.
o Repeat the above step to label the net between the resistors as R1Bottom, but this time note that if you place the
labels square box between the resistors that the text will be obscured by the resistor symbols. Instead, place it
hanging out in the air to the right of the junction of the resistors, and then wire it into the junction of the resistors
using the icon.
o Now press . The voltage across R1 is the voltage at R1Top the voltage at R1Bottom = 10-4 = 6. Save your
work.
Review: Find DC voltages and currents using and
choose DC op pnt. Label wires first using to
make results understandable.
COL Squire LTspice Walkthrough Page 3
Walkthrough #2: Run a transient analysis
In this walkthough youll build the schematic shown to the right with a 1Hz 1Vpp squarewave source,
and analyze voltage across the lower capacitor for 5 seconds. A 5 second transient analysis means
simulate an oscilloscope measuring the voltage for 5 seconds.
Build the circuit
Follow the walkthrough #1 directions to build the circuit, but notice R1 is 100k and a 5uF capacitor is used (use the
capacitor icon).
To set the squarewave source, right-click the body of the voltage source, leave both textboxes blank and choose the
advanced button.
o choose PULSE to select a squarewave
o to make the source go between -1V and +1V, set Vinitial to -1V and Von to 1V.
To make it a 1Hz squarewave, the period T = 1/frequency = 1 second. It spends half that time on and half that time off,
so Von is 0.5s. Set those values and leave the others blank.
The text description for the source probably obscures other things in the schematic, so select the icon and then select
the text (not the icon) and move the text to the top.
Things you can leave blank for now but are interesting:
o To make the squarewave source start oscillating immediately from Vinital to Von, choose 0 for Tdelay (time delay).
o Trise specifies how long it takes the voltage to rise from Vinitial to Von. Tfall is similar.
Run the analysis
Choose and choose the Transient analysis tab.
The goal is to view the voltage across the capacitor for the first 5 seconds, so choose a stop time of 5 seconds, a start-
saving-data time of 0 seconds, and leave all other options blank or unchecked. Press OK to run the analysis.
Gotcha: if you dont make a reasonable choice for the Stop Time (e.g. you are analyzing a 1MHz waveform and choose
to examine it for 5 seconds or 5 million cycles) you will pay for
it in the days it will take your simulation to run.
You now see two windows: your schematic window and the
output window that represents an oscilloscope screen. To view
the voltage across C1, click the top of C1. This displays the
voltage at that wire relative to ground, which conveniently is
across C1.
Gotcha: if you point at a component instead of at a wire, you
will plot the current through that component, rather than the
voltage between the wire and ground.
Hints
Label the nets using the technique discussed in the above Voltage Divider Walkthrough to make the net names more
understandable.
When the plot window is displayed, clicking at different points on the schematic keeps adding voltage waveforms on top
of whatever is already being displayed.
To delete waveforms, press the delete key and then select the text of the waveform you wish to delete. The text is
displayed at the top of the plot.
You can directly plot the voltage difference across a component by dragging the mouse on the schematic. To plot the
voltage across the resistor, for instance, click the wire at the top of the resistor, then while keeping the mouse button
down, drag to the bottom of the resistor and release.
Need to simulate a step response? Use a Voltage source, then click advanced, pulse, and choose Vinitial = 0V, Von
= 1V and keep everything else blank. This will step instantly from 0 to 1 and then
stay there. If you need to simulate a waveform that jumps from 3V to -2V at t=0, for
instance, use the same trick: PULSE(3,-2).
Need to simulate some other kind of squarewave? Heres the key to understanding
most of the PULSE options (leave options you dont need blank):
V
initial
V
on
t
on
t
period
COL Squire LTspice Walkthrough Page 4
Walkthrough #3: Using OPAMPs
In this walkthough youll build the unity-gain opamp buffer shown to the right, and plot the steady-state
DC voltages. To determine its response to a step input, see the Transient Analysis Walkthrough, and to
find its Frequency Response see the AC (Bode Plot) Analysis Walkthrough. This walkthrough assumes
you have already completed Walkthrough #1 and know how to start up LTspice and make and analyze a
simple voltage divider.
Build the circuit
Start LTspice and save a new, blank schematic.
Create a voltage source (remember , voltage) and make it +5V. Ground the bottom end as shown in the schematic.
Add the opamp by pressing . Opamps are grouped under the opamp folder. Scroll to the end and choose the
generic opamp. Wire it up to be a buffer as shown.
Label the output node Vout.
Run a DC operating point analysis as described in the first walkthrough. It will error out! When you added the opamp,
there was a small notice saying you must add a .lib opamp.sub. Go back to that opamp selection screen ( , opamp
folder, to the end and select opamp) and see it in the upper right window. To comply, from the schematic window
choose the add Spice directive icon , click the SPICE directive option, and write .lib opamp.sub in the text box
without the quotes. Click to place it neatly anywhere on the schematic.
Run the DC operating point analysis again, and note that it correctly estimates the opamp output voltage as 4.9995V.
Remember back to the finite gain opamp model? It should be Vin (A-1)/A where A is the open loop opamp gain, so this
implies the opamp has about 100,000 gain.
COL Squire LTspice Walkthrough Page 5
Walkthrough #4: Run an AC (Bode-Plot) Analysis
In this walkthough youll verify that the first-order lowpass filter shown to the right has a 3dB
frequency breakpoint at 1kHz by measuring its output voltage at the voltage marker probe as the input
sin wave sweeps from 10 Hz to 100 kHz. This is called an AC analysis.
Build the circuit
Follow the walkthrough #1 directions to build the circuit, but notice R1 is 100k and a 5uF
capacitor is used (use the capacitor icon). To set up the sinusoidal sweeping source correctly,
right-click the icon body, leave the text boxes blank and choose Advanced. You might think
you would choose the SINE option, but that is for transient analysis covered in the previous section (e.g. how does the
circuit behave in the first 5 seconds if we suddently connect it to a sine wave, vs. what were doing here which is how
does the circuit behave if we sweep the ac source between 10Hz and 100kHz). Instead, leave the Function area set to
none and change the Small signal AC analysis area to 1V for AC amplitude and 0 for AC phase. Press OK.
Gotcha: As in the first walkthrough, click the schematic icon, not the text, to change values.
Run the analysis
Choose and choose the AC Analysis tab. We want to sweep from 10 Hz to 100 kHz. Those are multiples of 10, so
choose Decade for type, choose 10 for points per decade, 10 for Start Frequency, 100k for Stop Frequency. The 10
points per decade means it will compute the response at 10 evenly spaced points between 10Hz and 100Hz, another 10
evenly spaced points between 100Hz and 1kHz, etc. That number is fairly arbitrary; if it is too small the graph wont be
smooth, and if it is too many it will take a long time to calculate.
Gotcha: you can never use 0 for the start frequency, even if using a linear sweep. Press OK.
To view the transfer function across the capacitor, click wire at the top of the capacitor. That will display both the
magnitude of the transfer function (output voltage magnitude vs. frequency) as a solid line and the phase (output voltage
phase vs. frequency) as a dotted line.
Alter the plot window
To change the axis scaling, left click it.
To remove the phase plot but keep the magnitude plot, click the vertical phase axis on the right side of the graph.
To add a grid, right-click in the middle of the plot area.
Notice how I changed the grid below by left-clicking in the left axis window to draw a gridline at 3dB. Although it
didnt draw a line at every 3dB point because the window is too small, by forcing the first one to be drawn shows clearly
that the circuit is a lowpass filter with a -3dB point at 1kHz, as expected.
You might also like
- Work Bench PDFDocument25 pagesWork Bench PDFJimi DbonoNo ratings yet
- Ltspice Tutorial: ObjectivesDocument22 pagesLtspice Tutorial: ObjectivesMd Kafiul IslamNo ratings yet
- Soal Dan Jawaban Quiz CISA (Trial)Document8 pagesSoal Dan Jawaban Quiz CISA (Trial)Audrie ClarissaNo ratings yet
- Facebook, Twitter and Google Data Analysis Using Hadoop PDFDocument6 pagesFacebook, Twitter and Google Data Analysis Using Hadoop PDFAbdifatah OsmanNo ratings yet
- Linear and Non Linear On PspiceDocument11 pagesLinear and Non Linear On PspiceAseem GhimireNo ratings yet
- LTspice GuideDocument13 pagesLTspice GuidemustardbassmanNo ratings yet
- Beginner's Guide To LTSpiceDocument10 pagesBeginner's Guide To LTSpiceNicolás VillegasNo ratings yet
- Introduction To Pspice PDFDocument7 pagesIntroduction To Pspice PDFAseem GhimireNo ratings yet
- Lab Report 2Document17 pagesLab Report 2aznia shireenNo ratings yet
- 1 - Introduction To OrcadDocument4 pages1 - Introduction To OrcadRoxana RazecNo ratings yet
- LTSpiceShortGuide 230805 170814Document13 pagesLTSpiceShortGuide 230805 170814ghasNo ratings yet
- PSpice16 6 TutorialDocument20 pagesPSpice16 6 TutorialAmbili MuraliNo ratings yet
- Lab ManualDocument12 pagesLab ManualAvinash VikramNo ratings yet
- Simulating DC Circuits Using Pspice SoftwareDocument8 pagesSimulating DC Circuits Using Pspice SoftwareAhmar KhanNo ratings yet
- Lab 1Document6 pagesLab 1Fawad KhanNo ratings yet
- Spice For Ece 3041/ece3042: Pspice Ad - LNKDocument7 pagesSpice For Ece 3041/ece3042: Pspice Ad - LNKRyan Alexander BahrNo ratings yet
- LTSpice Tutorial PDFDocument43 pagesLTSpice Tutorial PDFRasoul Gmdri100% (1)
- PSP Ice TutorialDocument6 pagesPSP Ice TutorialHiteshGambhavaNo ratings yet
- Lab1 - Pspce Tutorial and CS AmplifierDocument15 pagesLab1 - Pspce Tutorial and CS AmplifierAdnan HossainNo ratings yet
- 311 SPICE TutorialDocument9 pages311 SPICE TutorialBsomething1978No ratings yet
- PSP IceDocument10 pagesPSP IceSuperLiveNo ratings yet
- Activity 1 - LTspice FamiliarizationDocument5 pagesActivity 1 - LTspice FamiliarizationHans PinonNo ratings yet
- PSpiceTutorialHKN UMNDocument15 pagesPSpiceTutorialHKN UMNwinowich5813No ratings yet
- TINA Tutorial: Starting UpDocument10 pagesTINA Tutorial: Starting UpĐinh Bá ThànhNo ratings yet
- Introduction To ORCAD/PSPICE Capture (Versions 9.1 and 10.0) To Simulate Electronic CircuitsDocument24 pagesIntroduction To ORCAD/PSPICE Capture (Versions 9.1 and 10.0) To Simulate Electronic CircuitsSanjay ParelkarNo ratings yet
- Lab 2 ManualDocument8 pagesLab 2 ManualFazaila ImranNo ratings yet
- LAB #01 To Determine Unknown Voltage and Current in A DC Network ObjectiveDocument8 pagesLAB #01 To Determine Unknown Voltage and Current in A DC Network ObjectiveImaad KhanNo ratings yet
- Live Wire TutorialDocument6 pagesLive Wire TutorialMagfur RamdhaniNo ratings yet
- Exercise - 1 - Familirization With LTSPICE PDFDocument28 pagesExercise - 1 - Familirization With LTSPICE PDFkritikaNo ratings yet
- EEET2446 Simulation TutorialsDocument18 pagesEEET2446 Simulation TutorialsjunleesubNo ratings yet
- Lab 1: Introduction To Pspice: ObjectivesDocument6 pagesLab 1: Introduction To Pspice: ObjectivesJajagshshhshhNo ratings yet
- PSP Ice WorkshopDocument16 pagesPSP Ice WorkshopraghuevmNo ratings yet
- PSpice Tutorial Orcad 10Document29 pagesPSpice Tutorial Orcad 10love_anish4274No ratings yet
- PSpice TutorialDocument35 pagesPSpice TutorialFadee KannahNo ratings yet
- MultiSim TutorialDocument25 pagesMultiSim TutorialskelleonNo ratings yet
- Electronic Workbench Multisim Tutorial (Basic)Document25 pagesElectronic Workbench Multisim Tutorial (Basic)ជើងកាង ភូមិNo ratings yet
- PSPICE Tutorial: A Simple DC Circuit: Getting StartedDocument19 pagesPSPICE Tutorial: A Simple DC Circuit: Getting StartedPulakrit BokalialNo ratings yet
- AOC Lab LTSpice GuideDocument7 pagesAOC Lab LTSpice GuideBader Al-SabriNo ratings yet
- Objective: For This Assignment You Will Use A Keithley 4200 SemiconductorDocument4 pagesObjective: For This Assignment You Will Use A Keithley 4200 SemiconductorM Jameel MydeenNo ratings yet
- Tutorial LTspiceDocument27 pagesTutorial LTspiceBayu YaktiNo ratings yet
- Lecture 18: Circuit Simulation in ProteusDocument7 pagesLecture 18: Circuit Simulation in ProteusHuzaifa RehanNo ratings yet
- BEEE (Experiment 3 and 4)Document13 pagesBEEE (Experiment 3 and 4)Surjosnath Guha ThakurtaNo ratings yet
- Ebn111 Pspice Tutorial-1Document10 pagesEbn111 Pspice Tutorial-1braamros_947636739No ratings yet
- DC Analysis With LTSpice Including DC Sweep and Parameter SweepDocument14 pagesDC Analysis With LTSpice Including DC Sweep and Parameter SweepHdr MohamedNo ratings yet
- Variable ResistorDocument3 pagesVariable ResistorPriyanshNo ratings yet
- VLSI Lab Tutorial 2Document12 pagesVLSI Lab Tutorial 2onlyyou5127No ratings yet
- Lab4 - Electrical, Electronic and Logic Components Using LTSpiceDocument24 pagesLab4 - Electrical, Electronic and Logic Components Using LTSpiceRodolfo Jr DoromalNo ratings yet
- Workshop 01Document11 pagesWorkshop 01Damith ErangaNo ratings yet
- Workshop ON Ltspice: Fabrice WATEAUDocument60 pagesWorkshop ON Ltspice: Fabrice WATEAUkalimbaloNo ratings yet
- Nmos and Pmos PspiceDocument15 pagesNmos and Pmos PspiceshreenandanraoNo ratings yet
- Altium - Simulation Tutorial - EnglishDocument15 pagesAltium - Simulation Tutorial - Englishcarlos garcíaNo ratings yet
- Pspice Bjtamp DC SweepDocument3 pagesPspice Bjtamp DC SweepManoj KavediaNo ratings yet
- Express PCB Tutorial: Entering The Schematic Into ExpressschDocument35 pagesExpress PCB Tutorial: Entering The Schematic Into Expressschgyuvaraj10100% (1)
- Electronic Workbench Multisim Tutorial (Basic)Document25 pagesElectronic Workbench Multisim Tutorial (Basic)Silver WolvesNo ratings yet
- Cadence TutorialDocument19 pagesCadence Tutorialsuri1991No ratings yet
- STEM: Science, Technology, Engineering and Maths Principles Teachers Pack V10From EverandSTEM: Science, Technology, Engineering and Maths Principles Teachers Pack V10No ratings yet
- Digital LED Thermometer with Microcontroller AVR ATtiny13From EverandDigital LED Thermometer with Microcontroller AVR ATtiny13Rating: 5 out of 5 stars5/5 (1)
- Stem: Science, Technology, Engineering and Maths Principles Teachers Pack V11From EverandStem: Science, Technology, Engineering and Maths Principles Teachers Pack V11No ratings yet
- Stem: Science, Technology, Engineering and Maths Principles V11From EverandStem: Science, Technology, Engineering and Maths Principles V11No ratings yet
- Resistance Temperature Correction Factors For Copper ConductorsDocument1 pageResistance Temperature Correction Factors For Copper Conductorscofffeee21No ratings yet
- Latex BibleDocument2 pagesLatex BibleLesPam Brenes100% (1)
- Signals Controls Scaling and Shifting SuperDocument19 pagesSignals Controls Scaling and Shifting SuperPraveen Kumar KilaparthiNo ratings yet
- Single Page Integral Table PDFDocument2 pagesSingle Page Integral Table PDFMehmet Helva100% (2)
- Solving Differential Equation Using Operational AmplifierDocument15 pagesSolving Differential Equation Using Operational AmplifierPalash DubeyNo ratings yet
- Compare Agilent Vs PerkinDocument2 pagesCompare Agilent Vs PerkinMohamad HarisNo ratings yet
- Basic Java ProgramsDocument18 pagesBasic Java ProgramsanilNo ratings yet
- General Education and Professional EducationDocument21 pagesGeneral Education and Professional Education내이민No ratings yet
- STAND-V101Q REV1 Online PDFDocument8 pagesSTAND-V101Q REV1 Online PDFEL HANGAR DEL GUNPLANo ratings yet
- Zebra GK420T Linux PDFDocument11 pagesZebra GK420T Linux PDFKharonte24No ratings yet
- SAP ABAP - Sample Report Program On WRITE, COLOR, HOTSPOT KeywordsDocument37 pagesSAP ABAP - Sample Report Program On WRITE, COLOR, HOTSPOT Keywordsapraju403No ratings yet
- Lastexception 63823292936Document13 pagesLastexception 63823292936Swag GamesNo ratings yet
- How To Create Sales Document Type in SAPDocument10 pagesHow To Create Sales Document Type in SAPNikhil RaviNo ratings yet
- JDBC Interview Questions and Answers 70Document3 pagesJDBC Interview Questions and Answers 70Shoban BabuNo ratings yet
- Hospital Management SystemDocument48 pagesHospital Management SystemSelva Pathi86% (7)
- Business Partner - Customer-Vendor Integration S/4 HANADocument8 pagesBusiness Partner - Customer-Vendor Integration S/4 HANAJoão Douglas Dos SantosNo ratings yet
- AES01 - EN - Automation Engine-Script - Automic UniversityDocument2 pagesAES01 - EN - Automation Engine-Script - Automic Universityneaman_ahmedNo ratings yet
- IPOCC9 1 7InstallationTaskBasedGuideIssue1 0Document503 pagesIPOCC9 1 7InstallationTaskBasedGuideIssue1 0Anonymous aWxvNpNo ratings yet
- Real Time Audio Signal Processing SystemtDocument24 pagesReal Time Audio Signal Processing SystemtradhikasontakayNo ratings yet
- How To Install Thermal Desktop 4.8Document3 pagesHow To Install Thermal Desktop 4.8Johann RodriguezNo ratings yet
- En CD00262073 PDFDocument49 pagesEn CD00262073 PDFgiuseppeNo ratings yet
- HTML Basics Guide Pythonista PlanetDocument16 pagesHTML Basics Guide Pythonista Planetproject satuNo ratings yet
- General Terms of Service Relating To The Services Provided On The Websites,, and As Well As Terms of Service To The Open-Source Software "Qtminer"Document10 pagesGeneral Terms of Service Relating To The Services Provided On The Websites,, and As Well As Terms of Service To The Open-Source Software "Qtminer"Wil JoeNo ratings yet
- How To Start Your Own Virtual Tax BusinessDocument3 pagesHow To Start Your Own Virtual Tax BusinessMahnoor RehmanNo ratings yet
- Metasploit CommandsDocument18 pagesMetasploit CommandsSridhar PNo ratings yet
- Sample Exam - Questions: International Software Testing Qualifications BoardDocument21 pagesSample Exam - Questions: International Software Testing Qualifications BoardMOUSSANo ratings yet
- ATPMAT: An Open Source Toolbox For Systematic Creation of EMTP Cases in ATP Using MatlabDocument6 pagesATPMAT: An Open Source Toolbox For Systematic Creation of EMTP Cases in ATP Using MatlabLalo PatoNo ratings yet
- End-To-End Solutions For IPTVDocument20 pagesEnd-To-End Solutions For IPTVm_mohmadNo ratings yet
- An5289 Building Wireless Applications With Stm32wb Series Microcontrollers Stmicroelectronics 1Document163 pagesAn5289 Building Wireless Applications With Stm32wb Series Microcontrollers Stmicroelectronics 1fabioNo ratings yet
- Corporate Style Guide: April, 2007Document7 pagesCorporate Style Guide: April, 2007John GregoryNo ratings yet
- Manual MICOMDocument15 pagesManual MICOMTsienBike BikeNo ratings yet
- Apigee API Product Mindset Ebook-2Document25 pagesApigee API Product Mindset Ebook-2Elizabeth ParsonsNo ratings yet
- Bocad Steel InterfaceDocument7 pagesBocad Steel InterfaceVladimir AmbrosioNo ratings yet