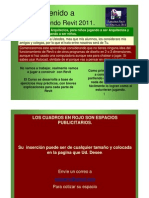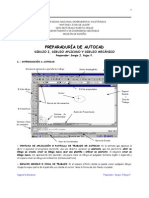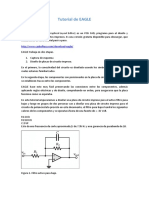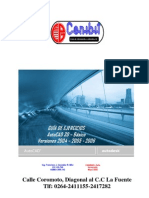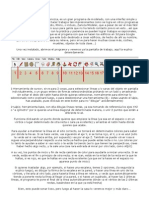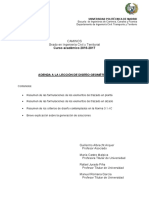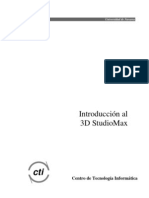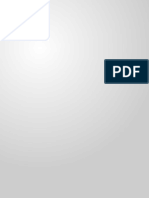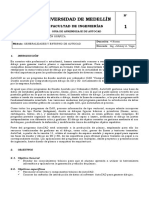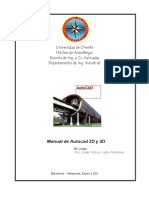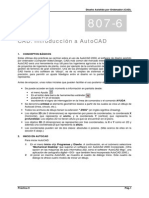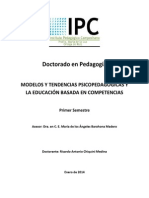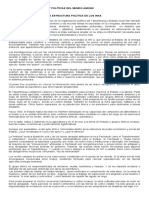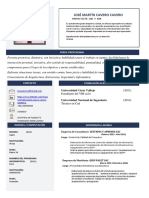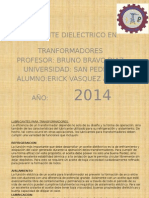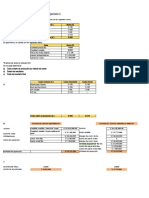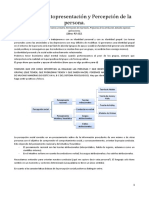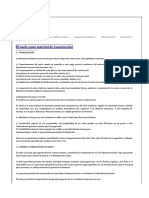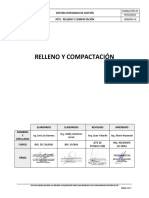Professional Documents
Culture Documents
Manual de Prácticas Autocad
Uploaded by
rchiquinimedinaOriginal Title
Copyright
Available Formats
Share this document
Did you find this document useful?
Is this content inappropriate?
Report this DocumentCopyright:
Available Formats
Manual de Prácticas Autocad
Uploaded by
rchiquinimedinaCopyright:
Available Formats
1
Manual de Prcticas
AUTOCAD 2010
2
CONTENIDO
INTRODUCCIN..4
I. OBJETIVOS DEL MANUAL..5
1.1. OBJETIVO GENERAL..5
1.2. OBJETIVOS ESPECFICOS5
II. ENTORNO DE TRABAJO..6
2.1. Entorno grfico.6
2.2. Tipos de ficheros de dibujo...8
2.3. Introduccin de comandos9
2.4. Salir de AutoCAD...10
III. GESTIN DE DIBUJOS...11
3.1. Iniciar una sesin en AutoCAD..11
3.2. Guardar un dibujo nuevo.11
3.3. Abrir un dibujo...12
3.4. Modos de visualizacin14
3.5. Referencia de Objetos..16
IV. COMANDOS DE DIBUJO DE OBJETOS DE 2D....19
4.1. Comando Lnea..19
4.2. Comando Polilnea19
4.3. Comando Polgono20
4.4. Comando Rectngulo...20
4.5. Comando Arco20
4.6. Comando Circulo...20
4.7. Comando Nube de Revisin21
4.8. Comando Elipse.21
V. MODIFICACIN DE OBJETOS..22
5.1. Comando Borrar.22
5.2. Comando Copiar22
5.3. Comando Espejo o Simetra23
5.4. mando Equidistancia23
5.5. Comando Matriz.23
5.6. Comando Mover o Desplazar.24
5.7. Comando Girar...24
5.8. Comando Escala25
5.9. Comando Recortar25
5.10. Comando Alargar..25
5.11. Comando Chafln.25
3
5.12. Comando Empalme..25
5.13. Comando Explotar o Descomponer25
VI. PROPIEDADES DE LOS OBJETOS27
6.1. Visualizacin y modificacin de las propiedades27
6.2. Copia de propiedades de un objeto a otro.28
6.3. Capas28
6.3.1. Introduccin..28
6.3.2. Control de Capas.29
6.3.3. Creacin o modificacin de capas con nombre.30
6.4. Sombreados...30
VII. BLOQUES..34
7.1. Creacin de bloques34
7.2. Insercin de bloques...34
7.3. Modificacin de bloques....35
7.3.1. Modificacin de una definicin de bloque en el
dibujo actual.35
7.3.2. Desensamblaje de una referencia a bloque
(Descomponer)35
7.4. Eliminacin de definiciones de bloque.35
VIII. ACOTACIONES.37
8.1. Informacin general de las acotaciones37
8.2. Partes de una cota38
8.3. Personalizacin estilos de cota...38
8.3.1. Lneas..39
8.3.2. Smbolos y flechas..39
8.3.3. Texto40
8.3.4. Ajustar40
8.3.5. Unidades Principales.41
IX. TEXTO DE LNEAS MLTIPLES...42
9.1. Introduccin....42
9.2. Estilo de texto.43
9.3. Crear texto de lneas mltiples..43
X. IMPRESIN DEL DIBUJO...45
4
INTRODUCCIN
Autocad 2010 es un programa diseado para la elaboracin de dibujos en 2 y 3
dimensiones; aunque actualmente existen muchos otros programas que sirven para el
diseo y elaboracin de planos, el programa de Autocad diseado por Autodek sigue
siendo uno de los programas ms utilizados para el dibujo, ya que es ms conocido por
las empresas que se dedican a la maquila de los planos.
El programa procesa imgenes de tipo vectorial y se puede incorporar archivos
fotogrficos o bien de mapa de bits; el programa te permite dibujar figuras en formas
bsicas o primitivas como lneas, arcos, rectngulos, textos, etc, y mediante herramientas
de edicin se pueden crear grficos ms complejos. Al igual que muchos otros programas
este programa permite organizar el dibujo en capas o estratos, as como por color o uso
de bloques para su mejor manejo.
Este programa aumenta la eficiencia en los procesos de diseo y dibujo mecnico, as
como ahorro de tiempo y formacin de libreras para el intercambio.
Este manual presenta de manera clara y sencilla el uso bsico y detallado de los
comandos y herramientas para un correcto manejo del programa
El dominio adecuado de las herramientas de AutoCAD permitir a los participantes
mejorar sus habilidades, optimizar tiempos de ejecucin y aumentar la calidad de sus
trabajos.
5
UNIDAD I
I. OBJETIVOS DEL MANUAL
1.1. OBJETIVO GENERAL
Que este manual sirva de herramienta para capacitar a los participantes en el uso y
empleo del programa autocad para producir dibujos en dos dimensiones.
1.2. OBJETIVOS ESPECFICOS
1. Ejecutar adecuadamente las actividades de inicio y cierre de una sesin de
AutoCAD.
2. Aplicar los comandos de inicio en un dibujo nuevo, de acuerdo con las
instrucciones del solicitante.
3. Utilizar con destreza los comandos de control de la pantalla en cualquier dibujo.
4. Dibujar y editar objetos, conforme a las especificaciones del solicitante,
utilizando los comandos bsicos de dibujo y edicin.
5. Dibujar textos y acotaciones, utilizando los comandos bsicos de texto y
acotacin, de acuerdo con las especificaciones que se le indiquen.
6. Utilizar con habilidad y economa los equipos de impresin.
6
UNIDAD II
II. ENTORNO DE TRABAJO
2.1. Entorno grfico
Al arrancar el programa (doble clic sobre el icono del programa), nos aparece una pantalla
que nos permite entre otras cosas, elegir el espacio en que queremos trabajar. Tras
indicarle la opcin AutoCAD clsico, entraremos en el entorno de trabajo donde
trabajaremos en este curso.
La opcin AutoCAD clsico, nos permitir dibujar en dos dimensiones, con una versin
de AutoCAD similar a las versiones anteriores del programa (2010, 2009, 2008, 2007,
2006).
Una vez dentro de AutoCAD, nos va a aparecer un conjunto de elementos distribuidos
de forma similar a como se muestra a continuacin:
7
1. Barra de mens
Permiten acceder a los comandos de AutoCAD que contienen. Pueden contener
submens.
2. Barras de herramientas
Posibilitan el acceder a cada una de las rdenes de AutoCAD de una forma ms rpida.
Algunos de los botones contienen una pequea flecha en su esquina inferior derecha: eso
quiere decir que a su vez contienen otra barra de botones desplegable. Para abrirla basta
con hacer clic con el botn izquierdo del ratn sobre el icono y mantener el botn pulsado.
AutoCAD posee muchas de estas barras, por lo que tan slo se visualizan por defecto
un pequeo nmero de ellas. Para visualizar una barra de herramientas, haz clic con el
botn derecho del ratn sobre cualquiera de las barras de herramientas. Se presentar un
men contextual donde podremos escoger la barra de herramientas que queramos activar
o desactivar. Las barras de herramientas no tienen por qu estar ancladas en la ventana
de AutoCAD. Pueden ser situadas de forma flotante. Para ello, haz clic sobre el borde
de la barra de herramientas o sobre las dos lneas verticales que hay a la izquierda de la
barra, y manteniendo el botn del ratn pulsado, mueve el cursor hacia el interior de la
ventana grfica. La barra de herramientas se convertir en una ventana flotante. Si
deseas llevarla de nuevo a su posicin original, haz clic y mantn pulsado sobre la barra
de ttulos de la ventana de la barra de botones (la zona de color azul) y llvala de nuevo a
su ubicacin original. Vers que cambia de forma de nuevo.
3. rea de dibujo
8
Es el espacio en el que realizars el dibujo, donde trabajaremos. En AutoCAD se
pueden tener activas simultneamente varias de estas ventanas.
4. Icono del SCP
SCP significa "sistema de coordenadas personales". Representa la ubicacin de los ejes
X, Y, Z en nuestro dibujo. Es fundamental para el trabajo en tres dimensiones.
5. Pestaas de seleccin de modelo y planos
Son unas pequeas lengetas que nos permiten seleccionar el rea de trabajo donde
estamos creando nuestro modelo (espacio modelo) y el rea de trazado de planos
(espacio papel o layout). Podremos realizar tantos planos o presentaciones como
deseemos a partir de un dibujo de AutoCAD.
6. Barras de desplazamiento
Sirven para mover horizontal y verticalmente el dibujo. Apenas se utilizan, ya que
normalmente usaremos el zoom y los desplazamientos.
7. Ventana de lneas de comando
Se trata de una ventana de texto en la que podremos introducir comandos de AutoCAD
desde el teclado, y que servir tambin para que AutoCAD nos pida informacin sobre
datos o acciones. Cada una de las acciones que AutoCAD puede realizar tiene asociada
un comando, y de hecho hay rdenes que tan slo pueden ser introducidas mediante
dicho comando.
8. Barra de estado
Sirve para visualizar las coordenadas de la posicin actual del cursor, para obtener una
breve ayuda sobre comandos, y tambin tiene una serie de botones cuyo uso se explicar
ms adelante.
9. Ventanas de dilogo o de edicin
En algunos momentos AutoCAD presentar ventanas adicionales desde donde
realizaremos las opciones propias del comando que hayamos ejecutado.
2.2. Tipos de ficheros de dibujo
Los tipos de archivos bsicos con los que trabaja AutoCAD son los que se describen a
continuacin:
DWG: El predeterminado y de trabajo de AutoCAD. Siempre que no se indique lo
contrario, se utilizar para guardar los trabajos.
DXF: Utilizado para intercambio entre programas, ya que es un formato
universal. Para poder grabar en este formato deberemos seleccionarlo
9
previamente en la ventana Guardar dibujo como en el desplegable Archivos
de tipo.
DWF: Para visualizar dibujos en Internet, ocupan poco. Necesita un programa
especial que se instala en nuestro navegador de Internet. No los utilizaremos
2.3. Introduccin de comandos
Como en todas las aplicaciones de CAD, existen varias formas de introducir rdenes en
AutoCAD:
1. Desde la ventana de comandos. Se puede introducir una orden tecleando su nombre
en la ventana de comandos tras el texto Comando: y pulsando a continuacin la tecla
[Enter]. El programa ir solicitando los datos que requiera en funcin de la orden
indicada.
2. Desde los mens desplegables. Tambin se puede introducir la orden desplegando el
men en el que se encuentra y haciendo clic sobre la misma. Se observa como en la lnea
Comando: aparece la orden escrita y se solicitan los datos que la misma requiere.
3. Desde los botones de la barra de herramientas. Otra opcin para introducir una
orden es haciendo clic sobre su correspondiente botn en una barra de herramientas.
Igual que ocurra anteriormente la orden aparecer escrita en la lnea Comando: y en ella
se solicitan los datos que se precisan.
Se acceda a la orden de una u otra manera, los pasos siguientes son los mismos,
establecindose la comunicacin con el programa a travs de la Ventana de
10
Comandos, la cual no habr que perder de vista ya que en ella se indican los datos que se
precisan en cada momento.
2.4. Salir de AutoCAD
Para salir del programa no hay ms que acceder a la opcin Salir del men Archivo.
Tambin es posible salir del programa haciendo clic sobre el botn Cerrar situado en la
esquina superior derecha de la ventana del programa.
Si los cambios realizados en el dibujo se han almacenado el programa se cerrar y si no
es as se mostrar el mismo cuadro de dilogo, pudiendo o no guardar los cambios
realizados.
11
UNIDAD III
3. GESTIN DE DIBUJOS
3.1. Iniciar una sesin en AutoCAD
Al iniciar una sesin con AutoCAD, sobre la ventana del documento aparece el cuadro de
dilogo que muestra la figura siguiente:
3.2. Guardar un dibujo nuevo
Mientras se est trabajando en un dibujo, los cambios que se realizan sobre el mismo se
van almacenando con el nombre DibujoNNN.dwg en la memoria RAM del ordenador. Esta
memoria es un soporte de almacenamiento muy rpido pero tiene el inconveniente de ser
12
voltil, al apagar el ordenador los datos que almacena se pierden, por lo que para poder
conservar el dibujo realizado y poder utilizarlo en posteriores ocasiones, es preciso
guardar el mismo en el disco duro del ordenador (o bien otro dispositivo). Los pasos a
seguir para guardar el dibujo son:
1. Al acceder a la orden (se presenta el siguiente cuadro de dilogo) de las siguientes
formas:
Men Archivo _ Guardar (Ctrl-G)
Pulsando el botn de la barra de herramientas NORMAL
2. En el cuadro de lista Guardar en: seleccionar el directorio en el cual se va a guardar
el archivo.
3. Escribir el nombre que se quiere para el dibujo en el cuadro de texto Nombre de
archivo, no ser preciso ponerle la extensin .DWG ya que AutoCAD se la aade
automticamente.
4. Hacer clic sobre el botn Guardar. El dibujo tal y como est en este momento queda
almacenado en la ubicacin indicada, pudiendo seguir trabajando en el mismo. La Barra
de ttulo muestra el nombre asignado al dibujo.
3.3. Abrir un dibujo
Para seguir trabajando en un dibujo guardado anteriormente hay que proceder a abrir el
mismo. Se puede abrir un dibujo al iniciar una sesin con AutoCAD (opcin Abrir un
dibujo, del cuadro de dilogo que se presenta al comenzar una sesin) o bien hacerlo una
vez se ha iniciado la sesin, siendo los pasos a seguir similares en ambos casos:
1. Men Archivo _ Abrir (Crtl-A)
2. Pulsando el botn de la barra de herramientas NORMAL
Al acceder a la orden se presenta el cuadro de dilogo que muestra la figura
siguiente:
13
Es importante destacar que slo se mostrarn los archivos cuya extensin coincida
exactamente con la mostrada en Archivos de tipo. De esta forma, en la figura
anterior slo podremos ver archivos con la extensin DWG. Si quisisemos abrir un
fichero de otro tipo, tendramos que desplegar la opcin Archivos de tipo y
seleccionar el adecuado.
14
En el cuadro de lista Buscar en: seleccionar la unidad o carpeta en la cual se
encuentra el archivo y seleccionar a continuacin el mismo en el cuadro central, o bien
teclear su nombre en el cuadro de texto Nombre de archivo. En la seccin Vista
preliminar, a la derecha del cuadro, se mostrar una imagen del dibujo seleccionado.
Finalmente hacer clic sobre el botn Abrir.
3.4. Modos de visualizacin
AutoCAD tiene una serie de ordenes encaminadas a la cmoda visualizacin de nuestro
dibujo. En este punto tan solo vamos a ver la orden Zoom.
En la barra estndar podemos encontrar el comando de visualizacin
en el cual estn incluidas una serie de opciones desplegables con el
comando Zoom. Una manera ms rpida de llegar a estas opciones por
medio de la barra de comandos es escribir Z.
15
COMANDO DESCRIPCIN
Encuadre en tiempo
real
Desplazamiento del
rea de trabajo en
tiempo real
Zoom en tiempo real Ampliacin o
disminucin del rea de
trabajo en tiempo real
Zoom ventana Ampliacin del rea de
trabajo en forma de
ventana
Zoom dinmico Es la ampliacin,
disminucin y centrado
del rea de trabajo
Zoom ampliar Es similar al Zoom en
tiempo real solo que
este solamente amplia
el dibujo
Zoom reducir Es similar al Zoom en
tiempo real solo que
este solamente reduce
el dibujo
Zoom todo Amplia todo el rea de
dibujo, si hay algn
objeto fuera de los
lmites de la rejilla del
dibujo tambin es
incluido.
Zoom extensin Todos los objetos del
dibujo son visualizados
con el mayor tamao
posible en la ventana
grfica.
16
3.5. Referencia de Objetos
La referencia a objetos es una forma rpida de localizar con exactitud un punto en un
objeto sin tener que conocer sus coordenadas ni dibujar lneas auxiliares. Con la
referencia a objetos puede dibujar una lnea que acabe en el centro de un crculo, el punto
medio de un segmento de polilnea o una interseccin real o aparente. La referencia a
objetos es mucho ms precisa que los puntos dibujados sobre un papel y debe utilizarse
cuando AutoCAD solicita que se indique un punto.
La mayora de las referencias a objetos descritas aqu slo afectan a objetos visibles en la
pantalla, ya que no es posible hacer referencia a objetos de capas inactivas o a los
espacios que separan las lneas con trazo discontinuo.
Las referencias a objetos, que se indican en la siguiente figura, pueden activarse
seleccionndolas de la paleta de iconos, tecleando las tres primeras letras del nombre en
la lnea de comandos, o por medio del men de cursor, que se activa oprimiendo y
manteniendo as la tecla Shift, mientras se da clic con el botn derecho del ratn.
COMANDO DESCRIPCIN
Punto final Fuerza al cursor al punto final
ms cercano del objeto.
Punto medio Localiza el punto medio del
objeto ya sea lneas o arcos.
Interseccin Fuerza al cursor a localizar el
punto de interseccin de los
objetos ms cercanos
Interseccin
ficticia
Incluye dos modos d referencia
diferentes: Interseccin ficticia e
Interseccin ficticia extendida.
Una interseccin ficticia, fuerza
el cursor a la interseccin de
dos objetos que no se cruzan en
el espacio tridimensional pero
que parecen hacerlo en
pantalla. Una Interseccin
ficticia extendida fuerza el
cursor a la interseccin
imaginaria de dos objetos que
parecan cortarse al alargarlos
en sus direcciones naturales.
17
Extensin Permite extender o alargar una
lnea o arco a un punto
preestablecido.
Centro Fuerza al cursor al centro de un
arco, crculo o elipse.
Cuadrante Fuerza al cursor al cuadrante
ms cercano de un arco, circulo
o elipse en los puntos de
0,90,180 o 270 grados.
Tangente Ubica un punto de un circulo o
arco a un punto tangente a una
lnea u objeto.
Perpendicular Fuerza al curso a un punto
perpendicular de un objeto o
lnea.
Paralelo Permite dibujar lneas paralelas
a otras.
Insercin Fuerza al cursor al punto de
insercin de un bloque, forma,
texto, atributo.
Cercano Ubica el punto ms cercano a la
ubicacin de otro objeto.
Ninguno Desactiva las referencias a
objetos activadas. Tambin
desactiva las referencias a
objetos implcitas para un punto.
Parmetros de
referencia a
objetos
Desde aqu podremos
configurar las referencias desde
la ventana de configuracin
Parmetros de Dibujo. Por
ejemplo, en la solapa de
Referencia a Objetos
podremos seleccionar las
referencias que queremos que
aparezcan por defecto sin
necesidad de especificarlas. Si
apretamos Opciones
tendremos una configuracin
avanzada desde donde
podremos cambiar cosas como
el tamao del punto de mira,
etc.
18
Para hacer referencia a un punto geomtrico de un objeto active la que desee mediante
presionar el icono de la referencia en la barra de herramientas, o escriba el equivalente en
la lnea de comandos, ya que, como se indic, todas las referencias a objetos tienen una
abreviatura. La otra alternativa mencionada consiste en oprimir y mantener oprimida la
tecla Shift, mientras hace clic con el botn derecho del ratn.
Cuando sea necesario forzar el cursor repetidamente a puntos concretos, ciertamente
podr activar una o ms referencias predeterminadas, que permanecern activas
mientras lo quiera el usuario. Al igual que las referencias a un solo objeto, el cursor se
convierte en un cuadro de seleccin, como indicio de que se ha activado una referencia a
objetos y para delimitar el rea de seleccin.
Cuando se activan varias referencias, AutoCAD usar la ms adecuada al objeto
seleccionado. Si se localizan dos puntos de referencia adecuados dentro del rea de
seleccin, AutoCAD fuerza el cursor al punto ms cercano al centro del cuadro de
seleccin.
19
UNIDAD IV
4. COMANDOS DE DIBUJO DE OBJETOS DE 2D
4.1. Comando Lnea
Con LINEA, se puede crear una serie de segmentos de lnea
contiguos. Se puede editar cada segmento de lnea separado de los
dems segmentos de una serie. Puede crear una secuencia de
segmentos de lnea de manera que se junten el primer y ltimo
segmento de dicha secuencia.
Para introducir los extremos de cada lnea con precisin, es posible
hacer lo siguiente:
Introducir los valores de las coordenadas para un extremo,
utilizado coordenadas absolutas o relativas.
Especificar una referencia a objeto relativa a un objeto
existente. Por ejemplo, puede especificar el centro de un
crculo como un extremo de la lnea.
Introducir un punto al azar, si no queremos ubicarla en
ninguna posicin en concreto.
4.2. Comando Polilnea.
20
Una polilnea es una secuencia de lneas conectadas, creadas como un nico objeto.
Puede crear segmentos de lnea rectos, segmentos de arco o una combinacin de ambos.
Las lneas multisegmentadas proporcionan opciones de edicin que no estn disponibles
para lneas simples. Por ejemplo, puede ajustar su grosor y curvatura. Despus de crear
una polilnea, se puede editar o descomponer a fin de convertirla en segmentos de lnea o
de arco simples
4.3. Comando Polgono
Los polgonos son polilneas cerradas con lados de igual longitud (entre 3 y 1024). Crear
polgonos es un modo muy simple de dibujar cuadrados, tringulos equilteros,
octgonos, etc.
Existen tres formas distintas de crear polgonos, en funcin de la informacin de la que
dispongamos:
1. Especificar el radio cuando se conoce la distancia entre el centro del polgono y el
punto final de cada lado (inscrito).
2. Especificar el radio cuando se conoce la distancia entre el centro del polgono y el
punto medio de cada lado (circunscritos).
3. Especificar la longitud de un lado y el lugar donde se va a situar (segn lado).
4.4. Comando Rectngulo
El comando rectngulo es un comando para dibujar polgonos de 4 lados, ya sean
cuadrados o rectngulos, en los que le podemos dar dimensiones a dos de sus lados para
que se forme dicho objeto.
4.5. Comando Arco
Se pueden crear arcos de mltiples maneras; todos ellos dibujados en sentido contrario a
las agujas del reloj desde el punto inicial al punto final (esta es la situacin por defecto,
aunque se puede configurar para que trabaje al contrario). Podemos ver todas las
opciones desplegando el men Dibujo Arco. Por identificar algunas, podemos dibujar
un arco de las siguientes maneras:
1. Dibujo de arcos especificando tres puntos
2. Dibujo de arcos especificando el inicio, el centro y el fin
3. Dibujo de arcos precisando el inicio, el centro, y el ngulo
4. Dibujo de arcos especificando el punto inicial, el centro y la longitud
5. Dibujo de arcos especificando el punto inicial, el final y la direccin o el radio
4.6. Comando Circulo
El comando circulo al igual que el arco se puede crear de distintas formas: el mtodo por
defecto consiste en especificar el centro y el radio; sin embargo el comando tiene otras
opciones como:
21
1. Dos puntos que definan el dimetro.
2. Tres puntos que definan la circunferencia.
3. Tangente, tangente y radio del crculo.
4.7. Comando Nube de Revisin.
Crea una polilnea de arcos secuenciales para crear un objeto con forma de nube. Si se
selecciona Caligrafa, la nube de revisin tendr el mismo aspecto que tendra si se
hubiera dibujado con un lpiz de caligrafa.
4.8. Comando Elipse
La forma de una elipse viene determinada por dos ejes que definen su longitud y su
grosor. El eje ms largo se denomina eje mayor, mientras que el ms corto recibe el
nombre de eje menor.
22
UNIDAD V
5. MODIFICACIN DE OBJETOS
AutoCAD permite modificar fcilmente el tamao, la forma y la ubicacin de los distintos
objetos. Puede escribir un comando primero y despus designar los objetos que desee
modificar o puede designar los objetos primero y despus introducir un comando para
modificarlos.
Dentro de las opciones de modificacin de objetos existen dos
fundamentales que nos van a ser de gran ayuda a la hora de realizar
los dibujos iniciales. Estas son Borrar y Recortar.
5.1. Comando Borrar
El comando borrar nos permite eliminar todos los objetos que no
deseamos que aparezcan en el dibujo, dicho comando elimina el
objeto del dibujo ya sea tocando el objeto o seleccionando los
objetos que deseamos eliminar.
5.2. Comando Copiar
Se utiliza para copiar los objetos existentes. Es similar al comando
MOVE, pero mientras ste desplaza el objeto seleccionado, el
23
comando COPY deja el objeto original intacto. Las copias tienen la misma orientacin y el
mismo tamao que el original.
5.3. Comando Espejo o Simetra
El comando espejo permite reflejar objetos existentes en el dibujo, con la opcin de
retener o borrar el objeto original.
El programa definen un eje de simetra en torno al cual sern reflejados los objetos
seleccionados; este eje puede tener cualquier ngulo de inclinacin. Adems, es posible
seleccionar mediante arrastre el segundo punto. La opcin Borrar todos los Objetos
permite suprimir o mantener la imagen original.
5.4. Comando Equidistancia
El comando equidistancia construye una entidad paralela a otra. La nueva entidad queda
defina ya sea por la distancia que la separa de la entidad existente o por un punto dado
por el usuario.
5.5. Comando Matriz
Esta orden crea una secuencia de objetos, a partir de uno o varios de referencia. Crea por
tanto copias del objeto/s seleccionado/s, siguiendo un patrn geomtrico regular.
Puede ser matriz rectangular o polar. En el primer caso, nos pedir especificar el nmero
de filar y columnas, as como el desplazamiento entre ellas. Para el segundo caso,
determinaremos el centro de la matriz, el nmero de repeticiones del objeto y el ngulo a
cubrir. Tambin en este caso, podremos elegir la opcin de girar los objetos conforme
cambia el ngulo, o mantenerlos en su posicin original.
En caso de que sea rectangular la ventana aparecer de esta forma:
24
Y si es polar la ventana aparecer de esta forma:
5.6. Comando Mover o Desplazar
El comando mover o desplazar permite desplazar uno o ms objetos de sus posiciones
presentes a otras nuevas, sin cambiar ni su tamao ni su orientacin.
Despus de definir un conjunto seleccionado de objetos que se van a desplazar, hay que
indicar un vector de desplazamiento (x, y, z), que informa al programa a que distancia y
hacia dnde se va a efectuar el desplazamiento, para ello ser necesario seleccionar dos
puntos (origen y destino del desplazamiento) o indicar los valores mediante coordenadas.
5.7. Comando Girar
Sirve para rotar el/los elemento/s seleccionado/s respecto a un punto de base, el nmero
de grados indicado. Tambin se puede utilizar la opcin Referencia, en la cual se indica el
ngulo actual (normalmente sealando una entidad), y el nuevo ngulo deseado. Se
puede utilizar la opcin Referencia para enderezar un objeto o alinearlo con otras
caractersticas del dibujo.
25
5.8. Comando Escala
Se utilizar para ampliar o reducir objetos un factor de escala determinado respecto a un
punto de base. Un factor mayor que la unidad ampliar el objeto, y un factor entre 0 y 1, lo
reduce.
Tambin se puede utilizar por Referencia, sealando alguna longitud de referencia e
indicando posteriormente lo que queremos que mida tras el cambio.
5.9. Comando Recortar
Elimina fragmentos de las entidades del dibujo. Para ello se necesita una guillotina
respecto a la cual recortar, es decir, un objeto que haga de lmite para eliminar la parte no
deseada de las entidades. El funcionamiento de la orden sigue la siguiente secuencia de
pasos:
a) designar objetos cortantes;
b) designar objetos a recortar (mediante designacin directa). Hay que tener en cuenta
que mediante esta orden no se puede eliminar ntegramente una entidad, por lo que a
veces debe combinarse con BORRA.
5.10. Comando Alargar
Prolonga un objeto hasta que se intersecte con otro. Para conseguir esto, primero se
deber indicar el/los objeto/s que har/n de lmite (funcionamiento similar a la orden
anterior), y posteriormente aquello que se quiera prolongar.
5.11. Comando Chafln
Esta orden, permite biselar las aristas de los objetos, de la manera que deseemos
obtener. Podremos seleccionar la distancia de chafln, desde el vrtice del polgono o el
ngulo formado. En el primer caso, podemos tener distancias iguales de chafln en
ambas aristas o bien distancias diferentes. El programa entender las rdenes de
distancia de chafln en el orden que las hemos aplicado sobre cada objeto.
5.12. Comando Empalme
Extiende o recorta las aristas de lneas, crculos, arcos hasta donde se intersecten. Es
decir, elimina lo que sobra desde la interseccin de las dos entidades, o alarga hasta
dicha interseccin. El empalme puede ser con radio 0 (lo ms habitual), o con radio
diferente de 0, en cuyo caso redondea las aristas de las entidades especificadas con el
radio indicado. En caso de que se quiera modificar el radio predeterminado habr que
ejecutar la orden EMPALME, indicarle el radio deseado y volver a ejecutar la orden
seleccionando las entidades sobre las que se desee efectuar la operacin. En cada
ejecucin de la orden podremos hacer un nico empalme. Es habitual querer repetir la
orden con otras entidades, por lo que se recomienda la utilizacin del botn derecho del
ratn para repetir la orden.
5.13. Comando Explotar o Descomponer
26
Descompone en entidades simples, cualquier objeto formado por mltiples objetos. Esta
orden se suele aplicar a objetos que trabajan solidariamente, cuando queremos modificar
tan solo uno o varios de ellos en concreto. Descompondremos por tanto polgonos,
bloques, poli lneas
27
UNIDAD VI
6. PROPIEDADES DE LOS OBJETOS
Las capas son superposiciones transparentes en las cuales se organizan y se agrupan
distintos tipos de datos del dibujo. Los objetos que se crean tienen propiedades comunes
como, por ejemplo, colores, tipos de lnea y grosores de lnea. Un objeto puede recibir
estas propiedades de la capa en la que se dibuja, o bien tenerlas asignadas de forma
especfica. El color contribuye a diferenciar elementos similares en los dibujos, mientras
que los tipos de lnea sirven para distinguir fcilmente elementos de dibujos distintos,
como lneas de centro y ocultas. Los grosores de lnea representan el tamao o tipo de un
objeto por su grosor, lo que mejora la calidad del dibujo y su legibilidad. La organizacin
de las capas y de los objetos que incluyen facilita la gestin de la informacin de los
dibujos.
6.1. Visualizacin y modificacin de las propiedades.
Todos los objetos que se dibujan tienen propiedades. Algunas propiedades son generales
y se aplican a la mayora de los objetos; por ejemplo, capa, color, tipo de lnea y estilo de
trazado. Otras propiedades son especficas para cada tipo de objeto; por ejemplo, las
propiedades de un crculo incluyen el radio y el rea, mientras que las de una lnea
incluyen la longitud y el ngulo.
La mayor parte de las propiedades generales pueden asignarse a un objeto por capa o
directamente al objeto.
Cuando se establece el valor POR CAPA en una propiedad, el objeto obtiene el
mismo valor que la capa en la que se dibuja.
28
Si una propiedad tiene asignado un valor especfico, ste prevalece sobre el valor
asignado en la capa.
Por otro lado, es posible visualizar las propiedades actuales y modificar las propiedades
de cualquier objeto de un dibujo de las siguientes maneras:
Paleta Propiedades para consultar y cambiar los parmetros de las propiedades
del objeto. La paleta Propiedades muestra los parmetros actuales de las
propiedades del objeto o del conjunto de objetos seleccionado. Puede modificar
todas las propiedades que admitan cambios indicando un nuevo valor:
Si hay ms de un objeto seleccionado, la paleta Propiedades muestra
nicamente las propiedades comunes de todos los objetos del conjunto de
seleccin.
Si no hay objetos seleccionados, la paleta Propiedades muestra nicamente
las propiedades generales de la capa actual, el nombre de la tabla de estilos
de trazado asociada a la capa y las propiedades de la vista.
Modificacin de los parmetros en el Control de capas de la barra de herramientas
Capas y los controles Color, Tipo de lnea, Grosor de lnea y Estilo de trazado en
la barra de herramientas Propiedades.
6.2. Copia de propiedades de un objeto a otro
Se pueden copiar algunas o todas las propiedades de un objeto a otros objetos mediante
el botn Igualar propiedades. Es posible copiar propiedades como el color, la capa, el tipo
de lnea, la escala de tipo de lnea, el grosor de lnea y el estilo de trazado, entre otras.
Por defecto, todas las propiedades aplicables se copian automticamente desde el objeto
que se designe en primer lugar a los otros objetos.
6.3. Capas
6.3.1. Introduccin.
Las capas son superposiciones transparentes en las cuales se organizan y se agrupan
distintos tipos de datos del dibujo. Las capas son equivalentes a las hojas transparentes
que se utilizan en el diseo sobre papel. Las capas son la herramienta organizativa
principal en AutoCAD: se utilizan para agrupar informacin por funcin y para imponer el
tipo de lnea, el color y otras normas.
29
Mediante la creacin de capas, es posible asociar tipos similares de objetos asignndolos
a la misma capa. Por ejemplo, se pueden poner lneas auxiliares, texto, cotas y cuadros
de rotulacin en diferentes capas. De esta forma podr controlar:
Si los objetos que hay en una capa son visibles en cualquier ventana grfica.
Qu color se asigna a todos los objetos de una capa.
Qu tipo y grosor de lnea predeterminados se asignan a todos los objetos de una capa.
Si los objetos de una capa pueden modificarse.
Todos los dibujos incluyen una capa denominada 0. La capa 0 no se puede suprimir ni
cambiar de nombre. Esta capa cumple dos funciones:
Garantizar que todos los dibujos incluyen al menos una capa
Proporcionar una capa especial relacionada con el control de colores en bloques
6.3.2. Control de Capas
En esta ventana se lleva el control de las capas creadas en el dibujo, aqu podemos crear,
modificar, eliminar o fijar como actual una capa. En esta ventana podemos activar o
desactivar una o varias capas haciendo clic en la bombilla del nombre de la capa que
deseemos activar o desactivar. Si la bombilla est en amarillo la capa est activada.
30
6.3.3. Creacin o modificacin de capas con
nombre.
Se puede crear o modificar una capa con un nombre para cada agrupacin, as como
tambin se puede asignar o modificar propiedades comunes a las capas ya creadas con
anterioridad. Al agrupar objetos en capas se puede controlar su presentacin y efectuar
cambios de forma rpida y eficaz.
El nmero de capas que se pueden crear en un dibujo y el nmero de objetos que se
pueden crear en cada capa es prcticamente ilimitado. Normalmente, las capas se
asignan a cada agrupacin conceptual (como, por ejemplo, muros o cotas). Pueden tener
nombres alfanumricos de ms de 255 caracteres de longitud. En muchos casos, los
nombres de capa elegidos vienen impuestos por las normas de la empresa, la industria o
el cliente.
El Administrador de propiedades de capas ordena las capas alfabticamente por el
nombre. Si va a organizar un esquema de capas propio, elija los nombres
cuidadosamente. Si se utilizan prefijos comunes para nombrar capas que tengan
componentes de dibujo relacionados, podr incluirse caracteres comodn en los filtros de
nombres de capa cuando sea necesario encontrar esas capas rpidamente.
6.4. Sombreados
En el comando de sombreado aparecer un cuadro d dilogo esde donde odremos
modificar los siguientes datos.
31
Caja Tipo y Patrn
Tipo. Establece el tipo de patrn.
Predefinido. Especifica un patrn de AutoCAD predefinido.
Definido por el usuario. Crea un patrn de lneas basado en el tipo de lnea
actual del dibujo. Es posible determinar el ngulo y el interlineado del
patrn definido por el usuario.
Personalizada. Especifica un patrn definido en cualquier archivo PAT
personalizado que se haya aadido a la ruta de bsqueda de AutoCAD.
Patrn. Desde dnde podemos seleccionar el tipo de patrn o estilo de
sombreado que aplicaremos. Podemos seleccionarlos mediante el men
desplegable o, si hacemos clic sobre el botn [...] o sobre Muestra, desde una
ventana que nos presenta un dibujo de los tipos de sombreado.
Caja Angulo y Escala
Escala. Ampla o reduce un patrn de sombreado predefinido o personalizado.
Esta opcin se encuentra nicamente disponible si se ha establecido Tipo en
Predefinido o Personalizada.
ngulo. Define un ngulo para el patrn de sombreado en relacin con el eje X
del SCP (Sistema de Coordenadas Personalizadas) actual.
Intervalo. Especifica el interlineado en un patrn definido por el usuario. Esta
opcin slo se encuentra disponible si se ha establecido Tipo en Definido por el
usuario.
Caja Opciones
Asociativo. El sombreado se presentar como un solo elemento.
32
Crear sombreados independientes. El sombreado se realizar como lneas
independientes editables por separado.
Caja Contornos
Designar Puntos. Determina un contorno a partir de objetos existentes que forman un
rea cerrada. El procedimiento que seguir AutoCAD para detectar los objetos al utilizar
esta opcin depender del Mtodo de deteccin de islas seleccionado:
Mientras precisamos los puntos, podemos hacer clic con el botn derecho en el rea de
dibujo en cualquier momento para ver un men contextual. Podemos deshacer la ltima o
todas las precisiones de puntos, cambiar el mtodo de seleccin, cambiar el estilo de
deteccin de islas o realizar una vista preliminar del sombreado.
Seleccionar objetos. Seleccionamos los objetos que nos servirn de contorno a
sombrear.
Caja Islas
Estilo de deteccin de islas. Precisa el mtodo usado para sombrear objetos
dentro del contorno de sombreado ms externo.
Normal. Sombrea hacia dentro desde el contorno exterior. Si AutoCAD se
encuentra con una interseccin interna, desactiva el sombreado hasta que
encuentra otra interseccin. De este modo, se sombrean las reas
separadas desde la parte externa del rea sombreada mediante un nmero
impar de intersecciones, mientras que se dejan sin sombrear las reas
separadas por un nmero par de intersecciones.
Exterior. Sombrea hacia dentro desde el contorno exterior. AutoCAD
desactiva el sombreado si encuentra una interseccin interna y no lo vuelve
a activar. Puesto que este proceso empieza desde ambos extremos de
cada lnea de sombreado, AutoCAD slo sombrea el nivel ms externo de
la estructura, dejando el blanco la estructura interna.
Ignorar. Ignora todos los objetos internos y sombrea a travs de los
mismos.
33
Caja Conservacin de contornos
Tipo de objeto. Permite determinar si se desean conservar o no los contornos
como objetos, as como el tipo de objeto que AutoCAD aplicar a dichos objetos.
Retener contornos. Aade los objetos de contorno temporales al dibujo.
Tipo de objeto. Controla el tipo del nuevo objeto de contorno. AutoCAD
crea el contorno como una regin o polilnea. Esta opcin slo se
encuentra disponible si se ha seleccionado Mantener contornos.
Varios
Heredar propiedades. Aplica las propiedades de un sombreado existente que
deberemos seleccionar.
Previsualizar. Presentacin preliminar del sombreado antes de validarlo
definitivamente
34
UNIDAD VII
7. Bloques
Un bloque se forma a partir de uno o varios objetos combinados para crear un nico
objeto. Los bloques le ayudan a volver a utilizar objetos en el mismo dibujo o en otros
distintos.
7.1. Creacin de bloques
Los bloques se crean asociando objetos y asignndoles un nombre. Tras definir un bloque
en un dibujo, puede insertar una referencia a bloque en el dibujo tantas veces como sea
necesario. Use este mtodo para crear bloques rpidamente.
Cada definicin de bloque incluye un nombre, uno o ms objetos y los valores de
coordenadas del punto base que se utilizarn para insertar el bloque. El punto base se
utiliza como referencia para emplazar el bloque en el lugar en que se ha insertado.
Supongamos, por ejemplo que se especifica el punto de base en la esquina inferior
izquierda de un objeto del bloque; posteriormente, al insertar el bloque, se le solicita un
punto de insercin. El punto base del bloque se alinea con el punto de insercin que se
especifique.
7.2. Insercin de bloques
Cuando inserta un bloque, debe determinar su ubicacin, factor de escala y ngulo de
rotacin. Puede especificar la escala de una referencia a bloque utilizando valores X, Y y
Z diferentes. Al insertar un bloque se crea un objeto denominado referencia a bloque, ya
que hace referencia a una definicin de bloque almacenada en su dibujo actual.
35
7.3. Modificacin de bloques
El usuario puede modificar las definiciones de bloque o las referencias a bloque que ya se
hayan insertado en el dibujo. Es posible redefinir las definiciones de bloque en el dibujo
actual. La redefinicin de una definicin de bloque afecta a las inserciones previas y
futuras del bloque en el dibujo actual.
7.3.1. Modificacin de una definicin de bloque en el
dibujo actual.
Para modificar una definicin de bloque, siga el procedimiento empleado para crear una
definicin de bloque nuevo, pero escriba el nombre de la definicin de bloque existente.
Esta accin reemplaza la definicin de bloque existente, por lo que todas las referencias a
ese bloque se actualizan inmediatamente para reflejar la nueva definicin.
Para ahorrar tiempo, puede insertar y descomponer un duplicado del bloque original y
luego utilizar los objetos resultantes para crear la nueva definicin de bloque.
7.3.2. Desensamblaje de una referencia a bloque
(Descomponer)
Si necesita modificar por separado uno o ms objetos incluidos en un bloque, puede
desensamblar, o descomponer, la referencia a bloque en sus componentes.
Despus de realizar los cambios, puede:
Crear una nueva definicin de bloque
Redefinir la definicin de bloque existente
No combinar los componentes para utilizarlos en otra ocasin
Puede descomponer automticamente referencias a bloque a medida que las inserta
seleccionando la opcin Descomponer en el cuadro de dilogo Insertar.
7.4. Eliminacin de definiciones de bloque
Para reducir el tamao de un dibujo, es posible suprimir definiciones de bloque que no se
utilicen. Puede eliminar una referencia a bloque de su dibujo borrndola; sin embargo, la
definicin de bloque permanecer en la tabla de definicin de bloque del dibujo. Para
36
suprimir definiciones de bloque no utilizadas y reducir el tamao del dibujo, utilice LIMPIA
en cualquier momento durante su sesin de dibujo.
Antes de limpiar una definicin de bloque, se deben borrar todas las referencias.
37
UNIDAD VIII
8. Acotaciones
8.1. Informacin general de las acotaciones.
Las cotas muestran las medidas de los objetos, las distancias o ngulos entre objetos o la
distancia de una caracterstica desde el origen que se especifique. AutoCAD
proporciona tres tipos bsicos de cotas: lineal, radial y angular. Las acotaciones pueden
ser horizontales, verticales, alineadas, giradas, coordenadas, de lneas de base o
continuas.
Se pueden acotar objetos, tales como lneas, arcos, crculos y segmentos de polilnea, o
la distancia entre ubicaciones de puntos.
38
AutoCAD ubica las cotas en la capa actual. Cada cota asume el estilo de cota actual,
que controla caractersticas tales como el estilo del extremo de cota, la posicin del texto
y las tolerancias laterales. Con distintos estilos de cota se pueden realizar modificaciones
simples a un estilo de cota base para los diferentes tipos de cota.
8.2. Partes de una cota
Las cotas se componen de varios elementos bien diferenciados: texto de cota, lneas de
cota, extremos de la cota y lneas de referencia.
El texto de cota es una cadena de texto que normalmente indica el valor de la medicin,
aunque puede incluir, adems, prefijos, sufijos y tolerancias.
Una lnea de cota indica la direccin y la extensin de una cota. En las cotas angulares, la
lnea de cota es un arco.
Los extremos de cota, tambin llamados smbolos de terminacin, se muestran en cada
extremo de la lnea de cota. Es posible precisar diferentes tamaos y formas para los
extremos o extremidades de cota.
Las lneas de referencia, tambin llamadas lneas de proyeccin o de referencia, se
extienden desde la caracterstica a la lnea de cota.
Una marca de centro es una pequea cruz que indica el centro de un crculo o de un
arco.
Las lneas de centro son lneas discontinuas que indican el centro de un crculo o de un
arco.
8.3. Personalizacin estilos de cota
A la hora de introducir cotas en el dibujo, lo primero que deberamos hacer es
personalizar las cotas en funcin de las caractersticas propias de los objetos que
estamos dibujando.
Una vez ejecutado el comando, nos aparece una ventana de dilogo (Administrador de
estilos de cota), seleccionamos el estilo que queremos modificar y pulsamos el botn
Modificar, lo cual har que nos aparezca otra ventana de dilogo donde podemos cambiar
los valores para las cotas.
39
8.3.1. Lneas
8.3.2. Smbolos y flechas
40
8.3.3. Texto
8.3.4. Ajustar
La escala de una cota afecta al tamao de la geometra de cota relativa con respecto a
los objetos del dibujo. La escala de las cotas se aplica a tamaos concretos como, por
ejemplo, la altura del texto o el tamao de las flechas, y a desfases como, por ejemplo, al
desfase de las lneas de referencia. Estos tamaos y desfases deben definirse con
valores que representen su tamao de impresin real. La escala de acotacin no aplica el
41
factor de escala global a las tolerancias, longitudes, coordenadas o ngulos medidos. La
determinacin de la escala de cota depende de c mo se presente el dibujo.
8.3.5. Unidades Principales
42
UNIDAD IX
9. Texto de lneas mltiples
9.1. Introduccin.
Puede crear uno o varios prrafos de texto de lneas mltiples en el editor de texto in situ.
Antes de escribir el texto, debe especificar las esquinas opuestas del cuadro delimitador
de texto para definir la anchura de los prrafos del objeto de texto de lneas mltiples. La
longitud del objeto de texto de lneas mltiples depende de la cantidad de texto, no de la
longitud del cuadro delimitador. Los pinzamientos permiten desplazar o girar estos
objetos.
43
El Editor de texto in situ muestra el cuadro delimitador con una regla en la parte superior y
la barra de herramientas Formato de texto. El editor es transparente para poder ver si el
texto, a medida que se crea, se superpone a otros objetos. Para desactivar la
transparencia mientras trabaja, active Fondo opaco en el men Opciones.
Puede definir tabuladores y sangra para controlar el aspecto de los prrafos en el objeto
de texto de lneas mltiples. Tambin puede insertar campos en texto de lneas mltiples.
Un campo es texto que se configura para mostrar datos que pueden cambiar. Cuando se
actualiza un campo, se muestra el valor ms reciente de dicho campo.
9.2. Estilo de texto
La mayora de las caractersticas del texto se controlan mediante el estilo de texto, que
establece el tipo de letra y otras opciones, como el interlineado, la justificacin y el color.
Puede utilizar el estilo de texto actual o seleccionar otro distinto. El estilo de texto por
defecto es STANDARD.
Dentro del objeto de texto de lneas mltiples, puede anular el estilo de texto actual
aplicando distintos formatos como subrayado, negrita y tipos de letra a caracteres
individuales. Tambin puede crear texto apilado, como fracciones o tolerancias
geomtricas, e insertar caracteres especiales, por ejemplo, caracteres Unicode para tipos
de letra TrueType.
9.3. Crear texto de lneas mltiples
1. Haga clic en el men Dibujo _ Texto _ Texto de lneas mltiples o pulse el botn
de la barra de herramientas DIBUJO.
2. Designe las esquinas opuestas del cuadro delimitador para definir la anchura del
objeto de texto de lneas mltiples. Se abre el Editor de texto in situ.
3. Para sangrar la primera lnea de cada prrafo, arrastre el dispositivo deslizante de
primera lnea sobre la regla. Si desea sangrar las dems lneas, arrastre el
dispositivo deslizante de prrafo.
4. Para definir tabuladores, haga clic en la regla donde desee establecer una parada
de tabulador.
5. Si quiere cambiar el estilo de texto por defecto, haga clic en la flecha situada junto
al control de estilo de texto de la barra de herramientas y seleccione uno.
6. Escriba el texto.
7. Para reemplazar el estilo de texto actual, realice la seleccin como se indica a
continuacin:
Para seleccionar una o ms letras, pulse y arrastre el dispositivo sealador
sobre los caracteres.
Para seleccionar una palabra, pulse dos veces en ella.
Para seleccionar un prrafo, pulse tres veces en l.
8. En la barra de herramientas, realice los cambios de formato como se explica a
continuacin:
44
Para cambiar el tipo de letra del texto designado, seleccione un tipo de
letra en la lista.
Para cambiar la altura del texto seleccionado, escriba un valor nuevo en el
cuadro Altura.
Para dar formato al texto con un tipo de letra TrueType en negrita o
cursiva, para crear texto subrayado o suprarrayado con cualquier tipo de
letra, haga clic en el botn correspondiente de la barra de herramientas.
Para aplicar color al texto designado, seleccione uno en la lista de color.
Elija Otro para mostrar el cuadro de dilogo Seleccionar color.
9. Para guardar los cambios y salir del editor, utilice uno de los siguientes mtodos:
En la barra de herramientas, haga clic en Aceptar.
Haga clic en el dibujo fuera del editor.
Pulse CTRL + INTRO.
45
UNIDAD X
10. Impresin del dibujo
AutoCAD dispone bsicamente de dos formas de trabajo en cuanto a la disposicin de la
informacin del dibujo en pantalla: espacio modelo y espacio presentacin o papel. El
primero de ellos es el modo de trabajo habitual que se ha utilizado a la hora de dibujar. El
espacio papel se utiliza para crear una disposicin acabada de un dibujo para su
impresin, pues permite obtener diferentes vistas, detalles y escalas del dibujo, a
diferencia del espacio modelo.
Para entrar en el Espacio Papel, podemos hacerlo seleccionando una de las pestaas de
Presentacin de la parte inferior del rea de dibujo.
Las ventanas flotantes en el espacio papel son una herramienta que nos sirve para
distribuir el espacio de la presentacin, mostrando los elementos que nos interese del
dibujo. En cualquier caso se puede dividir el espacio papel en una configuracin
predefinida de 1 (toda la pantalla estar ocupada por una nica ventana), 2, 3 o 4
ventanas. Incluso se pueden crear ventanas con formas poligonales o circulares. Para
crear una o varias ventanas hay que acceder a travs de la barra de mens desplegables
dentro del grupo Ver>Ventanas. Una vez creadas las ventanas en el Espacio Papel,
normalmente querremos actuar sobre ellas, para que muestren una perspectiva o en una
escala determinada. Para ello tendremos que entrar en el denominado Espacio Modelo
Flotante, haciendo doble clic dentro de la ventana. En ese momento podemos acceder al
interior de las ventanas como si estuviramos trabajando en el Espacio Modelo.
Otra ventaja adicional de las ventanas del espacio papel es que es cada una de ellas se
pueden tener visibles unas capas u otras. De esta forma podemos tener en una ventana
el dibujo con las cotas generales y los textos, en un detalle otras cotas diferentes, o en el
caso de 3 dimensiones. Para ello disponemos de la opcin inutilizar en la ventana actual,
dentro del desplegable de capas.
46
En caso de que nos encontremos en el Espacio Papel, al dibujar entidades, stas no se
crean realmente en el dibujo propiamente dicho, sino que simplemente se ubicarn en la
lmina que estemos creando. Es decir, al volver al Espacio Modelo, esas nuevas
entidades no aparecern. Las entidades creadas en el Espacio Papel sern las ventanas
(o mejor, sus marcos), y otras como puedan ser textos tituladores de cada ventana, o las
acotaciones, que no debern aparecer en todas las ventanas sino que sern
independientes del dibujo propiamente dicho.
Si desde el Espacio Papel tratamos de borrar alguna entidad del dibujo, apreciaremos
rpidamente que esto no es posible, ya que slo podremos borrar las entidades propias
de ese espacio. Lo que habra que hacer es volver al Espacio Modelo o al Espacio
Modelo Flotante, hacer los cambios deseados y retornar al Espacio Papel.
La forma de iniciar la impresin del trabajo en el Espacio Papel, ser la siguiente. Primero
de todo, al entrar en el espacio papel, configuraremos la pgina mediante el
administrador de configuraciones de pgina (Botn derecho sobre PRESENTACION>
Adm. Conf. Pg.> Modificar). Elegiremos las siguientes opciones:
Una impresora. Normalmente se imprime en .pdf para tener el plano en un formato
que no pueda sufrir modificaciones. Una vez tenemos el archivo en pdf, se
imprime normalmente.
Seleccionaremos el tamao de papel (A4, A3, A2) .
La escala, pondremos siempre 1:1, pues en el espacio papel ya estamos
configurando la escala, conforme quedar una vez impreso.
Tambin podemos modificar el estilo de trazado (asignacin plumillas).Es
fundamental saber utilizar este apartado para que las lneas se impriman con el
color que deseemos. Las capas que hemos asignado al dibujo, nos interesa
tenerlas en color para trabajar de manera ms cmoda y no caer en errores. Sin
embargo cuando imprimimos un plano, normalmente se hace en blanco y negro.
Para ello iremos al administrador de configuraciones de pgina, estilo de trazado,
y le asignaremos siempre acad. Al entrar en la edicin de la plumilla, podemos
indicar:
Ninguno: Imprimir cada elemento con su color y grosor
Monocromo: Imprimir todo en negro, y cada objeto con su grosor.
De esta manera, solo la impresin se ver modificada en sus colores, y no todo el dibujo
en espacio modelo.
Vista preliminar: nos permite visualizar cmo va a quedar nuestro trazado antes de
lanzarlo a la impresora. Podemos hacerlo Parcial (slo nos indica la zona del papel
utilizada) o Total (nos muestra el dibujo sobre una
47
You might also like
- Auto CadDocument21 pagesAuto CadMarcy ADNo ratings yet
- Manual AutocadDocument94 pagesManual AutocadAntonio Garrido MartínezNo ratings yet
- Guía Manual Auto Cad 2 D2022Document111 pagesGuía Manual Auto Cad 2 D2022Anonymous mrVJQkNo ratings yet
- Sesion 1 - Entorno de AutocadDocument26 pagesSesion 1 - Entorno de AutocadCarlos HuamanNo ratings yet
- Manual Auto CAD 2021Document42 pagesManual Auto CAD 2021Yenci Raquel Sibrián Hernández100% (1)
- Apuntes AutocadDocument104 pagesApuntes AutocadDaniel García MacíasNo ratings yet
- AutoCAD 2D - Sesión 1Document12 pagesAutoCAD 2D - Sesión 1Octoniel Cruz MirandaNo ratings yet
- Curso Basico AutoCADDocument81 pagesCurso Basico AutoCADJorge VargasNo ratings yet
- Manual AutocadDocument36 pagesManual AutocadAnonymous tDc6VWIEAmNo ratings yet
- Guia Cocinas ESDocument22 pagesGuia Cocinas ESMIZRAIM MORALESNo ratings yet
- CursoDocument100 pagesCursoserviciodelfrioNo ratings yet
- Aprendiendo Revit 2011 265 PGDocument265 pagesAprendiendo Revit 2011 265 PGAlejandro Hernández López100% (2)
- Guia AutoCAD 2017-2D MuestraDocument54 pagesGuia AutoCAD 2017-2D MuestraJoseGregorioRuizLozada100% (4)
- Manual Autocad BasicoDocument21 pagesManual Autocad BasicoKaterin Aliosca FrancisNo ratings yet
- Guía Rápida Básica de AutoCADDocument57 pagesGuía Rápida Básica de AutoCADVectoraula100% (5)
- Capitulo 1Document27 pagesCapitulo 1YanethPaccoVelasquezNo ratings yet
- Ejercicio de Eagle TraduccionDocument11 pagesEjercicio de Eagle TraduccionLuis Felipe Jaimes HernándezNo ratings yet
- Guia de Problemas AutoCAD 3D BasicoDocument58 pagesGuia de Problemas AutoCAD 3D BasicoFrancisco Gonzalez100% (1)
- Creación de modelos 3D en AutoCADDocument8 pagesCreación de modelos 3D en AutoCADrjramirez44No ratings yet
- Manual SencicoDocument120 pagesManual SencicoJHPullacNo ratings yet
- AutoCad 2007Document19 pagesAutoCad 2007Marcos Vento Valero100% (1)
- Guia Revit1Document17 pagesGuia Revit1Ernesto GMNo ratings yet
- Tutorial Google Sketchup Armar ViviendaDocument28 pagesTutorial Google Sketchup Armar ViviendaMarcela OsorioNo ratings yet
- Autocad Basico Intermedio - MarzoDocument5 pagesAutocad Basico Intermedio - MarzoMichael JordiNo ratings yet
- Autocad BasicoDocument130 pagesAutocad BasicoGianGamboaNo ratings yet
- Guía Trazado de Caminos UPMDocument23 pagesGuía Trazado de Caminos UPMjjjts100% (1)
- El Programa CYPECAD MEP (Instalaciones Del Edificio) de CYPE Ingenieros Integra en Una ÚnicaDocument2 pagesEl Programa CYPECAD MEP (Instalaciones Del Edificio) de CYPE Ingenieros Integra en Una ÚnicaIvánovich HallNo ratings yet
- Manual Basico de Autocad para Ingenieria de PlantasDocument150 pagesManual Basico de Autocad para Ingenieria de PlantasRegis ContrerasNo ratings yet
- Bim Integral Aplicado A ProyectosDocument9 pagesBim Integral Aplicado A ProyectosChavez Figueroa Juan CarlosNo ratings yet
- 01 - Iniciando AutoCAD InterfazDocument11 pages01 - Iniciando AutoCAD InterfazJoseph MendozaNo ratings yet
- Manual Autocad Civil 3DDocument14 pagesManual Autocad Civil 3DSebastian CruzNo ratings yet
- Guia Sketchup 1Document17 pagesGuia Sketchup 1Andres Gomez V100% (1)
- 01 Civil 3d PDFDocument18 pages01 Civil 3d PDFHenri Johonel Mejia VilchezNo ratings yet
- Manual AutoCad 3D T1Document5 pagesManual AutoCad 3D T1Cristhian ShionNo ratings yet
- Bloques DinamicosDocument33 pagesBloques DinamicosRam Rmos50% (2)
- CYPECAD MEP - Ejemplo de GasDocument14 pagesCYPECAD MEP - Ejemplo de GasJesus Castro OrozcoNo ratings yet
- 01 - Curso Básico Autocad - Cci IngenierosDocument15 pages01 - Curso Básico Autocad - Cci Ingenierosduebambini10No ratings yet
- Manual 3ds Max Design (Alumno) PDFDocument51 pagesManual 3ds Max Design (Alumno) PDFPierre MitchelNo ratings yet
- 5 Programas Imprescindibles para Su Impresora 3DDocument9 pages5 Programas Imprescindibles para Su Impresora 3DJuan CaNo ratings yet
- Consulta de Topografia. Comandos de AutocadDocument13 pagesConsulta de Topografia. Comandos de AutocadJosé Maza DuránNo ratings yet
- Guia de Problemas AutoCAD 2D BasicoDocument50 pagesGuia de Problemas AutoCAD 2D BasicoFrancisco Gonzalez100% (3)
- Curso Practico - 3D Studio Max PDFDocument30 pagesCurso Practico - 3D Studio Max PDFgarciahortaljavierNo ratings yet
- AutoCAD 2012 Todo1Document139 pagesAutoCAD 2012 Todo1Kelvin Adriano Pfuyo MoraNo ratings yet
- Tutorial Editar Cuadro de Rotulación Revit 2013Document13 pagesTutorial Editar Cuadro de Rotulación Revit 2013Arturo Merida RodriguezNo ratings yet
- Modelado 3DAlambrico de Sperficies y SólidoDocument51 pagesModelado 3DAlambrico de Sperficies y SólidoDaniel García MacíasNo ratings yet
- Manual 3dstudio Max EspañolDocument44 pagesManual 3dstudio Max EspañolHemán VásquezNo ratings yet
- Autocad Curso Ict v2Document28 pagesAutocad Curso Ict v2159PACONNo ratings yet
- Dibujo POR COMPUTADORADocument42 pagesDibujo POR COMPUTADORAAriana Rivas OcandoNo ratings yet
- Introduccion Al Dibujo Por Computadora 1Document8 pagesIntroduccion Al Dibujo Por Computadora 1Ilyan Curiel100% (1)
- Manual Auto CadDocument100 pagesManual Auto CadJavier Oswaldo Aguilar CarreraNo ratings yet
- Guia de Aprendizaje 1 Generalidades y Entorno de Autocad 2011 V1Document12 pagesGuia de Aprendizaje 1 Generalidades y Entorno de Autocad 2011 V1PaoloNo ratings yet
- Guía Asíncrona Unidad 2Document32 pagesGuía Asíncrona Unidad 2Cesar Steven MendozaNo ratings yet
- Introducción A Autocad PDFDocument17 pagesIntroducción A Autocad PDFJorge CepedaNo ratings yet
- Manual Autocad Con EjerciciosDocument102 pagesManual Autocad Con EjerciciosJulian MongabureNo ratings yet
- Manual de Autocad 2d y 3dDocument43 pagesManual de Autocad 2d y 3dCesar FernandezNo ratings yet
- Manual Auto Cad 2010Document10 pagesManual Auto Cad 2010Giordani LlontopNo ratings yet
- Curso de Autocad BasicoDocument25 pagesCurso de Autocad BasicoWilmer AlgaraNo ratings yet
- Cad1 807 PDFDocument18 pagesCad1 807 PDFBerthyn DomNo ratings yet
- Final de auto cadDocument9 pagesFinal de auto cadturealcorporan3No ratings yet
- CAD Eléctrico Programa ContinuidadDocument86 pagesCAD Eléctrico Programa Continuidadgustavo diazNo ratings yet
- Parámetros productivos ganadería bovinosDocument118 pagesParámetros productivos ganadería bovinosrchiquinimedina100% (1)
- Ensayo Chiquini Medina Ricardo AntonioDocument7 pagesEnsayo Chiquini Medina Ricardo AntoniorchiquinimedinaNo ratings yet
- Solución Crucigrama CompetenciasDocument2 pagesSolución Crucigrama CompetenciasrchiquinimedinaNo ratings yet
- CrucigramaCompetencias Chiquini Medina Ricardo AntonioDocument3 pagesCrucigramaCompetencias Chiquini Medina Ricardo AntoniorchiquinimedinaNo ratings yet
- Resumen Completo de Jhon Murra de Diego Araya AcuñaDocument41 pagesResumen Completo de Jhon Murra de Diego Araya AcuñaDiego Andrés Araya Acuña100% (1)
- Los 12 Pilares de La Inteligencia - RTVEDocument8 pagesLos 12 Pilares de La Inteligencia - RTVEOscar Isaza MontoyaNo ratings yet
- Cavero Cavero Jose MartinDocument15 pagesCavero Cavero Jose MartinJose CaveroNo ratings yet
- Factores de Riesgo de IncendioDocument19 pagesFactores de Riesgo de IncendioJosé Manuel Chávez SagardíaNo ratings yet
- Aceite Dielectrico para TransformadoresDocument24 pagesAceite Dielectrico para TransformadoresEduardo Villanueva PríncipeNo ratings yet
- Function Block Diagram (FBD)Document17 pagesFunction Block Diagram (FBD)Mathias MolleNo ratings yet
- Costa5 - Mineria Informal PDFDocument25 pagesCosta5 - Mineria Informal PDFTRMConsultantNo ratings yet
- Ejercicio 1: de Igual Forma, Se Cuenta Con Los Siguientes DatosDocument6 pagesEjercicio 1: de Igual Forma, Se Cuenta Con Los Siguientes DatosJuan PlasenciaNo ratings yet
- De La Globalización y El NeoliberalismoDocument1 pageDe La Globalización y El NeoliberalismoSantiago GomezNo ratings yet
- Tema 2Document17 pagesTema 2evaseva1996No ratings yet
- Las 3R: Reciclar, Reutilizar y ReducirDocument2 pagesLas 3R: Reciclar, Reutilizar y Reducirjeimykaterin trujillopulidoNo ratings yet
- Lineas de TransmisionDocument12 pagesLineas de TransmisionKatiuska CachisNo ratings yet
- Caden A de CustodiaDocument2 pagesCaden A de CustodiaAndres Felipe Mendoza ObandoNo ratings yet
- Perfil y responsabilidad del tecnólogoDocument15 pagesPerfil y responsabilidad del tecnólogoSergito SandovalNo ratings yet
- El Pre-Lenguaje Etapa Esencial en El Neurodesarrollo PDFDocument19 pagesEl Pre-Lenguaje Etapa Esencial en El Neurodesarrollo PDFanamalvadaNo ratings yet
- Cálculo de estructuras hiperestáticas con el método de la compatibilidadDocument4 pagesCálculo de estructuras hiperestáticas con el método de la compatibilidadCarlosPiñaRoaNo ratings yet
- Taller de Literatura 4° Medio 2020 - 1Document6 pagesTaller de Literatura 4° Medio 2020 - 1Shirley Flores OlivarezNo ratings yet
- Las propiedades de los suelos y su comportamiento como material de construcciónDocument5 pagesLas propiedades de los suelos y su comportamiento como material de construcciónJhonatan Francisco Villalobos AguilarNo ratings yet
- Ingenieria de Sistemas IDocument227 pagesIngenieria de Sistemas ILucho RguezNo ratings yet
- Actividad 2Document5 pagesActividad 2paola toledoNo ratings yet
- Si Esto Es Un Hombre - Comentario Primo LeviDocument1 pageSi Esto Es Un Hombre - Comentario Primo LeviMaría Alejandra R OrtegaNo ratings yet
- Ejercicios 1 2 y 3 Letra BDocument3 pagesEjercicios 1 2 y 3 Letra Bchristian muñozNo ratings yet
- Energía específica y flujo crítico en canales abiertosDocument47 pagesEnergía específica y flujo crítico en canales abiertosIsaacEspinozaNo ratings yet
- SSOMA-PETS-07 Relleno y CompactaciónDocument7 pagesSSOMA-PETS-07 Relleno y CompactaciónLuis Mendoza ChugnasNo ratings yet
- Figura Del Padre Aquilino PolainoDocument16 pagesFigura Del Padre Aquilino PolainoAndrea Katherine Alfonso SalazarNo ratings yet
- Ciberseguridad Eje 3Document6 pagesCiberseguridad Eje 3Juan Rendon AguirreNo ratings yet
- Semana 5 PersonalidadDocument6 pagesSemana 5 PersonalidadNaysha ZelaNo ratings yet
- Referencias Del Torno CopiadorDocument9 pagesReferencias Del Torno CopiadorrousbelNo ratings yet
- Sistematizacion de Experiencias Educativas 1Document13 pagesSistematizacion de Experiencias Educativas 1Efrain Quispe QuispeNo ratings yet
- Tarea 5 de Educación EscénicaDocument9 pagesTarea 5 de Educación EscénicaEvelina Castillo100% (1)