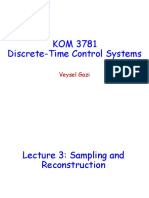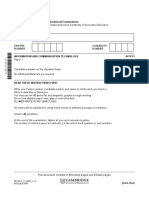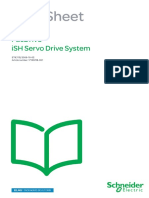Professional Documents
Culture Documents
Awasus16 PDF
Uploaded by
glavsicOriginal Description:
Original Title
Copyright
Available Formats
Share this document
Did you find this document useful?
Is this content inappropriate?
Report this DocumentCopyright:
Available Formats
Awasus16 PDF
Uploaded by
glavsicCopyright:
Available Formats
i
Antonije R. Djordjevi
Miodrag B. Badar
Vladimir V. Petrovi
Dragan I. Olan
Tapan K. Sarkar
Roger F. Harrington
AWAS for Windows
Version 2.0
Analysis of Wire Antennas and Scatterers
Software and Users Manual
Artech House
2002
9
iii
Abstract
AWAS for Windows is a user-friendly computer program for analysis of wire antennas and
scatterers. It is built on an efficient and accurate technique, which has been developed exclusively
for this program. The technique is based on the two-potential equation for the distribution of wire
currents. This integro-differential equation is solved numerically, using the method of moments
with a polynomial (power-series) approximation for the current distribution. Influence of a real
ground is taken into account using Sommerfelds theory.
AWAS for Windows can analyze wire structures isolated in space, placed above a
perfectly conducting ground plane, or placed above a real ground. Wire structures can have
concentrated or distributed loadings, and they can be driven at one or more ports or excited by a
plane wave of an arbitrary polarization. The program evaluates the current distribution, near and
far fields, port impedance, admittance, and scattering parameters, and so on.
The method inherently requires a small number of unknowns (about 10 per wavelength).
Owing to special techniques used for numerical integration, AWAS for Windows is one of the
worlds fastest programs in its category, and it yields accurate and reliable results, which are in
accordance with experimental data.
The program is user friendly, as it has been designed in accordance with Windows
standards. It allows for easy data input, editing and checking data that define the wire structure,
automatic segmentation, and choosing the approximation functions on wires. It also has ample
graphic capabilities at the output.
The program is delivered in an executable form for any IBM or compatible Win32
platform.
3
+
v
Contents
List of Figures ix
List of Tables xi
Trademarks Used in the Manual xiii
Chapter 1 Introduction 1
1.1 Subject 1
1.2 Intended Users 2
1.3 Program Environment and Distribution 2
1.4 Program Usage 2
1.5 Packaging List 2
1.5 Contents of the Manual 3
1.5 If You Use Previous Versions of AWAS 3
1.7 If You Have Questions or Comments 4
Chapter 2 Hardware and Software Requirements 7
Chapter 3 Installing AWAS for Windows 9
Chapter 4 Getting Started 15
4.1 Starting and Stopping the Program 15
4.2 Getting Help 16
4.3 Quick Tour Through AWAS for Windows 17
4.3.1 Starting the Program 17
4.3.2 Tour Through Help Windows 17
4.3.3 Tour Through Input Data Window 20
4.3.4 Tour Through Graph and Plot Windows 24
4.3.5 Stopping the Program 26
Chapter 5 Tutorial Guide 27
5.1 Introduction 27
5.2 Setup 27
5.3 Basic Principles of Analysis of Wire Structures 29
5.4 Input Data Window 30
5.4.1 Open Input Data Window 30
5.4.2 Structure of Input Data and Input Data Files 30
5.4.3 Load an Input Data Set 31
5.4.4 Parts of Input Data Window 31
5.4.5 Show Window 35
5.4.6 Edit Loaded Data 35
+
vi Analysis of Wire Antennas and Scatterers
5.4.7 Operating Mode and Ground 37
5.4.8 Frequency 39
5.4.9 Far Fields 40
5.4.10 Near Fields 42
5.4.11 Plane Waves 43
5.4.12 Checking 45
5.4.13 Save Input Data 47
5.5 Analysis 48
5.5.1 Start Analysis from Input Data Window 48
5.5.2 While the Program Kernel Is Active 49
5.5.3 Structure of Output Data and Output Data Files 49
5.5.4 Batch Analysis 49
5.6 Output Data Management 50
5.6.1 Save Output Data Files 50
5.6.2 List Output Data 52
5.6.3 Graphic Presentation of Output Data 53
5.7 Recommended Exercise 58
Chapter 6 Theory 59
6.1 Introduction 59
6.2 Two-Potential Equation 61
6.3 Solution of Two-Potential Equation 64
6.4 Evaluation of Antenna and Scatterer Characteristics 67
6.4.1 Current and Charge Distributions 68
6.4.2 Impedance, Admittance, and Scattering Parameters of Antennas 68
6.4.3 Power Balance 72
6.4.4 Near Fields 73
6.4.5 Far Fields 74
6.5 Evaluation of Integrals 76
6.6 Antennas Above Real Ground 77
6.6.1 Introduction 77
6.6.2 Greens Functions 78
6.6.3 Continuity Equation for Wire Segments Above Ground 81
6.6.4 Evaluation of Reflected Near Fields 82
6.6.5 Evaluation of Sommerfelds Integrals 84
Chapter 7 Reference Manual 85
7.1 Introduction 85
7.1.1 Program Features 85
7.1.2 Program Environment 86
7.1.3 Program Distribution 87
7.1.4 Program Installation 88
7.1.5 Program Structure 88
7.1.6 Computation Cycle 90
7.2 Input Data 90
7.2.1 Input Data Structure 90
7.2.1.1 Header 91
7.2.1.2 Operating Mode 91
7.2.1.3 Ground 92
7.2.1.4 Nodes, Segments, Loadings, and Ports 93
Contents vii
7.2.1.5 Polynomial Approximation and Automatic Segmentation 94
7.2.1.6 Operating Frequencies 95
7.2.1.7 Plane Waves 95
7.2.1.8 Near Fields 97
7.2.1.9 Far Fields 98
7.2.2 Input Data Files 99
7.2.2.1 Input Data Set 99
7.2.2.2 File *.GEO 100
7.2.2.3 File *FRQ 103
7.2.2.4 File *.PWE 103
7.2.2.5 File *.NFP 104
7.2.2.6 File *.FFP 105
7.2.3 Number Representation and Restrictions 106
7.2.3.1 Real Numbers and Integers 106
7.2.3.2 Complex Numbers 106
7.2.3.3 Program Restrictions and Range of Input Data 107
7.2.3.4 Input Data Checking 107
7.3 Output Data 107
7.3.1 Output Data Structure 107
7.3.1.1 Polynomial Coefficients and Automatic Segmentation Data 108
7.3.1.2 Port Matrix Parameters and Power Balance 108
7.3.1.3 Near Fields 109
7.3.1.4 Far Fields 109
7.3.2 Output Data Files 109
7.3.2.1 Output Data Set 109
7.3.2.2 File *.OUT 110
7.3.2.3 File *.SPM 118
7.3.2.4 File *.YPM 119
7.3.2.5 File *.ZPM 121
7.3.2.6 File *.CUR 122
7.3.2.7 File *.NFL 125
7.3.2.8 File *.FFL 127
7.4 Main Window 131
7.5 Help Windows 134
7.6 File Management 135
7.6.1 File Loading 135
7.6.2 File Saving 136
7.7 Data Input 137
7.7.1 Input Data Window 137
7.7.2 Editing Header 141
7.7.3 Operating Mode and Ground Input 141
7.7.4 Geometry Input 142
7.7.4.1 Loading dialog box 144
7.7.4.2 Port Dialog Box 144
7.7.5 Geometry Show 145
7.7.6 Frequency Input 146
7.7.7 Plane Wave Input 147
7.7.8 Near Field Input 149
7.7.9 Far Field Input 150
+
viii Analysis of Wire Antennas and Scatterers
7.7.10 Checking Input Data 152
7.8 Computing 152
7.8.1 Individual Analysis 153
7.8.2 Batch Analysis 154
7.9 Listing Output Data File 156
7.10 Plotting 157
7.10.1 Graph Selection Dialog Box 158
7.10.1.1 Plotting Port Scattering, Admittance, and Impedance Parameters 159
7.10.1.2 Plotting Current and Charge Distributions 161
7.10.1.3 Plotting Near Fields 163
7.10.1.4 Plotting Far Fields 165
7.10.2 Plot Window 169
7.10.2.1 Plot Scale and Labels 171
7.10.2.2 Plot Title 173
7.10.2.3 Exporting Plot 173
7.10.2.4 Tabulating Plotted Data 173
7.11 Hardcopy 173
7.12 Configuration 174
7.12.1 Setup Dialog Box 175
7.12.2 Default Files 177
7.13 External Programs 179
Chapter 8 Examples of Analysis 183
8.1 Introduction 183
8.2 Vertical Monopole Antenna 183
8.3 Simple Wire Scatterers 190
8.4 Loop Antenna 194
8.5 Circuit Analysis 196
8.6 Linear Array 197
8.7 Loaded Broadband Monopole Antennas 199
8.8 Yagi-Uda Array 203
8.9 Tower Broadcast MF Antenna 206
8.10 Nuclear Electromagnetic Pulse Simulator Antenna 207
8.11 Wire-Grid Model of Square Plate 209
8.12 Wire Shielding Cage 211
8.13 Vertical Dipole Antenna Above Real Ground 213
8.14 V-Dipole Antenna Above Real Ground 216
References 219
Appendix A Program Limits 221
A.1 Upper Limits in AWAS for Windows and AWAS for DOS 221
A.2 Input Data Restrictions in AWAS for Windows 222
Appendix B Error Messages 225
B.1 Error Messages Issued by the Shell 225
B.2 Error Messages Issued by the Kernel 227
Appendix C Help Windows 231
Index 257
ix
List of Figures
Figure 4.1 Loaded L-monopole antenna with a counterbalance. All dimensions are in
millimeters. 22
Figure 6.1 A wire structure with the coordinate system. 60
Figure 6.2 (a) Antenna port driven by an ideal voltage generator and (b) its representation by
an impressed electric field. 61
Figure 6.3 Local coordinate system for a wire segment. 63
Figure 6.4 (a) A wire segment above a perfectly conducting ground plane and (b) the
segment and its image in the ground plane. 64
Figure 6.5 A wire structure with pulses as weighting functions. 65
Figure 6.6 Equivalent network representation of a multiport antenna in the transmitting
mode. 68
Figure 6.7 (a) Thvenin and (b) Norton equivalent network representations of a multiport
antenna in the receiving mode. 72
Figure 6.8 Coordinate system for evaluation of far fields. 75
Figure 6.9 Coordinate system for the current element above the ground. 78
Figure 7.1 Basic structure of AWAS for Windows. 89
Figure 8.1 Vertical monopole antenna above a ground plane. 184
Figure 8.2 (a) Current and (b) charge distribution of a monopole antenna of height 1 m and
radius 1 mm, at 300 MHz. 186
Figure 8.3 Power gain of a monopole antenna of height 1 m and radius 1 mm, at 300 MHz. 187
Figure 8.4 Axial component of the electric field on the axis of a monopole antenna of height
1 m and radius 1 mm, at 300 MHz. 189
Figure 8.5 Input impedance of a monopole antenna of height 1 m and radius 1 mm, as a
function of frequency. 189
Figure 8.6 Simple wire scatterer excited by a plane wave. All dimensions are in millimeters. 190
Figure 8.7 Monostatic cross section of the scatterer of Figure 8.6, as a function of
observation angle, at 300 MHz. 191
Figure 8.8 Monostatic cross section of the scatterer of Figure 8.6, as a function of
frequency, for broadside incidence. 192
Figure 8.9 Bistatic cross section of the scatterer of Figure 8.6, as a function of observation
angle, for broadside incidence at 300 MHz. 193
Figure 8.10 Scatterer consisting of two crossed wires. All dimensions are in millimeters. 194
Figure 8.11 Square-loop antenna. All dimensions are in millimeters. 195
Figure 8.12 Input impedance of the loop antenna of Figure 8.11, as a function of frequency. 195
Figure 8.13 Schematic representation of an electric circuit. 196
Figure 8.14 Wire model of the circuit of Figure 8.13. All dimensions are in millimeters. 196
+
x Analysis of Wire Antennas and Scatterers
Figure 8.15 Input impedance of the wire structure of Figure 8.14, as a function of frequency. 197
Figure 8.16 Array of five monopole antennas. All dimensions are in millimeters. 198
Figure 8.17 Monopole antenna with concentrated capacitive loadings. All dimensions are in
millimeters. 199
Figure 8.18 Input impedance of the capacitively loaded monopole antenna of Figure 8.17, as
a function of frequency. 200
Figure 8.19 Normalized radiated electric field of the capacitively loaded monopole antenna
of Figure 8.17, as a function of observation angle, at (a) 1 GHz and (b) 2 GHz. 201
Figure 8.20 Monopole antenna with concentrated capacitive and distributed resistive
loadings. All dimensions are in millimeters. 202
Figure 8.21 Input admittance of the capacitively and resistively loaded monopole antenna of
Figure 8.20, as a function of frequency. 203
Figure 8.22 Yagi-Uda array. All dimensions are in millimeters. 204
Figure 8.23 Input admittance of the Yagi-Uda array of Figure 8.22, as a function of
frequency. 204
Figure 8.24 Power gain of the Yagi-Uda array of Figure 8.22, as a function of observation
angle, at 1 GHz, in (a) the zx-plane and (b) the xy-plane. 205
Figure 8.25 Tower monopole antenna with uninsulated guy ropes. All dimensions are in
meters. 206
Figure 8.26 Input impedance of the tower antenna of Figure 8.25, as a function of frequency. 207
Figure 8.27 Simple nuclear electromagnetic pulse simulator antenna. All dimensions are in
meters. 208
Figure 8.28 Input impedance of NEMPS simulator antenna of Figure 8.27, as a function of
frequency. 208
Figure 8.29 Wire-grid model of a square plate. All dimensions are in millimeters. 209
Figure 8.30 Monostatic cross section of the wire-grid structure of Figure 8.29, as a function
of observation angle , at 75 MHz, when the structure is excited by a linearly
polarized plane wave with (a) -component and (b) -component of the electric
field, for =0. 210
Figure 8.31 Wire shielding cage. All dimensions are in millimeters. 212
Figure 8.32 Vertical component of the electric field along the x-axis in the shielding cage of
Figure 8.31 and its vicinity, at 50 MHz. 212
Figure 8.33 Vertical dipole above real ground. 213
Figure 8.34 Input impedance of the vertical dipole of Figure 8.33 above average ground. 214
Figure 8.35 Radiation pattern of the vertical dipole of Figure 8.33 touching moist ground. 215
Figure 8.36 Electric field on the ground surface of a vertical dipole touching moist ground. 215
Figure 8.37 V-dipole above real ground. 216
Figure 8.38 Input admittance of the V-dipole of Figure 8.37, as a function of frequency. 217
+
xi
List of Tables
Table 8.1 Input admittance (Y) and gain in the horizontal direction (g) of two monopole
antennas, of height h=0.25 m and different radii R, at 300 MHz, for various
values of the accuracy parameter. 185
Table 8.2 Input impedance (Z) of the monopole antenna of height-to-radius ratio h/R=1000,
as a function of normalized height (h/). 188
Table A.1 Upper limits in AWAS for Windows and AWAS for DOS. 222
+
+
xiii
Trademarks Used in the Manual
Windows is a registered trademark of Microsoft Inc.
Pentium is a registered trademark of Intel Inc.
+
+
1
Chapter 1
Introduction
1.1 Subject
Wire antennas and scatterers are structures made of wire-like conductors, the radii of which are
much smaller than their lengths and the wavelength at the operating frequency. Examples of such
structures are simple wire dipoles, V-antennas, loops and rhombic antennas used for HF
communications, tower broadcast antennas for MF and LF ranges, Yagi-Uda antennas and log-
periodic dipole arrays used in the HF, VHF, and UHF ranges, and so on. Certain other antennas
can be approximated by wire structures, such as antennas made by printed-circuit techniques.
Quite a few scatterers can be represented as wire structures (e.g., aircraft at lower frequencies),
and many others can be analyzed by approximating their surfaces by wire-grid models.
The computer program AWAS for Windows (Analysis of Wire Antennas and Scatterers)
is capable of analyzing wire antennas operating in the transmitting and receiving modes, as well as
analyzing wire scatterers. It is based on an efficient and accurate technique that was developed for
the first release of this program [1]. The analysis method was designed by substantial
improvement of the method described in [2, 3]. These improvements are summarized in [4]. The
technique is based on the two-potential equation for the distribution of wire currents. This integro-
differential equation is solved numerically, using the method of moments [5] with a polynomial
(power-series) approximation for the current distribution.
The wire structure can be placed in a free space, above a perfectly conducting ground
plane, or above real (imperfect) ground. The influence of the ground is taken into account
following Sommerfelds approach, with numerical integration algorithms developed exclusively
for this program. The wire structure can have concentrated and distributed loadings. If the
structure is an antenna, it can be driven at one or more ports in the transmitting mode, or excited
by a plane wave of an arbitrary polarization in the receiving mode. If the analyzed structure is a
scatterer, it can be excited by a plane wave.
The program first evaluates the current distribution by computing polynomial
coefficients. Based on these coefficients, input characteristics of antennas (port impedance,
admittance, and scattering parameters) are evaluated, as well as near fields and radiation patterns
for transmitting antennas, and induced currents and voltages for receiving antennas. For scatterers,
monostatic and bistatic cross sections are computed.
The analysis method requires only a small number of polynomial coefficients (about 5 to
10 per wavelength). Owing to the particular method used to solve the two-potential equation, as
well as to special techniques used for numerical integration, AWAS for Windows is a very
+
2 Analysis of Wire Antennas and Scatterers
efficient and accurate program, and it can analyze structures up to about 500 wavelengths in total
wire length.
The computer program is user friendly. It allows for easy data input, editing, and
checking. It has an automatic selection of the approximation functions on wires. It also has ample
graphic capabilities at the output. The kernel of the program can be used on a standalone basis, or
it can be incorporated into a user-written program, such as an optimization procedure for antenna
synthesis.
1.2 Intended Users
The program is intended to be used by engineers involved in the research and design of wire
antennas (from the low-frequency range to microwaves), as well as those dealing with radio
engineering, microwaves, radar techniques, electromagnetic compatibility, and communications.
The program can also be used for teaching purposes, primarily for the postgraduate level.
Users are assumed familiar with the basic antenna theory and with the basic commands
and procedures of Windows.
1.3 Program Environment and Distribution
AWAS for Windows is in an executable form, designed to run on IBM 80486, Pentium, and other
100% compatible computers, running Windows NT, 98, or a later version of the operating system.
The software is distributed on one CD. AWAS for Windows should be installed and run in a
Windows environment. See Chapter 2 for further information.
1.4 Program Usage
The program is user friendly and designed in accordance with Windows standards. Using a
dedicated editor, one can supply data defining the wire structure to be analyzed, as well as
frequency, excitation, near field points, and far field directions. All data are checked for
consistency. A graphic presentation of the structure is also supplied. Errors in data entries can be
easily corrected. The input data can be stored to be re-edited for the next run, if desired.
The program output consists of the listing of the coefficients of polynomials
approximating the current distribution, the input characteristics if an antenna is analyzed, the near
electric and magnetic fields produced by the currents and charges of the wire structure, the
radiation pattern if a transmitting antenna is analyzed, the cross section pattern if a scatterer is
analyzed, and so on. Information contained in the output data file can be tailored to users
requirements. In addition, plots of various quantities (current distribution, input characteristics,
near fields, and far fields) are generated on the screen. They can also be printed, if desired.
1.5 Packaging List
The AWAS for Windows package consists of this book (Users Manual) and one CD.
+
Introduction 3
1.6 Contents of the Manual
Chapter 2 provides detailed information on hardware and software requirements. Chapter 3
follows with instructions on how to install AWAS for Windows. Chapter 4 gives instructions on
how to get started with the program and provides a quick tour through the program. Chapter 5 is a
tutorial guide through AWAS for Windows. Chapter 6 summarizes the theoretical background of
the analysis method. For additional details, the reader can consult [25]. This chapter can be
omitted without loss of continuity, as AWAS for Windows can be used without knowledge of the
analysis method. Chapter 7 is a reference guide, providing detailed instructions for using AWAS
for Windows. Chapter 8 gives several examples of program execution, illustrating various wire
structures that can be analyzed and demonstrating the performance of AWAS for Windows.
Appendix A summarizes program limits and input data restrictions. Appendix B lists error
messages. Finally, Appendix C presents Help windows.
1.7 If You Use Previous Versions of AWAS
In 1990, Artech House published a version of AWAS designed for DOS [1], which will be briefly
referred to as AWAS for DOS. In 1995, a Windows version was published, AWAS for Windows
Version 1.0 [6], which was an upgraded and substantially improved version of AWAS for DOS.
Version 1.0 is a 16-bit code and is compatible with Windows 3.0 and later. The present program is
AWAS for Windows Version 2.0. Compared with Version 1.0, one of Version 2.0s main
improvements is its 32-bit code, resulting in substantially increased performance. Version 2.0,
however, is compatible only with Win32 platforms (i.e., with computers running under Windows
NT, 98, and higher versions of the operating system). This section summarizes similarities and
differences among the three versions of AWAS. For additional information, refer to Appendix A.
Version 2.0 includes other major improvements, as follows. Sommerfelds formulation is
included to treat the real ground. The system of linear equations in Version 2.0 is solved more
efficiently than in Version 1.0, utilizing partial sparsity of the system matrix. The shell of Version
2.0 has been redesigned and improved, in particular the graphics output.
AWAS for Windows Version 2.0 has larger limits than the previous two versions, as
summarized in Table A.1 in Appendix A. Thus, Version 2.0 can accept structures with up to 999
nodes, 999 segments, and 99 ports, as compared to 500 nodes, 320 segments, and 16 ports in
Version 1.0. Version 2.0 can handle about five times more unknowns than Version 1.0. Thus,
Version 2.0 can handle wire structures up to about 500 wavelengths in total wire length, as
compared to 100 wavelengths for Version 1.0.
In Version 2.0, the optimal degrees of the polynomial approximation are automatically
determined based on the accuracy parameter defined in the configuration. Version 2.0 has a wider
selection of loading impedances, including series and parallel RLC circuits, transmission-line
stubs, and skin-effect conductor losses. Version 2.0 can handle not only ideal voltage generators as
in the previous versions, but also ideal current generators and matched generators.
If you want to install AWAS for Windows Version 2.0 on the same computer on which
you have already installed a previous version of AWAS, we suggest placing Version 2.0 in a
separate folder (directory). The three versions of AWAS have files with identical names, which
might cause a conflict if the programs shared the same folder.
All three versions of AWAS use similar basic analysis methods for wire antennas and
scatterers. The basic functions of the programs are also alike. Hence, there is a certain degree of
+
4 Analysis of Wire Antennas and Scatterers
compatibility of input data files for the three programs. Input data files used in AWAS for DOS
and AWAS for Windows Version 1.0 can be used in Version 2.0 after a modification by an
enclosed converter program. There is no backward compatibility of input files. The output files are
incompatible.
1.8 If You Have Questions or Comments
If you have any questions or comments, please write or send a fax to:
Artech House, Inc.
685 Canton Street
Norwood, MA 02062-2610, USA
Fax: + 1 781 769 6334, Phone: + 1 781 769 9750
Alternatively, you may write, send a fax, or e-mail directly one of the authors:
Professor Dr. Antonije Djordjevi
School of Electrical Engineering, University of Belgrade
P.O. Box 816, 11001 Belgrade, Yugoslavia
Fax: + 381 11 324 8681, Phone: + 381 11 340 77 11
E-mail: edjordja@etf.bg.ac.yu
Mr. Miodrag Badar
19 Rue George Sand
75016 Paris, France
Fax: + 33 1 42 30 73 16, Phone: + 33 1 45 25 21 63
E-mail: MBazdar@csi.com
Assist. Professor Dr. Vladimir Petrovi
School of Electrical Engineering, University of Belgrade
P.O. Box 816, 11001 Belgrade, Yugoslavia
Fax: + 381 11 324 8681, Phone: + 381 63 866 27 41
E-mail: vpetrovic@telekom.etf.bg.ac.yu
Mr. Dragan Olan
School of Electrical Engineering, University of Belgrade
P.O. Box 816, 11001 Belgrade, Yugoslavia
Fax: + 381 11 324 8681, Phone: + 381 11 321 83 53
E-mail: olcan@etf.bg.ac.yu
Professor Dr. Tapan Sarkar
Syracuse University, Department of Electrical and Computer Engineering
Syracuse, NY 13244-1240, USA
Fax: + 1 315 443 2583, Phone: + 1 315 443 3775
E-mail: tksarkar@MailBox.syr.edu
+
Introduction 5
Professor Dr. Roger F. Harrington
5424 N Strada de Rubino
Tucson, AZ 85715, USA
Phone: + 1 602 299 1086
E-mail: rfh491@cs.com
+
7
Chapter 2
Hardware and Software Requirements
AWAS for Windows can be installed and run on any computer configuration running under
Windows NT, 98, or later operating system. This includes IBM or compatible computers with
Pentium and other compatible processors.
To achieve the optimal performance of the program, it is highly recommended that it be
run on a minimal configuration consisting of the following hardware:
IBM or 100% compatible personal computer with a Pentium processor;
64 MB of available RAM;
100 MB of available hard disk space;
A graphics card and a monitor allowing a resolution of 800600 pixels (with 96 dpi font);
Mouse or trackball;
Printer attached to the computer;
CD drive.
It is assumed that Windows is properly installed, including the support for the monitor,
mouse, and printer. The font Symbol should be available for displaying Greek symbols in dialog
boxes. The fonts Terminal and Courier should be available for making printouts. Please refer to
the Windows documentation for further information.
AWAS for Windows can only be installed on individual computers and not on a network.
9
Chapter 3
Installing AWAS for Windows
AWAS for Windows is distributed on one standard CD, which contains all files necessary to
install and run AWAS for Windows in the Windows environment. The user is assumed familiar
with basic commands of Windows.
To install AWAS for Windows, perform the following steps:
Start Windows.
Insert the AWAS CD into a drive.
Run SETUP.EXE on this CD from the Start menu in the following way:
Open the Start menu by clicking the Start button on the Windows taskbar.
Select Run... in the Start menu. The Run dialog box opens.
Type D:\SETUP if the distribution CD is, for example, in drive D:, as shown here.
Click the OK button.
While the installation program is loading, the Setup preparation dialog box is opened, as
follows.
10 Analysis of Wire Antennas and Scatterers
Shortly afterwards, the AWAS Setup window opens with the Welcome dialog box, as shown
below.
Read carefully instructions given by the installation program.
Click the Next button to continue or Cancel to terminate installation.
The installation program opens the Destination Location dialog box in which you can define
the drive and directory where AWAS for Windows will be installed, as follows.
Installing AWAS for Windows 11
The installation program suggests installing AWAS for Windows in the directory
C:\Program Files/Artech/Awas on the hard disk C:. Most files from the distribution CD
will be copied to this directory. Examples of input data for AWAS will be copied to the
directory C:\Program Files/Artech/Awas/Example. Sample programs will be copied to
the directory C:\Program Files/Artech/Awas/Source. You can accept this name, or
change the directory name or drive by clicking the Browse button.
Click the Next button to continue or the Cancel button to terminate installation.
If the specified directory does not exist, the installation program will automatically create
it.
Following this step, files are copied from the installation CD to their destination on the hard
disk. During this task, the AWAS Setup dialog box remains opened, displaying the status of
the copying, as follows.
12 Analysis of Wire Antennas and Scatterers
After copying all requested files, the installation program announces that the installation is
completed, as shown below.
Click the OK button to terminate installation.
The AWAS folder is open, as follows.
Installing AWAS for Windows 13
You can run AWAS by clicking its icon. You can create a shortcut to the program using the
standard Windows procedure.
A program group is automatically created on the Programs menu.
Remove the distribution CD from the drive and store it in a safe place.
AWAS for Windows is now ready to run in the Windows environment. The program
installation does not modify Windows registry. You can uninstall the program at any time by
clicking the corresponding icon in the AWAS folder.
15
Chapter 4
Getting Started
After AWAS for Windows has been successfully installed following the instructions in Chapter 3,
it is ready to run in the Windows environment.
4.1 Starting and Stopping the Program
To start AWAS for Windows, locate the AWAS for Windows icon and double click it with the
mouse. The Main window opens, as shown here.
Locate the menu bar at the top of the window:
16 Analysis of Wire Antennas and Scatterers
and the toolbar just beneath:
The menus that can be opened from the menu bar and the buttons in the toolbar are used
to initiate the basic functions of the program. Some examples of these functions are the interactive
data input in which the wire structure is defined, computation of antenna or scatterer properties,
displaying output results, and obtaining help. These functions can be accessed through a structure
of windows, which have their menus, hot keys, buttons, dialog boxes, and so on.
AWAS for Windows can be stopped only in the Main window, in several ways:
Click the Exit button in the toolbar.
Press Alt+F4.
Click the menu bar to open the Input menu, and select the option Exit.
Click the Control-menu box in the upper-left corner of the Main window to open the
Control menu and select the option Close.
Double click the Control-menu box.
If you have edited input data but have not saved the edits, the program will ask you, in a
dialog box, if you want to dismiss these data. If you click the Yes button, the program will exit
without saving the data. If you click the No button, the Main window will be displayed, and you
can take further action toward saving the data.
4.2 Getting Help
AWAS for Windows has a context-sensitive on-line system of Help windows, which can be used
following the standard Windows procedure. The Help windows can be accessed from any program
window and from most dialog boxes. Each window and dialog box has an associated Help
window. The Help windows are listed in Appendix C.
The Help windows system employs a Table of Contents, whose entries (hotspots) are
Help window titles. The entries are arranged in an order corresponding to the tree structure of
program windows. The same entries are arranged alphabetically in an Index window. By clicking
a hotspot, the corresponding Help window is opened.
Help windows can be accessed in several ways. Note that only some of the options may
be available at a time.
Click the Help button in the Main window and in dialog boxes.
Press the F1 key.
Click the menu bar to open the Help menu and select an option in it.
Clicking the Help button in the toolbar in the Main window or pressing F1 opens the
Table of Contents. Clicking the Help button or pressing F1 in any other window or dialog box
opens the associated Help window.
The Help menu has, generally, the following entries:
Help opens the associated Help window.
Index opens the Index window.
Getting Started 17
Contents opens the Table of Contents.
Using Help opens Windows instructions on how to use Help.
The Table of Contents can also be accessed by clicking the Contents button in a Help
window.
At the bottom of each Help window, there is a list of cross-references (hotspots) labeled
See also. These entries are titles of Help windows that may contain additional useful information
related to the window that you are currently examining.
To close the Help window, you can perform one of the following steps:
Press Alt+F4.
Click the Help window menu bar to open the File menu, and select the Exit option.
Double click the Help window Control-menu box.
4.3 Quick Tour Through AWAS for Windows
Welcome to AWAS for Windows. This section will take a few minutes of your time to show you
the basic features of the program. It is assumed that you have installed AWAS for Windows
together with sample files, following the instructions of Chapter 3, and that you have read Sections
4.1 and 4.2.
It is also assumed that you have not modified the setup data delivered on the distribution
CD. If you have modified these data, see Section 5.2 for further information how to establish the
same setup as delivered on this CD.
4.3.1 Starting the Program
Locate the AWAS for Windows icon. Start the program by double clicking the icon. The Main
window is displayed.
4.3.2 Tour Through Help Windows
Click the Help button in the Main window toolbar. The Help window opens with the Help window
entitled Main window, as follows.
18 Analysis of Wire Antennas and Scatterers
Click the Contents button. The Table of Contents opens, as shown next.
Getting Started 19
Move the mouse cursor to the entry AWAS and click it. The Help window entitled AWAS opens,
as shown next.
+
20 Analysis of Wire Antennas and Scatterers
If you are not familiar with basic capabilities of AWAS for Windows, read the text in this
window. Use the scroll bar (on the right edge of the Help window) or press the PgUp, PgDn, and
arrow keys to move through the window. Locate the entry GENERAL at the bottom of the
window and click it to see additional information on the program.
If you wish, you can further browse Help windows using the Contents, Back, and History
buttons.
Press Alt+F4 to close the Help window and return to the Main window.
4.3.3 Tour Through Input Data Window
Click the Input button in the Main window toolbar. The Input Data window opens simultaneously
with the Show window, as shown. (The actual layout depends on the setting of the size and
positions of these two windows in the previous run of AWAS for Windows.)
Getting Started 21
The Input Data window is used to define all data necessary to specify the geometry of the
wire structure analyzed, operating frequency, excitation(s), and so on.
To fetch data from input files located on the hard disk, open the File menu in the Input
Data window and select the Load option. The Load Geometry dialog box opens with the File
Name menu, which contains a list of files describing the geometry of wire structures, as shown
next.
22 Analysis of Wire Antennas and Scatterers
Select the file EXAMPLE.GEO and click the OK button. Input data are loaded that define
an L-monopole antenna with the counterbalance in the form of two crossed wires, as sketched in
Figure 4.1. The antenna is driven at its base and has a concentrated inductive loading. The antenna
is analyzed in the transmitting mode (i.e., assumed to be driven at its port by a voltage generator).
The analysis is to be performed at frequencies 280 MHz, 285 MHz, 290 MHz, ..., 320 MHz, and
the antenna radiation pattern is to be evaluated in the planes xy, yz, and zx.
100
500
z
y
x
10 nH
1
0
0
2
0
Figure 4.1 Loaded L-monopole antenna with a counterbalance. All dimensions are in
millimeters.
After the data for the antenna of Figure 4.1 have been loaded, the screen looks as shown
next.
Getting Started 23
The wire structure consists of a set of straight-line wire segments. Each segment connects
two points in space (nodes), and each node is defined by its Cartesian coordinates ( , , ) x y z . The
data for nodes appear in the left table (the Node table) of the Input Data window. The data for
segments appear in the right table (the Segment table) of the Input Data window. Geometrically, a
segment is defined by the indices of two nodes connected by that segment (labeled Node a and
Node b, respectively) and by its radius. A wire segment can carry loadings (concentrated or
distributed). One or even two antenna ports can be localized on a wire segment. Descriptions for
loadings and ports are embedded into the Segment table.
The Input Data window also shows information on the operating frequencies, the
operating mode of the antenna or scatterer, the ground, plane waves exciting receiving antennas
and scatterers, points at which near fields are to be calculated, and directions at which far
24 Analysis of Wire Antennas and Scatterers
(radiated) fields are to be calculated. All these data and data defining nodes and segments can be
edited in the Input Data window or accessed from it.
In the Show window, a sketch of the wire structure is displayed and constantly updated as
the data defining nodes and segments are modified.
Now click the Run button in the lower-right corner of the Input Data window. This starts
the analysis of the antenna. While the program kernel for the numerical analysis is active, the
Work window is displayed with the message Computing..., as shown below.
When the analysis is done, the dialog box closes, and the Main window is focused. The results of
computations are ready to be displayed in textual or graphic form.
4.3.4 Tour Through Graph and Plot Windows
Click the Graph button in the Main window toolbar. The Graph Selection dialog box opens as
shown below.
Getting Started 25
In this box, the user can select the quantity to be plotted (by clicking the corresponding
tab), from which data file (in the Data Source area, in the lower part of the box), in which format
(in the Format area), and so on.
Select the tab labeled Z Parameters to plot the input impedance of the antenna that was
just analyzed. These data are located in the file WIRE.ZPM. The name of this file should appear in
the Data Source area in the File Name box.
In the present example, available for plotting is only one impedance parameter, z( , ) 11 , as
a function of frequency. In the Format area, the radio button labeled Real and Imaginary part
should be pushed in, which means that the impedance will be plotted as the real and imaginary
part versus frequency. Click OK at the bottom of the Graph Selection dialog box to produce the
following plot in the Plot window.
26 Analysis of Wire Antennas and Scatterers
Press Alt+F4 to close the Plot window and return to the Main window.
4.3.5 Stopping the Program
Press the Exit button in the Main window toolbar to terminate this quick tour through AWAS for
Windows.
Congratulations! During this tour, you have learned how to access some of the vital parts
of the program, and you have also analyzed an antenna.
You can learn more about using AWAS for Windows if you take a longer tour through
the program in the tutorial chapter (Chapter 5). Full details about windows, related commands, file
structure, and so on, can be found in Chapter 7. For those interested in the numerical scheme used
in computations, Chapter 6 gives basic information. Other readers can skip Chapter 6 entirely, as
AWAS for Windows can be used without knowing the analysis method. Chapter 8 contains
several examples of antenna and scatterer analysis. A good exercise for using AWAS for
Windows is reproducing the results presented in that chapter.
27
Chapter 5
Tutorial Guide
5.1 Introduction
During the quick tour in Section 4.3, you must have been eager to learn more about AWAS for
Windows. This chapter will show you the basic principles and commands for using the program.
After completing this chapter, you should be ready to use the program on your own.
It is assumed that you have installed AWAS for Windows together with sample files,
following the instructions in Chapter 3, and that you have read Chapter 4. Start AWAS for
Windows and follow instructions given below. The Main window opens as shown in Section 4.1.
At any time, you may use the Help utilities, as described in Section 4.2.
5.2 Setup
You must be sure that the setup data are the same as delivered on the distribution CD, so that the
program will behave as described in this chapter. To do so, first examine the Setup dialog box.
Open this box by clicking the Setup button in the Main window toolbar. The box should look as
shown below.
28 Analysis of Wire Antennas and Scatterers
The first line contains the default wire conductivity. This information is used for
defining new wire segments. The value supplied on the distribution CD is 56 MS/m
( S/m 10 6 . 5
7
). The next entry is the accuracy parameter used to automatically determine the
expansion for the current distribution along wire segments.
The next four lines define the units used for various data edited in the Input Data
window. For this chapter, we need the following units:
For coordinates, meter (m);
For wire radius, millimeter (mm);
For frequency, megahertz (MHz);
For electric field, volt per meter (V/m).
Change a unit by clicking a radio button. Make sure to leave the above selection before you leave
the Setup dialog box.
The next entry in the Setup dialog box is used to define how complex numbers are
interpreted in the program: as root-mean-square (rms) or as peak values (complex amplitude). The
U.S. preferred selection is peak, and the preferred European selection is rms. This selection affects
only results for the antenna power (a factor of 2). More details about this interpretation can be
found in Section 6.1. We suggest leaving rms values (as they are) while you read this chapter.
The following five items are used to format the output of the program. The results of the
analysis are written to the main file WIRE.OUT and to six additional auxiliary files. All seven
files, which result from one analysis, are referred to as the output data set. WIRE.OUT is used to
Tutorial Guide 29
display the analysis results in textual form, while the other files are used to produce graphs of
output results. In the full form, the file WIRE.OUT can contain an extensive listing of input data,
as well as of all intermediate and output data. To reduce the size of this file, listing unnecessary
items can be disabled, while listing other items can be enabled. This selection is made by clicking
appropriate check boxes. For the present purpose, leave all five boxes checked.
Enabling the last item, automatic show of the wire structure, provides a permanent on-
line display of the wire structure, which is automatically updated as input data are modified. If this
option is disabled, the display of the wire structure is still available per request. Leave this option
enabled. Check again if the Setup dialog box looks as shown above. Correct any discrepancies, if
necessary. Click OK to close the Setup dialog box and return to the Main window.
5.3 Basic Principles of Analysis of Wire Structures
Before continuing, you should become acquainted with the basic principles of analyzing wire
antennas and scatterers in AWAS for Windows. The program can analyze arbitrary structures that
are assembled from straight-line wire segments (of circular cross sections). Each wire segment is
assumed to have its own radius.
Each segment connects two points in space, referred to as nodes. The starting node
(origin) of the segment will be referred to as node a, and the terminating one as node b. Each node
is defined by the three Cartesian coordinates ) , , ( z y x .
Hence, the geometry of the wire structure can be described to the program by first
specifying a set of nodes and then specifying each segment by supplying indices of the starting
and terminating nodes. In addition, the wire radius is required for each segment. Possible
concentrated or distributed loadings (impedances) as well as ports (for antennas) are also required
to describe the wire structure.
The wire structure can be isolated in space, located above a perfectly conducting ground
plane, or above a real ground. In the latter two cases, the surface of the ground coincides with the
Cartesian xy-plane,
An antenna can be driven at its ports (in the transmitting mode) or illuminated by an
incoming plane wave (receiving mode). A scatterer is assumed excited by an incoming plane
wave.
The analysis is performed in the frequency domain, at a set of equispaced frequencies.
For each frequency, the program sets an integro-differential equation (the two-potential equation)
for the distribution of currents along wire segments. This equation is numerically solved using the
method of moments. Details about the analysis method can be found in Chapter 6. However, the
only fact about the technique used in the program you need to know is that the current distribution
along each wire segment is approximated by a polynomial in terms of a local coordinate measured
along the segment.
Based on the numerically evaluated current distribution, the program calculates various
properties of antennas and scatterers, such as antenna port matrix parameters (scattering,
impedance, and admittance parameters), near electric and magnetic fields produced by wire
currents and charges, and far (radiated) fields.
A computation cycle normally consists of specifying input data, performing the
numerical analysis (by the program kernel for numerical analysis), and examining output results in
textual or graphic form.
Input data can be edited in the Input Data window, which can be accessed by clicking the
Input button in the Main window toolbar. These data can be saved in a set of five files referred to
30 Analysis of Wire Antennas and Scatterers
as the input data set. An input data set, or individual files comprising this set, can be loaded for
further editing or analysis.
Analysis of one input data set can be started from the Input Data window or from the
Main window. Analysis of several data sets can be started from the Batch dialog box, which can
be accessed by clicking the Batch button in the Main window toolbar.
Output data can be displayed in textual form in the List window that can be accessed by
clicking the List button in the Main window toolbar and in graphic form in the Plot window. Data
for the Plot window are prepared in the Graph Selection dialog box that can be accessed by
clicking the Graph button in the Main window toolbar.
The output data set resulting from the analysis of one input data set can be saved in the
Main window by clicking the Save button in the toolbar.
5.4 Input Data Window
5.4.1 Open Input Data Window
Click the Input button in the Main window toolbar to open the Input Data window. Alternatively,
the same function can be performed by opening the Input menu in the Main window and selecting
the Edit option.
In the Input Data window, you can load input data from various files, modify them at
will, or start editing data from scratch. These data can then be used for the analysis or saved for
later use.
Since in the Setup dialog box (Section 5.2) we have enabled automatic display, the Show
window opens immediately in the upper half of the screen, as shown in Section 4.3.3.
5.4.2 Structure of Input Data and Input Data Files
Input data required for the analysis of a wire structure consist of five groups. The first group is
data defining the geometry (nodes, segments, and ports), loadings, port electromotive forces and
nominal impedances, operating mode (antenna in the receiving or transmitting mode, or scatterer),
and the ground. The second group is data defining operating frequencies. The third group is data
defining plane waves exciting the structure (for antennas in the receiving mode and for scatterers).
The fourth group is data defining near field points (i.e., points at which the near electric and
magnetic fields are to be evaluated). The fifth group is data defining far field directions (i.e.,
directions for which the radiated or scattered fields are to be evaluated).
Each group of input data is located in a separate data file. Files with geometry data have
the default name extension GEO. Files with frequency data have the default name extension FRQ.
Files with plane wave data have the default name extension PWE. Files with near field points have
the default name extension NFP. Files with far field directions have the default name extension
FFP. Five input data files having the same name but different extensions (GEO, FRQ, PWE, NFP,
and FFP) comprise an input data set. These files are represented by the GEO file.
Tutorial Guide 31
5.4.3 Load an Input Data Set
In the Input Data window, open the File menu and select the Load option. The Load Geometry
dialog box opens with the File Name menu containing a list of all GEO files, as shown in Section
4.3.3. These files reside in the working directory (the directory in which AWAS for Windows is
installed). However, you have an option of changing the drive and the directory when you search
for files to be loaded.
Select EXAMPLE.GEO in the File Name menu, and then click the Open button to load
the selected input data set and close the Load Geometry dialog box. You should see the same
Input Data window with the Show window as shown in Section 4.3.3.
Each GEO file contains a header, consisting of three lines, each one 76 characters long.
These lines can contain useful information on the structure. After you have loaded a file, you can
examine the contents of this header by clicking the Header button at the bottom of the Input Data
window. The Header Edit dialog box opens. The header for the file EXAMPLE.GEO looks as
follows.
Click the OK button to close the Header Edit dialog box
The loaded structure is an antenna, with no ground, defined by seven nodes and six
segments (two segments for the monopole antenna and four segments for the counterbalance). The
antenna has one port and one concentrated loading. The analysis of the antenna is requested in the
transmitting mode, at a total of nine frequencies. The radiation pattern of the antenna is requested
in the three Cartesian coordinate planes.
5.4.4 Parts of Input Data Window
The Input Data window has a menu bar:
with the menus File, Edit, Compute, and Help. It has two tables: the Node table:
32 Analysis of Wire Antennas and Scatterers
and the Segment table:
It has two areas: the Frequency area:
and the Waves and Fields area:
Tutorial Guide 33
It has the Operating Mode button:
the Ground button:
and 10 buttons at the bottom of the window:
Click the menu bar to open the File menu. The menu has the following options:
Load (Ctrl+L) load an input data set.
New (Ctrl+N) reset input data in program memory.
Save (Ctrl+S) save an input data set with the name of the loaded set.
Save As (Ctrl+A) save an input data set with a new name.
Save Default Files (Ctrl+D or Ctrl+F8) save frequency, plane wave, near field, and far field
data as defaults; same as the SavDef button.
Show (Ctrl+F1) show geometry; same as the Show button.
Exit (Ctrl+X) close the Input Data window (and its pending Show window) and return to
the Main Window.
Click the menu bar to open the Edit menu. This menu is used to facilitate editing data in
the Node table and the Segment table. The Edit menu has the following options:
Copy (Ctrl+C or Ctrl+Ins) place the selected text in the paste buffer.
Cut (Ctrl+X or Shift+Del) cut the selected text and place it in the paste buffer.
Paste (Ctrl+V or Shift+Ins) paste the text from the paste buffer.
Insert Line (Ctrl+F5) insert a line in the active table; same as the InsLine button.
Delete Line (Ctrl+F6) delete a line in the active table; same as the DelLine button.
Undelete Line (Ctrl+F7) undelete the last deleted line in the active table; same as the Undel
button.
Header (Ctrl+F3) edit header; same as the Header button.
Mode (Ctrl+F4) change operating mode and ground; same as the Mode button.
Click the menu bar to open the Compute menu. The menu has the following options:
Check (Ctrl+F9) check input data; same as the Check button.
Run (Ctrl+F10) perform the analysis; same as the Run button.
Click the menu bar to open the Help menu. The menu has the following options:
Help open the Help window for the Input Data window.
Index open the Help window with the Index of available Help windows.
Contents open the Help window with the Table of Contents of available Help windows.
34 Analysis of Wire Antennas and Scatterers
Using Help open the Help window with instructions on how to use the Help utility.
Data for nodes are displayed and edited in the Node table. Each line corresponds to one
node. The first entry in a line is the node index, and the remaining three entries are the node
coordinates.
Node indices need not be sorted in order, but all node indices must be present, starting
with 1, up to the total number of nodes defined for the structure. The maximal number of nodes
that can be handled by AWAS for Windows is 999. See Appendix A for a complete list of
restrictions imposed by the program.
Node coordinates are entered in the unit that is displayed at the top of the Node table.
This unit can be defined in the Setup dialog box. See Section 5.2 for further information. The only
restriction that applies to the node coordinates is for structures placed above a ground, when 0 z
( 0 > z for Sommerfelds formulation).
Data for segments are displayed and edited in the Segment table. Each line corresponds
to one segment. The first entry in a line is the segment index, and the next two entries are indices
of the origin and terminating node (labeled a and b, respectively). The order of segment indices is
irrelevant, but nodes whose indices appear in the Segment table must exist in the Node table. The
maximal number of segments allowed in AWAS for Windows is 999.
The third entry in the Segment table is the wire radius. A wire segment is assumed to
have a uniform and circular cross section, but wire radii can differ from segment to segment. The
unit for the radii is defined in the Setup dialog box.
The next three entries define the concentrated loadings located at the segment origin node
( Z
a
) and at the terminal node ( Z
b
), as well as the loading uniformly distributed along the
segment ( Z
d
). These three entries are buttons, each of which opens a dialog box in which the
corresponding loading can be edited. A loading is defined by its type. It can be a series or parallel
RLC loading; or a short-circuited or open-circuited transmission line stub. For the RLC loadings,
the values of the resistance, inductance, and capacitance are needed. For stubs, the line
characteristic impedance and length are required (the dielectric is assumed a vacuum). If an
impedance is not defined, three periods (...) are displayed on the button. Otherwise, the type of the
impedance is displayed. A distributed loading also contains the description of the wire conductor.
It can be a perfect electric conductor (PEC) or a real (imperfect) conductor. In the latter case, the
conductivity should be defined.
The last two entries define the two ports that may be located at the origin node (port a) or
at the terminal node (port b). These two entries are buttons, and each opens a dialog box in which
the data defining the port can be edited. A port is defined by its index, its type (ideal voltage
generator, ideal current generator, or matched generator), the real and imaginary parts of the
electromotive force or current of the generator (depending on the type), and the port nominal
impedance. If a port exists at a segment end, the port index is displayed on the button. If there is
no port, three periods are displayed instead. Port indices need not be specified in order, but all
indices must be defined between 1 and the total number of ports defined for the antenna. (A
scatterer cannot have ports.) The maximal number of ports in the program is 99.
You can scroll the tables using the scroll bars, PgUp and PgDn keys, and Up and Down
arrow keys. Examine the contents of the two tables with the loaded data. Node 1 is at the
coordinate origin, and it is the junction point for the counterbalance and the monopole. Node 2 is
the bend point of the monopole, and node 3 is the end point. Nodes 4, 5, 6, and 7 are in the xy-
plane, and they are the end points of the counterbalance. Segment 1 is the vertical portion of the
monopole, and the antenna port (port 1) is located at the foot of this segment. Segment 2 is the
horizontal portion of the L-monopole. Segments 3, 4, 5, and 6 comprise the counterbalance.
Tutorial Guide 35
5.4.5 Show Window
Now move the mouse cursor to the upper half of the screen, where the Show window is displayed,
and click the Window Title bar. The Show window opens fully. In its lower portion, five
thumbwheels and three buttons are located, as shown here.
The three left-most thumbwheels can be used to rotate the sketch of the structure about the vertical
(RotH), horizontal (RotP), and the perpendicular axes of the screen (RotB). The next thumbwheel
(Step) changes the step of rotation. Try to rotate the sketch using these thumbwheels. The
structure can be returned to the original position by rotating in a backward sequence.
Alternatively, click View in the menu bar, and then select the Reset option.
The scale of the display can be changed using the thumbwheel Scale(%). Increase the
scale to 400%. You can use the mouse and the Up and Down arrow keys to change the scale in
10% steps or PgUp and PgDn keys to change the scale in 100% steps.
Click the Nodes button to display the node indices, the Segments button to display the
segment indices, and the Ports button to display the port index. Now focus the Input Data, and
compare node and segment indices in the two tables and in the Show window.
5.4.6 Edit Loaded Data
We will now try to convert the L-antenna to a T-antenna and remove the loading. We will keep the
counterbalance. To that purpose, we have to add one node and one segment.
First, move the mouse cursor to the left-most field of the first blank line in the Node table
(the line just below the line for node 7). Click there to activate the field for editing. Type in 8 for
the node index. Press Tab or Enter to move to the next field, for the node x-coordinate. To make
the length of the new segment equal to the length of the already existing horizontal segment at the
monopole top, this coordinate should be m 1 . 0 . Type in 1 . 0 , and move to the next field, for the
node y-coordinate. Type in 0 for this coordinate. (Note that you must type in a zero, and not leave
the field blank, as this will result in an error.) Move to the field for the node z-coordinate. This
coordinate should be the same as for node 2 (i.e., 0.1 m). Type in 0.1.
If you leave the last field (using Tab, Enter, scroll bar, mouse, and so on), you will note
that the sketch of the wire structure is updated by displaying the label of node 8 close to the actual
location of this node.
You can use standard Windows procedures to delete a character while editing data in a
field (backspace or Del keys), select one or several characters by dragging the mouse cursor over
them, delete the selection (Ctrl+X), copy the selection (Ctrl+C), paste (Ctrl+V), or move the
cursor (left and right arrows, mouse). In addition, you can use the Edit menu instead of the
keyboard commands.
Editing the two tables can also be facilitated by using the following keys: Ctrl+F5 (to
insert a blank line at the cursor position), Ctrl+F6 (to delete the line at the cursor position), and
Ctrl+F7 (to undelete the last deleted line). Alternatively, you can use the equivalent buttons at the
bottom of the screen, or options in the Edit menu.
Now, move the mouse cursor to the Segment table, to the first blank line (the line just
below the line for segment 6). In this line, type in 7 for the segment index. This segment should
36 Analysis of Wire Antennas and Scatterers
join nodes 2 and 8. Type in these node indices in the next two fields. The order of nodes is
irrelevant. Define the segment radius to be 1 mm.
When you move out of the field for the second node index, the sketch of the antenna will
be updated to show the segment that you have just added. Now you can see a T-monopole antenna
with a counterbalance, as shown here.
We still have to remove the concentrated loading located at the origin of segment 2. Find
the line for segment 2 in the Segment table and click the button for the impedance Z
a
. The
Loading dialog box opens, as shown below.
The box displays a series RLC loading. The resistance and capacitance are zero, meaning these
two elements are void (and substituted by short circuits). Only the inductance remains
( nH 10 = L ). To remove the loading, set the inductance to zero and click OK to close the dialog
box. The corresponding button in the Segment table is now labeled by three periods to show that
the loading is empty.
Tutorial Guide 37
You can now become acquainted with the Port dialog box. Click the button for port a for
segment 1, which is labeled by 1. This is the only port of our antenna, located at the foot of
segment 1. The Port dialog box opens, as shown here.
This box defines port 1. The port is driven by an ideal voltage generator, whose complex
electromotive force (emf) is V ) 0 j 1 ( + = V . Converted to polar form, the rms voltage is 1 V, and
the phase is 0. This emf is the excitation of the antenna. The port nominal impedance is
= 50
c
Z .
We have the rms values here, because in the Setup dialog box we have declared complex
numbers as rms values. A voltage of rms value 2 V and phase 90
o
would be V .) 2 j . 0 ( + = V , as
the voltage is entered in rectangular form (by its real and imaginary parts, and not magnitude
and phase). The generator is an ideal voltage generator. Hence, the generator electromotive force
equals the port voltage. For an ideal current generator, the excitation would be the generator
current (in amperes). For ideal generators, the port nominal impedance is used solely for the
evaluation of the antenna scattering (s) parameters. However, a matched generator is a series
connection of an ideal voltage generator and a resistor whose resistance is equal to the port
nominal impedance.
Click OK or Cancel to close the Port dialog box. Note that you can remove a port if you
specify its index to be 0.
Now click the Header button to open the Header Edit dialog box, which appears as shown
in Section 5.4.3. Edit the text in the box to reflect changes in the antenna that you have just made:
the antenna is now a T-monopole, and it is not loaded. Click OK to close the box.
5.4.7 Operating Mode and Ground
A wire structure can be treated in AWAS for Windows as an antenna or as a scatterer. An antenna
has at least one port. A scatterer has no ports. Both structures can have concentrated and
distributed loadings.
.
38 Analysis of Wire Antennas and Scatterers
An antenna can be analyzed in the transmitting mode, when it is driven at its ports. The
program can analyze the antenna simultaneously driven at all ports, for the specified port
excitations. This case is useful for the analysis of radiation pattern of antenna arrays. The program
can also analyze the antenna driven one port at a time (the excitations at nondriven ports being set
to zero).
An antenna can also be analyzed in the receiving mode, when it is excited by an incident
(illuminating) plane wave. Thereby, the program sets to zero the excitations at antenna ports.
A scatterer is always excited by a plane wave. The evaluation of the monostatic or
bistatic scattering is usually the primary objective of the analysis. Wire cages and other similar
shields can also be analyzed in this mode, and the objective is usually to find the electric and
magnetic fields within the enclosure.
The program has the following operating modes available:
Transmitting/receiving antenna (combines the antenna transmitting mode, one port excited at
a time, and the receiving mode);
Transmitting antenna, one port excited at a time;
Transmitting antenna, all ports simultaneously excited;
Receiving antenna;
Scatterer, monostatic scattering;
Scatterer, bistatic scattering.
Click the Operating Mode button in the middle of the Input Data window to open the
Operating Mode dialog box with the Operating Mode menu, as shown next.
Leave the transmitting mode (one port at a time) and click OK or Cancel to close the Operating
Mode dialog box.
The Operating Mode dialog box also opens upon clicking the Mode button at the bottom
of the Input Data window. In this case, after closing this box, the Ground dialog box opens, in
which you can define the ground, as shown below.
Tutorial Guide 39
You can select no ground, a perfectly conducting (PEC) ground plane, or a real ground. In the
latter case, you have to enter the parameters of the ground (its conductivity and relative
permittivity). The real ground can be analyzed in two ways. The first way is to treat it as a PEC
plane when evaluating the current distribution and use the reflection coefficients for plane waves
when evaluating the far fields. The second way is to account for the ground using Sommerfelds
approach. The selection for the ground can also be made by clicking the Ground button in the
middle section of the Input Data window.
A receiving antenna or a scatterer is assumed excited by an incident plane wave. If the
ground is present, the incident wave is reflected from it, and the wire structure is excited by both
the incident and the reflected waves.
5.4.8 Frequency
The wire structure is analyzed at a set of equispaced frequencies between the first frequency,
f
start
, and the last frequency, f
stop
, that is, at
f f i f i n
i f
= + =
start
, ,..., 0 , (5.1)
where n
f
is the number of frequency steps, and the frequency step is evaluated as
f
f f
n
f
=
stop start
. (5.2)
The analysis is performed at a total of ( ) n
f
+1 frequencies. Thus, n
f
= 0 means that the
analysis is to be performed at one frequency (when f f
start stop
= ). Hence, 0 is the minimal
allowed number of frequency steps. If you want to plot results of the analysis against frequency,
the number of frequency steps must be at least 1. The maximal number of steps that can be
handled by the program is 999.
Data for frequency are displayed and edited in the Input Data window Frequency area, as
shown here.
40 Analysis of Wire Antennas and Scatterers
This area can be accessed by clicking any button or any box in it, or by clicking the Focus button
or pressing Ctrl+F2 one or two times. The Focus button cyclically switches the activity between
the Node and Segment tables, the Frequency area, and the Waves and Fields area.
The unit for the start and stop frequencies is defined in the Setup dialog box. Clicking the
Load button opens the Load Frequency dialog box with the File Name menu in which you can
chose to load data from an FRQ file. Clicking the Save button, you can save the displayed
frequency data in an FRQ file, and clicking the Default button, the displayed data are saved in the
DEFAULT.FRQ file. The data from the DEFAULT files are loaded when you import an
incomplete input data set (instead of missing files), as well as when the contents of the Input Data
window is reset.
5.4.9 Far Fields
Far fields produced by an antenna in the transmitting mode (radiated fields) or produced by a
scatterer (scattered fields) can be evaluated by AWAS for Windows for a set of directions given in
terms of spherical angles ( , ) . Here, is the zenith angle (with respect to the z-axis) and is the
azimuthal angle with respect to the x-axis. These directions can be organized in 1 to 9 far field
groups, and data defining these groups can be accessed by clicking the corresponding button for
far field groups in the Waves and Fields area, as shown here.
This area can be accessed by clicking any button in it, or by clicking the Focus button or pressing
Ctrl+F2 one or two times. The Far Field dialog box opens, as shown here.
.
Tutorial Guide 41
Spherical angles for a group are given by
i
i i n = + =
start
, ,..., 0 , (5.3)
j
j j n = + =
start
, ,..., 0 , (5.4)
where
start
and
start
are the minimal values of the angles,
stop
and
stop
are the maximal
values of the angles, n
and n
are numbers of angular steps in appropriate directions, and
=
stop start
n
(5.5)
and
=
stop start
n
(5.6)
are angular steps. A pair ( , )
i j
can be considered as a point in the plane whose coordinate axes
are the angles and .
The minimal number of steps is 0 and the maximal is 999. Once the analysis of the wire
structure is done, far fields can be plotted within a group against one angular coordinate as
variable, with the other coordinate constant. If you want to plot far fields against one angle, the
number of steps for that angle must be at least 1.
42 Analysis of Wire Antennas and Scatterers
For the specified far field directions, spherical components of the electric field ( E
and
E
) are evaluated in the analysis. These components are presented in the output results multiplied
by the distance r from the antenna and the field phase is reduced to the coordinate origin, so that
the results do not depend on the spherical coordinate r. For antennas in the transmitting mode, the
power gain is also evaluated. For scatterers, the monostatic or bistatic cross sections are evaluated
in addition to the electric field components.
The limits for angles and are 180 and 180 , except when the ground is present. In
the latter case, can vary between 90 and 90 . Note that = 180 and = 180 both
correspond to the negative direction of the z-axis, while = 0 coincides with the positive
direction of the z-axis.
Let us now examine the loaded data. The far field directions are organized in two far field
groups. The first group can be used to plot the antenna radiation pattern in the zx-plane (when
=
start
= 0 ), and in the yz-plane (when =
stop
= 90 ). In both cases, varies in 10 steps.
The second group can be used to plot the radiation pattern in the xy-plane.
Although data in the Far Field dialog box can be edited, we shall skip editing in this
tutorial and only explain the purpose of the buttons at the bottom of the box. The OK button is the
command to close the box and keep the edits. The Cancel button is the command to close the box,
but discard the edits. The Load button opens the Load Far Field dialog box with the File Name
menu with names of available FFP files. A file can be selected and its data loaded into the Far
Field dialog box. The Save button opens the Save Far Field dialog box in which the name of an
FFP file is to be given, and the program then saves far field input data in that file. The Default
button saves the contents of the Far Field dialog box in the DEFAULT.FFP file.
Close the Far Field dialog box by clicking the OK or Cancel buttons.
5.4.10 Near Fields
Near electric and magnetic fields produced by currents and charges of the wire structure (with the
addition of the plane wave fields if the structure is excited by a wave) can be evaluated by AWAS
for Windows for a set of points defined by Cartesian coordinates ( , , ) x y z . These points can be
organized in 1 to 9 near field groups. Data defining these groups can be accessed by clicking the
corresponding button for near field groups in the Waves and Fields area.
Coordinates of points within a group are
x x i x i n
i x
= + =
start
, ,..., 0 , (5.7)
y y j y j n
j y
= + =
start
, ,..., 0 , (5.8)
z z k z k n
k z
= + =
start
, ,..., 0 , (5.9)
where x
start
, y
start
, and z
start
are the minimal values of the coordinates; x
stop
, y
stop
, and z
stop
are the maximal values of the coordinates; n
x
, n
y
, and n
z
are numbers of coordinate steps in
appropriate directions; and
x
x x
n
x
=
stop start
, (5.10)
Tutorial Guide 43
y
y y
n
y
=
stop start
, (5.11)
and
z
z z
n
z
=
stop start
(5.12)
are coordinate steps.
The minimal number of steps is 0, and the maximal is 999. Once the analysis of the wire
structure is done, near fields can be plotted within a group against one coordinate as variable, with
constant two other coordinates. If you want to plot near fields against one coordinate, the number
of steps for that coordinate must be at least 1. At the specified points, the Cartesian components of
the electric field ( E
x
, E
y
, and E
z
) and components of the magnetic field ( H
x
, H
y
, and H
z
)
are evaluated. There is no limit for the coordinates, except that z must be nonnegative if the
ground is present.
Loaded data contain no near field groups (i.e., the near field is not requested in the
analysis). Take a look at the Near Field dialog box by clicking the corresponding button for near
field groups in the Waves and Fields area. Input data for near fields can be edited in this box, as
shown here.
The Near Field dialog box is similar to the Far Field dialog box and it does not require
additional explanation. Close the Near Field dialog box by clicking the OK or Cancel buttons.
5.4.11 Plane Waves
A receiving antenna or a scatterer is excited by an incident plane wave (and by the reflected wave
if the ground is present). In AWAS for Windows, the analysis can be performed for a set of
.
44 Analysis of Wire Antennas and Scatterers
incident plane waves, assuming the structure is illuminated by one wave at a time. These waves
are organized in 1 to 8 plane wave groups. Data defining these groups can be accessed in the Plane
Wave dialog box by clicking the corresponding button for plane wave groups in the Waves and
Fields area. In this box, plane wave input data can be edited, as shown here.
A plane wave is defined by the direction of incidence (i.e., by the spherical angles, and
), and by the (complex) components of the electric field, E
and E
(which define the intensity
and the polarization of the wave). All waves within a group have a unique intensity and
polarization (linear, circular, or elliptical).
Spherical angles for a group are given by (5.3) and (5.4), with the same definitions and
restrictions as given in Section 5.4.9 for far field groups.
For a scatterer whose monostatic (radar) cross section is evaluated, plane wave groups
are, at the same time, far field groups. In this operating mode, far field groups are not specified at
the data input. However, when the far fields are plotted, the information on the plane waves is
used to define the far field directions as if these were actually input.
The structure analyzed in the present example is a transmitting antenna, so there should
be no plane wave groups. If you have opened the Plane Wave dialog box, close it now so we can
continue.
Tutorial Guide 45
5.4.12 Checking
Extensive checking of input data is performed at two points in the program. The first point is at the
Input Data window. Data checking is performed upon the users request (by clicking the Check
button, pressing Ctrl+F9, or selecting the Check option in the Compute menu) or automatically
before data are saved and before the analysis is started. The user is warned about detected errors
and is expected to correct them before data are saved or the analysis is performed.
The second point of an even wider error checking procedure is in the program kernel for
numerical analysis (AWAS_W_2.DLL). If an error is detected, the analysis is canceled, and an
error message is written to the main output data file WIRE.OUT. Some of these errors, which are
the same as those detected in the Input Data window, are detected immediately after starting the
program kernel. This double-checking is required for cases when the input data are created
externally (by other programs) and the analysis is performed by the program kernel of AWAS for
Windows. Other errors can be detected only during the analysis. For example, with increasing
frequency, the total number of polynomial coefficients increases due to automatic segmentation,
and it can exceed the program limit of 3,000 coefficients.
See Appendix B for a complete list of error messages produced by these two checking
procedures.
Additional checking is provided at data input. For example, in numeric entry only
decimal digits, the decimal point, and the minus sign can be entered. The number of frequency
steps cannot exceed 999, and the number of plane wave, near field, and far field groups cannot
exceed the maximal one (8 or 9).
Before a file is saved, it is checked to see if a file with the same name already exists. If it
does, a dialog box opens prompting the user to decide whether to overwrite the old file. If you
want to load a new input data set over existing data in memory or you want to terminate AWAS
for Windows without saving input data, a dialog box opens asking whether or not the requested
action should be performed.
To see how checking works, let us first see if the data we have already edited are correct.
If you have followed all steps in this tutorial chapter, you should see the following Input Data.
46 Analysis of Wire Antennas and Scatterers
Click the Check button. The Check dialog box opens, with the message OK, as shown
here.
Click the OK button to continue.
Now change the index of the second node for segment 7 from 8 to 9 and click the Check
button. The message Node 9 undefined appears, as shown here.
Locate the above error in Appendix B. Click OK to continue. The checking procedure leaves the
wrong node index as the active field for editing. Correct this by deleting 9 and typing in 8.
Tutorial Guide 47
Change the index of the first node for segment 2 from 2 to 8 and click the Check button.
The message Segments 1 and 2 too close or intersect appears in the Error dialog box, as shown
here.
The problem now is that segment 2 extends from node 8 to node 3, and the end point of segment 1
is in the middle of segment 2. The two segments must not intersect or overlap, but they can have
one common node. The program considers two segments illegally intersected if the shortest
distance between any two points on the axes of the two segments is less than the sum of segment
radii.
Correct the above mistake by typing in 2 instead of 8 for the first node of segment 2 and
click the Check button. The data should now be correct. Click OK.
We are ready to continue.
5.4.13 Save Input Data
An input data set (consisting of five files with the same name and extensions GEO, FRQ, PWE,
NFP, and FFP, respectively) can be saved in the Input Data window by selecting the Save or Save
As option in the File menu. In the first case, the name of the set is the same as that of the loaded
input data set. If no data have been loaded, the user supplies a valid file name. In the second case,
the user is prompted to supply a name for the set. The same options are also available in the Input
menu in the Main window. However, we recommend that the user performs input data saving
from the Input Data window, as all data checking and editing facilities are readily available there.
Input data files with extensions FRQ, PWE, NFP, and FFP can be saved individually by
clicking the Save button in the Frequency area, the Plane Wave dialog box, the Near Field dialog
box, and the Far Field dialog box, respectively. By clicking the Default button in the
corresponding area or dialog box, each of these files can be saved individually as a DEFAULT
file. By clicking the SavDef button, pressing Ctrl+F8, Ctrl+D, or selecting the Save Default Files
option in the Input Data window File menu, all four files can be saved as the DEFAULT files.
If a file with the same name already exists, you will be asked whether to replace it with
the new file or to change the file name. The DEFAULT files are always overwritten without asking
this question.
In this tutorial, we will save the data for the T-monopole antenna (which we have
created) by selecting the Save As option in the File menu. The Save Input Files dialog box opens,
as shown next.
48 Analysis of Wire Antennas and Scatterers
In the File Name box, type the name for the saved files Tmono, and click Save to continue.
5.5 Analysis
5.5.1 Start Analysis from Input Data Window
Analysis of one input data set can be started from the Input Data window by clicking the Run
button, pressing Ctrl+F10, or selecting the Run option in the Compute menu. Alternatively,
computations of one input data set can be initiated in the Main window by clicking the Run
button, pressing Ctrl+R, or selecting the Run option in the Compute menu. We recommend
starting the analysis from the Input Data window. So, click the Run button.
The program shell creates five data files (WIRE.GEO, WIRE.FRQ, WIRE.PWE,
WIRE.NFP, and WIRE.FFP) in which input data defining the structure geometry, frequencies,
plane wave excitations, near field points, and far field directions, respectively, are written. These
five files comprise a temporary input data set used for passing data to the program kernel for the
numerical analysis (AWAS_W_2.DLL). The program kernel is loaded, and the analysis starts.
In the analysis, for each frequency, the program forms a set of integral equations for the
current distribution along the wires and solves these equations. The program automatically
evaluates the optimal polynomial degrees (in the range 1 to 9). If a segment is too long in terms of
the wavelength (longer than, approximately, one wavelength), so that the ninth degree polynomial
is not sufficient, the program will break the segment into two or more subsegments and select a
polynomial along each of them. This procedure is referred to as automatic segmentation. After
the current distribution has been evaluated, the program calculates other quantities of interest (port
matrix parameters, near fields, far fields, and so on).
Tutorial Guide 49
Specifying a large wire structure (large in terms of the number of segments and in terms
of the total wire length in wavelengths), a large number of frequency steps, or coordinate steps in
plane wave groups, near field groups, and far field groups may result in long run times. Structures
above a real ground also require long run times, in particular when evaluating the near field at a
large distance. Hence, until you become familiar with the program, avoid such situations.
5.5.2 While the Program Kernel Is Active
While the program kernel is active, the Work window remains opened with the message
Computing... and a rotating wheel indicating that the program is busy, as shown in Section 4.3.3.
The program kernel can be interrupted by clicking the Cancel button. When the analysis
is completed, the Work window closes, the Input Data window and the Show window shrink to
icons, and the Main window becomes visible. Output data are ready for an examination or for
saving.
5.5.3 Structure of Output Data and Output Data Files
The output of the analysis consists of a variety of data, and these data are written to seven files.
The main output data file is WIRE.OUT. In the full format, it contains: all input data; data about
selected polynomial degrees and possible subdivisions of wire segment generated in the automatic
segmentation process; coefficients of polynomial approximation along all wire segments; near and
far fields produced by the structure; and scattering, admittance, and impedance parameters for
antennas. However, based on the settings in the Setup dialog box, some of these groups of data
can be absent. These settings do not affect the remaining six files.
The most basic results are the coefficients of polynomials approximating the current
distribution along the antenna. They are written to the WIRE.CUR file. A user is rarely interested
in knowing them, but these coefficients can be used to evaluate and plot the current or charge
distributions along any segment of the wire structure.
Scattering (s), admittance (y), and impedance (z) parameters for antennas are written to
the files WIRE.SPM, WIRE.YPM, and WIRE.ZPM, respectively. These parameters are not
evaluated for scatterers or for antennas in transmitting mode when all ports are excited
simultaneously.
Near electric and magnetic fields are written to the file WIRE.NFL, while far fields are
written to WIRE.FFL.
The data in WIRE.OUT can be listed from the Main window, and the data in the
remaining six files are used for producing graphic outputs of the program.
These seven output data files are temporary, and they are overwritten when a new
analysis starts. However, they can be saved (copied) for later use.
A set of the seven output data files will be referred to as the output data set.
5.5.4 Batch Analysis
If you want to analyze several antennas or scatterers and you have prepared the corresponding
input data sets, you can let the program run unattended in the batch mode. The program will read
an input data set, pass the information to the program kernel that will perform the analysis, and the
50 Analysis of Wire Antennas and Scatterers
results of the analysis will be saved as an output data set, bearing the same name as the input data
set.
We will take only a brief look at this box. Open the Batch dialog box by clicking the
Batch button in the Main window. The Batch dialog box looks as shown here.
You have to supply names of input data sets. In the file list, you can select one or more
data sets. Click the right-arrow button to add the selected sets to the list of batch files. You can
repeat this action as necessary. The batch processing is then initiated by clicking the Run button.
In this tutorial, we shall skip the batch processing. Therefore, click the Cancel button to close the
Batch dialog box and return to the Main window.
5.6 Output Data Management
5.6.1 Save Output Data Files
The output data files WIRE.OUT, WIRE.SPM, WIRE.YPM, WIRE.ZPM, WIRE.CUR, WIRE.NFL,
and WIRE.FFL can be saved by making new copies. Saved copies of WIRE.OUT have the default
name extension OUT. Saved copies of WIRE.SPM have the default name extension SPM. Saved
copies of WIRE.YPM have the default name extension YPM. Saved copies of WIRE.ZPM have the
default name extension ZPM. Saved copies of WIRE.CUR have the default name extension CUR.
Saved copies of WIRE.NFL have the default name extension NFL. Saved copies of WIRE.FFL
have the default name extension FFL.
Seven output data files having the same name but different extensions (OUT, SPM, YPM,
ZPM, CUR, NFL, and FFL) comprise a saved output data set.
Output data files can be saved by clicking the Save button, pressing Ctrl+O, or selecting
the Save Output Files option in the Main window Output menu.
Tutorial Guide 51
Click Save button in the Main window toolbar. The Save Output Data dialog box opens
as shown here, in which you supply the name for the output data set.
Type Tmono for the name of the saved set, and click Save.
The Save Output Files dialog box opens next, as shown here, in which you can select
whether or not each file of the output data set will be saved. In this way, you can save an
incomplete output data set.
In this tutorial, we will save only the files WIRE.ZPM and WIRE.FFL, which have resulted from
the analysis of the T-monopole (in Section 5.5.1). Hence, click the boxes for WIRE.OUT,
WIRE.SPM, WIRE.YPM, WIRE.CUR, and WIRE.NFL to deselect saving these files, and click OK
to save and return to the Main window.
52 Analysis of Wire Antennas and Scatterers
If a file with the same name already exists, you will be asked whether you want to
replace it with the new file or change the file name.
A complete output data set is always saved in the Batch dialog box. The saved output
data set bears the same name as the input data set used in the analysis. In this procedure, existing
files with the same name are always overwritten.
5.6.2 List Output Data
The main output data file WIRE.OUT can be listed by clicking the List button in the Main window
toolbar, pressing Ctrl+T, or selecting the List Text Report option in the Output menu. The List
window opens, as shown here.
You can maximize this window to see the full width of the text and use scroll bars, PgUp,
PgDn, arrows, Home, Ctrl+Home, End, and Ctrl+End keys to move the text in the window.
Look at WIRE.OUT to find the header, input data, and results. The results for each
frequency begin with automatic segmentation data, followed by polynomial coefficients, power
balance, radiated electric field, and port matrix parameters.
Available options in the File menu of the List window allow you to load another data file,
print the listed file, perform printer setup, and close the window.
Some of the options available in the Search menu include finding a character string,
repeat finding, and going to a specified percentage of the listed file or to a specified line number.
The Options menu is used to select or deselect a strict ANSI display of characters. We
suggest keeping this option deselected, in which case extended-ASCII characters are properly
displayed.
Press Alt+F4 to close the List window and return to the Main window.
Tutorial Guide 53
5.6.3 Graphic Presentation of Output Data
Analysis results (both the latest ones and saved copies) can be presented on the screen in graphic
form. First, the Graph Selection dialog box should be opened by clicking the Graph button in the
Main window, selecting the Graph Report option in the Output menu, or pressing Ctrl+G. This
box is shown in Section 4.3.4. In this box, you have to select which quantity is to be plotted, from
which source (file), in which format, for which parameters, and so on. Available for plotting are:
Scattering (s) parameters, as a function of frequency, one parameter at a time.
Admittance (y) parameters, as a function of frequency, one parameter at a time.
Impedance (z) parameters, as a function of frequency, one parameter at a time.
Current and charge distributions along wire segments, one segment at a time, at one frequency
and for one excitation.
Near fields, at one frequency and for one excitation, against one Cartesian coordinate with
two other coordinates fixed within one near field group; one Cartesian component of electric
or magnetic field at a time.
Far fields, at one frequency and for one excitation, against one angular coordinate with the
other coordinate fixed within one near field group; or against frequency with two angular
coordinates fixed; one spherical component of electric field at a time, total field, gain for
antennas, and cross section for scatterers.
The selected quantity can be plotted in various formats (real and imaginary parts, magnitude,
phase, and so on).
In this tutorial, we will first plot the input impedance of the analyzed T-monopole
antenna. Click the tab for impedance parameters. The Graph Selection dialog box looks as shown
here.
54 Analysis of Wire Antennas and Scatterers
Each tab is divided into several areas. In the Data Source area, the file containing the
target data is specified. All files containing the selected kind of data (impedance parameters in this
example) are displayed in the File Name menu, which is opened by clicking the Browse button.
These are files that have the corresponding default extension (ZPM in this example) including the
latest output data file (WIRE.ZPM). Supply the file name by typing it in, or select it from the File
Name menu and click the Open button. In our example we have two identical files: WIRE.ZPM
and its saved copy T_MONO.ZPM. Select either of these two files.
In the What area, a closer specification of the target for plotting is made. For example,
when plotting the scattering, admittance, or impedance parameters, use the two thumbwheels in
this area to specify the port indices for these parameters. In our case, the antenna has only one
port, and only the parameter z
11
is available, so that we have no selection to make in this area.
Tutorial Guide 55
In the Format area, the format of the plot is selected. For the z parameters, the available
options are Real and Imaginary part, Magnitude, and Phase. Select the magnitude by clicking the
corresponding radio button.
Now, all the necessary selections have been made for producing a plot in the Plot
window, which is initiated by clicking the OK button. The following plot is displayed in the Plot
window.
This plot can be edited or saved.
The File menu in the Plot window has the following options:
Copy copy the plot to the clipboard as a bitmap.
Save as Bitmap save the plot as a bitmap file.
Printer Setup configure printer.
Print obtain a hardcopy of the plot on the printer.
Tabulate obtain a table with data comprising the plot; this option opens a menu with the
following options:
File place the table in a file (with the default name extension TAB).
Printer print the table.
Exit close the Plot window.
The Options menu in the Plot window has the following options:
Title edit the plot title.
Scale change the scale of the plot; this option opens a menu with the following options:
Automatic restore the scale determined by the program.
56 Analysis of Wire Antennas and Scatterers
Manual manually supply the minimal and maximal values of the coordinates.
The Help menu has its standard options.
We will supply a title for the plot and change the scale. Open the Options menu and
select Title. The Plot Title dialog box opens, as shown next.
In this box, you can edit the title, which consists of a single line, 72 characters long. Type in any
text you want and click OK. The text that you have entered appears at the top of the plot.
Open the Options menu again and select Scale, and then select the Manual option. The
Plot Scale dialog box opens, as shown here.
You can edit four numbers (in exponential notation) that define the minimal and maximal
value of the abscissa (xMin and xMax, respectively) and the minimal and maximal value of the
ordinate (yMin and yMax, respectively). Note that these values are in the basic units (for our
example, the basic unit for the abscissa is Hz and for the ordinate is ), while the units for the plot
have prefixes included automatically (f, p, n, , m, k, M, G, and T) to achieve engineering
notation. Type 2.9 10
8
and 31 10
8
. for the minimal and maximal values of the abscissa and
click OK to plot the impedance between 290 MHz and 310 MHz.
Now plot the antenna gain in the xy-plane at 300 MHz. Focus the Main window and click
the Graph button. In the Graph Selection dialog box, select the Far Fields tab. Specify the file
WIRE.FFL in the Data Source area. In the menu in the What area, select to plot the gain versus the
spherical angle . In the Frequency area, set frequency to 300 MHz using the thumbwheel. In the
Far Field Group area, select far field group 2 (using the thumbwheel), as this group contains
data for plotting the far fields in the xy-plane. Now, = 90 , as this is the only value available in
the group. In the Format area, select the polar plot in decibels. The Graph Selection dialog box,
with all selections, should look as shown next.
Tutorial Guide 57
Click the OK button to obtain the following Plot window. The plot is normalized with
respect to the maximal value of the gain.
58 Analysis of Wire Antennas and Scatterers
Now quit AWAS for Windows. This ends the tutorial session.
5.7 Recommended Exercise
We hope that now you can start using AWAS for Windows on your own. If you need further
technical details about the program, see Chapter 7 and Appendices A, B, and C. To improve your
skills, you may find it useful reproducing some of the results presented in Chapter 8, starting the
data input from scratch. If you run into problems, compare your input data with those supplied in
the directory EXAMPLES on the distribution CD, loaded during the program installation.
If you are interested in the theoretical background of the program, read Chapter 6.
Otherwise, you can skip it with no loss of continuity.
59
Chapter 6
Theory
6.1 Introduction
This chapter outlines the basic theory for the present analysis. The reader may skip this chapter
and proceed directly to Chapter 7, as AWAS for Windows can be used without knowledge of the
specific analysis method.
The method has been developed especially for program AWAS [1] by substantially
improving the analysis described in [2, 3]. These improvements are summarized in [4]. The reader
may consult the References for additional details. For the present version of AWAS,
Sommerfelds theory has been included to take into account the real ground, following the
approach in [3] and developing a set of integration schemes.
To begin with, we consider a structure consisting of a number of wires, sketched in
Figure 6.1, situated in free space. We assume the wires straight and interconnected in an arbitrary
way. A straight piece of wire will be referred to as a segment. (A bent wire can be approximated
by straight-line segments.) The point at which a segment is terminated (at this point the segment is
connected to another segment(s) or it represents a free end of the segment) will be referred to as a
node. The wires can be perfectly conducting, or they can be loaded by concentrated and
distributed loadings. The wire structure can have one or more ports (closely spaced pairs of
terminals), and it can be excited either by voltage or current generators at the ports or by a plane
wave incident on the structure.
The distribution of currents and charges along the wires usually cannot be evaluated
analytically, but only numerically. A variety of techniques exist for the analysis of wire antennas
and scatterers. Practically all of them are based on the solution of integral (or integro-differential)
equations for the current distribution by the method of moments [5]. Most of these techniques are
best summarized in [7, 8].
60 Analysis of Wire Antennas and Scatterers
y
x
z
Junction
Port
Free end
Loading
O
Figure 6.1 A wire structure with the coordinate system.
Once the current distribution is known, the other quantities of interest (antenna port
parameters, radiation pattern, efficiency, gain, near fields, scatterer cross section, and so on) can
be evaluated relatively easily.
The method used in the present program is based on the two-potential equation for the
current distribution. This equation is solved by the method of moments with a polynomial
approximation for the current distribution. The following sections describe the equation and the
method that is used for its solution. They also present other fundamental equations that are used in
the program.
The steady state regime on the wire structure is assumed. The sinusoidal time-domain
quantities (voltages, currents, fields, and so on) are represented in the analysis by their complex-
domain (frequency-domain) counterparts. There are two usual ways of defining these complex
quantities. The first way that relates, for example, the sinusoidal current i t I t ( ) cos( ) = +
m
(where I
m
is the amplitude, the angular frequency, and the initial phase) to its complex
representative I is
i t I
t
( ) Re( ) = 2 e
j
, (6.1)
where Re denotes the real part. The complex number I is referred to as the complex root-mean-
square (rms) or effective value, because I equals the rms value of the current i t ( ) . Another
possibility is
i t I
t
( ) Re( ) = e
j
, (6.2)
in which case I is referred to as the complex amplitude (peak value), because I now equals the
amplitude of the current i t ( ) . The choice of one of the above definitions does not affect any of the
equations in the following sections that are linear relations between complex representatives.
However, it does affect the relations for power, as well as relations between the complex numbers
and the quantities in the time domain that these complex numbers represent.
Theory 61
6.2 Two-Potential Equation
Assume, for the moment, that the wires are made of a perfect electric conductor (PEC). (Loadings
will be introduced later in this section.) In that case, the boundary conditions require that the
tangential component of the total electric field on the wire surface be zero, that is,
( ) E E + =
i
tan
0, (6.3)
where E is the electric field produced by the currents and charges of the wire structure and E
i
is
the impressed electric field that models the excitation of the system. If the wire structure is a
receiving antenna or a scatterer, then E
i
is the field of a plane wave that is incident on the
structure. If the structure is a transmitting antenna, then it is excited at its ports. In our basic
model, we take ideal voltage generators. Each port is modeled by an impressed axial electric field
that is localized in a small region along an unbroken wire, as shown in Figure 6.2. Other kinds of
generators (ideal current generators and matched generators) are treated through circuit-theory
relations (see Section 6.4.2).
emf
(a) (b)
E
i
Figure 6.2 (a) Antenna port driven by an ideal voltage generator and (b) its representation
by an impressed electric field.
The electric field produced by the wire currents and charges can be expressed in terms of
the magnetic vector-potential ( A ) and the electric scalar-potential (V) as
E A = j grad V , (6.4)
where is the angular frequency ( = 2 f , where f is the operating frequency).
Since the wires are perfectly conducting, the currents and charges are located on their
surfaces. The potentials can be expressed in terms of the surface-current density ( J
s
) and surface-
charge density (
s
) as
S g
S
d ) ' (
4
) (
s
0
= r r J r A , (6.5)
S g V
S
d ) ' (
4
1
) (
s
0
= r r r , (6.6)
62 Analysis of Wire Antennas and Scatterers
where r is the position vector of the point at which the potentials are evaluated (with respect to an
adopted coordinate origin), S denotes the surface of the wires, dS is an element of that surface, r'
is the position vector of the element dS,
'
) ' j exp(
) ' (
r r
r r
r r
=
k
g (6.7)
is the free-space Greens function, and
k =
0 0
(6.8)
is the phase coefficient (phase constant or wave number) for a vacuum.
To avoid evaluation of the surface integrals in (6.5) and (6.6), we can do the following.
First, we assume that the wire currents have only an axial component (i.e., the circumferential
component is zero) and that this component does not vary along the wire circumference. This
approximation is valid for thin wires in most practical cases. The largest error in this assumption
occurs near wire junctions and ends, and when wire segments are placed extremely close together.
Second, according to the extended boundary conditions [9], instead of imposing the condition
(6.3) for the conductor surface, we can postulate that the axial component of the total electric field
is zero along the wire axes [3]. Now, instead of (6.4) and (6.5), the potentials along the wire axes
can approximately be evaluated as
s g s I
s
d ) ( ) (
4
) (
a
0
= r u r A , (6.9)
s g s Q V
s
d ) ( ) ( '
4
1
) (
a
0
= r r , (6.10)
where I s ( ) is the wire current (which is related to the surface-current density by I R = 2 J
s
,
where R is the wire radius), Q s ' ( ) is the wire per-unit-length charge density (which is related to
the surface-charge density by Q R ' = 2
s
), s is the local coordinate measured along the wire axis,
u is the unit vector tangential to the axis, while
r r R
a
= +
0
2 2
, (6.11)
where r
0
is the distance between the element ds on the wire axis and the observation point.
Equation (6.11) defines the approximate average distance between the observation point and the
points along the wire circumference (i.e., the average value of the term r r ' ). Equations (6.9)
and (6.10) are exact for the potentials on the axis of a cylindrical wire segment. For other points,
they yield a good approximation except in the immediate vicinity of discontinuities (junctions and
ends) of a wire structure. (In these regions, we have already introduced another error by assuming
the currents to be axially directed.) The largest error occurs for points near the wire surface.
Equations (6.9) to (6.11) have an alternative interpretation as a direct approximation to
(6.5) and (6.6) for the potentials at the wire surface. In that interpretation, the term g r ( )
a
is
referred to as the reduced or thin-wire kernel.
The current intensity I and the charge density Q' are related by the continuity equation,
Theory 63
Q s
I s
s
' ( )
( )
=
j d
d
. (6.12)
From (6.4) and (6.9) to (6.12), we obtain
s r g
s I
k
r g s s I
s
d ) ( grad
ds
) ( d 1
) ( ) ( ) (
4
j
a
2
a
0
(
= u E . (6.13)
We assume the wire structure divided into N segments. These segments often coincide
with geometrical segments. They are bounded by wire junctions, ends, and ports. However, a wire
segment can be subdivided into two or more parts to facilitate the numerical solution for the
current distribution. We assume each segment to have its local axis, s
m
, where m is the index of
the segment (m N = 1, ... , ). The axis origin is at one segment end (corresponding to s
m
= 0 ). The
axis is directed toward the other segment end (referred to as the segment terminal), which
corresponds to s h
m m
= , where h
m
is the segment length (see Figure 6.3). The reference direction
for the current coincides with the direction of the axis.
Combining (6.13) with (6.3) applied to the electric field on the wire axes, we obtain
0
i
1
0
a
2
a
j
4
d ) ( grad
ds
) ( d 1
) ( ) (
=
(
=
E u
u u
p
N
m
h
m
m
m m
m m m p
m
s r g
s I
k
r g s I , (6.14)
where p ( p N = 1,..., ) is the index of the wire segment for which the boundary condition is
imposed. Equation (6.14) is referred to as the vector-scalar-potential equation or the two-
potential equation. It is an integro-differential equation for the current distribution I s
m m
( ) along
the segments of the wire structure.
I
m
m
2R
m
h
m
s
m
u
Figure 6.3 Local coordinate system for a wire segment.
If a wire segment has concentrated or distributed loadings, the axial component of the
electric field along that segment is not zero. For a distributed loading (distributed impedance), the
total axial electric field is proportional to the product of the wire current and the per-unit-length
impedance (Z'). Instead of (6.3), we now have the following boundary condition:
u E E
p p p p
Z s I s + = ( ) ' ( ) ( )
i
. (6.15)
A concentrated (lumped) loading can be regarded as a distributed loading that extends over a short
portion of the segment. This is similar to the way an ideal voltage generator is modeled by an
impressed electric field, which extends over a short portion of the segment. A rigorous analysis [3]
shows that the width of this portion has an influence on the effects of the impedance and the
64 Analysis of Wire Antennas and Scatterers
generator. This should be considered with care if an accurate model of the actual wire structure is
to be obtained. However, in an approximate analysis, especially with techniques that smooth out
the effects of concentrated loadings and excitations, we can assume the widths of the concentrated
loadings and excitations to be zero. Nevertheless, such an approach can lead to instabilities of the
numerical solution, in particular when a large number of unknown coefficients is taken for the
approximation of the current distribution near the concentrated loadings and generators.
(a) (b)
I I
I
Figure 6.4 (a) A wire segment above a perfectly conducting ground plane and (b) the
segment and its image in the ground plane.
If the wire structure is located above a PEC ground plane, the influence of the currents
and charges induced in this plane can be replaced by introducing the mirror image of the wire
structure. The currents of the image are the negatives of the currents of the original (with respect
to symmetrical reference directions), as illustrated in Figure 6.4. If the structure is located above a
real ground, the influence of the ground is taken into account using Sommerfelds theory, as
explained in Section 6.6.
6.3 Solution of Two-Potential Equation
In a numerical solution, following the general idea of the method of moments [5], we approximate
the unknown current distribution I s
m m
( ) by expanding it in a series of known functions (so-
called basis or expansion functions) with unknown coefficients. Considering our previous results
that have shown excellent efficiency of the so-called almost-entire-domain approximations for the
current distribution, we adopt here the polynomial approximation. This approximation has
successfully been used with various integral equations for wire structures [3]. The current
distribution along each wire segment is approximated here by a polynomial of the form
N m h s
h
s
I s I
m m
n
i
i
m
m
mi m m
m
, , 1 , 0 , ) ( ) (
0
K = =
=
, (6.16)
where n
m
is the chosen degree of the polynomial (which can differ from segment to segment) and
I
mi
are unknown complex coefficients. The expansion (6.16) is, essentially, a power series in the
normalized coordinate along the wire axis (
m m
h s / ). The number of unknown coefficients for
each segment is ) 1 ( +
m
n , and the total number of unknown coefficients for the whole structure is
Theory 65
=
+ =
N
m
m
n N
1
u
) 1 ( . (6.17)
The expansion given by (6.16) should next be substituted into the two-potential equation (6.14).
Assuming the wire segments to be loaded (and the concentrated loadings to be represented in a
way similar to that used for distributed loadings), we obtain
| ( ) ( ) |
( ) .
j
4
j
) ( ' 4
d ) ( grad
1
) (
0
i
0
0
a
1
2
a
1 0
0
+
+
= =
E u
u u u
p
n
i
i
p
p
pi
p
m p
i
m
m
m
i
m
m
m p
N
m
n
i
h
mi
p
m
m
h
s
I
s Z
s r g
h
s
h
i
k
r g
h
s
I
(6.18)
This equation cannot be satisfied exactly at all points along the wire axes. To approximately
satisfy (6.18), following the method of moments, we choose a set of weighting (testing) functions
and evaluate inner products of (6.18) with these functions. We adopt the same kind of weighting
functions as in [10], because significant simplifications in evaluation of the electric field are
obtained. Each weighting function is constant over a subsegment of a wire, and it is zero
elsewhere. Such a function is referred to as a pulse. Some pulses completely lie along one wire
segment, while other pulses extend over two wire segments around the junction of these two
segments, as illustrated in Figure 6.5. There is no pulse in the immediate vicinity of a free end of a
wire.
Figure 6.5 A wire structure with pulses as weighting functions.
When (6.18) is multiplied by a pulse of amplitude 1, which extends between points s
p1
and s
p2
lying on the axis of segment p, and integrated along this pulse, we obtain
{ ( ) ( ) | | }
( ) ) 19 . 6 ( . d
j
4 d
j
) ( '
4
d ) ( ) (
1
d d ) (
0
i
0
0
a a
1
0
2
a
1 0
0
2
1
2
1
1 2
2
1
p
p
s
s
n
i
p
i
p
p p
s
s
pi
m s s
i
m
m
h
m
p m
i
m
m
m p
N
m
n
i
h
s
s
mi
s s
h
s s Z
I
s r g r g
h
s
h
i
k
s s r g
h
s
I
p
p
p
p
p
p p
m
m
m
p
p
+
+
= =
E u
u u
The integrals of the form
66 Analysis of Wire Antennas and Scatterers
( ) J
s
h
g r s i n
i
m
m
i
m m
h
m
= =
( ) , ,...,
a
d 0
0
(6.20)
are evaluated numerically, with special attention taken to achieve accurate results with a low
computation time, as described in Section 6.5. The integrals over s
p
are evaluated using the
trapezoidal rule. If the distance between the end points of the integral is greater than 1/k, the
interval ( , ) s s
p p 1 2
is subdivided appropriately and the repeated trapezoidal rule is used.
Exceptions are the integrals when m and p coincide. By integrating by parts, the evaluation of
these integrals can be reduced to the evaluation of integrals of the form (6.20), but with i running
to ( ) n
m
+1 .
An expression similar to (6.19) is used for a pulse that lies on two wire segments. In that
case, the integral over s
p
is divided into two integrals, each of them extending only over one wire
segment. The trapezoidal rule is implemented for each of these two integrals, thus involving in the
integration the junction point of the wire segments.
In the program, the pulses along a wire segment are chosen so they have equal lengths.
However, the length of a pulse that lies over two wire segments is smaller, and it is restricted to
0.3/k along each segment.
The position of a port can be at the origin or at the terminal of a wire segment (i.e., at
s
p
= + 0 or s h
p p
= ). Thus, the ideal voltage generator driving the antenna at this port lies
within the pulse that extends over the wire segment where the port is located and over the adjacent
wire segment. (A generator cannot be placed at a free end of a segment.) The integral of the
impressed field modeling this generator, given in the last term of (6.19), simply equals the
electromotive force of the generator, multiplied by ) /(j 4
0
. The reference direction for the
electromotive force is the same as for the current of the corresponding wire segment.
The possible locations of a concentrated loading are the same as for a port. Therefore, the
last integral on the left-hand side of (6.19) yields Z I
p p a
( ) 0 for a loading of impedance Z
p a
,
localized at the origin of segment p, and Z I h
p p p b
( ) for a loading of impedance Z
p b
, localized at
the terminal of that segment, divided by j
0
. A distributed loading of total impedance Z
p d
is
assumed uniform over the corresponding segment, so that its per-unit-length impedance is
p p
h Z Z / '
d
= .
Besides equations of the form (6.19), one equation is formulated for each wire junction
and free end, expressing Kirchhoffs current law (KCL) for that node. The total number of all
these equations must be equal to the total number of unknowns, given by (6.17). At a node that is
a junction of M wire segments, there are ( ) M 1 pulses that extend over pairs of segments, so
that there are ( ) M 1 equations of the form (6.19) for these pulses. With the equation expressing
the KCL for this node, this amounts to a total of M equations. Therefore, for each wire segment
( ) n
m
1 pulses are chosen that extend only over that wire segment, where n
m
is the degree of the
polynomial for that segment. The minimal polynomial degree is 1, except for segments having
both ends free. The minimal polynomial degree for such segments is 2.
If the total length of all wires is expressed in wavelengths, extensive numerical
experiments have shown that about 5 to 10 unknowns per wavelength ( 9 ... 4 =
m
n ) are required to
obtain accurate results for the current distribution, where 5 is an absolute minimum. If less than
Theory 67
about 5 unknowns per wavelength are used, the polynomials are inadequate to represent the
current distribution. To be on the safe side, 6 coefficients per wavelength should be taken as the
minimum. If a number of unknowns greater than about 10 per wavelength is used, the run time of
the program increases without much improvement in the results. However, if too large a number
of unknowns is used, the numerical results will start diverging. There are several reasons for this.
First, a large number of polynomial coefficients for a wire segment results in a large number of
weighting pulses, in which case the length of each pulse becomes small. Most methods for the
analysis of wire structures become unstable if this length becomes smaller than the wire diameter.
Second, the pulses become crowded near junctions and ends. However, in these regions the
current distribution is not properly modeled (because the actual current density is not purely axial).
Hence, the boundary conditions (especially the extended boundary conditions) cannot be satisfied
in these regions. Forcing the current distribution to do so leads to instabilities. Third, our model of
the ports assumes, essentially, that the width of the port region is infinitely small (the delta-
function generator). This model inherently introduces an infinite susceptance in parallel with the
antenna ports. Theoretically, any technique for the analysis of wire structures that implements a
delta-function generator should yield diverging results. However, if the pulse that is used for
testing the field in the generator region is not too short, this discontinuity is not pronounced, and
good results are obtained. Fourth, increasing the number of unknowns increases the size of the
resulting system of linear equations in the unknown coefficients, which increases numerical errors
in solving this system.
The present method follows the general behavior of the methods for analysis of wire
antennas and scatterers: the quality of the solution first increases with the increasing number of
unknowns. After reaching a plateau, it starts decreasing. More accurate models of the wire
discontinuities and of the ports are required to obtain more stable solutions. Of course, these
models are computationally less efficient than the usual techniques for the analysis of wire
antennas. A comprehensive treatment of this topic can be found in [3].
The program automatically evaluates optimal polynomial degrees for all wire segments
based on the above guidelines and an accuracy parameter specified in the program (in the Setup
dialog box).
The resulting system of linear equations is solved by using the L-U decomposition, which
gives the coefficients of the polynomial approximation of the current distribution. The equations
based on the KCL are sparse. To speed up the solution, one unknown can be eliminated from each
KCL equation, thus reducing the matrix size. This procedure, however, destabilizes the solution in
some cases (e.g., for electrically small structures). Hence, the elimination is avoided for accuracy
parameters 7 and greater.
Once the polynomial coefficients are known, the required electrical properties of the
antenna or scatterer can be relatively easily computed, as described in Section 6.4.
6.4 Evaluation of Antenna and Scatterer Characteristics
Once the coefficients of the polynomials approximating the current distribution along the wire
segments ( I
mi
) are known, various characteristics of the analyzed antenna or scatterer can be
evaluated relatively easily. These characteristics are the current and charge distributions of
antennas and scatterers, the impedance, admittance, and scattering parameters of antennas, near
and far fields produced by antennas and scatterers, and so on. These characteristics are evaluated
as described in Sections 6.4.16.4.5.
_
68 Analysis of Wire Antennas and Scatterers
6.4.1 Current and Charge Distributions
The current distribution along wire segment m is given by (6.16). There are ( ) n
m
+1
coefficients if the polynomial degree is n
m
. The coefficients I
mi
are complex quantities, and the
current has its real and imaginary parts. Due to the nature of the approximation, the current is a
continuous and differentiable function along the wire segment (except at the segment ends). From
(6.12) and (6.16), the charge distribution along segment m is given by
( ) Q s I
i
h
s
h
s h
m mi
m
m
m
i
m m
i
n
m
' ( ) , = < <
1
1
0 . (6.21)
It is also a continuous and differentiable function along the wire segment.
6.4.2 Impedance, Admittance, and Scattering Parameters of Antennas
If the structure analyzed is an antenna, it must have at least one port. An antenna array is
considered a multiport antenna. The present technique properly takes into account all the coupling
between the array elements. With respect to its ports, the antenna can equivalently be represented
as shown in Figure 6.6. In the transmitting mode, the antenna is excited at its ports by certain
generators, and the output is the radiated (far) fields. With respect to the generators, the antenna
behaves like a passive network.
Passive
network
I
1
V
1
I
2
V
2
I
P
V
P
Radiated
fields
Figure 6.6 Equivalent network representation of a multiport antenna in the transmitting
mode.
This passive network can be characterized by its admittance, impedance, or scattering
parameters. For example, if the antenna has only one port, the first parameter is the antenna input
admittance, the second parameter is its input impedance, and the third parameter is the reflection
coefficient with respect to a reference impedance (the port nominal impedance). Generally, for an
antenna with P ports, the port voltages and currents are related by
Theory 69
V z I z I z I
V z I z I z I
V z I z I z I
P P
P P
P P P PP P
1 11 1 12 2 1
2 21 1 22 2 2
1 1 2 2
= + + +
= + + +
= + + +
... ,
... ,
... ,
M
(6.22)
where V V
P 1
,..., are the complex voltages and I I
P 1
,..., the complex currents at the ports (with
respect to the reference directions shown in Figure 6.6), while z z
PP 11
,..., are complex
coefficients, called the impedance (z) parameters of the network. The set of relations (6.22) can
conveniently be put into matrix form,
[ ] [ ][ ] V z I = , (6.23)
where [ ] V is a column matrix (vector) containing the port voltages,
[ ] [ ... ] V = V V
P 1
T
, (6.24)
[ ] I is a column matrix containing the port currents,
[ ] [ ... ] I = I I
P 1
T
, (6.25)
and [ ] z is a square matrix of the impedance parameters,
[ ] z =
(
(
(
z z
z z
P
P PP
11 1
1
L
M M
L
. (6.26)
In the above equations, the superscript T denotes transpose. Since the antenna is a reciprocal
network, its matrix [ ] z is symmetric.
By solving the system (6.22) in terms of the currents, we obtain
I y V y V y V
I y V y V y V
I y V y V y V
P P
P P
P P P PP P
1 11 1 12 2 1
2 21 1 22 2 2
1 1 2 2
= + + +
= + + +
= + + +
... ,
... ,
... ,
M
(6.27)
where the coefficients y y
PP 11
,..., are the admittance (y) parameters. In matrix form, we have
[ ] [ ][ ] I y V = , (6.28)
where
[ ] y =
(
(
(
y y
y y
P
P PP
11 1
1
L
M M
L
. (6.29)
For antennas, the matrix [ ] y also is symmetric.
_
70 Analysis of Wire Antennas and Scatterers
Instead of the port voltages and currents, at very high frequencies, intensities of waves
traveling at the transmission lines connected to the ports are often considered. The intensity of the
wave traveling toward the network of Figure 6.6 at port i (incident wave) is defined as
i
i i i
i
I Z V
a
c
c
Z 2
+
= , (6.30)
where Z
i c
is the nominal (reference) impedance for port i. (In many practical cases, the nominal
impedances are 50 .) The intensity of the wave traveling from the network (reflected wave) is
i
i i i
i
I Z V
b
c
c
Z 2
= . (6.31)
These intensities are related by
b s a s a s a
b s a s a s a
b s a s a s a
P P
P P
P P P PP P
1 11 1 12 2 1
2 21 1 22 2 2
1 1 2 2
= + + +
= + + +
= + + +
... ,
... ,
... ,
M
(6.32)
where the coefficients s s
PP 11
,..., are referred to as the scattering (s) parameters. This set of
equations can be written in matrix form as
[ ] [ ][ ] b s a = , (6.33)
where
[ ] [ ... ] a = a a
P 1
T
, (6.34)
[ ] [ ... ] b = b b
P 1
T
, (6.35)
and
[ ] s =
(
(
(
s s
s s
P
P PP
11 1
1
L
M M
L
. (6.36)
In our technique, we first evaluate the admittance parameters. For that purpose, we
assume port 1 to be driven by an ideal voltage generator, of electromotive force V
1
1 = V, and all
the other antenna ports are short-circuited. We now have the impressed electric field only at port
1. For this excitation, we evaluate the currents I I
P 1
,..., . Since a port can be located only at the
origin of an antenna segment (at s
m
= + 0 ) or at the terminal (at s h
m m
= ), the port current is
simply evaluated as I
m
( ) 0 or I h
m m
( ) , depending on the location of the port. From (6.27) we have
y I V y I V
P P 11 1 1 1 1
= = / ,..., / , which determines the first column of the matrix [y]. We repeat this
procedure now assuming each other port, in turn, to be driven, and all the other ports to be short-
circuited, and thus evaluate the complete matrix [y]. The matrix [z] is next evaluated as
Theory 71
[ ] [ ] z y =
1
, (6.37)
while the matrix [ ] s is evaluated from the equation
( ) ( ) [ ] [ ] [ ] [ ] [ ] [ ] [ ] s F z Z z Z F
1
= +
c c
1
, (6.38)
where [ ] F and [ ] Z
c
are diagonal matrices,
| |
[ ] diag ... F = Z Z
P c1 c
, (6.39)
| | [ ] diag ... Z
c c1 c
= Z Z
P
. (6.40)
Once the network parameters have been found, the response to the given port excitation
is evaluated. In the current version of AWAS, any generator can be an ideal voltage generator, an
ideal current generator, or a matched generator. The matched generator is a real voltage generator
whose internal impedance is resistive and equal to the port nominal impedance. Further, a
multiport antenna (or antenna array) can be driven with only one excitation present at a time (all
other excitations are zero), or with all excitations simultaneously present at all P ports. The first
option is useful for analysis of combined (multipurpose) antennas or to evaluate the performance
of one array element in the presence of other elements. The second option is typical for evaluating
the performance of complete antenna arrays. In any case, for the given port excitation, the voltages
at the ports are evaluated by combining (6.27) with equations that describe the generators. The
port voltages are then ascribed to the ideal voltage generators driving the antenna in the numerical
model. The current distribution is evaluated by a repeated solution of the method-of-moments
system of linear equations.
If the antenna is operating in the receiving mode, then, with respect to its ports, it can be
represented equivalently by a network containing generators, as shown in Figure 6.7. One possible
matrix equation describing such a network is
[ ] [ ][ ] [ ] V z I V = +
0
, (6.41)
where [z] is the same matrix as for the transmitting mode and [ ] V
0
is the vector of open-circuit
port voltages. Equation (6.41) is essentially the Thvenin equivalent representation of the antenna.
From (6.41) we obtain
[ ] [ ][ ] [ ] I y V I = +
s
, (6.42)
where [y] is the same matrix as for the transmitting mode and [ ] [ ][ ] I y V
s
=
0
is the vector of port
short-circuit currents. Equation (6.42) is the Norton equivalent representation of the antenna.
Finally, the wave intensities are related by
[ ] [ ][ ] [ ] b s a b = +
0
, (6.43)
where [s] is given by (6.38), while
( ) ] [ ] [ ] [ ] [ ] [
0
1
c 0
V Z z F b
+ = (6.44)
is the vector of wave intensities generated in the antenna and launched outwards.
_
72 Analysis of Wire Antennas and Scatterers
I
1
(a) (b)
Passive
network
Passive
network
s1
I 1
V
2
I
s2
I 2
V
I
P
V
P I
P2
1
I
V
1
V
2
V
P
I
P
I
2
o1
V
V
o2
V
oP
Figure 6.7 (a) Thvenin and (b) Norton equivalent network representations of a multiport
antenna in the receiving mode.
In our numerical method, we assume all the ports of the receiving antenna to be short-
circuited. For the given incident uniform plane wave, we evaluate the vector [ ] I
s
. In addition, we
assume the same antenna to operate in the transmitting mode, with one port excited at a time, and
evaluate the matrix [y] of the antenna. Now, according to the above equations, we have the
complete representation of the antenna.
To obtain the voltages and currents at the ports of the receiving antenna, we combine
(6.42) with equations describing the generators (i.e., an ideal voltage generator behaves like a
short circuit, an ideal current generator is an open circuit, and a matched generator is replaced by a
resistance). Another way to evaluate the state at the ports is to treat the receiving antenna like a
loaded scatterer. In this approach, each port should be substituted by an impedance equal to the
load impedance at that port. The analysis will yield the current distribution of this scatterer, and
hence the currents through the loads.
6.4.3 Power Balance
When an antenna operates in the transmitting mode, it is often important to know the average
power fed to the antenna, as well as the average radiated power. The fed power ( P
fed
) can be
determined from the voltages and currents at the antenna ports. One part of this power ( P
loss
) is
dissipated in the wire resistive loadings (if they exist) or in the wire conductors (skin-effect
losses). Another part of the fed power ( P
rad
) is radiated. The power balance thus yields
P P P
fed rad loss
= + . (6.45)
(Losses in the real ground are not included into this balance.)
The antenna efficiency is
= P P
rad fed
/ , (6.46)
Theory 73
and it can be expressed in decibels as 10
10
log dB.
If definition (6.1) is used for the complex representatives, referring to Figure 6.6, we
have for the average power fed to the antenna
P V I
i i
i
P
fed
=
=
Re( )
*
1
, (6.47)
where the asterisk denotes the complex conjugate. If definition (6.2) is used, instead of (6.47), we
have
P V I
i i
i
P
fed
=
=
1
2
1
Re( )
*
. (6.48)
For a given time-domain set of port voltages, both equations give the same results, but the
complex voltages and currents differ in the two cases by a factor of 2 .
If definition (6.1) is used, the power lost in the antenna loadings is given by
| |
P Z I Z I h
Z
h
I s s
m m m m m
h
m
m
m m m
m
N m
loss a b
d
d = + +
=
Re | ( )| | ( )| | ( )| 0
2 2
0
2
1
. (6.49)
The explanation of symbols in this equation is given in Section 6.3. If definition (6.2) is used, a
factor of 1/2 appears in front of the sum in (6.49). The integral in (6.49) can be evaluated
explicitly, because I s
m m
( ) is given by a polynomial, or numerically.
Due to numerical errors, in certain cases (e.g., electrically very short antennas) the
numerical result for the power fed to the antenna can be negative. Theoretically, it must be
positive (but it is extremely small). In addition, for very lossy antennas, the numerical result for
the radiated power can become negative.
6.4.4 Near Fields
The currents and charges induced on the wire structure (regardless of whether it is excited by
generators at its ports or by incident waves) produce their electric and magnetic fields. These
fields can be of interest in several cases, such as studying electromagnetic compatibility problems
(by modeling sources and targets of electromagnetic interference by wire structures, investigating
interference caused by transmitting antennas, or modeling shields by wire structures), evaluating
electromagnetic hazardous areas in the vicinity of transmitting antennas, or solving corona
problems of high-power antennas. The evaluation of the near fields is also a powerful tool for
estimating the quality of the numerical solution for the antenna current distribution by checking
the extent to which the boundary conditions are satisfied along wire segments.
The electric field due to the approximate current distribution can be obtained from (6.14)
and (6.16). It is given by
| ( ) ( ) |
m
i
m
m
N
m
n
i
m
i
m
m
m
h
mi
s r g
h
s
h
i
k
r g
h
s
I
m
m
d ) ( grad
1
) (
4
j
a
1
1 0
2
a
0
0
= =
+
= u E . (6.50)
74 Analysis of Wire Antennas and Scatterers
The explanation for symbols in this equation can be found in Sections 6.2 and 6.3. Integrals that
have to be carefully evaluated numerically in (6.50) reduce, as shown in [2], to integrals of the
form (6.20) and
K
r
g r
r
s
h
m
m
=
0
1
a
a
a
d
d
d
( )
. (6.51)
Notes on the algorithm for evaluation of all these integrals can be found in Section 6.5.
The magnetic field can be evaluated from the magnetic vector-potential as
H A =
1
0
curl . (6.52)
Using (6.9) and (6.16), we obtain
( )
= =
=
N
m
h
m m
i
m
m
n
i
mi
m
m
s r g
h
s
I
1
0
a
0
d ) ( grad
4
1
u H . (6.53)
The unit vector u
m
is constant along a segment. Therefore, the integrals in (6.53) have the same
form as the second part of the integrals in (6.50).
In (6.50) and (6.53), the reduced kernel g r ( )
a
is used. As mentioned in Section 6.2, this
approximation yields accurate results if the field point is on the axis of a wire segment, or if it is
sufficiently far away from it. The largest error occurs for the radial component of the electric field
and the circumferential component of the magnetic field near the wire surface. For example, (6.50)
gives a nonzero (instead of zero) radial field within the wire. At the surface of the wire, it gives a
radial field that is one half the exact one. In the program, a correction for this effect is included by
appropriately multiplying the numerical results. This correction does not yield reliable results for
field points that are close to segment ends, nor for segments of radii that are not sufficiently
smaller than the wavelength. However, our model does not accurately approximate the current
distribution near the wire ends, and it is also not valid for the segments of large radii. Hence, the
above correction is sufficient for our purposes.
For a plane wave excitation of the wire structure, the fields of the incident wave (and of
the wave reflected from the ground, if it is present) are added to the fields given by (6.50) and
(6.53).
6.4.5 Far Fields
In the case of a transmitting antenna, one of the important quantities is the radiated (far) electric
field. This is the field produced by the antenna at distances that are much greater than the maximal
dimension of the antenna and much greater than the wavelength. Locally, this field has the
properties of a uniform plane wave, traveling radially from the antenna. Therefore, the far electric
and magnetic fields are related by
H
u E
=
r
0
, (6.54)
Theory 75
where
0 0 0
= / is the wave impedance of a vacuum and u
r
is the unit vector in the radial
direction, as sketched in Figure 6.8. With respect to the coordinate system of this figure, in the
general case the vector E has only components E
and E
that are perpendicular to u
r
(i.e.,
E u u = + E E
), and the vector H has components H
and H
. If definition (6.1) is used, the
Poynting vector is given by
P=
*
E H
E
u =
2
0
r
. (6.55)
If definition (6.2) is used, there is a factor of 1/2 on the right-hand side in the above equation.
Hence, both the magnetic field and the Poynting vector in the far zone can be evaluated if the
electric field is known. The antenna power gain with respect to an isotropic radiator (a
hypothetical antenna that radiates uniformly into the whole space) is given by
G
P
r
p
fed
=
P
4
2
, (6.56)
where P
fed
is the power fed to the antenna and r is the distance between the antenna and the field
point. The directive gain is G G
d p
= / , where is the antenna efficiency. The gain can be
expressed in decibels as g G = 10
10
log dB. For an antenna located above a perfectly conducting
ground plane, the gain is 3 dB greater than the gain of the antenna plus its image located in a free
space.
z
x
y
O
O
s
m
h
m
m
I
u
m
m
r
m
r
u
r
u
Figure 6.8 Coordinate system for evaluation of far fields.
For a scatterer, the cross section is evaluated in the following way. Assume the scatterer
illuminated by a uniform plane wave arriving from the direction defined by the spherical angles
i
and
i
The electric field ( E
i
) of the incident wave has, generally, two components, E
i
and
E
i
. The electric field produced by the wire currents and charges (the scattered field, E
s
) is
76 Analysis of Wire Antennas and Scatterers
observed in the far zone, in the direction defined by the spherical angles
s
and
s
. Let this field
have the components E
s
and E
s
. The cross section of the wire structure is then given by
( , , , )
i i s s
s
i
= 4
2
2
2
r
E
E
. (6.57)
In the general case, when the directions of the illuminating wave and the scattered wave do not
coincide, (6.57) defines the bistatic cross section. If these two directions coincide, (6.57) defines
the monostatic cross section. The cross section is often divided by the wavelength squared and
expressed in decibels as 10
10
2
log ( / ) dB.
Equation (6.57) does not take into account the effects of the polarization of the electric
fields. Hence, the cross section defined by (6.57) is referred to as the total cross section. Two
special components of the scattered electric field are usually of interest. The first one is the field of
polarization conjugate with respect to the illuminating field, which is obtained by multiplying the
vector E
s
by E E
i i
/ The cross section corresponding to this polarization of the scattered field is
referred to as the copolar cross section. The second component is the field of polarization
orthogonal to the illuminating field. It is obtained by multiplying the vector E
s
by u E E
r
i i
*
/ .
The corresponding cross section is referred to as the cross-polar cross section.
Although, theoretically, the far electric field produced by the antenna is given by (6.50),
there is a more computationally efficient expression valid for the far fields. It is given by
| |
E u u u u u u r u
u u u
=
+
|
\
|
=
=
j
j
j
j d
m
0
1
0
0
4
exp( )
( ) ( ) exp( )
exp( ) .
kr
r
k
I
s
h
ks s
m m
m
N
r
mi
i
n
m
h
m
m
i
m m r m
m
m
(6.58)
Here, r is the distance between the field point and the coordinate origin (which is located close to
the antenna), and r
m
is the position of the origin of the local axis s
m
of wire segment m, as shown
in Figure 6.8. The resulting integrals in (6.58) can be evaluated explicitly or numerically.
In numerical results of the program, the term [exp( ) / ] jkr r in (6.58) is moved to the
left-hand side to obtain the normalized far electric field, which does not depend on the distance r
between the observation point and the coordinate origin.
6.5 Evaluation of Integrals
A rapid and sufficiently accurate evaluation of the integrals of the form (6.20) and (6.51) is
essential to achieve a good overall performance of the program. In these equations, r
a
has the
common form
r s s t R
m mp mp m a
= + + ( )
2 2 2
, (6.59)
Theory 77
where s
mp
is the coordinate of the orthogonal projection of the field point onto the s
m
-axis, t
mp
is the distance between the field point and the s
m
-axis, and R
m
is the wire radius. The integrals in
(6.20) and (6.51) thus have poles in the complex plane at s t R
mp mp m
+ j
2 2
. These poles can be
close to the interval of integration ( , ) 0 h
m
when the field point is close to the wire segment. In that
case, the integrands in (6.20) and (6.51) have pronounced pseudo-singularities.
If the poles are closer than about 0 2 . h
m
from the interval ( , ) 0 h
m
, the following
procedure for the evaluation of integrals is implemented. First, a substitution of variables
u s s
m mp
= is introduced. Using the binomial formula, the integrals of the form (6.20) are
reduced to the integrals
J u g r u
i
i
s
h s
mp
m mp
' ( ) =
a
d , (6.60)
where
r u t R
mp m a
= + +
2 2 2
. (6.61)
The integrand in (6.60) has an i-fold zero at u = 0 that softens the influence of the pseudo-
singularity at this point. The integral J
1
' can be evaluated explicitly. Next, the pseudo-singularity
is extracted from the integrands: the term [( / ) . ] 1 0 5 r r
a a
is subtracted from the integrand of J
0
' ,
the term ( / ) u r
i
a
from the integrand of J i n
i m
' , ,..., = 2 , and the term [(1 / 0.5r
a a a
r r ) . ] + 0125
is subtracted from the integrand of K. The subtracted terms are integrated explicitly, while the
remainders are well-behaved functions that can be easily integrated numerically. For that purpose,
Gauss-Legndre integration formulas are used. The order of the formula depends on the
polynomial degree n
m
, the electrical length of the integration interval kh
m
, and the distance
between the poles and the interval ( , ) 0 h
m
.
If the poles are not too close to the interval ( , ) 0 h
m
, the integrals J i n
i m
, ,..., = 1 , and K
are evaluated numerically, using Gauss-Legndre formulas. The order of the formula is adaptively
increased if the poles are between 12 . h
m
and 2h
m
from the interval ( , ) 0 h
m
.
6.6 Antennas Above Real Ground
6.6.1 Introduction
In AWAS for Windows Version 2.0, antennas and scatterers above real ground (earth) are
analyzed using the exact, Sommerfelds approach [11, 12]. The ground is assumed to be a
homogeneous isotropic half-space of arbitrary permittivity , conductivity , and permeability
0
.
To include the influence of the ground into the two-potential equation (6.14), the free-space
Greens function should be augmented by the reflected Greens functions for the magnetic
78 Analysis of Wire Antennas and Scatterers
vector-potential and the electric scalar-potential. These functions are given by Sommerfelds
integrals. The same functions are used after the current distribution is obtained, to compute the
reflected near fields. However, the reflected far fields (except the surface waves) are evaluated
using the reflection-coefficient [13, 14].
6.6.2 Greens Functions
Consider a current element (elementary dipole) of the current moment l Id situated in a vacuum
above the ground, at a point ) ' , ' , ' ( z y x . The planar surface of the ground coincides with the xy-
plane. First, we need to obtain the reflected magnetic vector-potential of this element at an
arbitrary point ) , , ( z y x above the ground. Let us introduce the following normalized (electric)
lengths and coordinates,
0 0
2 2 2 2
, , ) ' ( ) ' ( ), ' ( , d d = + = + = + = = k Z R y y x x k z z k Z k l s , (6.62)
where P, , and Z are the normalized cylindrical coordinates of the field point with respect to the
image point as the coordinate origin, as shown in Figure 6.9.
z
x
y
(x',y',z')
(x,y,z)
(x',y',-z')
O
0
,
, ,
0
0
x-x'
R Z
Source point
Field point
Image point
Figure 6.9 Coordinate system for the current element above the ground.
The reflected magnetic vector-potential depends on the orientation of the current element.
For a vertical (z-oriented) and for a horizontal (e.g., x-oriented) current element, these potentials
are given by [12]
) d (
4
d
0 r
s I g
z Azz
z
u A = , (6.63)
( ) ) d (
4
d
0 r
s I g g
z Azx x Axx
x
u u A + = , (6.64)
respectively. Here,
Azz
g ,
Axx
g , and
Azx
g are the reflected Greens functions given by the
Sommerfeld integrals,
=
0
0
0
d
e ) (
0
u
R J g
Azz
Z u
Azz
, (6.65)
Theory 79
=
0
0
0
d
e ) (
0
u
R J g
Axx
Z u
Axx
, (6.66)
= =
0
0
1
b b
d
e ) ( , cos
0
u
R J g g g
Azx
Z u
Azx Azx Azx
, (6.67)
J
0
and J
1
are the Bessel functions of the first kind and order zero and one, respectively,
0
1 0 r
1 0
1 0
1 0
1 0 r
1 0 r
2 , , u
u u
u u
R
u u
u u
R
u u
u u
R
Azx Axx Azz
+
=
+
=
+
= (6.68)
are the reflection coefficients for the magnetic vector-potential,
r
2
1
2
0
, 1 = = u u , (6.69)
and ( )
0 r
/ / j = is the relative complex permittivity of the ground. The principal branch of
the complex square root function is assumed and the branch-cut is adopted on the negative part of
the real axis,
+ < = z z z arg , arg
2
1
arg . (6.70)
This representation for the potential of a horizontal current element (having x- and z-components)
is not unique. Exact fields can also be obtained by using any two, or all three, Cartesian
components [15].
For an arbitrarily oriented current element, the reflected magnetic vector-potential can be
written in a compact form,
) d (
4
) d (
4
d
0 0 r
s I I
A A
u G s G A
= , (6.71)
where
(
(
(
=
(
(
(
=
Azz Azx Azx
Axx
Axx
Azz Azy Azx
Ayz Ayy Ayx
Axz Axy Axx
A
g g g
g
g
g g g
g g g
g g g
sin cos
0 0
0 0
b b
G (6.72)
is a matrix (dyadic) Greens function for the reflected magnetic vector-potential [16] and u is a
unit vector of the current element, (i.e., the unit vector of a straight wire segment corresponding to
m
u in Figure 6.3).
Next, we need to obtain the reflected electric scalar-potential of the current element
(elementary dipole) at an arbitrary point ) , , ( z y x above the ground. This can be done by applying
the Lorentz gauge to the magnetic vector-potential and expressing the result in terms of the dipole
charges. In this derivation, we will use the normalized (electric) coordinates of the field point with
respect to the image point as the coordinate origin, ). ' ( ), ' ( ), ' ( z z k Z y y k Y x x k X + = = =
The Lorentz gauge in normalized coordinates reads
80 Analysis of Wire Antennas and Scatterers
DIP
0 0
d j d div V
k
R
= A , (6.73)
where
DIP
dV is the electric scalar potential due to the dipole. The subscript R denotes
differentiation with respect to the coordinates X, Y, and Z. This leads to
A d div
j
d
0 0
DIP R
V
= (6.74)
for an arbitrarily oriented dipole. However, to include the reflected scalar-potential in the two-
potential equation we need the expression for the reflected scalar-potential due to a point charge
(V) instead of the potential due to the complete dipole (
DIP
dV ). These two potentials are related as
s
s
V
V d
'
d
DIP
= , (6.75)
where ' s denotes differentiation in the direction of the dipole, with respect to the primed
coordinates. The dipole current is related to the dipole charge as Q I = j . After introducing the
vector Greens function for the magnetic vector-potential,
) d (
4
d
0
s I
=
A
g
A
, (6.76)
we obtain a differential equation for the reflected scalar-potential of a point charge (Q),
A
g
R
Q
s
V
div
4 '
0
0
. (6.77)
This potential can be written in terms of Greens function for the reflected scalar-potential (
V
g ),
V
g
kQ
V
0
4
= . (6.78)
This finally leads to a relation between Greens functions
A
g and
V
g ,
A
g
R
V
s
g
div
'
=
. (6.79)
We will apply (6.79) to a vertical and a horizontal dipole, to obtain the reflected Greens
functions
Vz
g and
Vx
g . The corresponding scalar-potentials are then obtained using (6.78).
For a vertical dipole, from (6.63) and (6.76), we get
z Azz
z
g u g
A
= , and from (6.79) we
have
Z
g
Z
g
Azz Vz
. (6.80)
The simplest solution for
Vz
g (but not the only one) is
Theory 81
Azz Vz
g g = . (6.81)
This can also be written in the form of Sommerfelds integral,
1 0 r
1 0 r
0
0
0
,
d
e ) (
0
u u
u u
R R
u
R J g
Azz Vz Vz
Z u
Vz
+
= = =
, (6.82)
where
Vz
R is the reflection coefficient for the electric scalar-potential of the vertical dipole.
For the horizontal dipole, the derivation of
Vx
g is somewhat more complicated. From
(6.64) and (6.76), we get
z Azx x Axx
x
g g u u g
A
+ = , and from (6.79) we obtain
Z
g
X
g
X
g
Azx Axx Vx
. (6.83)
After transformations we obtain
\
|
0
0
0
0
d
e ) (
0
u
u
R R J
X X
g
Azx Axx
Z u Vx
, (6.84)
whose simplest solution (but, again, not the only one) is in the form of Sommerfelds integral,
=
0
0
0
d
e ) (
0
u
R J g
Vx
Z u
Vx
, (6.85)
where
1
2
1 0 r
0 0
+
=
+ =
u u
u u
R R R
Azx Axx Vx
(6.86)
is the reflection coefficient for the electric scalar-potential of the horizontal dipole.
The above derivation of Greens functions for electric scalar-potential is similar to the
methodology presented in [16]. The obtained formulas for reflection coefficients
Vz
R and
Vx
R are
the same as in [3], but given here in a more compact form.
6.6.3 Continuity Equation for Wire Segments Above Ground
For a straight slanted wire segment (Figure 6.3), the current intensity and the charge density are
related by the continuity equation (6.12), which is also valid for normalized coordinates. ( ' Q in
this case is expressed in Coulombs.) However, knowing this charge density is not sufficient for
evaluation of the reflected electric scalar-potential. This is a consequence of inequality of the
reflection coefficients
Vz
R and
Vx
R . (The reflection coefficients for the vertical and horizontal
dipole can be made equal by a different formulation of potentials [17].) We must decompose the
charge density of the slanted wire segment into the charge densities due to the vertical and
horizontal component of the current and then apply the reflection coefficients separately to the two
charges. To simplify the analysis for arbitrarily oriented wire segments, we also decompose the
horizontal components into the x- and y-components.
The continuity equation applied to the three Cartesian components of the current moment
s d I yields in matrix form
82 Analysis of Wire Antennas and Scatterers
(
(
(
=
(
(
(
=
2
2
2
d
d j
'
'
'
'
z
y
x
z
y
x
u
u
u
s
I
Q
Q
Q
Q , (6.87)
where
x
u ,
y
u , and
z
u are the components of the unit vector of the wire segment (u). From this
equation, it is easy to see that ' ' ' ' Q Q Q Q
z y x
= + + .
Now, for an arbitrarily oriented elementary dipole, the reflected electric scalar-potential
can be written in a compact form as
) d ' (
4
d
0
r
s Q G
k
V
V
= , (6.88)
where
| | | |
Vz Vx Vx Vz Vy Vx V
g g g g g g G = = (6.89)
is the matrix Greens function for the reflected electric scalar-potential.
6.6.4 Evaluation of Reflected Near Fields
The electric and magnetic field can be evaluated from the magnetic vector-potential and the
electric scalar-potential using (6.4) and (6.52). Introducing the normalized coordinates and
Greens functions, and substituting (6.71) and (6.88), the field components of the reflected field
due to elementary sources are obtained,
) d (
4
d ), d (
4
j d ), d ' (
4
d
r 0 r
0
2
r
s G H s G E G E I
k
I s Q
k
H A I E Q
Q
= . (6.90)
The new matrix (dyadic) Greens functions are given by
A R H V R E
G
Q
G G G curl , grad = = . (6.91)
The expressions for
R
grad and
R
curl can be written in matrix form,
(
(
(
(
(
(
=
(
(
(
(
(
(
=
0
0
0
curl , grad
X Y
X Z
Y Z
Z
Y
X
R R
. (6.92)
Applying these operators to the matrix Greens function given by (6.72) and (6.89), we get the
following matrix (dyadic) Greens functions for the reflected electric field
Q
E and magnetic field
H ,
Theory 83
(
(
(
=
(
(
(
=
Ezz Ezx Ezx
Hxz Exx Exx
Hxz Exx Exx
Ezz Ezy Ezx
Eyz Eyy Eyx
Exz Exy Exx
E
g g g
g g g
g g g
g g g
g g g
g g g
Q
sin sin sin
cos cos cos
b b b
b b b
G , (6.93)
(
(
(
=
Hzz Hzy Hzx
Hyz Hyy Hyx
Hxz Hxy Hxx
H
g g g
g g g
g g g
G
(
(
(
(
+
+
=
0 cos sin
cos cos sin cos
sin sin cos sin
b b
b b 2 b
2 1
b 2 b
2 1
b
Hzx Hzx
Hxz Hxx Hxx Hyx Hyx
Hxz Hxx Hyx Hyx Hxx
g g
g g g g g
g g g g g
. (6.94)
The elements of these matrices are given by the following Sommerfelds integrals:
=
0
0
2
1
b
d
e ) (
0
u
R J
g
g
Vx
Z u Vx
Exx
, (6.95)
=
0
0
d e ) (
0
Vx
Z u Vx
Ezx
R J
Z
g
g , (6.96)
=
0
0
2
1
b
d
e ) (
0
u
R J
g
g
Azz
Z u Azz
Hxz
, (6.97)
=
0
0
d e ) (
0
Vz
Z u Vz
Ezz
R J
Z
g
g , (6.98)
=
|
|
\
|
=
0
0
2
2
b
b
d
e ) (
0
u
R J
g
g
Azx
Z u Azx
Hxx
, (6.99)
=
0
0 1
d e ) (
0
Axx
Z u Axx
Hyx
R J
Z
g
g , (6.100)
=
0
0
2
1
b
2
d
e
) (
0
u
R
J g
g
Azx
Z u Azx
Hyx
, (6.101)
=
0
0
2
1
b
d
e ) (
0
u
R J
g
g
Axx
Z u Axx
Hzx
. (6.102)
In the above derivations, the following identities with Bessel functions are used:
84 Analysis of Wire Antennas and Scatterers
) (
) (
d
d
), (
d
) ( d
2
1
1
0
x J
x
x J
x
x x J
x
x J
= |
\
|
= . (6.103)
6.6.5 Evaluation of Sommerfelds Integrals
Evaluation of Sommerfelds integrals is always a critical task, both from the accuracy and CPU
time point of view. In AWAS for Windows Version 2.0, Sommerfelds integrals are evaluated
using a combined, analytical-numerical method, which will be briefly explained.
Analytical transformations are applied to those integrals that have a singular behavior
when the field point tends to the image point (when both Z and P tend to zero, that is, 0 R ). In
these cases, the corresponding reflection coefficient under the integral is expanded in a short
Taylor series with respect to
1
= t . The first term of the series is integrated analytically,
resulting in a singular function. Numerical integration is applied to the remaining, nonsingular
(convergent), part of the integral.
The general problems concerning the numerical part of integration arise from the several
properties of Sommerfelds integrals. First, Sommerfelds integrals span semi-infinite intervals.
Second, for large horizontal distances, P, the Bessel function is a fast oscillating function of the
variable of integration, . Third, for small vertical distances, Z, the exponential function is a
slowly decaying function. Fourth, for large vertical distances, Z, and 1 < , the exponential
function is a fast oscillating function. Fifth, the reflection coefficients have critical singularities at
1
1
= and
r 2
= , which are branch points of the complex square root function.
The applied numerical method that overcomes these problems is adaptive, tuning its
performance in accordance with the values of the coordinates P and Z, and the relative complex
permittivity
r
. By the change of variables sin = , the first critical singularity is removed. The
similar change of variables is applied for the second singularity if the ground is nonconductive.
Special care is paid to integration in the vicinity of points where the integrand suffers rapid
changes. For the fast-oscillating functions in a limited interval, the order of the integration formula
is adaptively increased and, if necessary, integration is performed on subintervals that are
progressively introduced. For a function that is both fast-oscillating and slowly decaying (which
happens for large P and small Z), integration between the zeros of the integrand is used together
with the iterated Aitken method for speeding up the convergence of slowly convergent series.
Accurate and fast algorithms are used for computation of all functions involved. The combination
of all these strategies leads to an accurate and relatively fast calculation of Sommerfelds integrals.
85
Chapter 7
Reference Manual
7.1 Introduction
Wire antennas and scatterers are structures made of wire-like conductors, whose radii are much
smaller than their lengths and than the wavelength at the operating frequency.
AWAS for Windows is capable of analyzing wire antennas operating in the transmitting
and receiving modes, as well as scatterers. The program solves an integro-differential equation for
the current distribution along the wires, referred to as the two-potential equation. The equation is
based on the boundary conditions for the electric field on the wire axes. It is solved numerically,
using the method of moments, with a polynomial (power-series) approximation for the current
distribution and pulse testing functions. Details about the analysis method can be found in Chapter
6, but AWAS for Windows can be used without knowledge of the analysis method.
The user is assumed familiar with the basic antenna theory and Windows. This chapter
presents in detail the structure of the program, input data, and output data, and gives a full
description of commands and procedures required to use the program. The user should see
Appendix A, which summarizes program limits and input data restrictions, and Appendix B,
which lists error messages issued by the program. Appendix C is a printout of Help windows that
can be used as a shorthand version of this chapter.
7.1.1 Program Features
AWAS for Windows is a user-friendly program, designed following Windows standards, to be
installed and run in a Windows environment.
AWAS for Windows consists of a powerful kernel for numerical analysis of wire
antennas and scatterers and a user-friendly interface (program shell) consisting of a set of
windows for data input, output, and monitoring.
A computation cycle typically consists of defining input data, running the numerical
kernel, and examining results.
The user can supply data defining the structure to be analyzed, as well as frequency,
excitation, near field points, and far field directions, using a dedicated editor. A graphic
presentation of the structure is also provided. All data are checked for consistency. Errors in data
86 Analysis of Wire Antennas and Scatterers
entries can be easily corrected, and the input data can be stored to be re-edited for the next run, if
desired.
The wire structure can be placed in free space, above a perfectly conducting ground
plane, or above an imperfect ground. It can have concentrated and/or distributed loadings. If the
structure is an antenna, it can be driven at one or more ports in the transmitting mode or be excited
by a plane wave of an arbitrary polarization in the receiving mode. If the analyzed structure is a
scatterer, it can be excited by a plane wave.
The analysis method requires only a small number of polynomial coefficients (about 5 to
10 per wavelength). Owing to the particular method used to solve the two-potential equation and
to special techniques used for numerical integration, AWAS for Windows can efficiently and
accurately analyze structures up to about 500 wavelengths in total wire length.
The program includes automatic segmentation and choice of the approximation functions
on wires.
The program first evaluates the current distribution by computing polynomial
coefficients. Based on this, input characteristics of antennas (impedance, admittance, and
scattering parameters) are evaluated, as well as near fields and radiation patterns for transmitting
antennas and induced currents and voltages for receiving antennas. For scatterers, the monostatic
and bistatic cross sections are computed.
The program outputs a listing of the coefficients of polynomials approximating the
current distribution, the input characteristics if an antenna is analyzed, near electric and magnetic
fields produced by the currents and charges of the wire structure, radiation patterns if a
transmitting antenna is analyzed, cross section patterns if a scatterer is analyzed, and so on.
Information contained in the output data file can be tailored to users requirements. Also, plots of
various quantities (current distribution, input characteristics, near and far fields) are generated on
the screen and can be copied to a printer attached to the computer.
7.1.2 Program Environment
AWAS for Windows is supplied in an executable form, designed to run on the following hardware
and software configuration:
An IBM Pentium and other 100%-compatible computer.
A minimum of 64 MB of RAM.
A graphics card and a monitor allowing a resolution of 800600 pixels (with 96 dpi font), but
at least 1,024768 pixels is recommended.
A hard disk with at least 100 MB available space.
Windows NT, 98, or later operating system.
A mouse or trackball is highly recommended, although not necessary.
A CD drive is needed for program installation.
An optional printer.
Drivers for graphics, printer, and mouse are provided by Windows. AWAS for Windows
can only be installed on individual computers and not on a network. AWAS uses the fonts
Terminal, Symbol, and Courier New, which come with Windows and must be installed.
Reference Manual 87
7.1.3 Program Distribution
The software is distributed on one CD. When the program is installed, the following files are
present in the AWAS root directory:
AWAS2.EXE main program and program shell.
AWAS_W_2.DLL numerical kernel.
RUNWIRE.EXE program that activates the numerical kernel; it can also be used on a
standalone basis.
AWAS.HLP text for Help windows.
DFORRT.DLL run-time support for the numerical kernel.
MSVCRT.DLL run-time support for the numerical kernel.
CONFIG.DAT setup data for the shell.
SETUP.DAT setup data for the kernel.
KEY.DAT licensing file.
README.TXT possible last-minute updates.
UNINST.ISU information for uninstalling AWAS for Windows.
DEFAULT.FRQ default file for frequency input data.
DEFAULT.PWE default file for plane wave input data.
DEFAULT.NFP default file for near field input data.
DEFAULT.FFP default file for far field input data.
AWAS_W_2.EXP export descriptor for AWAS_W_2.DLL.
AWAS_W_2.LIB library file for AWAS_W_2.DLL.
The following file groups (input data sets) are located in the subdirectory EXAMPLES:
EXAMPLE input data set for the example used in Chapters 4 and 5.
MONOPOLE input data set for the monopole antenna of Section 8.2.
SCATT input data set for the simple scatterer of Section 8.3.
CROSS input data set for the crossed-wire scatterer of Section 8.3.
LOOP input data set for the loop antenna of Section 8.4.
CIRCUIT input data set for the wire model of a circuit of Section 8.5.
ARRAY5 input data set for the linear antenna array of Section 8.6.
CMONO input data set for the capacitively loaded monopole antenna of Section 8.7.
RCMONO input data set for the resistively and capacitively loaded monopole antenna of
Section 8.7.
YAGI input data set for the Yagi-Uda array of Section 8.8.
RTB input data set for the tower broadcast antenna of Section 8.9.
NEMPS input data set for the nuclear electromagnetic pulse simulator antenna of Section
8.10.
PLATE input data set for the wire-grid model of a square plate of Section 8.11.
CAGE input data set for the wire shielding cage of Section 8.12.
DIPOLE input data set for the dipole above real ground 8.13.
VDIPOLE input data set for the V-dipole above real ground Section 8.14.
Each group consists of five files with the same file name and name extensions: GEO,
FRQ, PWE, NFP, and FFP, respectively.
Located in the subdirectory SOURCE are the following source codes, together with the
corresponding executable and input data files:
88 Analysis of Wire Antennas and Scatterers
RUNWIRE.C C program for activating AWAS_W_2.DLL on a standalone basis; the resulting
executable file, RUNWIRE.EXE, is located in the AWAS root directory.
ARRAY.FOR Fortran program for generating input data for an array of antennas or
scatterers.
ARRAY.EXE executable program for generating input data for an array of antennas or
scatterers.
ARRAY.DAT Input data file for ARRAY.FOR.
BLOCK.FOR Fortran program for generating input data for a dielectric block.
BLOCK.EXE executable program for generating input data for a dielectric block.
CAGE.FOR Fortran program for generating input data for a shielding cage.
CAGE.EXE executable program for generating input data a shielding cage.
CIRC.FOR Fortran program for extracting circular polarization.
CIRC.EXE executable program for extracting circular polarization.
GEOCONV.FOR Fortran program for converting input data from the old AWAS format.
GEOCONV.EXE executable program for converting input data from the old AWAS format.
HELIX.FOR Fortran program for generating input data for a helix antenna.
HELIX.EXE executable program for generating input data for a helix antenna.
LPDA.FOR Fortran program for generating input data for an LPDA.
LPDA.EXE executable program for generating input data for an LPDA.
LPDA.DAT Input data file for LPDA.FOR.
MERGE.FOR Fortran program for merging input data for two structures.
MERGE.EXE executable program for merging input data for two structures.
PCOIL.FOR Fortran program for generating input data for a printed coil.
PCOIL.EXE executable program for generating input data for a printed coil.
SCALE.FOR Fortran program for scaling geometry of a structure.
SCALE.EXE executable program for scaling geometry of a structure.
SPAR.FOR Fortran program for converting s-parameters to a standard format.
SPAR.EXE executable program for converting s-parameters to a standard format.
TABCONV2.FOR Fortran program for converting a table to a simple format.
TABCONV2.EXE executable program for converting a table to a simple format.
See Section 7.13 for a description of the files from the subdirectory SOURCE.
7.1.4 Program Installation
AWAS for Windows should be installed in a Windows environment, and it can be run only in this
environment. See Chapters 2 and 3 for further information.
7.1.5 Program Structure
AWAS for Windows has been designed following Windows standards. The program consists of
two parts:
The program shell, which provides a user-friendly interface for data input, data output,
monitoring computations, and performing setup. The shell is written, compiled, and linked in
Microsoft Visual C++ 6.0 environment.
Reference Manual 89
The program kernel, which performs the numerical analysis. The kernel is written, compiled,
and linked in Compaq Visual Fortran 6.1.0 environment.
Windows are organized in a hierarchy, starting with the AWAS Main window, and they
can open dialog boxes. Windows and dialog boxes are designed to provide a user-friendly
interface with the program to input all data required for the analysis, examine results of the
analysis by listing or plotting, monitor computations, perform setup, and so on.
The basic structure of the program is shown in Figure 7.1.
DEFAULT
PLANE WAVE
DIALOG BOX
MAIN
WINDOW
BATCH
DIALOG BOX
SETUP DIALOG
BOX
PLANE WAVE
DIALOG BOX
NEAR FIELD
DIALOG BOX
FAR FIELD
DIALOG BOX
DEFAULT
NEAR FIELD
DIALOG BOX
DEFAULT
FAR FIELD
DIALOG BOX
NUMERICAL
KERNEL
DEFAULT
FREQUENCY
DIALOG BOX
DIALOG BOX
GRAPH
SELECTION
WINDOW
WINDOW
WINDOW
WINDOW
WINDOW
PLOT
WORK
SHOW
DATA
INPUT
LIST
Figure 7.1 Basic structure of AWAS for Windows.
All windows have a menu bar from which pull-down menus can be opened. They also
have buttons, hot keys, and a Control menu. The Main window also has a toolbar. Dialog boxes
have menus, buttons, and hot keys.
All of the major program activities start and terminate in the Main window. Subordinate
windows and dialog boxes are, generally, opened by selecting a menu option, pressing a hot key,
or clicking a button.
90 Analysis of Wire Antennas and Scatterers
Windows can be closed by double clicking the Control-menu box (in the upper left
corner of the window), selecting the Close option in the Control menu, selecting Exit in the left-
most menu in the window menu bar, pressing Ctrl+X (except for the Main window), or pressing
Alt+F4. The Main window can also be closed (i.e., the program can be terminated) by clicking the
Exit button in the Main window toolbar. Dialog boxes can be closed by clicking the OK or Cancel
buttons or by pressing Alt+F4. In critical cases, when input data may be lost and to prevent an
accidental abandoning of AWAS for Windows, exiting must be confirmed in a dialog box.
Each window and most dialog boxes have context-sensitive on-line help, which can be
accessed by pressing F1, selecting Help in the menu bar, or clicking the Help button.
If an error occurs, an error message is displayed in a dialog box. Read the message and
click OK to continue.
All parts of the shell communicate internally primarily by using data located in common
memory areas. An exception is data for plotting, which are passed between parts of the shell in a
set of three temporary files, which comprise a plot data set. The shell and the kernel communicate
primarily by means of disk files. Before an analysis is started, the shell creates a set of five
temporary input data files that comprise an input data set, and the program kernel writes the results
of the analysis to another set of seven temporary data files, which comprise an output data set. All
input and output files can be saved for later use. See Sections 7.2 and 7.3 for a detailed description
of input and output data and the corresponding data files.
7.1.6 Computation Cycle
A typical cycle of computations starts from the Main window by opening the Input Data window.
In this window, you can enter or modify all the required data that define the wire structure and
operating frequencies, as well as access dialog boxes for defining other necessary data (plane
wave excitations, near field points, and far field directions). Thereafter, the program kernel, which
performs the numerical analysis of the structure, is activated from the Input Data window. When
the analysis is complete, the Main window is displayed again, and the program is ready to
examine the output by listing the output data file in the List window or by plotting the analysis
results starting from the Graph Selection dialog box.
Alternatively, you can start from the Main window by opening the Input Data window,
where you can create and save several input data sets (sets of files containing all the required input
data for one analysis). Thereafter, you can return to the Main window and create a batch procedure
in the Batch dialog box. After the analysis of all data sets is done, you can examine the results of
all analyses by listing or plotting.
7.2 Input Data
7.2.1 Input Data Structure
Input data required for the analysis of a wire structure consist of five groups. The first group is
data defining the geometry (nodes, segments, and ports), loadings, port electromotive forces and
nominal impedances, operating mode (antenna in transmitting or receiving mode, or scatterer), and
the ground. The second group is data defining operating frequencies. The third group is data
)
Reference Manual 91
defining plane waves exciting the structure (for antennas in the receiving mode and for scatterers).
The fourth group is data defining near field points (i.e., points at which the near electric and
magnetic fields are to be evaluated). The fifth group is data defining far field directions (i.e.,
directions for which the radiated or scattered fields are to be evaluated).
The input data can be supplied interactively from the keyboard before the analysis is
performed. These data can also be saved so they can be analyzed or modified later. The input data
can be created externally by a text editor or another program and then loaded into AWAS for
Windows to be analyzed by its kernel.
7.2.1.1 Header
Each group of data defining a wire structure has a header consisting of three lines, each one 76
characters long. These lines can contain useful information about the wire structure.
The header is kept in the saved copy of the input data (in the file containing geometry
data), and it appears in the main output data file. See Sections 7.2.2.2 and 7.3.2.2 for more
information on these files.
The header can be edited in a dialog box accessible from the Input Data window. See
Section 7.7.2 for more information.
7.2.1.2 Operating Mode
The wire structure analyzed by the program can be an antenna or a scatterer.
An antenna is a wire structure with at least one port, and it can operate in two modes:
transmitting or receiving. In the first mode, the antenna is excited at its ports by generators. In the
second mode, the antenna is excited by an incident plane wave. In all these modes, the current
distribution and the port matrix parameters (the scattering matrix [ ] s , the admittance matrix [ ] y ,
and the impedance matrix [ ] z ) are always evaluated. The near electric and magnetic fields are
computed optionally. The other program outputs depend on the operating mode.
In the transmitting mode, an antenna is driven at its ports. The program offers two
options for the transmitting mode. In the first option, the antenna is excited by all generators
simultaneously. Each generator is characterized by its excitation (electromotive force for voltage
generators and currents for current generators) defined by the user. This option is particularly
useful for the analysis of antenna arrays, when the response of the whole system is required and
the driving conditions (e.g., port voltages or currents) are known. The specific results of the
analysis are the total power fed to the antenna, the loss power in resistive loadings of the antenna,
the antenna efficiency, and the radiation pattern (including the components of the electric field and
the power gain).
In the second option, the antenna is assumed to be driven one port at a time. The
excitation at the driven port equals the value supplied by the user, while all the other excitations
are zero. The radiated fields are computed for each particular excitation. The results for the
complex components of the fields are useful for the synthesis of the radiation pattern of antenna
arrays. This option is convenient for antennas with one port and for arrays. Internally, AWAS for
Windows always performs a similar analysis, when the antenna is driven by ideal voltage
generators, one port at a time, with 1 V excitations. This analysis results in the port matrix
parameters.
In the receiving mode, the antenna is excited by one plane wave that is incident on the
antenna. (If the ground is present, the wave reflected from it is also taken into account.) The user
can specify several groups of such waves, but the antenna is excited by only one wave at a time.
The antenna ports are terminated by generators defined by the user (ideal voltage generators,
current generators, and matched generators) whose excitation is set to zero. Thus, an ideal voltage
92 Analysis of Wire Antennas and Scatterers
generator behaves like a short circuit, an ideal current generator like an open circuit, and a
matched generator like a resistor. The particular output results for this mode are short-circuit port
currents, open-circuit port voltages, and outgoing port wave intensities for each plane-wave
excitation. No radiation pattern is evaluated in this mode. At least one plane wave must be defined
for this mode.
The program also has an option for combining the transmitting mode, when the antenna
is driven simultaneously at all ports, and the receiving mode. This combination is referred to as the
transmitting/receiving mode.
A scatterer is a wire structure with no ports, and it is excited by an incident plane wave.
A scatterer is assumed to be excited by only one plane wave at a time, but several groups of waves
can be defined. There are two options for the analysis of scatterers.
In the first option, for each plane wave excitation, the scattered fields are evaluated only
for the direction from which the incident wave arrives, which amounts to the monostatic
scattering. In the second option, for each plane wave excitation, the scattered fields are evaluated
for a set of independently specified directions, which amounts to the bistatic scattering. In both
cases, the scattered complex electric fields are evaluated, together with the cross sections. The
total cross section is separated in two components: the copolar and the cross-polar cross section.
The operating modes described above are coded in the input and output data files in the
following way:
0 transmitting/receiving antenna;
1 transmitting antenna (all ports);
1 transmitting antenna (one port at a time);
2 receiving antenna;
3 scatterer (monostatic cross section);
3 scatterer (bistatic cross section).
The information on the operating mode is located in the input data file describing the geometry of
the structure and in all output data files. Hence, the user may use the above codes to interface
AWAS for Windows to other programs by means of input and output data files. See Sections
7.2.2.2 and 7.3.2 for a detailed description of these files.
The operating mode can be defined in the Input Data window. See Section 7.7.3 for more
information.
7.2.1.3 Ground
AWAS for Windows can analyze structures located in free space, placed above a perfectly
conducting ground plane, or situated above a real ground.
If present, the perfectly conducting (PEC) ground plane or the surface of the real ground
coincides with the Cartesian xy-plane. In that case, z-coordinates of nodes or near field points must
satisfy the condition z 0 . A wire segment must not lie in the PEC ground plane, but one node
may lie in the plane, simulating a connection between the ground plane and the segment. In
addition, the spherical angle used to define directions of plane wave incidence or far field
directions must satisfy the condition 90 90 . The influence of the PEC ground plane on
the wire current and charge distribution is taken into account by introducing the image of the wire
structure, as shown in Figure 6.4. When the reflection coefficient is taken to evaluate the influence
of the real ground on the radiation pattern, a PEC ground plane is assumed when the current
distribution and near fields are evaluated. In Sommerfelds formulation, the influence of the real
ground is taken into account through Sommerfelds integrals.
Reference Manual 93
The information on the ground is located in the input data file describing the geometry of
the structure. See Section 7.2.2.2 for a description of this file. The ground is coded in the input and
output data files in the following way:
0 no ground;
1 PEC ground plane;
1 PEC ground plane with reflection-coefficient formulation for far fields (for real ground);
2 Sommerfelds formulation for real ground.
The ground can be defined in the Input Data window. See Section 7.7.3 for more
information.
7.2.1.4 Nodes, Segments, Loadings, and Ports
AWAS for Windows can analyze structures assembled from straight-line wire segments.
Geometrically, such a structure can be defined by a set of nodes (i.e., points in three-dimensional
space) and a specification of the way the nodes are interconnected by the segments. The wire
structure can have one or more ports (if it is an antenna), and wires can have concentrated or
distributed loadings.
Each node is defined by its Cartesian coordinates ( , , ) x y z . Any two nodes must not
coincide. If a ground plane or real ground is present, the nodes must be above the plane 0 = z or
in that plane (i.e., 0 z ) except for Sommerfelds formulation when 0 > z .
A wire segment is assumed to have a circular cross section. It can be made of a perfect
(lossless) conductor (PEC) or of a real conductor. Each segment is defined by an ordered pair of
two node indices, by its radius, and by possible loadings. A local coordinate axis is associated with
the segment. The segment and its axis are oriented from the first node (origin, labeled a) toward
the second node (end or terminal, labeled b), as shown in Figure 6.3.
For the purpose of the numerical analysis, a polynomial is automatically associated with
each wire segment, which approximates the current distribution along that segment. See Section
7.2.1.5 for more information on polynomials.
Indices of the two nodes for a segment must be different. Two or more segments can
have a common node, thus forming a junction. Two segments must not otherwise intersect.
If the PEC ground plane is used in computations, one end of a wire segment can be
connected to the ground plane, which is simulated by putting z = 0 for that node. However, the
other end must be above the plane (i.e., z > 0 for that node). For Sommerfelds formulation, for
all nodes the condition z > 0 must be fulfilled.
Additional data associated with a segment are its radius and loadings: the concentrated
loading at the segment origin ( Z
a
), the concentrated loading at the segment terminal ( Z
b
), and
the loading uniformly distributed along the segment ( Z
d
). A segment can also carry a port at its
origin, terminal, or both.
Wire radius (R) must satisfy the condition nR h < , where n is the polynomial degree and
h is the segment length. To obtain a good solution, the radius should also be kept much smaller
than the wavelength (at least about 30 times smaller).
Each loading can have various forms. Available options are:
Series RLC circuit (code 1 for R, 2 for L, and 4 for C, code offset 0), with all three elements
present, with one element missing, or with two elements missing;
Parallel RLC circuit (code 1 for R, 2 for L, and 4 for C, code offset 16), with all three elements
present, with one element missing, or with two elements missing;
Short-circuited transmission-line (SCTL) stub (code 32);
Open-circuited transmission-line (OCTL) stub (code 48).
94 Analysis of Wire Antennas and Scatterers
The distributed loading includes the segment resistance and internal inductance if the segment is
made of a real conductor (offset 64). For any loading, the codes and offsets are added together and
used in the *.GEO files. For example, a series RL lumped loading is coded as 1+2=3, whereas a
parallel LC loading is coded 2+4+16=22. A distributed series RC loading along a PEC wire is
coded as 1+4=5, and the same loading on a lossy wire is coded as 1+4+64=69.
The series and parallel RLC circuits are defined by the resistance (R), inductance (L), and
capacitance (C). One or two elements can be missing, when their value is left zero (or blank in the
Input Data window). The SCTL and OCTL stubs are defined by the line characteristic impedance
(
c
Z ) and physical length (l), assuming a vacuum as the dielectric. The imperfect conductor is
defined by its conductivity ().
A port is a pair of closely spaced terminals. Each port is defined by the index of the
segment on which it resides (including the information if the port is located at the segment origin
or terminal), by generator type, the excitation, and the nominal (characteristic) impedance.
Available generator types are:
Ideal voltage generator (code 1), when the excitation is the electromotive force (emf);
Ideal current generator (code 2), when the excitation is the current;
Matched generator (code 3), when the excitation is the emf and the generator impedance is
resistive and equal to the nominal port impedance.
The codes are used in the *.GEO files.
In the transmitting mode, generators are assumed connected at the antenna ports. In the
numerical model used in the program, these generators are first assumed to be ideal voltage
generators (i.e., the internal impedance of a generator is zero), and the antenna is analyzed one
port excited at a time, yielding the port matrix parameters. Using these parameters and the given
generators, the port voltages are calculated. The electromotive forces of the ideal voltage
generators are then set equal to these port voltages (which amounts to using the compensation
theorem) and the antenna is analyzed again to evaluate the actual current distribution. Hence, all
other antenna properties of interest are computed.
The reference direction of a generator coincides with the orientation of the segment. The
port nominal impedances are used to evaluate the scattering parameters. Thus, each port nominal
impedance must be positive. At least one excitation must differ from zero for an antenna operating
in the transmitting mode when all ports are simultaneously excited.
See Section 7.2.2.2 for information on files containing geometry data.
Data for nodes, segments, loadings, and ports can be edited in the Input Data window.
See Sections 7.7.1 and 7.7.4 for more information.
7.2.1.5 Polynomial Approximation and Automatic Segmentation
In AWAS for Windows, the current distribution along wire segments is approximated by
polynomials. The polynomial coefficients are evaluated to satisfy an integro-differential equation
for the current distribution and to satisfy the KCL at the nodes. See Sections 6.2 and 6.3 for more
information on the equation and the numerical procedure for its solution.
The polynomial degrees are always automatically determined by the program in a
procedure referred to as automatic segmentation (autosegmentation). The smallest polynomial
degree for a segment is n = 1, so there exists a charge associated with the current. In this case, the
charge distribution is uniform, which is the simplest approximation. This polynomial degree is
sufficient for very short wire segments (i.e., segments much shorter than the wavelength). For a
wire segment whose both ends are free (i.e., if the segment is not connected to other segments, nor
to the ground plane), the minimal polynomial degree is 2, because the current distribution must
satisfy the KCL at both ends. A lower polynomial degree would result in a zero current along the
)
Reference Manual 95
segment. This polynomial degree is sufficient for short wire segments. A segment that is about a
quarter wavelength long requires n = 3 (although n = 2 and n = 4 can be acceptable choices).
A polynomial degree that is too small will produce a poor numerical result, because of
inadequate approximation of the current distribution. Increasing the number of polynomial
coefficients usually increases the accuracy, but at the expense of increasing the computation time.
Hence, a degree that is too large will result in an unnecessarily long run time. A good choice for a
half-wavelength segment is n = 5 . For longer segments, a good choice is to take 9 ... 5 = n per
wavelength (i.e., 6 to 10 polynomial coefficients per wavelength).
The highest polynomial degree possible in the program is n = 9 (i.e., a total of 10
polynomial coefficients). Therefore, a segment that is longer than about two wavelengths is
divided into two or more shorter subsegments and a polynomial of degree n 9 used for each
segment.
The overall number of polynomial coefficients for all the segments (which is the total
number of unknown complex coefficients in the analysis), given by (6.17), must not exceed 3,000.
Hence, the program can handle wire structures up to about 500 wavelengths in total wire length.
The program accommodates the approximation of the current distribution to the electrical
length of wire segments (i.e., the length in terms of the wavelength at the operating frequency).
The average number of coefficients per wavelength depends on the accuracy parameter, defined in
the Setup dialog box. The recommended value of this parameter is 4, which provides about 10
unknowns per wavelength. When the accuracy parameter is 6 or greater, the KCL equations are
not substituted into the equations based on the boundary conditions, which improves the stability
of the solution at the expense of increased processing time. This is a preferred choice for
electrically very small structures.
7.2.1.6 Operating Frequencies
The wire structure is analyzed in the frequency domain (i.e., assuming a steady-state regime), at a
set of equispaced operating frequencies between the first frequency, f
start
, and the last frequency,
f
stop
, that is at
f f i f i n
i f
= + =
start
, ,..., 0 , (7.1)
where n
f
is the number of frequency steps, and the frequency step is
f
f f
n
f
=
stop start
. (7.2)
Note that the analysis is performed at a total of ( ) n
f
+1 frequencies. Thus, n
f
= 0
means that the analysis is to be performed at one frequency (when f f
start stop
= ). Hence, 0 is the
minimal number of frequency steps. The maximal number of frequency steps that can be handled
by the program is 999. However, if you want to plot results of the analysis against frequency, the
number of frequency steps must be at least 1. Both the start and stop frequencies must be positive.
See Section 7.2.2.3 for information on files containing frequency data and Section 7.7.6
for information on frequency input.
7.2.1.7 Plane Waves
A receiving antenna or a scatterer can be excited (illuminated) by one or more plane waves, one at
a time. The waves can arrive from various directions and have various polarizations of the electric
96 Analysis of Wire Antennas and Scatterers
field. A plane wave is defined by the direction of incidence (i.e., by the spherical angles, and ),
as shown in Figures 6.1 and 6.8, and the complex components of the electric field E
and E
.
Here, is the angle with respect to the z-axis, and is the azimuthal angle with respect to the x-
axis.
Plane waves can be organized in 1 to 8 plane wave groups. Each group has a unique pair
of electric-field components, which define both the intensity and polarization (linear, circular, or
elliptic) of the waves. The directions of incidence vary within the group, and the angles defining
these directions are given by
i
i i n = + =
start
, ,..., 0 , (7.3)
j
j j n = + =
start
, ,..., 0 , (7.4)
where
start
and
start
are the minimal values of the angles,
stop
and
stop
are the maximal
values of the angles, n
and n
are numbers of angular steps in appropriate directions, and
=
stop start
n
(7.5)
and
=
stop start
n
(7.6)
are angular steps. A pair ( , )
i j
can be considered as a point in the plane whose coordinate axes
are the angles and .
The minimal number of angular steps is 0, and the maximal is 999.
For antennas operating in the transmitting mode, the number of plane wave groups is
treated as 0, because the excitation is only at ports. For antennas operating in the receiving mode
or for scatterers, the number of plane wave groups must be at least 1. The electric-field intensity
(modulus) of a plane wave must be greater than zero.
For a scatterer whose monostatic (radar) cross section is evaluated, plane wave groups
are, at the same time, far field groups. In this operating mode, far field points are not specified at
data input. When the far fields are plotted, the information on the plane waves is used to define the
far field directions, as if these were actually input. Far fields can be plotted within a group against
one angular coordinate as the variable, with the other coordinate constant, or against both
coordinates (3D plot). If you want to plot far fields against one angle, the number of steps for that
angle must be at least 1 (amounting to 2 values of the angle). However, if two numbers of steps
are taken to be large, the overall number of plane waves can become huge, resulting in a long run
time and large output data files.
There are no limits for the electric field components. By properly defining these
components, various polarizations of the incident field can be simulated.
A linear polarization is achieved if only one electric field component is present ( E
or
E
), while the other is zero, or if both components are present but have identical phases (or are in
counterphase). For example, V/m j0) 1 ( + =
E and E
= 0 define a linearly polarized wave (of
)
Reference Manual 97
intensity V/m 1 ) with the electric field vector parallel to the unit vector u
in Figure 6.8.
V/m j2) 1 ( + =
E and V/m j2) 1 ( + =
E also define a linearly polarized wave (of intensity
V/m 10 ), with the electric field vector at an angle of 45 with respect to both u
and u
.
A circular polarization is achieved if both electric field components are present, have the
same intensities, but are in phase quadrature. For example, mV/m ) 0 j 1 ( + =
E and
mV/m ) 1 j 0 ( + =
E define a right-hand circularly polarized wave (of intensity mV/m 2 ).
If neither condition is fulfilled, the wave is elliptically polarized. For example,
V/m ) 2 j 1 ( =
E and V/m ) 2 j 2 ( + =
E define an elliptically polarized wave (of intensity
V/m 13 ).
The intensity of a field that is not linearly polarized is interpreted as being the rms value
of the field vector if complex numbers are declared to be rms values. If complex numbers are
declared to be peak values (amplitudes), this intensity can be interpreted as the rms value
multiplied by 2 . See Section 7.12.1 for information on declaring complex numbers to be rms or
peak values. See Section 6.1 for relations between quantities in the time domain and their complex
representatives.
The limits for angles and are 180 180 and 180 180 , respectively,
when there is no ground present. If the ground is present, the limits for are 90 90 . Note
that = 180 and = 180 both correspond to the negative direction of the z-axis, while = 0
coincides with the positive direction of the z-axis.
See Section 7.2.2.4 for information on files containing data for plane waves and Section
7.7.7 for information on plane wave input.
7.2.1.8 Near Fields
Near electric and magnetic fields produced by an antenna or scatterer in any operating mode can
be evaluated at a set of points given in terms of the Cartesian coordinates ( , , ) x y z , referring to the
system sketched in Figure 6.1. For antennas in the receiving mode and scatterers, the result
includes the fields of the plane wave illuminating the structure, as well as the fields of the wave
reflected from the ground, if it exists. The field points can be organized in 1 to 9 near field groups.
Coordinates of points for a group are given by
x x i x i n
i x
= + =
start
, ,..., 0 , (7.7)
y y j y j n
j y
= + =
start
, ,..., 0 , (7.8)
z z k z k n
k z
= + =
start
, ,..., 0 , (7.9)
where x
start
, y
start
, and z
start
are the minimal values of the coordinates, x
stop
, y
stop
, and z
stop
are
the maximal values of the coordinates, n
x
, n
y
, and n
z
are numbers of coordinate steps in
appropriate directions, and
x
x x
n
x
=
stop start
, (7.10)
98 Analysis of Wire Antennas and Scatterers
y
y y
n
y
=
stop start
, (7.11)
and
z
z z
n
z
=
stop start
(7.12)
are coordinate steps. The points within a group can be considered as nodes of an orthogonal spatial
grid.
The minimal number of coordinate steps is 0, and the maximal is 999. Once the analysis
of the wire structure is done, near fields can be plotted within a group against one Cartesian
coordinate as variable, with the two other coordinates constant. If you want to plot near fields
against one coordinate, the number of steps for that coordinate must be at least 1 (amounting to 2
values of the coordinate). However, if two or three numbers of steps are taken to be large, the
overall number of points can become huge, resulting in a long run time and large output data files.
At the specified points, six components of the fields are evaluated: the Cartesian
components of the electric field ( E
x
, E
y
, and E
z
) and the Cartesian components of the magnetic
field ( H
x
, H
y
, and H
z
).
There are no limits for the Cartesian coordinates, except that the condition z 0 must be
fulfilled if the ground is present.
The accuracy of computations of near fields decreases if the field points are far away
from the structure (in terms of the wavelength and the overall dimensions of the wire structure),
due to phase errors. For such distant points, it is better to evaluate the fields as far fields, if
appropriate.
See Section 7.2.2.5 for information on files containing data for near field points. See
Section 7.7.8 for information on input of near field points.
7.2.1.9 Far Fields
Far fields produced by an antenna in the transmitting mode (radiated fields) or by a scatterer
(scattered fields) can be evaluated for a set of directions given in terms of the spherical angles
( , ) , shown in Figures 6.1 and 6.8. Here, is the angle with respect to the z-axis, and is the
azimuthal angle with respect to the x-axis. These directions can be organized in 1 to 9 far field
groups. Spherical angles for a group are given by
i
i i n = + =
start
, ..., 0, , (7.13)
j
j j n = + =
start
, ..., 0, , (7.14)
where
start
and
start
are the minimal values of the angles,
stop
and
stop
are the maximal values
of the angles, n
and n
are numbers of angular steps in appropriate directions, and
=
stop start
n
(7.15)
and
)
Reference Manual 99
=
stop start
n
(7.16)
are angular steps. A pair ( , )
i j
can be considered as a point in the plane whose coordinate axes
are the angles and .
The minimal number of angular steps is 0, and the maximal is 999. Once the analysis of
the wire structure is done, far fields can be plotted within a group against one angular coordinate
as the variable, with the other coordinate constant, or against both coordinates (3D plot). If you
want to plot far fields against one angle, the number of steps for that angle must be at least 1
(amounting to 2 values of the angle). However, if two numbers of steps are taken to be large, the
overall number of far field directions can become huge, resulting in a long run time and large
output data files.
For the specified far field directions, spherical components of the electric field ( E
and
E
) are evaluated in the analysis. These components are presented in the output results multiplied
by the distance (r) from the antenna, and the field phase is reduced to the coordinate origin, so that
the results do not depend on the spherical coordinate r. Altogether this amounts to multiplying the
radiated electric field by r kr exp( ) j , where k = 2 / is the phase coefficient. The unit for this
normalized electric field is volt (V). Hence, the results depend only on the spherical angles, and
.
For antennas in the transmitting mode, the power gain (with respect to an isotropic
radiator) is evaluated in addition to the electric field components, and for scatterers, the
monostatic or bistatic cross sections (total, copolar, and cros-spolar) are evaluated.
Limits for angles and are 180 180 and 180 180 , respectively, when
there is no ground present. If the ground is present, the limits for are 90 90 . Note that
= 180 and = 180 both correspond to the negative direction of the z-axis, while = 0
coincides with the positive direction of the z-axis. When the ground is lossy, the far field is
evaluated using the reflection coefficients. Care should be taken when 90 | | as the reflection
coefficient does not properly account for the attenuation of the surface wave at finite distances
from the antenna. The field of the ground wave may be obtained using Sommerfelds formulation
and evaluating the near field at the appropriate distance from the antenna.
See Section 7.2.2.6 for information on files containing data for far field directions. See
Section 7.7.9 for information on input of far field directions.
7.2.2 Input Data Files
7.2.2.1 Input Data Set
Input data that are required for one analysis and that completely describe the wire structure
(including its geometry, excitation, ground, operating frequencies, points at which near and far
fields are to be evaluated, and so on) are passed from the program shell to the program numerical
kernel in a set of five temporary input data files, which form one input data set. These files are:
WIRE.GEO contains data defining the operating mode, ground, geometry of the wire
structure (nodes, segments, loadings, and ports), as well as the header for the data set.
WIRE.FRQ contains data defining the operating frequencies.
WIRE.PWE contains data defining plane waves illuminating the structure.
100 Analysis of Wire Antennas and Scatterers
WIRE.NFP contains coordinates of points at which near fields are to be evaluated.
WIRE.FFP contains directions for which far fields are to be evaluated.
All these files have the same name (WIRE) but different name extensions. They are all ASCII
files.
Either a complete input data set or individual files can be saved. Generally, saved copies
of the input data files may have any file name, but the name extensions are GEO, FRQ, PWE,
NFP, and FFP, respectively. The name WIRE is not recommended, as the file may be overwritten
by the program without warning. Files of one input data set must have the same name but different
name extensions. In the File Name menus, an input data set is represented by its GEO file.
One input data set can be loaded for individual analysis, or several input data sets can be
submitted to a batch analysis. See Section 7.8 for more information on the analysis.
A complete input data set or individual files comprising this set can be loaded to be
edited by the user in order to modify some data or to prepare a new input data set. See Section 7.7
for information on input data editing.
Input data files can also be generated by another program and then imported into AWAS
for Windows. Several examples are given in the directory SOURCE. Refer to Section 7.13 for
additional information.
DEFAULT.FRQ, DEFAULT.PWE, DEFAULT.NFP, and DEFAULT.FFP form a special
set of input data files. These files are loaded for editing in place of missing files from an
incomplete input data set. These files have the same structure as other files with the respective
name extensions. See Section 7.6.1 for information on loading these files. See Sections 7.7.1 and
7.12.2 for information on creating and editing these files.
7.2.2.2 File *.GEO
The file *.GEO (i.e., a file with an arbitrary name and with the default name extension GEO)
contains data defining the geometry of the wire structure (nodes, segments, loadings, and ports),
operating mode, and ground. It also contains a header in which the user can supply information on
the wire structure. See Sections 7.2.1.1 to 7.2.1.5 for information on these data.
The file WIRE.GEO is a temporary file created by the program shell to pass data to the
program kernel. A saved copy of this file (with the default name extension GEO) can be created
by the shell. It can also be created by the user by a text editor or generated by another user-written
program, thus enabling data import. The file should contain only integer and floating-point
numbers, separated by spaces and carriage-return line-feed pairs, and complex numbers
represented according to Fortran conventions. Otherwise, these numbers can be in a free format.
The first three lines of the file, containing the header, must be exactly 76 characters long (not
counting the terminating carriage-return line-feed pairs), and they may contain any printable
ASCII characters, including those from the extended set.
An example of the file *.GEO is shown below. It is, actually, the file EXAMPLE.GEO
from the distribution CD, corresponding to the antenna of Figure 4.1.
EXAMPLE
Loaded L-monopole antenna with counterbalance
-1
0
7
6
1
0.000000E+00 0.000000E+00 0.000000E+00
0.000000E+00 0.000000E+00 1.000000E-01
1.000000E-01 0.000000E+00 1.000000E-01
5.000000E-01 0.000000E+00 0.000000E+00
)
Reference Manual 101
0.000000E+00 5.000000E-01 0.000000E+00
-5.000000E-01 0.000000E+00 0.000000E+00
0.000000E+00 -5.000000E-01 0.000000E+00
1 2 1.000000E-03 0 0 0
0.000000E+00 0.000000E+00 0.000000E+00 0.000000E+00
0.000000E+00 0.000000E+00 0.000000E+00 0.000000E+00
0.000000E+00 0.000000E+00
2 3 1.000000E-03 2 0 0
0.000000E+00 1.000024E-08 0.000000E+00 0.000000E+00
0.000000E+00 0.000000E+00 0.000000E+00 0.000000E+00
0.000000E+00 0.000000E+00
1 4 1.000000E-03 0 0 0
0.000000E+00 0.000000E+00 0.000000E+00 0.000000E+00
0.000000E+00 0.000000E+00 0.000000E+00 0.000000E+00
0.000000E+00 0.000000E+00
1 5 1.000000E-03 0 0 0
0.000000E+00 0.000000E+00 0.000000E+00 0.000000E+00
0.000000E+00 0.000000E+00 0.000000E+00 0.000000E+00
0.000000E+00 0.000000E+00
1 6 1.000000E-03 0 0 0
0.000000E+00 0.000000E+00 0.000000E+00 0.000000E+00
0.000000E+00 0.000000E+00 0.000000E+00 0.000000E+00
0.000000E+00 0.000000E+00
1 7 1.000000E-03 0 0 0
0.000000E+00 0.000000E+00 0.000000E+00 0.000000E+00
0.000000E+00 0.000000E+00 0.000000E+00 0.000000E+00
0.000000E+00 0.000000E+00
1 1 (1.000000,0.000000E+00) 50.000000
The values are always in the basic SI units: lengths are in m (meters), inductance in H
(henries), voltages in V (volts), and impedances in (ohms). The first three lines of the file are
the header, which can contain a description of the structure, supplied by the user. Each line has
exactly 76 characters, including blanks. (The Tab character is not recommended in input data
files.) The entry in the fourth line ( 1 ) is the code of the operating mode of the structure (see
Section 7.2.1.2).
The entry in the fifth line of the geometry file (0) is the indicator for the ground (see
Section 7.2.1.3). (When the wire structure is located above a real ground, the relative permittivity
and the conductivity of the ground follow the indicator for the ground.) The next entry (7) is the
number of nodes (n
n
) required to define the wire structure. The entry in the seventh line of the
geometry file (6) is the number of wire segments of the structure (n
s
). The following entry (1) is
the number of ports (n
p
). To summarize, the transmitting operating mode is selected (one port at a
time) and there is no ground present. The antenna is defined by seven nodes; it has six segments
and one port.
The next group of entries describes nodes. Each line corresponds to one node. The
position of the line corresponds to the node index. Each node is defined by three Cartesian
coordinates, in meters (m). In the example given in this section, the first node is at the coordinate
origin, and its coordinates are (0,0,0) . The second node is at the z-axis, elevated for m 1 . 0 above
the xy-plane, and its coordinates are m) 1 . 0 , 0 , 0 ( , and so on.
The next group of entries describes wire segments. Each group of four lines corresponds
to one segment. The position of the group corresponds to the segment index. Each segment is
defined by: indices of the origin (n
a
) and terminal nodes (n
b
), the radius in meters (m), and the
data for three loadings. The first one is the concentrated loading at the origin of the segment, the
second the concentrated loading at the terminal of the segment, and the third is the loading
uniformly distributed along the segment. Each loading is coded by an integer, which describes the
type of loading (see Section 7.1.2.4). Each concentrated loading is described by three floating-
102 Analysis of Wire Antennas and Scatterers
point numbers, and each distributed loading by four such numbers. In the present example, the
first segment connects nodes 1 and 2, the segment radius is mm 1 = m 001 . 0 , and there are no
loadings on this segment. The second segment connects nodes 2 and 3, and there is a concentrated
inductance of nH 10 located at the segment origin, and so on.
The last group of entries describes ports. Each line corresponds to one port. The position
of the line corresponds to the port index. Each port is defined by: the index of the segment at
which the port is located, the code of the generator type (see Section 7.1.2.4), the complex
excitation, which is in the present case the electromotive force of the ideal voltage generator
driving the port, in volts, and the port nominal impedance, in ohms. If the port is located at the
origin of a segment, the segment index is positive. If the port is located at the terminal of a
segment, the index is negative. In the present example, there is only one port located at the origin
of segment 1, driven by an ideal voltage generator, whose electromotive force (equal to the port
voltage) is V 1 , and the port nominal impedance is 50 .
The following restrictions apply: the operating mode code can be 3 , 2 (being
equivalent to 2), 1 , 0, 1, 2, or 3. The ground indicator can be 2 , 1 , 0, or 1.
Further, 999 2
n
n , 999 1
s
n , and 99 0
p
n . For an antenna, at least one port
must exist (i.e., n
p
1). For a scatterer, no ports must be defined (i.e., n
p
= 0).
The number of entries defining nodes, segments, and ports must agree with n
n
, n
s
, and
n
p
, respectively.
There are no restrictions for node coordinates, except when the ground is present. In that
case, the structure must be located above the ground (i.e., z 0 when a PEC ground plane is
present), and 0 > z for Sommerfelds formulation.
The nodes whose indices n
a
and n
b
are specified for a segment must exist (i.e.,
1 n n n
a b n
, ), and they must be different (i.e., n n
a b
).
Wire radius (R) must be positive but sufficiently smaller than the segment length (h), that
is, nR h < , where n is the polynomial degree. In automatic segmentation, the number of
polynomial coefficients usually increases with increasing the operating frequency, and this
condition may be violated during the analysis as the frequency sweeps up.
Two segments may not be too close or intersect, except at their ends.
Too close means that the minimal distance between any two points on the axes of two segments
that do not have a common node must be equal or larger than the sum of the segment radii. If two
segments have a common node, they are assumed to be too close to each other if their axes almost
coincide in terms of the wire radii.
For the PEC ground plane (including the reflection-coefficient formulation), a wire
segment must not connect two nodes lying on the ground surface, and it must not be too close to
the ground surface (in terms of the segment radius). However, one end node of a segment can lie
in the ground plane, representing the junction between the ground plane and the segment. For
Sommerfelds formulation, all wire segments must be above the ground surface.
The segment whose index is specified for a port must be existent. Any two ports must
have different locations. A port can only be located at a junction between two or more wire
segments or at a junction between a PEC ground plane and a segment (i.e., a port cannot be
located at a free end of a segment).
There is no restriction for port excitations (electromotive forces of voltage generators and
currents of current generators), but at least one excitation must differ from zero if the antenna is
analyzed in the transmitting mode with all ports excited simultaneously.
Port nominal impedances must be positive.
)
Reference Manual 103
7.2.2.3 File *FRQ
The file *.FRQ (i.e., a file with an arbitrary name and with the default name extension FRQ)
contains data defining operating frequencies at which the wire structure is to be analyzed. See
Section 7.2.1.6 for information on these data.
The file WIRE.FRQ is a temporary file created by the program shell to pass data to the
program kernel. A saved copy of this file (with the default name extension FRQ) can be created by
the shell, it can be created by the user with a text editor, or generated by another user-written
program, thus enabling data import. The file should contain only integer and floating-point
numbers, separated by spaces and carriage-return line-feed pairs. Otherwise, these numbers can be
in a free format.
An example of the file *.FRQ is shown below. It is, actually, the file EXAMPLE.FRQ
from the distribution CD, corresponding to the antenna of Figure 4.1.
2.80000000e+008
3.20000000e+008
8
The frequencies are in hertz (Hz). The first entry is the start frequency, f
start
, the second
is the stop frequency, f
stop
, and the third entry is the number of frequency steps, n
f
.
In the example, MHz 280
start
= f , MHz 320
stop
= f , and n
f
= 8. Thus, the frequency
step is MHz 5 = f , and the analysis is performed at 9 frequencies (280 MHz, 285 MHz, ...,
320 MHz).
The following restrictions apply: 0 < f f
start stop
and 999 0
f
n . If n
f
= 0, the
analysis is performed only at f
start
. If f f
start stop
= , the program assumes n
f
= 0.
7.2.2.4 File *.PWE
The file *.PWE (i.e., a file with an arbitrary name and with the default name extension PWE)
contains data defining plane waves exciting a receiving antenna or a scatterer. See Section 7.2.1.7
for information on these data.
The file WIRE.PWE is a temporary file created by the program shell to pass data to the
program kernel. A saved copy of this file (with the default name extension PWE) can be created
by the shell, it can be created by the user with a text editor, or generated by another user-written
program, thus enabling data import. The file should contain only integer numbers and floating-
point numbers, separated by spaces and carriage-return line-feed pairs and complex numbers
represented according to Fortran conventions. Otherwise, these numbers can be in a free format.
An example of the file *.PWE is shown below. It is, actually, the file PLATE.PWE from
the distribution CD, corresponding to the wire-grid model of a square plate described in Section
8.11.
2
(1.000000e+000,0.000000e+000)
(0.000000e+000,0.000000e+000)
0.000000
90.000000
90
0.000000
0.000000
0
104 Analysis of Wire Antennas and Scatterers
(0.000000e+000,0.000000e+000)
(1.000000e+000,0.000000e+000)
0.000000
90.000000
90
0.000000
0.000000
0
The electric field components are in volts per meter (V/m), and the angles are in degrees.
The first entry is the number of plane wave groups (n
g
). For each plane wave group, a block of
eight entries follows. The first entry in a block is the complex component E
of the electric field,
and the second entry is the complex component E
. The next three entries in a block are the start
and stop values for the angle (
start
and
stop
) and the number of steps (n
). The last three
entries are the start and stop values for the angle (
start
and
stop
) and the number of steps (n
).
The above example defines two plane wave groups (n
g
= 2). For the first group,
V/m j0) 1 ( + =
E and E
= 0, which defines a linearly polarized wave with the electric field in
the direction of the unit vector u
. Further,
start
= 0 ,
stop
= 90 , n
= 90 ,
start stop
= = 0 ,
and n
= 0, which defines a set of plane waves arriving from directions = 0 1 90 , ,..., , = 0 .
For the second group, E
= 0 and V/m j0) 1 ( + =
E , which also defines a linearly polarized
wave but with the electric field in the direction of the unit vector u
. Further,
start
= 0 ,
stop
= 90 , n
= 90,
start stop
= = 0 , and n
= 0, which defines a set of waves arriving from
the same directions as the first group.
The following restrictions apply: 9 0
g
n , 180 180
start stop
( 90 90
start stop
if the ground is present), 999 0
n , 180 180
start stop
,
and
999 0
n
. For the angle , if n
= 0 , the analysis is performed only for
start
. If
start stop
= , the program assumes n
= 0 . The angle is treated in the same way.
The number of plane wave groups is assumed to be 0 for antennas in the transmitting
mode, and it must be at least 1 for antennas in the receiving mode and for scatterers.
7.2.2.5 File *.NFP
The file *.NFP (i.e., a file with an arbitrary name and with the default name extension NFP)
contains data defining points at which near fields are to be evaluated for an antenna in the
transmitting mode or for a scatterer. See Section 7.2.1.8 for information on these data.
The file WIRE.NFP is a temporary file created by the program shell to pass data to the
program kernel. A saved copy of this file (with the default name extension NFP) can be created by
the shell, it can be created by the user with a text editor, or generated by another user-written
program, thus enabling data import. The file should contain only integer and floating-point
numbers, separated by spaces and carriage-return line-feed pairs. Otherwise, these numbers can be
in a free format.
An example of the file *.NFP is shown below. It is, actually, the file CAGE.NFP from
the distribution CD, corresponding to the shielding cage described in Section 8.12.
1
)
Reference Manual 105
-1.500000e+000
1.500000e+000
150
0.000000e+000
0.000000e+000
0
0.000000e+000
0.000000e+000
0
The Cartesian coordinates are in meters (m). The first entry is the number of near field
groups ( n
g
). For each near field group, a block of nine entries follows. The first three entries in a
block are the start and stop values for the coordinate x ( x
start
and x
stop
) and the number of steps
( n
x
). The next three entries are the start and stop values for the coordinate y ( y
start
and y
stop
)
and the number of steps ( n
y
). The last three entries in a block are the start and stop values for the
coordinate z ( z
start
and z
stop
) and the number of steps ( n
z
).
The above example defines one near field group ( n
g
= 1). For this group,
m 5 . 1
start
= x , m 5 . 1
stop
= x , n
x
= 150 , y y
start stop
= = 0 , n
y
= 0 , z z
start stop
= = 0 , and
n
z
= 0 , which defines a set of 151 equispaced points along the x-axis.
The following restrictions apply: 0 9 n
g
, x x
start stop
, y y
start stop
, z z
start stop
( 0 z z
start stop
if the ground is present), 999 0
x
n , 999 0
y
n , and 999 0
z
n . For
the coordinate x, if n
x
= 0 , the analysis is performed only for x
start
. If x x
start stop
= , the program
assumes n
x
= 0 . The coordinates y and z are treated in the same way.
7.2.2.6 File *.FFP
The file *.FFP (i.e., a file with an arbitrary name and with the default name extension FFP)
contains data defining directions for which far fields are to be evaluated for an antenna in the
transmitting mode or for a scatterer. See Section 7.2.1.9 for information on these data.
The file WIRE.FFP is a temporary file created by the program shell to pass data to the
program kernel. A saved copy of this file (with the default name extension FFP) can be created by
the shell, it can be created by the user with a text editor, or generated by another user-written
program, thus enabling data import. The file should contain only integer and floating-point
numbers, separated by spaces and carriage-return line-feed pairs. Otherwise, these numbers can be
in a free format.
An example of the file *.FFP is shown below. It is, actually, the file EXAMPLE.FFP
from the distribution CD, corresponding to the antenna shown in Figure 4.1.
2
-180.000000
180.000000
36
0.000000
90.000000
1
106 Analysis of Wire Antennas and Scatterers
90.000000
90.000000
0
-180.000000
180.000000
36
The angles are in degrees. The first entry is the number of far field groups ( n
g
). For each
far field group, a block of six entries follows. The first three entries in a block are the start and
stop values for the angle (
start
and
stop
) and the number of steps ( n
). The last three entries
are the start and stop values for the angle (
start
and
stop
) and the number of steps ( n
).
The above example defines two far field groups ( n
g
= 2 ). For the first group,
start
= 180 ,
stop
= 180 , n
= 36 ,
start
= 0 ,
stop
= 90 , and n
= 1. For =
start
, we
have a 360 scan in the zx-plane. Normally, is positive, and for =
start
, the far fields would
be evaluated only in the half-plane where x 0 . The directions for which is negative are in the
other half-plane, where x 0 . Similarly, when =
stop
, a 360 scan in the yz-plane is
simulated, in both cases in steps of 10 . For the second group,
start stop
= = 90 , n
= 0 ,
start
= 180 ,
stop
= 180 , and n
= 36 , which defines a 360 scan in the xy-plane in steps of
10 .
The following restrictions apply: 0 9 n
g
, 180 180
start stop
( 90 90
start stop
if the ground is present),
999 0
n
, 180 180
start stop
,
and
999 0
n
. For the angle , if n
= 0 , the analysis is performed only for
start
. If
start stop
= , the program assumes n
= 0 . The angle is treated in the same way.
The number of far field groups is assumed to be 0 for antennas in the receiving mode. For
scatterers in the monostatic scattering mode, data for far field groups are copied from data for
plane wave groups.
7.2.3 Number Representation and Restrictions
7.2.3.1 Real Numbers and Integers
Real numbers can be entered from the keyboard using floating-point or exponential notation and
respecting the units for data entered. The characters entered from the keyboard are filtered to
allow only the decimal digits (09), the decimal point, the minus sign, and the letter e
(lowercase or uppercase) to pass.
When integer numbers are entered, only the digits 09 are allowed to pass. When real
numbers are read from a file, both floating-point and exponential notations are acceptable. The
decimal point is not allowed for integer numbers, but the minus sign is acceptable.
7.2.3.2 Complex Numbers
The analysis of the wire structure is performed in the complex domain, assuming a steady-state
sinusoidal regime. There are two methods in common use that relate the time-domain and
)
Reference Manual 107
complex-domain quantities, given by (6.1) and (6.2). In the first case, the complex quantities are
referred to as the complex rms values. In the second case, the complex quantities are referred to as
the complex amplitudes (peak values).
The choice of (6.1) or (6.2) affects only the results for power. You can select which
equation is used by the program in the Setup dialog box.
When complex numbers are entered from the keyboard, real and imaginary numbers are
entered in separate boxes and treated as real numbers. When complex numbers are entered from a
file, they should be represented using Fortran conventions (i.e., as a pair of real numbers in
parentheses, separated by a comma).
7.2.3.3 Program Restrictions and Range of Input Data
AWAS for Windows can handle the following maximal numbers:
Maximal number of nodes 999;
Maximal number of segments 999;
Maximal number of ports 99;
Maximal number of frequency steps 999;
Maximal number of plane wave groups 8;
Maximal number of near field groups 9;
Maximal number of far field groups 9;
Maximal number of coordinate steps within a group 999;
Maximal number of unknown polynomial coefficients 3,000.
See Appendix A for a comparison with AWAS for DOS. There are certain restrictions for
the input data that are governed by the above program limits and by the nature of these data. The
restrictions were described in previous sections. See Appendix A for a list of restrictions.
7.2.3.4 Input Data Checking
Geometry data in the Input Data window are checked against errors by pressing Ctrl+F9 or
clicking the Check button. Data checking is also automatically performed before attempting to
save input data and before starting computations from the Input Data window. If an error occurs, it
is displayed in the Error dialog box.
All input data are also checked by the program kernel for numerical analysis, and errors
are reported in the output data file. If an error occurs, the message is also displayed in a dialog
box.
See Section 7.7.10 for further information on input data checking. See Appendix B for
the list of error messages issued in the Input Data window and by the program kernel.
7.3 Output Data
7.3.1 Output Data Structure
The results of the analysis by the numerical kernel of AWAS for Windows can be categorized into
several groups:
Coefficients of the polynomial approximation;
Port matrix parameters and power balance;
108 Analysis of Wire Antennas and Scatterers
Near fields;
Far fields.
7.3.1.1 Polynomial Coefficients and Automatic Segmentation Data
The first group of output data generated by the program kernel is complex coefficients of the
polynomial approximation for the current distribution along wire segments. These are basic results
of the numerical analysis, as the program evaluates all antenna and scatterer characteristics
starting from these coefficients. However, they may not be of direct interest to the user. See
Section 6.3 for more information on the polynomial approximation. See Section 6.4.1 for
information on calculating current and charge distributions.
The polynomial coefficients exist for antennas and scatterers in all operating modes.
They are evaluated for each operating frequency and for each excitation of the wire structure.
Based on these coefficients, the current and charge distribution along wire segments can
be evaluated and plotted. The output of the program also contains currents at the two terminal
nodes of each segment.
Polynomial degrees are determined by the program kernel in the automatic-segmentation
process. In this process, a physical wire segment can be divided into two or more subsegments (of
equal lengths), which are further treated in the program as regular segments.
When a physical segment is divided in the automatic-segmentation process, the first
subsegment retains the location of the original segment in the segment table, while the remaining
subsegments are appended at the end of the segment table. One or more new nodes are also added
to the node table. For example, breaking a physical segment into three subsegments adds two
nodes, which are pushed at the end of the node table, and increases the total number of segments
by two. Hence, automatic-segmentation data contain important information for identifying the
actual number of segments, their location and length, and their relation to original segments
specified by the user.
See Section 7.3.2.6 for information on files containing polynomial coefficients and
Section 7.10.1.2 for information on plotting current and charge distributions.
7.3.1.2 Port Matrix Parameters and Power Balance
The second group of output data is port matrix parameters of antennas. These are the scattering
(s), admittance (y) and impedance (z) parameters (i.e., the matrices [ ] s , [ ] y , and [ ] z ,
respectively). All these coefficients are complex quantities.
For a transmitting antenna, these parameters are square matrices defining the antenna as a
passive network. The dimension of a matrix equals the number of antenna ports. For a receiving
antenna, these parameters include independent source terms defining the antenna as a network
with generators. The source terms are column matrices, with as many elements as is the number of
antenna ports. See Section 6.4.2 for more details about the evaluation of the port matrix
parameters.
The port matrix parameters exist for all antenna operating modes, and they are not
evaluated for scatterers. The passive portion of the matrix parameters is computed once for each
operating frequency, and the independent source terms are evaluated for each plane wave
excitation.
Closely related to the port parameters are the power fed to the antenna, loss power,
radiated power, and efficiency. The fed power is evaluated from the given port voltages and
computed port currents, and the loss power is evaluated by summing losses in all antenna
loadings. The difference between these two powers determines the radiated power, and the ratio of
)
Reference Manual 109
the radiated power and fed power yields the antenna efficiency. See Section 6.4.3 for more
information on power balance.
The power balance is evaluated for each excitation of the antenna, except for plane wave
excitations. The program uses the result for the fed power to evaluate the power gain. However,
for antennas that are very short in terms of the wavelength, as well as for very lossy antennas, the
numerical results for the radiated or fed power may be zero or negative, although very small in
magnitude. In such cases, a warning message is given, the results for power balance are not
printed, and a relative gain is evaluated instead of the power gain. Thereby, fed power is taken to
be the negative of the computed fed power, increased by 10
20
W.
See Appendix B.2 for error and warning messages. See Section 7.3.2.3 to 7.3.2.5 for
information on files containing the port matrix parameters. See Section 7.10.1.1 for information on
plotting these parameters.
7.3.1.3 Near Fields
The third group of output data is near electric and magnetic fields (three complex Cartesian
components of both the electric and magnetic fields). These data are evaluated for all operating
modes if there exists at least one group of near field points. See Section 7.2.1.8 for information on
near field groups and points. See Sections 6.4.4 and 6.6.4 for information on computing the near
fields. In the case of a plane wave excitation of the wire structure, the results given by the program
include fields due to the plane wave, as well as the wave reflected from the ground if it exists.
Near fields are computed for each operating frequency, and for each excitation of the wire
structure.
See Sections 7.3.2.7 for information on files containing near fields. See Section 7.10.1.3
for information on plotting these fields.
7.3.1.4 Far Fields
The fourth group of output data is far fields. For antennas, these data are radiated electric field
(two complex spherical components) and power gain, and they are evaluated for all operating
modes except receiving antennas. For scatterers, these data are scattered electric field (two
complex spherical components) and cross section (monostatic or bistatic, depending on the
operating mode; total, copolar, and cross-polar). These data are evaluated if there exists at least
one group of far field directions (points). Thereby, for bistatic scattering, far field groups must be
explicitly defined, while for monostatic scattering, plane wave groups are automatically mapped to
far field groups. See Section 7.2.1.9 for information on far field groups and directions. See Section
7.3.1.2 for information on possible problems with the evaluation of the power gain for very short
or very lossy antennas. See Section 6.4.5 for definitions of the antenna gain and the scatterer cross
sections, as well as information on computing far fields.
Far fields are computed for each operating frequency, and for each excitation of the wire
structure. See Section 7.3.2.8 for information on files containing far fields. See Section 7.10.1.4
for information on plotting these fields.
7.3.2 Output Data Files
7.3.2.1 Output Data Set
The results of the analysis by the AWAS for Windows numerical kernel are written to seven
temporary output data files, which form one output data set. These files are:
110 Analysis of Wire Antennas and Scatterers
WIRE.OUT the main output file, which can contain all input and output data.
WIRE.SMP contains passive portions of port scattering parameters.
WIRE.YPM contains passive portions of port admittance parameters.
WIRE.ZPM contains passive portions of port impedance parameters.
WIRE.CUR contains polynomial coefficients.
WIRE.NFL contains near electric and magnetic fields.
WIRE.FFL contains far fields.
All these files have the same name WIRE, but different name extensions. They are all ASCII files.
The main output file, WIRE.OUT, is intended primarily for providing complete
information on the analysis results, which can be listed or printed. The remaining six files are
intended primarily for plotting output results, as well as for exporting the results to other
programs. Note that some of these files may contain no valid data for plotting (e.g., files with
matrix parameters for scatterers).
Either a complete output data set or individual files can be saved. Generally, saved copies
of the output data files may have any file name, but the name extensions are OUT, SPM, YPM,
ZPM, CUR, NFL, and FFL, respectively. Saved files of one output data set usually have the same
name but different name extensions. See Section 7.6.2 for information on saving output data files.
In the batch analysis, a complete output data set is always saved, and the name of all these files is
the same as the name of the loaded input data set. See Section 7.8.2 for more information on batch
analysis.
7.3.2.2 File *.OUT
In the full format, the main output data file, *.OUT (i.e., a file with an arbitrary name and with the
default name extension OUT) can contain all input and output data. Depending on the format
selected in the Setup dialog box, some of these data may or may not be written. The setup has no
effect on the other output data files. See Section 7.12.1 for additional information.
The file WIRE.OUT is a temporary file created by the program kernel to pass data to the
program shell. A saved copy of this file (with the default name extension OUT) is created by the
shell. The file WIRE.OUT can be listed or printed from the List window. The file contains
printable ASCII characters, including those from the extended set.
As an example, the beginning of the file WIRE.OUT is shown below for the data set
EXAMPLE that is supplied on the distribution CD, corresponding to the antenna sketched in
Figure 4.1. In the Setup dialog box, writing of all data was enabled, and the rms option for
complex numbers was selected.
A N A L Y S I S O F W I R E
A N T E N N A S A N D S C A T T E R E R S
EXAMPLE
Loaded L-monopole antenna with counterbalance
TRANSMITTING ANTENNA
)
Reference Manual 111
INPUT DATA
TOPOLOGY
GROUND NOT PRESENT
NUMBER OF NODES 7
NUMBER OF SEGMENTS 6
NUMBER OF PORTS 1
NODES
# x [mm] y [mm] z [mm]
1 0.000 0.000 0.000
2 0.000 0.000 100.000
3 100.000 0.000 100.000
4 500.000 0.000 0.000
5 0.000 500.000 0.000
6 -500.000 0.000 0.000
7 0.000 -500.000 0.000
SEGMENTS
# node lengthradius loadings Ports
a b [mm] [mm] Za Zb Zd [ S/m] a b
1 1 2100.001.0000 1
2 2 3100.001.0000Ser. L
3 1 4500.001.0000
4 1 5500.001.0000
5 1 6500.001.0000
6 1 7500.001.0000
LOADINGS
seg.# description
2a Ser. L L=10.000 nH
PORTS
#seg.# type Emf [ V] Is [ A] Zc [ ]
1 1a voltage( 1.000, 0.000)( , ) 50.000
FREQUENCY
start [MHz]stop [MHz]step [MHz]steps
112 Analysis of Wire Antennas and Scatterers
280.000 320.000 5.000 8
FAR FIELD DIRECTIONS
#
start[]stop[]step[]stepsstart[]stop[]step[]steps
1 -180.00 180.00 10.00 36 0.00 90.00 90.00 1
2 90.00 90.00 0.00 0 -180.00 180.00 10.00 36
RESULTS
FREQUENCY 280.00 MHz
WAVELENGTH 1.0707 m
MODIFICATION OF INPUT DATA
SEGMENTS
# node plengthradius impedances [ ]
a b d [mm] [mm] Za Zb Zd
1 1 22100.001.0000( 0.000, 0.000)( 0.000, 0.000)( 0.000, 0.000)
2 2 32100.001.0000( 0.000, 17.593)( 0.000, 0.000)( 0.000, 0.000)
3 1 45500.001.0000( 0.000, 0.000)( 0.000, 0.000)( 0.000, 0.000)
4 1 55500.001.0000( 0.000, 0.000)( 0.000, 0.000)( 0.000, 0.000)
5 1 65500.001.0000( 0.000, 0.000)( 0.000, 0.000)( 0.000, 0.000)
6 1 75500.001.0000( 0.000, 0.000)( 0.000, 0.000)( 0.000, 0.000)
SCATTERING MATRIX
s(1,1)
(-2.114E-01,-2.671E-01)
ADMITTANCE MATRIX
y(1,1) [S]
( 2.551E-02, 1.541E-02)
IMPEDANCE MATRIX
z(1,1) []
)
Reference Manual 113
( 2.872E+01,-1.736E+01)
PORT 1 EXCITED
COEFFICIENTS OF POLYNOMIAL APPROXIMATION OF CURRENT
seg. # Ia/Ib [A] coefficients [A]
sub.of
1 ( 2.551E-02, 1.541E-02)( 2.551E-02, 1.541E-02) (-2.608E-03,-3.730E-03)
1/ 1( 1.738E-02, 9.780E-03)(-5.518E-03,-1.902E-03)
2 ( 1.738E-02, 9.780E-03)( 1.738E-02, 9.780E-03) (-1.361E-02,-7.716E-03)
1/ 2( 6.985E-10, 4.657E-10)(-3.772E-03,-2.064E-03)
3 (-7.403E-03,-3.866E-03)(-7.403E-03,-3.866E-03) (-1.716E-02,-3.718E-03)
1/ 3( 9.313E-10, 4.657E-10)(-3.379E-02,-1.171E-02) ( 1.131E-01, 3.981E-02)
(-6.679E-02,-2.545E-02) ( 1.203E-02, 4.943E-03)
4 (-6.242E-03,-3.810E-03)(-6.242E-03,-3.810E-03) (-1.683E-02,-3.484E-03)
1/ 4( 4.657E-10, 6.985E-10)(-5.188E-02,-2.089E-02) ( 1.577E-01, 6.491E-02)
(-1.098E-01,-5.048E-02) ( 2.708E-02, 1.375E-02)
5 (-5.618E-03,-3.927E-03)(-5.618E-03,-3.927E-03) (-1.763E-02,-3.861E-03)
1/ 5( 3.725E-09, 1.164E-09)(-5.397E-02,-2.157E-02) ( 1.647E-01, 6.912E-02)
(-1.173E-01,-5.525E-02) ( 2.981E-02, 1.549E-02)
6 (-6.242E-03,-3.810E-03)(-6.242E-03,-3.810E-03) (-1.683E-02,-3.484E-03)
1/ 6( 2.328E-09, 2.095E-09)(-5.188E-02,-2.089E-02) ( 1.577E-01, 6.491E-02)
(-1.098E-01,-5.048E-02) ( 2.708E-02, 1.375E-02)
PORT VOLTAGES, CURRENTS AND COMPLEX POWERS
# voltage [ V] current [mA] complex power [mVA]
1( 1.000, 0.000)( 25.505, 15.413)( 25.505, -15.413)
POWER BALANCE
fed power [mW]loss power [mW]radiated power [mW] efficiency
25.505 0.000 25.505 100.00% ( 0.00 dB)
RADIATED ELECTRIC FIELD
[] [] rE/exp(-jkr) [V] rE/exp(-jkr) [V] gain [dB]
-180.00 0.00(-1.16E-02, 1.36E-01)( 2.02E-08, 2.44E-07) -16.13
-180.00 90.00( 3.95E-08,-3.63E-07)(-1.16E-02, 1.36E-01) -16.13
-170.00 0.00(-3.85E-01,-9.28E-02)( 2.02E-08, 2.44E-07) -6.88
-170.00 90.00(-3.80E-01,-2.28E-01)(-1.33E-02, 1.36E-01) -5.52
-160.00 0.00(-6.76E-01,-2.91E-01)( 2.02E-08, 2.44E-07) -1.50
114 Analysis of Wire Antennas and Scatterers
-160.00 90.00(-6.75E-01,-4.22E-01)(-1.82E-02, 1.36E-01) -0.69
-150.00 0.00(-8.30E-01,-4.36E-01)( 2.02E-08, 2.44E-07) 0.61
-150.00 90.00(-8.31E-01,-5.59E-01)(-2.64E-02, 1.37E-01) 1.26
-140.00 0.00(-8.39E-01,-5.22E-01)( 2.02E-08, 2.44E-07) 1.06
-140.00 90.00(-8.37E-01,-6.33E-01)(-3.74E-02, 1.36E-01) 1.66
-130.00 0.00(-7.25E-01,-5.56E-01)( 2.02E-08, 2.44E-07) 0.38
-130.00 90.00(-7.20E-01,-6.51E-01)(-5.09E-02, 1.35E-01) 1.00
-120.00 0.00(-5.30E-01,-5.50E-01)( 2.02E-08, 2.44E-07) -1.18
-120.00 90.00(-5.21E-01,-6.25E-01)(-6.64E-02, 1.32E-01) -0.49
-110.00 0.00(-2.91E-01,-5.16E-01)( 2.02E-08, 2.44E-07) -3.38
-110.00 90.00(-2.81E-01,-5.68E-01)(-8.32E-02, 1.28E-01) -2.56
-100.00 0.00(-3.43E-02,-4.63E-01)( 2.02E-08, 2.44E-07) -5.50
-100.00 90.00(-2.64E-02,-4.89E-01)(-1.01E-01, 1.21E-01) -4.61
-90.00 0.00( 2.27E-01,-3.93E-01)( 2.02E-08, 2.44E-07) -5.69
-90.00 90.00( 2.27E-01,-3.93E-01)(-1.18E-01, 1.13E-01) -5.16
-80.00 0.00( 4.87E-01,-3.09E-01)( 2.02E-08, 2.44E-07) -3.61
-80.00 90.00( 4.73E-01,-2.85E-01)(-1.34E-01, 1.02E-01) -3.60
-70.00 0.00( 7.39E-01,-2.10E-01)( 2.02E-08, 2.44E-07) -1.12
-70.00 90.00( 7.05E-01,-1.67E-01)(-1.49E-01, 9.09E-02) -1.39
-60.00 0.00( 9.69E-01,-1.05E-01)( 2.02E-08, 2.44E-07) 0.94
-60.00 90.00( 9.10E-01,-4.80E-02)(-1.61E-01, 7.89E-02) 0.52
-50.00 0.00( 1.15E+00,-2.95E-03)( 2.02E-08, 2.44E-07) 2.37
-50.00 90.00( 1.06E+00, 6.09E-02)(-1.72E-01, 6.71E-02) 1.82
-40.00 0.00( 1.24E+00, 7.84E-02)( 2.02E-08, 2.44E-07) 3.03
-40.00 90.00( 1.12E+00, 1.43E-01)(-1.80E-01, 5.62E-02) 2.34
-30.00 0.00( 1.19E+00, 1.21E-01)( 2.02E-08, 2.44E-07) 2.75
-30.00 90.00( 1.05E+00, 1.81E-01)(-1.86E-01, 4.70E-02) 1.85
-20.00 0.00( 9.91E-01, 1.13E-01)( 2.02E-08, 2.44E-07) 1.15
-20.00 90.00( 8.23E-01, 1.65E-01)(-1.90E-01, 4.00E-02) -0.13
-10.00 0.00( 6.40E-01, 5.58E-02)( 2.02E-08, 2.44E-07) -2.68
-10.00 90.00( 4.55E-01, 9.79E-02)(-1.92E-01, 3.56E-02) -4.78
0.00 0.00( 1.93E-01,-3.41E-02)( 2.02E-08, 2.44E-07) -12.98
0.00 90.00( 5.00E-08, 1.84E-07)(-1.93E-01, 3.41E-02) -12.98
10.00 0.00(-2.63E-01,-1.27E-01)( 2.02E-08, 2.44E-07) -9.53
)
Reference Manual 115
10.00 90.00(-4.55E-01,-9.79E-02)(-1.92E-01, 3.56E-02) -4.78
20.00 0.00(-6.42E-01,-1.92E-01)( 2.02E-08, 2.44E-07) -2.31
20.00 90.00(-8.23E-01,-1.65E-01)(-1.90E-01, 4.00E-02) -0.13
30.00 0.00(-8.86E-01,-2.09E-01)( 2.02E-08, 2.44E-07) 0.35
30.00 90.00(-1.05E+00,-1.81E-01)(-1.86E-01, 4.70E-02) 1.85
40.00 0.00(-9.82E-01,-1.73E-01)( 2.02E-08, 2.44E-07) 1.14
40.00 90.00(-1.12E+00,-1.43E-01)(-1.80E-01, 5.62E-02) 2.34
50.00 0.00(-9.50E-01,-9.30E-02)( 2.02E-08, 2.44E-07) 0.76
50.00 90.00(-1.06E+00,-6.09E-02)(-1.72E-01, 6.71E-02) 1.82
60.00 0.00(-8.29E-01, 1.68E-02)( 2.02E-08, 2.44E-07) -0.46
60.00 90.00(-9.10E-01, 4.80E-02)(-1.61E-01, 7.89E-02) 0.52
70.00 0.00(-6.54E-01, 1.41E-01)( 2.02E-08, 2.44E-07) -2.33
70.00 90.00(-7.05E-01, 1.67E-01)(-1.49E-01, 9.09E-02) -1.39
80.00 0.00(-4.49E-01, 2.69E-01)( 2.02E-08, 2.44E-07) -4.45
80.00 90.00(-4.73E-01, 2.85E-01)(-1.34E-01, 1.02E-01) -3.60
90.00 0.00(-2.27E-01, 3.93E-01)( 2.02E-08, 2.44E-07) -5.69
90.00 90.00(-2.27E-01, 3.93E-01)(-1.18E-01, 1.13E-01) -5.16
100.00 0.00( 7.59E-03, 5.09E-01)( 2.02E-08, 2.44E-07) -4.71
100.00 90.00( 2.64E-02, 4.89E-01)(-1.01E-01, 1.21E-01) -4.61
110.00 0.00( 2.49E-01, 6.10E-01)( 2.02E-08, 2.44E-07) -2.46
110.00 90.00( 2.81E-01, 5.68E-01)(-8.32E-02, 1.28E-01) -2.56
120.00 0.00( 4.82E-01, 6.90E-01)( 2.02E-08, 2.44E-07) -0.33
120.00 90.00( 5.21E-01, 6.25E-01)(-6.64E-02, 1.32E-01) -0.49
130.00 0.00( 6.79E-01, 7.38E-01)( 2.02E-08, 2.44E-07) 1.19
130.00 90.00( 7.20E-01, 6.51E-01)(-5.09E-02, 1.35E-01) 1.00
140.00 0.00( 7.98E-01, 7.38E-01)( 2.02E-08, 2.44E-07) 1.89
140.00 90.00( 8.37E-01, 6.33E-01)(-3.74E-02, 1.36E-01) 1.66
150.00 0.00( 7.97E-01, 6.78E-01)( 2.02E-08, 2.44E-07) 1.56
150.00 90.00( 8.31E-01, 5.59E-01)(-2.64E-02, 1.37E-01) 1.26
160.00 0.00( 6.48E-01, 5.50E-01)( 2.02E-08, 2.44E-07) -0.25
160.00 90.00( 6.75E-01, 4.22E-01)(-1.82E-02, 1.36E-01) -0.69
170.00 0.00( 3.61E-01, 3.62E-01)( 2.02E-08, 2.44E-07) -4.67
170.00 90.00( 3.80E-01, 2.28E-01)(-1.33E-02, 1.36E-01) -5.52
180.00 0.00(-1.16E-02, 1.36E-01)( 2.02E-08, 2.44E-07) -16.13
116 Analysis of Wire Antennas and Scatterers
180.00 90.00(-5.00E-08,-5.13E-09)(-1.16E-02, 1.36E-01) -16.13
90.00-180.00(-2.27E-01, 3.93E-01)( 5.16E-07,-6.47E-08) -5.69
90.00-170.00(-2.27E-01, 3.93E-01)(-1.57E-01,-8.60E-02) -5.06
90.00-160.00(-2.27E-01, 3.93E-01)(-2.34E-01,-1.42E-01) -4.34
90.00-150.00(-2.27E-01, 3.93E-01)(-1.90E-01,-1.52E-01) -4.60
90.00-140.00(-2.27E-01, 3.93E-01)(-3.95E-02,-1.20E-01) -5.37
90.00-130.00(-2.27E-01, 3.93E-01)( 1.53E-01,-6.85E-02) -5.13
90.00-120.00(-2.27E-01, 3.93E-01)( 3.06E-01,-2.80E-02) -4.06
90.00-110.00(-2.27E-01, 3.93E-01)( 3.52E-01,-2.11E-02) -3.64
90.00-100.00(-2.27E-01, 3.93E-01)( 2.77E-01,-5.41E-02) -4.27
90.00 -90.00(-2.27E-01, 3.93E-01)( 1.18E-01,-1.13E-01) -5.16
90.00 -80.00(-2.27E-01, 3.93E-01)(-4.68E-02,-1.68E-01) -5.09
90.00 -70.00(-2.27E-01, 3.93E-01)(-1.38E-01,-1.93E-01) -4.64
90.00 -60.00(-2.27E-01, 3.93E-01)(-1.15E-01,-1.72E-01) -4.87
90.00 -50.00(-2.27E-01, 3.93E-01)( 8.47E-03,-1.11E-01) -5.43
90.00 -40.00(-2.27E-01, 3.93E-01)( 1.70E-01,-3.37E-02) -5.10
90.00 -30.00(-2.27E-01, 3.93E-01)( 2.88E-01, 3.07E-02) -4.21
90.00 -20.00(-2.27E-01, 3.93E-01)( 2.99E-01, 5.84E-02) -4.08
90.00 -10.00(-2.27E-01, 3.93E-01)( 1.89E-01, 4.33E-02) -4.96
90.00 0.00(-2.27E-01, 3.93E-01)( 2.02E-08, 2.44E-07) -5.69
90.00 10.00(-2.27E-01, 3.93E-01)(-1.89E-01,-4.33E-02) -4.96
90.00 20.00(-2.27E-01, 3.93E-01)(-2.99E-01,-5.84E-02) -4.08
90.00 30.00(-2.27E-01, 3.93E-01)(-2.88E-01,-3.07E-02) -4.21
90.00 40.00(-2.27E-01, 3.93E-01)(-1.70E-01, 3.37E-02) -5.10
90.00 50.00(-2.27E-01, 3.93E-01)(-8.47E-03, 1.11E-01) -5.43
90.00 60.00(-2.27E-01, 3.93E-01)( 1.15E-01, 1.72E-01) -4.87
90.00 70.00(-2.27E-01, 3.93E-01)( 1.38E-01, 1.93E-01) -4.64
90.00 80.00(-2.27E-01, 3.93E-01)( 4.68E-02, 1.68E-01) -5.09
90.00 90.00(-2.27E-01, 3.93E-01)(-1.18E-01, 1.13E-01) -5.16
90.00 100.00(-2.27E-01, 3.93E-01)(-2.77E-01, 5.41E-02) -4.27
90.00 110.00(-2.27E-01, 3.93E-01)(-3.52E-01, 2.11E-02) -3.64
90.00 120.00(-2.27E-01, 3.93E-01)(-3.06E-01, 2.80E-02) -4.06
90.00 130.00(-2.27E-01, 3.93E-01)(-1.53E-01, 6.85E-02) -5.13
90.00 140.00(-2.27E-01, 3.93E-01)( 3.95E-02, 1.20E-01) -5.37
)
Reference Manual 117
90.00 150.00(-2.27E-01, 3.93E-01)( 1.90E-01, 1.52E-01) -4.60
90.00 160.00(-2.27E-01, 3.93E-01)( 2.34E-01, 1.42E-01) -4.34
90.00 170.00(-2.27E-01, 3.93E-01)( 1.57E-01, 8.60E-02) -5.06
90.00 180.00(-2.27E-01, 3.93E-01)(-5.86E-07,-3.63E-07) -5.69
FREQUENCY 285.00 MHz
WAVELENGTH 1.0519 m
At the beginning of the file, the header is printed, giving a description of the analyzed
structure (as read by the program kernel from the file WIRE.GEO). A printout of the input data
follows. First, data defining the geometry are given (as read from the file WIRE.GEO). Data
defining the operating frequencies follow (as read from the file WIRE.FRQ). Finally, data read
from the files WIRE.PWE, WIRE.NFP, and WIRE.FFP are printed, which define plane waves,
near field points, and far field directions, respectively. In this example, only the far field directions
are listed, because the antenna is operating in the transmitting mode and there were no near field
points specified in the input data. Printing this complete section, except the header, can be enabled
or disabled in the Setup dialog box.
The input data are followed by results of the analysis. For each operating frequency,
polynomial degrees and other data supplied by automatic segmentation are listed. These data
include the total numbers of nodes and segments if they were increased, as well as new nodes and
segments. The values of loading impedances are shown at the operating frequency. Printing
segmentation data can be enabled or disabled in the Setup dialog box.
Matrices of antenna scattering, admittance, and impedance parameters are listed next.
These data are present, if applicable, regardless of the setup. The antenna shown in Figure 4.1 has
only one port, and each matrix contains only one element. The scattering parameter s
11
, denoted
by s(1,1) in the printout, is the input reflection coefficient of the antenna (with respect to the port
nominal impedance of 50 ), the admittance parameter y
11
is the input admittance, and the
impedance parameter z
11
is the input impedance.
Results follow thereafter for each excitation (by ideal voltage generators at the ports and
by plane waves). In the present example, the antenna has only one excitation (at port 1).
Coefficients of polynomials approximating the current distribution along the wire
segments are given first. The segment index is given along with the index of the parent segment,
from which the segment was eventually obtained by a partition in automatic segmentation. In the
table with these coefficients, the currents at the origin and terminal of each segment ( I
a
and I
b
)
are given. Printing polynomial coefficients can be enabled or disabled in the Setup dialog box.
However, if it is enabled, the input and automatic segmentation data are always written, regardless
of their respective settings.
Antenna port voltages, currents, and generator complex powers are given next. For
transmitting antennas, the power balance is also printed. These data are present, if applicable,
regardless of the setup.
118 Analysis of Wire Antennas and Scatterers
Results for the near and far fields follow (only the latter results are present in the above
example). Printing near fields and far fields can be independently enabled or disabled in the Setup
dialog box.
Results for the next frequency step are given thereafter.
7.3.2.3 File *.SPM
The file *.SPM (i.e., a file with an arbitrary name and with the default name extension SPM)
contains the passive portions of scattering (s) matrices. This file can be used to produce plots of
the scattering parameters or to export data to other programs.
The file WIRE.SPM is a temporary file created by the program kernel to pass data to the
program shell. A saved copy of this file (with the default name extension SPM) is created by the
shell. The file contains only integer and floating-point numbers, separated by spaces and carriage-
return line-feed pairs.
An example of the file *.SPM is shown below for an antenna array of five elements
(described in Section 8.6). The array has five ports, and its analysis is requested for three
frequencies, with MHz 300
start
= f , MHz 400
stop
= f , and n
f
= 2 . (In Section 8.6, the analysis
is requested only for one frequency.)
5
3.0000E+08 4.0000E+08 2
10
5
5
-1.000000E+00 0.000000E+00 0.000000E+00
-1.000000E+00 0.000000E+00 2.500000E-01
-5.000000E-01 0.000000E+00 0.000000E+00
-5.000000E-01 0.000000E+00 2.500000E-01
0.000000E+00 0.000000E+00 0.000000E+00
0.000000E+00 0.000000E+00 2.500000E-01
5.000000E-01 0.000000E+00 0.000000E+00
5.000000E-01 0.000000E+00 2.500000E-01
1.000000E+00 0.000000E+00 0.000000E+00
1.000000E+00 0.000000E+00 2.500000E-01
1 2
3 4
5 6
7 8
9 10
1
2
3
4
5
-4.4569008E-02 0.1459180 -0.1689338 -9.1640636E-02 7.9337411E-02
2.9743191E-02 -5.1453523E-02 -1.5036166E-02 3.8996503E-02 1.3335721E-02
-0.1689301 -9.1640688E-02 -4.9333904E-02 0.1136588 -0.1655975
-7.9039514E-02 7.7332653E-02 2.3781959E-02 -5.1451441E-02 -1.5035877E-02
7.9334460E-02 2.9742766E-02 -0.1655972 -7.9039305E-02 -5.0637353E-02
0.1098656 -0.1655972 -7.9039291E-02 7.9334475E-02 2.9742764E-02
-5.1451441E-02 -1.5035885E-02 7.7332668E-02 2.3781961E-02 -0.1655975
-7.9039529E-02 -4.9333919E-02 0.1136588 -0.1689301 -9.1640681E-02
3.8996499E-02 1.3335723E-02 -5.1453535E-02 -1.5036170E-02 7.9337411E-02
2.9743193E-02 -0.1689338 -9.1640644E-02 -4.4568952E-02 0.1459181
0.3897476 0.3230308 -0.1058471 9.3943745E-02 1.7613042E-02
-5.6590572E-02 1.1207390E-02 3.4256421E-02 -2.3253625E-02 -1.6959671E-02
-0.1058489 9.3940273E-02 0.3693217 0.3355529 -0.1001251
)
Reference Manual 119
8.5135870E-02 1.6446535E-02 -5.1361378E-02 1.1205378E-02 3.4255896E-02
1.7615326E-02 -5.6588575E-02 -0.1001253 8.5135624E-02 0.3680590
0.3391142 -0.1001253 8.5135609E-02 1.7615324E-02 -5.6588572E-02
1.1205377E-02 3.4255903E-02 1.6446533E-02 -5.1361389E-02 -0.1001251
8.5135877E-02 0.3693217 0.3355528 -0.1058489 9.3940265E-02
-2.3253631E-02 -1.6959673E-02 1.1207399E-02 3.4256425E-02 1.7613035E-02
-5.6590579E-02 -0.1058471 9.3943752E-02 0.3897479 0.3230308
0.6336861 0.2005296 1.1255644E-02 0.1038876 -4.1487027E-02
-1.9310113E-02 2.1998480E-02 -1.6049966E-02 4.8629465E-03 1.8478837E-02
1.1253132E-02 0.1038904 0.6424153 0.2136406 4.0079118E-03
0.1049104 -3.8413391E-02 -2.3272978E-02 2.2000408E-02 -1.6048793E-02
-4.1487560E-02 -1.9313114E-02 4.0080850E-03 0.1049107 0.6449481
0.2109293 4.0080859E-03 0.1049107 -4.1487571E-02 -1.9313117E-02
2.2000404E-02 -1.6048785E-02 -3.8413387E-02 -2.3272973E-02 4.0079164E-03
0.1049104 0.6424152 0.2136406 1.1253126E-02 0.1038904
4.8629446E-03 1.8478833E-02 2.1998478E-02 -1.6049964E-02 -4.1487031E-02
-1.9310109E-02 1.1255641E-02 0.1038876 0.6336861 0.2005296
All quantities are in their basic SI units: the frequencies in hertz (Hz) and scattering
parameters are plane numbers. The port nominal impedances are listed only in the main output
data file.
The file starts with a header. The first line is the number of ports (five). The second line
contains f
start
, f
stop
, and n
f
. The basic data that define the geometry of the antenna follow.
They consist of the number of nodes (ten), number of segments (five), and the number of ports
(five), followed by the node coordinates, indices of the two terminal nodes for each segment, and
indices of segments where each port is located. These geometry data are used in the program to
display a sketch of the structure when plotting results.
Blocks follow for each operating frequency (300 MHz, 350 MHz, and 400 MHz). Each
block is the corresponding scattering matrix. The elements are organized by rows, and the real and
imaginary parts of each element are printed as separate real numbers. Compare the first block in
the present example with the elements of the matrix [ ] s given in Section 8.6.
7.3.2.4 File *.YPM
The file *.YPM (i.e., a file with an arbitrary name and with the default name extension YPM)
contains the passive portions of admittance (y) matrices. This file can be used to produce plots of
the admittance parameters or to export data to other programs.
The file WIRE.YPM is a temporary file created by the program kernel to pass data to the
program shell. A saved copy of this file (with the default name extension YPM) is created by the
shell. The file contains only integer and floating-point numbers, separated by spaces and carriage-
return line-feed pairs.
An example of the file *.YPM is shown below for an antenna array of five elements
(described in Section 8.6). The array has five ports, and its analysis is requested for three
frequencies, with MHz 300
start
= f , MHz 400
stop
= f , and n
f
= 2 . (In Section 8.6, the analysis
is requested only for one frequency.)
5
3.0000E+08 4.0000E+08 2
10
5
5
-1.000000E+00 0.000000E+00 0.000000E+00
-1.000000E+00 0.000000E+00 2.500000E-01
-5.000000E-01 0.000000E+00 0.000000E+00
120 Analysis of Wire Antennas and Scatterers
-5.000000E-01 0.000000E+00 2.500000E-01
0.000000E+00 0.000000E+00 0.000000E+00
0.000000E+00 0.000000E+00 2.500000E-01
5.000000E-01 0.000000E+00 0.000000E+00
5.000000E-01 0.000000E+00 2.500000E-01
1.000000E+00 0.000000E+00 0.000000E+00
1.000000E+00 0.000000E+00 2.500000E-01
1 2
3 4
5 6
7 8
9 10
1
2
3
4
5
2.2522984E-02 -5.3361077E-03 7.7485284E-03 2.1060423E-03 -2.1784254E-03
4.4560380E-04 1.1719923E-03 -3.0186036E-04 -9.7988395E-04 9.9130273E-05
7.7483892E-03 2.1060870E-03 2.4187662E-02 -3.2542194E-03 7.1192891E-03
1.8019963E-03 -1.8919809E-03 5.8718078E-04 1.1719303E-03 -3.0185111E-04
-2.1783374E-03 4.4558616E-04 7.1192845E-03 1.8019958E-03 2.4332512E-02
-3.2543093E-03 7.1192840E-03 1.8019965E-03 -2.1783377E-03 4.4558654E-04
1.1719307E-03 -3.0185055E-04 -1.8919806E-03 5.8718113E-04 7.1192901E-03
1.8019978E-03 2.4187664E-02 -3.2542162E-03 7.7483882E-03 2.1060864E-03
-9.7988406E-04 9.9130244E-05 1.1719923E-03 -3.0186048E-04 -2.1784254E-03
4.4560430E-04 7.7485279E-03 2.1060430E-03 2.2522980E-02 -5.3361109E-03
7.1222964E-03 -6.5686563E-03 1.0917351E-03 -2.5849924E-03 1.7992557E-05
9.4785081E-04 -3.0975463E-04 -4.2788713E-04 3.9350448E-04 1.0060967E-04
1.0917946E-03 -2.5849438E-03 7.2506182E-03 -7.1959104E-03 1.1253809E-03
-2.3651442E-03 -3.8989572E-05 8.5722312E-04 -3.0972002E-04 -4.2789048E-04
1.7942677E-05 9.4783102E-04 1.1253846E-03 -2.3651407E-03 7.2306003E-03
-7.2591035E-03 1.1253847E-03 -2.3651405E-03 1.7942664E-05 9.4783079E-04
-3.0972011E-04 -4.2789069E-04 -3.8989532E-05 8.5722323E-04 1.1253810E-03
-2.3651444E-03 7.2506182E-03 -7.1959095E-03 1.0917942E-03 -2.5849428E-03
3.9350457E-04 1.0060966E-04 -3.0975466E-04 -4.2788705E-04 1.7992668E-05
9.4785081E-04 1.0917350E-03 -2.5849922E-03 7.1222936E-03 -6.5686535E-03
4.0507182E-03 -2.9006305E-03 -5.3504505E-04 -1.4658911E-03 5.8771402E-04
1.8108483E-04 -2.5787097E-04 2.3405843E-04 -7.9474448E-05 -2.1283375E-04
-5.3501769E-04 -1.4659415E-03 3.7879851E-03 -3.0103445E-03 -4.3711328E-04
-1.5313015E-03 5.7322840E-04 2.5287759E-04 -2.5789932E-04 2.3404643E-04
5.8772857E-04 1.8112618E-04 -4.3711573E-04 -1.5313062E-03 3.7692944E-03
-2.9617494E-03 -4.3711573E-04 -1.5313062E-03 5.8772875E-04 1.8112620E-04
-2.5789929E-04 2.3404635E-04 5.7322835E-04 2.5287754E-04 -4.3711337E-04
-1.5313018E-03 3.7879855E-03 -3.0103449E-03 -5.3501769E-04 -1.4659419E-03
-7.9474434E-05 -2.1283372E-04 -2.5787094E-04 2.3405840E-04 5.8771402E-04
1.8108480E-04 -5.3504505E-04 -1.4658914E-03 4.0507191E-03 -2.9006302E-03
All quantities are in their basic SI units: the frequencies in hertz (Hz) and admittance
parameters in siemens (S).
The file starts with a header. The first line is the number of ports (five). The second line
contains f
start
, f
stop
, and n
f
. The basic data describing the geometry follow, in the same way as
explained in Section 7.3.2.3. Blocks follow for each operating frequency (300 MHz, 350 MHz,
and 400 MHz). Each block is the corresponding admittance matrix. The elements are organized by
rows, and the real and imaginary parts of each element are printed as separate real numbers.
Compare the first block in the above listed data with the elements of the matrix [ ] y given in
Section 8.6.
)
Reference Manual 121
7.3.2.5 File *.ZPM
The file *.ZPM (i.e., a file with an arbitrary name and with the default name extension ZPM)
contains the passive portions of impedance (z) matrices. This file can be used to produce plots of
the impedance parameters or to export data to other programs.
The file WIRE.ZPM is a temporary file created by the program kernel to pass data to the
program shell. A saved copy of this file (with the default name extension ZPM) is created by the
shell. The file contains only integer and floating-point numbers, separated by spaces and carriage-
return line-feed pairs.
An example of the file *.ZPM is shown below for an antenna array of five elements
(described in Section 8.6). The array has five ports, and its analysis is requested for three
frequencies, with MHz 300
start
= f , MHz 400
stop
= f , and n
f
= 2 . (In Section 8.6, the analysis
is requested only for one frequency.)
5
3.0000E+08 4.0000E+08 2
10
5
5
-1.000000E+00 0.000000E+00 0.000000E+00
-1.000000E+00 0.000000E+00 2.500000E-01
-5.000000E-01 0.000000E+00 0.000000E+00
-5.000000E-01 0.000000E+00 2.500000E-01
0.000000E+00 0.000000E+00 0.000000E+00
0.000000E+00 0.000000E+00 2.500000E-01
5.000000E-01 0.000000E+00 0.000000E+00
5.000000E-01 0.000000E+00 2.500000E-01
1.000000E+00 0.000000E+00 0.000000E+00
1.000000E+00 0.000000E+00 2.500000E-01
1 2
3 4
5 6
7 8
9 10
1
2
3
4
5
44.14552 18.39726 -12.34356 -15.58869 6.496346
10.14799 -4.355837 -7.449171 3.107063 5.810843
-12.34319 -15.58850 45.11044 18.68140 -12.83765
-15.77614 6.746912 10.24061 -4.355611 -7.448983
6.496044 10.14774 -12.83764 -15.77608 45.29719
18.77035 -12.83764 -15.77608 6.496045 10.14774
-4.355611 -7.448983 6.746912 10.24061 -12.83766
-15.77614 45.11044 18.68139 -12.34319 -15.58850
3.107062 5.810844 -4.355835 -7.449172 6.496345
10.14799 -12.34356 -15.58869 44.14552 18.39727
83.85704 64.81172 -30.94100 -2.772292 17.85234
-7.998516 -8.951097 12.15980 2.194608 -12.18912
-30.94076 -2.773165 85.25870 61.74891 -31.25253
-0.6510798 17.77480 -9.167254 -8.951399 12.15917
17.85241 -7.997615 -31.25253 -0.6512131 85.28886
60.74155 -31.25253 -0.6512159 17.85241 -7.997614
-8.951399 12.15918 17.77480 -9.167256 -31.25253
-0.6510815 85.25871 61.74891 -30.94077 -2.773168
2.194608 -12.18912 -8.951098 12.15981 17.85234
122 Analysis of Wire Antennas and Scatterers
-7.998518 -30.94102 -2.772293 83.85706 64.81174
153.8899 104.6080 -38.63157 36.48190 -7.961099
-33.03160 24.87177 4.305669 -14.86316 18.76805
-38.63342 36.48184 148.4010 101.3305 -34.81618
32.05463 -9.130250 -27.76835 24.87213 4.307327
-7.959966 -33.03313 -34.81625 32.05496 147.2603
105.9227 -34.81625 32.05495 -7.959970 -33.03313
24.87212 4.307329 -9.130251 -27.76835 -34.81618
32.05462 148.4010 101.3304 -38.63342 36.48184
-14.86316 18.76804 24.87177 4.305666 -7.961103
-33.03160 -38.63156 36.48189 153.8899 104.6080
All quantities are in their basic SI units: the frequencies in hertz (Hz) and impedance
parameters in ohms ().
The file starts with a header. The first line is the number of ports (five). The second line
contains f
start
, f
stop
, and n
f
. The basic data describing the geometry follow, in the same way as
explained in Section 7.3.2.3. Blocks follow for each operating frequency (300 MHz, 350 MHz,
and 400 MHz). Each block is the corresponding impedance matrix. The elements are organized by
rows, and the real and imaginary parts of each element are printed as separate real numbers.
Compare the first block in the above listed data with the elements of the matrix [ ] z given in
Section 8.6.
7.3.2.6 File *.CUR
The file *.CUR (i.e., a file with an arbitrary name and with the default name extension CUR)
contains coefficients of the polynomial approximation for the current distribution. This file can be
used to produce plots of the current and charge distributions or to export data to other programs.
The file WIRE.CUR is a temporary file created by the program kernel to pass data to the
program shell. A saved copy of this file (with the default name extension CUR) is created by the
shell. The file contains only integer and floating-point numbers, separated by spaces and carriage-
return line-feed pairs.
An example of the file *.CUR is shown below for an antenna array of five elements
(described in Section 8.6). The array has five ports, and its analysis is requested for three
frequencies, with MHz 300
start
= f , MHz 400
stop
= f , and n
f
= 2 . (In Section 8.6, the analysis
is requested only for one frequency.) Only the header and the block for the first frequency are
listed.
5
3.0000E+08 4.0000E+08 2
-1
5
0
10
5
5
-1.000000E+00 0.000000E+00 0.000000E+00
-1.000000E+00 0.000000E+00 2.500000E-01
-5.000000E-01 0.000000E+00 0.000000E+00
-5.000000E-01 0.000000E+00 2.500000E-01
0.000000E+00 0.000000E+00 0.000000E+00
0.000000E+00 0.000000E+00 2.500000E-01
5.000000E-01 0.000000E+00 0.000000E+00
5.000000E-01 0.000000E+00 2.500000E-01
1.000000E+00 0.000000E+00 0.000000E+00
1.000000E+00 0.000000E+00 2.500000E-01
1 2
)
Reference Manual 123
3 4
5 6
7 8
9 10
1
2
3
4
5
5
1 3 2.500000E-01 2.122062E-09
2.252298E-02 -5.336108E-03 -8.964430E-04 -1.350654E-02 -2.394508E-02 2.269469E-02
2.318534E-03 -3.852039E-03
2 3 2.500000E-01 2.122062E-09
7.748389E-03 2.106087E-03 -3.223190E-04 -9.126982E-05 -8.093542E-03 -2.162491E-03
6.674723E-04 1.476743E-04
3 3 2.500000E-01 2.122062E-09
-2.178337E-03 4.455862E-04 8.202885E-05 -9.278105E-06 2.366056E-03 -5.533057E-04 -
2.697479E-04 1.169976E-04
4 3 2.500000E-01 2.122062E-09
1.171931E-03 -3.018506E-04 -4.311203E-05 7.284781E-06 -1.281720E-03 3.651747E-04
1.529018E-04 -7.060893E-05
5 3 2.500000E-01 2.122062E-09
-9.798841E-04 9.913024E-05 3.664008E-05 -5.520527E-07 1.065146E-03 -1.373585E-04 -
1.219025E-04 3.878035E-05
5
1 3 2.500000E-01 2.122062E-09
7.748528E-03 2.106042E-03 -3.264712E-04 -9.072388E-05 -8.051968E-03 -2.165674E-03
6.299111E-04 1.503551E-04
2 3 2.500000E-01 2.122062E-09
2.418766E-02 -3.254219E-03 -9.652504E-04 -1.359393E-02 -2.568832E-02 2.052805E-02
2.465911E-03 -3.679900E-03
3 3 2.500000E-01 2.122062E-09
7.119284E-03 1.801996E-03 -3.000041E-04 -7.791886E-05 -7.397478E-03 -1.849775E-03
5.781975E-04 1.256984E-04
4 3 2.500000E-01 2.122062E-09
-1.891981E-03 5.871811E-04 7.224114E-05 -1.522596E-05 2.046070E-03 -7.014032E-04 -
2.263303E-04 1.294481E-04
5 3 2.500000E-01 2.122062E-09
1.171992E-03 -3.018605E-04 -4.489675E-05 7.323917E-06 -1.264223E-03 3.653960E-04
1.371272E-04 -7.085946E-05
5
1 3 2.500000E-01 2.122062E-09
-2.178425E-03 4.456038E-04 8.456680E-05 -9.440209E-06 2.341159E-03 -5.526635E-04 -
2.473010E-04 1.164999E-04
2 3 2.500000E-01 2.122062E-09
7.119289E-03 1.801996E-03 -3.001174E-04 -7.793666E-05 -7.396502E-03 -1.849580E-03
5.773305E-04 1.255203E-04
3 3 2.500000E-01 2.122062E-09
2.433251E-02 -3.254309E-03 -9.706718E-04 -1.359442E-02 -2.584600E-02 2.053268E-02
2.484155E-03 -3.683954E-03
4 3 2.500000E-01 2.122062E-09
7.119290E-03 1.801998E-03 -3.001174E-04 -7.793673E-05 -7.396503E-03 -1.849582E-03
5.773305E-04 1.255207E-04
5 3 2.500000E-01 2.122062E-09
-2.178425E-03 4.456043E-04 8.456684E-05 -9.440260E-06 2.341159E-03 -5.526640E-04 -
2.473010E-04 1.165000E-04
5
1 3 2.500000E-01 2.122062E-09
1.171992E-03 -3.018604E-04 -4.489675E-05 7.323880E-06 -1.264223E-03 3.653959E-04
1.371273E-04 -7.085943E-05
2 3 2.500000E-01 2.122062E-09
124 Analysis of Wire Antennas and Scatterers
-1.891981E-03 5.871808E-04 7.224100E-05 -1.522591E-05 2.046070E-03 -7.014030E-04 -
2.263303E-04 1.294481E-04
3 3 2.500000E-01 2.122062E-09
7.119284E-03 1.801996E-03 -3.000042E-04 -7.791894E-05 -7.397478E-03 -1.849776E-03
5.781975E-04 1.256985E-04
4 3 2.500000E-01 2.122062E-09
2.418766E-02 -3.254216E-03 -9.652509E-04 -1.359393E-02 -2.568832E-02 2.052805E-02
2.465911E-03 -3.679902E-03
5 3 2.500000E-01 2.122062E-09
7.748528E-03 2.106043E-03 -3.264714E-04 -9.072382E-05 -8.051967E-03 -2.165675E-03
6.299107E-04 1.503556E-04
5
1 3 2.500000E-01 2.122062E-09
-9.798839E-04 9.913027E-05 3.664001E-05 -5.520952E-07 1.065146E-03 -1.373585E-04 -
1.219026E-04 3.878034E-05
2 3 2.500000E-01 2.122062E-09
1.171930E-03 -3.018511E-04 -4.311208E-05 7.284799E-06 -1.281720E-03 3.651752E-04
1.529017E-04 -7.060890E-05
3 3 2.500000E-01 2.122062E-09
-2.178338E-03 4.455865E-04 8.202877E-05 -9.277967E-06 2.366057E-03 -5.533064E-04 -
2.697479E-04 1.169979E-04
4 3 2.500000E-01 2.122062E-09
7.748388E-03 2.106086E-03 -3.223192E-04 -9.126970E-05 -8.093541E-03 -2.162490E-03
6.674723E-04 1.476734E-04
5 3 2.500000E-01 2.122062E-09
2.252298E-02 -5.336111E-03 -8.964442E-04 -1.350654E-02 -2.394507E-02 2.269469E-02
2.318534E-03 -3.852037E-03
All quantities are in their basic SI units: the frequencies in hertz (Hz), segment lengths in
meters (m), and polynomial coefficients in amperes (A).
The file starts with a header. The first line contains f
start
, f
stop
, and n
f
. The second
line is the operating mode ( 1 , that is, transmitting antenna, one port excited at a time). The third
line of the header is the number of ports (five). For a scatterer, this number is 0. The fourth line of
the header is the number of plane wave groups (zero).
For an antenna in the receiving or transmitting/receiving mode, or for a scatterer, the
number of plane wave groups is greater than zero. In that case, for each group, three lines follow.
The first line contains complex components of the electric field E
and E
(each printed as two
separate real numbers), the second line contains
start
,
stop
, and n
, and the third line contains
start
,
stop
, and n
. Electric field components are in volts per meter (V/m), and angles are in
degrees. The basic data describing the geometry follow, in the same way as explained in Section
7.3.2.3.
Blocks follow for each operating frequency (300 MHz, 350 MHz, and 400 MHz for the
example presented in this section, but only the block for the first frequency is shown). Each
frequency block contains one or more blocks corresponding to each excitation of the wire
structure. In the present example, the antenna is analyzed for five excitations (one port at a time),
so that five such blocks are listed.
For a transmitting antenna with all ports simultaneously excited, only one excitation
block exists. For an antenna in the transmitting/receiving mode, an excitation block comes first
when the antenna is driven at the ports. It is followed by excitation blocks when the structure is
illuminated by plane waves. Thereby, plane wave groups are ordered as in the file header. Within
)
Reference Manual 125
a group, plane waves are ordered so that variations of the angle are nested into variations of the
angle . For a scatterer, only excitation blocks exist for plane waves.
The block for each excitation contains polynomial coefficients for all wire segments (for
that excitation and the corresponding frequency). The block starts with the number of segments
(five). A block follows for each segment, consisting of two or three lines. The first line contains
the polynomial degree for that segment (three for each segment), segment length ( m 25 . 0 = h in
all cases in the example), and the normalization coefficient 1 / ( ) h required in (6.21) for
evaluation of the charge distribution. The next line (or two lines) contains polynomial coefficients,
ordered according to ascending powers. Each of these coefficients is a complex number, which is
printed as two separate real numbers. One line can contain up to five complex numbers. (In the
above listing, lines are wrapped, so that each line with complex numbers appears as two lines.)
The boundary between blocks for frequencies and blocks for excitation is always one
blank line, while blocks for segments are not separated. The above listing contains one frequency
block, with five excitation blocks, and each has five segment blocks (i.e., a total of 25 segment
blocks).
7.3.2.7 File *.NFL
The file *.NFL (i.e., a file with an arbitrary name and with the default name extension NFL)
contains near fields. This file can be used to produce plots of near electric and magnetic fields or
to export data to other programs.
The file WIRE.NFL is a temporary file created by the program kernel to pass data to the
program shell. A saved copy of this file (with the default name extension NFL) is created by the
shell. The file contains only integer and floating-point numbers, separated by spaces and carriage-
return line-feed pairs.
An example of the file *.NFL is shown below (corresponding to the shielding cage
described in Section 8.12). The structure is analyzed at frequency MHz 50 = f , as a scatterer
(bistatic scattering), illuminated by one plane wave arriving from = 90 and = 0 , with
electric field components j0)V/m 1 ( + =
E and E
= 0 . One near field group is defined, with
m 5 . 1
start
= x , m 5 . 1
stop
= x , n
x
= 150, y y
start stop
= = 0, n
y
= 0 , z z
start stop
= = 0 , and
n
z
= 0 . Only parts of the header and several lines with the near fields are listed.
1
5.0000E+07 5.0000E+07 0
-3
0
1
1.0000E+00 0.0000E+00 0.0000E+00 0.0000E+00
90.00 90.00 0
0.00 0.00 0
-1.5000E+00 1.5000E+00 150
0.0000E+00 0.0000E+00 0
0.0000E+00 0.0000E+00 0
176
308
0
-3.500000E-01 -3.500000E-01 4.000000E-01
-3.500000E-01 -2.500000E-01 4.000000E-01
-3.500000E-01 -1.500000E-01 4.000000E-01
-3.500000E-01 -5.000000E-02 4.000000E-01
-3.500000E-01 5.000000E-02 4.000000E-01
-3.500000E-01 1.500000E-01 4.000000E-01
126 Analysis of Wire Antennas and Scatterers
-3.500000E-01 2.500000E-01 4.000000E-01
-3.500000E-01 3.500000E-01 4.000000E-01
-2.500000E-01 -3.500000E-01 4.000000E-01
1 2
2 3
3 4
4 5
5 6
6 7
7 8
9 10
0.0000E+00 0.0000E+00 0.0000E+00 0.0000E+00 1.0661E-01 2.0454E+00
6.4460E-11 -8.2991E-12 3.2134E-04 5.7050E-03 0.0000E+00 0.0000E+00
0.0000E+00 0.0000E+00 0.0000E+00 0.0000E+00 6.6089E-02 2.0454E+00
6.5143E-11 -8.2991E-12 2.0963E-04 5.7167E-03 0.0000E+00 0.0000E+00
0.0000E+00 0.0000E+00 0.0000E+00 0.0000E+00 2.5702E-02 2.0443E+00
6.6677E-11 -4.4338E-12 9.7900E-05 5.7264E-03 0.0000E+00 0.0000E+00
0.0000E+00 0.0000E+00 0.0000E+00 0.0000E+00 -1.4521E-02 2.0423E+00
6.8610E-11 -1.4211E-11 -1.3814E-05 5.7341E-03 0.0000E+00 0.0000E+00
0.0000E+00 0.0000E+00 0.0000E+00 0.0000E+00 -5.4549E-02 2.0393E+00
7.1850E-11 -1.1141E-11 -1.2546E-04 5.7399E-03 0.0000E+00 0.0000E+00
0.0000E+00 0.0000E+00 0.0000E+00 0.0000E+00 -9.4351E-02 2.0354E+00
7.3896E-11 -1.1596E-11 -2.3700E-04 5.7438E-03 0.0000E+00 0.0000E+00
0.0000E+00 0.0000E+00 0.0000E+00 0.0000E+00 -1.3390E-01 2.0305E+00
7.7534E-11 -2.9559E-12 -3.4838E-04 5.7459E-03 0.0000E+00 0.0000E+00
0.0000E+00 0.0000E+00 0.0000E+00 0.0000E+00 -1.7315E-01 2.0247E+00
8.1286E-11 -7.9581E-12 -4.5955E-04 5.7460E-03 0.0000E+00 0.0000E+00
All quantities are in their basic SI units: the frequencies in hertz (Hz), Cartesian
coordinates in meters (m), angles in degrees, electric field components in volts per meter (V/m),
and magnetic field components in amperes per meter (A/m).
The file starts with a header. The first line is the number of near field groups (one). The
second line contains f
start
, f
stop
, and n
f
. The third line is the operating mode ( 3 , that is,
scatterer, bistatic scattering). The fourth line is the number of ports (0). For an antenna, this
number is greater than 0. The fifth line is the number of plane wave groups (1). It is followed by
three lines for each group. The first line contains complex components of the electric field E
and
E
(each printed as two separate real numbers); the second line contains
start
,
stop
, and n
;
and the third line contains
start
,
stop
, and n
. Plane-wave data exist for scatterers and
receiving antennas. For antennas in the transmitting mode, the number of plane wave groups is 0.
The basic data describing the geometry follow, in the same way as explained in Section 7.3.2.3.
Blocks follow for each operating frequency (only one block in the present example).
Each frequency block contains one or more blocks corresponding to each excitation of the wire
structure. In the present example, the structure is analyzed for one plane wave excitation, so that
only one such block exists.
)
Reference Manual 127
For a transmitting antenna with all ports simultaneously excited, only one excitation
block exists. For a transmitting antenna with one port excited at a time, the number of excitation
blocks equals the number of ports. For an antenna in the transmitting/receiving mode, an
excitation block comes first when the antenna is driven at the ports. It is followed by excitation
blocks when the structure is illuminated by plane waves. Plane wave groups are ordered as in the
file header. Within a group, plane waves are ordered so that variations of the angle are nested
into variations of the angle . For a scatterer, excitation blocks exist only for plane waves.
The block for each excitation consists of blocks for each near field group, and the block
for each group consists of blocks for each point. Near field groups are ordered as in the file
header. Within a group, points are ordered so that variations of the Cartesian coordinate z are
nested into variations of the coordinate y, and everything is nested into variations of the coordinate
x.
The block for a point consists of two lines. The first line contains the Cartesian
components of the electric field ( E
x
, E
y
, and E
z
), and the second line contains the Cartesian
components of the magnetic field ( H
x
, H
y
, and H
z
). Each of these components is a complex
number, which is printed as two separate real numbers.
The boundary between blocks for frequencies, blocks for excitations, and blocks for near
field groups is always one blank line. Blocks for points are not separated.
7.3.2.8 File *.FFL
The file *.FFL (i.e., a file with an arbitrary name and with the default name extension FFL)
contains far fields. This file can be used to produce plots of far electric field and power gain for
antennas and far electric field and cross sections for scatterers or to export data to other programs.
The file WIRE.FFL is a temporary file created by the program kernel to pass data to the
program shell. A saved copy of this file (with the default name extension FFL) is created by the
shell. The file contains only integer and floating-point numbers, separated by spaces and carriage-
return line-feed pairs.
Three examples of the file *.FFL are shown next. The first example (corresponding to the
antenna of Figure 4.1) shows the file for antennas in the transmitting or transmitting/receiving
mode. (No far fields are evaluated for an antenna in the receiving mode.) In this example, the
analysis is requested for nine frequencies, with MHz 280
start
= f , MHz 320
stop
= f , and n
f
= 8 .
Two far field groups are defined: the first group with
start
= 180 ,
stop
= 180 , n
= 36,
start
= 0 ,
stop
= 90 , and n
= 1; and the second group with
start stop
= = 90 , n
= 0 ,
start
= 180 ,
stop
= 180 , and n
= 36 . Only the header and several lines with far fields are
listed.
2
2.8000E+08 3.2000E+08 8
-1
1
0
-180.00 180.00 36
0.00 90.00 1
90.00 90.00 0
-180.00 180.00 36
7
6
1
0.000000E+00 0.000000E+00 0.000000E+00
128 Analysis of Wire Antennas and Scatterers
0.000000E+00 0.000000E+00 1.000000E-01
1.000000E-01 0.000000E+00 1.000000E-01
5.000000E-01 0.000000E+00 0.000000E+00
0.000000E+00 5.000000E-01 0.000000E+00
-5.000000E-01 0.000000E+00 0.000000E+00
0.000000E+00 -5.000000E-01 0.000000E+00
1 2
2 3
1 4
1 5
1 6
1 7
1
-1.1597E-02 1.3607E-01 2.0151E-08 2.4355E-07
-1.6128E+01
3.9453E-08 -3.6276E-07 -1.1597E-02 1.3607E-01
-1.6128E+01
-3.8498E-01 -9.2811E-02 2.0151E-08 2.4355E-07
-6.8804E+00
-3.7966E-01 -2.2775E-01 -1.3269E-02 1.3619E-01
-5.5155E+00
-6.7582E-01 -2.9111E-01 2.0151E-08 2.4355E-07
-1.4988E+00
-6.7462E-01 -4.2172E-01 -1.8240E-02 1.3645E-01
-6.9270E-01
-8.3049E-01 -4.3641E-01 2.0151E-08 2.4355E-07
6.1114E-01
-8.3058E-01 -5.5916E-01 -2.6367E-02 1.3660E-01
1.2594E+00
-8.3855E-01 -5.2243E-01 2.0151E-08 2.4355E-07
1.0604E+00
-8.3712E-01 -6.3333E-01 -3.7391E-02 1.3623E-01
1.6647E+00
All quantities are in their basic SI units: the frequencies in hertz (Hz), angles in degrees,
electric field components in volts per meter (V/m), and the power gain in decibels (dB).
The file starts with a header. The first line is the number of far field groups (two). The
second line contains f
start
, f
stop
, and n
f
. The third line is the operating mode ( 1 , that is,
transmitting antenna, one port excited at a time). The fourth line is the number of ports (one). For
a scatterer, this number is 0. The fifth line is the number of plane wave groups (zero). For antennas
in the receiving or transmitting/receiving mode, as well as for scatterers, the number of plane wave
groups is greater than zero. It is followed by three lines for each group. The first line contains
complex components of the electric field E
and E
(each printed as two separate real numbers).
The second line contains
start
,
stop
, and n
. The third line contains
start
,
stop
, and n
. The
basic data describing the geometry follow, in the same way as explained in Section 7.3.2.3.
Blocks follow for each operating frequency. Each frequency block contains one or more
blocks corresponding to each excitation of the wire structure. In the present example, the antenna
is analyzed when it is excited at one port, so that only one such block exists.
For a transmitting antenna with all ports simultaneously excited as well for a
transmitting/receiving antenna, only one excitation block exists. For a transmitting antenna with
one port excited at a time, the number of excitation blocks equals the number of ports. For an
antenna in the receiving mode, no far fields are evaluated. For a scatterer, excitation blocks exist
)
Reference Manual 129
only for plane waves. Plane wave groups are ordered as in the file header. Within a group, plane
waves are ordered so that variations of the angle are nested into variations of the angle .
Further description for scatterers will be given later in this section. For antennas, the
block for each excitation consists of blocks for each far field group, and the block for each group
consists of blocks for each direction. Thereby, far field groups are ordered as in the file header,
and, within a group, directions are ordered so that variations of the angle are nested into
variations of the angle .
The block for a direction consists of two lines. The first line contains spherical
components of the electric field ( E
and E
), and the second line contains antenna power gain.
Each component of the electric field is a complex number, which is printed as two separate real
numbers.
The boundary between blocks for frequencies, blocks for excitations, and blocks for far
field groups is always one blank line. Blocks for directions are not separated.
The second example (corresponding to the wire scatterer of Figure 8.6, described in
Section 8.3) shows the file *.FFL for scatterers when the bistatic cross section is evaluated. In this
example, the analysis is requested for frequency MHz 300 = f . One plane wave group is defined,
with electric field components V/m j0) 1 (
i
+ =
E and E
i
= 0 . The direction of wave incidence
is defined by
istart istop
= = 90 , n
i
= 0,
istart istop
= = 0 , and n
i
= 0 . One far field group
is defined, with
sstart
= 0 ,
sstop
= 90 , n
s
= 45 ,
sstart sstop
= = 0 , and n
s
= 0 . Only the
header and several lines with far fields are listed.
1
3.0000E+08 3.0000E+08 0
-3
0
1
1.0000E+00 0.0000E+00 0.0000E+00 0.0000E+00
90.00 90.00 0
0.00 0.00 0
0.00 90.00 45
0.00 0.00 0
2
1
0
0.000000E+00 0.000000E+00 -5.000000E-01
0.000000E+00 0.000000E+00 5.000000E-01
1 2
0.0000E+00 0.0000E+00 0.0000E+00 0.0000E+00
-9.9990E+02 -9.9990E+02 -9.9990E+02
-1.5558E-03 -3.7242E-04 0.0000E+00 0.0000E+00
-4.4927E+01 -4.4927E+01 -9.9990E+02
-3.1177E-03 -7.4732E-04 0.0000E+00 0.0000E+00
-3.8888E+01 -3.8888E+01 -9.9990E+02
-4.6921E-03 -1.1272E-03 0.0000E+00 0.0000E+00
-3.5337E+01 -3.5337E+01 -9.9990E+02
-6.2849E-03 -1.5145E-03 0.0000E+00 0.0000E+00
-3.2797E+01 -3.2797E+01 -9.9990E+02
-7.9021E-03 -1.9116E-03 0.0000E+00 0.0000E+00
-3.0806E+01 -3.0806E+01 -9.9990E+02
-9.5495E-03 -2.3209E-03 0.0000E+00 0.0000E+00
-2.9159E+01 -2.9159E+01 -9.9990E+02
-1.1233E-02 -2.7448E-03 0.0000E+00 0.0000E+00
-2.7746E+01 -2.7746E+01 -9.9990E+02
130 Analysis of Wire Antennas and Scatterers
The structure of the file header for scatterers is the same as in the previous example, as is
the structure of frequency and excitation data. The operating mode code is now 3 (scatterer,
bistatic cross section).
For bistatic scattering, the block for each excitation has the same structure as for
transmitting antennas (i.e., it consists of blocks for each far field group, and the block for each
group consists of blocks for each direction). Thereby, far field groups are ordered as in the file
header. Within a group, directions are ordered so that variations of the angle are nested into
variations of the angle . For monostatic scattering, the excitation block has a different structure,
as will be shown in the third example.
For scatterers, the block for a direction consists of two lines. The first line contains
spherical components of the electric field ( E
s
and E
s
) in the same format as for antennas. The
second line contains the following data for cross sections: total cross section, copolar cross
section, and cross-polar cross section. All three cross sections are expressed in square meters (m
2
)
and presented in decibels (dB).
The third example (corresponding to the wire scatterer of Figure 8.6, described in Section
8.3) shows the file *.FFL for scatterers when the monostatic cross section is evaluated. In this
example, the analysis is requested for frequency MHz 300 = f . One plane wave group is defined,
with electric field components V/m j0) 1 (
i
+ =
E and E
i
= 0 and with
istart
= 0 ,
istop
= 90 , n
i
= 45 ,
istart istop
= = 0 , and n
i
= 0 . Only the header and several lines with
far fields are listed.
1
3.0000E+08 3.0000E+08 0
3
0
1
1.0000E+00 0.0000E+00 0.0000E+00 0.0000E+00
0.00 90.00 45
0.00 0.00 0
0.00 90.00 45
0.00 0.00 0
2
1
0
0.000000E+00 0.000000E+00 -5.000000E-01
0.000000E+00 0.000000E+00 5.000000E-01
1 2
0.0000E+00 0.0000E+00 0.0000E+00 0.0000E+00
-9.9990E+02 -9.9990E+02 -9.9990E+02
2.2572E-04 5.0484E-04 0.0000E+00 0.0000E+00
-5.4153E+01 -5.4153E+01 -9.9990E+02
9.0241E-04 2.0208E-03 0.0000E+00 0.0000E+00
-4.2108E+01 -4.2108E+01 -9.9990E+02
2.0286E-03 4.5522E-03 0.0000E+00 0.0000E+00
-3.5057E+01 -3.5057E+01 -9.9990E+02
)
Reference Manual 131
3.6013E-03 8.1050E-03 0.0000E+00 0.0000E+00
-3.0050E+01 -3.0050E+01 -9.9990E+02
The structure of the file header is the same as in the previous example. The operating
mode code is now 3 (scatterer, monostatic cross section).
In this case, no far field groups were defined in the input data. However, the program
automatically takes the data for angles (number of groups, start and stop values, and the numbers
of steps) from the plane wave groups, and copies them as data for the far field groups.
The sequence of frequency and excitation blocks is also the same as in the previous
example. However, now there are no blocks for far field groups within an excitation block, and
each excitation block is the same as the block for a far field direction in the previous example.
7.4 Main Window
After AWAS for Windows loads, the Main window opens, as shown next.
All major program activities (data input, computations, the examination of output results
by listing or plotting, as well as the configuration of the program) start and terminate in the Main
window. AWAS for Windows can be stopped only from the Main window.
The Main window has a menu bar and a toolbar. The following menus are available in
the Main window menu bar:
132 Analysis of Wire Antennas and Scatterers
Input manage input data defining the wire structure to be analyzed. This menu has the
following options:
Load load an input data set; same as pressing Ctrl+L. The Load Geometry dialog box
opens with the File Name menu, in which you select the main file of an input data set,
with name extension GEO. You can also select the drive or directory where the file is
located. Click the Open button in the Load Geometry dialog box to accept the selection.
The program attempts to load the complete data set. However, if a file in the set does not
exist, the program reads the corresponding DEFAULT file. In the Load Geometry dialog
box, you can also click the Help button to open the Help windows or click the Cancel
button to close the dialog box without loading an input data set.
Edit edit an input data set; same as pressing Ctrl+E, or clicking the Input button in the
toolbar. The Input Data window opens, in which you can load, enter, or modify input
data. See Section 7.7 for more information.
Save save an input data set with the name of the loaded set; same as pressing Ctrl+S.
Data are checked before saving. If an error is detected, the message Bad input files is
displayed in the Error dialog box, without giving further information on the nature of the
error. To find out more about the error, open the Input Data window (using the Edit
option) and perform checking before you save the input data set. If you attempt to save
data that were not loaded from a set but merely entered in the Input Data window, this
option behaves as Save As.
Save As save an input data set with a new name; same as pressing Ctrl+A. The Save
Input Files dialog box opens, in which you have to supply the name of the GEO file
representing the set. You can also select the drive or directory where the files will be
saved. Click the Save button to save the set. Data are checked before saving, as in the
Save option. If a duplicate file name already exists in the current directory, the File
Overwrite dialog box opens, asking you to decide whether to overwrite the old file, skip
saving, or change the file name. In the Save Input Files dialog box, you can also click the
Help button to open the Help windows or click the Cancel button to close the dialog box
without saving the input data set.
Exit terminate AWAS for Windows; same as pressing Alt+F4, double clicking the
Control-menu box, or clicking the Exit button in the toolbar. If you have not saved your
edits in the Input Data window, the Exit dialog box opens, asking whether or not you
want to dismiss current data. Click the Yes or No button, depending on your choice.
Compute perform analysis in the individual or batch mode. This menu has the following
options:
Run perform analysis of one data set; same as pressing Ctrl+R, or clicking the Run
button in the toolbar. The data set should be present in program memory (loaded from a
saved set or edited in the Input Data window). The output of the analysis resides in the
temporary output data set. See Section 7.8.1 for more information.
Batch perform analysis of several data sets; same as pressing Ctrl+B, or clicking the
Batch button. The Batch dialog box opens, in which you can create a batch procedure for
analyzing one or more data sets, which must already exist on the disk. See Section 7.8.2
for more information.
Output manage analysis results: list and save output data files, and plot analysis result. This
menu has the following options:
List Text Report list analysis results; same as pressing Ctrl+T, or clicking the List
button in the toolbar. The List window opens, displaying the main temporary output data
)
Reference Manual 133
file WIRE.OUT. By using options in the List window, you can also list any other file. See
Section 7.9 for more information.
Save Output Files save analysis results as an output data set; same as pressing Ctrl+O,
or clicking the Save button in the toolbar. The Save Output Data dialog box opens, in
which you supply the name of the OUT file representing the set. You can also select the
drive or directory where the files will be saved. Click the Save button to save the set. The
Save Output Files dialog box opens, in which you can select to save the complete set or
only some files of the set. Click the corresponding checkbox to select or deselect saving a
file. Click OK to save the selected files. If a duplicate file name already exists in the
current directory, the File Overwrite dialog box opens, asking whether to overwrite the
old file, skip saving, or change the file name. In the Save Output Data dialog box and in
the Save Output Files dialog box, you can also click the Help button to open the Help
windows or click the Cancel button to close the dialog box without saving the output data
set.
Graph Report plot analysis results; same as pressing Ctrl+G, or clicking the Graph
button in the toolbar. The Graph Selection dialog box opens, in which you can select
what to plot, from what source, and in which format. See Section 7.10 for more
information.
Config edit the DEFAULT files and setup certain things. This menu has the following
options:
Setup define default conductivity for wires and accuracy parameter; select units for
coordinates, radii, frequency, and electric field; format output data file; setup complex
numbers; format output data file; and select automatic geometry show; same as pressing
Ctrl+C, or clicking the Setup button in the toolbar. The Setup dialog box opens in which
you can supply necessary data and make selections. See Section 7.12.1 for more
information.
Default Frequency define the default file for frequency data, DEFAULT.FRQ. The
Default Frequency dialog box opens, in which you can edit data. See Section 7.12.2 for
more information.
Default Plane Wave Groups define the default file for plane waves, DEFAULT.PWE.
The Default Plane Wave dialog box opens, in which you can edit data. See Section 7.12.2
for more information.
Default Near Field Groups define the default file for near field points,
DEFAULT.NFP. The Default Near Field dialog box opens, in which you can edit data.
See Section 7.12.2 for more information.
Default Far Field Groups define the default file for far field directions,
DEFAULT.FFP. The Default Far Field dialog box opens, in which you can edit data. See
Section 7.12.2 for more information.
Help obtain help. See Section 7.5 for more information. This menu has the following
options:
Help open the Help window for the Main window.
Index open the Help window with the Index of available Help windows.
Contents open the Help window with the Table of Contents of available Help
windows.
Using Help open the Help window with instructions on how to use the Help utility.
About AWAS open the About AWAS dialog box with basic information about AWAS
for Windows.
134 Analysis of Wire Antennas and Scatterers
The most frequently used options can be accessed by clicking the corresponding button
in the Main window toolbar:
Input edit an input data set; same as the Edit option in the Input menu.
Run perform analysis of one data set; same as the Run option in the Compute menu.
Batch perform analysis of several data sets; same as the Batch option in the Compute menu.
List list analysis results; same as the List Text Report option in the Output menu.
Graph plot analysis results; same as the Graph Report option in the Output menu.
Save save output data; same as the Save Output Files option in the Output menu.
Setup perform setup; same as the Setup option in the Config menu.
Exit terminate AWAS for Windows; same as the Exit option in the Input menu.
Help open the Help window with the Table of Contents of available Help windows; same as
the Contents option in the Help menu.
See Section 7.1.5 for more information on the program structure.
7.5 Help Windows
Context-sensitive, on-line help is provided in all windows and in most dialog boxes. The Help
utility can be activated by pressing the F1 key, clicking the Help button in dialog boxes, or
selecting Help from the Help menu in menu bars in windows. Using the Help utility follows
Windows standards, and it includes an index, a table of contents, and hot spots (underlined) with
jumps to related topics.
The Help menu in AWAS windows generally has the following options:
Help open the Help window for the currently active AWAS window. You can scroll the
text using the scroll bar or by pressing the PgUp and PgDn keys, the Up and Down
arrows, and the Home, Ctrl+Home, End, Ctrl+End keys. At the end of each Help
window, there are one or more hot spots for related topics.
Index open the Help window with the Index of available Help windows, arranged
alphabetically. Select a hot spot to open the corresponding Help window.
Contents open the Help window with the Table of Contents of available Help
windows. In this table, windows are ordered according to the structure of the program.
Select a hot spot to open the corresponding Help window. The Table of Contents is also
available by clicking the Contents button in the Help windows.
Using Help open the Help window with instructions on how to use the Help utility.
Help in the Main window is an exception, having one other option:
About AWAS open the About AWAS dialog box with basic information about AWAS
for Windows.
The Help button, which acts as the Help option in the Help menu, is available in the Main
window.
Clicking the Help button in a dialog box opens the Help window for that box, in the same
way as selecting the Help option in the Help menu.
The complete Help windows are listed in Appendix C.
)
Reference Manual 135
7.6 File Management
This section describes loading and saving input and output data files. See Sections 7.2.2 and 7.3.2
for more information on the structure of these files.
7.6.1 File Loading
In AWAS for Windows, files are loaded individually in some cases and as data sets in other cases.
A data set is represented by the name of the main file of that set.
Input data files can be loaded from the Main window, by selecting the Load option in the
Input menu, or from the Input Data window, by selecting the Load option in the File menu. In both
cases, loading a complete input data set is attempted. An input data set is represented by a file with
the default name extension GEO. The set consists of four additional files, all having the same
name, and the default extensions FRQ, PWE, NFP, and FFP, respectively. If a file in the set does
not exist, the corresponding DEFAULT file is loaded instead.
The FRQ, PWE, NFP, and FFP input data files can also be loaded individually, by
clicking the Load button in the corresponding area or dialog box.
An FRQ file can be loaded in the Input Data window, where the Load button is located in
the Frequency area, and in the Default Frequency dialog box, which is opened by selecting the
Default Frequency option in the Main window Config menu.
A PWE file can be loaded in the Plane Wave dialog box, which is opened by clicking the
corresponding button for plane wave groups in the Input Data window, and in the Default Plane
Wave dialog box, which is opened by selecting Default Plane Wave Groups in the Main window
Config menu.
An NFP file can be loaded in the Near Field dialog box, which is opened by clicking the
corresponding button for near field groups in the Input Data window, and in the Default Near
Field dialog box, which is opened by selecting Default Near Field Groups in the Main window
Config menu.
An FFP file can be loaded in the Far Field dialog box, which is opened by clicking the
corresponding button for far field groups in the Input Data window, and in the Default Far Field
dialog box, which is opened by selecting Default Far Field Groups in the Main window Config
menu.
DEFAULT.FRQ is automatically loaded when the Default Frequency dialog box is
opened. DEFAULT.PWE is automatically loaded when the Default Plane Wave dialog box is
opened. DEFAULT.NFP is automatically loaded when the Default Near Field dialog box is
opened. DEFAULT.FFP is automatically loaded when the Default Far Field dialog box is opened.
The main output data file, WIRE.OUT, is automatically loaded in the List window when
this window is opened. In addition, you can load any other file in the List window, including a
saved copy of the main output data file (with the default name extension OUT) and a file
containing tabulated data for a plot (with the default name extension TAB).
The remaining six output data files (WIRE.SPM, WIRE.YPM, WIRE.ZPM, WIRE.CUR,
WIRE.NFL, and WIRE.FFL), or their saved copies (with default name extensions SPM, YPM,
ZPM, CUR, NFL, and FFL, respectively) can be individually loaded for plotting in the Graph
Selection dialog box, by selecting their respective names in the Data Source area.
The files CONFIG.DAT and SETUP.DAT are loaded automatically when the Setup dialog
box is opened.
136 Analysis of Wire Antennas and Scatterers
In all cases when files are loaded, except when they are loaded automatically, the Load
dialog box opens, listing all files with the default name extension. You can select a file by typing
its name in the File Name box or by highlighting its name in the File Name menu. You can also
change the directory or drive.
Help for file loading is available by clicking the Help button or pressing F1 in the Load
dialog box. Click the Open button to load the selected file or data set. Click Cancel to abort
loading.
7.6.2 File Saving
In AWAS for Windows, files are saved individually in some cases and as data sets in other cases.
A data set is represented by the name of the main file of that set.
Input data files can be saved from the Main window, by selecting the Save or Save As
options in the Input menu, or from the Input Data window, by selecting the same options in the
File menu. In both cases, a complete input data set is saved. An input data set is represented by a
file with the default name extension GEO. The set consists of four additional files, all having the
same name, and the default extensions FRQ, PWE, NFP, and FFP, respectively.
If the Save option is selected, the input data set is saved with the same name as the name
of the already loaded input data set. In this case, the old input data set existing on the disk is
overwritten without a warning. If input data were created from scratch and no name of the input
data set exists in the window header, this option is equivalent to selecting Save As.
If the Save As option is selected, the Save Input Files dialog box opens, and the user is
prompted for the name of the GEO file representing the input data set.
Data are always checked before saving an input data set.
FRQ, PWE, NFP, and FFP input data files can also be saved individually by clicking the
Save button in the corresponding area or dialog box. An FRQ file can be saved in the Input Data
window where the Save button is located in the Frequency area. A PWE file can be saved in the
Plane Wave dialog box, which is opened by clicking the corresponding button for plane wave
groups in the Input Data window. An NFP file can be saved in the Near Field dialog box, which is
opened by clicking the corresponding button for near field groups in the Input Data window. An
FFP file can be saved in the Far Field dialog box, which is opened by clicking the corresponding
button for far field groups in the Input Data window.
DEFAULT.FRQ, DEFAULT.PWE, DEFAULT.NFP, and DEFAULT.FFP files can be
saved collectively by clicking the SavDef button in the Input Data Window, or selecting the Save
Default Files option in the File menu.
These files can also be saved individually. DEFAULT.FRQ can be saved manually in the
Input Data window by clicking the Default button in the Frequency area or automatically by
clicking the OK button in the Default Frequency dialog box, which is opened by selecting Default
Frequency in the Main window Config menu. DEFAULT.PWE can be saved manually by clicking
the Default button in the Plane Wave dialog box, which is opened by clicking the corresponding
button for plane wave groups in the Input Data window or automatically by clicking the OK
button in the Default Plane Wave dialog box, which is opened by selecting Default Plane Wave
Groups in the Main window Config menu. DEFAULT.NFP can be saved manually by clicking the
Default button in the Near Field dialog box, which is opened by clicking the corresponding button
for near field groups in the Input Data window or automatically by clicking the OK button in the
Default Near Field dialog box, which is opened by selecting Default Near Field Groups in the
Main window Config menu. DEFAULT.FFP can be saved manually by clicking the Default
button in the Far Field dialog box, which is opened by clicking the corresponding button for far
)
Reference Manual 137
field groups in the Input Data window or automatically by clicking the OK button in the Default
Far Field dialog box, which is opened by selecting Default Far Field Groups in the Main window
Config menu.
An output data set can be saved from the Main window by clicking the Save button or by
selecting the Save Output Files option in the Output menu. A saved output data set is represented
by a file with the default name extension OUT. The set consists of six additional files, all having
the same name, and the default extensions SPM, YPM, ZPM, CUR, NFL, and FFL, respectively.
The Save Output Data dialog box opens, in which you supply the name of the OUT file
representing the set. Click the Save button to save the set. The Save Output Files dialog box
opens, in which you can choose to save the complete set or only some files of the set. Click the
corresponding checkbox to select or deselect saving a file. Click OK to save the selected files.
In the batch procedure, after the analysis of one input data set is finished, all seven files
comprising the output data set are saved with the name of the input data set. If a file with the same
name already exists on the disk, it is overwritten without a warning.
A file containing tabulated data defining a plot with the default name extension TAB can
be saved in the Plot window by selecting the Tabulate option in the File menu and then selecting
the File option in the Tabulate menu.
The files CONFIG.DAT and SETUP.DAT are saved automatically when the Setup dialog
box is closed by clicking the OK button.
In all cases when files are saved, except when they are saved automatically or when
saving DEFAULT files from any place, the Save dialog box opens, listing all files with the default
name extension. You can define the file name by typing it in the File Name box or by highlighting
a name in the File Name menu and then editing the name in the box. You can also change the
directory or drive. A check is made if a duplicate file name already exists in the current directory.
If it does, the File Overwrite dialog box opens, asking you to overwrite the old file, skip saving, or
change the file name.
Help for file saving is available by clicking the Help button or pressing F1 in the Save
dialog box. Click the Save button to save the file or data set. Click Cancel to abort saving.
7.7 Data Input
Input data required for an analysis can be entered in the Input Data window and dialog boxes that
can be accessed from this window. You can start editing data from scratch, or you can load files
already containing valid input data and modify them. The edited data can then be used as input for
the program kernel for numerical analysis or saved for future use. See Section 7.2.1 for a detailed
description of the structure of the input data.
7.7.1 Input Data Window
The Input Data window can be accessed from the Main Window by clicking the Input button or
selecting the Edit option in the Input menu. An example of the Input Data window is shown next.
138 Analysis of Wire Antennas and Scatterers
In the Input Data window, you can edit geometry data (defining nodes and segments) and
frequency data. From this window, you can access dialog boxes for defining operating mode,
ground, loadings, ports, plane wave groups, near field groups, and far field groups. You can also
open a dialog box for editing header and open the Show window displaying a sketch of the wire
structure.
The Input Data window consists of two tables and two areas, and it has several buttons.
Data for nodes are displayed and edited in the Node table, located in the upper-left portion of the
window. Data for segments are displayed and edited in the Segment table, located in the upper-
right portion of the window. The operating mode and ground can be defined using either the
corresponding buttons in the middle portion of the window or Mode button at the bottom of the
window. The header can be accessed by clicking the Header button at the bottom of the window.
Data for frequency are displayed and edited in the Frequency area, located in the lower-left
portion of the window. Data for plane waves, near field points, and far field directions can be
accessed by clicking the corresponding buttons in the Waves and Fields area, located in the
lower-right portion of the window. The Show window can be opened by clicking the Show button
at the bottom of the Input Data window.
The following menus are available in the Input Data window menu bar:
File manage input data defining the wire structure to be analyzed. This menu has the
following options:
Load load an input data set; same as pressing Ctrl+L. The Load Geometry dialog box
opens with the File Name menu, in which you select the main file of an input data set,
with name extension GEO. You can also select the drive or directory where the file is
located. Click the OK button in the Load Geometry dialog box to accept the selection.
The program attempts to load the complete data set. However, if a file in the set does not
exist, the program reads the corresponding DEFAULT file. In the Load Geometry dialog
)
Reference Manual 139
box, you can also click the Help button to open the Help windows or click the Cancel
button to close the dialog box without loading an input data set.
New reset the data in program memory; same as pressing Ctrl+N. After selecting this
option, the New Input dialog box opens, asking whether or not the current data are to be
destroyed. If you click the Yes button, the memory will be reset to values defined in
DEFAULT files, and you can start editing data from scratch.
Save save an input data set with the name of the loaded set; same as pressing Ctrl+S.
Data are checked before saving. If an error is detected, an error message is displayed in
the Error dialog box. You are expected to correct this error before attempting to save the
file again. If you attempt to save data that were not loaded from a set but merely entered
in the Input Data window, this option behaves as Save As.
Save As save an input data set with a new name; same as pressing Ctrl+A. The Save
Input Files dialog box opens, in which you have to supply the name of the GEO file
representing the set. You can also select the drive or directory where the files will be
saved. Click the OK button to save the set. Data are checked before saving, as in the Save
option. If a duplicate file name already exists in the current directory, the File Overwrite
dialog box opens, asking you to decide whether to overwrite the old file, skip saving, or
change the file name. In the Save Input Files dialog box, you can also click the Help
button to open the Help windows or click the Cancel button to close the dialog box
without saving the input data set.
Save Default Files save frequency, plane wave, near field, and far field data as defaults
in the files DEFAULT.FRQ, DEFAULT.PWE, DEFAULT.NFP, and DEFAULT.FFP,
respectively; same as clicking the SavDef button or pressing Ctrl+D or Ctrl+F8.
Show open the Show window to display the geometry; same as clicking the Show
button or pressing Ctrl+F1. If the Show window is already opened, it is brought into the
foreground (when automatic show is enabled in the Setup dialog box or if you have
already opened it earlier).
Exit close the Input Data window; same as pressing Alt+F4 or double clicking the
Control-menu box. You are returned to the Main window without checking input data.
Edit facilitate editing data in the Node and Segment tables and in the Frequency area. This
menu has the following options:
Copy place the selected text in the paste buffer; same as pressing Ctrl+C or Ctrl+Ins.
You can select the text in a box by dragging the mouse cursor over it.
Cut cut the selected text and place it in the paste buffer; same as pressing Ctrl+X or
Shift+Del.
Paste paste text from the paste buffer at the location of the text cursor; same as pressing
Ctrl+V or Shift+Ins.
Insert Line insert a blank line in the active table just above the line of the text cursor;
same as clicking the InsLine button or pressing Ctrl+F5.
Delete Line delete the line of the text cursor in the active table; same as clicking the
DelLine button or pressing Ctrl+F6.
Undelete Line undelete the last deleted line in the active table and paste it just above
the line of the text cursor; same as clicking the Undel button or pressing Ctrl+F7. This
command can restore one line in the Node table and one line in the Segment table. If you
delete a line and then undelete it several times, you can make multiple copies of a line to
facilitate data editing.
Header open the Header Edit dialog box; same as clicking the Header button or
pressing Ctrl+F3.
140 Analysis of Wire Antennas and Scatterers
Mode change operating mode and ground; same as clicking the Mode button or
pressing Ctrl+F4. This button opens the Operating Mode dialog box, followed by the
Ground dialog box.
Compute start computations based on the current input data. This menu has the following
options:
Check check input data; same as clicking the Check button or pressing Ctrl+F9. If an
error is found, it is reported in the Error dialog box. You read the message, click the OK
button to close the box, and correct the error.
Run perform the analysis; same as clicking the Run button or pressing Ctrl+F10. Input
data are checked. If an error is found, it is reported in the Error dialog box. You read the
message, click OK to close the box, and correct the error. If data are correct, no message
is displayed, and the analysis starts.
Help obtain help. This menu has the following options:
Help open the Help window for the Input Data window.
Index open the Help window with the Index of available Help windows.
Contents open the Help window with the Table of Contents of available Help
windows.
Using Help open the Help window with instructions on how to use the Help utility.
The following buttons are available in the middle portion of the Input Data window:
Operating Mode define operating mode. This button opens the Operating Mode dialog
box.
Ground define ground.
The following buttons are available in the Frequency area:
Load load a file with frequency data.
Save save frequency data.
Default save frequency data as default.
See Section 7.7.6 for more information on the Frequency area.
The following buttons are available in the Waves and Fields area:
Plane Wave Groups open the Plane Wave dialog box to edit plane wave data. The number
of plane wave groups is displayed on this button.
Near Field Groups open the Near Field dialog box to edit near field data. The number of
near field groups is displayed on this button.
Far Field Groups open the Far Field dialog box to edit far field data. The number of far
field groups is displayed on this button.
The following function keys are active and correspond to buttons available at the
bottom of the Input Data window:
Ctrl+F1 Show show geometry; same as the Show option in the File menu.
Ctrl+F2 Focus change active table/area. It cyclically switches the activity between the
Node and Segment tables, the Frequency area, and the Waves and Fields area.
Ctrl+F3 Header edit header; same as the Header option in the Edit menu.
Ctrl+F4 Mode define operating mode and ground; same as the Mode option in the Edit
menu.
Ctrl+F5 InsLine insert a line in the active table; same as the Insert Line option in the Edit
menu.
Ctrl+F6 DelLine delete a line in the active table; same as the Delete Line option in the
Edit menu.
)
Reference Manual 141
Ctrl+F7 Undel undelete the last deleted line in the active table; same as the Undelete
Line option in the Edit menu.
Ctrl+F8 SavDef save frequency, plane wave, near field, and far field data as defaults;
same as the Save Default Files option in the File menu.
Ctrl+F9 Check check input data; same as the Check option in the Compute menu.
Ctrl+F10 Compute perform the analysis; same as the Run option in the Compute menu.
After the analysis is done, you are returned to the Main window.
Input data editing acts on data that are present in the program memory. Only one data set
is present at a time. To edit another input set, you have to save the current set and load another
one, or start editing from scratch.
The following sections describe in more detail editing various groups of input data.
7.7.2 Editing Header
The header provides a brief description of the input data set, which consists of three lines, each 76
characters long. See Section 7.2.1.1 for more information. The header can be displayed and edited
in the Header Edit dialog box, which is opened by clicking the Header button at the bottom of the
Input Data window or by pressing Ctrl+F3.
If you had imported the geometry data before editing, the imported file description will
appear in the Header Edit dialog box. Otherwise, the window will be blank. You can edit the text
in this box using the standard procedure. Click the OK button to accept edits and close the Header
Edit dialog box. Click the Cancel button to discard edits and close the Header Edit dialog box.
7.7.3 Operating Mode and Ground Input
A wire structure can be treated in AWAS for Windows as an antenna or as a scatterer, and it can
be analyzed in several operating modes. An antenna can be analyzed in the transmitting mode,
when it is driven at its ports. The program can analyze the antenna simultaneously driven at all
ports (for the specified port excitations) or analyze it driven one port at a time. An antenna can
also be analyzed in the receiving mode, when it is excited by an incident (illuminating) plane
wave. A scatterer is always excited by a plane wave, and the evaluation of monostatic or bistatic
scattering is usually the primary objective of the analysis. See Section 7.2.1.2 for more
information on various operating modes. A wire structure can be isolated in space, located above a
perfectly conducting ground plane, or placed above a real ground. The ground surface coincides
with the Cartesian xy-plane. See Section 7.2.1.3 for more information on the ground. The
operating mode and the ground can be defined in the Input Data window in several ways.
The Operating Mode menu has the following options available:
Transmitting/receiving antenna analyze the wire structure as a transmitting antenna, all
ports driven simultaneously, and as a receiving antenna.
Transmitting antenna (one port at a time) analyze the wire structure as a transmitting
antenna, one port driven at a time.
Transmitting antenna (all ports) analyze the wire structure as a transmitting antenna, all
ports driven simultaneously.
Receiving antenna analyze the wire structure as a receiving antenna.
Scatterer (monostatic cross section) analyze the wire structure as a scatterer and evaluate
the monostatic cross section.
142 Analysis of Wire Antennas and Scatterers
Scatterer (bistatic cross section) analyze the wire structure as a scatterer and evaluate the
bistatic cross section.
Select an option and click the OK button to accept it and close the Operating Mode dialog box.
Alternatively, click the Cancel button to close the dialog box and keep the previously selected
operating mode, as displayed in the middle of the Input Data window. Click the Help button to
open the Help windows, if needed.
The Ground dialog box has four radio buttons. Click the corresponding button to make
one of the following selections:
No ground;
PEC ground plane;
PEC ground plane with reflection-coefficient formulation for far fields (for real ground);
Sommerfelds formulation for real ground.
If the real ground is selected (either formulation), enter the ground conductivity and relative
permittivity in the respective boxes. Click the OK button to accept the entries and close the
Ground dialog box. Alternatively, click the Cancel button to close the dialog box and keep the
previous selection for the ground.
The Operating Mode dialog box can be opened alone by clicking the Operating Mode
button in the middle of the Input Data window. In that case, the Ground dialog box is not opened.
7.7.4 Geometry Input
Data defining the geometry of the wire structure (i.e., nodes and segments), loadings, and ports
can be edited in the Node table and the Segment table, located in the Input Data window. Nodes
and segments are treated as two separate groups of data. Data for a node are the three Cartesian
coordinates ( , , ) x y z , and they comprise a group. Data for a segment are the index of the node at
which the segment starts (labeled a), the index of the node at which the segment terminates
(labeled b), the wire radius, the description of two concentrated loadings at segment end points
(labeled Z
a
and Z
b
), the description of the distributed loading (labeled Z
d
), and data for ports
located at the segment end points (port index, generator type, excitation, and nominal impedance).
All these data for a segment comprise a group.
Node and segment groups are treated identically. When either of the two tables (the Node
table with data for nodes and the Segment table with data for segments) is active, the following
specific keys and associated buttons are active in the Input Data window:
Ctrl+F5 (InsLine) insert a line in the active table.
Ctrl+F6 (DelLine) delete a line in the active table.
Ctrl+F7 (Undel) undelete the last deleted line in the active table.
Left and Right arrows, Home, and End keys change cursor position within the field active
for editing.
Up and Down arrows, PgUp and PgDn keys, scroll bars change the line with the field
active for editing.
Tab, Enter activate the next field for editing.
Shift+Tab activate the previous field for editing.
Data for nodes are displayed and edited in the Node table. Each line corresponds to one
node. The first entry in a line is the node index, and the remaining three entries are node
coordinates.
)
Reference Manual 143
Node indices need not be sorted in any order, but all node indices must be present,
starting at 1, up to the total number of nodes defined for the structure. The data for nodes are
passed to the program kernel after sorting their indices in an ascending order. The maximal
number of nodes that can be handled by AWAS for Windows is 999. See Appendix A for a
complete list of restrictions imposed by the program.
Node coordinates are entered in the unit that is displayed at the top of the Node table.
This unit can be defined in the Setup dialog box. See Section 7.12.1 for further information. The
only restriction that applies to the node coordinates is for structures placed above a ground, when
z 0 .
Data for segments are displayed and edited in the Segment table. Each line corresponds
to one segment. The first entry in a line is the segment index. The next two entries are indices of
the origin and terminating node (labeled a and b, respectively). Nodes whose indices appear in the
Segment table must exist in the Node table. The order of segment indices is irrelevant, but each
segment must have a unique pair of indices. The data for segments are passed to the kernel
program in the same order as they appear in the Segment table. Therefore, the segment index in
the table and the index recognized by the program kernel may be different. The maximal number
of segments allowed in AWAS for Windows is 999.
See Section 7.2.1.4 for further information on nodes and segments.
The third entry in the Segment table is the wire radius. The unit for the radii is defined in
the Setup dialog box.
The next three entries are buttons for accessing the Loading dialog boxes. In these
boxes, you can define the concentrated loadings located at the segment origin node ( Z
a
) and at
the terminal node ( Z
b
), as well as the impedance of the loading uniformly distributed along the
segment ( Z
d
). If an impedance is zero, three periods are displayed on the button. The button for a
nonzero impedance is labeled Z. See Section 7.2.1.4 for further information on loadings. To edit a
loading, click its button in the Segment table. The Loading dialog box opens in which the data
describing the loading can be edited. See Section 7.7.4.1 for further information on editing
impedances.
The last two entries are buttons used to access the Port dialog boxes. In these boxes, the
two ports are defined that may be located at the origin node (Port a) or at the terminal node (Port
b). If a port exists at a segment end, the port index is displayed on the button. If there is no port,
three periods are displayed instead. Port indices need not be specified in any order, but all indices
must be defined between 1 and the total number of ports defined for the antenna. The port indices
need not be ordered sequentially, but any two ports must have different indices. The data for ports
are passed to the program kernel in the same order as they appear in the Segment table. Therefore,
the port index in the table and the index recognized by the program kernel may be different. The
maximal number of ports in the program is 16. See Section 7.2.1.4 for further information on
ports.
To edit data defining an antenna port, click its button in the Segment table. The Port
dialog box opens, in which the port index, the type of generator attached to the port, the real and
imaginary parts of the complex port excitation, and the port nominal impedance can be edited. See
Section 7.7.4.2 for further information on editing port parameters.
The number of visible lines in the tables is nine. You can scroll the tables using scroll
bars, the PgUp and PgDn keys, and the Up and Down arrows. In addition, you can move the
cursor from field to field by using the mouse, the Tab, Shift+Tab, and Enter keys, and Up and
Down arrows. Within a field, you can move the cursor using the Left and Right arrows, and the
Home and End keys. Each entry in the tables can be edited in the manner standard for Windows.
144 Analysis of Wire Antennas and Scatterers
If an entry exists in a line in the Node or Segment table, all data in that line must be
specified, even if they are zero. Loadings and ports need not be specified for a segment.
You can edit entries in any order, in any of the two tables. You can interrupt editing to
define the other parameters (frequency, plane waves, near field points, or far field directions) or to
display the sketch of the wire structure. Thereafter, you can resume editing.
You can facilitate editing the data in the Node and Segment tables by using the function
keys Ctrl+F5, Ctrl+F6, and Ctrl+F7, the corresponding buttons at the bottom of the Input Data
window, or the options in the Edit menu. Pressing Ctrl+F5 inserts a blank line just before the line
in which the text cursor is positioned. You can type data on this line to provide a better
organization for the entries. Pressing Ctrl+F6 deletes the line at the position of the text cursor. The
last deleted line can be restored by pressing Ctrl+F7. The undeleted line is inserted just before the
line in which the text cursor is positioned. You can thus recover an accidentally deleted line, or
you can make several copies of a line and edit these copies, to facilitate entering lines with similar
data. These keys operate on the currently active table.
7.7.4.1 Loading dialog box
The concentrated and distributed loadings are defined in the corresponding Loading dialog box.
This box can be opened by clicking the corresponding impedance button in the Segment table in
the Input Data window. See Section 7.2.1.4 for further information on loadings.
Click the corresponding radio button to select one of the four types of loadings:
Series RLC circuit (with all three elements present, with one element missing, or with two
elements missing);
Parallel RLC circuit (with all three elements present, with one element missing, or with two
elements missing);
Short-circuited transmission-line (SCTL) stub;
Open-circuited transmission-line (OCTL) stub.
For the first two options, enter the resistance (in ohms), inductance (in henries), and capacitance
(in farads) in the corresponding box. An entry (R, L, or C) can be deleted by entering zero for its
value. A loading can be removed by selecting one of the first two options and enter zeros for the
values of all three elements (or leave the values blank). For the last two options, enter the stub
characteristic impedance (in ohms) and length (in meters).
A distributed loading also includes the definition of the wire conductivity. Check the
PEC box to define a lossless wire. If this box is not checked, the wire conductivity should be
entered in the corresponding box (in siemens per meter). When editing segments, each new
segment automatically has the conductivity defined in the Setup dialog box.
Click the OK button to close the Loading dialog box and keep the edits. Click Cancel to
close the box without saving the edits. The previous definition of the loading remains in effect.
Click the Help button to open the Help windows, if needed.
7.7.4.2 Port Dialog Box
A port is defined in the Port dialog box. This box can be opened by clicking the corresponding
port button in the Segment table in the Input Data window. In the Port dialog box, you should
enter the port index, define the type of the generator attached to the port, enter the real and
imaginary parts of the port excitation, and enter the port nominal impedance. The port type is
defined by clicking the radio button for one of the following options:
Ideal voltage generator, when the excitation is the electromotive force (emf, in volts);
Ideal current generator, when the excitation is the current (in amperes);
Matched generator, when the excitation is the emf (in volts).
)
Reference Manual 145
See Section 7.2.1.4 for further information on ports.
If the port index is greater than zero, you must specify all other entries, even if some of
them are zero. Click the OK button to close the Port dialog box and keep the edits. Click Cancel to
close the box without saving the edits. The previous values of port parameters remain in effect.
Click the Help button to open the Help windows, if needed. To remove a port, set the port index to
zero and click the OK button.
7.7.5 Geometry Show
While editing input data in the Input Data window, a sketch of the wire structure can be displayed
in the Show window. An example of the Show window is given below.
As you modify or enter data defining the geometry of the wire structure, the sketch of the wire
structure is updated in the Show window (even when it is in the background).
If the automatic display is enabled in the Setup dialog box, the Show window is
automatically displayed each time the Input Data window is opened from the Main window.
If the automatic display is disabled in the Setup dialog box, the Show window can be
opened by clicking the Show button at the bottom of the Input Data window, by pressing Ctrl+F1,
or by selecting the Show option in the File menu. You can resize the Show window according to
your needs.
The structure displayed in the Show window can be rotated about three principal axes of
the screen: vertical (Head), horizontal (Pitch), and perpendicular (Bank). The structure can
be panned, zoomed in or out, and the indices of nodes, segments, and ports can be displayed or
deleted.
The following menus are available in the Show window menu bar:
View reset and close the Show window. This menu has the following options:
Copy copy the plot to the clipboard in bitmap format; same as pressing Ctrl+C.
Reset reset the Show window to its default scale and orientation; same as pressing
Ctrl+R.
Exit close the Show window; same as pressing Ctrl+X, pressing Alt+F4, or double
clicking the Control-menu box.
Help obtain help. This menu has the following options:
Help open the Help window for the Show window, same as pressing F1.
Index open the Help window with the Index of available Help windows.
146 Analysis of Wire Antennas and Scatterers
Contents open the Help window with the Table of Contents of available Help
windows.
Using Help open the Help window with instructions on how to use the Help utility.
The following thumbwheels are available in the Show window:
RotH rotate the sketch about the vertical axis of the screen, same as pressing F5 (+ rotation)
or Ctrl+F5 ( rotation).
RotP rotate the sketch about the horizontal axis of the screen, same as pressing F6 (+
rotation) or Ctrl+F6 ( rotation).
RotB rotate the sketch about the axis perpendicular to the screen, same as pressing F7 (+
rotation) or Ctrl+F7 ( rotation).
Step change the step of rotation (displayed in degrees).
Scale zoom the sketch in or out, same as pressing + (zoom in) or (zoom out).
The Up and Down arrows can be used to rotate the thumbwheels, and the PgUp and
PgDn keys can be used for the Scale thumbwheel for a fast rotation. Zoom in can also be
performed by selecting a rectangular area using the mouse. Bring the mouse cursor to one corner
of the rectangular area and press the left mouse button. Drag the cursor to the location of the
diagonally opposite corner and release the button. The limit for zoom out is 50% and for zoom in
is 8000%. Two scroll bars are available for horizontal and vertical panning.
The following buttons are available in the Show window:
Nodes turn node labels on or off, same as pressing F2.
Segments turn segment labels on or off, same as pressing F3.
Ports turn port labels on or off, same as pressing F4.
The label for a node or a port is displayed next to the node, namely port location, and the label for
a segment is displayed about the middle of the segment.
Rotating the structure about the three axes accumulates the counters in the corresponding
thumbwheel boxes. To restore the orientation of the structure after performing rotations on two or
more different axes, you have to rotate the structure following a backward order. Merely trying to
restore the counters to the original values will not necessarily restore the original orientation of the
structure. You can restore the same orientation as when the Show window is first opened by
selecting the Reset option in the View menu.
Before the sketch is refreshed, the data passed from the Input Data window are checked.
Incorrectly specified segments or nodes are not displayed.
In the display, the three Cartesian axes are also shown in the lower-left corner. Note that
the intersection of these three axes does not coincide with the coordinate origin.
7.7.6 Frequency Input
Input data for frequency consist of the start and stop frequencies and the number of frequency
steps. These data are displayed and can be edited in the Input Data window Frequency area. See
Section 7.2.1.6 for details about the structure of these data. Access the Frequency area by clicking
any button or box in it, by clicking the Focus button, or pressing Ctrl+F2 one or two times.
The unit for the start and stop frequencies is defined in the Setup dialog box. To start
editing data in a box (field), activate that box by clicking anywhere in it or by pressing Tab a
sufficient number of times. The entry in the active field can be edited using the standard
procedure.
The following buttons are available in the Frequency area:
)
Reference Manual 147
Load load an FRQ file containing frequency data. The Load Frequency dialog box opens
with the File Name menu, in which you should select a file with the name extension FRQ.
You can also select the drive or directory where the file is located. Click the Open button to
load the file or click the Cancel button to skip loading. Click the Help button to open the Help
windows, if needed.
Save save frequency data in an FRQ file. The Save Frequency dialog box opens, in which
you have to supply the name of the file. You can also select the drive or directory where the
file will be saved. Click the Save button to save the file or click the Cancel button to skip
saving. Click the Help button to open the Help windows, if needed.
Default save frequency data in DEFAULT.FRQ file. The Save Default dialog box opens,
asking you to confirm this action.
The Default Frequency dialog box, which is similar to the Input Data window Frequency
area, opens for editing data in the default file for frequency when the corresponding option is
selected in the Main window Config menu. This box does not have the Save and Default buttons,
but it has the OK, Cancel, Load, and Help buttons. Click OK to save data or Cancel to skip saving.
Click the Help button to open the Help windows, if needed.
7.7.7 Plane Wave Input
Input data for plane waves consist of the number of plane wave groups and, for each group, of the
two spherical components of the electric field ( E
and E
), the start and stop values of spherical
angles and , and the numbers of angular steps. These data are displayed and can be edited in the
Plane Wave dialog box, shown next.
148 Analysis of Wire Antennas and Scatterers
See Section 7.2.1.7 for details about the structure of these data.
Open the Plane Wave dialog box by clicking the corresponding button for plane wave
groups, located in the Waves and Fields area of the Input Data window. Alternatively, activate this
area by clicking the Focus button or pressing Ctrl+F2 one or two times, press Tab one or two
times to activate the button for plane wave groups, and click the button.
First, supply the number of plane wave groups. This will make accessible boxes where
other data can be edited. The unit for the electric field components is defined in the Setup dialog
box. To start editing data in a box (field), activate that box by clicking anywhere in it or by
pressing Tab a sufficient number of times. The entry in the active field can be edited using the
standard Windows procedure.
The following buttons are available in the Plane Wave dialog box:
OK accept values shown in the box and close the box. These data become current data in
program memory.
Cancel do not accept values shown in the box and close the box. Data present in the
program memory before opening the Plane Wave dialog box remain in effect.
Load load a PWE file containing plane wave data. The Load Plane Wave dialog box opens
with the File Name menu, in which you should select a file with the name extension PWE.
You can also select the drive or directory where the file is located. Click the Open button to
load the file or click the Cancel button to skip loading. Click the Help button to open the Help
windows, if needed.
Save save plane wave data in a PWE file. The Save Plane Wave dialog box opens, in which
you have to supply the name of the file. You can also select the drive or directory where the
)
Reference Manual 149
file will be saved. Click the Save button to save the file or click the Cancel button to skip
saving. Click the Help button to open the Help windows, if needed.
Default save plane wave data in DEFAULT.PWE file. The Save Default dialog box opens,
asking you to confirm this action.
Help open the Help window for plane wave input.
The Default Plane Wave dialog box, which is similar to the box described above, opens
for editing data in the default file for plane waves when the corresponding option is selected in the
Main window Config menu. This box does not have the Save and Default buttons. Click OK to
save data or Cancel to skip saving.
7.7.8 Near Field Input
Input data for near fields consist of the number of near field groups and, for each group, of the
start and stop values of the Cartesian coordinates x, y, and z and the numbers of coordinates steps.
These data are displayed and can be edited in the Near Field dialog box, shown here.
See Section 7.2.1.8 for details about the structure of these data.
Open the Near Field dialog box by clicking the corresponding button for near field
groups, located in the Waves and Fields area of the Input Data window. Alternatively, activate this
area by clicking the Focus button or pressing Ctrl+F2 one or two times, press Tab one or two
times to activate the corresponding button for near field groups, and click the button.
First, supply the number of near field groups. This will make accessible boxes where
other data can be edited. The unit for the coordinates is defined in the Setup dialog box. To start
editing data in a box (field), activate that box by clicking anywhere in it or by pressing Tab a
sufficient number of times. The entry in the active field can be edited using the standard Windows
procedure.
The following buttons are available in the Near Field dialog box:
150 Analysis of Wire Antennas and Scatterers
OK accept values shown in the box and close the box. These data become current data in
program memory.
Cancel do not accept values shown in the box and close the box. Data present in the
program memory before opening the Near Field dialog box remain in effect.
Load load an NFP file containing near field data. The Load Near Field dialog box opens
with the File Name menu, in which you should select a file with the name extension NFP.
You can also select the drive or directory where the file is located. Click the Open button to
load the file or click the Cancel button to skip loading. Click the Help button to open the Help
windows, if needed.
Save save near field data in an NFP file. The Save Near Field dialog box opens, in which
you have to supply the name of the file. You can also select the drive or directory where the
file will be saved. Click the Save button to save the file or click the Cancel button to skip
saving. Click the Help button to open the Help windows, if needed.
Default save near field data in DEFAULT.NFP file. The Save Default dialog box opens,
asking you to confirm this action.
Help open the Help window for near field input.
The Default Near Field dialog box, which is similar to the box described above, opens for
editing data in the default file for near fields when the corresponding option is selected in the Main
window Config menu. This box does not have the Save and Default buttons. Click OK to save
data or Cancel to skip saving.
7.7.9 Far Field Input
Input data for far fields consist of the number of far field groups and, for each group, of the start
and stop values of spherical angles and and the numbers of angular steps. These data are
displayed and can be edited in the Far Field dialog box, shown next.
)
Reference Manual 151
See Section 7.2.1.9 for details about the structure of these data.
Open the Far Field dialog box by clicking the corresponding button for far field groups,
located in the Waves and Fields area of the Input Data window. Alternatively, activate this area by
clicking the Focus button or pressing Ctrl+F2 one or two times, press Tab one or two times to
activate the corresponding button for far field groups, and click the button.
First, supply the number of far field groups. This will make accessible boxes where other
data can be edited. To start editing data in a box (field), activate that box by clicking anywhere in
it or by pressing Tab a sufficient number of times. The entry in the active field can be edited using
the standard Windows procedure.
The following buttons are available in the Far Field dialog box:
OK accept values shown in the box and close the box. These data become current data in
program memory.
Cancel do not accept values shown in the box and close the box. Data present in the
program memory before opening the Far Field dialog box remain in effect.
Load load an FFP file containing far field data. The Load Far Field dialog box opens with
the File Name menu, in which you should select a file with the name extension FFP. You can
also select the drive or directory where the file is located. Click the Open button to load the
file or click the Cancel button to skip loading. Click the Help button to open the Help
windows, if needed.
Save save far field data in an FFP file. The Save Far Field dialog box opens, in which you
have to supply the name of the file. You can also select the drive or directory where the file
will be saved. Click the Save button to save the file or click the Cancel button to skip saving.
Click the Help button to open the Help windows, if needed.
Default save far field data in DEFAULT.FFP file. The Save Default dialog box opens,
asking you to confirm this action.
Help open the Help window for far field input.
152 Analysis of Wire Antennas and Scatterers
The Default Far Field dialog box, which is similar to the box described above, opens for
editing data in the default file for far fields when the corresponding option is selected in the Main
window Config menu. This box does not have the Save and Default buttons. Click OK to save
data or Cancel to skip saving.
7.7.10 Checking Input Data
Extensive checking of input data is performed at two locations in the program. The first location is
the Input Data window. Data checking is performed manually upon the users request (by clicking
the Check button, pressing Ctrl+F9, or selecting the Check option in the Compute menu) or
automatically before data are saved and before the analysis is started. If an error is detected, the
user is informed about it in the Error dialog box. Read the message, click the OK button to close
the box, and correct the error in the Input Data window before the data are saved or the analysis is
performed.
If checking is initiated manually and no errors were detected, the message OK is
displayed in the Error dialog box. If checking is automatically initiated, this message is not
displayed.
The second location is in the program kernel for numerical analysis. It performs for an
even wider error checking. If an error is detected, the analysis is canceled, the user is warned, and
an error message is written to the main output data file WIRE.OUT. Some of these errors are
detected immediately after starting the program kernel, and those are the same errors as detected
in the Input Data window. This double checking is required for cases when the input data are
created externally (by other programs) and the analysis is performed by the kernel of AWAS for
Windows. Other errors can be detected only during the analysis procedure. For example, the total
number of polynomial coefficients increases with increasing frequency due to automatic
segmentation, and it can exceed the program limit of 3,000 coefficients.
See Appendix B for a complete list of error messages produced by these two checking
procedures. See Section 7.2.3.3 and Appendix A for restrictions imposed by the program.
Additional checking is provided when data is input from the keyboard. For example, in
numeric entries, only the decimal digits, the decimal point, and the minus sign can be entered. The
number of frequency steps cannot exceed 999 and the number of groups cannot exceed nine. If
zero is entered as the number of frequency steps, the program automatically sets f f
stop start
= , and
vice versa. A similar procedure is applied to coordinate and angular steps for plane waves, near
fields, and far fields.
Checking is also provided when data loading is requested from the program shell. If an
error is detected when data are read from a file, the message Bad input file is displayed in the
Error dialog box, without further information about the character of the error. You may find out
more about the nature of the error if you examine the loaded data in the Input Data window.
7.8 Computing
The numerical analysis of wire antennas and scatterers is performed by the program kernel
AWAS_W_2.DLL. This program retrieves input data supplied by the shell and evaluates the current
distribution along the wire segments. Based on this distribution, various characteristics of the
analyzed structure are computed (such as the port impedance, admittance, and scattering
)
Reference Manual 153
parameters of antennas; antenna radiation patterns; near fields; monostatic or bistatic cross
sections of scatterers, and so on).
The input to the program AWAS_W_2.DLL is divided into five parts. The first part is data
defining the geometry of the wire structure, including ports and loadings. These data are passed to
the program in the file WIRE.GEO. The second part is data defining operating frequencies at
which the analysis is performed. They are passed to the program in the file WIRE.FRQ. The third
part is data defining plane waves incident on the antenna, which represent excitations to receiving
antennas and scatterers. They are passed to the program in the file WIRE.PWE. The fourth part is
data defining points at which the near fields are evaluated. They are passed to the program in the
file WIRE.NFP. The fifth part is data defining directions for which the far fields are evaluated.
They are passed to the program in the file WIRE.FFP. These five files comprise a temporary input
data set. See Section 7.2.2 for more information on the structure of these files.
The output of the program AWAS_W_2.DLL is directed to the file WIRE.OUT, which
contains both the extensive input data and the results of the analysis. Six auxiliary files are also
formed (WIRE.SPM, WIRE.YPM, WIRE.ZPM, WIRE.CUR, WIRE.NFL, and WIRE.FFL), which
contain data used for plotting the port scattering, impedance, and admittance parameters, current
and charge distributions along wires, near fields, and far fields, respectively. These seven files
comprise a temporary output data set. See Section 7.3.2 for more information on the structure of
these files.
While the program AWAS_W_2.DLL is active, the Work window remains open. Clicking
the Cancel button in the Work window interrupts the analysis. This usually results in a loss of
certain output data, and the resulting output data files cannot be used for plotting.
The analysis can take from fractions of a second up to many hours, depending on
available computer resources, the complexity of output data, and the number and complexity of
concurrently executed Windows applications.
The program kernel AWAS_W_2.DLL can be activated in two modes. The first mode is
the analysis of a single input data set. The second mode is the batch mode where the analysis of
several input data sets is requested. See Sections 7.8.1 and 7.8.2 for more information.
It is also possible to incorporate AWAS_W_2.DLL into a user-written program or to run it
on a standalone basis. See Section 7.13.
7.8.1 Individual Analysis
In this mode, the analysis of one input data set is performed. These data must be present in the
program memory. The input data can be interactively supplied in the Input Data window.
Alternatively, they can be loaded from a saved input data set in one of the following ways:
Selecting the Load option in the Main window Input menu;
Pressing Ctrl+L in the Main window;
Selecting the Load option in the Input Data window File menu;
Pressing Ctrl+L in the Input Data window.
An individual analysis can be started from the Main window or the Input Data window in
several ways:
Selecting the Run option in the Main window Compute menu;
Clicking the Run button in the Main window toolbar;
Pressing Ctrl+R in the Main window;
Selecting the Run option in the Input Data window Compute menu;
Clicking the Run button in the Input Data window;
154 Analysis of Wire Antennas and Scatterers
Pressing Ctrl+F10 in the Input Data window.
The input data should be error-free. Input data checking in the Input Data window can be
initiated in several ways:
Selecting the Check option in the Input Data window Compute menu;
Clicking the Check button in the Input Data window;
Pressing Ctrl+F9 in the Input Data window;
Automatically performed if the analysis is started in the Input Data window by selecting the
Run option in the Compute menu, clicking the Run button, or pressing Ctrl+F10.
We recommend starting the analysis from the Input Data window because reports about errors in
input data are displayed in the Error dialog box, and the errors can easily be corrected by editing.
In addition, all input data are always checked by AWAS_W_2.DLL, but these errors are
reported only in the main output data file, WIRE.OUT.
The analysis can take anywhere from fractions of a second to several hours, depending on
the structure analyzed, the frequencies at which the analysis is performed, the numbers of points at
which the near and far fields are evaluated, and so on. The run time also depends on the resources
of the computer on which the program is executed. After the analysis is finished, the program
returns you to the Main window.
7.8.2 Batch Analysis
Instead of analyzing your antenna or scatterer immediately after editing the input data, you can
save the data files and create a batch procedure, in which you can analyze several data sets at
once. In this procedure, the program picks up data from a saved input data set, analyzes the
structure, and saves the output data set, giving it the same name as the name of the input data set.
After this is done, the same cycle is repeated for the remaining data sets. Batch processing is
useful if you want to let the computer run unattended (e.g., during your break or overnight). The
batch procedure can be created and initiated in the Batch dialog box. This window can be accessed
from the Main window in the following ways:
Selecting the Batch option in the Compute menu;
Clicking the Batch button in toolbar;
Pressing Ctrl+B.
The Batch dialog box opens, as shown next.
)
Reference Manual 155
If you want to analyze several antennas or scatterers and you have prepared the
corresponding input data sets, you can let the program run unattended in the batch mode. The
program will read an input data set and pass the information to the program kernel that will
perform the analysis. The results of the analysis will be saved as an output data set, bearing the
same name as the input data set.
The first step in the batch procedure is to specify one or several input data sets. Use the
file list to select the data sets following the standard Windows procedure. Each set is represented
by the file with the name extension GEO. It consists of five files, having the same name, and the
name extensions GEO, FRQ, PWE, NFP, and FFP. Click the Browse button to change the drive
and directory. Click the right-arrow button to add the selected sets to the list of batch files. Repeat
this action as necessary. You can remove files from the batch list by selecting them and clicking
the left-arrow button.
Click the Help button menu to open the Help window for batch analysis.
The complete input data sets that you want to submit to the batch analysis must exist on
the disk before the batch procedure is created. After the selection has been made, click the Run
button to start the analysis. The program goes through the created table of GEO files. For each
entry, the program reads the complete input data set, performs the analysis, and saves all seven
output data files with the same name as the input data set and with proper extensions OUT, SPM,
YPM, ZPM, CUR, NFL, and FFL. Saving overwrites existing output data files, without a warning.
The saved copy of the output data set is located in the same directory as the input data set. The
message done is posted upon a successful completion of the analysis of the data set. If an error
occurs, the message error is displayed instead (e.g., if a file in the data set does not exist or if it
contains corrupt data). When the batch procedure is finished, click the Cancel button to close the
Batch dialog box.
156 Analysis of Wire Antennas and Scatterers
7.9 Listing Output Data File
The main output data file WIRE.OUT contains a printout of the latest analysis. Each analysis cycle
destroys the old file WIRE.OUT and replaces it with a new file. See Section 7.3.2.2 for more
information on the structure of this file. This file can be listed in the List window. An example of
the List window is shown here.
This window can be accessed from the Main window by selecting the option List Text
Report in the Output menu, by pressing Ctrl+T, or by clicking the List button in the toolbar.
The following menus are available in the List window menu bar:
File manage files to be listed and printed. This menu has the following options:
Load load a file to be listed; same as pressing Ctrl+L. The Load Output File dialog box
opens with the File Name menu, in which you have to select the name of a file. A saved
copy of the main output data file has the default name extension OUT. However, you can
also list any other file.
Printer Setup configure printer; same as pressing Ctrl+R. The Printer Setup dialog box
opens, in which you can select the printer (on which the copy of the file will be made)
and from which you can access further printer setup.
Print print the listed file; same as pressing Ctrl+P. The Print Confirm dialog box opens,
in which you have to confirm if the hardcopy is to be made. See Section 7.11 for further
information.
Exit close the List window; same as pressing Ctrl+X, pressing Alt+F4, or double
clicking the Control-menu box. This option returns to the Main window.
Search facilitate moving through the listed file. This menu has the following options:
Find find a character sequence; same as pressing Ctrl+F. The Find dialog box opens, in
which you have to enter the string to be searched for. You can perform a case-sensitive
search or start searching from the top of the file by clicking the corresponding check
boxes. Click the Find button to start searching. If the string is not found, a message is
)
Reference Manual 157
displayed in the Error dialog box. Click OK to continue. If you click Cancel in the Find
dialog box, the box will close without searching.
Repeat Find find the sequence again; same as pressing Ctrl+R. If the character
sequence has not been entered, the Find dialog box opens as if the Find option were
selected.
Goto go to a specified line number or percentage of the listed file; same as pressing
Ctrl+G. The Goto dialog box opens, in which you have to specify the location in the file
where to go. You can select to specify the location as a percentage of the total file size or
as the line number. Click the corresponding radio button (labeled Percent and Line No.,
respectively), and enter the required percentage or line number. Click the Goto button to
go to the specified location or click the Cancel button to close the dialog box without
changing the location.
Options (single-option menu) specify whether the display contains ANSI characters or
ASCII characters. Selecting the only option (ANSI) toggles the status ANSI/ASCII. We
recommend keeping the ANSI option deselected, so that you can properly see table borders
and other extended-ASCII characters in the file WIRE.OUT.
Help obtain help. This menu has the following options:
Help open the Help window for the List window.
Index open the Help window with the Index of available Help windows.
Contents open the Help window with the Table of Contents of available Help
windows.
Using Help open the Help window with instructions on how to use the Help utility.
Use the scroll bars or press the PgUp, PgDn, Home, Ctrl+Home, End, Ctrl+End, and
arrow keys to scroll through the listed file. It may be advantageous to maximize the List window
so that you can see as large a text area as possible.
7.10 Plotting
Output results can be presented in graphic form on the screen and then copied to a printer attached
to the computer. Available for plotting are the following quantities:
Antenna port scattering (s) parameters, as a function of frequency;
Antenna port admittance (y) parameters, as a function of frequency;
Antenna port impedance (z) parameters, as a function of frequency;
Current (I) and per-unit-length charge (Q') distributions along wire segments;
Near electric and magnetic field components ( , , , , , ) E E E H H H
x y z x y z
, as a function of
one Cartesian coordinate ( , , ) x y z ;
Normalized far electric field components ( , ) rE rE
, antenna power gain, and scatterer
monostatic or bistatic cross sections (: total, copolar, and cross-polar), as a function of one
spherical angle ( , ) or as a function of frequency.
One real or complex quantity can be plotted at a time (e.g., one admittance parameter or
one component of the normalized far electric field). Quantities can be plotted in various formats:
as real and imaginary parts of complex numbers, magnitudes, magnitudes in decibels, or phases.
Data used to produce plots can be retrieved from the latest output of the analysis (i.e.,
from the temporary output data files WIRE.SPM, WIRE.YPM, WIRE.ZPM, WIRE.CUR,
158 Analysis of Wire Antennas and Scatterers
WIRE.NFL, and WIRE.FFL) or from their saved copies, with file name extensions SPM, YPM,
ZPM, CUR, NFL, and FFL, respectively.
To produce a plot, several selections must first be made in the Graph Selection dialog
box. After these selections are made, a plot is produced in the Plot window. A detailed description
of this dialog box and window follows, including steps necessary to produce a plot in various
cases.
7.10.1 Graph Selection Dialog Box
The Graph Selection dialog box is used to prepare data for plotting output results by making a set
of selections. The Graph Selection dialog box is accessed from the Main window by selecting the
option Graph Report in the Output menu, by pressing Ctrl+G, or by clicking the Graph button in
the toolbar. The Graph Selection dialog box appears as shown next.
)
Reference Manual 159
Each target for plotting (i.e., the quantity to be plotted) has a dedicated tab. Available
options are
Scattering parameters;
Admittance parameters;
Impedance parameters;
Currents and charges;
Near fields;
Far fields.
Click the corresponding tab to select the target.
Each tab is divided into several areas. The What area, located in the upper part of each
tab, specifies more closely what is to be plotted and versus which variable. The Data Source area
defines the file containing the target data. The Format area specifies the format of the plot. The
Frequency area defines the frequency for which the selected target is to be plotted (if applicable).
The Excitation area specifies the excitation of the wire structure for which the target is to be
plotted (if applicable). The tabs for the near and far fields also have the Group area, where the
field group is to be specified. Refer to Sections 7.10.1.17.10.1.4 for more information on each
tab.
After making all the necessary selections in a tab, click the OK button to obtain the graph
in the Plot window. Alternatively, click the Cancel button to abandon the selection and return to
the Main window. Click the Help button to open the Help windows, if needed.
Only one Plot window can be opened at a time. If you want to make another plot, you
have to open the Graph Selection dialog box and change the selection. If you repeat the analysis of
the same wire structure or another structure, and the latest selection in the Graph Selection dialog
box is valid to produce a plot, the Plot window is automatically updated upon completing the
computations with the results of the latest analysis.
7.10.1.1 Plotting Port Scattering, Admittance, and Impedance Parameters
The plotting of these three groups of parameters is similar. The matrices of port scattering
parameters ( [ ] s ), admittance parameters ( [ ] y ), and impedance parameters ( [ ] z ) are evaluated for
transmitting and receiving antennas. See Section 7.3.1.2 for information on these parameters. See
Sections 7.3.2.37.3.2.5 for information on files containing these parameters.
You can plot the elements of the matrices [ ] s , [ ] y , and [ ] z versus frequency, one
element at a time. You can plot the real and imaginary parts of an element, its magnitude (absolute
value), or phase (argument). In addition, a scattering parameter can be plotted in the Smith chart
and the magnitude of a scattering parameter can be plotted in decibels. The dimension of a matrix
equals the number of antenna ports. These three matrices should, theoretically, be symmetrical,
but numerical errors can cause slight asymmetry.
The first step is the selection of the corresponding tab in the Graph Selection dialog box
(s, y, or z parameters). The tab for the y parameters is shown next. The tab for the z parameters is
similar, and the tab for the s parameters is shown in Section 7.10.1.
160 Analysis of Wire Antennas and Scatterers
The second step is the selection of the file containing data for plotting in the Data Source
area. The results of the analysis are located in the files WIRE.SPM, WIRE.YPM, and WIRE.ZPM
or in saved copies of these files, which have the name extensions SPM, YPM, and ZPM,
respectively. Supply the file name by typing it in, or select it by clicking the Browse button that
opens the File Name menu. These data files are created by the program kernel regardless of the
operating mode (even for scatterers), but they may contain no data for plotting. If you select such
an empty file (or its saved copy), the message No data for plotting is displayed in the Error
dialog box. You should then select a file for plotting that contains valid data. If you have selected
a file containing valid data, the above message may be issued for another reason. Namely, to plot a
curve, there must be at least two data points (i.e., the file must contain results for at least two
frequencies).
The third step is to select in the What area the indices of the matrix element to be
plotted, unless the antenna has only one port, so that the matrix has only one element. For
)
Reference Manual 161
example, if you want to plot an impedance parameter of an array of 5 antennas, the matrix [ ] z
contains 25 elements. Use the thumbwheels to change the indices of the matrix element.
The fourth step is to select in the Format area the format of the plotted parameter. The
available options for all three kinds of parameters are:
Real and imaginary part;
Magnitude (module);
Phase.
For the scattering parameters, also available are:
Smith chart;
Magnitude in decibels.
Click the appropriate radio button to make the selection. For the Smith chart, you can format the
Plot window to display the impedance or admittance grid.
The scattering parameters are numbers with no units. However, for compatibility with the
presentation of units for other data in the Plot window, an artificial unit (U=1) is introduced. For
example, mU 100 = s means that the magnitude of the scattering parameter is 1 . 0 = s . The port
nominal impedances for the scattering parameters are defined in the port description in the Input
Data window. These impedances cannot be altered without repeating the analysis.
The program is now ready to produce a plot. Click the OK button to open the Plot
window. See Section 7.10.2 for further information.
7.10.1.2 Plotting Current and Charge Distributions
The current and charge distributions are available for plotting regardless of the operating mode.
See Section 7.3.1.1 for information on polynomial coefficients. See Section 7.3.2.6 for
information on files containing these coefficients. See Section 7.2.1.2 for information on operating
modes.
The first step is the selection of the corresponding tab in the Graph Selection dialog box
(Currents and Charges). The tab for the currents and charges looks as shown next.
162 Analysis of Wire Antennas and Scatterers
The second step is the selection of the file containing data for plotting in the Data Source
area. The plot of both the current and charge distributions can be made based on the polynomial
coefficients, stored by the program kernel in the file WIRE.CUR. Saved copies of this file have the
default name extension CUR. Supply the file name by typing it in, or select it by clicking the
Browse button that opens the File Name menu. A file can contain results for several operating
frequencies. For each frequency, the wire structure can have various excitations (e.g., it can be
driven at various ports, or excited by various plane waves).
The third step is the selection in the Frequency area of the operating frequency. The
start frequency, the stop frequency, and the frequency step are displayed in this area. Use the
thumbwheel to select the desired frequency.
The fourth step is the selection in the What area of the wire segment along which the
current or charge distribution is to be plotted.
The fifth step is the selection in the Excitation area of the particular excitation of the
wire structure. If the structure is an antenna operating in the transmitting/receiving mode, you
)
Reference Manual 163
have to decide first whether the antenna is driven at its ports or is excited by a plane wave. You do
this by clicking the appropriate radio button (Port or Plane Wave Group). If the structure is a
transmitting antenna, it is excited only at its ports. A receiving antenna and a scatterer are excited
only by plane waves.
If the structure is an antenna operating in the transmitting mode when one port is excited
at a time, select the particular port that is excited by using the Port thumbwheel. If all antenna
ports are simultaneously excited, no selection can be made.
If the structure is excited by a plane wave, select the wave. There can be several groups
of waves. Within each group, there can be several waves arriving from different directions. You
have to select one plane wave group and one pair of angles (,) defining the direction of
incidence, using the thumbwheels Plane Wave Group, , and .
The sixth step is the selection in the What area of whether you want to plot the current
distribution or the charge distribution (the per-unit-length charge). The selected distribution will
be displayed versus a local coordinate (s) running along the segment axis. The point s = 0
corresponds to the segment origin. The point s h = , where h is the segment length, corresponds to
the segment terminal. Open the menu for currents and charges by clicking the Arrow button and
select the desired quantity. The available options in the menu are:
Currents plot the current distribution;
Charges plot the per-unit-length charge distribution.
The seventh step is the selection in the Format area of the format. The available options
are:
Real and imaginary part;
Magnitude (module);
Phase.
Click the appropriate radio button to make the selection.
The program is now ready to produce a plot. Click the OK button to open the Plot
window. See Section 7.10.2 for further information.
7.10.1.3 Plotting Near Fields
The near electric and magnetic fields are produced by the currents and charges of the wire
structure, including the influence of the ground (if it exists). Added to this result is the electric and
magnetic field of the incident plane wave and of the wave reflected from the ground (if it exists)
for scatterers and antennas in the receiving mode. These fields are available for plotting regardless
of the operating mode. One Cartesian component of the electric or magnetic field can be plotted as
a function of one Cartesian coordinate. In the input data you must define the points at which the
fields should be evaluated. If no points are specified, no plot can be made. The points must form at
least one array (of at least two points) to have data available for plotting. To fulfill these
requirements, at least one group of near field points must be specified in the input, and at least one
number of coordinate steps must be 1 or greater. See Section 7.2.1.8 for additional information on
near field input data. See Section 7.3.1.3 for additional information on near fields. See Section
7.3.2.7 for information on files containing near fields. See Section 7.2.1.2 for information on
operating modes.
The first step is the selection of the corresponding tab in the Graph Selection dialog box
(Near Fields). The tab for the near fields looks as shown next.
164 Analysis of Wire Antennas and Scatterers
The second step is the selection of the file containing data for plotting in the Data Source
area. The program kernel stores the results for the near fields in the file WIRE.NFL. Saved copies
of this file have the default name extension NFL. Supply the file name by typing it in, or select it
by clicking the Browse button that opens the File Name menu. A file can contain results for
several operating frequencies. For each frequency, the wire structure can have various excitations
(e.g., it can be driven at various ports, or excited by various plane waves).
The third step is the selection in the Frequency area of the operating frequency. The
start frequency, the stop frequency, and the frequency step are displayed in this area. Use the
thumbwheel to select the desired frequency.
The fourth step is the selection in the What area and the Near Field Group area of the
near field group and the fixed and variable coordinates. Using the corresponding thumbwheel, first
select the desired near field group. The points within a group form a three-dimensional array (in
the Cartesian coordinate system), and you have to decide along which direction in this array the
fields are to be plotted. The direction can be along one coordinate line (x, y, or z), and there must
)
Reference Manual 165
be at least two points in the array in this direction. Click the appropriate radio button to select the
variable coordinate. Next, you have to specify values of the two other coordinates to completely
define the line along which the fields are to be plotted. For example, if you have selected the line
to be parallel to the x-axis, you have to select the values of the fixed coordinates y and z using the
two corresponding thumbwheels for fixed coordinates.
The fifth step is the selection in the Excitation area of the particular excitation of the
wire structure. If the structure is an antenna operating in the transmitting/receiving mode, you
have to decide first whether the antenna is driven at its ports or is excited by a plane wave. You do
this by clicking the appropriate radio button (Port or Plane Wave Group). If the structure is a
transmitting antenna, it is excited only at its ports. A receiving antenna or a scatterer are excited
only by plane waves.
If the structure is an antenna operating in the transmitting mode when one port is excited
at a time, select the particular port that is excited by using the Port thumbwheel. If all antenna
ports are simultaneously excited, no selection can be made.
If the structure is excited by a plane wave, select the wave. There can be several groups
of waves. Within each group, there can be several waves arriving from different directions. You
have to select one plane wave group and one pair of angles (,) defining the direction of
incidence, using the thumbwheels Plane Wave Group, , and .
The sixth step is the selection in the What area of the Cartesian component of the
electric field ( E
x
, E
y
, or E
z
) or of the magnetic field ( H
x
, H
y
, or H
z
) that is to be plotted as
a function of the already selected Cartesian coordinate. Open the menu for near field components
by clicking the Arrow button and select the desired component. Available options in the menu are:
E
x
plot the x-component of the electric field;
E
y
plot the y-component of the electric field;
E
z
plot the z-component of the electric field;
H
x
plot the x-component of the magnetic field;
H
y
plot the y-component of the magnetic field;
H
z
plot the z-component of the magnetic field.
The seventh step is the selection in the Format area of the format. The available options
are:
Real and imaginary part;
Magnitude (module);
Phase.
Click the appropriate radio button to make the selection.
The program is now ready to produce a plot. Click the OK button to open the Plot
window. See Section 7.10.2 for further information.
7.10.1.4 Plotting Far Fields
The far electric fields are available for plotting for transmitting antennas and for scatterers. In the
first case, the radiated electric fields can be plotted, as well as the antenna power gain. In the
second case, the scattered electric fields can be plotted, as well as the cross section (monostatic or
bistatic, depending on the operating mode). In the input data you must define the directions for
which the fields should be evaluated. If no directions are specified, no plot can be made. See
Section 7.2.1.9 for additional information on far field input data. See Section 7.3.1.4 for additional
166 Analysis of Wire Antennas and Scatterers
information on far fields. See Section 7.3.2.8 for information on files containing far fields. See
Section 7.2.1.2 for information on operating modes.
You can plot the far fields as a function of frequency for a selected direction, or at a
selected frequency as the function of one spherical angle. In the first case, the number of
frequency steps must be at least 1, and there must be at least one far field group (although the
number of angular steps in both coordinates can be 0). In the second case, the far field directions
must form at least one array (of at least two points) to have data available for plotting. To fulfill
these requirements, at least one group of far field directions must be specified in the input data,
and at least one number of steps must be 1 or greater. Note that for a scatterer in the monostatic
mode, the far field directions should not be specified explicitly in the input data, as they are the
same as the plane wave directions. However, in the Graph Selection dialog box, the plane wave
directions are displayed as the far field directions, while the selection in the Excitation area is
disabled.
The first step is the selection of the corresponding tab in the Graph Selection dialog box
(Far Fields). The tab for the far fields looks as shown here.
)
Reference Manual 167
The second step is the selection of the file containing data for plotting in the Data Source
area. The program kernel stores the results for the far fields in the file WIRE.FFL. Saved copies of
this file have the default name extension FFL. Supply the file name by typing it in, or select it by
clicking the Browse button that opens the File Name menu. A file can contain results for several
operating frequencies. For each frequency, the wire structure can have various excitations (e.g., it
can be driven at various ports or be excited by various plane waves).
The third step is the selection in the Frequency area of the operating frequency. The
start frequency, the stop frequency, and the frequency step are displayed in this area. Use the
thumbwheel to select the desired frequency. This step can be skipped if plotting versus frequency
will be selected in the Location area.
The fourth step is the selection in the What area and the Far Field Group area of the
far field group, of the variable (angle or frequency) against which the plot is to be made, and of
fixed angle(s). Using the corresponding thumbwheel, first select the desired far field group. Then
168 Analysis of Wire Antennas and Scatterers
you have to select whether to plot the far fields versus frequency or versus a spherical angle. Click
the appropriate radio button to select the variable for plotting.
If you have selected to plot versus one spherical angle, be sure to select the operating
frequency. The points within the selected far field group form a two-dimensional array (in the
spherical coordinate system), and you have to decide along which direction in this array the fields
are to be plotted. The direction can be along one coordinate line ( or ), which is a circular arc, or
a complete circle. There must be at least two points in the array in this direction. Next, specify the
value of the other spherical angle to completely define the arc or circle along which the fields are
to be plotted.
If you want to produce a 3D plot, that is, plot versus both spherical angles, the operating
frequency should be defined and the points within the selected far field group should form two-
dimensional arrays in terms of both spherical angles.
If you have selected to plot versus frequency, then select the fixed values of the two
spherical angles. The values of the fixed angles can be selected using the thumbwheels at the
bottom of the Location area.
The fifth step is the selection in the Excitation area of the particular excitation of the
wire structure. If the structure is an antenna operating in the transmitting mode when one port is
excited at a time, select the particular excited port using the Port thumbwheel. If all antenna ports
are simultaneously excited, no selection can be made. For an antenna operating in the receiving
mode, no far fields are calculated. For an antenna operating in the transmitting/receiving mode, the
far fields are calculated as for the transmitting mode when all ports are excited simultaneously.
If the structure is a scatterer in the bistatic mode, select the wave exciting the structure.
There can be several groups of waves, and within each group, there can be several waves arriving
from different directions. You have to select one plane wave group and one pair of angles (,)
defining the direction of incidence, using the thumbwheels Group, , and . If the structure is a
scatterer in the monostatic mode, the directions for the incident wave coincide with the directions
for the far fields. In that case, you have already made necessary selections in the Location area,
and no selection can be made in the Excitation area.
The sixth step is the selection in the What area of the quantity that is to be plotted. For
both transmitting antennas and scatterers, the available options are:
E
plot the -component of the far electric field;
E
plot the -component of the far electric field;
E plot the intensity of the total far electric field.
For transmitting antennas, another option is available:
Gain plot the antenna power gain.
For scatterers, the following additional options are available:
Total RCS plot the total radar cross section;
Copolar RCS plot the copolar radar cross section;
Cross-polar RCS plot the cross-polar radar cross section.
Open the menu and select the desired quantity.
The far electric field components are multiplied by r kr exp( ) j , where k = 2 / is the
phase coefficient. Hence, they do not depend on r, but only on the spherical angles and .
Antenna power gain is evaluated with respect to an isotropic radiator. The cross sections
are normalized with respect to square meter (m
2
). Hence, they are ordinary ratios (i.e., numbers
with no units). However, for compatibility with the presentation of units for other data in Plot
)
Reference Manual 169
window, an artificial unit (U=1) is introduced. For example, mU 500 m /
2
= means a total cross
section of 0.500 m
2
.
The seventh step is the selection in the Format area of the format. If you have selected
to plot one component of the electric field ( E
or E
), the available options are:
Real and imaginary part;
Magnitude (module);
Phase;
Polar magnitude;
3D spherical magnitude;
3D rectangular magnitude.
If you have selected to plot the total electric field, the available options are:
Magnitude (module);
Polar magnitude;
3D spherical magnitude;
3D rectangular magnitude.
If you have selected to plot the gain for an antenna or the radar cross section for a scatterer, the
available options are:
Magnitude;
Magnitude in dB;
Polar magnitude;
Polar magnitude in dB;
3D spherical magnitude;
3D rectangular magnitude.
Click the appropriate radio button to make the selection.
The program is now ready to produce a plot. Click the OK button to open the Plot
window. See Section 7.10.2 for further information.
7.10.2 Plot Window
After clicking the Plot button in the Graph Selection dialog box, a plot is made in the Plot
window, if there are at least two distinct data points (two data points in each spherical angle for
the 3D plots). The plot can be edited or saved. The Plot window has several forms: two-
dimensional (2D) plot in Cartesian coordinates, 2D plot in polar coordinates, Smith chart, three-
dimensional (3D) plot in rectangular coordinates, and 3D plot in spherical coordinates. An
example of the Plot window is shown next. It is a 2D plot in Cartesian coordinates.
170 Analysis of Wire Antennas and Scatterers
The following menus are available in the Plot window menu bar:
File manage files containing data for plotting. This menu has the following options:
Copy copy the plot to the clipboard in bitmap format; same as pressing Ctrl+C.
Save save the plot as a bitmap file; same as pressing Ctrl+S. The Save Plot dialog box
opens, in which you supply the name of the file (with the default name extension BMP).
You can also select the drive or directory where the files will be saved. Click the Save
button to save the plot or click the Cancel button to skip saving. Click the Help button to
open the Help windows, if needed.
Printer Setup configure printer; same as pressing Ctrl+R. The Printer Setup dialog box
opens, in which you can select the printer (on which the copy of the plot will be made)
and from which you can access further printer setup.
Print obtain a hardcopy of the plot on the printer; same as pressing Ctrl+P. The Print
Confirm dialog box opens, in which you have to confirm if the hardcopy is to be made.
See Section 7.11 for further information.
Tabulate (not available for 3D plots) produce a table with data defining the plot. This
option opens a menu with the following options:
File place the table in a file (with the default name extension TAB). The Save
Tabulated Data dialog box opens, in which you supply the name of the file. You can
also select the drive or directory where the file will be saved. Click the Save button
to save the file or click the Cancel button to skip saving. Click the Help button to
open the Help windows, if needed.
)
Reference Manual 171
Printer print the table on the printer. The Print Confirm dialog box opens, in
which you have to confirm if the hardcopy is to be made. See Section 7.11 for
further information.
Exit close the Plot window; same as pressing Ctrl+X, pressing Alt+F4, or double
clicking the Control-menu box. This option returns to Graph Selection dialog box.
Options (not available for 3D plots) supply a title, or change the scale of the plot. This
menu has the following options:
Title edit the plot title. The Title dialog box opens, in which you can edit the title.
Scale (rectangular plots only) change the scale of the plot. Selecting this option opens a
menu with the following options:
Automatic restore the scale determined by the program.
Manual manually supply the minimal and maximal values of the coordinates. The
Plot Scale dialog box opens, in which you can supply the minimal and maximal
values of the abscissa and ordinate.
Impedance/admittance grid (Smith chart only) toggle the impedance and admittance
grid.
Help obtain help. This menu has the following options:
Help open the Help window for the Plot window.
Index open the Help window with the Index of available Help windows.
Contents open the Help window with the Table of Contents of available Help
windows.
Using Help open the Help window with instructions on how to use the Help utility.
See the following sections for further information on plot scale, labels, title, saving, and
tabulating plotted data.
A 3D plot can be rotated by holding the left mouse button down and dragging. The plot
can be color filled by clicking the right mouse button.
7.10.2.1 Plot Scale and Labels
In the Plot window, engineering notation is used to label the axes, and a prefix is automatically
added to the basic units in square brackets. The following prefixes are used by the program:
T terra, 10
12
;
G giga, 10
9
;
M mega, 10
6
;
k kilo, 10
3
;
No prefix 1;
m milli, 10
3
;
micro, 10
6
;
n nano, 10
9
;
p pico, 10
12
;
f femto, 10
15
.
If the range of numbers for the plot is out of the range covered by these prefixes ( 10
15
to 10
15
), the program selects no prefix. The minimal and maximal values for each plot coordinate
and the step between two adjacent grid lines (the value per division) are shown in the units
displayed in square brackets.
172 Analysis of Wire Antennas and Scatterers
The labels and the corresponding basic units for the abscissa are:
f [ Hz] frequency (in hertz);
s [ m] local coordinate along a wire segment (in meters);
x [ m] the Cartesian coordinate x (in meters);
y [ m] the Cartesian coordinate y (in meters);
z [ m] the Cartesian coordinate z (in meters);
[ ] spherical angle (in degrees);
[ ] spherical angle (in degrees).
The basic labels and the basic units for the ordinate are:
s [ U] port scattering parameter (no units);
y [ S] port admittance parameter (in siemens);
z [ ] port impedance parameter (in ohms);
I [ A] current (in amperes);
Q' [ C/m] per-unit-length charge (in coulombs per meter);
Ex [ V/m] the x-component of the near electric field (in volts per meter);
Ey [ V/m] the y-component of the near electric field (in volts per meter);
Ez [ V/m] the z-component of the near electric field (in volts per meter);
Hx [ A/m] the x-component of the near magnetic field (in amperes per meter);
Hy [ A/m] the y-component of the near magnetic field (in amperes per meter);
Hz [ A/m] the z-component of the near magnetic field (in amperes per meter);
rE [ V] the normalized -component of the far electric field (in volts);
rE [ V] the normalized -component of the far electric field (in volts);
rE [ V] the normalized total far electric field (in volts);
g [ dB] power gain (in decibels with respect to an isotropic radiator);
2
m / [ U] normalized cross section (no units).
The program inserts the appropriate prefix immediately after the left bracket.
The absolute values of complex quantities are denoted by abs( ), and they are in the same
units as the quantities themselves. For example, abs(Ex) [V/m] is the label for the absolute value
of the x-component of the near electric field (in microvolts per meter). The arguments of complex
quantities are denoted by arg(), and they are in degrees. For example, arg(y) [ ] is the label for the
argument of the admittance parameter. Further, 20log(s) [ dB] is the label for the absolute value of
the scattering parameter expressed in decibels, and 10log(
2
m / ) [ dB] is the label for the total
cross section expressed in decibels. The copolar cross section has an additional label (c), the cross-
polar cross section has an additional label (x), while the total cross section has no additional label.
For example, 10log(
2
m / ) (x) [ dB] denotes the cross-polar cross section (in decibels).
The program automatically determines the scale of the plot. The grid spacing is selected
so the value corresponding to a division is a decade multiple of either 1, 2, and 5. You can change
the scale from the Options menu. If you select the Manual option, you can edit in the Plot Scale
dialog box the minimal and maximal value of the abscissa (xMin and xMax) and of the ordinate
(yMin and yMax). The minimal and maximal values are in the basic units of the plot and not in the
displayed units with prefixes. You can use exponential notation. Click the OK button when done.
Selecting the Automatic option in the Options menu restores the original scale, which is the same
as when the plot appears for the first time. It is useful for recovering from an error in the manual
scaling.
)
Reference Manual 173
7.10.2.2 Plot Title
From the Options menu in the Plot window, you can access editing the title in the Plot Title dialog
box, which appears at the top of the plot. You can enter up to 72 characters. This title appears in
the hardcopy of the plot, as well as in tabulated data.
7.10.2.3 Exporting Plot
From the File menu in the Plot window, you can copy the plot as a bitmap image to the clipboard
(using the Copy option) or save it in a file (using the Save option) with the default name extension
BMP.
7.10.2.4 Tabulating Plotted Data
Using the Tabulate option in the Plot window File menu, you can create a table of data
corresponding to the plot. The table contains plot title, axis labels, and coordinates of the points.
After selecting the Tabulate option, another menu opens, in which you select whether the table is
to be written to a file (with the default name extension TAB) or directly sent to a printer. In the
first case, in the Save Tabulated Data dialog box you supply the file name, and the extension TAB
is added by the program.
For the plot shown in Section 4.3.4 (the input impedance of the loaded L-monopole
antenna sketched in Figure 4.1), with a title added to the plot, the table looks as follows.
Input impedance of loaded L-monopole antenna with counterbalance
f [MHz] z [ ]
280.000000 (28.719830 , -17.355040 )
285.000000 (37.839458 , 6.3315220 )
290.000000 (52.028332 , 34.402409 )
295.000000 (75.479897 , 68.157883 )
300.000000 (116.956398 , 107.788902 )
305.000000 (194.451706 , 145.813400 )
310.000000 (331.771606 , 140.755295 )
315.000000 (472.237915 , -7.42960095 )
320.000000 (422.458191 , -223.450699 )
The table contains printable ASCII characters, including those from the extended set.
7.11 Hardcopy
A hardcopy of the contents of any window of AWAS for Windows can be made using standard
Windows procedures. Press PrtSc to copy the whole screen to the Windows Clipboard. Press
Alt+PrtSc to copy the currently active window to the Windows Clipboard. In both cases, a bitmap
174 Analysis of Wire Antennas and Scatterers
image is created on the Clipboard. The image can be pasted to many Windows applications,
including word processors, and then printed. The contents of the Plot window can be copied to the
Clipboard as a bitmap image by pressing Ctrl+C or selecting the Copy option in the File menu.
An appropriate printer driver should be installed in Windows. See the Windows
documentation for further information.
If you perform printer setup from AWAS, the Print Setup dialog box opens first. In that
box, you can select the printer. By clicking the corresponding radio button, you can select the
default printer or another printer. In the second case, you have to open the menu of available
printers and select an option. Additional selections may be available in this dialog box, depending
on the selected printer, such as paper orientation (portrait or landscape), paper size, and paper
source.
Click the Options button if you want to perform an additional setup. The Printer Options
dialog box opens, in which you can set dithering, intensity control, print quality, and so on. To
obtain better-quality graphics, in the Printer Options dialog box, set the Dithering selection to
Coarse or Line Art and try to change the Intensity Control. Note that not all printer drivers have
these options. If a text does not print properly, try selecting printing fonts as graphics.
The AWAS Plot and List windows have their own access to the Windows Printer
Manager, from their File menus. You can print the contents of the window or perform printer
setup by selecting the options Print and Printer setup, respectively.
In the List window, you can print the entire file that is currently listed. This file need not
be the main output data file, WIRE.OUT, or its saved copy (OUT). You can also list any other data
file. In the Plot window, you can produce a hardcopy of the displayed graph and make a printout
of tabulated data.
7.12 Configuration
Configuration of AWAS for Windows consists of:
Defining the default wire conductivity;
Defining the accuracy parameter;
Selecting units for data input;
Selecting the definition of complex quantities;
Formatting the main output data file, WIRE.OUT;
Enabling or disabling the automatic show (display) of the wire structure while editing input
data;
Editing the default file for frequency data (DEFAULT.FRQ);
Editing the default file for plane wave data (DEFAULT.PWE);
Editing the default file for near field points (DEFAULT.NFP);
Editing the default file for far field directions (DEFAULT.FFP).
The contents of the default files can be edited using a procedure similar to that in the
Input Data window. The other items can be setup in the Setup dialog box.
Configuration can be accessed from the Main window Config menu. Options in this
menu are:
Setup access the Setup dialog box; same as clicking the Setup button in the toolbar or
pressing Ctrl+C.
Default Frequency access editing the default file for frequency data (DEFAULT.FRQ).
)
Reference Manual 175
Default Plane Wave Groups access editing the default file for plane wave data
(DEFAULT.PWE).
Default Near Field Groups access editing the default file for near field points
(DEFAULT.NFP).
Default Far Field Groups access editing the default file for far field directions
(DEFAULT.FFP).
7.12.1 Setup Dialog Box
The Setup dialog box is used to:
Define the default wire conductivity;
Define the accuracy parameter;
Select units for data input;
Select the definition of complex quantities;
Format the main output data file, WIRE.OUT;
Enable or disable the automatic show of the wire structure while editing input data.
The Setup dialog box can be accessed from the Main window by selecting the Setup
option in the Config menu, by clicking the Setup button in the toolbar, or by pressing Ctrl+C. The
Setup dialog box appears as shown next.
176 Analysis of Wire Antennas and Scatterers
The first line in the Setup dialog box is the box in which the default wire conductivity
can be edited. This conductivity is used for any new wire segment created when editing input data.
If the PEC box is checked, the wires are assumed perfectly conducting. For a real conductor, enter
the conductivity in megasiemens per meter (MS/m).
The following entry is a slide button along with a box that can be used to define the
accuracy parameter. This parameter is used in the autosegmentation procedure to determine the
degrees of polynomial approximation for wires and some other parameters used in numerical
integration. See Section 7.2.1.5 for further information on autosegmentation.
The next four lines define units used for various quantities during data input in the Input
Data window, including the Frequency area, as well as in the Default Frequency dialog box, the
Plane Wave dialog box, the Default Plane Wave dialog box, the Near Field dialog box, and the
Default Near Field dialog box. The selection is provided to facilitate interaction with the program,
so that floating-point numbers are entered without exponents. The choice of the units has an
influence only on the Input Data window and the above mentioned dialog boxes for data input.
See Section 7.7 for further information. The data entered are immediately converted to the basic SI
units, and all the subsequent computations and results are in the basic SI units.
The Plot window has an independent and automatic procedure of selecting unit prefixes.
See Section 7.10.2.1 for further information.
The following units are available in the Setup dialog box:
For the Cartesian coordinates ( , , ) x y z of nodes and near field points: meter (m), millimeter
(mm), foot, and inch.
For wire radii: meter (m), millimeter (mm), foot, and inch.
For frequency: hertz (Hz), kilohertz (kHz), megahertz (MHz), and gigahertz (GHz).
For electric field of plane waves: volt per meter (V/m), millivolt per meter (mV/m), and
microvolt per meter (V/m).
To change a unit, click the corresponding radio button.
The next entry in the Setup dialog box is used to define how complex numbers are
interpreted in the program. They can be interpreted as:
Rms values;
Peak values (amplitudes).
In the United States, the preferred selection is peak and in Europe, rms. This selection
affects only results for the antenna power (by a factor of 2). See Sections 6.1 and 7.2.3.2 for more
information.
The following five check boxes are used to format the main output data file,
WIRE.OUT. In the full form, WIRE.OUT contains an extensive listing of input data, as well as of
all intermediate and output data. See Section 7.3.2.2 for further information on this file.
In order to reduce the size of WIRE.OUT, listing unnecessary items can be disabled,
while listing other items can be enabled. It is possible to enable or disable listing the following
groups of data:
Input data (except for the header);
Automatic segmentation data;
Coefficients of the polynomial approximation for all segments;
Near electric and magnetic fields;
Far electric field and gain or cross section.
If listing of the polynomial coefficients is enabled, the input and automatic segmentation data are
always written, regardless of the respective setup. To change a setting, click the corresponding
check box to change the displayed status.
)
Reference Manual 177
Formatting WIRE.OUT does not affect the other six output data files (WIRE.SPM,
WIRE.YPM, WIRE.ZPM, WIRE.CUR, WIRE.NFL, and WIRE.FFL). In the batch analysis, the
program kernel creates WIRE.OUT, and this file is copied after the analysis is finished to a file
with the default name extension OUT. In addition, the user can explicitly request to save output
data files, which is done by copying. Thus, formatting WIRE.OUT affects formatting of the OUT
files.
The last entry is used to enable or disable the automatic show of the wire structure while
editing data in the Input Data window. When enabled, the Show window opens simultaneously
with opening the Input Data window, and the wire structure is displayed and updated as input data
are entered or modified. When disabled, the Show window can still be opened on request. To
change the setting, click the corresponding check box to change the displayed status.
Also available in the Setup dialog box are three buttons (OK, Cancel, and Help). Click
the OK button to close the Setup dialog box and keep changes. The data defined in the Setup
dialog box are saved in the files CONFIG.DAT and SETUP.DAT. Click the Cancel button to close
the Setup dialog box without keeping changes. Click the Help button to open the Help windows.
Some of the setup data are saved in the file SETUP.DAT. This file is read each time the
kernel of AWAS for Windows (AWAS_W_2.DLL) is started. It is an ASCII file that contains only
integer and floating-point numbers. The file on the distribution CD looks as follows.
5.600000e+007
2
2
2
2
2
1
4
The entry in the first line defines the default conductivity (it is set for copper, 56 MS/m). The next
five entries define the format of WIRE.OUT (all five options are enabled): writing input data,
segmentation data, polynomial coefficients, near fields, and far fields. Here, 1 means disabled and
2 enabled. The next entry defines complex numbers (rms). Here, 1 means rms, and 2 peak values.
The last entry is the accuracy parameter (4).
If SETUP.DAT is missing from the working directory of AWAS for Windows or is
corrupt, the defaults used by the kernel are the same values as in the above example.
7.12.2 Default Files
The file DEFAULT.FRQ contains default data for the frequency parameters. The file
DEFAULT.PWE contains default data for plane wave excitations. The file DEFAULT.NFP
contains default data for near field points. The file DEFAULT.FFP contains default data for far
field directions. These files are used for data input when opening a fresh Input Data window, when
resetting this window, or when loading an incomplete input data set is attempted. If a file in the set
is missing, the corresponding default file is loaded instead. However, the default files are not
loaded if loading an incomplete data set is attempted in the batch analysis, nor the kernel
WIRE_W_2.DLL can load an incomplete data set.
If the default files do not exist, the program uses the following internal defaults:
MHz 300
stop start
= = f f , and n
f
= 0 ;
No plane wave groups;
178 Analysis of Wire Antennas and Scatterers
No near field groups;
No far field groups.
The same data are located in the default files supplied on the distribution CD.
The contents of the default files is the same as described for FRQ, PWE, NFP, and FFP
files, respectively, in Sections 7.2.2.37.2.2.6. Generally, you create the DEFAULT files to
facilitate data input, so that you avoid retyping the data that you use most frequently. These files
can be created or edited in two ways. The first way is to save as default the data that you have
defined in the Input Data window. See Sections 7.7.1 and 7.7.67.7.9 for more information. The
second way is to select the appropriate option in the Main window Config menu, when a dialog
box opens in which you can edit all necessary data.
The Default Frequency dialog box, accessible from the Main window Config menu,
resembles the Frequency area in the Input Data window. The data in both cases are the same, and
they consist of the start frequency, the stop frequency, and the number of frequency steps. See
Section 7.2.1.7 for information on the structure of these data. See Section 7.7.6 for information on
supplying frequency data in the Frequency area of the Input Data window. The difference between
the Frequency area and the Default Frequency dialog box is in the available buttons. The Default
Frequency dialog box has four buttons available. Click the OK button to close the Default
Frequency dialog box and save data in DEFAULT.FRQ. Click the Cancel button to close the
Default Frequency dialog box without saving data. Click the Load button to load an FRQ file.
Click the Help button to open the Help windows.
The Default Plane Wave dialog box, accessible from the Main window Config menu,
resembles the Plane Wave dialog box accessible from the Input Data window. The data in both
cases are the same, and they consist of the number of plane wave groups and, for each group, the
electric field components, the start and stop values of spherical angles, and the numbers of angular
steps. See Section 7.7.7 for information on the structure of these data. See Section 7.2.1.8 for
information on supplying plane wave data in the Plane Wave dialog box. The difference between
these two boxes is in the available buttons. The Default Plane Wave dialog box has four buttons
available. Click the OK button to close the Default Plane Wave dialog box and save data in
DEFAULT.PWE. Click the Cancel button to close the Default Plane Wave dialog box without
saving data. Click the Load button to load a PWE file. Click the Help button to open the Help
windows.
The Default Near Field dialog box, accessible from the Main window Config menu,
resembles the Near Field dialog box accessible from the Input Data window. The data in both
cases are the same, and they consist of the number of near field groups and, for each group, the
start and stop values of the Cartesian coordinates, and the numbers of coordinate steps. See
Section 7.2.1.9 for information on the structure of these data. See Section 7.7.8 for information on
supplying near field data in the Near Field dialog box. The difference between these two boxes is
in the available buttons. The Default Near Field dialog box has four buttons available. Click the
OK button to close the Default Near Field dialog box and save data in DEFAULT.NFP. Click the
Cancel button to close the Default Near Field dialog box without saving data. Click the Load
button to load an NFP file. Click the Help button to open the Help windows.
The Default Far Field dialog box, accessible from the Main window Config menu,
resembles the Far Field dialog box accessible from the Input Data window. The data in both cases
are the same, and they consist of the number of far field groups and, for each group, the start and
stop values of spherical angles, and the numbers of angular steps. See Section 7.2.1.10 for
information on the structure of these data. See Section 7.7.9 for information on supplying far field
data in the Far Field dialog box. The difference between these two boxes is in the available
buttons. The Default Far Field dialog box has four buttons available. Click the OK button to close
)
Reference Manual 179
the Default Far Field dialog box and save data in DEFAULT.FFP. Click the Cancel button to
close the Default Far Field dialog box without saving data. Click the Load button to load an FFP
file. Click the Help button to open the Help windows.
7.13 External Programs
Input data required by AWAS can be generated externally, by user-written programs, and then
loaded into AWAS for analysis. The output of AWAS can be postprocessed by user-written
programs. The directory SOURCE contains several examples of such programs. All examples are
written in Fortran. They are compiled and linked using Microsoft Fortran 5.10 utilities, to
produce a compact code. The executables can be run from command prompt (DOS box). The
source codes have the file name extension FOR, and the executables the extension EXE.
The first group of programs is used to create the input data for AWAS, in particular,
GEO files for various structures. The first example is CAGE, which can be used to generate the
file CAGE.GEO that is used for the analysis of the wire shielding cage described in Section 8.12.
The cage is located above a PEC ground plane. The input data are supplied from the keyboard: the
cage length, width, and height (in meters), the number of eyelets along each of these three
dimensions, and the wire radius (in millimeters). The wires are made of copper. (PEC wires are
assumed in Section 8.12.) This example is documented in detail in the source code. This program
can be modified to produce input data for similar structures, such as a wire-grid model of a flat
plate.
The second example is BLOCK. It creates an approximation of a dielectric block by a
spatial grid of capacitively loaded wires. The program is similar to CAGE. The input data are the
three block dimensions, the numbers of eyelets along these dimensions, and the dielectric relative
permittivity. The distributed capacitive loading along a wire is evaluated based on the parallel-
plate capacitor model. The output is the file BLOCK.GEO.
The third example is HELIX. It creates the file HELIX.GEO for the analysis of a helix
antenna. The antenna is located above a PEC ground plane and fed at that plane. The input data,
supplied from the keyboard, are the number of turns, the number of wire segments that
approximate a turn, the radius of the helix body, the pitch, and the wire radius. All dimensions are
in meters.
The fourth example is LPDA. It creates the file LPDA.GEO for the analysis of a log-
periodic dipole arrays for commercial applications. The dipoles are scaled in arm length. The
dipole radii and the dimensions of the feeding two-wire line are not scaled. The input data for the
program are read from the file LPDA.DAT. They consist of three title lines, the number of dipoles,
the arm length of the shortest dipole, the radius of dipoles, the pitch between the first and second
dipoles, the ratio of dimensions of adjacent dipoles, the distance between feeder conductors, and
the radius of the feeder conductor. An example for a UHF TV antenna can be found in the file
LPDA.DAT.
The fifth example is PCOIL. It creates the file PCOIL.GEO for the analysis of a printed
coil, located above a PEC ground plane. The coil has two ports, which corresponds to the usual
setup when measuring coil scattering parameters. The input data are read from the keyboard and
they consist of the number of turns, substrate thickness, the length of the shortest side, the pitch,
and the wire radius. Using the equivalence between a printed conductor and a wire [18], which
includes determining the equivalent radius of the wire and a series distributed inductive loading, it
is possible to approximately analyze various printed structures using a wire model. To that
purpose, program LINPAR for Windows [19] can be used to analyze arbitrary printed traces. The
180 Analysis of Wire Antennas and Scatterers
model should be used with care, as it can yield inaccurate results when a wire is placed parallel
and close to the ground (e.g., closer than the wire radius). This is due to the thin-wire
approximation used in the analysis.
The program GEOCONV is designed to convert the GEO files from the previous versions
of AWAS. It reads the file in the old format and overwrites it in a format compatible with the
present version of AWAS. The input data (from the keyboard) are the file name and the reference
frequency (which is defined in the setup of previous versions of AWAS).
The program SCALE reads data from a GEO file, scales the node coordinates (x,y,z) and
wire radii (with different scale factors), and writes the result to another GEO file. The input data to
the program (from the keyboard) are the names of the two files and the scale factors for each
coordinate and for the radius.
The program ARRAY reads data describing a wire structure from a GEO file and creates
an array of such structures. The elements of the array are identical, but they can be translated to an
arbitrary point in space, rotated at will, and excited by different excitations. The input to the
program is from the file ARRAY.DAT. The program reads the name of the GEO file that defines
the basic structure and the number of elements in the array. For each element, the program reads
the coordinates (x,y,z) of the translated coordinate origin, the rotation matrix, and the relative
excitation. The rotation matrix defines the rotation of the local coordinate system associated with
the element, so that the new coordinates (x',y',z') are related to the old coordinates (x,y,z) by
(
(
(
(
(
(
=
(
(
(
z
y
x
r r r
r r r
r r r
z
y
x
zz zy zx
yz yy yx
xz xy xx
'
'
'
, (7.17)
where
zz xx
r r ,..., are the elements of the rotation matrix. The excitation for each array element is
given relative to the excitation of the basic element. The data for the array are written to the file
ARRAY.GEO. As an example, the file ARRAY.DAT contains data for creating an array of the
antennas defined in the file EXAMPLE.GEO.
The program MERGE merges the geometry data for two structures. The program reads
the data from two GEO files (whose names are specified from the keyboard), merges the nodes,
segments, and ports, and writes the result to the file MERGE.GEO. The merged structure has the
combined title of the two original structures. The operating mode and the ground correspond to the
second structure.
The programs SCALE, ARRAY, and MERGE do not work for structures placed above a
real ground.
The program SPAR converts the scattering parameters computed by AWAS into a
standard form recognized by many microwave-engineering programs. The program reads the file
WIRE.SPM and the output goes to the file whose name WIRE and the extension is S1P, S2P, ...,
S9P, S10, ..., depending on the number of ports. The output scattering parameters are given as
magnitude and angle, and the frequency is in GHz. The port nominal impedance must be 50 for
all ports defined in AWAS to produce a meaningful output. The program can serve as an example
of parsing the output files of AWAS with the port matrix parameters.
The program CIRC is an example of parsing the output files of AWAS for the far fields.
The program reads the file WIRE.FFL for an antenna, extracts the right-hand circular (RHC) and
left-hand circular LHC polarization, finds the axial ratio of the polarization ellipse, and tabulates
the results in the file WIRE.CP.
Finally, the program TABCONV2 reads data from a table report, created from the Plot
window, and converts them to a simple ASCII table. The program acts only on a table whose
)
Reference Manual 181
second column contains real numbers. The input to the program is the name of the TAB file and
the name of the output file.
In a more advanced application, the user can create input data, submit them directly to the
kernel of AWAS for Windows (AWAS_W_2.DLL) for analysis, and postprocess the results.
Further, this chain of steps can be nested within an optimization procedure aimed at a computer-
aided synthesis of antennas and scatterers [3].
AWAS_W_2.DLL can easily be executed on a standalone basis or incorporated into a
user-written program. In both cases, the user is responsible for creating the temporary input data
set, described in Section 7.2.2, and for handling the output results present in the temporary output
data set, described in Section 7.3.2. In addition, the files SETUP.DAT and KEY.DAT must be
present in the same directory as AWAS_W_2.DLL and the input and output data files. To run
AWAS_W_2.DLL on a standalone basis, simply activate RUNWIRE.EXE from the Windows
Program Manager, command prompt, or from another program.
The source code of RUNWIRE.EXE can be found in the directory SOURCE, in the file
RUNWIRE.C. The source code was written in C programming language. It is a simple code that
does not include any error handling or allow the program to be interrupted during execution, but it
does show all declarations and variables necessary to activate AWAS_W_2.DLL. This source code
can serve as a template for building more complex Windows applications that incorporate
AWAS_W_2.DLL. In such applications, the status of AWAS_W_2.DLL can be monitored using the
temporary files HEADER.TMP, FREQU.TMP, STATUS.TMP, and MESSAGE.DAT.
>
183
Chapter 8
Examples of Analysis
8.1 Introduction
This chapter presents several examples of the analysis of wire antennas and scatterers using
AWAS for Windows. The examples are aimed at illustrating various capabilities of the program
and demonstrating the numerical performance of the method. Basic input data sets for all
examples are distributed with the program, so that these examples can help the user exercise his
skills in using the program.
The first example is a vertical monopole antenna above a PEC ground plane. Some
features of the numerical convergence are demonstrated in this example. The second example is
the analysis of simple wire scatterers. A square loop is used in the subsequent example to compare
the results of the program with quasi-static results for the loop inductance. A loaded wire structure
that is a realistic model of an electrical circuit is analyzed next, demonstrating the range of validity
of the circuit theory. A five-element array of quarter-wavelength monopole antennas is an
example of multiport wire structures. In the next group of examples (loaded broadband
monopoles, a Yagi-Uda antenna, and a tower antenna with guy ropes), comparisons are made
between the results of AWAS for Windows and available experimental data. The subsequent three
examples (a nuclear electromagnetic pulse simulator antenna, a wire-grid model of a square plate,
and a wire cage) illustrate some special applications of AWAS for Windows. The last two
examples illustrate the application of Sommerfelds theory. For all examples, the accuracy
parameter is 4, unless stated otherwise.
8.2 Vertical Monopole Antenna
We consider a vertical monopole antenna of height h and radius R, placed above a perfectly
conducting ground plane. The antenna is sketched in Figure 8.1. The monopole is defined by two
nodes and one segment. If we place the monopole on the z-axis, the node coordinates are (0,0,0)
and ( ) 0,0,h . The first node lies in the ground plane. We take this node to be the segment origin,
and the antenna port is located at this node. The input data set for this example is MONOPOLE.
184 Analysis of Wire Antennas and Scatterers
x
y
z
2R
h
Figure 8.1 Vertical monopole antenna above a ground plane.
First, to illustrate the numerical convergence properties of the analysis method, we
consider the input admittance of the monopole and its power gain in the horizontal plane. Hence,
we have to select the transmitting operating mode, one port excited at a time. The radiation pattern
in the horizontal plane is circular. Therefore, it is sufficient to evaluate the gain only in one
direction ( = 90 and = 0), choosing one far field group, with
start stop
90 = = ,
start stop
= = 0. The number of steps for both spherical coordinates is zero. Shown here is the
Input Data window when the antenna height is h = 0 25 . m , its radius R = 1 mm, and operating
frequency f = 300 MHz .
We vary the accuracy parameter. Consequently, the degrees of the polynomial
approximation are automatically changed. For smaller values of the accuracy parameter, the whole
monopole is taken to be one wire segment. For larger values, the monopole is divided into two
)
Examples of Analysis 185
segments of equal lengths. Results for two quarter-wavelength monopoles are shown in Table 8.1.
The first monopole is of a moderate thickness (h R / = 250), while the second monopole is
relatively thick (h R / = 25).
Table 8.1 Input admittance (Y) and gain in the horizontal direction (g) of two monopole
antennas, of height h=0.25 m and different radii R, at 300 MHz, for various values of the
accuracy parameter.
Accuracy Polynomial R=1 mm R=10 mm
parameter degree Y [mS] g [dBi] Y [mS] g [dBi]
1 2 17.14 j11.24 5.26 21.25 j6.13 5.29
2 3 18.14 j10.97 5.22 19.85 j6.72 5.29
3 3 17.91 j11.08 5.22 19.85 j6.72 5.29
4 3 18.38 j10.86 5.20 20.37 j6.32 5.25
5 4 18.59 j10.41 5.18 19.02 j6.09 5.21
6 4 18.52 j10.46 5.18 19.02 j6.09 5.21
7 4 18.55 j10.44 5.18 19.09 j6.04 5.21
8 4 18.50 j10.47 5.18 19.09 j6.04 5.21
9 5 18.60 j10.29 5.19 18.68 j5.96 5.22
10 5 18.86 j10.13 5.19 18.70 j5.94 5.22
11 6 18.73 j9.99 5.18 18.07 j5.52 5.22
12 7 18.74 j9.92 5.19 17.85 j5.35 5.23
13 9 18.56 j9.88 5.19 17.28 j4.69 5.22
14 2 6 17.98 j10.00 5.19 16.78 j3.92 5.23
15 2 6 18.16 j9.91 5.19 16.78 j3.92 5.23
16 2 7 18.19 j9.84 5.19 16.51 j3.09 5.24
17 2 8 18.21 j9.78 5.19 16.31 j2.08 5.25
18 2 8 18.32 j9.71 5.19 16.31 j2.08 5.25
19
2 9
18.30 j9.68 5.19 16.09 j0.69 5.23
20
2 9
18.34 j9.63 5.19 16.05 j0.67 5.22
In Table 8.1, the results for the thinner antenna are more stable. The variations of the
input admittance when changing the polynomial degree have several causes. First, the polynomial
has to be of a sufficiently high degree to adequately model the charge and current distributions
along a segment and to satisfy additional constraints for the segment end points. Generally, for
long antenna segments, at least 5 polynomial coefficients are required per wavelength. The
optimal choice is about 10 coefficients per wavelength. Second, if the number of polynomial
coefficients increases beyond a certain limit, modeling of discontinuities (junctions, ends, and
generators) becomes a problem, in particular for wire segments that are relatively thick (compared
with the segment length and wavelength). As can be seen from Table 8.1, the input susceptance of
the thicker antenna increases with the number of unknown coefficients. This is a result of the
delta-function approximation of the antenna excitation. (The delta-function generator theoretically
introduces an infinite susceptance.) This increase becomes more pronounced when the length of
the pulse testing function in the vicinity of the generator is of the order of a few wire radii. For a
more comprehensive treatment of these problems, see [3].
An example illustrating the current distribution along an antenna is a monopole of height
h = 1 m and radius R = 1 mm, at f = 300 MHz . The current and charge distributions along this
antenna in the transmitting mode are shown in Figure 8.2.
186 Analysis of Wire Antennas and Scatterers
(a)
(b)
Figure 8.2 (a) Current and (b) charge distribution of a monopole antenna of height 1 m and
radius 1 mm, at 300 MHz.
)
Examples of Analysis 187
The gain of the same antenna in the zx-plane is shown in Figure 8.3. This plot was
obtained by specifying one near field group, with
start
0 = ,
stop
90 = , n
= 45,
start stop
0 = = , and n
= 0. The plot was obtained by manually changing the scale for the
ordinate to the range from dB 30 to dB 10 .
Figure 8.3 Power gain of a monopole antenna of height 1 m and radius 1 mm, at 300 MHz.
Next, the same monopole antenna was analyzed at low frequencies, to demonstrate the
behavior of the numerical algorithm for electrically short structures. The results are shown in
Table 8.2 for two cases: when the antenna conductor is assumed perfect (PEC) and when it is
made of copper (whose conductivity is 56 MS/m). The input reactance has the expected nature of
a pure capacitance when h / . < 0 01, where is the wavelength. For the PEC case, the input
resistance is just the radiation resistance. Initially, it is proportional to frequency squared. It
becomes erratic when h / . < 0 001 because it is extremely small, practically zero. These results
are within the numerical noise. For the copper conductor, the input resistance behaves regularly
down to the last entry in Table 8.2. The reason is that the radiation resistance is masked by the
conductor losses.
188 Analysis of Wire Antennas and Scatterers
Table 8.2 Input impedance (Z) of the monopole antenna of height-to-radius ratio h/R=1000,
as a function of normalized height (h/ ).
h/ Z []
PEC wire Real wire
10
1
2 0
10 j4.901 10 000 . 4
2 0
10 j4.900 10 077 . 4
10
2
3949 10
2
.
j6.052 10
3
3 2
10 j6.052 10 815 . 5
10
3
3936 10
4 4
.
j6.063 10
4 3
10 j6.063 10 551 . 6
10
4
5 6
10 j6.063 10 562 . 3
5 3
10 j6.063 10 198 . 2
10
5
6 6
10 j6.063 10 351 . 3
6 3
10 j6.063 10 431 . 1
10
6
7 6
10 j6.063 10 717 . 4
7 3
10 j6.063 10 416 . 1
10
9
10 6
10 j6.063 10 352 . 6
10 3
10 j6.063 10 415 . 1
10
12
13 6
10 j6.063 10 136 . 4
13 3
10 j6.063 10 417 . 1
10
15
16 6
10 j6.063 10 058 . 6
16 3
10 j6.063 10 415 . 1
10
18
19 6
10 j6.063 10 058 . 6
19 3
10 j6.063 10 417 . 1
For the same monopole (i.e., for m 1 = h and mm 1 = R , at MHz 300 = f ), Figure 8.4
shows the resulting axial component of the electric field ( E
z
), produced by the antenna currents
and charges. This near field plot was obtained based on the following specifications for one near
field group: x x
start stop
= = 0, n
x
= 0, y y
start stop
= = 0, n
y
= 0, z
start
= 0, m 5 . 1
stop
= z , and
n
z
= 150. Theoretically, this field must be zero within the antenna (since the antenna is assumed to
be made of a perfect conductor), except at the generator (because in that region we have an
impressed electric field modeling the excitation). However, in a numerical solution the boundary
conditions are satisfied only approximately, so that there is a residual electric field that is a
measure of the error in the solution. Note two large spikes of this field, which extend beyond the
border of the plot. The first spike (around z = 0, and with the extreme value of
( ) V/m 317 Re =
z
E ) is due to the generator field. The integral of the electric field under this peak
balances the generator electromotive force. The second spike (around z = 1 m and with the
extreme value of ( ) V/m 102 Re =
z
E ) is due to the approximate modeling of the antenna current
and charge distributions in the vicinity of the antenna end. The electric field beyond m 1 = z
should, theoretically, be different from zero, because these points are not inside the antenna
conductor.
Finally, in Figure 8.5 the input impedance of a monopole of height m 1 = h and radius
mm 1 = R is plotted versus frequency. The antenna was analyzed at 200 frequencies (from
10 MHz to 2,000 MHz, in 10 MHz steps), and the plot was manually scaled to display the range of
impedances from k 1 to k 1 .
)
Examples of Analysis 189
Figure 8.4 Axial component of the electric field on the axis of a monopole antenna of height
1 m and radius 1 mm, at 300 MHz.
Figure 8.5 Input impedance of a monopole antenna of height 1 m and radius 1 mm, as a
function of frequency.
190 Analysis of Wire Antennas and Scatterers
8.3 Simple Wire Scatterers
We first consider a straight piece of wire, of overall length m 1 = l and radius mm 1 = R , sketched
in Figure 8.6. The wire is isolated in space, and it is assumed to be excited by a -polarized plane
wave. The input data set for this example is SCATT.
2
5
0
0
5
0
0
z
y
x
O
Figure 8.6 Simple wire scatterer excited by a plane wave. All dimensions are in millimeters.
First, we evaluate the monostatic cross section as a function of the angle , at the
operating frequency MHz 300 = f . In AWAS for Windows, we select the operating mode for a
scatterer, monostatic cross section, and select no ground. The wire is defined by two nodes, with
coordinates m) 5 . 0 , 0 , 0 ( and m) 5 . 0 , 0 , 0 ( , and one segment. One plane wave group is defined,
with V/m 1 =
E , E
= 0,
start
0 = ,
stop
90 = , n
= 45,
start stop
0 = = , and n
= 0. In
Figure 8.7, the results for the total monostatic cross section are plotted.
)
Examples of Analysis 191
Figure 8.7 Monostatic cross section of the scatterer of Figure 8.6, as a function of
observation angle, at 300 MHz.
In Figure 8.8, the monostatic cross section for = 90 versus frequency is shown. The
results were obtained by supplying input data similar to those given above, with the following
differences. The frequency range was defined by MHz 100
start
= f , MHz 600
stop
= f , and
n
f
= 100, while only one value of was used in the plane wave group.
192 Analysis of Wire Antennas and Scatterers
Figure 8.8 Monostatic cross section of the scatterer of Figure 8.6, as a function of
frequency, for broadside incidence.
In Figure 8.9, the bistatic cross section is shown when the incident wave arrives from
i
90 = , versus the angle
s
for the scattered wave, at the operating frequency MHz 300 = f .
The result was obtained by selecting the operating mode for a scatterer, bistatic cross section, one
plane wave (arriving from
i
90 = and
i
= 0 , with V/m 1 =
E and E
= 0), and one far field
group, with
sstart
0 = ,
sstop
90 = , n
s
= 45,
sstart sstop
0 = = , and n
s
= 0.
)
Examples of Analysis 193
Figure 8.9 Bistatic cross section of the scatterer of Figure 8.6, as a function of observation
angle, for broadside incidence at 300 MHz.
The second example is two crossed wires of the same dimensions as the above single
wire, placed as sketched in Figure 8.10. One wire lies on the z-axis, while the other wire is parallel
to the y-axis but is placed at a distance d behind the first wire. (The wires are defined by four
nodes and two segments.) The wires are excited by a right-hand circularly polarized plane wave,
of electric-field intensity V/m 1 = E , arriving from the direction
i
90 = and
i
= 0 . The
illuminating wave thus has V/m ) 2 / 2 ( =
E and V/m ) 2 / 2 j( =
E . (In the input data you can
also supply, for example, V/m 1 =
E and V/m j =
E , because the cross section does not depend
on the intensity of the wave.) The operating frequency is MHz 300 = f . The z-directed wire is
excited by the -component of the incident wave, and it scatters back the -component of the
electric field, while the y-directed wire is excited by the -component, and it scatters back the -
component. The input data set for this example is CROSS.
194 Analysis of Wire Antennas and Scatterers
500 500
2
5
0
0
5
0
0
z
y
x
d
O
Figure 8.10 Scatterer consisting of two crossed wires. All dimensions are in millimeters.
When m 01 . 0 = d , which is small compared with the wavelength, the wave scattered
back from the wires is practically left-hand circularly polarized. This polarization is orthogonal to
the polarization of the illuminating wave. Thus, the copolar monostatic cross section is
2
c
m 0004 . 0 = , while the cross-polar cross section is
2
x
m 102 . 0 = . (The sum of these two
cross sections equals the total cross section.) When the distance d is increased, a phase shift is
introduced between the scattered components E
s
and E
s
. Thus, when /4 m 25 . 0 = d , this
phase shift is , and the scattered wave is right-hand circularly polarized. In this case, for the
copolar cross section, the program yields
2
c
m 103 . 0 = , and
2 7
x
m 10
= for the cross-polar
cross section, as expected. In the intermediate case when /8 m 125 . 0 = d , the phase shift is
/ 2, the scattered wave is linearly polarized, and the two cross sections are
2
c
m 0514 . 0 = and
2
x
m 0513 . 0 = (i.e., they are practically equal).
8.4 Loop Antenna
The analyzed antenna is sketched in Figure 8.11. It is a square loop, of side 1 m and radius 1 mm.
We assume that the antenna is driven by one generator located at one antenna corner and that the
objective is to evaluate the input impedance of the loop. The input data set for this example is
LOOP.
)
Examples of Analysis 195
1000
2
x
z
Figure 8.11 Square-loop antenna. All dimensions are in millimeters.
The input impedance of this antenna versus frequency is plotted in Figure 8.12. The
operating frequencies for the analysis were from 2 MHz to 400 MHz, in steps of 2 MHz, and the
plot was manually scaled to display the range from k 3 to k 3 .
Figure 8.12 Input impedance of the loop antenna of Figure 8.11, as a function of frequency.
At low frequencies, when the fields are quasi-static, the loop behaves like an inductance.
From Neumanns formula [20], the inductance of the loop is 4.908 mH. At 1 MHz, this amounts to
the loop input impedance of j30.83 . The result from AWAS for Windows is j30.89 .
196 Analysis of Wire Antennas and Scatterers
emf
L
R
C
R
Figure 8.13 Schematic representation of an electric circuit.
8.5 Circuit Analysis
The circuit theory can be regarded as an approximation of Maxwells equations that is valid for
sufficiently low frequencies. To illustrate this, consider the circuit sketched in Figure 8.13, which
consists of an ideal voltage generator of electromotive force V 1 = emf , two resistors of resistance
=1 R , one inductor of inductance nH 500 = L , and one capacitor of capacitance pF 200 = C .
According to the circuit theory, the impedance seen by the generator should be independent of
frequency and equal to 50 . We model the circuit by six wire segments, of dimensions shown in
Figure 8.14. Each resistor is modeled by a distributed resistance over one wire segment, while the
inductor and capacitor are modeled by concentrated impedances. The choice of concentrated or
distributed loadings is arbitrary in this case. The input data set for this example is CIRCUIT.
0
.
2
2
0
10 10
z
x
Figure 8.14 Wire model of the circuit of Figure 8.13. All dimensions are in millimeters.
The structure was analyzed as a transmitting antenna for operating frequencies between
1 MHz and 100 MHz, in steps of 1 MHz. The results for the impedance seen by the generator are
plotted in Figure 8.15. Obviously, the results obtained by using the circuit theory, which do not
take into account the parasitic effects of the conductors (wires), have already failed at about
Examples of Analysis 197
10 MHz, although at that frequency the dimensions of the circuit are still much smaller than the
wavelength ( m 30 = ). The main reason for this failure is the parasitic inductances and
capacitances of the wires interconnecting the loadings. As the frequency increases further, the
radiation from the circuit becomes important, and the discrepancy between the results of the
circuit theory and the exact values of the impedance is even larger. AWAS for Windows takes all
these effects into account. Hence, it can be used not only to analyze realistic circuits at high
frequencies, but also to evaluate the radiation from circuits and the signal pickup by circuits in
electromagnetic compatibility (EMC) and electromagnetic interference (EMI) investigations.
Using the equivalence proposed in [18] and the program of [19], one can analyze circuits
and antennas made on printed-circuit boards (without a backplane). By this equivalence, a printed-
circuit segment is represented by a wire segment with an appropriate inductive distributed loading.
Such a structure can easily be analyzed by AWAS for Windows over a broad frequency range.
Figure 8.15 Input impedance of the wire structure of Figure 8.14, as a function of frequency.
8.6 Linear Array
We analyze the array of five identical quarter-wavelength monopoles shown in Figure 8.16. The
array is treated as a wire structure with five ports, which is defined by 10 nodes and 5 segments.
We will evaluate the port matrix parameters at the operating frequency MHz 300 = f . The port
nominal impedances are 50 . Therefore, the transmitting operating mode (one port excited at a
time) should be selected. The input data set for this array is ARRAY5.
)
198 Analysis of Wire Antennas and Scatterers
500
2
5
0
10
z
x
Figure 8.16 Array of five monopole antennas. All dimensions are in millimeters.
The analysis yields the following port scattering, admittance, and impedance matrices for
this array:
(
(
(
(
(
(
=
j0.146 + 0.045 j0.092 0.169 j0.030 + 0.079 j0.015 - 0.051 j0.013 + 0.039
j0.092 0.169 j0.114 + 0.049 j0.079 0.166 j0.024 + 0.077 j0.015 0.051
j0.030 + 0.079 j0.079 0.166 j0.110 + 0.051 j0.079 0.166 j0.030 + 0.079
j0.015 0.051 j0.024 + 0.077 j0.079 0.166 j0.114 + 0.049 j0.092 0.169
j0.013 + 0.039 j0.015 0.051 j0.030 + 0.079 j0.092 0.169 j0.146 + 0.045
] [s ,
mS
j5.34 22.52 j2.11 + 7.75 j0.45 + 2.18 j0.30 1.17 j0.10 + 0.98
j2.11 + 7.75 j3.25 24.19 j1.80 + 7.12 j0.59 + 1.89 j0.30 1.17
j0.45 + 2.18 j1.80 + 7.12 j3.25 24.33 j1.80 + 7.12 j0.45 + 2.18
j0.30 1.17 j0.59 + 1.89 j1.80 + 7.12 j3.25 24.19 j2.11 + 7.75
j0.10 + 0.98 j0.30 1.17 j0.45 + 2.18 j2.11 + 7.75 j5.34 22.52
] [
(
(
(
(
(
(
= y ,
(
(
(
(
(
(
=
j18.4 + 44.2 j15.6 12.3 j10.2 + 6.5 j7.4 4.4 j5.8 + 3.1
j15.6 12.3 j18.7 + 45.1 j15.8 12.8 j10.2 + 6.7 j7.4 4.4
j10.2 + 6.5 j15.8 12.8 j18.8 + 45.3 j15.8 12.8 j10.2 + 6.5
j7.4 4.4 j10.2 + 6.7 j15.8 12.8 j18.7 + 45.1 j15.6 12.3
j5.8 + 3.1 j7.4 4.4 j10.2 + 6.5 j15.6 12.3 j18.4 + 44.2
] [z .
By comparing the admittance matrix with the results of Table 8.1 (for mm 1 = R ), we
can see that the coupling between the antennas is relatively strong. Therefore, it must be taken into
account in the design of the feeding circuitry for the array.
)
Examples of Analysis 199
6
6
2
.
3
3
2
.
1
1
1
6
.
7
1
4
0
.
9
1
6
3
.
0
9
0
.
5
z
x
C
1
2
C
3
C
4
C
5
C
L
Figure 8.17 Monopole antenna with concentrated capacitive loadings. All dimensions are in
millimeters.
8.7 Loaded Broadband Monopole Antennas
By suitably loading wire antennas (i.e., by placing concentrated or distributed impedances), it is
possible to modify antenna properties. Similar effects can be achieved with wire scatterers. One of
the important objectives of such a loading is to obtain antennas, which have broadband input
characteristics and radiation patterns. Analyses of two such antennas are presented here.
The first antenna is a vertical monopole, sketched in Figure 8.17, which has concentrated
capacitive loadings [3, 21], as well as a compensating series inductance in the excitation region.
This antenna was synthesized by numerical optimization to achieve broadband input admittance in
a frequency range of one octave (1 GHz to 2 GHz). The capacitances are pF 06 . 1
1
= C ,
pF 37 . 6
2
= C , pF 53 . 0
3
= C , pF 91 . 0
4
= C , and
5
C , while the reactance inductance is
nH 62 . 4 = L . We wish to evaluate the input impedance of this antenna in the frequency range
800 MHz to 2400 MHz, in 32 steps, and the radiation pattern in a vertical plane. The input data set
for this example is CMONO.
This antenna is relatively thick, and the choice of polynomial degrees is critical,
especially at the high end of the frequency band. Increasing the polynomial degree for the first
segment, on which the antenna port is located, increases the parasitic capacitance introduced by
the delta-function approximation of the generator. A similar parasitic capacitance is introduced at
each concentrated loading. This capacitance is connected in parallel to the actual loading. The
problem can be partly bypassed by reducing the accuracy parameter and thus using polynomial
approximations of the lowest possible degrees. One far field group is defined, with
start
0 = ,
stop
90 = , n
= 45,
start stop
0 = = , and n
= 0 .
The geometry of the antenna is defined by 7 nodes and 6 segments. However, since the
capacitance
5
C is actually a short circuit, an alternative way of supplying data for this antenna is
to reduce the number of nodes and segments by one (by discarding the node next to the antenna
tip).
)
200 Analysis of Wire Antennas and Scatterers
The results for the antenna input impedance ( X R Z j + = ) obtained by AWAS for
Windows and the experimental results are plotted in Figure 8.18. The accuracy parameter is 2. The
antenna is lossless, and its efficiency is 100%, which can be verified in the file WIRE.OUT.
0.8 1.0 1.2 1.4 1.6 1.8 2.0 2.2 2.4
-40
-30
-20
-10
0
10
20
30
40
50
60
70
80
90
100
110
R, AWAS
X, AWAS
R, experiment
X, experiment
Z
[
]
f [GHz]
Figure 8.18 Input impedance of the capacitively loaded monopole antenna of Figure 8.17, as
a function of frequency.
In Figure 8.19, the radiation patterns of this antenna are shown for two frequencies (at the
ends of the operating band). The maximum of the radiation pattern moves upward as the
frequency increases, and a scaled version of the antenna can be used in certain HF applications
where the ionospheric wave propagation is involved.
Examples of Analysis 201
(a)
(b)
Figure 8.19 Normalized radiated electric field of the capacitively loaded monopole antenna
of Figure 8.17, as a function of observation angle, at (a) 1 GHz and (b) 2 GHz.
)
202 Analysis of Wire Antennas and Scatterers
The second antenna is also a monopole but with mixed concentrated capacitive and
distributed resistive loadings [3, 22]. It is sketched in Figure 8.20. The antenna was also
synthesized by numerical optimization to achieve broadband input characteristics in the frequency
range from 1 GHz to 2.7 GHz. The optimal capacitive loadings were found to be pF 13 . 1
1
= C ,
pF 68 . 0
2
= C , and pF 33 . 0
3
= C , while the resistances of the distributed loadings were
= 100
1
R , = 200
2
R , and = 400
3
R . The input data set for this example is RCMONO.
The theoretical and experimental results for the input admittance of this antenna
( B G Y j + = ) are plotted in Figure 8.21. The accuracy parameter is 2. The glitch at 2.7 GHz is due
to the automatic change of the polynomial degree. The input susceptance of the antenna can be
compensated for by a coil connected between the antenna and the ground plane at the antenna
base. Thus, an antenna with an almost real and constant input admittance is obtained. The antenna
also has a relatively stable radiation pattern (not shown here). The efficiency of this antenna is
about = 50% ( dB 3 ) over the whole frequency range.
Incrementing the polynomial degree for the antenna segment on which the port is located
increases the input susceptance by about 3 mS at 3 GHz. This parasitic susceptance changes
practically linearly with frequency, and the error is largest at the upper end of the frequency band.
For thick antennas, like the one analyzed here, a more sophisticated model of the excitation is
required than the simple delta generator. See [3] for further details.
3
1
.
17
9
.
1
1
2
7
.
1
1
7
5
.
1
7
x
z
C
1
C
2
C
3
R
1
R
2
R
3
Figure 8.20 Monopole antenna with concentrated capacitive and distributed resistive
loadings. All dimensions are in millimeters.
)
Examples of Analysis 203
1.0 1.2 1.4 1.6 1.8 2.0 2.2 2.4 2.6 2.8 3.0
0
1
2
3
4
5
6
7
8
9
10
11
12
13
G, AWAS
B, AWAS
G, experiment
B, experiment
Y
[
m
S
]
f [GHz]
Figure 8.21 Input admittance of the capacitively and resistively loaded monopole antenna of
Figure 8.20, as a function of frequency.
8.8 Yagi-Uda Array
A simple Yagi-Uda array, consisting of a folded monopole antenna as the driven element, two
directors, and one reflector, is sketched in Figure 8.22. This antenna was synthesized by numerical
optimization [3, 23] to simultaneously obtain purely real input admittance at the frequency
GHz 1 = f , as large as possible gain in the forward direction, and a large front-to-back ratio. The
input data set for this example is YAGI.
The results for the input admittance ( B G Y j + = ) obtained by AWAS for Windows are
shown in Figure 8.23, together with the experimental results. In Figure 8.24, the theoretical results
for the antenna gain in two principal planes are plotted.
204 Analysis of Wire Antennas and Scatterers
2
0
70
81
64
64
84
6
126
y
x
z
Figure 8.22 Yagi-Uda array. All dimensions are in millimeters.
0.90 0.92 0.94 0.96 0.98 1.00 1.02 1.04 1.06 1.08 1.10
-7
-6
-5
-4
-3
-2
-1
0
1
2
3
4
5
6
7
8
9
10
G, AWAS
B, AWAS
G, experiment
B, experiment
Y
[
m
S
]
f [GHz]
Figure 8.23 Input admittance of the Yagi-Uda array of Figure 8.22, as a function of
frequency.
)
Examples of Analysis 205
(a)
(b)
Figure 8.24 Power gain of the Yagi-Uda array of Figure 8.22, as a function of observation
angle, at 1 GHz, in (a) the zx-plane and (b) the xy-plane.
)
206 Analysis of Wire Antennas and Scatterers
2
72.6
1
1
0
7
9
.
2
0.03
y
x
z
Figure 8.25 Tower monopole antenna with uninsulated guy ropes. All dimensions are in
meters.
8.9 Tower Broadcast MF Antenna
A major problem with high-power antennas in the LF and MF ranges is high voltages at the
insulators in the steel guy ropes that support these antennas. There are several possible solutions to
this problem. One is to design an antenna without insulators in the guy ropes. One such antenna,
designed as the stand-by antenna for the main MF transmitter of Radio Belgrade (2 MW at
684 kHz) [24], is sketched in Figure 8.25. The antenna has a very large ratio of the wire radii at
the junction (1:0.015), which is considered a hard problem for the numerical analysis of wire
structures. The input data set for this example is RTB.
Figure 8.26 shows the results for the antenna input impedance ( X R Z j + = ) obtained by
AWAS for Windows and the experimental results obtained by measurements on a small-scale
model of the antenna, whose dimensions were 0.003 times the dimensions of the real antenna.
Examples of Analysis 207
650 660 670 680 690 700 710 720 730 740 750 760 770
-150
-100
-50
0
50
100
150
200
R, AWAS
X, AWAS
R, experiment
X, experiment
Z
[
]
f [GHz]
Figure 8.26 Input impedance of the tower antenna of Figure 8.25, as a function of
frequency.
8.10 Nuclear Electromagnetic Pulse Simulator Antenna
Large outdoor simulators of the nuclear electromagnetic pulse (NEMP) can be made in the form of
a wire structure (referred to as the NEMP simulator antenna), which behaves much like a
transmission line. The wire structure is placed above a ground plane. It is driven at one end by a
pulse generator of a very high voltage, while at the other end it is terminated in a resistor. A
simplified version of such a structure [25] is shown in Figure 8.27. The generator is placed at the
lower end of one short vertical segment, and the resistor, of resistance 150 , is assumed to be
distributed along the other short vertical segment. The input data set for this example is NEMPS.
The input impedance of the simulator as a function of frequency is plotted in Figure 8.28.
If the electric or magnetic fields at a set of points within this simulator are evaluated at a number
of frequencies, it is possible to obtain the time-domain waveforms of these fields by performing
the inverse Fourier transform and thus evaluate the performance of the simulator [26].
)
208 Analysis of Wire Antennas and Scatterers
5
2
2
2
0.04
1
0
1
0
1
0
0.5
z
x
y
150
Figure 8.27 Simple nuclear electromagnetic pulse simulator antenna. All dimensions are in
meters.
Figure 8.28 Input impedance of NEMPS simulator antenna of Figure 8.27, as a function of
frequency.
)
Examples of Analysis 209
1000
1
0
0
0
100
x
z
y
E
Figure 8.29 Wire-grid model of a square plate. All dimensions are in millimeters.
8.11 Wire-Grid Model of Square Plate
Figure 8.29 shows a relatively crude wire-grid model of a square metallic plate that is analyzed as
a scatterer at frequency MHz 75 = f . This model consists of 25 nodes and 40 wire segments. The
grid is assumed to be excited by a linearly polarized plane wave. We wish to evaluate the
monostatic cross section in the zx-plane, in two cases. The first case is when the electric field
vector of this wave has only the component E
, and the second case is when it has only the
component E
. Therefore, we select two plane wave groups, with different electric fields, but
identical sets of angles (
start
0 = ,
stop
90 = , n
= 90,
start stop
0 = = , and n
= 0 ). The
input data set for this example is PLATE. The results for the monostatic cross section are shown in
Figure 8.30.
)
210 Analysis of Wire Antennas and Scatterers
(a)
(b)
Figure 8.30 Monostatic cross section of the wire-grid structure of Figure 8.29, as a function
of observation angle , at 75 MHz, when the structure is excited by a linearly polarized plane
wave with (a) -component and (b) -component of the electric field, for =0.
)
Examples of Analysis 211
8.12 Wire Shielding Cage
Figure 8.31 shows a shielding cage made of welded wires. The cage is placed on a PEC ground
plane; its base is a square of side 700 mm; its height is 400 mm. Each eyelet is a square of side
100 mm. The wire radius is 1 mm. The cage consists of 308 segments, and it is defined by 176
nodes. The objective is to evaluate the shielding effectiveness of the cage at frequency
MHz 50 = f . We take the cage to be illuminated by one plane wave, of grazing incidence,
traveling in the direction of the negative x-axis (i.e., arriving from = 90 and = 0 ), and
vertically polarized electric field. Thus, we take one plane wave group, with V/m j0) 1 ( + =
E
and E
= 0 . However, the incident wave is reflected from the ground plane, so that the total
exterior electric field in which the cage is located has an intensity of V/m 2
exterior
= E . We also
define one near field group, with m 5 . 1
start
= x , m 5 . 1
stop
= x , n
x
= 150 , y y
start stop
= = 0 ,
n
y
= 0 , z z
start stop
= = 0 , and n
z
= 0 , and analyze the cage as a scatterer. It is irrelevant if
monostatic or bistatic scattering is selected, as no far fields need to be calculated. The input data
set for this example is CAGE.
On the distribution CD, in the directory SOURCE, is located the file CAGE.FOR, which
contains a Fortran source code that was used to generate input data for the cage geometry, and its
executable version, CAGE.EXE. The program is relatively simple and self-explanatory. This
program can be used as a template for building similar programs for various structures that are
within the users scope.
Figure 8.32 shows the z-component of the electric field along the x-axis. The cage covers
the range from m 35 . 0
1
= x to m 35 . 0
2
= x , and there the resulting electric field is relatively
small. Away from the cage, the intensity of the electric field tends to the intensity of the exterior
field.
The intensity of the electric field in the vicinity of the coordinate origin (which is in the
middle of the floor of the shielded space) is, approximately, V/m 073 . 0
interior
= E . This
information can be obtained by examining the main output data file WIRE.OUT, or by tabulating
plotted data in the Plot window. In the latter case, it may be advantageous to enlarge the plot
before tabulating data. Hence, the shielding effectiveness (for points near the coordinate origin) is
dB 29 dB log 20
interior
exterior
10
=
E
E
E
S . (8.1)
)
212 Analysis of Wire Antennas and Scatterers
400
700
7
0
0
2
z
x
y
Figure 8.31 Wire shielding cage. All dimensions are in millimeters.
Figure 8.32 Vertical component of the electric field along the x-axis in the shielding cage of
Figure 8.31 and its vicinity, at 50 MHz.
)
Examples of Analysis 213
8.13 Vertical Dipole Antenna Above Real Ground
The first example of antennas above a real ground is a vertical half-wave dipole, sketched in
Figure 8.33. The operating frequency is MHz 3 = f . The dipole arm length is 4 / = l and the
radius is = 0.0005 R . The ground conductivity is mS/m 3 = (average ground) and the relative
permittivity is 10
r
= . The input data set for this example is DIPOLE. Figure 8.34 shows the
input impedance of the dipole ( X R Z j + = ) against the distance h between the dipole and the
ground surface in wavelengths. (For 0 = h , the dipole touches the ground.) Results obtained by
other Sommerfeld-based methods [13, 27, 28] are shown for comparison.
x
2R
h
O
, ,
,
0 0
0
Figure 8.33 Vertical dipole above real ground.
)
214 Analysis of Wire Antennas and Scatterers
0.00 0.01 0.02 0.03 0.04 0.05 0.06 0.07 0.08 0.09 0.10
30
40
50
60
70
80
90
100
110
120
130
R, X, AWAS
R, X [27]
R, X [28]
R [13]
Z
[
]
h/
Figure 8.34 Input impedance of the vertical dipole of Figure 8.33 above average ground.
Figure 8.35 shows the radiation pattern (for the space wave) of a dipole touching the
ground for m 75 . 0 = l , mm 21 = R , mS/m 10 = (moist ground), 10
r
= , and MHz 100 = f .
The radiated field intensity is normalized by the factor ( ) r I 2
0 0 0
, where
0
I is the driving-
point current intensity. The radiation pattern shows a zero in the horizontal direction, due to losses
in the conductive ground. This does not mean that there is no radiation in the horizontal direction.
Only the field in the horizontal direction (i.e., the surface wave [11, 12, 29]) decays faster than
r / 1 . This field can be accurately calculated by the near field option of AWAS for Windows. The
results are shown in Figure 8.36, for the same dipole parameters as in Figure 8.35. The x and z
components of the electric field are shown against the distance (along the x-axis) from the point
where the dipole touches the ground. The dipole is fed by a matched voltage generator of 1 V emf
and 50 impedance, resulting in the fed power of 4 mW. For comparison, asymptotic results for
z
E , obtained from Van der Pols diagrams [29] are also shown. For >> x , the field decays
approximately as
2
/ 1 r and it can be accurately calculated as the near field even as far as
000 , 000 , 1 from the antenna.
)
Examples of Analysis 215
0 5 10 15 20 25 30 35 40 45 50 55 60 65 70 75 80 85 90
0.00
0.25
0.50
0.75
1.00
1.25
1.50
1.75
2.00
2.25
2.50
AWAS
[28]
PEC ground plane
E
n
[
o
]
Figure 8.35 Radiation pattern of the vertical dipole of Figure 8.33 touching moist ground.
0.01 0.1 1 10 100 1000 10000 100000 1000000
1E-13
1E-12
1E-11
1E-10
1E-9
1E-8
1E-7
1E-6
1E-5
1E-4
1E-3
0.01
0.1
1
10
E
x
, E
z
, AWAS
E
z
[29]
E
[
V
/
m
]
x/
Figure 8.36 Electric field on the ground surface of a vertical dipole touching moist ground.
216 Analysis of Wire Antennas and Scatterers
8.14 V-Dipole Antenna Above Real Ground
As the second example of the application of Sommerfelds theory, consider a V-dipole with one
horizontal and the other oblique arm above average ground, sketched in Figure 8.37. The dipole is
in a vertical plane. The dipole arm length is m 5 . 7 = l , the radius is mm 10 = R , the angle
between the arms is = 120 , and the elevation above the ground is m 5 . 2 = h . The ground
conductivity is mS/m 3 = and the relative permittivity is 10
r
= . The input data set for this
example is VDIPOLE. Figure 8.38 shows the input conductance and susceptance in a frequency
range from 5 MHz to 20 MHz. The results of AWAS for Windows are compared with results
obtained by another Sommerfeld-based method [30, 31] and with the results for a dipole above a
PEC ground plane.
h
O
x
2
R
z
, ,
,
0
0
0
Figure 8.37 V-dipole above real ground.
Examples of Analysis 217
5 6 7 8 9 10 11 12 13 14 15 16 17 18 19 20
-15
-10
-5
0
5
10
15
20
25
30
G, B, AWAS
G, B [30, 31]
G, B, PEC ground plane
Y
[
m
S
]
f [MHz]
Figure 8.38 Input admittance of the V-dipole of Figure 8.37, as a function of frequency.
219
References
[1] A. R. Djordjevi, M. B. Badar, G. M. Vitoevi, T. K. Sarkar, and R. F. Harrington,
Analysis of Wire Antennas and Scatterers, Software and Users Manual, Norwood, MA: Artech
House, 1990.
[2] A. R. Djordjevi, B. D. Popovi, and M. B. Dragovi, A rapid method for analysis of
wire-antenna structures, Archiv fr Elektrotechnik, Vol. 61, 1979, pp. 1723.
[3] B. D. Popovi, M. B. Dragovi, and A. R. Djordjevi, Analysis and Synthesis of Wire
Antennas, Chichester, England: John Wiley & Sons, 1982.
[4] A. R. Djordjevi, M. B. Badar, T. K. Sarkar, and R. F. Harrington, Solution of
Two-Potential Equation for Wire Structures Using Polynomial Expansion and Pulse Testing
Functions, Proc. of Int. Conf. on Antennas and Propagation, York, England, 1991.
[5] R. F. Harrington, Field Computation by Moment Methods, New York: Macmillan,
1968. Reprinted by IEEE Press, New York, 1993.
[6] A. R. Djordjevi, M. B. Badar, T. K. Sarkar, and R. F. Harrington, Awas for
Windows: Analysis of Wire Antennas and Scatterers, Software and Users Manual, Norwood,
MA: Artech House, 1995.
[7] W. A. Imbraile, Applications of the Method of Moments to Thin-Wire Elements and
Arrays, in R. Mittra (Ed.), Numerical and Asymptotic Techniques in Electromagnetics, Berlin:
Springer-Verlag, 1975.
[8] E. K. Miller and F. J. Deadrick, Some Computational Aspects of Thin-Wire
Modeling, in R. Mittra (Ed.), Numerical and Asymptotic Techniques in Electromagnetics, Berlin:
Springer-Verlag, 1975.
[9] B. D. Popovi, Electromagnetic Field Theorems (A Review), Proc. IEE, Pt. A,
1981, pp. 4763.
[10] J. Rockway, J. Logan, D. Tam, and S. Li, The MININEC System: Microcomputer
Analysis of Wire Antennas, Norwood, MA: Artech House, 1988.
[11] A. Sommerfeld, Partial Differential Equations in Physics, New York: Academic
Press, 1949.
[12] A. Baos, Dipole Radiation in the Presence of a Conducting Half-Space, Oxford,
England: Pergamon Press, 1966.
[13] E. K. Miller, A. J. Pogio, G. J. Burke, and E. S. Selden, Analysis of Wire Antennas
in the Presence of a Conducting Half-Space. Part I. The Vertical Antenna in Free Space, Can. J.
Phys., Vol. 50, 1972, pp. 879888.
[14] E. K. Miller, A. J. Pogio, G. J. Burke, and E. S. Selden, Analysis of Wire Antennas
in the Presence of a Conducting Half-Space. Part II. The Horizontal Antenna in Free Space, Can.
J. Phys., Vol. 50, 1972, pp. 26142627.
220 Analysis of Wire Antennas and Scatterers
[15] A. Erteza, B. Park, Nonuniqueness of Resolution of Hertz Vector in Presence of a
Boundary, and the Horizontal Dipole Problem, IEEE Trans. Antennas Propagat., Vol. AP-18,
1969, pp. 376378.
[16] K. Michalski, The Mixed-Potential Electric Field Integral Equation for Objects in
Layered Media, AE, B. 39, 1985, pp. 317322.
[17] K. Michalski, On the scalar potential of a point charge associated with a time-
harmonic dipole in a layered medium, IEEE Trans. Antennas Propagat., Vol. AP-35, 1987, pp.
12991301.
[18] B. D. Popovi and A. Nei, Generalization of the Concept of Equivalent Radius of
Thin Cylindrical Antennas, Proc. IEE, Pt. H, Vol. 131, 1984, pp. 153159.
[19] A. R. Djordjevi, M. B. Badar, T. K. Sarkar, and R. F. Harrington, LINPAR for
Windows: Matrix Parameters for Multiconductor Transmission Lines, Version 2.0, Software and
Users Manual, Norwood: Artech House, 1999.
[20] B. D. Popovi, Introductory Engineering Electromagnetics, Reading, MA: Addison-
Wesley, 1971.
[21] M. B. Dragovi, On Synthesis of Cylindrical Antennas with Concentrated
Loadings, D.Sc. Thesis, University of Belgrade, School of Electrical Engineering, Belgrade,
Yugoslavia, 1979.
[22] Dj. S. Paunovi, Synthesis of Broadband Cylindrical R-C Antenna with a
Compensation of Input Susceptance in the Excitation Region, D.Sc. Thesis, University of
Belgrade, School of Electrical Engineering, Belgrade, Yugoslavia, 1978.
[23] A. R. Djordjevi, On Synthesis of Thin-Wire Antennas, D.Sc. Thesis, University
of Belgrade, School of Electrical Engineering, Belgrade, Yugoslavia, 1979.
[24] J. V. Surutka and A. R. Djordjevi, Elimination of the Static Atmospheric
Electricity from the Guys of M.W. and L.W. Broadcast Tower Antennas, Bulletin LXXXIX de
lAcadmie serbe des sciences et des arts, Classe des sciences techniques, 1985, pp. 1324.
[25] B. D. Popovi and A. R. Djordjevi, A Comparison Between Two Efficient
Methods for Analysis of Wire Antennas, Proc. of Int. Conf. on Antennas and Propagation, York,
England, 1987.
[26] A. R. Djordjevi and B. D. Popovi, Numerical Evaluation of the Field Inside and
Outside of NEMP Simulator Wire Antennas, Proc. of Nuclear EMP Meeting, Albuquerque, NM,
p. 141, 1986.
[27] J. Richmond and E. Newman, Mutual Impedance Between Vertical Dipoles over a
Flat Earth, Radio Sci., Vol. 14, 1979, pp. 957-959.
[28] B. Popovi and V. Petrovi, Vertical Wire Antenna Above Ground: Simple Near-
Exact Image Solution, Proc. IEE, Pt. H, Vol. 140, 1993, pp. 501507.
[29] F. Terman, Radio Engineers Handbook, New York: McGraw-Hill, 1943.
[30] V. Petrovi and B. Popovi, Arbitrary Wire Antenna Above Lossy Half-Space:
Rapid Accurate Image Solution, Int. J. Num. Modelling, Vol. 10, 1997, pp. 269284.
[31] B. Popovi and D. Djurdjevi, Entire-Domain Analysis of Thin-Wire Antennas
Near or in Lossy Ground, Proc. IEE Microw. Antennas Propag., Vol. 142, 1995, pp. 213219.
221
Appendix A
Program Limits
This appendix summarizes the upper limits imposed by AWAS for Windows Version 2.0 that
define the program capabilities and the lower and upper limits for input data. For compatibility
purposes, the upper limits for AWAS for Windows Version 1.0 and AWAS for DOS are also
given.
A.1 Upper Limits in AWAS for Windows and AWAS for
DOS
The upper limits listed in Table A.1 define the program capabilities, as they determine the
complexity of wire structures that can be analyzed by AWAS for Windows. For comparison, the
same limits are listed for the previous versions of AWAS.
222 Analysis of Wire Antennas and Scatterers
Table A.1 Upper limits in AWAS for Windows and AWAS for DOS.
Item AWAS for Windows
Version 2.0
AWAS for Windows
Version 1.0
AWAS for DOS
Maximal number of nodes 999 500 60
Maximal number of segments 999 320 50
Maximal number of ports 99 16 9
Maximal number of
frequency steps
999 199 99
Maximal number of plane
wave groups
8 8 9
Maximal number of near field
groups
9 9 6
Maximal number of far field
groups
9 9 9
Maximal number of
coordinate steps within a
group
999 199 99
Maximal polynomial degree always
autosegmentation
9 (10 coefficients) 9 (10 coefficients)
Maximal number of unknown
polynomial coefficients
3,000 640 150
A.2 Input Data Restrictions in AWAS for Windows
Input data supplied to AWAS for Windows must be within certain limits that are governed by the
limits of the previous section and by the nature of the structure analyzed. The following
restrictions are valid for input data read from an input data set or supplied in the Input Data
window.
The number of nodes must be between 2 and 999.
The number of segments must be between 1 and 999.
The number of ports must be between 0 and 99. For a scatterer, the number of ports must be
zero, and for an antenna it must be between 1 and 99.
The coordinate z for a node must be zero or greater if the ground is present (greater than zero
for Sommerfelds formulation).
The node indices for a segment must be between 1 and the total number of nodes.
The segment radius must be positive.
The resistance, inductance, capacitance, length, and characteristic impedance of a loading
must be zero or greater. The wire conductivity must be positive and it can be infinite (PEC).
The segment index for a port must be between 1 and the total number of segments.
At least one port excitation must differ from zero for the transmitting antenna operating mode
with all ports excited simultaneously.
All port excitations must differ from zero for the transmitting antenna operating mode with
one port excited at a time.
The port nominal impedance must be greater than zero.
Program Limits 223
The conductivity of a real ground must be between zero and S/m 10
15
, and the relative
permittivity must be between 1 and 999.
The start and stop frequencies must be positive.
The number of frequency steps must be between 0 and 999.
The number of plane wave groups must be between 0 and 8; it must be between 1 and 8 for
scatterers and receiving antennas; and it is irrelevant for transmitting antennas.
The number of far field groups must be between 0 and 9. It is not used for receiving antennas
and for scatterers if the monostatic scattering is evaluated (when the plane wave excitation
automatically defines the far field groups).
The angle for the plane waves and the far fields must be between 90 and 90 if the ground
is present and between 180 and 180 if there is no ground.
The angle for the plane waves and the far fields must be between 180 and 180.
The number of near field groups must be between 0 and 9.
The lower and upper z-coordinate limits in the near field groups must be zero or greater if the
ground is present.
The number of coordinate steps must be between 0 and 999.
)
225
Appendix B
Error Messages
This appendix summarizes error messages issued by the program shell and program kernel while
checking input data and computing results. Trivial error messages, displayed in dialog boxes, and
requiring an obvious users action (e.g., Cannot open file) are not listed. See also Appendix A,
which lists restrictions imposed by AWAS for Windows.
B.1 Error Messages Issued by the Shell
These messages are issued by the input-data checking procedure in the Input Data window. This
procedure can be activated by the user (e.g., by pressing Ctrl+F9), and it is automatically activated
before input data are saved and before computations are started from the Input Data window. The
error messages issued by the data checking procedure in the Input Data window are displayed in
the Error dialog box, and they are sorted below in the order in which tests are made (** or ***
stand for a number supplied by the program when the message is issued).
Missing node index
All node indices in the first column of the Node table and in the second and third
columns of the Segment table must be supplied. Completely blank lines are ignored.
Node index out of range 1 to 999
All node indices must be between 1 and 999.
Missing node coordinate
All node coordinates must be defined (even if a coordinate is zero). Completely blank
lines are ignored.
Nodes *** and *** coincide
Nodes must differ from each other.
Node *** already defined
Node indices must differ from each other.
Node *** under ground surface
If a ground plane is present, all nodes must be above the plane or at the plane ( z 0). For
a real ground and Sommerfelds formulation, 0 > z .
Node index out of range 1 to ***
)
226 Analysis of Wire Antennas and Scatterers
The program evaluates the number of nodes by counting nonblank lines in the Node
table. All nodes between one and this number must be defined. No node index can exceed
the number of nodes, which is supplied in the above message.
Missing segment index
All segment indices in the first column of the Segment table must be supplied.
Completely blank lines are ignored.
Segment index out of range 1 to 999
All segment indices must be between 1 and 999.
Segment *** already defined
Segment indices must differ from each other.
Node *** undefined
The nodes declared as the origin and terminal nodes of a segment must be defined in the
Node table.
Node *** left unconnected
At least one segment must be connected to a node.
Missing segment radius value
All segment radii must be defined. Completely blank lines are ignored.
Segment *** penetrates into ground
If a ground is present, all segments must be above the plane. A segment is assumed to lie
in the ground if both nodes to which the segment is connected lie in the plane 0 = z or if
both are closer to the ground surface than the segment radius.
Segment *** too short versus diameter
A segment is assumed too short if its length is smaller than its radius.
Segments *** and *** too close or intersect
Segments must not be too close to each other or intersect. Two segments are assumed too
close to each other if the smallest distance between any two points on the axes of the two
segments is smaller than the sum of wire radii. An exception is two segments that have
one common node. Such segments are assumed to be too close to each other if their axes
almost coincide in terms of the wire radii.
Port index out of range 1 to 99
All port indices must be between 1 and 99. (Enter 0 for the port index to discard that
port.)
Missing port nominal impedance value
All port nominal impedances must be defined. Completely blank Port dialog boxes are
ignored.
Missing port excitation value
All port excitations (generator electromotive forces and currents) must be defined.
Completely blank Port dialog boxes are ignored.
Port ** already defined
Port indices must differ from each other. (Enter 0 for the port index to discard a port.)
No ports defined for an antenna
An antenna must have at least one port.
Ports defined for a scatterer
A scatterer must not have ports.
No excitation for a transmitting antenna
At least one electromotive force must be different from zero for a transmitting antenna
excited at all ports simultaneously.
Element modulus out of range 0.000001 to 10000000.
Error Messages 227
Moduli of floating-point numbers must be between 0.000001 (10
6
) and 10,000,000
(10
7
) or zero.
OK
No error is found. This message is displayed only after manually initiating checking.
B.2 Error Messages Issued by the Kernel
The error messages issued by the kernel are written in the files WIRE.OUT and in
MESSAGE.DAT. A successful analysis results in the error code 0 in MESSAGE.DAT. If an error is
detected, the analysis is aborted and the code 1 is returned in MESSAGE.DAT. If the file
WIRE.OUT cannot be opened, the error code 1 is returned in MESSAGE.DAT. If a single analysis
is performed, the error message is displayed in the Kernel Error Notification dialog box. If a batch
analysis is performed, the message Error is posted next to the corresponding data set in the Batch
dialog box. These error messages are sorted below in the order in which tests are made (*, **, or
*** stand for a number supplied by the program when the message is issued).
The following error messages are issued during the data input:
Cannot open file WIRE.OUT
Cannot open file wire.geo
Cannot open file wire.frq
Cannot open file wire.pwe
Cannot open file wire.nfp
Cannot open file wire.ffp
The above six error messages are issued if the corresponding data file cannot be opened
because it does not exist on the disk in the AWAS root directory or because it is locked
by another program. If the file SETUP.DAT cannot be opened, internal defaults are used.
Error or end of file while reading geometry data
Error or end of file while reading frequency data
Error or end of file while reading plane wave data
Error or end of file while reading near field data
Error or end of file while reading far field data
The above five error messages are issued if the data in the input files (WIRE.GEO,
WIRE.FRQ, WIRE.PWE, WIRE.NFP, and WIRE.FFP, respectively) are corrupt. For
example, there can be an illegal character in a numeric entry, or the file can be
incomplete.
The following error messages are issued while reading data from the file WIRE.GEO.
Illegal operating mode
The operating mode code must be between 3 and +3 .
Number of nodes (***) out of allowed range (2,999)
Number of segments (***) out of allowed range (1,999)
Number of ports (***) out of allowed range (0,99)
The above three error messages are issued if the numbers exceed the corresponding
ranges.
Antenna has no ports
Scatterer cannot have ports
)
228 Analysis of Wire Antennas and Scatterers
An antenna must have at least one port. A scatterer must not have ports.
Nonexistent node specified for segment ***
The index of a node specified in the line for segment *** is not within the range from 1
to the number of nodes.
Illegal load code for segment ***
Illegal load parameter for segment ***
An illegal entry is detected for the data describing the concentrated or the distributed
loading.
Nonexistent segment index for port **
The segment index for a port must be between 1 and the number of segments.
Illegal generator code for port **
The generator code must be 1, 2, or 3.
Node *** below ground plane
If the PEC ground plane is present, its z-coordinate must zero or greater.
Node *** below or on ground surface
If the real ground is present, its z-coordinate must greater than zero.
Nodes *** and *** coincide
No nodes can have three identical Cartesian coordinates.
Node *** left unconnected
At least one segment must be connected to a node.
Segment *** length equal to zero
Segment *** penetrates into ground
If a ground is present, a segment cannot be in the plane z = 0.
Segments *** and *** too close or intersect
Segments must not be closer to each other than the sum of their radii (except at a
junction).
Multiply specified port at origin of segment ***
Multiply specified port at terminal of segment ***
Only one port can be specified for one end of one segment.
Port *** at free end of segment ***
A port can be located only at a junction of two or more segments, or at the segment end
that lies in the PEC ground plane.
Too many ports at node ***
The number of ports must be smaller than the number of segments connected to the node.
Transmitting antenna has no excitation
This error message is issued for a transmitting antenna (when all ports are excited
simultaneously) if all electromotive forces are specified to be zero.
Transmitting antenna has no excitation at port **
This error message is issued for a transmitting antenna (when all ports are excited
simultaneously) if all electromotive forces are specified to be zero.
The following error messages are issued while reading data from the file WIRE.FRQ.
Start frequency negative or zero
Stop frequency negative or zero
Number of frequency steps negative
The following error messages are issued while reading data from the file WIRE.PWE.
Receiving antenna or scatterer has no excitation
Waves in group * have zero field
Error Messages 229
If a receiving antenna or a scatterer is analyzed (operating mode codes 0, 2, 3 and 3),
there must be at least one plane wave group, and the plane waves must have nonzero
fields.
The following error messages are issued immediately after the data input is terminated,
just before the analysis starts.
Cannot open file WIRE.SPM
Cannot open file WIRE.YPM
Cannot open file WIRE.ZPM
Cannot open file WIRE.CUR
Cannot open file WIRE.FFL
Cannot open file WIRE.NFL
The above six error messages are issued if there is not enough space on the disk to open
these files or the files are locked by another program. Provide sufficient space on the disk
by deleting unnecessary files or unlock the files.
The following error messages are issued during autosegmentation.
Automatic segmentation requires more nodes (***) than allowed 999
Automatic segmentation requires more segments (***) than allowed 999
Number of unknowns (***) exceeds allowed 3000
The above three error messages are issued if the required space exceeds the allowed
values. To obtain complete information, select a printout of autosegmentation data in the
Setup dialog box.
Segment *** too short
Segment length must be at least nR; where n is the polynomial degree and R the segment
radius. Autosegmentation takes n to be, on average, about 9 per wavelength (10
polynomial coefficients per wavelength).
Number of unknowns (***) exceeds memory
This error is issued if the program cannot allocate enough memory for storing the matrix
of the system of linear equations. This error occurs if Windows cannot handle memory
requests from several programs that concurrently compete for resources. Allocating a
large enough Windows swap file (virtual memory) usually resolves this problem. This
requires a sufficient free space on the hard disk.
The following error messages are issued if a singular matrix is encountered in the
analysis. These errors are unlikely to occur. A system of linear equations is formed in the
numerical solution of the equation for the current distribution, while matrix inversions are
performed in the computation of the port scattering and impedance matrices.
Error in solution of linear equations
Error in evaluation of s parameters
Error in evaluation of z parameters
All the above error messages are followed by the message
EXECUTION ABORTED
The program kernel is stopped.
In evaluating the average power fed to a transmitting antenna, it is possible to obtain a
negative result due to roundoff errors. This may happen if the antenna overall dimensions
are much smaller than the wavelength (e.g., smaller than 0 001 . ), when the fed power is
actually very small. If such an error occurs, the following message is issued.
)
230 Analysis of Wire Antennas and Scatterers
ERROR IN EVALUATION OF POWER (negative or zero fed power)
This is a warning message, as the program execution is not terminated. This error affects
only the results for the power balance and power gain. The results for the gain (in
decibels) are in error for an unknown additive constant, but the relative gain pattern
should be correct.
231
Appendix C
Help Windows
Listed in this appendix are AWAS Help windows, including the Table of Contents and the Index.
Hotspots are underlined and window titles are boldface.
Table of Contents for Help Windows
AWAS
GENERAL
WINDOWS
NUMBERS
PROGRAM RESTRICTIONS
RANGE OF PARAMETERS
CHECKING
FILE LOADING
FILE SAVING
HEADER
OPERATING MODE
GROUND
GEOMETRY
NODES
SEGMENTS
LOADINGS
PORTS
FREQUENCY
PLANE WAVES
NEAR FIELDS
FAR FIELDS
INPUT DATA
INPUT FILES
POLYNOMIAL APPROXIMATION
OUTPUT DATA
OUTPUT FILES
PLOTTING OUTPUT
MAIN WINDOW
HELP
INPUT FILE MANAGEMENT
INPUT DATA WINDOW
HEADER EDITING
GEOMETRY INPUT
GEOMETRY SHOW
OPERATING MODE INPUT
GROUND INPUT
FREQUENCY INPUT
PLANE WAVE INPUT
NEAR FIELD INPUT
FAR FIELD INPUT
ANALYSIS
BATCH ANALYSIS
LIST OUTPUT FILE
SAVE OUTPUT FILES
GRAPH SELECTION DIALOG BOX
PLOT WINDOW
HARDCOPY
CONFIGURATION
SETUP DIALOG BOX
INDEX
)
232
AWAS
AWAS for Windows is a versatile program for analyzing wire antennas and scatterers
assembled from arbitrarily located and interconnected straight-line segments. The program
consists of a shell for user-friendly interface and a kernel for numerical analysis.
The wire structure can be in a free space, located above a perfectly conducting plane, or
above a real ground. Antennas can be analyzed in the transmitting or receiving modes, resulting in
port matrix parameters, current distribution, near fields, and far fields. The analysis of scatterers
results in monostatic or bistatic cross sections, in addition to the current distribution and near
fields.
Numerical analysis is performed by solving an integro-differential equation for the
current distribution. This equation is solved using the method of moments with polynomial
approximation for the current. See the Users Manual for further information.
AWAS for Windows can be run on a configuration consisting of a Pentium platform
running Windows NT, 98, and later, preferably with at least 64 MB of memory available to the
program, and a hard disk with at least 100 MB of free space.
The structure to be analyzed is defined by a set of points (nodes) and wire segments.
Segments can have ports (for antennas), and concentrated (lumped) and distributed loadings. Also
required for the analysis are the operating frequency, data defining where near and far fields are to
be evaluated, and data defining plane waves exciting receiving antennas or scatterers.
Results of the analysis are written to files, and they can be displayed on the screen in text
or graphic forms.
See also GENERAL,
PROGRAM RESTRICTIONS.
GENERAL
AWAS for Windows consists of a powerful kernel for numerical analysis of wire
antennas and scatterers and a user-friendly interface consisting of a set of windows for data input,
output, and monitoring.
A computation cycle typically consists of defining input data, running the numerical
kernel, and examining results.
All program activities are initiated from the Main window.
The user is assumed to be familiar with Windows and the basic antenna theory.
See also WINDOWS,
MAIN WINDOW.
WINDOWS
Windows and dialog boxes are designed to give a user-friendly interface to the program:
they allow users to input all data required for the analysis, examine results of the analysis by
listing or plotting, monitor computations, perform setup, and so on.
Windows and dialog boxes are organized in a hierarchical manner, starting with the
AWAS Main window.
All windows have menu bars (from which pull-down menus can be opened), buttons, and
hot keys. The Main window also has a toolbar. The dialog boxes have buttons.
Help Windows 233
Each window has context-sensitive on-line help, which can be accessed by pressing F1 or
by selecting Help in the menu bar. Most dialog boxes also have on-line help. Windows and dialog
boxes are opened and closed in a manned standard for Windows. In some critical cases, to prevent
accidental abandoning of the window or the program, exiting or another action must be confirmed
in a dialog box.
If an error occurs, an error message is displayed in a dialog box. Read the message and
click OK to continue.
See also MAIN WINDOW.
NUMBERS
Real numbers can be entered using floating-point notation and respecting the units for
data entered. The characters entered from the keyboard are filtered to allow only the digits 09,
decimal point, and minus sign to pass.
When integer numbers are entered, only the digits 09 are allowed to pass.
See also RANGE OF PARAMETERS,
SETUP DIALOG BOX.
PROGRAM RESTRICTIONS
The program can handle the following maximal numbers:
The maximal number of nodes: 999;
The maximal number of segments: 999;
The maximal number of ports: 99;
The maximal number of frequency steps: 999;
The maximal number of plane wave groups: 8;
The maximal number of near field groups: 9;
The maximal number of far field groups: 9;
The maximal number of coordinate steps within a group: 999;
The maximal polynomial degree: 9 (10 coefficients), internal restriction;
The maximal number of unknown polynomial coefficients: 3,000.
See also RANGE OF PARAMETERS.
RANGE OF PARAMETERS
In the data input, the following restrictions apply for data read from an input data set:
The number of nodes must be between 2 and 999.
The number of segments must be between 1 and 999.
The number of ports must be between 0 and 99; for a scatterer, the number of ports must be 0,
and for an antenna, it must be between 1 and 99.
The coordinate z for a node must be greater than zero if a ground is present; it can be equal to
zero for a PEC plane.
The node indices for a segment must be between 1 and the total number of nodes.
The segment radius must be positive.
The resistance, inductance, capacitance, length, and characteristic impedance of a loading
must be zero or greater. The wire conductance must be positive or infinite.
)
234 Analysis of Wire Antennas and Scatterers
The segment index for a port must be between 1 and the total number of segments.
At least one port excitation must differ from zero for the transmitting antenna operating mode
when all ports are simultaneously excited.
All port excitations must differ from zero for the transmitting antenna operating mode when
one port is excited at a time.
The port nominal impedance must be greater than zero.
The conductivity of real ground must be between 0 and 10
15
S/m, and the relative permittivity
must be between 1 and 999.
The start and stop frequencies must be positive.
The number of frequency steps must be between 0 and 999.
The number of plane wave groups must be between 0 and 8; it must be between 1 and 9 for
scatterers and receiving antennas, and it is irrelevant for transmitting antennas.
The number of far field groups must be between 0 and 9; it is not used for receiving antennas
or for scatterers if the monostatic scattering is evaluated (when the plane wave excitation
automatically defines the far field groups).
The angle for plane waves and far fields must be between 90 and 90 if the ground is
present, and between 180 and 180 if there is no ground.
The angle for plane waves and far fields must be between 180 and 180.
The number of near field groups must be between 0 and 9.
The lower and upper z-coordinate limits in near field groups must be zero or greater if the
ground is present.
The number of coordinate steps must be between 0 and 999.
Similar restrictions apply for data entered from the keyboard.
See also NUMBERS,
PROGRAM RESTRICTIONS.
CHECKING
Geometry data in the Input Data window are checked against errors by pressing Ctrl+F9.
Checking is also automatically performed before attempting to save input data and before starting
computations. If an error occurs, it is displayed in a dialog box.
All input data are also checked by the program kernel for numerical analysis. Errors are
reported in the output data file WIRE.OUT and in a dialog box.
See also INPUT DATA WINDOW,
RANGE OF PARAMETERS.
FILE LOADING
In some cases, files are loaded individually and in other cases as data sets. A data set is
always represented by the name of one file.
The File Name menu opens in the Load dialog box, displaying file names with the default
name extension. Change the directory or drive, if necessary, and select a file name. Click the Open
button to load the file or the corresponding data set. Input data files are checked during reading.
See also INPUT FILES,
OUTPUT FILES.
Help Windows 235
FILE SAVING
Input data files and some other files are created by writing the contents from the program
memory to corresponding files and saving to disk. Output data files created by the program kernel
are saved by copying.
In some cases, files are saved individually, but in other cases as data sets. In all cases, the
file name is supplied by the user in the Save dialog box and, the file name extension is
automatically supplied by the program. Click the Save button to save the file or the corresponding
data set.
If a file with the specified name and extension already exists, the user is asked whether or
not to overwrite the old file.
Input data are always checked before being written.
See also INPUT FILES,
OUTPUT FILES.
HEADER
Each group of data defining the geometry of a wire structure has a header consisting of
three lines, 76 characters long. These lines can contain useful information about the structure. The
header also appears in the main output data file WIRE.OUT.
See also INPUT FILES,
HEADER EDITING,
OUTPUT FILES.
OPERATING MODE
The wire structure can be analyzed in seven operating modes:
Transmitting/receiving antenna;
Transmitting antenna, one port excited at a time;
Transmitting antenna, all port simultaneously excited;
Receiving antenna;
Scatterer, monostatic scattering;
Scatterer, bistatic scattering.
See also RANGE OF PARAMETERS,
OUTPUT DATA,
OPERATING MODE INPUT.
GROUND
The structure analyzed can be located:
In a free space;
Above a perfectly conducting (PEC) ground plane;
Above a real ground.
If the ground is present, its surface coincides with the Cartesian xy-plane.
See also GROUND INPUT.
)
236 Analysis of Wire Antennas and Scatterers
GEOMETRY
The geometry of a wire structure is defined by a set of nodes, which are interconnected
by straight-line segments, and by ports.
Each node is defined by its Cartesian coordinates (x,y,z).
Each segment is defined by an ordered pair of two node indices, by its radius, and
possible loadings.
Each port is defined by the index of the segment on which it resides, the type of the
driving generator, the excitation (generator electromotive force or current), and the nominal
impedance.
Geometry data can be edited in the Input Data window.
See also NODES,
SEGMENTS,
PORTS,
GROUND,
INPUT DATA,
RANGE OF PARAMETERS,
GEOMETRY INPUT.
NODES
The geometry of a wire structure is defined by a set of nodes, which are interconnected
by straight-line segments.
Each node is defined by its Cartesian coordinates (x,y,z).
Data for nodes can be edited in the Input Data window.
See also INPUT DATA,
GEOMETRY,
GEOMETRY INPUT,
SEGMENTS.
SEGMENTS
The geometry of a wire structure is defined by a set of nodes, which are interconnected
by straight-line segments.
Each segment is defined by an ordered pair of two node indices. A local coordinate axis
is associated with the segment. The segment is oriented from the first node (origin, labeled by a)
toward the second node (terminal, labeled by b).
Additional data associated with a segment are its radius and loadings: the concentrated
loading at the segment origin (labeled by Z
a
), the concentrated loading at the segment terminal
(labeled by Z
b
), and the loading uniformly distributed along the segment (labeled by Z
d
). A
segment can also carry a port at its origin or terminal (or both).
Data for segments can be edited in the Input Data window.
See also INPUT DATA,
GEOMETRY,
GEOMETRY INPUT,
NODES,
PORTS,
LOADINGS.
Help Windows 237
LOADINGS
Each wire segment can carry concentrated and distributed loadings. A concentrated
loading can be located at the segment origin or segment terminal. A distributed loading is assumed
to be uniform along the segment length.
A loading can be:
Series RLC (with all three elements present, or with one or two elements void);
Parallel RLC (with all three elements present, or with one or two elements void);
Short-circuited transmission-line stub (SCTL);
Open-circuited transmission-line stub (OCTL).
An RLC loading is defined by its resistance, inductance, and capacitance. A zero value
means that the element is void. An SCLT or OCTL is defined by its physical length (assuming a
vacuum) and characteristic impedance.
An imperfect wire conductor is modeled by a distributed loading, which is calculated
from the wire conductivity.
Data for loadings can be edited in the Input Data window.
See also SEGMENTS,
GEOMETRY INPUT.
PORTS
An antenna must have at least one pair of closely spaced terminals (one port). A port can
be located at the origin or at the terminal of a wire segment. Thus, a wire segment can carry none,
one, or two ports.
In the transmitting mode, generators are connected at the antenna ports. Each generator
can be:
An ideal voltage generator (characterized by the electromotive force as the excitation);
An ideal current generator (characterized by the current as the excitation);
A matched voltage generator (characterized by the electromotive force as the excitation and
the resistance equal to the port nominal impedance).
The reference direction for a generator coincides with the orientation of the segment. For
any generator, the port nominal impedance must be defined, as it is needed to evaluate the
scattering parameters.
There are two transmitting operating modes in the program. In the first mode, all ports
are simultaneously excited by generators of given excitations. In the second mode, the antenna is
assumed to be driven one port at a time, with all other excitations set to zero.
In the receiving mode, all generator excitations set to zero. Ideal voltage generators are
replaced by short circuits, ideal current generators by open circuits, and matched generators by the
port nominal impedances.
The transmitting/receiving mode is a combination of the transmitting mode when one
port is excited at a time and the receiving mode.
The program always evaluates the scattering (s), admittance (y), and impedance (z)
matrix parameters of the antenna, irrespective of the operating mode.
Data for ports can be edited in the Input Data window.
See also INPUT DATA,
GEOMETRY,
)
238 Analysis of Wire Antennas and Scatterers
GEOMETRY INPUT,
SEGMENTS.
FREQUENCY
The analysis of the wire structure is performed at a set of equispaced frequencies. These
frequencies are defined by the following parameters:
f
start
the first frequency;
f
stop
the last frequency;
n
f
number of frequency steps.
The frequency step is calculated as f
f f
n
f
=
stop start
, and the operating frequencies are
f f i f i n
i f
= + =
start
, ..., 0, .
The analysis is performed at ( ) n
f
+1 frequencies. Thus, n
f
= 0 means that the analysis
is to be performed at one frequency (when f f
start stop
= ).
See also FREQUENCY INPUT.
PLANE WAVES
A receiving antenna or a scatterer is assumed to be excited (illuminated) by one or more
plane waves, one at a time. The waves can arrive from various directions and have various
polarizations of the electric field. A plane wave is defined by the direction of incidence, that is, by
the spherical angles and and the (complex) components of the electric field, E
and E
.
Plane waves can be organized in several groups. Each group has a unique pair of electric
field components, but the directions of incidence vary within the group. These angles within a
group are ( , )
i j
, where
i
i i n = + =
start
, ..., 0, ;
j
j j n = + =
start
, ..., 0, ;
start
and
start
are the minimal values of the angles;
stop
and
stop
are the maximal values of the
angles; n
and n
are numbers of angular steps in appropriate directions; and =
stop start
n
and =
stop start
n
are angular steps.
For a scatterer whose monostatic (radar) cross section is evaluated, plane wave groups
are, at the same time, far field groups. In this operating mode, far field points are not specified at
data input. However, when the far fields are plotted, the information about the plane waves is used
to define the far field directions as if they were actually input.
See also PLANE WAVE INPUT,
OPERATING MODE,
FAR FIELDS.
Help Windows 239
NEAR FIELDS
Near fields can be evaluated at several groups of points. A group of points is located at
nodes of a spatial orthogonal grid in the Cartesian system. Coordinates of points within a group
are ) , , (
k j i
z y x , where
x x i x i n
i x
= + =
start
, ..., 0, ;
y y j y j n
j y
= + =
start
, ..., 0, ;
z z k z k n
k z
= + =
start
, ..., 0, ;
x
start
, y
start
, and z
start
are the minimal values of the coordinates; x
stop
, y
stop
, and z
stop
are the
maximal values of the coordinates; n
x
, n
y
, and n
z
are numbers of coordinate steps in appropriate
directions; and x
x x
n
x
=
stop start
, y
y y
n
y
=
stop start
, and z
z z
n
z
=
stop start
are coordinate steps.
Near fields can be plotted within a group against one coordinate as variable, with
constant two other coordinates. The number of steps for the variable coordinate must be at least 1.
At these points, 6 components of the fields are evaluated: the Cartesian components of
the electric field ( E
x
, E
y
, E
z
) and the components of the magnetic field ( H
x
, H
y
, H
z
).
See also NEAR FIELD INPUT.
FAR FIELDS
Far fields can be evaluated for several groups of directions. A group of directions is
defined by spherical angles and , and these angles within a group are ( , )
i j
, where
i
i i n = + =
start
, ... , 0, ,
j
j j n = + =
start
, ... , 0, ,
start
and
start
are the minimal values of the angles,
stop
and
stop
are the maximal values of the
angles, n
and n
are numbers of angular steps in appropriate directions, and =
stop start
n
and =
stop start
n
are angular steps. A pair ( , )
i j
can be considered as a point in the plane
the coordinate axes of which are the angles and .
Far fields can be plotted within a group against one angular coordinate as variable, with
constant the other coordinate, or against both coordinates (3D plot). The number of steps for the
variable angle must be at least 1.
At these points, spherical components of the electric field ( E
, E
) are evaluated. These
components are presented in the output results multiplied by the distance r from the antenna, and
the field phase is reduced to the coordinate origin, so that the results do not depend on the
spherical coordinate r. For antennas in the transmitting mode, the power gain is also evaluated.
For scatterers, the monostatic or bistatic cross sections are evaluated.
See also FAR FIELD INPUT,
PLANE WAVES,
OPERATING MODE.
)
240 Analysis of Wire Antennas and Scatterers
INPUT DATA
Input data required for the analysis of a wire structure consist of five groups.
The first group is data defining the geometry (nodes, segments, and ports), loadings,
generators, operating mode, and the ground.
The second group is data defining operating frequencies.
The third group is data defining plane waves exciting the structure.
The fourth group is data defining near field points.
The fifth group is data defining far field directions.
The input data can be supplied interactively from the keyboard in a session of AWAS for
Windows just before the analysis is performed. These data can also be saved so they can be
analyzed or modified later. The input data can be created externally, by a text editor or another
program, and then loaded into AWAS for Windows to be analyzed by its kernel.
See also INPUT FILES,
INPUT DATA WINDOW.
INPUT FILES
Input data required for the analysis of a wire structure consist of five groups. Each of
these groups is located in a separate data file. These files can be created by saving data during the
interactive data input or externally by a text editor or other program. All files are plain ASCII
files. See the Users Manual for further information on the structure of these files.
For an individual analysis, data can be loaded from various files, possibly modified
interactively, and then submitted to the analysis.
For a batch analysis, data must be organized in data sets. An input data set, which is
sufficient for one analysis, consists of five files bearing the same name but different extensions.
Files with geometry data have the default name extension GEO.
Files with frequency data have the default name extension FRQ.
Files with plane wave data have the default name extension PWE.
Files with near field points have the default name extension NFP.
Files with far field directions have the default name extension FFP.
See also INPUT DATA,
INPUT FILE MANAGEMENT.
POLYNOMIAL APPROXIMATION
In AWAS for Windows, the current distribution along wire segments is approximated by
polynomials. The polynomial coefficients are evaluated in order to satisfy an integro-differential
equation for the current distribution and to satisfy the KCL for the nodes.
The polynomial degrees are always determined automatically by the program in a
procedure referred to as autosegmentation. The segmentation takes into account the accuracy
parameter defined in the setup.
The smallest polynomial degree for a segment is 1, so that there exists a charge
associated with the current. However, for a wire segment whose both ends are free (not connected
to other segments), the minimal polynomial degree is 2.
Help Windows 241
To provide accurate analysis results, it is necessary to accommodate the approximation of
the current distribution to the electrical length of wire segments (i.e., length in terms of the
wavelength at the operating frequency). As a rule, on average about 10 unknown coefficients of
the polynomial approximation are required per wavelength. On the other hand, the maximal
allowed polynomial degree in the program is 9 (10 coefficients). As a result, with increasing
frequency, a wire segment may have to be divided into one or more shorter segments, each of
them having a high-degree polynomial.
The autosegmentation evaluates the required polynomial degrees and splits segments into
smaller ones, if necessary. Increasing the accuracy parameter, increases the number of polynomial
coefficients and also usually increases the accuracy, but at the expense of increasing the
computation time.
See also INPUT DATA.
OUTPUT DATA
The results of the analysis by the numerical kernel of AWAS for Windows are divided
into several groups.
The first group is coefficients of the polynomial approximation for the current
distribution. These data exist for antennas and scatterers for all operating modes.
The second group is port matrix parameters of antennas. These are the scattering (s),
admittance (y), and impedance (z) parameters. For a transmitting antenna, these parameters are
square matrices defining the antenna as a passive network. For a receiving antenna, these
parameters include independent source terms defining the antenna as a network with generators.
The matrix parameters are evaluated for all antenna operating modes. The matrix parameters are
not evaluated for scatterers.
The third group is near electric and magnetic fields. These data are evaluated for all
operating modes if there exists at least one group of near field points.
The fourth group is far fields. For antennas, these data are radiated electric field and
power gain, and they are evaluated for all operating modes except for receiving antennas. For
scatterers, these data are scattered electric field and cross section (monostatic or bistatic,
depending on the operating mode, total, copolar, and cross-polar). These data are evaluated if
there exists at least one group of far field directions.
See also OUTPUT FILES,
SAVE OUTPUT FILES,
PLOTTING OUTPUT.
OUTPUT FILES
The results of the analysis by the numerical kernel of AWAS for Windows are written to
seven output data files, which form one output data set. All these files have the name WIRE, but
different name extensions. All files are ASCII files.
In the full format, the main output data file WIRE.OUT contains all input and output data.
However, depending on the format selected in the setup, some of these data may not be written.
The setup has no effect on the other output data files. WIRE.OUT can be listed by the user in the
List window.
File WIRE.SPM contains the passive portion of s matrices.
File WIRE.YPM contains the passive portion of y matrices.
File WIRE.ZPM contains the passive portion of z matrices.
)
242 Analysis of Wire Antennas and Scatterers
File WIRE.CUR contains coefficients of the polynomial approximation for the current
distribution.
File WIRE.NFL contains near fields.
File WIRE.FFL contains far fields.
The latter six files are intended primarily for plotting output results, as well as for
exporting the results to other programs. Note that some of these files may contain no valid data for
plotting (e.g., files with matrix parameters for scatterers).
Saved copies of the output data files may have any file name, but the extensions are
OUT, SPM, YPM, ZPM, CUR, NFL, and FFL, respectively.
See also OUTPUT DATA,
SAVE OUTPUT FILES,
PLOTTING OUTPUT.
PLOTTING OUTPUT
Output results can be presented in graphic form on the screen. Available for plotting are
antenna port scattering (s), admittance (y), and impedance (z) parameters (matrix parameters), wire
currents (I) and per-unit-length charges (Q'), near field components of the electric and magnetic
fields ( , , , , , ) E E E H H H
x y z x y z
, normalized electric far field components ( , ) rE rE
, antenna
power gains, and scatterer monostatic or bistatic cross sections (: total, copolar, and cross-polar).
Port matrix parameters can be plotted versus frequency.
Currents and per-unit-length charges can be plotted versus local segment coordinates.
Near and far field quantities can be plotted versus global coordinates, ( , , ) x y z and ( , ) ,
respectively, and far field quantities can, in addition, be plotted as a function of frequency.
One real or complex quantity can be plotted at a time (e.g., one admittance parameter or
one component of the far electric field).
Quantities can be plotted in various formats: as real and imaginary parts of complex
numbers, magnitude, magnitude in dB, phase, and so on.
See also PLOT WINDOW.
MAIN WINDOW
AWAS for Windows starts and terminates here, and all activities are initiated from the
Main window.
The following menus are available in the Main window menu bar:
Input manage input data defining the wire structure to be analyzed; this menu has the
following options:
Load load an input data set.
Edit edit an input data set; same as the Input button.
Save save an input data set with the name of the loaded set.
Save As save an input data set with a new name.
Exit terminate AWAS for Windows.
Compute perform the analysis; this menu has the following options:
Run perform analysis of one data set; same as the Run button.
Batch perform analysis of several data sets; same as the Batch button.
Output manage analysis results: list and save output data files, and plot analysis results; this
menu has the following options:
Help Windows 243
List Text Report list analysis results; same as the List button.
Save Output Files save analysis results; same as the Save button.
Graph Report plot analysis results; same as the Graph button.
Config setup certain things; this menu has the following options:
Setup define default wire conductivity, accuracy parameter, units for coordinates, radii,
frequency, and electric field, format output data file, setup complex numbers, and
geometry show; same as the Setup button.
Default Frequency define the default file for frequency data.
Default Plane Wave Groups define the default file for plane waves.
Default Near Field Groups define the default file for near field points.
Default Far Field Groups define the default file for far field directions.
Help obtain help; this menu has the following options:
Help open the Help window for the Main window.
Index open the Help window with the Index of available Help windows.
Contents open the Help window with the Table of Contents of available Help
windows.
Using Help open the Help window with instructions on how to use the Help utility.
About AWAS display basic information about AWAS for Windows.
Alternatively, the most frequently used functions can be accessed by clicking the
corresponding button in the Main window toolbar:
Input edit an input data set.
Run perform analysis of one data set.
Batch perform analysis of several data sets.
List list analysis results.
Graph plot analysis results.
Save save output data.
Setup perform setup.
Exit terminate AWAS for Windows.
Help open the Help window with the Table of Contents of available Help windows.
See also AWAS,
GENERAL,
INPUT DATA,
INPUT DATA WINDOW,
ANALYSIS,
BATCH ANALYSIS,
LIST OUTPUT FILE,
SAVE OUTPUT FILES,
GRAPH SELECTION DIALOG BOX,
CONFIGURATION,
SETUP DIALOG BOX.
HELP
A context-sensitive on-line help is provided in all windows and in most dialog boxes.
Help utility can be activated by pressing the F1 key, clicking the Help button in dialog boxes, or
by selecting it from the Help menu in the menu bar in windows. Using the Help utility follows
)
244 Analysis of Wire Antennas and Scatterers
Windows standards, and it includes an index, a table of contents, and hot spots (underlined) with
jumps to related topics.
Help menu has the following options:
Help open the Help window for the current window.
Index open the Help window with the Index of available Help windows.
Contents open the Help window with the Table of Contents of available Help
windows.
Using Help open the Help window with instructions on how to use the Help utility.
See also WINDOWS.
INPUT FILE MANAGEMENT
Input data files can be managed from the Main window or from the Input Data window.
From the Main window, a data set can be loaded or saved, and editing of a data set can be
initialized. In the Input Data window, a data set can be edited, loaded, saved, or the memory can
be reset.
To load a data set, select Load in the corresponding menu, and then select in the File
Name menu the name of the main input file of the set, with the name extension GEO.
If a file in this set does not exist, the corresponding default file is loaded. This file has the
name DEFAULT, and the proper name extension. The default files are not loaded in the batch
processing.
To save a data set, select Save in the corresponding menu or select Save As and supply
the file name. Proper extensions are automatically added by the program.
See also INPUT FILES,
MAIN WINDOW,
INPUT DATA WINDOW.
INPUT DATA WINDOW
Input data can be loaded and edited in the Input Data window, which can be accessed
from the Main window.
Data for nodes are displayed and edited in the Node table.
Data for segments are displayed and edited in the Segment table.
Operating mode and ground can be defined using corresponding buttons.
Header can be accessed by clicking the Header button.
Data for frequency are displayed and edited in the Frequency area.
Data for plane waves, near field points, and far field directions can be accessed by
clicking the corresponding buttons in the Waves and Fields area.
The following menus are available in the Input Data window menu bar:
File manage input data defining the wire structure to be analyzed; this menu has the
following options:
Load load an input data set.
New reset the data in program memory.
Save save an input data set with the name of the loaded set.
Save As save an input data set with a new name.
Save Default Files save frequency, plane wave, near field, and far field data as
defaults.
Help Windows 245
Show show geometry; same as the Show button.
Exit close the Input Data window.
Edit facilitate editing data in the Node and Segment tables; this menu has the following
options:
Copy place the selected text in the paste buffer.
Cut cut the selected text and place it in the paste buffer.
Paste paste text from the paste buffer.
Insert Line insert a line in the active table; same as the InsLine button.
Delete Line delete a line in the active table; same as the DelLine button.
Undelete Line undelete the last deleted line in the active table; same as the Undel
button.
Header edit header; same as the Header button.
Mode change operating mode; same as the Mode button.
Compute start computations based on the current input data; this menu has the following
options:
Check check input data; same as the Check button.
Run perform the analysis; same as the Run button.
Help obtain help; this menu has the following options:
Help open the Help window for the Input Data window.
Index open the Help window with the Index of available Help windows.
Contents open the Help window with the Table of Contents of available Help
windows.
Using Help open the Help window with instructions on how to use the Help utility.
The following buttons are available in the middle portion of the Input Data window:
Operating Mode define operating mode.
Ground define ground.
The following buttons are available in the Frequency area:
Load load a file with frequency data.
Save save frequency data.
Default save frequency data as default.
The following buttons are available in the Waves and Fields area:
Plane Wave, Near Field, and Far Field Groups access corresponding data.
The following function keys are active and correspond to buttons available at the bottom
of the Input Data window:
Ctrl+F1 Show show geometry.
Ctrl+F2 Focus change active table/area.
Ctrl+F3 Header edit header.
Ctrl+F4 Mode define operating mode and ground.
Ctrl+F5 InsLine insert a line in the active table.
Ctrl+F6 DelLine delete a line in the active table.
Ctrl+F7 Undel undelete the last deleted line in the active table.
Ctrl+F8 SavDef save frequency, plane wave, near field, and far field data as defaults.
Ctrl+F9 Check check input data.
Ctrl+F10 Compute perform the analysis.
The input data editing acts on data that are present in the program memory. Only one data
set is present at a time. Input data can be loaded from disk files or saved in these files.
)
246 Analysis of Wire Antennas and Scatterers
All input data are automatically checked upon starting the analysis.
See also INPUT DATA,
INPUT FILES,
INPUT FILE MANAGEMENT,
OPERATING MODE,
GROUND,
MAIN WINDOW,
OPERATING MODE INPUT,
GROUND INPUT,
GEOMETRY,
GEOMETRY INPUT,
GEOMETRY SHOW,
FREQUENCY,
FREQUENCY INPUT,
PLANE WAVES,
PLANE WAVE INPUT,
NEAR FIELDS,
NEAR FIELD INPUT,
FAR FIELDS,
FAR FIELD INPUT,
HEADER EDITING,
ANALYSIS,
WINDOWS,
CHECKING.
HEADER EDITING
The header can be edited in the Header Edit dialog box, which can be accessed from the
Input Data window. The three header lines, each 76 characters long, are displayed in the box,
where they can be edited in a standard way.
Click the OK button to terminate editing and return to the Input Data window.
See also HEADER,
INPUT FILE MANAGEMENT.
GEOMETRY INPUT
Data defining wire structure geometry (i.e., nodes, segments, and ports) can be edited in
the Input Data window.
Nodes and segments are treated as two separate groups of data.
Data for a node are the three Cartesian coordinates ( , , ) x y z , and they comprise a group.
Data for a segment are the indices of two nodes at which the segment starts (labeled by a)
and terminates (labeled by b), the wire radius, the description of the two concentrated loadings at
segment end points (labeled by Z
a
and Z
b
), the description of the distributed loading (labeled by
Z
d
) and wire conductivity, and data for ports located at the segment end points. All these data for
a segment comprise a group.
Help Windows 247
Node and segment groups are treated identically. When either of the two tables (the Node
table, with data for nodes, and the Segment table, with data for segments) is active, the following
specific keys and associated buttons are active in the Input Data window:
Ctrl+F5 InsLine insert a line in the active table.
Ctrl+F6 DelLine delete a line in the active table.
Ctrl+F7 Undel undelete the last deleted line in the active table.
Left and Right Arrows, End, Home change cursor position within the field active for
editing.
Up and Down Arrows, PgUp, PgDn, Scroll Bars change the line with the field active for
editing.
Tab, Enter activate the next field for editing.
Shift+Tab activate the previous field for editing.
To edit a loading, click the button in the corresponding field in the Segment table.
Thereby, Za denotes the loading at the segment origin, Zb the loading at the segment terminal,
and Zd the distributed loading. The Loading dialog box opens, in which the kind of loading and its
parameters can be edited. Click OK or Cancel when done. When a nonzero loading is defined, the
label Z appears in the Segment table. If no loading is defined (corresponding to a zero loading
impedance), three periods appear instead. To delete a loading, select the series or parallel RLC
loading and set all element values to zero.
To edit data defining an antenna port, click the button in the corresponding field in the
Segment table. Thereby, Port a is the port at the segment origin, and Port b at the segment
terminal. Port dialog box opens, in which the port index, the generator type, the real and imaginary
parts of the complex port excitation, and the port nominal impedance can be edited. Click OK or
Cancel when done. When a port is defined, its index appears in the Segment table. If no port is
defined, three periods appear instead. To delete a port, set its index to zero.
See also GEOMETRY,
NODES,
SEGMENTS,
LOADINGS,
PORTS,
GEOMETRY SHOW,
INPUT DATA WINDOW,
NUMBERS,
RANGE OF PARAMETERS.
GEOMETRY SHOW
The wire structure can be displayed in the Show window while editing input data in the
Input Data window. The structure is updated as the geometry data are edited.
The displayed structure can be rotated about three principal axes, panned, zoomed in or
out, and the indices of nodes and segments can be displayed or left out.
The following menus are available in the Show window menu bar:
View reset or close the Show window; this menu has the following options:
Reset reset the Show window to its defaults.
Exit close the Show window.
Help obtain help; this menu has the following options:
Help open the Help window for the Show window.
)
248 Analysis of Wire Antennas and Scatterers
Index open the Help window with the Index of available Help windows.
Contents open the Help window with the Table of Contents of available Help
windows.
Using Help open the Help window with instructions on how to use the Help utility.
The following thumbwheels are available in the Show window:
RotH rotate about vertical axis of the screen.
RotP rotate about horizontal axis of the screen.
RotB rotate about axis perpendicular to the screen,
Step change step of rotation (in degrees).
Scale zoom in or out.
The Up and Down Arrows can be used to rotate the thumbwheels, and PgUp and PgDn
can be used in addition to the Scale thumbwheel for a fast rotation. Users can also zoom in by
selecting a rectangular area using the mouse.
Two scroll bars are available for horizontal and vertical panning.
The following buttons are available in the Show window:
Nodes turn node labels on or off.
Segments turn segment labels on or off.
Ports turn port labels on or off.
See also GEOMETRY,
INPUT DATA WINDOW,
SETUP DIALOG BOX.
OPERATING MODE INPUT
The operating mode can be defined in the Input Data window. Click the Operating Mode
button at the middle of the window, click the Mode button at the bottom of the window, or press
Ctrl+F4. The Operating Mode dialog box opens with the Operating Mode menu, which has the
following options:
Transmitting/receiving antenna mode.
Transmitting antenna mode, one port excited at a time.
Transmitting antenna mode, all ports simultaneously excited.
Receiving antenna mode.
Scatterer mode, monostatic cross section.
Scatterer mode, bistatic cross section.
Select an option and click OK or Cancel to continue.
If the Operating Mode menu was opened upon clicking the Mode button at the bottom of
the window or pressing Ctrl+F4, the Ground dialog box opens after closing the Operating Mode
menu.
See also INPUT DATA WINDOW,
OPERATING MODE,
GROUND INPUT.
GROUND INPUT
The ground can be defined in the Input Data window. Click the Ground button, or click
the Mode button at the bottom of the window, or press Ctrl+F4. In the first case, the Ground
dialog box opens immediately. In the other two cases, the Operating Mode dialog box opens first.
Help Windows 249
After closing this window, the Ground dialog box opens. The Ground dialog box has the following
radio buttons:
Ground not present.
PEC plane.
Real ground, reflection coefficient.
Real ground, Sommerfelds formulation.
Click the appropriate radio button. If the real ground was selected, enter in the
corresponding boxes the conductivity and relative permittivity of the ground. Click OK or Cancel
to continue.
See also INPUT DATA SCREEN,
OPERATING MODE INPUT,
GROUND.
FREQUENCY INPUT
Frequency data can be edited in the Input Data window. Make the Frequency area active
using Ctrl+F2 or the mouse and edit the start frequency, the stop frequency, and the number of
frequency steps.
A file containing frequency data can be loaded by clicking the Load button in the
Frequency area.
Frequency data can be saved in a file by clicking the Save button in the Frequency area.
Frequency data can be saved as default (in the file DEFAULT.FRQ) by clicking the
Default button in the Frequency area.
The Default Frequency dialog box, which is similar to the Input Data window Frequency
area, opens for editing data in the default file for frequency when the corresponding option is
selected in the Main window Config menu. This box does not have the Save and Default buttons,
but it has the OK and Cancel buttons. Click one of these two buttons to close the box.
See also FREQUENCY,
RANGE OF PARAMETERS,
INPUT DATA WINDOW.
PLANE WAVE INPUT
Data defining plane waves exciting the wire structure can be edited in the Plane Wave
dialog box, which can be reached from the Input Data window by clicking the corresponding
button for plane wave groups.
Supply the number of plane wave groups. Then supply data for each group, which consist
of the complex components of the electric field ( E
and E
), the start and stop values of angles
and , and the numbers of steps.
A file containing plane wave data can be loaded by clicking the Load button.
Plane wave data can be saved in a file by clicking the Save button.
Plane wave data can be saved as default (in the file DEFAULT.PWE) by clicking the
Default button.
Click OK or Cancel to close the Plane Wave dialog box.
A similar Default Plane Wave dialog box opens for editing data in the default file for
plane waves, when the corresponding option is selected in the Main window Config menu. This
box does not have the Save and Default buttons.
)
250 Analysis of Wire Antennas and Scatterers
See also PLANE WAVES,
INPUT DATA WINDOW,
MAIN WINDOW,
NUMBERS,
RANGE OF PARAMETERS.
NEAR FIELD INPUT
Data defining near field points (i.e., points at which the near fields are to be calculated)
can be edited in the Near Field dialog box, which can be reached from the Input Data window by
clicking the corresponding button for near field groups.
Supply the number of near field groups. Then supply data for each group, which consist
of the start and stop values of the coordinates x, y, and z, and the numbers of steps.
A file containing near field points can be loaded by clicking the Load button.
Near field data can be saved in a file by clicking the Save button.
Near field data can be saved as default (in the file DEFAULT.NFP) by clicking the
Default button.
Click OK or Cancel to close the Near Field dialog box.
A similar Default Near Field dialog box opens for editing data in the default file for near
fields, when the corresponding option is selected in the Main window Config menu. This box does
not have the Save and Default buttons.
See also NEAR FIELDS,
INPUT DATA WINDOW,
MAIN WINDOW,
NUMBERS,
RANGE OF PARAMETERS.
FAR FIELD INPUT
Data defining far field directions (i.e., directions for which the far fields are to be
calculated) can be edited in the Far Field dialog box, which can be reached from the Input Data
window by clicking the corresponding button for far field groups.
Supply the number of far field groups. Then supply data for each group, which consist of
the start and stop values of the angles and , and the numbers of steps.
A file containing far field directions can be loaded by clicking the Load button.
Far field data can be saved in a file by clicking the Save button.
Far field data can be saved as default (in the file DEFAULT.FFP) by clicking the Default
button.
Click OK or Cancel to close the Far Field dialog box.
A similar Default Far Field dialog box opens for editing data in the default file for far
fields, when the corresponding option is selected in the Main window Config menu. This box does
not have the Save and Default buttons.
See also FAR FIELDS,
INPUT DATA WINDOW,
MAIN WINDOW,
NUMBERS,
RANGE OF PARAMETERS.
Help Windows 251
ANALYSIS
The analysis of one set of input data can be started by selecting Run in the Main window
Compute menu, by clicking the Run button in the Main window, by selecting Run in the Input
Data window Compute menu, by clicking the Run button, or by pressing Ctrl+F10 in the Input
Data window. In this case, the analysis is performed based on data that are currently located in the
program memory (individual analysis). These data can be supplied in the Input Data window
interactively or loaded from an input data set. The data should be error-free, which can be checked
in the Input Data window.
A batch procedure can be started by selecting Batch in the Main window Compute menu
or by clicking the Batch button in the Main window. In this procedure, several sets of input data
can be analyzed. These sets must exist on the disk before the analysis starts.
While the analysis procedure is active, the Work window stays opened.
See also INPUT DATA,
MAIN WINDOW,
BATCH ANALYSIS.
BATCH ANALYSIS
The analysis of several input data sets can be performed in the batch mode, which is
initiated in the Batch dialog box. This box can be accessed from the Main window Compute menu
or by clicking the Batch button in the Main window. An input data set consists of five files bearing
the same name and having proper name extensions (GEO, FRQ, PWE, NFL, and FFL), and the
main file for each set bears the extension GEO.
Select the file name(s) for the GEO file(s) in the file list. Click the Browse button to
change the drive or directory. Click the right-arrow button to add the selected set(s) to the list of
batch files. Repeat this procedure as required. Files from the batch list can be removed by
selecting them and clicking the left-arrow button. Click Run when done to start the batch
procedure.
In the batch procedure, an input data set is read, the analysis is performed, and all seven
output data files are saved with the same name as the set, with proper extensions (OUT, SPM,
YPM, ZPM, CUR, NFL, and FFL). The message done is posted upon successful completion of an
analysis of a data set. If an error occurs, the message error is displayed instead. When the batch
procedure is finished, click the Cancel button to close the Batch dialog box.
See also INPUT FILES,
MAIN WINDOW,
ANALYSIS,
OUTPUT FILES.
LIST OUTPUT FILE
The file WIRE.OUT contains a printout of the latest analysis. Each analysis cycle
destroys the old file WIRE.OUT and replaces it with a new file. This file can be listed in the List
window, which can be accessed by selecting the option List Text Report in the Main window
Output menu or by clicking the List button in the Main window.
The following menus are available in the List window menu bar:
File manage files to be listed and printed; this menu has the following options:
)
252 Analysis of Wire Antennas and Scatterers
Load load a file to be listed.
Printer Setup configure printer.
Print print the listed file.
Exit terminate listing.
Search facilitate moving through the listed file; this menu has the following options:
Find find a character sequence.
Repeat Find find the sequence again.
Goto go to a specified line number or percentage of the listed file.
Options specify if the display can contain ANSI or ASCII characters.
Help obtain help; this menu has the following options:
Help open the Help window for the List window.
Index open the Help window with the Index of available Help windows.
Contents open the Help window with the Table of Contents of available Help
windows.
Using Help open the Help window with instructions on how to use the Help utility.
See also OUTPUT FILES,
MAIN WINDOW.
SAVE OUTPUT FILES
Output data files are saved by copying them to files with proper default name extensions.
Saving these files is accessed by selecting the option Save Output Files in the Main window
Output menu.
Supply the common name for the output data set and click Save. Select whether each of
the seven output data files is to be saved and click OK.
See also OUTPUT FILES,
MAIN WINDOW.
GRAPH SELECTION DIALOG BOX
The Graph Selection dialog box is used to prepare data for plotting output results by
making a set of selections. The Graph Selection dialog box is accessed from the Main window by
selecting the option Graph Report in the Output menu or by clicking the Graph button.
Each quantity that is the target for plotting has a dedicated tab. The following tabs are
available:
S parameters.
Y parameters.
Z parameters.
Currents and Charges.
Near Fields.
Far Fields.
Click the corresponding tab to activate it.
Each tab has the Data Source area that defines the file containing the target data. Supply
the file name by typing it in or select it using the Browse button.
In the upper part of each tab is the What area, where you can select more closely the
target for plotting. For the s, z, y parameters, select the port indices using the thumbwheels. Select
to plot currents or charges and the segment index in the Currents and Charges tab. Select the
Help Windows 253
component of the electric or magnetic field ( E
x
, E
y
, E
z
, H
x
, H
y
, H
z
) in the Near Field tab, as
well as the variable coordinate for plotting (x, y, z). In the Far Field tab, select the component of
the electric field ( E
, E
, total), gain for antennas, and cross section for scatterers, as well as the
variable for plotting: the spherical angle ( , ) or frequency (f).
In the Near Field and Far Field tabs, select the corresponding group in the Group area
and the value of the fixed coordinates, as applicable.
In the Currents and Charges, Near Field, and Far Field tabs, select the excitation of the
structure in the Excitation area. For an antenna, the excitation can be at ports or by plane waves.
For a scatterer, the excitation is by plane waves. For the excitation at ports, select the port index if
the antenna is analyzed driven one port at a time. For the excitation by the plane waves, select the
plane wave group and the particular wave within the group. In these three tabs, use the Frequency
area to define the frequency for which the selected target is to be plotted. This area is disabled
when plotting the far fields as a function of frequency.
In the Format area, specify the format of the plot.
When the set of selections is completed, click the OK button to obtain the graph.
See also PLOTTING OUTPUT,
MAIN WINDOW,
PLOT WINDOW.
PLOT WINDOW
Once all selections are issued in the Graph Selection dialog box, a plot appears in the Plot
window. This plot can be edited or saved.
There are several kinds of plots: rectangular, polar (Smith chart and far fields patterns),
and 3D (far fields patterns: rectangular and spherical). The following menus are available in the
Plot window menu bar:
File manage files containing data for plotting; this menu has the following options:
Copy copy the plot to the clipboard as a bitmap.
Save as Bitmap save the plot as a bitmap file, with the default extension BMP.
Printer Setup configure printer.
Print obtain a hardcopy of the plot on the printer,
Tabulate (not available for 3D plots) obtain a table with data comprising the plot; this
option opens a menu with the following options:
File place the table in a file with the default name extension TAB.
Printer print the table.
Exit close the Plot window.
Options (not available for 3D plots) supply a title, or change the scale of the plot; this menu
has the following options:
Title edit the plot title.
Scale (rectangular plots only) change the scale of the plot; this option opens a menu
with the following options:
Automatic restore the scale determined by the program.
Manual manually supply the minimal and maximal values of the coordinates.
Impedance/admittance grid (Smith chart only) toggle the impedance and admittance
grid.
Help obtain help; this menu has the following options:
)
254 Analysis of Wire Antennas and Scatterers
Help open the Help window for the Plot window.
Index open the Help window with the Index of available Help windows.
Contents open the Help window with the Table of Contents of available Help
windows.
Using Help open the Help window with instructions on how to use the Help utility.
See also GRAPH SELECTION DIALOG BOX.
HARDCOPY
A hardcopy of the contents of any window of program AWAS for Windows can be made
using standard Windows utilities. The Plot window and the List window have their own access to
the printer.
See also PLOT WINDOW,
LIST WINDOW.
CONFIGURATION
Configuration includes defining the accuracy parameter, specifying units for data input,
formatting the main output data file, and so on, as well as defining default files for frequency,
plane waves, near fields, and far fields.
Configuration can be accessed from the Main window Config menu. Options in this
menu are to edit the four default files, one by one, as well as to perform the setup of all other
items.
The contents of the default files are edited using the same procedure as in the Input Data
window, except that the edited data are automatically saved as default files by clicking OK.
The other items can be setup in the Setup dialog box.
See also MAIN WINDOW,
SETUP DIALOG BOX,
FREQUENCY INPUT,
PLANE WAVE INPUT,
NEAR FIELD INPUT,
FAR FIELD INPUT.
SETUP DIALOG BOX
The Setup dialog box can be accessed from the Main window Config menu or by clicking
the Setup button. It is used to define the default wire conductivity and accuracy parameter (used in
autosegmentation), specify units for data input, format the main output data file (WIRE.OUT), and
define some modes of program execution.
The default wire conductivity can be defined by editing the corresponding field. It is
always specified in MS/m. Use the slide button to define the accuracy parameter. All other items
are set up by clicking the corresponding radio button or the checkbox.
Available units for coordinates are: m, mm, foot, and inch.
Available units for wire radii are: m, mm, foot, and inch.
Available units for frequency are: Hz, kHz, MHz, and GHz.
Available units for electric field are: V/m, mV/m, and V/m.
Complex numbers can be treated as rms or peak values.
Help Windows 255
Formatting WIRE.OUT consists of enabling or disabling writing the following groups of
data:
Input data.
Autosegmentation data.
Coefficients of polynomial approximation.
Near fields.
Far fields.
Formatting WIRE.OUT does not affect the contents of the remaining output data files.
Available to tailor the program execution is the following option:
Automatic display and update of the sketch of the wire structure while data are edited in the
Input Data window.
Click OK to save the setup in the files CONFIG.DAT and SETUP.DAT or Cancel to leave
the setup unmodified.
See also MAIN WINDOW,
OUTPUT FILES,
INPUT DATA WINDOW,
ANALYSIS.
)
256 Analysis of Wire Antennas and Scatterers
INDEX for Help Windows
A
ANALYSIS
AWAS
B
BATCH ANALYSIS
C
CHECKING
CONFIGURATION
F
FAR FIELDS
FAR FIELD INPUT
FILE LOADING
FILE SAVING
FREQUENCY
FREQUENCY INPUT
G
GENERAL
GEOMETRY
GEOMETRY INPUT
GEOMETRY SHOW
GRAPH SELECTION DIALOG BOX
GROUND
GROUND INPUT
H
HARDCOPY
HEADER
HEADER EDITING
HELP
I
INPUT DATA
INPUT DATA WINDOW
INPUT FILE MANAGEMENT
INPUT FILES
L
LIST OUTPUT FILE
LOADINGS
M
MAIN WINDOW
N
NEAR FIELD INPUT
NEAR FIELDS
NODES
NUMBERS
O
OPERATING MODE
OPERATING MODE INPUT
OUTPUT DATA
OUTPUT FILES
P
PLANE WAVES
PLANE WAVE INPUT
PLOTTING OUTPUT
PLOT WINDOW
POLYNOMIAL APPROXIMATION
PORTS
PROGRAM RESTRICTIONS
R
RANGE OF PARAMETERS
S
SAVE OUTPUT FILES
SEGMENTS
SETUP DIALOG BOX
W
WINDOWS
257
Index
About AWAS dialog box, 134
Accuracy parameter, 174, 175
Admittance parameters. See Port admittance
parameters
Analysis, 29, 45, 48, 90, 133, 141, 153, 251
Angular frequency, 60
Antenna array, 68, 197
Automatic segmentation, 48, 86, 94, 108, 117,
229
Automatic show, 29, 146, 174, 175
Autosegmentation. See Automatic segmentation
AWAS, 1, 85, 88, 232
for DOS, 3, 221
for Windows, 1, 3, 221
AWAS_W_2.DLL program, 153
Basis functions, 64
Batch analysis, 30, 49, 110, 137, 155, 156, 251
Batch dialog box, 52, 90, 133, 155, 227
BMP file, 170, 173
Boundary conditions, 61, 63, 67, 73
extended, 62
Broadband antennas, 199
Broadcast antenna, 206
Charge distribution, 68, 108, 122, 158, 162
Check dialog box, 46
Checking input data, 45, 107, 153, 234
Clipboard, 174
Complex amplitude, 28, 60, 97, 107, 177, 255
Complex domain, 60
Complex numbers, 107, 174, 175
Complex peak value. See Complex amplitude
Complex rms value, 28, 37, 60, 97, 107, 177, 255
Computation cycle, 29, 85, 90, 232
Computations. See Analysis
CONFIG.DAT file, 136, 138, 177, 227, 255
Configuration, 134, 174, 254
Continuity equation, 62
Control-menu box, 16, 89
Cross section, 42, 75, 86, 99, 110, 127, 158, 166
bistatic, 76, 92, 110, 130
copolar, 76
cross-polar, 76
monostatic, 76, 92, 110, 130
total, 76
CUR file, 110, 136, 137, 163, 242
Current distribution, 68, 86, 91, 108, 122, 158,
162
Data input, 132, 138, 244
Data Source area, 160, 253
Default conductivity, 174, 175
Default Far Field dialog box, 134, 136, 137, 153,
179, 251
DEFAULT files, 40, 47, 100, 134, 135, 137, 174,
178, 254
Default Frequency dialog box, 134, 136, 137,
148, 178, 249
Default Near Field dialog box, 134, 136, 137,
151, 179, 250
Default Plane Wave dialog box, 134, 136, 137,
150, 179, 250
Default setup, 178
DEFAULT.FFP file, 251
DEFAULT.FRQ file, 249
DEFAULT.NFP file, 250
DEFAULT.PWE file, 250
Delta-function generator, 67
Dialog boxes, 89, 232
Directive gain, 75
Diskette
distribution, 9, 87
Edit
far field input data, 42, 151, 251
frequency data, 39, 147, 249
geometry data, 247
ground, 38, 142, 249
header, 142, 246
loading, 36, 247
near field input data, 43, 150, 250
)
258 Analysis of Wire Antennas and Scatterers
nodes, 35, 247
operating mode, 38, 142, 248
plane wave input data, 44, 148, 250
plot, 171, 173, 253
plot title, 56, 254
port parameters, 37, 247
segments, 35, 247
Efficiency, 73, 75, 91, 109, 199, 202
Electric scalar-potential, 61
Electromotive force. See Port electromotive force
Ends. See Wire ends
Error dialog box, 108, 132, 141, 153, 225
Error messages, 90, 225
Evaluation of integrals, 76
Excitation area, 160
Exit dialog box, 133
Expansion functions, 64
Far Field dialog box, 40, 136, 137, 151, 179, 251
Far field directions, 98
Far field input, 151, 251
Far field input data, 40, 98, 105, 139, 239
Far fields, 29, 42, 68, 74, 76, 86, 98, 107, 109,
118, 127, 158, 166, 223, 239
Fed power, 72, 75, 109
FFL file, 110, 136, 137, 168, 242
FFP file, 30, 100, 105, 110, 118, 120, 121, 122,
125, 127, 135, 136, 152, 240
Field polarization, 44, 76, 96, 194
File loading, 30, 135, 234
File management, 135, 244
File Name box, 136, 138
File Name menu, 21, 31, 132, 136, 138, 139, 234
File Overwrite dialog box, 133, 138, 140
File saving, 30, 136, 235
Find dialog box, 157
Format area, 55, 160, 253
Format WIRE.OUT, 28, 174, 175, 255
Frequency area, 32, 39, 136, 137, 139, 147, 160,
178, 249, 253
Frequency domain, 60
Frequency input, 147, 249
Frequency input data, 39, 103, 238
FRQ file, 30, 100, 103, 135, 136, 148, 240
Gain. See power gain
Gauss-Legndre integration formulas, 77
Generators, 59, 61, 63, 66, 68, 185
GEO file, 30, 100, 133, 135, 136, 140, 240
Geometry, 29, 93, 236
Geometry input, 143, 247
Geometry show, 146, 248
Goto dialog box, 158
Graph Selection dialog box, 24, 30, 53, 56, 133,
136, 159, 253
Greens function, 62
Ground, 64, 86, 92, 100, 142, 235
Ground dialog box, 38, 141, 143
Ground plane, 29, 75, 92
Hardcopy, 174, 254
Hardware requirements, 7, 86
Header, 31, 91, 100, 117, 139, 142, 235
Header Edit dialog box, 31, 141, 142
Help windows, 16, 17, 134, 135, 231, 244
Hotspots, 135, 231
Images, 64
Impedance parameters. See Port impedance
parameters
Impressed field, 61, 66, 70
Individual analysis, 154, 251
Inner product, 65
Input data, 30, 90, 117, 240
Input data files, 30, 47, 99, 135, 136, 240, 244
Input data set, 30, 47, 90, 99, 135, 154, 183
Input Data window, 20, 30, 132, 135, 136, 138,
143, 178, 184, 225, 244, 247
Integers, 107, 233
Isotropic radiator, 75
Junctions. See Wire junctions
Kernel Error Notification dialog box, 227
Kirchhoffs current law, 66
List output, 52, 133, 157, 252
List window, 30, 52, 90, 133, 136, 157, 174, 252
Load dialog box, 136, 234
Load Far Field dialog box, 42, 152
Load Frequency dialog box, 40
Load Geometry dialog box, 21, 31, 50, 132, 139
Load Near Field dialog box, 151
Load Output File dialog box, 157
Load Plane Wave dialog box, 149
Loaded antennas, 199
Loading dialog box, 36, 144, 145
Loadings, 23, 29, 34, 59, 63, 86, 93, 100, 139,
143, 145, 222, 237
Loop antenna, 194
Loss power, 72, 109
L-U decomposition, 67
Magnetic vector-potential, 61
Main window, 89, 131, 135, 136, 242
Menu bar, 16
Method of moments, 1, 29, 59, 60, 64, 65, 85
Monopole antenna, 183, 197, 199, 206
Near Field dialog box, 43, 136, 137, 150, 179,
250
Near field input, 150, 250
Near field input data, 42, 97, 105, 139, 239
Near field points, 97
Near fields, 29, 73, 86, 91, 97, 107, 109, 118,
125, 158, 164, 223, 239
New Input dialog box, 140
Index 259
NFL file, 110, 125, 136, 165, 242
NFP file, 30, 100, 105, 135, 136, 151, 240
Node table, 23, 31, 34, 139, 143
Nodes, 23, 29, 34, 59, 93, 100, 107, 139, 143,
222, 236
Norton equivalent network, 71
Nuclear electromagnetic pulse simulator antenna,
207
Numbers, 233
Operating frequency, 29, 61, 95, 103, 107, 139,
223
Operating mode, 38, 91, 100, 139, 142, 235, 248
Operating mode code, 92, 93
Operating Mode dialog box, 38, 141
OUT file, 110, 133, 136, 137, 242
Output data, 49, 241
Output data files, 49, 50, 110, 242, 252
Output data set, 29, 49, 50, 90, 110, 137, 154,
155
Packaging list, 3
Phase coefficient, 62
Plane Wave dialog box, 44, 136, 137, 148, 179,
250
Plane wave directions, 96
Plane wave field components, 96
Plane wave input, 148, 250
Plane wave input data, 44, 103, 139, 238
Plane waves, 29, 59, 61, 72, 75, 86, 91, 96, 107,
223, 238
Plot data set, 90
Plot labels, 172
Plot output, 53, 133, 158, 242, 253
Plot scale, 171
Plot Scale dialog box, 56, 171, 172
Plot title, 173
Plot Title dialog box, 56, 173
Plot window, 25, 30, 55, 57, 169, 174, 253
Polynomial approximation, 1, 60, 64, 85, 94, 241
Polynomial coefficients, 64, 67, 68, 86, 94, 107,
108, 118, 122, 185, 241
Polynomial degree, 64, 66, 67, 68, 94, 108, 241
Port admittance parameters, 29, 68, 69, 86, 91,
109, 118, 120, 158, 160
Port dialog box, 37, 144, 145
Port electromotive force, 34, 37, 102
Port impedance parameters, 29, 68, 69, 86, 91,
109, 118, 158, 160
Port index, 145
Port matrix parameters, 29, 68, 160
Port nominal impedance, 34, 37, 69, 70, 102,
119, 145, 222
Port scattering parameters, 29, 68, 70, 86, 91,
109, 118, 158, 160
Ports, 23, 29, 34, 59, 63, 66, 68, 86, 91, 93, 100,
107, 139, 143, 145, 222, 237
Power, 107
Power balance, 72, 118
Power gain, 42, 75, 91, 99, 109, 127, 129, 158,
166
Poynting vector, 75
Print Confirm dialog box, 157, 170
Print Setup dialog box, 174
Printer Options dialog box, 174
Printer Setup dialog box, 157, 170
Program
distribution, 2
environment, 2, 7, 86
features, 85
help, 16, 17, 134, 135, 244
installation, 7, 9, 88
kernel, 85, 88
limits, 221
restrictions, 107, 233
shell, 85, 88
starting, 15, 17
stopping, 16, 26, 133
Pseudo-singularity, 77
PWE file, 30, 100, 135, 136, 149, 240
Radiated fields, 68, 74
Radiated power, 72, 109
Radiation pattern, 42, 86, 91
Radius. See Wire radius
Range of parameters, 233
Real ground, 29, 86, 92
Real numbers, 107, 233
Reduced kernel, 74
Save Default dialog box, 148, 150, 151, 152
Save dialog box, 138, 235
Save Far Field dialog box, 42, 152
Save Frequency dialog box, 148
Save Input Files dialog box, 133, 137, 140
Save Near Field dialog box, 151
Save output, 133
Save Output Data dialog box, 51, 133, 137
Save Output Files dialog box, 51, 133, 137
Save Plane Wave dialog box, 149
Save plot, 173
Save Plot dialog box, 170
Save Tabulated Data dialog box, 170, 173
Scale plot, 56
Scattered fields, 76
Scattering parameters. See Port scattering
parameters
Segment axis, 63, 65, 93, 164
Segment origin, 63
Segment table, 23, 32, 34, 139, 143
Segment terminal, 63
)
260 Analysis of Wire Antennas and Scatterers
Segments, 23, 29, 34, 59, 63, 93, 100, 107, 139,
143, 222, 236
Setup, 27, 134, 174, 175, 254, 255
Setup dialog box, 27, 134, 138, 174, 175, 255
SETUP.DAT file, 136, 138, 177, 181, 255
Shielding cage, 211
Shielding effectiveness, 211
Show window, 20, 35, 139, 146, 157, 170, 248
Software requirements, 7, 86
Sommerfeld, 59, 64, 77, 92, 93, 102, 143, 213,
216
SPM file, 110, 118, 120, 121, 122, 125, 127, 136,
137, 161, 242
Steady state, 60
Surface charges, 61
Surface currents, 61
System of linear equations, 67
TAB file, 136, 137, 170, 173
Tabulate plot, 173
Testing functions, 65
Thvenin equivalent network, 71
Thin-wire kernel, 62
Title dialog box, 171
Toolbar, 16, 134
Total number of polynomial coefficients, 65, 95
Tower antenna, 206
Transmission line, 207
Trapezoidal rule, 66
Two-potential equation, 1, 29, 60, 61, 63, 65, 85
Units for data input, 28, 144, 147, 149, 150, 174,
175, 255
Waves and Fields area, 32, 40, 42, 44, 139, 149,
150, 152
Weighting functions, 65
What area, 54, 160
Windows, 89, 232
Wire axis. See Segment axis
Wire ends, 59, 63, 65, 66, 185
Wire junctions, 59, 63, 65, 66, 93, 103, 185
Wire model of electric circuit, 196
Wire radius, 34, 62, 93, 102, 143, 222
Wire scatterer, 190, 209
WIRE.CUR file, 110, 122, 136, 154, 163, 242
WIRE.FFL file, 110, 127, 136, 154, 168, 242
WIRE.FFP file, 100, 154, 227
WIRE.FRQ file, 100, 103, 154, 227
WIRE.GEO file, 100, 154, 227
WIRE.NFL file, 110, 125, 136, 154, 165, 242
WIRE.NFP file, 100, 105, 154, 227
WIRE.OUT file, 110, 133, 136, 153, 154, 157,
227, 242
WIRE.PWE file, 100, 103, 154, 227
WIRE.SPM file, 110, 118, 136, 154, 161, 242
WIRE.YPM file, 110, 120, 136, 154, 161, 242
WIRE.ZPM file, 110, 121, 136, 154, 161, 242
Wire-grid model, 209
Work window, 24, 49, 154
Yagi-Uda antenna, 203
YPM file, 110, 136, 137, 161, 242
ZPM file, 110, 136, 137, 161, 242
You might also like
- Shoe Dog: A Memoir by the Creator of NikeFrom EverandShoe Dog: A Memoir by the Creator of NikeRating: 4.5 out of 5 stars4.5/5 (537)
- Never Split the Difference: Negotiating As If Your Life Depended On ItFrom EverandNever Split the Difference: Negotiating As If Your Life Depended On ItRating: 4.5 out of 5 stars4.5/5 (838)
- Elon Musk: Tesla, SpaceX, and the Quest for a Fantastic FutureFrom EverandElon Musk: Tesla, SpaceX, and the Quest for a Fantastic FutureRating: 4.5 out of 5 stars4.5/5 (474)
- The Subtle Art of Not Giving a F*ck: A Counterintuitive Approach to Living a Good LifeFrom EverandThe Subtle Art of Not Giving a F*ck: A Counterintuitive Approach to Living a Good LifeRating: 4 out of 5 stars4/5 (5782)
- Grit: The Power of Passion and PerseveranceFrom EverandGrit: The Power of Passion and PerseveranceRating: 4 out of 5 stars4/5 (587)
- Hidden Figures: The American Dream and the Untold Story of the Black Women Mathematicians Who Helped Win the Space RaceFrom EverandHidden Figures: The American Dream and the Untold Story of the Black Women Mathematicians Who Helped Win the Space RaceRating: 4 out of 5 stars4/5 (890)
- The Yellow House: A Memoir (2019 National Book Award Winner)From EverandThe Yellow House: A Memoir (2019 National Book Award Winner)Rating: 4 out of 5 stars4/5 (98)
- On Fire: The (Burning) Case for a Green New DealFrom EverandOn Fire: The (Burning) Case for a Green New DealRating: 4 out of 5 stars4/5 (72)
- The Little Book of Hygge: Danish Secrets to Happy LivingFrom EverandThe Little Book of Hygge: Danish Secrets to Happy LivingRating: 3.5 out of 5 stars3.5/5 (399)
- A Heartbreaking Work Of Staggering Genius: A Memoir Based on a True StoryFrom EverandA Heartbreaking Work Of Staggering Genius: A Memoir Based on a True StoryRating: 3.5 out of 5 stars3.5/5 (231)
- Team of Rivals: The Political Genius of Abraham LincolnFrom EverandTeam of Rivals: The Political Genius of Abraham LincolnRating: 4.5 out of 5 stars4.5/5 (234)
- Devil in the Grove: Thurgood Marshall, the Groveland Boys, and the Dawn of a New AmericaFrom EverandDevil in the Grove: Thurgood Marshall, the Groveland Boys, and the Dawn of a New AmericaRating: 4.5 out of 5 stars4.5/5 (265)
- The Hard Thing About Hard Things: Building a Business When There Are No Easy AnswersFrom EverandThe Hard Thing About Hard Things: Building a Business When There Are No Easy AnswersRating: 4.5 out of 5 stars4.5/5 (344)
- The Emperor of All Maladies: A Biography of CancerFrom EverandThe Emperor of All Maladies: A Biography of CancerRating: 4.5 out of 5 stars4.5/5 (271)
- The World Is Flat 3.0: A Brief History of the Twenty-first CenturyFrom EverandThe World Is Flat 3.0: A Brief History of the Twenty-first CenturyRating: 3.5 out of 5 stars3.5/5 (2219)
- The Unwinding: An Inner History of the New AmericaFrom EverandThe Unwinding: An Inner History of the New AmericaRating: 4 out of 5 stars4/5 (45)
- The Gifts of Imperfection: Let Go of Who You Think You're Supposed to Be and Embrace Who You AreFrom EverandThe Gifts of Imperfection: Let Go of Who You Think You're Supposed to Be and Embrace Who You AreRating: 4 out of 5 stars4/5 (1090)
- The Sympathizer: A Novel (Pulitzer Prize for Fiction)From EverandThe Sympathizer: A Novel (Pulitzer Prize for Fiction)Rating: 4.5 out of 5 stars4.5/5 (119)
- Her Body and Other Parties: StoriesFrom EverandHer Body and Other Parties: StoriesRating: 4 out of 5 stars4/5 (821)
- Using SAS Viya For Learners YVA85CSDocument3 pagesUsing SAS Viya For Learners YVA85CSKatarzyna MkaNo ratings yet
- KOM 3781 - Discrete-Time Control Systems Sampled SignalsDocument38 pagesKOM 3781 - Discrete-Time Control Systems Sampled SignalsFatih CanbolatNo ratings yet
- PROPONENTProduct Guide 2020 - v1.2Document16 pagesPROPONENTProduct Guide 2020 - v1.2Dağhan ArpacıNo ratings yet
- Alu 1830PSS GMPLSDocument28 pagesAlu 1830PSS GMPLSshariqNo ratings yet
- Effective WritingDocument10 pagesEffective WritingKhurram MalikNo ratings yet
- Boq ElcDocument12 pagesBoq ElcRicardo JuliusNo ratings yet
- Yacht Devices NMEA 2000 Wi-Fi GatewayDocument44 pagesYacht Devices NMEA 2000 Wi-Fi GatewayAlexander GorlachNo ratings yet
- CEO/PresidentDocument2 pagesCEO/PresidentAshwath IrkalNo ratings yet
- Flow Charts: Flow Chart - 1 Sequence - Input Two Numbers and Display TheDocument5 pagesFlow Charts: Flow Chart - 1 Sequence - Input Two Numbers and Display ThethareendaNo ratings yet
- Definition of operating modes and transmission fault codesDocument22 pagesDefinition of operating modes and transmission fault codesAhmetNo ratings yet
- Manual Struts 2 Tutorial For BeginnersDocument302 pagesManual Struts 2 Tutorial For BeginnersCarlos M Gomez BNo ratings yet
- List of Units Registered With STPI NoidaDocument12 pagesList of Units Registered With STPI Noidasingh princeNo ratings yet
- Hack-A-Thon: 29th March 2020 - 24th May 2020Document6 pagesHack-A-Thon: 29th March 2020 - 24th May 2020Rohit KumarNo ratings yet
- CJV150 - CJV300 - CJV330 - Cutting Adjustment Guide D501067 Ver.2.0Document16 pagesCJV150 - CJV300 - CJV330 - Cutting Adjustment Guide D501067 Ver.2.0BrandonNo ratings yet
- MOBILE TRACKING SYSDocument5 pagesMOBILE TRACKING SYStansen123467% (3)
- ALARM Manual8088Document36 pagesALARM Manual8088k_georgoNo ratings yet
- JSP 2 Struts Eclipse 3 DAO ANSI SQL DB and More With ExamplesDocument250 pagesJSP 2 Struts Eclipse 3 DAO ANSI SQL DB and More With Examplesapi-3696230No ratings yet
- PE MCQ Unit-IIDocument9 pagesPE MCQ Unit-IIKalpesh MahajanNo ratings yet
- D1219fo1 PDFDocument1 pageD1219fo1 PDFVasilij PupkinNo ratings yet
- CPPS LAB 15 SolutionsDocument11 pagesCPPS LAB 15 SolutionsJoyceNo ratings yet
- Wi-Fi Certified Interoperatibility CertificateDocument1 pageWi-Fi Certified Interoperatibility CertificatelisandroNo ratings yet
- Archanadhaygude - 2yoe - SoftwaredeveloperDocument2 pagesArchanadhaygude - 2yoe - SoftwaredeveloperPRESALES C2LBIZNo ratings yet
- Brocade ISL TrunkingDocument26 pagesBrocade ISL TrunkingMilton RaimundoNo ratings yet
- Techknowlogia Journal 2002 Jan MacDocument93 pagesTechknowlogia Journal 2002 Jan MacMazlan ZulkiflyNo ratings yet
- TDDVSBDD CheatSheet 1 5Document1 pageTDDVSBDD CheatSheet 1 5Walter MacuadaNo ratings yet
- June 2015 Question Paper 11Document16 pagesJune 2015 Question Paper 11Syed Bilal HaiderNo ratings yet
- BC10 WebDocument576 pagesBC10 Webjiezhao080406No ratings yet
- Data Sheet - iSH Servo Drive SystemDocument34 pagesData Sheet - iSH Servo Drive Systemm.etNo ratings yet
- C Notes on if-else, Loops & Switch StatementsDocument21 pagesC Notes on if-else, Loops & Switch StatementsParnika UpadhyayNo ratings yet
- Skyscanner Tone of VoiceDocument32 pagesSkyscanner Tone of VoiceJefferson Bobby OrtegaNo ratings yet