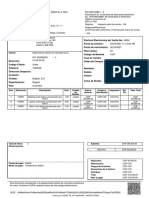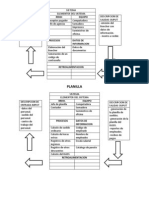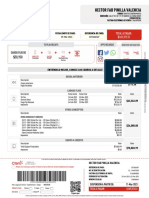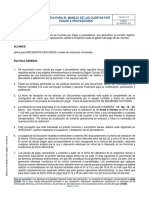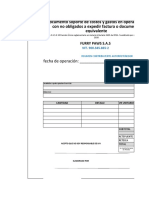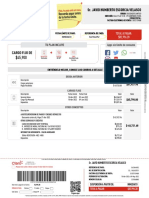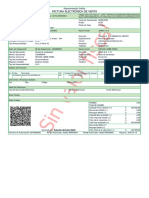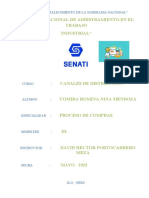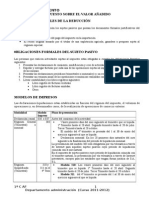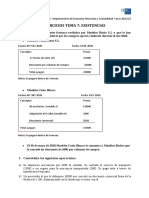Professional Documents
Culture Documents
Manual de Usuario Emisor de FACTURA ELECTRONICA PDF
Uploaded by
Marco Antonio Gonzalez0 ratings0% found this document useful (0 votes)
30 views135 pagesOriginal Title
Manual de Usuario Emisor de FACTURA ELECTRONICA.pdf
Copyright
© © All Rights Reserved
Available Formats
PDF, TXT or read online from Scribd
Share this document
Did you find this document useful?
Is this content inappropriate?
Report this DocumentCopyright:
© All Rights Reserved
Available Formats
Download as PDF, TXT or read online from Scribd
0 ratings0% found this document useful (0 votes)
30 views135 pagesManual de Usuario Emisor de FACTURA ELECTRONICA PDF
Uploaded by
Marco Antonio GonzalezCopyright:
© All Rights Reserved
Available Formats
Download as PDF, TXT or read online from Scribd
You are on page 1of 135
Versin 5
Actualizado Octubre 2011
1
Manual de Usuario Emisor
ndice
Acceso al Sistema
Acceso por primera vez
Recuperacin de Contrasea
Opciones del Sistema
1. Inicio
2. Clientes
2.1. Clientes y Receptores CFDI
2.1.1. Agregar un Nuevo Cliente
2.1.2. Agregar Archivo de Clientes
2.1.3. Manipulacin de clientes agregados al sistema
2.1.3.1. Modificar al Cliente
2.1.3.2. Eliminar al Cliente
2.1.3.3. Bsqueda para esta seccin
3. Productos
3.1. Agregar Grupo de Productos
3.2. Manipulacin de productos agregados al sistema
3.2.1. Modificar Grupo de Productos
3.2.2. Eliminar Grupo de Productos
3.2.3. Administrar Productos del Grupo
3.2.3.1. Agregar un Producto
3.2.3.1.1. Modificar un Producto
3.2.3.1.2. Eliminar Producto
3.2.3.2. Agregar archivo de productos
3.2.3.3. Bsquedas para esta Seccin
4. Documentos
4.1. Nuevo Documento
4.1.1. Factura 21
4.1.1.1. Agregar ms conceptos
4.1.1.2. Pre visualizar Documento
4.1.1.2.1. Registrar como pagada
4.1.1.2.2. Enviar por Email
4.1.1.2.3. Abrir PDF
4.1.1.2.4. Modificar Documento
4.1.1.2.5. Eliminar Documento
4.1.1.2.6. Agregar Addenda
4.1.1.2.7. Agregar Otros Impuestos
4.1.1.2.8. Generar CFDI
4.1.1.2.8.1. Registrar como pagada
4.1.1.2.8.2. Enviar por Email
4.1.1.2.8.3. Abrir PDF
4.1.1.2.8.4. Abrir XML
4.1.1.2.8.5. Cancelar Factura
4.1.2. Nota de Crdito
4.1.2.1. Agregar ms conceptos
4.1.2.2. Pre visualizar Documento
4.1.2.2.1. Registrar como pagada
4.1.2.2.2. Enviar por Email
4.1.2.2.3. Abrir PDF
4.1.2.2.4. Modificar Documento
4.1.2.2.5. Eliminar Documento
4.1.2.2.6. Agregar Addenda
4.1.2.2.7. Agregar Otros Impuestos
4.1.2.2.8. Generar CFDI
4.1.2.2.8.1. Registrar como pagada
4.1.2.2.8.2. Enviar por Email
6
8
9
9
14
21
33
Versin 5
Actualizado Octubre 2011
2
4.1.2.2.8.3. Abrir PDF
4.1.2.2.8.4. Abrir XML
4.1.2.2.8.5. Cancelar Factura
4.1.3. Nota de Dbito
4.1.3.1. Agregar ms conceptos
4.1.3.2. Pre visualizar Documento
4.1.3.2.1. Registrar como pagada
4.1.3.2.2. Enviar por Email
4.1.3.2.3. Abrir PDF
4.1.3.2.4. Modificar Documento
4.1.3.2.5. Eliminar Documento
4.1.3.2.6. Agregar Addenda
4.1.3.2.7. Agregar Otros Impuestos
4.1.3.2.8. Generar CFDI
4.1.3.2.8.1. Registrar como pagada
4.1.3.2.8.2. Enviar por Email
4.1.3.2.8.3. Abrir PDF
4.1.3.2.8.4. Abrir XML
4.1.3.2.8.5. Cancelar Factura
4.1.4. Recibo de Honorarios. 55
4.1.4.1. Agregar ms conceptos
4.1.4.2. Pre visualizar Documento
4.1.4.2.1. Registrar como pagada
4.1.4.2.2. Enviar por Email
4.1.4.2.3. Abrir PDF
4.1.4.2.4. Modificar Documento
4.1.4.2.5. Eliminar Documento
4.1.4.2.6. Agregar Addenda
4.1.4.2.7. Agregar Otros Impuestos
4.1.4.2.8. Generar CFDI
4.1.4.2.8.1. Registrar como pagada
4.1.4.2.8.2. Enviar por Email
4.1.4.2.8.3. Abrir PDF
4.1.4.2.8.4. Abrir XML
4.1.4.2.8.5. Cancelar Factura
4.1.5. Recibo de Arrendamiento.
4.1.5.1. Agregar ms conceptos
4.1.5.2. Pre visualizar Documento
4.1.5.2.1. Registrar como pagada
4.1.5.2.2. Enviar por Email
4.1.5.2.3. Abrir PDF
4.1.5.2.4. Modificar Documento
4.1.5.2.5. Eliminar Documento
4.1.5.2.6. Agregar Addenda
4.1.5.2.7. Agregar Otros Impuestos
4.1.5.2.8. Generar CFDI
4.1.5.2.8.1. Registrar como pagada
4.1.5.2.8.2. Enviar por Email
4.1.5.2.8.3. Abrir PDF
4.1.5.2.8.4. Abrir XML
4.1.5.2.8.5. Cancelar Factura
4.1.6. Cartas Porte.
4.1.6.1. Agregar ms conceptos
4.1.6.2. Pre visualizar Documento
4.1.6.2.1. Registrar como pagada
4.1.6.2.2. Enviar por Email
4.1.6.2.3. Abrir PDF
4.1.6.2.4. Modificar Documento
4.1.6.2.5. Eliminar Documento
4.1.6.2.6. Agregar Addenda
4.1.6.2.7. Agregar Otros Impuestos
44
55
69
78
Versin 5
Actualizado Octubre 2011
3
4.1.6.2.8. Generar CFDI
4.1.6.2.8.1. Registrar como pagada
4.1.6.2.8.2. Enviar por Email
4.1.6.2.8.3. Abrir PDF
4.1.6.2.8.4. Abrir XML
4.1.6.2.8.5. Cancelar Factura
4.1.7. Recibo de Donativos.90
4.1.7.1. Agregar ms conceptos
4.1.7.2. Pre visualizar Documento
4.1.7.2.1. Registrar como pagada
4.1.7.2.2. Enviar por Email
4.1.7.2.3. Abrir PDF
4.1.7.2.4. Modificar Documento
4.1.7.2.5. Eliminar Documento
4.1.7.2.6. Agregar Addenda
4.1.7.2.7. Agregar Otros Impuestos
4.1.7.2.8. Generar CFDI
4.1.7.2.8.1. Registrar como pagada
4.1.7.2.8.2. Enviar por Email
4.1.7.2.8.3. Abrir PDF
4.1.7.2.8.4. Abrir XML
4.1.7.2.8.5. Cancelar Factura
4.1.8. Recibo.
4.1.8.1. Agregar ms conceptos
4.1.8.2. Pre visualizar Documento
4.1.8.2.1. Registrar como pagada
4.1.8.2.2. Enviar por Email
4.1.8.2.3. Abrir PDF
4.1.8.2.4. Modificar Documento
4.1.8.2.5. Eliminar Documento
4.1.8.2.6. Agregar Addenda
4.1.8.2.7. Agregar Otros Impuestos
4.1.8.2.8. Generar CFDI
4.1.8.2.8.1. Registrar como pagada
4.1.8.2.8.2. Enviar por Email
4.1.8.2.8.3. Abrir PDF
4.1.8.2.8.4. Abrir XML
4.1.8.2.8.5. Cancelar Factura
4.2. Remisiones
4.3. CFDIs Emitidos
4.4. CFDIs Recibidos
4.4.1. Bsqueda para esta seccin
5. Hacienda
5.1. Certificados
5.1.1. Nuevo Certificado
5.1.2. Consulta de Certificado
5.1.3. Elimina Certificado
5.1.4. Renovar Certificado
5.2. Folios
5.2.1. Agregar un Nuevo Rango de Folios
5.2.2. Eliminar Rango de Folios
6. Empresa
6.1. Usuario
6.1.1. Agregar un Nuevo Usuario
6.1.2. Modificar Usuario
6.1.3. Eliminar Usuario
6.1.4. Bsquedas para esta seccin
6.2. Datos Fiscales
6.3. Logotipo
6.4. Compra de Factura
90
100
112
113
114
116
120
122
126
127
127
Versin 5
Actualizado Octubre 2011
4
7. Publicidad
7.1. Publicidad PDF
8. Reportes
8.1. Por mes
8.2. Por clientes
8.3. Por producto
9. Bitcora
9.1. Bitcora Sistema
10. Salir
129
131
135
135
Versin 5
Actualizado Octubre 2011
5
Acceso al Sistema
1. Cargar el Internet Explorer
2. En la barra de Direcciones introducir lo siguiente:
http://www.sicofi.com.mx/
3. Se mostrar una pgina que contiene el control de accesos al sistema, dentro del cual debe
teclear usuario y contrasea.
A continuacin se desplegar la pantalla principal del sistema.
Versin 5
Actualizado Octubre 2011
6
Acceso por primera vez
Una vez que se han escrito los datos de acceso se presentar en pantalla el contrato mismo que
deber de ser aceptado.
Una vez aceptado dicho contrato mostrar la siguiente pantalla donde deber de elegir la opcin
comprar facturas dar click en el rea correspondiente.
Versin 5
Actualizado Octubre 2011
7
Mostrar la pantalla donde podr realizar la compra.
Nota: Si usted cuenta con algn cdigo de promocin favor de digitarlo en el recuadro para
que le muestre los planes que puede usted comprar.
De este modo el sistema lo enviar automticamente a la pgina de PlayPal.
Seccin 1 Si usted es usuario de PayPal deber ingresar al sistema para realizar su pago.
Seccin 2 Si usted no es usuario de PayPal puede realizar el cargo a su tarjeta de crdito.
Una vez hecho todo lo anterior podr entonces hacer uso de su nuevo sistema de facturacin como se
le explicar a continuacin.
Seccin 1
Seccin 2
Versin 5
Actualizado Octubre 2011
8
Recuperacin de Contrasea
En caso de haber olvidado la contrasea oprimir la opcin
Se desplegara la siguiente pantalla donde deber de ingresar su correo electrnico para que de este
modo le llegue va mail su nueva contrasea
Versin 5
Actualizado Octubre 2011
9
Opciones del Sistema
1. Inicio
Esta ser la pantalla de bienvenida de su sistema y es aqu donde se mostrar la informacin fiscal as
como la opcin de descargar los manuelas de ayuda.
Esta pantalla muestra de igual forma la notificacin de cuales clientes no han revisado su documento
electrnico
2. Clientes
2.1 Receptores CFDI
Dentro de esta seccin se podrn crear los clientes, a continuacin se explica el procedimiento a
seguir:
Seleccionar de la barra de men la opcin Clientes y Receptores CFDI una vez ya dentro de esta
seccin, el sistema le mostrar dos iconos para que usted pueda realizar la opcin que desea y en la
parte de abajo se enlistarn todos y cada uno de sus clientes dados de alta.
Versin 5
Actualizado Octubre 2011
10
2.1.1 Agregar un Nuevo Cliente
Seleccionar Agregar un Nuevo Cliente
Se desplegar el siguiente formulario, el cual deber de ser llenado conforme a lo solicitado.
Se desplegar el siguiente formulario, el cual deber de ser llenado conforme a lo solicitado.
NOTA Los campos marcados con asterisco son obligatorios.
2.1.2 Agregar archivo de clientes
En caso de que se cuente con una lista larga de clientes y no tener que cargarlos de forma manual,
existe esta opcin para ser cargado un archivo txt con la informacin.
Seleccionar el icono Agregar archivo de clientes
Versin 5
Actualizado Octubre 2011
11
Se mostrar la pantalla con las indicaciones que le ayudarn a formar dicho archivo, y en esta seccin
deber de ser cargado mediante el botn examinar y buscar su archivo en la carpeta donde fue
guardado.
2.1.3 Manipulacin de clientes agregados al sistema
Una vez que los clientes ya han sido dados de alta, se enlistarn en la pantalla mostrada
anteriormente, la cual se divide en dos secciones segn el tipo de cliente que se haya capturado.
Para poder manipularlos es necesario seleccionar al cliente con el que se desea trabajar de la lista
como se presenta a continuacin, y automticamente desplegar las siguientes opciones.
Versin 5
Actualizado Octubre 2011
12
2.1.3.1 Modificar al Cliente
Esta opcin permitir realizar alguna correccin en el cliente capturado, mostrando nuevamente la
pantalla de captura para poder realizar dicha modificacin.
Versin 5
Actualizado Octubre 2011
13
2.1.3.2 Eliminar al Cliente
Para poder eliminar a su cliente solo se deber de seleccionar al cliente que se desea eliminar y elegir
la opcin mencionada, y automticamente le aparecer una pantalla de confirmacin de dicha solicitud.
2.1.3.3 Bsqueda para esta seccin
En la parte de Clientes y receptores se cuenta con una seccin especial para poder buscar clientes en
especfico, mediante el RFC o bien la Razn Social, una vez alimentada la bsqueda con los datos
desplegar en la parte inferior la lista con la informacin solicitada.
Versin 5
Actualizado Octubre 2011
14
3 Productos
Dentro de esta seccin se har toda la administracin de los diferentes tipos de productos que maneje
la empresa.
3.1 Agregar Grupo de Productos
Es aqu donde se podr dar de alta el grupo de productos que se manejen. Ejemplo Grupo de producto
Autos y los productos seran en este caso las marcas.
Seleccionar la opcin Agregar Grupo de Productos
Mostrar lo siguiente, donde solo se deber de llenar con el nombre deseado para ese grupo y la
descripcin del mismo.
Versin 5
Actualizado Octubre 2011
15
Una vez dado de alta se enlistar en la parte inferior.
3.2 Manipulacin de productos agregados al sistema
Una vez dado de alta el grupo de productos para poder manipular el deseado, es necesario
seleccionarlo de la lista e inmediatamente se mostrarn las actividades que se pueden realizar dentro
del sistema como sigue
3.2.1. Modificar Grupo de Productos
Si es necesario realizar alguna modificacin al grupo de productos es necesario seleccionar el icono
Modificar Grupo de Productos.
Mostrar nuevamente la pantalla donde se hizo la captura para poder ser modificado el producto.
Versin 5
Actualizado Octubre 2011
16
3.2.2. Eliminar Grupo de Productos
Seleccionar el grupo de productos que se desea eliminar y elegir la opcin de Eliminar Grupo de
Productos
Por lo que se presentar en pantalla un mensaje de confirmacin
3.2.3. Administrar Productos del Grupo
Aqu es donde se cargarn los productos que contengan el grupo de productos ya generado con
anterioridad, para de este modo tener los productos bien organizados.
Seleccionar la opcin y se podrn realizar las actividades que se explican a continuacin.
Versin 5
Actualizado Octubre 2011
17
3.2.3.1. Agregar un Producto
Seleccionar el icono
Mostrar un formulario que deber de ser llenado de manera adecuada con los datos que se solicitan.
3.2.3.1.1. Modificar un Producto
Ya que han sido dados de alta los productos se podr trabajar con ellos, as que si se desea modificar
alguno, solo se deber de seleccionar el producto y elegir el icono el cual mostrar nuevamente la
pantalla donde se captur dicho producto para su modificacin.
Versin 5
Actualizado Octubre 2011
18
3.2.3.1.2. Eliminar Producto
Para eliminar un producto solo hay que seleccionar el producto a eliminar y elegir este icono por lo que
mostrar una pantalla de confirmacin.
3.2.3.2. Agregar archivo de productos
De la misma forma que los clientes esta opcin opera igual, si se cuenta con una gran cantidad de
productos y evitar la carga manual, es ms sencillo que se genere en un archivo txt el compendio de
todos y cada uno de los productos, por lo que una vez elegida esta opcin deber de cargar el archivo
como lo indique en la pgina que le aparecer en el sistema.
Versin 5
Actualizado Octubre 2011
19
3.2.3.3. Bsquedas para esta Seccin
Dentro de men Productos se visualizar el listado de los grupos de productos dados de alta, dentro de
esta se encuentra la seccin de bsqueda, donde se podrn realizar consultas introduciendo en la barra
los siguientes criterios Nombre del Grupo y Descripcin. Una vez delimitados estos conceptos
seleccionar el botn Buscar, el cual desplegar el listado de la informacin que contiene los criterios de
bsqueda delimitados.
Versin 5
Actualizado Octubre 2011
20
Buscar Productos del Grupo
Dentro de men Productos se visualizar el listado de los grupos de productos dados de alta donde
deber seleccionar de dicha lista al grupo, posteriormente seleccionar icono Administrar Productos del
Grupo.
El cual permitir visualizara el listado de todos los productos que contiene dicho grupo y dentro de esta
seccin de igual forma se cuenta con la seccin de bsqueda, donde se podrn realizar bsquedas
introduciendo los siguientes criterios Nombre del producto y Descripcin. Una vez delimitados
estos conceptos seleccionar el botn Buscar, el cual desplegar el listado de la informacin que
contiene los criterios de bsqueda delimitados.
Versin 5
Actualizado Octubre 2011
21
4. Documentos
Las operaciones que se pueden realizar dentro de esta seccin del sistema son las siguientes.
4.1. Nuevo Documento
En esta seccin se crearn Facturas, Notas de Crdito, Notas de Dbito, Recibos de Honorarios, Recibo
de Arrendamiento, Carta Porte y Recibos.
4.1.1. Factura
Concepto: Factura es aquel documento fiscal y legal que abala la compra o adquisicin de un bien o
servicio.
Seleccionar de la barra de Men la opcin Documentos/Nuevo Documento, seleccionar el cliente y
elegir el icono Factura.
Versin 5
Actualizado Octubre 2011
22
A continuacin mostrara la siguiente pantalla donde se deber de hacer la captura de los conceptos
que integrarn el documento.
Seccin 1.
En caso de que dicho documento sea para el pago de algn concepto que ser realizado en
parcialidades se ocupar esta seccin, as como establecer el tipo de cambio que se utilizar para dicha
factura.
Seccin 2.
En esta seccin se har la captura de datos para la factura donde se llenar segn se solicite.
En esta parte existen dos campos en la parte superior la cual servir para capturar algn concepto que
no est capturada como producto.
De la misma forma se ve un recuadro verde con la palabra Datos el cual al dar clic sobre el mismo
desplegar un formulario que podr ser utilizado solo en caso de que se cuente con aduanas o
descuentos.
Seccin
1
Seccin
2
Versin 5
Actualizado Octubre 2011
23
4.1.1.1. Agregar ms conceptos
Por medio de esta opcin se podrn agregar ms conceptos en caso de tener que capturar de los que
se tienen en el formulario.
Por lo que mostrara la misma pantalla de captura para seguir registrando los faltantes.
4.1.1.2. Pre visualizar Documento
Una vez capturado los conceptos para poder generar el documento se deber de elegir la opcin Pre
visualizar Documento y nos mostrar el Estado de Cuenta para su revisin que de encontrarse
correcto podr entonces ser generado ya como una factura como tal.
Versin 5
Actualizado Octubre 2011
24
Este formato incluye una seccin que dice Datos para envo de Mails que al dar click sobre la barra
se abrir un formulario el cual podr llenar en caso de que desee enviarlo va correo.
Versin 5
Actualizado Octubre 2011
25
4.1.1.2.1. Registrar como pagada
Esta funcin permitir llevar un control de los estados de cuenta de manera interna.
Seleccionar la opcin
4.1.1.2.2. Enviar por Email
Si se desea enviar el Estado de Cuenta por mail al cliente se deber de elegir esta opcin la cual
permitir enviar el correo en automtico.
4.1.1.2.3. Abrir PDF
Para poder convertir el estado de Cuenta en PDF debe de seleccionar la opcin Abrir PDF, el cual le
creara el archivo en este formato.
Versin 5
Actualizado Octubre 2011
26
4.1.1.2.4. Modificar Documento
Si al revisar el estado de cuenta es necesario realizar alguna modificacin deber seleccionar esta
opcin la cual le mostrar nuevamente la pantalla de captura.
Deber de seleccionar el concepto a modificar y posteriormente Eliminar Concepto, una vez
realizado esto llenar el formato nuevamente.
Versin 5
Actualizado Octubre 2011
27
4.1.1.2.5. Eliminar Documento
Para eliminar el Estado de Cuenta deber de seleccionar esta opcin y le mostrar en pantalla un
mensaje de confirmacin.
4.1.1.2.6. Agregar Addenda
En caso de que necesite agregar Addenda a su facturacin deber de seleccionar esta opcin la cual
mostrar una pantalla donde deber copiar y pegar el XML de la Addenda.
Versin 5
Actualizado Octubre 2011
28
4.1.1.2.7. Agregar otros impuestos
En caso que dentro de su facturacin tenga la obligacin de capturar otros impuestos como son:
Estatal y Cedular, es necesario que seleccione la opcin de Agregar otros impuestos y aqu podr
capturar la informacin necesaria referente a los mismos.
Versin 5
Actualizado Octubre 2011
29
4.1.1.2.8. Generar CFDI
Una vez que se est seguro que el estado de cuenta ha sido correctamente generado seleccione la
opcin Generar CFDI, el cual generar la factura electrnica con todos los requerimientos q solicita el
SAT.
Una vez generada se abrir la siguiente pantalla donde podr manipularla con las siguientes opciones
Una vez generada se abrir la siguiente pantalla donde podr manipularla con las siguientes opciones
Este formato incluye
una seccin que dice Datos para envo de Mails que al dar click sobre la barra se abrir un
formulario el cual podr llenar en caso de que desee enviarlo va correo.
Versin 5
Actualizado Octubre 2011
30
4.1.1.2.8.1. Registrar como pagada
Para que se pueda llevar un con trol interno de las facturas podr seleccionar esta opcin la cual
marcara en automtico que esa factura ya ha sido pagada.
4.1.1.2.8.2. Enviar por Email
Si desea enviar la factura generada por correo electrnico, al seleccionar esta opcin se har de
manera automtica.
Versin 5
Actualizado Octubre 2011
31
4.1.1.2.8.3. Abrir PDF
Para poder convertir la factura en formato PDF es necesario que seleccione esta opcin la cual
generar el archivo en este formato.
4.1.1.2.8.4. Abrir XML
En caso de requerir el XML de la factura generada es necesario seleccionar esta opcin la cual en
automtico dicho archivo.
Versin 5
Actualizado Octubre 2011
32
4.1.1.2.8.5. Cancelar Factura
Si por alguna cuestin es necesario la cancelacin de la factura, podr elegir esta opcin con la cual
quedar en automticamente cancelada la misma.
Versin 5
Actualizado Octubre 2011
33
4.1.1. Nota de Crdito
Concepto: Es un documento legal y fiscal mediante el cual se disminuye o bonifica el excedente de
una factura.
Seleccionar de la barra de Men la opcin Documentos/Nuevo Documento, seleccionar el cliente y
elegir el icono Nota de Crdito.
A continuacin mostrara la siguiente pantalla donde se deber de hacer la captura de los conceptos
que integrarn el documento.
Seccin
1
Seccin
2
Versin 5
Actualizado Octubre 2011
34
Seccin 1.
En caso de que dicho documento sea para el pago de algn concepto que ser realizado en
parcialidades se ocupar esta seccin, as como establecer el tipo de cambio que se utilizar para dicha
factura.
Seccin 2.
En esta seccin se har la captura de datos para la factura donde se llenar segn se solicite.
En esta parte existen dos campos en la parte superior la cual servir para capturar algn concepto que
no est capturada como producto.
De la misma forma se ve un recuadro verde con la palabra Datos el cual al dar clic sobre el mismo
desplegar un formulario que podr ser utilizado solo en caso de que se cuente con aduanas o
descuentos.
4.1.2.1. Agregar ms conceptos
Por medio de esta opcin se podrn agregar ms conceptos en caso de tener que capturar de los que
se tienen en el formulario.
Por lo que mostrara la misma pantalla de captura para seguir registrando los faltantes.
Versin 5
Actualizado Octubre 2011
35
.
4.1.2.2. Pre visualizar Documento
Una vez capturado los conceptos para poder generar el documento se deber de elegir la opcin Pre
visualizar Documento y nos mostrar el Estado de Cuenta para su revisin que de encontrarse
correcto podr entonces ser generado ya como una factura como tal.
Versin 5
Actualizado Octubre 2011
36
Este formato incluye una seccin que dice Datos para envo de Mails que al dar click sobre la barra
se abrir un formulario el cual podr llenar en caso de que desee enviarlo va correo.
4.1.2.2.1. Registrar como pagada
Esta funcin permitir llevar un control de los estados de cuenta de manera interna.
Seleccionar la opcin
4.1.2.2.2. Enviar por Email
Si se desea enviar el Estado de Cuenta por mail al cliente se deber de elegir esta opcin la cual
permitir enviar el correo en automtico.
Versin 5
Actualizado Octubre 2011
37
4.1.2.2.3. Abrir PDF
Para poder convertir el estado de Cuenta en PDF debe de seleccionar la opcin Abrir PDF, el cual le
creara el archivo en este formato.
4.1.2.2.4. Modificar Documento
Si al revisar el estado de cuenta es necesario realizar alguna modificacin deber seleccionar esta
opcin la cual le mostrar nuevamente la pantalla de captura.
Deber de seleccionar el concepto a modificar y posteriormente Eliminar Concepto, una vez
realizado esto llenar el formato nuevamente.
Versin 5
Actualizado Octubre 2011
38
4.1.2.2.5. Eliminar Documento
Para eliminar el Estado de Cuenta deber de seleccionar esta opcin y le mostrar en pantalla un
mensaje de confirmacin.
4.1.2.2.6. Agregar Addenda
En caso de que necesite agregar Addenda a su facturacin deber de seleccionar esta opcin la cual
mostrar una pantalla donde deber copiar y pegar el XML de la Addenda.
Versin 5
Actualizado Octubre 2011
39
4.1.2.2.7. Agregar otros impuestos
En caso que dentro de su facturacin tenga la obligacin de capturar otros impuestos como son:
Estatal y Cedular, es necesario que seleccione la opcin de Agregar otros impuestos y aqu podr
capturar la informacin necesaria referente a los mismos.
Versin 5
Actualizado Octubre 2011
40
4.1.2.2.8. Generar CFDI
Una vez que se est seguro que el estado de cuenta ha sido correctamente generado seleccione la
opcin Generar CFDI, el cual generar la factura electrnica con todos los requerimientos q solicita el
SAT.
Una vez generada se abrir la siguiente pantalla donde podr manipularla con las siguientes opciones
Versin 5
Actualizado Octubre 2011
41
Este formato incluye una seccin que dice Datos para envo de Mails que al dar click sobre la barra
se abrir un formulario el cual podr llenar en caso de que desee enviarlo va correo.
Versin 5
Actualizado Octubre 2011
42
4.1.2.2.8.1. Registrar como pagada
Para que se pueda llevar un con trol interno de las facturas podr seleccionar esta opcin la cual
marcara en automtico que esa factura ya ha sido pagada.
4.1.2.2.8.2. Enviar por Email
Si desea enviar la factura generada por correo electrnico, al seleccionar esta opcin se har de
manera automtica.
4.1.2.2.8.3. Abrir PDF
Para poder convertir la factura en formato PDF es necesario que seleccione esta opcin la cual
generar el archivo en este formato.
Versin 5
Actualizado Octubre 2011
43
4.1.2.2.8.4. Abrir XML
En caso de requerir el XML de la factura generada es necesario seleccionar esta opcin la cual en
automtico dicho archivo.
Versin 5
Actualizado Octubre 2011
44
4.1.2.2.8.5. Cancelar Factura
Si por alguna cuestin es necesario la cancelacin de la factura, podr elegir esta opcin con la cual
quedar en automticamente cancelada la misma.
4.1.3. Nota de Dbito
Concepto: es aquel documento fiscal y legal mediante el cual se incrementa el valor de una factura.
Seleccionar de la barra de Men la opcin Documentos/Nuevo Documento, seleccionar el cliente y
elegir el icono Nota de Dbito.
A continuacin mostrara la siguiente pantalla donde se deber de hacer la captura de los conceptos
que integrarn el documento.
Versin 5
Actualizado Octubre 2011
45
Seccin 1.
En caso de que dicho documento sea para el pago de algn concepto que ser realizado en
parcialidades se ocupar esta seccin, as como establecer el tipo de cambio que se utilizar para dicha
factura.
Seccin 2.
En esta seccin se har la captura de datos para la factura donde se llenar segn se solicite.
En esta parte existen dos campos en la parte superior la cual servir para capturar algn concepto que
no est capturada como producto.
De la misma forma se ve un recuadro verde con la palabra Datos el cual al dar clic sobre el mismo
desplegar un formulario que podr ser utilizado solo en caso de que se cuente con aduanas o
descuentos.
Seccin
1
Seccin
2
Versin 5
Actualizado Octubre 2011
46
4.1.3.1. Agregar ms conceptos
Por medio de esta opcin se podrn agregar ms conceptos en caso de tener que capturar de los que
se tienen en el formulario.
Por lo que mostrara la misma pantalla de captura para seguir registrando los faltantes.
Versin 5
Actualizado Octubre 2011
47
4.1.3.2. Pre visualizar Documento
Una vez capturado los conceptos para poder generar el documento se deber de elegir la opcin Pre
visualizar Documento y nos mostrar el Estado de Cuenta para su revisin que de encontrarse
correcto podr entonces ser generado ya como una factura como tal.
Este formato incluye una seccin que dice Datos para envo de Mails que al dar click sobre la barra
se abrir un formulario el cual podr llenar en caso de que desee enviarlo va correo.
Versin 5
Actualizado Octubre 2011
48
4.1.3.2.1. Registrar como pagada
Esta funcin permitir llevar un control de los estados de cuenta de manera interna.
Seleccionar la opcin
4.1.3.2.2. Enviar por Email
Si se desea enviar el Estado de Cuenta por mail al cliente se deber de elegir esta opcin la cual
permitir enviar el correo en automtico.
4.1.3.2.3. Abrir PDF
Para poder convertir el estado de Cuenta en PDF debe de seleccionar la opcin Abrir PDF, el cual le
creara el archivo en este formato.
Versin 5
Actualizado Octubre 2011
49
4.1.3.2.4. Modificar Documento
Si al revisar el estado de cuenta es necesario realizar alguna modificacin deber seleccionar esta
opcin la cual le mostrar nuevamente la pantalla de captura.
Deber de seleccionar el concepto a modificar y posteriormente Eliminar Concepto, una vez
realizado esto llenar el formato nuevamente.
Versin 5
Actualizado Octubre 2011
50
4.1.3.2.5. Eliminar Documento
Para eliminar el Estado de Cuenta deber de seleccionar esta opcin y le mostrar en pantalla un
mensaje de confirmacin.
4.1.3.2.6. Agregar Addenda
En caso de que necesite agregar Addenda a su facturacin deber de seleccionar esta opcin la cual
mostrar una pantalla donde deber copiar y pegar el XML de la Addenda.
Versin 5
Actualizado Octubre 2011
51
4.1.3.2.7. Agregar otros impuestos
En caso que dentro de su facturacin tenga la obligacin de capturar otros impuestos como son:
Estatal y Cedular, es necesario que seleccione la opcin de Agregar otros impuestos y aqu podr
capturar la informacin necesaria referente a los mismos.
4.1.3.2.8. Generar CFDI
Una vez que se est seguro que el estado de cuenta ha sido correctamente generado seleccione la
opcin Generar CFDI, el cual generar la factura electrnica con todos los requerimientos q solicita el
SAT.
Versin 5
Actualizado Octubre 2011
52
Una vez generada se abrir la siguiente pantalla donde podr manipularla con las siguientes opciones
Este formato incluye una seccin que dice Datos para envo de Mails que al dar click sobre la barra
se abrir un formulario el cual podr llenar en caso de que desee enviarlo va correo.
Versin 5
Actualizado Octubre 2011
53
4.1.3.2.8.1. Registrar como pagada
Para que se pueda llevar un con trol interno de las facturas podr seleccionar esta opcin la cual
marcara en automtico que esa factura ya ha sido pagada.
4.1.3.2.8.2. Enviar por Email
Si desea enviar la factura generada por correo electrnico, al seleccionar esta opcin se har de
manera automtica.
Versin 5
Actualizado Octubre 2011
54
4.1.3.2.8.3. Abrir PDF
Para poder convertir la factura en formato PDF es necesario que seleccione esta opcin la cual
generar el archivo en este formato.
4.1.3.2.8.4. Abrir XML
En caso de requerir el XML de la factura generada es necesario seleccionar esta opcin la cual en
automtico dicho archivo.
4.1.3.2.8.5. Cancelar Factura
Si por alguna cuestin es necesario la cancelacin de la factura, podr elegir esta opcin con la cual
quedar en automticamente cancelada la misma.
Se mostrar la siguiente
Versin 5
Actualizado Octubre 2011
55
4.1.4. Recibo de Honorarios.
Concepto: Es un documento legal y fiscal mediante el cual se indica el cobro por un servicio
profesional por "x" actividad, desglosndose el Importe, IVA trasladado, IVA retenido, ISR retenido
y Total.
Seleccionar de la barra de Men la opcin Documentos/Nuevo Documento, seleccionar el cliente y
elegir el icono Recibo de Honorarios.
A continuacin mostrara la siguiente pantalla donde se deber de hacer la captura de los conceptos
que integrarn el documento.
Versin 5
Actualizado Octubre 2011
56
Seccin 1.
En caso de que dicho documento sea para el pago de algn concepto que ser realizado en
parcialidades se ocupar esta seccin, as como establecer el tipo de cambio que se utilizar para dicha
factura.
Seccin 2.
En esta seccin se har la captura de datos para la factura donde se llenar segn se solicite.
En esta parte existen dos campos en la parte superior la cual servir para capturar algn concepto que
no est capturada como producto.
De la misma forma se ve un recuadro verde con la palabra Datos el cual al dar clic sobre el mismo
desplegar un formulario que podr ser utilizado solo en caso de que se cuente con aduanas o
descuentos.
4.1.4.1. Agregar ms conceptos
Seccin
1
Seccin
2
Versin 5
Actualizado Octubre 2011
57
Por medio de esta opcin se podrn agregar ms conceptos en caso de tener que capturar de los que
se tienen en el formulario.
Por lo que mostrara la misma pantalla de captura para seguir registrando los faltantes.
4.1.4.2. Pre visualizar Documento
Una vez capturado los conceptos para poder generar el documento se deber de elegir la opcin Pre
visualizar Documento y nos mostrar el Estado de Cuenta para su revisin que de encontrarse
correcto podr entonces ser generado ya como una factura como tal.
Versin 5
Actualizado Octubre 2011
58
Este formato incluye una seccin que dice Datos para envo de Mails que al dar click sobre la barra
se abrir un formulario el cual podr llenar en caso de que desee enviarlo va correo.
4.1.4.2.1. Registrar como pagada
Esta funcin permitir llevar un control de los estados de cuenta de manera interna.
Versin 5
Actualizado Octubre 2011
59
Seleccionar la opcin
4.1.4.2.2. Enviar por Email
Si se desea enviar el Estado de Cuenta por mail al cliente se deber de elegir esta opcin la cual
permitir enviar el correo en automtico.
4.1.4.2.3. Abrir PDF
Para poder convertir el estado de Cuenta en PDF debe de seleccionar la opcin Abrir PDF, el cual le
creara el archivo en este formato.
4.1.4.2.4. Modificar Documento
Si al revisar el estado de cuenta es necesario realizar alguna modificacin deber seleccionar esta
opcin la cual le mostrar nuevamente la pantalla de captura.
Versin 5
Actualizado Octubre 2011
60
Deber de seleccionar el concepto a modificar y posteriormente Eliminar Concepto, una vez
realizado esto llenar el formato nuevamente.
4.1.4.2.5. Eliminar Documento
Para eliminar el Estado de Cuenta deber de seleccionar esta opcin y le mostrar en pantalla un
mensaje de confirmacin.
Versin 5
Actualizado Octubre 2011
61
4.1.4.2.6. Agregar Addenda
En caso de que necesite agregar Addenda a su facturacin deber de seleccionar esta opcin la cual
mostrar una pantalla donde deber copiar y pegar el XML de la Addenda.
Versin 5
Actualizado Octubre 2011
62
4.1.4.2.7. Agregar otros impuestos
En caso que dentro de su facturacin tenga la obligacin de capturar otros impuestos como son:
Estatal y Cedular, es necesario que seleccione la opcin de Agregar otros impuestos y aqu podr
capturar la informacin necesaria referente a los mismos.
4.1.4.2.8. Generar CFDI
Una vez que se est seguro que el estado de cuenta ha sido correctamente generado seleccione la
opcin Generar CFDI, el cual generar la factura electrnica con todos los requerimientos q solicita el
SAT.
Versin 5
Actualizado Octubre 2011
63
Una vez generada se abrir la siguiente pantalla donde podr manipularla con las siguientes opciones
Este formato incluye una seccin que dice Datos para envo de Mails que al dar click sobre la barra
se abrir un formulario el cual podr llenar en caso de que desee enviarlo va correo.
Versin 5
Actualizado Octubre 2011
64
4.1.4.2.8.1. Registrar como pagada
Para que se pueda llevar un con trol interno de las facturas podr seleccionar esta opcin la cual
marcara en automtico que esa factura ya ha sido pagada.
4.1.4.2.8.2. Enviar por Email
Si desea enviar la factura generada por correo electrnico, al seleccionar esta opcin se har de
manera automtica.
4.1.4.2.8.3. Abrir PDF
Para poder convertir la factura en formato PDF es necesario que seleccione esta opcin la cual
generar el archivo en este formato.
Versin 5
Actualizado Octubre 2011
65
4.1.4.2.8.4. Abrir XML
En caso de requerir el XML de la factura generada es necesario seleccionar esta opcin la cual en
automtico dicho archivo.
4.1.4.2.8.5. Cancelar Factura
Si por alguna cuestin es necesario la cancelacin de la factura, podr elegir esta opcin con la cual
quedar en automticamente cancelada la misma.
Versin 5
Actualizado Octubre 2011
66
Versin 5
Actualizado Octubre 2011
67
4.1.5. Recibo de Arrendamiento.
Concepto: Es un documento legal y fiscal mediante el cual se indica el cobro de un objeto mueble
o inmueble y otra (arrendatario) que paga un precio.
Seleccionar de la barra de Men la opcin Documentos/Nuevo Documento, seleccionar el cliente y
elegir el icono Recibo de Arrendamiento.
A continuacin mostrara la siguiente pantalla donde se deber de hacer la captura de los conceptos
que integrarn el documento.
Seccin
1
Seccin
2
Versin 5
Actualizado Octubre 2011
68
Seccin 1.
En caso de que dicho documento sea para el pago de algn concepto que ser realizado en
parcialidades se ocupar esta seccin, as como establecer el tipo de cambio que se utilizar para dicha
factura.
Seccin 2.
En esta seccin se har la captura de datos para la factura donde se llenar segn se solicite.
En esta parte existen dos campos en la parte superior la cual servir para capturar algn concepto que
no est capturada como producto.
De la misma forma se ve un recuadro verde con la palabra Datos el cual al dar clic sobre el mismo
desplegar un formulario que podr ser utilizado solo en caso de que se cuente con aduanas o
descuentos.
4.1.5.1. Agregar ms conceptos
Por medio de esta opcin se podrn agregar ms conceptos en caso de tener que capturar de los que
se tienen en el formulario.
Por lo que mostrara la misma pantalla de captura para seguir registrando los faltantes.
Versin 5
Actualizado Octubre 2011
69
4.1.5.2. Pre visualizar Documento
Una vez capturado los conceptos para poder generar el documento se deber de elegir la opcin Pre
visualizar Documento y nos mostrar el Estado de Cuenta para su revisin que de encontrarse
correcto podr entonces ser generado ya como una factura como tal.
Versin 5
Actualizado Octubre 2011
70
Este formato incluye una seccin que dice Datos para envo de Mails que al dar click sobre la barra
se abrir un formulario el cual podr llenar en caso de que desee enviarlo va correo.
4.1.5.2.1. Registrar como pagada
Esta funcin permitir llevar un control de los estados de cuenta de manera interna.
Seleccionar la opcin
4.1.5.2.2. Enviar por Email
Si se desea enviar el Estado de Cuenta por mail al cliente se deber de elegir esta opcin la cual
permitir enviar el correo en automtico.
Versin 5
Actualizado Octubre 2011
71
4.1.5.2.3. Abrir PDF
Para poder convertir el estado de Cuenta en PDF debe de seleccionar la opcin Abrir PDF, el cual le
creara el archivo en este formato.
4.1.5.2.4. Modificar Documento
Si al revisar el estado de cuenta es necesario realizar alguna modificacin deber seleccionar esta
opcin la cual le mostrar nuevamente la pantalla de captura.
Deber de seleccionar el concepto a modificar y posteriormente Eliminar Concepto, una vez
realizado esto llenar el formato nuevamente.
Versin 5
Actualizado Octubre 2011
72
4.1.5.2.5. Eliminar Documento
Para eliminar el Estado de Cuenta deber de seleccionar esta opcin y le mostrar en pantalla un
mensaje de confirmacin.
4.1.5.2.6. Agregar Addenda
En caso de que necesite agregar Addenda a su facturacin deber de seleccionar esta opcin la cual
mostrar una pantalla donde deber copiar y pegar el XML de la Addenda.
Versin 5
Actualizado Octubre 2011
73
4.1.5.2.7. Agregar otros impuestos
En caso que dentro de su facturacin tenga la obligacin de capturar otros impuestos como son:
Estatal y Cedular, es necesario que seleccione la opcin de Agregar otros impuestos y aqu podr
capturar la informacin necesaria referente a los mismos.
Versin 5
Actualizado Octubre 2011
74
4.1.5.2.8. Generar CFDI
Una vez que se est seguro que el estado de cuenta ha sido correctamente generado seleccione la
opcin Generar CFDI, el cual generar la factura electrnica con todos los requerimientos q solicita el
SAT.
Una vez generada se abrir la siguiente pantalla donde podr manipularla con las siguientes opciones
Versin 5
Actualizado Octubre 2011
75
Este formato incluye una seccin que dice Datos para envo de Mails que al dar click sobre la barra
se abrir un formulario el cual podr llenar en caso de que desee enviarlo va correo.
4.1.5.2.8.1. Registrar como pagada
Para que se pueda llevar un con trol interno de las facturas podr seleccionar esta opcin la cual
marcara en automtico que esa factura ya ha sido pagada.
4.1.5.2.8.2. Enviar por Email
Si desea enviar la factura generada por correo electrnico, al seleccionar esta opcin se har de
manera automtica.
Versin 5
Actualizado Octubre 2011
76
4.1.5.2.8.3. Abrir PDF
Para poder convertir la factura en formato PDF es necesario que seleccione esta opcin la cual
generar el archivo en este formato.
4.1.5.2.8.4. Abrir XML
En caso de requerir el XML de la factura generada es necesario seleccionar esta opcin la cual en
automtico dicho archivo.
Versin 5
Actualizado Octubre 2011
77
4.1.5.2.8.5. Cancelar Factura
Si por alguna cuestin es necesario la cancelacin de la factura, podr elegir esta opcin con la cual
quedar en automticamente cancelada la misma.
Se mostrar la siguiente
Versin 5
Actualizado Octubre 2011
78
4.1.6. Carta Porte.
Concepto: El es documento que justifica el desplazamiento de mercancas y el contenido de las
mismas.
Seleccionar de la barra de Men la opcin Documentos/Nuevo Documento, seleccionar el cliente y
elegir el icono Carta Porte.
A continuacin mostrara la siguiente pantalla donde se deber de hacer la captura de los conceptos
que integrarn el documento.
Seccin
1
Seccin
2
Versin 5
Actualizado Octubre 2011
79
Seccin 1.
En caso de que dicho documento sea para el pago de algn concepto que ser realizado en
parcialidades se ocupar esta seccin, as como establecer el tipo de cambio que se utilizar para dicha
factura.
Seccin 2.
En esta seccin se har la captura de datos para la factura donde se llenar segn se solicite.
En esta parte existen dos campos en la parte superior la cual servir para capturar algn concepto que
no est capturada como producto.
De la misma forma se ve un recuadro verde con la palabra Datos el cual al dar clic sobre el mismo
desplegar un formulario que podr ser utilizado solo en caso de que se cuente con aduanas o
descuentos.
4.1.6.1. Agregar ms conceptos
Por medio de esta opcin se podrn agregar ms conceptos en caso de tener que capturar de los que
se tienen en el formulario.
Por lo que mostrara la misma pantalla de captura para seguir registrando los faltantes.
Versin 5
Actualizado Octubre 2011
80
4.1.6.2. Pre visualizar Documento
Una vez capturado los conceptos para poder generar el documento se deber de elegir la opcin Pre
visualizar Documento y nos mostrar el Estado de Cuenta para su revisin que de encontrarse
correcto podr entonces ser generado ya como una factura como tal.
Versin 5
Actualizado Octubre 2011
81
Este formato incluye una seccin que dice Datos para envo de Mails que al dar click sobre la barra
se abrir un formulario el cual podr llenar en caso de que desee enviarlo va correo.
4.1.6.2.1. Registrar como pagada
Esta funcin permitir llevar un control de los estados de cuenta de manera interna.
Seleccionar la opcin
4.1.6.2.2. Enviar por Email
Si se desea enviar el Estado de Cuenta por mail al cliente se deber de elegir esta opcin la cual
permitir enviar el correo en automtico.
Versin 5
Actualizado Octubre 2011
82
4.1.6.2.3. Abrir PDF
Para poder convertir el estado de Cuenta en PDF debe de seleccionar la opcin Abrir PDF, el cual le
creara el archivo en este formato.
4.1.6.2.4. Modificar Documento
Si al revisar el estado de cuenta es necesario realizar alguna modificacin deber seleccionar esta
opcin la cual le mostrar nuevamente la pantalla de captura.
Deber de seleccionar el concepto a modificar y posteriormente Eliminar Concepto, una vez
realizado esto llenar el formato nuevamente.
Versin 5
Actualizado Octubre 2011
83
4.1.6.2.5. Eliminar Documento
Para eliminar el Estado de Cuenta deber de seleccionar esta opcin y le mostrar en pantalla un
mensaje de confirmacin.
4.1.6.2.6. Agregar Addenda
En caso de que necesite agregar Addenda a su facturacin deber de seleccionar esta opcin la cual
mostrar una pantalla donde deber copiar y pegar el XML de la Addenda.
Versin 5
Actualizado Octubre 2011
84
4.1.6.2.7. Agregar otros impuestos
En caso que dentro de su facturacin tenga la obligacin de capturar otros impuestos como son:
Estatal y Cedular, es necesario que seleccione la opcin de Agregar otros impuestos y aqu podr
capturar la informacin necesaria referente a los mismos.
Versin 5
Actualizado Octubre 2011
85
4.1.6.2.8. Generar CFDI
Una vez que se est seguro que el estado de cuenta ha sido correctamente generado seleccione la
opcin Generar CFDI, el cual generar la factura electrnica con todos los requerimientos q solicita el
SAT.
Una vez generada se abrir la siguiente pantalla donde podr manipularla con las siguientes opciones
Versin 5
Actualizado Octubre 2011
86
Este formato incluye una seccin que dice Datos para envo de Mails que al dar click sobre la barra
se abrir un formulario el cual podr llenar en caso de que desee enviarlo va correo.
Versin 5
Actualizado Octubre 2011
87
4.1.6.2.8.1. Registrar como pagada
Para que se pueda llevar un con trol interno de las facturas podr seleccionar esta opcin la cual
marcara en automtico que esa factura ya ha sido pagada.
4.1.6.2.8.2. Enviar por Email
Si desea enviar la factura generada por correo electrnico, al seleccionar esta opcin se har de
manera automtica.
Versin 5
Actualizado Octubre 2011
88
4.1.6.2.8.3. Abrir PDF
Para poder convertir la factura en formato PDF es necesario que seleccione esta opcin la cual
generar el archivo en este formato.
4.1.6.2.8.4. Abrir XML
En caso de requerir el XML de la factura generada es necesario seleccionar esta opcin la cual en
automtico dicho archivo.
Versin 5
Actualizado Octubre 2011
89
4.1.6.2.8.5. Cancelar Factura
Si por alguna cuestin es necesario la cancelacin de la factura, podr elegir esta opcin con la cual
quedar en automticamente cancelada la misma.
Versin 5
Actualizado Octubre 2011
90
4.1.7. Recibo de Donativos.
Concepto: Es un documento legal y fiscal mediante el cual se indica el cobro por un servicio
profesional por "x" actividad, desglosndose el Importe, IVA trasladado, IVA retenido, ISR retenido
y Total.
Para utilizar los recibos de donativos es necesario que primeramente dentro de su Men
Empresa/Datos Fiscales ingrese la informacin de Complemento de Donatarios que se
encontrar en la parte inferior de su pantalla.
Una vez realizado lo anterior se le activar entonces el icono de Recibo de Donativos
Seleccionar de la barra de Men la opcin Documentos/Nuevo Documento, seleccionar el cliente y
elegir el icono Recibo de Donativos.
Versin 5
Actualizado Octubre 2011
91
A continuacin mostrara la siguiente pantalla donde se deber de hacer la captura de los conceptos
que integrarn el documento.
Seccin 1.
En caso de que dicho documento sea para el pago de algn concepto que ser realizado en
parcialidades se ocupar esta seccin, as como establecer el tipo de cambio que se utilizar para dicha
factura.
Seccin 2.
En esta seccin se har la captura de datos para la factura donde se llenar segn se solicite.
En esta parte existen dos campos en la parte superior la cual servir para capturar algn concepto que
no est capturada como producto.
De la misma forma se ve un recuadro verde con la palabra Datos el cual al dar clic sobre el mismo
desplegar un formulario que podr ser utilizado solo en caso de que se cuente con aduanas o
descuentos.
Seccin
1
Seccin
2
Versin 5
Actualizado Octubre 2011
92
4.1.7.1. Agregar ms conceptos
Por medio de esta opcin se podrn agregar ms conceptos en caso de tener que capturar de los que
se tienen en el formulario.
Por lo que mostrara la misma pantalla de captura para seguir registrando los faltantes.
Versin 5
Actualizado Octubre 2011
93
4.1.7.2. Pre visualizar Documento
Una vez capturado los conceptos para poder generar el documento se deber de elegir la opcin Pre
visualizar Documento y nos mostrar el Estado de Cuenta para su revisin que de encontrarse
correcto podr entonces ser generado ya como una factura como tal.
Este formato incluye una seccin que dice Datos para envo de Mails que al dar click sobre la barra
se abrir un formulario el cual podr llenar en caso de que desee enviarlo va correo.
Versin 5
Actualizado Octubre 2011
94
4.1.7.2.1. Registrar como pagada
Esta funcin permitir llevar un control de los estados de cuenta de manera interna.
Seleccionar la opcin
4.1.7.2.2. Enviar por Email
Si se desea enviar el Estado de Cuenta por mail al cliente se deber de elegir esta opcin la cual
permitir enviar el correo en automtico.
4.1.7.2.3. Abrir PDF
Para poder convertir el estado de Cuenta en PDF debe de seleccionar la opcin Abrir PDF, el cual le
creara el archivo en este formato.
Versin 5
Actualizado Octubre 2011
95
4.1.7.2.4. Modificar Documento
Si al revisar el estado de cuenta es necesario realizar alguna modificacin deber seleccionar esta
opcin la cual le mostrar nuevamente la pantalla de captura.
Deber de seleccionar el concepto a modificar y posteriormente Eliminar Concepto, una vez
realizado esto llenar el formato nuevamente.
Versin 5
Actualizado Octubre 2011
96
4.1.7.2.5. Eliminar Documento
Para eliminar el Estado de Cuenta deber de seleccionar esta opcin y le mostrar en pantalla un
mensaje de confirmacin.
4.1.7.2.6. Agregar Addenda
En caso de que necesite agregar Addenda a su facturacin deber de seleccionar esta opcin la cual
mostrar una pantalla donde deber copiar y pegar el XML de la Addenda.
Versin 5
Actualizado Octubre 2011
97
4.1.7.2.7. Agregar otros impuestos
En caso que dentro de su facturacin tenga la obligacin de capturar otros impuestos como son:
Estatal y Cedular, es necesario que seleccione la opcin de Agregar otros impuestos y aqu podr
capturar la informacin necesaria referente a los mismos.
4.1.7.2.8. Generar CFDI
Una vez que se est seguro que el estado de cuenta ha sido correctamente generado seleccione la
opcin Generar CFDI, el cual generar la factura electrnica con todos los requerimientos q solicita el
SAT.
Versin 5
Actualizado Octubre 2011
98
Una vez generada se abrir la siguiente pantalla donde podr manipularla con las siguientes opciones
Este formato incluye una seccin que dice Datos para envo de Mails que al dar click sobre la barra
se abrir un formulario el cual podr llenar en caso de que desee enviarlo va correo.
Versin 5
Actualizado Octubre 2011
99
4.1.7.2.8.1. Registrar como pagada
Para que se pueda llevar un con trol interno de las facturas podr seleccionar esta opcin la cual
marcara en automtico que esa factura ya ha sido pagada.
4.1.7.2.8.2. Enviar por Email
Si desea enviar la factura generada por correo electrnico, al seleccionar esta opcin se har de
manera automtica.
4.1.7.2.8.3. Abrir PDF
Para poder convertir la factura en formato PDF es necesario que seleccione esta opcin la cual
generar el archivo en este formato.
Versin 5
Actualizado Octubre 2011
100
4.1.7.2.8.4. Abrir XML
En caso de requerir el XML de la factura generada es necesario seleccionar esta opcin la cual en
automtico dicho archivo.
4.1.7.2.8.5. Cancelar Factura
Si por alguna cuestin es necesario la cancelacin de la factura, podr elegir esta opcin con la cual
quedar en automticamente cancelada la misma.
Se mostrar la siguiente
4.1.8. Recibo
Concepto: Es un documento legal y fiscal mediante el cual se indica el cobro por un servicio
profesional por "x" actividad, desglosndose el Importe, IVA trasladado, IVA retenido, ISR retenido
y Total.
Seleccionar de la barra de Men la opcin Documentos/Nuevo Documento, seleccionar el cliente y
elegir el icono Recibo.
Versin 5
Actualizado Octubre 2011
101
A continuacin mostrara la siguiente pantalla donde se deber de hacer la captura de los conceptos
que integrarn el documento.
Seccin 1.
En caso de que dicho documento sea para el pago de algn concepto que ser realizado en
parcialidades se ocupar esta seccin, as como establecer el tipo de cambio que se utilizar para dicha
factura.
Seccin 2.
En esta seccin se har la captura de datos para la factura donde se llenar segn se solicite.
Seccin
1
Seccin
2
Versin 5
Actualizado Octubre 2011
102
En esta parte existen dos campos en la parte superior la cual servir para capturar algn concepto que
no est capturada como producto.
De la misma forma se ve un recuadro verde con la palabra Datos el cual al dar clic sobre el mismo
desplegar un formulario que podr ser utilizado solo en caso de que se cuente con aduanas o
descuentos.
4.1.8.1. Agregar ms conceptos
Por medio de esta opcin se podrn agregar ms conceptos en caso de tener que capturar de los que
se tienen en el formulario.
Por lo que mostrara la misma pantalla de captura para seguir registrando los faltantes.
Versin 5
Actualizado Octubre 2011
103
4.1.8.2. Pre visualizar Documento
Una vez capturado los conceptos para poder generar el documento se deber de elegir la opcin Pre
visualizar Documento y nos mostrar el Estado de Cuenta para su revisin que de encontrarse
correcto podr entonces ser generado ya como una factura como tal.
Este formato incluye una seccin que dice Datos para envo de Mails que al dar click sobre la barra
se abrir un formulario el cual podr llenar en caso de que desee enviarlo va correo.
Versin 5
Actualizado Octubre 2011
104
4.1.8.2.1. Registrar como pagada
Esta funcin permitir llevar un control de los estados de cuenta de manera interna.
Seleccionar la opcin
4.1.8.2.2. Enviar por Email
Si se desea enviar el Estado de Cuenta por mail al cliente se deber de elegir esta opcin la cual
permitir enviar el correo en automtico.
4.1.8.2.3. Abrir PDF
Para poder convertir el estado de Cuenta en PDF debe de seleccionar la opcin Abrir PDF, el cual le
creara el archivo en este formato.
Versin 5
Actualizado Octubre 2011
105
4.1.8.2.4. Modificar Documento
Si al revisar el estado de cuenta es necesario realizar alguna modificacin deber seleccionar esta
opcin la cual le mostrar nuevamente la pantalla de captura.
Deber de seleccionar el concepto a modificar y posteriormente Eliminar Concepto, una vez
realizado esto llenar el formato nuevamente.
Versin 5
Actualizado Octubre 2011
106
4.1.8.2.5. Eliminar Documento
Para eliminar el Estado de Cuenta deber de seleccionar esta opcin y le mostrar en pantalla un
mensaje de confirmacin.
4.1.8.2.6. Agregar Addenda
En caso de que necesite agregar Addenda a su facturacin deber de seleccionar esta opcin la cual
mostrar una pantalla donde deber copiar y pegar el XML de la Addenda.
Versin 5
Actualizado Octubre 2011
107
4.1.8.2.7. Agregar otros impuestos
En caso que dentro de su facturacin tenga la obligacin de capturar otros impuestos como son:
Estatal y Cedular, es necesario que seleccione la opcin de Agregar otros impuestos y aqu podr
capturar la informacin necesaria referente a los mismos.
4.1.8.2.8. Generar CFDI
Una vez que se est seguro que el estado de cuenta ha sido correctamente generado seleccione la
opcin Generar CFDI, el cual generar la factura electrnica con todos los requerimientos q solicita el
SAT.
Versin 5
Actualizado Octubre 2011
108
Una vez generada se abrir la siguiente pantalla donde podr manipularla con las siguientes opciones
Este formato incluye una seccin que dice Datos para envo de Mails que al dar clic sobre la barra
se abrir un formulario el cual podr llenar en caso de que desee enviarlo va correo.
Versin 5
Actualizado Octubre 2011
109
4.1.8.2.8.1. Registrar como pagada
Para que se pueda llevar un con trol interno de las facturas podr seleccionar esta opcin la cual
marcara en automtico que esa factura ya ha sido pagada.
4.1.8.2.8.2. Enviar por Email
Si desea enviar la factura generada por correo electrnico, al seleccionar esta opcin se har de
manera automtica.
4.1.8.2.8.3. Abrir PDF
Para poder convertir la factura en formato PDF es necesario que seleccione esta opcin la cual
generar el archivo en este formato.
Versin 5
Actualizado Octubre 2011
110
4.1.8.2.8.4. Abrir XML
En caso de requerir el XML de la factura generada es necesario seleccionar esta opcin la cual en
automtico dicho archivo.
4.1.8.2.8.5. Cancelar Factura
Si por alguna cuestin es necesario la cancelacin de la factura, podr elegir esta opcin con la cual
quedar en automticamente cancelada la misma.
Se mostrar la siguiente
Versin 5
Actualizado Octubre 2011
111
Versin 5
Actualizado Octubre 2011
112
4.2. Remisiones
Dentro de su sistema siempre antes de generar un CFDI se genera una Remisin, esto al momento de
seleccionar el Icono Pre visualizar Documento, estos documentos NO tienen las caractersticas de
Factura pero pueden ser usadas como estados de Cuenta mismos que puede enviar a sus clientes para
que una vez efectuado el pago ya se gener posteriormente la Factura o cualquier otro movimiento
que se describi en los mdulos anteriores.
Todos estos documentos los podr encontrar dentro de esta seccin y cuando usted lo requiera puede
Generar el CFDI, una vez que esto suceda las Remisiones se eliminaran en automatico de esta
seccin ya que pasarn a el rea de CFDIs Emitidos. Cabe aclarar que las Remisiones SI pueden ser
modificadas y eliminadas.
NOTA: Una Remisin que sea generada como CFDI posteriormente, el CFDI tomara la
fecha en que dicho movimiento se realice y NO con fecha de la Remisin.
Seleccionar del Men Documentos/Remisiones donde se enlistaran todas las remisiones generadas,
y cuenta de igual forma con un rea de bsqueda la cual puede ser por: Rango de fecha, RFC o Razn
Social del Receptor.
Versin 5
Actualizado Octubre 2011
113
4.3. CFDIs Emitidos
En esta seccin se presenta un listado de la informacin de todas aquellas facturas que fueron emitidas
y se podrn realizar bsquedas de las mismas.
Seleccionar de la barra de Men la opcin Documentos/CFDIs Emitidos
Seccin 1
Dentro de esta rea se realizar bsquedas introduciendo en el campo de bsqueda se pueden utilizar
los siguientes criterios de bsqueda Folio de la Factura, Serie de la Factura, Folio Fiscal (UUID),
RFC Razn Social, as como tambin introducir la fecha de inicio y fin de periodo y seleccionar el
botn de Buscar, para que de este modo el sistema arroje la informacin
Descargar ZIP una vez realizada la bsqueda, las facturas arrojadas podrn con esta opcin ser
agrupadas mediante esta y en automtico se generara un archivo ZIP con esta informacin.
Seccin 2
Contendr el listado de los CFDIs emitidos donde al seleccionar alguno de ellos mostrar el documento
seleccionado.
Dentro del listado se muestra lo siguiente, donde:
Seccin
2
Seccin
1
Versin 5
Actualizado Octubre 2011
114
Tipo: Se refiere al tipo de documento emitido
F: Factura
RA: Recibo de Arrendamiento
RH: Recibo de Honorarios
ND: Nota de Debito
NC: Nota de Crdito
CP: Carta Porte
R: Recibo
RD: Recibo de Donativos
Sobre: Notifica si el documento fue enviado por correo electrnico.
Signo de Pesos: Notifica si el documento fue pagado o no.
Lentes: Notifica si el documento fue ya ledo por el receptor.
Estado: Notifica el estatus de la factura si esta activa o cancelada.
4.4. CFDIs Recibidos
Si ya se estaba facturando anteriormente con otra entidad podr visualizar sus facturas dentro de su
sistema, por medio de sus archivos XML.
Seleccionar del men Documentos/CFDIs Recibidos
Versin 5
Actualizado Octubre 2011
115
Lo primero es cargar el XML de la factura por medio del icono Cargar XML
Le mostrar una pantalla donde deber de cargar dicho archivo.
Una vez cargadas podr ser visualizada y se enlistar en el sistema para su consulta.
4.3.1. Bsqueda para esta seccin
Esta seccin contiene un campo de bsqueda que permitir enlistar alguna o algunas facturas en
especfico. Los parmetros de la consulta son: Fecha, Folio Factura, Serie Factura, RFC o Razn Social.
Versin 5
Actualizado Octubre 2011
116
5. Hacienda
En esta seccin se podrn realizar la carga del Certificado de Sello Digital proporcionado por el SAT (Es
importante aclarar que en esta seccin se cargar el .cer y el .key as como la contrasea del
certificado NADA de la FIEL), y tambin se asignaran los Folios Digitales.
5.1. Certificados
Seleccionar del men Hacienda/Certificados
5.1.1. Nuevo Certificado
En esta seccin le permitir cargar su certificado una vez que fueron solicitados al SAT va Internet
(Consultar manual Certificados).
Seleccionar el icono Nuevo Certificado
Mostrar la pantalla en la cual se deber de hacer la carga de los archivos del certificado segn lo
solicitado.
Versin 5
Actualizado Octubre 2011
117
Una vez cargado, todos los certificados se irn enlistando en pantalla, al seleccionar alguno se
desplegarn las siguientes opciones
5.1.2. Consulta de Certificado
Seleccionar el icono Consulta Certificado
Mostrar as los datos del certificado
Versin 5
Actualizado Octubre 2011
118
5.1.3. Elimina Certificado
Si se desea eliminar algn certificado ya dado de alta deber de seleccionar el certificado a eliminar y
elegir esta opcin.
Y aparecer una pantalla de confirmacin
Versin 5
Actualizado Octubre 2011
119
5.1.4. Renovar Certificado
En caso de que el certificado haya expirado, mediante esta opcin podr renovarlo.
Mostrara la pantalla para cargar el certificado renovado.
Versin 5
Actualizado Octubre 2011
120
5.2. Folios
Seleccionar del men Hacienda/Folios
5.2.1. Agregar un Nuevo Rango de Folios
Seleccionar el icono
El cual mostrar la pantalla para la captura de Folios, indicar el Folio inicial y si se desea Serie (Letras
antecesoras a la foliacin) de igual forma indicarlo de lo contrario dejar el campo en blanco.
NOTA: El sistema tomar en automtico el numero consecutivo por lo que no hay que
repetir esta operacin cada que genere un documento
Versin 5
Actualizado Octubre 2011
121
5.2.2. Eliminar Rango de Folios
Seleccionar el rango de folios a eliminar y elegir el icono con dicha opcin
Mostrar un mensaje de confirmacin.
Versin 5
Actualizado Octubre 2011
122
6. Empresa
En esta seccin se podrn hacer modificaciones de los datos de la empresa as como del logotipo que
se presentan en las facturas y los usuarios que operarn el sistema.
6.1. Usuario
Dentro de esta seccin se podrn administrar y dar de alta los usuarios del Sistema de Facturacin
Electrnica
Seleccionar de la barra de Men la opcin Empresa/Usuarios, donde parecer la siguiente pantalla
enlistando todos aquellos usuarios que estn dados de alta con sus respectivos permisos. Y se podrn
realizar bsquedas de los mismos
6.1.1. Agregar un Nuevo Usuario
Seleccionar el icono con dicha opcin
Mostrar una pantalla que se deber llenar conforme lo solicita.
Versin 5
Actualizado Octubre 2011
123
En la Seccin 1 Se debern de llenar los datos del usuario.
En la opcin Usuario Activo sirve para seleccionar si dicho usuario se encuentra en funciones. Un
ejemplo es si el usuario Juan Domnguez se encuentra de vacaciones por seguridad se elige la opcin
de inactivo por seguridad de la empresa, y al incorporarse nuevamente a sus actividades se activa
nuevamente.
En la Seccin 2 Es en donde se da la seleccin de permisos a usuarios dentro de cada mdulo del
sistema. Donde cada icono representa un tipo de permiso:
Donde:
6.1.2. Modificar Usuario
Una vez que ya se dieron de alta los usuarios y se desea modificar la informacin, seleccionar al
usuario que se desea modificar y el icono Modificar Usuario.
Seccin
2
Seccin
1
Consulta y Modificacin Sin Acceso
nicamente
Consulta
Versin 5
Actualizado Octubre 2011
124
Mostrar la pantalla donde fue capturado el usuario para su modificacin
6.1.3. Eliminar Usuario
Para eliminar un usuario solo hay que elegir el icono con dicha opcin.
Aparecer un mensaje de confirmacin.
Versin 5
Actualizado Octubre 2011
125
6.1.4. Bsquedas para esta seccin
Dentro de men clientes se visualizar el listado de los usuarios dados de alta, dentro de esta se
encuentra la seccin de bsqueda, donde se podrn realizar consultas introduciendo en la barra los
siguientes criterios Nombre del Usuario o Correo Electrnico. Una vez delimitados estos
conceptos seleccionar el botn Buscar, el cual desplegar el listado de la informacin que contiene los
criterios de bsqueda delimitados.
Versin 5
Actualizado Octubre 2011
126
6.2. Datos Fiscales
Seleccionar del men Empresa/Datos Fiscales, se visualizara los datos internos de la empresa, y si
es necesario modificar algn dato se podr efectuar aqu mismo, de igual forma en esta seccin se
podr hacer la seleccin del diseo de PDF a facturar y en caso de requerir Recibo de Donativos se
podr activar desde esta parte..
Versin 5
Actualizado Octubre 2011
127
6.3. Logotipo
Esta seccin est diseada para cargar el logotipo de la empresa por lo que para ello se deber
seleccionar del men Empresa/Logotipo.
De existir algn logotipo cargado ya en el sistema lo mostrar en pantalla as como la seccin donde se
podr cargar dicho logotipo.
6.4. Compra de Facturas
En esta seccin podr realizar la compra de sus facturas.
Nota: Si usted cuenta con algn cdigo de promocin favor de digitarlo en el recuadro para
que le muestre los planes que puede usted comprar.
Versin 5
Actualizado Octubre 2011
128
De este modo el sistema lo enviar automticamente a la pgina de PlayPal.
Seccin 1 Si usted es usuario de PayPal deber ingresar al sistema para realizar su pago.
Seccin 2 Si usted no es usuario de PayPal puede realizar el cargo a su tarjeta de crdito.
Una vez hecho todo lo anterior podr entonces hacer uso de su nuevo sistema de facturacin como se
le explicar a continuacin.
Seccin 1
Seccin 2
Versin 5
Actualizado Octubre 2011
129
7. Publicidad
Dentro de su sistema encontrar esta seccin en la cual da un valor agregado al mismo, puesto que
podr incluir publicidad ya sea en sus facturas o bien mediante la creacin de boletines los cuales usted
podr disear a su gusto y podr de igual manera enviarla a sus clientes. De esta forma le ayudamos a
acrecentar su negocio.
7.1. Publicidad PDF
Dentro de esta seccin podr integrar algunas imgenes publicitara que se integrarn dentro del PDF
de su factura, de esta forma sus clientes podrn obtener informacin acerca de ustedes o bien
promociones actuales con las que cuenten como distribuidores.
Seleccionar del Men Publicidad/Publicidad PDF y se desplegar la siguiente pantalla, en donde
usted podr cargar hasta 2 imgenes, las cuales tomaran el lugar dentro de su plantilla de facturacin.
Estas imgenes NO deben de exceder de una altura de 400 y 1500 pixeles de altura y deber de estar
en formato GIF o JPG.
Utilizar el botn Browse para utilizar la bsqueda de su archivo previamente guardado por ustedes
dentro de su equipo y una vez seleccionado utilizar el botn Subir
Versin 5
Actualizado Octubre 2011
130
Una vez realizada la carga se mostrar en pantalla las imgenes actuales dentro del sistema
Y con esto sus facturas que emita hacia sus clientes quedarn de esta forma
Versin 5
Actualizado Octubre 2011
131
8. Reportes
En esta seccin se muestran reportes para ayudar a extraer informacin relevante.
8.1. Por Factura
Aqu se muestra grficamente los clientes a los que le a generado Comprobantes Fiscales Digitales, y
ya han sido marcadas como pagadas
Se realiza la bsqueda por periodo, status de Pago, Status de CFDI, Tipo de Comprobante. Y se puede
descargar un archivo tipo Excel para su resguardo.
8.2. Por Conceptos
Aqu se desglosan los conceptos de cada factura emitida.
La bsqueda se puede realizar por periodo o Status de CFD. Y se puede descargar un archiovo tipo
Excel para su resguardo
Versin 5
Actualizado Octubre 2011
132
8.3. Por mes
Aqu puede conocer grficamente sus ventas por mes y por ao, tanto ingresos como egresos.
Seleccionar del men Reportes/Por mes, por medio de la bsqueda permitir mostrar el reporte
exacto de las ventas mensuales.
8.4. Por clientes
Aqu se muestra grficamente los clientes a los que le a generado Comprobantes Fiscales Digitales, y
ya han sido marcadas como pagadas.
Seleccionar del men Reportes/Por clientes, por medio de la bsqueda permitir mostrar la
informacin.
La bsqueda se puede realizar por periodo y status de CFDI.
Versin 5
Actualizado Octubre 2011
133
8.5. Por producto
En esta parte puede ver grficamente que producto le ha generado ms ganancias y cual se ha
facturado mayor nmero de veces.
Seleccionar del men Reportes/Por producto, por medio de la bsqueda permitir mostrar la
informacin.
La bsqueda se puede realizar por periodo
8.6. Mensual
Seleccionar de la barra de Men la opcin Reportes/Mensual, el cual presentar la siguiente
pantalla.
Primeramente abra que generar la bsqueda del mes del cual se desea generar el reporte mensual.
+
Versin 5
Actualizado Octubre 2011
134
El sistema enlistar la facturacin generada en la fecha delimitada.
Ya que se obtuvo el resultado de la bsqueda seleccionar el icono Generar Reporte Mensual.
El cual mostrara en pantalla un mensaje de confirmacin para poder ser guardado dicho archivo con la
informacin, y arrojara un archivo tipo Excel para su resguardo.
NOTA: Este Reporte es solo de control internos ya que NO HAY q enviarlo al SAT, puesto
que lo que se estn generando son CFDIs y estos son reportados directamente al SAT
Versin 5
Actualizado Octubre 2011
135
9. Bitcora
Esta parte del sistema permitir llevar el control interno de movimientos que se realizaron dentro del
mismo.
9.1. Bitcora Sistema
Seleccionar del men Bitcora/Bitcora Sistema aqu se mostrarn todas y cada una de las
actividades que se realicen dentro del sistema. Se podrn realizar bsquedas por Usuario, Empresa,
Accin, Id y Detalle el cual deber ser ingresado en el campo de bsqueda.
A la vez se podrn especificar las bsquedas seleccionando el Mdulo y la Accin, as como la fecha, de
este modo desplegar la informacin solicitada.
10. Salir
Para salir del sistema solo abra que hacer la seleccin en el men y mostrar la pantalla de
confirmacin.
You might also like
- Xerox 5614 Manual de ServicioDocument362 pagesXerox 5614 Manual de ServicioMarco Antonio GonzalezNo ratings yet
- 5665 EspañolDocument968 pages5665 EspañolMarco Antonio GonzalezNo ratings yet
- Aficio 1022 & 1027Document669 pagesAficio 1022 & 1027mike100% (2)
- n771spx SCAN GEAR (Español) PDFDocument54 pagesn771spx SCAN GEAR (Español) PDFMarco Antonio GonzalezNo ratings yet
- Deberes Formales y Regimen SancionatorioDocument8 pagesDeberes Formales y Regimen SancionatorioLeonardo CamargoNo ratings yet
- Exportacion de Frutas Jessica AlvarezDocument36 pagesExportacion de Frutas Jessica AlvarezJessicaPaolaAlvarezRodriguezNo ratings yet
- Planilla-De-Contralor C&S 268Document11 pagesPlanilla-De-Contralor C&S 268Roberto AltamiranoNo ratings yet
- Modelo Factura ImprimibleDocument1 pageModelo Factura ImprimibleMARCELA ARANGONo ratings yet
- Gastronomía Italiana en Colombia S.A.S 6634Document1 pageGastronomía Italiana en Colombia S.A.S 6634Dora RobayoNo ratings yet
- RND 102000003Document2 pagesRND 102000003Ramiro FernandezNo ratings yet
- Evidencia 5 DocumerntosDocument13 pagesEvidencia 5 DocumerntossulayNo ratings yet
- Guia 16 ContabilidadDocument9 pagesGuia 16 ContabilidadJavier Torres Garzon100% (1)
- Guia TEORICA CONTABILIDAD - 2023Document30 pagesGuia TEORICA CONTABILIDAD - 2023daniel omarNo ratings yet
- GLOSASDocument14 pagesGLOSASAna PerezNo ratings yet
- Tarea 1 2 3 4 de Automatizacion de Procesos 2Document5 pagesTarea 1 2 3 4 de Automatizacion de Procesos 2Nancy Ramirez75% (4)
- Servicios Móviles: Hector Fab Pinilla ValenciaDocument4 pagesServicios Móviles: Hector Fab Pinilla ValenciaFabio ValenciaNo ratings yet
- Grupo N 01 Laboral PTTDocument37 pagesGrupo N 01 Laboral PTTDarlin FloresNo ratings yet
- Política para El Manejo de Las Cuentas Por Pagar A ProveedoresDocument3 pagesPolítica para El Manejo de Las Cuentas Por Pagar A ProveedoresIBECAS MARTINEZ0% (1)
- Evaluacion RECEPCION C2Document4 pagesEvaluacion RECEPCION C2Nicolas Espinoza RojasNo ratings yet
- Unión de Cervecerías Peruanas Backus y Johnston Sociedad Anónima AbiertaDocument4 pagesUnión de Cervecerías Peruanas Backus y Johnston Sociedad Anónima AbiertaLiliana Gastolomendo PiscoNo ratings yet
- FACTURA ELECTRONICA TerminadaDocument49 pagesFACTURA ELECTRONICA Terminadafurry pawsNo ratings yet
- Servicios Móviles: CÓDIGO INTERNO: 1.42184495Document3 pagesServicios Móviles: CÓDIGO INTERNO: 1.42184495Javid EscorciaNo ratings yet
- Trabajo de PasanteDocument15 pagesTrabajo de PasanteMayra FloresNo ratings yet
- Fis Ca L: Factura Electrónica de VentaDocument1 pageFis Ca L: Factura Electrónica de VentaMichael UribeNo ratings yet
- Grupal ContratoDocument3 pagesGrupal ContratoDiana Granda100% (1)
- CatalogoDocument148 pagesCatalogoEBNo ratings yet
- Trabajo de Tributaria 1Document25 pagesTrabajo de Tributaria 1VALERY DE LOS ANGELES DE FATIMA REYES TELLEZNo ratings yet
- TR1 Proceso de ComprasDocument9 pagesTR1 Proceso de ComprasYomira Nina MendozaNo ratings yet
- Producto Académico 3 Jesaul HuarhuaDocument3 pagesProducto Académico 3 Jesaul HuarhuaZeke JagNo ratings yet
- 1 Presentación Completa Fe Oficial Facturacion ElectronicaDocument34 pages1 Presentación Completa Fe Oficial Facturacion ElectronicaMonica GiraldoNo ratings yet
- Qué Debo Hacer Si Me Rechazan Una Factura ElectrónicaDocument6 pagesQué Debo Hacer Si Me Rechazan Una Factura ElectrónicaCarlos SantibáñezNo ratings yet
- Examen Final Procesar ExcelDocument5 pagesExamen Final Procesar ExcelErika NoreñaNo ratings yet
- Tema 13 IvaDocument20 pagesTema 13 IvaSusana PachecoNo ratings yet
- Ejercicios Tema 7 AlumnosDocument4 pagesEjercicios Tema 7 AlumnosNatalia Labanda MéndezNo ratings yet