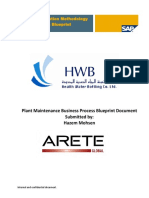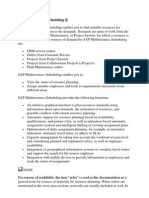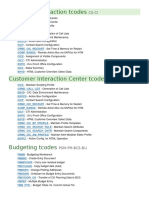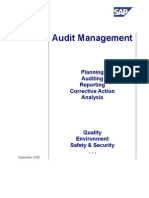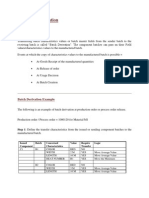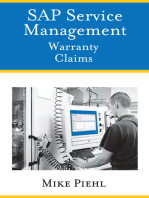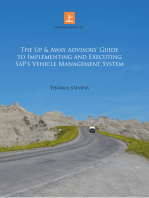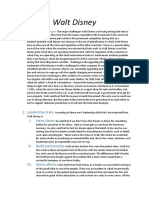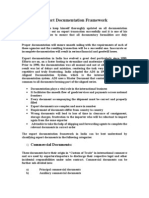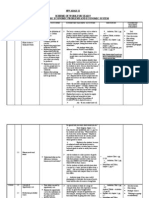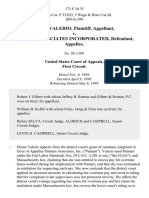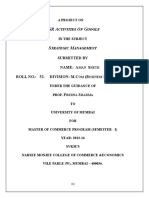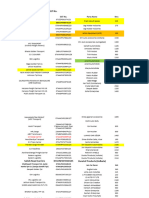Professional Documents
Culture Documents
Shift Notes and Shift Reports in PP and PM
Uploaded by
srinimullapudiCopyright
Available Formats
Share this document
Did you find this document useful?
Is this content inappropriate?
Report this DocumentCopyright:
Available Formats
Shift Notes and Shift Reports in PP and PM
Uploaded by
srinimullapudiCopyright:
Available Formats
How to Configure and Implement Shift Notes and Shift Reports in PP and
PM: Part 1
o SCM Expert (USA)
o December 14, 2011
Authors: Jawad Akhtar
With the installation of SAP ERP Central Component (SAP ECC) 6.0 enhancement
package 3 and above, you can activate the versatile shift note functionality and use it to
record the day-to-day activities of different work shifts. The shift note derives its origin
and concept from the notification functionality included in the plant maintenance module.
A notification is a formal indication that a problem or an issue has occurred and needs to
be addressed. In a shift note, the options to record important information, especially for
production teams, are far greater than those available in a notification, and it includes the
added benefit of relating information to production for reporting and evaluation purposes.
How to Configure and Implement Shift Notes and Shift Reports in PP and
PM: Part 2
o SCM Expert (USA)
o December 14, 2011
Authors: Jawad Akhtar
With the installation of SAP ERP Central Component (SAP ECC) 6.0 enhancement
package 3 or higher, the two interdependent features of shift note and shift report become
available after the activation of their relevant node. A shift report is an output of
information from previously created shift notes. Shift reports can be created for resources
in the process industry (PI) module, work centers in discrete manufacturing in the
production planning (PP) module, and equipment or functional locations in the plant
maintenance (PM) module.
I am planning to use shift note transaction SHN1 (which is available in ECC 6.0)..based on which I would
like to generate a report by using SHR1. But in SHN1.. I am not getting the shift field. This field I am getting
in shift report (SHR1). Please let me know.. how can I bring the shift number into the initial screen of SHN1
transaction.
Please refer the SAP note 1177952 . Which need to be applied. Take a help of ur ABAP consultant. This will solve
your Problem. Follow the given link also
you using the SAP ERP 6.0 Enhancement Package 3
Please check in SFW5 Enterprise Business Function (You have to activate the business function
LOG_PP_SRN_CONF ) check with basis person.
Also check the transaction SHN4 "List Shift Notes".
It is already activated. Thats why I am able to use the transaction SHN1. But in this transaction I am not able
to select the shift like first, second & night. Because I want to create one note for each shift. Hence I want
the shift field in the in the initial screen. Please let me know... how can I bring this.
Are you on Enhancement Package 3 Support Package 2?
Also check the Customizing setting of SPRO--Logistics General -- Make Settings for Shift Notes --Make Settings for
Shift Notes.
Check the below link,
http://help.sap.com/erp2005_ehp_03/helpdata/EN/e9/dc4715919d4245a9416c668b66133c/frameset.htm
I am already using the Enhancement package 4 and business function LOG_PP_SRN_CONF is already activated.
But still Shift field is not appearing the confirmation screen (CO11N). Even in the "Single screen entry of
confirmations" configuration also (transaction OPK0 in Default tab) Shift and shift grouping fields are in INACTIVE
mode. Please let me know... how can make it active. So that I can use the shift field in CO11N transaction.
In PP module, new future in EHP is Shift Report and Notes, Confirmation. Is there any document for
configuring this future ?
In SPRO go to Logistics General -->MAke Settings for Shift Notes and click on first node document,
You can et how to configure a new Shift note type notification.
Make Settings for Shift Notes
Use
This IMG activity describes the settings you have to make to be able to enter
shift notes for a work center. Shift notes are comments on persons, work
centers, or special events that cannot be entered elsewhere in the system. You
will find the transactions for entering shift notes in the SAP Easy Access Menu
under Logistics --> Central Functions --> Shift Notes and Shift
Reports.
You will find the IMG activities necessary for the shift notes below this IMG
activity.
Standard settings
In the standard system, no separate notification type is supplied
for shift notes. For this reason, you must define your own notification type for
the shift notes. You must then make further settings for this shift note type.
You can carry out these Customizing activities manually, as described below, or
have some of these steps performed by the system by activating the BC set COCF_BCS_SN_CUST.
Activities
1. In the IMG activity Define Notification Types below, create a new
notification type for shift notes, such as notification type
SN.
In the Notification Origin field, choose the option General
Notification.
You must assign a profile in the Catalog Profile field. You can
choose the setting 000000001 (General Catalog Profile), for
example.
The remaining fields stay empty.
2. In the IMG activity Define Number Ranges, assign the new
notification type to any desired number range. You can use the number range that
is assigned to the notification type G0 in the standard system, for
example.
3. In the IMG activity Define Screen Templates, proceed as
follows:
o Choose the entry Define Screen Areas and Tabs.
The Display Notification Types: Overview screen appears.
Here you choose the new notification type and double-click on
Notification Header and Screen Areas.
The Notification Header: Change Screen Areas screen
appears.
In the Screen Type Header field, choose the entry O700 General
Notification and save.
o Double-click on Simplified View: Screen Areas.
The Simple View: Change Screen Areas screen appears.
Choose New Entries.
On the detail screen, enter 2 in the Tab Page Allocatn
field, 130 (shift note) in the Screen Area 1 field, and
131 (shift note attachments) in the Screen Area 2
field. Save your input.
Note
If you want to use further screens, you must note the following:
If you have entered the screen 130, you cannot enter more than the
maximum value of 3 in the Tab Page Allocatn field. If you
specify a value greater than 3 or the value 0, this may cause
representational problems on the shift note screen.
o Double-click on Extended View: Tabstrips and Screen
Areas.
The Extended View: Change Tabstrips and Screen Areas screen
appears.
In the Tab field, chose the option 10\TAB01.
In the Tab Header field, enter shift note.
Set the Tab indicator.
Enter 2 in the Tab Page Allocatn field.
Enter 130 (shift note) in the Screen Area 1 field
and 131 (shift note attachments) in the Screen Area 2
field.
Choose Save.
4. In the IMG activity Define Priorities, choose the entry
Priority Type for Notification Type.
The Change Priority Type per Notification Type screen appears.
Select the new notification type and choose Details.
On the detail screen, assign the notification type a priority type
(such as priority type G0 Priority Gen. Notification).
5. In the IMG activity Make Settings for Printing of Shift Notes,
check the standard settings and assign the notification type you want to use for
the shift notes. You can use the standard PDF form COCF_SN_PDF for the shift
notes. You can adjust this form to suit your requirements using transaction
SFP by copying it and
changing it accordingly. You must then create a new shop floor paper and assign
the new form here.
6. In the IMG activity Make Settings for Shift Note Type, create the
new notification type as an entry and make the detailed settings for the shift
note type. To be able to use the transactions for processing shift notes (SHN1,
SHN2, and SHN3), you must set the Independent Shift Note
indicator in the Usage area.
7. If you want to find shift notes in the system using a full-text search
function, you must make the settings for full-text
search.
8. In work center processing, you enter the shift note type on the Basic
Data tab page in the Shift Note Type field. You are now able to
enter shift notes for the work center.
You can also assign the shift note type to a hierarchy. Then you can enter
shift notes for the hierarchy.
If there is just a single work center or you only have
authorization for a work
center
(authorization object C_COCF_SRA), when you enter a shift
note, the initial screen is skipped and you are taken directly to the entry
screen. The same applies to the hierarchy (
Authorization Object
C_COCF_SRH).
Settings for Notification Type 'PM Notification'
Use
This procedure describes how to create a new shift note type based on a notification type for the Plant
Maintenance (PM) notification. This has the advantage that you can use the status tracking facility from
the PM notification in addition to the functions of the shift note.
In this case, you must enter and process the shift notes with the transactions for the simple view of the
maintenance notifications (IQS21, IQS22 und IQS23). You cannot use the transactions for the shift notes
(SHN1, SHN2, SHN3).
The procedure described here is only an example of how to create a shift note type based on the
notification type for maintenance notifications for the simple view. However, you can also create a shift
note type for the extended view (transactions IQS1, IQS2, IQS3).
Procedure
...
1. To create the notification type, choose Notification Notification Creation Notification Type
Define Notification Types in Customizing for Cross-Application Components.
You create a new entry with the following settings:
a. Notification Type: e.g. SP
b. Notification Origin: General PM Notification
c. Catalog Profile: 000000001 General Catalog Profile
2. To define the number range for your notifications, invoke the Customizing activity Define Number
Rangesunder Notification Type.
Choose the Maintain Groups function key, then assign the new notification type SP to the number range
of the maintenance notifications.
3. Under Notification Type Define Screen Templates, you must then double-click on Define Screen
Areas and Tabs. In the list of notification types, select the entry SP and double-click on Notification
Header: Screen Areas. You must make the following settings for the notification header:
Screen Type Header: H100 Header for Maintenance Notification
Screen Type Object: O100 Functional Location+Equipment+Assembly
Then double-click on Simplified View: Screen Areas.
Make the following settings for the simple view:
Tab Page Allocatn: 3
Screen Area 1: 130 Shift Note(mandatory entry)
Screen Area 2: 010 Responsibilities
Screen Area 3: 045 Actions
4. In this workstep, choose Notification Type Define Transaction Start Values.
The overview screen for the possible start transactions appears.
Select transaction IQS21 and choose Detail.
The detail view appears. Here you must select the Proc. Initial Screen checkbox.
By selecting this checkbox, you make it possible to choose the new notification type SP on the initial
screen of transaction IQS21.
If you enter SP in the Notification Type field here, the system will automatically suggest SP when
transaction IQS21 is invoked.
Alternatively, in the Customizing activity Allowed Change of Notification Type, you can specify the
notification type previously set up in the Customizing activity Define Transaction Start Values and
additionally specify SP as the target notification type. This enables you to simply switch the notification
type using the Change pushbutton when you invoke the notification.
5. In this workstep, you must specify the priority. To do so, choose Notification Notification
Processing Response Control Define Priority and then choose the entry Priority Type for Notification
Type. The Change Priority Type per Notification Type screen appears. You must then select the
notification type SP and choose Detail. On the detail screen, you assign a priority type to the notification
type (such as the priority type PM IC Order Priorities).
6. In this step, you assign the notification type SP to a catalog if necessary. To do so, choose
Notification Notification Creation Notification Content Catalogs and Catalog Profiles for
Notification Type. You can then choose a catalog.
7. In Customizing for the Shift Note, you must create a new entry for SP in the Customizing activity
Define Shift Note Type.
You make the settings for the shift note type SP as described under Settings for the Shift Note Type. Only
in the Usage area must you make the following settings:
Select the Screen Area of a Notification. In the Origin field, choose the entry Work Center/Hierarchy.
The reference objects are freely selectable.
If none of the screen areas added under workstep 3 contains a work center, you must select the Origin
checkbox on the detail screen of the shift note type. Only if you have selected the checkbox can you later
assign a work center when entering the notification.
8. In the last step, you must enter SP in the Shift Note Type field in the work center.
Result
You can now enter a shift note with the notification type SP in transaction IQS21.
The notification entered is displayed as a shift note in a shift report only if you have entered the work
center that you assigned to the shift note type SP in step 8 in the notification.
You might also like
- SAP Service Management: Advanced ConfigurationFrom EverandSAP Service Management: Advanced ConfigurationRating: 4.5 out of 5 stars4.5/5 (3)
- PMCSUser ExitsDocument31 pagesPMCSUser ExitsPrasadjvv100% (3)
- SAP Logbook StepsDocument2 pagesSAP Logbook StepspmallikNo ratings yet
- C TPLM30 65 Sample QuestionsDocument4 pagesC TPLM30 65 Sample QuestionsMenchu100% (1)
- 7358951-Questionnaire-PM For BBP PDFDocument97 pages7358951-Questionnaire-PM For BBP PDFVassilis Iliadis100% (4)
- SAP Refurbishment Order Tutorial - Free SAP PM TrainingDocument16 pagesSAP Refurbishment Order Tutorial - Free SAP PM Trainingsurya100% (2)
- BBP - HWB - PM - V2 0Document78 pagesBBP - HWB - PM - V2 0Srinivas N GowdaNo ratings yet
- Cut-Over Activities For SAP PMDocument4 pagesCut-Over Activities For SAP PMsagar_kanadeNo ratings yet
- Cut Over Activities - Plant Maintenance - SAP Easy Access - SAP BlogsDocument7 pagesCut Over Activities - Plant Maintenance - SAP Easy Access - SAP BlogsOmprakashNo ratings yet
- AMC Process in Plant Maintenance PDFDocument8 pagesAMC Process in Plant Maintenance PDFSaif Ali MominNo ratings yet
- PP Module and PM Module Integration (For Tracking The Usage Value of PRT'S) - SAP Blogs PDFDocument11 pagesPP Module and PM Module Integration (For Tracking The Usage Value of PRT'S) - SAP Blogs PDFSuraj REDDY VukantiNo ratings yet
- 0 Item(s) : Country Level Duration No. Questions Cut Score Product Group Solution Available LanguagesDocument3 pages0 Item(s) : Country Level Duration No. Questions Cut Score Product Group Solution Available LanguageserczzoneNo ratings yet
- Refurbishment Process in SAP PMDocument5 pagesRefurbishment Process in SAP PMManikandan VijayanNo ratings yet
- Refurbishment of Repairable SparesDocument21 pagesRefurbishment of Repairable SparesStephen Gideon100% (2)
- SAP PM Alternate LabellingDocument7 pagesSAP PM Alternate LabellingSaif Ali Momin100% (1)
- Sap Variant ConfigurationDocument13 pagesSap Variant Configurationamit.ahiniya4398100% (3)
- Configure Organization Structure For SAP PM-EAMDocument6 pagesConfigure Organization Structure For SAP PM-EAMSaif MelhemNo ratings yet
- Production Resources/Tools (PRT) : PurposeDocument18 pagesProduction Resources/Tools (PRT) : PurposefamicarellaNo ratings yet
- Pmcon03 - BSPHCL - SP - PM - Maintenance Order - V1.1Document31 pagesPmcon03 - BSPHCL - SP - PM - Maintenance Order - V1.1Pankaj KumarNo ratings yet
- Sap QM Creation Quality Notification Internal Notification User ManualDocument68 pagesSap QM Creation Quality Notification Internal Notification User ManualSreeram Sreeram100% (4)
- Equipment Master in SAP PMDocument6 pagesEquipment Master in SAP PMMarco Antônio Claret TeixeiraNo ratings yet
- IS Mill Capabilities PDFDocument59 pagesIS Mill Capabilities PDFshai_m1No ratings yet
- Sap QMDocument34 pagesSap QMAna Luque100% (1)
- EAM Refurbishment and SubcontractingDocument5 pagesEAM Refurbishment and SubcontractingKIRAN AMBI100% (2)
- Service Order - BusinessDocument20 pagesService Order - BusinessDon Don0% (1)
- Vendor Warranty Claim Process in Customer ServiceDocument3 pagesVendor Warranty Claim Process in Customer ServiceSUDHIRNo ratings yet
- PM Blue Print BBPDocument46 pagesPM Blue Print BBPSandeep Kumar PraharajNo ratings yet
- Sap MRSDocument16 pagesSap MRSSubhrajyoti_Bh_9540100% (2)
- Config WCMDocument22 pagesConfig WCMSUJAYNo ratings yet
- 100 Most Important SAP PP Interview Questions. - SAP BlogsDocument12 pages100 Most Important SAP PP Interview Questions. - SAP BlogsManickath Mani NairNo ratings yet
- Usage of Permits in SAP Plant MaintenanceDocument15 pagesUsage of Permits in SAP Plant MaintenanceJawwad Ahmed Khan100% (1)
- Batch Specific Active Ingredient ManagementDocument35 pagesBatch Specific Active Ingredient Managementrakeshp73No ratings yet
- SAP EAM Stands For (Enterprise Asset Management), Refers To Those Techniques of ManagementDocument9 pagesSAP EAM Stands For (Enterprise Asset Management), Refers To Those Techniques of ManagementOmprakash0% (1)
- Shift Related Confirmation: A Breakthrough in Manufacturing: Applies ToDocument12 pagesShift Related Confirmation: A Breakthrough in Manufacturing: Applies ToShashank Mani TripathiNo ratings yet
- Planning With Shelflife in PPDSDocument3 pagesPlanning With Shelflife in PPDSJintasit HearNo ratings yet
- PI Sheet Using X-Step For Process Industries: (Type The Document Subtitle)Document32 pagesPI Sheet Using X-Step For Process Industries: (Type The Document Subtitle)Ramesh KumarNo ratings yet
- SAP QM - Characteristics & ClassDocument13 pagesSAP QM - Characteristics & ClassKoustubha KhareNo ratings yet
- SAP CS Tcodes (Transaction Codes)Document4 pagesSAP CS Tcodes (Transaction Codes)Murali ReddyNo ratings yet
- ETM - PresentationDocument23 pagesETM - PresentationMandar Dongare100% (1)
- SAP PM AMC Maint ContractDocument10 pagesSAP PM AMC Maint ContractSantosh Kumar SurineediNo ratings yet
- SAP Warranty Claim Process - Subroutine - Matrix (Mathematics) PDFDocument18 pagesSAP Warranty Claim Process - Subroutine - Matrix (Mathematics) PDFIndguy SandeepNo ratings yet
- SAP PP Serial Number ManagementDocument14 pagesSAP PP Serial Number Managementhoney67% (3)
- SAP PM Standard Reports PDFDocument19 pagesSAP PM Standard Reports PDFGowtham Krishna MagantiNo ratings yet
- SAP Consultant Certification PLM (PS, PM, CS, QM)Document27 pagesSAP Consultant Certification PLM (PS, PM, CS, QM)HemuraselNo ratings yet
- Sap QM CFR Audit Management PDFDocument28 pagesSap QM CFR Audit Management PDFAnywhere100% (1)
- SAP PP - Capacity Planning ProcessDocument5 pagesSAP PP - Capacity Planning ProcessKoustubha KhareNo ratings yet
- Important Sap PM QuestionsDocument5 pagesImportant Sap PM QuestionsAnonymous 6UgPHHxj100% (1)
- Multiple Specifications Can Be Assigned To A Master Inspection Characteristic (MIC)Document15 pagesMultiple Specifications Can Be Assigned To A Master Inspection Characteristic (MIC)Sohail Hamid100% (3)
- SAP Batch Derivation-Bath DeterminationDocument27 pagesSAP Batch Derivation-Bath Determinationrakesh1618No ratings yet
- C - TPLM40 - 65 Questions and AnswersDocument2 pagesC - TPLM40 - 65 Questions and AnswerskaramananNo ratings yet
- L3 Training Part 4 Predictive MaintenanceDocument12 pagesL3 Training Part 4 Predictive MaintenanceSrinivas N GowdaNo ratings yet
- CS Service MGMT Config IMC - Print Out TakenDocument65 pagesCS Service MGMT Config IMC - Print Out TakenImtiaz KhanNo ratings yet
- Manage Test Equipment Calibration Processes With SAP Plant Maintenance and Quality ManagementDocument42 pagesManage Test Equipment Calibration Processes With SAP Plant Maintenance and Quality Managementgkraoatl100% (2)
- The Up & Away Advisors’ Guide to Implementing and Executing Sap’s Vehicle Management SystemFrom EverandThe Up & Away Advisors’ Guide to Implementing and Executing Sap’s Vehicle Management SystemNo ratings yet
- Implementing Integrated Business Planning: A Guide Exemplified With Process Context and SAP IBP Use CasesFrom EverandImplementing Integrated Business Planning: A Guide Exemplified With Process Context and SAP IBP Use CasesNo ratings yet
- SAP MDG Customer A Complete Guide - 2020 EditionFrom EverandSAP MDG Customer A Complete Guide - 2020 EditionRating: 2 out of 5 stars2/5 (1)
- Walt Disney: 2. Leadership Style-I. Have VisionDocument3 pagesWalt Disney: 2. Leadership Style-I. Have Visiondhron choudharyNo ratings yet
- New Balance Athletic Shoe Inc PresentationDocument23 pagesNew Balance Athletic Shoe Inc Presentationbhagas_arga100% (20)
- TOWS and BCG MatrixDocument27 pagesTOWS and BCG MatrixSwati JainNo ratings yet
- E. Bryan - The Records and Info Management Profession - View From Within The Jamaica Public Service (ACARM Newsletter)Document8 pagesE. Bryan - The Records and Info Management Profession - View From Within The Jamaica Public Service (ACARM Newsletter)Emerson O. St. G. BryanNo ratings yet
- Export Documentation FrameworkDocument4 pagesExport Documentation FrameworkAbijit Ganguly100% (1)
- Preetha ReddyDocument4 pagesPreetha Reddypvenkatkrishna100% (1)
- SCM SummaryDocument47 pagesSCM SummaryEmanuelle BakuluNo ratings yet
- Technology 6 B Matrixed Approach ToDocument12 pagesTechnology 6 B Matrixed Approach ToNevin SunnyNo ratings yet
- Bidder's Checklist of Requirements For Its Bid, Technical ProposalsDocument2 pagesBidder's Checklist of Requirements For Its Bid, Technical ProposalsJoseph Santos GacayanNo ratings yet
- h3453 Process Svcs SapDocument2 pagesh3453 Process Svcs SaprazekrNo ratings yet
- Transportation Law TSN 1st ExamDocument26 pagesTransportation Law TSN 1st ExamArvin Clemm NarcaNo ratings yet
- Ecco Strategic AnalysisDocument7 pagesEcco Strategic AnalysisLaishow Lai100% (3)
- SoW 9. 10, 11 Economics Normal Track (3 YEARS)Document36 pagesSoW 9. 10, 11 Economics Normal Track (3 YEARS)Yenny TigaNo ratings yet
- Overview of The Front Office DepartmentDocument2 pagesOverview of The Front Office DepartmentReina100% (3)
- Supply Chain Key Performance Indicators PDFDocument52 pagesSupply Chain Key Performance Indicators PDFErik VanNo ratings yet
- SalesInvoiceImport 02 MARET 2023Document6 pagesSalesInvoiceImport 02 MARET 2023Fakta IdNo ratings yet
- Rami Reddy (Msbi) ResumeDocument3 pagesRami Reddy (Msbi) ResumeHuur ShaikNo ratings yet
- Elaine Valerio v. Putnam Associates Incorporated, 173 F.3d 35, 1st Cir. (1999)Document15 pagesElaine Valerio v. Putnam Associates Incorporated, 173 F.3d 35, 1st Cir. (1999)Scribd Government DocsNo ratings yet
- Market Research Exe ProfileDocument4 pagesMarket Research Exe ProfilerafielectronicsNo ratings yet
- Department of Labor: 2005 05 27 17 FLSA ShiftsDocument2 pagesDepartment of Labor: 2005 05 27 17 FLSA ShiftsUSA_DepartmentOfLaborNo ratings yet
- PAGCOR Site Regulatory ManualDocument4 pagesPAGCOR Site Regulatory Manualstaircasewit4No ratings yet
- Ghani Glass 2007Document39 pagesGhani Glass 2007Muhammad BilalNo ratings yet
- CSR of GoogleDocument28 pagesCSR of GooglePooja Sahani100% (1)
- Process Planning & Cost Estimation - Department of Mechanical EngineeringDocument12 pagesProcess Planning & Cost Estimation - Department of Mechanical EngineeringRoji C SajiNo ratings yet
- Transport GST No.Document32 pagesTransport GST No.accountsNo ratings yet
- 2670 La Tierra Street, Pasadena - SOLDDocument8 pages2670 La Tierra Street, Pasadena - SOLDJohn AlleNo ratings yet
- Palm Beach County GOP Newsletter - May 2012Document13 pagesPalm Beach County GOP Newsletter - May 2012chess_boxerNo ratings yet
- Quality CertificatesDocument2 pagesQuality Certificatesashfaqmemon2001No ratings yet
- Connected Party Declaration FormDocument1 pageConnected Party Declaration FormSyakir AfifiNo ratings yet
- Introduction To ERPDocument24 pagesIntroduction To ERPAbdul WahabNo ratings yet