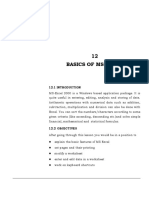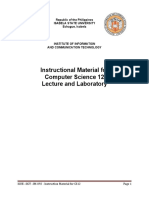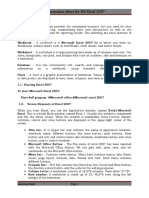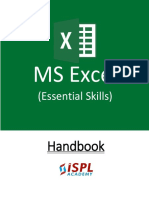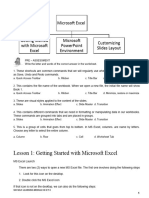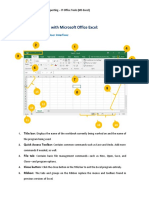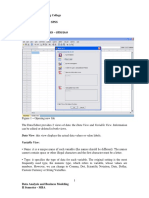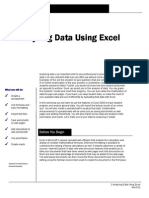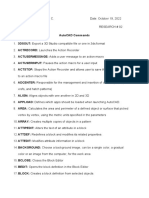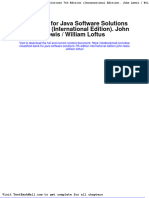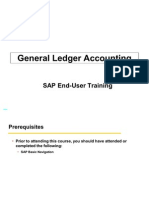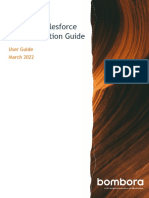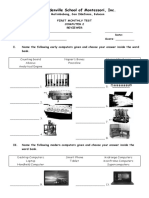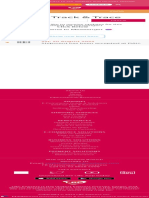Professional Documents
Culture Documents
Fundamental-Unit 7
Uploaded by
Inderdeep SIngh Wilkhu0 ratings0% found this document useful (0 votes)
65 views38 pagesThis is Sikkim Manipal University Book for Fundamental IT (B.SC IT).
Semester (I)
2014.
Copyright
© © All Rights Reserved
Available Formats
PDF, TXT or read online from Scribd
Share this document
Did you find this document useful?
Is this content inappropriate?
Report this DocumentThis is Sikkim Manipal University Book for Fundamental IT (B.SC IT).
Semester (I)
2014.
Copyright:
© All Rights Reserved
Available Formats
Download as PDF, TXT or read online from Scribd
0 ratings0% found this document useful (0 votes)
65 views38 pagesFundamental-Unit 7
Uploaded by
Inderdeep SIngh WilkhuThis is Sikkim Manipal University Book for Fundamental IT (B.SC IT).
Semester (I)
2014.
Copyright:
© All Rights Reserved
Available Formats
Download as PDF, TXT or read online from Scribd
You are on page 1of 38
Fundamentals of Information Technology Unit 7
Sikkim Manipal University DDE Page No. 210
Unit 7 MS-Excel I
Structure:
7.1 Introduction
Objectives
7.2 Starting of Microsoft Excel
7.3 Part of MS-Excel Window
7.4 Cell and Cell Address
7.5 Components of an Excel Workbook
7.6 Closing the Excel Workbook
7.7 Closing the Excel
7.8 Worksheets within Workbook
7.9 Navigate Worksheet
7.10 Enter and Edit Data
7.11 Entering and Copying the Formula
7.12 Saving the Workbook
7.13 Create a New Workbook
7.14 Opening of an Existing Workbook
7.15 To Copy Cell Contents
7.16 Moving the Cell Content
7.17 Inserting Cells, Columns and Rows
7.18 To Insert One or More Columns
7.19 To Insert One or more Rows
7.20 Summary
7.21 Terminal Questions
7.22 Answers to Terminal Questions
Fundamentals of Information Technology Unit 7
Sikkim Manipal University DDE Page No. 211
7.1 Introduction
MS-Excel is a Windows based spreadsheet (worksheet) package. When
calculations are made on paper and certain data must be changed, then the
entire work must be recalculated and re-written. If a spreadsheet package is
used then the re-calculation is automatic. The details of bank passbook, tax
inventory, purchase and sales can also be maintained using a spreadsheet
package.
Lotus 123, MS-Excel etc., are spreadsheet packages.
Objectives:
After studying this unit you will be able to explain:
How to start Microsoft Excel
The different units of Excel
Cells and Cell addresses
The Creation and Saving of a Worksheet and Work book
The Components of Work book
The formatting of the Texts
The entering of Formula
7.2 Starting of Microsoft Excel
Following steps are undertaken to start Microsoft Excel
1. Move the mouse pointer over the Start button present on the extreme
left of the task bar and then click the left mouse button. A push up menu
appears.
2. Place the Mouse pointer over the Program option inside the push up
menu. A second menu gets displayed immediately.
3. Move the mouse pointer over Microsoft Excel option and click the left
mouse button. A blank document file gets displayed on the screen
instantly. Now the data can be entered in the file Book1 appeared and
calculations can be made on entered data.
Fundamentals of Information Technology Unit 7
Sikkim Manipal University DDE Page No. 212
When MS-Excel is loaded, the Excel window will appear on the screen.
Excel window appearance with its parts is given below.
7.3 Part of MS-Excel Window
1. Title Bar Displays the application name, file name and various
window controls like minimize button, maximize button and close
button.
2. Menu Bar Different options for selection.
3. Standard tool bar Displayed by default, allows giving common
commands like saving the file, opening a file, printing etc.
4. Formatting toolbar Allows the user giving commands related to
formatting cells and cell contents like Bold, Underline, Font Style, Font
Size, Color etc.
5. Name box Displays the address of the current cell.
6. Formula Bar Displays the cell content.
7. Current Cell Current cell will be the active cell
Fundamentals of Information Technology Unit 7
Sikkim Manipal University DDE Page No. 213
8. Row Headers There are 65636 rows (lines) numbered as 1,2,3
65536. First row number is 1 and the last row number is 65636. To go
to cell in last row, press End and Down arrow key, to return to cell in
the first row, press End and up arrow key.
9. Column Headers There are 256 columns numbered as A, B, C, Z,
AA, and AB AZ, BA, BB, IV. First column name is A and last
column name is IV. To go to the cell in last column header press End
and Right arrow key, to return to the cell in first column, press End and
Left Arrow key.
10. Scroll Bars used to scroll through different parts of current sheet.
11. Sheet Tabs Displays the sheet names. Each worksheet is named as
Sheet1, Sheet2 and sheet3.
12. Status Bar Displays on the left side various modes like Ready or Edit
mode, the status of num lock, caps lock and scroll lock keys on the
keyboard on the right side.
Explanation:
7.3.1 Title Bar:
Displays the application name, file name and various window controlled like
minimize button, maximize button and close button.
a. Minimize button: This is used for changing a window/sheet into a button
b. Maximize button: This is used for enlarging a window/sheet after it has
been minimized or restored.
c. Close button: This is used to close a window/sheet.
7.3.2 Menu Bar :
This has different options for selections (which is discussed in detail below).
In addition to minimize and close button (described above) it has a restore
button which is used for bringing a window/sheet to its original size and
adjusting the size of a window/sheet.
Fundamentals of Information Technology Unit 7
Sikkim Manipal University DDE Page No. 214
File: This helps in creating a new file; opening an existing file; saving a file;
printing; print preview; setting up of print area; closing the worksheet; exiting
Excel etc.
Edit: This helps in copying, cutting, deleting a range of text. Pasting a text
which has been copied or cut from some other location. Clearing the
contents of cells. Finding the particular text in the worksheet etc.
View: This helps in enabling and disabling certain tools in Excel worksheet.
Insert: This can be used to insert cells, row, column in the work sheet.
Format: This helps in formatting of the row, column to increase/decrease
height and width etc.
Tools: This helps with the spell checker, protection of worksheets/
workbooks by providing the password. The worksheet can be customized
according to ones specification etc.
Data: This is used to sort (ascending/descending), filter the list, to obtain
subtotal etc.
Window: This is used to hide/unhide the work book. To create new window,
to split the pane etc.
Help: This can be used to get any help about Excel.
Fundamentals of Information Technology Unit 7
Sikkim Manipal University DDE Page No. 215
Fig. 1
7.3.3 Standard Tool Bar:
1-New: This is used to create a new work book.
2-Open: This is used to open an existing file.
3-Save: This is used to save the file.
4-Print: This is used to take the print out of the file.
5-Preview: This is used to see the printing document before printing.
6-Spelling checker: This is used to check the spelling and grammatical
errors in the file.
Fundamentals of Information Technology Unit 7
Sikkim Manipal University DDE Page No. 216
7-Cut: This is used to move a selected block from one location to another.
8-Copy: This is used to copy a selected block we want from one location to
another.
9-Paste: This is used to make appear the block selected during the copy or
cut operation at a certain location.
10-Undo: This is used to retain any modifications made to a file.
11-Redo: This is used to reverse the last undo action performed on the file.
12-Auto Sum Button: This is used to add the numbers in a particular
range.
13-Paste function Button: This is used to do different operations on a
selected set of numbers, such as finding average or finding the minimum or
maximum of set of numbers etc.
14-Sort Ascending: This is used to arrange a set of numbers in ascending
(increasing) order.
15-Sort Descending: This is used to arrange a set of numbers in
descending (decreasing) order.
16-Chart Wizard Button: This is used in creating chart graphs for a set of
numbers.
17-Drawing: This is used to add the drawing tool bar just above the status
bar of the window.
Zoom: This is used to change the size of the work sheet or to display the
selected block in greater size.
Fundamentals of Information Technology Unit 7
Sikkim Manipal University DDE Page No. 217
7.3.4 Formatting Tool Bar:
1-Font: This helps in changing the style of the text typed in the work sheets.
You can select a required font from the available font list and change the
style of the text which is inside the selected block.
2-Font Size: This helps in changing the size of the text. You can select a
required size for the font from the available list and change the size of the
text which is inside the selected block.
3-Bold: This helps in making the selected text look bolder than the other
text.
4-Italic: This helps to make the text in the selected block look tilted or
slanted.
5-Underline: This helps in getting a underline to the selected text.
6-Align Left: This helps to left justify the contents of cell which is inside the
selected block.
7-Center: This helps to center justify the contents of cell which is inside the
selected block.
8- Align Right: This helps to right justify the contents of cell which is inside
the selected block.
Fundamentals of Information Technology Unit 7
Sikkim Manipal University DDE Page No. 218
9-Formula Bar
The above figure shows the address of the active cell and the contents of
active cell. In the above example C1 is the address of the cell and sales is
content of that cell.
10-Status Bar
The status bar is located at the bottom of the Microsoft Excel Window. It
displays Ready, or Edit on the left hand side and NUM on the right hand
side.
Ready: This indicates that the work book is ready to accept data from the
user.
Edit: This indicates the work book is in edit mode that means the contents
of the cell are being modified or a new content is being placed in the cell.
NUM: This appears on the right hand side of the status bar and represents
the status of Num Lock indicator on the keyboard. If Num Lock is enabled
on the keyboard, NUM will appear and if Num Lock is disabled NUM will
disappear from the Status Bar.
7.4 Cell and Cell Address
The intersection of a column and a row is called a cell. Each cell has a
name or a cell address. The cell address consists of the column letter and
row number. For example, the first cell is in first column and fist row. First
column name is A and first row number is 1. Therefore the first cell address
is A1. Similarly the address of last cell is IV65536 i.e column IV and row
number is 65536.
The total cells in a worksheet are 256*65536.
Fundamentals of Information Technology Unit 7
Sikkim Manipal University DDE Page No. 219
7.5 Components of an Excel Work Book
Row numbers: The horizontal group of cells is termed as a row. Each row
is assigned a number. The row numbers appear on the left side of the work
book.
Column Number: The vertical group of cells is termed as a column. Each
column is assigned a number. The column number appears below the
Formula Bar in the work book.
Column Headings: The name given to each column is termed as column
heading. These appear just below the Formula Bar.
Vertical Scroll Bar: The vertical scroll bar consists of two buttons Up Arrow
Scroll button and the Down Arrow Scroll button. Clicking of any of these
buttons allows you to see those rows of a sheet which are not visible on the
screen.
Horizontal Scroll Bar: The vertical scroll bar consists of two buttons Right
Arrow Scroll button and the Left Arrow Scroll button. Clicking of any of these
buttons allows you to see those columns of a sheet which are not visible on
the screen.
Select all button: This is the first place where the row numbers and
column headings meet.
Sheet tab: Using this one can move from one sheet to other of the work
book. By default an Excel workbook has three sheets and has its name
displayed. The default name of these sheets are Sheet1, Sheet2 and
Sheet3. These names can be changed and a new name can be assigned to
it. This tab appears just above the Status Bar.
Fundamentals of Information Technology Unit 7
Sikkim Manipal University DDE Page No. 220
Minimize, Maximize/ Restore, and Close Buttons:
There are two sets of Minimize, Maximize/ Restore, and Close Buttons; one
on the right hand corner of the Title Bar which is corresponding to Excel
window and another set on the right hand corner of the Menu Bar which is
corresponding to Excel workbook.
Minimize button: This is used for changing a Excel window/book into a
button.
Maximize button: This is used for enlarging a Excel window/book after it
has been minimized or Restored.
Restore button: This is used for changing a Excel window/book into its
original size and adjusting the size of a window/book
Close button: This is used to close the Excel window/book.
Figure 2 shows the usage of minimize button of the Excel work book.
Fig. No. 2
Fundamentals of Information Technology Unit 7
Sikkim Manipal University DDE Page No. 221
7.6 Closing the Excel Work Book
There are two ways of closing the work book:
1. Closing the work book without saving it.
2. Closing the work book with saving it.
1. Closing the work book without saving it: In this your work/latest update is
not saved. To do this follow the steps mentioned below.
1. Move the mouse pointer over the File option on Menu bar and click
the left mouse button. A pull down menu gets displayed immediately.
2. Inside this pull down menu move the mouse pointer to the Close option
and click the left mouse button. A message box gets displayed
immediately asking you whether you want to save this sheet with three
options Yes, No and Cancel. Move the mouse pointer over No and click
the left mouse button. This will close the sheet without saving it.
Fig. No. 3
Fundamentals of Information Technology Unit 7
Sikkim Manipal University DDE Page No. 222
Note:
But at this point if you want to save the sheet you can select Yes option
by moving the mouse pointer over it and clicking the left button. A menu
appears, here select the drive and folder in which you want to save.
Then give the file name and select Save option.
If you dont want to save or close the sheet, select Cancel option. This
will take you back to the sheet.
Fig. No. 4
2) Closing the work book with saving it: In this your work/latest update is
saved. To do this follow the steps mentioned below:
1. Move the mouse pointer over the File option on Menu bar and click
the left mouse button. A pull down menu gets displayed immediately.
2. Inside this pull down menu, move the mouse pointer to the Save
option and click the left mouse button. Then you will get a screen as
shown in Fig. 5.
Fundamentals of Information Technology Unit 7
Sikkim Manipal University DDE Page No. 223
A menu appears, here select the drive and folder in which you want
to save. Then give the file name and select Save option.
Fig. No. 5
Note:
You can even use the Close button which is at the right hand corner of the
Menu bar sheet to close the sheet. Again if it the sheet is not saved earlier
or latest update is not saved it will display the message as shown in fig. 4
and follow the steps as explained above depending on your choice.
7.7 Closing the Excel
To close the Excel program following steps are required to followed
1) Move the mouse pointer over the Close button which is at the right hand
corner of the Title bar.
2) Click the left button on the mouse.
Fundamentals of Information Technology Unit 7
Sikkim Manipal University DDE Page No. 224
7.8 Worksheets within Workbook
Excel documents (files) are known as workbooks. Each workbook contains
3 worksheets by default. Adding or deleting the sheets can change the
number of sheets. Each sheet is named uniquely like sheet1, sheet2 etc.
which is displayed in the sheet tab. A workbook can also contain chart
sheets, which are named as chart1, chart2 etc., by default.
When Excel is loaded, it automatically opens a new workbook; named
Book1, (With an extension .XLS) This name is displayed on the title bar. The
main part of Excel screen is the worksheet area a grid of rows and
columns. The worksheet contains 65536 rows and 256 columns.
7.9 Navigate Worksheet
To move any cell of any worksheet of an open workbook, the mouse can be
used.
To scroll through different parts of the worksheet, drag the scroll box in
the scroll bars or click on the arrow marks in the scroll bars.
To go to different sheets in the workbook, click on the desired sheet
name in the sheet tab.
To go to a desired cell, click inside the cell, or select Edit > go to type
the desired cell address in the Reference box (for example, D7) and
click on OK.
OR
Click on the name box, type the desired cell address and press enter.
To move from one cell to another, the keyboard can also be used.
7.10 Enter and Edit Data
Any entry can be made in the active cell. Entries can be of 4 different types:
They are:
Text: Text in a cell can include any combination of letters, numbers and
Fundamentals of Information Technology Unit 7
Sikkim Manipal University DDE Page No. 225
keyboard symbols. A cell can contain 32000 characters. If column width
prevents a text string fitting visually in a cell, the display extends over
neighboring cells. To store a number as a text entry, use apostrophe () as
the first character.
Number: Numbers include digits from 0 to 9 and some special characters
like $, %, +, - () E etc. When a formatted number does not fit in a cell #####
is displayed.
Logical Values Logical values, TRUE, or FALSE can be entered in the
cells.
Formulas Formulas are entered into the cell to perform calculations. A
formula begins with an equal sign (=) or plus symbol (+). After completing a
formula entry, the result of formula will be displayed in the cell and the
formula will be displayed in the formula bar.
To make any Entry in the cell:
Make the cell active (select the cell) on the cell or by pressing arrow
keys.
Type the content of the cell.
Press enter or press the arrow keys or click on any other cell to
complete the entry.
To edit the cell content:
Press F2 function key after selecting the cell of which you want to edit
the contents or double click on that cell, correct the cell content and
press enter.
or
Click on the formula bar (which displays the active cell content), make
the correction and press Enter key.
Fundamentals of Information Technology Unit 7
Sikkim Manipal University DDE Page No. 226
To delete the content of cell
Click on the cell which you want to delete and press delete key on the
keyboard.
7.11 Entering and Copying the Formula
In the example (Fig. 6), you want to calculate the total price of each quantity
and then the total price of all the quantity. That means to calculate the total
price of the pen you should have the quantity in cell address B2 and price in
cell address C2 to be multiplied and result to be placed in cell address D2.
Similarly for the items Pencil and Pen Box and the total of all the three items
which will be placed at the cell address D5.
Fig. No. 6
A formula can also be entered by using the cell address. In the above
example, the value is to be calculated by using the formula Quantity * Rate.
To calculate the value of first item, pen, in the cell D2 type = B2 * C2 or
Fundamentals of Information Technology Unit 7
Sikkim Manipal University DDE Page No. 227
+B2*C2. (can be small letters or capital letters) The screen looks as shown
in Fig. 7.
Fig. No. 7
Then press Enter key. The screen looks as shown in Fig. 8.
Fig. No. 8
Fundamentals of Information Technology Unit 7
Sikkim Manipal University DDE Page No. 228
7.11.1 To copy the similar formula:
If similar formula is to be entered for other cells, the formula can be copied.
For example, if you want to calculate the total price of Pencil and Pen Box
and want that to be appeared at cell address D3 you should have B3*C3
and at cell address D4 you should have B4*C4. Thus instead of typing the
formula again in those addresses you can copy the formula in cell
addresses D3 and D4. To do this follow the steps given below.
1) Move the mouse pointer to right hand below corner of the cell from
which you want to copy the formula. In the above example at the right
hand below corner of the cell D2. You will get + (Fill Handle) symbol.
2) Drag the symbol by keep pressing the left mouse button to the cell to
which you want to copy the formula. In this case it is D3 and D4. So drag
the symbol down. Then release the left mouse button which you had
kept down. The formula will be copied to the other cells with appropriate
change in the cell address and the result will be displayed. In the above
example in cell addresses D3 and D4.
3) Now click the mouse button you will get the result of the calculation. The
figure is shown below:
Fig. No. 9
Fundamentals of Information Technology Unit 7
Sikkim Manipal University DDE Page No. 229
Similarly to get the total price of all items add the values at D2,D3 and D4. If
you want the result to be placed at cell address D5 then move the mouse
pointer to cell addressed D5 and click on the left mouse button. Now type
=D2+D3+D4 or +D2+D3+D4 and press Enter key you will get the result
shown on the screen, it is shown below:
Fig. No. 10
A formula can be edited the same way you edit the contents in the cell.
Formula Cell: This is the cell which contains the formula. In above example
D2, D3, D4 and D5 are the formula cell.
7.11.2 Relative (reference) Cell Addressing:
If a formula with relative reference is copied, the cell references used in the
formula will automatically change in the copied cell. For example, when the
formula = B2 * C2 in the cell D2 is copied to D3 and D4. The formula will be
Fundamentals of Information Technology Unit 7
Sikkim Manipal University DDE Page No. 230
= B3 * C3 in the cell D3 and =B4*C4 in cell D4. Thus the calculations are
done depending upon the relative position of the cell addresses from the
formula cell.
Fig. No. 11
Thus as shown in the above example, the formula in D2 contains the
multiplication of:
The value at cell address B2 and C2 (two columns and one column
before the formula cell)
Similarly the formula cell D3 contains the multiplication of:
The value at cell address B3 and C3 (two columns and one column
before the formula cell)
Fundamentals of Information Technology Unit 7
Sikkim Manipal University DDE Page No. 231
Fig. No. 12
7.11.3 Absolute Cell Addressing:
Consider the example shown below where if fixed value 50 as handling
charges is required to be added to Total1 and you will get Total2. The
formula in E2 as shown in Formula bar is =D2+B7.
In cell E3 and E4 we want to have the similar formula as in E2 and if now
the formula in formula cell E2 is copied to E3 and E4 as discussed earlier,
E3 will have the formula as =D3+B8 and E4 will have the formula as
=D4+B9 so we will get Total2 corresponding to Pencil and Pen Box as
shown below which is not correct. Since no value is present in cell B8 and
B9, zero is added to the contents of cell D3 and D4.
To add the contents of cell B7 to the contents of D3 and D4 while copying
the formula from the formula cell, you have to make an address constant or
absolute so that regardless of wherever it is copied, it (B7) remains the
same. This is called absolute addressing. It is done by typing a dollar sign
($) before both the column name and row number in the formula cell as
shown below:
$Column name$Row number
Fundamentals of Information Technology Unit 7
Sikkim Manipal University DDE Page No. 232
Thus to change the contents formula cell E2, double click at the cell address
E2 and change the formula to D2+$B$7, then copy the formula to cell E3
and E4.The Fig. No. 13 shows the changed formula and the Fig. No. 14
shows the result after copying the formula cell.
Fig. No. 13
Fig. No. 14
Fundamentals of Information Technology Unit 7
Sikkim Manipal University DDE Page No. 233
7.12 Saving the Workbook
Three methods are there to save a new workbook.
1. Use of Save button on standard tool bar:
Click the Save button which is there on the Standard Tool Bar and you
will get the figure shown below. Here select the drive, folder and give the
file name and then click on Save button.
2. Use of File option button on Menu Bar.
a) Click on the File option button of Menu Bar.
b) Select Save from drop down menu.
c) You will get a screen as shown in Fig. No. 15. Here select the drive,
folder and give the file name and then click on Save button.
3. Press Ctrl and S key simultaneously. Now follow the step c.
Fig. No. 15
Note: If you want to cancel the saving process now you can click on the
Cancel button.
Fundamentals of Information Technology Unit 7
Sikkim Manipal University DDE Page No. 234
Once you have saved a work book, next time if you want to save you can
use any of three methods discussed above but you need not give the name
of the file as it is already given when it was saved for the first time.
Closing the workbook is discussed earlier. When workbook is saved all the
three sheets of it are also saved.
7.13 Create a New Workbook
Three methods are there to open a new workbook.
1. Use of new button on standard tool bar:
Click the New button which is there on the Standard Tool Bar and you
will get the new workbook.
2. Use of File option button on Menu Bar:
a) Click on the File option button of Menu Bar.
b) Select New from drop down menu.
c) You will get a screen as shown in Fig.16.
d) Click OK.
3. Press Ctrl and N key simultaneously you will get a screen as shown in
Fig. No. 17. Now follow the steps c) and d).
Note: If you dont want to open the new document at this stage, click on the
Cancel button so the new document will not be created.
Fundamentals of Information Technology Unit 7
Sikkim Manipal University DDE Page No. 235
Fig. No. 16
7.14 Opening of an Existing Workbook
Three methods are there to open an existing workbook.
1. Use of open button on standard tool bar:
Click the Open button which is there on the Standard Tool Bar and you
will get the new workbook.
2. Use of File option button on Menu Bar:
a) Click on the File option button of Menu Bar
b) Select Open from drop down menu.
c) You will get a screen as shown in Fig. No. 17.
d) Select the drive and folder in which you have the file.
e) Type the name of the file you want to open in the file name box.
f) Click Open.
3. Press Ctrl and O key simultaneously you will get screen as shown in
Fig. 18 then follow the steps d), e) and f) as given above.
Fundamentals of Information Technology Unit 7
Sikkim Manipal University DDE Page No. 236
The figure shows how to select the drive. It shows the selection of C drive. If
you want to select any other drive move the mouse pointer over that drive
and click the left mouse button.
Fig. No. 17
Now to see the contents of selected drive, you can double click left mouse
button on the selected drive.
This figure shows the selection of the folder and the name of the file being
typed in the file name box.
Fundamentals of Information Technology Unit 7
Sikkim Manipal University DDE Page No. 237
Fig. 18
Note: If you dont want to open an existing document at this stage, click on
the Cancel button so the document will not be opened.
7.15 To Copy Cell Contents
To Copy the cell contents to other cells, select the range of cells you want to
copy by dragging the mouse by clicking the left mouse button down. The
selection is shown in Fig. 19.
Fundamentals of Information Technology Unit 7
Sikkim Manipal University DDE Page No. 238
Fig. No. 19
To copy the contents to clip board (temporary location) you have the
following methods and select one among them.
1) Select Edit on the Menu bar then select copy.
2) Ctrl +C.
3) Click right mouse button, a menu props up and select Copy and click left
mouse button.
Fundamentals of Information Technology Unit 7
Sikkim Manipal University DDE Page No. 239
Fig. No. 20
Now move the mouse pointer to the position where you want to copy the
contents of the selected cells and you can follow one of the following listed
steps.
1) Select Edit from Menu Bar and click on Paste.
2) Press Ctrl and V key simultaneously.
3) Press right mouse button, a menu props and click on Paste option.
Fig. No. 21 shows the copied cells.
Fundamentals of Information Technology Unit 7
Sikkim Manipal University DDE Page No. 240
Fig. No. 21
Now to remove the highlighting of selected cells press Esc key.
7.16 Moving the Cell Content
To move the cell contents to other cells, select the range of cells you want to
move by dragging the mouse by clicking the left mouse button down. The
selection is shown in Fig. No. 22.
To move the contents to clip board (temporary location) you have following
methods and select one among them.
1) Select Edit on the Menu bar then select cut
2) Ctrl + X
3) Click right mouse button, a menu props up and select Cut and click left
mouse button.
Fig. No. 22 shows the selected cell.
Fundamentals of Information Technology Unit 7
Sikkim Manipal University DDE Page No. 241
Fig. No. 22
Now move the mouse pointer to the position where you want to move the
contents of the selected cells and you can follow one of the following listed
steps.
1) Select Edit from Menu Bar and click on Paste.
2) Press Ctrl and V key simultaneously.
3) Press right mouse button, a menu props and click on Paste option.
Fundamentals of Information Technology Unit 7
Sikkim Manipal University DDE Page No. 242
Following Fig. No. 23 shows the moved cells.
The data is moved from the original position to the new position.
Fig. No. 23
7.17 Inserting Cells, Columns and Rows
To insert cells, columns and rows, follow the steps mentioned below.
1. Click on the Insert button on the Menu bar then in the drop down menu
click on cells. You will get a screen as shown in Fig. No. 24.
Fig. No. 24
Fundamentals of Information Technology Unit 7
Sikkim Manipal University DDE Page No. 243
2. In the pop up menu you will get four options. Depending on your
requirement select the options.
a) Shift cells right
b) Shift cells down
c) Entire row
d) Entire column
a) Shift cells right: This will add a blank cell to the left of the selected
cell. This is shown in Figure No. 25.
Fig. No. 25
b) Shift cells down: This will add blank cell at the top of the selected
cell. Considering the Fig. No. 24 and after executing this command
you will get as shown in Fig. No. 26.
Fundamentals of Information Technology Unit 7
Sikkim Manipal University DDE Page No. 244
Fig. No. 26
c) Entire row: This will add a blank row at the top of the selected row.
Considering the Fig. No. 24 after executing the command you will
get the figure as shown in Fig. No. 28.
Fig. No. 27
Fundamentals of Information Technology Unit 7
Sikkim Manipal University DDE Page No. 245
d) Entire column: This will add a blank column to the left of the
selected column. Considering the Fig. No. 24 after executing the
command you will get the following Fig. No. 28.
Fig. No. 28
7.18 To Insert One or More Columns
a) To insert one column: Follow the steps listed below.
Select the cell to left of which you want to insert the column.
Click on the Insert button on the Menu bar.
Click on the Column option from the drop down menu.
b) To insert more than one columns: Follow the steps listed below:
Select the cell to left of which you want to insert the columns
Block the number of columns to be inserted.
Click on the Insert button on the Menu bar.
Click on the Column option from the drop down menu.
7.19 To Insert One or More Rows
a) To insert one row: Follow the steps listed below.
Select the cell to above which you want to insert the row.
Fundamentals of Information Technology Unit 7
Sikkim Manipal University DDE Page No. 246
Click on the Insert button on the Menu bar.
Click on the Row option from the drop down menu.
b) To insert more than one Rows: Follow the steps listed below.
Select the cell to above which you want to insert the rows.
Block the number of Rows to be inserted.
Click on the Insert button on the Menu bar.
Click on the Row option from the drop down menu.
7.20 Summary
Excel documents or files are known as workbooks. Each workbook contains
three worksheets by default. Adding or deleting the sheets can change the
number of sheets. Each sheet is named uniquely as sheet1, sheet2 etc. A
workbook can also contain chart sheets, which are named as chart1, chart2
etc. by default. When Excel is loaded, it automatically opens a new Work
book named book1. The Worksheet contains 65536 row and 256 columns.
The cell is a basic unit of the Worksheet. Formulas are entered into the cell
to perform calculations. A formula begins with an equal sign or a plus
symbol. After completing a formula entry, the result will be displayed in the
cell and the formula will be displayed in the formula bar. The default
extension of an Excel workbook file is xls.
Self Assessment Questions
1. Sheet tab, displays the sheet names. (True/false)
2. ______ is used to create chart graphs for a set of numbers.
3. Numbers include digit from 0 to 9 and some special characters like $, %,
+, -, () and E. (True/False)
4. The worksheet contains 85536 rows and 255 columns. (true/False)
Fundamentals of Information Technology Unit 7
Sikkim Manipal University DDE Page No. 247
Answers to self Assessment questions
1. True
2. 16-chart wizard buttons
3. True
4. False
7.21 Terminal Questions
1. Explain the features of MS-Excel.
2. How do you navigate worksheets?
3. What is absolute cell addressing?
4. How do you move a particular cell contents?
5. Briefly explain formatting tool bar.
7.22 Answers to Terminal Questions
1. Refer section 7.3
2. Refer section 7.9
3. Refer section 7.4
4. Refer section 7.16
5. Refer section 7.3.4
You might also like
- Instructional Material For Computer Science 12A Lecture and LaboratoryDocument31 pagesInstructional Material For Computer Science 12A Lecture and Laboratorymildred aczonNo ratings yet
- Lab FileDocument65 pagesLab FileVishesh KathuriaNo ratings yet
- Foc Unit 5Document22 pagesFoc Unit 5druruj jaleelNo ratings yet
- MS Excel BasicsDocument173 pagesMS Excel BasicsAlieu BanguraNo ratings yet
- Class 5Document7 pagesClass 5riten mitraNo ratings yet
- Consolidated Assignment 23Document25 pagesConsolidated Assignment 23VAISHALI PANT 21215418No ratings yet
- MS Excel ReportingDocument24 pagesMS Excel ReportingNicol Jay DuriguezNo ratings yet
- Spreadsheets: ©2019 - Tinega SolomonDocument13 pagesSpreadsheets: ©2019 - Tinega SolomonKevinNo ratings yet
- Baba Mastnath UniversityDocument12 pagesBaba Mastnath UniversityNits HoodaNo ratings yet
- Excel - Quick GuideDocument140 pagesExcel - Quick GuideErAchyutNamdeoNo ratings yet
- Microsoft ExcelDocument58 pagesMicrosoft ExcelJasper AlquizarNo ratings yet
- Master Excel BasicsDocument19 pagesMaster Excel BasicsAnup NeupaneNo ratings yet
- Basics of Preparing Tabular Report Using Spreadsheet: Learning ObjectivesDocument11 pagesBasics of Preparing Tabular Report Using Spreadsheet: Learning ObjectivesEben Alameda-PalapuzNo ratings yet
- Module CS12 Complete Lab LecDocument190 pagesModule CS12 Complete Lab LecFrancis Joshua D. KindicaNo ratings yet
- Excel - Handbook (PDF Library)Document33 pagesExcel - Handbook (PDF Library)ahmedaleeNo ratings yet
- Information Sheet For MS Excel 2007Document17 pagesInformation Sheet For MS Excel 2007Tewodros SolomonNo ratings yet
- Microsoft ExcelDocument10 pagesMicrosoft ExcelCha ChaNo ratings yet
- Computer FundamentalsDocument12 pagesComputer FundamentalsUDAYNo ratings yet
- Excel - Quick Guide - TutorialspointDocument143 pagesExcel - Quick Guide - TutorialspointSuchit KumarNo ratings yet
- Ms Excel Note NewDocument15 pagesMs Excel Note NewMuhammad AuwalNo ratings yet
- Learn ExcelDocument203 pagesLearn ExceleBooks DPF Download100% (2)
- Module II B. Spreadsheet ApplicationDocument16 pagesModule II B. Spreadsheet ApplicationLarry Rico100% (1)
- Information Sheet 1.1.2 - DocumentationDocument8 pagesInformation Sheet 1.1.2 - DocumentationJohn Kenley SerranoNo ratings yet
- What Is Microsoft ExcelDocument9 pagesWhat Is Microsoft Excelnagina hidayatNo ratings yet
- Operate A Spreadsheet ApplicationDocument8 pagesOperate A Spreadsheet ApplicationAnonymous PcPkRpAKD5No ratings yet
- Ms Excel Handbook (Essential Skills)Document22 pagesMs Excel Handbook (Essential Skills)Kajal YadavNo ratings yet
- Presentation of ContentDocument8 pagesPresentation of ContentCrystel Joyce UltuNo ratings yet
- Ms ExclDocument25 pagesMs ExclJyoti prasanna DasjewNo ratings yet
- CAM Unit 2 ExcelDocument11 pagesCAM Unit 2 ExcelellieriyaNo ratings yet
- HELE 5 Lesson 6 - Gathering and Analyzing Information Using ICTDocument27 pagesHELE 5 Lesson 6 - Gathering and Analyzing Information Using ICTRamz CuevasNo ratings yet
- Experiment BCA 1stDocument13 pagesExperiment BCA 1stsushantjaguri641No ratings yet
- Excel Basics - Organize Data in SpreadsheetsDocument13 pagesExcel Basics - Organize Data in SpreadsheetsJamaica Faye NicolasNo ratings yet
- Lesson 4 - Advanced Spreadsheet Skill ModuleDocument40 pagesLesson 4 - Advanced Spreadsheet Skill ModuleMr. Vander Jhon Olvez100% (1)
- WewsDocument18 pagesWewsaderoselabajo16No ratings yet
- Features of Application Software PackagesDocument6 pagesFeatures of Application Software PackagesrangarajantrNo ratings yet
- Mastering Excel To Save Precious TimeDocument33 pagesMastering Excel To Save Precious TimedillehNo ratings yet
- Excel Chapter - 1Document12 pagesExcel Chapter - 1Shahwaiz Bin Imran BajwaNo ratings yet
- What Is ExcelDocument10 pagesWhat Is Excelnagina hidayatNo ratings yet
- DAV Study MaterialDocument44 pagesDAV Study Materialanuragchaurasiya846No ratings yet
- COM SCI Modules 3 and 4Document125 pagesCOM SCI Modules 3 and 4Joyvy KidoNo ratings yet
- Ms ExcelDocument5 pagesMs ExcelYAKUBU SAIDUNo ratings yet
- Lesson 6Document34 pagesLesson 6roselathikaNo ratings yet
- Unit 5 Introduction To Spreadsheets: StructureDocument16 pagesUnit 5 Introduction To Spreadsheets: Structurebhargava1_mukeshNo ratings yet
- Chapter 6 Spreadsheet Software Part 1Document13 pagesChapter 6 Spreadsheet Software Part 1amirulamirNo ratings yet
- ExcelDocument21 pagesExcelSachin GaudNo ratings yet
- Navigating Excel for FinanceDocument6 pagesNavigating Excel for FinanceJayant KarNo ratings yet
- 10 Excel Tips To Make Your Business More ProductiveDocument16 pages10 Excel Tips To Make Your Business More ProductiveALINA BALANNo ratings yet
- Excel NotesDocument22 pagesExcel NotesGhanshyam SharmaNo ratings yet
- Excel Lab Guide: Formulas, Charts & Data ManipulationDocument15 pagesExcel Lab Guide: Formulas, Charts & Data ManipulationyNo ratings yet
- Basic Training in - : Page NoDocument14 pagesBasic Training in - : Page NoshobhitmittaludrNo ratings yet
- It ReviewerDocument7 pagesIt ReviewerjezNo ratings yet
- Intro to SPSSDocument88 pagesIntro to SPSSsaivasuNo ratings yet
- Introduction in MS OfficeDocument59 pagesIntroduction in MS OfficeKimber Palada100% (1)
- MS ExcelDocument9 pagesMS Excelsasaugat2442No ratings yet
- Data AnalysisDocument15 pagesData AnalysisfernandezsavioNo ratings yet
- OAT - Unit 2 (A) - Spreadsheet Software PDFDocument17 pagesOAT - Unit 2 (A) - Spreadsheet Software PDFshivam ashishNo ratings yet
- After Installation, If No Customization Done in Excel, The Excel Ribbon Contains Nine TabsDocument4 pagesAfter Installation, If No Customization Done in Excel, The Excel Ribbon Contains Nine Tabsalaiza buencaminoNo ratings yet
- SS1 SpreadsheetDocument4 pagesSS1 SpreadsheetOnose100% (2)
- Excel 2016 With CommandsDocument57 pagesExcel 2016 With CommandsSridhar V100% (1)
- Pressure Drop Calculation For Rect. DuctsDocument2 pagesPressure Drop Calculation For Rect. Ductsmahmutovicm3488No ratings yet
- Prompt EngineeringDocument12 pagesPrompt EngineeringcmarchianiNo ratings yet
- Pupil Incentive Program Improves Grade 5 OutputDocument6 pagesPupil Incentive Program Improves Grade 5 OutputKaren Faye LagundayNo ratings yet
- Educational Technology: Meaning and NatureDocument275 pagesEducational Technology: Meaning and NatureammanapparaNo ratings yet
- Chi SquareDocument34 pagesChi Squarenico huelmaNo ratings yet
- Secondary DataDocument3 pagesSecondary DatapraveenNo ratings yet
- 8the Difference of Two SquaresDocument14 pages8the Difference of Two SquaresEve Krystel Baya - MamugayNo ratings yet
- Lizada Roneline BSECE1B Research2 CADDocument7 pagesLizada Roneline BSECE1B Research2 CADHello HiNo ratings yet
- Autodyn User ManualDocument567 pagesAutodyn User ManualRino NelsonNo ratings yet
- Sae J1958-2015Document7 pagesSae J1958-2015Ramakrishnan S PillaiNo ratings yet
- Inheritance in C++Document19 pagesInheritance in C++rajipeNo ratings yet
- The Effects of Quality and Price on Sales Volume at Distro Popin PangkalpinangDocument20 pagesThe Effects of Quality and Price on Sales Volume at Distro Popin PangkalpinangFifi FifiNo ratings yet
- Pa Audio Mixer Preamplifier: Specifications FeaturesDocument4 pagesPa Audio Mixer Preamplifier: Specifications Featuressrinitce_meNo ratings yet
- Test Bank For Java Software Solutions 7th Edition International Edition John Lewis William LoftusDocument36 pagesTest Bank For Java Software Solutions 7th Edition International Edition John Lewis William Loftussmoteroturier.lcmx5n100% (52)
- Smart Lighting Market Analysis and Forecast 2025 by Global Marketing InsightsDocument5 pagesSmart Lighting Market Analysis and Forecast 2025 by Global Marketing InsightsEko Hadi Susanto100% (1)
- Plant Performance AnalysisDocument66 pagesPlant Performance AnalysisFlash Back CORNERNo ratings yet
- Surfer TutorialDocument62 pagesSurfer TutorialVictor MaceoNo ratings yet
- SAP FICO General Ledger Enduser TrainingDocument80 pagesSAP FICO General Ledger Enduser TrainingJinwoo Park50% (4)
- Marketing Cloud Email Specialist Exam NotesDocument16 pagesMarketing Cloud Email Specialist Exam NotesSAINo ratings yet
- Bombora Salesforce App Installation Guide - March 2022 - OLDDocument21 pagesBombora Salesforce App Installation Guide - March 2022 - OLDcatalin_ilie_5No ratings yet
- Chart Title: Cross Table and Scatter PlotDocument8 pagesChart Title: Cross Table and Scatter Plotsampat970% (1)
- Online Blood Donation Management SystemDocument50 pagesOnline Blood Donation Management SystemBabalsure RaghuanthNo ratings yet
- DMAIC Method in Six Sigma - 5 Phases Complete OverviewDocument16 pagesDMAIC Method in Six Sigma - 5 Phases Complete OverviewEngFaisal AlraiNo ratings yet
- FMT ComputerDocument4 pagesFMT ComputerKenneth Delos SantosNo ratings yet
- Track and Trace Your Delivery StatusDocument1 pageTrack and Trace Your Delivery StatusCrissy NonNo ratings yet
- Testing The Disaster Recovery PlanDocument4 pagesTesting The Disaster Recovery PlanFred JokuNo ratings yet
- 00250600BCST49051 Cdfe02 38Document38 pages00250600BCST49051 Cdfe02 38Mohammed HijaziNo ratings yet
- Baltimore County Inspector General's Report On Councilman Julian Jones' EmailsDocument35 pagesBaltimore County Inspector General's Report On Councilman Julian Jones' EmailsFern MarieNo ratings yet
- ELVIC Superwinch Hidraulico Manual ModelosH8P H10P PRODocument12 pagesELVIC Superwinch Hidraulico Manual ModelosH8P H10P PROorlinNo ratings yet
- FM-200 Manual PDFDocument33 pagesFM-200 Manual PDFMohammad Abdul Khadeer100% (2)