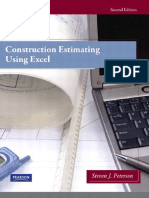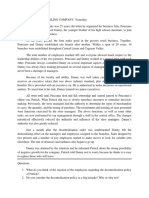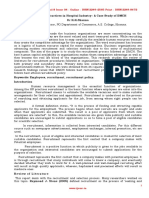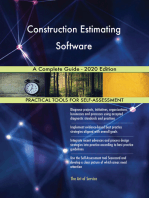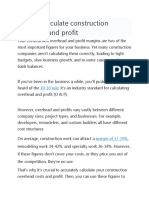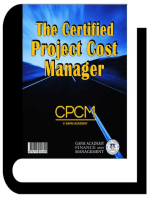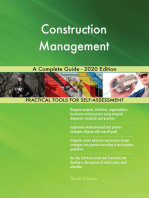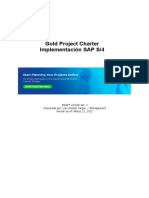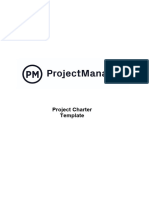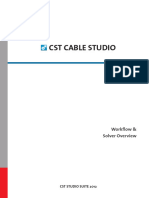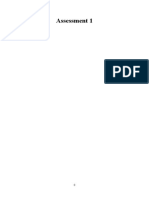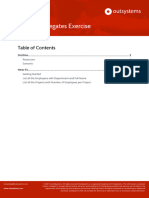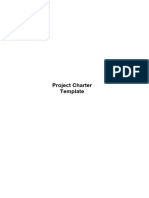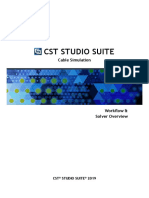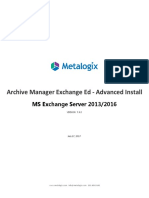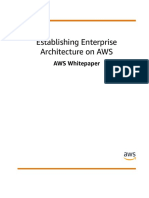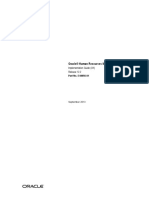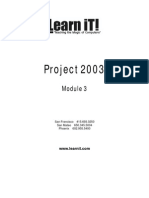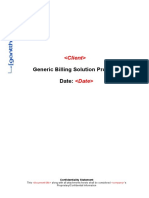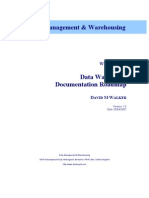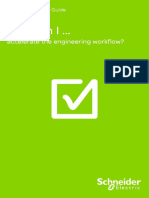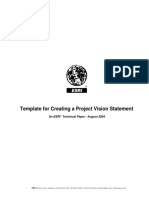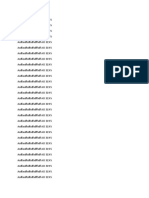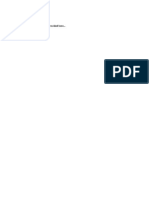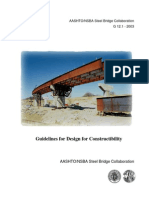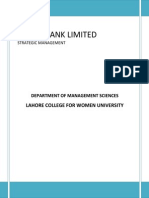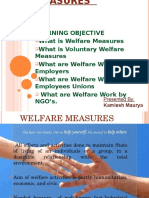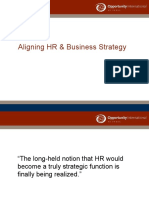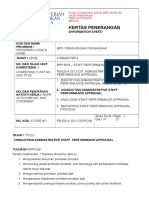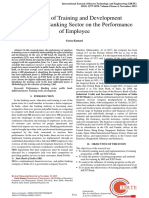Professional Documents
Culture Documents
HB101 Booklet
Uploaded by
JohanMuller85Copyright
Available Formats
Share this document
Did you find this document useful?
Is this content inappropriate?
Report this DocumentCopyright:
Available Formats
HB101 Booklet
Uploaded by
JohanMuller85Copyright:
Available Formats
for the
Construction Industry
Innovative
Software
Classroom Training
INTRODUCTION
Welcome to HeavyBid Classroom Training. Use this booklet as a classroom supplement to gain a general understanding
oI the soItware. We start by covering important concepts that you must understand in order to use the system, and then
we discuss the estimating process in HeavyBid.
The Appendix contains a summary oI basic concepts, a glossary, and a list oI more ways to learn about HeavyBid.
II you need inIormation beyond that provided by the classroom training or this booklet, remember that your HCSS
Support Team is only one call away.
COPYRIGHTS
Copyright 2012 Heavy Construction Systems Specialists, Inc. All rights reserved.
InIormation in this document is subject to change without notice. The soItware
described in this document is Iurnished under a license agreement or nondisclosure
agreement. The soItware may be used or copied only in accordance with the terms oI
those agreements. No part oI this publication may be reproduced, stored in a retrieval
system, or transmitted in any Iorm or any means, electronic or mechanical, includ-
ing photocopying and recording, Ior any purpose other than the purchaser`s personal
use, without the written permission oI Heavy Construction Systems Specialists, Inc.
www.hcss.com , 800-683-3196
CONTENTS
IMPORTANT CONCEPTS ........................................................................................ 4
Master Estimate ..............................................................................................................4
Estimate Structure ..........................................................................................................4
Resources .......................................................................................................................5
Types of Data ..................................................................................................................6
Estimate Data ........................................................................................................ 6
System-Wide Data ................................................................................................. 6
Data Entry .......................................................................................................................7
Keyboard Shortcuts .........................................................................................................7
Ribbon Menu ...................................................................................................................7
ESTIMATING OVERVIEW ....................................................................................... 8
Setting Up a Master Estimate ........................................................................................10
Open the Master Estimate ................................................................................... 10
Labor Setup ......................................................................................................... 11
Overtime Rule Setup ........................................................................................... 12
Calendar Setup .................................................................................................... 13
Equipment Setup ................................................................................................. 14
Crew Setup .......................................................................................................... 15
Worker's Comp Setup ......................................................................................... 16
Completion of the Master Estimate ..................................................................... 16
Creating a New Estimate ...............................................................................................18
Working in a New Estimate ............................................................................................20
Estimate Information ............................................................................................ 20
Biditem Setup ...................................................................................................... 22
Estimate Entry Tree View ................................................................................. 24
Handling Material and Subcontractor Quotes .................................................................28
Add Quote Folders .............................................................................................. 28
Add Resources to Quote Folders ........................................................................ 29
Add Vendors to Quote Folders ............................................................................ 30
Changing Subcontractor & Material Costs Without Using the Quote System ..... 32
Summarizing Costs and Finalizing Prices .......................................................................33
Bid Summary ....................................................................................................... 33
Bid Pricing ........................................................................................................... 37
Reviewing the Estimate .................................................................................................39
Estimate Review .................................................................................................. 39
Reports ................................................................................................................ 41
Bid Proposal ..................................................................................................................43
APPENDIX ........................................................................................................... 44
Quick Reference Guide ..................................................................................................44
Glossary ........................................................................................................................48
More Learning Options ..................................................................................................49
IMPORTANT CONCEPTS
Master Estimate
The master estimate is a template used to create new working estimates. It should contain common setup inIormation
used in working estimates, such as labor, equipment, crews, calendars, overtime rules, and worker`s compensation. A
master estimate will rarely have biditems and activities in it because these items are specifc to individual estimates.
In HeavyBid, you can set up multiple master estimates. This is particularly useIul Ior companies that perIorm work
in multiple counties or states in which diIIerent labor and equipment rates apply, or Ior companies that perIorm both
public and private work.
New estimates are made by creating a copy oI an existing estimate. This is the principle behind the master estimate
template. We recommend you keep labor and equipment costs updated in your master estimates so that they apply to
any new estimate created Irom the master. In HeavyBid, ESTMAST is set as the deIault master estimate; however, you
can create new master estimates to best ft your needs.
Estimate Structure
The structure oI an estimate in HeavyBid is as Iollows:
Estimates contain biditems. A biditem is an item that is required by the client to be perIormed by the contractor. It
is part oI the basis on which the contractor will be paid. In HeavyBid, it can be a pay item, a place to put overhead
costs, or it can represent a line oI text on a bidIorm (such as a header or subtotal).
Biditems contain activities. An activity is a Iunction oI work that must be completed to make up part or all oI a
biditem. Biditems can contain multiple activities.
Activities contain resources. A resource can be a labor craIt, piece oI equipment, material, or subcontractor.
Resources contain cost and are the lowest level oI detail in an estimate.
HCSS HeavyBid Classroom Training 4
Resources
Resources are the lowest level oI detail in an estimate and include labor, equipment, materials, and
subcontractors. Resources hold costs Ior these diIIerent cost types. There are fve standard resource cost types
that can be added to an estimate:
Labor (A-Z)
Labor codes start with a letter (e.g., FOREMAN, OPERATOR). In most cases, labor resources reIer to labor craIts
rather than individual employees.
Equipment (8)
Equipment codes start with '8 (e.g., 8DOZER, 8PCKUP).
Permanent Materials (2)
Permanent material codes start with '2 (e.g., 2ASPHALT, 2A8100). Permanent materials are materials that are used
on the job and remain once construction is fnished, such as aggregate, asphalt, concrete, and pipe.
Construction Materials (3)
Construction material codes start with '3 (e.g., 3FORMWRK, 3LUMBER). Construction materials are materials
that are used on a job and are destroyed during construction or removed when it is fnished, such as Iormwork, traIfc
barricades, and plywood.
Subcontractors (4)
Subcontractor codes start with '4 (e.g., 4SUB, 4ASPHALTSUB).
Notes
Important Concepts 5
Types of Data
HeavyBid stores inIormation in two types oI data: estimate data and system-wide data.
Estimate Data
Estimate data contains inIormation specifc to a single estimate. For example, iI you change labor or equipment rates
in one estimate, it does not aIIect other estimates. Some estimate data that are regularly used include the Iollowing:
Biditems
Equipment
Local Material/Other Resources
Labor
Crews
On the Setup tab, estimate data can be accessed Irom the Estimate group.
System-Wide Data
System-wide data contains inIormation that is not specifc to a single estimate, and can be used in any estimate as
necessary. This inIormation is located in the Iollowing screens:
Biditem Codebook
Activity Codebook
System-Wide Material/Other Resources Codebook
Equipment Codebook (Comprehensive versions only)
System Quote Folders
On the Setup tab, system-wide data can be accessed Irom the System group.
HCSS HeavyBid Classroom Training 6
Data Entry
HeavyBid uses many databases to store estimate and codebook inIormation. When you enter data, HeavyBid
automatically saves your entered inIormation each time you move the cursor to the next data feld. This is done by
pressing the DOWN ARROW, TAB, or ENTER key.
You can also manually save at any time by clicking the save icon, pressing F2, or pressing CTRLS on your
keyboard. When you have data that needs to be saved, HeavyBid alerts you with a red stop sign
save icon, pressing F2, or pressing CTRLS on your
at the top-leIt oI the
active window.
While entering data, you can move the cursor to the next feld by pressing the TAB or ENTER key. You can also select
diIIerent felds with the mouse.
Keyboard Shortcuts
Use keyboard shortcuts to perIorm common tasks in HeavyBid without using the mouse. Shortcuts are usually Iaster
than using the mouse Ior the same Iunction.
F1 Display help topic Ior the current view
F2 Save data being edited
F4 Show list oI items to select Irom
F5 Abandon changes to the current record (also CTRLR)
!"# %"#& '&()"*#+ ,-"#./0.,1 ,&& 230#,"# 4"5&%&6.7 "6 8*9& :;<
Ribbon Menu
To reduce mouse clicks, leave the ribbon menu open so you can easily see and access the options available.
Important Concepts 7
8 HCSS HeavyBid Classroom Training
ESTIMATING OVERVIEW
There are two types oI estimates in HeavyBid: working estimates and master estimates.
Working Estimates: Jobs that you plan to bid on.
Master Estimates: Templates containing the necessary setup fles that your working estimates will be based upon.
By deIault, all newly created estimates are listed in the Open Estimate window ~ Estimate List tab.
To set an existing estimate as a master estimate, do the Iollowing:
9 Estimating Overview
To set a new estimate as a master estimate, do the Iollowing:
Notes
10 HCSS HeavyBid Classroom Training
Setting Up a Master Estimate
In this section, learn the basics Ior setting up a master estimate. This booklet reIerences the ESTMAST estimate Ior
the deIault master estimate. However, a new master estimate can be created (see 'Creating a New Estimate on page
18).
Open the Master Estimate
1. On the File tab, select Open. The Open Estimate window opens.
2. Select the Master Estimates tab, and then select ESTMAST (Blank Master Estimate).
3. Click the OK button, and watch as the title bar at the top oI the screen changes to display the code and name oI
the estimate that is currently open.
Notes
11 Estimating Overview
Labor Setup
!"#$% #'( ) *'(+,
In HeavyBid, labor resources are set up to correspond with each specifc pay class that your company uses.
Typically, specifc employees are not set up in HeavyBid. Rather, the labor craIt is used to estimate the costs oI
the labor resources. HeavyBid allows as many labor resources as desired, but each must be set up individually.
1. On the Setup tab, select Labor. The Labor Setup window opens.
2. Click the Insert Row button, and then enter a labor code that begins with an alpha character.
3. Press the TAB key or use the mouse to move to the Description feld. Enter the resource description.
4. Continue in this Iormat to move through the felds and insert the rate, unit (almost always MH Ior manhours), tax,
and Iringe. Once these values are entered, tab through the end oI the line. When the next line is highlighted, it
automatically saves your entered labor resource.
AJJluoool lofotmouoo oo lobot
Labor is one oI the types oI resources added into activities when building an estimate.
In order to be used with crews, a labor craIt must use MH (manhours) as its unit.
By clicking the Tax and Fringe $ Headers, you can break out the costs Ior this burden, or you can simply use a
percentage and enter it into the Labor Setup window.
The estimate`s deIault overtime rule will be applied Ior any labor resource that does not have an overtime rule
specifed. To learn how overtime rules are created and applied, see 'Overtime Rule Setup on page 12.
12 HCSS HeavyBid Classroom Training
Overtime Rule Setup
5etop tob > Ovetume koles
Overtime rules are used in HeavyBid to create the necessary premium percentage to calculate dollars Ior
overtime hours. Without overtime rule, estimated manhours do not incur overtime costs where applicable.
Once an overtime rule is set up and applied to the estimate, HeavyBid uses the shiIts specifed throughout the
estimate to help calculate overtime costs in each activity.
1. On the Setup tab, select Overtime Rules. The Overtime Rule Setup window opens.
2. Enter an OT Rule code and a description Ior the overtime rule.
3. Enter the proper rules Ior your company`s overtime, and then click Save. In the example below, laborers earn time
and a halI aIter 8 hours on weekdays, time and a halI all day on Saturdays, and double time all day on Sundays.
Afet cllckloq 5ove, yoot eoteteJ
lofotmouoo wlll be cleoteJ ftom
tbe felJs, bot lt bos beeo soveJ.
1o see yoot eoteteJ lofotmouoo
oqolo, select tbe tole ftom tbe
O1 kole felJ.
uefoolt Ovetume
AIter creating an overtime rule, speciIy the deIault overtime rule used by your company. To do this, select Setup tab
~ Estimate InIormation. On the Estimate InIormation Setup window, select the deIault overtime rule Ior your master
estimate, and then click Save.
5olotleJ Ovetume
Because salaried employees do not
receive compensation Ior overtime,
HeavyBid allows you to choose
an overtime rule Ior salaried
employees that will adjust their
premium percentage, based on the
calendar used Ior the activity.
AJJluoool lofotmouoo oo Ovetume koles
You can set up as many overtime rules as necessary in an estimate.
II a labor class does not use the deIault overtime rule, the correct overtime rule can be selected Ior the labor class
individually Irom the Labor Setup window.
13 Estimating Overview
Calendar Setup
5etop tob > coleoJots
For HeavyBid to determine overtime hours and shiIt durations, calendars must be set up and applied to the
estimate. HeavyBid calculates hours and overtime premiums according to the selected calendar Ior each
activity.
1. On the Setup tab, select Calendars. The Work Week Calendar Setup window opens.
2. Enter a calendar code and a description Ior the calendar.
3. Enter the total estimated hours worked per shiIt Ior each day oI the week. This is used in conjunction with
overtime rules to calculate the premium percentage Ior overtime rates.
4. Pay special attention to the Hours/ShiIt Ior Production value. Typically, this option is the hour amount Ior a
single shiIt. It is used to dictate the productivity level oI the crew using the calendar. II unsure as to the use oI this
option, insert the duration in hours oI a single shiIt, as specifed in the day table.
5. Click Save. When asked to update estimate with new setup inIormation, select No (this is the master estimate and
there is nothing to update).
Afet cllckloq 5ove, yoot eoteteJ
lofotmouoo wlll be cleoteJ ftom
tbe felJs, bot lt bos beeo soveJ.
1o see yoot eoteteJ lofotmouoo
oqolo, select tbe coleoJot ftom
tbe coleoJot felJ.
AJJluoool lofotmouoo oo coleoJots
Calendars are used with overtime rules to calculate overtime premium percentages. This percentage is applied
to all hours worked in an activity. A premium percentage is calculated by dividing the number oI hours paid by
the number oI hours worked. The deIault premium feld displays the current premium percentage based on the
currently selected overtime rule Ior the estimate.
To enter an override premium percentage Ior use in the estimate, select the Use Override Premium check box. Do
not select this option unless it is necessary to change this percentage.
To compare the premium percentages based on diIIerent overtime rules with diIIerent calendars, click the Check
Premium button.
Notes
14 HCSS HeavyBid Classroom Training
Equipment Setup
5etop tob > polpmeot
Equipment Setup is used to set the rental rates, Iuel rates, and other operating expenses Ior equipment.
Equipment should be set up similarly to labor in that actual equipment pieces do not need to be entered
here, but rather classes oI equipment. II you have multiple types oI the same piece oI equipment (e.g., a
D5 dozer), you do not need to insert the equipment in multiple times unless the rental rate Ior the pieces
is drastically diIIerent.
1. On the Setup tab, select Equipment. The Equipment Setup window opens.
Equipment resource codes must begin with '8, aIter which you can use any alphanumeric combination. As labor
must use a unit type oI MH (manhours) to be used in a crew, equipment must also use a unit type oI HR (hour) to
be used in a crew.
2. Link an operator to the piece oI equipment. An operator Irom the labor setup can be specifed Ior a piece oI
equipment by clicking on the Operator ~~ column header as you create each new equipment resource.
3. Enter an hourly rental rate and Iuel rate. These are broken apart here so you can categorize the dollar amounts
correctly.
4. For a more advanced breakdown oI equipment operating expenses (EOE), click the Rent Breakdown and EOE
Breakdown tabs (Advanced and Comprehensive Systems only).
AJJluoool lofotmouoo oo polpmeot
Use a consistent numbering scheme Ior your equipment codes. For example, use the same starting characters Ior
similar kinds oI equipment so that they group together in equipment lists (e.g., 8D Ior dozers, 8L Ior loaders, 8E
Ior excavators). This will organize your equipment selection lists.
The Rent Rate and the Fuel Rate are added together into the Total Rate. II you have additional operational
expenses, simply add them into the Fuel Rate value or use the EOE Breakdown tab to break these costs into sub-
categories.
15 Estimating Overview
Crew Setup
5etop tob > ctews
Crews are one oI the most powerIul tools in HeavyBid. By using crews, you can increase eIfciency by
minimizing the need to build labor and equipment combinations. Prepare them in advance so that when you
begin estimating, you can quickly input labor and equipment cost.
1. On the Setup tab, select Crews. The Crew Setup window opens.
2. In the Crew feld, enter a code up to six characters in length.
3. In the Desc feld, enter the crew description.
4. Click the Equip and Labor buttons to select labor and equipment resources Ior this crew.
II you select an equipment piece with an attached operator, you will be prompted to pull in the operator as a labor
resource, thereby minimizing the time required to build a crew.
5. To attach a subcontractor resource to the crew, click the Resource column header and select the resource Irom the
list.
AJJluoool lofotmouoo oo ctews
When used in an estimate, crews allow you to modiIy hours and productivity Ior several pieces oI labor and
equipment at once.
Only create your most commonly used crews. It is not necessary to create a crew Ior every possible crew
combination because you can modiIy any crew Ior specifc use in a single activity. This beneft allows fexibility
and creativity when working to build your estimate.
Labor and equipment must be set up beIore crews can be created.
16 HCSS HeavyBid Classroom Training
Workers Comp Setup
5etop tob > wotkets comp
Use the Worker`s Comp Setup window to enter the worker`s comp codes and percentages that you need
Ior your estimates. These codes can later be assigned to activities in the estimate. The worker`s comp cost,
calculated based on the labor cost in the activity, will then be included in the total cost Ior that activity.
1. On the Setup tab, select Worker`s Comp. The Worker`s Comp Setup window opens.
2. For each worker`s compensation code that you need to account Ior, provide its code, description, and the
percentage defned Ior the worker`s compensation.
3. A feld Ior a marine upshiIt Iactor is available here as well, giving you Iurther fexibility to designate specifc
activities in the estimate as marine work and increasing the worker`s compensation by this Iactor.
Completion of the Master Estimate
Once all items are entered into the master estimate, it is automatically saved and ready Ior immediate use. New
estimates are now created based on the data entered into the master estimate, eliminating multiple instances oI entry
into the system.
AIter the master estimate setup is complete, it typically is not modifed unless a change needs to be made to the setup
inIormation. Changes that should be made in the master estimate include rate increases Ior labor and equipment and
crew restructuring. Never create biditems, activities, or other types oI estimate-specifc inIormation in the master
estimate unless that inIormation will be used in all Iuture estimates.
Note that iI you create estimates and then modiIy the master estimate aIterwards, your changes do not aIIect existing
estimates. Your changes only aIIect Iuture estimates that are created Irom the master. II you need to make mass
changes to rates, crews, labor, equipment, etc., call your HCSS Support Team Ior assistance.
17 Estimating Overview
Notes
18 HCSS HeavyBid Classroom Training
Creating a New Estimate
Now that the master estimate is established, new working estimates can be created. Working estimates are defned as
actual estimates that contain cost and price inIormation that will be submitted to an owner.
1. On the File tab, select New ~ New Estimate. The New Estimate wizard opens.
2. Enter an estimate code oI up to eight characters. This is the code HeavyBid uses to sort estimates; thereIore, we
recommend that you establish a coding method in order to best defne your estimates.
In almost all instances, you should !"# change the Folder oI Estimates. This changes the directory in which
estimates are stored and can cause much conIusion and problems iI used incorrectly. The deIault location should
be used at all times except in extremely rare instances.
3. Click the Next button to proceed.
4. Enter an estimate name to provide a better description oI your estimate, and then click Next.
19 Estimating Overview
5. The next screen defnes where this new estimate will obtain its source data. This should typically be the master
estimate that contains all the setup items as reIerenced in the previous section.
By deIault, HeavyBid uses ESTMAST as the deIault master estimate, and it automatically appears as the source
estimate in this screen. Do not make any changes to the Source Estimate feld unless you need to select a diIIerent
master estimate. II this is the case, click the selection button in the Source Estimate feld to select another
estimate to be used as the master.
6. Click the Finish button to complete the New Estimate wizard and open your new estimate.
Notes
20 HCSS HeavyBid Classroom Training
Working in a New Estimate
This section discusses the many screens initially used when working in an estimate. Note that there are many other
screens and options that are not discussed in this booklet. The intent oI this section is to provide an overview oI how
to work through an estimate on your own. II you encounter a problem that is not reIerenced in this booklet, press the
F1 key to access HeavyBid`s extensive help system.
Estimate Information
5etop tob > sumote lofotmouoo
AIter creating a new estimate, examine the Estimate InIormation Setup window. Here, you will fnd
estimate-specifc inIormation, including the Iollowing:
Estimate code and name
Labor rules (calendar, overtime, and worker`s comp)
Sales tax
Minority goals
These items establish a deIault basis upon which HeavyBid will create the estimate. They can be modifed later as
necessary to update the estimate with diIIerent values, but it is best to examine these items beIore beginning work in
the estimate.
AJJluoool lofotmouoo oo sumote lofotmouoo
To attach documents to the estimate in this window, click the attachment icon.
To save your changes, click the save icon, press the F2 key, or press CTRLS.
21 Estimating Overview
Notes
22 HCSS HeavyBid Classroom Training
Biditem Setup
5etop tob > 8lJltems
The Biditem Setup screen is where the schedule oI items Irom the owner oI a job should be inserted into
an estimate. As in most screens in HeavyBid, enter new biditems Irom leIt to right, starting with the biditem
number. We recommend a numbering sequence such as 10, 20, 30, etc., to allow additional biditems to be
easily inserted as necessary. II you fnd that your original numbering is too restrictive, click the Options button
to renumber your biditems.
Biditem Types
The Biditem Setup screen contains a Type column. There are several types oI biditems in HeavyBid, each allowing Ior
diIIerent uses:
Direct (D) A direct biditem always shows up as a line item in the proposal. It is a line item required by the
owner, and once the estimate is priced out, direct biditems price out with all oI the dollars in the estimate.
Indirect (I) An indirect biditem is used to categorize costs that are required to complete the job, but would not
necessarily be categorized under direct biditems. A typical indirect cost is company overhead or contingency
items specifed by your company.
Non-Additive (N) A non-additive biditem is oIten used to hold costs Ior alternate items. When set as a non-
additive type, its cost is not added to the totals oI the estimate. Non-additive biditems are also used Ior subtotals
and headers in various proposals and reports.
Holding Account (H) A holding account biditem is used to hold costs that will be spread back as cost to specifc
direct biditems. These are similar to indirect items, but typically contain direct cost dollars. A typical example
oI a holding account is a batch plant. Holding account biditems are available in Advanced and Comprehensive
versions.
Equipment Account (E) An equipment account biditem is used to generate the rent oI a piece oI equipment
to be used in the estimate. It must be used in conjunction with an alternate rent calculation. Equipment Account
biditems are available only in Comprehensive versions.
Notes
23 Estimating Overview
Biditem Quantities
AIter speciIying the type oI biditem, complete the biditem record by entering a Bid Quantity, Unit type, and TakeoII
Quantity.
The Bid Quantity should always be the amount specifed by the owner and will show up on proposals by deIault.
The TakeoII Quantity is intended to have been measured and examined by your company. This is the value that
costs are based on to generate a unit price.
AJJluoool lofotmouoo oo 8lJltems
To import biditems Irom MicrosoIt Excel, text, or DOT fles, select File tab ~ Import.
Bid and TakeoII Quantity diIIerences can cause conIusion when pricing your estimate iI you do not understand
how HeavyBid handles these quantity diIIerences. We recommend you read the HeavyBid help on this topic or
discuss it with HCSS Technical Support.
Notes
24 HCSS HeavyBid Classroom Training
Estimate Entry Tree View
sumote tob > 1tee vlew
The Estimate Entry Tree View screen is the recommended method oI cost entry Ior practicality and ease
oI use. A list oI biditems, activities, and resources are available on the leIt side, while specifc activity and
resource details can be entered at the right. This layout makes the Tree View screen a very powerIul element
in HeavyBid.
Tree View Overview
In the Tree View, you can do the Iollowing:
Create biditems on the fy by right clicking on the leIt pane and selecting Add Biditem option.
Create activities directly on the screen or by clicking the Add Activities button at the bottom-leIt.
Add resources directly into the Resource Detail tab, or click the Select Labor/Equipment/Material icons at the
right to pull in resources.
The costs within biditems are contained within activities. A biditem can contain as many activities to break down the
work oI the biditem as necessary. Within each activity resides the actual resources, which are the cost oI the estimate.
ThereIore, creating and using activities is the way to build cost within the estimate.
25 Estimating Overview
Create Activities
1. In the leIt pane, select the biditem that you would like to create an activity Ior.
2. With the biditem highlighted, click in the Activity feld in the Activity InIormation section at the right.
3. Enter a code Ior the activity (or click the selection button to pull Irom the activity codebook), and then press
the TAB key to progress, setting up the description, quantity, and type along the way.
4. By deIault, the calendar and workers comp. code specifed in the Estimate InIormation screen is carried into this
activity. These can be changed Ior a single activity by selecting the corresponding button and selecting the
appropriate item.
5. II using a crew, enter the crew code or click the selection button to pull Iorm a list. Set the productivity type
and rate. To save the crew, tab through the remainder oI the lines until you reach the Resource Detail tab.
6. On the Resource Detail tab, select materials or other resources by clicking the Resource~~ header to select Irom a
list, changing quantities as needed.
kesootces wltb ==> ot tbe beqlooloq of tbelt Jesctlpuoos ote oot pott of o ctew. 1bls meoos tbot tbey Jo oot o[ect o
ctews ptoJocuoo, ooJ cbooqes to o ctews ptoJocuoo Jo oot o[ect tbem.
Notes
26 HCSS HeavyBid Classroom Training
Add/Sort Activities
To add or sort activities, right-click on a biditem or click the Add Activities button at the bottom-leIt. In the Add/Sort
Activities screen, you can do the Iollowing:
Create multiple activities on the fy or pull them in Irom the activity codebook.
Change the order oI activities. To change the order, do the Iollowing:
1. At the bottom oI the screen, ensure the 'Save in order activities are displayed in the grid option is selected.
2. In the grid, click on the activity that you want to reorder.
3. At the bottom oI the scren, click the arrow buttons to reorder the highlighted activity.
Select Resources
To select resources Ior an activity, select the activity in the leIt pane. At the right, click the Resource ~~ column
header on the Resource Detail tab. In this screen, you can do the Iollowing:
Pull in multiple resources at once.
Select Irom local or system-wide resources, as well as resources already used in the estimate.
27 Estimating Overview
Modify Crew
Use the ModiIy Crew screen to customize the crew in a specifc activity. It is accessed by clicking the crew
icon at the right.
Changes here only aIIect the crew in the current activity, not crews in other activities.
In the ModiIy Crew screen, you can do the Iollowing:
Use the Pieces column to add, delete, or modiIy the number oI crew resources.
Change the productivity type, productivity rate, and crew hours. Doing so automatically recalculates all oI the
crew`s resources` quantities.
Use the Hour Adj. column to change labor resources without aIIecting the productivity rate. For example, use it to
add an extra hour at the end oI each shiIt Ior your Ioreman to complete paperwork.
Notes
28 HCSS HeavyBid Classroom Training
Handling Material and Subcontractor Quotes
5obsystems tob > Oootes
Use the Quote Subsystem to track all material and subcontractor quotes you receive during the bidding
process. For companies that choose to track quotes outside oI HeavyBid, see 'Changing Subcontractor &
Material Costs Without Using the Quote System on page 32.
To properly use the HeavyBid Quote system, you must complete the Iollowing steps:
1. Add quote Iolders
2. Add resources to quote Iolders
3. Add vendors to quote Iolders
a. Enter vendor prices
b. Select a vendor
Add Quote Folders
1. In the Quote Summary screen, click the Quote Sheet link at the right. The Quote Sheet window opens.
2. In the Quote Folder feld, enter a new quote Iolder code.
3. Tab to the next feld, and then enter a description Ior the quote Iolder.
4. Select whether the quote Iolder will contain subcontract items or materials.
5. Click in the grid. The quote Iolder is now added to your estimate.
1o see otbet woys to oJJ poote folJets, ptess tbe l1 key wblle lo o poote sbeet. lo tbe now 1o secuoo, select tbe AJJloq
Ooote lolJets to oo sumote opuoo.
Notes
29 Estimating Overview
Add Resources to Quote Folders
1. In the Quote Sheet window, select a quote Iolder in the Quote Folder feld.
2. Click the Add Resources to Quote Folders link to open the Select Resources Ior Quote Folder window.
3. Click the box to the leIt oI the desired resource(s). This places a check mark next to the resource and pulls every
occurrence oI the selected resource in your estimate into the Iolder.
To pull every occurrence oI a resource only within specifc biditems, click || at the leIt oI the desired
resource to expand the tree, and then click the boxes oI desired biditems.
To pull every occurrence oI a resource only within specifc activities, click || at the leIt oI the biditem to
expand the tree, and then click the boxes oI desired activities.
4. Click OK.
1o see otbet woys to oJJ poote folJets, ptess tbe l1 key wblle lo o poote sbeet. lo tbe now 1o secuoo, select tbe AJJloq
Ooote lolJets to oo sumote opuoo.
Notes
30 HCSS HeavyBid Classroom Training
Add Vendors to Quote Folders
1. In the Quote Sheet window, select a quote Iolder in the Quote Folder feld.
2. In the Vendor feld, you can either create a new vendor or select an existing one.
Create a New Vendor
1. Enter a code oI up to 12 characters Ior the vendor (e.g.,
'ACMEPAVE01 Ior Acme Paving)
2. Click the Add Vendor button to add the vendor to the grid below.
8e cooslsteot wltb yoot oomloq cooveouoos. 1bls wlll moke lt eoslet to foJ tbe veoJot lotet wbeo petfotmloq seotcbes.
1bls ls especlolly lmpottoot lf yoo ploo oo lotet mokloq tbls veoJot o system-wlJe ooe osloq tbe copy locol veoJots to
5ystem-wlJe veoJots opuoo.
Add an Existing Vendor
1. In the Quote Sheet window, select a quote Iolder in the Quote Folder feld.
2. Click the selection button in the Vendor feld to select Irom a list oI vendors.
For those using the Advanced and Comprehensive versions oI HeavyBid, this opens the System-Wide Contacts
window by deIault. Either select Irom this list or click the Local Vendors button.
For people using the Basic version oI HeavyBid, this opens the All Local Vendors window.
3. Click on the desired vendor, and then click OK to pull it into the Iolder and return to the Quote Sheet screen.
Notes
31 Estimating Overview
Add Multiple Vendors at Once (Advanced and Comprehensive Only)
1. Click the Pull In Multiple Vendors link.
2. In the Add column, select the check box oI each desired vendor. Or to select all vendors, click the Select All
button.
3. Click OK.
1o oottow Jowo tbe selecuoo llst, select o ltoJoct ot keqloo coJe lo tbe Opuoool llltets secuoo. (oo most ftst bove
ltoJoct/keqloo coJes set op lo otJet to fltet to tbem.)
4. Add the vendor prices in the appropriate felds.
5. Click the 'Select the Vendor check box Ior the desired vendor.
1be poote sobsystem coo be ootomoteJ to cteote folJets, oJJ tesootces, ooJ poll lo veoJots lostootooeoosly. lot mote
lofotmouoo, ptess l1 fot HeavyBid belp, ot coll nc55 1ecbolcol 5oppott.
32 HCSS HeavyBid Classroom Training
Changing Subcontractor & Material Costs Without Using the Quote System
Jlt tob > cbooqe sumote uoto > cbooqe Motetlol/Otbet kesootce costs
Use the Change Material/Other Resource Costs window to review and modiIy costs Ior materials and other resources
within the estimate (not including labor or equipment resources). Access the window through the Edit tab or by
clicking this icon on the HeavyBid toolbar.
You can change the cost oI material/other resources in a variety oI ways:
Directly change the unit cost
Directly change the total cost
Change the sales tax percentage (the column)
Click the Percent button to change the unit cost by a specifc percentage
Notes
33 Estimating Overview
Summarizing Costs and Finalizing Prices
Bid Summary
5ommoty tob > 5ommoty
Markup, addons, bonds, and indirect spreads are handled in the Bid Summary screen. Access this screen by
selecting Summary tab ~ Summary or by clicking the summary icon on the toolbar.
On the initial Totals tab, markup can be applied globally to the estimate based on cost type.
Addons and bonds have their own respective tabs that allow you to set up and apply them in diIIerent ways.
The Spread Overrides tab provides many diIIerent methods to change the way HeavyBid spreads costs across direct
biditems.
Bid Summary is one oI the most important Ieatures in the system because it summarizes all cost in the estimate and
then creates markup to spread back to direct biditems. It also spreads all other costs not categorized as direct cost and
generates a balanced bid price Ior the estimate.
It is important to understand that by deIault, HeavyBid creates the totals in this screen based upon takeoII quantity in
the estimate. This is the true cost in the estimate, and thereIore is used as the basis Ior all markups, addons, bonds and
indirect spreads. As a result, the total dollar amount shown in the lower right is based on takeoII quantity.
AJJluoool lofotmouoo oo 8lJ 5ommoty
Use this screen to set the markup Ior labor, equipment, materials, etc. in the bid and decide how the markup,
indirect costs, and addon/bond costs are spread.
On the Totals tab, use the Standard Spreads section to select the method Ior each type oI spread Ior indirect,
markup, and addon/bond dollars. This becomes the basis upon which HeavyBid spreads those costs.
AIter making changes to the cost in the bid, it is important to rerun the bid summary and/or spread. The Run Bid
Summary and Run Spread buttons are bolded when a rerun is required.
34 HCSS HeavyBid Classroom Training
Standard Markup in Bid Summary
The Cost Basis, Markup , and Markup amounts are displayed Ior each type oI cost and Ior the entire job.
You can change the Markup as necessary.
Standard Spreads in Bid Summary
Spread instructions speciIy how to distribute indirect, markup, and addon/bond costs.
Summarizing and spreading determines the 'balanced prices Ior the bid.
These deIaults can be overridden in the Spread Overrides tab. Biditems that do not have their spread instructions
overridden Iollow the instructions set here with the remaining dollars.
For details and examples oI each standard spread option, press F1 to open HeavyBid help and search Ior 'Standard
Spreads on the Index tab.
Notes
35 Estimating Overview
Addons Tab in Bid Summary
Addons are used to add miscellaneous cost or markup to the bid based upon all or part oI the dollars in the
estimate. Click the Basis ~~ column header to speciIy the basis Ior the addon.
To record the addon as cost Ior reporting purposes, select the Cost check box; otherwise, the additional dollars are
recorded as markup.
Notes
36 HCSS HeavyBid Classroom Training
Bond Tab in Bid Summary
Use the Bond tab to do the Iollowing:
To create a new bond table, enter the name in the Table feld and provide bond table inIormation.
To view or modiIy an existing bond table, enter the name in the Table feld or click the selection button to pull
Irom a list. ModiIy the description and Bond Table inIormation as necessary.
In the Selected Bond Table feld, click the selection button to choose a table. Your selection will also appear at
the bottom-leIt oI the Totals tab.
To spread the bond to a single biditem, select the biditem in the Bond Item feld.
1be booJ toble JlsployeJ lo tbe 8ooJ tob moy oot be tbe selecteJ booJ toble, totbet, lt ls tbe cotteot booJ toble tbot ls
opeo fot eJluoq.
Notes
37 Estimating Overview
Bid Pricing
5ommoty tob > ltlcloq
AIter summarizing the estimate in Bid Summary, HeavyBid takes the totals and provides a place to make
fnal changes to the bid prices in the Bid Pricing Screen. Access this screen by selecting Summary tab ~
Pricing or by clicking the Bid Pricing icon on the tool bar.
Here, an estimator can review and change bid prices, make last minute adjustments, review statistics oI the estimate,
and much more. The dollars spread by the bid summary process can be changed and re-spread manually in this screen
per the estimator`s liking.
Bid Pricing Status Types
The status column indicates the current bid pricing status Ior each biditem. The diIIerent status types are as Iollows:
Unbalanced (U): The bid price is diIIerent than the system-generated balanced price.
Frozen (F): The price is 'Irozen and cannot be changed. Freeze by entering 'F in the Status column, or
unIreeze by deleting the 'F. You can also click the Freeze button to Ireeze and unIreeze items.
Closing Account (C): The biditem is a closing account and can receive adjustment amounts. Set a biditem to a
closing account by entering 'C in the Status column or by clicking the Closing button.
38 HCSS HeavyBid Classroom Training
Rounding Routine
To automatically round your prices (e.g., to the nearest dollar), use the Rounding Routine. Access this option by
clicking Options link ~ Rounding Routine.
AJJluoool lofotmouoo oo 8lJ ltlcloq
Be sure to run a fnal summary and spread "#$%&# working with prices. This can be done Irom this screen by
clicking the
Be sure to run a fnal summary and spread
Summary button.
Note that the Balanced Total and Bid Total may not match due to rounding to the nearest cent in the Bid Pricing
screen. You can rectiIy the diIIerence manually or by clicking the Closing Account Routine link. Running the
Closing Account Routine several times may result in getting closer and closer to the Balanced Total.
You can return to a Balanced Bid by selecting Options link ~ Restore to Balanced Bid.
Notes
39 Estimating Overview
Reviewing the Estimate
Once the cost entry portion oI building the estimate is complete, it is important to review the estimate to veriIy the
data in the estimate. This can be perIormed in multiple ways, including the use oI exhaustive reports and checks. One
detailed area oI review is the Estimate Review screen.
Estimate Review
Ooety tob > sumote
The Estimate Review screen provides many diIIerent checks on diIIerent levels throughout HeavyBid.
Biditems, activities, and resources are all examined in detail to provide you with the most accurate and
benefcial inIormation.
By deIault, HeavyBid alerts you to items that may be a problem by highlighting the respective feld with a yellow
background. This does not always indicate a problem, but indicates an item that is worth investigating to make sure
the estimate contains the data you need.
To view the details oI any indicator on the Estimate Review screen, do the Iollowing:
1. Click the selection button next to the indicator to view a list oI items and their locations in the estimate.
2. On the list, click the Create CheckList and Review Items button. This creates a checklist to analyze the details
within the Estimate Entry Tree View. You can cycle through the list using the Next button on the toolbar.
40 HCSS HeavyBid Classroom Training
AJJluoool lofotmouoo oo sumote kevlew
This screen provides a detailed analysis oI the estimate to help you fnd and correct potential problems or
mistakes. Each tab has inIormation pertinent to the tab heading.
Potential problems are highlighted in yellow. Note that these are not always errors, but simply potential problems.
This is a powerIul Ieature oI HeavyBid, and is an important tool to run when completing a bid.
Notes
41 Estimating Overview
Reports
kepotts tob
HeavyBid provides many reports based on cost data, price data, estimate setup inIormation, or all oI these
items together. Versatile reporting options give you the ability to view the inIormation that helps you
estimate more precisely. Most reports can be accessed on the Reports tab.
HeavyBid reports are grouped as Iollows:
Cost Reports
Summary Reports
Quote System Reports
Cash Flow Reports
Vendor/Business Contact Reports
Estimate Resource Reports
System Resource Reports
Examples oI two major reports are shown here.
Bid Pricing Report
42 HCSS HeavyBid Classroom Training
Direct Cost Report
43 Estimating Overview
Bid Proposal
5ommoty tob > 8lJ ltoposols qtoop
The fnal step is to create a bid proposal Ior the owner. These options can be Iound in the Summary tab ~ Bid
Proposals group. Here, you can select a Concise, Customized, or Word bid proposal (Advanced and Comprehensive
systems). These proposals include the biditems, units, and unit prices Ior your bid, and can be sent to the owner.
Example oI the Concise Bid Proposal:
Notes
44 HCSS HeavyBid Classroom Training
APPENDIX
Quick Reference Guide
Most Commonly Used Navigation
Techniques
!"#$ &'"()*+
"#$%& '(()* $%)+, )+ -))# .'(
"#$%& '(()*, '- /01/, )2 -'.#/,
3(/,, "456789: '+0 "4567;<=8 &/>,
3(/,, 3?@8 A3 '+0 3?@8 :<B9 &/>,
3(/,, CD '+0 CE &/>,
3(/,,, A3 ?55<B '+0 :<B9 ?55<B &/>,
,-'. !'/'"0-($ 1-+0+
Cllck selecuon buuon ln a daLa eld
ress l4 key whlle cursor ls ln a eld LhaL has a selecuon buuon
!#2' &'"()*+
"#$%& 0$,& $%)+ )+ -))# .'(
3(/,, "4567F &/>,
3(/,, CG &/>
3'/'0' &'"()*+
"#$%& HIJ 0/#/-/ $%)+ )+ -))# .'(
3(/,, "4567: &/>,
3(/,, F;KC47CG &/>,
,-'. 4'/5
3(/,, CL &/>
F/#/%- ;863 -'. M ;/'N>O$0 ;/#P CL
67-0
Cllck [x] close buuon aL Lop-rlghL of wlndow
3(/,, 8F" &/>
Cllck Cancel buuon (where avallable)
Cost Entry
6+0-8#0' 9#: ;<19=9>
1ree vlew: LnLer cosLs ln an easy-Lo-read vlew LhaL dlsplays Lhe esumaLe
ln a Lree formaL.
SpreadsheeL vlew: LnLer acuvlues ln a spreadsheeL formaL (parucularly
excellenL for changlng crew producuons).
Slngle vlew: LnLer cosLs lnLo Lhe esumaLe, one acuvlLy aL a ume.
Culck Sub/MaLerlal LnLry: (Cpuonal) LnLer and analyze a large number of
subconLracL or maLerlal lLems.
Copy 8ldlLems/Acuvlues: Copy lLems wlLhln and among esumaLes.
SpreadsheeL Llnks: (Cpuonal) Llnk cosLs and quanuues Lo spreadsheeLs.
Cost Editing
6*-0 9#: ;<19=6> ? @A#$B' 6+0-8#0' 3#0#
Change 8ldlLem uaLa: Change selecLed daLa ln selecLed bldlLems.
Change AcuvlLy uaLa: Change selecLed daLa ln selecLed acuvlues.
Change MaLerlal/CLher 8esource CosLs: 8evlew and change resources
LhroughouL Lhe esumaLe.
Change Sales 1ax / Lscalauon: Change Laxes and escalauon LhroughouL
Lhe esumaLe.
!'0C5 9#: ;<19=!>
Aer changlng any lLem LhaL has been used ln Lhe esumaLe, Lhe esumaLe
can be updaLed wlLh Lhe new raLe.
Typical Steps in Creating an Estimate
<D E$'F9-8' !'0C5
1. SelecL Lhe \LS1MAS1 esumaLe (MasLer LsumaLe).
2. SeL up overume rules.
3. SeL up calendars.
4. SeL up worker's comp raLes.
3. SeL up Lyplcal labor cras.
6. SeL up Lyplcal equlpmenL.
7. SeL up Lyplcal crews.
8. SeL up Lyplcal markup , addons, and bond Lables (on 8ld Summary
screen).
9. SeL up defaulL LsumaLe lnformauon uaLa, lncludlng Sales 1ax, u8L
codes, and defaulL values (e.g., calendars, work rules).
GD @)'#0' 6+0-8#0'
1. SelecL llle Lab > new > new LsumaLe.
2. LnLer an LsumaLe Code, and Lhen cllck nexL.
3. LnLer Lhe LsumaLe name, and Lhen cllck nexL.
4. SelecL \LS1MAS1 as Source LsumaLe (or selecL anoLher esumaLe),
and Lhen cllck llnlsh.
@D H(*-IJ &'+(C)"'+
1. Change any esumaLe value (e.g., Lax raLes, bond Lables).
2. Modlfy any resource (e.g., labor, equlpmenL, crews, maLerlals).
3. SeL up 8ldlLems (or equlvalenL).
45 Appendix
3D 6$0') 6+0-8#0'
1. use opuons on LsumaLe Lab Lo enLer acuvlues, crews, and cosL
resources lnLo Lhe esumaLe.
2. use opuons on Cuery Lab Lo check your work wlLh 8ldlLems,
Acuvlues, eLc.
6D K)-$0 6+0-8#0'
SelecL 8eporLs Lab > CosL 8eporL Lo prlnL a copy of Lhe esumaLe.
LD !C88#)-M' 6+0-8#0'
1. SelecL Summary Lab > Summary Lo open Lhe 8ld Summary wlndow.
2. Cllck Lhe 8un 8ld Summary and 8un Spread buuons lf Lhey are
bolded.
ND <** H#)OC5P '0"D
1. Speclfy or change Lhe markup percenLage.
2. Add or change addons as necessary.
3. Lnsure 8ond has been seL up and selecLed lf deslred
4. Speclfy Spread Cverrldes Lo seL up alLernaLe Markup, lndlrecL, and/
or Addon/8ond.
4D @(85C0' G-*
lf bolded, cllck 8un Spread buuon Lo spread all Markup, lndlrecLs, eLc.,
and Lo generaLe Lhe balanced bld prlces.
QD K)-$0 !C88#)J &'5()0+
SelecL Summary Lab > Summary 8eporLs Lo prlnL 8ld Summary 8eporLs
lf deslred.
RD &'2-'. G-* K)-"-$B
SelecL Summary Lab > rlclng Lo modlfy bld prlces lf deslred. 1he 8ld
1oLal ls hlghllghLed ln yellow.
SD H#O' @A#$B'+
1. Make changes Lo cosL resources as beuer prlces come ln.
2. use Lhe LdlL Lab Lo access speclal change rouunes.
3. Aer any changes Lo cosL, reLurn Lo Summarlze LsumaLe" sLep and
repeaL remalnlng sLeps as necessary.
1D &'2-'. 6+0-8#0'
Always revlew your esumaLe (Cuery Lab > LsumaLe). 1he LsumaLe
8evlew llsLs over 60 lnformauon abouL Lhe esumaLe LhaL may help you
avold an error.
Cursor Movement
H(C+'
SelecL Labs and menu opuons
Cllck lcons and buuons
Cllck ln a eld Lo move cursor Lhere
LC$"0-($ S'J+
!" <P/+ Q/#P
!$ F'N/
!% Cpen selecuon llsL for currenL eld (where appllcable)
!& Clear elds on screen
!' Move cursor Lo nexL eld
!( llnd prevlous record
!) C$+0 +/R- (/%)(0
!"" lnserL new row ln Lable (grld)
<19 S'J+
ress and hold Lhe AL1 key, and Lhen press Lhe underllned leuer ln a word Lo
perform LhaL funcuon. ?ou can also use AL1 keys Lo open Lhe menu Labs:
*+,-! C$#/ -'.
*+,-. 80$- -'.
*+,-/ SeLup Lab
*+,-, LsumaLe Lab
*+,-0 Cuery Lab
*+,-1 5/P)(-, -'.
*+,-2 Summary Lab
*+,-3 SubsysLems Lab
*+,-4 4))#, -'.
*+,-5 ;/#P -'.
*+,-!% (LxlL HeavyBid)
@9&1 S'J+
6,1+-* K+,/(- ' +/* #$+/ $+ -'.#/,
6,1+-6 ")P> 0'-' -) %#$P.)'(0
6,1+-7 ueleLe currenL record
6,1+-4 Cpen esumaLe
6,1+-8 3($+- (/P)(-
6,1+-9 new esumaLe
6,1+-1 ?.'+0)+ %Q'+1/, ('-Q/( -Q'+ ,'N$+1
6,1+-/ Save currenL record
6,1+-: asLe copled/cuL daLa from cllpboard Lo Lhe cursor locauon
6,1+-; CuL daLa Lo cllpboard
6,1+-< Clear eld
6,1+-.97 C$+0 #',- (/%)(0
6,1+-54=. llnd rsL record
6,1+-!% Lscape from currenL screen
6,1+-!' Move from screen Lo screen
E0A') S'J+
,*> Move cursor Lo nexL eld
/5?!,-,*> Move cursor Lo prevlous eld
.9,.1 Move cursor Lo nexL eld (excepuon: lf a buuon ls hlghllghLed,
lL execuLes Lhe buuon llke a mousecllck)
./6 LxlL currenL screen
8*@. 28 F%'+ -'.#/ .'%&*'(0,
8*@. 74A9 F%'+ -'.#/ 2)(*'(0,
28 *114A Move up one llne ln Lables
74A9 *114A =)N/ 0)*+ )+/ #$+/ $+ -'.#/,
46 HCSS HeavyBid Classroom Training
Code Structure
HeavyBid uses a cosL code sLrucLure LhaL allows each cosL resource Lo be
ldenued by a unlque code:
>?7?,.= - *6,?:?,3 - 1./4216.
G-*-0'8
1he code for a group of cosLs. 1he code ls 10 dlglLs and we recommend lL be
Lhe sequenual lLem number umes 10 or 100. A separaLe 28 characLer eld ls
avallable for Lhe owner's code number.
!"#"$%& ()#%*))+
A daLabase of sLaLe codes and descrlpuons Lo qulckly seL up bld lLems for
sLaLe work, lL can also be used for prlvaLe work.
!"#"$%& ,-.%/
u" ulrecL cosL caLegory.
l" lndlrecL cosL caLegory. All cosLs here musL evenLually be spread Lo Lhe
ulrecL cosL caLegorles.
n" non-addluve lLems whlch do noL add lnLo Lhe esumaLe LoLals. 1hese
are Lyplcally used as alLernaLes or cosL workups you do noL wanL Lo
deleLe.
P" Poldlng AccounL. CosLs ln Lhls bldlLem are spread Lo oLher bldlLems ln
Lhe esumaLe, Lhrough Poldlng AccounL LnLry.
Avolloble lo AJvooceJ ooJ comptebeoslve systems.
L" LqulpmenL AccounL. CosLs ln Lhls bldlLem are used Lo calculaLe Lhe
renLal raLe for a plece of equlpmenL ln LqulpmenL SeLup.
Avolloble lo comptebeoslve systems.
?ou can change Lhe lLems from one cosL Lype Lo anoLher aL any ume.
<"0-2-0J
A Lask LhaL ls performed wlLhln a bldlLem. ?ou can Lhlnk of lL as a verb,
such as urlve lles" or 8uy SLrucLural SLeel." AcuvlLy codes can be up Lo
12 characLers, buL we do noL recommend uslng LhaL many. 1here can be as
many acuvlues ln a bldlLem as necessary.
01$"2"$- ()#%*))+
A sLandardlzed acuvlLy sLrucLure LhaL can be cusLomlzed Lo any Lype of
work. Lnables you Lo sLandardlze your acuvlues and oers many addluonal
feaLures Lo auLomaLe your esumaung.
&'+(C)"'
1he cosL resources requlred for an acuvlLy. 8esource codes can be up Lo
12 characLers, buL we recommend you use 6 or less. 1here can be as many
resources ln an acuvlLy as necessary.
1he rsL characLer of Lhe resource code lndlcaLes Lhe Lype of cosL as follows:
A-Z" Labor
2" MaLerlal
3" Lxpenses
4" SubconLracLs
8" LqulpmenL
MaLerlal, expense, and subconLracL resources are selecLed from Lhe
SysLem-Wlde" MaLerlal/CLher 8esources codebook. As Lhey are used, Lhey
are copled lnLo Lhe Local MaLerlal" le (local Lo Lhls esumaLe). So lf you
Lake Lhls esumaLe home or send lL Lo someone else, all maLerlal used ln Lhe
esumaLe appear as resources.
@(+0 @(*' 67#85/'+
10 CLASS A CCnC8L1L 2110 C? (8ldlLem)
A SeL & SLrlp lorms 48000 Sl (AcuvlLy)
2lM7 form maLl (8esource)
28L60 grade 60 rebar (8esource)
8PC8 23 L. hydra crane 1.00 (8esource)
8WLu weldlng machlne 1.00 (8esource)
Cl carpenLer foreman 1.00 (8esource)
C! carpenLer [ourneyman 3.00 (8esource)
LC laborer-common 6.00 (8esource)
CC operaLor-crane 1.00 (8esource)
10 A Cl" ls Lhe unlque cosL code LhaL lndlcaLes a CarpenLer loreman ls
used ln acuvlLy A, ln bldlLem 10. All cosL codes ln acuvlLy A are summed Lo
glve LoLals for acuvlLy A. All acuvlues ln bldlLem 10 are summed Lo glve a
LoLal for bldlLem 10.
Folder Organization
\nAv8lu ls Lhe maln folder
-.!/ conLalns esumaLes
\51MA51 ls Lhe masLer esumaLe
\uMOMA51 ls Lhe demo masLer daLa when lnsLalled
\9701 mlghL be Lhe code of an esumaLe
-0123 mlghL be Lhe code of anoLher esumaLe
\nc55 conLalns SysLem-Wlde uaLa
\8lN %)+-'$+, HeavyBid rograms
Types of Data
!J+0'8FT-*' 3#0#
uaLa avallable from any esumaLe. 1hese les are:
MaLerlal/CLher 8esources Codebook (excepL Labor & LqulpmenL)
=/-($% ")+N/(,$)+ 5'-/
ulrecLory of LsumaLes / LsumaLe ManagemenL
8ldlLem Codebook
AcuvlLy Codebook
user SeLup
8eporL Peadlng SeLup
SysLem-Wlde CuoLe lolders
Estimate-Specific Data
uaLa sLored ln your parucular esumaLe and noL avallable ln oLher esumaLes
(excepL when uslng Lhe Copy AcuvlLy funcuon). 1hese les are:
LsumaLe lnformauon
6'.)(
Calendars (for labor premlum)
Labor Work 8ules (for premlum)
Workers' Comp 8aLes
LqulpmenL
"(/*,
Local MaLerlal/CLher 8esources
8ldlLems
Acuvlues
CosL 8esources
Markup, Addon, and 8ond lnformauon
lnformauon LhaL ls repeaLed across esumaLes should be seL up ln Lhe MasLer
LsumaLe so LhaL lL ls copled lnLo each new esumaLe.
47 Appendix
Master Estimates
K+ HeavyBid, esumaLes are creaLed by copylng from an exlsung esumaLe.
LsumaLes LhaL are used regularly for Lhls purpose are called masLer
esumaLes. When Lhe sysLem ls lnsLalled, Lhere are Lwo masLer esumaLes:
LS1MAS1: lnLended Lo be your masLer esumaLe. When PCSS refers Lo Lhe
masLer esumaLe, Lhls ls Lhe esumaLe belng referred Lo.
uLMCMAS1: ConLalns PCSS-supplled daLa LhaL you can copy Lo qulckly
make LesL esumaLes.
A masLer esumaLe Lyplcally conLalns resources, buL no bldlLems, acuvlues,
or cosL deLall. ln oLher words, lL ls an empLy esumaLe buL one wlLh resources
ready for esumaung. ?ou can have muluple masLer esumaLes, Lhey are
ldenued as masLers when Lhe esumaLe ls creaLed and when you open
Lhem ln Lhe Cpen LsumaLe wlndow.
Managing Estimates
@)'#0' 6+0-8#0' ;@9&1=@>
Cn Lhe llle Lab, selecL new > new LsumaLe. 1yplcally, an esumaLe code and
eumaLe name are Lhe only requlred lnformauon.
E5'$ 6+0-8#0' ;@9&1=E>
1o open any esumaLe, selecL llle Lab > Cpen. ln Lhe Cpen LsumaLe
wlndow, noLe LhaL masLer esumaLes are llsLed on a separaLe Lab.
1o open a recenL esumaLe, selecL llle Lab > 8ecenL.
?ou can open anoLher esumaLe aL any ume. lor example, whlle you are ln
Lhe 8ld rlclng screen and closlng ouL Lhree esumaLes, you can alLernaLely
open each esumaLe wlLhouL leavlng Lhe screen.
3'/'0' 6+0-8#0'
1hls always requlres a password. lf Lhe esumaLe does noL have a password,
use Lhe sLandard password: uCZL8".
G#"O U5 6+0-8#0'
uaLa ls saved onLo your hard dlsk as you work and lL ls rare LhaL you can lose
more daLa Lhan ls on your screen aL Lhe ume of a power fallure or oLher
problem. Powever, lL ls prudenL Lo back up your daLa every few hours of
heavy enLry. use Lhe 8ackup opuon on Lhe llle Lab.
Carry an PCSS supporL card wlLh you wherever you esumaLe. lL conLalns
our 24/7 supporL number as well as home phone numbers ln case of an
esumaung emergency.
48 HCSS HeavyBid Classroom Training
Glossary
#"0-2-0J
A funcuon of work LhaL musL be compleLed Lo make up parL or all of a
bldlLem. 1here can be one or more acuvlues per bldlLem.
:-* VC#$0-0J
1he quanuLy on Lhe bld proposal or Lhe documenL submlued Lo Lhe owner.
:-*-0'8
An lLem requlred by Lhe cllenL Lo be performed by Lhe conLracLor. lL ls parL
of Lhe basls on whlch Lhe conLracLor ls pald. ln HeavyBid, lL can be a paylLem,
a place Lo puL overhead cosLs, or lL can represenL a llne of LexL on a bld
proposal.
:C)*'$
All addluonal cosLs LhaL are lncurred over and above Lhe acLual base raLe for
a parucular labor cra. 1hls lncludes, buL ls noL llmlLed Lo, workers' comp.,
frlnges, Laxes, and per dlem cosL.
"A-/* :-*-0'8
An lLem LhaL has acuvlues and resources, buL sums up wlLh oLher chlld
lLems Lo a parenL" lLem. Chlld lLems do noL show on a bld form.
"/-'$0 $C8:')
1he owner's omclal number for a parucular bldlLem.
"($+0)C"0-($ 8#0')-#/
MaLerlal LhaL ls used on a pro[ecL and ls desLroyed durlng consLrucuon or
removed when lL ls nlshed (e.g., formwork, Lramc barrlcades).
")'.
1yplcally, a grouplng of labor and equlpmenL LhaL work LogeLher ln an
AcuvlLy. 1he crew has an assoclaLed producuon Lype and raLe LhaL calculaLes
Lhe hours LhaL generaLe Lhe cosLs.
*-)'"0 :-*-0'8
A bldlLem LhaL you wlll be dlrecLly pald for, a bld proposal lLem.
'VC-58'$0 #""(C$0
A bldlLem used Lo generaLe Lhe renL of an equlpmenL plece ln Lhe esumaLe.
An equlpmenL accounL bldlLem musL be used ln con[uncuon wlLh an
AlLernaLe 8enL Calculauon.
IC'/ )#0'
1he dollar value cosL of fuel Lo run equlpmenL per unlL. ln 8aslc sysLems
and below, Lhls value ls Lyplcally used for all equlpmenL operaung expenses
(LCL) equlpmenL seLup.
A(/*-$B #""(C$0
A bldlLem where cosL ls gaLhered ln order Lo spread back Lo speclc
bldlLems, based on quanuLy of unlLs ln each lLem.
-$*-)'"0 :-*-0'8
A bldlLem LhaL collecLs all cosLs LhaL need Lo be ln Lhe esumaLe, buL you
are noL belng dlrecLly pald for. 1hese cosLs wlll be spread back Lo Lhe dlrecL
bldlLems aL Lhe end of Lhe esumaung process based on spread lnsLrucuons.
1hese bldlLems do noL appear on Lhe bld proposal
-$+-*' )'$0
1he cosL of ownershlp per unlL for a plece of equlpmenL.
/("#/
uaLa or resource exlsLs and can be changed only ln Lhe currenL esumaLe
/-:)#)J :-*-0'8
A bldlLem LhaL resldes ln a llbrary esumaLe. 1hls lLem Lyplcally has more
Lhan one acuvlLy and ls compleLely worked up wlLh all crews, producuon
raLes, maLerlals, and subs necessary Lo compleLe Lhe lLem. 1haL lLem ls Lhen
llnked Lo an assoclaLed bldlLem codebook lLem as a defaulL.
/-:)#)J '+0-8#0'
An esumaLe conLalnlng a llsL of frequenLly used bldlLems LhaL already
conLaln cosLs (acuvlues and resources) LhaL you can copy lnLo anoLher
esumaLe. ?ou can only have one llbrary esumaLe per sysLem.
8#+0') '+0-8#0'
A LemplaLe of lnformauon LhaL ls common LhroughouL all esumaLes. 1hls
lnformauon lncludes, buL ls noL llmlLed Lo, labor cosLs, equlpmenL cosLs,
crews, and Laxes. 1he masLer ls used as a basls for creauon of all oLher
esumaLes. ?ou can have as many masLer esumaLes as necessary. Cne of Lhe
maln reasons Lo have more Lhan one masLer esumaLe ls havlng more Lhan
one seL of labor raLes.
$($F#**-0-2' :-*-0'8
A bldlLem LhaL does noL add lnLo Lhe LoLal cosL of Lhe esumaLe.
(C0+-*' )'$0
1he cosL of renung Lhe equlpmenL per unlL.
5#)'$0 :-*-0'8
A pay lLem LhaL ls very broad ln scope. lL requlres subdlvldlng lnLo Lwo or
more chlld lLems ln order Lo Lhoroughly esumaLe Lhe value. 1he parenL lLem
shows on a bldform and ls a sum of all Lhe chlld lLems under lL.
5')8#$'$0 8#0')-#/
MaLerlal LhaL ls used on Lhe [ob and remalns ln place (e.g., aggregaLes,
asphalL, dlerenL Lypes of plpe).
)'$0 )#0'
1he dollar value cosL of ownershlp or renLal cosL per unlL for equlpmenL.
)'+(C)"'
Can be a labor cra, plece of equlpmenL, maLerlal, or subconLracLor. lL ls Lhe
lowesL level of deLall ln Lhe esumaLe and lncludes cosLs.
+'/IF5')I()8'* .()O
8efers Lo Lhe cosL of work you wlll perform, as compared Lo Lhe cosL of Lhe
same work lf performed by a subconLracLor.
+J+0'8F.-*'
uaLa and semngs LhaL are noL speclc Lo one esumaLe.
0#O'(II VC#$0-0J
1he quanuLy you acLually expecL Lo geL pald for raLher Lhan Lhe quanuLy
LhaL you are quoung.
49 Appendix
More Learning Options
Help Videos
Click this icon to watch help videos Ior
the screen you are currently viewing in
HeavyBid. Available on select windows and
on the Help tab.
Context-Sensitive Help
Press the F1 key to access help Ior the
screen you are currently viewing in
HeavyBid. You can also access help Irom the
Help tab.
On-Screen Tutorial
To Iollow an on-screen tutorial, select
the Tutorial option Irom the Help tab or
Welcome Screen.
Whats New in HeavyBid
Click the What`s New tab to view new
Ieatures and enhancements in each release
oI HeavyBid.
Training
HCSS provides many training options to ft all needs
and budgets. For details, call 800-683-3196 or e-mail us
at traininghcss.com.
Online Articles
View technical articles in 'The Knowledge Base at
www.myhcss.com.
Users Group Meetings
Attend our annual User`s Group Meetings to network
with hundreds oI industry peers Irom across the nation,
choose Irom a variety oI classes, and meet the entire
HCSS staII. Also preview new Ieatures and products,
vote on Iuture development, and have a good time in
Texas. Visit www.hcss.com Ior details.
24/7 Technical Support
Your HCSS Support Team is standing by 24/7. Give us
a call at 800-444-3196.
Notes
Notes
Notes
Notes
You might also like
- Construction Estimating: A Step-by-Step Guide To A Successful EstimateDocument25 pagesConstruction Estimating: A Step-by-Step Guide To A Successful EstimateMomentum Press82% (68)
- Labor Rates For The Constructio - Elisa MelloDocument355 pagesLabor Rates For The Constructio - Elisa MelloJosé Enrique Lozano100% (5)
- Construction Estimating Using Excel 2nd Edition PDFDocument423 pagesConstruction Estimating Using Excel 2nd Edition PDFPeter Bourne100% (5)
- Cep Exam Study GuideDocument2 pagesCep Exam Study GuideI Kailash Rao100% (1)
- Estimating Construction Cost by PurefoyDocument614 pagesEstimating Construction Cost by Purefoyfaizan100% (1)
- Case 4 PoncianoDocument1 pageCase 4 PoncianoJohn Daniel Medina100% (2)
- Practical Guide To Cost EstimatingDocument215 pagesPractical Guide To Cost EstimatingMa Velo100% (1)
- Transition Plan TemplateDocument9 pagesTransition Plan TemplateMike Vaia100% (1)
- BD28-87 Early Thermal Cracking of ConcreteDocument13 pagesBD28-87 Early Thermal Cracking of ConcreteOttawa Canada100% (2)
- Recruitment Practices in Hospital Industry A Case Study of DMCHDocument6 pagesRecruitment Practices in Hospital Industry A Case Study of DMCHarcherselevatorsNo ratings yet
- Presentation 2Document10 pagesPresentation 2Anpu Ajith ThampiNo ratings yet
- Construction Estimating Software A Complete Guide - 2020 EditionFrom EverandConstruction Estimating Software A Complete Guide - 2020 EditionNo ratings yet
- RS Means Estimating Cost Ch4Document33 pagesRS Means Estimating Cost Ch4Krish DoodnauthNo ratings yet
- 2011 National Construction EstimatorDocument773 pages2011 National Construction EstimatorIsrael Allette70% (10)
- How To Calculate Construction Overhead and ProfitDocument15 pagesHow To Calculate Construction Overhead and ProfitJaswin JonsonNo ratings yet
- CCP Questions AnswersDocument6 pagesCCP Questions AnswersExamsure9100% (1)
- Cost Estimate Report AppendicesDocument203 pagesCost Estimate Report AppendicesDavid Hurchanik100% (1)
- 2019 NCE Book Preview PDFDocument123 pages2019 NCE Book Preview PDFPaulo Bagon100% (1)
- Gold Project Charter Implementación SAP S/4: CteckDocument15 pagesGold Project Charter Implementación SAP S/4: CteckAndres WarrioNo ratings yet
- (Insert Your Department Name) (Insert Your Agency Name)Document18 pages(Insert Your Department Name) (Insert Your Agency Name)Suruchi SinghNo ratings yet
- Capacity Plan Customer Name: Directions For Using TemplateDocument9 pagesCapacity Plan Customer Name: Directions For Using TemplatearupkboseNo ratings yet
- ProjectManager Project Charter Template NDDocument17 pagesProjectManager Project Charter Template NDChoco MeowMeowNo ratings yet
- CST Cable Studio Workflow and Solver Overview 4 PDF FreeDocument104 pagesCST Cable Studio Workflow and Solver Overview 4 PDF FreedewiimasNo ratings yet
- ProjectManager Project Charter Template WLNKDocument17 pagesProjectManager Project Charter Template WLNKemon061No ratings yet
- Research Proposal - For Ict Students OnlyDocument11 pagesResearch Proposal - For Ict Students OnlyKYLE FRANCIS EVANo ratings yet
- BIS3003Document10 pagesBIS3003Kushal BajracharyaNo ratings yet
- ProjectManager Project Charter Template NDDocument15 pagesProjectManager Project Charter Template NDvickyNo ratings yet
- 2.1. Advanced Aggregates Exercise - en-USDocument18 pages2.1. Advanced Aggregates Exercise - en-USjitendra sengalNo ratings yet
- Coalwashability PDFDocument67 pagesCoalwashability PDFAndi RiyantoNo ratings yet
- OWN.1393 The Owner's Estimate Requirements Document: Larry R. Dysert, CCC CEPDocument13 pagesOWN.1393 The Owner's Estimate Requirements Document: Larry R. Dysert, CCC CEPsamih solimanNo ratings yet
- Installing HRMS Campus Solutions 9 0 ApplicationsDocument51 pagesInstalling HRMS Campus Solutions 9 0 Applicationshexawala100% (5)
- ProjectManager Project Charter Template ND23Document15 pagesProjectManager Project Charter Template ND23SajadNo ratings yet
- AuditNet Monograph Series Project Implementation Plan Template 2012Document20 pagesAuditNet Monograph Series Project Implementation Plan Template 2012Mudit KothariNo ratings yet
- Matrix HPDocument25 pagesMatrix HPMarcoAntonioNadaMasNo ratings yet
- Eplc Business Case TemplateDocument12 pagesEplc Business Case TemplateRob EvansNo ratings yet
- CST STUDIO SUITE - Cable Simulation PDFDocument83 pagesCST STUDIO SUITE - Cable Simulation PDFGenik Podunay0% (1)
- MAXIMO 6.0 Student ManualDocument103 pagesMAXIMO 6.0 Student ManualRanjan ShankarNo ratings yet
- Project Charter Template: (Type Here)Document15 pagesProject Charter Template: (Type Here)Sigit Himawan100% (1)
- ProjectManager Project Charter Template NDميثاق المشروع قالبDocument16 pagesProjectManager Project Charter Template NDميثاق المشروع قالبabwyqwbNo ratings yet
- Production Planning in SpinningDocument15 pagesProduction Planning in SpinningSantoshNo ratings yet
- Archive Manager Exchange Edition Manual Install Guide For MS Exchange Server 2013 2016Document130 pagesArchive Manager Exchange Edition Manual Install Guide For MS Exchange Server 2013 2016kingueobiyoNo ratings yet
- Report Plan: Comparative Benefits of Microsoft Office and Open Office For BusinessesDocument5 pagesReport Plan: Comparative Benefits of Microsoft Office and Open Office For BusinessesAlisdair James SmithNo ratings yet
- Siebel Enterprise Integration Manager Recommended Best PracticesDocument32 pagesSiebel Enterprise Integration Manager Recommended Best PracticesJiri BartlNo ratings yet
- Establishing Enterprise ArchitectureDocument19 pagesEstablishing Enterprise ArchitectureAdilson FerreiraNo ratings yet
- 122 HrmsukigDocument586 pages122 HrmsukigyadavdevenderNo ratings yet
- NetApp - Storage Deployment GuideDocument34 pagesNetApp - Storage Deployment GuidemarcianocalviNo ratings yet
- Historian QuickStart GuideDocument43 pagesHistorian QuickStart GuideTom Tan0% (1)
- Project 2003: San Francisco 415.693.0250 San Mateo 650.345.5004 Phoenix 602.955.5400Document15 pagesProject 2003: San Francisco 415.693.0250 San Mateo 650.345.5004 Phoenix 602.955.5400openid_p7v4FFu6No ratings yet
- Extra - 2. BMIConverter - 2. HandsOnLabDocument4 pagesExtra - 2. BMIConverter - 2. HandsOnLabThanh Bình LêNo ratings yet
- Generic Billing Solution ProposalDocument72 pagesGeneric Billing Solution ProposalPols PotNo ratings yet
- White Paper - Data Warehouse Documentation RoadmapDocument28 pagesWhite Paper - Data Warehouse Documentation RoadmapDavid Walker100% (15)
- CT STG sg2 PDFDocument150 pagesCT STG sg2 PDFsebadolzNo ratings yet
- Software Requirements Specification: COMSATS University Islamabad, COMSATS Road, Off GT Road, Sahiwal, PakistanDocument10 pagesSoftware Requirements Specification: COMSATS University Islamabad, COMSATS Road, Off GT Road, Sahiwal, PakistanRayyan RaoNo ratings yet
- Project Vision OverviewDocument9 pagesProject Vision OverviewtaimoorNo ratings yet
- Big Data Workshop PDFDocument243 pagesBig Data Workshop PDFrajesh gantaNo ratings yet
- PMI PBA Business Case Template1Document15 pagesPMI PBA Business Case Template1Aveesh singhNo ratings yet
- Hands-On Lab: Building Applications and Services Using Open Data ProtocolDocument59 pagesHands-On Lab: Building Applications and Services Using Open Data ProtocoljimbojimboNo ratings yet
- 79r-13 Level of Effort and Execution On Earned Value Projects Within The Framework Eia 748Document11 pages79r-13 Level of Effort and Execution On Earned Value Projects Within The Framework Eia 748Alexander Moreno LeonNo ratings yet
- Hedvig Architecture Overview PDFDocument27 pagesHedvig Architecture Overview PDFjennykenaNo ratings yet
- 202 DST STUDENT GUIDE 9.0.4 9.0.3 v3.1Document108 pages202 DST STUDENT GUIDE 9.0.4 9.0.3 v3.1Tùng Phạm Nguyễn ViệtNo ratings yet
- Aci 319-15Document12 pagesAci 319-15JohanMuller85No ratings yet
- ASTM F949 A Lot of Information May Be Provided HereDocument1 pageASTM F949 A Lot of Information May Be Provided HereJohanMuller85No ratings yet
- Kentucky DOT Roadway SpecsDocument7 pagesKentucky DOT Roadway SpecsJohanMuller85No ratings yet
- ODOT Material SpecsDocument889 pagesODOT Material SpecsJohanMuller85No ratings yet
- ODOT-Location and Design Manual Volume II - January 2015Document216 pagesODOT-Location and Design Manual Volume II - January 2015JohanMuller85No ratings yet
- Hot Mixed Asphalt Selection GuideDocument30 pagesHot Mixed Asphalt Selection GuideJohanMuller85100% (1)
- Useful Lisp AUTOCADDocument5 pagesUseful Lisp AUTOCADJohanMuller85No ratings yet
- GDC 2 Design For ConstructibilityDocument0 pagesGDC 2 Design For ConstructibilityNguyen HungNo ratings yet
- Narrative Report 2Document13 pagesNarrative Report 2claudettemaeNo ratings yet
- Employee Satisfaction Towards Welfare FacilityDocument75 pagesEmployee Satisfaction Towards Welfare FacilityMBA AURCCNo ratings yet
- General Safety RequirementsDocument76 pagesGeneral Safety RequirementsRaja GuruNo ratings yet
- Askari Bank Limited - Swot and Pestel AnalysisDocument17 pagesAskari Bank Limited - Swot and Pestel Analysissara2439189% (28)
- Six PDFDocument18 pagesSix PDFSuraj BanNo ratings yet
- Voluntary Welfare MeasuresDocument5 pagesVoluntary Welfare MeasuresamirNo ratings yet
- Aligning HR & Business StrategiesDocument25 pagesAligning HR & Business StrategiesGobinda Goswami JenaNo ratings yet
- 097700592066Document125 pages097700592066nikhu_shukla100% (1)
- Movie Review-Porras VeronicaDocument6 pagesMovie Review-Porras VeronicaVeronica PorrasNo ratings yet
- Jakt 05 I 1 P 37Document6 pagesJakt 05 I 1 P 37mohanvelinNo ratings yet
- Nota Staff Perfomance Appraisal 1Document24 pagesNota Staff Perfomance Appraisal 1Nor Hanisah IshakNo ratings yet
- Admin Project1-Recuitment PDFDocument18 pagesAdmin Project1-Recuitment PDFDeepu ReddyNo ratings yet
- Influence of Training and Development Programs in Banking Sector On The Performance of EmployeeDocument8 pagesInfluence of Training and Development Programs in Banking Sector On The Performance of EmployeeAmit RuikarNo ratings yet
- Internship Project (Kunal)Document58 pagesInternship Project (Kunal)Mohit JainNo ratings yet
- Job DesignDocument7 pagesJob DesignBeezy BeeNo ratings yet
- Case Study A Matter of MiscommunicationDocument4 pagesCase Study A Matter of MiscommunicationLoop SeeNo ratings yet
- ASUFRIN, JR., v. SAN MIGUEL CORPORATIONDocument2 pagesASUFRIN, JR., v. SAN MIGUEL CORPORATIONMonica FerilNo ratings yet
- Veterans Security Agency and Vargas v. Gonzalvo, JR., G.R. NO. 159293, Dec. 16, 2005Document10 pagesVeterans Security Agency and Vargas v. Gonzalvo, JR., G.R. NO. 159293, Dec. 16, 2005Martin SNo ratings yet
- Guidelines On Labour LawsDocument29 pagesGuidelines On Labour LawsSARANYAKRISHNAKUMARNo ratings yet
- Summary: Book "Organizational Behaviour", Chapter 1-15 Summary: Book "Organizational Behaviour", Chapter 1-15Document64 pagesSummary: Book "Organizational Behaviour", Chapter 1-15 Summary: Book "Organizational Behaviour", Chapter 1-15Sachin RajoriaNo ratings yet
- Ogl 355 Module 3 Americorps Swot PaperDocument11 pagesOgl 355 Module 3 Americorps Swot Paperapi-426051528No ratings yet
- Manan Prakashan 1Document8 pagesManan Prakashan 1Raj jadhavNo ratings yet
- District Manager Food Safety in Dallas FT Worth TX Resume Wallace WilliamsDocument2 pagesDistrict Manager Food Safety in Dallas FT Worth TX Resume Wallace WilliamsWallaceWilliams1No ratings yet
- Msds en Shell Spirax s4 CX 50Document9 pagesMsds en Shell Spirax s4 CX 50EVCYNo ratings yet
- Wage Rationalization ActDocument23 pagesWage Rationalization ActCarmi HernandezNo ratings yet
- Union Commercial Performance Utilisation Rigs 39 2015Document103 pagesUnion Commercial Performance Utilisation Rigs 39 2015oguNo ratings yet
- Social Welfare AdministrationDocument11 pagesSocial Welfare AdministrationMaryam Zaydy AlwastiNo ratings yet