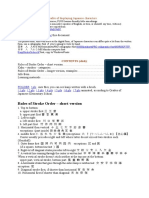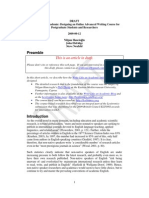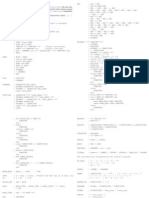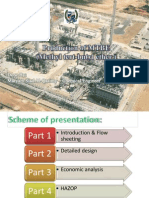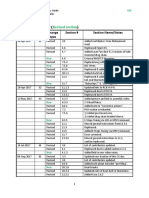Professional Documents
Culture Documents
57 ReadMe
Uploaded by
Andres1291Original Description:
Original Title
Copyright
Available Formats
Share this document
Did you find this document useful?
Is this content inappropriate?
Report this DocumentCopyright:
Available Formats
57 ReadMe
Uploaded by
Andres1291Copyright:
Available Formats
Equilibrium Plots Unit Operation Extension:
Version 2.3
This extension will plot binary XY, TXY, PXY diagrams as well as Ternary VLE and
LLE diagrams. The plots can also be viewed in tabular format which can be expo
rted to a text file.
This Automation application has been created by Hyprotech Technical Support as a
n example of what can be achieved through the object architecture of HYSYS. The
application is provided for academic purposes only and as such is not part of H
yprotechs QA procedures. We strongly encourage users of this facility to check r
esults carefully and use the facility accordingly. Please report any problems e
ncountered through the normal support channel at support@hyprotech.com.
Extension registration and troubleshooting tips
Some extensions off the Hyprotech Website will include a setup.exe file. Runnin
g this program
will automatically register the .dll and install any Microsoft .dll files that a
re required to
run it. If there is no setup.exe then the extension .dll will have to be regist
ered by the user
following the directions below.
These troubleshooting tips are written assuming that the proper MSVBVM .dll file
is loaded on the
users computer in the system32 directory. Some extensions use MSVBVM50.dll and
some use
MSVBVM60.dll. Both should be downloaded off the website unless there are versio
ns already
loaded on the users computer. Do a file search before downloading them and if y
ou have a
later version of the .dll's than the ones on the Hyprotech site, you might not w
ant to
overwrite them.
The extensions were only tested in Windows NT and Windows 2000, Excel 97 and Exc
el 2000. This
does not preclude them form working in other versions however.
1.) How do I register an extension I download from the web site?
Ans: There are several ways to do this once the files are dowloaded on to your c
omputer and unzipped.
In HYSYS
Go to Tools Preferences Extensions tab. Press the Register Extension bu
tton. Browse to
find the file folder where you have saved the downloaded extension. Cho
ose the .dll file
and press OK. A message will come up saying that the file was successfu
lly registered.
In Windows Explorer
Find the folder where you have downloaded and unzipped the extension. C
hoose the .dll
file and physically drag it with your mouse over the regextn.exe file th
at is included
in the HYSYS root directory (same directory as HYSYS.exe). You should g
et a message
that the registration was successful.
In MS DOS
a.) Register the extension definition file (EDF) which allows the extensio
n to be run
interactively using Visual Basic
b.) Register the compiled extension dynamic link library (DLL) file which
integrates the
extension into HYSYS.
Whether registering the EDF or DLL file, the procedure is the same:
1.) Open a DOS windows and type the following:
C:\HYSYS\ExtSDK\RegExtn.exe [Path][FileName].xxx
Where, [Path] is the path to the extension file
[FileName] is the name of the extension file,
xxx is the EDF or DLL extension
NOTE: This assumes that HYSYS located is in the C:\HYSYS directory and tha
t the HYSYS
Extension SDK is installed.
2.) What happens if the registration is not successful?
This error should not come up for any of the extensions you download off
the website.
Check that the regextn.exe file is in your HYSYS root directory and chec
k that
all files were downloaded and unzipped properly, if you still get this e
rror contact
Hyprotech technical support.
3.) How do I add an extension operation to my HYSYS simulation?
Go to Flowsheet Add Operation in HYSYS. A window will come up. Press t
he radio
button for Extension operations. Your extension should be there. Highl
ight it
and press Ok.
4.) I've registered my extension but I don't see it in the Extension Operations
list under
Flowsheet Add Operation.
Sometimes HYSYS needs to be refreshed. You might have to close the prog
ram and open it up
again. You shouldn't need to re-boot your computer. Check in Preferenc
es Extensions and
ensure that the .dll is in the directory your Preferences are pointing t
o.
5.) My case from an older build of HYSYS contains extensions and when I open it
in a new
version of HYSYS I get load errors.
HYSYS will re-register your extensions automatically when you move from
a lower to
higher build. If you remove the old HYSYS program before installing the
new
version then you'll probably have to re-register all extensions.
6.) I've thought of everything and I still get load errors.
Check that the MSVBVM60.dll and MSVBVM50.dll files are in the Windows sy
stem32 directory.
Check that the .dll is in the same location as the location in Preferenc
es Extensions.
Check that the .dll is not on a network directory that you cannot access
(due to
permissions or your network is down etc.)
Check that the extension does not require a bit to be set on your HYSYS
key. For
example, the TASC and Pipesys extensions require a proper license for th
em to run.
Other things to try:
Move the .dll to the "C:" drive and re-register it.
Register the .dll from MS-DOS using procedure 1 c.)
For users who are writing their own extensions for HYSYS:
7.) What is the difference between registering the EDF instead of the DLL?
Ans: Registering the EDF allows you to interactively run and debug the extension
using Visual
Basic. However, a warning message will be displayed since no DLL was regis
tered.
If you want to interactively run and debug the reaction extension, use the
following
sequence:
a.) Register the EDF file. This will display a warning message which you
can ignore.
b.) Press the Run button in Visual Basic. This will bring up the debug wi
ndow.
c.) Load HYSYS and add a reaction. If everything is working properly, you
r reaction
extension will appear in the list. During this time, you can switch t
o Visual Basic
and add breakpoints to check variable values, debug, etc.
Once you are complete with debugging and want the reaction extension to be a
vailable, use
the following sequence:
a.) Compile the reaction extension into a DLL.
b.) Register the DLL file.
c.) Load HYSYS and add a reaction. If everything is working properly, you
r reaction
extension will appear in the list.
8.) How can I interactively run an extension?
Ans: Use the following procedure:
1.) Register the extension definition file (EDF). See #4 above.
2.) Load the extension Visual Basic project (VBP) file, select Project fro
m the View menu
and double-click on the class module (the file will have the .cls suff
ix).
3.) Right-click on an appropriate line of code and select Toggle Breakpoin
t. The line will
turn red, indicating a breakpoint at which the execution of the code w
ill be paused.
4.) Press the Start button on the Visual Basic toolbar. The Debug window
will appear.
5.) Load a HYSYS simulation case and install the extension by pressing F12
and double-
clicking on name of the extension in the unit operation list-box.
6.) Select extension attachments and parameters as appropriate to make the
extension
calculate. When Visual Basic reaches the breakpoint in the extension,
it will move in
front of HYSYS. The code will be paused at the breakpoint. you can s
tep through the
code line-by-line interactively while the extension is running. Use t
he F8 key to step
through the code line-by-line and F5 to stop stepping through the code
and run the
remainder non-interactively.
While stepping through the code you can interactively view and set val
ues in the Debug
window. For example, typing ?StreamName.TemperatureValue and pressing
enter will
return the temperature of the stream named StreamName in HYSYS interna
l units (C).
NOTE: HYSYS will call the extension three times (one Forgetting pass
and two Execute
passes). HYSYS will be inactive while the extension is being stepped
through. See #2
and #3 above.
You might also like
- The Subtle Art of Not Giving a F*ck: A Counterintuitive Approach to Living a Good LifeFrom EverandThe Subtle Art of Not Giving a F*ck: A Counterintuitive Approach to Living a Good LifeRating: 4 out of 5 stars4/5 (5794)
- The Little Book of Hygge: Danish Secrets to Happy LivingFrom EverandThe Little Book of Hygge: Danish Secrets to Happy LivingRating: 3.5 out of 5 stars3.5/5 (399)
- A Heartbreaking Work Of Staggering Genius: A Memoir Based on a True StoryFrom EverandA Heartbreaking Work Of Staggering Genius: A Memoir Based on a True StoryRating: 3.5 out of 5 stars3.5/5 (231)
- Hidden Figures: The American Dream and the Untold Story of the Black Women Mathematicians Who Helped Win the Space RaceFrom EverandHidden Figures: The American Dream and the Untold Story of the Black Women Mathematicians Who Helped Win the Space RaceRating: 4 out of 5 stars4/5 (894)
- The Yellow House: A Memoir (2019 National Book Award Winner)From EverandThe Yellow House: A Memoir (2019 National Book Award Winner)Rating: 4 out of 5 stars4/5 (98)
- Shoe Dog: A Memoir by the Creator of NikeFrom EverandShoe Dog: A Memoir by the Creator of NikeRating: 4.5 out of 5 stars4.5/5 (537)
- Elon Musk: Tesla, SpaceX, and the Quest for a Fantastic FutureFrom EverandElon Musk: Tesla, SpaceX, and the Quest for a Fantastic FutureRating: 4.5 out of 5 stars4.5/5 (474)
- Never Split the Difference: Negotiating As If Your Life Depended On ItFrom EverandNever Split the Difference: Negotiating As If Your Life Depended On ItRating: 4.5 out of 5 stars4.5/5 (838)
- Grit: The Power of Passion and PerseveranceFrom EverandGrit: The Power of Passion and PerseveranceRating: 4 out of 5 stars4/5 (587)
- Devil in the Grove: Thurgood Marshall, the Groveland Boys, and the Dawn of a New AmericaFrom EverandDevil in the Grove: Thurgood Marshall, the Groveland Boys, and the Dawn of a New AmericaRating: 4.5 out of 5 stars4.5/5 (265)
- The Emperor of All Maladies: A Biography of CancerFrom EverandThe Emperor of All Maladies: A Biography of CancerRating: 4.5 out of 5 stars4.5/5 (271)
- On Fire: The (Burning) Case for a Green New DealFrom EverandOn Fire: The (Burning) Case for a Green New DealRating: 4 out of 5 stars4/5 (73)
- The Hard Thing About Hard Things: Building a Business When There Are No Easy AnswersFrom EverandThe Hard Thing About Hard Things: Building a Business When There Are No Easy AnswersRating: 4.5 out of 5 stars4.5/5 (344)
- Team of Rivals: The Political Genius of Abraham LincolnFrom EverandTeam of Rivals: The Political Genius of Abraham LincolnRating: 4.5 out of 5 stars4.5/5 (234)
- The Unwinding: An Inner History of the New AmericaFrom EverandThe Unwinding: An Inner History of the New AmericaRating: 4 out of 5 stars4/5 (45)
- The World Is Flat 3.0: A Brief History of the Twenty-first CenturyFrom EverandThe World Is Flat 3.0: A Brief History of the Twenty-first CenturyRating: 3.5 out of 5 stars3.5/5 (2219)
- The Gifts of Imperfection: Let Go of Who You Think You're Supposed to Be and Embrace Who You AreFrom EverandThe Gifts of Imperfection: Let Go of Who You Think You're Supposed to Be and Embrace Who You AreRating: 4 out of 5 stars4/5 (1090)
- The Sympathizer: A Novel (Pulitzer Prize for Fiction)From EverandThe Sympathizer: A Novel (Pulitzer Prize for Fiction)Rating: 4.5 out of 5 stars4.5/5 (119)
- Her Body and Other Parties: StoriesFrom EverandHer Body and Other Parties: StoriesRating: 4 out of 5 stars4/5 (821)
- Microstructures and Mechanical Properties of Ultrafine Grained Pure Ti Produced by Severe Plastic DeformationDocument10 pagesMicrostructures and Mechanical Properties of Ultrafine Grained Pure Ti Produced by Severe Plastic Deformationsoni180No ratings yet
- Engine Service Tool ReferenceDocument4 pagesEngine Service Tool ReferenceandrzejNo ratings yet
- MC 8051Document85 pagesMC 8051Sonu SatishNo ratings yet
- Sitsyll PDFDocument57 pagesSitsyll PDFpreranaNo ratings yet
- SEO ProposalDocument5 pagesSEO ProposalShivdev SaiNo ratings yet
- Builder's Greywater Guide Branched DrainDocument4 pagesBuilder's Greywater Guide Branched DrainGreen Action Sustainable Technology GroupNo ratings yet
- Powerful Cooling and Easy Installation For Really Large SpacesDocument4 pagesPowerful Cooling and Easy Installation For Really Large Spacesalkaf08No ratings yet
- Milenium BypassDocument1 pageMilenium BypassdinotecNo ratings yet
- Cheat SheetDocument50 pagesCheat SheetAnubhav ChaturvediNo ratings yet
- Tutorial Ip 2 Win EnglishDocument25 pagesTutorial Ip 2 Win EnglishGarry Zein0% (1)
- Manuel Solaris Ccds1425-St Ccds1425-Dn Ccds1425-Dnx Ccds1425-Dn36en deDocument42 pagesManuel Solaris Ccds1425-St Ccds1425-Dn Ccds1425-Dnx Ccds1425-Dn36en deAllegra AmiciNo ratings yet
- Transmission ImpairmentsDocument49 pagesTransmission ImpairmentsLaurentiuStanciuNo ratings yet
- !K Kanji Kaku - StrokesDocument18 pages!K Kanji Kaku - StrokeschingkakaNo ratings yet
- Write Like An Academic: Designing An Online Advanced Writing Course For Postgraduate Students and ResearchersDocument9 pagesWrite Like An Academic: Designing An Online Advanced Writing Course For Postgraduate Students and ResearchersLexi TronicsNo ratings yet
- BNF Syntax of Ruby - Less than 40 character title for Ruby BNF syntax documentDocument2 pagesBNF Syntax of Ruby - Less than 40 character title for Ruby BNF syntax documentChristian FerrazNo ratings yet
- Transient and Random VibrationDocument19 pagesTransient and Random VibrationAman SharmaNo ratings yet
- Industrial HygieneDocument31 pagesIndustrial HygieneGautam SharmaNo ratings yet
- Data ArchivingDocument63 pagesData ArchivingHot_sergio100% (1)
- Panama Canal Requirements N10-2018Document11 pagesPanama Canal Requirements N10-2018Anca Geanina100% (1)
- Counter List HuaweiDocument14 pagesCounter List Huaweiwedewe02No ratings yet
- OkDocument29 pagesOkgouthamlabsNo ratings yet
- LNMIIT Course Information Form: A. B. C. D. E. FDocument2 pagesLNMIIT Course Information Form: A. B. C. D. E. FAayush JainNo ratings yet
- MTBE Presintation For IMCODocument26 pagesMTBE Presintation For IMCOMaryam AlqasimyNo ratings yet
- KSB Megaflow V: Pumps For Sewage, Effuents and MisturesDocument18 pagesKSB Megaflow V: Pumps For Sewage, Effuents and MisturesKorneliusNo ratings yet
- Learning Resource Management Made SimpleDocument12 pagesLearning Resource Management Made SimpleJosenia ConstantinoNo ratings yet
- Hughes Brothers PDFDocument52 pagesHughes Brothers PDFJavier MaldonadoNo ratings yet
- DSSSB 01 2017Document9 pagesDSSSB 01 2017Praneeta KatdareNo ratings yet
- JupaCreations BWCGDocument203 pagesJupaCreations BWCGsoudrack0% (1)
- YEZ-Conical Brake MotorDocument3 pagesYEZ-Conical Brake MotorMech MallNo ratings yet
- Rising Stem Ball ValveDocument6 pagesRising Stem Ball ValveAnupam A. GandhewarNo ratings yet