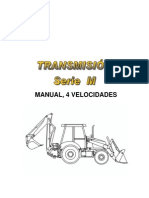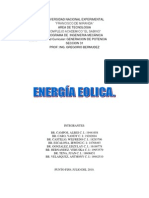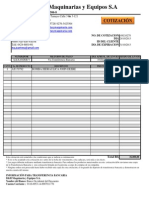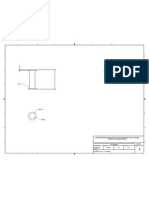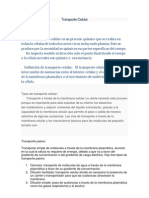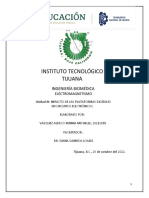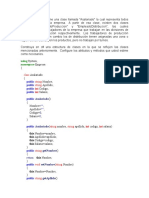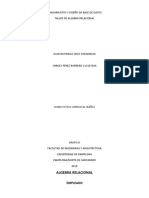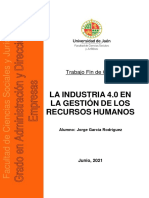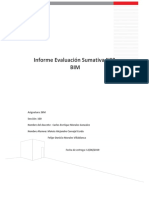Professional Documents
Culture Documents
Manual PDF
Uploaded by
Juan TenaOriginal Title
Copyright
Available Formats
Share this document
Did you find this document useful?
Is this content inappropriate?
Report this DocumentCopyright:
Available Formats
Manual PDF
Uploaded by
Juan TenaCopyright:
Available Formats
UNIVERSIDAD CENTROCCIDENTAL
LISANDRO ALVARADO
DECANATO DE INGENIERIA CIVIL
CONVENIO UCLA - HIDROLARA
GUA RPIDA DE DIGITALIZACIN
Jean Carlos Rincn
M. Vernica Surez
Barquisimeto, Marzo 2003
INTRODUCCION
La actualizacin, mantenimiento y almacenamiento de contenidos
cartogrficos en formato digital, son necesarias en la incorporacin de nuevas
tecnologas aplicadas a los estudios hidrulicos utilizando los Sistemas de
Informacin Geogrficos, SIG.
Muchas de las publicaciones digitales que se realizan se hacen a partir
de una publicacin en papel. Por lo tanto, es importante conocer los distintos
mtodos de digitalizacin para emplear el ms adecuado. Las tablas
digitalizadoras y los escaners son las herramientas bsicas para el proceso de
la digitalizacin, lo cul hace imprescindible conocer el funcionamiento de
dichos instrumentos aplicados a los programas que requieren informacin
digitalizada como archivos de entrada.
En este contexto, y en el marco del convenio subscrito entre
HIDROLARA y la Universidad Centroccidental Lisandro Alvarado, UCLA, se
estimo conveniente incorporar a su programa de estudios y proyectos una gua
rpida de digitalizacin, donde se apliquen todas estas herramientas.
Esta gua contiene inicialmente la digitalizacin de mapas a travs del
programa Autocad, usando la tabla digitalizadora como instrumento bsico,
para luego emplearlo en la elaboracin de isoyetas de precipitacin con el
software Surfer como un ejemplo de aplicacin. Por ultimo, se da otra
alternativa de obtener una imagen digital haciendo uso del programa Mapscan
y el scanner.
CONTENIDO
1.0 INTRODUCCION
2.0 BREVE INTRODUCCIN A AUTOCAD
2.1 Inicio del Programa
2.2 Entorno Grafico de AutoCAD
2.3 Barra de Herramientas
2.4 Estructuracin de un Proyecto
3.0 PROCESO DE DIGITALIZACIN
3.1 Calibracin de la Tabla Digitalizadora
3.2 Digitalizacin
3.3 Exportacin de un Archivo
4.0 BREVE INTRODUCCIN AL SURFER
4.1 Inicio del Programa
4.2 Importacin de un Archivo
4.3 Barra de Herramientas
4.4 Creacin de un Mapa Base
4.5 Creacin de un Archivo de Datos
4.6 Creacin de Archivos Tipo Grid (.GRD)
4.7 Elaboracin de Isoyetas
5.0 BREVE INTRODUCCIN AL MAPSCAN FOR WINDOWS
5.1 Inicio del Programa
5.2 Scaneo de una Imagen
5.3 Vectorizacin de una Imagen
5.4 Exportacin de una Imagen Vectorizada
5.5 Importacin de una Imagen Vectorizada a AutoCAD
5.6 Georeferenciacin de una Imagen en AutoCAD
INDICE DE FIGURAS
Figura Contenido
2.1 Inicio del Programa AutoCAD
2.2 Seleccin del Sistema de Unidades
2.3 Entorno Grafico de AutoCAD
2.4 Barra de Herramienta Draw
2.5 Activacin de la Referencia a Objetos
2.6 Seleccin de las Opciones de Referencia a Objetos
2.7 Guardar un Archivo en AutoCAD
2.8 Creacin de una nueva capa
2.9 Nombrar una Nueva Capa
2.10 Activacin y Encendido de una Capa
3.1 Activacin de la Tabla Digitalizadora
3.2
Introduccin de las Coordenadas
3.3
Exportacin de un Archivo en AutoCAD
4.1
Inicio al Programa Surfer
4.2
Importacin de un Archivo
4.3
Seleccin de un Archivo a Importar
4.4
Importacin de un Archivo en Surfer
4.5
Lmites del Mapa
Figura
Contenido
4.7
Creacin de un Archivo Grid
4.8 Limites del Mapa
4.9
Reporte Estadstico
4.10
Apertura del Archivo Grid
4.11
Propiedades del Mapa de Contorno
4.12
Visualizacin de las Isoyetas
4.13
Seleccin de la Escala
4.14
Cambio de Escala de las Isoyetas
4.15 Inicio de Digitalizacin en Surfer
4.16 Digitalizacin en Surfer
4.17
Guardar Digitalizacin
4.18 Guardar Hoja de Datos
4.19
Inicio del Blanqueo de un Mapa
4.20
Mapa Blanqueado
5.1
Inicio del Programa MapScan
5.2
Scaneo de una imagen
5.3
Seleccin del Scaner
5.4
Conversin de la Imagen a Escala de Grises
5.5
Guardar una Imagen en MapScan
5.6
Nombrar la Imagen
5.7 Inicio de la Vectorizacin
Figura Contenido
5.8
Seleccin de la Imagen a Vectorizar
5.9
Vectorizacin
5.10 Confirmacin de la Vectorizacin
5.11
Apertura del Archivo Vectorizado
5.12
Seleccin del Archivo Vectorizado
5.13
Exportacin del Archivo Vectorizado
5.14
Seleccin del Archivo Vectorizado
5.15
Importacin de un archivo en Surfer
5.16
Seleccin del archivo a importar
5.17
Opciones de importacin en Surfer
5.18
Exportacin de un archivo en Surfer
5.19
Seleccin del archivo a exportar
5.20
Importacin de un archivo en AutoCAD
5.21
Descomposicin de una imagen
2.0 BREVE INTRODUCCIN A AutoCAD
2.1 Inicio del Programa
Para iniciar el programa AutoCAD, se debe ingresar de la siguiente
forma (Ver figura 2.1):
1. Presionar el botn Inicio.
2. Hacer clic sobre Programas y seleccionar la opcin AutoCAD 14.
3. Pulsar de nuevo sobre AutoCAD 14.
FIGURA 2.1 Inicio de un Programa
4. Seleccionar el sistema de unidades en el cual se desea trabajar y
pulsar aceptar, tal como se muestra en la Figura 2.2.
FIGURA 2.2 Seleccin del sistema de unidades
2.2 Entorno grfico de AutoCAD
Al iniciar AutoCAD, se tendr el entorno grfico que se presenta a
continuacin, conformado por las secciones mostradas en la Figura 2.3.
Barra de titulo
Muestra el nombre de la aplicacin y el archivo activo
Barras de herramientas
Permite ejecutar un
comando a partir de un
icono
Lnea de comando
Muestra los comandos ejecutados con sus respectivos mensajes Lnea de estado
Indica la posicin del puntero y el estado de
otras ayudas
FIGURA 2.3 Entorno Grafico de AutoCAD
2.3 Barra de Herramientas
Son varias y cada una de ellas contienen iconos segn el nombre de la
barra; por ejemplo, la barra Draw contiene los iconos para construir nuevas
entidades como lneas, polilneas, rectngulos, crculos, etc, como se
observa en la Figura 2.4.
FIGURA 2.4 Barra de Herramienta Draw
Lnea: Dibuja un segmento de lnea y sigue solicitando puntos. Se
puede dibujar una serie continua de segmentos de lneas, pero cada uno de
ellos es un objeto independiente.
Lnea Auxiliar: Crea lneas infinitas usadas frecuentemente como
lneas auxiliar.
Polilnea: Objeto de AutoCAD compuesto por unos o varios
segmentos de lnea conectado como si fuera un solo objeto.
Rectngulo: Dibuja una polilnea rectangular.
Punto: Crea un objeto de punto.
Lneas Mltiples: Crea prrafos que se adaptan a un contorno de
texto no visible. El contorno de texto designado por el usuario determina
la anchura del prrafo y la justificacin del texto dentro del prrafo.
Desplazar: Desplaza los objetos en una distancia determinada.
Girar: Desplaza objetos alrededor de un punto base.
Recortar: Recorta objetos hasta una lnea de corte definida por el
usuario.
Alargar: Alarga un objeto para que coincida con otro.
Descomponer: Divide un objeto compuesto en los objetos que lo
compone.
Sombreado: Se utiliza para sombrear reas encerradas.
Encuadre: Desplaza la pantalla de dibujo por la ventana grafica
actual.
Zoom a tiempo real: Amplia o reduce interactivamente hasta una
extensin lgica.
Zoom ventana: Amplia o reduce un rea definida por dos esquinas
opuestas de una ventana rectangular.
Zoom todo: Presenta el dibujo completo en la ventana grfica actual.
Lnea de estado: Esta localizada en la parte inferior de la ventana de
AutoCAD y es la que indica la posicin del punteo en el rea grfica y
algunas funciones como el referent y tablero. Estas opciones se pueden
activar y desactivar pulsando el botn sobre la opcin deseada.
Botn referent: Se utiliza para activar o desactivar la referencia a
objeto: con el se pueden utilizar las ayudas y ubicacin (punto final, punto
medio, interseccin, etc.) que se hayan activado previamente. (Ver Figuras
2.5 y 2.6)
FIGURA 2.5 Activacin de la Referencia a Objetos
FIGURA 2.6 Seleccin de las opciones de Referencia a Objetos
Botn Tablero: Se utiliza para activar o desactivar la tabla
digitalizadora.
Botn Guardar: Este comando permite almacenar en un archivo los
objetos elaborados en el rea grfica. Al utilizar por primera vez este comando,
el programa solicitar un nombre para el archivo y para la carpeta donde se
desea almacenar el proyecto, tal como se aprecia en la Figura 2.7
FIGURA 2.7 Guardar un Archivo en AutoCAD
2.4 Estructuracin de un Proyecto
Se hace con el fin de tener un mejor control y manejo de la informacin
del proyecto.
Botn Capas: Con este comando se puede crear diferentes capas
en las que se incluirn o dibujaran los objetos para poder manejar color y
tipo de lnea y dar una expresin al dibujo al momento de la impresin. Por
otro lado si los objetos se manejan por capas es sencillo desactivar una
capa e imprimir solo los objetos que se necesitan, o trabajar con mayor
facilidad. Al crear una capa debe seguir los siguientes pasos:
1. Presionar el botn capas o ingresar por la barra de men la
opcin Formato y luego seleccionar Capas, como se muestra en
la figura 2.8
FIGURA 2.8 Creacin de una nueva capa
2. Oprimir el botn nuevo (Ver figura 2.9)
FIGURA 2.9 Nombrar una nueva capa
3. Escribir el nombre que le desee dar.
4. Seleccionar color y tipo de lnea.
5. Presionar aceptar.
Para Apagar O Encender y Activar Una Capa
6. Presionar el botn para encender o apagar la capa.
7. Hacer clic en el nombre de la capa que se desee activar (Ver
Figura 2.10)
FIGURA 2.10 Activacin y Encendido de una Capa
3.0 PROCESO DE DIGITALIZACIN
3.1 Calibracin de la Tabla Digitalizadora
a) Oprimir Herramientas, luego tablero y por ltimo ACT, como
se observa en la Figura 3.1
FIGURA 3.1 Activacin de la tabla Digitalizadora
b) Se debe tener cuatro puntos de coordenadas conocidas, para
referenciar el plano que se desea digitalizar.
c) Digitalizar con el puck o dispositivo de introduccin de
coordenadas el primer punto de coordenada conocida.
d) Introducir por medio del teclado las coordenadas del punto
digitalizado, primero la abcisa y posteriormente la ordenada,
separadas por coma, como se seala en la Figura 3.2
e) Presionar Enter.
f) Digitalizar el segundo punto de coordenada conocida y repetir
los dos pasos anteriores. Se debe hacer lo mismo con los
cuatro puntos.
g) Oprimir dos veces Enter luego de introducir la coordenada del
cuarto punto.
FIGURA 3.2 Introduccin de las Coordenadas
h) Aparecer un cuadro que mostrar los resultados de la
calibracin. Se debe escoger un tipo de transformacin, la
cual depender de la desviacin estndar. Regularmente la
mas baja es el tipo affine. Para seleccionarla teclear la letra
a y presionar Enter.
3.2 Digitalizacin
a) Oprimir el comando polilnea y el referent de ser necesario.
b) Ubicar el puck en el punto donde se desea comenzar la
digitalizacin y presionar el botn.
c) Desactivar el referent, si fue activado previamente.
d) Comenzar la digitalizacin, presionando el puck
consecutivamente hasta donde sea necesario.
Recomendaciones:
Para obtener una mejor digitalizacin los clic deben ser lo ms
continuos posibles.
Para enlazar o cortar lneas, es importante el uso del referent as
como tambin de los comandos recortar y alargar.
Cuando el tamao del plano sea mayor que el tablero que se va
utilizar, debe hacerse por tramos con su respectiva calibracin.
El plano no debe moverse mientras se este digitalizando, en caso
de que ocurra debe efectuarse la calibracin nuevamente; al calibrar se
puede usar cualquier punto de coordenadas conocidas mientras que
este dentro de la tabla digitalizadora, no deben ser necesariamente los
mismos que se usaron al inicio.
Para obtener una digitalizacin mas precisa, es recomendable que
los puntos con que se calibre estn en el centro del tablero, para que de
esta manera haya una mejor distribucin del error.
3.3 Exportacin de un Archivo
Permite enviar el archivo a otros programas, en este caso para el
SURFER, en donde se realizarn las isoyetas de precipitacin y
evaporacin. El procedimiento a seguir es el siguiente:
1. Presionar en la barra de men Archivo y luego exportar (Ver
Figura 3.3)
FIGURA 3.3 Exportacin de un Archivo en AutoCAD
2. Asignar un nombre al archivo a exportar con su respectiva
extensin, la cual debe ser obligatoriamente .dxf.
3. Oprimir guardar.
4.0 BREVE INTRODUCCION AL SURFER
4.1 Inicio del Programa
Para iniciar un nuevo proyecto en Surfer, se debe ingresar de la
siguiente forma (Ver Figura 4.1):
1. Presionar el botn Inicio.
2. Hacer clic sobre Programas y seleccionar la opcin Golden
Software Surfer
3. Pulsar Surfer 7.0.
FIGURA 4.1 Inicio al Programa Surfer
4.2 Importacin de un archivo
1. Presionar File- Import (Ver Figura 4.2)
FIGURA 4.2 Importacin de un Archivo
2. Escribir el nombre del archivo a importar, como se muestra en la
Figura 4.3.
FIGURA 4.3 Seleccin del Archivo a Importar
3. Presionar Abrir.
4.3 Barras de Herramientas
Son varias y cada una de ellas contienen iconos segn el nombre de la
barra.
Save: Guarda el archivo en el que se esta trabajando.
New Worksheet: Crea archivos de datos, tales como los datos de
precipitacin, evaporacin, etc; ubicados geogrficamente.
Zoom: Amplia o reduce interactivamente hasta una extensin
lgica.
Base Map: Muestra informacin geogrfica (coordenadas UTM).
Es decir, muestra al plano georeferenciado.
Countour Map: Crea las curvas de niveles (Isoyetas).
Post Map: Permite posicionar puntos sobre Base Map, como por
ejemplo, estaciones hidrogrficas.
Wireframe Map: Permite ver en tres dimensiones las Isoyetas
Object Manager: Su funcin es activar o desactivar los objetos que
se encuentren en la pantalla.
4.4 Creacin de un Mapa Base
1. Presionar Base Map.
2. Introducir el nombre del archivo que se desea importar, en este
caso, el archivo guardado en AutoCAD con extensin .DXF, como
se observa en la Figura 4.4.
FIGURA 4.4 Importacin de un archivo en Surfer
3. Presionar Aceptar.
4. Aparecer un cuadro de informacin, debe presionar OK.
5. Seleccionar el mapa.
6. Presionar en la barra de men Map-Limits. All, se pueden variar
los lmites del mapa, preferiblemente a nmeros redondos. (Ver
Figura 4.5).
FIGURA 4.5 Limites del Mapa
4.5 Creacin de un archivo de Datos
1. Presionar el cono New Worksheet.
2. Aparecer una hoja de clculo similar a la de excel. En la primera
fila se escribe el nombre de los datos que en cada columna se va
a colocar, por ejemplo, este, oeste, precipitacin, nombre de la
estacin, etc.
3. Escribir en cada columna la respectiva informacin, por ejemplo,
en la columna A todas las coordenadas Este de los puntos que se
desee ubicar sobre el mapa base.
4. Presionar el icono Guardar.
5. Asignar el nombre al archivo y guardarlo con extensin .DAT.
6. Presionar Guardar (Ver Figura 4.6)
FIGURA 4.6 Guardar un Archivo en Surfer
4.6 Creacin de un Archivo Tipo Grid (.GRD).
Es necesario para poder usar herramientas como Countour Map, Post
Map, Wireframe Map, etc, y debe hacerse posteriormente a la creacin del
archivo de datos.
1. Presionar en la barra de men Grid-Data, como se muestra en la
Figura 4.7.
FIGURA 4.7 Creacin de un Archivo Grid
2. Seleccionar el archivo que va a crear con la extensin .GRD,
debe ser un archivo de datos que contenga la informacin
necesaria para la elaboracin de las isoyetas, es decir,
coordenadas norte-este y la precipitacin o evaporacin.
3. Presionar Abrir.
4. Aparecer un cuadro de dialogo, donde el programa por defecto
seleccionar las coordenadas xy mnima y mxima, stas pueden
ser cambiadas (Minimum-Maximum). Deben ser iguales a las
coordenadas lmites del mapa base.
5. El nmero de lneas ( of Lines) debe ser aumentado de manera
tal que el espaciamiento (Spacing) tienda a un nmero pequeo.
Esto se hace con la finalidad de aumentar la precisin en el
blanqueo (Blank).
6. El mtodo gridding tambin puede ser variado, pero para la
realizacin de las isoyetas debe ser seleccionado Kriging.
7. Presionar Aceptar (Ver Figura 4.8)
FIGURA 4.8 Limites del Mapa
8. Luego, aparecer un reporte con informacin estadstica y las
opciones que fueron seleccionadas anteriormente, como se
aprecia en la Figura 4.9.
FIGURA 4.9 Reporte Estadistico
4.7 Elaboracin de las isoyetas.
1. Presionar el icono Contour Map.
2. Seleccionar el archivo tipo Grid, que contiene la informacin para
realizar las isoyetas.
3. Presionar Abrir (Ver Figura 4.10)
FIGURA 4.10 Apertura del Archivo Grid
4. Seguidamente, aparece un cuadro de propiedades, con 2
categoras. La primera (options), permite escoger el color de las
isoyetas. La segunda (Levels), usada para escoger la tonalidad
del color, como se muestra en la Figura 4.11.
FIGURA 4.11 Propiedades del Mapa de Contorno
5. Presionar Aceptar.
FIGURA 4.12 Visualizacin de las Isoyetas
6. Como se observa en la Figura 4.12, la escala de las isoyetas es
distinta a la del mapa base. Por tal motivo debe hacerse lo
siguiente:
Seleccinar el mapa base.
Presionar en la barra de men Map-Scale.
Como se aprecia en la Figura 4.13 en la seccin Lenght, los
nmeros que all aparecen, tanto para el eje X como para el eje Y.
FIGURA 4.13 Seleccin de la Escala
Seleccionar las isoyetas y hacer el mismo procedimiento, pero
esta vez cambiando la longitud (lenght) al que sea necesario, de
manera tal que sea igual al anterior, como se muestra en la Figura
4.14.
FIGURA 4.14 Cambio de Escala de las Isoyetas
9. Para obtener las isoyetas nicamente sobre la cuenca y no en
todo el recuadro tal como se observa en el figura anterior, es
necesario realizar una serie de pasos:
Digitalizar nuevamente la cuenca, pero esta vez en surfer.
a) Seleccionar el mapa base haciendo clic sobre l.
b) Hacer un zoom de ser necesario, para lograr mayor
precisin.
c) Presionar en la barra de men Map-Digitize, como se
muestra en la Figura 4.15
FIGURA 4.15 Inicio de Digitalizacin en Surfer
d) Digitalizar con el ratn tratando de seguir la lnea que
delimita a la cuenca, como se aprecia en la Figura
4.16.
FIGURA 4.16 Digitalizacin en Surfer
e) Al llegar al punto inicial, en el cuadro que aparece a
un lado presione File-Save As, como se observa en
la Figura 4.17.
FIGURA 4.17 Guardar Digitalizacin
f) Asignar un nombre al archivo. La extensin debe ser
obligatoriamente .BLN
g) Abrir el archivo que se acaba de crear.
h) Sustituir el 1 que aparece en la primera fila por un 0
porque de lo contrario, se borrar la parte de adentro
de la cuenca.
i) Guardar el cambio hecho.
FIGURA 4.18 Guardar Hoja de Datos
Comando Blank. Este comando permite eliminar toda el rea
que este fuera o dentro de la regin antes delimitada. Para
ejecutarlo haga lo siguiente:
a) Seleccionar el mapa de isoyetas.
b) Presionar en la barra de men Grid-Blank.
FIGURA 4.19 Inicio del Blanqueo de un Mapa
c) Aparecer un cuadro, en donde se debe seleccionar
el archivo en el cual se guardo las isoyetas (.GRD).
d) Seguidamente, debe seleccionar el archivo guardado
con extensin .BLN, en otras palabras el archivo que
digitaliz.
e) En el siguiente cuadro de dilogo debe escribir el
nombre que se desea dar al archivo de salida, la
extensin debe ser .GRD.
f) Presionar el icono Contour Map.
g) Seleccionar el nombre del archivo de salida con la
extensin .GRD que se creo en recientemente.
h) Presionar Aceptar.
FIGURA 4.20 Mapa blanqueado
5 BREVE INTRODUCCIN AL MAPSCAN FOR WINDOWS
5.1 Inicio del Programa.
Para iniciar un nuevo proyecto en MapScan for Windows, se debe
ingresar de la siguiente forma (Ver Figura 5.1):
1. Presionar el botn Inicio.
2. Hacer clic sobre Programas y seleccionar la opcin MapScan for
Windows.
3. Pulsar de nuevo sobre MapScan for Windows.
FIGURA 5.1 Inicio del Programa MapScan
5.2 Scaneo de una Imagen.
1. Presionar en la barra de men File y luego Acquire..., como
se observa en la Figura 5.2
FIGURA 5.2 Scaneo de una Imagen
2. Aparecer un cuadro donde se encuentran todos los scanner
que esten instalados en la computadora hasta ese momento,
se debe indicar el scanner que va a usar y luego presionar
Seleccionar, como se indica en la Figura 5.3
FIGURA 5.3 Seleccin del Scaner
3. De acuerdo al scanner que se seleccione, se seguirn las
instrucciones del mismo para scanear la imagen y al finalizar
aparecer directamente la imagen scaneada en el programa.
5.3 Vectorizacion de una Imagen.
1. Si la imagen scaneada es a color, para poder vectorizarla es
necesario transformarla a una gradacin de blanco y negro.
Para ello se debe presionar en la barra de menu Image, luego
en Corversion seleccionar una escala de grises (Ej: To 8-bit
GrayScale) (Ver Figura 5.4)
FIGURA 5.4 Conversin de la Imagen a Escala de Grises
2. Presionar en la barra de men File y luego Save Imagen As...
como se aprecia en la figura 5.5
FIGURA 5.5 Guardar una Imagen en MapScan
1. Escribir el nombre con el que se guardara la imagen seguido
de .pcx. Se debe escribir obligatoriamente la extensin .pcx
porque de lo contrario al archivo no ser guardado como se
observa en la figura 5.6
FIGURA 5.6 Nombrar la Imagen
El procedimiento a seguir para vectorizar es el siguiente:
3. Presionar en la barra de men Vectorization y luego Batch
(Ver Figura 5.7)
FIGURA 5.7 Inicio de la vectorizacin
4. Aparecer un cuadro, se debe presionar Add y seleccionar el
nombre del archivo donde se encuentra la imagen que desea
vectorizar, como se muestra en la Figura 5.8.
FIGURA 5.8 Seleccin de la Imagen a Vectorizar
5. La extensin debe ser .DXF, si posteriormente se va a
exportar al programa Surfer. (Ver Figura 5.9)
FIGURA 5.9 Vectorizacin
6. Presionar OK, y la imagen comenzar a vectorizarse, en la
lnea de estado debe aparecer un mensaje indicando que se
esta abriendo la imagen y luego vectorizando.
7. Aparecer un mensaje indicando la que la vectorizacion
termino, como se indica en la Figura 5.10
FIGURA 5.10 Confirmacin de la Vectorizacin
5.4 Exportacin de una Imagen Vectorizada
1. Presionar en la barra de men File y luego Open Vector... (Ver
Figura 5.11)
FIGURA 5.11 Apertura del Archivo Vectorizado
2. Seleccionar el nombre del archivo que se vectorizo (.dxf); tendr
el mismo nombre que el archivo que se guardo anteriormente con
extensin .pcx, como se indica en la Figura 5.12.
FIGURA 5.12 Selecci n del Archivo Vectorizado
3. Presionar nuevamente la barra de men File y luego Export
Vector... como se observa en la figura 5.13
FIGURA 5.13 Exportacin del archivo vectorizado
4. Seleccionar el vector que desea exportar, Guardar como *.dxf-
DXF files
5. Presionar Aceptar (ver figura 5.14)
FIGURA 5.14 Seleccin del Archivo Vectorizado
5.5 Importacin de la imagen vectorizada a AutoCAD.
Debe realizar los siguientes pasos antes de ingresar a AUTOCAD
1. De inicio al programa Surfer.
2. Presione en la Barra de Men File y luego Import. (ver figura
5.15)
FIGURA 5.15 Importacin de un archivo en Surfer
3. Seleccione el archivo que exporto desde MapScan y presione
aceptar como se muestra en la figura 5.16
FIGURA 5.16 Seleccin del archivo a importar
4. Aparecer un recuadro donde se indica las opciones de
importacin que proporciona Surfer. Presionar OK. Lo traer con
los mismos atributos que tiene en MapScan (ver figura 5.17)
FIGURA 5.17 Opciones de importacin en Surfer
5. Ahora se debe exportar el archivo que se acaba de abrir con
extensin .wmf, que es la compatible con el programa Autocad.
Presionar File, luego Export... como se observa en la figura 5.18
FIGURA 5.18 Exportacin de un archivo en Surfer
6. Seleccionar el nombre del archivo que se desea exportar, con
extensin .wmf.
7. Presionar Aceptar. (ver figura 5.19)
FIGURA 5.19 Seleccin del archivo a exportar
8. Dar inicio al programa Autocad.
9. Escribir en la lnea de comando _import para Autocad
2000,2000i,2002. Para Autocad R14 escribir import.
10. Seleccionar el archivo que se export desde Surfer.
11. Presionar Aceptar (ver figura 5.20)
FIGURA 5.20 Importacin de un archivo en AutoCad
12. Seleccionar toda la imagen
13. Presionar en la barra de men Modificar, luego Descomponer,
hacer clic sobre la imagen antes seleccionada y ahora se tendr
esta por tramos(ver figura 5.21)
FIGURA 5.21 Descomposicin de una imagen
5.6 Georeferenciacin de una imagen en AutoCAD
1. Seleccionar una linea a la cual se le conozca la longitud y con
el comando distancia (Distance) medir la longitud que en ese momento
tenga.
2. Oprimir Modificar (Modify) luego Escala (Scale).
3. Seleccionar el objeto que se desea georeferenciar.
4. Indicar el punto base que se tomar como referencia.
5. En la linea de comando colocar la letra R que indica
Referencia y presionar enter.
6. Introducir la longitud de la linea que fue medida en el paso 1 y
presionar enter.
7. Introducir la nueva longitud de la lnea y presionar enter.
8. Seleccionar todo el objeto y presionar el comando desplazar
(Move).
9. Indicar el punto base, el cual debe ser uno de coordenada
conocida.
10. Por ltimo, a travs de la lnea de comando introducir la
coordenada que se desea para ese punto y presionar enter.
You might also like
- Tablas de TorqueDocument148 pagesTablas de Torquetallerlanasa87% (69)
- Practica 2 Control de Lazo CerradoDocument12 pagesPractica 2 Control de Lazo Cerradojose jose50% (2)
- Case 580M Serie 2 Trans Training ServiceDocument34 pagesCase 580M Serie 2 Trans Training ServiceSilas F Pimenta86% (21)
- CAN VAN Bus Los ProtocolosDocument41 pagesCAN VAN Bus Los ProtocolosAdolfo Geerdts50% (2)
- Exploracion y Sondeo PDFDocument16 pagesExploracion y Sondeo PDFJuan Tena100% (1)
- Introduccion A La Hidrologia - Ic PDFDocument50 pagesIntroduccion A La Hidrologia - Ic PDFJuan TenaNo ratings yet
- Maquinarias Con o Sin Arranque y Baterias Diciembre 2013Document3 pagesMaquinarias Con o Sin Arranque y Baterias Diciembre 2013Juan TenaNo ratings yet
- Dia Del Libro y Del IdiomaDocument2 pagesDia Del Libro y Del IdiomaJuan TenaNo ratings yet
- Manual de Rendimiento 2000 CATERPILLARDocument1,095 pagesManual de Rendimiento 2000 CATERPILLARnonopimentel96% (25)
- Secuencia de Tejas 30w t755010Document2 pagesSecuencia de Tejas 30w t755010Juan TenaNo ratings yet
- Exposicion EolicaDocument19 pagesExposicion EolicaJuan TenaNo ratings yet
- Juan T.Document1 pageJuan T.Juan TenaNo ratings yet
- Tipos de Motores CatDocument4 pagesTipos de Motores CatJuan TenaNo ratings yet
- Universidad Nacional Experimental "Francisco de Miranda" Area de Tecnolog A Programa de Ingenier A Mec NicaDocument1 pageUniversidad Nacional Experimental "Francisco de Miranda" Area de Tecnolog A Programa de Ingenier A Mec NicaJuan TenaNo ratings yet
- Marbella Transporte CelularDocument20 pagesMarbella Transporte CelularJuan TenaNo ratings yet
- 4G LTE Tutorial AvanzadoDocument5 pages4G LTE Tutorial Avanzadojuanalberto77No ratings yet
- Actividad 1 - Guía 3 PDFDocument16 pagesActividad 1 - Guía 3 PDFJoan RodríguezNo ratings yet
- Qué Es Un Modelo DimensionalDocument6 pagesQué Es Un Modelo DimensionalRubi MedelNo ratings yet
- Ensayo Plataformas ElectroDocument4 pagesEnsayo Plataformas ElectroKennia Michelle Vazquez AldecoNo ratings yet
- TEREAA3Document14 pagesTEREAA3Fidel Reyes UrbaezNo ratings yet
- TESINADocument64 pagesTESINACruz DiazNo ratings yet
- Método de Renglón Mínimo o Costo Mínimo Por FilaDocument4 pagesMétodo de Renglón Mínimo o Costo Mínimo Por FilaLizbeth RuizNo ratings yet
- Antenas FractalesDocument10 pagesAntenas FractalesBrayan Berthin Zegarra AranaNo ratings yet
- Guia Ofimatica I v2Document41 pagesGuia Ofimatica I v2oder bustamanteNo ratings yet
- Tabla FisherDocument5 pagesTabla FisherYesenia HolguinNo ratings yet
- Contenidos Fundamentales MatematicaDocument2 pagesContenidos Fundamentales MatematicaMacarena GalvanNo ratings yet
- Servicios de Telecomunicaciones Que Se Ofrecen en VenezuelaDocument16 pagesServicios de Telecomunicaciones Que Se Ofrecen en Venezuelacimarron-28No ratings yet
- 1 TDR Camara de Empalme y MedicionDocument23 pages1 TDR Camara de Empalme y MedicionAnthony Soto MegoNo ratings yet
- Mano de Obra (Man) Máquinas (Machine) Métodos (Methods) Material (Material) Medida (Measurement) Ambiente (Environment)Document16 pagesMano de Obra (Man) Máquinas (Machine) Métodos (Methods) Material (Material) Medida (Measurement) Ambiente (Environment)Elszy MárquezNo ratings yet
- Cómo Crear Una Ilustración para Hacer Una Camiseta - For DummiesDocument5 pagesCómo Crear Una Ilustración para Hacer Una Camiseta - For DummiesCamisetaimediaNo ratings yet
- Industria 4.0 Trabajo FinalDocument49 pagesIndustria 4.0 Trabajo FinalkatherineNo ratings yet
- Ejercicio 2 - Unidad6 - Motor de Busqueda y Cuentas de CorreoDocument2 pagesEjercicio 2 - Unidad6 - Motor de Busqueda y Cuentas de Correolourdes peñaNo ratings yet
- MF-6180DW - BrochureDocument4 pagesMF-6180DW - BrochureToner DepotNo ratings yet
- FirewallsDocument30 pagesFirewallsDaniel AlvarezNo ratings yet
- Programación 1º DAMDocument47 pagesProgramación 1º DAMAndyNo ratings yet
- Universidad Tecnologica de Honduras Comercio ElectronicoDocument13 pagesUniversidad Tecnologica de Honduras Comercio Electronicoirian osegueraNo ratings yet
- Evaluacion N2 - Informe - Felipe Morales Moises Carvajal - Seccion 100Document8 pagesEvaluacion N2 - Informe - Felipe Morales Moises Carvajal - Seccion 100felipeNo ratings yet
- Practica 1Document5 pagesPractica 1Sorangela CardenasNo ratings yet
- Defigard HD7 Ficha TécnicaDocument2 pagesDefigard HD7 Ficha TécnicaSebastian OrregoNo ratings yet
- T1 PII Saavedra Perez Miguel RodrigoDocument5 pagesT1 PII Saavedra Perez Miguel RodrigoRodrigoSaavedraNo ratings yet
- Tecnología Nivel: 4ºeso Prácticas Electrónica AnalógicaDocument13 pagesTecnología Nivel: 4ºeso Prácticas Electrónica AnalógicaDomingo CordovaNo ratings yet
- Propuesta ComercialDocument2 pagesPropuesta Comercialjhon tierradentroNo ratings yet
- Un Error de Programación Destruye La Sonda Mariner IDocument2 pagesUn Error de Programación Destruye La Sonda Mariner INicu GuzmanNo ratings yet