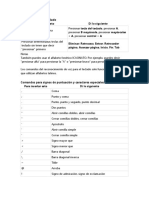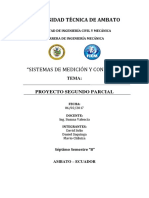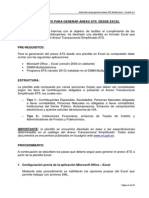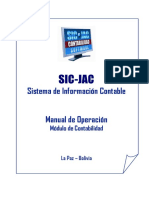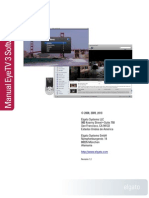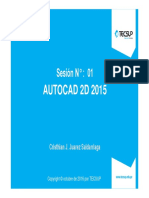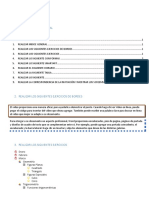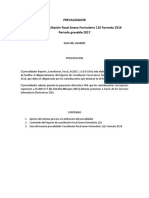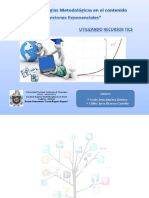Professional Documents
Culture Documents
Access2 131025102443 Phpapp02
Uploaded by
RaquelGonzalez0 ratings0% found this document useful (0 votes)
10 views38 pagesOriginal Title
access2-131025102443-phpapp02.docx
Copyright
© © All Rights Reserved
Available Formats
DOCX, PDF, TXT or read online from Scribd
Share this document
Did you find this document useful?
Is this content inappropriate?
Report this DocumentCopyright:
© All Rights Reserved
Available Formats
Download as DOCX, PDF, TXT or read online from Scribd
0 ratings0% found this document useful (0 votes)
10 views38 pagesAccess2 131025102443 Phpapp02
Uploaded by
RaquelGonzalezCopyright:
© All Rights Reserved
Available Formats
Download as DOCX, PDF, TXT or read online from Scribd
You are on page 1of 38
ESCUELA SUPERIOR POLITCNICA DE CHIMBORAZO
FACULTAD DE ADMINISTRACIN DE EMPRESAS
ESCUELA DE INGENIERA EN CONTABILIDAD Y AUDITORA
INFORMTICA II
ING. CARLOS EBLA
NOMBRE: Lisbeth Granja
NIVEL: Tercero I
SEPTIEMBRE 2013 ENERO 2014
TABLA DE CONTENIDOS
TABLA DE CONTENIDOS ................................................................................................. II
INTRODUCCIN ............................................................................................................. V
OBJETIVOS: .................................................................................................................. VI
OBJETIVO GENERAL: ............................................................................................................ VI
OBJETIVOS ESPECFICOS: ...................................................................................................... VI
DESARROLLO DE LA INVESTIGACIN: ............................................................................. 1
CAPTULO 1: ELEMENTOS DE LA BASE DE DATOS .................................................................... 1
1.1. CAMPOS CALCULADOS EN UNA BASE DE DATOS ......................................................................... 1
1.1.1. DEFINICIN: ................................................................................................................................. 1
1.1.2. TIPOS DE DATOS. ......................................................................................................................... 4
Texto: ................................................................................................................................................ 4
Memo: .............................................................................................................................................. 4
Nmero: ............................................................................................................................................ 5
Fecha/Hora: ...................................................................................................................................... 5
Moneda: ........................................................................................................................................... 5
Auto numrico: ................................................................................................................................. 5
S/No: ................................................................................................................................................ 5
Objeto OLE: ....................................................................................................................................... 5
Hipervnculo: .................................................................................................................................... 5
Texto: ................................................................................................................................................ 5
Direccin: .......................................................................................................................................... 6
Subdireccin: .................................................................................................................................... 6
Sugerencia: ....................................................................................................................................... 6
1.2. FORMULARIOS .............................................................................................................................. 6
1.2.1. CREAR UN FORMULARIO ..................................................................................................... 6
1.2.2. EL ASISTENTE PARA FORMULARIOS. .................................................................................... 7
1.2.3. EDITAR DATOS DE UN FORMULARIO ................................................................................... 8
1.2.4. LA VISTA DISEO DE FORMULARIO ..................................................................................... 8
1.3. CONSULTAS ................................................................................................................................. 10
1.3.1. DEFINICIN ........................................................................................................................ 10
1.3.2. TIPOS DE CONSULTAS ........................................................................................................ 10
Consultas de seleccin. .................................................................................................................. 10
Consultas de accin. ....................................................................................................................... 10
Consultas especficas de SQL. ........................................................................................................ 10
1.3.3. CREAR UNA CONSULTA. ..................................................................................................... 10
1.3.4. LA VISTA DISEO. ............................................................................................................... 12
Campo: ............................................................................................................................................ 13
Tabla: .............................................................................................................................................. 13
Orden: ............................................................................................................................................. 13
Mostrar: .......................................................................................................................................... 13
Criterios: ......................................................................................................................................... 13
1.3.5. AADIR CAMPOS ............................................................................................................... 13
1.3.6. DEFINIR CAMPOS CALCULADOS ......................................................................................... 14
Encabezados de columna ............................................................................................................... 14
1.3.7. GUARDAR LA CONSULTA ................................................................................................... 14
1.3.8. EJECUTAR LA CONSULTA .................................................................................................... 14
1.3.9. MODIFICAR EL DISEO DE UNA CONSULTA....................................................................... 15
Ordenar las filas.............................................................................................................................. 15
Hacer clic sobre la fila Orden: ........................................................................................................ 15
1.3.10. CONSULTAS CON PARMETROS ........................................................................................ 15
1.3.11. LAS CONSULTAS MULTITABLA ........................................................................................... 17
1.4. MACROS...................................................................................................................................... 19
1.4.1. CREAR UNA MACRO ........................................................................................................... 19
1.4.2. CREAR UNA MACRO DE DATOS CONTROLADA POR EVENTOS .......................................... 22
1.4.3. CREAR UNA MACRO DE DATOS CON NOMBRE.................................................................. 22
Acerca de los parmetros .............................................................................................................. 22
1.4.4. ADMINISTRAR MACROS DE DATOS.................................................................................... 23
1.4.5. EDITAR UNA MACRO DE DATOS CONTROLADA POR EVENTOS ......................................... 23
1.4.6. EDITAR UNA MACRO DE DATOS CON NOMBRE ................................................................ 23
Cambiar el nombre de una macro de datos con nombre ............................................................. 24
1.4.7. ELIMINAR UNA MACRO DE DATOS .................................................................................... 24
1.4.8. DEPURAR MACROS DE DATOS ........................................................................................... 24
1.4.9. MOSTRAR LA TABLA DE REGISTRO DE APLICACIN .......................................................... 25
Obtener ms informacin sobre las acciones de las macros ........................................................ 25
1.5. INFORMES ................................................................................................................................... 27
1.5.1. DEFINICIN ........................................................................................................................ 27
1.5.2. ELEMENTOS DE UN INFORME ............................................................................................ 28
Encabezado del informe ........................................................................................................ 28
Encabezado de pgina ........................................................................................................... 28
Encabezado de grupo ............................................................................................................ 28
Detalle .................................................................................................................................... 29
Pie del grupo .......................................................................................................................... 29
Pie de pgina.......................................................................................................................... 29
Pie del informe ...................................................................................................................... 29
Nota ............................................................................................................................................ 29
TABLA DE ILUSTRACIONES
Ilustracin 1: TABLA PRODUCTOS ....................................................................................................................... 1
Ilustracin 2: Barra de Men Access................................................................................................................... 2
Ilustracin 3:Cinta de Opciones en Access .......................................................................................................... 2
Ilustracin 4: Mostrar Tabla ............................................................................................................................... 3
Ilustracin 5: Consulta Seleccin ........................................................................................................................ 3
Ilustracin 6: Crear tabla de datos ..................................................................................................................... 3
Ilustracin 7:Tipos de Datos ............................................................................................................................... 4
Ilustracin 8: Tamao de caracteres .................................................................................................................. 5
Ilustracin 9: Crear un formulario ...................................................................................................................... 6
Ilustracin 10: Asistente para formularios ......................................................................................................... 7
Ilustracin 11: Tablas de asistencia .................................................................................................................... 8
Ilustracin 12: Vista diseo de formulario .......................................................................................................... 9
Ilustracin 13: Crear consulta ........................................................................................................................... 11
Ilustracin 14: Asistente para consulta ............................................................................................................ 11
Ilustracin 15: Vista diseo ............................................................................................................................... 12
Ilustracin 16: Interfaz Vista Diseo ................................................................................................................. 12
Ilustracin 17: Ejecutar la consulta .................................................................................................................. 15
Ilustracin 18: Consultas con parmetros ........................................................................................................ 16
Ilustracin 19: Condicin de bsqueda ............................................................................................................. 16
Ilustracin 20: Parmetro de bsqueda ........................................................................................................... 16
Ilustracin 21: Parmetro de consulta ............................................................................................................. 17
Ilustracin 22: Configuracin de consultas ....................................................................................................... 17
Ilustracin 23: Crear macros ............................................................................................................................. 20
Ilustracin 24: Registro macros ........................................................................................................................ 20
Ilustracin 25: Funcin de accin macro .......................................................................................................... 21
Ilustracin 26: Modo Lectura de macro ............................................................................................................ 21
Ilustracin 27: Pestaa Diseo ......................................................................................................................... 21
Ilustracin 28: Cuadro de Bsqueda ................................................................................................................. 25
Ilustracin 29:Opcin Buscar ............................................................................................................................ 25
Ilustracin 30: Referencia de programador ...................................................................................................... 26
Ilustracin 31: Pestaa de informes ................................................................................................................. 27
Ilustracin 32: Tabla para informe ................................................................................................................... 27
Ilustracin 33: Titulo de informe....................................................................................................................... 28
V
INTRODUCCIN
Access es un completo y demandado programa informtico en entornos de empresa, que
permite la creacin y gestin de bases de datos, as como su modificacin, control y
mantenimiento. Este curso de nivel bsico, pretende dotar al alumno de la formacin
necesaria que le permita elaborar y gestionar correctamente una base de datos en sus
niveles ms fundamentales, mediante la creacin y trabajo con tablas, consultas,
formularios e informes.
El alumno adquirir una visin ms cercana de la informacin y de su control de cara a una
explotacin correcta de los datos.
Se presentan adems en este trabajo, las novedades del programa. Modificando tanto su
aspecto externo como sus procedimientos de trabajo, sustituyendo los mens y las barras
de herramientas por una cinta de opciones que aparece dividida en diferentes fichas. De
esta manera se ha conseguido dar una nueva imagen del programa as como mayor
dinamismo a la hora de trabajar con las diferentes opciones que ofrece.
VI
OBJETIVOS:
OBJETIVO GENERAL:
Conocer las herramientas de una base de datos para configurar una con Access en este semestre.
OBJETIVOS ESPECFICOS:
Disear con distintas herramientas una base de datos relacional.
Mantener relaciones entre tablas y formularios.
Aprender el diseo avanzado de tablas: reglas de validacin, ndices y
autoformularios
ESCUELA SUPERIOR POLITCNICA DE CHIMBORAZO
FACULTAD DE ADMINISTRACIN DE EMPRESAS
ESCUELA DE INGENIERA EN CONTABILIDAD Y AUDITORA
1
ACCESS INFORMTICA II
DESARROLLO DE LA INVESTIGACIN:
CAPTULO 1: ELEMENTOS DE LA BASE DE DATOS
1.1. CAMPOS CALCULADOS EN UNA BASE DE DATOS
1.1.1. DEFINICIN: Los campos calculados son campos obtenidos del resultado de una
expresin o de una funcin. Los campos calculados permiten utilizar, en las columnas de la
vista de diseo de la consulta, informacin que no proviene de un campo, sino de una
operacin con valores de otros campos.
Vamos a verlo mejor con un ejemplo, en nuestra tabla "producto".
Ilustracin 1: TABLA PRODUCTOS
Tenemos listados, el producto, el precio de la unidad y tambin las unidades en
existencias.
Supongamos que necesitemos conocer cul es el valor total de los artculos que tenemos
en el almacn.
Sera sencillo calcular, el total de seria el resultado de multiplicar las "Unidades En
Existencia" por el "Precio Unidad" de cada artculo.
Vamos a hacerlo, o mejor dicho, vamos a dejar que Access lo haga por nosotros.
ESCUELA SUPERIOR POLITCNICA DE CHIMBORAZO
FACULTAD DE ADMINISTRACIN DE EMPRESAS
ESCUELA DE INGENIERA EN CONTABILIDAD Y AUDITORA
2
ACCESS INFORMTICA II
Como ya sabemos utilizar el asistente, vamos a aprender ahora a hacerlo desde la ventana
de diseo.
El primer paso, como siempre es acudir a la ventana de base de datos abrir la ventana de
las consultas.
Ilustracin 2: Barra de Men Access
Y desde aqu
Ilustracin 3:Cinta de Opciones en Access
Vamos a pulsar la opcin crear una consulta en vista de diseo.
En la ventana "Mostrar tabla" seleccionaremos la tabla "Productos"
ESCUELA SUPERIOR POLITCNICA DE CHIMBORAZO
FACULTAD DE ADMINISTRACIN DE EMPRESAS
ESCUELA DE INGENIERA EN CONTABILIDAD Y AUDITORA
3
ACCESS INFORMTICA II
Ilustracin 4: Mostrar Tabla
Y una vez seleccionada, pulsaremos agregar.
En la venta de "Consulta de seleccin", en su seccin superior, aparecer la tabla que
hemos escogido "Productos", con todos los campos que la componen.
Nosotros solo necesitaremos "Nombre Producto", "Descripcin Producto", "Precio
Unidad" y "Unidad En Existencias".
Ilustracin 5: Consulta Seleccin
Crear una tabla de datos
Ilustracin 6: Crear tabla de datos
ESCUELA SUPERIOR POLITCNICA DE CHIMBORAZO
FACULTAD DE ADMINISTRACIN DE EMPRESAS
ESCUELA DE INGENIERA EN CONTABILIDAD Y AUDITORA
4
ACCESS INFORMTICA II
Vamos rellenando la rejilla definiendo cada una de las columnas que compondr la tabla:
En la primera fila escribir el nombre del primer campo, al pulsar la tecla INTRO pasamos al
tipo de datos, por defecto nos pone Texto como tipo de dato. Si queremos cambiar de
tipo de datos, hacer clic sobre la flecha de la lista desplegable de la derecha y elegir otro
tipo.
1.1.2. TIPOS DE DATOS.
Ilustracin 7:Tipos de Datos
A la hora de crear un campo en una tabla, hay que especificar de qu tipo son los datos
que se van a almacenar en ese campo.
Los diferentes tipos de datos de Access son:
Texto: permite almacenar cualquier tipo de texto, tanto caracteres como dgitos y
caracteres especiales. Tiene una longitud por defecto de 50 caracteres, siendo su longitud
mxima de 255 caracteres. Normalmente se utiliza para almacenar datos como nombres,
direcciones o cualquier nmero que no se utilice en clculos, como nmeros de telfono o
cdigos postales.
Memo: se utiliza para textos de ms de 255 caracteres como comentarios o explicaciones.
Tiene una longitud mxima de 65.536 caracteres. Access recomienda para almacenar
texto con formato o documentos largos, crear un campo Objeto OLE en lugar de un campo
Memo.
En Access 2007 se puede ordenar o agrupar por un campo Memo, pero Access slo utiliza
los 255 primeros caracteres cuando se ordena o agrupa en un campo Memo.
ESCUELA SUPERIOR POLITCNICA DE CHIMBORAZO
FACULTAD DE ADMINISTRACIN DE EMPRESAS
ESCUELA DE INGENIERA EN CONTABILIDAD Y AUDITORA
5
ACCESS INFORMTICA II
Ilustracin 8: Tamao de caracteres
Nmero: para datos numricos utilizados en clculos matemticos. Dentro del tipo
nmero
la propiedad tamao del campo nos permite concretar ms. En resumen los tipos Byte,
Entero y Entero largo permiten almacenar nmeros sin decimales; los tipos Simple, Doble
y Decimal permiten decimales; el tipo Id. De rplica se utiliza para claves auto numricas
en bases rplicas.
Fecha/Hora: para la introduccin de fechas y horas desde el ao 100 al ao 9999.
Moneda: para valores de dinero y datos numricos utilizados en clculos matemticos en
los que estn implicados datos que contengan entre uno y cuatro decimales. La precisin
es de hasta 15 dgitos a la izquierda del separador decimal y hasta 4 dgitos a la derecha
del mismo.
Access recomienda utilizar el tipo Moneda para impedir el redondeo de cifras en los
clculos.
Un campo Moneda tiene una precisin de hasta 15 dgitos a la izquierda de la coma
decimal y 4 dgitos a la derecha. Un campo Moneda ocupa 8 bytes de espacio en disco.
Auto numrico: nmero secuencial (incrementado de uno a uno) nico, o nmero
aleatorio que Microsoft Access asigna cada vez que se agrega un nuevo registro a una
tabla. Los campos Auto numrico no se pueden actualizar.
S/No: valores S y No, y campos que contengan uno de entre dos valores (S/No,
Verdadero/Falso o Activado/desactivado).
Objeto OLE: objeto como por ejemplo una hoja de clculo de Microsoft Excel, un
documento de Microsoft Word, grficos, imgenes, sonidos u otros datos binarios.
Hipervnculo: texto o combinacin de texto y nmeros almacenada como texto y utilizada
como direccin de hipervnculo. Una direccin de hipervnculo puede tener hasta tres
partes:
Texto: el texto que aparece en el campo o control.
ESCUELA SUPERIOR POLITCNICA DE CHIMBORAZO
FACULTAD DE ADMINISTRACIN DE EMPRESAS
ESCUELA DE INGENIERA EN CONTABILIDAD Y AUDITORA
6
ACCESS INFORMTICA II
Direccin: ruta de acceso de un archivo o pgina.
Subdireccin: posicin dentro del archivo o pgina.
Sugerencia: el texto que aparece como informacin sobre herramientas.
Existe otra posibilidad que es la Asistente para bsquedas que crea un campo que permite
elegir un valor de otra tabla o de una lista de valores mediante un cuadro de lista o un
cuadro combinado. Al hacer clic en esta opcin se inicia el Asistente para bsquedas y al
salir del Asistente, Microsoft Access establece el tipo de datos basndose en los valores
seleccionados en l.
1.2. FORMULARIOS
Los formularios sirven para definir pantallas generalmente para editar los registros de una
tabla o consulta. En esta unidad veremos cmo crear un formulario, manejarlo para la
edicin de registros y cambiar su diseo.
1.2.1. CREAR UN FORMULARIO
Para crear un formulario tenemos varias opciones.
Podemos acceder a todas ellas desde la pestaa Crear:
Ilustracin 9: Crear un formulario
Diseo del formulario abre un formulario en blanco en la vista diseo y tenemos
que ir incorporando los distintos objetos que queremos aparezcan en l. Este
mtodo no se suele utilizar ya que en la mayora de los casos es ms cmodo y
rpido crear un autoformulario o utilizar el asistente y despus sobre el formulario
ESCUELA SUPERIOR POLITCNICA DE CHIMBORAZO
FACULTAD DE ADMINISTRACIN DE EMPRESAS
ESCUELA DE INGENIERA EN CONTABILIDAD Y AUDITORA
7
ACCESS INFORMTICA II
creado modificar el diseo para ajustar el formulario a nuestras necesidades. En
esta unidad veremos ms adelante cmo modificar el diseo de un formulario.
Asistente para formularios utiliza un asistente que nos va guiando paso por paso
en la creacin del formulario.
Formulario consiste en crear automticamente un nuevo formulario que contiene
todos los datos de la tabla o consulta seleccionada en el Panel de Exploracin.
Grficos dinmicos abrir un formulario en blanco basado en la utilizacin de
grficos dinmicos. Explicaremos a continuacin la forma de crear un formulario
utilizando el asistente.
1.2.2. EL ASISTENTE PARA FORMULARIOS.
Para arrancar el asistente para formularios haz clic en la opcin Asistente para formularios
que puedes ver en la imagen anterior. Aparece la primera ventana del asistente:
Ilustracin 10: Asistente para formularios
En esta ventana nos pide introducir los campos a incluir en el formulario.
Primero seleccionamos la tabla o consulta de donde coger los datos del cuadro
Tablas/Consultas, este ser el origen del formulario. Si queremos sacar datos de varias
tablas lo mejor ser crear una consulta para obtener esos datos y luego elegir como origen
del formulario esa consulta.
A continuacin seleccionamos los campos a incluir en el formulario haciendo clic sobre el
campo y clic sobre el botn o simplemente doble clic sobre el campo.
Si nos hemos equivocado de campo pulsamos el botn y el campo se quita de la lista de
campos seleccionados.
Podemos seleccionar todos los campos a la vez haciendo clic sobre el botn o
deseleccionar todos los campos a la vez haciendo clic sobre el botn.
Una vez seleccionada la distribucin que nos interesa pulsamos el botn Siguiente y
aparece la siguiente pantalla:
ESCUELA SUPERIOR POLITCNICA DE CHIMBORAZO
FACULTAD DE ADMINISTRACIN DE EMPRESAS
ESCUELA DE INGENIERA EN CONTABILIDAD Y AUDITORA
8
ACCESS INFORMTICA II
Ilustracin 11: Tablas de asistencia
En esta pantalla elegimos la distribucin de los datos dentro del formulario. Seleccionando
un formato aparece en el dibujo de la izquierda el aspecto que tendr el formulario con
esa distribucin.
1.2.3. EDITAR DATOS DE UN FORMULARIO
Para editar datos de una tabla utilizando un formulario, debemos abrir el formulario
Posicionndonos en l en el Panel de Exploracin, hacer clic derecho y seleccionar la
opcin en el men contextual.
O simplemente hacer doble clic sobre el nombre del formulario.
Aparecern los datos del origen del formulario con el aspecto definido en el formulario (la
vista Formulario). Podemos a continuacin buscar datos, reemplazar valores, modificarlos
como si estuviramos en la vista Hoja de datos de una tabla, desplazarnos a lo largo de la
tabla utilizando la barra de desplazamiento por los registros que ya conocemos, lo nico
que cambia es el aspecto de la pantalla.
1.2.4. LA VISTA DISEO DE FORMULARIO
La vista diseo es la que nos permite definir el formulario, en ella le indicamos a Access
cmo debe presentar los datos del origen del formulario, para ello nos servimos de los
controles que veremos ms adelante.
Para entrar en la vista diseo debemos buscar el formulario en el Panel de Exploracin y
hacer clic derecho sobre l para seleccionar la opcin en el men contextual.
Nos aparece la ventana Diseo de formulario:
ESCUELA SUPERIOR POLITCNICA DE CHIMBORAZO
FACULTAD DE ADMINISTRACIN DE EMPRESAS
ESCUELA DE INGENIERA EN CONTABILIDAD Y AUDITORA
9
ACCESS INFORMTICA II
Ilustracin 12: Vista diseo de formulario
ESCUELA SUPERIOR POLITCNICA DE CHIMBORAZO
FACULTAD DE ADMINISTRACIN DE EMPRESAS
ESCUELA DE INGENIERA EN CONTABILIDAD Y AUDITORA
10
ACCESS INFORMTICA II
1.3. CONSULTAS
1.3.1. DEFINICIN
Las consultas son los objetos de una base de datos que permiten recuperar datos de una
tabla, modificarlos e incluso almacenar el resultado en otra tabla.
1.3.2. TIPOS DE CONSULTAS
Existen varios tipos de consultas:
Consultas de seleccin.
Son las consultas que extraen o nos muestran datos. Muestran aquellos datos de una
tabla que cumplen los criterios especificados. Una vez obtenido el resultado podremos
consultar los datos para modificarlos (esto se podr hacer o no segn la consulta). Una
consulta de seleccin genera una tabla lgica (se llama lgica porque no est fsicamente
en el disco duro sino en la memoria del ordenador y cada vez que se abre se vuelve a
calcular).
Consultas de accin.
Son consultas que realizan cambios a los registros. Existen varios tipos de consultas de
accin, de eliminacin, de actualizacin, de datos anexados y de creacin de tablas.
Consultas especficas de SQL.
Son consultas que no se pueden definir desde la cuadrcula QBE de Access sino que se
tienen que definir directamente en SQL. Estas consultas no se estudiarn en este curso ya
que para definirlas hay que saber SQL, cosa que no es objeto de este curso.
Pero si tienes ganas de aprender, puedes seguir nuestro Tutorial de SQL, con el que
aprenders a realizar estas consultas.
1.3.3. CREAR UNA CONSULTA.
Para crear una consulta, seguir los siguientes pasos:
Abrir la base de datos donde se encuentra la consulta a crear.
Hacer clic en el botn Diseo de Consulta en la pestaa Crear:
ESCUELA SUPERIOR POLITCNICA DE CHIMBORAZO
FACULTAD DE ADMINISTRACIN DE EMPRESAS
ESCUELA DE INGENIERA EN CONTABILIDAD Y AUDITORA
11
ACCESS INFORMTICA II
Ilustracin 13: Crear consulta
Tambin tenemos la posibilidad de utilizar el Asistente para consultas que puedes
ver en la imagen anterior para crear consultas con un poco de ayuda.
Si haces clic en el botn Asistente para consultas aparecer el siguiente cuadro de
dilogo:
Ilustracin 14: Asistente para consulta
El Asistente para consultas sencillas crea una consulta de seleccin sencilla como
definimos en el apartado anterior. Los otros asistentes nos permiten generar tipos
especiales de consulta que veremos ms adelante.
Al entrar en la Vista Diseo de consulta nos pide primero las tablas de las que la
consulta sacar los datos con un cuadro de dilogo parecido al siguiente:
ESCUELA SUPERIOR POLITCNICA DE CHIMBORAZO
FACULTAD DE ADMINISTRACIN DE EMPRESAS
ESCUELA DE INGENIERA EN CONTABILIDAD Y AUDITORA
12
ACCESS INFORMTICA II
Ilustracin 15: Vista diseo
Seleccionar la tabla de la que queremos sacar datos y hacer clic sobre el botn
Agregar.Si queremos sacar datos de varias tablas agregar de la misma forma las
dems tablas.
Finalmente hacer clic sobre el botn Cerrar. Aparecer la ventana Vista Diseo de
consultas.
1.3.4. LA VISTA DISEO.
Ilustracin 16: Interfaz Vista Diseo
Si observas la pantalla, en la parte superior tenemos la zona de tablas donde aparecen las
tablas aadidas con sus correspondientes campos, y en la parte inferior denominada
cuadrcula QBE definimos la consulta.
ESCUELA SUPERIOR POLITCNICA DE CHIMBORAZO
FACULTAD DE ADMINISTRACIN DE EMPRESAS
ESCUELA DE INGENIERA EN CONTABILIDAD Y AUDITORA
13
ACCESS INFORMTICA II
Cada columna de la cuadrcula QBE corresponde a un campo. Cada fila tiene un propsito
que detallamos brevemente a continuacin, ms adelante iremos profundizando en la
explicacin:
Campo: ah ponemos el campo a utilizar que en la mayora de los casos ser el campo a
visualizar, puede ser el nombre de un campo de la tabla y tambin puede ser un campo
calculado.
Tabla: nombre de la tabla de la que sacamos el campo. Nos ser til cuando definamos
consultas basadas en varias tablas.
Orden: sirve para ordenar las filas del resultado.
Mostrar: si la casilla de verificacin aparece desactivada la columna no aparecer en el
resultado, se suele desactivar cuando queremos utilizar el campo para definir la consulta
pero no queremos que aparezca en el resultado. Por ejemplo si queremos que la consulta
nos saque todos los alumnos de Valencia, necesitamos el campo Poblacin para
seleccionar los alumnos pero no queremos que aparezca la poblacin en el resultado ya
que todos son de la misma poblacin.
Criterios: sirve para especificar un criterio de bsqueda. Un criterio de bsqueda es una
condicin que deben cumplir los registros que aparecern en el resultado de la consulta.
Por lo tanto est formado por una condicin o varias condiciones unidas por los
operadores Y (AND) y O (OR).O: esta fila y las siguientes se utilizan para combinar
condiciones.
1.3.5. AADIR CAMPOS
Para aadir campos a la cuadrcula podemos:
Hacer doble clic sobre el nombre del campo que aparece en la zona de tablas, este
se colocar en la primera columna libre de la cuadrcula.
Hacer clic sobre el nombre del campo que aparece en la zona de tablas y sin soltar
el botn del ratn arrastrar el campo sobre la cuadrcula, soltar el botn cuando
estemos sobre la columna delante de la cual queremos dejar el campo que
estamos aadiendo.
Hacer clic sobre la fila Campo: de una columna vaca de la rejilla, aparecer a la
derecha la flecha para desplegar la lista de todos los campos de todas las tablas
que aparecen en la zona de tablas. Si tenemos muchos campos y varias tablas
podemos reducir la lista seleccionando primero una tabla en la fila Tabla:, as en la
lista desplegable slo aparecern campos de la tabla seleccionada.
Tambin podemos teclear directamente el nombre del campo en la fila Campo: de
una columna vaca de la cuadrcula.
ESCUELA SUPERIOR POLITCNICA DE CHIMBORAZO
FACULTAD DE ADMINISTRACIN DE EMPRESAS
ESCUELA DE INGENIERA EN CONTABILIDAD Y AUDITORA
14
ACCESS INFORMTICA II
Si queremos que todos los campos de la tabla aparezcan en el resultado de la
consulta podemos utilizar el asterisco * (sinnimo de 'todos los campos').
1.3.6. DEFINIR CAMPOS CALCULADOS
Los campos calculados son campos obtenidos del resultado de una expresin o de una
funcin.
Encabezados de columna
Podemos cambiar el encabezado de las columnas del resultado de la consulta.
Normalmente aparece en el encabezado de la columna el nombre de la columna, si
queremos cambiar ese encabezado lo indicamos en la fila Campo: escribindolo delante
del nombre del campo y seguido de dos puntos ( : ). Se suele utilizar sobre todo para los
campos calculados.
En la consulta que aparece ms arriba tienes el ejemplo de la segunda columna, esta
tendr en el encabezado Mes_Factura y en la columna se visualizar el mes de la fecha de
la factura (tenemos un campo calculado que utiliza la funcin mes( ), funcin que obtiene
el mes de una fecha).
1.3.7. GUARDAR LA CONSULTA
Podemos Guardar la consulta:
Haciendo clic sobre el botn de la barra de Acceso Rpido, o bien,
Seleccionando la opcin Guardar del Botn de Office . Si es la primera vez que
guardamos la consulta aparecer el cuadro de dilogo para darle un nombre.
Se puede poner cualquier nombre excepto el de una tabla ya creada. A
continuacin hacer clic sobre el botn Aceptar.
Para cerrar la consulta hacer clic sobre su botn .
1.3.8. EJECUTAR LA CONSULTA
Podemos ejecutar una consulta desde la ventana Diseo de consulta o bien desde el Panel
de Exploracin.
Desde el Panel de Exploracin: Haciendo doble clic sobre su nombre.
Desde la vista diseo de la consulta: Haciendo clic sobre el botn Ejecutar de la
pestaa Diseo:
ESCUELA SUPERIOR POLITCNICA DE CHIMBORAZO
FACULTAD DE ADMINISTRACIN DE EMPRESAS
ESCUELA DE INGENIERA EN CONTABILIDAD Y AUDITORA
15
ACCESS INFORMTICA II
Ilustracin 17: Ejecutar la consulta
Cuando estamos visualizando el resultado de una consulta, lo que vemos
realmente es la parte de la tabla que cumple los criterios especificados, por lo
tanto si modificamos algn dato de los que aparecen en la consulta estaremos
modificando el dato en la tabla (excepto algunas consultas que no permiten esas
modificaciones).
1.3.9. MODIFICAR EL DISEO DE UNA CONSULTA
Si lo que queremos es modificar el diseo de una consulta:
Situarse en el Panel de Exploracin y hacer clic derecho sobre el nombre de la
consulta.
En el men contextual seleccionar.
Ordenar las filas
Para ordenar las filas del resultado de la consulta:
Hacer clic sobre la fila Orden: del campo por el cual queremos ordenar las filas, hacer
clic sobre la flecha que aparecer para desplegar la lista y elegir el tipo de ordenacin.
Puede ser Ascendente en este caso se ordenarn de menor a mayor si el campo es
numrico, por orden alfabtico si el campo es de tipo texto, de anterior a posterior si el
campo es de tipo fecha/hora, etc..., o bien puede ser Descendente en orden inverso.
Podemos ordenar tambin por varios campos para ello rellenar la fila Orden: de todas las
columnas por las que queremos ordenar. En este caso se ordenan las filas por la primera
columna de ordenacin, para un mismo valor de la primera columna, se ordenan por la
segunda columna, y as sucesivamente.
El orden de las columnas de ordenacin es el que aparece en la cuadrcula, es decir si
queremos ordenar por ejemplo por provincia y dentro de la misma provincia por localidad
tenemos que tener en la cuadrcula primero la columna provincia y despus la columna
localidad.
El tipo de ordenacin es independiente por lo que se puede utilizar una ordenacin
distinta para cada columna. Por ejemplo ascendente por la primera columna y dentro de
la primera columna, descendente por la segunda columna.
1.3.10. CONSULTAS CON PARMETROS
A menudo, en una consulta necesitamos utilizar un valor que no es conocido en ese
momento sino que queremos que lo introduzca el usuario cuando se ejecute la consulta.
Por ejemplo, queremos hacer una consulta para obtener los alumnos de una determinada
poblacin, la poblacin la introducir el usuario cuando Access se lo pida.
ESCUELA SUPERIOR POLITCNICA DE CHIMBORAZO
FACULTAD DE ADMINISTRACIN DE EMPRESAS
ESCUELA DE INGENIERA EN CONTABILIDAD Y AUDITORA
16
ACCESS INFORMTICA II
En este caso necesitamos utilizar en nuestra consulta un parmetro.
Un parmetro funciona de forma parecida a un campo de tabla, pero el valor que
almacena lo introduce el usuario cuando se ejecuta la consulta.
En una consulta cuando utilizamos un nombre de campo que no est en el origen de
datos,
Access considera este campo como un parmetro y cuando se ejecuta la consulta nos pide
Introducir el valor del parmetro mediante un cuadro de dilogo como este:
Ilustracin 18: Consultas con parmetros
En el ejemplo anterior, en la consulta tendramos que aadir una condicin de bsqueda
que especifique que la Poblacin es igual al Valor a introducir, de esta manera:
Ilustracin 19: Condicin de bsqueda
Cuando pongamos el nombre del parmetro es importante escribirlo entre corchetes, de
lo contrario Access le aadir comillas y no lo considerar como un nombre de parmetro
sino como un valor.
Otra forma de utilizar un parmetro en una consulta es definindolo mediante el botn
Parmetros de la pestaa Diseo.
Ilustracin 20: Parmetro de bsqueda
En este caso, despus de elegir la opcin, se abre el cuadro de dilogo Parmetros de la
consulta donde podemos indicar el nombre del parmetro y el tipo de dato.
ESCUELA SUPERIOR POLITCNICA DE CHIMBORAZO
FACULTAD DE ADMINISTRACIN DE EMPRESAS
ESCUELA DE INGENIERA EN CONTABILIDAD Y AUDITORA
17
ACCESS INFORMTICA II
Ilustracin 21: Parmetro de consulta
La diferencia entre escribir directamente un nombre de parmetro y definirlo con el botn
Parmetros es que, si le hemos asignado un tipo de dato, Access comprueba
automticamente el tipo del valor introducido por el usuario.
1.3.11. LAS CONSULTAS MULTITABLA
Una consulta multitabla es una consulta que obtiene datos de varias tablas por lo que
deber contener en la zona de tablas de la ventana Diseo las distintas tablas de donde
obtiene esos datos. Para aadir una tabla a la zona de tablas (una vez en la ventana
Diseo de consulta) haremos clic en el botn Mostrar tabla de la pestaa Diseo:
Ilustracin 22: Configuracin de consultas
Si las tablas no estn relacionadas o no tienen campos con el mismo nombre, la consulta
Obtiene la concatenacin de todas las filas de la primera tabla con todas las filas de la
segunda tabla, si tenemos una tercera tabla concatenar cada una de las filas obtenidas
en el primer paso con cada una de las filas de la tercera tabla, y as sucesivamente. Vemos
que no interesa basar la consulta en muchas tablas ya que el resultado de la
concatenacin puede alcanzar dimensiones gigantescas.
Adems, normalmente la mayora de las concatenaciones obtenidas no nos sirven y
entonces tenemos que aadir algn criterio de bsqueda para seleccionar las filas que al
final nos interesan. Por ejemplo me puede interesar datos de la tabla Alumnado y de la
tabla Cursos porque quiero sacar una lista con los datos de cada alumno y nombre del
ESCUELA SUPERIOR POLITCNICA DE CHIMBORAZO
FACULTAD DE ADMINISTRACIN DE EMPRESAS
ESCUELA DE INGENIERA EN CONTABILIDAD Y AUDITORA
18
ACCESS INFORMTICA II
curso al que pertenece, en este caso no me interesa unir el alumno con cada uno de los
cursos sino unirlo al curso que tiene asignado; en este caso tenemos que combinar las dos
tablas.
ESCUELA SUPERIOR POLITCNICA DE CHIMBORAZO
FACULTAD DE ADMINISTRACIN DE EMPRESAS
ESCUELA DE INGENIERA EN CONTABILIDAD Y AUDITORA
19
ACCESS INFORMTICA II
1.4. MACROS
Las Macros son un mtodo sencillo para llevar a cabo una o varias tareas bsicas como
abrir y cerrar formularios, mostrar u ocultar barras de herramientas, ejecutar informes,
etc.
Tambin sirven para crear mtodos abreviados de teclado y para que se ejecuten tareas
automticamente cada vez que se inicie la base de datos.
Si guardamos la Macro con el nombre de AutoExec, cada vez que se inicie la base de
datos, se ejecutar automticamente. Esto es debido a que Access al arrancar busca una
macro con ese nombre, si la encuentra ser el primer objeto que se ejecute antes de
lanzar cualquier otro.
Esta opcin es muy socorrida a la hora de efectuar comprobaciones o lanzar procesos
antes de que el usuario empiece a trabajar con la base de datos.
La configuracin por defecto de Access, nos impedir ejecutar ciertas acciones de macro si
la base de datos no se encuentra en una ubicacin de confianza, para evitar acciones
malintencionadas.
Para ejecutar correctamente las macros de bases de datos que consideremos fiables,
podemos aadir la ubicacin en el Centro de confianza, tal como vimos en la Unidad 10 al
realizar consultas de accin.
1.4.1. CREAR UNA MACRO
Para definir una macro, indicaremos una accin o conjunto de acciones que automatizarn
un proceso. Cuando ejecutemos una Macro, el proceso se realizar automticamente sin
necesidad, en principio, de interaccin por nuestra parte.
Por ejemplo, podramos definir una Macro que abra un formulario cuando el usuario haga
clic en un botn, o una Macro que abra una consulta para subir un diez por cien el precio
de nuestros productos.
Crear una Macro es relativamente fcil, slo tienes que hacer clic el botn Macro de la
pestaa Crear y se abrir la ventana con la nueva macro, as como sus correspondientes
Herramientas de macros, englobadas en la pestaa Diseo.
Si habas utilizado versiones anteriores de Access, notars que en la actual versin se ha
modificado un tanto la forma de trabajar con las macros.
ESCUELA SUPERIOR POLITCNICA DE CHIMBORAZO
FACULTAD DE ADMINISTRACIN DE EMPRESAS
ESCUELA DE INGENIERA EN CONTABILIDAD Y AUDITORA
20
ACCESS INFORMTICA II
Como podrs observar, la ventana principal consta de una lista desplegable que te
permite elegir la Accin para la macro. En el panel de la izquierda encontrars estas
mismas acciones agrupadas por categoras segn su tipo y con un til buscador en la zona
superior, de forma que te sea ms sencillo localizar la que deseas aplicar.
Ilustracin 23: Crear macros
Podemos aadir tantas acciones como queramos, ya que al elegir una opcin en el
desplegable aparecer otro inmediatamente debajo del primero, y as consecutivamente.
Simplemente deberemos tener presente que se ejecutarn en el orden en que se
encuentren. Es una cuestin de lgica, se ejecuta de forma lineal, de forma que no tendra
sentido tratar de Cerrar ventana si an no la hemos abierto, por ejemplo.
Para cambiar el orden en el que se encuentren las acciones puedes arrastrarlas con el
ratn hasta la posicin correcta o bien utilizar los botones de la accin, que aparecern al
pasar el cursor sobre ella. Con ellos podrs subir o bajar un nivel la accin por cada
pulsacin.
Ilustracin 24: Registro macros
Obviamente estos botones slo estn disponibles si hay ms de una accin. La ltima slo
podr ascender, la primera slo podr descender y si slo hay una accin nicamente
dispondr del botn Eliminar situado a la derecha.
En funcin de la accin que seleccionemos aparecer un panel con un aspecto u otro, en
el que podremos especificar los detalles necesarios.
ESCUELA SUPERIOR POLITCNICA DE CHIMBORAZO
FACULTAD DE ADMINISTRACIN DE EMPRESAS
ESCUELA DE INGENIERA EN CONTABILIDAD Y AUDITORA
21
ACCESS INFORMTICA II
Ilustracin 25: Funcin de accin macro
Por ejemplo, para la accin Abrir una tabla, necesitaramos saber su nombre, en qu vista
queremos que se muestre y si los datos se podrn modificar o no una vez abierta. No
siempre ser obligatorio rellenar todos los campos, nicamente los que indique que son
Requeridos. El resto puede que tengan un valor por defecto (como en este caso Vista:
Hoja de datos) o que simplemente sean opcionales.
Cuando tengas muchas acciones en una macro, es posible que te interese ocultar los
detalles para ver la lista de acciones una bajo otra. En ese caso, podrs expandir y
contraer la informacin desde el botn de la esquina superior izquierda. Cuando se
ocultan los detalles, la informacin relevante se muestra toda en una fila, como puedes
observar en la siguiente imagen.
Ilustracin 26: Modo Lectura de macro
Otra forma de contraer y expandir es desde su correspondiente grupo en la pestaa
Diseo.
Ilustracin 27: Pestaa Diseo
Cuando la Macro est terminada, puede guardarse , ejecutarse y cerrarse. Ms
tarde podremos llamarla desde un control Botn, o ejecutarla directamente desde la
ventana de la base de datos haciendo clic en Ejecutar o bien haciendo doble clic
directamente sobre ella.
ESCUELA SUPERIOR POLITCNICA DE CHIMBORAZO
FACULTAD DE ADMINISTRACIN DE EMPRESAS
ESCUELA DE INGENIERA EN CONTABILIDAD Y AUDITORA
22
ACCESS INFORMTICA II
1.4.2. CREAR UNA MACRO DE DATOS CONTROLADA POR EVENTOS
Los eventos de tabla se producen siempre que se agregan, actualizan o eliminan datos en
una tabla. Puede programar una macro de datos para que se ejecute inmediatamente
despus de que se produzca cualquiera de estos eventos o inmediatamente antes de que
se produzca un evento de eliminacin o cambio. Use el procedimiento siguiente para
adjuntar una macro de datos a un evento de tabla:
1. En el panel de navegacin, haga doble clic en la tabla a la que desea agregar la
macro de datos.
2. En el grupo Eventos anteriores o Eventos posteriores de la ficha Tabla, haga clic
en el evento al que desea agregar la macro. Por ejemplo, para crear una macro de
datos que se ejecute despus de eliminar un registro de la tabla, haga clic en
Despus de eliminar.
Nota Si un evento ya tiene una macro asociada, su icono aparecer resaltado en la cinta
de opciones.
Access abre el Generador de macros. Si anteriormente se cre una macro para este
evento, Access muestra la macro existente.
3. Agregue las acciones que desea que realice la macro.
4. Guarde y cierre la macro.
1.4.3. CREAR UNA MACRO DE DATOS CON NOMBRE
Una macro de datos con nombre o "independiente" est asociada con una tabla
especfica, no con un evento especfico. Puede llamar una macro de datos con nombre
desde cualquier otra macro de datos o macro estndar.
1. En el panel de navegacin, haga doble clic en la tabla a la que desea agregar la
macro de datos.
2. En la ficha Tabla, en el grupo Macros con nombre, haga clic en Macro con nombre
y, a continuacin, en Crear macro con nombre.
Access abre el Generador de macros, donde puede comenzar a agregar las acciones.
Acerca de los parmetros
Los parmetros le permiten pasar valores en una macro de datos con nombre para que se
puedan usar en instrucciones condicionales u otros clculos. Tambin le permiten pasar
referencias de objetos de macros estndar a la macro de datos.
ESCUELA SUPERIOR POLITCNICA DE CHIMBORAZO
FACULTAD DE ADMINISTRACIN DE EMPRESAS
ESCUELA DE INGENIERA EN CONTABILIDAD Y AUDITORA
23
ACCESS INFORMTICA II
Para agregar un parmetro a una macro de datos:
1. Al principio de la macro, haga clic en Crear parmetro.
2. En el cuadro Nombre, escriba un nombre nico para el parmetro. Este nombre se
usar para hacer referencia al parmetro en las expresiones.
3. Opcionalmente, escriba una descripcin para el parmetro en el cuadro
Descripcin. Se recomienda escribir una descripcin porque ms adelante, al usar
el parmetro, el texto de descripcin que se escriba aqu se mostrar en una
informacin sobre herramientas. Este texto ayuda a recordar el propsito del
parmetro.
Para ejecutar una macro de datos con nombre desde otra macro, puede usar la accin
Ejecutar Macro De Datos. La accin proporciona un cuadro para cada parmetro que se
ha creado, de manera que se puedan especificar los valores necesarios.
1.4.4. ADMINISTRAR MACROS DE DATOS
Las macros de datos no aparecen en el panel de navegacin en Macros. Debe usar los
comandos de la cinta de opciones que se encuentran en la vista Hoja de datos de la tabla
o en la vista de diseo de tabla para crear, editar, cambiar de nombre y eliminar macros
de datos.
1.4.5. EDITAR UNA MACRO DE DATOS CONTROLADA POR EVENTOS
1. En el panel de navegacin, haga doble clic en la tabla que contiene la macro de
datos que desea editar.
2. En el grupo Eventos anteriores o Eventos posteriores de la ficha Tabla, haga clic
en el evento de la macro que desea editar. Por ejemplo, para editar la macro de
datos que se ejecuta despus de eliminar un registro de la tabla, haga clic en
Despus de eliminar.
Nota Si un evento no tiene ninguna macro asociada, su icono no aparece
resaltado en el men.
Access abre el Generador de macros, y puede comenzar a editar la macro.
1.4.6. EDITAR UNA MACRO DE DATOS CON NOMBRE
1. En el panel de navegacin, haga doble clic en cualquier tabla para abrirla en la vista
Hoja de datos.
2. En la ficha Tabla, en el grupo Macros con nombre, haga clic en Macro con nombre
y, a continuacin, en Editar macro con nombre.
3. En el submen, haga clic en la macro de datos que desea editar.
ESCUELA SUPERIOR POLITCNICA DE CHIMBORAZO
FACULTAD DE ADMINISTRACIN DE EMPRESAS
ESCUELA DE INGENIERA EN CONTABILIDAD Y AUDITORA
24
ACCESS INFORMTICA II
Access abre el Generador de macros, y puede comenzar a editar la macro.
Cambiar el nombre de una macro de datos con nombre
1. En el panel de navegacin, haga doble clic en cualquier tabla para abrirla en la vista
Hoja de datos.
2. En la ficha Tabla, en el grupo Macros con nombre, haga clic en Macro con nombre
y, a continuacin, en Cambiar nombre/Eliminar Macro.
3. En el cuadro de dilogo Administrador de macros de datos, haga clic en Cambiar
nombre junto a la macro de datos cuyo nombre desea cambiar.
Access selecciona el nombre de la macro actual.
4. Escriba el nuevo nombre o edite el nombre existente y, a continuacin, presione
ENTRAR.
1.4.7. ELIMINAR UNA MACRO DE DATOS
Use este procedimiento para eliminar cualquier macro de datos con nombre o controlada
por eventos:
1. En el panel de navegacin, haga doble clic en cualquier tabla para abrirla en la vista
Hoja de datos.
2. En la ficha Tabla, en el grupo Macros con nombre, haga clic en Macro con nombre
y, a continuacin, en Cambiar nombre/Eliminar Macro.
3. En el cuadro de dilogo Administrador de macros de datos, haga clic en Eliminar
junto a la macro de datos cuyo nombre desea cambiar.
Nota Tambin puede eliminar una macro controlada por eventos si elimina todas sus
acciones.
1.4.8. DEPURAR MACROS DE DATOS
Algunas herramientas comunes de depuracin de macros, como el comando Paso nico y
la accin de macro Cuadro De Mensaje, no estn disponibles para las macros de datos. No
obstante, si tiene problemas con una macro de datos, puede usar la tabla de registro de
aplicacin junto con las acciones de macro Al Ocurrir Error, Generar Error y Registrar
Evento para encontrar los errores de las macros de datos.
ESCUELA SUPERIOR POLITCNICA DE CHIMBORAZO
FACULTAD DE ADMINISTRACIN DE EMPRESAS
ESCUELA DE INGENIERA EN CONTABILIDAD Y AUDITORA
25
ACCESS INFORMTICA II
1.4.9. MOSTRAR LA TABLA DE REGISTRO DE APLICACIN
La tabla de registro de aplicacin es una tabla del sistema (denominada US y
sApplicationLog) que, de forma predeterminada, no aparece en el panel de navegacin. Si
se produce un error en una macro de datos es posible que pueda saber qu ocurri viendo
la informacin en la tabla de registro de aplicacin.
Use el siguiente procedimiento para mostrar la tabla de registro de aplicacin:
1. Haga clic en Archivo para abrir la vista Microsoft Backstage.
2. En la ficha Informacin, haga clic en Ver tabla de registro de aplicacin.
Nota Si no ve el botn Ver tabla de registro de aplicacin, significa que an no se ha
creado una tabla de registro de aplicacin para esta base de datos. Una vez que el evento
se ha registrado, aparecer el botn en la ficha Informacin.
Para crear filas en la tabla de registro de aplicacin, use la accin Registrar Evento o la
accin Generar Error, y para controlar cmo reacciona Access a los errores use la accin Al
Ocurrir Error.
Obtener ms informacin sobre las acciones de las macros
Para obtener ms informacin sobre stas y otras acciones de macro, busque en la
Referencia del programador de Access:
1. En Access, presione F1 para abrir el visor de Ayuda de Access.
2. Busque el cuadro de bsqueda en la barra de herramientas, encima de la ventana
de Ayuda:
Ilustracin 28: Cuadro de Bsqueda
3. Haga clic en la flecha situada junto a la palabra Buscar en la barra de
herramientas.
Ilustracin 29:Opcin Buscar
ESCUELA SUPERIOR POLITCNICA DE CHIMBORAZO
FACULTAD DE ADMINISTRACIN DE EMPRESAS
ESCUELA DE INGENIERA EN CONTABILIDAD Y AUDITORA
26
ACCESS INFORMTICA II
4. En el men que aparece, en Contenido de Office Online, haga clic en Referencia
del programador.
Ilustracin 30: Referencia de programador
Nota Si no est conectado a Internet, haga clic en la opcin Referencia del programador
en Contenido de este equipo.
5. Escriba el trmino que desea buscar y, a continuacin, haga clic en Buscar.
ESCUELA SUPERIOR POLITCNICA DE CHIMBORAZO
FACULTAD DE ADMINISTRACIN DE EMPRESAS
ESCUELA DE INGENIERA EN CONTABILIDAD Y AUDITORA
27
ACCESS INFORMTICA II
1.5. INFORMES
1.5.1. DEFINICIN
Un informe de Access es una especie de reporte que nos ayuda a presentar los datos
de manera adecuada para su lectura. Antes de crear el informe debemos decidir
adecuadamente la fuente de datos que utilizaremos.
El primer paso es seleccionar la tabla de Access de donde obtendremos los datos para
el informe y posteriormente ir a la ficha Crear y dentro del grupo Informes hacer clic
sobre el botn Informe.
Ilustracin 31: Pestaa de informes
Recuerda que debes seleccionar primero la tabla que servir como base para el
informe o de lo contrario el botn Informe estar deshabilitado. Access crear un
informe bsico que tendr por columnas los campos de la tabla seleccionada.
Ilustracin 32: Tabla para informe
Puedes observar que el informe tiene como ttulo el mismo nombre de la tabla. Access
coloca este ttulo predeterminado, pero lo puedes cambiar fcilmente son tan slo hacer
doble clic sobre l para especificar el nuevo ttulo.
ESCUELA SUPERIOR POLITCNICA DE CHIMBORAZO
FACULTAD DE ADMINISTRACIN DE EMPRESAS
ESCUELA DE INGENIERA EN CONTABILIDAD Y AUDITORA
28
ACCESS INFORMTICA II
Ilustracin 33: Titulo de informe
Para guardar el informe haz clic sobre el botn Guardar de la barra de herramientas de
acceso rpido. Se mostrar el cuadro de dialogo Guardar como y debers indicar un
nombre para el nuevo informe.
1.5.2. ELEMENTOS DE UN INFORME
En Access, el diseo de los informes se divide en secciones. En una base de datos cliente,
se puede ver el informe en vista Diseo para mirar sus secciones. En vista Presentacin,
las secciones no son tan obvias, pero siguen ah y se pueden seleccionar mediante el uso
de la lista desplegable en el grupo Seleccin de la ficha Formato. Para crear informes
tiles, debe comprender cmo funciona cada seccin. Por ejemplo, la seccin en la que
eligi colocar un control calculado determina cmo calcula Access los resultados. En la
lista siguiente se muestra un resumen de los tipos de seccin y sus usos:
Encabezado del informe Esta seccin se imprime una vez al principio del
informe. El encabezado del informe se usa para ofrecer informacin que
normalmente aparecera en una pgina de portada, como un logotipo o un ttulo y
una fecha. Cuando se coloca un control calculado que usa la funcin de agregado
de suma en el encabezado del informe, el resultado de la suma se calcula para
todo el informe. El encabezado del informe se imprime antes del encabezado de
pgina.
Encabezado de pgina Esta seccin se imprime al principio de cada pgina. Por
ejemplo, para repetir el ttulo del informe en todas las pginas se utiliza el
encabezado de pgina.
Encabezado de grupo Esta seccin se imprime al principio de cada nuevo grupo
de registros. Use el encabezado de grupo para imprimir el nombre del grupo. Por
ejemplo, en un informe que se agrupa por producto, use el encabezado de grupo
ESCUELA SUPERIOR POLITCNICA DE CHIMBORAZO
FACULTAD DE ADMINISTRACIN DE EMPRESAS
ESCUELA DE INGENIERA EN CONTABILIDAD Y AUDITORA
29
ACCESS INFORMTICA II
para imprimir el nombre del producto. Cuando se coloca un control calculado que
usa la funcin de agregado de suma en el encabezado de grupo, la suma se calcula
para el grupo actual. Puede tener varias secciones de encabezado de grupo en un
informe, en funcin de cuntos niveles de agrupacin haya agregado. Para obtener
ms informacin sobre cmo crear encabezados o pies de pgina de grupo, vea la
seccin Agregar agrupaciones, ordenaciones o totales.
Detalle Esta seccin se imprime una vez por cada fila del origen de registros. En
ella se colocan los controles que constituyen el cuerpo principal del informe.
Pie del grupo Esta seccin se imprime al final de cada grupo de registros. Los
pies de grupo se usan para imprimir informacin de resumen para un grupo. Puede
tener varias secciones de pie de grupo en un informe, en funcin de cuntos
niveles de agrupacin haya agregado.
Pie de pgina Esta seccin se imprime al final de cada pgina. Los pies de pgina
se utilizan para imprimir nmeros de pgina o informacin sobre cada pgina.
Pie del informe Esta seccin se imprime una vez al final del informe. Los pies
del informe se utilizan para imprimir totales de los informes u otra informacin de
resumen de todo el informe.
Nota En la vista Diseo, el pie del informe aparece debajo del pie de pgina. Sin
embargo, en las dems vistas (la vista Presentacin, por ejemplo, o cuando el informe se
imprime o se obtiene una vista previa del mismo) el pie de informe aparece encima del pie
de pgina, inmediatamente despus del ltimo pie de grupo o lnea de detalle en la ltima
pgina.
CONCLUSIONES
Microsoft Access es un programa que nos ayuda a la manipulacin de cualquier tipo
de informacin, que sea necesaria para la empresa.
Este programa nos ayuda a optimizar el tiempo, ya que hace sencilla la obtencin de
la informacin que previamente hayamos registrado en las tablas, con ciertas
caractersticas, que facilitan la bsqueda de la misma.
La presentacin de los datos, es sencilla y de fcil comprensin a travs de los
informes que se presentan al usuario; de esta manera se puede realizar un anlisis
exhaustivo de los datos almacenados y su relacin con otros.
La interfaz que presenta Access es la adecuada para con los usuarios, ya muestra de
manera eficiente y eficaz lo que el usuario necesita saber, de la forma correcta y con
datos actualizados.
En sntesis, Access nos puede ayudar mucho en nuestro campo profesional, ya que
estaremos en constante relacin con informacin importante, y que muchas de las
veces es extensa, por lo al utilizar este programa, podemos trabajar de manera
eficiente.
TERMINOLOGA
BASE.- f. Fundamento o apoyo principal en que descansa alguna cosa.
BINARIOS.- adj. Compuesto de dos elementos, unidades o guarismos.
CAMPO.- Es la unidad bsica de entrada de datos de un registro.
DGITO.- m. Cada una de las cifras que expresan un nmero.
DINMICO.- Forma de suceder una cosa, conjunto de fuerzas que actan en un
sentido.
ENCABEZADO.- tr. Estar al comienzo de una lista.
EVENTO.-m. Suceso de alguna importancia.
INTERFAZ.- Zona de comunicacin o accin de un sistema sobre otro.
RUTA.- Direccin u orientacin que se toma para un propsito.
SOFTWARE.- Trmino genrico que se aplica a los componentes no fsicos de un
sistema informtico, como p. ej. los programas, sistemas operativos, etc. .,que
permiten a este ejecutar sus tareas.
Bibliografa
MICROSOFT ACCESS (2012). En J. BENGOECHEA,. Espaa: IDEAS PROPIAS.
BIBLIA DE ACCESS 2007
www.aulaclic.com
http://www.buenastareas.com/dashboard#donate
http://www.buenastareas.com/dashboard#donations
You might also like
- Comandos para Teclado A VozDocument5 pagesComandos para Teclado A VozMusic20145No ratings yet
- Declaración REDSUDocument21 pagesDeclaración REDSUGriselda Carrillo MNo ratings yet
- 04.01 Manual Atube Catcher PDFDocument6 pages04.01 Manual Atube Catcher PDFGonzalo William Mayorga CarrielNo ratings yet
- Ms Project 2010 Nivel Básico ManualDocument98 pagesMs Project 2010 Nivel Básico ManualFernando Pinto MachacaNo ratings yet
- Cómo Utilizar El Corrector Ortográfico en WordDocument25 pagesCómo Utilizar El Corrector Ortográfico en WordMaria Julia MartinezNo ratings yet
- Guia FreeMindDocument26 pagesGuia FreeMindJoão Carlos RolimNo ratings yet
- Acelerar Memoria Ram y VirtualDocument8 pagesAcelerar Memoria Ram y VirtualjhonedwardNo ratings yet
- Arrays Leds 11x11 LABVIEWDocument11 pagesArrays Leds 11x11 LABVIEWcheNo ratings yet
- Introducción VideospinDocument40 pagesIntroducción Videospincharo100% (2)
- Formularios Excel Con VBA-6 PDFDocument31 pagesFormularios Excel Con VBA-6 PDFjoibermanNo ratings yet
- Instalar PspiceDocument7 pagesInstalar PspiceManuel NavalNo ratings yet
- CAP 2 - Creacion de EquiposDocument21 pagesCAP 2 - Creacion de EquiposRoger Maycon Cuti Nuñoncca100% (2)
- Instructivo Generacion ATS Desde ExcelDocument15 pagesInstructivo Generacion ATS Desde ExcelServirol CiaNo ratings yet
- Eliminar Actualizacion Descargada para Que No Se InstaleDocument4 pagesEliminar Actualizacion Descargada para Que No Se InstaleJuan BathoryNo ratings yet
- FGL 029 Guia de Trabajo Practico - Experimental - Teclado MatricialDocument15 pagesFGL 029 Guia de Trabajo Practico - Experimental - Teclado MatricialAndres LozanoNo ratings yet
- User Guide Fastreporter 2 Spanish 1066869Document396 pagesUser Guide Fastreporter 2 Spanish 1066869Ronald N Meza CNo ratings yet
- Manual de Contabilidad Sic-Jac 2014 PDFDocument142 pagesManual de Contabilidad Sic-Jac 2014 PDFOrlando Siñaniz Vargas100% (1)
- Creación y registro de licitaciones en SAPDocument33 pagesCreación y registro de licitaciones en SAPdoctorgsgsgsNo ratings yet
- Manual EyeTV 3 SoftwareDocument66 pagesManual EyeTV 3 SoftwareramostorNo ratings yet
- AVG Antivirus 2015Document9 pagesAVG Antivirus 2015jesús castilloNo ratings yet
- Exe LearningDocument26 pagesExe LearningVeronica Guevara CallireNo ratings yet
- Sesion 01 Cad 2dDocument29 pagesSesion 01 Cad 2dYenner Alberca AguilarNo ratings yet
- Practica Calificada 1Document5 pagesPractica Calificada 1Jose Andres Macedo TaipeNo ratings yet
- Ejemplo de Formulario VBA en ExcelDocument6 pagesEjemplo de Formulario VBA en ExcelEdson LópezNo ratings yet
- CitiesSkylines UserManual ESDocument37 pagesCitiesSkylines UserManual ES3charlie52No ratings yet
- Guia Del Usuario Prevalidador Reporte Conciliacion Fiscal Formato 2516Document22 pagesGuia Del Usuario Prevalidador Reporte Conciliacion Fiscal Formato 2516Daniel GarciaNo ratings yet
- CONTASOL Primeros PasosDocument19 pagesCONTASOL Primeros PasossampepNo ratings yet
- Wordpad PDFDocument26 pagesWordpad PDFPercy Tolentino HNo ratings yet
- Guía de Estrategias Metodológicas en El Contenido "Funciones Exponenciales" Haciendo Uso de Tecnologías de La Información y Comunicación (TICs)Document34 pagesGuía de Estrategias Metodológicas en El Contenido "Funciones Exponenciales" Haciendo Uso de Tecnologías de La Información y Comunicación (TICs)Cliffor Jerry Herrera CastrilloNo ratings yet
- Cómo Habilitar Puerto USB Deshabilitado en Windows 10Document7 pagesCómo Habilitar Puerto USB Deshabilitado en Windows 10hellbike19No ratings yet