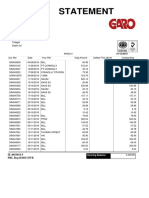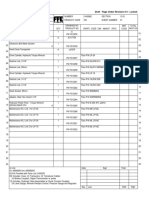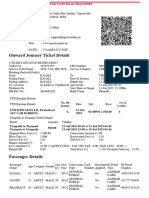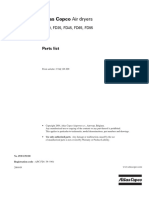Professional Documents
Culture Documents
FCPX Making The Transition
Uploaded by
jbraz_14100%(1)100% found this document useful (1 vote)
658 views354 pagesFilm editing
Original Title
FCPX Making the Transition
Copyright
© © All Rights Reserved
Available Formats
PDF, TXT or read online from Scribd
Share this document
Did you find this document useful?
Is this content inappropriate?
Report this DocumentFilm editing
Copyright:
© All Rights Reserved
Available Formats
Download as PDF, TXT or read online from Scribd
100%(1)100% found this document useful (1 vote)
658 views354 pagesFCPX Making The Transition
Uploaded by
jbraz_14Film editing
Copyright:
© All Rights Reserved
Available Formats
Download as PDF, TXT or read online from Scribd
You are on page 1of 354
ptg12436620
nal spine = 0.585"
Final Cut Pro X
Making the Transition
Larry Jordan
Final Cut Pro X
Making the Transition
Final Cut Pro X has literally rocked the lm and video-editing world
by completely redening what it means to edit. For both new and
existing users, learning Final Cut Pro X is like learning a brand-new
program. Final Cut Pro X is deep, powerful, and sophisticatedif
you know where to look. The key is learning how it works without
wasting time.
Thats where this book can help. In this easy-to-read, compact guide,
popular trainer and Final Cut Pro guru Larry Jordan takes you through
all the components of the software. If you are new to editing, he
explains the basics. If you are experienced, he gives you techniques
to make you faster.
Here are just a few things youll nd in Final Cut Pro X: Making
the Transition:
a one-chapter quick startup guide to get you working in the
program right away
detailed help with importing media and assigning keywords
step-by-step coverage of both editing and trimming
entire chapters devoted to color correction, speed changes,
transitions, and motion effects
detailed explanations of the latest new featuresincluding Roles
a video effects cookbook: a step-by-step how-to guide on
visual effects
an audio effects cookbook: a step-by-step how-to guide on
audio effects
and HUNDREDS of quick tips, keyboard shortcuts, and industry
insights to make your editing faster, better, and more productive.
LARRY JORDAN is an
Apple Certied Trainer
in Digital Media with
more than 30 years of
experience as a tele-
vision producer, director,
and editor with national broadcast and
corporate credits. Based in Los Angeles,
Larry is a member of both the Directors
Guild of America and the Producers
Guild of America. Recognized as one
of the Top 100 Corporate Producers in
America, he has also written ve books
on Final Cut Pro for Peachpit, including
Final Cut Pro Power Skills, Edit Well, and
all editions of Final Cut Pro Hands-On
Training. Larry is the executive producer
and host of Digital Production BuZZ.
His Web sites are www.larryjordan.biz
and www.digitalproductionbuzz.com.
US $44.99 Canada $46.99
Book Level: Intermediate
Computer Book Shelf Category: Digital Video / Final Cut Pro
Covers: Final Cut Pro X for OS X v10.6.8 or later
Cover Design: Aren Howell
Peachpit Press
www.peachpit.com
F
i
n
a
l
C
u
t
P
r
o
X
M
a
k
i
n
g
t
h
e
T
r
a
n
s
i
t
i
o
n
J
o
r
d
a
n
From the Library of Cedro Pltano
ptg12436620
Final Cut Pro X
Making the Transition
Larry Jordan
From the Library of Cedro Pltano
ptg12436620
To Jane,
who makes everything I do possible.
Final Cut Pro X: Making the Transition
Larry Jordan
Peachpit Press
1249 Eighth Street
Berkeley, CA 94710
(510) 524-2178
Fax: (510) 524-2221
Find us on the Web at www.peachpit.com
To report errors, please send a note to errata@peachpit.com
Peachpit is a division of Pearson Education
Copyright 2012 Larry Jordan
Senior Editor: Karyn Johnson
Copy Editors: Kimberly Wimpsett and Jacqueline Aaron
Production Editor: Danielle Foster
Proofreader: Elizabeth Welch
Composition: Danielle Foster
Indexer: Valerie Perry
Interior Design: Danielle Foster
Cover Design: Aren Straiger
Notice of Rights
All rights reserved. No part of this book may be reproduced or transmitted in any form
by any means, electronic, mechanical, photocopying, recording, or otherwise, without
the prior written permission of the publisher. For information on getting permission for
reprints and excerpts, contact permissions@peachpit.com.
Notice of Liability
The information in this book is distributed on an As Is basis, without warranty. While
every precaution has been taken in the preparation of the book, neither the author nor
Peachpit shall have any liability to any person or entity with respect to any loss or damage
caused or alleged to be caused directly or indirectly by the instructions contained in this
book or by the computer software and hardware products described in it.
Trademarks
Many of the designations used by manufacturers and sellers to distinguish their products
are claimed as trademarks. Where those designations appear in this book, and Peachpit
was aware of a trademark claim, the designations appear as requested by the owner of
the trademark. All other product names and services identied throughout this book are
used in editorial fashion only and for the benet of such companies with no intention of
infringement of the trademark. No such use, or the use of any trade name, is intended to
convey endorsement or other afliation with this book.
ISBN-13: 978-0-321-81126-4
ISBN-10: 0-321-81126-7
9 8 7 6 5 4 3 2 1
Printed and bound in the United States of America
From the Library of Cedro Pltano
ptg12436620
CONTENTS iii
CONTENTS
Welcome viii
1
Preparing for Final Cut Pro X 1
Getting Your System Ready to Edit 2
Why Use an Editing Workow? 8
Summary 14
2
Get Started Editing 15
Learning About Events and Projects 16
Starting Final Cut Pro X 18
Touring the Interface 19
Creating a New Event 25
Importing Media 27
Creating a New Project 30
Creating a Simple Edit 32
Summary 37
Keyboard Shortcuts 38
3
Managing Events, Projects, and Shortcuts 39
All About Events 40
All About Projects 48
Creating Keyboard Shortcuts 60
Summary 63
Keyboard Shortcuts 64
From the Library of Cedro Pltano
ptg12436620
iv CONTENTS
4
Managing Media 65
Overview 66
Naming Media Folders 68
Importing Media 71
Special Cases 89
Summary 96
Keyboard Shortcuts 96
5
Organizing Clips: Ratings, Keywords,
and Extended Metadata 97
Displaying Events and Clips 98
Working the Ratings 103
Keying in on Keywords 106
Managing Metadata 113
Summary 115
Keyboard Shortcuts 116
6
Editing 117
The Editing Process 118
The Editing and Playback Preferences 119
Editing Techniques 122
Summary 138
Keyboard Shortcuts 139
7
Organizing Your Edit 141
Making Selections 142
Using Markers and To-Dos 142
Copy and Paste Options 146
The Magnetic Timeline 147
The Magic of Compound Clips 148
A Grab Bag of Tools 152
Roles 156
The Timeline Index 159
Summary 163
Keyboard Shortcuts 163
From the Library of Cedro Pltano
ptg12436620
CONTENTS v
8
Trimming Your Edit 165
Getting Ready to Trim 166
Setting the Scene 169
The Precision Editor 170
Twelve Trimming Techniques 174
Introducing the Trim Tool 175
Summary 182
Keyboard Shortcuts 183
9
Audio 185
Audio Basics 186
Audio in Final Cut Pro X 187
Introducing the Inspector 191
Audio Techniques 192
Special Situations for Audio 200
Mixing 204
Explaining Keyframes 207
Summary 209
Keyboard Shortcuts 210
10
Transitions 211
Transitions Overview 212
Transition Basics 217
Advanced Transitions 220
Transition Inspector 223
Transition Browser 224
Summary 228
Keyboard Shortcuts 228
11
Titles and Text 229
Title Basics 230
Modifying Titles 232
Displaying Action and Title Safe 235
Finding and Replacing Text 236
From the Library of Cedro Pltano
ptg12436620
vi CONTENTS
Specic Title Examples 237
Summary 240
Keyboard Shortcuts 240
12
Built-in Effects 241
Effects Basics 242
Transform Effects 243
Animate Using Keyframes 247
Trim, Crop, and Ken Burns 251
Distort, or Corner Pinning 257
Image Stabilization 258
Rolling Shutter 259
Spatial Conform 260
Compositing 262
Special Case: Use Compound Clips for Effects 266
Summary 268
Keyboard Shortcuts 268
13
Themes and Generators 269
Themes 270
Generators 271
Adjusting a Generator in Motion 275
Summary 276
14
Keying 277
Planning a Key 278
Creating a Luma Key 279
Creating a Chroma Key 281
Adding a Mask 288
Summary 290
Keyboard Shortcuts 290
From the Library of Cedro Pltano
ptg12436620
CONTENTS vii
15
Retiming 291
The Basics of Retiming 292
Hold Frames 292
Constant Speed Changes 296
Variable Speed Changes 298
Other Speed Effects 300
Summary 301
Keyboard Shortcuts 301
16
Color Correction 303
Color Correction Basics 304
Color Looks 304
Color Correction with the Enhancement Menu 305
How to Read the Video Scopes 307
Adjusting Grayscale and Color 310
Using Masks for Color Correction 318
Summary 320
Keyboard Shortcuts 320
17
Sharing and Exporting 321
Overview of the Output Process 322
Exporting a High-Quality Master File 323
Exporting Roles 324
Other Options in the Share Menu 329
Summary 332
Keyboard Shortcuts 332
Index 333
l NOTE
Please register your book at http://www.peachpit.com/register for
two bonus chapters: The Visual Effects Cookbook and the Audio Effects
Cookbook.
From the Library of Cedro Pltano
ptg12436620
viii WELCOME
WELCOME
Final Cut Pro X was born amid controversy.
And that is a shame, because if you ignore the trauma surrounding its birth, theres
a lot of exciting new technology, power, and ease of use hiding under the hood.
That got me thinking about writing this book.
When you decide to move to Final Cut Pro X, you are also deciding to make a
transitiona transition from the system you were using to this new system. For
some, that transition is easy. For others, its difcult. In all cases, it helps to have a
guide to show you the way.
Thats the purpose of this bookto ease your transition into Final Cut Pro X.
Who This Book Is For
Knowledge is knowing how to do something. Wisdom is knowing why. It
is my hope that this book contains both. This book is for anyone interested in
editing video using Final Cut Pro X.
This book is designed to help you learn the new software from beginning to end;
Ill start with getting you and your system ready and wrap up with exporting.
Best of all, you dont need to be an editing genius or technical geek to understand
this book. Some editing experience is expected (this is a transition book, after
all) but the rst two chapters help you get organized and explain the basics so
you can get started immediately. Then, once youre up and running with the
new software, Ill spend the rest of the book walking you through the whole
application in detail so you can make it y.
In fact, if you browse around the book, youll discover lots of little tips and
tricks scattered throughout. I love thesetheres nothing like a good shortcut to
brighten my day!
From the Library of Cedro Pltano
ptg12436620
WELCOME ix
What This Book Covers
When I rst saw Final Cut Pro X, my initial thought was, This is way too
different for me to learn. This was chiey because I knew earlier versions of Final
Cut so well, and this version appeared to be so different. However, after spending
time studying it and writing this book, I realized that there is a lot of power under
the hood, and learning this version of Final Cut is a lot easier if you get started
the right way. Thats my goal: I want to save you hours of guring it out on your
own so you can become productive immediately.
Ive been writing about Final Cut Studio for ten years in books, magazines,
newsletters, and the Web. My free monthly newsletternow in its seventh year
is the oldest and most widely read publication on Final Cut Pro in the world
(www.larryjordan.biz/newsletter). It reaches tens of thousands of readers
worldwide each month.
I got my start in this industry more than 35 years ago as a producer and director.
Ive worked in local television and the networks, principally doing live broadcasts,
drama, and special events. Im a member of the Directors Guild of America and
the Producers Guild of America. This is the sixth book Ive written on editing
software (ve on Final Cut Pro and one on Adobe Production Premium). Im an
Apple Certied trainer in digital media and travel the world doing seminars and
training, helping editors become better at their craft.
I was one of the few people outside of Apple to see a preview of this new version of
Final Cut several months before it was released. I realized then that this software
would revolutionize the way we think about video editing.
In talking with hundreds of editors after FCP X was launched, I realized that a
lot of them are looking for guidance in how to make the transition to the new
software. Gone were many of the terms and functions they had become used to;
theyve been replaced with a new interface and a new way of thinking about editing.
This transition to Final Cut Pro X is difcult for many Final Cut Pro 7 editors
because there is a lot to unlearn. On the other hand, after working with this
awhile, much of the new interface becomes intuitive, though its different from
what theyve used before.
From the Library of Cedro Pltano
ptg12436620
x WELCOME
Video editing is part of the process of visual storytelling. Editing a lm starts
with planning, as youll learn in Chapter 1. This process ows from planning to
production to editing and nal delivery. Final Cut Pro X is one stop along that
continuum. It is at the core of the editing/postproduction process.
Im a rm believer that, as a teacher, I need to do more than simply tell you which
buttons to push. I need to explain the why as well as the how. I need to do
more than tell you that a hammer is used to pound nails. I need to illustrate how
you use that hammer to build a house, when to use other tools, and show how
that hammer ts into the whole process of house building.
In other words, one of my goals is to put Final Cut Pro X in the context of the
larger world of visual storytelling and not simply say, Click here and, poof, magic
happens! Knowing where to click is good. Knowing why to click is even better.
Late-Breaking News
Just as this book was going to press, Apple updated Final Cut Pro X to
version 10.0.1. So, I went back and rewrote most of these chapters to
reflect the new features. Where possible, Ive also flagged which features
are part of this new release. For anyone considering the 10.0.1 upgrade,
I strongly recommend you get it, especially because it is free.
Effects Cookbooks Available for Download
One of the challenges in writing a book is that it is easy to run out of pages before
I run out of ideas. Thats the case here.
I have created two additional chaptersthe Visual Effects Cookbook and the
Audio Effects Cookbookwhich are available in PDF form as a free download,
once you register your book at http://www.peachpit.com/register.
These two chapters provide step-by-step instructions on how to create almost two
dozen clip effectsfrom simple picture-in-picture techniques to sophisticated
audio lters and processing.
This is just a partial list of whats available in these two chapters:
Adding, adjusting, disabling, resetting, and removing clip effects
Animating a blur and adding title text
Creating a vignette
Adding lighting effects
Creating a color mask
From the Library of Cedro Pltano
ptg12436620
WELCOME xi
Using Audio Enhancements
Matching audio between clips
Creating an audio effect
Warming up a voice
Using the Limiter effect to boost and smooth out audio levels
There are a lot of cool techniques and insider tips you can use in your own effects.
Register your book and download your copies of these useful bonus chapters today.
Where the Images Came From
One of the hardest challenges in creating a book is nding the right media to use
to illustrate the concepts I am trying to teach. This makes me especially grateful
to the following people for allowing me to use their images:
For the interview footage of Dr. Vint Cerf, I want to thank both Dr. Cerf and
Alcatel/Lucent. This interview was recorded in 2004 for Alcatel/Lucent as Dr.
Cerf was getting ready to deliver a speech at Van Nuys High School, in Van Nuys,
California, about the importance of education and staying in school. Visit the
Alcatel/Lucent website at www.alcatel-lucent.com.
Im grateful to Pond5 for sharing some of their vast collection of royalty-free
images. This is but a small sampling of what is available at www.pond5.com.
The dramatic footage in Chapter 6 comes from John Putch and his movie Route
30, Too! John has graciously shared a number of scenes from his lm to help
me illustrate the challenges of editing dramatic work. Learn more at www.
route30trilogy.com.
Since I am a huge train fan, I want to thank Fran and Miles Hale of Model
Railroad Builders for the stunning model train layout video. Frankly, I was
having so much fun watching the trains roll past, I almost didnt get this book
written. Visit their website at www.franandmileshale.com.
Ive been using snowboarding footage from the great folks at Standard Films
for all of my books. In fact, its the same footage. Dont mess with success! Im
grateful to Mike Hatchett for allowing me to continue to use this footage. Visit
their website at www.standardlms.com.
I am also grateful for clips from Michael Shaw, Resmine Atis, and Tom Centeno.
Finally, I want to thank SmartSound Software, Inc., for access to their music
library. Ive been a fan and user of SmartSound since 1997 and happily
recommend them to anyone looking to build a library of great production music.
Learn more at www.smartsound.com.
l NOTE How I Do
My Screen Captures
While the Mac has
a built-in screen
capture utility
(Shift+Command+3
captures the en-
tire screen and
Shift+Command+4
displays a cursor so you
can capture a portion of
the screen), I prefer the
flexibility and options
of Ambrosia Softwares
SnapZ Pro X. All the
screenshots in this book
were captured with
SnapZ Pro X.
From the Library of Cedro Pltano
ptg12436620
xii WELCOME
Special People to Thank
Writing a book is the effort of one person. Publishing a book takes a team.
Id like to thank Karyn Johnson and the folks at Peachpit Press for inviting me to
write this book. This is the fth book Ive done for Peachpit, and they make the
process easy (well, as easy as writing a book can be, which is rarely easy).
An incredible team of very talented folks here at my company, Larry Jordan &
Associates, Inc., including Debbie Price, Laura Peters, Mina Qubaisi, and Cirina
Catania for keeping things running when I was busy writing. I count on them
more than I can possibly express. Patrick Saxon for his help with some of the
initial drafts and No Gold for his in-depth review of all the chapters.
Jacqueline Aaron and Kim Wimpsett, two copy editors who strove mightily to
make sure my grammar, syntax, and punctuation were coherent. To an amazing
compositor, Danielle Foster, who continually delighted me with her ability to balance
great design with squeezing as many words on the page as would beautifully t.
Katie Fredeen for the illustrations (below and in Chapter 1). I only wish there was
room to print more of them.
A team of experts to help me better understand the technology, including Philip
Hodgetts, Greg Clark, and hundreds of editors who took the time to e-mail me
their questions and thoughts about the new software.
Finally, special thanks go to members of the Apple Final Cut Pro team: Richard
Townhill, Steve Bayes, Luke Tristam, and Jud Coplan for answering innumerable
questions and helping me better understand this new application.
Still, I hasten to add that though Ive had a lot of help, the responsibility of writing
this book is mine, as are any (ideally few) mistakes that might still be lurking inside.
One Last Thought
Producing good-quality, interesting video is not for the faint of heart. The reason
we got into this bizarre, competitive, deadline-driven business was that we like to
tell stories. Visual stories. Stories with passion, movement, and characters people
want to care about.
Final Cut Pro X is a tool that helps us tell those storiesfaster, better, and more
easily than any other editing software. It has been a fascinating process learning
this software and sharing it with you.
Whether you edit video as a hobby or as a profession, powerful stories create profound
results. Video can change the worldfor good or bad. It can increase understanding
or build barriers. Final Cut Pro X gives us the power, but how we use it is up to us.
Thanks, and edit well.
From the Library of Cedro Pltano
ptg12436620
1
PREPARING FOR
FINAL CUT PRO X
This rst chapter focuses on getting organized for editing and thinking
about your workow. A workow is simply a fancy word for the process
you follow to get something done. The better your planning and workow,
the more successful the outcome.
This chapter has two sections: getting your system ready for editing and
then getting you ready for editing in Final Cut Pro X.
From the Library of Cedro Pltano
ptg12436620
2 CHAPTER 1: PREPARING FOR FINAL CUT PRO X
Getting Your System Ready to Edit
Since specications change faster than I can update this book, the best place to
go to learn the technical requirements for the latest version of Final Cut Pro X is
the Apple website, at www.apple.com/nalcutpro/specs/.
Just to amplify what Apple has written, FCP X will use all the memory you have
on your system. I recommend you install 8 GB of RAM, if your hardware supports
that much. FCP X will use even more than that, but the improvement in speed
may not be sufciently offset by the cost of more RAM.
FCP X supports multiple processors. In fact, if you have a choice, more processors
running at a slower speed will yield better performance than fewer processors
running faster. (Weird, but true.)
FCP X requires a minimum of Mac OS X 10.6.8 (and the new, full-screen editing
option requires upgrading to Lion). You do not need to upgrade to Lion to run
FCP X, though as Lion matures, upgrading your FCP X system will be a good idea.
The big issue with video editing is media storage. Over the course of your editing
career, you will spend far more money buying storage hardware than computer
gear. Far more.
So, I want to spend a little time, right at the beginning, making sure your system
is ready to edit video problem-free.
It Isnt the Amount of the Storage; Its the Speed
Video editing requires two things: vast storage and fast data transfers between
the computer and the hard disk.
The storage part we pretty much understand. The more gigabytes (GB) or terabytes
(TB) your hard disk holds, the better. A terabyte is just a ridiculously vast amount
of storagea trillion times bigger than a single byte. (I nd it truly depressing that
my media seems to ll a terabyte of storage in virtually no time at all.)
A TB Isnt Really a TB
With OS X 10.6, Apple changed the way it calculates storage. In the old
days, a megabyte contained 1,024 KB, while a gigabyte contained 1,024
MB. For engineers and the hard disk of your computer, it still does. But to
simplify the lives of computer users, Apple changed how it displays these
numbers. Now, a megabyte contains only 1,000 KB, while a gigabyte
contains 1,000 MB. Your files are perfectly safe, but the sizes will seem to
vary depending upon which version of the OS is reporting the size of the
file. This new method will make your files seem slightly bigger.
l NOTE New Feature
GPU-acceleration
New with version 10.0.1,
Apple harnessed the
power of the graphics
processing unit (GPU)
to accelerate exports, in
addition to supporting
real-time playback. If
you own a Mac Pro and
are creating lots of proj-
ects that you need to
export and post quickly,
investing in a fast GPU is
a good idea.
From the Library of Cedro Pltano
ptg12436620
GETTING YOUR SYSTEM READY TO EDIT 3
Table 1.1 illustrates a few common video formats. The middle column shows
how much storage one hour of media will require. The right column indicates the
sustained speed (the data transfer rate) required for continuous, smooth playback
of a single stream of media.
TABLE 1.1 Hard Disk Storage and Data Rate Requirements*
Video Format
Store One Hour
of Media Data Transfer Rate
DV (NTSC or PAL) 13 GB 3.75 MB/second
HDV 13 GB 3.75 MB/second
AVCHD (Native) Up to 11 GB 3.0 MB/second
(H)DSLRalso called H.264 18 GB About 5 MB/second
XDCAM EX 19 GB 5.2 MB/second
DVCPROHD 51 GB 14 MB/second
AVC-Intra 100 51 GB 14 MB/second
ProRes Proxy for HD 20 GB 5.6 MB/second
ProRes 422 for HD 66 GB 18.1 MB/second
R3D (Native) 137 GB 38 MB/second
* Note: HD f ile sizes vary depending upon image size and frame rate. These numbers are based on
shooting 1080i/60 HD. Lower frame rates, or smaller images, will result in smaller f iles. Optimizing media
in FCP X converts long-GOP media from its native f ile format to ProRes 422. An hour of stereo, 16-bit, 48
kHz audio requires about 650 MB, which is included in these numbers.
Table 1.1 is helpful for two reasons. First, it provides the ability to estimate how
much storage your project is going to require. Second, it illustrates that different
video formats require different speeds from your hard disk.
Planning Your Storage
The reason these storage sizes are so important is that for many video formats,
FCP X gives you the option to optimize your media. In general, this is a good
thing, because it provides better performance and improved image quality for
effects. However, optimizing your long-GOP media means that Final Cut Pro will
convert it (a process called transcoding) from its native format (the format shot
by the camera) to ProRes 422. This transcoding process means that your storage
requirements will increase.
For example, one hour of AVCHD media will take about 11 GB to store, plus
another 66 GB when it is transcoded into ProRes 422. This transcoding is not
bad; in fact, I recommend it. However, it does mean your hard disks will ll up
more quickly than you might expect.
l NOTE But Doesnt
Transcoding Take Time?
Yes, but you wont
notice. One of the real
advantages to FCP X is
that all this transcoding,
rendering, importing,
and file handling hap-
pens in the background.
While you are busy work-
ing on your project, FCP
is busy behind the scenes
processing media.
From the Library of Cedro Pltano
ptg12436620
4 CHAPTER 1: PREPARING FOR FINAL CUT PRO X
Another option in FCP X is to copy your media into a central storage location
that Final Cut Pro tracks. For new editors, this is an excellent idea, because you
dont need to worry about keeping track of all your media.
However, this also increases your storage requirements.
Again, in the example, an hour of AVCHD stored on your hard disk takes 11 GB
to store. First, FCP X copies it to the Final Cut Events folder. This takes another
11 GB. Then, FCP X transcodes it into ProRes 422. This takes another 66 GB. So,
when FCP X is done, your media les have been backed up and transcoded, while
your le storage has jumped from 11 GB to 88 GB. One of the benets of this
system, though, is that you now have three copies of your media. So, if something
gets accidently deleted, you have backups you can use to restore the missing le.
A little later in this chapter, Ill explain a system that you can use for storing and
naming mediaeither from videotape or from media cards.
In any case, however, media takes a lot of storage space!
Adding More Storage
Although it is technically possible to edit video using only one drive (your boot,
or start-up, drive), it is not a wise idea to do so. This is because your boot drive has
many, many, many calls on its attentions: the operating system, Final Cut Pro,
any background applications, all background processes, and thendead last in
priorityplaying media.
The problem with this is that unless media plays smoothly, second after second
and minute after minute, the rest of the editing system is useless.
By adding a second drive, specically for media storage, not only do you provide
a lot more storage for your media but you signicantly improve the performance
of your system by allowing your boot disk to concentrate on serving the needs of
the operating system and Final Cut Pro X, while the second drive concentrates on
storing and playing all media.
How Many Drives Do I Need?
Um, three, actually. The first one is your boot drive. This holds the
operating system and all your applications. The second is the media drive
used by Final Cut Pro X. The third drive is the backup drive for tapeless
media. If you are shooting on videotape, you dont need this drive. But,
if you are shooting tapeless, it is a really good idea to store camera source
files on a hard drive separate from the drive you store your media for
editing. Just in case.
From the Library of Cedro Pltano
ptg12436620
GETTING YOUR SYSTEM READY TO EDIT 5
I use the phrase second drive, and most of the time, this drive will be external to your
computer. However, for Mac Pro systems, a second drive can be an internal drive.
An internal drive on a Mac Pro will be faster than an external single drive
connected via USB or FireWire 400. Recent FireWire 800 drives will be about as
fast as an internal single Mac Pro drive.
How You Connect Your Drives Matters
I strongly recommend against using USB-connected drives because they
are consistently too slow on Macs to support reliable video editing.
FireWire 800, iSCSI, or Thunderbolt-connected drives are much better.
Because Mac Pros allow plug-in cards, they also support data connections
such as eSATA, mini-SAS, and Fibre Channel, which are all plenty fast for
video editing. However, over time, I suspect Thunderbolt will become the
connection protocol of choice, provided your hardware supports it.
Internal drives are cheaper than external drives. However, if something goes wrong
with an internal drive, you lose access to your computer while you get the drive
xed. I recommend using external drives for your storage, even for Mac Pros.
Adding a second drive to your system is a wise investment and, with the prices of
hard drives falling daily, not that expensive, either.
Sad Truths About FireWire
FireWire is a great connection protocol for hard drives. But it has several
weaknesses: First, the more hard drives you attach via FireWire, the slower
they go. The limit is about five drives before you start to notice significant
speed slowdowns. Second, connecting both a FireWire 400 drive and
a FireWire 800 drive slows the FireWire 800 drive down to just a little
faster than FireWire 400 speeds. Third, the fuller a hard drive becomes,
the slower it goes. When it is totally full, it stops; it wont play back or
record anything. Try to keep at least 20 percent free space, or more, on
all hard drives.
From the Library of Cedro Pltano
ptg12436620
6 CHAPTER 1: PREPARING FOR FINAL CUT PRO X
Why Not Use the Network?
Well, with the initial release of Final Cut Pro X, you couldnt use the network. But
the 10.0.1 update xed that. This new upgrade added support for Xsan, Apples
le-sharing system. These network features should work with any network le
server provided the data transfer rate is fast enough from the server to the local
computer to support media le transfers and provided the server supports user
permissions and record locking, which OS X Server does.
Shared media on a server has always been supported by FCP X.
With the new release, now Projects and Events can also be stored on a server.
Media can be accessed by multiple users at the same time; however, Project
and Event folders can be accessed by only one person at a time. In other words,
multiple editors can now share the same Project; however, only one editor can be
in that Project at the same time. FCP X provides a simple menu choice allowing
editors to move Events and Projects into, or out of, the app as necessary.
For non-network setups, a second drive will still be necessary.
To RAID or Not to RAID?
RAIDs (Redundant Array of Inexpensive Drives/Devices/Diskstheres a lot of
debate on which is the correct word for the letter D) are the fastest, largest, and
best storage systems for editing video. They are also the most expensive.
A RAID combines the speed and storage of multiple hard drives into a unit that
connects via a single cable to your computer. There are many types of RAIDs, the
most common of which are illustrated in Table 1.2.
My recommendation is that if you are going to invest in a RAID, buy a RAID 5.
They are worth the money and the peace of mind.
How you connect your RAID to your computer, just like connecting a hard
drive, has a signicant impact on the speed youll get from the system. Table 1.3
illustrates this. My recommendation is to use the fastest connection protocol
your hardware supports.
l NOTE How Fast
Does My Network
Need to Be?
Pretty darn fast. Apple
recommends networks
connected via Fibre
Channel. At a minimum,
you need Gigabit Ether-
net. It all depends upon
the video format you are
using and how many us-
ers are on the network.
The higher the data rate
required by your media
see Table 1.1the faster
your network needs to
be to support it.
From the Library of Cedro Pltano
ptg12436620
GETTING YOUR SYSTEM READY TO EDIT 7
TABLE 1.2 RAID Configurations
RAID Type Benefits Limitations
RAID 0 Inexpensive, fast. Requires
minimum of two drives.
No data redundancy. If you lose
one drive, you lose all your data.
RAID 1 Inexpensive. Data is mirrored
(copied) to both drives. Requires
minimum of two drives.
Slow. Total storage is limited to
the smaller of the two drives in
the system. Generally used on
set to capture data from camera
cards.
RAID 5 Very fast. If you lose one drive,
your data is safe. These require
a minimum of three drives but
generally contain four to eight
drives in the system.
More expensive. If you lose
two drives at once, you lose
all your data.
RAID 6 Fast, though not as fast as a RAID
5. Data is double-redundant. If
you lose two drives at the same
time, your data is safe.
More expensive.
RAID 50 Very, very fast. Combines
benefits of RAID 0 with RAID 5.
Data is safe if a hard drive fails.
These generally contain eight to
sixteen drives in the system.
Expensive. Generally used when
really high performance is
required.
TABLE 1.3 Connecting Hard Drives to Mac Computers
RAID Connection Protocol Average Transfer Speed
USB or FireWire 400 Dont use for a RAID
FireWire 800 8590 MB/second
iSCSI 100105 MB/second
eSATA Up to 400 MB/second
mini-SAS Up to 700 MB/second
Thunderbolt Up to 1.25 GB/second
From the Library of Cedro Pltano
ptg12436620
8 CHAPTER 1: PREPARING FOR FINAL CUT PRO X
I recommend you connect three drives to your system: one for the operating system,
one for Final Cut Pros media les, and one as your source media backup drive.
When it comes to your projects, buying more storage is a whole lot cheaper than
going back to reshoot.
Dont Put Your Hard Drives on the Shelf
Looking to store media for a long time? Dont put your hard drives on the
shelf! When a hard drive is powered off and stored on a shelf, a process
called bit flux causes the data stored to evaporate. After just a year or
two, chunks of data that you thought was safe are gone.
Hard drives are great when they are plugged in and spinning. They are
perfect for short-term video editing and storage. However, they are not
perfect for long-term storage. Just giving you a heads-up. (My current
recommendation for long-term archiving is LTO tape.)
Why Use an Editing Workflow?
Well, the short answer is that a workow keeps you organized and minimizes
distractions. More importantly, as you turn to video editing to make a living,
having a consistent, efcient workow makes the difference between earning a
living and losing your shirt.
As editors, all we have to sell is our time and our creativity. The more efcient we
are with our time, the more projects we can tackle and the more money we can
make. Or putting it another way, wasting time costs us money.
A workow answers this key question: What should I be doing right now to be
as efcient as possible? In thinking about this, I created a 12-step workow
From the Library of Cedro Pltano
ptg12436620
WHY USE AN EDITING WORKFLOW? 9
for Final Cut Pro X that divides into two big sections: creating the story and
polishing the story.
When youre creating your story, the rst thing you need to do is get organized
and plan what you want to do. Then, gather your media into one spot, build your
story in the Timeline, organize your story, and trim it.
Once youve completed the story part, you ne-tune it. You add transitions, add
text and effects, polish the audio (audio repair and mixing), and adjust the color
(color correction and grading). Then you export or share the nished project. At the
end, and most importantly, you need to archive the project, because you dont
want to have it cluttering up your system forever. So, you have to gure out a way
to store it for the long term.
Lets take a closer look at these 12 steps, because this whole book is organized
around this concept.
Step 1: Plan Twice, Cut Once
The rst step is to plan. When I tell this to new editors, their faces fall, because
the very rst thing they want to do is get in and start cutting. Wrong. You have to
think about the story you want to tell rst.
You need to know your story and how to interpret it for your audience. Then,
again, who is your audience? What do they expect? Who needs to see and approve
your edits? What media or other les do you need? What footage will be shot?
What footage do you need to buy? What footage do you need to create? Whats
your budget? What are your exact deliverables? Whats your deadline? How much
storage do you need? Do you need to buy any special gear or software? Who
provides nal approvals?
Take a deep breath at the beginning, and think through your whole process.
Planning makes your life a whole lot easier, because youll discover its much
simpler to solve a problem by avoiding it than trying to dig yourself out of that
unexpected hole you just fell into.
This current chapter covers the initial planning process.
Step 2: Get Organized
The second step is to get organized. Figure out where you are going to store
media. What are you going to name les and folders? Make sure you have enough
storage. Copy the camera les from any card or external device to a locally
attached hard drive or RAID. And remember, be sure to create backups.
In Final Cut Pro X, media, Event, render, and Project les can be stored either on a
local hard disk, a RAID, or on a network server.
From the Library of Cedro Pltano
ptg12436620
10 CHAPTER 1: PREPARING FOR FINAL CUT PRO X
Personally, Im of the old school and organize my les and folders in the Finder
before starting editing. It helps me to think through the process. However, by
default, Final Cut Pro X is designed to automatically organize your les for you
by copying media from wherever it is stored in your system into the Event folder
for editing.
Chapters 2 and 3 focus on getting organized.
Step 3: Import (and Track) Every Byte
The third step is to gather your media so you can edit it. Import your media
directly from your camera, from a camera folder on your hard drive, or from an
attached media device such as a card reader or a camera. Although you need to
capture media stored on videotape directly from the camera in real time, for
tapeless media you have more choices. My strong recommendation is that you copy
tapeless media to a folder on your hard drive before you import. Then, import
from that folder.
Final Cut Pro X does not support video capture from tape using timecode to
determine the Start and End of a clip (the In and the Out). It only supports video
streamed in real time from tape. Basically, you push the play button on your tape
deck, and Final Cut Pro captures whatever audio and video ows in.
After youve imported your media, you need to label it so you can keep track of it.
To do this, youll add ratings, keywords, and metadata. Properly ling your clips
at the beginning makes them much easier to nd later.
Chapter 4 discusses importing and managing media. Chapter 5 shows you how
to use ratings, keywords, and metadata to track your media.
Step 4: Build Your Story
The fourth step is to build your story. When you plan, every show is perfect. Then,
reality hits.
Your rst pass through an edit should not be to make it perfect. Just get the pieces
roughed in (which is why it is called a rough cut) so you can see whats there, see
whats missing, and start to gure out where you need to go.
Building a story means previewing your clips, deciding which shot you want to
use, selecting the portion of the shot you want to use, editing it to the Timeline,
and then repeating over and over and over until your story is complete. Dont be
too fussy at this point. The goal is to quickly create an edit of your story and then
rene it until you either get it perfect or run out of time. And dont worryyoull
always run out of time. Thats why being efcient is so important.
From the Library of Cedro Pltano
ptg12436620
WHY USE AN EDITING WORKFLOW? 11
When youre looking at video of a past family event, you generally dont really
want to edit it because each frame brings back too many memories. You look and
say, Wow, I remember that day or Oh, look how small they used to be!
But for the rest of us who dont know your family and dont have that backstory,
watching home movies is about the most mind-numbing thing I can imagine.
Oftentimes, our family events dont contain compelling content. Editing removes
the dull parts so the audience gets interested in the characters and the story.
Chapter 6 illustrates how to edit your clips into a rough cut, and Chapter 9
amplies this with specic techniques for audio.
Step 5: Organize Your Story
Once you have your story built, then you organize it. Where does your story
actually begin? Youll want to shufe the clips. Delete the clips you dont need.
Add clips. Keep polishing the material until you get your story the way you want.
The initial process of editing is the process of rening your story by making sure
you have the right clips in the right order.
Chapter 7 shows how to select, organize, and delete clips in the Timeline; how to
work with placeholders and gaps; how to use markers and To-Dos; and how to
nd things; plus an extended discussion of the new Roles feature.
Step 6: Trim Your Story
Trimming is the process of adjusting where two clips touch and ultimately makes
the difference between an amateur movie and a professional one.
Trimming adjusts where two clips touch to smooth the transition between two
clips. You want one shot to ow so seamlessly into the next shot so that they
dont even look edited. Sometimes Ill spend a half hour making the perfect edit
between two shots. It can look so good and ow so smoothly that no one notices
all the hard work that was put into it.
Chapter 8 walks through all the trimming techniques in FCP X.
Step 7: Add Transitions
Once you have these rst six steps done, your story is complete. The next six steps
allow you to polish the story, principally by adding effects.
The seventh step is to add transitions. There are three types of transitions: cuts,
dissolves, and wipes. You use cuts the most, dissolves second most, and wipes only
when youre forced, because wipes are most cool when theyre rarely used. Also,
dont spend time adding transitions until you have the order of your shots pretty
much gured out.
Because you and I both know whats going to happen.
From the Library of Cedro Pltano
ptg12436620
12 CHAPTER 1: PREPARING FOR FINAL CUT PRO X
Youre going to add this really cool transition. And youre going to spend ve or
ten minutes tweaking it and making it exactly right. Then, you realize the rst
shot is not necessary. You delete the rst shot. Youve just wasted ten minutes
putting that transition in. These are ten minutes you really cant afford to waste.
Add transitions only after your shots are pretty much in the order you want.
Chapter 10 presents the different transition options in Final Cut Pro.
Step 8: Add Text and Other Effects
Effects will soak up every available minute of your time for any project, because
you can tweak them forever. So, I recommend you start adding effects only after
your story is complete, because theres nothing worse than having your story half-
edited, with great effects, and running out of time to edit the rest.
Just like there are three types of transitions, there are also three broad categories
of effects. These are text effects, built-in effects, and clip effects. This book will
discuss all of them.
Starting with Chapter 11, youll see a lot more about effects and learn how to
incorporate them into your projects.
Step 9: Polish the Audio
Now, its not really called audio polish. Instead, editors call it audio editing and mixing,
but Im trying to stay with this polish analogy weve got going on here. When the
story is complete and your effects are done, thats the time to nish your audio.
Dont get too hung up adjusting audio until you have all your shots in the right
order and trimmed. The process of polishing your audio is doing things such as
adding sound effects, adding music, adding lters, and setting audio levels.
The general rule of thumb is that you do your nal audio mix after all of your
editing is done, after all of your trimming is done, and after most of your effects
are done. In other words, when the picture is locked.
Final Cut Pro can create both stereo and 5.1 surround audio mixes, which gives
you plenty of room to make your project sound great.
Chapters 9 turns up the volume on audio.
Step 10: Color Correct and Grade
The tenth step is to create that nal look for your project. When everything
else is done, you create the nal look for your project by adjusting the color
of your clips. Now, this nal color step has two parts. First is correcting for
From the Library of Cedro Pltano
ptg12436620
WHY USE AN EDITING WORKFLOW? 13
color problems. Overexposure, underexposure, when the camera is not white
balanced...that kind of thing. And the second is to create a color grade or color
look. Final Cut Pro X can do both.
In high-end productions, the audio mix and color grading both occur at the same
time, using two different teams, and then both are integrated back into the nal
project for output. Final Cut Pro allows you to do both in the same application.
Chapter 16 highlights how to do color correction.
Step 11: Share Your Project
The second-to-last step is to export, what Apple calls sharing. To create your
nished project, you share it.
Sharing is fast and easy and works with existing presets. Export creates a
master le of your project, which you can then compress later. If youre in a hurry
to get something up to the Web, sharing is the best option. Its faster and easier.
Use exporting to create a high-quality master le or to save a still frame from
your project.
Just as a note, Final Cut Pro X does not support outputting to tape, just
outputting to a le. To output to tape, you would need to use hardware and
software from companies such as AJA, Blackmagic Design, or Matrox.
Chapter 17 shows what you need to know about sharing or exporting your
nal project.
Step 12: Archive Your Project
The last step on any project is to archive it.
Archiving is the process of collecting all your assets and preserving them for
the long term. Final Cut Pro X makes the process of collecting assets for nal
archiving easy. How you decide to archive them is up to you, though my current
recommendation is LTO-5 tape.
LTO tape requires buying more gear, but its a lot more secure than long-term
storage on a hard disk.
The whole reason behind creating a workow is that it helps you be both creative
and efcient, by focusing on the task you need to do right now. It helps you
minimize spinning your wheels and wasting time.
This book is organized around these 12 steps. When youre organized with a
workow, you can focus on the art and craft of storytelling, while Final Cut Pro X
watches over the technical side of editing your video.
From the Library of Cedro Pltano
ptg12436620
14 CHAPTER 1: PREPARING FOR FINAL CUT PRO X
Summary
Time spent thinking about your project and getting organized is never wasted
even if you take only a few minutes to organize your thoughts.
But I also know you are anxious to get started. So, heres the deal. The next
chapter provides a quick guide to show you how to use Final Cut Pro X in the
editing process. Then, the next four chapters go into far more detail so you can
understand the why behind the process.
If you cant wait to start, read Chapter 2 and then jump to Chapter 6. If you want
to get your questions answered and really understand what Final Cut Pro is
doing, start reading Chapter 3.
Or, you can just continue reading the whole booktheres a lot to learn, regardless
of which choice you make.
In any case, our planning is overlets get to work.
From the Library of Cedro Pltano
ptg12436620
2
GET STARTED EDITING
I know youre in a hurry to get started. Thats what this chapter is about.
It introduces the interface, denes several key concepts, and covers the
process of creating a new Event, creating a new Project, and making a
simple edit. Ill show you how to set system preferences, and, at the end,
Ill present some essential keyboard shortcuts and how to create new ones.
Theres a lot to learn, but the purpose of this chapter is to give you a
sufcient overview to help you start editing quickly. Later chapters will
go into all these subjects in much more detail.
From the Library of Cedro Pltano
ptg12436620
16 CHAPTER 2: GET STARTED EDITING
Learning About Events and Projects
Making the transition into Final Cut Pro X requires learning new concepts. Two
of them are Events and Projects. An Event is a collection of media les. A Project is
how you want those media les edited together.
The power of Final Cut Pro X is that both Events and Projects are stored in two
separate databases, and both databases are stored in different locations. Any
piece of media is now instantly available to any project. Unlike working with
Final Cut Pro 7, you dont run into problems from using too many clips. No more
relinking ofine media. No more importing media into a project before you can
even start editing. That was the old way of doing things; welcome to the new
world of Final Cut Pro X.
The databases make all the difference. The Final Cut Events folder contains
all the media and metadata captured from a camera, imported from a card, or
imported from the Finder. And this includes metadata that is autogenerated by
Final Cut Pro X. Inside the Final Cut Events folder are individual folders for each
new Event you create.
Events can be shared between Projects, can be merged into a single Event, can be
moved from one disk to another, and can even be deleted, all from within Final
Cut Pro X. By default, the Final Cut Events folder is stored on your boot disk in
the [Home directory] > Movies folder. But you can easily choose to store it on a
different drive, which is something I strongly recommend.
You can use FCP X to move Events, you can use the Finder, or (my personal
favorite) you can use a separate utility to move and organize your Events.
In the initial release of FCP X, Events and Projects could be stored only on locally
attached storage, either an internal drive, an external drive, or a RAID. However,
with the release of FCP X version 10.0.1, full Xsan support is now available. This
new release allows storing media, Events, and Projects on network devices. Media
can be shared simultaneously by multiple editors. While Events and Projects
can be shared between editors, only one editor can use an Event or Project at a
time. FCP X provides a simple menu choice allowing editors to move Events and
Projects into, or out of, the app.
Final Cut Pro is managing all this information using databases. The power of a
database means that Final Cut Pro can organize your les faster and better than
the Finder can. To help in that organization, media can either be copied or be
linked to the Events folder. Linking points to the le, similar to the way that Final
Cut Pro 7, or Final Cut Express 4, works. Copying duplicates the le and moves the
copy into the Events folder.
From the Library of Cedro Pltano
ptg12436620
LEARNING ABOUT EVENTS AND PROJECTS 17
More on Events
An Event is a collection of media. All the media related to a single Event
is stored in an Events folder. All your Events folders are stored in the Final
Cut Events folder. While you can have only one Final Cut Events folder
per hard drive, you can have an unlimited number of Event folders stored
inside the Final Cut Events folder.
In general, although you can use the Finder to move Event folders in
and out of the Final Cut Events folder, dont move the Final Cut Events
folder itself or the individual files inside a single Events folder. Even more
importantly, dont rename the Final Cut Events folder or anything in it.
The Final Cut Pro default is to copy all media les into an Events folder. For
new users, the default setting of copy is probably the best choice. However, if
youre an experienced editor, linking more closely resembles how Final Cut Pro 7
works with media. Linking also avoids duplicating media, which reduces your
storage needs.
My recommendation is to store all Events and Projects on a second hard drive.
This consolidates all your media les in one place. (Ill show you how to do this in
Chapter 3.) You can create a Final Cut Events folder for each hard drive or RAID
attached to your computer. However, youre allowed only one Final Cut Events
folder per drive.
The Final Cut Projects folder is another database, this one containing edit
instructions along with render les, waveforms, thumbnails, and other
supporting les for your Projects. Just as Events are stored in the Final Cut Events
folder, Projects are stored in the Final Cut Projects folder. Each Final Cut Projects
folder can store an unlimited number of individual Projects. Each Project
contains exactly one sequence, which is different from Final Cut Pro 7 where
you could have an unlimited number of sequences in one Project. There is no
practical limit to the number of clips, layers, or duration of a Project.
Projects are associated with one specic Event but can use media from multiple
Events. One of the nice things is that using media in more than one Project does
not duplicate media.
By default, the Final Cut Projects folder is also stored on your boot drive in
the [Home directory] > Movies folder. As with Events, you can change Project
locations using Final Cut Pro X, which I also recommend you do. Ill explain
how to do this in Chapter 3.
l NOTE Whats the
Boot Drive?
The boot drive is a tech-
nical term that describes
the hard disk that holds
your Applications folder
and operating system.
Unless youve changed
the name of the drive, its
called Macintosh HD,
and if you display hard
drives on your desktop,
it is generally displayed
in the top-right corner of
your Desktop.
This drive is the main
workhorse for your
operating system and
applications, but for
performance reasons,
the boot drive is not the
best place to store either
the Final Cut Events
folder or the Final Cut
Projects folder. Instead,
I recommend you use an
attached second drive,
either an internal or
external device.
From the Library of Cedro Pltano
ptg12436620
18 CHAPTER 2: GET STARTED EDITING
Dont rename anything in the Final Cut Projects folder. And, as with the Final
Cut Events folder, you can have only one Final Cut Projects folder per drive.
These two folders can both be stored on the same drive, or they can be stored
on different drives. The Final Cut Events folder will almost always require more
storage space than the Final Cut Projects folder.
Starting Final Cut Pro X
You can start Final Cut Pro X in three ways:
Double-click the FCP X icon in the Applications folder of your hard disk.
Click the FCP X icon in the Dock.
Click the Final Cut Pro X icon in the Launchpad (requires Mac OS X 10.7).
You used to open Final Cut Pro by double-clicking any project le. But, since
projects are now stored in a database, that option is no longer available. (A fast
way to open the Applications folder is to press Shift+Command+A.)
What Happened to Final Cut Studio (3)?
If you installed Final Cut Pro X on a system that already had Final
Cut Studio (3) installed, FCP X created a new folder called Final Cut
Studio and moved all your old applications into that folder. These older
applications all still work, but features such as round-tripping and
Compressor droplets will break until you change some settings.
To fix Compressor droplets, simply open the earlier version of Compressor
in the Final Cut Studio folder and resave your droplets. Resaving fixes
that problem.
To get FCP 7 to round-trip properly with other Studio (3) applications, open
FCP 7. Choose Final Cut Studio > System Preferences > External Editors.
Figure 2.1 shows my settings. This will make round-tripping work again
for Photoshop, Motion, and Soundtrack Pro.
FIGURE 2.1
Once FCP X is installed, you need to change the External Editors
settings in Final Cut Pro 7 to get round-tripping working again.
From the Library of Cedro Pltano
ptg12436620
TOURING THE INTERFACE 19
Touring the Interface
Final Cut Pro X has one window with three visible sections (Figure 2.2). In the
upper left is the Event Library and Event Browser, which are where media is
stored, organized, and previewed.
The Viewer is in the upper right. This is a context-sensitive window that displays
whatever is the selected clip.
The Timeline covers the entire lower half of the interface. This is where you build
your edits. Think of the Timeline as the architectural view of your edit, while the
Viewer is a photograph of the nished building.
There are also several hidden areas to the interface: Inspector, Color Board, Video
Scopes, Effects Browsers, and Import windows.
An area that is not hidden is the bar running horizontally across the middle
of the interface. This is called the toolbar and is an area where you can quickly
access many of the tools within FCP X.
A new feature in FCP X is the skimmer. (Keyboard shortcut: S.) This turns
your cursor into an instant playback device. When skimming is on, you
instantly see whatever clip is under your cursor in the Viewer. You dont even
need to press the mouse button. The gray button to the right of the video
skimmer turns audio skimming on or off (Figure 2.3). Video skimming is on
by default, while audio skimming is turned off.
FIGURE 2.2
The Final Cut Pro X
interface.
l NOTE Colors
Mean Something
If an icon is blue, that
feature, such as skim-
ming, is turned on. If the
icon is gray, that feature
is turned off. Blue is
used throughout the
application to indicate
that something is turned
on, or enabled.
FIGURE 2.3
The skimmer can be turned
on or off using this button.
From the Library of Cedro Pltano
ptg12436620
20 CHAPTER 2: GET STARTED EDITING
FCP X offers two ways to view a clip: You can roll over it with the skimmer, or you
can select the clip, press the spacebar, and play it. When we play a clip, the vertical
line with the small triangle on the top, the playhead, shows what part of a clip, or
the Timeline, is playing. (Oh, you stop playback by pressing spacebar again.) FCP
also supports gestures, such as swipes, but we wont be covering them in this book.
The Viewer
The Viewer, that large image in the upper-right corner, provides a wealth of
controls for media playback and manipulation. This context-sensitive window
displays whatever clip is under either the skimmer or the playhead.
The Fit button at the top of the Viewer controls the scaling of the image in the
Viewer. Until you get into effects, this is best left in the Fit position (Figure 2.4).
You can also press Command+[plus key] or Command+[minus key] to zoom into
or out of an image. My favorite keyboard shortcut is Shift+Z, which ts the image
into the frame.
The Viewer playback buttons control, well, play back (Figure 2.5). From left
to right, these are Go back one frame, Go forward one frame, Play, Go to
previous edit, and Go to next edit. While these are very nice and all, I never use
them. I use keyboard shortcuts instead. The keyboard equivalents are left arrow,
right arrow, spacebar, up arrow, and down arrowin that order.
The two buttons shown in Figure 2.6 provide additional playback control.
The left button displays your video full-screen (press Escape to return to the
normal interface). The right button toggles loop playback. When this is onin
other words, bluethe Timeline, or selected range within the Timeline, repeats
continuously until you stop playback.
FIGURE 2.5
The Viewer playback controls.
FIGURE 2.6
The left button plays the Viewer image
full-screen. The right button loops
playback from start to end over and over.
l NOTE Heres a
Cool Skimmer Feature
When skimming audio,
the audio is pitch-
shifted, which means no
matter how fast or slow
you move the skimmer,
the audio pitch remains
constant.
FIGURE 2.4
The Scale pop-up menu
adjusts the scale of the
image in the Viewer;
this affects only the
display, not the actual
image size.
s TIP A Quick Way
to Go Full-Screen
Theres also a fast
keyboard shortcut
to play your video
full-screen. Press
Shift+Command+F. To
get back, press Escape.
From the Library of Cedro Pltano
ptg12436620
TOURING THE INTERFACE 21
New with Lion
With one exception, running FCP X in Mac OS X 10.6 is the same as
running it in Lion (10.7). The one exception is that Mac OS X 10.7 offers
a full-screen mode for editing. This allows you to use every square inch of
your monitor for editing, as well as playback.
Event Library and Event Browser
That brings us to the Event Library and the Event Browser (Figure 2.7). The Event
Library, on the left, lists all the hard drives that are attached (and turned on) to
the computer. In this example, the 2nd Drive has Event media on it, while the 3rd
Drive and Active Production, at the bottom, are not used for Events at all. Notice
that there are no Events listed for either of them.
The Event Browser, on the right, displays all the clips in the Event folder that is
selected in the Event Library. (You can select multiple Events in the Event Library.)
Once youve selected an Event folder, you can hide the Event Library to free up
some screen real estate. Click this button in the lower-left corner of the Event
window to toggle the display of the Event Library (Figure 2.8). (Keyboard
shortcut: Shift+Command+1.)
The Event Browser allows you to browse individual clips. When you skim a clip,
you have the option of displaying additional information about the clip.
FIGURE 2.7
The Event Library, left, and Event Browser. These store and
display all media.
FIGURE 2.8
This button toggles the display of
the Event.
From the Library of Cedro Pltano
ptg12436620
22 CHAPTER 2: GET STARTED EDITING
For example, in Figure 2.9, the small info box tells you the name of
the clip, the keywords assigned to the clip, and the timecode position
of the skimmer. This skimmer info box can be turned on and off
either with a menu choice or with a keyboard shortcut. To toggle
this on or off, choose View > Show Skimmer Info. It is off by default.
(Keyboard shortcut: Control+Y.)
The Toolbar
Speaking of timecode, you can also see timecode in the Dashboard;
its part of the toolbar in the center of the display (Figure 2.10).
The Dashboard contains three elements, from left to right: the
background task status, current timecode, and audio meters.
Background tasks include importing, rendering, transcoding,
and exporting. To open the Background Tasks window, click the
percentage clock on the left. (Keyboard shortcut: Command+9.)
This Dashboard actually has some very cool things about it. For
instance, if you want to jump to a specic time in the Timeline, make sure
nothing is selected, then click the timecode numbers once and type the time you
want to jump to. For instance, type 500, and the playhead jumps to exactly ve
seconds and no frames from the start of your Timeline. Or type 1.. (note the two
periods after the one), and it jumps to exactly one minute, no seconds, and no
frames. (The period is the same as entering two zeros.) You dont even have to
gure out the math. Typing 99 is the same as typing 3:09 (assuming your project
runs at 30 frames per second). Or, typing 45 is the same as typing 1:15, again
assuming the project is at 30 fps.
Excuse MeWhats Timecode?
Timecode is a numbering system that uniquely identifies each frame of
video. Rather than simply start at 1 and count up, you number video in
increments of time: Hours : Minutes : Seconds : Frames.
Hours, minutes, and seconds you already understand. A frame is a portion of a
second, based upon the frame rate of the video your camera shoots. Common
frame rates include 24, 25, 29.97, 50, and 60 frames per second (fps).
Timecode gives you the ability to label every frame with a unique number
(for that clip), and because it is based on time, you can use it in your
editing process. Just to confuse you and to give teachers trick questions
for testsnot that I have ever done this myself!there are two types of
timecode: drop frame and non-drop frame. These terms refer to dropping
timecode numbers used to identify frames and not to dropping frames of
video, which it does not do.
FIGURE 2.9
You can turn on skimmer info by
pressing Control+Y.
FIGURE 2.10
The Dashboard displays the
timecode associated with a clip or
the Timeline.
From the Library of Cedro Pltano
ptg12436620
TOURING THE INTERFACE 23
You can even move in increments which I call timecode offsets. To move back 20
frames, type -20. You dont need to click anywhere; just type. Negative numbers
move the playhead backward (to the left). Positive numbers move right. For
instance, type +200 to move two seconds to the right.
Continuing our tour of the interface, the toolbar in the middle, which houses the
Dashboard, has two other button groups. To the right are the Effects Browsers, with
the far-right button opening the Inspector. On the left are editing and keyword
buttons, which are covered in this chapter and the next.
The Timeline
Below the toolbar is the Project Timeline (Figure 2.11). The Timeline is where you
build your projects. This window has four sections in it and two sets of buttons at
the bottom.
The slider in the lower right controls the horizontal scale of the clips
in a project; however, I prefer to use the keyboard shortcuts of Shift+Z,
Command+[plus key], or Command+[minus key] to scale the Timeline
to t, zoom in, or zoom out, respectively.
The Switch controls the contents of thumbnails, sets the vertical height
of clips, and toggles on or off connection display (Figure 2.12). Click
one of the six icons to set the Timeline thumbnails to display from
audio only, to a mix of audio and video, to video only. The far-right
icon displays what I call lozenges, which is very useful for seeing your
Timeline in miniature.
These two buttons on the lower left of the Timeline opens two more
Timeline windows (Figure 2.13). The left button opens the Project
Library; you can also press Command+0, which is a collection of all
your projects, grouped by the hard disk they are stored on, and the right
button displays the Timeline Index.
The Timeline Index is a list of all the clips, transitions, keywords,
markers, and To-Dos in the currently active Timeline (Figure 2.14). This
is a very cool feature that allows you to quickly navigate, search, hide, or
delete elements within the Timeline. This becomes increasingly useful as
your project size increases.
FIGURE 2.11
The Project Timeline.
There is one Timeline
per Project.
FIGURE 2.12
The slider controls the horizontal
scale of Timeline clips. The Switch
controls the display of clips in the
Timeline.
FIGURE 2.13
Located in the lower-left corner
of the Timeline, the left button
displays the Project Library, and
the right button displays the
Timeline Index.
From the Library of Cedro Pltano
ptg12436620
24 CHAPTER 2: GET STARTED EDITING
FIGURE 2.14
The Timeline Index is new with
Final Cut Pro X.
FIGURE 2.15
The Project Library stores all Projects.
Only one Project can be open at a time.
The Project Library
The Project Library is where you store and manage all your projects (Figure 2.15).
Projects are sorted alphabetically, by hard disk. There is no limit to the number
of projects you can access inside Final Cut Pro X. All projects are stored inside the
Final Cut Projects folder on your hard disk, where each project has its own folder.
When you are in the Project Library, three buttons appear in the lower-left corner.
The left button toggles you into, or out of, the Project Library. The middle button
creates a new project. And the right button creates a new folder, or bin as they were
called in FCP 7, in which you can store projects.
There are other interface elements:
Tool palette
Keyword editor
Inspector
Color Boards
Video Scopes
Import windows
and tons of contextual menus (these are what appear when you
right-click something)
But, for now, thats enough of an orientation to get you started. Also, as you
are discovering, there are a plethora of keyboard shortcuts. At the end of
each chapter, Ill summarize some of the more important ones that I discuss
during the chapter.
s TIP The Problem
with Folders
The idea of storing
projects in folders is
a good one. The only
problem is that when
you drag a project into a
folder to store it, FCP X
often does not scroll the
Library window as you
drag the clip.
This makes placing
projects in folders really,
really tricky.
s TIP The Number-
One Interface Rule
That reminds me that
the number-one inter-
face rule for Final Cut
Pro X is this: Select
something, and do
something to it. This
may not be as deep as I
think; therefore I am.
But inevitably youre
going to ask How do I
do X? And the answer
is: Select something, and
do something to it.
Just watch. Ill prove this
to you.
From the Library of Cedro Pltano
ptg12436620
CREATING A NEW EVENT 25
There is a ton of control here thats hidden until you need it. Final Cut Pro invites
an attitude of What happens if I click this? There is far more to the interface
than appears at rst glance. Virtually everything is clickable.
So, give yourself permission to click stuff, and watch what happens.
Creating a New Event
In this section, youll learn a simple way to create a new Event. In the next section,
youll see how to create a new Project. Chapter 3 goes into Events and Projects in
detail; this is just to get you started.
Although you can start by rst creating a new project, its generally easier to start
by creating a new Event, importing media into it, and then creating the Project.
This is because Projects must be linked to Events. So, creating the Event rst
simplies the process.
Events store media. Media les can be video, audio, or still images. Files can
be imported from cameras, hard drives, media cards, or other applications,
such as iMovie and iPhoto. By default, the Events folder is stored in the Home
directory of your boot drive. However, I recommend that all Events be stored on a
second drive. Storing media on a second drive provides better performance and,
potentially, greater storage. But, frankly, the real reason is speed.
The Basic Steps
The fastest way to create a new Event is to choose File > New Event (or press
Option+N). However, a much better way is to rst select the hard drive where you
want to store the event in the Event Library and then create the new Event. (If
the Event Library is hidden, press Shift+Command+1 to display it.) Selecting the
hard drive rst allows you to control where the new Event will be created and your
media stored.
For instance, the drive 2nd Drive RAID was selected for the location of a new
Event. Then, choose File > New Event (or press Option+N).
The new Event now appears under the name of your hard disk, and the hard disk
has a little right-pointing triangle next to it (Figure 2.16). I call these twirl-downs
indicating that there are Events stored on that hard disk.
By default, this Event is named New Event followed by todays date. While you
can rename an Event at any time, I like renaming a new Event as soon as I create
it. This way, I know what it is supposed to contain. So, Im going to call this
Model Railroads. (If you cant enter text, select the Event and press the Enter key,
or just click to select the name.)
l NOTE Definition
ReminderEvent
An Event is a collection
of media files that are
stored inside your com-
puterspecifically an
Events folder in the Final
Cut Events folder. You
can import media from a
wide variety of sources.
l NOTE Where Does
FCP X Store Stuff?
Final Cut Pro X stores
everything in two folders:
Final Cut Events and
Final Cut Projects. These
two folders can be stored
in your Home directory
(the default), on any
locally attached hard
drive or RAID, or, with
the 10.0.1 update, on a
server. Also, each of these
folders can be stored on
different drives.
Each Event is stored in
its own folder inside the
Final Cut Events folder.
Likewise, each Project is
stored in its own folder
inside the Final Cut
Projects folder.
FIGURE 2.16
Select the hard disk to
hold the new Event, and
then press Option+N
to create a new Event.
A new Event is assigned
a default name with
todays date.
From the Library of Cedro Pltano
ptg12436620
26 CHAPTER 2: GET STARTED EDITING
Using Two Computer Monitors
Although Final Cut Pro looks great on a single monitor, you can really expand
your view of a Project using two computer monitors.
When you have a second computer monitor attached to your system, two new
menu items become available in the Window menu.
Window > Show Events on Second Display: This moves the Event Library and
Event Browser to the second monitor.
Window > Show Viewer on Second Display: This moves the Viewer and related
controls to the second monitor.
Window > Revert to Original Layout: This is available for both single- and dual-
monitor displays and is a fast way to return to the default window layout, where all
elements are contained in a single window on the main computer display.
Figure 2.17 shows what the main window looks like, with Events moved to the
second window.
l NOTE Can You Change the Layout?
Yes, but not the way in which you expect. You cant move windows or tabs, but you can
resize elements. Put your cursor on the dividing line between two elements, for example,
between the Event Browser and the Viewer, and drag. As you drag, you can resize both
windows. To return to the original layout, choose Window > Revert to Original Layout.
l NOTE Can Final
Cut Pro Output to
a Video Monitor?
Not at this pointApple
says this feature will
be coming in the near
future. Final Cut Pro is
designed to output video
to a computer monitor.
For best results, use a
computer monitor that
supports ColorSync to
provide a consistent
color display from initial
capture through to
final output.
FIGURE 2.17
The main monitor
display, when Events
are moved to a second
monitor.
From the Library of Cedro Pltano
ptg12436620
IMPORTING MEDIA 27
And Figure 2.18 shows how the main window looks when the Viewer is displayed
on a second monitor.
s TIP Heres a Tip to Make Your Monitor Look Great
While it is beyond the scope of this book to provide step-by-step instructions, to get the
best results from your second monitor, be sure to calibrate it using System Preferences >
Display > Color.
Importing Media
Since Events store media, lets import some media into that Event before creating
a new Project. (Chapters 3 and 4 cover this in detail, so youll just import a few
les to get started.)
There are three broad categories of media you can import into Final Cut Pro:
Files imported directly from a camera or memory card
Files imported from a folder on your hard disk
Files imported from iMovie
The difference between these three categories is whether the les need to be
converted to play on your computer. If QuickTime can play the le, then it is
converted, and all you need to do is import it. If QuickTime cant play the le,
youll need to read Chapter 3 to learn how to bring the le into FCP X.
FIGURE 2.18
The main monitor
display, when the Viewer
is moved to a second
monitor.
From the Library of Cedro Pltano
ptg12436620
28 CHAPTER 2: GET STARTED EDITING
For now, youll simply import a few les
stored in a folder on your computer.
Since QuickTime can play these les, all
we need to do is import them.
1. There are several ways to import les.
The easiest, provided you havent
imported any media yet, is to click
the Import Files icon in the center of
the Event Browser (Figure 2.19).
However, if you, or someone you know, has already imported media into this
system, that Import Files icon will no longer be displayed, in which case you
can either choose File > Import > Files or press Shift+Command+I.
This opens the Import Files dialog. Ill go into more detail on importing in
Chapter 4. For now, Ill just keep it simple.
2. In the Import Files dialog, select the hard drive containing the les you want
to import, and then select the les you want to import.
As with all Mac applications, there are different ways to select les. You can
click a single le to select it, click the rst le, and then Shift-click the last
le to select a range of les, or you can hold the Command key and select
whatever les you click. (Holding the Command key and clicking is also
called selecting an arbitrary number of les.)
You can also select the folder containing the les, in which case Final Cut
Pro X will bring in all the les contained in the folder. (If one of the les is
a format that FCP X doesnt support, Final Cut Pro will pop up a warning
about that incompatible le but import everything else.)
3. Once you have your les selected, its time to decide how you want Final Cut
Pro to import them. In this case, I want to bring in some model railroad
footage (thanks, Miles, for sharing these!). So, I select the folder that
contains the les I want. FCP will bring in the entire contents of the folder
automatically.
However, the choices at the bottom of this dialog have been known to scare
small children (Figure 2.20). Again, Chapter 4 talks about this in detail, so
here are the settings Im currently recommending.
4. For now, just copy these settings and click Import.
Almost instantly, small icons of all your les appear in the Event Browser.
The Event Browser displays the contents of a single Event (Figure 2.21).
So, just to repeat, the Event Library displays all your Events. The Event Browser
displays all the clips associated with a single Event. When you select an Event in
the Event Library, its contents are immediately displayed in the Event Browser.
FIGURE 2.19
Click this icon to import files from
your hard disk.
From the Library of Cedro Pltano
ptg12436620
IMPORTING MEDIA 29
FIGURE 2.20
This is the bottom half of the standard import file picker
window, where you set import settings.
FIGURE 2.21
The Event Library (left) and Event Browser (right)
that shows the clips you just imported.
Although the contents of the Event are displayed immediately, behind the scenes
Final Cut Pro is doing a lot of work. In the past, you needed to wait for FCP to
nish before you could start working, but the new version delegates all these
housekeeping chores to whats called background processing.
Whats in the Background?
Final Cut Pro X harnesses all the power and speed of the latest hardware
to get work done faster. Tasks such as importing, rendering, analyzing,
and converting are now done in the background.
This speed is why computer geeks get so excited with terms like 64-bit
memory addressing, multiprocessor support, and GPU processing. Id explain these
to you, but, frankly, Id rather spend my time telling stories and editing.
Suffice it to say that these are all good things.
By the way, running in the background doesnt mean faster; it just means
something is out of the way. This is because a foreground application
always takes priority over the background. If the foreground app
needs something the background uses, the background waits until the
foreground is done. However, most of the time, speed is much less the
issue than our ability to continue editing while this background process
is completing.
From the Library of Cedro Pltano
ptg12436620
30 CHAPTER 2: GET STARTED EDITING
In the center of the screen is the Dashboard. On the
left side is a small clock icon. This is your gateway
into discovering what Final Cut Pro is doing in the
background. Click the small clock face once, and the
Background Task window appears (Figure 2.22).
This window shows all the different tasks that Final
Cut Pro is running in the background. In this case, FCP
is busily calculating thumbnails, which are the small
icons that show what your clips look like; importing the
les; analyzing them for color problems; and converting
them into optimized media. This means faster renders,
improved effects, and faster exports.
Now that youve imported some les, we can move to the third step, which is
creating a new Project.
Creating a New Project
Just as you need to select a hard drive to hold Events, you also need to select a
hard drive to store Projects. By default, FCP X puts Projects in the Home directory
of your boot drive.
Just as FCP needs a place to display all your Events, it also needs a place to display
all your Projects. And that place is called the Project Library. You can see it on the
left side of the Timeline. If it is hiding, press Command+0 to display it.
Select the hard disk you want to use to store your Projects; in this example, I
selected 2nd Int Drive. Remember, when creating either Events or Projects, select
the hard drive rst, and then create the new Event or Project.
1. Just as with Events, there are multiple ways to create a new Project. The
easiest, provided you havent created any Projects yet, is to click the Create
Project icon in the center of where the Timeline will be. Or, if someone has
already created a project, which means this icon is no longer visible, you can
choose File > New Project or press Command+N.
You can also take advantage of a contextual menu. I would not normally tell
you this now, but I would be really embarrassed if you heard about this from a
friend rst, so here goes.
Right-click the name of the hard disk where you want to create a new Event or
Project. A contextual menu appears (Figure 2.23). These puppies are scattered
everywhere in this program. Choose New Event, or New Project from the
contextual menu, and you are good to go.
FIGURE 2.22
The Background Tasks window shows all active
background tasks.
From the Library of Cedro Pltano
ptg12436620
CREATING A NEW PROJECT 31
FIGURE 2.23
Right-click an object to display a
contextual menu, such as the name
of a hard disk in the Project Library
to create a new Project. (You can do
the same thing to create a new Event
in the Event Browser.)
FIGURE 2.24
Always name a new Project and link it to an Event. The ability
to set starting timecode is a new feature in FCP X 10.0.1. The
default audio setting creates a surround mix.
2. However you decide to create a new Project, the new Project dialog appears.
At the top of the dialog, give your Project a name (Figure 2.24). I recommend
you use something that makes sense to you, rather than a cryptic code. In this
case, I called it Model Rail Project.
3. All Projects must be linked to an Eventremember, both Events and Projects
are, ultimately, databasesso I set the default event to our Model Railroad
footage. You can actually use footage from any Event in any Project. This
window also allows you to change the starting timecode of a Project; Ill talk
more about this in Chapter 3.
4. The two radio buttons at the bottom need a short comment. The top one is set
correctly for most projects. For now, leave it alone. However, the bottom set of
preferences can lead to confusion, and while the default cant be changed, the
setting can. Click the Custom radio button for Audio and Render Properties and
change the default audio setting from Surround (six tracks of audio) to Stereo.
And thats it! You are now ready to edit.
How Many Projects and How Many Sequences?
Unlike Final Cut Pro 7 and Final Cut Express, Final Cut Pro X allows
only one sequence, or edited collection of clips, per Project. (This is not
completely true, because you can get around this using compound clips;
however, it is true enough for right now.)
However, there is no limit, aside from hard disk storage space, on the
number of Projects you can access within FCP X, the clips inside a Project,
or the length of a Project. Plus, all Projects are always available.
l NOTE FCP
Remembers Current
Audio Setting
Although it is nice
that FCP X supports
surround sound, most
Projects will be stereo.
It would be good if
Apple supplied a default
for this setting, but it
doesnt. However, Final
Cut Pro remembers the
current audio setting so
that when you create a
new Project, and change
the Audio and Render
Properties radio button
to Custom, FCP X will
remember the audio set-
ting according to the last
new project you created.
From the Library of Cedro Pltano
ptg12436620
32 CHAPTER 2: GET STARTED EDITING
Um, We Havent Saved Anything!
Not to worry. Final Cut Pro X saves everything, all the time. As soon as
you make a change, Final Cut Pro saves it. This means that if you have a
crash, all your work, up to the instant before the crash, is saved.
This is both great news and, um, a bit tricky. Its great news, because now
you dont need to worry about saving your projects or Events or media
or anything. Saving is automatic. Its a bit tricky because sometimes you
dont want to save the changes you are making.
In the next chapter, youll learn how to duplicate a Project. Duplication is
the best way to keep a copy of the current state of your Project, without
worrying about whether unwanted saves are making changes that you
dont expect.
Creating a Simple Edit
Your media is stored in a new Event, and you have a new Project ready to go.
The time has come to create a simple edit. In this case, youll create a very simple
scene where Miles Hale is showing how to build a piece of railroad scenery. Then,
youll add a connected clip, what some editors would call B-roll, that illustrates
what the scenery looks like when he is done.
Heres the editing process:
1. Preview a clip to decide whether you want to use it.
2. Mark the clip with a Start point and an End point (also called In and Out).
3. Edit the clip to the Project Timeline to add it to your story.
4. Adjust the audio level so you can hear it properly.
5. Repeat until your story is complete.
Previewing the Clip
In general, it is easiest to build your entire story for content; this is called creating
the radio script. Then, go back and add the pictures that illustrate your story, using
connecting clips. Then, go back a third time to add transitions, titles, and effects.
What you discover in going back over the same material is that you nd ways
to improve it by adding new clips, adjusting or removing existing clips, and
rethinking the order of how all your clips t together. Just like practicing a speech
makes it better, reviewing your edits improves the nal project.
From the Library of Cedro Pltano
ptg12436620
CREATING A SIMPLE EDIT 33
There is no one perfect way to edit anythingwhich can be both a joy and a
frustration. Every story is different. But, like any good story you tell to your
friends, the more you practice and polish it, the better it gets.
1. Double-click the name of a Project in the Project Library to open it in the
Timeline.
Clips that you can select for this Project are displayed in the Event Browser
(Figure 2.25). Meet Miles Hale, of Model Railroad Builders. He is showing
you how to construct scenery for a model train layout.
2. To preview a clip, either move the skimmer across the clip to watch it in
high speed or click the skimmer at the beginning of the clip (which sets the
position of the playhead) and press the spacebar to play the clip in real time.
Either way, you watch the clip in the large Viewer window on the right and
listen to it on your speakers.
Marking Start and End Points
Once you decide what your rst clip will be, follow these steps:
1. Click the clip to select it.
2. Drag the left edge of the yellow box to the right (Figure 2.26). This sets a
selection that will determine the Start (In) and the End (Out) of a clip. (The
Start is on the left, and the End is on the right.)
As you drag, youll see the shot change in the Viewer. The small numbers you
see changing along the left edge of the yellow rectangle you are dragging is the
timecode (the frame identier) that represents the timecode address of the
current frame under the yellow boundary that you are setting as the Start.
3. Once you have the In, um, I mean the Start set, do the same thing with the right
edge of the clipdrag it to the left until you nd the frame where you want the
clip to end. This sets the End of the shot you will edit to the Timeline.
This process of setting the Start and the End is often called marking a clip. The
keyboard shortcut to set the Start is I, and to set the End it is O. This marked area
is also called the selected range.
FIGURE 2.25
The Event Browser, left,
allows you to quickly
look over all your clips;
the Viewer, right, allows
you to see one clip in
more detail.
FIGURE 2.26
Click a clip to display the
yellow boundary. Drag
the left edge to set the
Start, and drag the right
edge to set the End.
From the Library of Cedro Pltano
ptg12436620
34 CHAPTER 2: GET STARTED EDITING
Whats with This In and Out Business?
Traditionally, editors have called the beginning of a clip they want to edit
the In and the end of a clip they want to edit the Out. This terminology
goes back to the very early days of silent film editing in the early 1900s.
In FCP X, Apple decided to modernize the terminology, so the In is now
called the Start, and the Out is now called the End. As an, ahem, old
editor, Im having some problems adapting to the new terms. So, I will use
both. They mean the same thing, and they both use the same keyboard
shortcuts: I to set the In, or Start, and O to set the Out, or End.
Editing the Clip to the Project Timeline
Next up is editing the marked clip.
Click the Append edit button (or press E) to edit the selected range of a clip into
the Project Timeline (Figure 2.27). The Project Timeline is almost always just
called the Timeline, mainly because, by denition, the Timeline can contain only
one Project.
Instantly, the clip you selected in the Event Browser appears at the beginning of
the Timeline, and the playhead jumps to the end of the clip.
This process of editing continues in this same mannerpreview a clip, set the
Start, set the End, and edit to the Timeline (Figure 2.28).
FIGURE 2.28
Three clips edited to the end of the Timelinenote that the playhead
is at the end of the three clips.
FIGURE 2.27
Click the Append edit button to edit the
selected clip to the end of the Timeline.
Adjusting the Audio
In this example, I have three different clips edited into the Timeline. Generally,
for documentary, news, or nonction work, I edit all the clips that have audio
(also called sound bites) into the Timeline to make a complete story. Then, I go
back and add pictures and other elements to make it look pretty. But I focus my
initial edit on getting the story told in the best way possible before I worry about
images, titles, or effects.
From the Library of Cedro Pltano
ptg12436620
CREATING A SIMPLE EDIT 35
Notice in the Dashboard there are two very small audio meters. This allows you
to see what your audio levels look like. However, they are darn near impossible
to see. Click the small audio meters in the Dashboard once, and the large audio
meters appear (Figure 2.29). (You can resize these meters by dragging the left
edge to the left or right.)
I love the size of these new meters; theyre much better than anything we had in
Final Cut Pro 7. I also really, really like that you can resize them.
The Number-One Audio Rule
I will mention this more than once, but it is really, really important. The
number-one audio rule is that your levels, the volume, of your Project must
never exceed 0 dB. Not once, not ever, not even for a little bit.
When you export or share your Project and the audio levels exceed 0 dB,
your audio will distort. This sounds like clicking or scraping and is finger-
nails-on-the-blackboard annoying, and there is not a technology on the
planet that can fix it.
Audio levels that are too loud are very, very bad. You have been warned.
To adjust your audio levels, drag the black volume lines near the bottom of each
clip (also called black rubber bands) up to make the audio louder or down to make
the audio softer (Figure 2.30). You should be able to clearly hear what they are
saying without driving your audio levels over 0 dB as measured on the audio
meters. (Chapter 9 covers audio in more detail.)
Wait a Minute! I Can Drag This Rubber-Band Thingy Over 0 dB!
Yes! There are two ways to measure audio: relative levels and absolute levels.
The audio meters measure the absolute level of your audio. Absolute levels
are what we care about when we dont want our audio to distort.
Clips use relative levels that refer to the volume of your audio compared
to the level at which it was recorded. So, when you drag the black volume
line up, you are increasing the level compared to what it was when the clip
was recorded. Dragging the black line down makes the clip softer than the
level at which it was recorded.
FIGURE 2.30
Drag the black
horizontal line in the
audio portion of the clip
to adjust audio volume.
FIGURE 2.29
The larger audio meters;
drag the left edge to
resize them.
From the Library of Cedro Pltano
ptg12436620
36 CHAPTER 2: GET STARTED EDITING
Using Shortcuts for Faster Editing
Now that you have a few clips edited to the Timeline, here are some shortcuts that
can be helpful.
To preview an edit, put your playhead, or skimmer, near what you want to
preview and press Shift+?this backs the playhead up a few seconds and
then plays for the next several seconds before resetting the playhead position.
This allows you to determine whether the edit makes sense. (Chapter 8 covers
trimming, which is the process of adjusting where two clips touch.)
If you want to move vertically within the Timeline, you can use the scroll
wheel on your mouse or drag vertically on your trackpad.
To display the Viewer full-screen so you can watch your story unfold, press
Shift+Command+F. To return to the interface, press Esc.
To add a dissolve between two clips, click where the two clips touch
(Figure 2.31). This turns the edge of one of the clips yellow. (If an edge turns
red, you may not be able to add a transition. This is covered in more detail in
Chapter 8.) By the way, it doesnt make a difference which edge changes color.
All you are doing is selecting the edit point (the place where two clips touch)
so that Final Cut Pro knows where to apply the transition.
To add the transition, press Command+T. There are more than 100 transitions
you can add to your Projects. However, this keyboard shortcut applies the most
popular: a one-second cross-dissolve. (Chapter 10 covers transitions in detail.)
Creating B-roll
B-roll, cutaways, and inserts are all words that describe images that illustrate what
the person on camera is talking about or doing (Figure 2.32). For example, if you
interview an astronomer, B-roll would be video of the stars. In this book, Ill use
the term B-roll to refer to the wide variety of ways you can illustrate what someone
is speaking about.
In this case, you want to add some B-roll that shows a train rolling through the
scenery that Miles is constructing. You do this using a connected clip.
As with any clip, nd the clip you want to use in the Event Browser, and add a
Start and an End (In and Out).
FIGURE 2.31
Select an edit point,
where two clips touch,
and one edge highlights
with a yellow bar.
FIGURE 2.32
B-roll are pictures that
illustrate a piece of
dialogue or interview.
From the Library of Cedro Pltano
ptg12436620
SUMMARY 37
FIGURE 2.33
Position the playhead in the Timeline where
you want the B-roll clip to start.
FIGURE 2.34
Click the Connected Edit button, or press Q,
to edit the clip into the Timeline as a
connected clip.
FIGURE 2.35
A connected clip is attached to the primary
storyline. In this case its video so its placed
above the primary storyline.
Then, unlike editing a clip into the primary storyline, you
need to tell Final Cut Pro where this connected clip should
start (Figure 2.33). You have two options:
If skimming is active, the position of the skimmer
determines the Start point of the clip in the Timeline.
If skimming is inactive or if the skimmer is not in the
Timeline area of the interface, the playhead determines the
Start of the connected clip.
In this case, Im using the playhead to set the position in the
middle of the last clip.
Click the Connected Edit icon (or press Q), and the selected
clip in the Event Browser is connected to the primary storyline
at the position of the playhead (Figure 2.34).
Notice that, by default, if a connected clip is video, its placed
above the primary storyline. If its audio, its placed below the
primary storyline (Figure 2.35).
If you look really carefully, at the very start of a connected clip
(and a connected storyline, for that matter), youll see a small
hook connecting the clip into the clip in the primary storyline.
This connection is, by default, at the rst frame of the
connected clip, and it always hooks into the primary storyline.
This is how each clip on the primary storyline knows what
clips are connected to it.
What youve just done is typical of many editing projects
where you have someone on camera talking and then illustrate
what he is talking about using B-roll. Youll follow this same
workow hundreds of times in your projects.
Summary
Sometimes you just want to get startedand thats where this chapter can help.
You now know how to create a new Event, create a new Project, and perform a
simple edit. Now its time to go beyond a supercial overview and get into the
details of how, and why, the software works.
The hardest part of any journey is the rst step. You now have a basic
understanding of the interface and the key concepts behind Final Cut Pro X. The
rest of this book guides you in the adventure of exploring the application and
learning how to put its power to work for you.
At the end of each chapter, Ill provide a list of the keyboard shortcuts that are
relevant to the chapter. Heres the list for this chapter on the next page.
From the Library of Cedro Pltano
ptg12436620
38 CHAPTER 2: GET STARTED EDITING
Keyboard Shortcuts
Finder Shortcut What It Does
Shift+Command+A Open the Applications folder
Shift+Command+U Open the Utilities folder
Option+Command+D Show/hide the Dock
Final Cut Pro Shortcut What It Does
Option+N Create new event
Shift+Command+1 Display/hide Event Library
Shift+Command+I Import files from computer
Command+N Create new project
Command+0 Show/hide Project Library
Shift+Command+F Display Viewer full-screen
Shift+Command+8 Toggle display of audio meters
S Toggle skimmer on or off
Shift+S Toggle audio skimming on/off
E Perform an append edit
Shift+? Preview around the playhead
Q Perform a connected edit
Command+T Apply the default transition
Shift+Z Fit existing Project into Timeline or display one
thumbnail per clip in the Event Browser, whichever is
selected
Command+[plus] Zoom into selected window, either Timeline or Viewer
Command+[minus] Zoom out of selected window, either Timeline or
Viewer
Command+H Hide Final Cut Pro X
Command+Q Quit Final Cut Pro
From the Library of Cedro Pltano
ptg12436620
3
MANAGING EVENTS,
PROJECTS, AND SHORTCUTS
As you make the transition to Final Cut Pro X, its important to understand
two things in order to use the software effectively.
You were introduced to them in the previous chapter: Events and Projects.
But there are still a lot of unanswered questions. For instance, how can you
move, copy, rearrange, or delete Events? What about doing the same for
Projects? Can you customize keyboard shortcuts? In fact, where do you
nd keyboard shortcuts?
In this chapter, Ill answer those questions, as well as illustrate a step-by-step
process you can use to create your own customized keyboard shortcuts and
shortcut groups.
From the Library of Cedro Pltano
ptg12436620
40 CHAPTER 3: MANAGING EVENTS, PROJECTS, AND SHORTCUTS
All About Events
An Event is a collection of media. Generally, the media is all related to a similar
subject, but, truthfully, that isnt necessary. Just like a drawer will hold whatever
you throw into it, an Event will store whatever media you give it. The benet of an
Event over a drawer is that the Event is stored in a database, which makes keeping
track of whats in it a lot easier than just tossing stuff in a drawer.
Most of the time, an Event will contain media related to a single production,
visual theme, or shooting date.
Whats in a Name?
The word Event is used in a variety of ways in Final Cut Pro X. Let me dene how
Im using it here:
Event: This is a collection of media, video, audio, and/or stills, listed in the Event
Library and stored in the Final Cut Events folder on a hard disk.
Event Library: Inside Final Cut Pro X, this is a list of all the different Events and
hard disks that Final Cut can access.
Event Browser: Inside Final Cut Pro X, this displays all the clips for a single
Event, selected in the Event Library.
Final Cut Events folder: In the Finder, this is the master folder stored on one
hard disk that contains individual Event folders. There is only one Final Cut
Events folder per hard disk connected to your computer.
Event folder: This is a single folder, stored inside the Final Cut Events folder on
your hard disk, that contains all the media, and the database, related to a single
Event. There is no limit to the number of Event folders that can be stored inside
a single Final Cut Events folder.
Media: This is whats stored inside an Events folder. This can be video, audio, or stills.
You can have only one Final Cut Events folder per hard disk. However, you can
have a separate Final Cut Events folder on each hard disk. One Final Cut Events
folder holds an unlimited number of specic Event folders, and each Event can
hold an unlimited number of clips.
Events are stored in the Final Cut Events folder (Figure 3.1). By default, this is
in the Home directory of your boot drive. (Thats the drive that also holds your
Applications folder.) But you can choose to store this folder at the root level of
your boot drive or any other hard drive, RAID, or server that is attached to your
computer and turned on.
s TIP Events Are
Always on Top
The Final Cut Events
folder is always stored
at the root, or top, level
of a hard disk. You cant
put this folder inside
another folder.
From the Library of Cedro Pltano
ptg12436620
ALL ABOUT EVENTS 41
FIGURE 3.1
Media is stored in Event folders
that are stored in the Final Cut
Events folder.
FIGURE 3.2
To prevent an Event from
appearing in FCP X, move it into a
folder you create called Final Cut
Events Not in Use.
In fact, as you learned in the previous chapter, I strongly recommend
storing this folder on an attached hard disk.
The key phrase is attached toand turned on. Final Cut Pro X
expects to have access to all Events and all Projects all the time.
This can be a real problem if you are doing work for different clients.
You dont want one client seeing media or projects from a second
client. While you could rename the Event inside Final Cut, the
media is still available and could be displayed accidentally. A better approach is to
use the Finder for two simple workarounds outside of Final Cut: the simple way
and the cool way.
The simple way is as follows:
1. Quit Final Cut Pro X.
2. Create a second folder to store all the Events you dont want to use on the
same drive as the Final Cut Pro Events folder.
For example, in Figure 3.2, I created a folder called Final Cut Events Not in Use.
3. Then, using the Finder, drag any Events that you want to remove from the
Event Library in FCP X from the Final Cut Events folder into the Final Cut
Events Not in Use folder.
This does not delete any media, but it does make that media unavailable to
Final Cut Pro, or any project that uses that media.
Its simple, and it works ne. But its kinda boring.
A very cool, and inexpensive, alternative is a program called Event Manager X,
published by Intelligent Assistance (www.intelligentassistance.com) (Figure 3.3).
This simple utility tracks all your Events and Projects across all your hard disks
and makes them active, or inactive, to Final Cut Pro.
l NOTE Critical Note
for Moving Folders
Always quit Final Cut Pro
before moving folders.
Always drag the entire
Event folder from one
location to another.
Never drag individual
files from the folder.
FIGURE 3.3
Event Manager X is a very helpful
utility for managing FCP X
Events and Projects.
From the Library of Cedro Pltano
ptg12436620
42 CHAPTER 3: MANAGING EVENTS, PROJECTS, AND SHORTCUTS
Additionally, it tracks Events and Projects for hard disks that are not currently
connected or turned on. This allows you to see where you stored les, without
needing to keep all your hard disks running at the same time. Theres also a very
neat Find utility to help you nd the Project or Event you want to work on.
The ideal solution is to have Final Cut Pro handle all Event and Project
management. But, until it does, Event Manager X lls the bill. I used it constantly
in writing this book, plus in my training and editing with FCP X.
Media Management Tips
Although you can use the Finder to move Events around, it is not a good
idea to use the Finder to manage the individual elements within each
Events folder. Because all these elements are being tracked in a database,
if you start moving stuff manually, the database is going to lose track of it.
For this reason, dont rename any files inside the Events folder. Dont move
elements from one Events folder to another. And dont rename any folders.
Event Management
The Event Library inside Final Cut Pro X lists all the Events stored on all hard
disks that are currently connected to your computer. And the Event Browser
displays all the media contained by a single Event selected in the Event Library.
The previous chapter showed how to create an Event by rst selecting the hard
drive where you want to store the Event and then choosing File > New Event (or
pressing Option+N).
Now, let me show you how to use the Event Library to copy an Event to a different
hard disk, move an Event to a different hard disk, merge two Events into a single
Event, and delete an Event. Then, well use the Event Browser to rename a clip and
to delete a clip.
Copy an Event
To copy an Event to another hard disk, select the Event name in the Event Library,
and then choose File > Duplicate Event or press Command+D.
This displays the Duplicate Event dialog. Within this menu, you can give the
Event a new name (it can be the same as, or different from, the existing Event) and
pick a hard disk where you want the Event stored. Theres no need to pick a folder
within that hard disk, because Events are always stored in the Final Cut Events
folder at the top level of the selected hard disk.
Pick the location you want the Event copied to, and click OK.
l NOTE One Events
Folder per Hard Disk
Remember, since you
can have only one Final
Cut Events folder per
hard disk, Final Cut
doesnt allow you to
copy an Event to the
same hard disk upon
which that Event is
already stored.
From the Library of Cedro Pltano
ptg12436620
ALL ABOUT EVENTS 43
Thats the dull, boring way to duplicate an Event. It works ne, but it isnt sexy.
Heres the secret way to duplicate an Event: Drag the name of the Event from the
Event Library to the name of the hard disk in the Event Library where you want to
copy the Event.
Poof! The Duplicate dialog instantly appears. Much cooler.
The best part of this is, because of the power of background processing, Final Cut
Pro X allows you to view, edit, trim, or play clips that you are currently copying
while the copying is still going on! So, you dont have to wait for the copy to nish
before you get back to work.
Move an Event
The difference between copying an Event and moving an Event is that when
you copy you have media in more than one place. When you move, all the media
packs up and leaves its old location and takes up residence in the new. (I have fun
picturing all these les with feet moving from one hard disk to another.)
To move an Event, select the Event in the Event Library, and then choose File >
Move Event. (There isnt a keyboard shortcut for this option.)
In the resulting dialog, choose the hard disk where
you want to move the Event (Figure 3.4). Youll notice,
when you do this, that the hard disk where the Event
is currently stored is not listed. This is because it
doesnt make any sense to move the Event to the
same location where it already is. So, FCP removes
that option.
Yawn...another nice technique, but wouldnt it be
neat if there were a secret way to do this, too? Dont
tell anyone, but there is: Hold down the Command
key and drag the name of the Event you want to move
from the Event Library to the name of the hard disk where you want to move
the Event. The Move dialog then appears. Cooland its faster than going to the
File menu.
Organize the Media for an Event
It sounds as if you are throwing a massive party. But, nope, you are just collecting
all your media in one spot.
As youll learn in the next chapter, when you import media, you have the option
of copying it into the Event folder or pointing to its current location. The benet
of pointing is that you save disk space. The benet to copying is that all your
media is in one spot, which makes managing it a lot easier.
FIGURE 3.4
This dialog allows moving an Event from one hard
drive to another.
From the Library of Cedro Pltano
ptg12436620
44 CHAPTER 3: MANAGING EVENTS, PROJECTS, AND SHORTCUTS
New in FCP X 10.0.1
Apple added Xsan and network support to Final Cut Pro X with the 10.0.1
release. Now, media, Events, and Projects can all be stored on network
devices (Figure 3.5). This allows sharing media between multiple editors.
And it also means that Events and Projects can be accessed by multiple
editors; however, only one editor can be in the same Event or Project
at a time.
To simplify the process of adding or removing SAN locations, Apple added
two new menu choices in the File menu: Add SAN Location and Remove
SAN Location. Although this feature is specifically designed for Xsan, it
should work for any server-based production system with fast bandwidth
between the server and the computer and for any server that supports
permissions and record locking, such as OS X Server.
FIGURE 3.5
The latest version of FCP X
allows storing media, Events,
and Projects on a network
device.
If you decide to simply point to the existing location of your media during import
and then change your mind later, selecting File > Organize Event Files will copy
all your media from wherever it is to the appropriate Event folder inside Final
Cut Events.
This is especially helpful if you have media scattered across multiple drives and
want to consolidate it all into one folder.
To move les from outside the Event folder into the Event folder, select the Event
you want to organize in the Event Library, and then choose File > Organize Event
Files. (Remember, dont use the Finder to move les into an Event folder.)
The Organize Event Files dialog appears,
reminding you that it will copy all media from
outside the Event folder into the Event folder
(Figure 3.6).
Note the key word copy. It is not moving your
original les; its merely making a copy of them.
This is a safe way to gather your media together,
but it also means that your storage requirements
are going to increase because now you have two
copies of your les: one in the original location
and a copy in the Events folder.
FIGURE 3.6
Organizing is very helpful when media is scattered across
multiple hard disks.
From the Library of Cedro Pltano
ptg12436620
ALL ABOUT EVENTS 45
Musing on Media
Media files are huge. In fact, they are beyond huge. They can often be
gigantic. Other applications, such as Word or Quicken, store all your data
in a single file. FCP doesnt do this. It points to wherever your media is
stored on your hard disk.
The benefits to this are that Project files stay very small, because the
size of your media doesnt affect the size of your Project. However, the
disadvantage of this system is that if you start moving media files around
or change the name of a file or folder, youll break the link. This is the key
benefit to having FCP X copy your media files into the Event folderit
prevents broken links, which would prevent your media from playing
inside your Project.
Merge Two, or More, Events
Sometimes, Projects get so big that the media cant be contained on a single hard
disk. Or, perhaps, you have several small hard disks and nally have the money
to buy a RAID big enough to store everything. What you need to do now is merge
the media from more than one Event so that everything gets gathered together in
one place.
Thats what the Merge Events menu is all about: getting everything together so
you can take it on the road.
For Merge Events to work, you must select more than one Event
folder, before choosing File > Merge Events. Those folders can
be stored either on the same hard drive or on multiple hard
drives (Figure 3.7).
In this example, I have two Events lled with Model Railroad
footage. One is on the 2nd Drive, and the other is on the
3rd Drive. Both Events are selected. However, this option
also works if both Events are stored on the same hard drive.
The key is to select all the Events you want to merge prior to
selecting the menu.
When the menu is selected, the Merge Events dialog
appears, asking you to give the newly merged le a name
and pick the location where you want all these different les
gathered together.
l NOTE On Copying
For those of us raised
before digital devices
became omnipresent,
copying something
always meant a decrease
in quality. Today, when
dealing with media files,
you can copy the same
file as many times as you
want without degrading
quality. So, dont worry
about making multiple
copies of the same file.
When you compare
them, they will all look,
and be, identical.
FIGURE 3.7
Notice the two selected Event folders on
two different hard drives. Select the folders
before choosing File > Merge Events.
From the Library of Cedro Pltano
ptg12436620
46 CHAPTER 3: MANAGING EVENTS, PROJECTS, AND SHORTCUTS
Merging Is a Great Way to Consolidate Files
Merging your Events is a great way to consolidate them from multiple hard
drives, as well as move them from a linked location into a single location. Unlike
organizing, which copies your les, merging moves your les. This saves on storage
space. Plus, if you have a bunch of linked les, merging moves them from where
they were to the new Event folder that you selected in the Merge dialog.
A caution, though: If you are using the same le in multiple Projects, FCP will
update all necessary internal links during the merge so none of your projects
loses track of the le. However, if you are linking to those les from other
applications, such as Final Cut Pro 7 or After Effects, those other applications
dont have any way to know what FCP X is doing, which means the links in those
applications will break.
Delete Event Render Files
When a clip is analyzed or has effects applied to it in the Event Browser, Final Cut
creates render les for that clip. These render les take up space, which, after a
while, you may want to get back.
(There are actually two sets of render les: one for the Event and one for the
Project. This section talks about Event render les; Ill cover Project render les
in a few pages. In general, Project render les will take more space.)
To delete render les associated with an Event, select the name of the Event in the
Event Library and choose File > Delete Event Render Files.
Select the choice thats most appropriate:
You can delete render les that are not being used by any Project.
You can delete all render les associated with this Event.
The good news is that if you delete too many
render les, Final Cut will just re-create the ones
it needs in the background while you go about the
process of editing your project (Figure 3.8).
Trash an Event
You can also move an event to the Trash. This is
not the same as deleting the Event, but its pretty
darn close. Moving an Event to the Trash allows
you to change your mind and bring the les back
before they are permanently erased either using
Undo (Command+Z) or using the Finder to go
into the Trash and drag the les back into the
Final Cut Events folder.
FIGURE 3.8
Delete render files only when projects are complete.
From the Library of Cedro Pltano
ptg12436620
ALL ABOUT EVENTS 47
What Does Trashing Actually Mean?
Trashing an Event immediately removes an Event from the Event Library
so that it and all the media it contains are no longer available inside
Final Cut Pro X.
At the same time, the entire Event folder stored inside Final Cut Events is
moved to the Trash. This includes the Event database for this event and all
original media, plus all Event render files, optimized media, proxy media,
and analysis files.
In a word, everything.
You can get all this back by either selecting Undo or dragging it out of
the Trash. Once you empty the Trash, though, everything in this Event is
permanently gone. As a note, however, if you linked to media for an Event,
trashing the Event will trash the links but not the media stored elsewhere
on your hard disk to which those links point.
There are three options to trash a no-longer-needed Event:
Right-click the name of the Event in the Event Library and select Move to Trash.
Select the name of the Event and press Command+Delete.
Select the name of the Event you want to delete and choose File > Move to Trash.
Whichever one you pick, the Event is immediately removed
from the Event Library and moved to the Trash (Figure 3.9).
If you switch out of Final Cut and look inside the Trash, youll
see the entire Event folder and all its contents. If you change
your mind, drag the folder out of the Trash and back into
the Final Cut Events folder. If you really do want it gone, just
empty the Trash.
Most of the time, after you create an Event and import your
media, you wont need to do much with your Events except use
them to organize your media. But, when you need to do more,
now you know how.
FIGURE 3.9
Trashing Events moves files to the Trash,
which allows recovering an inadvertently
trashed file, if necessary, by pulling it out
of the Trash.
From the Library of Cedro Pltano
ptg12436620
48 CHAPTER 3: MANAGING EVENTS, PROJECTS, AND SHORTCUTS
Can I Delete All My Events? What If I Need to Hide an Event?
No, you cant delete all your Events. If you try to delete the last Event in
the Event Library, youll get the warning shown in Figure 3.10. You can
delete all your Projects, but you must have at least one Event, even if there
is no media in it.
Lets say you have media from a client that you cannot allow anyone else
to see, yet you have a different client coming in to do some editing with
you. What do you do?
You can solve this, but you need to use the Finder.
First, always quit FCP X. Then, in the Finder, go to the Final Cut Events
folder that contains the Event you want to hide and drag the Event folder
for that Event somewhere else. (Dragging a folder from one location on a
hard drive to another location on the same hard drive moves all files.) In my
case, I create a folder called Final Cut Events Not in Use, and any Event that
I want to hide I store there. This makes an Event invisible to FCP X.
FIGURE 3.10
There must always be at
least one FCP X Event,
even if it is empty.
All About Projects
Like Events, Projects are tracked using a database and stored in a master folder.
The Project folder is called Final Cut Projects. Inside this master folder is a folder
for each individual Project. Inside each Project folder is the database for that
Project, along with render les and other technical elements that FCP X needs for
its own purposes.
This Project database is new with FCP X and provides a solid foundation upon
which to build your edit. Because both Events and Projects use databases for
tracking their elements, managing Projects is very similar to managing Events.
In this section, I will show you all the different ways you can manage a Project,
from creation to archiving.
From the Library of Cedro Pltano
ptg12436620
ALL ABOUT PROJECTS 49
There are three elements to the Timeline:
Project Library (Keyboard shortcut: Command+0)
Timeline Index (Keyboard shortcut: Shift+Command+2)
Timeline (Keyboard shortcut: Command+0)
The Project Library, like the Event Library, is a list of all the different Projects
youve created in Final Cut Pro X (Figure 3.11). Like Events, all Projects are always
online, but only one Project can be loaded to the Timeline at any given time.
While there is no limit to the number of Projects you can create, each Project
can contain only one sequence, or collection of clips. You can work around this
limitation either by using compound clips, which we will talk about in Chapter 5,
or by duplicating Projects, which Ill talk about shortly. According to Apple, there
is no limit to the number of clips that can be edited into a Project.
Create a New Project
Before you create a new Project, select the
hard disk where you want the project stored
(Figure 3.12). (This is exactly the same process
you go through when creating a new Event to
make sure the Event is stored on the correct
hard drive.)
Once you have the hard drive selected, there are
ve (yup, ve!) ways to create a new Project:
Right-click inside the Project Library and
choose New Project.
Choose File > New Project.
Press Command+N.
FIGURE 3.11
This is the Project
Library, displaying five
different Projects.
FIGURE 3.12
There are several ways to create a new Projectclicking one
of the highlighted icons or pressing Command+N.
From the Library of Cedro Pltano
ptg12436620
50 CHAPTER 3: MANAGING EVENTS, PROJECTS, AND SHORTCUTS
Click the + (plus) key at the bottom of the Project Library.
If you are running FCP X for the rst time, click the New Project icon.
Whichever option you select, the New Project dialog appears (Figure 3.13).
Give your project a name and select the Event that you want to link it to.
After you link your Project to an Event, you still have three more choices to make:
New with version 10.0.1 is the ability to specify the starting timecode.
Virtually all professional projects in North America start at 01:00:00:00.
However, if you and your clients dont care about timecode, you can leave the
default setting at 00:00:00:00.
Set the video properties for the Project.
Set the audio and render settings.
When Can I Change Timecode?
Anytime you want. At the beginning, middle, or end of a Project. Also, you
can change between drop and non-drop timecode whenever you want.
To change any of these settings later, choose File > Project Properties.
(I will illustrate this a bit later in this chapter.) And, just so you know, I
generally change the timecode to 01:00:00:00 for my projects. However,
for this book, I left it at the default setting to keep things simple.
Theres no preference setting that allows setting a default timecode value.
As a general rule, I use the default setting for the top radio button: Set
automatically based on rst video clip. This works similarly to Final Cut Pro 7
and Express, where the Timeline will autocongure itself based upon the rst clip
you edit into the Project. Since FCP X edits most video formats natively, this will
be a good option for most projects (Figure 3.14).
FIGURE 3.13
This is the standard
New Project dialog from
version 10.0.1.
l NOTE Linking
Projects to Events
Databases need connec-
tions. Because both the
Event and the Project use
databases for tracking
their elements, Final
Cut Pro X requires that
the Project database be
linked to an Event. This
simply ensures that all
the database connec-
tions are properly main-
tained. Once this initial
link is established, which
you do when you create
the Project, you never
need to worry about it
again. And, even though
youve linked to one
Event, you can use media
from any Event. (See the
Changing the Event Ref-
erence Simplifies Sharing
Projects section.)
From the Library of Cedro Pltano
ptg12436620
ALL ABOUT PROJECTS 51
If, on the other hand, you need to create a Project to meet specic technical
settings, you can congure them here by selecting the Custom radio button and
setting the Format, Resolution, and Rate pop-up menus.
When Is Interlacing a Good Thing?
Um, never, actually. Interlacing consists of those thin, horizontal lines
radiating off all moving objects in the frame (Figure 3.15).
It is always preferable to shoot and edit progressive rather than interlaced.
Interlaced video, where each frame is divided into two fields composed of
all the even lines in the image, followed by all the odd lines, was invented at
the dawn of television. It worked great for CRT TV sets, but it looks terrible
on computer monitors. When you watch interlaced video on a computer,
thin horizontal lines radiate out from all moving objects. (Interlaced
formats are indicated by a small i after the frame size, as in 1080i.)
Progressive video, on the other hand, shoots the entire image at once.
(Film does too, for that matter.) So, when you watch progressive video on
either a CRT TV or your computer monitor, it looks great.
If you are given the choice to shoot either progressive or interlaced, shoot
progressive. The ideal image size is 1080p (where the p stands for progressive),
because this format can be easily converted into any other format.
If you are going to the Web, my recommendation is to shoot 720p. File
sizes are smaller, and many cameras support this format. At this point,
720 images are the standard HD video display size when playing back
video on the Web.
FIGURE 3.15
Interlacing consists of
thin, horizontal lines
radiating sideways from
moving objects.
FIGURE 3.14
Video properties can
be customized for each
project.
From the Library of Cedro Pltano
ptg12436620
52 CHAPTER 3: MANAGING EVENTS, PROJECTS, AND SHORTCUTS
The second radio button, though, hides a trap (Figure 3.16). By default, it mixes
your audio to a surround (5.1) mix. This means that whenever you export your
project, you are exporting six audio tracks.
Perhaps in the future everyone wants to hear our audio in surround format. But,
since most of us just need a stereo mix, exporting in surround means that you are
exporting two audio tracks with audio and four empty audio tracks. This wastes
space and extends download time.
Since this cannot be controlled by a preference setting, I make a point to reset this
in the pop-up menu to Stereo whenever I create a new Project.
The other two settings for 48 kHz audio and render les using ProRes 422 are
both ne, and I leave them alone.
Click OK, and your new Project is created and opened in the Timeline, ready to
edit. (I promise, we will get to thisin Chapter 5.)
How Do I Work with Multiformat Media?
If youre unsure of the final distribution format for your video, the most
important decision you can make before creating your project is choosing
your Projects frame rate. Its easy to change the format and the frame size
of your Project at any time, but changing the frame rate can cause all the
edit points in your project to shift in time.
Video format, frame size, and frame rate are all set in the Project
Properties window, when you create a new Project.
My recommendation is to decide the frame rate based on one of two criteria:
What frame rate are you supposed to deliver to the client?
If the client has no preference, set the frame rate based upon the frame
rate of the majority of your source video.
Personally, I shoot just about everything I post to the Web at 60 fps.
If I lived in a PAL country, Id shoot 50 fps.
FIGURE 3.16
In almost all cases, you
should change the audio
setting from Surround
to Stereo.
From the Library of Cedro Pltano
ptg12436620
ALL ABOUT PROJECTS 53
Duplicate Projects
One of the strengths of FCP X is also a weakness: It is always saving your Project
les. This means that as soon as you make a change, Final Cut immediately saves
it. No more losing les because of a power failure or system crash.
This is great newsexcept that when you open a Project to review whats in it, if
you make any changes to the Project, they are immediately saved to the le.
Duplicating projects allows you to protect a copy of your Project from accidental
changes. It also makes it easy to save incremental edits, in case you need to go
back in time.
There are three ways you can duplicate a Project (Figure 3.17):
Duplicate Project Only. This is a great way to make a protection copy of your
Project. It requires the least amount of additional hard disk space and can be
processed quickly. In virtually every case when duplicating just the Project le, I
recommend not duplicating render les; FCP can re-create them if it needs them.
Duplicate Project and Referenced Events. This duplicates the Project le, all
Events referenced by the Project le, and all of the media in the referenced Events.
In other words, it duplicates darn near everything. This is the best choice when
you need to make an archive of a Project where you want to keep as much source
material as possible. Again, I recommend against duplicating render les, just to
save space, because FCP will re-create them if it needs them.
Duplicate Project and Used Clips Only. This duplicates the Project le and
only the media les that are used within that Project. However, for Timeline clips,
Final Cut duplicates the entire clip thats stored on your hard drive, not just the
media used in the Timeline. So, while you dont need to worry about specifying
handles, your storage requirements will be higher because entire media clips are
being duplicated, not just the portion used in the Timeline.
With that as background, the actual process of duplicating a Project is easy; do
one of the following:
Select the Project and choose File > Duplicate.
Select the Project and press Command+D.
Right-click the name of a Project and select Duplicate Project.
FIGURE 3.17
The three options for
duplicating a project.
l NOTE Whats
a Handle?
Handles are extra video
before the Start (In)
of a clip and after the
End (Out). Handles
are generally necessary
when trimming a clip or
adding transitions. Well
talk more about handles
in Chapter 8.
From the Library of Cedro Pltano
ptg12436620
54 CHAPTER 3: MANAGING EVENTS, PROJECTS, AND SHORTCUTS
Whichever you choose, the Duplicate Project dialog
opens allowing you to give your new project a name and
specify what you want to duplicate. (As a note, uncheck
Include Render Files to save hard disk space.)
When you have the settings to your liking, click OK.
Like most media tasks in Final Cut Pro, duplicating
projects runs in the background. This means you can
immediately get back to editing while Final Cut Pro is
busy duplicating everything.
To check the status of any background task, click
the small clock face in the Dashboard, or press
Command+9. This opens the Background Tasks
window (Figure 3.18). The window provides a summary
of all background tasks. To get more detail, twirl down one of the right-pointing
triangles on the left side of the window.
Two Fast Ways to Get Things Moving
Want to copy a Project from one hard disk to another? In the Project
Library, drag it from where it is to the name of the hard disk you want to
copy it to. This will duplicate the Project to another hard drive.
Want to move a Project from one hard disk to another? In the Project
Library, press the Command key while dragging a Project from where it is
to the name of the hard drive where you want it to go. This will move the
Project, and all related files, from one hard drive to another.
Organize Multiple Projects Using Folders
Once you have a lot of Projects createdespecially if you have lots of versions of
the same Projectgrouping them into folders can make your life a lot easier.
To create a new folder for storing Projects, go to the Project Library
(Command+0), select the hard disk where you want the folder to appear, and
then do one of the following:
Choose File > New Folder.
Press Shift+Command+N.
Click the New Folder icon at the bottom-left corner of the Project Library.
Right-click the name of the hard disk and select New Folder.
Right-click the name of the Project and select New Folder.
FIGURE 3.18
The Background Tasks window monitors
background activity, allowing you to pause or
cancel it.
From the Library of Cedro Pltano
ptg12436620
ALL ABOUT PROJECTS 55
Whew! There are a lot of ways to do the same thing. Whichever option you choose
creates a new folder (surprisingly named New Folder) and indents it under the
name of the hard disk.
To move a Project into the folder, just drag it in. To move the Project out
of a folder, drag the Project out of the folder and on top of the name of the
hard disk.
To hide the Projects inside a folder, click the twirl arrow (the right-pointing
triangle next to the name of the folder).
To reveal the Projects inside a folder, click the twirl arrow.
To delete a folder, either right-click the name of the folder and select Move
Folder to Trash or press Command+Delete.
A Note on the Delete Key
There are two Delete keys on a full-size keyboard. In fact, they are both
there on a laptop, too, but one of them is hidden (Figure 3.19).
Big Delete
Small Delete
FIGURE 3.19
Be sure you know which Delete key to use. In general, use the big one.
Whenever I refer to the Delete key, I am always referring to the big Delete
key, which is two keys straight up from the Return key. The small delete
key, often labeled Del, is just to the left of the End key. (On laptops, you
can access this key by pressing the Fn+Delete keys.
This Del key is programmed differently from the Delete key. So, just to
avoid confusion, unless I say otherwise, I will always be referring to the big
Delete key in this book.
Share Projects with Event Reference
As you discovered in Chapter 2, projects are connected to the media of a specic
Event. Most of the time, one editor works with one Event. However, theres a
special way to connect media, called an Event reference, that allows you to connect
to similar media stored in a different place.
An example of this, say, is an editor and a producer who want to send Project les
back and forth, without also sharing media.
From the Library of Cedro Pltano
ptg12436620
56 CHAPTER 3: MANAGING EVENTS, PROJECTS, AND SHORTCUTS
An Event reference is the ability to take a Project and point it to media in a
different Event. What you are doing is changing the media that is connected to a
Project by changing the Event reference.
Say you have an editor and a producer who are in different locations. The editor
sends the producer the media, Event folder, and Project folder to start the project.
The producer makes changes to the Event for their own organizational needs
say adding keywords, changing clip names in the Event Browser, and agging
clips as Rejected using ratings. (Ill explain all of this in the next chapter.) But
they are not changing the media itself.
Then, the producer sends just the Project folder back to the editor. The original
Event folder and media remain with the editor. A copy of the Event folder and
media are now also with the producerand the producers Event folder contains
those revised keywords and ratings. If the editor were to open the Project sent
to her by the producer, all the clips would be ofine, because the Project is still
linked to the Event folder on the producers system.
Instead, the editor copies the Project folder to her local system
in the Final Cut Projects folder. Opening Final Cut Pro X, she
selects the Project in the Project Library, without opening it in
the Timeline.
With the Project selected, the editor chooses File > Project
Properties (or presses Command+J). She clicks Modify Event
Reference and navigates to the Event folder stored locally on her
system (Figure 3.20). The editors Project now connects to this
local media, rather than the media on the producers system.
Both the producer and the editor have their copy of the Event
folder and media stored locally. Changing Event References
allows repointing a Project from one Event folder to another.
This is a very robust use of the media management in FCP X
because it easily allows changing the Event that is referenced by
a Project.
Archive Projects and Media by Consolidating
As you move from videotape to tapeless media, the problems of archiving become
increasingly challenging. Gone are the days of storing your nal masters on tape.
Now, you need to gure out how to store digital les for the long term.
This is the short answer: Never use hard disks for long-term storage, especially
if they are unplugged. After a few years, your data will slowly disappear from the
surface of the hard drive, in a process called bit ux.
FIGURE 3.20
Modify Event References allows changing
the Event connected to a Project by
pointing to a different Event folder.
From the Library of Cedro Pltano
ptg12436620
ALL ABOUT PROJECTS 57
This is the longer answer: We havent gured out the best way to store digital
assets for the longer term. However, the best option, today, is a form of magnetic
tape called LTO. As of the time I write this, the current version of LTO is
version 5, abbreviated as LTO-5.
This provides the best combination of long-term storageabout 25 years per tape,
the same as videotapereasonable price, and full support for Macintosh systems.
It is beyond the scope of this book to go into detail on LTO archiving; however,
if you want to keep your projects and media for longer than a year or two, you
need to nd a way to move them off your hard disks and onto something much
more permanent.
That being said, the best way to archive the elements of a Project is to use the
Duplicate Project and referenced Events option we just talked about. (I still
wouldnt duplicate render les, though.)
The best way to archive a completed Project is to export it as a QuickTime movie
(Share > Export Media). While there is a large debate within the professional
archiving community on the best codecs to use for archiving for extremely long
periods of time, exporting your les using your Project settings should be ne for
the next 5 to 15 years.
To get ready to archive a Project, especially large Projects, you should consider
consolidation. As Projects get bigger, they start to spill over onto multiple hard
disks. This makes the process of archiving much more complex, especially if les
are being pulled from a variety of different Events, each on different hard disks.
Thats where Project consolidation can help.
What consolidating a Project does is gather all the media used in a single Project
from multiple hard disks and puts it all in one spot.
To consolidate a Project, select the Project name in the Project Library and choose
Consolidate Project Media (Figure 3.21).
The Consolidation dialog provides three choices:
Copy Referenced Events
Move Referenced Events
Copy Used Clips Only
l NOTE Consolidation
Isnt Always Necessary
Consolidation is neces-
sary only if your media is
stored on multiple hard
disks. If all your media is
stored on one drive, Con-
solidate Project Media
will be grayed out.
FIGURE 3.21
A fast way to consolidate
the media for a Project
is to pick it from the
contextual menu.
From the Library of Cedro Pltano
ptg12436620
58 CHAPTER 3: MANAGING EVENTS, PROJECTS, AND SHORTCUTS
Copy Referenced Events. This is the best choice when you are still using the
media in other projects or other applications. This makes a copy of all Events
referenced by your Project, and all the clips stored in those Events, and stores
them at the location of your Project. The only disadvantage of copying is that it
requires more disk space to store the duplicated les.
Move Referenced Events. This is the best choice for media related to a single project
where you want to get it off the drives it is on and put it in one spot. This is the best
choice as well when you are adding a new, larger hard drive, or RAID, to your system
and want to move les from the older drives to the newer and bigger drive. This moves
all Events, and the media they contain, from the old location to a new location.
Copy Used Clips Only. This copies just the media you are using in your
Project. However, it copies the entire media le, not just the portion used in your
Timeline. This is the best option when you want to save hard disk space at the
new consolidation location. This also gives you the option to name the new Event.
Another Way to Archive
Final Cut Pro allows you to create a camera archive for both tape and tapeless media.
I explain how this works in Chapter 4, so let me just give you a summary here.
Camera archives are backup copies of your existing media. You can back up tape
or tapeless media. You can create archives as a stream directly from the camera or
by copying les already on the hard disk.
Camera archives provide a browsable near-line archive of media that you can view
in the Import from Camera window, without rst having to import it into Final
Cut Pro. Because this is generally used as a backup to your existing media, make a
point to store it on a different hard disk than the one(s) you are using for editing.
Both Chapter 4 and the Final Cut Pro user manual go into this in more detail.
Delete Project Render Files
Just as Events have render les for effects applied to clips in the Event Browser,
Projects have render les. And, in most cases, the Project render les will take
more space.
In general, never delete render les for a Project you are currently working on.
However, when the Project is complete, you can delete render les to save hard disk
space. To do so, open the Project Library (Command+0) and select the Project with
the render les you want to delete. Choose File > Delete Project Render Files.
Select the option that best applies to your Project:
Delete Unused Render Files Only: This deletes les not used by the current
Project.
Delete All Render Files: This deletes all render les associated with that Project.
l NOTE
Give Yourself Room
If you are consolidating
a Project, move your
Project to a hard disk
with enough room to
hold all your consoli-
dated media. Consoli-
dated media is stored
on the same hard disk as
your Project.
From the Library of Cedro Pltano
ptg12436620
ALL ABOUT PROJECTS 59
For those who worry about making mistakes, if you make the wrong choice and
delete too many render les, Final Cut will simply rebuild the render les it needs
in the background as you continue your editing.
Trash a Project
When the time comes to send your Project to the big digital archive in the sky, you
need to know how to delete a Project.
By now, you should know the drill:
1. Go to the Project Library.
2. Select the Project you want to delete.
3. Press Command+Delete, or right-click the Project name and select Move
Project to Trash.
4. Then, when the time comes, empty the Trash.
If you change your mind prior to emptying the Trash and need to resuscitate
your Project, switch to the Finder, drag it out of the Trash, and move it into any
available Final Cut Projects folder.
What If You Need to Hide a Project?
Because all projects are always available, this could cause a problem if you
need to keep a project confidential and unseen by other clients. What do
you do?
You can solve this two ways: in FCP or in the Finder. In Final Cut, you can
hide Projects in folders. Or, to use the Finder, you follow a procedure
similar to what you did to hide an Event:
1. Quit FCP X. This keeps Final Cut from getting confused when a Project
disappears.
2. In the Finder, go to the Final Cut Projects folder that contains the
Project you want to hide and drag the Project folder for that Project
somewhere else on the same hard disk. (Dragging a folder from one
location on a hard drive to another location on the same hard drive
moves all files.)
3. In my case, I create a folder called Final Cut Projects Not in Use on
the same hard disk that holds my Final Cut Projects folder and any
Projects that I want to hide I store there. This makes a Project invisible
to FCP X.
From the Library of Cedro Pltano
ptg12436620
60 CHAPTER 3: MANAGING EVENTS, PROJECTS, AND SHORTCUTS
Creating Keyboard Shortcuts
I dont really know where to talk about keyboard shortcuts, so here is as good a
place as any. Apple has totally reengineered the interface for creating keyboard
shortcuts. Youll nd it in Final Cut Pro > Commands.
The Command Editor window opens (Figure 3.22). The top half of the Editor
displays the layout of the keyboard currently connected to your computer, while
the bottom half displays a variety of lists of keyboard shortcuts. This lower half
displays all menu items, whether or not there is a keyboard shortcut associated
with it.
FIGURE 3.22
How you change
keyboard shortcuts has
been totally redesigned
for FCP X.
From the Library of Cedro Pltano
ptg12436620
CREATING KEYBOARD SHORTCUTS 61
Keyboard shortcuts are stored in groups. The default keyboard group is called
Default (I kid you not) and cant be modied. As you will learn in the next few
pages, creating new keyboard shortcuts and shortcut groups is very easy.
For instance, click the word Editing in the Command List in the lower left of this
window. All the keyboard shortcuts that relate to editing are displayed in the
middle Command window. Notice that all the keys that have editing keyboard
shortcuts assigned to them glow with a light blue color. (I must admit, this is
pretty cool!)
Another way to nd related keyboard shortcuts is using the Search box in the
top-right corner. For example, in Figure 3.23, I had typed Zoom. All the menu
commands that relate to zooming are displayed in the Commands window at
the bottom.
Lets create our own keyboard shortcut and see how this new interface works. Ive
decided to create a shortcut for Modify > Analyze and Fix. Lets see rst whether it
has a shortcut.
1. We could go up to the Modify menu and check to see whether a shortcut is
assigned to Analyze and Fix, but thats the boring and obvious route. Instead,
go back to the Search text box in the top-right corner and type Analyze.
2. Only two menu commands refer to analyzing. And Analyze and Fix doesnt
have a keyboard shortcut assigned to it.
The easiest way to see whether a key is available to use as a keyboard shortcut
is to click it. In this case, Ill click the letter A, which is what I want to use for
the shortcut.
FIGURE 3.23
Enter text in the Search
box in the top right
to find all commands
related to a search entry.
Then, highlight all keys
related to that search
by clicking the small
keyboard button just
to the left of the Search
text box.
s TIP Keyboard
Highlight button
See that small box to the
left of the Search text
entry in the top-right
corner? Thats called the
Keyboard Highlight but-
ton. Click it, and all the
keys that have keyboard
shortcuts assigned to
them for all the com-
mands listed in the
Commands window will
glow with color. Another
very neat trick.
From the Library of Cedro Pltano
ptg12436620
62 CHAPTER 3: MANAGING EVENTS, PROJECTS, AND SHORTCUTS
3. In the Key Detail pane, all the different key combinations linked to a specic
keyboard key are displayed, along with any assigned keyboard shortcuts
(Figure 3.24). My rst choice, Control+A, is not available since it is being
used to toggle the display of Audio Animation. While I could easily replace
this shortcut with a new one, Ill be polite and use a different combination.
Shift+A is available; theres no shortcut next to those symbols.
4. At the top of the screen are buttons for the four modier keys: Command,
Shift, Option, and Control. I click Shift, which makes the button go slightly
darker, indicating that I want to use the Shift modier for this shortcut.
As soon as I click Shift, all the keys that have shortcuts assigned to them
using Shift as a modier glow with color. Fortunately, the letter A is gray,
meaning it is available (Figure 3.25).
5. Grab the Analyze and Fix command from the Commands list at the bottom,
and drag it up to the letter A and drop it on the key.
6. A warning appears, indicating that you cant modify Apples default keyboard
shortcut set. Since you want to create a new set, click Make Copy.
FIGURE 3.24
The Key Detail pane,
on the right, shows
every combination of
shortcuts linked to a
specific keyboard key.
FIGURE 3.25
All keys that have
shortcuts assigned to
them with that modifier
glow with color.
Available keys stay gray.
Notice the Shift button
at the top is dark.
From the Library of Cedro Pltano
ptg12436620
SUMMARY 63
7. Give the new shortcut set a name youre likely to rememberum, ah! I chose
Larrys Keyboard Shortcuts. Then click OK.
Look back down to the Key List, and theres the new shortcut, listed next to
Shift+A!
8. Click the Default pop-up menu in the top-left corner to see the newly created
keyboard shortcut set listed at the bottom (Figure 3.26).
9. Click Save at the bottom-right corner of the window to save all your newly
created keyboard shortcuts and sets. Theres no limit to how many shortcuts
you can create or how many sets you can use.
What makes all these different sets even easier to use is that you only need to go
to Final Cut Pro > Commands and select the set you want to use from that initial
menu, rather than needing to reopen the Command Editor to change sets.
Summary
Whew! A huge amount of territory was covered in this chapter. And a lot of it was
pretty heavy lifting. Fortunately, once you understand how Events and Projects
work, they become almost second nature, and youll only need to refer to this
chapter for the cool keyboard shortcuts that you can create to go even faster.
As you make the transition into Final Cut Pro X, Events and Projects are two of the
new concepts that you really need to understand to make the most of this software.
There are two other signicantly new concepts still to go, and each has its own
chapter: working with media and working with keywords. Both are new, and Ill
cover media next.
FIGURE 3.26
Also, the new command
set is listed in the
pop-up menu in the top-
left corner.
From the Library of Cedro Pltano
ptg12436620
64 CHAPTER 3: MANAGING EVENTS, PROJECTS, AND SHORTCUTS
Keyboard Shortcuts
Shortcut What It Does
Option+N Create new Event
Shift+Command+1 Toggle the display of the Event Library on or off
Option+Command+1 Display Event Browser in Filmstrip view
Option+Command+2 Display Event Browser in List view
Command+N Create new Project
Command+0 Toggle between Project Library and Timeline
Shift+Command+2 Toggle the display of the Timeline Index on or off
Command-drag Move the Event or Project being dragged
Shift+Command+N Create new Project folder
Command+Delete Move the selected item to the Trash
Option+Command+K Display keyboard shortcut Command Editor
Command+[comma] Open the FCP Preferences window
Command+9 Display background tasks
From the Library of Cedro Pltano
ptg12436620
4
MANAGING MEDIA
All editing software tries to make working with media as easy as possible.
Final Cut Pro X is no different in this respect. But, what is different is how
it manages media. Unlike any other editing system, FCP X is designed from
the ground up to work with tapeless media, which is media recorded to cards
and hard disks, not videotape. Working tapeless requires changing how you
think about media and changing how your editing system works with media.
Managing this media is what this chapter is all about.
From the Library of Cedro Pltano
ptg12436620
66 CHAPTER 4: MANAGING MEDIA
Overview
Apples goal with Final Cut Pro X was to create a rock-solid, single-user media
workow that helps editors avoid losing media. To do this, Apple consolidated
the Import, Log and Capture, and Log and Transfer screens used in Final Cut
Pro 7 into a single interface. Apple also provided three media options:
You can edit media natively in its original camera format.
You can optimize media by converting it into ProRes 422 for faster
performance and potentially better image quality.
You can create small proxy les to reduce the le size of media, while still
retaining optimum performance with good image quality.
Final Cut Pro X supports importing from a le-based camera via a card, from
a hard disk, or from a folder on your hard disk. It supports importing either
stills or video from a DSLR or (H)DSLR camera, a tape-based camera or deck
connected via FireWire, an iMovie project, an iMovie Event Library, les stored on
your hard drives, and a camera archive created from tape or tapeless media.
This chapter explains how to organize your les before you even import them,
how to set import preferences, how and why to optimize and analyze media, the
different ways you can import media, how to import iMovie projects and media,
how to size and import still images, and how to create a camera archive for both
tape and tapeless media.
Keep in mind that many video formats require driver updates from camera
vendors before they can be used in Final Cut Pro X. So, be sure to conrm
compatibility before beginning any project. Final Cut Pro X does not currently
support direct capture from videotape using timecode or RS-422 to control
playback, and it doesnt hide media; all Event folders are always available.
Organize and Name Media
New users often make two common errors when working with tapeless media:
They import directly from the memory card to Final Cut.
They copy only some of the les from the card to their hard disk and then try
to import them.
Both of these choices lead to catastrophe. Heres the one rule you need to
remember: Always either create a disk image of your camera card or copy the entire
contents of your camera card to a folder on your hard disk. My recommendation
is to create a folder and copy your card into that folder.
It is impossible to overstress the importance of this rule. Follow it, and everything
works great. Try to get fancy and outthink the system, and youll always end up
with problems.
l NOTE A Really
Important Website
Before you start shoot-
ing, be sure your camera
and video format work
with Final Cut Pro X.
To do this, visit Apples
FCP X website at
http://help.apple.com/
finalcutpro/cameras/.
This site lists all sup-
ported cameras and
devices. It is always bet-
ter to discover problems
with your gear before
you shoot, rather than
afterward.
From the Library of Cedro Pltano
ptg12436620
OVERVIEW 67
Copy Your Media
When you edit video, youre working with two
sets of les:
Source media: This is the media you
shoot in your camera. These are your
master les.
Edit media: This is the media you edit
with. Sometimes these are the same les.
Sometimes they arent.
This section illustrates a system you can use
to copy, organize, and name the source les
you shoot. Figure 4.1 shows the contents of
a typical memory card opened in the Finder
after media has been recorded to itlots of weirdly named les and folders.
Heres the problem. In production, you record images from your camera to a card.
You copy the card to a hard disk and then you erase the card(!) so you can use it
again in production. (That worderasejust sends chills down my back!)
For production, you need a fast, reliable, and easy-to-implement system
that guarantees all data is transferred from the card to a hard disk. For
postproduction, you need a system that assures that you can easily nd all the
media from that production.
Well, there are three parts to the solution. First, you want to be sure you are
copying the correct les. Second, you want to copy the les safely and accurately
to folders on at least one hard disk. And third, you want to organize and name
the folders properly so you can associate them with the correct Project and nd
them when you need them.
You have two options here: Create a disk image of the card that you can store and
access later, or copy the entire card to a folder on your hard drive. Both options
support backups. Both options work. My preference, though, is copying the card
to a folder. The key is to do it right.
Always select the entire contents of the card and copy the entire contents of the
card to a single folder on your hard disk. You copy one entire card to one folder.
Never, ever copy just a portion of the card. It will always lead to disaster. Always
copy everything on the cardles, folders, locked les, everything. Final Cut
knows what to do with all these les, even if they dont make sense to you.
Andeven though you cannever import les directly from the card. Always copy
the les to a folder on your hard disk rst and then import them from that folder.
Why? If you import from the card and then erase the card, you dont have any
backups. If, for some reason, the le you imported gets corrupted or lost or
FIGURE 4.1
This shows a typical memory
card mounted on the Desktop,
along with its folder structure.
l NOTE Why All
the Weird Files?
The reason there are so
many weird files is that
the contents of this card
are far from a Quick-
Time movie. When FCP
imports a file from a
card, it takes all the dif-
ferent elements from all
those different folders
and builds it into a single
QuickTime file. How-
ever, constructing that
QuickTime movie does
not mean it is changing
the video format, just
the structure of the files.
l NOTE Is This Really
That Important?
Yes! I cant tell you how
many e-mails I get from
editors trying to figure
out how to salvage a
shoot because they
thought they needed to
copy only a few files.
Make your life simple
and sleep well at night
copy the entire card to
a single folder on your
hard drive. One folder
per card.
From the Library of Cedro Pltano
ptg12436620
68 CHAPTER 4: MANAGING MEDIA
erased, youve lost that particular shot permanently. Theres no way to get it back.
You always want to make a backup because these folders become your camera
masters. In fact, I recommend always making at least one backup of all media
shot during production before you leave the set that day. That way, you know you
have multiple copies of all the media of that days shoot.
A Great Backup Utility
When on set, speed and file safety are paramount. I recommend copying
files on set to a RAID. Either a RAID 1 or a RAID 5 system automatically
creates whats called data redundancy. It duplicates your data so that if one
of the hard drives inside that RAID dies, your data is still safe.
The speed of your hard disk or your RAID is much less important than
data redundancy, because youre simply copying from the camera or
the card, most generally from a very, very slow USB device. And its not
unusual to copy files to more than one hard disk at a time. If youre
going to be doing a lot of tapeless work, theres a good utility that
makes working with tapeless media a lot easier. Its published by Imagine
Products, and its called Shotput Pro (www.imagineproducts.com).
Naming Media Folders
The next step is to name your folders. With tapeless media, you dont name les;
you name folders. Final Cut Pro X can use this folder name as a keyword to help
you nd that media in the future. Naming is critical because les that you cant
nd, or cant associate with a Project, are useless.
One Method
Whenever I start a new Project, I create a project code so I can easily track
elements related to this Project. For example, lets say I have Just a Moment
Productions as a client. They give me a new Project, the second one Ive done for
them. Before I do anything else, I create a project code (Figure 4.2).
Project code Date shot Camera Card #
FIGURE 4.2
Heres the naming
convention I use for
tapeless media folders.
The project code is the
first four characters:
two letters for the
client followed by two
numbers for the job.
l NOTE But, What
If You Need to Save
Hard Disk Space?
Look, lets get real for a
second. How much time,
effort, money, pain, and
aggravation did it take
to get your video shot?
Which costs morere-
shooting or buying a
new hard disk?
Storage is dirt cheap
compared to the costs of
even a simple produc-
tion. Dont be penny-
wise and pound-foolish.
If you need it, buy more
storage.
From the Library of Cedro Pltano
ptg12436620
NAMING MEDIA FOLDERS 69
This code consists of two letters and two numbers: JM is the two-letter client code
for Just a Moment Productions, and 02 indicates this is the second job Ive done
for that client. Then I use that project code at the beginning of all lenames for
materials created for that Project.
All my Photoshop les start with that project code; so do graphics les, Final Cut
Pro Project names, Motion projects, After Effects comps, voice-over recordings,
everything. That way, if I ever need to nd a le, I simply search for the project
code, and every lename that starts with that project code shows up.
Folder naming for tapeless media builds on this project code. Remember, use
one card per folder and a folder for every card you shoot. These folders become
your camera master les from here on out. Organizing them now makes all the
difference. Heres how I name the folders.
I start with the project code, then the date I shot the card, the camera (i.e., A, B,
or C), and the card number. In Figure 4.2, JM02 is the project code, 110928 is the
date I shot the card, A is the camera, and its the third card I shot that day from
that camera.
(Note that the date format is year, month, date. This allows the folder to sort
alphabetically and chronologically at the same time.)
These source les are the original camera masters before Final Cut Pro copies
them into the Events folder. I store all my source media folders on a separate hard
drive from my editing les. Source les are not stored in the Events folder.
Figure 4.3 shows how I organize my source media folders on
the hard disk. On the second drive, I created a folder called
Source Media. Inside Source Media is a folder for each client.
Inside each client folder is a folder for every Project. Inside
the project folder is a folder for every card. (Ive color-coded
the levels to make them easier to see, but these colors are
totally optional on your part.)
There are several good things about this system:
It is easy to implement and understand.
You can see at a glance what client, date, and camera is
inside each folder.
When it comes time to import, Final Cut Pro X can easily
extract the shots you need for edit.
Final Cut Pro will track the folder name as part of the metadata associated
with every clip from that folder, so nding the original media again in the
future is trivial.
FIGURE 4.3
This is how I organize my folders for tapeless
mediaby client, project, and card.
From the Library of Cedro Pltano
ptg12436620
70 CHAPTER 4: MANAGING MEDIA
When working with tapeless media, copy one card into one folder. Final Cut
Pro will then take the contents of that folder and import the shots you need
from it. Spend a little time thinking about how you want your les organized
and named before you start shooting, because what youre creating with those
folders are your camera master les. Make sure you have enough storage on set.
Make backups during production. Create and name your folders in an organized
fashion. And keep your source les separate from your editing les just in case.
Once thats done, you are ready to import your les and start editing.
FCP X Has a Simpler Way
The benet to making disk images or copying memory cards the way I just
outlined is that you can do it on set, without using FCP X. This way, you are
making an exact copy of the les as they exist on the memory card.
However, Final Cut Pro X has another way to do this, called a camera archive.
As you would expect, an archive is a collection of data. Creating a camera archive
makes it easy to make a copy of your memory cards. Youll see how this works
later in this chapter.
The point I want to make now is that the difference between copying the card
manually and using FCP X to make a copy is in the end result. Manually copying
les from the card to a folder makes a complete copy of exactly the same les that
are on the card. This new folder can be read by any application that knows how to
read the contents of a memory card: FCP X, FCP 7, Adobe, Avidyou get the idea.
The limitation of this method is that you no longer have a single le to watch
you need to keep track of the entire folder. And if any of the contents of the folder
get lost, there is a very good chance you wont be able to access the media inside
the folder.
What FCP X does is create a single le, which you name, stored in a single
folder called Final Cut Camera Archives on whatever hard disk you want. The
important point here is that Final Cut Pro transfers all of the media from the
card into a single le on your hard disk that is readable only by FCP X.
The advantages are that, because all the contents are sealed into this one le,
it is easy to manage and there is no risk of individual les getting lost. The
disadvantage is that the only application that can read this le is FCP X. Note
that FCP is not applying any data or video compression to the le. The le you
create on your hard disk is the same size as the data stored on the card.
I am always leery of storing media in a format that can be read by only one
applicationeven from large companies like Apple. My recommendation is to
copy your les manually, from the card to a folder on your hard disk as discussed
earlier. This can be done easily on set, without requiring the use of Final Cut Pro
X. Additionally, other applications are able to read the contents of this folder.
l NOTE What If
You Want to Archive
Your Cards?
One way to do this is
to make a disk image
of the card by choosing
Utilities > Disk Utility.
A disk image copies the
entire contents of the
card into a single file on
your hard disk, which
is easy to archive. Even
better, because all the
different files are stored
in a single file, nothing
gets lost.
l NOTE Are Camera
Archives Only for
Tape-Based Media?
No. Camera archives
can be used for tape, or
tapeless, media. It is also
a great way to gather all
the media from a project
and store it in one spot.
You will learn more
later in this chapter or
by reading the FCP X
Help files.
From the Library of Cedro Pltano
ptg12436620
IMPORTING MEDIA 71
Finally, you can use utility software, such as Shotput Pro, to copy the les to
multiple hard disks at the same time. However, if you prefer simplicity and
security to exibility, a camera archive is hard to beat.
Importing Media
Importing is the process of making Final Cut Pro X aware that media les exist.
Sometimes, this process involves converting the les from a camera format into
something that FCP X can read. Other times, you just need to point to a le to let
Final Cut Pro know that it is there. Additionally, FCP X can optimize (convert) les
into a format that renders and exports faster, or it can create proxy les to allow you
to reduce the le size of your media so you can edit it on smaller systems.
In all cases, FCP X is not actually importing anything. It is just creating a pointer,
a path, that tells it where the media le it should use for editing is located. No
media les are actually copied into your Project.
One of the good things about FCP X is that when Apple created it, it made much
of the import process run in the background. Background means that you can
be doing one thing while Final Cut Pro is importing, analyzing, and processing
all your les. This means you dont have to wait for FCP to nish importing
before you can start editing. In fact, you can start viewing and editing les almost
immediately, even though they are still importing.
Whats even cooler is you can monitor all this background activityIm a big fan of
blinking lights and charts and graphs. Ill show you how to monitor your background
tasks shortly, when you actually have some imported media to monitor.
Even better, Apple has added a bunch of options that are handled during import
that can save you time later. Those options are controlled from Final Cut
Pros preferences. Let me start the discussion of importing by looking at these
preference settings. Then, Ill show you how to import a wide variety of media.
Set Import Preferences in the Import Window
My goals for this section are to explain how Final Cut Pro decides where to store
media, to describe the settings in the Import Preferences window, and to provide
recommended settings for your importing. Final Cut Pro X also makes it easy to
change, or verify, import preferences before importing media.
There are three preference windows in Final Cut Pro: Editing, Playback, and
Import. For this chapter, youll look at the Import preferences. Ill discuss the
other two in Chapter 6.
There are two ways to open Final Cut Pros preference window:
Press Command+[comma].
Choose Final Cut Pro > Preferences.
l NOTE Final Cut
Pro X Is Nondestructive
In spite of what it seems
as you are editing, Final
Cut Pro is not making
any changes to the
media files you have
stored on your hard
disk. No matter what
you do inside FCP X, the
media files on your hard
disk are safe. This is a
very reassuring thing to
knownothing you do
inside Final Cut Pro will
harm your media. Even
when you ask Final Cut
Pro to delete media,
it only moves it to the
Trash. You still have the
opportunity to recover
it from the Trash, if
you moved it there
by mistake.
l NOTE Where Does
Media Get Stored?
Good question, and
from the previous chap-
ter, you already know
the answer. Media used
for editing is copied into
the Events folder or FCP
points to its current
location on your hard
disk. You control which
of these options FCP
follows, based upon
how you set preferences
inside FCP X.
From the Library of Cedro Pltano
ptg12436620
72 CHAPTER 4: MANAGING MEDIA
The preference window opens (Figure 4.4). Click the Import icon. (In this
example, the checkboxes also indicate my recommended import preferences.)
The Import window has four sections: Organizing, Transcoding, Video, and
Audio. (Transcoding is a technical term that simply means converting. Transcoding
a le means converting a le from one format to another.) Lets take a look at
what each of these settings means.
Organizing
The Organizing section of the Import window contains the following:
Copy les. If Copy les to Final Cut Events folder is checked, FCP will copy
your media le from wherever it is into the Events folder. This is the best way
to consolidate all your media les into one location. The downside is that,
because you are duplicating les, your storage needs will increase. Checking
this option does not move the original le.
If you are someone who is very organized and knows where all your les are,
you can uncheck this box. If, on the other hand, you have better things to do
than organize and track all your les, then check this box. There is no impact
on performance regardless of how you check this box. All le copying happens
in the background. (More on that later.)
Import folders. Keywords are one of the powerful tools that Final Cut uses to
help you nd les. Depending upon how you select your les, when this option
is checked, FCP will assign the name of the folder that contains the source
media as a keyword for each of the imported clips.
In my case, I generally have both of these checked.
FIGURE 4.4
This screen sets
preferences for
importing media.
From the Library of Cedro Pltano
ptg12436620
IMPORTING MEDIA 73
How Does Importing Folders Really Work?
Its a bit confusing, so heres an example. Figure 4.5 shows a folder (Larry01) that contains a file and
another folder (Larry02), which also contains a file and another folder (Larry03). This third folder
also contains a file.
When I choose File > Import > Files and select the folder (Larry01) that contains all these different
files and folders, FCP X will import the files and assign keywords, which are the folder names, to the
file. Notice that Import folders as Keyword Collections is checked (Figure 4.6).
FIGURE 4.5
Note the organization of files and
folders.
FIGURE 4.6
Folder names as keywords are imported only if a folder, not a specific
file, is selected for import.
In this example, the Larry01 keyword was assigned to all the files. The Larry02 keyword was assigned
to the two files contained inside the Larry 02 folder (one was in the Larry02 folder, and the other file
was in the Larry03 folder). The Larry03 keyword was assigned to the single file contained inside the
Larry03 folder (Figure 4.7).
continues on next page
FIGURE 4.7
When the containing folder is selected,
all folder names are imported as keywords.
From the Library of Cedro Pltano
ptg12436620
74 CHAPTER 4: MANAGING MEDIA
How Does Importing Folders Really Work? (continued)
However, if I dont select the folder, but instead select the file(s) inside the folder, no keywords
are assigned. In this example, Im selecting the file contained in the Larry03 folder itself, without
selecting any folders (Figure 4.8).
FIGURE 4.8
However, when a file, not a folder, is selected, no keywords are created.
Now, notice that no keywords were imported, even though the same import option was checked,
because you selected the files, not the folder that contained the files (Figure 4.9).
FIGURE 4.9
No keywords are applied to the clips.
From the Library of Cedro Pltano
ptg12436620
IMPORTING MEDIA 75
Transcoding
Apple makes a big deal out of the fact that FCP X edits les in the cameras native
format. This is, in general, a good thing. However, some video formats, because
of their complexity, take longer to calculate effects and export than others. Also,
some video formats are better for color correction than others.
To solve this problem, Apple provides the option of transcoding (converting)
media from one format into another; specically, ProRes 422. While this is an
excellent codec, if you wanted to change to a different format, you cant.
You can transcode les in two ways:
Optimize media: Some les are compressed using long-GOP formats such
as MPEG-2 and MPEG-4 les. While FCP can edit these formats natively,
it works better when they are optimized. Optimizing converts these les
into ProRes 422. Optimized les provide faster renders, potentially higher
image quality for effects, and faster exports. The downside is larger le sizes
generally about four times bigger than the native camera les. Optimizing
simply means that FCP is creating a high-quality ProRes 422 le from your
source camera media.
Proxy media: Creating proxy media creates another copy of your media using
ProRes Proxy. This version of ProRes is optimized for small le sizes. Proxy
les are about the same le size as the camera native les.
Codecs and Formats
To be stored on a computer, video needs to be converted from the light
our eyes see into the 1s and 0s of binary storage used by the computer.
This conversion is done mathematically, using instructions found in a
codec (COmpressor/DECompressor). Different codecs are optimized for
different tasks. For instance, HDV and AVCHD are optimized to create
small files but sacrifice some image quality. HDCAM and ProRes are
optimized for high image quality but dont create small files.
(File size refers to the storage requirements of media on your hard disk.
Changing file size has no impact on the size of your image, though
changing the size of your image will often affect file size.)
There is no perfect codec that creates impossibly small files with incredibly
high quality. There are always trade-offs. Thats why Apple provided the
option of optimizing your files. This converts them into a format known for
high image quality (ProRes 422), fast render times, and the ability to handle
effects well, but with the downside of requiring more storage space because
ProRes requires larger file sizes. The term video codec and video format are
often used interchangeably, even though they arent the same, really.
From the Library of Cedro Pltano
ptg12436620
76 CHAPTER 4: MANAGING MEDIA
If both Optimize and Proxy are checked, then youll end up with three versions of
your les: the camera master, the optimized le, and the proxy le. If Copy Files is
also checked, youll end up with a fourth version, which is a copy of your camera
source le stored in the Events folder. (Like I said earlier, storage is cheap; be sure
you have lots.)
What happens if you dont create either optimized or proxy media during
import? No problem; FCP will edit the video in its native format; plus, you can
transcode it later, if you so choose.
Select the Event you want to optimize or create proxies for. Then, choose File >
Transcode media. Check the appropriate checkboxes, and click OK. Final Cut Pro
will create all necessary les in the background and store them in the Event folder.
Accessing Proxy Media
The reason proxy media exists is to allow you to edit without having to
tote massive hard disks around with you. For example, you can use a
laptop and a small attached FireWire drive. Heres how you get the proxy
media from your main edit system.
In the Finder, locate the Final Cut Events folder that contains your Event.
The proxy files will be inside it (Figure 4.10).
Copy the entire Event folder to the smaller hard disk you want to travel
with. If the folder is too big to copy, copy everything in the folder, except
original media and, inside the Transcoded folder, high-quality media. In
some cases, one, or both, of those folders may not exist. Dont worry if
they are not there.
The only issue will be if you add new media on the laptop. If so, youll
need to copy the original media and the proxy media from the laptop to
the Event folder on the main system when you move your files back.
FIGURE 4.10
Proxy media is stored in the
Transcoded Media folder
inside the Event folder.
From the Library of Cedro Pltano
ptg12436620
IMPORTING MEDIA 77
Video
The Video section analyzes your video for problems and suggests possible repairs.
The nice thing about this feature is that while it suggests ways to repair your
media, you can accept, reject, or modify the suggestions. The only downside to
this analysis is that it can take a loooonngg time. Yes, it runs in the background,
but background processing means you need to leave both your computer and FCP
running while FCP processes your les.
Here are your choices:
Analyze for stabilization and rolling shutter: This option looks at
handheld footage for shaky camera moves or DSLR footage for rolling shutter
problems (see Chapter 12). This process can take a long time and generate very
large render les. My suggestion is to leave this off and manually analyze the
clips you need to correct later.
Analyze for balance color: This looks at your images to see whether there is
a color cast (the shot is blue or orange). If there is, FCP can automatically x it.
The automatic correction actually does a pretty good job. Again, however, the
analysis takes a long time. I recommend manually analyzing clips that need
color correction to save time. Chapter 16 explains how color correction works.
Find people: This analyzes your shot to see how many people are in the
frame. This is not facial recognition, at least not yet. Instead, the program
determines whether there are one, two, three, or more people in the frame.
And, it determines whether the shot is a close-up, medium shot, or wide shot.
In theory, this is a neat trick. In practice, Ive found it to be inaccurate and time-
consuming. For now, I dont use it. If you experience problems using this feature,
Apple is interested. Upload samples of footage that return inaccurate results and
report them to www.apple.com/feedback/nalcutpro.html.
Audio
Audio analysis, unlike video analysis, is very fast. I generally like what FCP is
suggesting for audio repairs, and when I dont, I can override its suggestions. For
this reason, I recommend leaving all three of these settings on.
Analyze and x audio problems: This examines a clip for hum, distortion,
and noise. If it nds any, it applies lters to remove it. Ill show you how this
works in the Chapter 9.
Separate mono and group stereo audio: Many people mistakenly think
that because they want their ultimate mix to be stereo they need to record
everything in stereo. For music and sound effects, this is a good idea. For
interviews, it is not. Interviews should be recorded where each voice is on its
own channel and the audio is imported as dual-channel mono. This option is
here to make sure audio imports properly. Again, I recommend you check this.
From the Library of Cedro Pltano
ptg12436620
78 CHAPTER 4: MANAGING MEDIA
Remove silent channels: Sometimes, audio gets exported with too many
channels, for example when a stereo pair is exported as a six-channel surround
clip. This option prevents importing audio channels that are silent.
Again, I suggest checking all three of these options. When you are done setting
your preferences, simply close the window, and FCP saves them automatically.
Importing 101
There are two types of les you need to import:
Files from a camera that need to be converted into something Final Cut Pro
can play
Files already playable that are stored somewhere on a hard disk
Theres a third option, which is importing les from an iMovie project, but that is
simply a special case of the second option.
So, how do you decide whether you need to import from a camera or a le? Easy.
Try it. If it works, you guessed right. If not, try the other option. If thats a bit too
laissez-faire for you, think of it this way. If you can open the le in QuickTime, you
import the le. If you cant, you import the camera.
You import from camera when you are importing directly from a camera card,
from a camera card transferred to your hard disk, or from videotape. The rest of
the time, you import from a le. Here are some specic examples.
What About R3D Files?
Until RED updates its import plug-in, you can use its free REDCINE-X
software to wrap R3D files in QuickTime to edit in Final Cut Pro X.
(Wrapping R3D files in QuickTime is the same process that FCP 7 used with
the RED Log and Transfer plug-in.) Most editors prefer working with ProRes
HQ and ProRes 4444 for R3D files, and those files are accepted by most
broadcasters and studios. In addition, you can use the RED ROCKET card
or render farms to accelerate the transcoding of RED RAW to ProResa
process that follows the traditional dailies workflow of Hollywood and has
been widely adopted on professional productions.
Importing from a File-Based Camera
There are two main types of cameras: those that record to videotape and those
that record tapeless. However, videotape is no longer the wave of the future;
tapeless media is. So, we will start by looking at importing tapeless media.
l NOTE Changing
Preference Settings
Changing import prefer-
ences has no effect
on any media that has
already been imported.
From the Library of Cedro Pltano
ptg12436620
IMPORTING MEDIA 79
Tapeless media has two main categories: cameras
that record to memory cards (of which there is a large
variety) and those that record to hard disks. However,
hard disks generally record video les that dont need
conversion; they can be played straight from the hard
disk. This section talks about media recorded to
memory cards.
The Basic Steps
1. If this is the rst time youve started Final Cut
Pro X, youll see the screen in Figure 4.11. However,
after you create your rst event, youll never see this
screen again.
2. As you have come to expect, there are multiple ways
to import from a camera:
Choose File > Import from Camera.
Press Command+I.
Click the Camera icon on the extreme left edge of the toolbar (Figure 4.12).
Whichever you select, the Camera Import window opens (Figure 4.13). In the
top-left corner is a list of all the drives attached to your system. If you have
connected your camera or plugged in your memory card to the computer, it
will show up here.
3. If, on the other hand, you copied your media to your hard disk before importing
it, as I recommend, then youll need to do one extra step. To import les from a
card youve copied to your hard drive, you will need to open an archive.
FIGURE 4.13
This is the Camera
Import windowwith no
files loaded.
FIGURE 4.12
To import files from a
camera or a memory
card, click this Import
from Camera icon.
FIGURE 4.11
There are a variety of ways to create a new Event
however, these three icons show up only the very
first time you run FCP X.
From the Library of Cedro Pltano
ptg12436620
80 CHAPTER 4: MANAGING MEDIA
Opening an Archive
Remember that camera archive we talked about earlier? Well, to Apple, an archive
is a collection of media still in its camera-native format (as opposed to a folder of
QuickTime les). If you copied your media les into a folder on your hard disk,
you open that folder by opening an archive. You can also create archives from
either a memory card or a tape-based camera, which Ill talk about in a few pages.
If the memory card is plugged into your computer, it will show up at the top of
your list of drives in the top-left corner. In Figure 4.14, the memory card NO
NAME is displayed, and the les it contains are displayed in the large window
to the right.
If you copied the les to your hard disk rst, click Open Archive in the lower-left
corner. A standard le picker window shows up. Navigate to where you stored
the media you copied from the camera and select the folder. You dont need to
select the les in it. Once you select the folder and click OK, the images from this
archive are displayed in the large window to the right.
Whichever option you choose, all the les in the selected device or folder are now
displayed on the right side of the window (Figure 4.15).
The purpose of this window is to allow you to review all your clips and to decide
which ones you want to import into FCP so you can edit them. The large image
at the top right allows you to preview a clip. The small images at the lower right
allow you to quickly scroll through all the clips in that archive or device.
FIGURE 4.14
If a memory card is
plugged into your
computer, it will show
up in this listfor
example, the card
NO NAME.
FIGURE 4.15
This is what an
opened camera archive
looks like.
l NOTE Your Source
Media Is Safe
Regardless of what you
decide, all your source
images will remain on
your hard disk. Noth-
ing you do in this
window will affect your
source media.
From the Library of Cedro Pltano
ptg12436620
IMPORTING MEDIA 81
As you would expect, this portion of the Camera Import window allows
you to play a clip. The buttons across the bottom, from left to right,
allow you to do the following:
Move left one frame at a time
Move right one frame at a time
Play from the beginning to the end of a clip (or from the start to the
nish; more on that in a minute)
Play, or stop, a clip
Jump to the beginning, or start, of a clip (these are not the
same thing)
Jump to the end of a clip (and end has two different meanings)
Oh, and that small twisty thing on the far right? Click it, and when you
play something, it will repeat, over and over and overuntil you stop
playback.
The small pictures, also called thumbnails, show all the clips stored in
that archive. Click the Switch in the lower-right corner to adjust the
size of these thumbnails and to turn the display of audio waveforms
(a picture of the sound of your audio) on or off (Figure 4.16). I generally
tend to work with small thumbnails, but this is absolutely a matter
of personal preference, because Final Cut doesnt care what the
thumbnail size is.
Selecting and Marking Clips
To select a single clip to import, click it. The yellow box around the clip
indicates the portion of the clip that is selected (Figure 4.17).
To select a group of clips, select the rst clip you want to import; then,
while holding down the Shift key, select the last one. All the clips in
between are selected as well.
To select any arbitrary group of clips, hold the Command key down
while clicking. Whatever you click will be selected, but the clips around
it will not (Figure 4.18).
While you might think that being able to select just the clips you want
is pretty darn neat, the real magic happens when you realize you can
select just a portion of a clip. This is called marking a clip or setting a clip
range. This is a real power tool, because you dont want to clutter up
your Event Browser with clips youll never use or waste time skipping
over portions of clips you dont need.
FIGURE 4.16
The Switch allows adjusting the
height of the thumbnails and
whether the audio waveforms will
be displayed.
FIGURE 4.17
Click a clip to select itnotice
the yellow border indicating the
portion of the clip thats selected.
FIGURE 4.18
You can select a portion of one clip
or multiple clips using either the
Shift or Command key. One clip
with a range and three other whole
clips are selected here.
From the Library of Cedro Pltano
ptg12436620
82 CHAPTER 4: MANAGING MEDIA
There are several ways to mark the Start and End (or In and Out) of a clip:
Click with the skimmer where you want the shot to start and drag until you
reach the end of the portion you want. The yellow box indicates the Start and
End of your clip.
Click the skimmer before the portion you want and press the spacebar to play
the playhead in the clip. When you reach the spot you want to start, press I.
Continue playing until you reach the spot where you want the clip to end and
press O.
Hover the skimmer over the frame (that is what an individual image within
a clip is called) that you want to mark as the Start and press I. Hover over the
end of the portion you want to import and press O.
Click the playhead where you want the shot to start and choose Mark > Set
Selection Start. Go to the end of the shot and choose Mark > Set Selection End.
To select an entire clip, click it; or, if youve already set marks (the Start or
End), press X.
In other words, there are lots of options. And, for the power user, all these marks
can be set in real time, during playback, or by precisely positioning the skimmer
or playhead. Your choice. They all work.
There is one problem with all of this, and it is so obvious that Im expecting it
to get xed in the next update to the software. If you set an In and an Out for a
clip and then click another clip to select it, when you go back to the rst clip, its
forgotten the In and the Out.
In every other editing system on the planet, clips remember their In and Out until
you change them. I expect that will happen with clips in Final Cut Pro X as well.
It just hasnt happened yet. A corollary to this not remembering the In and Out
problem is that you can import only one clip with a range at a time, though you
can easily import as many whole clips as you want.
Importing a Clip
Lets try a specic example. Figure 4.19 shows two clipsone with a selected range
and one where the entire clip is selected. Ive decided I want to import these two
clips so I can use them for my edit.
1. When all the clips you want to import are selected, click Import Selected in
the lower-right corner. You can import as many times and as many clips as
you want. You can even return later and import more. No rush.
Final Cut instantly displays the import dialog (Figure 4.20). The settings
in this dialog are based upon the preference settings you created at the
beginning of this chapter. Displaying this window now allows you to change
your settings, should you want to.
l NOTE How
Accurate Should
This Marking Be?
Not really very accurate.
Ive been editing for
more than 30 years, and
Ive learned that bringing
in a little more media
than you think you need
is always a good idea.
So, I try to be close but
never precisenot on
importing. Precision is
reserved for the editing
process, which, I prom-
ise, I am going to cover.
But you need to import
the media first.
l NOTE You Can
Always Change
Your Mind
There is no limit to the
number of clips you
import or how many
times you can go back to
the same archive to grab
more clips. If you are not
sure you need a clip, you
can leave it alone until
you are ready to use it.
This is why I like copying
all my cards to folders on
the hard disk. Once that
card is erased, I cant go
back to it to recapture
more media. This is also
a good reason why back-
ups are so important.
From the Library of Cedro Pltano
ptg12436620
IMPORTING MEDIA 83
FIGURE 4.19
Both an entire clip and a
range within a single clip
are selected.
FIGURE 4.20
Every time you import, you are able to change your
import settings. The Import preferences determine the
default settings, but you can change these at any time.
2. Look at the top of the dialog. For the purpose of this example, I created
an existing Event called JPutch. I could import this train footage into that
Eventexcept John has given me some excellent dramatic footage that youll
see in the editing section, so these train clips should be put somewhere else.
Instead, I created a new Event, in this window, during import. This just goes to
show, again, that there are multiple ways to do the same thing. In the previous
chapter, I talked about creating new Events rst. Now, you discover that you can
create a new Event during import. However, to do it, you must create an Event
to store media. My new Event is called More Trains and is stored on the second
drive. (Remember, try really, really hard not to store media on your boot drive,
especially if you are going to optimize it.) I discussed these import settings
earlier in this chapter, except for Remove pulldown. This feature is used for
24-frames-per-second lm transferred to videotape.
3. Once you are happy with your import settings, click Import, and FCP leaps
into action and imports your clips.
The Camera Import window stays open, but notice at the bottom of each
clip, or portion of a clip, that you imported, a pale salmon-colored line (some
would call this orange) appears (Figure 4.21). That indicates the portion of
the clip that was imported. This is a great visual aid to remind you which
shots were imported and which werent.
4. When you are done importing, click Close (its next to Import Selected), and
youll discover your clips are already loaded into the Event Browser for that
Event, ready for editing.
l NOTE
Hide Imported Clips
Also, in the future,
when you return to this
archive, click the Hide
Imported Clips checkbox
at the bottom, and all
those marked portions
will be made invisible
so only those clips you
havent imported yet are
displayed.
l NOTE New Feature:
The Camera SDK
With version 10.0.1,
Apple released a camera
software development
kit (SDK) so that camera
manufacturers can add
support for FCP X at the
same time they release a
new camera.
FIGURE 4.21
The orange bar, at the
bottom, indicates the
portion of the clip that
was imported.
From the Library of Cedro Pltano
ptg12436620
84 CHAPTER 4: MANAGING MEDIA
Monitoring and Changing Background Tasks
However, while the process of importing clips is both fast and easy, behind the
scenes theres still a lot of work being done. And this shows the power of Final
Cut Pro X, because in the past, you would need to wait until all the nding,
transcoding, and importing tasks were complete. Not so today. Today, Final Cut
Pro X processes all that in the background.
Definition: Background
Something running in the background means that your computer is busy
doing something without needing any input, or assistance, from you.
Printing happens in the background; you dont need to wait for the printer
to finish before you do other work. Video compression also runs in the
background. Many of Final Cut Pros heavy-duty calculations such as
importing, rendering, or exporting happen in the background.
FCP is very busy with all this processing, but you can still review clips,
make edits, and play projects without worrying about all the background
work thats going on.
As a note, however, tasks that run in the background tend to run
slower because if the foreground application needs the computer to do
something, the background application is momentarily paused while the
computer devotes itself to meeting that need. Those delays are generally
not excessive. Im just letting you know.
One of the neat features in FCP Xmainly because Im
a fan of blinking lights and charts and graphsis the
Background Tasks window. To open the Background
Tasks window, click inside the clock face on the left
side of the Dashboard in the middle toolbar of Final
Cut Pro X. (You can also display this task window
by pressing Command+9 or choosing Window >
Background Tasks.) This opens the Background
Tasks window, which displays the status of all actively
running tasks (Figure 4.22). In this case, it shows
that FCP is 47 percent done importing the media clips
selected earlier.
This Background Tasks window can be very useful when running Final Cut Pro.
You can reference it to check the status of importing, analyzing clips, transcoding
from one format to another, rendering transitions and effects, and exporting.
FIGURE 4.22
The Background Tasks window displays all the
activities FCP is running behind the scenes.
From the Library of Cedro Pltano
ptg12436620
IMPORTING MEDIA 85
Importing from a Tape-Based Camera
Wow! That included a lot of steps. The good news is that once you understand
how importing worksand you spent a lot of time going over all the steps in the
previous sectionthese other options are just slight variations on the same theme.
Lets turn our attention to capturing from videotape. Here, Final Cut Pro X has
some signicant limitations. It can capture only from videotape cameras or decks
that are attached via FireWire. Companies such as AJA, Blackmagic Design, and
Matrox are working on ways to capture using other videotape protocols. New
products are expected about the same time this book is published, so visit these
companies to see what their latest gear can do.
However, assuming you do have a FireWire deck or camera, heres what you need
to know to capture clips from it.
1. Connect your FireWire camera or deck to the computer. Turn it on and load a
tape. (You can also use this process for capturing from a live camera, but this
example assumes you are using tape.)
2. Open Final Cut Pro, select an Event you want to use to store the media, and
click the Import from Camera icon (or press Command+I) (Figure 4.23).
In the top-left corner of the Camera Import window, the name of the camera
or deck will be listed.
3. In the Camera Import window, youll see an image from your tape, along with
the word Pause, indicating the tape is not running (Figure 4.24). Unlike earlier
versions of Final Cut Pro, you cannot set Ins or Outs when capturing from tape.
(In FCP 7 terms, FCP X uses Capture Now when importing from tape.) So, to
capture a shot or an entire tape, rewind the tape using either the controls on the
camera or deck or the controls at the bottom of the Preview window to rewind
the tape until it is a few seconds before the start of the shot you want.
FIGURE 4.23
Heres an example of
a DV videotape deck
(Sony DSR-11) attached
to the computer via
FireWire.
FIGURE 4.24
This is the Camera
Import window. Notice
the text displays at
the top.
From the Library of Cedro Pltano
ptg12436620
86 CHAPTER 4: MANAGING MEDIA
4. Click the Import button at the bottom.
Just as you saw in Figure 4.20, when importing tapeless media, the Import
dialog appears, allowing you to congure how you want the clips imported.
Create optimized media is grayed out because this video format (DV) is
already optimized and does not need conversion to ProRes.
5. When you are happy with the settings, click Import.
If the tape does not start playing, push the Play button on your camera or deck.
Final Cut Pro will start capturing the images directly to your hard disk, storing
them in the Event you selected before opening this window (Figure 4.25).
6. The import status at the top displays the shot being captured, the amount
of time currently captured to disk (top left), and the timecode on the tape at
that moment during playback (top right). When you want to stop the capture,
either click the Stop Import button at the bottom or simply stop the camera
or deck.
Although the Camera Import window remains open, the captured clip is
instantly displayed in the Event Browser for the selected Event.
7. Repeat this process until all the shots you need are captured from tape.
Creating a Camera Archive
Camera archives, which were mentioned earlier in this chapter, are also a way to
easily digitize entire videotapes so you can store them on your hard disk until you
are ready to use them. The benet of this process is that videotape only has a shelf
life of 20 to 25 years. FCP X makes it easy to digitize your historical tapes before
they get too old to capture.
FIGURE 4.25
Notice the monitoring
display at the top of
the screen during tape
playback.
l NOTE What About
Timecode Breaks?
When capturing from
videotape, it is essential
that timecode remain
continuous. If there are
timecode breaks on the
tape, FCP X will capture
each section on the
tape, between breaks,
as a separate clip.
You will probably lose
about three seconds of
media before and after
each break.
From the Library of Cedro Pltano
ptg12436620
IMPORTING MEDIA 87
What Final Cut Pro does is transfer all the clips from your tape into a single
master le stored on your hard disk. This is basically a straight-through transfer.
Final Cut Pro is not recompressing these les; it is simply bundling them into a
single package to make them easier to label, store, and move around.
Archiving is not importing. Archiving copies the media from a videotape to a le
on your computer. The images are not imported into Final Cut Pro. All les are
stored on the hard disk you specify, in a Final Cut Camera Archives folder.
Heres how this works:
1. As you did in the previous section, connect your camera or deck and turn it
on. Load a tape and start Final Cut Pro X.
2. Click the Import from Camera icon, or press Command+I.
3. In the Camera Import window, select your camera or deck from the list at the
top left (refer back to Figure 4.24).
4. Click the Create Archive button in the lower-left corner of the Camera import
window (Figure 4.26).
5. Name the archive. Since this is a collection of all the shots on the tape, you
are not naming individual shots; rather, you are naming the entire collection.
Since I number all my tapes, I make a point to include the tape number as
part of the lename.
6. Choose the hard drive where you want the archive stored, and click OK.
FCP automatically rewinds the tape to the beginning and shifts into capture
mode. As the tape plays from beginning to end, FCP stores all the media from
the tape into the archive and displays the status of this transfer process at the
top of the image (Figure 4.27).
7. Just like importing from tapeless media, Final Cut Pro captures your media
from tape in the background as well. If you need to stop the transfer at any
time, click the Stop button in the lower right or simply stop the tape. FCP
asks whether you want to keep what has already been captured or discard
everything. When the end of the tape is reached, FCP closes the transfer and
saves the le.
8. You can see this archive by opening the hard disk that you specied as the
location and opening the Final Cut Camera Archives folder. Additional
archives can also be stored in this folder; theres no limitaside from storage
spaceto the number of archives you can create and store.
FIGURE 4.26
Click Create Archive to create a
new camera archive.
FIGURE 4.27
During the archive process, Final Cut Pro displays a
constantly updated status.
l NOTE What Can I
Archive?
You can archive media
stored on videotape
and accessed through
a FireWire connection.
You can archive media
stored on memory
cards or other tapeless
formats. You can also ar-
chive media stored on a
memory card. However,
you cant archive video
from a live camera, such
as the iSight; a live video
stream; or media stored
in an Event.
l NOTE How Much
Space Do You Need
for an Archive?
In general, an hour of
DV media takes 13 GB to
store. This storage size
is true for both NTSC
and PAL DV video. (By
the way, an hour of HDV
media also requires 13
GB to store.) In other
words, the archive
takes the same amount
of space to store your
media as it would if
you captured it directly
to your hard disk as a
media file.
From the Library of Cedro Pltano
ptg12436620
88 CHAPTER 4: MANAGING MEDIA
You can now handle this archive as another other le. Move it, back it up,
copy it, or archive to disc or tapeall using the Finder (Figure 4.28).
9. Once an archive is created, you can review it at any time and import clips
from it. Simply highlight the archive from the list of drives in the top-left
window. All the shots from the archive are displayed on the right, the same as
for a memory card.
10. Select what you want to import: a portion of a shot, an entire shot, or
a collection of shots; this is identical to what you did in the section on
importing tapeless media.
11. To close an archive, click the eject icon on the right side of the archive name.
This does not affect the le on your hard disk; it just closes the images so they
are not displayed in the Camera Import window.
Camera archives are a great way to preserve video assets on tape before time runs
out and the tape dies.
Importing Files
After the complexity of importing tapeless les from memory cards or importing
from videotape, the process of importing QuickTime movies, or other computer-
based media les, is very easy. Importing les is the way you generally import
audio les and still images, as well as existing QuickTime movies.
1. Select the Event where you want the imported media stored. (Or, create a new
Event. The key is you need to select the Event before importing the media.)
2. Then, do one of the following:
Right-click the Event and select Import Files (Figure 4.29).
Press Shift+Command+I.
Choose File > Import > Files.
Click the Import Files icon, if this is your rst time running FCP X.
3. The standard Import Files dialog appears. By now, you should know to select
the les you want to import, set the preference settings the way you want, and
click Import. Even when you select an Event as the destination of an import,
you can change the Event in the Import Files dialog or even create a new Event
for the les. Changing your mind at the last minute is absolutely OK.
FIGURE 4.29
A fast way to import
files is to right-click
the Event you want to
import into.
FIGURE 4.28
Archives can be
mounted at any time,
providing near-line
access to your media.
From the Library of Cedro Pltano
ptg12436620
SPECIAL CASES 89
As usual, Final Cut Pro charges into action, importing your les and doing any
necessary le management in the background. What is especially cool about this
process is that, even though FCP is importing the media, you can start viewing
and editing that same media into your Timeline!
Apple has done a great job of making the le import process fast and efcient.
Special Cases
Here are some special cases of importing media that require a different approach.
Importing iMovie Projects and Events
Final Cut Pro X nally fullls a long-held dream of iMovie users that there be
some way to get their iMovie Projects and Events into Final Cut Pro. And, in fact,
it is very easy.
If all you need is access to your iMovie media, import the iMovie Event Library.
This brings in all your iMovie media, allowing you to reedit it using the full
power of Final Cut Pro X. Or, if you want to bring in your iMovie Project, you can
do that as well.
Heres how these both work:
1. To import an iMovie Project, choose File > Import > iMovie Project.
2. Navigate to where your project is stored; typically, this is in the Movies folder
in the Home directory of your hard disk. Then click Import.
3. By now, you are an old hand at navigating the Import Files dialog. Once you
import your les, the project will open and all associated iMovie Events and
media are loaded into the Event Library.
To import all your iMovie media, choose File > Import > iMovie Event Library.
This loads all the media that you captured in iMovie into Final Cut Pro.
Using Photos Browser or Music and Sound Browser
Built into Final Cut Pro X is access to your iPhoto, Aperture, and iTunes libraries.
This means you can easily access any image, or sound they contain, without even
going to the process of importing.
Heres how.
The Browsersfor images and effectsare all located on the right side of the bar
running across the middle of the FCP X interface (Figure 4.30).
l NOTE Does Final
Cut Pro X Import Earlier
Final Cut Pro Projects?
No. At the launch of FCP
X, Apple said it is not
possible for FCP X to im-
port FCP 7 or 6 projects.
However, I expect that
problem will get solved,
at least to some degree,
before this book gets
published, probably by a
third-party developer.
From the Library of Cedro Pltano
ptg12436620
90 CHAPTER 4: MANAGING MEDIA
FIGURE 4.30
Click this icon to display the contents of
your iPhoto or Aperture library.
FIGURE 4.31
Click this icon to display the contents of the
Music and Sound Browser, including your
iTunes library.
Click the icon for the Photos Browser, and it opens to display images from your
iPhoto or Aperture library. These images are always available to you for every
Project. You dont need to import them. Whenever you want to use one of these
images, simply drag it from the Browser onto the Timeline. You dont need to
move it to the Event Browser rst.
To open the Music and Sound Browser, click the icon with the musical note on
it (Figure 4.31). This opens your iTunes library. In addition to iTunes, if you
downloaded the extra material from Apple after you purchased FCP X, you also
have access to thousands of sound effects and music cuesall royalty free and
stored in this Browser.
Again, like the Photos Browser, you dont need to import these les. If you nd
one you like, simply drag it from the Browser into the Timeline. (Ill show you
how to do that when I cover editing, in a couple of chapters.)
Importing from an (H)DSLR Camera
(H)DSLR cameras shoot a video format called H.264. This is a very compressed,
and mathematically challenging, video format. H.264 is a good format for
shooting, it is an excellent format for distribution on the Web, but it is not a good
format for editing.
Still images can be directly imported into Final Cut Prosee the Dealing with Still
Images section to comeor you can import them into Aperture or iPhoto. Then
use the Photos Browser to import them into Final Cut Pro.
Video les are imported directly from the DCIM folder created by the camera,
which you need to copy from the camera card into a folder on your hard disk or
from a disk image of the card. Dont use Import from Camera; use Import > Files.
l NOTE Why Do
You Call It an
(H)DSLR Camera?
The term (H)DSLR is
used to denote DSLR
cameras that also shoot
HD video. Since not all
DSLR cameras shoot
video, this makes it
convenient to just talk
about the cameras that
do. You can find out
whether your camera is
supported by FCP X by
visiting http://help.apple.
com/finalcutpro/cameras/.
From the Library of Cedro Pltano
ptg12436620
SPECIAL CASES 91
DSLR audio and video les, which are often separate, can be synchronized using
Clip > Synchronize Clips. And syncing does not affect source les, only the clips
in the Event Browser.
Since audio les are imported using File > Import > Files, you dont need to cover
that process again.
To import (H)DSLR footage, choose File > Import > Files. Navigate to where you
stored the contents of the (H)DSLR card on your hard disk. In this example,
Im about to import some les shot by Chuck Spaulding. Notice that the DCIM
folder is selected but not the contents of the folder (Figure 4.32). If you select a
folder, FCP understands that you want to bring in the contents of the folder.
When importing (H)DSLR footage, be sure to check Create Optimized media
as part of the Import dialog. While FCP can, and will, edit H.264 video natively,
youll get faster renders, higher-quality effects, and faster exports by optimizing.
The only downside is that the optimized les take more space to store.
Once you have your preference settings to your satisfaction, click Import. An
error dialog may pop up saying that FCP cant import all the les in this folder,
specically, those ending with .THM (Figure 4.33). This is OK. When you import
les directly from the DCIM folder, you may notice that there are both .MOV and
.THM les. Just select everything in the folder.
Click OK, and Final Cut Pro will import just the .MOV les and ignore the .THMs.
This is much faster than just selecting each movie le individually. You are taking
a shortcut so that only the .MOV les are imported.
FIGURE 4.32
Importing media from
an (H)DSLR camera
involves navigating to
where the actual media
is stored, ideally in a
folder on your hard disk.
FIGURE 4.33
Dont panic. This
message simply means
that FCP could not
import all the files it
found in that folder.
From the Library of Cedro Pltano
ptg12436620
92 CHAPTER 4: MANAGING MEDIA
Sync Double-System Audio
Because the audio recording capability on almost all (H)DSLR cameras is really
poor, you often record audio using a double-system: The camera records video
and a digital audio recorder records audio.
Now, you need to get them in sync. This means during production you need to
create a sync point. A sync point is a common point of reference between multiple
cameras or between audio and video. Professional movies always use clapper
slates. However, you can use a pair of clapping hands, dropping brick, or anything
else that has a rapid movement coming to a quick stop and making a sharp noise.
You nd the point in the video where the movement stops and the same point in
the audio where the noise is made. That point is your sync point, the point that is
the same for both audio and video.
Clips are always synced well before the start of action in a shot. So, once you have
the sync point set, you still need to set a Start and End (In and Out) for your shot
before you edit it to the Timeline. Final Cut provides built-in syncing capability,
based upon the following:
Matching markers
Matching timecode
File creation date
Audio content
Most of the time, the production team will use a clapper slate
to mark the start of a shot for both audio and video. So, Ill
show how to sync two clips using markers that you set to
match the position where the clapper slaps down.
To create a marker, put the skimmer or playhead on the frame
of the video clip that marks the sync point of a shot, and press
M. That blue shape at the top of the clip is a marker. (Ill talk
more about markers in Chapter 7.)
Do the same for the audio clip. Put a marker at the sync point
by positioning the skimmer or playhead at the exact point
where the audio matches the video, and press M.
Select the video clip you want to sync; then, while holding
the Command key, select the audio clip. With both
clips selected, choose Clip > Synchronize Clips or press
Option+Command+G (Figure 4.34).
This creates a new, synchronized clip in the Event Browser
with a little sync icon in the top-left corner (Figure 4.35).
Remember to use this clip, not the two source clips, when the
time comes to edit.
FIGURE 4.34
Notice how both audio (green) and video
(picture) clips are selected and both have a
blue marker set at the top of the clip, which
marks the sync point.
FIGURE 4.35
This is the symbol in the top left
corner of the synced clip.
From the Library of Cedro Pltano
ptg12436620
SPECIAL CASES 93
Dragging Files in from the Desktop
You can even import les by dragging them in from the Desktop. There are only
two places you can drag clips from the Desktop: onto the name of an Event in the
Event Library or into the Timeline.
To import a le by dragging, grab the title bar of Final Cut Pro and drag it to the
side so you can see the image, or images, you want to import on the Desktop.
Notice when you drag a clip from the Desktop to an Event, a white ring appears
around the name of the Event. This tells you where your media will be stored. You
can also drag directly into the Timeline. I discuss the Timeline in detail starting
in Chapter 5 and continuing for the rest of the book.
Dealing with Still Images
Ive saved this section for last because it causes more confusion than any other.
Apple has simplied the process of importing, sizing, saving, and exporting still
images. Final Cut Pro works best with bitmapped images, like those taken with a
digital still camera or created inside Photoshop, and it supports a wide variety of
image formats, though some formats provide higher quality than others.
With the latest version of Final Cut Pro, there does not seem to be a practical limit
on image dimensions within Final Cut Pro. If you choose the Import preference
to optimize media, images without transparency (called an alpha channel), are
converted to JPEG, while those that do contain an alpha channel are converted
to PNG. If you dont choose to optimize media, still images are imported in their
native format. PSDs (Photoshop documents) import with all layers attened but
with transparency information retained.
Images are measured in total pixels across by total pixels down, not by dots per
inch (DPI). DPI is a printer reference and doesnt apply to video. Also, you always
want to create your images using square pixel dimensions.
Moving on Stills
If you want to do moves on an image while retaining the highest image
quality, create the image to be larger than the frame size. Image quality is
degraded if you scale an image larger than 100 percent. And for images, PNG
or TIFF formats will yield better image quality than JPEG or JPG formats.
In the past, Final Cut Pro would choke if you imported an image greater
than 4,000 pixels on a side. In my testing for this book, I imported an
image that was 10,000 pixels on a side and FCP had no problem with it.
l NOTE
FAQ: Dragging Clips
When you drag files
from the Desktop, you
dont get the Import
dialog you saw earlier.
Instead, the clips are
immediately imported
using the current Import
preference settings.
l NOTE Can You
Import a Layered
Photoshop File?
Yes and no. Yes, it will
import. However, Final
Cut Pro will convert it to
a PNG file and collapse
all the layers into a single
layer. Any alpha channel
data (transparency) in
the file will be retained.
So, yes to Photoshop; no
to layers. However, Mo-
tion 5 can import Photo-
shop files and retain
their layers, and Motion
projects can be saved or
exported to work with
Final Cut Pro X.
From the Library of Cedro Pltano
ptg12436620
94 CHAPTER 4: MANAGING MEDIA
If your still image is larger or smaller than the video frame, then the image will
import correctly. However, if your still image is exactly the size of the video frame,
then you need to size it using specic dimensions in order for the image geometry
to be correct after import. The problem of image sizing is caused by the fact that
video uses rectangles to describe image pixels, while computers use square pixels.
And this difference has caused ulcers in the industry for years.
By default, stills import with a duration of four seconds. Heres how to modify
the default duration for an imported still image:
1. Choose Final Cut Pro > Preferences (or type Command+[comma]) and click
the Editing preference icon at the top.
2. Toward the lower portion of this screen is the default duration assigned to
imported still images. Its four seconds by default, but you can change it to
anything. The decimal point after the four is not frames but hundredths of
a second. So, if you wanted your stills to import at three-and-a-half seconds,
enter 00:00:03.50.
3. Close the preference window to accept your changes.
4. Import the les you need using File > Import > Files and select the les you
want to bring in.
You remember I mentioned earlier that when images
were the same size as the frame, you have problems?
Well, Figure 4.36 illustrates that.
As you may know, NTSC DV video is 720 pixels
across by 480 pixels high. These pixel dimensions
are the same, surprisingly, for both 4:3 and 16:9
video. (While the pixel count does not change, the
pixel shape does!) These aspect ratio issues exist in
NTSC, PAL, and many HD video formats, but the
numbers are different.
In Figure 4.36, the black circle was created in
Photoshop using square pixel dimensions and
imported into FCP, where it got squished. The red
circle is generated in FCP and is a perfect circle.
The reason for this is the differences in aspect
ratio between the computer and video. Video uses
rectangles for its default pixel shape, while the computer uses squares. Youll see a
solution for this in Table 4.1.
However, when you properly size graphics in Photoshop before importing into
FCP, circles come in as circles and squares look like squares (Figure 4.37).
FIGURE 4.36
Importing still images drives all of us nuts. Heres the
problem you often have with trying to get imported still
images to look correct.
From the Library of Cedro Pltano
ptg12436620
SPECIAL CASES 95
Table 4.1 provides dimensions you can use to
determine how to size your graphics. The left
column indicates the video format. The middle
column indicates the size you should create if you
want the entire image to completely ll the frame,
without doing any moves on the image. The right
column indicates the size you should create if you
want the image to completely ll the frame and you
want to do moves on the image, which is also called
the Ken Burns Effect (see Chapter 12).
Youll be working with stills throughout this book.
Chapter 6 shows how to edit and size them to t the
frame, while Chapter 12 illustrates how to do moves
on stills. Chapter 15 explains how to export stills
for use in other applications.
TABLE 4.1 Creating the Right Sizes for Still Images*
Video Format Fill the Frame
Fill the Frame and
Move Around
NTSC DV 4:3 720 x 540 1800 x 1350
NTSC DV 16:9 852 x 480 2130 x 1200
PAL 4:3 768 x 576 1920 x 1440
PAL 16:9 1024 x 576 2560 x 1440
720 HD 1280 x 720 3200 x 1800
1080 HD 1920 x 1080 4800 x 2700
2K 2048 x 1024 5120 x 2560
4K 4096 x 2048 8192 x 4096
* All images should be created at 72 dpi, because video just pays attention to the total pixels across and
down. Only printers use DPI. Also, save f iles as PNG or TIFF to retain the highest quality.
New Feature! XML Import
New with version 10.0.1 is the ability to import XML, an interchange language
that lets applications share data. The process is simple. Once another application
has created an XML le, choose File > Import > XML and nd the le you want
to import. Pick a hard disk to store the data from the Storage Location pop-up
menu and click Import. Thats it. What you do with that data depends upon
where it comes from, and that varies by application.
FIGURE 4.37
This is what your images look like when you do it right!
Whew!
From the Library of Cedro Pltano
ptg12436620
96 CHAPTER 4: MANAGING MEDIA
Summary
This is the longest chapter in the book, because getting media into FCP is
essential if you are going to edit it. You must understand the process well so
your clips look as good as they can. Fortunately, once you grasp the process, FCP
makes it truly efcient, and youll be importing clips in no time.
Theres one more chapter to go before you start editing: working with ratings and
keywords. You cant edit your projects if you cant nd the clips you need.
The good news is that after the next chapter, all the prep work is done, and you get to
spend time with the fun stuffediting your projects and making them look great!
Keyboard Shortcuts
Shortcut What It Does
Command+[comma] Open FCP Preferences window
Option+N Create new Event
Command+N Create new Project
Command+I Import from camera
Shift+Command+I Import from file
Option+Command+G Sync audio and video clips
Command+9 Display Background Tasks window
Command+click Select any combination of clips
I Set the Start (In) of a clip
Shift+I Jump playhead to the Start (In) of clip
Option+I Delete the Start (In)
O Set the End (Out) of a clip
Shift+O Jump playhead to the End (Out) of clip
Option+O Delete the End (Out)
X Mark the entire duration of a clip
Option+X Delete the Start and End of a clip
Command+D Select Desktop in any file picker dialog
From the Library of Cedro Pltano
ptg12436620
5
ORGANIZING CLIPS:
RATINGS, KEYWORDS,
AND EXTENDED METADATA
Metadata bores most people to tears. Thats a shame, because if you think
of metadata as labels, it becomes a whole lot more interesting. This chapter
looks at all the different ways you can label your clips so you can nd them
again in the futureratings, keywords, and extended metadata.
Ratings are the easiestfast, simple, but limited in scope. Keywords provide
a great balance between depth of features and ease of use. Metadata allows
you to label and track just about any conceivable data element associated
with your clips, with one problem: You can search only a little bit of it.
From the Library of Cedro Pltano
ptg12436620
98 CHAPTER 5: ORGANIZING CLIPS: RATINGS, KEYWORDS, AND EXTENDED METADATA
Displaying Events and Clips
Before you look at applying labels to your clips, I want to show you a couple
secrets buried at the left of the toolbar. For example, these buttons control
how Events and clips are displayed in the Event Library and Event Browser
(Figure 5.1).
From the left, they are as follows:
Toggle display of Event Library (Shift+Command+1)
Control display of Events in Event Library (the Gear icon)
Display clips in Event Browser as thumbnails (the Blue button in Figure 5.1)
Display clips in Event Browser as a list
It is these right three buttons that I want to focus on for a page or two.
Click the gear icon to change how Events are displayed in the Event Library. For
example, when Group Events by Disk is checked, the hard drives attached to your
computer are displayed, along with the Events stored in them (Figure 5.2). When
this option is unchecked, only the Event names are displayed.
Within Group Events by Date, you can also select to display the year the Event
was shot (Figure 5.3). If Group Events by Year and Month is checked, FCP
displays both the year and the month of the Event.
FIGURE 5.1
The three buttons to the
right control how media
is sorted and displayed
in the Event Library and
Event Browser.
FIGURE 5.2
Checking Group Events
by Disk (left) displays
hard disk names
(center); unchecking it
does not (right).
FIGURE 5.3
Check Group Events by
Year (left) to display the
year the media for that
Event was shot (right).
From the Library of Cedro Pltano
ptg12436620
DISPLAYING EVENTS AND CLIPS 99
New Version: Apple Adds XML Import/Export
With the release of FCP X 10.0.1, Apple provided the ability to export and
import XML. XML is the interchange language of applications. From XML
you can derive EDLs, OMFs, AAFs, and all the other acronyms you need to
move files from one place to another.
However, theres still a problemXML is like language; there are
variations. That means before we, as editors, can take advantage of this,
developers need to work with it first.
XML is the critical first step to allowing you to share files between
different applications and to unlock the world of third-party plug-ins.
Now, its up to the developers to work their magic.
When Show Date Ranges in Event Library is checked, the range of dates represented
by the clips in that Event are displayed below the Event name (Figure 5.4).
When Arrange Events by Most Recent is checked, Events are displayed with the
most recent event sorted to the top. When this is unchecked and the date display is
turned on, Events are displayed in chronological order. If the date display is turned
off, Events are displayed in alphabetical order, regardless of how this choice is set.
The bottom two menu choices affect the Event Browser; the top four affect the
Event Library:
Group Clips By: This controls how clips are displayed in the Event Browser
(to the right of the Event Library). For example, in Figure 5.5, the clips are
grouped by Reel (or card). New with version 10.0.1, you can also group clips by
Role. (See Chapter 7.)
Arrange clips By: This determines the sort order of clips in the Event Browser.
Options include sorting by lename, take number, duration, or creation date.
FIGURE 5.4
When Show Date
Ranges in Event Library
is checked (left), the
image on the right is the
result.
l NOTE Not All
Dates Are Real
When using date display
with videotape, the date
is the date the video was
captured, not the date
it was shot. For existing
QuickTime movies, there
may not be a date at all.
This date option is most
useful when working
with tapeless media that
was imported directly
from the card or camera
by Final Cut Pro.
From the Library of Cedro Pltano
ptg12436620
100 CHAPTER 5: ORGANIZING CLIPS: RATINGS, KEYWORDS, AND EXTENDED METADATA
Immediately to the right of the gear icon are two buttons that further determine
how clips are displayed in the Event Browser. Click the left button to display clips
in Filmstrip view (Figure 5.6). On the next page, Ill show you how to change the
size of those lmstrips.
Click the right button, and clips are displayed in List view. Only one thumbnail is
displayedthe clip thats selected in the list (Figure 5.7).
Like the Browser in FCP 7 or Final Cut Express, this list gives you access to
essential information about each clip:
Filename
Starting timecode for the entire clip (this does not change when you set an In)
Ending timecode for the entire clip (this does not change when you set an Out)
Clip duration of the entire clip (this does not change if you set an In or Out)
The date the clip was created
FIGURE 5.6
Clicking the Filmstrip button (its blue because it
is currently active) displays Event Browser clips as
filmstrips.
FIGURE 5.7
List view (the blue icon) displays key information about
each clip. Only one clip thumbnail is displayed at a time.
l NOTE Can You
Hide the Clip Names?
Yes. The names of clips
displayed in the Event
Browser can be hidden
easily. Choose Clip >
Hide Clip Names (or
press Option+Shift+N).
Hiding clip names is
useful when the names
are not meaningful or
you want to reduce on-
screen clutter. To bring
the names back, press
Option+Shift+N again,
or choose Clip > Show
Clip Names.
FIGURE 5.5
When Group Clips By
and Reel is checked
(left), images are
categorized by reel name
in the Event Browser
(right).
From the Library of Cedro Pltano
ptg12436620
DISPLAYING EVENTS AND CLIPS 101
l NOTE Skimmer Trick
As long as we are talking
about hidden features,
heres a cool trick with
the skimmer. Hover the
skimmer over any clip in
the Event Browser and
press Control+Y. (You
can press Control+Y any
time; this is just more
dramatic!)
A searchable note you can add to the clip (double-click the Notes eld to make
an entry) (Figure 5.8). Notes can also be added in the Timeline Index and the
Info tab of the Inspector.
By the way, the thumbnail above the list shows the highlighted clip using three
images: the starting frame, the middle frame, and the ending frame. Also like
Final Cut Pro 7 and Final Cut Express, if you right-click any of the column
headers, a list with additional clip information is displayed. To show a particular
column, check it. To hide a column, uncheck it (Figure 5.9).
Immediately above whatever clip the skimmer is hovering over, a small text
display appears with the name of the clip and the timecode of the current
position of the skimmer (Figure 5.10). This is especially useful when the clips are
very small and you cant read lenames. (As you skim, timecode is also displayed
in the Dashboard in the center of the toolbar.)
One more thing and Ill wrap up this section. In the lower-right corner of the Event
Browser, when the Event Browser is in Thumbnail view, isthe Switch (Figure 5.11).
FIGURE 5.9
Right-click any list column
header to reveal additional
columns of information.
FIGURE 5.10
To display, or disable,
additional skimmer info,
press Control+Y.
FIGURE 5.11
The Switch, in the lower-right corner of the
Event Browser, determines clip height and
whether audio waveforms are displayed.
FIGURE 5.8
Notes are useful
places to comment
about a clip.
Notes can be added
in List view, the
Inspector, or the
Timeline Index.
From the Library of Cedro Pltano
ptg12436620
102 CHAPTER 5: ORGANIZING CLIPS: RATINGS, KEYWORDS, AND EXTENDED METADATA
A Digression on Timecode
Timecode is a number, a label, that uniquely identifies every frame of
video. It also uniquely identifies every frame in your project (Figure 5.12).
Timecode is generally expressed as four pairs of numbers, moving from
left to right:
Hours (using either a 12-hour or 24-hour clock)
Minutes
Seconds
Frames
FCP X adds one more setting: subframes, or 1/80th of a frame
You can control how time is displayed with FCP X by choosing Final
Cut Pro > Preferences (press Command+[comma]) and going to the
Editing tab (Figure 5.13). I almost always use the default setting of
HH:MM:SS:FF.
HH:MM:SS:FF: Hours/minutes/seconds/frames is the default
timecode setting.
HH:MM:SS:FF + subframes: This allows much more accuracy in audio
editing.
Frames: This is often used in animation and heavy effects work.
Seconds: This displays the total seconds and hundredths of a second, of
your project.
Although timecode is expressed as time, it does not necessarilyand in
fact rarely doescorrespond to the time of day of the day you shot the
video. It can, if the camera is set to record timecode that way, but it is
never safe to assume this.
FIGURE 5.13
Timecode preferences are set in the
Editing tab.
FIGURE 5.12
Timecode is essential to all editing and
is displayed in the Dashboard.
continues on next page
From the Library of Cedro Pltano
ptg12436620
WORKING THE RATINGS 103
A Digression on Timecode (continued)
Every video clip has timecode associated with it. In fact, QuickTime
movies can have up to three tracks of timecode, each of which can be
different! However, Final Cut Pro works hard to mask timecode for editors
who dont want to worry about it, while making it available to editors who
cant live without it.
When you are playing or skimming a clip in the Event Browser, the
Dashboard shows the timecode of the source clip. When you are playing a
Project in the Timeline, the Dashboard shows the timecode of the Project.
At this point, there is no way to display the timecode of the source clip
once it has been edited into the Timeline.
There are many, many different techniques that use timecode, and Ill be
illustrating them throughout the rest of this book.
Click the Switch (Figure 5.11) , and use the top slider to control the size of the
thumbnails. Click Show Waveforms, and you can see the audio waveforms
attached to each clip. (A waveform is the visual representation of the volume of the
sound associated with a clip.)
Just to the left of the Switch is a horizontal slider. Move this to determine how
many thumbnails to display for each clip. Slide it all the way to the right
to Alland you display one thumbnail per clip. This shows the most clips in the
least amount of space. Slide it left, and you see more thumbnails per clip. In this
example, 5s means that it is displaying a thumbnail for every ve seconds of a clip.
When you zoom into a clip, notice that the side edges of the clip appear torn. This
means there is more of the clip displayed on the thumbnail above (torn on the
left) or below (torn on the right). You dont need to display the Switch in order to
adjust the duration between thumbnails.
Working the Ratings
Ratings are a fast and easy way to apply some basic selection criteria (um, labels) to a
portion of a clip, an entire clip, or a group of clips. There are, essentially, three ratings:
Favorite rating (green star)
No ratings (clear star)
Rejected rating (red X)
To apply a Favorite rating, select a clip, a group of clips, or a portion of a single
clip and click the green star (or press F). The selected portion of each clip is
marked with a green line across the top (Figure 5.14).
From the Library of Cedro Pltano
ptg12436620
104 CHAPTER 5: ORGANIZING CLIPS: RATINGS, KEYWORDS, AND EXTENDED METADATA
To apply a Rejected rating, select a clip, a group of clips, or a portion of a single
clip, and click the red X (or press Delete). A red bar appears across the top of the
rejected clip, or the portion of the clip, that was selected. Rejected, however, is a
relative term. You arent actually doing anything with the clip except applying
this label. You can edit rejected clips as easily as you would any other clip.
However, the benet to this label will become more obvious in a second.
To remove either a Favorite or Rejected rating, select the clip, or clips, containing
the rating you want to remove and click the white star (or press U). All ratings
associated with those clips are removed. (Removing ratings, by the way, does not
remove any analysis or keywords that are applied to any of these clips.)
The real benet to using ratings comes in when you want to nd clips. For
instance, in Figure 5.15, notice the three clips across the top. The rst clip has
a Favorite bar across the entire clip, the second has a Favorite bar across only a
portion of the clip, while the third clip has a red rejection bar.
Notice, also, the All Clips text at the top. This is the hidden button to the Filters
pop-up menu. When you click All Clips, a pop-up menu appears. By default, this
Filters menu, as Apple calls it, displays all the clips in that Event (Figure 5.16).
Note the keyboard shortcuts next to each Find option. For example, you can
hide all the rejected clips in this display by choosing Hide Rejected (or pressing
Control+H). The benet to using this lter is that the clips are still there, unlike
a clip that you delete. To reveal all the rejected clips, select All Clips.
This same ltering process works for Favorites. Choose the Favorites lter
(press Control+F), and all the Favorite clips from that Event, or all selected
Events, are displayed in the Browser.
Or, nd just the Rejected clips by selecting Rejected.
FIGURE 5.16
All Clips allows fast filtering
of clips to display all Favorites
or hide all Rejected.
FIGURE 5.15
Ratings have color codes: green for favorites and red
for rejected.
FIGURE 5.14
Select a clip, click the
green Favorite star, and
a green bar appears at
the top of all selected
clips, or ranges.
Rejected clips display a
red bar.
From the Library of Cedro Pltano
ptg12436620
WORKING THE RATINGS 105
Another cool thing about ratings is that you can use them to
nd Favorites in multiple Events (Figure 5.17).
You nd all clips that dont have a rating or a keyword
applied by selecting No Ratings or Keywords, or by pressing
Control+X.
In the Event Library, select all the Events you want to search.
Then, in the Filters pop-up menu, select Favorites (or Rejected
or No Ratingsyou get the idea). All the Favorite clips, or clip
regions, from all the selected Events are displayed in the Event
Browser, sorted by Event. Cool!
Theres also a hidden feature to using List view with ratings in
the Event Browser. (The List View button is just above the red
Xsee Figure 5.7.) Click the List View icon to display clips in
the Event Browser as a list.
Those clips that have a small, right-pointing arrow next to the
name have either a rating or a keyword applied to them. Click
the arrow to display the rating or keyword. In this case, two
clips have Favorite ratings, and one clip has a Rejected rating.
Even more useful, click the name of the rating, in other words,
Favorite, to select the portion of the clip that has the rating
applied to it (Figure 5.18).
The thing I like most about ratings is that they are fast and
simple to use. However, they dont deal with complexity at all.
To label and nd clips based upon multiple criteria, you need
keywords. Well look at those next.
A Workaround for Finding Start and End Points
As mentioned in Chapter 2, one of the limitations of the current version
of FCP X is that a clip does not remember the Start and End (In or Out)
points that are applied to it, if you deselect the clip. A simple workaround
to this is to apply a Favorite rating to the selected area of the clip. You can
easily reselect that Start and End point by displaying clips in List view in
the Event Browser and then clicking the Favorite rating displayed under
that clip. The Start and End (or In and Out) are instantly remarked and
ready for editing.
FIGURE 5.17
You can even filter for ratings across multiple
selected Events.
FIGURE 5.18
Twirl-down arrows to the left of clip names
indicate clips with either ratings or keywords.
From the Library of Cedro Pltano
ptg12436620
106 CHAPTER 5: ORGANIZING CLIPS: RATINGS, KEYWORDS, AND EXTENDED METADATA
Keying in on Keywords
Keywords, like keyframes, have an intimidating air about them. But, really, the
concepts behind both are very simple, though their power is profound. A keyword
is simply a label that you apply to a portion of a clip, an entire clip, or a range of
clips that allows you to categorize it and search for it.
Keywords allow you to label clips with a variety of categories and nd clips based
on any or all of these categories. Now, you can quickly zero in on exactly the
clips you want from a pool of potentially thousands of clips. In FCP X, Apple has
simplied the process of assigning, modifying, and nding keywords.
There are two types of keywords within Final Cut: automatic keywords and
manual keywords:
Automatic keywords: These are applied during import or analysis. For
example, keywords are applied indicating the video format, or image size, or
when you analyze a clip for excessive shake or to determine how many people
are in the shot.
Manual keywords: These are applied by you and can represent anything.
For example, typical keywords might be the scene number, an actors name,
the location, the costumes, whether its a good or bad takein other words,
manual keywords generally relate to the visual or audio content of a shot that
cant be gured out automatically by the computer.
Adding and Deleting Keywords with the Keyword Editor
To add a keyword, go to the Event Browser and select the portion of a clip, a clip,
or a group of clips, where you want to add keywords. Then, click the Key icon in
the middle of the interface (Figure 5.19).
This opens the Keyword editor. This window is where you add and remove
keywords from clips. It also allows you to assign keyboard shortcuts to keywords
(Figure 5.20).
FIGURE 5.19
Click the Key icon to display
the Keyword editor.
FIGURE 5.20
This is an empty Keyword editor, where
keywords can be added to clips.
l NOTE Where Is
All This Stuff Stored?
Ratings and keywords
are stored in the Event
database. Metadata
elements are placed in
the media file dur-
ing import. However,
metadata that is added
after import, or custom
metadata fields, are
not stored in the media
file but in the Event
database.
l NOTE So, Whats
a Keyframe?
A keyframe is a point of
change during playback.
It is the basic building
block of animation
which you will get to in
the second half of this
book. (By the way, you
always use keyframes in
pairs, just in case you
were curious.)
From the Library of Cedro Pltano
ptg12436620
KEYING IN ON KEYWORDS 107
To add a keyword to a selected clip (and in this section, using the word clip also
means portion of a clip or group of clipsI just get tired of writing the same
phrase over and over), type the keyword in the top data entry box.
In this case, I entered Animation for a clip that features a dancing heart.
When you nish typing the word, all the selected clips animate, showing the keyword
being placed inside them (Figure 5.21). Also, as soon as a keyword is applied to a clip,
a blue bar appears near the top of the selected portion of the image. This is the visual
indicator that at least one keyword has been applied to a clip.
To remove a single keyword, select the clip (or portion of a clipyou get the idea)
in the Event Browser; then, in the Keyword editor, delete the word from the top
line of the Editor (Figure 5.22).
In this example, with four keywords to this clip, I highlighted Animation and
deleted it. The deleted animation explodes inside the dancing heart clip.
If you want to remove all the keywords in a clip, click the ^ 0 button just to the left of
Remove All Keywords at the bottom of this window, or, even easier, press Control+0.
The Keyword editor makes it easy to automate the process of adding keywords.
Here, for example, I have four keywords added in the window which were lled in
as I entered keywords.
To add a new keyword, without applying it to a clip, type it directly in the
text box next to a number.
To delete a keyword, without removing it from a clip, highlight the text next
to a number and press Delete.
To change a keyword, without changing it in the clip, select the text next to a
number and type over it.
To apply any of these keywords to a selected clip, either click the button to
the left of the text or type the keyboard shortcut. (The thingy that looks like a
roof is the symbol for the Control key.)
The Keyword editor does not have to be open for the keyboard shortcuts next to
the text to work. The shortcuts are always available.
FIGURE 5.22
To remove a keyword, select a clip(s),
delete the word in the Keyword editor
(left), and watch the explosion (right).
l NOTE Can You
Apply Keywords to
an Entire Event?
No...and yes. You cant
select an Event in the
Event Library and apply
a keyword to the entire
Event. However, you
can select all the clips in
the Event Browser and
then apply a keyword to
the selected clips. Also,
analysis keywords and
the folder that contains
the media files can be
applied as keywords
during import.
FIGURE 5.21
A keyword, Animation,
being added to a clip.
Note the blue bar added
at the top.
From the Library of Cedro Pltano
ptg12436620
108 CHAPTER 5: ORGANIZING CLIPS: RATINGS, KEYWORDS, AND EXTENDED METADATA
Viewing Keywords
There are many different places to view the keywords associated with a clip:
In the Event Browser, you can use the skimmer to display keywords.
Press Control+Y to turn on skimmer info. Keywords are displayed in the
Info window.
Also in the Event Browser, display clips in List view and twirl down the arrow
to display all ratings and keywords associated with a clip. (To display clips as a
list, click the blue button displayed in the lower-left corner of Figure 5.23.)
Two Quick Keyword Renaming Tricks
Tip #1: A fast way to apply an existing keyword to multiple clips is to
select all the clips you want to apply the keyword to and drag them on
top of the keyword in the Event Library. This also adds those clips to that
Keyword Collection (Figure 5.24).
Tip #2: A fast way to rename a keyword is to select it in the Event Library
and enter the new name. All clips with the old name are instantly updated
to the new name.
FIGURE 5.24
Drag clips on top of a
keyword to quickly add that
keyword to those clips.
FIGURE 5.23
The List view in the
Event Browser displays
all the keywords applied
to each clip.
From the Library of Cedro Pltano
ptg12436620
KEYING IN ON KEYWORDS 109
Keywords are also displayed in the Event Library either as a Keyword
Collection or as a Smart Collection (Figure 5.25). A Keyword Collection is
a list of all the clips containing that keyword. (A Smart Collection is a saved
dynamic search, which I will discuss shortly.) To see the clips that contain a
specic keyword, click the keyword in the Event Library.
To see all the clips that contain more than one keyword, use the Command
key to select all the keywords you want to review, and all the clips that contain
at least one of the selected keywords will be displayed. (Folks who understand
logic call this an Or searcha clip will be displayed if it contains either this
keyword or that keyword.)
Find Clips Using Keywords
Clicking the name of a Keyword Collection is a fast way to nd clips using
keywords. But there is far more you can do with keywords to nd what you need.
First, you can nd clips using the Event Library and Keyword Collections.You can
also use the Search box in the top-right corner of the Event Browser. Type in the
text you are searching for, and all relevant clips will be selected (Figure 5.26).
By default, this text box looks for lenames. In this example, entering the word
Sunset displays all clips that contain the word Sunset in the lename. However, you
can rene this further by selecting a Keyword Collection (or, as youll see a bit later, a
Smart Collection) in the Event Library and then entering a word in the Search box.
For example, click the Keyword Collection Environment and display all clips that
contain the word Sunset in their lename and contain the Environment keyword.
Creating, Modifying, and Deleting Smart Collections
The real power of keywords appears when you use them in combination, which
leads me into talking about Smart Collections. Look at Figure 5.26 again. See
that small magnifying glass on the left side of the Search box? That little icon
opens a whole new world of search possibilities: the Filter window. When you
enter text into the Search box, what you are really doing is entering a search into
the default setting of the Filter window (Figure 5.27).
s TIP The Reset
Button
By the way, if you want
to cancel a search or
clear the Search box,
click the small, gray X
in a circle on the right
side of the Search box.
(Apple calls this the
Reset button.)
l NOTE Can You
Find Keywords in
the Timeline?
Yes, using the Time-
line Index (press
Shift+Command+2),
you can search and
display all keywords as-
sociated with clips in the
Timeline. Ill talk more
about this in Chapter 7.
FIGURE 5.26
Use the Search box in
the top-right corner of
the Event Browser to
locate clips by filename.
FIGURE 5.25
All keywords contained
in an Event are displayed
under each Event as a
Keyword Collection.
From the Library of Cedro Pltano
ptg12436620
110 CHAPTER 5: ORGANIZING CLIPS: RATINGS, KEYWORDS, AND EXTENDED METADATA
FIGURE 5.27
Click the magnifying glass to reveal the Filter window, which
provides much more extensive search capabilities.
FIGURE 5.28
A typical search would be for clips containing specific
keywords.
The Filter window allows you to create searches based on a wide variety of criteria:
Text in a lename, Ratings, Media type, Image stabilization, Keywords, People,
Format info, Date, and Roles.
First, the Filter window allows you to combine as many of these different search
types into one search as you want, which is why it is more powerful than just
a single Keyword Collection. Second, the Filter window allows you to save this
search as a Smart Collection so that as new clips get added to the Event that
match the criteria of the search, the clips automatically show up as part of the
collection, without having to formally add them to the collection or change the
search to include them.
Click the plus button (its called the Add Rule pop-up menu) and add Keywords.
A second set of criteria is displayed, showing all the available keywords. Uncheck
the keywords you dont want to search for. In this example, you are just searching
for clips that contain the keywords Environment and Evening (Figure 5.28).
The search is updated dynamically. As soon as you change a setting, all the clips
that meet the revised search criteria are displayed. You dont need to approve the
search or even exit the Filter window. This allows you to instantly see whether you
are nding the clips you need.
You can even search across multiple Events and multiple hard disks. For instance,
in Figure 5.29, I selected the 2nd Drive, which means I am searching across all
Events contained on this drive. (Select more than one hard drive if you want to
search across multiple drives.)
I turned off the Text searchnotice the Activate checkbox on the left is
unchecked. This is important, because if Text is turned on and blank, youll get
weird search results.
I checked just the keyword I wanted to search on, Tunnel. (You can search on
multiple keywords; just check the ones you want to search on.)
From the Library of Cedro Pltano
ptg12436620
KEYING IN ON KEYWORDS 111
Instantly, the four clips that have the keyword Tunnel applied to them appear in
the Event Browser. (Also, if you have eagle eyes, a small blue key appears in the
Search box at the topyes, it is virtually impossible to seewhich indicates a
keyword search is in place.)
To cancel the search so you can see all your clips again, click the small X in a circle
at the right side of the Search text window.
By default, Final Cut Pro displays only the clips that match all the selection
criteria in the Filter window. This is called an And result. If you want to search
for all the clips that meet any single one of these search criteria, change And to Any
in the Filter window (Figure 5.30). Now, any clip that meets at least one of these
criteria will be displayed.
And is more exclusive, displaying fewer clips. Any is broader, displaying more
clips. If you want to delete a search youve entered, click the red minus (-) in a circle.
(Apple calls this the Remove button.) Its to the right of any added search criteria.
Lets take a look at some of the different search criteria you can enter in the Filter
window:
Media types allows you to display les that contain specic media, such as
audio or video.
Ratings shows clips that have ratings, Favorite or Rejected, assigned to them.
People displays those shots that Final Cut Pro has identied as containing
people, for example, a close-up, two-shot, or wide shot. Note that, like
keyframes, all the selection options for people are represented by checkboxes.
Stabilization shows clips that FCP has agged as containing excessive shake.
(This option does not include clips agged as having rolling shutter problems.)
Format allows you to search for clips using a wide variety of technical criteria
(Figure 5.31).
FIGURE 5.30
To further refine a
search, Boolean and
and or can be added.
l NOTE Help!
I Cant Find My Clips!
If all, or most, of your
clips have disappeared
when you were not
expecting them to disap-
pear, its probably be-
cause you have a search
in place that you forgot
about. Click the Reset
button in the Search box
to cancel any searches to
get your clips back.
FIGURE 5.29
As media libraries
get bigger, searching
on multiple criteria
becomes even more
useful.
From the Library of Cedro Pltano
ptg12436620
112 CHAPTER 5: ORGANIZING CLIPS: RATINGS, KEYWORDS, AND EXTENDED METADATA
FIGURE 5.32
The three icons of the Event
Library: Event, Smart Collection,
and Keyword Collection.
FIGURE 5.31
Formats allows you search on a wide variety of
technical criteria.
Date shows clips based upon a range of dates compared to when they were
either created or imported.
Roles shows clips based upon the Roles (a new feature in 10.0.1) assigned to
each clip.
Many searches are simple; others get quite complex. However, whether a search is
simple or detailed, it can speed nding clips by saving the search so you can easily
reuse it.
Saved searches are called Smart Collections. To convert a search to a Smart Collection,
click the New Smart Collection button at the bottom of the Filter window. The
Smart Collection is immediately saved and displayed under the selected Event.
Figure 5.32 illustrates the three different icons in the Event Library:
Event. This is the icon next to Vint Cert intv or Pond 5 images.
Keyword Collection. This is the icon next to Animation or Cheerful.
Smart Collection. This is the icon next to Sunsets.
As you start adding more and more keywords, keeping them organized becomes a
real challenge. Just as you use folders in the Finder to organize your les, you can
use folders in the Event Library to organize both Keyword and Smart Collections.
To create a new folder, do one of the following:
Select File > New folder.
Press Shift+Command+N.
Right-click an Event name and select New Folder.
Moving Collections into a folder is easyjust drag them in.
l NOTE What Can a Folder Store?
Unlike Final Cut Pro 7 or Final Cut Express, folders in the Event Library of FCP X store
keywords. You cant use folders to hold Events or clips.
s TIP Keywords
Are Not Text
Remember, text searches
look at the text associ-
ated with a clipspecifi-
cally, the filename, plus
any notes or markers
attached to the clip.
Keywords are separate
from text and wont
appear in a simple text
search.
l NOTE
This Wont Work
You cant add a clip to
a Smart Collection by
dragging it on top of
the Smart Collection in
the Event Library. This
works for Keyword Col-
lections but not Smart
Collections.
From the Library of Cedro Pltano
ptg12436620
MANAGING METADATA 113
Event Browser Line Colors
The Event Browser uses a series of lines and colors to indicate properties
associated with a clip. Table 5.1 shows what the colors mean.
TABLE 5.1 Event Browser Line Colors
Color Meaning
Green Marked as a Favorite
Red Marked as Rejected
Blue Keywords applied by you
Purple Analysis keywords applied
Managing Metadata
In addition to Ratings and Keywords, there is a whole new section of extended
metadata thats included but hidden in Final Cut Pro X. There are hundreds of
metadata elds just two mouse clicks away.
However, Im just going to touch on this extended metadata here because,
unlike Ratings or Keywords, most of the metadata inside Final Cut is not easily
searched. While you can enter data in some of these elds, modify data, and
even add custom data elds and views, most of the information contained in the
metadata les cant be searched or exported. In the short term, this metadata is
principally of interest to developers, which is why XML import and export is so
important.
The Info Inspector
To see this extended metadata that Final Cut Pro is storing, select a clip in
the Event Browser and then click the Inspector icon, or press Command+4
(Figure 5.33). You can also select clips in the Timeline and view them in the
Inspector. The Inspector is a part of the interface youll learn more about in
Chapter 9. For now, just know it is central to all FCPs effects.
FIGURE 5.33
Click the Inspector icon
(Command+4) to view
metadata.
From the Library of Cedro Pltano
ptg12436620
114 CHAPTER 5: ORGANIZING CLIPS: RATINGS, KEYWORDS, AND EXTENDED METADATA
In earlier versions of Final Cut (both Pro and Express), you made changes to clips
and effects in the Timeline or in the various tabs of the Viewer. In FCP X, all those
changes are centralized in the Inspector. Starting with Chapter 9, working with
the Inspector will be an essential part of the editing process. For now, though, I
just want to introduce this part of the interface as it regards metadata.
When you click the Inspector icon, the Inspector window opens. Depending upon
what you have selected, a variety of text tabs appear at the top of the Inspector. In
this example, there are three: Video, Audio, and Info.
Click the Info tab at the top, and the metadata window opens (Figure 5.34).
This is the Basic view of the metadata associated with the clip. It includes things
like clip title, the Notes eld from the List view in the Event Browser, the clip start
and end timecode, and the general codec and audio info.
In the lower-left corner is a hidden button. Click Basic View, and a new menu
choice appears. These view options allow you to see more and more of the
metadata that is actually being tracked for this clip. For instance, watch what
happens when you select General View (Figure 5.35).
The amount of information displayed expands signicantly! In fact, theres so
much of it, you need to scroll down to see all of it. As youll discover, each time
you choose a new view, more, and more, and more(!) metadata is revealed. You
can add new metadata elds, create new views of your metadata, and save custom
metadata views.
FIGURE 5.34
The Basic view of
metadata, accessed
using the Info tab.
FIGURE 5.35
Click Basic View in the
lower-left corner of the
Info tab to reveal more
view options, and then
click General View.
From the Library of Cedro Pltano
ptg12436620
SUMMARY 115
In the lower-right corner is a gear menu, which Apple calls the Action menu. Click
it, and an interesting option appears: Show File Status (Figure 5.36).
The File Status window adds a very interesting collection of data to the bottom
of whatever metadata view you are looking at (Figure 5.37). This new data shows
where the source le is stored on your hard disk, which Events are storing the
clip, which Projects the clip is used in, and whether the le has been optimized
or converted to a proxy le. This also allows you to reestablish links between
Projects and Events.
Just as XML was the underlying framework that made Final Cut Pro 7 such
an industrial workhorse, the extensive metadata that is modied, tracked,
and, ultimately, imported and exported with Final Cut Pro X will unlock new
applications and utilities that will provide capabilities that you can only begin
to imagine now.
Summary
In the past, you would track your clips by lename, by the folder they were stored
in, or if you were feeling really creative, by a color label. However, in FCP X, you
have a lot more tools to label, track, and nd exactly the clip you need when you
need it. This ability to search for clips, especially between multiple Events and
multiple hard disks, makes working with very large projects, with truly large
collections of clips, much more manageable.
Keywords will become critical to managing large libraries of tapeless media.
FIGURE 5.36
The gear menu allows
reviewing file status.
FIGURE 5.37
File Status shows where
clips are used or stored,
and whether optimized
or proxy files exist.
From the Library of Cedro Pltano
ptg12436620
116 CHAPTER 5: ORGANIZING CLIPS: RATINGS, KEYWORDS, AND EXTENDED METADATA
Keyboard Shortcuts
Shortcut What It Does
Shift+Command+1 Toggle display of Event Library
Control+Y Toggle display of skimmer info
Option+Shift+N Toggle display of clip names in Event Browser
F Mark selected area as a Favorite
Delete Mark selected area as Rejected
U Remove Favorite or Rejected rating from selected clip(s)
Control+F Display all Favorite clips
Control+Delete Display all Rejected clips
Control+X Display all clips with neither Ratings nor Keywords
Control+C Display all clips, ignoring ratings
Control+0 Delete all keywords in selected clip(s)
Shift+Command+2 Display Timeline Index
Command+F Open Filter (Find) window
Control+1 through 9 Add a keyword assigned to that keyboard shortcut
Shift+Command+K Create New Keyword Collection
Option+Command+N Create new Smart Collection
Shift+Command+N Create new folder
Command+4 Toggle Inspector open/closed
Option+Shift+N Show/Hide Event Browser clip names
From the Library of Cedro Pltano
ptg12436620
6
EDITING
It seems like all weve been doing so far is getting ready. Thats important,
to be sure, but its nothing to write home about. Now the fun part starts
editing. Editing is the process of deciding how to combine all the different
media at your disposal to tell a compelling story. And story is the key word
here. Never lose sight of the reason you are editingyou are telling a story.
Ideally, its a story someone else wants to watch.
Heres the key point: In the initial edit, edit your clips as quickly as you can
into the Timeline. Dont worry about perfectionthats why its called a
rough cut. It isnt until you see what you actually have to work with that you
can start making meaningful decisions about how to best tell your story.
Final Cut Pro X introduces new concepts, and new technology, that makes
telling your stories faster, easier, and more exible than ever.
From the Library of Cedro Pltano
ptg12436620
118 CHAPTER 6: EDITING
The Editing Process
As youve seen, you need to understand some new concepts as you make the
transition into Final Cut Pro X. In Chapter 3, you learned about Events and
Projects. In Chapter 5, you learned about keywords. Now, when it comes to
editing, you need to understand storylines. And in Final Cut Pro X there are two
types of storylines: primary storylines and connected storylines.
The simplest denition is that a storyline is a collection of clips contained on the
Timeline. These clips can consist of video, audio, or still images. The primary
storyline is the main collection of clips inside your project. There is only one
primary storyline per project. (In Final Cut Pro 7 terms, the primary storyline is
similar to tracks V1, A1, and A2except that Final Cut Pro X doesnt use tracks.)
However, you can have an unlimited number of connected storylines.
No Tracks?
No. Final Cut Pro X is called a trackless editor, which means you can
connect clips to the primary storyline without worrying about the vertical
position of a clip. This lack of tracks is one of the more disorienting new
features of FCP X for experienced editors.
New with the 10.0.1 update, Apple added Roles. Roles are metadata tags
that allows you to group clips by function. For example, all the dialog
clips, effects, and titles can be quickly located and displayed. I cover Roles
in more detail in Chapter 7; however, for now, it is enough to know that
Roles allow you to group, highlight, hide, and export clips in groups.
Connected storylines, which are also just called storylines, connect to the primary
storyline. These additional storylines are used for B-roll (images that illustrate
what the person on camera is talking about), sound effects, still images, titles,
background plates, and so on. Generally, though not always, a connected
storyline contains multiple clips.
There are also connected clips, which are just single clips connected to the primary
storyline. You rst met a connected clip in your simple edit in Chapter 2.
The benets to this connection, as youll see in future chapters, is that whenever
you move a clip in the primary storyline, all clips connected to that clip will move
with it. This vastly reduces the risk of getting clips or Projects out of sync by
moving some clips but not all of them.
In Chapter 2, you learned how to do a simple edit. In this chapter, youll learn
how to use all the editing power that Final Cut Pro X provides.
l NOTE
On Connected
I keep using the word
connected. Thats be-
cause whenever you edit
a clip into the Timeline,
it has to be connected
to something. It is either
part of the primary sto-
ryline or connected to it.
From the Library of Cedro Pltano
ptg12436620
THE EDITING AND PLAYBACK PREFERENCES 119
Defining Direction
The Timeline flows from the left to the right. The beginning of your
Project is on the left, and the end is on the right. Because of this flow,
you can use a water analogy to define where you are, or where you are
going, in the Timeline.
For example, the terms move up, move left, move earlier, and move upstream all
mean the same thingyou are moving toward the beginning of the Timeline.
The terms move down, move right, move later, and move downstream also all mean
the same thingyou are moving toward the end of the Timeline.
The outgoing clip is the one on the left, because you are near the Out, or
the End, of that clip. The incoming clip is the one on the right, because you
are near the In, or the Start, of the clip.
The Editing and Playback Preferences
Before you start editing, though, you need to tweak two preference panes. The
rst time you went to preferences, in Chapter 3, you set your import settings.
Now, you need to adjust how FCP X handles editing and playback.
Editing Preferences
Choose Final Cut Pro > Preferences (or press Command+[comma]) to open the
preferences window (Figure 6.1).
FIGURE 6.1
This is the Editing
preferences window.
The settings
displayed are how
I have my Editing
preferences set.
From the Library of Cedro Pltano
ptg12436620
120 CHAPTER 6: EDITING
Time Display allows you to set the time format displayed in the Dashboard in
the center of the toolbar as you move the skimmer or the playhead (Figure 6.2).
You can set it to the following:
Timecode, which is best for video editing.
Timecode, plus subframes, which is best for audio editing. A
subframe is 1/80th of a video frame.
Frames, which is best for animation and some lm.
Seconds, which is best for short projects of less than a minute.
Show detailed trimming feedback makes trimming clips a lot easier by
displaying the clips you are trimming in the Viewer. The default is off; I
recommend turning this on and will demonstrate it in Chapter 8.
Position playhead after edit operation moves the playhead from wherever it is
to the end of a clip when you edit that clip into the Timeline.
Show reference waveforms displays a ghost image in your audio waveforms
that shows the waveform volume as if it were normalized (Figure 6.3). If you are
always dealing with very soft clips, this can make viewing your audio waveforms
much easier, because it accentuates the level changes. If your audio is already
loud, turning this on wont make any difference. This is a display-only function
and does not affect the audio levels themselves.
Still images determines the default duration of an imported still image. In Final
Cut Pro 7 and Express, the default duration was ten seconds. In FCP X, it has
been shortened to four. You can make this any length you want, measured to the
hundredth of a second.
Transitions determines the duration of the default transitiona cross dissolve.
In FCP X, Apple decided to display all time values as seconds and hundredths of a
second, rather than frames. Given all the different frame rates currently in HD
something like eight and growingthis makes sense. However, I miss entering my
frame values. (By the way, a 20-frame dissolve, which is my favorite duration for
30 fps video, is 0.67 secondsjust in case you want to know.)
Apply transitions using has two choices: Full Overlap and Available Media. To
apply a transition to an edit point, you need extra media (called handles) before
the Start and after the End. The reason is that during a dissolve, for example, you
need to see both the outgoing and incoming clips. You need video from both clips
for the duration of the dissolve. (Chapter 10 covers this in more detail.)
Well, what happens if you dont have the video handles for the transition?
Full Overlap means that Final Cut Pro will pull up (move left) the
downstream clip (the incoming clip) to create enough overlap for the
transition to be applied. The good news is that this works great at making
sure your transitions all work. The bad news is that this will shorten your
FIGURE 6.3
Reference waveforms
allow you to see audio
levels as though the
audio were normalized.
This is display-only and
doesnt affect editing.
FIGURE 6.2
There are four different
timecode display options.
From the Library of Cedro Pltano
ptg12436620
THE EDITING AND PLAYBACK PREFERENCES 121
downstream clip by the duration of the transition, which may, or may not,
cause problems with your content.
Available Media is the traditional behavior of clips you saw in Final Cut Pro 7.
To apply a transition, FCP needs at least four frames of overlapping video. If
there are not four frames of handles, FCP wont apply the transition. If there are
more than four frames but fewer than the duration you want to apply, FCP will
adjust the duration of the transition to match the number of handles available.
This setting applies only to transitions, and the default setting is Available Media.
Playback Preferences
The nal preference pane you need to visit controls playback (Figure 6.4). Most of
the default settings are ne.
Rendering allows you to turn on, or off, background rendering when the system
is idle and to determine how long FCP waits before starting a background render.
Most of the time I have background rendering turned on. The only time I turn
it off is when I am doing a live streaming eventlike a webinarusing Final
Cut Pro. Because background rendering is so processor-intensive, I turn off
background processing for my event to make sure I have enough CPU power to
make the live event ow smoothly. The rest of the time, I leave this on.
Playback allows you to switch between displaying proxy clips, optimized clips,
and original clips. This is a toggle switchyou can select proxies, optimized clips,
or originals. You can change the Timeline display at any time; however, you can
display only one format at a time.
Warn when dropping frames during playback tells you when you are
dropping frames, and I always want to know when I am dropping frames.
Dropping frames is a good indicator that your hard disk is not fast enough to
FIGURE 6.4
This is the third of
three preference
windows: Playback.
From the Library of Cedro Pltano
ptg12436620
122 CHAPTER 6: EDITING
keep up with playback. The best way to x this error is to get a faster hard disk
or connect it using a faster protocol. This is one of those errors that can screw up
your project. If you are laying off to tape, turning this on is essential. If you are
exporting your media, turning this on is helpful.
Pre-Roll Duration and Post-Roll Duration determine the amount of time to
play before and after a selection when looping playback or auditioning clips.
Player Background determines the color of the Viewer when previewing effects but
does not affect output. The Viewer background is always black when outputting.
Now that your preferences are set, its time, nally, to start editing.
Editing Techniques
Thanks to John Putch and his Route 30, Too! lm. Ill use some real scenes to
illustrate how to edit dramatic footage.
Append Edit
Lets start by looking at the basic building block of editing in FCP X: the
append edit. An append edit takes the selected clip, or range within a clip,
and edits it to the end of the Timeline, regardless of the position of the
playhead or the skimmer.
So that you can see clips better in the Event Browser, click the Switch in
the lower-right corner and adjust the size of the clips to your satisfaction.
If you want to see more of the clip, grab the slider just to the left of the
Switch and drag it (Figure 6.5).
Also, be sure Show Waveforms is turned on so that you can see the audio
associated with each clip. Notice that waveforms are embedded at the
bottom of the video clip. This makes it easy to quickly see both the audio
and the video for a clip.
The All option means that you are seeing the entire clip as a single
thumbnail. As you drag the slider more to the left, the thumbnails expand
to show more of the clip; say a thumbnail every minute, or one every ten
seconds. To keep my screenshots small, I generally set this to All.
Also, Ive found it very useful to turn snapping on for editing and then turn it off
for trimming (Figure 6.6). In this case, since you are editing, Ill turn snapping
on. To do this, do one of the following:
Click the Snapping button in the top-right corner of the Timeline.
Press N (for snnnnnnnnnapping). This is a toggle that turns snapping
either off or on. Me? I almost always use the keyboard shortcut.
FIGURE 6.5
Click the Switch to set clip
height and display waveforms in
the Event Browser.
FIGURE 6.6
My favorite keyboard shortcut
is also a buttonwhich toggles
snapping.
From the Library of Cedro Pltano
ptg12436620
EDITING TECHNIQUES 123
This scene contains seven clips: Two men walk from the eld to the doorway of
a barn, where a conversation takes place. The shots are displayed in clip name
order, not shot order. If you were to number the clips in this image in shot order,
it would be: 1, 3, 4a, 4b, 5a, 5b, 2 (Figure 6.7).
So, lets set the Start and End for the rst clip. In Chapter 2, you learned that you
can drag the selection boundaries for a clip to set the Start and End. While this
works, it often is not accurate or fast enough.
Here are other ways to set the Start, also called the In, of a clip:
If the skimmer is active, move the skimmer where you want the shot to start,
and press I.
If the skimmer is not active, move the playhead where you want the shot to
start, and press I.
Drag the left side of the selected clip boundary.
Select the clip in the Event Browser; then, click the Dashboard to switch it
to timecode jump mode, and enter the starting timecode of your shot. You
dont need to enter punctuationfor example, to move the playhead to 51:20,
simply enter 5120 and press the Enter key.
Using the J-K-L keys, play the playhead and press I where you want the shot to
start. This allows you to set the Start in real time during playback.
Play the clip and press I where you want the shot to start.
Just as there are multiple ways to set the Start, there are also multiple ways to set
the End:
With the skimmer active, move the skimmer where you want the shot to end,
and press O.
With the skimmer inactive, move the playhead where you want the shot to end,
and press O.
Drag the right side of the selected clip boundary.
With the clip selected and a Start set, choose Modify > Change Duration
(or press Control+D) and change the duration of the clip.
FIGURE 6.7
These are the clips well
be working with for this
short scene.
From the Library of Cedro Pltano
ptg12436620
124 CHAPTER 6: EDITING
Select the Dashboard, enter the timecode you want for the Out, press the Enter
key, and then press O.
Using the J-K-L keys, play the playhead and press O where you want the shot to
end. This allows you to set the End in real time during playback.
Play the clip and press O where you want the shot to end.
However you decide to do it, set an In and an Out for your rst clip. Figure 6.8,
for example, shows the selected clip with the Start and End marked and the clip
visible in the Viewer.
Just as there are several ways to mark a clip, there are several ways to perform an
append edit:
Click the append edit button in the toolbar (Figure 6.9).
Press E.
Choose Edit > Append to Storyline.
Drag the clip from the Event Browser to the Timeline.
The clip is automatically edited from the Event Browser to the end of the
Timeline, regardless of the position of the playhead or the skimmer.
Lets do this again. Using one of the techniques outlined earlier, set the Start and
the End for a second clip (Figure 6.10). Then, press E, or use another method, to
append the clip from the Event Browser to the Timeline.
FIGURE 6.9
Click this button to make an
append edit. Shortly, youll be
using the keyboard shortcut: E.
FIGURE 6.10
The yellow border indicates the selected range
of the next clip to be edited to the Timeline.
FIGURE 6.8
This is the first clip in
the Viewer and what it
looks like in the Event
Browser.
s TIP Psst Wanna
Play a Clip from
Start to End?
Piece of cake. Press /.
From the Library of Cedro Pltano
ptg12436620
EDITING TECHNIQUES 125
Something Different
Unlike earlier versions of Final Cut, FCP X bundles both the audio and
video elements into a single clip. Apple says it did this because it wanted
to prevent clips going out of sync, which means the audio and video are
playing at different times. This creates the weird illusion where the actors
lips are moving but the wrong sounds are coming out.
This unified clip approach simplifies editinguntil the time comes to do
audio-only edits or transitions. Ill talk about audio-only editing later in
this chapter and transitions in Chapter 10. Also, Chapter 9 is devoted to
special techniques you can use when working with audio.
To preview the edit point, use the up and down arrow keys to jump the playhead
between two clips. Note that this always lands the playhead on the starting frame
of the clip to the right (the incoming clip). Then, press Shift+?.
This is a very cool shortcut, where the playhead backs up a few seconds before the
edit point, plays through the edit point, and then, after a few seconds of playing
past the edit point, resets itself to its original position in the Timeline.
Hmmmyou go from a shot of the two men in the eld to them walking up to
the barn. This feels awkward; what you need is a transition shot between these
two shots. And doing that requires an Insert edit.
Insert Edit
An insert edit places a clip between two clips at the position of the playhead.
If the playhead is between two shots, the new clip is inserted between those two
shots. If the playhead is in the middle of a clip, an insert edit breaks the clip into
two pieces and inserts the clip between those two pieces. An insert edit always
changes the duration of a Project.
In Figure 6.11, for instance, you have a transition shot of the men walking out
of the eld and heading toward the barn. This will smooth the transition nicely
between the eld shots and the barn shots.
Notice, also, that the clip is already markedthe Start and the End are set. Since I
discussed marking a clip as part of the previous edit, you dont need to repeat the
process here. However you decide to mark your clip, do so now.
FIGURE 6.11
You need this transition
shot to get the men
from the field to the
barn. Notice the In
and Out are already
selected.
l NOTE Hey! What
About Those Storylines?
By default, an append
edit is applied to the pri-
mary storyline. However,
if you want to append
a clip to a connected
storyline, click the dark
gray bar above the con-
nected storyline to select
it before clicking the
append edit button or
pressing E.
This technique does not
work with connected
clips. Ill explain how to
create and edit to con-
nected storylines later in
this chapter.
From the Library of Cedro Pltano
ptg12436620
126 CHAPTER 6: EDITING
FIGURE 6.12
Click this button to perform an
Insert edit, or press W.
FIGURE 6.13
To make a video-only edit, select
that option from the small arrow
to the right of the edit buttons.
When the clip is marked and the playhead is where you want the new shot to go,
there are three ways to insert the new shot (Figure 6.12):
Click the Insert button.
Press W.
Choose Edit > Insert.
The new shot is inserted into the Timeline at the position of the playhead.
With all edits, but especially for inserts, you have another option to consider:
What part of the media do you want to edit to the Timeline? You can edit the
audio and video, the video only, or the audio only.
There are three ways to control what media from a clip edits to the Timeline
(Figure 6.13):
Choose Edit > Source Media, and then pick one of the three options.
Click the small downward-pointing arrow just to the right of the append edit
button and select one of the three options.
Use one of the three keyboard shortcuts:
Option+1: Edit video and audio
Option+2: Edit video-only
Option+3: Edit audio-only
Whether you choose from the menu or use the keyboard shortcuts, the option
you choose remains in effect until you change it.
Theres a visual indicator that shows special edit settings are in effect. Take a look
at the different color icons in Figure 6.14):
White boxes: Audio and video is being edited.
Blue icon: Video only is being edited.
Green icon: Audio only is being edited.
Now that you have the three action shots edited, its time to cut to a dialog shot
(Figure 6.15). The process is the same: preview the clip, set the Start, set the End,
and edit the shot to the Timeline. Since this is the last shot in the short piece, you
can use an append edit and press E. You have now created a four-shot project.
FIGURE 6.14
Different icons mean
different functions:
audio and video (top),
video only (middle), and
audio only (bottom).
From the Library of Cedro Pltano
ptg12436620
EDITING TECHNIQUES 127
Special Case: Insert into a Range
Theres a special case of the insert edit where you can insert a clip into a range in
the Timeline. The range can be contained entirely in one clip or span more than
one clip. Heres how this works.
1. From the Tool palette, select the Range tool (or press R) (Figure 6.16).
2. In the Timeline, drag the Range tool to select the area you want to replace
with a new shot (Figure 6.17). In this example, Im selecting the end of the
second shot and the beginning of the third shot; ranges can be within a single
shot or span between clips.
3. In the Event Browser, mark the clip (this means to select the clip and set the
Start and End) you want to edit into this range. In this example, Im picking a
very yellow clip so youll be able to see the new clip in the Timeline very clearly.
4. Click the Insert button, or press W.
The new clip is edited into the selected range of the Timeline (Figure 6.18).
But, and this is very important, notice that it inserted the clip into the range.
The second half of the second clip was pushed down to the right, as were all the
downstream clips. No media is lost with an Insert edit.
FIGURE 6.18
Heres the new shot inserted into the Timeline. Notice that no
media was lost creating this Insert edit.
FIGURE 6.16
The Range tool
allows you to select
a portion of a clip.
FIGURE 6.17
In the Timeline,
select the range
within a clip, or
between clips, that
you want to replace
with a new shot.
FIGURE 6.15
Heres the last shot in
the sequence.
l NOTE Hey! What
About Those Storylines
(Um, Again)?
By default, an insert edit
is applied to the primary
storyline. However, if
you want to insert a clip
to a connected storyline,
click the dark-gray bar
above the connected
storyline to select it,
and then position the
skimmer (or the play-
head) where you want
the clip inserted before
clicking the Insert but-
ton or pressing W. This
technique does not work
with connected clips.
From the Library of Cedro Pltano
ptg12436620
128 CHAPTER 6: EDITING
The Skimmer Can Confuse You
The results of an insert, connect, or overwrite edit vary, depending upon
whether the skimmer is active and/or in the Timeline.
If the skimmer is active and in the Timeline, the edit will place the new
clip at the position of the skimmer.
If the skimmer is active but not in the Timeline, the edit will place
the new clip at the position of the playhead.
If the skimmer is inactive, whether inside or outside the Timeline,
the edit will place the new clip at the position of the playhead.
Overwrite Edit
While it is helpful that you can insert into a range in the Timeline, you rarely
want to preserve whats in the range. More often than not, you want to replace it.
The append edit is new with Final Cut Pro X; however, FCP 7 editors may be
wondering whether their favorite edit, the overwrite edit, made the transition,
because that would be perfect for this task. Fortunately, while the overwrite edit
didnt get its own button, it did make the trip and has its own menu choice and
keyboard shortcut.
Unlike an insert edit, which places a new clip into the Timeline by moving all
the downstream clips to the right, an overwrite edit replaces whatever is on the
Timeline with the new clip. This means that an overwrite edit, unlike an insert
edit, will never change the duration of your Project, unless you edit the clip to the
end of your Project.
Let me use some different footage to illustrate this. Figure 6.19 shows a Project of
two clips. The Project runs exactly 15:00.
In the Event Browser, I have selected and marked a new clip. To overwrite edit this
new clip into the Project, either select Edit > Overwrite or press D (Figure 6.19).
l NOTE Can I Lock
the Playhead in Place?
Yes. If you want to
prevent the playhead
from moving when you
click the skimmer, just
press the Option key
when clicking the skim-
mer, and the playhead
wont move. This is very
useful when marking
clips or when working
with effects.
FIGURE 6.19
Heres the Project you
are about to do an
overwrite edit into.
From the Library of Cedro Pltano
ptg12436620
EDITING TECHNIQUES 129
Ta-da! The new clip was edited into the Project at the position of the playhead,
replacing what was in the Timeline for the duration of the new clip and without
changing the duration of the Project (Figure 6.20). (The Project still runs
exactly 15:00.)
Overwrite Editing into a Range: A Three-Point Edit
Just as you can insert edit into a range, you can also overwrite edit into a range.
The procedure is similar.
1. Select the Range tool (press R).
2. Select a range in the Timeline. For the example in Figure 6.21, the range spans
two clips and runs exactly 3:00. The entire Project runs 15:00.
3. Mark a clip in the Event Browser. In this example, the duration of the Event
clip is exactly 7:00; clearly this is longer than the range in the Timeline.
4. Press D to perform an overwrite edit (or choose Edit > Overwrite). The duration
of the Project does not change, and the new clip edits into the selected range
(Figure 6.21) as the Timeline duration supersedes the Event duration.
After the edit, the Timeline duration remains 15:00. This process of overwrite
editing into a range is often called a three-point edit, because you need three
pointsthe Start and End in the Timeline and the Start in the Event Browser
in order to perform the edit.
Backtime Edit
Sometimes, and sports comes instantly to mind, you care more about where a clip
ends in the edit than where it starts. (Think of a runner crossing the nish line in
a highlights reelthe end is much more important than the start.)
FIGURE 6.20
The new clip replaced
what it landed on
and did not change
the duration of the
sequence.
l NOTE What
About Storylines?
Yup, you guessed it!
By default, an over-
write edit is applied to
the primary storyline.
However, if you want
to overwrite a clip to
a connected storyline,
click the dark-gray bar
above the connected
storyline to select it, and
then position the skim-
mer (or the playhead)
where you want the clip
inserted before pressing
D. This technique does
not work with connected
clips, but you probably
guessed that by now.
FIGURE 6.21
After the edit, the
Timeline duration
remains unchanged,
and the inserted clip is
exactly 3:00 in duration.
From the Library of Cedro Pltano
ptg12436620
130 CHAPTER 6: EDITING
This type of edit is called a backtime edit, and you can do it in Final Cut Pro X as
well. Heres how.
1. Select the clip in the Event Browser that you want to edit into the Timeline.
Notice that in the last frame of the shot the tip of his hand is almost touching
the wooden rail (Figure 6.22). (Hes been throwing stones in the lake.)
2. Deactivate the skimmerI nd the skimmer doesnt give me the accuracy I prefer,
though using the skimmer is faster than moving the playhead. Both work.
3. Place the playhead in the Timeline where you want the last frame of the
selected clip to end.
4. Press Shift+D. (There is no button for this, nor is there a menu option.)
The Event Browser clip is edited to the Timeline such that the last frame of
the Browser clip matches the position of the playhead in the Timeline. You
can see this in Figure 6.23. The small image on the left is the Browser clip; his
hand is just touching the rail. The big image on the right is the Timeline clip,
where his hand is just touching the rail. Perfect match!
In addition to a backtime overwrite edit (which is what this is), you can also
do a backtime insert edit (press Shift+W) and a backtime connected edit (press
Shift+Q). Ill get into connected edits after this next section on replace edits.
Replace Edit
A replace edit replaces the contents of one clip, or a selected range, with another
clip. A replace edit can be done to any clip in the Timeline. You can replace from
the start of a clip or the end of a clip. This is a big change for Final Cut Pro 7
editors, where you could also replace from the position of the playhead, which
you cant do in FCP X.
You can also use replace edits to add clips to Auditions, which Ill talk about later
in this chapter.
FIGURE 6.22
Heres the next clip; you
want to edit the clip
based upon the End of
the shot.
FIGURE 6.23
Just double-checking
that the ending of both
clips match.
From the Library of Cedro Pltano
ptg12436620
EDITING TECHNIQUES 131
FIGURE 6.24
Dragging a clip on top of another clip
turns the bottom clip whitethis is
the indicator for a replace edit.
FIGURE 6.25
There are three options for a replace
edit, plus the ability to create an
Audition.
Replace edits dont exist on any menu. Heres how you do it:
1. Select and mark a clip in the Event Browser that you want to use to replace a
clip in the Timeline.
2. Drag the clip from the Browser directly on top of the clip you want to replace
in the Timeline. The Timeline clip turns white (Figure 6.24).
3. Let go of the mouse.
4. Make your selection from the pop-up menu that appears (Figure 6.25):
Replace: The Timeline clip is replaced by the Browser clip. If the durations
of the two clips are different, the Timeline is altered to match the duration
of the Browser clip. The start of the newly replaced Timeline clip matches
the start of the Browser clip.
Replace from Start: The Timeline clip is replaced by the Browser clip,
starting at the beginning of the Browser clip. The duration of the Timeline
clip does not change.
Replace from End: The Timeline clip is replaced by the Browser clip,
starting from the end of the Browser clip. The duration of the Timeline
clip does not change. (Think of this as a backtime replace edit.)
The two Audition selections (Replace and add to Audition and Add to
Audition) will be discussed in Auditions, in just a few pages.
Replace with a Gap
Theres a special form of a replace edit, called replace with a gap. This
replaces the selected clip with a gap, which is video and audio black.
Unlike FCP 7, in order to create a gap in the primary storyline, you have
to add a specific object, called a gap, if you want to separate two clips. Ill
talk about this more in the next two chapters.
If you select a clip and press Shift+Delete or press the small Delete key, the
selected clip will be replaced by a gap of exactly the same duration as the
clip you deleted.
l NOTE Can You
Replace Edit Into a
Selected Range?
No, but theres a
workaround.
The replace edit works
only with whole clips.
However, you can use
the Razor Blade tool
(press B) to slice the
Timeline clip into the
sections you need and
then replace the section.
Chapter 7 discusses the
tools in the Tool menu in
more detail.
From the Library of Cedro Pltano
ptg12436620
132 CHAPTER 6: EDITING
There are two keyboard shortcuts for these replace options:
Shift+R: Replaces a clip based on the duration of the Browser clip
Option+R: Replaces a clip from the Start, based on the duration of the
Timeline clip
Connected Edit
Connections are new with Final Cut Pro X. They are essential for B-roll, sound
effects, music, and many effects. What connections allow is to stack clips
vertically, which allows you to have more than one image or sound playing at
the same time.
Connections also allow keeping connected clips in sync with clips in the primary
storyline. Connections are always placed into the primary storyline. You cant
connect a clip to another connected clip or connected storyline.
A connected clip is a single clip connected to the primary storyline. A connected
storyline is one or more clips grouped into a single entity that is connected to the
primary storyline. The principle reasons for using connected storylines are for
trimming and transitions. (See Chapters 8 and 10.)
To edit a connected clip to the Timeline, place the skimmer or playhead where
you want the clip to connect, and select and mark the clip in the Browser (you
should be getting good at this by now). Then do one of the following:
Click the connected edit button (Figure 6.26).
Choose Edit > Connect to Primary Storyline.
Press Q.
The selected clip is placed above the primary storyline if the clip contains video
(Figure 6.27). If the clip is audio-only, it is placed below the primary storyline.
Clips can be moved above or below the primary storyline by dragging them.
FIGURE 6.26
The first button on the left allows
you to create a connected edit.
FIGURE 6.27
This is a connected B-roll clip, attached to the primary storyline.
s TIP Connecting
to the Storyline
All clips outside the
primary storyline must
be connected to the
primary storylineeither
as a connected clip or as
a connected storyline.
From the Library of Cedro Pltano
ptg12436620
EDITING TECHNIQUES 133
Does It Matter Which Clip Is on Top?
Yes. By default, all video clips are 100 percent full-screen and 100 percent
opaque. This means that a video clip on top of another video clip blocks
the clip below it. This is why B-roll images are always placed above the
video they illustrate. The way you adjust which video clip you can see is via
opacity and other effects. I start talking about effects in Chapter 11.
Also, by default, audio clips are placed below the primary storyline. This is
because regardless of where an audio clip is placed, youll be able to hear
it. The way you determine which audio clips you want to hear is through
audio mixing, which I cover in Chapter 9.
Connections are indicated by small vertical lines connecting the primary
storyline with the connected clip or storyline (Figure 6.28). If too many
connections makes viewing the Timeline difcult, turn them off using the
Switch in the lower-right corner of the Timeline. Click the Switch and uncheck
Show Connections. The hooks disappear. You can turn them on by clicking the
checkbox again.
The main reason for turning this display off is when you have so many connected
clips that the lines between clips get to be distracting. You are not deleting the
connections, just making them invisible.
Can You Move a Connection?
By default, the connection point is placed on the first frame of
the connected clip. However, you can move the connection. Hold
Option+Command and click the connected clip (or the dark-gray bar of a
connected storyline) where you want the connection to move.
This is very useful if you want the transition to the connected clip to occur
just before an edit but you want the connected clip to link to the clip after
the edit.
Special Case: Editing a Connected Clip to or from the Primary Storyline
Sometimes, you may want to move a connected clip to the primary storyline or
move a clip from the primary storyline to become a connected clip. If you just
drag it, it will ripple changes throughout the entire Project.
FIGURE 6.28
This is a close-up of the
hook, or connection,
connecting the top
clip with the primary
storyline.
From the Library of Cedro Pltano
ptg12436620
134 CHAPTER 6: EDITING
Instead, there are two options:
To move a selected clip, or clips, from the primary storyline, choose Edit >
Lift From Primary Storyline, or press Option+Command+Up arrow. The clip
moves up, and the space in the primary storyline is replaced with a gap.
To move a selected connected clip down to the Primary Storyline, choose Edit >
Overwrite to Primary Storyline, or press Option+Command+Down arrow.
Several notes about this: First, this works only with clips, not with storylines.
Second, you cant move a connected audio-only clip to the primary storyline.
And, third, if you dont want to use the keyboard shortcuts, you can achieve the
same results using the Position tool, which I cover in Chapter 8.
Connected Storylines
As mentioned, there is a second kind of connected clip, called a connected storyline.
This is one or more clips grouped together and connected to the primary
storyline. Connected storylines have a variety of benets compared to connected
clips. Some include more trimming options (Chapter 8) and transitions
(Chapter 10). For this reason, I wont spend a lot of time with them here.
To create a connected storyline, select a connected clip and do one of the following:
Press Command+G.
Choose Clip > Create Storyline.
You can tell a connected storyline from a connected clip by looking for
the dark-gray bar above the clip, which is the symbol of a connected
storyline (Figure 6.29).
Just as you can edit clips into the primary storyline, you can edit clips
into a connected storyline. The procedure is nearly the same. The key
difference is that you need to select the connected storyline rst and
then edit into it.
Specically, you can do the following:
Append edit
Insert edit
Insert into a range
Overwrite edit
Overwrite into a range
Backtime edit
Replace edit
All the standard edits that you just learned in the primary storyline work the
same in a connected storyline.
FIGURE 6.29
Connected storylines have a dark-
gray bar across the top. Connected
clips dont.
From the Library of Cedro Pltano
ptg12436620
EDITING TECHNIQUES 135
You can also drag a clip into a connected storyline or remove a clip from the
storyline by dragging it out. A clip that is dragged out of a connected storyline
becomes a connected clip, unless you drag it out and into the primary storyline.
You can disassemble a connected storyline into its component clips, by either
selecting Clip > Break Apart Clip or pressing Shift+Command+G.
The Importance of Being a Storyline
The power of using storylines lies in far more than just editing. A
connected storyline can be moved around like a single clip, supports a
wider range of trimming, and allows you to add transitions. The main
difference between the primary storyline and a connected storyline is
that you connect media to the primary storyline, which you cant do for a
connected storyline (or clip).
Connected clips are simple to add, but connected storylines are much
more flexible. The one thing you cant do to a connected storyline is
apply effects to it, but you can apply effects to the individual clips inside
the connected storyline. To apply effects to a group of clips, you use
compound clips, which I will discuss in Chapter 7.
Dragging Clips from the Finder
You can even drag clips into your Project directly from the Finder. When you do, a
few special rules apply:
You can drag clips from the Finder directly into the Timeline or on top of the
name of the Event in the Event Library.
Finder clips are analyzed according to current preference settings.
Finder clips that you drag into the Timeline are linked to the source Event that
you selected when the Project was rst created.
Finder clips that are dragged into an Event are linked to that Event.
Dragging Finder clips allows you to do one of four edits:
Append edit: Drag clip to the end of the storyline you want the clip added to.
Insert edit: Drag the clip between two other clips.
Replace edit: Drag the clip on top of the clip you want it to replace.
Connected edit: Drag the clip above the clip on the primary storyline where
you want the clip to connect.
To drag a clip from the Finder into FCP X, you need to see both the clip in the
Finder and FCP X.
From the Library of Cedro Pltano
ptg12436620
136 CHAPTER 6: EDITING
Creating Auditions
Just as connections are new with FCP X, so are Auditions. An Audition is a group
of clips that act as a single clip in the Timeline. Auditions are not like multiclips,
as in Final Cut Pro 7, where you can see multiple images at the same time. Instead,
think of an Audition as a very fast way to do a replace editswitching from one
clip to the next until you nd the shot that works best.
For example, you could use Auditions to determine the best take in a
performance, choose the best B-roll clip to use to illustrate a point, or compare
different endings to nd which works the best.
You can create Auditions in the Event Browser or the Timeline. Because an
Audition keeps all the clips in it live, it is a good idea to nalize an Audition in
the Timeline when youve picked the version you want to use.
Caution: Auditions Use Whole Clips
Because you cannot set a Start and an End on more than one clip in the
Event Browser, when you build an Audition, the entire clip is included.
This means you will need to trim the final Audition clip in the Timeline
after you decide which version to use.
However, there is a workaround. You can select the region you want to use in
each clip and mark it as a Favorite. Then, in the All Clips menu, display only
Favorites. You can build an Audition from just those Favorite selections.
Lets illustrate this with an example. I have an interview with Dr. Vint Cerf in
which he discusses the interplanetary Internet (a conversation, by the way, that I
found at-out mind-bending). I want to use an Audition to pick the best NASA
video clip to illustrate what Dr. Cerf is talking about.
In the Event Browser I selected three of the NASA video clips.
1. Once your clips are selected, create an Audition by doing one of the following
(Figure 6.30):
Right-clicking one of the selected clips and selecting Create Audition
Pressing Command+Y
Choosing Clips > Audition > Create Audition
FIGURE 6.30
Auditions are easiest
to create in the Event
Browser. Select the clips
you want to combine
into an Audition, and
then create the Audition
from the pop-up menu.
From the Library of Cedro Pltano
ptg12436620
EDITING TECHNIQUES 137
2. The Audition clip appears in the Browser with the Audition icon in the top-
left corner. Each of the clips inside it can be easily accessed using either a
keyboard shortcut (Control+[left/right arrow]) or a menu choice. Audition
clips are indicated by a small spotlight icon near the top-left corner. Edit the
Audition into the Timelinegenerally, as a connected clip.
Caution: Spaces Interferes with Auditions
Spaces, the ability to extend your desktop using multiple workspaces,
uses the same keyboard shortcut as Audition. You can change the Spaces
keyboard shortcut in the Finder by choosing[Apple logo] > System
Preferences > Keyboard > Keyboard Layouts.
3. To see the contents of an Audition, select it and press Y (or
choose Clip > Audition > Open Audition (Figure 6.31).
This opens a small window where you can see all the
different clips in the Audition. The clip that is currently
displayed in the Audition is called the pick.
4. With the Audition window active, switch between clips by
either clicking near the left or right edges of the Audition
window or using the keyboard shortcut right arrow to go
to the next clip in the Audition or left arrow to go to the
previous clip.
If the Audition clips were different durations, the duration
of the Audition would change as different clips were
selected as the pick. This duration change would shift all
the downstream clips so that sync would be maintained.
5. When you have found the clip you want to use, click Done.
6. You can add a clip to an Audition, or replace an existing
clip, by dragging a clip from the Event Browser directly on
top of the Audition until the Audition turns white. Then,
let go of the mouse (Figure 6.32).
Replace and add to Audition: FCP will replace the
currently displayed clip with the new one.
Add to Audition: The new clip will be added to the
Audition without affecting any of the other clips.
If you select one of the top three replace options, the
Audition will be replaced by the clip you dragged down
from the Browser.
FIGURE 6.31
To view the contents of an Audition, press Y.
FIGURE 6.32
Not only can you replace individual clips,
you can also add to, or replace, clips in
an Audition.
From the Library of Cedro Pltano
ptg12436620
138 CHAPTER 6: EDITING
7. To remove a clip from an Audition, open the Audition (press Y), display the
clip you want to delete in the small window, and press the Delete key.
8. To nalize an Audition, which removes all the clips you dont want, display
the clip you want to use in the nal version, and then do one of the following:
Right-click the Audition and choose > Audition > Finalize Audition.
Press Shift+Option+Y.
Select Clip > Audition > Finalize Audition.
All the clips you dont want disappear, leaving just the clip you do want.
I think Auditions have a lot of potential, but they have two limitations you need
to be careful of:
Because the Event Browser does not remember the Start and End of more
than one clip, creating Auditions requires using whole clips. A workaround
to this is to view only favorites or clip ranges in a keyword collection before
creating Auditions.
You cant set a duration for an Audition. The duration of the Audition changes
as the pick clip changes. While you can trim the duration for each individual
clip, if you add a new clip to the Audition, the Audition duration changes
to match the new clip. This means that changing between three different
Audition clips creates wildly different durations in the Timeline.
If precise clip duration is important, it might be faster to simply use replace
editswhich do respect the duration of the clip in the Timeline.
Auditions provide an alternative way of previewing clips in context, and the
ability to switch quickly between them can help you nd the right shot faster.
Summary
Editing is central to why you use Final Cut Pro X. Editing is also central to good
storytelling. Editing video has two principle goals, one creative and the other
business. Our creative goal is to craft a compelling visual story that other people
want to watch. Our business goal is to create this story as efciently as possible,
while still maintaining the highest possible quality.
The tools covered in this chapter help you meet both these goals. The more
software helps you achieve both these goals, the more likely you are to sleep
betterand longerat night.
l NOTE Can You
Apply Effects or
Transitions to
Auditions?
Yes. You treat an Audi-
tion as though it is a
stand-alone clip. Apply
transitions and effects
with no problem. As you
switch between clips, the
transitions and effects
switch with the clip. The
only potential problem
is that if the Audition
clip does not have suf-
ficient handles for the
transition, the transi-
tion is either shortened
or removed.
From the Library of Cedro Pltano
ptg12436620
KEYBOARD SHORTCUTS 139
Keyboard Shortcuts
Shortcut What It Does
Command+N Create new Project
I Set the Start (In) of a clip
Shift+I Jump playhead to Start of a clip
Option+I Delete the Start of a clip
O Set the End (Out) of a clip
Shift+O Jump playhead to the End of a clip
Option+O Delete the Out of a clip
X Select the entire clip the playhead or the skimmer is in
N Toggle snapping on or off
S Toggle the skimmer on or off
Shift+S Toggle audio skimming on or off
E Perform an append edit
D Perform an overwrite edit
Shift+D Perform a backtime overwrite edit
W Perform an insert edit
Shift+W Perform a backtime insert edit
Q Perform a connected edit
Shift+Q Perform a backtime connected edit
Option+1 Enable audio and video edit
Option+2 Enable video-only edit
Option+3 Enable audio-only edit
Shift+? Play around current playhead position
Y Open Audition
Command+Y Create Audition
continues on next page
From the Library of Cedro Pltano
ptg12436620
140 CHAPTER 6: EDITING
Keyboard Shortcuts (continued)
Shortcut What It Does
Control+Command+Y Preview Audition
Shift+Option+Y Finalize Audition
Control+[right arrow] Move to next Audition pick
Control+[left arrow} Move to previous Audition pick
Command+[comma] Open Preferences window
R Select the Range Selection tool
A Select the Selection (Arrow) tool
Control+D Change clip duration
/ Play selected clip, or range, from Start to End
Up/Down Arrows Jump to earlier, or later, clip positioning the playhead
on the Start of the clip
Shift+R Replace edit based on Browser clip
Option+R Replace edit based on Timeline clip
Shift+Command+G Break apart the selected storyline or compound clip
Option+click Lock the playhead in place so it doesnt jump to the
skimmer position
Option+Command+click Move a connection to the location of the click
From the Library of Cedro Pltano
ptg12436620
7
ORGANIZING YOUR EDIT
In the previous chapter, you learned new ways to edit your clips into the
Timeline. There, the goal was to get a rough cut built so you could see what
you actually had to work with.
In this chapter and the next, youll turn that rough cut into a polished
gem. This chapter looks at all the different ways you can organize your
clips, from tools to techniques to technology, with a special section on the
new Roles feature in version 10.0.1. In the next chapter, youll discover how
to adjust the edit pointthat place where two clips touchin a process
called trimming.
From the Library of Cedro Pltano
ptg12436620
142 CHAPTER 7: ORGANIZING YOUR EDIT
Making Selections
The number-one interface rule of Final Cut Pro X is Select something and do
something to it. Invariably, whenever you want to accomplish a task, you need
to select something rst. So, lets start at the beginning and make sure you know
how to select things properly.
There are several ways youll be selecting or deleting your clips. The tables on the
right provide summaries based on the following categories:
Selecting Clips
The best place to start is to learn how to select clips. Table 7.1 summarizes how
to select clips according to the results you want to achieve.
Selecting a Range
Table 7.2 summarizes how to select a range within a clip.
Deselecting Clips
Table 7.3 summarizes how to deselect a clip.
Deleting Clips
Table 7.4 summarizes how to delete a clip.
Using Markers and To-Dos
Markers are a feature of every version of Final Cut Pro, but To-Dos are new with
FCP X. Markers are reference points attached to clips. Think of them as frame-
accurate yellow sticky notes, which you can position and write on however you want.
Markers can be added to clips in either the Event Browser or the Timeline. If you
add markers to a clip in the Event Browser, they are visible in both Filmstrip and
List views. Plus, Event Browser markers travel with the clip down to the Timeline.
A key difference with markers in FCP X is that markers are always applied to the
clip; Timeline markers dont exist. Markers can be applied to any clip in the Event
Browser or the Timeline. They are not visible in the Viewer. Markers can be added
in real time, during playback, or by specically positioning the skimmer (or
playhead) on the exact frame you want to mark.
From the Library of Cedro Pltano
ptg12436620
USING MARKERS AND TO-DOS 143
TABLE 7.1 Selecting Clips
What You Do What It Does
Click a clip Selects a single clip
Hover skimmer over a
clip and press C
Selects the entire clip
underneath the skimmer
Click the first clip and
Shift-click the last clip
Selects every clip between
the first and last clips,
including the first and
last clips
With the Arrow tool (A),
drag a rectangle around
a group of clips
Selects every clip touched
by the border of the
selection rectangle
Hold the Command key
and click a variety of clips
Selects whatever clips
you click, whether they
are next to each other
or not
Select a single clip and
then press Command+A
Selects all clips in
selected pane
Choose Edit > Select All Selects all clips in
selected pane
TABLE 7.2 Selecting a Range Within a Clip
What You Do What It Does
In the Event Browser,
drag across any clip
Selects a range within a
single clip
In the Timeline, use the
Range Selection tool (R)
and drag
Selects a range across a
single, or multiple, clips
In the Browser or
Timeline, position
skimmer or playhead and
press I, move skimmer or
playhead, and press O
Selects Start and End of
range
Move skimmer (or
playhead) over a clip and
press X
Selects range selection
for entire clip (range
selections can be
adjusted for duration;
clip selections cant)
TABLE 7.3 Deselecting Clips
What You Do What It Does
Click a different clip Deselects the previously
selected clip
Command-click selected
clips
Deselects the clips clicked
on
Press Shift+Command+A Deselects all selected
clips
Choose Edit > Select >
None
Deselects all selected
clips
Click in the background
of a pane
Deselects all selected
clips
TABLE 7.4 Deleting Selected Clips
What You Do What It Does
Press the big Delete key
for clips in the Timeline
Deletes selected clip(s)
in the Timeline and any
connected clips, pulling
up all downstream clips
so there is no gap.
Press the small Delete key
(next to the End key)
Deletes the selected
clip(s) and replaces them
with a gap. This means
the downstream clips
dont move.
Press Shift+Delete Same results as pressing
the small Delete key.
Press Command+X Cuts selected clip to the
clipboard. Downstream
clips move left to close
any potential gap.
Select the dark-gray bar
of a connected storyline
and press Delete
Deletes the entire
connected storyline.
From the Library of Cedro Pltano
ptg12436620
144 CHAPTER 7: ORGANIZING YOUR EDIT
Adding and Changing Markers
Whether you are working in the Event Browser or the Timeline, the process
of adding and changing markers is the same. To add a marker to a clip in the
primary storyline, position the skimmer or the playhead where you want the
marker to appear and do one of the following:
Press M (which also allows adding markers in real time).
Choose Mark > Markers > Add Marker.
Markers appear as small blue shapes at the top of the clip. There is only one
marker color: blue (Figure 7.1). (Well, there are also red and green markers,
but these are a special case I will discuss later.)
To add a marker to a connected clip or connected storyline, select the clip
or storyline rst, and then press M.
The Marker Information window (Figure 7.2) allows you to add text to the
marker, convert it to a To-Do item, or delete the marker.
To open the Marker Information window, do one of the following:
Double-click the marker.
Navigate to the marker, and then press M.
Select the marker by clicking it and press Shift+M.
Select the marker and then choose Mark > Markers > Modify Marker.
Right-click the marker and select from the pop-up menu.
Introducing To-Dos
Although markers are blue, there are two other marker colors: red and green.
A red marker is an uncompleted To-Do item, while a green marker is a completed
To-Do item (Figure 7.3).
A To-Do is a special kind of marker that allows you track tasks. Figure 7.3 shows a
To-Do; these are very simple; you cant assign dates, priorities, or resources. Think
of it, instead, as a reminder. Youll see this again later in this chapter when I talk
about the Timeline Index.
s TIP Hey, Can
You Add Markers
in Real Time?
Yes. Press M as you are
playing or skimming
your Timeline or clip.
By default, markers will
be added to the primary
storyline, unless you
select another clip
before you start skim-
mingor playing.
s TIP
A Recommendation
Shift+M is a better
choice for opening an
existing marker than
pressing M, because M
always creates a new
marker. If the skim-
mer or playhead is not
precisely parked on the
marker, you run the risk
of creating a second
marker very close to
the original marker.
Pressing Shift+M opens
the Marker Information
window, without first
creating a marker.
FIGURE 7.2
This is the new look of
the Marker Information
window.
FIGURE 7.3
A To-Do marker reminds
you that you havewait for
itsomething to do!
FIGURE 7.1
Heres a markerthe
blue dot at the top
added at the position of
the skimmer.
From the Library of Cedro Pltano
ptg12436620
USING MARKERS AND TO-DOS 145
To convert a marker to a To-Do, do one of the following:
Open the Marker Information box and click Make To Do Item.
Right-click the marker and select Make To Do Item from the pop-up menu.
Youll never guess what you need to do to turn a To-Do into a Completed To-Do.
Darn! You guessed. Whether you add markers in the Event Browser or in the
Timeline, the process and the look are exactly the same. However, markers are not
visible in the Viewer.
Moving Markers
You can also move markerseither by nudging or in large increments (Figure 7.4).
To nudge a marker, click the marker to select it, and then do one of the following:
Press Control+[period] to move the marker one frame to the right.
Press Control+[comma] to move the marker one frame to the left.
Choose Mark > Markers > Nudge Markers Right (or Left).
To move a marker, right-click it and choose Cut or Copy from the pop-up menu.
Then, move the skimmer to the new marker location and paste it via one of the
following:
Choose Edit > Paste.
Press Command+V.
Right-click and select Paste from the pop-up menu.
Unlike Final Cut Pro 7, you cannot move a marker by dragging it. Delete a marker
by doing one of the following:
Click the Delete button in the Marker Information box.
Right-click a marker and select Delete Marker from the pop-up menu
(Figure 7.5).
Select a marker by hovering the skimmer over it and pressing Control+M.
You can also delete a marker in the Event Browser when it is in List view by
right-clicking a marker and selecting Delete Marker from the pop-up menu.
FIGURE 7.4
Markers can be nudged,
moved, copied, and
pasted.
l NOTE What
Happens If You Press
the Delete Key?
In this case, you wont
delete the selected
marker. Instead, youll
flag the frame the
marker is on as Rejected.
FIGURE 7.5
There are a variety of
ways to delete markers.
From the Library of Cedro Pltano
ptg12436620
146 CHAPTER 7: ORGANIZING YOUR EDIT
Accessing Marker Options
When clips are displayed in the Event Browser in List view,
a small triangle to the left of the clip name indicates when
keywords, ratings, or markers are applied to a clip (Figure 7.6).
In this example, there are two markers, plus an uncompleted
To-Do and completed To-Do associated with this clip. (You can
also complete a To-Do by checking it in this list.)
Right-clicking the marker icon or name provides an additional
way to access marker options. You can quickly use this right-
click technique to access the Marker Information window. While
you cannot change the marker name in Filmstrip view, you can
change the marker name in List view.
Markers are like yellow sticky notesthey provide reminders,
locations, and general assistance during the process of editing
a project.
Are FCP X Markers Like FCP 7 Markers?
FCP X markers dont do as much as markers in Final Cut Pro 7. FCP X
markers dont
Have as many colors (aside from red, green, and blue)
Move by dragging
Link to the Timeline (rather, they link to the clip)
Include both a title and a label
Display in the Viewer
Allow individual colors to be displayed or hidden
Export as a tab-delimited text file (markers are included, though,
in an XML export)
Copy and Paste Options
Copy and Paste still exists, though you probably gathered that already during the
markers section. Specically, you can copy (Command+C) or cut (Command+X)
a clip. Then position the skimmer or the playhead and paste (Command+V). A
connected clip will always be pasted as a connected clip. A primary storyline clip
is generally pasted back into the primary storyline; however, you have two options
to paste it as Table 7.5 illustrates.
FIGURE 7.6
Markers, like keywords, are also displayed
in List view in the Event Browser.
From the Library of Cedro Pltano
ptg12436620
THE MAGNETIC TIMELINE 147
TABLE 7.5 Clip Pasting Options
Name What You Do What It Does
Paste as Connected Option+V Pastes the clipboard as a connected
clip and connects it to the primary
storyline
Paste Insert Command+V Insert edits the clipboard at the
location of the skimmer or playhead
Im not sure where to talk about this, so Ill cover it now. Most of the time, you
want connected clips to stay separate from the primary storyline. However,
choosing Edit > Overwrite to Primary Storyline merges the connected clip with
the primary storyline.
Select the connected clip you want to merge and press Option+Command+
[down arrow]. The connected clip does an overwrite edit straight down into
the primary storyline. This makes it very easy to merge a connected clip
into the primary storyline.
The Magnetic Timeline
The Magnetic Timeline is a huge new featureand one that I am enjoying more
and more as I work with it. However, there isnt much to write about it. The
beauty of the Magnetic Timeline is that as you move a clip or a group of clips,
everything else gets out of the way. The rst time I saw it, I was reminded of the
Knight Bus in the Harry Potter books, where buildings scrambled to get out of the
way of a wayward bus driven by a demented bus driver.
Anyway, the Magnetic Timeline is always on (though you can override its normal
behavior using the Position tool, which Ill discuss soon). Grab something and
drag it. Watch what happens. Giggle. Do it again (Figure 7.7). Youll like it!
l NOTE Really? Thats It?
The Magnetic Timeline always does an Insert edit between two clips. When dragging
clips with the Arrow (Selection) tool, you can drop clips only between clips, never in the
middle of two clips. This prevents you from accidentally splitting a clip (or splinching,
if you want to continue the Harry Potter analogy).
FIGURE 7.7
The Magnetic Timeline
is hard to write about
and terrific fun to
play with.
From the Library of Cedro Pltano
ptg12436620
148 CHAPTER 7: ORGANIZING YOUR EDIT
The Magic of Compound Clips
Compound clips are not new with Final Cut Pro X, but they are repackaged.
In Final Cut Pro 7, we called them nests, and they allowed you to edit one sequence
into another sequence. While sequences dont exist in FCP X, the ability to
put one collection of clips into another remains possible. You do this using
compound clips.
A compound clip is a collection of mediavideo, audio, and/or stillsthat can
be manipulated as though it were a single clip. They can be reedited, have effects
applied, moved around, used more than onceall the things you would expect of
a single clip. They also allow you to simplify a complex portion of the Timeline.
Compound clips can be created in the Event Browser or in the Timeline. The
benet to creating compound clips in the Event Browser is that you can use them
in more than one Project. The benet to creating compound clips in the Timeline
is that you can use them to simplify a complex sequence or apply a single lter to
a group of clips.
Create a Compound Clip in the Timeline
Heres a simple example of how to create a compound clip in the Timeline. In this
Project, I have a connected storyline and two separate connected clipsone video
and one audio (Figure 7.8).
1. Select the clips you want to combine into one compound clipin this case, Ill
coalesce everything into one compound clip.
2. Choose File > Create Compound Clip, or press Option+G; or, right-click and
select New Compound Clip from the contextual menu.
Notice how a compound clip reduces all the selected clips to a single clip
thats easy to nd and move. You could now apply an effect, color correction,
orwell, now that all these clips are in one place, you could do just about
anything with them (Figure 7.9).
FIGURE 7.8
Here are several
connected elements,
attached to several
primary storyline clips.
From the Library of Cedro Pltano
ptg12436620
THE MAGIC OF COMPOUND CLIPS 149
If you selected clips in the Timeline, the compound clip appears in the
Timeline; If you selected clips in the Event Browser, the compound clip
appears in the Event Browser. The process is the same: Select a group of clips,
and then create the compound clip.
3. Open a compound clip in the Timeline by double-clicking. This allows you to
see its contents and reedit them.
4. Compound clips can be renamed at any timein the
Inspector. Select the compound clip you want to rename,
go to the Inspector, and click Info at the top (Figure 7.10).
5. Be sure you are in either Basic View or General View (Basic
View is the default) and scroll up to the top. Change the
name in the Name eld.
Disassemble a compound clip by doing the following:
1. Select the compound clip.
2. Choose Clip > Break Apart Clips or press
Shift+Command+G.
Essentially, a compound clip acts just like any project. All
clips can be edited, replaced, modiedeverything. In fact,
the settings of a compound clip dont even have to match the
settings of the Project they are placed in.
Create a Compound Clip in the Event Browser
The process of creating a compound clip in the Event Browser is the same as in
the Timeline:
1. Select the clips you want to include in the compound clip in the Event Browser.
2. While you can create a new compound clip from the File menu, you can
also do so from the contextual menu. Right-click a clip and select New
Compound Clip
3. Just like a Project le, you need to give the compound clip a name and assign
it the same technical characteristics you provide to a new Project (Figure 7.11).
In this case, you are creating a new compound clip named Nature Scenes.
These settings, including timecode, do not need to match the Project settings.
FIGURE 7.9
A compound clip
reduces all the selected
clips into a single, easy
to find and move clip.
FIGURE 7.10
Compound clips can be renamed in the Info
tab of the Inspector.
From the Library of Cedro Pltano
ptg12436620
150 CHAPTER 7: ORGANIZING YOUR EDIT
4. When you click OK, the new compound clip appears in the Event Browser.
Notice the small interlinked hands symbol in the top-left corner? This is
the indicator for a compound clip (Figure 7.12). In this case, it displays the
name you gave it: Nature Scenes.
The real advantageand it is a huge advantagewith creating a compound clip in
the Event Browser is that you can add whatever clips you want to it, and they all
remain in the Event Browser.
For example, double-click a compound clip in the Event Browser, which opens
it into the Timeline. There, you can add, rearrange, or delete whatever clips you
want. When I close this compound clip, by opening another Project, it goes back
to the Event Browser, not the Project Library.
For instance, you could use a compound clip to create a standard program open
that could be updated and reused for every show, create a reusable split-screen
effect, collect all your SD clips to include in an HD Project, or desaturate an
entire group of clips.
In other words, compound clips behave similarly to Projects, except compound
clips can be stored in the Event Browser, and you can add lters and effects
to them as if they were a single clip. Plus, and this is a huge benet, the same
compound clip can be reused over and over in multiple projects.
PssstWanna Build a Selects SequenceFast?
A really handy use of a compound clip is to build a collection of all the
clips you want to use for a particular scenethese are often called a selects
reel, or just selects.
Command-click all the clips in the Event Browser that you want to add
into a compound clip, and then choose File > Create New Compound
Clip. All selected clips are added to the compound clip based on the sort
order of the Event Browser. You can then rearrange them as much as you
want inside the compound clip.
FIGURE 7.11
Just like a Project, you
need to set, or confirm,
the properties of a
compound clip. These
do not need to match
the properties of the
Project.
FIGURE 7.12
Note the small symbol in
the top-left corner? This
is the only indication
this is a compound clip.
s TIP Create an
Empty Compound Clip
You can also create an
empty compound clip
in the Event Browser,
into which you can add
clips as necessary. To do
this, make sure no clips
are selected in the Event
Library and then choose
File > New Compound
Clip. The new, empty,
compound clip appears in
the Event Browser.
From the Library of Cedro Pltano
ptg12436620
THE MAGIC OF COMPOUND CLIPS 151
Deconstruct a Compound Clip
If you need to break apart the compound clip to restore all the individual
clips, you canand there are three ways to do it (Figure 7.13):
Right-click the compound clip and select Break Apart Clip.
Choose Clip > Break Apart Clip Items.
Press Shift+Command+G.
Moving clips into and out of compound clips is a fast way
to move large groups of clips, organize the Timeline, or build
mini-projects that you can use over and over in different projects.
Compound clips are easy to create, versatile, and very, very handy to know.
Compound Clips Have Fixed Durations
If you add clips to a compound clip only to discover that the clips at the
end are dim with cross-hatching, this means that the compound clip is not
long enough to include all the clips you have added (Figure 7.14). (FCP 7
editors may recognize that left-pointing arrow at the top of the Timeline
as an Out, which indicates the end of the compound clip.)
To fix this problem, go back up a level to the Project (or compound clip)
that contains this compound clip and increase its duration. When you
step back into the compound clip, the cross-hatching will move to the
right and the Out will be reset to the new duration.
FIGURE 7.14
Compound clips, unlike
Projects, have fixed
durations.
Navigating the Timeline History
When you double-click a compound clip contained in the Timeline, there is
something new: two arrows in the top-left corner of the Timeline. The text
changes depending upon where you are (Figure 7.15). The arrows both indicate
and navigate the Timeline History.
If you are just in the Timeline, the Project name is displayed at the top left. If you
are in a compound clip inside the Timeline, the text shows the path from the
master Project to where you are now.
FIGURE 7.13
Compound clips can also be
disassembled by keyboard
shortcut or menu choice.
FIGURE 7.15
These two arrows
constitute the Timeline
Historyallowing
you to quickly switch
between Timelines
that have been opened
this session, including
compound clips.
From the Library of Cedro Pltano
ptg12436620
152 CHAPTER 7: ORGANIZING YOUR EDIT
The Timeline History is a list of every Project or compound clip that you opened
since you started Final Cut Pro for this session. The Timeline History offers a fast
way to move between Projects and compound clips and is there to help you navigate
between Projects without having to return to the Project Library all the time.
Click the left arrow to move back up a level to the containing Project you were
working on previous to the current Project; or you can press Command+[. Click
the right arrow to move forward deeper into the Project you were working on; or
you can press Command+].
A Grab Bag of Tools
There are a number of tools that youll nd are pretty handy in the editing
process. This section covers a bunch of them.
Enable, Disable, and Solo Clips
By default, all clips are visible, 100 percent full-screen (except, potentially, for
stills), and 100 percent opaque. Apple calls these clips enabled. However, there is a
simple keystroke that can make a clip invisible, or disabled.
For instance, Figure 7.16 shows two copies of the same clip: The left clip is visible,
and the right clip is invisible. Notice the difference in clip color?
To toggle the visibility of a clip, press V, or choose Clip > Enable. When a clip is
disabled, it wont display in the Timeline, it wont render, it wont make a sound,
and it wont export. It acts as though it is not thereexcept that it is.
Also, there is a special audio feature I should mention: soloing. To solo a clip
means that you can hear only that clip and no others (Figure 7.17).
To solo a clip, select it and press Option+S. Or, choose Clip > Solo. Or, and my
personal favorite, click the Solo button in the top-right corner of the Timeline.
Notice that all the clips in the Timeline are black-and-white except the soloed
clip? To unsolo a clip, click the Solo button again. You can solo more than one
clip at a time.
While enable and disable apply to both audio and video, Solo applies only to
audio clips.
FIGURE 7.16
Enabled clips glow
brightly in the Timeline;
disabled clips are dim.
FIGURE 7.17
When active, the Solo
button glows gold. A
soloed clip glows with
color, while all other
clips turn gray.
From the Library of Cedro Pltano
ptg12436620
A GRAB BAG OF TOOLS 153
The Tool Palette
Just as with earlier versions of Final Cut, there are a variety of tools to help in the
editing and effects process. You nd them by clicking the Select tool just to the
left of the Dashboard (Figure 7.18).
The Select tool (often referred to as the Arrow tool) is the default, general-purpose
tool that youve been using all along. It selects stuff, moves stuff, and, in general,
accomplishes virtually everything you need, except when you need something
specicwhich is where the rest of the tools come in. (Keyboard shortcut: A.)
The Trim tool is used exclusively for trimming where two clips touchcalled the
edit point. The process of trimming is really important, and this tool plays a vital
role. Its so vital, in fact, that Im devoting the next chapter to explaining how it
works. (Keyboard shortcut: T.)
The Position tool is new with FCP X and really helpful. It allows you to move
clips so they either leave gaps or override each other. Ill explain more about this
in a few paragraphs. (Keyboard shortcut: P.)
Youve already met the Range selection tool. It allows you to select a portion of
a clip or a portion of a group of clips in the Timeline. This is just a Timeline tool,
because you can easily select ranges in the Event Browser with the Select tool
(though not a range between two clips). (Keyboard shortcut: R.)
The Blade tool cuts clips wherever you click it. However, it cuts only one clip
at a timeby default, it cuts the clip in the primary storyline. More on this in a
second. (Keyboard shortcut: B.)
The Zoom tool allows you to zoom into, or out of, the Timeline by clicking or
dragging. I rarely use this because I tend to use Command+[equals] to zoom in,
Command+[minus] to zoom out and Shift+Z to get everything to t into the
Timeline window. (Keyboard shortcut: Z.) The nice thing about the Zoom tool is
that it will zoom into wherever you drag it. Using the keyboard shortcut zooms
into either the skimmer or the playhead.
When Is the Blade Not the Blade?
When you use something different. There are two blade tools in FCP X:
one in the Tool palette and the other in the Edit menu. The Blade tool
(B) cuts whatever clip you click it on. If you want to cut a connected
clip, you need to select the clip first and then cut. The Blade tool needs
to be over the clip it is supposed to cut. However, you cant cut multiple
clips simultaneously with the Blade tool. Unlike the Blade tool, the Blade
command (Command+B) cuts all clips wherever the skimmer or playhead
is located. This command also allows you to cut in real time as you play
back. (This is similar to Control+V in Final Cut Pro 7.)
FIGURE 7.18
There are seven tools in
FCP Xall stored in the
Tool palette.
s TIP Switching Tools
To temporarily switch
to a toolany of those
listed herepress and
hold its keyboard short-
cut. When you let go, the
tool reverts to whatever
was selected before you
pressed the key. For in-
stance, to quickly switch
to the Trim tool from the
Select tool, press and
hold T. When you let go,
the tool reverts to the
Select tool. Cool!
From the Library of Cedro Pltano
ptg12436620
154 CHAPTER 7: ORGANIZING YOUR EDIT
The Hand tool allows you to scroll horizontally through a zoomed-in Timeline or
Viewer. This works, but I tend to use Shift+scroll wheel on a mouse, the horizontal
slide gesture on a track pad, or Multi-Touch mouse. (Keyboard shortcut: H.)
How to Get Rid of a Range of Clips
Lets look at the Blade tool in action. This trick for getting rid of a range of clips is
really cool.
Select the clips you want to cut and position the skimmer over the place where
you want the cut to occur. It is important that you select only one clip on the
primary storyline (Figure 7.19).
Press Command+B, and all clips are cut at the position of the skimmer (Figure 7.20).
Select the clips containing the remaining portion of the range, and position the
skimmer where you want the cut to take place (Figure 7.21).
Press Command+B (remember the Blade tool cuts only one clip at a time), and all
clips are cut at the position of the skimmer (Figure 7.22).
Select the clips in the portion you want to get rid of and press the big Delete key.
FIGURE 7.19
Select the clips containing the range you want to delete.
Limit the primary storyline selection to one clip.
FIGURE 7.21
Select all remaining clips containing the range, and
position the skimmer.
FIGURE 7.20
Pressing Command+B cuts all selected clips across all
layers at the point of the skimmer.
FIGURE 7.22
Press Command+B at the end of the range you want
to remove.
From the Library of Cedro Pltano
ptg12436620
A GRAB BAG OF TOOLS 155
Creating Gaps
The primary storyline does not allow you to edit a clip into it and leave a gap.
That does not, however, mean you cant create gaps in the Timeline. You can,
but you need to use a different toolthe Position tool. (You can also use a menu
choice. Ill cover that in a page or two.)
The Position tool (P) allows you to move a clip or group of clips in two ways:
Select a clip and drag it to the right with the Position tool. When you
let go, FCP X inserts a gap between where the clip was and where it is
now (Figure 7.23).
Or, you can select a clip (or, as usual, clips) and drag to the left. When
you let go, the clip you moved deletes whatever it landed on top of.
The benet to using the Position tool is that you just need to grab
something and drag it to insert a gap. However, if you want more
precision, choose Edit > Insert Gap (press Option +W), and Final Cut will put a
3:00 gap at the position of the skimmer or playhead in the primary storyline.
Gaps are primarily used with the primary storyline. By denition, there are
always gaps between connected clips. You can add gaps in a connected storyline
using the Position tool, same as the primary storyline.
To adjust the duration of a gap, select it, and choose Modify > Change Duration
(or press Control+D). Then, type the new duration into the Dashboard. You can
also trim the gap; Ill talk about trimming in the next chapter. To remove a gap,
select it and delete it.
A placeholder allows you to reserve a space in your Timeline for a clip that has
not yet arrived. Ill cover placeholders in more detail in Chapter 13, because to use
them fully, I need to cover both Generators and the Inspectorand Im a couple of
chapters away from tackling the Inspector.
However, heres something simple you can use to tide yourself over. Put
the playhead at the place where you want to insert the placeholder. This
can be between clips or in the middle of a clip. From the same menu
you used for inserting a gap, choose Edit > Insert Placeholder (or press
Option+Command+W). At the position of the playhead, a new clip is inserted,
and all downstream clips slide right to make room for it. By default, it has a
duration of 3:00same as a gap (Figure 7.24).
FIGURE 7.24
Placeholders reserve space for yet-to-come
shots. This placeholder uses the default
image. Chapter 13 shows you how to
configure both the actors and the location.
FIGURE 7.23
To create a gap, drag a clip, or
clips, with the Position tool.
From the Library of Cedro Pltano
ptg12436620
156 CHAPTER 7: ORGANIZING YOUR EDIT
However, it uses the default generator for a placeholder, which is a single woman
standing outside in a eld in the daytime. (Yes, you can change this for location,
time, number of people, and gender. Thats part of what I cover in Chapter 13.)
As with gaps or other clips, you can adjust the duration, add transitions, and
otherwise leave room for the clip to come. When that clip arrives, do a replace edit
into the placeholder, and all your timing, transitions, and effects will remain as
you set them for the placeholder.
Moving Clips Using Timecode
One of my favorite features in FCP 7 also made the transition to FCP Xmoving
things with timecode. For example, select a clip inside a connected storyline and
then, using the keypad or keyboard, type, say, +30 and press the Enter key. This
moves the selected clip 30 frames to the right. Typing -30 and pressing the Enter
key moves a clip 30 frames to the left.
How Are Numeric Timecode Values Calculated?
When you enter values for timecode, you dont need to enter punctuation. Just
type numbers; Final Cut even does the math for you.
Positive numbers move right.
Negative numbers move left.
Enter one to two numbers, and FCP interprets them as frames.
Enter three to four numbers, and FCP interprets them as seconds and frames.
Enter ve to six numbers, and FCP interprets them as minutes, seconds,
and frames.
For example:
Enter 20, and FCP will interpret that as 20 frames.
Enter 60, and FCP will interpret that as two seconds of 29.97 fps video.
Enter 1000, and FCP will interpret that as ten seconds.
Roles
Roles are a new keyword category in version 10.0.1, which allow you to assign
special keywords to clips. Roles are new, exciting, and something we havent seen
before in any version of Final Cut Pro. Personally, I am fascinated with what we
can do with Roles.
FCP X is trackless. This means that the age-old method of putting the same
clips in the same tracksay to group all your Spanish titles in one track or to put
all dialogue in specic tracks so that you can mix all your dialogue separately
From the Library of Cedro Pltano
ptg12436620
ROLES 157
from your effectswont work. Instead, you use Roles, which are special keywords
that are either automatically or manually applied to a clip.
Roles can apply to video, titles, or audio. All default Roles have keyboard
shortcuts, and you can add as many new Roles as you want. You can even add
Subroles, which are Roles related to other Roles.
Here are three examples that showcase how Roles can be used:
Organize a complex Timeline to keep track of all your different clips by
function.
Create an English and Spanish version of the same Project in one project,
which could include both language-specic titles and narration.
Create audio submixes, called stems, one for dialogue, another for effects, and a
third for music, at the same time and in the same project as the master mix.
In this chapter, Ill show how you can use Roles for organization. In Chapter 17,
youll learn how to use Roles to export different versions of the same Project in a
single pass.
Every clip contains one and only one Role; a synced audio and video clip would
have one audio Role and one video Role. However, a clip in the Timeline can have
a different Role than the same clip in the Event Browser.
When it comes to organization, you can do the following:
Hide all clips assigned to the same Role
Solo all clips assigned to the same Role
Group clips by Role in the Event Browser
Select all clips assigned to the same Role
In this next section, Ill show you how to assign, create, modify, and delete Roles.
Then Ill show you how to use Roles with the Timeline Index.
Applying and Changing Roles
There are ve default Roles for video, titles, dialogue, music, and effects. You
cannot change or delete any of these default categories. You can create new
categories, and, within a category, you can add Subroles.
Most of the time, you dont need to assign a Role; its automatic. When you
import a clip or add a clip from a Browser to the Timeline, FCP X looks at it and
assigns one of the ve default Roles. (If it makes a mistake, you can easily change
it; Ill show you how in a minute.)
You can change or apply Roles in either the Timeline or the Event Browser. To do
so, select the clip and choose Modify > Assign Roles. Select the Role you want to
apply to the clip. (The ve default Roles also have keyboard shortcuts assigned.)
From the Library of Cedro Pltano
ptg12436620
158 CHAPTER 7: ORGANIZING YOUR EDIT
You can have only one Role assigned to each video clip and one Role assigned to
each audio clip. (Combined audio and video clips have one Role each for audio
and video).
Apple suggests that the best workow is to create and assign Roles in the Event
Browser, but you can easily change a Role later. Since Events and Projects are
separate databases, the Role is copied to the Project database when the clip is
used in the Timeline.
Creating Custom Roles
You create new Roles and Subroles by selecting Modify > Edit Roles. Most often,
you will be creating Subroles.
1. In the Edit Roles window (Figure 7.25), select the category you want to create
the Subrole for.
2. Then, click the plus button and enter the name for the Subrole. In this case,
Ive created two Subroles: English and Spanish.
3. Once you are done creating custom Roles, close this window. You assign
custom Roles the same way as one of the ve default Roles, using Modify >
Apply Roles.
Modifying or Deleting Roles
Currently, according to Apples Help les, once you create a custom Role, you cant
change or delete it. But thats not totally true. You cannot change any of the default
ve Roles. Nor can you change or modify a custom Role that youve applied to a
clip. But you can change a custom Role that hasnt been applied to a clip.
If you have not applied a Role to a clip and are still in the Edit Role window, you
can double-click the name of the Role in the Edit Role window and change the
text. If you have closed the window but not applied it to a clip, then quit and
relaunch Final Cut Pro. The Role will disappear, and you can re-create it.
FIGURE 7.25
Create new Roles and
Subroles by choosing
Modify > Edit Roles.
Click the plus button to
create a new category or
Subrole.
From the Library of Cedro Pltano
ptg12436620
THE TIMELINE INDEX 159
If you have applied the custom Role to a clip, you need to remove the Role from all
clips to which it is applied before you can delete it. You do this by highlighting all
the clips with that Role (Ill show you how in the next section), selecting all the
clips in the group, and changing them to another Role. Once no clips in active
Events or Projects are using that Role, relaunch Final Cut Pro X. This will delete
all unused Roles.
Using Roles in the Event Browser
The benet of using Roles in the Event Browser is that
you can group clips by Role. There are three ways to
select this option:
Choosing View > Event Browser > Group Clips
Using the Gear pop-up menu under the Event
Browser
Right-clicking in the Event Browser and choosing
Group Clips > Role
As you can see in Figure 7.26, all the video clips are
grouped, and a count (24 items) is displayed for the
number of clips in that group.
l NOTE Using Roles as Bins
Because you can do a keyword search using Roles, you can create a Smart Collection of,
say, all your music tracks. Then, with one click of the mouse, you can find all your music
tracks in a project. This is what you used bins for in FCP 7for example, storing all your
graphics in one bin. Now, you can achieve the same thing using Roles and Smart Collec-
tions, without needing to hide files in a bin.
The Timeline Index
Roles are a big benet in the Timeline because they allow you to solo, mute, hide,
or highlight all the clips in a selected Role. This is such a powerful feature that
Apple modied a major section of the interface to make this easier to use: the
Timeline Index.
Like Roles, the Timeline Index is also new for Final Cut Pro Xand the only
reason I saved it until last was because there was a lot of other stuff to cover rst.
However, this provides features youve never had access to before, and Ive found
myself using it more and more.
The Timeline Index allows you to view, navigate, and search a Project. Plus,
the 10.0.1 release of FCP adds support for clip notes and Roles within the
Timeline Index.
FIGURE 7.26
Use Roles in the Event Browser to group clips by Role.
This is a fast way to gather all the same clips together.
From the Library of Cedro Pltano
ptg12436620
160 CHAPTER 7: ORGANIZING YOUR EDIT
To display the Timeline Index (Figure 7.27), do one of the following:
Click the button in the lower-left corner of the Timeline.
Press Shift+Command+2.
Choose Window > Show Timeline Index.
The Timeline Index appears on the left side of the Timeline. Unlike
the Project Library, however, the Timeline itself does not go away. For
example, this Project has a variety of clips, markers, keywords, analysis,
To-Dos, and Roles (Figure 7.28).
The whole purpose of the Timeline Index is to help you nd stuff in a project,
especially a very complex project. For instance, click Clips at the top and get a
list of all Project media clips, sorted in Project timecode order. Video clips are
indicated by rectangular icons, while audio-only clips are indicated by small
speaker icons (Figure 7.29).
Another new feature is that the Timeline Index now displays the count of
items displayed in the Index, along with the duration of all the selected items
(assuming, of course, that they have a duration). This is a very fast way to get a
quick count and timing for a portion of a project. In this example, the selected
clip runs four seconds.
For a list of just the video clips, click Video at the bottom. Clicking Audio provides
a list of all audio clips, and clicking Titles lists all titles used in the project.
Notice that the Notes eld for each clip is displayed in the Timeline Index. This
is often a faster way to add notes than using the List view in the Event Browser.
Either way, this is the same information, displayed in two different places.
To see a list of all markers, keywords, analysis keywords, To-Dos, and completed
To-Dos, click Tags at the top (Figure 7.30). To nd a marker in the Timeline,
click the marker name in the Timeline Index. To jump to the marker and open
the Marker Information box, double-click the name. Also, click the To-Do icon
to convert an uncompleted To-Do to completed, or a completed To-Do back
to undone.
FIGURE 7.28
The Timeline Index is on
the left; the Timeline is
on the right.
FIGURE 7.27
This button displays, or hides,
the Timeline Indexa very useful
new feature of FCP X. (Keyboard
shortcut: Shift+Command+2.)
From the Library of Cedro Pltano
ptg12436620
THE TIMELINE INDEX 161
FIGURE 7.29
The Timeline Index allows you
to quickly see selected elements
within the Project.
FIGURE 7.30
Click Tags to list all keywords,
markers, To-Dos, and analysis
keywords.
Use Roles to Organize the Timeline
One of the great new benets to using Roles is that the Timeline Index allows you
to use Roles to organize your Timeline (Figure 7.31).
Click the name of a Role in the Timeline Index to highlight all clips that have
that attribute. (Notice that clips assigned the same Role can be on multiple layers,
as in Figure 7.31.) Uncheck a Role to make all clips linked to that Role invisible
or inaudible. Click the box to the right of each Role to minimize the height of
all clips with that Role in the Timeline. Select a Role to view the total duration
of all clips assigned to that Role at the top of the Timeline Index. To deselect all
Roles, click below the bottom Role in the Timeline Index.
Imagine you need to create a sequence with both English and Spanish titles.
You assign English as the Subrole for all your English titles and Spanish as the
Subrole for all your Spanish titles.
FIGURE 7.31
Roles allow you to
organize Timeline clips,
display or hide groups
of clips, export groups
of clips, and simplify
working with multiple
languages or complex
audio mixes. Here, I
created English and
Spanish as Subroles of
the Titles Role.
From the Library of Cedro Pltano
ptg12436620
162 CHAPTER 7: ORGANIZING YOUR EDIT
Take this one step further and add English and Spanish narration. Assign
Dialogue > English to your English narration clips and Dialogue > Spanish to
your Spanish narration clips. By simply toggling these Roles, you can switch the
same project from one language to another without reediting a thing!
Speed Up Your Editing
Go back to the Clips section. Select a single clip in the Timeline by clicking the
name. Select a range of clips by dragging across the names (Figure 7.32). Select a
variety of clips by Command-clicking the clip names. Notice that the duration of
all selected clips is displayed at the top. (Im a big fan of durations!)
Heres another speed feature. You can even use the Timeline Index to delete a
Timeline clip. Just select the clip in the Timeline Index and press the Delete key
to delete the clip and close the gap.
You can use the Timeline Index to search for le names, keywords, marker text
or any of the other text elements displayed in the Timeline Index. For example,
in Figure 7.33 I am searching for all clips that contain the word NASA in the
lename. This can really help manage large projects by allowing you to quickly
nd what you need without scrolling through the Timeline.
To make nding clips even faster, if the Timeline is active, pressing Command+F
opens the Timeline Index. Not only that, it puts the cursor in the text entry box,
ready for you to search for something.
The Timeline Index is designed to make large Projects manageable.
FIGURE 7.32
Use the Timeline Index to select a
range of clipsby dragging, Shift-
clicking, or Command-clicking.
FIGURE 7.33
Another benefit of the Timeline
Index for large projects is the
ability to search for specific clips.
From the Library of Cedro Pltano
ptg12436620
KEYBOARD SHORTCUTS 163
Summary
This chapter is a catchall for lots of different things that can make your editing
easier. Its like building a bookcase. Once all the hammering, sawing, and nailing
tasks are done, you still have a lot of work to do before the bookcase looks
beautiful. Thats where the tools in this chapter come in. They help you to get
your Project into shape for trimming and effects.
Keyboard Shortcuts
Shortcut What It Does
M Add marker at position of skimmer or playhead
Shift+M Open Marker Information window of selected marker
Option+M Add marker and open Marker Information window
Control+; Jump playhead to previous marker
Control+ Jump playhead to next marker
Control+M Delete marker under skimmer or playhead
Option+G Create Compound Clip
Shift+Command+G Break apart a Compound Clip
Command+[ Go back (up) one level in the Timeline History, i.e., between
Compound Clips
Command+] Go forward (down) one level in the Timeline History,
i.e., between Compound Clips
V Enable/disable the selected clip(s) in the Timeline
Option+S Solo, or unsolo, the selected audio clips in the Timeline
Shift+Z Fits existing Project into Timeline, complete image into
Viewer, or displays one thumbnail per clip in the Event
Browser, whichever is selected
Command+[equals] Zoom into the Timeline
Command+[minus] Zoom out of the Timeline
A Choose the Select tool
T Select the Trim tool
continues on next page
From the Library of Cedro Pltano
ptg12436620
164 CHAPTER 7: ORGANIZING YOUR EDIT
Keyboard Shortcuts (continued)
Shortcut What It Does
P Select the Position tool
R Select the Range tool
B Select the Blade tool
Z Select the Zoom tool
H Select the Hand tool
Option+W Insert a gap at skimmer or playhead
Option+Command+W Insert placeholder at skimmer or playhead
Shift+Command+2 Toggle display of the Timeline Index
Command+F Open Find window in Timeline
Control+Option+V Apply Video Role
Control+Option+T Apply Title Role
Control+Option+D Apply Dialogue Role
Control+Option+E Apply Effects Role
Control+Option+M Apply Music Role
From the Library of Cedro Pltano
ptg12436620
8
TRIMMING YOUR EDIT
Trimming is the process of adjusting where two clips touch. (The point where
they touch is called the edit point.) To me, trimming makes the difference
between a home movie and a professional lm. Trimming is the process of
nding that one spot where two clips transition so smoothly that the viewer
barely notices that an edit has occurred.
Thats the good news. The bad news is that you can spend 30 minutes
trimming to create the perfect edit; then, when you play it for your friends,
it goes by so smoothly that they dont even notice it.
But the audience notices, because a well-trimmed video captures their
attention and holds it in the story, while bad trims keep jarring them back
to reality.
From the Library of Cedro Pltano
ptg12436620
166 CHAPTER 8 : TRIMMING YOUR EDIT
Getting Ready to Trim
There are four basic trims, and Final Cut Pro X does all four:
Ripple. A ripple trims one side of the edit point (one edge of a clip) by moving
it to occur at a different time. A Ripple trim always changes the length of a clip
and the Timeline.
Roll. A roll trims both sides of the edit point (the End of one clip and the Start
of the next) but moves each edge in opposite directions. A roll trim changes
the location of the edit point but doesnt change the duration of the Timeline.
Slip. A slip edit changes the content of a shot, without changing its duration
or its location in the Timeline.
Slide. A slide edit changes the location of a clip in the Timeline, without
changing its duration or its content.
Additionally, FCP X provides a new trimming interface, called the Precision
Editor, and a new trimming tool, called the Position tool, that make the process
of trimming both faster and more intuitive. Ill start with the Precision Editor,
because it makes trimming easier to understand.
The last time I counted, Final Cut provides a dozen different ways to trim clips,
with multiple ways to accomplish the same thing. Choose the technique that
works best for you, because regardless of which technique you select, the end
result is the same.
Three Types of Transitions
A transition is a change from one shot to another. There are three basic transitions:
cuts, dissolves, and wipes.
A cut is an instantaneous change from one shot to another. Aesthetically, a cut
creates a change in perspective.
A dissolve is where two clips are superimposed, or blended, on top of each other
so that you see both images at once, though in varying degrees, throughout
the transition from one shot to the next. Aesthetically, a dissolve implies a
change in time or place.
A wipe, these days, can be darn near anything. Wipes have clips and pieces of
clips ipping, opping, and skedaddling all over the screen. Aesthetically,
wipes break the story and take you someplace different. Wipes work best when
you dont use them too much.
This chapter on trimming assumes you are working with cuts. Chapter 10
explains how to work with dissolves and wipes.
l NOTE When Does
FCP Use the Skimmer
and When the Playhead?
The skimmer always
takes precedence over
the playhead unless one
of these two conditions
is true: The skimmer is
turned off or the
skimmer is not in the
same window as the
selected clip.
From the Library of Cedro Pltano
ptg12436620
GETTING READY TO TRIM 167
Why Trim?
Imagine you have two shots. The rst shows a wide shot of a person walking up to
a door and putting his hand on the door handle, opening the door, and walking
through the door. The second shot is a close-up of the door handle, where you see
a hand reach in, turn the handle, open the door, and a person walks through the
door as the door slowly closes after it.
Now, edit those two shots to the Timeline. In shot 1, you see the person walk up
to the door and touch the door handle. In shot 2, you see the door handle but
need to wait for several seconds before the hand reaches in to touch it. In this
case, the order of the shots is correct, but the timing of the shots is not correct.
You need to trim, or adjust, the Start of the second shot so that it starts just as the
hand reaches in to turn the handle. In other words, you need to match the action
between the rst shot and the second shot.
This concept of matching the action is one that underlies much of trimming. You
need the action in the rst shot to easily ow into the action of the second shot.
Sometimes, nding that match is easy. Other times, though, it is devilishly difcult.
Once youve matched the actiongenerally done with a ripple trimnow you
have an aesthetic decision to make: When do you want the edit to occur? To go
back to the example, do you want the edit to occur before the person reaches the
door, which creates a sense of anticipation? Comedy uses this kind of a cut all
the timewhere you see whats going to happen before the people on-screen see
whats going to happen.
Or, do you want the edit to occur on the action of turning the door handle? This
is emotionally neutral and is used by documentaries to keep a story moving
forward without making an editorial comment about it.
Or, do you want the edit to occur late, after you watch the person walk through
the door, and then cut to the close-up of the door slowly swinging shut, which
creates a feeling of dread or suspense, which the horror genre uses all the time.
In all three cases the two shots are identical. The action is identical. Yet the
emotional impact is different. What creates this difference is the timing of
the transition, the cut, between the two shots. Changing the timing of a cut is
generally done with a roll trim.
Another example of when trimming is necessary is in sports. Lets say you are
doing a sport highlights reel and you are cutting clips to the beat of the music.
Each shot runs exactly four seconds and ten frames. So, you edit a shot that runs
exactly 4:10but which 4:10 do you need? The start of the play? The end of the
play? The middle of the play?
From the Library of Cedro Pltano
ptg12436620
168 CHAPTER 8 : TRIMMING YOUR EDIT
The answer depends upon what you are trying to highlightthe story of your
highlights reel, as it were. So, what you need to do is adjust what that B-roll looks like
once you have it edited to the Timeline. That trim is generally done using a slip edit.
For me, the slide edit has been totally replaced by a connected clip. So, in the
interest of fairness, Ill show you bothand after you compare them, youll never
use a slide edit again.
Explaining Handles
Handles are extra video before the Start (In) point and after the End (Out) point.
Handles are needed for adjusting the location of the edit point between two clips.
For example, in Figure 8.1, the gray section after the End
in the top clip is the handleextra video that is part of
the clip but not displayed in the Timeline. In the bottom
clip, the gray area before the Start is also the handle
part of the clip but also not displayed in the Timeline.
When you trim the End, for example, you are adjusting
its location in the clipmoving it later, into the handle,
or earlier, into the clip. If there were no handle, you
couldnt move the End any farther to the right to
extend the clip; you could move it only to the left,
shortening the clip.
Setting Preferences for Trimming
One preference setting makes trimming a whole lot
easierso much so that it should be on by default. (The
only reason you might want to turn it off is to improve
trimming performance if you are editing HD video in a
nonoptimized camera format like H.264 or AVCHD.)
Open Final Cut Pros Preferences window (press
Command+[comma]) and click the Editing tab
(Figure 8.2). Then, select Show detailed trimming
feedback. This preference switches the Viewer to a
special trimming viewcalled two-up displaywhen
trimming clips. I nd this option really helpful.
s TIP Switching Your Preference
In case you forget to change this preference, you can quickly switch to two-up display by
pressing and holding the Option key. If two-up view is off, this turns it on. If two-up view
is on, this turns it off. As soon as you let go of the Option key, the Viewer resets to its
default display setting.
End
Outgoing clip
Handles
Start
Incoming clip
FIGURE 8.1
Handles, the gray areas, are extra video after the
End point and before the Start point.
FIGURE 8.2
Trimming preferences are set in this screen.
From the Library of Cedro Pltano
ptg12436620
SETTING THE SCENE 169
Setting the Scene
Figure 8.3 shows the scene you will be using for most of this chapter. (Thanks,
John Putch, for sharing this with us!) This is a six-shot dialogue scene, where
one actor comes downstairs to comfort an upset actor. Two physical moves occur
between shotsone where the blonde actor crosses from the bookcase to stand
next to the couch. The second is where they hug. The order of the shots is correct,
but the timing between them is messed up.
Heres the rst problem: At the end of shot 3 (Figure 8.4), the two women are
standing next to each other. Yet, at the beginning of shot 4, the blonde has not
yet entered the frame. (Ive added a yellow border to make it easier to see the two
frames.) The outgoing shot is on the left (the End of shot 3), and the incoming
shot is on the right (the Start of shot 4).
FIGURE 8.3
This is the six-shot
scene, from the movie
Route 30, too! that you
will use in this chapter.
FIGURE 8.4
In the shot on the left, the two women
are together. In the shot on the right,
they are still apart. The shot order is
correct, but the trimming is not.
From the Library of Cedro Pltano
ptg12436620
170 CHAPTER 8 : TRIMMING YOUR EDIT
Heres the second problem: At the end of shot 5 (Figure 8.5), they are in the
middle of a hug. At the start of shot 6, the hug has not yet started. (Again, the
outgoing shot is on the left, and the incoming shot is on the right.)
As long as I am pointing out problems, the rst shot has a problem, because
I edited the shot to the Timeline before the director called Action. I need to
remove the excess video before the start of the rst shot.
The Precision Editor
Apple added a new trimming tool to FCP X called the Precision Editor. To open
the Precision Editor, double-click the place where two clips touch (the edit point) on
the primary storyline. The Precision Editor only works with clips on the primary
storyline; Ill talk about trimming connected storylines later in this chapter.
The Precision Editor presents an expanded view of the two clips (Figure 8.6); the
outgoing clip is on the top, and the incoming clip is on the bottom. The brighter
portions of each clip are what you see in the Timeline. The dimmer portions are
the handles, the unused portion of each clip that you use for trimming.
The yellow highlight allows you to move the edge of a single clip, which is a ripple
trim. The gray thumb between them in the middle allows you to change the
position of the edit point itself, which is a roll trim.
FIGURE 8.5
Another example of
a trimming error. In
the first shot, they are
hugging. In the second
shot, they are not yet
touching.
FIGURE 8.6
The Precision Editor
provides a highly
accurate and intuitive
way to trim your clips.
From the Library of Cedro Pltano
ptg12436620
THE PRECISION EDITOR 171
Perform a Ripple Trim
To x the problem of the actors not being in the same physical position (see the
earlier Figure 8.4), you need to adjust the Start of the incoming clip so that the
position of the blonde actor matches the end of the outgoing clip. When you are
adjusting one clip but not the other, you are doing a ripple trim.
Lets take a closer look at the edit point (Figure 8.7). Notice that there is a yellow
bar highlighting the end of the outgoing clip. This highlights the End (or the
Out) of the clipthe last frame of that clip that appears in the Timeline when you
play your project.
1. To select the Start (or In) of the incoming clip, click the leading frame of the
bottom clip. The selection is indicated by a yellow bar.
2. Using either the Select tool or the Trim tool (which I havent really talked
about yet), grab the yellow bar and drag the edge left to move the Start of the
clip earlier or drag it right to move it later (Figure 8.8). The small number box
shows how much you are moving the edge of the clip in seconds and frames.
Positive numbers mean you are moving to the right; negative numbers mean
you are moving to the left. (In Figure 8.8, I moved the edit point 1:22 to
the right.)
When you trim, you are changing where a clip starts or ends.
In this case, you are moving the Start of the bottom clip to occur later so
that the ending action in the top shot matches the starting action in the
bottom shot. Drag the yellow bar until the action of the two shots essentially
matches. (I say essentially because it will rarely ever be perfect. Your goal is
not perfection but believability.)
But What If My Selection Glows Red?
Clip edges display one of two colorsyellow or
red (Figure 8.9). If a selected edge glows yellow, it
means it has handles. If a selected edge glows red,
it means it has reached the end of a clip and there
is no more unused video. A clip with no handles can
be made shorter, but not longer, at that edit point. FIGURE 8.9
A red highlight
indicates a clip with
no handles.
FIGURE 8.7
The yellow highlight
indicates which edges
of an edit point are
selected. In this case,
the last frame of the End
(or Out) is selected.
FIGURE 8.8
Drag the yellow bar
in the bottom clip to
change the Start of a
clip to more precisely
match the action from
the top shot (outgoing)
to the bottom shot
(incoming).
From the Library of Cedro Pltano
ptg12436620
172 CHAPTER 8 : TRIMMING YOUR EDIT
Thoughts on Setting an Edit Point
Oscar-winning editor Walter Murch offers his thoughts on what priorities
to use when setting the edit point for a dramatic scene:
Priority 1: Set the edit point to reflect the emotion of the scene.
Priority 2: Set the edit point to advance the story.
Priority 3: Set the edit point to match the action in a smooth-flowing way.
Priority 4: Set the edit point to match where the audience is looking.
Priority 5: Set the edit point so that it respects the 180-degree rule.
Priority 6: Set the edit point so that it respects where the actors and set
were positioned in the previous shot.
Murch writes: Emotion, at the top of the list, is the thing that you should
try to preserve at all costs. If you find you have to sacrifice certain of
those six things to make a cut, sacrifice your way up, item by item, from
the bottom. (Walter Murch, In the Blink of an Eye, 2001.)
As you move the edge, the display in the Viewer changes (Figure 8.10). The left
clip remains the same, because you did not change the End of the outgoing clip.
Instead, the right image changes as you move the Start of the incoming clip.
3. When you are done trimming these two clips, press the Return key to close
the Precision Editor.
4. To preview the edit, press Shift+/. This backs up the playhead a few seconds,
plays for several seconds through the original location of the playhead, and
then resets the playhead to its original position. (This is one of my favorite
keyboard shortcuts.)
Thats it. Youve done your rst ripple trim! As youll discover, there are lots of
different ways to do a ripple trim, but they all do the same thingmove one side of
the edit point, the Start or the End, to the left or the right to get the shots to match.
FIGURE 8.10
The two-image display
in the Viewer continually
shows you the results
of dragging the edge.
Notice that now the two
women are standing
together.
s TIP
Cool Skimmer Tip!
Heres a very cool trick
you can use in the
Precision Editor. Once
you have the edit point
selected (Start, End, or
both), position the skim-
mer on the frame you
want the edit point to
move and click. The se-
lected edit point jumps
to the frame you click.
From the Library of Cedro Pltano
ptg12436620
THE PRECISION EDITOR 173
Perform a Roll Edit
Now that you have the two clips in syncsync means that the action matches
between the two shotsyou get to decide when you want the edit to occur. Do you
want to change shots before the blonde woman starts walking? During her walk?
After she stops walking? Any of those options could be correct.
As youll discover, theres no one aesthetic way to trim an edit. The technique is
the same, but the aesthetics continually change. For example, maybe you decide
that you need to cut while the blonde actor is walking toward the actor near the
couch. (There is a major school of thought that says, when in doubt, cut in the
middle of action, rather than when the action is complete.) If so, you should
change the End of the outgoing clip, not the Start of the incoming clip. Theres no
right answer; it all depends upon your story.
A roll trim allows you to change the location of the edit point by moving both the
Start and the End the same amount but in opposite directions (Figure 8.11).
1. Double-click the edit point to open the Precision Editor.
2. This time, grab the handle in the middle and drag it. Now, both images in
the Viewer change because you are moving bothbut in opposite directions.
This keeps the action in sync while you gure out the best place to put the
edit point.
In this case, I decided the best place to put the edit was after the two women
came together (Figure 8.12).
To summarize, a ripple trim adjusts one side of the edit. A roll trim adjusts both
sides of the edit.
l NOTE How Can You Move to Different Edit Points in the Precision Editor?
When you are done trimming an edit point in the Precision Editor, before you close it,
press the Up or Down arrow key to jump to the next or previous edit point. This is a fast
way to trim a number of edits by quickly loading each into the Precision Editor.
FIGURE 8.11
Moving the thumb
between the two clips
in the Precision Editor
changes the position of
the edit point earlier or
later in the Timeline;
this is a roll trim.
FIGURE 8.12
The edit point is now positioned so
the two women are holding hands.
Both the outgoing and incoming
edges were moved using a roll trim.
From the Library of Cedro Pltano
ptg12436620
174 CHAPTER 8 : TRIMMING YOUR EDIT
Trimming the Beginning or Ending of a Clip
Here are some fast ways to trim excess footage from the beginning and
end of a clip (Figure 8.13):
To trim from the beginning of a clip, put the skimmer where you want to
trim and press Option+[.
To trim from the end of a clip, put the skimmer where you want to trim
and press Option+].
To trim away footage outside a selected range, use the Range tool
(press R) to select a range inside a clip and press Option+\.
FIGURE 8.13
FCP X also has the
ability to quickly trim
the start or end of a clip.
Twelve Trimming Techniques
In addition to the Precision Editor, there are a number of different ways to
accomplish both these trims. For example, here is a list of all the different ways
you can do a ripple trim. (The following techniques all assume you have sufcient
handles on the selected edge of the clip.)
1. Using the Select tool, select the edge of the clip you want to move, that is, the
Start or the End. In Figure 8.14, I have selected the End of the outgoing clip.
2. Then, do one of the following:
Drag the selected edge with the Select tool.
Position the skimmer or playhead where you want the selected edit point
to be placed, and press Shift+X. This jumps the selected edit point to the
position of the skimmer. (This shortcut can also be used in real time to
trim an edit point.)
Press [comma] to move the selected edit point one frame left.
Press Shift+[comma] to move the selected edit point ten frames left.
Press [period] to move the selected edit point one frame right.
Press Shift+[period] to move the selected edit point ten frames right.
On the keypad, press [minus] followed by a number; then press Enter. This
moves the selected edit point the number of frames you typed to the left.
FIGURE 8.14
Here Im using the
Selection tool to drag
an edge in the Timeline,
without first opening
the Precision Editor.
From the Library of Cedro Pltano
ptg12436620
INTRODUCING THE TRIM TOOL 175
On the keypad, press [plus] followed by a number; then press Enter. This
moves the selected edit point the number of frames you typed to the right.
(Negative numbers move left; positive numbers move right.)
Pressing Option+[ trims from the beginning of a clip to the skimmer.
Pressing Option+] trims from the end of a clip to the skimmer.
Pressing Option+\ trims everything outside the selected range.
Where You Drag Makes a Difference
When you drag the edge of a clip, be sure to drag nearer the top or the
bottom of the edge of a clip. If you drag at the exact center of the edge,
youll create an audio fade-in or fade-out (Figure 8.15). If that happens,
just drag the fade handle back to the edge of the clip. Then, grab a little
higher, or lower, along the edge and try again. (Ill discuss fade handles in
Chapter 9.)
FIGURE 8.15
Oops! Instead of dragging the edge of a
clip, I am dragging an audio fade button.
To avoid this, drag nearer the top or
bottom of the edge, not the middle.
Introducing the Trim Tool
The Select tool allows you to do ripple trims without needing to resort to the
Precision Editor. But it wont allow you to do a roll trim. Thats where the Trim
tool comes in. The Trim tool allows you to do roll, slip, and slide trims.
As youve seen in the Precision Editor, a roll trim adjusts the edges of two
touching clips at the same time, and its used to adjust the position of the edit
point in the Timeline.
1. To do a roll trim, without using the Precision Editor, select the Trim tool
(press T) or select it from the Tool menu (Figure 8.16).
With the Trim tool, do the following:
2. Click the edit point you want to adjust. The two edges will glow yellow
(Figure 8.17). (If one edge glows red, it means that clip has no handles. You
can make the red-edged clip shorter but not longer. If both edges glow red,
you have no handles on either clip, which means you wont be able to alter the
timing of this edit point.)
FIGURE 8.16
A portion of the Tool
pop-up menu, showing
the trimming tools.
s TIP Keyboard
Shortcuts in the
Precision Editor
All the keyboard short-
cuts in this bulleted list
work exactly the same
way in the Precision
Editor, too.
l NOTE On Editing
and Trimming
In spite of what you
may think, there is no
one perfect place to
edit and trim anything.
It all comes down to
your story. Every edit
carries both emotion
and information with
it as it transitions from
one shot to the next.
Your job is to figure out
how to trim your edit
to enhance your story
partly this is experience,
partly it is learning from
othersand keep the
story you are trying to
tell firmly in mind as you
trim your project.
From the Library of Cedro Pltano
ptg12436620
176 CHAPTER 8 : TRIMMING YOUR EDIT
3. Drag the Trim tool in the direction you want to move the edit point.
In this example, Im dragging the roll tool to the left to move the edit point to
where the blonde woman is reaching forward to take the hand of the red-haired
woman. I am cutting during the action, rather than afterward.
Every keyboard shortcut that we discussed earlier with the Ripple tool works
exactly the same in moving the Roll tool, with the keyboard, skimmer, mouse,
and timecode. Specically:
Drag the selected edit point with the Trim tool; the Select tool does ripple
trims, and the Trim tool does roll trims.
Position the skimmer or playhead where you want the selected edit point to be
placed, and press Shift+X. This jumps the selected edit point to the position of
the skimmer.
Press [comma] to move the selected edit point one frame left.
Press Shift+[comma] to move the selected edit point ten frames left.
Press [period] to move the selected edit point one frame right.
Press Shift+[period] to move the selected edit point ten frames right.
On the keypad, press [minus] followed by a number; then press Enter. This
moves the selected edit point the number of frames you typed to the left.
On the keypad, type [plus] followed by a number; then press Enter. This moves
the selected edit point the number of frames you typed to the right. (Negative
numbers move left; positive numbers move right.)
To be truthful, I use roll trims far more than ripple trims in my own editing.
FIGURE 8.17
In this specially
constructed image, I
am rolling the edit point
in the Timeline at the
bottom, while watching
the effect of the roll in
the two-up display in the
Viewer, above.
From the Library of Cedro Pltano
ptg12436620
INTRODUCING THE TRIM TOOL 177
Perform a Slip Edit
A slip edit changes the content of a shot without
changing its duration or location in the Timeline.
The most common way of using this is for cleaning
up the content of B-roll; however, you can use this
trimming technique everywhere: primary storyline,
connected storyline, and connected clips.
In Figure 8.18, I have a single connected clip as a
B-roll over Dr. Cerfs interview. For the purposes
of this example, I used a clip with a clear color
difference from the start to the end of the clip. This
is still a single clip, as you can see from the yellow
outline. Notice, also that the clip starts exactly at
5:00 in and ends at 15:00 in the Timeline.
1. Select the Trim tool (press T) and click in the
middle of the selected clip.
2. Drag the clip with the Trim tool. As I drag the
contents of the clip, notice that the duration is
not changing. Nor is its location in the Timeline
(Figure 8.19). However, the contents of the clip
shift, depending upon which way I drag the
Trim tool.
This is a very powerful edit that allows you to change the content of a clip
without changing anything else. I use this tool constantly when editing B-roll,
sports, and musicjust about everywhere when I want to get the best possible
content to t within the clip.
Perform a Slide Edit
A slide edit is a holdover from the days of Neanderthals; though, perhaps, Im
being a bit biased. In 35 years of editing, Ive never used this technique. However,
as soon as I leave it out of the book, Ill be inundated with e-mails, so here goes....
A slide edit moves a clip in the primary or connected storyline earlier or later in
that storyline relative to the clips before it and after it, provided the clips on both
sides of this clip have sufcient handles. If either clip is missing handles, you
wont be able to slide the clip.
For instance, here I have a clip sandwiched between two other clips (Figure 8.20).
The slide edit allows me to move the clip earlier but not earlier than the previous
clip. Or, it allows me to move this later but not later than the following clip.
FIGURE 8.18
To illustrate a slip edit, I selected a connected clip with
a clear color difference from the beginning to the end
of the clip.
FIGURE 8.19
Dragging the middle of the clip with the Trim tool
moves the content of the clip earlier, or later, without
changing its position in the Timeline or its duration.
From the Library of Cedro Pltano
ptg12436620
178 CHAPTER 8 : TRIMMING YOUR EDIT
FIGURE 8.20
Here are three different clips in the Timeline. I will slide
the middle one.
FIGURE 8.21
Holding the Option key while dragging the Trim tool
performs a slide edit. I cannot tell you how thrilled I am.
To slide a clip, hold the Option key while dragging the middle of the clip with the
Trim tool. As you see here, the clip has moved signicantly to the left, while the
duration of the three clips remains the same (Figure 8.21). The content remains
the same, the duration remains the same, but the location changes.
The problem with this edit is that the middle clip cannot move earlier than the
start of the clip before it or later than the end of the clip after it. The slide edit
was invented when editing software supported only two tracks of video. With the
unlimited layers that Final Cut Pro X offers, it is much easier to simply edit your
B-roll clip as a connected clip, at which point you can move it wherever you want,
without being limited to the boundaries of the clip before it or the clip after it.
Special Case: Split Edits Between Audio and Video
I havent talked much about audio yet. The reason for this is that it is easier to
understand the techniques of editing if you take things in small steps. Once you
add audio, your projects get much more interestingand complex. However, since
this is a chapter on trimming, I should explain how trimming works with audio.
A split edit is an edit where the video and the audio between two clips change at
different times in the Timeline. It is used when you want to hear one thing and
see something different. Split edits have a variety of names, including L-edit,
L-cut, or video-precede-audio (forming the shape of an L) where the video edits
before the audio; and J-edit, J-cut, or audio-precede-video (forming the shape
of a J) where the audio edits before the video.
For example, John is yelling at Martha. Most of the time, you want to see the
person doing the yelling. However, in this case, his anger is undeserved, so you
want to see Martha react while you hear John yell. This requires a split edit, where
the video (Martha) precedes her audio when she responds to John.
One of the new features in FCP X is that the audio is attached to the video so
that when you edit a clip to the Timeline, the audio and video travel together. You
can see the waveformsthat is, a visual representation of the volume of a sound
associated with a clipby turning them on using the Switch in the lower-right
corner of the Event Browser or by selecting one of the four left icons in the Switch
in the Timeline.
l NOTE When Is a
Slide Edit Useful?
Ive been reminded
that a slide edit is still
relevant if a series of B-
roll clips are connected
as a storyline and you
want to slide a B-roll
clip in the middle of the
connected storyline to
position it better with
the underlying narration
or sound bites.
l NOTE Trimming
Keyboard Shortcut
When in slip or slide
mode, you can nudge
a selected clip one
frame left or right
using [comma] or
[period]. Nudge it ten
frames left or right us-
ing Shift+[comma] or
Shift+[period], always
provided you have suffi-
cient handles at the end
of the clip.
l NOTE When to
Use Split Edits
This technique is used
constantly in dramas,
documentaries, reality
TV, and just about ev-
erywhere two people are
shown talking.
From the Library of Cedro Pltano
ptg12436620
INTRODUCING THE TRIM TOOL 179
For instance, Figure 8.22 shows what the waveforms look like attached to three
clips in the Event Browser. And, attached is the right word. Until you disconnect
them, the audio and video clips are permanently attached and show as a single clip.
The small puffs of lighter blue represent the volume of the sound. Where the
puffs are missing, the sound is silent. Where the puffs are tall, the sound is loud.
The puffs vary in size as the sound varies in volume. When we speak, each syllable
is a separate burst of sound. Generally, you edit audio where the waveforms are
shortest.
l NOTE Can You Tell What People Are Saying?
By reading waveforms? No. All you can tell from looking at waveforms is how loud a sound
is. (Well, thats not totally true. After ten years of editing the sound of my own voice, I was
finally able to recognize the waveform for Um. Clearly, a breakthrough in my editing.)
Lets go back to the scene where the two women are talking. Say you want to see
the blonde woman listening while the red-headed woman is talking. Currently,
you are changing shots to see each actor as they speak.
You create this effect using a split edit. Heres how:
1. As usual, select the two clips where you want to create a split edit.
2. Choose Clip > Expand Audio/Video, or press Control+S.
The audio separates from, but does not detach from, the video. In this
example, both clips are still selected (Figure 8.23).
3. Using the Select tool, drag an edge of the audio. In this example, I am
dragging the audio of the second clip to the left so that I hear the incoming
clips audio start sooner (Figure 8.24).
In this example, I am hearing both the incoming and outgoing audio at the
same time. To x that problem, I would also drag the outgoing audio clip to
the left so that the two dont overlap.
FIGURE 8.22
Waveforms are the
visual representation of
the volume of sound,
displayed at the bottom
of a video clip. Human
speech is bursty.
This means that when
we talk, every syllable
is a single puff of
waveform.
l NOTE
On Overlapping
Overlapping is good for
sound effects but gener-
ally bad for dialogue.
(As always, there are
exceptions.)
FIGURE 8.23
When you expand the audio and
video, the clips remain attached,
but you can see the two different
components of each clip.
FIGURE 8.24
To create a split edit,
drag the edge of one of
the audio clips.
From the Library of Cedro Pltano
ptg12436620
180 CHAPTER 8 : TRIMMING YOUR EDIT
Or, select the Trim tool, click the edit point between two video clips, and drag
(Figure 8.25). In this example, Im dragging the outgoing video portion of the
clip to the right so that you see the video of the outgoing clip while listening
to the audio of the incoming clip.
While you cant use the Trim tool to roll the audio edit point, you can use the
keyboard. Place the playhead at the expanded edit point, and press Shift+\
to select the audio edit point. Then, press [comma] or Shift+[comma] to
roll the audio in one, or ten, frame increments to the left. Use [period] or
Shift+[period], to roll the audio in one, or ten, frame increments to the right.
The result, when all the dragging is complete, is that you have created a J-edit
where the audio of the incoming clip starts before the video of the incoming
clip (Figure 8.26). This allows you to watch the face of the blonde woman
reacting to what the red-haired woman is saying.
4. When you are done, you can collapse the clips back to a single level condition
by choosing Clip > Collapse Audio/Video.
However, the problem I have with collapsing clips with split edits is that the
darker blue area of the Timeline where the audio overlap occurs is so very
hard to see that you may forget it is there (Figure 8.27). My recommendation
is that once you expand your audio, leave it expanded so you know its there.
FIGURE 8.26
Notice, with this selected clip, that the
audio starts earlier than the video. This is
called a split-edit or a J-edit.
FIGURE 8.27
After creating a split edit, collapsing
clips makes seeing the split edit very, very
difficult, as this screenshot illustrates.
Special Case: Trimming Connected Clips
Trimming connected clips is simpler than trimming inside a storyline, because some
trim tools no longer apply. For example, the Precision Editor cannot be used for
connected clips. A roll trim can be done only inside a storyline where two clips touch.
And a slide edit can be done only inside a storyline where three clips touch.
However, that doesnt mean you cant trim a connected clip. For example, you can
change the length of the clip by dragging the Start or End of a clip. Since this isnt
really a trimming tool, changing the duration of the connected clip has no effect
on any clips before or after itunless they bump into each other.
Also, the slip edit works the same way it does in the primary storyline: Select the
Trim tool and drag inside the connected clip.
s TIP Reactions
Are Everything
Drama, in many cases, is
not in the person speak-
ing but in the face of the
person reacting to the
person speaking. Keep
this in mind as you are
trying to figure out what
to show in a scene.
FIGURE 8.25
You can use the Trim
tool to roll the video
edit point to create
the split edit. This is
generally a better choice
to avoid audio overlap,
as you saw in the prior
example.
From the Library of Cedro Pltano
ptg12436620
INTRODUCING THE TRIM TOOL 181
Special Case: Trimming Connected Storylines
Connected storylines have two signicant benets compared to connected clips:
They support trimming and transitions.
For this reason, it often makes sense to convert even single connected clips to
connected storylines. To do this, select the clip or clips you want to convert and
choose Clip > Create Storyline or press Command+G. Once connected clips are
converted into a connected storyline, all the trimming techniques you learned
earlier in this chapter will workwith the exception of the Precision Editor.
Special Case: Trimming Stills
Working with stills is also a special case, for the same two reasons: trimming
and transitions.
Although you can edit stills directly to the Timeline, more often than not, you
are using the stills to illustrate what someone is talking about in the primary
storyline. It is far smarter to convert and edit your stills into a connected
storyline. (By the way, Chapter 12 shows you how to create moves on your stills.)
For instance, I started with three full-screen still images that are edited as three
connected clips and selected. To convert them into a connected storyline, press
Command+G or choose Clip > Create Storyline. This converts the selected clips
into a connected storyline indicated by the dark gray bar at the top of the clips
(Figure 8.28).
At this point, a connected storyline acts just like the primary storyline for
trimmingexcept that you still cant use the Precision Editor.
To do a ripple trim, drag the edge of a clip. Notice that as you do, the duration of
the connected storyline changes. To do a roll trim, select the Trim tool (press T),
click an edit point, and dragjust like you learned earlier (Figure 8.29). And, as
you learned, a roll edit does not change the duration of the connected storyline.
FIGURE 8.28
Three still images converted
into a connected storyline
(notice the dark gray bar over
the top of the images).
FIGURE 8.29
Use the Trim tool to drag an
edit point left or right to do a
roll trim. In this example, the
edit is rolling to the left 2:03.
From the Library of Cedro Pltano
ptg12436620
182 CHAPTER 8 : TRIMMING YOUR EDIT
How Do You Set the Default Duration for a Still?
There is no limit to the duration of a still image clip. You can adjust durations
using any of the trimming techniques I discussed in this chapter. The default
duration of a still image is four seconds and you can change this in the Editing
preference pane (Figure 8.30).
To change the duration of multiple still images in the Timeline, select the images
you want to change, press Control+D, and then enter the new duration into the
Dashboard.
This last technique, changing duration using the Dashboard, is my favorite
technique for changing the duration of anythingclip, still, transition, everything.
I use it in both the Event Browser, to set the duration of a clip, and in the Timeline.
Summary
Editing and trimming are central to creating video that other people want to
watch. Just as there are a wide variety of editing techniques you can use to edit
your clips to the Timeline, there is an equally wide variety of trimming tools you
can use to get it to ow smoothly.
This chapter on trimming wraps up the rst half of the workow I introduced
in the rst chapterpicking the content and telling the story. After you make a
side trip into the world of audio in the next chapter, youll pick up the workow
again and follow it into the second halfmaking your video look perfect using
transitions and effects.
FIGURE 8.30
By default, all stills have
a duration of 4:00.
You can change this in
Editing preferences.
From the Library of Cedro Pltano
ptg12436620
KEYBOARD SHORTCUTS 183
Keyboard Shortcuts
Shortcut What It Does
Shift+/ Preview around an edit point
A Select Arrow tool
T Select Trim tool
Control+E Display/Hide the Precision Editor
Control+S Toggle expanding audio from video
[comma] / [period] Move selected item one frame left/right
Shift+[comma] Move selected item ten frames left
Shift+[period] Move selected item ten frames right
Shift+X Jump selected edit point to skimmer or playhead
(also works in real time)
Command+G Convert selected clips into a connected storyline
Option+[ Trim from Start to skimmer
Option+] Trim from End to skimmer
Option+\ Trim to range selection
Control+D Modify duration of selected clip(s)
Shift+\ Select audio edit point between two expanded clips
From the Library of Cedro Pltano
ptg12436620
This page intentionally left blank
From the Library of Cedro Pltano
ptg12436620
9
AUDIO
Ive covered editing in signicant detail. But I concentrated on the video.
Special features and controls apply when you add audio to the mix.
This chapter builds on what youve learned already and extends it to
the world of sound.
There are two elements of audio that will be covered later in the book:
Chapter 10 offers a unied discussion of transitions for both audio and
video, and audio effects are discussed in a bonus chapter you can download
according to the instructions in this books Introduction.
However, before I cover audio in Final Cut Pro X, lets review some
audio basics.
From the Library of Cedro Pltano
ptg12436620
186 CHAPTER 9: AUDIO
Audio Basics
Human hearing is dened as a range from 20 cycles per second at the low end to
20,000 cycles per second at the high end. (This also assumes you are 18 years old;
as you get older, you slowly lose the ability to hear higher frequencies.)
Whenever we graph human hearing, we always draw
a line, with bass on the left and treble on the right
(Figure 9.1). Twenty cycles per second (most often,
just called cycles) is such a low pitch that it feels more
like a vibration than a specic tone; 20,000 cycles per
second is such a high frequency that it sounds more
like wind through the pine trees than an actual pitch.
All noise, music, speecheverything we hearis
carried within that range of frequencies. There isnt a
separate musical frequency range thats just for music;
instead, the frequency of everything we hear is located
somewhere on that range from 20 to 20,000 cycles.
While human hearing goes from 20 to 20,000 cycles,
human speech does not. Human speech ranges,
roughly, from 200 cycles to 7,000 cycles; men are
slightly lower, and women are slightly higher. Kids
are denitely higher. (The frequency range of human
speech is indicated by the bracket in Figure 9.1.)
Another interesting thing about audio is that it
isnt linear; its logarithmic. It isnt a straight line;
its a hockey stick. In Figure 9.2, the numbers on
the left indicate the frequency of the sound. The
colors on the right indicate the amount of sound at
that frequencyranging from yellow (a lot) to blue
(very little).
Every time the frequency doubles (or cuts in half), the
pitch of a sound moves up (or down) an octave. This
means that human hearing covers a 10-octave range
from 20 to 20,000 cycles.
Sound is displayed using peak levels in decibels (dB),
as shown in Figure 9.3. (In fact, FCP X uses a system
called dBFSDecibels Full Scale.) The loudest a
sound can be is 0 dB. All softer sounds are measured
as negative numbers. It is also interesting to note that,
like frequencies, audio volume is also logarithmic.
Deep Bass Human Speech High Treble
FIGURE 9.1
Normal human hearing goes from 20 cycles to 20,000
cycles, with bass on the left and treble on the right.
FIGURE 9.2
This is a graph of
human speech based on
frequency.
FIGURE 9.3
Audio volume is
measured using
meters. Louder
sounds create taller
green bars. Sound is
displayed as peaks
measured in dB
(decibels) indicated
by the numbers on
the left.
From the Library of Cedro Pltano
ptg12436620
AUDIO IN FINAL CUT PRO X 187
Each time the audio level drops by 6 dB, the perceived audio volume is cut in half.
That means an audio level of -6 dB is 50 percent of the gain at 0 dB. Ill have more
to say on this before this chapter ends, but this is so important that I want to
start by mentioning it now.
Whats the Relationship Between Sample Rates and Frequency?
Glad you asked! Audio is an analog wave. The computer stores digital
bits. The process of converting an analog signal to digital bits is
accomplished by sampling. The more samples per second, the more
accurate the digitized audio. And, as Im sure you remember from high
school physics, the Nyquist Theorem states that the sample rate divided
by 2 equals the frequency response of the digitalized audio.
All low-frequency sounds digitize well, regardless of the sample rate.
However, faster sample rates are necessary to properly digitize high-
frequency sounds.
When recording sound for video, audio is most often recorded at 48,000
samples per second, which is often abbreviated as 48 kHz, or just 48k.
FCP X supports audio sample rates from 32 kHz to 192 kHz. Using
the Nyquist Theorem, this means that a sample rate of 48k supports a
frequency response of 24kwhich exceeds normal human hearing. In fact,
a sample rate of 22,050 yields a frequency response of 11kwhich exceeds
the requirements for high-quality reproduction of human speech.
Also, for the record, bit depth determines the amount of variation
between the loudest and softest portions of an audio clip. Most audio
recorded for video is recorded at a 16-bit depth. FCP X supports bit
depths from 8- to 24-bit.
l NOTE A Joke
It always amuses me that the absolute maximum, in other words, the loudest, a sound
can be equals 0. And all audio levels are measured in negative numbers where the bigger
the number, the softer the sound. Well, it seems funny to me.
Audio in Final Cut Pro X
Working with audio in Final Cut Pro X provides a new set of controls and a new
dimension of the interface for you to learn. In Chapter 8, you learned about
waveforms. A waveform is a visual representation of the volume of the sound in
a clip. When the waveforms are tall, the sound is loud. When the waveforms are
small, or nonexistent, the audio is soft. Human speech tends to go in bursts,
while music tends to move more like waves.
l NOTE Vowels Are
Not Consonants
Vowelsa, e, i, o,
and uare generally
low-frequency sounds.
Consonantsum, all
the other lettersare
high-frequency sounds.
The warmth, character,
and sexiness of a voice
are carried by the low
frequencies. Diction and
clarity are carried by
high frequencies. Youll
see how this applies
when I talk about audio
effects later in the book.
l NOTE The Funny
Letters F and S
The letters F and S
are called fricatives. A
fricative is caused by
forcing air across a small
space, like the lower lip
and upper teeth. The
frequency needed to
distinguish the letter F
from the letter S is 6,100
cycles for a mans voice
and 8,000 cycles for a
womans voice.
From the Library of Cedro Pltano
ptg12436620
188 CHAPTER 9: AUDIO
The Audio Meters
You measure audio levelswhich are also called volume and gainusing the audio
meters. There are two sets of audio meters in Final Cut Pro. The small version is
located to the right of the dashboard (Figure 9.4).
Or, if you click the small audio meters in the dashboard, it opens the large audio
meters on the right of the Timeline (Figure 9.5). Drag the left edge to resize them.
(You can also press Shift+Command+8 to display the audio meters, but it is much
cooler to click the icon!)
As you look just above the bouncing green bars, youll see a thin white line.
Because Final Cuts audio meters measure peak levels, the green bars are
continually bouncing during playback. Theyre bouncing so much, in fact, that
they become difcult to read.
So, Apple added that thin line just above themcalled a Peak Hold indicator
that indicates the loudest the audio has been during the last second. That way,
you always know how loud your audio is during playback.
How Do You Know If Your Audio Is Too Loud?
The absolute, number-one, most important rule
about audio is that your audio levels in the final
export must never exceed 0 dB. Not once, not ever.
While excessive levels frequently happen during
editing, because you are not worrying about
audio levels when editing a rough cut, levels over
0 dB must be fixed during the final audio mix,
before export.
When your audio levels go over 0 dBalso
called too hottwo things happen: First, a big
red light at the top of the audio meters lights,
and second, the peak hold indicator glows red
(Figure 9.6). The red lights stay lit until you
start playing your sequence again, just to make
sure you saw them.
You can also turn off the red lights by clicking them.
It is critical that you fix this audio problem by
adjusting the levels on your clips before you export your finished program.
Ill talk about setting levels and audio mixing later in this chapter.
FIGURE 9.6
Red lights at the top
of the meters indicate
your audio is too loud.
This must be fixed
before you export your
final program.
FIGURE 9.4
The meters on the right
side of the Dashboard
display audio volume.
Clicking them toggles
the display of the large
audio meters.
FIGURE 9.5
These larger audio
meters are much more
useful for accurately
measuring the volume of
a sound.
From the Library of Cedro Pltano
ptg12436620
AUDIO IN FINAL CUT PRO X 189
Audio Skimming
Another nice feature in FCP X is audio skimming. Just as you can skim the video
in a clip, you can also skim the audio. This gives you a high-speed way to review
what a clip sounds like.
To turn audio skimming on, video skimming must be turned on rst
(Figure 9.7). (Keyboard shortcut S.) Then, turn on audio skimming
by either clicking the button indicated in the screenshot or pressing
Shift+S.
Whats cool about skimming is that it is pitch-corrected. Normally, if
you dragged quickly across an audio clip, the pitch would rise sharply.
Or, if you dragged slowly, the pitch would sound truly lugubrious (its
a word; you can look it up). However, Apple added pitch shifting so that
no matter how fast or slow you drag the audio skimmer, the tempo will
change but not the pitch. Neat.
Viewing Audio in a Clip
You can view the audio associated with a clip in several ways. Click
the Switch in the lower-right corner of the Timeline, and then click
any of the four icons to the left to display waveforms in the Timeline
(Figure 9.8).
As you saw in Chapter 8, another way to see the audio attached to a video
clip is to select the clips you want to expand and then choose Clip >
Expand Audio/Video, or press Control+S.
This separates the audio from the video but keeps the clips attached. You use this
technique to create a split edit. Also, as youll discover in the next chapter, you
expand clips to create an audio transition. The benet of expanding the audio
is that because the clips are still attached, theres no risk that the audio and
video will go out of sync. To collapse the audio back into the video, choose Clip >
Collapse Audio/Video or press Control+S.
You can also detach clips, which creates separate audio and video les. The
danger with this method is that it becomes very easy for the audio and video to
get bumped out of sync. When that happens, unlike Final Cut Pro 7, there is no
indicator to show that clips are out of sync. By the way, to reconnect audio that is
detached from the video, select both clips and create a compound clip. Aside from
a simple Undo, there is no way to reattach audio once it has become detached.
s TIP Display Faster!
A fast way to expand the
audio from the video is
to double-click the audio
waveforms.
FIGURE 9.7
Clicking this icon, or pressing
Shift+S, toggles audio skimming
on or off.
FIGURE 9.8
Click the Switch and then
click one of the four left icons
to display waveforms in the
Timeline.
From the Library of Cedro Pltano
ptg12436620
190 CHAPTER 9: AUDIO
Audio Analysis on Import
When you import a clip that contains audio, or later when it is in
the Event Browser, you have the option of analyzing the audio of a
clip (Figure 9.9). This analysis provides three options:
Analyze and x audio problems. This looks at three common problem
areas: loudness, background noise, and hum removal. Loudness tries to x
clips that were recorded too loud or too soft to make the levels more uniform.
Background noise removal reduces, but does not remove, noises like air
conditioners. Hum removal reduces common electrical hum at either 50 Hz
or 60 Hz. Final Cut will automatically x problems it thinks are severe and
ag problems it thinks are moderate. You can decide later whether to accept
these changes.
Separate mono and group stereo audio. Interviews are almost always
recorded as mono, either by putting the same signal on both audio channels
or by putting one mono signal, such as the interviewer, on one channel and
a second mono signal, such as the guest, on a second channel to create dual-
mono audio. Stereo is where similar, but not the same, audio is placed on
both channels. When this option is checked, Final Cut Pro converts channels
improperly captured as stereo to dual-channel mono, and vice versa. When it
comes to mixing, dual channel mono is much more exible than stereo.
A Digression: Mono, Stereo, and the Sonic Field
By definition, a mono clip always appears centered between two speakers.
This is because, also by definition, a mono clip plays the same volume out
both speakers in a stereo system, giving the illusion of sounding in the center.
Pan allows you to adjust where this sound appears between the two
speakers. For positioning sounds in space (left and right), mono audio
provides the greatest flexibility. The space between two speakers is called
the sonic field.
Also, by definition, a stereo clip plays the left channel (most often this is
the odd-numbered channel) from the left speaker and the right channel
(the even channel) out the right speaker. The placement of sounds within
the sonic field for a stereo clip totally depends upon how the audio was
mixed, or recorded, before it was imported into Final Cut.
When you want to determine the placement of the sound, work with
mono audio. When you want to accept the placement based on how the
sound was recorded, use stereo. For interviews, mono is best. (I think of
this as one mouth, one mic, one channel.)
FIGURE 9.9
These are the three analysis
options for audio.
From the Library of Cedro Pltano
ptg12436620
INTRODUCING THE INSPECTOR 191
Remove silent channels. If, by accident, you fed audio to only two channels
but your camera recorded six, when you import from the camera, you are
bringing in four unnecessary audio channels that are just taking up hard
drive space. This option mutes the channels you dont need so they dont
get in your way.
By the way, when discussing audio, I use channels and tracks essentially
interchangeably. Since FCP X uses a trackless timeline, dont confuse my use of
the word tracks with the horizontal audio and video tracks in an FCP 7 Timeline.
Theres probably a deep, dark, difference between these two wordsbut in this
book, Im using both words to mean the same thing.
You can analyze clips in the Event Browser, after they were imported, by selecting
the clips and choosing Modify > Analyze and Fix. Once a clip is edited into the
Timeline, the options change. To analyze Timeline clips, select the clip, or clips,
and then do one of the following:
Select Auto Enhance from the Enhancements menuthe Magic Wand icon
(Figure 9.10).
Choose Modify > Auto Enhance Audio.
Press Option+Command+A.
Click the Auto Enhance button in the Audio tab of the Inspector.
In addition to the three tests performed on a clip during analysis, auto-
enhancing a clip adds one more: equalization. This lets you adjust ranges of
frequencies in a clip to boost the bass, reduce the treble, or match the sounds
between clips. This allows you to perform a variety of simple EQ modications.
Introducing the Inspector
The Inspector is new to Final Cut Pro. The Inspector is where you make
changes. Youve seen it in other applications, but this is the rst time for FCP.
You use the Inspector to make changes to clips, transitions, and effects. You wont
use the Inspector much for editing, but you will use it constantly for effects.
To display the Inspector, click the Inspector icon (the small letter i) or
press Command+4. When the Inspector is closed, the icon is gray. When
the Inspector is open, the icon is blue (Figure 9.11).
There is a great deal of depth and power in the Inspector. For now, I just
want to point out the Audio Enhancements feature.
FIGURE 9.10
Once clips are edited
into the Timeline, you
can analyze them using
the Enhancement menu.
FIGURES 9.11
Click the Inspector icon (indicated
in blue) to toggle the Inspector
open or closed. The keyboard
shortcut is Command+4.
From the Library of Cedro Pltano
ptg12436620
192 CHAPTER 9: AUDIO
Choose Window > Show Audio Enhancements or press
Command+8. This opens the audio enhancements pane in the
Inspector. Three settings are displayed: Loudness, Background
Noise Removal, and Hum Removal (Figure 9.12).
A green check mark (on the right) indicates that the clip was
checked for that potential audio problem and it wasnt found.
A blue box (on the left) indicates a problem was found (in this
case too much hum) and that the hum was removed. (Click
the slider to set the hum removal to either 50 or 60 cycles.
North America uses 60 cycles for power; just about everywhere
else uses 50 cycles.) If you dont want to apply a particular
enhancement, click the blue box to turn it off. When no blue
box is displayed, that enhancement is disabled.
How do you decide whether to use a setting? Listen to it.
Whichever sounds betteron or offis the one you should use. If
you are not quite happy, drag one of the sliders a little bit in each
direction and listen to hear whether things improve or get worse.
If they get worse, drag in the opposite direction. If they get better,
keep dragging until the audio sounds as good as it can.
Audio Techniques
Because audio deals with sound, rather than picture, there are
specic techniques you can use to make editing audio easier.
This section presents several of them.
Editing Audio
The process of editing audio is the same as editing videoeverything Ive already
covered still applies. For instance, to edit a clip audio-only from the Event
Browser to the Timeline, you still need to set a Start and an End. However, before
you edit the clip, either select Audio Only from the small pop-up menu next to
the Edit buttons or press Option+3 (Figure 9.13). When you edit the clip, only the
audio moves down to the Timeline.
Audio can be edited in one of two ways in FCP Xattached to a video clip or as
a separate clip. Audio can also be edited into three locations: into the primary
storyline, as a connected clip, and into a connected storyline.
Whats a little disconcerting about editing audio in FCP X is that the audio clip
can appear below or above the primary storyline. (Yes, I know, the idea of audio
above a video clip does smack of heresy!) But imagine you have multiple audio
clips playing simultaneously and a few sound effect clips that are intended to play
FIGURE 9.12
The Inspector is where you are able see,
modify, or disable audio enhancements.
Click a blue square to enable or disable
a feature.
FIGURE 9.13
To edit just the audio of a clip in the Event
Browser into the Timeline, check Audio
Only in this pop-up menu.
From the Library of Cedro Pltano
ptg12436620
AUDIO TECHNIQUES 193
in sync with connected B-roll. Rather than always keeping video above and audio
below and constantly scrolling vertically to see where the B-roll and sound effects
are, you can move the sound effects above the primary storyline so they are closer
to the B-roll clip and, thus, easier to locate, sync, and work with together.
Here, for instance, are four different audio examples (Figure 9.14):
Audio as part of a video clip in the primary storyline
Audio as a connected clip below the primary storyline
Audio as a connected clip with video above the primary storyline
Audio as part of a connected storyline
In general, only audio synced to video edits into the primary storyline; all other
audio is some form of a connected clip.
Can You Match Frame Back to the Event Browser Clip?
Yes. Match frame means to find the source clip in the Event Browser that
matches the selected clip in the Timeline. In fact, FCP X goes one step
further. Not only does it display the matching clip, but it also matches the
position of the Start, End, and playhead in the source clip to the selected
clip in the Timeline.
To do this, first make sure the Event Browser is in Filmstrip view; then
select the Timeline clip that you want to match to a source clip in the Event
Browser. Press Shift+F (or choose Clip > Reveal in the Event Browser). FCP
instantly displays the Event Browser version of that clip, creates a selection
range that matches the Start and End of the Timeline clip, and puts the
playhead in the same spot as the playhead in the Timeline.
Final Cut Pro 7 editors will recognize this as doing a match frame edit in
FCP 7 but using a different keyboard shortcut.
FIGURE 9.14
Four different audio
configurations are
illustrated here: audio
in the Primary Storyline
and as connected clips.
Notice that connected
audio clips can go
above video!
l NOTE How About
Placing Video Below
the Primary Storyline?
You can do that.
However, unlike audio,
vertical position makes
a difference for video.
Assuming you havent
made any changes to
the video (such as ap-
plying an effect), video
on higher layers always
blocks video on lower
layers. So, in general,
place your audio wher-
ever you want. But place
B-roll video clips above
the primary storyline.
From the Library of Cedro Pltano
ptg12436620
194 CHAPTER 9: AUDIO
Special Case: Music Video and Narration
When creating a music video, because you cant lock tracks in FCP X, it is
generally a good idea to first edit the music clip into the primary storyline
and then let all your video clips be connected clips, or, ideally, connected
storylines, to that audio. This technique also works when you have audio-
only narration that you want to illustrate using B-roll.
Placing audio in the primary storyline prevents any problems with the
music slipping by mistake, while providing the greatest flexibility in editing
and manipulating the video. Connected storylines also provide support
for transitions between clips, which I will cover in Chapter 10.
The keyboard shortcuts to edit audio into the Timeline are the same as for video,
which I illustrated in Chapter 6:
E for an append edit
D for an overwrite edit
W for an insert edit
Q for a connected edit
The Music Browser
In addition to Events, there is one special place where you can
nd music and sound effects and, like the Inspector, its a part
of the interface I havent talked much about: the Music and
Sound Browser.
In fact, I havent talked about the browsers at all. Allow me to
introduce the browsers, located on the right side of the toolbar
from left to right (Figure 9.15):
Effects
Photos
Music and Sound Effects (the blue icon)
Transitions
Text and Titles
Generators
Themes
Inspector (This isnt really a browser, which is why there is a
space between its icon and the browser icons.)
FIGURE 9.15
Each of the seven browser icons opens to
display a wealth of resources.
From the Library of Cedro Pltano
ptg12436620
AUDIO TECHNIQUES 195
1. Click the Music Browser icon to display the browser. The only browser that
has a default keyboard shortcut is the Effects Browser. All other browsers
need to be clicked to be opened. However, as you learned in Chapter 3, you can
easily create custom keyboard shortcuts to open any browser.
This browser contains audio thats part of the additional content you can
download after you purchased Final Cut Pro X. (Since this content includes
hundreds of royalty-free sound effects and other materials, its worth the time
to download. Use Software Update to get your copy.)
2. Each browser window has three sections: categories,
individual les, and a search window. In this browser, the
categories are at the top. Most of the time, the categories are
on the left side.
There are way too many elements to scroll through, so at the
bottom of every browser is the search window. As an example,
I entered the word taxi, and from those hundreds of clips, FCP
found three taxi sound effects (Figure 9.16).
3. To preview an effect, click the Play arrow to the left of the
Search box, or simply double-click the clip.
4. To reset the Search box to empty, which means youll see all your clips again,
click the cancel buttonthe X in a circle on the right side of the search text box.
As an aside, if all your clips are suddenly missing, either your entire hard disk
has gone missing, theres been a disruption in the Force, or, more likely, you
have something entered in the Search text box. Thats because when you close
a browser, the Search text box doesnt empty. Click the Cancel button (the X
in a circle) to clear it.
5. When you are done working with a browser, either click the Close button in the
top-left corner (another X in a circle) or click the Browser icon in the toolbar.
Unlike editing from the Event Browser, there are no default keyboard shortcuts
that quickly edit a selected element from an effects browser. In the case of audio,
you need to drag the clip from the Music and Sound Browser to either the Event
Browser or the Timeline. (Double-clicking is also an option when you get to
placing effects, but this wont work for audio.)
As you saw in Figure 9.14, an audio clip can be placed above or below the primary
storyline. This has zero impact on playing the audio. Audio clips play ne
regardless of where they are placed.
The Timeline gives you a lot of exibility in placing audio to help you keep your
project organized, without worrying about whether it will play. (It will always play!)
FIGURE 9.16
Use the Search text box at the bottom to
locate elements by filename.
From the Library of Cedro Pltano
ptg12436620
196 CHAPTER 9: AUDIO
Working with Clips
There are several things you can do specically with audio clips, such as adding a
fade-in or fade-out, adjusting pan, or selecting specic audio channels to play in
the Timeline. (Because audio transitions are a special case, I will cover transitions
between audio clips in Chapter 10.)
Fade-in and Fade-out
Whether skimming is turned on or off, when you move the cursor into an audio
clip, two fade handles show up on either end of the clip, just above the black
volume line (Figure 9.17).
To add a fade-in or fade-out to a clip, drag a fade handle
left or right. This is just like adding a video fade using the
opacity slider. (The small black box measures the duration
of the fade using timecode.) To remove a fade, drag the fade
handle back to the edge of the clip.
Something that FCP X borrowed from Soundtrack Pro is
the ability to change the shape of the fadethis is a feature
I like a lot! To display the four fade shapes, right-click a
fade handle (Figure 9.18).
Linear. This performs a straight-line fade, also called equal power. This is best
used when fading to and from black. If you use a linear transition when cross-
fading between two audio clips, there will be a slight (-3 dB) drop in volume in
the middle of the cross-fade.
S-curve. This does an ease-in and ease-out of a fade, with the midpoint gain
equaling 0 dB.
+3dB. This adds a +3 dB boost in gain in the middle of the cross-fade; this
shape is also called equal gain. This is best used when cross-fading between two
audio clips. This fade is the default setting and is, generally, the best choice for
most situations.
-3dB. This adds a -3 dB drop in gain in the middle of the fade. This is best
used when you need to avoid a noise at the very beginning (for a fade up) or
end (for a fade out) of a fade.
To change the fade curve applied to a fade handle, simply select the curve you
want. The shape of the current curve is displayed in the clip. Final Cut makes it
easy to see at a glance what curves are applied to a clip.
Fade handles and fade curves also apply to audio which is attached to video.
For example, as soon as the cursor enters the boundary of the audio waveforms
attached to a video clip, the fade handles appear. As you add fades, the duration
of the fade is indicated by the small black number box.
FIGURE 9.18
There are four different
curves you can apply to
an audio fade. Control-
click a fade handle to
select one.
Fade handle Audio volume line Fade handle
FIGURE 9.17
Each audio clip has fade handles at each end,
allowing fades at the beginning and end of each
clip, plus the horizontal volume line.
From the Library of Cedro Pltano
ptg12436620
AUDIO TECHNIQUES 197
What Is This Thing?
In the top-left corner of every clip is this strange symbol (Figure 9.19).
Click this icon to get shortcuts to effects Ill be covering starting in
Chapter 12.
FIGURE 9.19
This icon provides access to
animation and effects controls.
I will talk about mixing later in this chapter, for now I want to mention that
adjusting the volume of an audio clip is easyyou just drag the black rubber
band up (to make the clip louder) or down (to make the clip softer). Apple calls
this line the volume control (Figure 9.20).
Dragging the black line this way changes the volume of the entire clip by the
same amount.
Absolute vs. Relative Changes
Hey, you said audio levels cant go above zero! I did and they cant. However,
while the audio meters display the absolute level of your audio, changing the
gain of an individual clip is a relative change.
This means that when you change the audio of a clip, you are making the
clip louder or softer relative to the level at which it was recorded. Most
dialogue is recorded soft, which means you need to increase the levels.
Most music is recorded loud, which means you need to decrease the levels
so that you can hear dialogue over the music.
So, use the audio meters to determine the actual, absolute value of your
audio. This must not go over zero. Use the volume settings on each clip to
adjust the relative level so that each clip can be heard. Ill talk more about
this in the Mixing section later in the chapter.
Adjust the Pan
Just as you can adjust the volume of a clip, you can also adjust the pan. Pan
determines where, in the left-right space between two speakers, a sound appears.
Although you can adjust volume in the Timeline, you need to use the Inspector to
adjust pan. And, seeing as youll be working with the Inspector for the rest of this
book, this is as good a place as any to learn about it.
FIGURE 9.20
To adjust the audio
volume of the clip, drag
the volume line up to
increase the volume or
down to decrease it.
From the Library of Cedro Pltano
ptg12436620
198 CHAPTER 9: AUDIO
1. Select the clip whos pan you want to adjust. Press Command+4 to open
the Inspector.
2. Click Audio at the top of the Inspector. This displays the audio controls
associated with a clip (Figure 9.21). For example, in the Inspector you can
adjust the volume of a clip using the slider or type a value for the audio
into the number to the right of the slider. (It turns blue when you can enter
values into it.)
Next to the words Pan Mode is the word None. This means that no special
settings have been applied to the pan.
3. Click None, and the pan menu appears. Most of the time, the best choice is
Stereo Left/Right. This allows you to change the pan settings for the selected
clip. (Default means the default settings for the clip.) All the other settings in
this pop-up menu relate to surround mixing.
A pan setting of zero means a mono clip is panned to the centerevenly
distributed between the two speakers. As you drag the pan slider left or right,
the sound moves left or right between the two speakers. (A pan setting of 0
for a stereo clip means the left channel is coming out the left speaker and the
right channel is coming out the right speaker. Generally, changing pan on a
stereo clip is not a good idea.)
4. You can either drag the slider or type a value between -100 and +100.
(Negative numbers move the sound left; positive numbers move the sound
right.) In this example, I panned the dialog just slightly to the left, to -17
(Figure 9.22).
FIGURE 9.21
The Audio section of the Inspector. This
allows adjusting volume, pan, channel
configurations, and audio enhancements.
FIGURE 9.22
Drag the pan slider left to move the
audio toward the left speaker or right
to move the sound to the right.
l NOTE A Note
on Panning
Generally, you want
dialogue and narrator
audio panned close
to 0. This assures that
principal dialogue can
be heard, even if one of
the speakers on the TV
doesnt work. Sound
effects can pan as far
toward the edges of the
sonic field as you want.
Keep dialogue very close
to the center.
From the Library of Cedro Pltano
ptg12436620
AUDIO TECHNIQUES 199
Channel Configuration
Most audio clips are either mono or stereo. However, some camera formats record
multiple channels of audio, and some audio-editing applications export six, or
more, channels of audio. Thats the good news. The bad news is that you may not
want all those channels. Or, you may have an interviewer on one channel that
you dont want to hear. In other words, you want to select which channels play
in the Timeline. The Inspector solves this problem, too, by using the Channel
Conguration option.
In this example, I imported a six-channel clip that was exported, by mistake, as a
surround clip from Soundtrack Pro. The problem is that I want to use only two
channels from this clip, as opposed to all six. Final Cut Pro correctly interprets
this clip as a surround 5.1 clipit has no way of knowing that I made a mistake.
Heres how to turn off the channels you dont need (and this trick also works if
you bring in two channels and want to use only one).
1. Click the words Surround 5.1 next to Channel Conguration (Figure 9.23),
and change the setting to match how you want your clip to sound. In my case,
I have six discrete channels, so I set this to 6 Mono. If you have a stereo pair
that you want to convert to dual-channel mono, set this to Dual Mono.
2. The Inspector shows all channels associated with that clip. Uncheck the blue
checkbox next to the channels you dont want to play, and youll hear only the
channels that are checked (Figure 9.24).
3. These excess channels are not deleted; theyre merely muted so that you dont
hear them. To hear them again, click the blue checkbox to turn it back on.
Also, this has no effect on the source media stored on your hard disk.
FIGURE 9.23
To change the number of
channels audible in a clip or
change a clip from stereo to
mono, adjust the Channel
Configuration setting.
FIGURES 9.24
Set the Channel Configuration to mono,
and then uncheck all the channels you
dont want to hear. In this case, I turned
off four channels.
From the Library of Cedro Pltano
ptg12436620
200 CHAPTER 9: AUDIO
Special Situations for Audio
Working with audio in FCP X is typically pretty straightforward, even when you
encounter special situations. This section covers a few of those and gives you
some techniques to use.
Working with Dual-Channel Mono
Many interviews are recorded using dual-channel mono audio, where the
interviewer is on one channel and the guest is on another. When you edit the clip
to the Timeline, you will automatically hear both channels. However, you have
audio level control only on the stereo pair, not each individual channel.
If you want to hear only the guest, mute the interviewers audio channel in the
Inspector as just discussed. However, in the current release, if you want to hear
both channels, with separate audio level control for each, the best way is to use
the Razor Blade (B) to cut the clip when you want to switch between channels.
Then, using the Inspector, mute the channel you dont want to hear for each
portion of the clip.
Soloing and Muting Clips
It is often helpful to hear one clip, or a small set of clips, and have everything else
silent. In Final Cut 7 you could do this using the green track visibility buttons on
the left side of the Timeline, but tracks dont exist in FCP X. Theres a very easy
way to solve thissolo a clip.
1. First, as always, select the clip or clips you want to solo. (Soloing does not
work on clip ranges.)
2. Click the Solo buttonthe letter S wearing headsetsin the top-right corner
of the Timeline, or press Option+S. The button glows gold.
All nonselected clips go gray and become inaudible. Soloing affects only the
audio of a clip, not the video (Figure 9.25).
FIGURE 9.25
When the Solo
button glows gold, all
nonselected clips are
grayed outvisible but
inaudible.
From the Library of Cedro Pltano
ptg12436620
SPECIAL SITUATIONS FOR AUDIO 201
3. To make everything audible again, click the Solo button, or press Option+S.
4. You can take this one step further and make a clip or selected group of clips
inaudible and invisible.
5. Select the clips you want to hide and press V. This dims all the selected clips
so they are visible as objects in the Timeline but not visible or audible during
playback or export.
6. To bring them back, press V again.
Recording a Voice-Over
Voice-overs are a staple of video production. A voice-over is an audio-only
recording of a narrator who is describing, in some way, what is happening
on-screen. Most of the time, the narrator will be recorded outside the edit suite
either on-camera or in a recording studio. However, sometimes, you need to
record a quick scratch track (scratch meaning temporary or for initial editing only)
because you just dont have time to go to a studio. You need to record this audio
right now and get the project done and gone.
Final Cut Pro makes it easy to record a voice-over, and
heres how:
1. First, position your playhead where you want the voice-
over to start. (Unlike FCP 7, recording a voice-over does
not record in a range.)
2. Choose Window > Record Audio to display the controls
to record your audio (Figure 9.26).
Destination: This is the Event that will store your
voice-over recordings.
Input Device: This is the source you want to use
for the audio recording. Generally, this will be a
microphone attached to your computer.
Gain: Use this to adjust the level of your recording.
In general, you want the audio meters (also called
VU meters) to bounce around 75 percent of the
distance from left to right. In other words, more
green is goodup to a point.
Monitor: Check Monitor to allow you to listen to
your audio as you are recording it. Generally, you
would only monitor audio using headsets.
Gain: Use the lower gain slider to adjust the
output volume.
Congure the setup for your microphone and set the
level (Figure 9.27).
FIGURE 9.26
This is the main interface to record voice-overs.
FIGURE 9.27
Use the input device to select the audio source.
Generally, audio sounds better the closer the
microphone is to your mouth.
From the Library of Cedro Pltano
ptg12436620
202 CHAPTER 9: AUDIO
3. Click the red button to start recording. Recording starts at the current
position of the playhead in the Timeline and runs until you click the red
button (or press the spacebar) to stop.
4. The voice-over appears as a stand-alone clip in both the Event Browser and
the Timeline. Once it appears in the Timeline, you can move, edit, or trim this
clip the same as any other clip.
The original recording le is stored in the Event folder that you set as a destination.
Syncing Double-System Audio
Final Cut Pro X has the ability to sync double-system clips. A double-system clip is
one where the audio was recorded on one device and the video was recorded on
another. A typical example of this is shooting with an (H)DSLR camera, which
has very poor sound recording. So, the audio would be recorded on a digital audio
recorder while the video is recorded on the camera.
Essential to getting the audio and video synced up is providing some common
pointa clapper slate, a still camera ash, a production assistant clapping their
handsthat provides a clear indication of where to sync the two les. This is
called the sync point.
Final Cut Pro can sync multiple video and audio clips and, in doing so, creates a
compound clip. The original clips in the Event Browser and the source media on
the hard disk are not affected by this process.
Sync points can be markers (my personal favorite), matching timecode, le
creation date, and audio content. If there are no matching elements, FCP syncs
them based on the starting point of each clip.
For example, say two clips were shot double-system using a clapper slate. Put a
marker where that slate claps by positioning the skimmer or playhead at the
frame where you want the marker and pressing M. (As a note, if the clips are
stored in two different Events, it is best to move one of the clips so they are both
stored in the same Event.)
After youve created a sync point marker for
each clip, select the clips you want to sync and
press Option+Command+G, or choose Clip >
Synchronize Clips (Figure 9.28).
A new compound clip is created and stored in the
Event Browser. The name of the clip starts with
Synchronized Clip: followed by the name of the
video clip. When you open it, youll discover the
clips are aligned using their markers.
FIGURE 9.28
Use markers to create a sync point for both the audio and
video clips, and then synchronize the two clips to create a
single clip you can use for editing.
From the Library of Cedro Pltano
ptg12436620
SPECIAL SITUATIONS FOR AUDIO 203
You can rename a compound clip in the Event Browser by double-clicking the
name. To rename a compound clip in the Timeline, select it, and then go to the
Info panel in the Inspector.
Double-click the compound clip to open it in the Timeline and notice that both
clips are aligned based upon the position of the markers. You can add, modify, or
delete clips in this compound clip the same as any other compound clip.
Precise Audio Editing
When you edit audio clips in the primary storyline, you are
restricted by the frame boundaries between video frames to editing
in single-frame increments. However, you can edit the audio in
connected clips much more precisely. For instance, zoom into the
Timeline using Command+[plus]. The light gray area extending
to the right of the playhead represents a single video frame
(Figure 9.29).
However, you can zoom in much further when you are editing a
connected clip. Remember at the beginning of this chapter when
I mentioned that sampling is how you convert analog audio into
something the computer can store? Well, most audio recording
for video uses 48,000 samples per secondwhich we call 48k
for short. All those thousands of samples provide lots of room for
precise editing.
Go to the Final Cut Pro > System Preferences > Editing tab (or
press Command+[comma]) and change the display from timecode
to timecode plus subframes (Figure 9.30).
A subframe divides the audio portion of a frame into 80
parts. Notice that now the Dashboard displays a timecode of
hours:minutes:seconds:frames.subframes. Subframes mean you
can make adjustments 80 times more precise than a video edit.
(The smallest increment you can use for video editing is a single
frame. So, if you are shooting at 60 frames per second, the shortest
duration you can edit video is 1/60th of a second. For the same
frame rate, you could edit audio down to 1/4800th of a second!)
To see how this works, choose View > Zoom to Samples, or press Control+Z. Zoom
all the way in. Notice, now, that as you move the skimmer around, the frames
are not changing in the Dashboard (Figure 9.31). Instead, the subframe number
changes. You are zoomed so far in that an entire frame more than lls the Timeline.
In the next section, on mixing, Ill show you how to add keyframes to adjust
audio levels. By combining subframes with keyframes, you can cut out pops,
clicks, and other audio weirdness without doing any damage to your video edit.
FIGURE 9.29
The light gray area represents the
duration of a single video frame.
FIGURE 9.30
Changing this Editing preference to
timecode plus subframes allows editing
audio in connected clips to 1/80th of
a frame.
FIGURE 9.31
Notice that now the Dashboard displays
timecode plus subframes.
From the Library of Cedro Pltano
ptg12436620
204 CHAPTER 9: AUDIO
Mixing
Mixing is the process of adjusting the levels, pan, and sound of each clip so that
the audience hears what you want them to hear and doesnt hear what you dont
want them to hear. Mixing primarily concerns itself with audio levels. However,
Final Cut Pro X also contains world-class audio lters, borrowed from Logic,
which can truly give your audio a unique sound. With more than 100 lters
included in Final Cut Pro X, there are far more settings available than I can
cover in this book.
In this chapter, I discuss mixing using pan and volume. The Audio Effects
Cookbook (see this books Introduction) is where Ill show you how to apply some
of the more commonand powerfullters in Final Cut Pro X.
Set Audio Levels
Ive mentioned several times already that audio levels should not exceed 0 dB.
But, what levels should we use for audio mixing? One thing Ive learned over the
years is that if you get ve audio engineers in the same room at the same time,
youll have seven different opinions on what proper audio levels should be.
(I guess this is analogous to asking ve camera operators their opinions about
whats the best camera.)
Nonetheless, given its current state of development, FCP X is optimized for
mixing smaller projects with less demanding specs. It is not yet ready for mixing
complex projects, or projects with exceedingly tight audio delivery specs, without
relying on third-party plug-ins.
Still, FCP X can be ideal for anything going to the Web, DVD, or local cable,
provided you set the right audio levels. So, lets answer that question.
There are three key rules for audio:
Audio levels must not exceed 0 dB.
Audio levels are additive; the more clips you have playing at the same time,
the louder the total audio level.
Total audio levels of the full mix should be as close to 0 dB as possible, without
going over.
The only rule that will get you red for breaking it is the rst rule. So, be really
sure your audio levels are safe.
That being said, Table 9.1 shows my recommendations for audio levels. The only
critical number is the level of the total mix. The other numbers are there to help
you rough in your audio levels. How the whole mix sounds is the critical issue
the specic numbers for each clip are not important, as long as your total mix
does not exceed 0 dB.
l NOTE Caution
I was recently taken
to task for suggesting
specific levels for mixing.
All audio and mixes are
different, just like edits.
If you are an experienced
audio engineer, you
already have your own
system. If you are new
to audio, use these num-
bers to get yourself in
the ballpark. Ultimately,
as long as levels dont
exceed 0 dB, the only
way to determine whats
right is how it sounds.
From the Library of Cedro Pltano
ptg12436620
MIXING 205
Missing Feature
One of the features I liked in FCP 7 was the ability to quickly scan a Timeline
to see whether audio levels exceeded 0 dB (Mark > Audio Peaks). That
feature doesnt exist in FCP X. Although you can see waveforms of individual
clips, which glow yellow and red as the audio levels approach 0 dB, you
cant see waveforms of the entire mix. You need to rely on the audio meters
in Final Cut Pro to make sure your audio levels stay below 0 dB.
Also, for those of you in Europe, FCP X does not currently support PPM
audio measurements.
TABLE 9.1 Audio Mix Levels
Type of Sound Audio Level for Peaks
Total Mix -3 to -6 dB
Principal dialogue and narration -6 to -12 dB
Sound effects -12 to -18 dB
Music underscore -18 dB
The purpose of adjusting audio levels is twofold:
So you can hear what you want the audience to hear
So your levels stay below 0 dB
To that end, lets take a look at different ways you can adjust levels, starting with
the mouse.
Adjust Audio with the Mouse
To adjust audio levels for the entire clip by the same
amount, grab the black line, called the volume line or black
rubber band, and drag up to make the sound louder or
down to make it softer.
As you drag the line, notice that the waveforms displayed
for that clip get taller or shorter (Figure 9.32). In fact, as
the loudest portions of the waveforms approach 0 dB, the
tips rst glow yellow; then, when the volume of the clip
exceeds 0 dB, they glow red. This is a very cool alert system!
l NOTE FCP X
Displays Peaks
When looking at these
levels, remember that
FCP X measures peak
audio levels, not average
levels. There is no way to
measure average audio
levels, such as RMS, in
FCP X.
l NOTE Adjust Audio
Levels in Real Time
All the techniques pre-
sented here also work in
real time. To adjust and
listen at the same time,
start playback of your
clip before adjusting
the volume.
FIGURE 9.32
As you drag the black volume level line, the height
of the waveforms correspondingly changes.
From the Library of Cedro Pltano
ptg12436620
206 CHAPTER 9: AUDIO
While you cant adjust multiple selected clips at once with the mouse, though you
can with the Inspector, you can copy effects settings from one clip to another. To
do this, select the clip with the volume settings you like, and choose Edit > Copy,
or press Command+C.
Then, select the clip or clips that you want to paste these settings into and select
Edit > Paste Effects, or press Option+Command+V. The only disadvantage to this
shortcut is that you must paste all effects from the rst clip into the second. You cant
chooseas you could in FCP 7which effects would transfer and which would not.
Use Keyboard Shortcuts to Change Audio
There are keyboard shortcuts that also allow you to change audio for a single
selected clip or multiple selected clips:
To increase audio gain in 1 dB increments, press Control+= [equals].
To decrease audio gain in 1 dB increments, press Control+- [minus].
Remember, you need to select the clips before adjusting levels.
Change Levels and Pan with the Inspector
You can also use the Inspector to change both audio levels and
audio pan for a clip or a group of selected clips (Figure 9.33).
Changing levels for a group of clips is a new option that you
didnt have in Final Cut 7:
1. Select the clips.
2. Press Command+4 to open the Inspector (or click the
Inspector icon in the toolbar).
3. Click the word Audio at the top.
4. Adjust the volume by either moving the volume slider left and right or
entering a number in the text box to the right of the volume slider.
Adjust Volumes With a Menu
You can also adjust audio volumes using a menu:
Modify > Volume > Up
Modify > Volume > Down
Generally, I tend to use the mouse to set levels, just so you know. But, all these
different techniques work, exceptremember at the beginning of this section I
said that this would adjust audio levels for the entire clip by the same amount?
What if you want to adjust different portions of the same clip by different
amounts? Can you do that? Yes, but it requires learning one more new thing
before this chapter ends: keyframes.
l NOTE Displaying
Audio Meters
Remember, you cant set
audio levels by earyour
ears get tired quickly and
are not accurate. You
need to use, and trust,
the audio meters. Press
Shift+Command+8 to
toggle the display of the
audio meters.
l NOTE Using the
Inspector for Pan
As a side note, you can
also do the same for
panadjusting settings
for multiple selected
clips in the Inspector.
FIGURE 9.33
You can also use the Inspector to set both
volume and pan settings.
From the Library of Cedro Pltano
ptg12436620
EXPLAINING KEYFRAMES 207
Explaining Keyframes
Keyframes have a bad reputation. However, thats the wrong attitude, because
keyframes can really make your life easier.
First, a denition. A keyframe is a point of change during playback. If nothing
changes during playback, then you never use keyframes. If you want something to
change during playback, such as an audio level, keyframes make that possible.
This second rule is also useful when working with keyframes: You always use
keyframes in pairs. There is always a starting position and an ending position.
Its like taking a trip; you cant complete the trip unless you know where you are
starting and where your destination is. Thats the same philosophy to use with
keyframes. I like talking about keyframes when mixing audio, because mixing
makes keyframes easier to understand.
However, keyframes are not just for audio. Actually, every clip effect, transition,
and most built-in settings use keyframes. They may be hidden, but they are used
everywhere inside FCP X.
There are two ways to set keyframes for audio levels:
In the Timeline using the volume lines
In the Inspector
Set and Adjust Keyframes in the Timeline
To set a keyframe, Option+click directly on the black volume line in a clip. (If you
cant see the black line, go to the Switch and click one of the icons that displays
waveforms.) Notice as you press the Option key that a small diamond attaches
itself to the cursor. This indicates that you are in keyframe setting mode.
Wherever you Option+click the line, youll set a keyframe (Figure 9.34):
To change the timing of a keyframe, drag it sideways along the volume line.
To change the volume associated with a keyframe, drag it up or down. In this
example, I am lowering the volume of the second keyframe so that the sound
goes from -3 dB during playback to -16 dB.
To delete a keyframe, click the keyframe once to select it, and then press
the Delete key. Be careful that the keyframe is selected (has a golden border
around it); otherwise, when you press the Delete key, youll delete the clip, not
the keyframe. You cannot select a range of keyframes and delete them as a
group; keyframes need to be deleted one at a time.
You can adjust keyframes at any time by clicking and dragging. (If you cant select
a keyframe, be sure you are using the Arrow [Select] tool.) To set keyframes for
a range within a clip, select the Range tool (R) and select a range within the clip
containing the volume you want to adjust (Figure 9.35).
FIGURE 9.34
To set a keyframe,
Option-click the black
volume line. To adjust a
keyframe, drag it.
FIGURE 9.35
You can use the Range
selection tool to adjust
the audio level within a
portion of a clip.
From the Library of Cedro Pltano
ptg12436620
208 CHAPTER 9: AUDIO
Using either the Arrow or Range tool, drag the volume line inside the range up or
down. FCP automatically sets keyframes for the start and end of the range and
adjusts the level in the middle.
Keyframes are essential in removing clicks and pops in subframe editing
(Figure 9.36).
For example, you could use three keyframes to fade the audio to minimize
a loud pop:
1. Create a keyframe on either side of the pop.
2. Create a third keyframe directly on top of the pop.
3. Depending upon how long the pop lasts, move the two keyframes on the
edges closer together or farther apart.
4. Lower the middle keyframe until the pop is no longer distracting; generally,
though, this sounds better if you dont drag the middle keyframe all the way
down so the audio becomes silent. This tends to leave an audible hole in
the mix.
While using ranges within a clip to set keyframes is very helpful, you cant use
ranges to set or adjust keyframes across the edit point between clips.
Set and Modify Keyframes in the Inspector
You can also set, modify, and delete keyframes in the Inspector. While not as
convenient as setting keyframes directly in the Timeline, the benet is that all
other keyframes in Final Cut X are set using the Inspector. So, once you learn this
technique, you will know how to set keyframes for everything else.
Remember, you always set keyframes in pairs, so you never set just one keyframe;
you always set a starting and ending keyframe at two different times in the clip.
(You can use more than two, but it really helps to think of them in pairs.)
To set a keyframe using the Inspector, follow these steps:
1. Put the playhead on the frame in the Timeline you want to set the keyframe
and select the clip.
2. Click the gray plus icon on the right side of the volume slider.
As soon as a keyframe is added, the plus sign color changes from gray to gold
(Figure 9.37). This indicates a keyframe exists at that playhead position for
that parameter. (Look over to the Timeline, and youll see a keyframe is also
set on the volume line for the clip.)
FIGURE 9.36
You can use keyframes
to remove short noises
like pops. This technique
is especially useful in
subframe audio editing.
FIGURE 9.37
You can set, modify,
delete, and navigate
between keyframes in
the Inspector.
From the Library of Cedro Pltano
ptg12436620
SUMMARY 209
3. Adjust the volume slider to set the audio level you want before moving the
playhead off the keyframe. You can adjust a keyframe only when the playhead
is parked on it.
4. Move the playhead to where you want to set the next keyframe and click
the plus icon again. Notice that as you set keyframes, small left- and right-
pointing arrows appear on either side of the Set Keyframe button. These allow
you to jump from one keyframe to the next.
Using these arrows is a really good ideatry to use these, instead of dragging
the playhead or skimmer between keyframes. The reason is that these arrows
take you precisely to a keyframe. If you drag the playhead or skimmer, you
could be off by a frame or two and suddenly all your settings get screwed up.
5. Click the small downward-pointing arrow to the right of the keyframe button
to display the keyframe pop-up menu (Figure 9.38). This allows you to jump
between keyframes, add a keyframe (as long as you are not currently parked on
a keyframe), or delete a keyframe (assuming you are parked on a keyframe).
A Quick Note on Surround Mixes
Final Cut Pro X has a built-in surround panner to create surround
mixes. All the rules I just covered for stereo mixes are exactly the same
for surround mixesexcept for pan. The difference between stereo
and surround is that stereo uses two speakers, whereas surround,
as implemented in FCP X, uses six:
Left and right front
Center front
Left and right rear
Subwoofer
To take advantage of a surround system, youll need a way to get audio out
of your system as six discrete channelsthe headset jack and the optical out
are only stereoand feed each channel to its own speaker. Since the main
difference between stereo and surround is panning, Ill cover this briefly in
the bonus chapter available for download (see the Introduction).
Summary
This chapter has primarily looked at audio editing and mixing. But audio is more
than thatits also about transitions and effects. Just as you have a wealth of
visual effectseach creating exciting new looks for our projectsyou also have a
wide variety of audio lters that can make your audio sparkle.
However, simply to keep this chapter from turning into its own book, Im going
to cover audio transitions in Chapter 10 and audio effects in a chapter available
for download (see the Introduction). There are two key lters that you really
FIGURE 9.38
Click the small
downward-pointing
arrow to the right of
the glowing keyframe
icon in the Inspector to
reveal a pop-up menu.
From the Library of Cedro Pltano
ptg12436620
210 CHAPTER 9: AUDIO
need to learn: EQ to shape your sound and the Limiter to work magic with audio
levels. I use both of these constantly.
Up until now, Ive talked about editing and building your story. Now you get to
concentrate on making it look great. That is the realm of transitions and effects,
which is where we are heading next.
Keyboard Shortcuts
Shortcut What It Does
S Toggle video skimming on/off
Shift+S Toggle audio skimming on/off (video skimming must be
on first)
Shift+Command+8 Toggle audio meter display on/off
Option+Command+A Auto-enhance selected audio clips
Control+S Expand/collapse audio/video clips
Control+Shift+S Detach audio from video
Command+4 Toggle display of Inspector on/off
Command+8 Toggle display of audio enhancements
Option+3 Edit audio-only from the Event Browser to the Timeline
Shift+F Find the matching Event Browser clip to a clip in the
Timeline
Control+= Raise selected clip volume 1 dB
Control+- Lower selected clip volume 1 dB
Option+S Solo selected clips
V Toggle selected clip visibility, or audibility
Option+Command+G Synchronize clips, generally audio and video, into a
compound clip
Control+Z Toggle subframe audio display on/off
[comma] / [period] Nudge selected clip(s) left or right one frame
Option+Command+V Paste all effects into selected clip(s)
Option+click Set keyframe on volume line
From the Library of Cedro Pltano
ptg12436620
10
TRANSITIONS
With this chapter, we make another transitionfrom editing to effects.
The rst half of the book covered techniques to help you tell your story.
The second half examines ways to make your projects look and
sound great!
So, it seems appropriate to me to make that transition by discussing
transitions rst.
From the Library of Cedro Pltano
ptg12436620
212 CHAPTER 10 : TRANSITIONS
Transitions Overview
At its simplest, a transition is a switch from one image or sound to another, to
continue advancing the story. The reason we have so many different transitions
to choose from is that each transition also contains an aesthetic meaning, or
emotional impact.
Here are some examples:
A cut is a change in perspective. You cut when you want the audience to
see or hear something different. Cuts are generally, though not always,
considered invisible.
A dissolve is a change in time or place. You dissolve when you want to imply
a shift from the previous scene and call attention to that shift in locale.
A wipe is a break from the current scene into something totally different.
You wipe when you want to forcefully interrupt the ow of the story.
Cuts and dissolves exist for both audio and video. Wipes, on the other hand, are
visual only, although audio is increasingly using whoosh sound effects as the
aural equivalent of a wipe.
A classic example of using wipes to break a story is in sports. A dramatic wipe
generally featuring a logoies out of the screen to make the transition from the
real time of the game to the surreal world of replays: slo-mo, fast-mo, helmet-cam,
grass-cam, blimp-cam, referee-cam, up/down/sideways-cam, then, whoops, wipe
back to the action. The broadcaster uses the wipe to make the shift from reality
to replay and back abundantly clear.
Handles Are Essential
Remember, in Chapter 8, when we talked about handles in trimming? Well, they
are even more important when dealing with transitions. Handles are extra video
before the Start and after the End. Handles are video contained in the clip, but
not displayed in the Timeline (Figure 10.1).
End
Outgoing clip
Handles
Start
Incoming clip
1.
2.
FIGURE 10.1
Handles are extra video
before the Start and
after the End point.
A dissolve, like the two
examples indicated by
the Xs in the upper-right
corner, can only be
created using handles.
From the Library of Cedro Pltano
ptg12436620
TRANSITIONS OVERVIEW 213
In the past, as the box in the top right shows, if you wanted to put a dissolve
(or a wipe) between two clips, you would need enough extra video at the end of
each clip for the dissolve (indicated by the X in the top image). Essentially, each
clip needed handles equal to at least half the length of the dissolve. If one of the
clips didnt have sufcient handles, you could only dissolve if the other clip had
enough handles for the entire transition (the X in the bottom image).
Final Cut Pro knows the importance of handles. In fact, when you select the Trim
tool (T) and select a clip, the ends of the clip glow with one of two colors:
Yellow means there is a handle at that end of the clip (Figure 10.2).
Red means there is no handle at that end of the clip.
In the past, a lack of handles meant you were out of luck trying to apply a
transition, but Apple came up with a solution. In fact, FCP X gives you a
number of new solutions. In this chapter, youll discover a new way to apply
transitions to clips that dont have enough handles, a new way of nding and
applying transitions using the Transition Browser, new on-screen controls for
manipulating transitions, the ability to apply keyframes to transitions, and a new
Inspector for making changes to transitions.
Lets start by resolving the issue of how to handle handles, rst by looking at
FCPs Preferences.
Setting Preferences
Youve heard the speech: Final Cut Pro X was written from the ground up
to support 64-bit memory addressing, multiple processors, and background
processing! But what does background processing mean?
Background processing means that while you are busy editing in the application,
Final Cut Pro is working behind the scenes doing the heavy lifting of le and
image processing. Most of the time, background processing is a good thing.
However, every so often you may want to turn it off. (For example, when I do
FCP X training live online, I turn off background rendering to make sure I dont
interfere with the live Internet feed originating from my computer.)
Go to the Final Cut Pro > Preferences > Playback tab. To turn off background
processing, uncheck the Background Render checkbox. Generally, you should
leave this on. Only turn it off when background processing from Final Cut Pro is
interfering with other background processinglike live Internet streamingthat
you need to run on your system. The Start After setting determines how long
the system will wait before starting background processing. Personally, I nd the
default to be ne.
FIGURE 10.2
A yellow highlight
indicates that the edge
of the clip has handles.
A red highlight indicates
there are no handles.
From the Library of Cedro Pltano
ptg12436620
214 CHAPTER 10 : TRANSITIONS
At the bottom of the Editing tab (I reduced the size of this screen to save space)
are two settings that affect transitions (Figure 10.3):
Default length is the duration, in hundredths of a second, of the default
transition. Final Cut Pro defaults to a one-second duration, which I nd too
long. My preference is a 20-frame dissolve, which translates to 0.67 seconds
at 30 frames per second. So, I changed the default to get the duration I prefer.
(As a note, some transitions, such as Static, have a built-in default duration,
which ignores this preference setting. You can override this duration once the
transition is applied to a clip.)
Apply Transitions using includes two options:
Available Media. This is how Final Cut Pro has always worked.
Transitions require handles. If you dont have at least four frames of
handles on each clip, no transition is applied. If the available handles are
shorter than the requested transition, the transition will be shortened to
t the available handles. This is the traditional way of applying transitions.
It never changes the duration of the Timeline.
Full Overlap. This assumes handles are new to you, or you dont know
if you have sufcient handles. When you apply a transition to an edit
point, regardless of how long your handles are, the downstream clip
slides left under the transition to provide handles. Because this requires
the downstream clip to shift left, this always changes the duration of
the Timeline. Full Overlap ignores any handles on both outgoing and
incoming clips.
My personal preference is Available Media. If you are having trouble
understanding handles, use Full Overlap. Choose the option you want from this
pop-up menu.
Rendering and Background Tasks
You may have noticed an orange bar above the clips at the top of the Timeline.
That bar indicates something that needs to be rendered. If you watch it closely,
after a few seconds it disappears. Im glad its gone, but, um, whats going on here?
That disappearing bar shows that FCP is busy in the background, rendering your
transition so that you dont have to wait.
l NOTE Converting
Frames to Seconds
I was going to present a
table converting frames
to seconds, but it got
too tricky. Heres a fast
formula that does the
same thing: Transi-
tion duration in frames
divided by video frame
rate rounded up equals
seconds. So, 20 frames
at 30 fps (29.97 rounded
up) equals 0.67 seconds.
20 frames at 24 fps
equals 0.83. 20 frames
at 50 fps equals 0.40.
FIGURE 10.3
Transition preferences
are determined by these
two options in the
Editing tab.
From the Library of Cedro Pltano
ptg12436620
TRANSITIONS OVERVIEW 215
Rendering is one of those terms invented by geeks to intimidate the rest of us. To
render simply means to calculate. Its just that calculating doesnt sound as
scary as rendering. So when Final Cut Pro is rendering, it is simply calculating
in this case, calculating video. Thus, Im rendering this effect means the same
as Im calculating this effect. Final Cut Pro needs to rendercalculateall
transitions, effects, retiming, color correction, and anything that changes the clip
from the original format in which it was shot.
Rendering in itself is not a bad thing; at some point the computer needs to create
nished video based on what you are creating in your Project. The problem
with rendering is the time it takes. In the past, you needed to wait for rendering
to complete before getting back to work. Now, rendering happens in the
background, while youre able to continue working.
You can tell if a background task like rendering is running by looking at the clock
in the Dashboard. Normally, when nothing is going on, the clock says 100% with
a green circle. However, when background tasks start running, the clock changes
color and displays the percentage of background tasks completed (Figure 10.4).
To see the status of background tasks, click the clock face to display the
Background Tasks window (Figure 10.5); or, if you must, press Command+9, but
this is much less cool.
The Background Tasks window displays everything FCP is working on in the
background, along with current status. This is a monitoring window, so feel free
to click and twirl anywhere you like. If necessary, you can also use this window to
pause or cancel currently running background tasks by clicking the icons on the
far right of this screen.
Project Properties
Theres one other setting to consider as we talk about rendering: the video format
of your render les. However, its not a preference setting, because it doesnt apply
universally. Instead, render settings can be different for each project.
This next option is very shy. To access Project Properties, choose File > Project
Properties, or press Command+J. The Project Library appears, but nothing else.
FIGURE 10.4
When the clock, on the
left of the Dashboard,
displays anything less
than 100 percent that
means background
tasks are running.
FIGURE 10.5
Click the clock or press
Command+9 to open
the Background Tasks
window.
l NOTE
A Metaphysical
Challenge
Your task, should you
decide to accept it, is
to figure out what the
colors mean as the clock
indicates background
tasks are running.
From the Library of Cedro Pltano
ptg12436620
216 CHAPTER 10 : TRANSITIONS
Move your gaze over to just above the blue icon for the Inspector and youll see a
wrench icon. Click it (Figure 10.6).
This opens the Project Properties window (Figure 10.7). We rst saw this in
Chapter 2, when we created our initial Project. This is where you can change the
name of a Project, as well as adjust other settings. In our case, the setting we are
concerned about for rendering is at the bottom: Render Format.
We have four choices:
Apple ProRes 4444. The absolute highest image quality. Huge le sizes. Only
use when you need an alpha channel, which we will discuss later in effects.
Apple ProRes 422 (HQ). Really high quality. I recommend using this when
your lenses cost more than your camera and youre spending way too much
time lighting a scene.
Apple ProRes 422. The overall best choice, especially for less expensive cameras.
Uncompressed 10-bit 4:2:2. For use when you need to render in a non-Apple
format.
Render Tip
Most of the time, Final Cut Pro begins rendering almost immediately.
However, just as with FCP 7, you can remind FCP X that it needs to render
something right now!
There are two render options:
Render All (Shift+Control+R) renders the entire project.
Render Selection (Control+R) renders whatever is selected in the project.
Gonethank goodness!!are all the render bar colors of earlier versions
of Final Cut Pro.
FIGURE 10.6
Click the wrench icon
to access project
properties.
FIGURE 10.7
Project Properties
determine the video
format for render files,
among several other
settings.
From the Library of Cedro Pltano
ptg12436620
TRANSITION BASICS 217
Apples Help documentation states: Transcoding les to the Apple ProRes
422 codec creates high-quality les that are optimized for fast and efcient
editing. Apple ProRes 422 provides better performance during editing, faster
render times, better color quality for compositing, and faster export times when
compared to many standard video codecs. Apple ProRes codecs produce video
that is indistinguishable from uncompressed high-denition (HD) video and
needs less storage space than uncompressed standard-denition (SD) video.
Most of the time, I recommend using Apple ProRes 422. But you do have choices,
and now you know where to nd them.
Transition Basics
There are four ways you can apply a transition, in either the primary storyline or a
connected storyline:
Apply a matching audio and video transition.
Apply a video transition with no matching audio transition.
Apply an audio transition with no matching video transition.
Apply an audio transition with a different duration than the video transition.
The rst two are easy; the last two require additional work. Lets start with the
easy stuff.
Apply a Matching Audio and Video Transition
Lets start with something simpleadding a matching audio and video transition
between two clips in the primary storyline.
1. Using the Select (Arrow) tool, select the edge at an edit point, then press
Command+T. Unlike FCP 7, you only need to select one edge, not the entire
edit point.
This applies the default transitiona cross-dissolve to the video and a cross-
fade to the audioto the selected edit point (Figure 10.8). Both the audio and
video transitions have the same duration.
The transition is centered on the edit point, and this centering cant be
changed when using the keyboard shortcut. Nor can the default transition
itself; it is always a cross-dissolve. However, as youll learn in a few pages, you
can easily replace one transition with another once a transition is placed on
the Timeline.
s TIP Adding Multiple Transitions at Once
If you select an edit point, the transition is added to the edit point. If you select an entire
clip, transitions are applied to both ends of the selected clip. If you select multiple clips,
transitions are applied to all edges of all selected clips. Unlike FCP 7, you cannot apply
transitions within a selected range spanning multiple clips.
FIGURE 10.8
This is a selected
transition icon. Adjust
its duration by dragging
an edge left or right.
From the Library of Cedro Pltano
ptg12436620
218 CHAPTER 10 : TRANSITIONS
2. To modify the transition using the mouse, drag an edge of the transition. The
small number box shows the amount of change to the duration (Figure 10.9).
If an edge turns red, you have run out of handles and cant make the duration
of that transition any longer, though you can always make it shorter.
3. To delete a transition, select it and press Delete.
If you delete a clip that has a transition attached to it, the transition remains
after you delete the clip. If you want to delete both the clip and the transition,
select both before pressing the Delete key.
s TIP Fading to Black
Unlike Final Cut Pro 7, you dont need to add a slug when fading to or from black. Simply
add the default transition to the first clip in your Project. The transition will start fully in
black and fade up to the clip. The same applies at the end of a Project. You dont need
to add a slug to get the transition to fade fully to black. To fade to black in the middle of
a scene, you can either use the Fade to Color transition, or add a gap between the two
clips and apply the default transition to both sides of the gap.
Apply a Video-only Transition
Heres how to apply a video-only transition between two clips:
1. Make sure the Timeline is showing both video thumbnails and audio
waveforms, then choose Clip > Expand Audio/Video, or press Control+S.
The audio and video remain linked, but you can see them as two separate
elements of the same clip (Figure 10.10).
2. If you cant see waveforms in the Timeline, go to the Switch for the Timeline
and six icons appear at the top. Click one of the four icons on the left
(Figure 10.11). If you select one of the two icons on the right, waveforms
will not be displayed, even if you expand a clip.
3. Select just the video portion of the edit point and press Command+T.
A video-only cross-dissolve is applied to the selected portion of the edit point
(Figure 10.12).
FIGURE 10.10
Expanding the audio and
video of two adjacent
clips allows adding
transitions to just the
video. Notice the video
Start is selected.
FIGURE 10.11
If you cant see waveforms, use
the Switch to display them.
FIGURE 10.12
A transition is
applied just to the
video edit point
between two clips.
s TIP Expand
that Audio
A fast way to expand the
audio from the video is
to double-click the audio
waveforms.
l NOTE Can I Use
Other Transitions?
Certainly, and we are
coming to that. For
now, though, I want to
illustrate how to apply
video-only and audio-
only transitions because
these techniques apply
to all transitions, not
just dissolves.
FIGURE 10.9
To change the duration
of a transition, drag an
edge. A red edge means
youve reached the end
of a handle.
From the Library of Cedro Pltano
ptg12436620
TRANSITION BASICS 219
4. As you learned, you change the duration by dragging an edge of the transition
to make the duration longer or shorter. To delete the transition, select it and
press the Delete key.
5. You can collapse the clip back into its solitary state by choosing Clip >
Collapse Audio/Video, or pressing Control+S (Figure 10.13). However, if you
do so, you cant tell whether the transition you applied to the clip is video and
audio, or just video.
For this reason, although you can collapse clips, if you are doing video-only
transitions, I recommend that you dont.
Apply an Audio-Only Transition
There are two ways to apply an audio-only cross-fade: manually, using fade
handles; or automatically, using a transition. I prefer this manual method and
heres how it works.
1. Select the two clips between which you want to apply the transition.
2. Choose Clip > Expand Audio/Video (or press Control+S).
3. Drag the edge of the outgoing clip to the right, to overlap it with the
incoming clip.
4. Drag the edge of the incoming clip to the left, to overlap it with the
outgoing clip.
5. Drag the fade handle for each clip to cross-fade from one clip to the next.
6. If necessary, right-click a fade handle to change the shape of each fade.
FIGURE 10.13
Heres a collapsed
clip with just a video
transition applied.
From the Library of Cedro Pltano
ptg12436620
220 CHAPTER 10 : TRANSITIONS
This process of using fade handles to create transitions can be used for any audio
clips, either on the primary storyline, connected clips, or connected storylines.
The benet of this approach is that you have complete control over the duration
and shape of the fade. Plus, for clips in the primary storyline, you dont have to
disconnect the audio from the video, which means you dont run the risk of losing
sync between audio and video. The only disadvantage of this approach is that it
takes more steps than simply selecting an edit point and applying a transition.
Advanced Transitions
Transitions require clips to be contained in storylines. So far youve spent most
of your time with the primary storyline. Now youll learn about connected
storylines.
Connected Storylines
A connected storyline is a collection of clips connected to the primary storyline.
A connected storyline can be one or more clips, audio only, video only, or both
audio and video.
Stop the Presses! You Can Add Transitions to Connected Clips
With the release of FCP X 10.0.1, Apple added the ability to add
transitions to connected clips. Select the edit point where you want to
add a transition, and press Command+T (or drag a transition from the
Transition Browser). FCP X automatically converts the connected clip
into a connected storyline and applies the transition. This works for both
connected video and connected audio clips.
To add transitions to individual audio clips, you need to either use fade handles
or convert them into connected storylines.
1. To manually convert a clip, or clips, into a connected storyline, select the clip(s)
you want to convert and choose Clip > Create Storyline, or press Command+G.
A dark gray bar appears over the top of the selected clip(s) indicating it is now a
storyline (Figure 10.14).
2. Select the edge of the clip where you want the transition to appearor select
the entire storyline to apply transitions to all edit points at onceand press
Command+T.
The default transition appears at the selected edit point. You can modify the
duration by dragging an edge.
3. As usual, delete a transition by selecting it and pressing Delete.
s TIP Use This
Method Over Detached
Clips Method
When I first learned
FCP X, I didnt know
about this technique.
Now that I do, however,
I find it far superior to
the detached clips
method we discuss in
the next section.
FIGURE 10.14
The dark gray bar over
a clip, or clips, indicates
its a connected
storyline.
From the Library of Cedro Pltano
ptg12436620
ADVANCED TRANSITIONS 221
Detaching Audio for Transitions
In the last section, I showed how to create an audio cross-fade using fade handles.
Now I want to show how to create an audio transition using transitions. (After
you see this, youll use the fade handles method, too.)
To apply a transition to audio, you need to convert the audio clips into connected
storylines. (While the 10.0.1 release of FCP X will convert connected audio clips
into connected storylines, it does not do so for clips on the primary storyline.)
1. Select the clips where you want to add an audio
transition, and choose Clip > Detach Audio, or press
Shift+Control+S. The audio separates from the video and
becomes a connected clip (Figure 10.15). In this example,
I have two connected audio clips attached to the video on
the primary storyline.
2. With the latest 10.0.1 release, the process is simple:
Make sure the Apply Transitions preference is set to
Available Media, then select the edit point between the
two detached audio clips where you want the transition
applied and press Command+T. This automatically
converts the two connected audio clips into a connected
storyline and applies the transition (Figure 10.16).
3. Change the duration of the transition by dragging an
edge. An audio transition icon looks the same as a video
transition icon.
4. As usual, delete the transition by selecting it and
pressing Delete.
l NOTE Another Way to Change the Duration
Yes, you can select the transition and press Control+D and type in
the duration you want, or choose Modify > Change duration. You
can also use the Inspector, which we are coming to shortly.
If you want to reconnect the audio and video elements,
including the transition, select the detached clips and choose
File > Create compound clip, or press Option+G. Once youve
detached audio from video, you cant reattach it, except by
using a compound clip.
In addition to selecting an audio edge and pressing Command+T, you can add a
fade-in or fade-out to an audio clip simply by dragging the fade handles. Change the
duration of the fade by dragging one of the dots at the edges of the clip (Figure 10.17).
FIGURE 10.15
Detaching audio from video is another way
to apply an audio transition.
FIGURE 10.16
These two audio clips, converted to a
connected storyline, have an audio transition
applied.
FIGURE 10.17
Dragging the audio fade handles at either
end of a clip allows you to add a fade up,
or fade down, to each clip. And, if the clips
overlap, you can use this to create audio
cross-fades.
From the Library of Cedro Pltano
ptg12436620
222 CHAPTER 10 : TRANSITIONS
Warning! There Is No Out of Sync Indicator
One of the dangers of detaching clips is that there is no indicator if the
detached audio and video elements go out of sync. (FCP 7 users will
remember this indicator as a red flag at the start of a clip.)
This is why grouping the audio and video back into a compound clip is so
important. If you dont, it is really easy to knock the audio out of sync and
not realize it; and there is no easy or automatic way to get clips back in sync.
There is a workaround, however. Add a marker on the detached video
and audio clips when you first detach them. If the markers drift out of
alignment, sync has been broken. To fix sync, with snapping enabled,
drag a range that snaps from one marker to the next, and see the ranges
duration in the information bar at the bottom. This duration helps you to
manually move, slip, or slide the connected clips back into sync.
Because detaching audio can cause serious sync issues, I strongly
recommend you create your audio fades for clips in the primary storyline
using the fade handles method discussed earlier.
Trimming Clips Under Transitions
One of the nice features in Final Cut Pro 7 and Final Cut Pro Express, that carried
forward into FCP X, is the ability to trim clips even after a transition is applied.
Heres how.
After you add a transition, look in the top left and right corners; each has a faint
icon, as does the top center (Figure 10.18). The corners allow you to ripple edit the
outgoing clip (left) or the incoming clip (right).
Ripple Roll Ripple
s TIP A Quick
Way to Open the
Precision Editor
A fast way to open the
Precision Editor is to
double-click the Roll
trim icon of a transi-
tion. If no transition is
applied, simply double-
click the edit point.
FIGURE 10.18
There are three icons
that allow you to
trim the clips under a
transition.
From the Library of Cedro Pltano
ptg12436620
TRANSITION INSPECTOR 223
The top center icon allows you to move the edit point itselfa Roll trim
simply by dragging, as seen here. You can also use the Trim tool to slip
the content of a clip, without changing the location or duration of the
transition. The nice thing is that trimming the clips does not affect the
duration of the transition.
If the clips are in the primary storyline, you can also trim using the
Precision Editor after a transition is applied to an edit point. Press
Control+E to open the Precision Editor (Figure 10.19).
Using the Precision Editor, which we covered in Chapter 8, you can ripple
trim the edge of either clip, roll the edit point to a different location, or
adjust the duration of the transition. All you need to do is drag an edge.
The key point here is that it is easy to make changes to any part of the edit
quickly and easily.
l NOTE Can I Duplicate a Transition?
Easily. You can use Copy/Paste, but an even faster way is to hold the Option key while
dragging the transition to a new location. This makes a copy of the transition with all
the settings of the original transition. Remember when using Copy/Paste that you need
to select the new edit point before pasting the transition. If you drag or paste a transi-
tion to a location where a transition already exists, the existing transition is deleted and
replaced by the new one.
Transition Inspector
As you learned in Chapter 9, the Inspector is where you make changes to all your
effects. It is context-sensitive, so it changes depending on what you select in the
Timeline. While you generally dont need this during editing, it is essential for
all effects.
For example, select a transition in the Timeline and click the Inspector icon, or
press Command+4. The Inspector window opens, displaying the settings you
can change for this transition (Figure 10.20). As youll see, other transitions
specically wipesprovide many more settings you can play with. In this case,
you have adjustable settings for both video and audio.
FIGURE 10.20
The Inspector is where
you make changes to all
transitions and effects.
FIGURE 10.19
You can trim both edit points
and transitions using the
Precision Editor.
From the Library of Cedro Pltano
ptg12436620
224 CHAPTER 10 : TRANSITIONS
Click the word Normal and discover all the different ways you can
change the look of a dissolve (Figure 10.21).
The nice thing about these different looks is there is nothing to adjust.
If you like them, they are good; if not, change them to something that
you like better. The default setting is Normal.
Just as you can set fade shapes on the audio fade handles, you can also
set fade shapes on audio transitions using the Inspector (Figure 10.22).
The settings do exactly what you learned in Chapter 9only here you
choose from a menu, not the icon you used when changing shapes in
the Timeline.
My recommendation is to choose Linear when fading to or from black,
and choose +3dB when fading between two different audio sources.
However, each of these four settings has value, so feel free to experiment
to nd what sounds best to you.
Its interestingIve spent all these pages talking about exactly one
transition: a cross-dissolve, or cross-fade. Yet, Final Cut Pro has almost
100 different transitions you can use for your Projects. The cool part is
that you already know how to apply and adjust them. But, um, you dont
know where to nd them.
That brings you back to the Browserswhich is where you will be spending a lot
of time for the rest of this book. Lets take a look, now, at the Transition Browser.
Transition Browser
Like all Browsers, the Transition Browser allows you to nd, review, and select
elements you can use for your Projectsin this case, transitions. This is where the
fun part of using transitions kicks inthere are dozens of transitions to choose
from. Since all the browsers work the same, let me illustrate how they work using
the Transition Browser as the example.
1. To open the Transition Browser, click its icon; there is no keyboard shortcut for
this, though you can create your own in the Command Editor (Figure 10.23).
FIGURE 10.23
All Browsers are
grouped in the Toolbar.
Click the Transition
Browser icon to open it.
FIGURE 10.21
You can even change the look of a
dissolve using this pop-up menu.
FIGURE 10.22
You also use the Inspector to
change the shape of audio fades.
From the Library of Cedro Pltano
ptg12436620
TRANSITION BROWSER 225
2. On the left are different transition categories. Click a category and all the
transitions in that category are displayed on the right. This screen shot has
the Wipes category chosen (Figure 10.24).
The Transition Browser displays individual transitions on the right. Skim
across a few of these thumbnails and youll see a preview of the effectboth in
the thumbnail and in the Viewer above.
3. To search for a specic wipe, enter the text you want to search for in the
Search box at the bottom, and the results will display in the Browser.
4. To reset the Search box to empty, which displays all transitions again, either
delete the text you entered or click the reset iconan X in a circle on the right
side of the search box.
There are two ways to apply a transition from the Browser:
Drag the transition from the Browser to the edit point.
Select the edit point rst, then double-click the transition inside the Browser.
Whichever you pick, the new transition is applied to the edit point. Then you
can change its duration, copy it, move it, delete it; all the things Ive talked about
earlier in this chapter for dissolves also apply to any transition in the Transition
Browser.
You can also replace one transition with another by dragging the new transition
on top of the old one. This is just like a Replace edit. The new version inherits the
same duration and location as the old transition.
As youll quickly discover, many of these transitions are animated. As a general
rule, be careful of using too many different animated transitions in one Project
it starts to look like a video ransom note. As much as possible, strive to give your
Project an overall consistent visual style.
l NOTE How Are
Transitions Created?
Transitions are created
in Motion 5. Essen-
tially, every effect and
transition is a Motion
template saved in such
a way that Final Cut Pro
has access to it. You can
create your own transi-
tionseven effectsin
Motion 5 for your own
Projects.
FIGURE 10.24
The Transition Browser. The Wipes
category is chosen in the Categories
column, showing nine different
wipe transitions.
From the Library of Cedro Pltano
ptg12436620
226 CHAPTER 10 : TRANSITIONS
Animate Transitions
This transition animation is controlled from two places: the Inspector and
on-screen controls in the Viewer. Lets take a look at both.
1. First, apply a transition to two clips. For example, from the Objects category, I
applied a Star transition to two clips (Figure 10.25).
2. With the Star transition selected, look in the Inspector to see all the controls
availablefar more than the simple dissolve we looked at earlier (Figure 10.26).
(Since this is a video transition, I did not capture the audio controls in this
screen shot, but they are available in the Inspector as well.)
3. Play with a few of these settings so you can see what they do. Under Edge
Treatment, for example, you can change the edge from feather to border,
and set its width. One setting is the Center Point, which determines where
the center of the transition starts. You could adjust the position by typing
numbers in the Inspector, but it is much easier to use the on-screen controls
in the Viewer. The on-screen controls let you change the position of an effect
as well as other parameters, which vary by effect.
The large, round white circle determines position (Figure 10.27). Drag the
ring and the center of the effect moves; in this example, Im moving it to the
right, to reveal the runner.
But theres a feature in FCP X that you havent had beforethe ability to
add keyframes to a transition to animate it over time. For instance, lets say
I want this star to spin as it transitions from one clip to the next. To do that,
you use keyframes.
4. Using the arrow keys, move the playhead so it is over the rst frame of the
transition. The large L angle bracket in the lower-left corner of the Viewer
indicates you are on the right spot; it marks the start of the incoming clip.
FIGURE 10.25
Heres a star transition applied
between two clips.
FIGURE 10.26
Use the Inspector to modify the settings
for a transition. Animated transitions have
more controls than a simple dissolve.
FIGURE 10.27
On-screen controls provide a
faster and easier alternative
to the Inspector. Drag the
large white circle to change the
position of the selected image.
From the Library of Cedro Pltano
ptg12436620
TRANSITION BROWSER 227
5. With the playhead on the rst frame of the transition, go to the Inspector
and, as you roll your mouse over the word Rotation, a gray keyframe button
a diamondappears on the right side. Click it to set a keyframe at the position
of the playhead.
When a keyframe is at the position of the playhead, the keyframe button
turns gold (Figure 10.28). Note that keyframes are always set for specic
parameters, not for the transition in general.
6. Again, using the arrow keys, position the playhead so it is over the last frame
of the transition. The J angle bracket in the lower-right corner of the Viewer
indicates you are in the right spot; it marks the last frame of the outgoing clip.
7. Set another keyframe for rotationremember, you always work with
keyframes in pairsand in this example, I entered a Rotation value of 180.
This means that during the transition, the star will rotate 180 degrees (Figure
10.29). As you play through the transition, you see the transition rotating,
just as expected.
FIGURE 10.28
Click the diamond to add a rotation
keyframe to the selected transition at
the position of the playhead. Notice
the rotation setting of 0.
FIGURE 10.29
You always add keyframes in pairs.
Here, a second rotation keyframe is
added at the end of the transition
with the value set to 180.
This ability to add keyframes to transition parameters is very new and very cool!
Special Case: Multi-Image Transition
There is one special-case transition I want to cover before we wrap this chaptera
multi-image transition. Although these only work in the primary storyline, these
create a very interesting effect, which I want to show you.
1. Search for the Pan Lower Right transition from the Stylized category. It contains
multiple images on screenspecically, six. Two are at the point of the transition,
and the other four are randomly chosen from the clip before and after.
2. Select the transition, and the special yellow markers used by this transition
appear. What you want to do is move these markers so you can select a better
set of pictures to use in the transition (Figure 10.30).
3. To do that, drag a marker until it displays the image you want in the Viewer.
FIGURE 10.30
The yellow markers indicate where
images will be taken for use in the
transition. Each marker number
corresponds to a specific image in
the transition.
From the Library of Cedro Pltano
ptg12436620
228 CHAPTER 10 : TRANSITIONS
You can even position markers over different clipsin the primary storyline
to add even more variety to the transition.
Summary
With dozens of transitions to choose from, its easy to indulge in spot the stars
transition casting. However, try to avoid showing off every transition in the
program in your Project! A consistent visual feel is always the best option. When
in doubt, use a dissolve.
This chapter has introduced two new concepts that we will be working with for
the remainder of the book: the Inspector and Browsers. In the next chapter, well
take what we learned here and apply it to adding titles to our Project. For now,
though, give yourself permission to playyouve worked hard to get to this point.
Time to relax and enjoy yourself with some of these transitions!
Keyboard Shortcuts
Shortcut What It Does
Command+[comma] Open Preference settings
Command+9 Display the Background Tasks window
Command+J Open Project Properties
Command+T Apply the default audio/video transition
Control+S Expand/collapse audio/video clips
Command+G Create a connected storyline
Shift+Control+S Detach audio from video
Option+G Create compound clip from selected clips
Control+E Open the Precision Editor for selected edit point
Shift+Control+R Render entire Project
Control+R Render selection
From the Library of Cedro Pltano
ptg12436620
11
TITLES AND TEXT
Titles are what you use to add text to your Projects. And Final Cut Pro has
more than 150 animated titles to choose from, in a number of categories.
This chapter shows you how to nd, apply, modify, and delete titles.
Along the way, Ill show you how to create commonly used titles for your
own Projects.
From the Library of Cedro Pltano
ptg12436620
230 CHAPTER 11: TITLES AND TEXT
Title Basics
If Browsers are new to you, read Chapter 10 to learn how to use a Browser.
The Titles Browser is part of the Browser buttons on the right side of the Toolbar.
To open it, either click the letter T icon, which is the symbol for this Browser, or
create a custom keyboard shortcut in the Commands Editor (Figure 11.1). Inside
are more than 150 animated titles, grouped into six categories displayed on the left.
Lets start by adding a title to our Project that doesnt contain any animationthe
Custom title.
1. To nd this title, choose the All category on the leftotherwise the search just
searches in the selected categoryand type Custom in the search box at the
bottom (Figure 11.2).
2. There are three options for applying a title:
Double-click it to connect it to the primary storyline at the position of
the playhead.
Drag the title into the Timeline and drop it where you want it to connect.
Position the playhead in the Timeline where you want the title to appear
and press the Q, E, D, or W key. Titles can be edited to the Timeline just
like video clips.
3. Once the title has been placed in the Timeline, put the playhead in the middle
of the title clip to see it in the Viewer (Figure 11.3). It is generally better
practice to put the playhead, rather than the skimmer, in the middle of a title
because that allows you to see the changes you are making in the Viewer.
FIGURE 11.1
Open the Titles Browser by clicking
its icon.
FIGURE 11.2
The Custom title is a good choice for a
title that doesnt contain any animation.
l NOTE Are Titles
Always Connected
Clips?
No. A title can be
edited directly into the
primary storyline, where
it acts as a full-screen
graphic. Most of the
time, however, titles are
connected clips.
From the Library of Cedro Pltano
ptg12436620
TITLE BASICS 231
When it comes to modifying a title, there are two things you can change:
The text and styling in the title
The location, duration, and animation of the title
You already know how to modify the duration of a titledrag an edge in the
Timeline or use Control+D. So I wont spend any more time explaining what
you already know. And it should come as no surprise that the way you delete
a title is to select it in the Timeline and press the Delete key (just in case you
needed reminding). Ill talk about Title animation in the next section. Here, I
want to show you how to change the text and modify its style.
4. To move the text on-screen, double-click the text in the Viewer (Figure 11.4).
The small position ring that you rst saw moving the star animation in the
last chapter shows up at the bottom of the text.
5. Drag the ring. In this example, I moved it to the upper-right corner of
the Viewer.
6. Then, with the title text still selected, change the text. I changed the text
similar to changing text in Adobe Photoshopby typing the new text directly
into the Viewer (Figure 11.5).
7. Press the Escape (ESC) key to exit text-entry mode.
8. To add a fade-in to the textassuming it doesnt have animation associated
with itselect the edge where you want the transition to appear and apply the
default transition. Adjust as necessary.
FIGURE 11.5
With the text selected,
make changes by typing in
the new text.
FIGURE 11.4
Double-click the text in
the Viewer to display the
on-screen controls, then
drag the circle to move
the position of a title.
Select text in the title to
make changes.
FIGURE 11.3
Text in the Timeline is almost
always a connected clip. Put
the playhead in the middle of
the title to see it in the Viewer.
s TIP How Long
Should a Title Be
Displayed?
Ahhh theres a raging
controversy going on
right now about that.
Producers want titles
up and out as quickly
as possible. My feeling
is the reason you put a
title on screen is so that
people will read it. Back
in the day, you had titles
hold for eight seconds.
That would seem like an
eternity now. I recom-
mend that titles hold for
at least five seconds, or
long enough for you to
read it out loud twice
whichever is longer.
From the Library of Cedro Pltano
ptg12436620
232 CHAPTER 11: TITLES AND TEXT
Modifying Titles
These basics are all well and good, but Apple did not give you 155 animated titles
to only use the most boring one in the collection. So, in this section, Ill show you
how to modify titles and animation using the Inspector. Then youll learn a very
cool way to nd and replace text directly in the Timeline.
In this case, I chose Assembler, from the Build In/Out
category, and edited it to the Timeline by dragging. I
selected the title and double-clicked each element in
the Viewerve in alland changed the wording and
position to match the screen shot here (Figure 11.6).
Lets take a look at this in the Inspector (Figure 11.7).
As always, select the title in the Timeline before
opening the Inspector. Ideally, put the playhead in the
title so you can see it in the Viewer as well.
The Title tab controls the animation associated with
the title and any related parameters. Build-in or Build-
out determines whether to animate the start or the
end of the title. Uncheck these to turn off animation.
The Text tab controls the look of the text on the screen.
The Video tab controls all the built-in effects
associated with that clip. Chapter 12 goes over these
settings in detail. I will ignore them in this chapter.
The Info tab provides access to the metadata that I
talked about in Chapter 4.
For this example, I will leave the opening and closing
animation for this title turned on.
Manipulate Text
Click the Text tab and youll discover that, unlike with
Final Cut Pro 7 or Final Cut Express, theres a ton of
ways you can manipulate textor at least a whole lot
more than ever before (Figure 11.8).
FIGURE 11.6
The Assembler animated title shows a collection of
text all coalescing in the frame.
FIGURE 11.7
There are four tabs in the Inspector.
The Title tab controls title effects, while
the Text tab allows for adjusting the text.
FIGURE 11.8
The Text tab offers extensive flexibility in
how you format text.
From the Library of Cedro Pltano
ptg12436620
MODIFYING TITLES 233
These settings at the top control font, style, size, alignmentall the text controls
that youd expect in any program. Here are a few denitions for the new settings:
Alignment. Determines the horizontal position of the text within the box
that contains it. The right-hand buttons determine how a paragraph of text
is formatted.
Vertical alignment. Determines the vertical position of the text within the
box that contains ittop, middle, or bottom.
Line spacing. The vertical spacing between lines of text in the same
paragraph.
Tracking. The horizontal spacing between characters.
Kerning. The horizontal spacing between two characters. To turn this on,
put your cursor between two letterssuch as A and Vin the text in the Viewer,
and adjust the slider.
Baseline. This is the position of the bottom of the text compared to the
horizontal line drawn under the text.
Normally, you dont need to worry about changing kerning or baseline, as the
default values for almost all Macintosh fonts are ne.
Font Settings
A very helpful new feature appears when you change fonts (Figure 11.9). When
you select the font list, fonts are displayed in their native font. This lets you see
what a typeface looks like without applying it to text in your title.
Scroll down to the bottom of the Text pane to see the settings, which allow you to
change settings related to the text itself:
Face. Controls type color, opacity, and blur.
Outline. Allows you to add an outline around the text and control its color.
Glow. Allows you to add a glow around the text and control the amount
and color.
Drop shadow. Allows you to add a drop shadow to text.
To turn a setting on, click the blue checkbox to its left.
I am a huge fan of drop shadows. Video, even HD, is very low-
resolution compared with print. For this reason, whenever you add
text to the screen that you want people to read, you must add drop
shadows, especially when the text is placed over any color except
black. Turn on drop shadows by clicking the blue box so it glows
blue (Figure 11.10).
The default drop shadow settings arent badthey get better with
each version of Final Cut Probut I suggest making one change.
FIGURE 11.9
Fonts are displayed
in their own typeface,
which makes picking the
right font a whole lot
easier.
FIGURE 11.10
Turn on drop shadows by clicking the
blue checkbox. These are my strongly
recommended drop shadow settings.
From the Library of Cedro Pltano
ptg12436620
234 CHAPTER 11: TITLES AND TEXT
To adjust the settings, click the blue word Show to the right of the words Drop
Shadow, to reveal the settings underneath. Although you can change any of
these, I recommend changing just the Opacity from 75 percent to 90 percent. This
provides more sharpness to the shadow and makes the text easer to read. Figure
11.10 illustrates my recommended settings.
Can Drop Shadows Be Added to Other Visual Elements?
No. At this time, only text and the shape generator have a drop shadow
setting. This is different from what you were used to in Final Cut 7. While
we can use Motion 5 to design a drop shadow effect for Final Cut Pro, I
hope more extensive drop shadows will be available directly in FCP X in
the future.
Use Text Styles
One of the hidden new features in the Text tab is the collection of text styles
that you can use for your fonts. To display an otherwise hidden collection of
text styles, click the word Normal at the top of the Text pane (Figure 11.11).
This displays a wide range of text fonts and styles. Basic presets apply font
settings. Style presets apply style settings to the current font. For example,
if you were to save your favorite drop shadow setting as a custom preset, you
would probably want to save it as a Style preset so you could apply it to any
text regardless of its font.
To apply a preset to the text in your title, be sure the title text is selected in the
Viewer, then click the style you like. If you decide that you dont like a particular
style, you can remove the styling by choosing Basic Text and Shadow. However,
this does not change the font back to the way you had it; instead it removes style
attributes but leaves the font typeface and size changed.
To reset the font, click the triangle menu at the far right of the parameter, and
choose Reset Parameter. And if youve created a modied style you like, you can
save it by choosing Save All Basic + Style Attributes at the top of this pop-up
menu (Figure 11.12).
This is a very convenient way to create a text style, with a drop shadow, for all your
lower-third titles. Presets allow you to quickly reuse a particular style without
taking time to re-create it.
FIGURE 11.12
The ability to save a
text style preset makes
it easy to reuse styles in
the future.
FIGURE 11.11
An array of text styles is
hidden at the top of the
Text tab.
From the Library of Cedro Pltano
ptg12436620
DISPLAYING ACTION AND TITLE SAFE 235
Displaying Action and Title Safe
One of the problems of adding text to video is that not all portions of the image
are always displayed. Old CRT-based TVs are notorious for cropping the edges
of a picture, as are more modern digital projection systems. On the other hand,
video displayed on the Web shows the entire image from edge-to-edge.
This presents you with the worst of all worlds: needing to make sure the entire
image is clean, with no light stands or stray production personnel standing along
the edges (called protecting the frame), yet ensuring that all text and graphics
can be seen regardless of how the image is displayed.
This problem has been around since the earliest days of television; to solve it, you
create two boundaries within the frame:
Action Safe, which is 5 percent in from all edges.
Title Safe, which is 10 percent in from all edges.
To display these, click the Switch in the top right corner of the Viewer, then select
Show Title/Action Safe Zones (Figure 11.13). Two boxes are displayed. Action
Safe is the outside box, and Title Safe is the inside box (Figure 11.14).
All essential action, actors, sets, and movement need to be contained within the
Action Safe boundary, which is 5 percent in from the outside edge. All essential
graphics, logos, phone numbers, names, titlesall text elementsneed to be
contained inside the smaller Title Safe boundary, which is 10 percent in from the
outside edge.
Keep in mind that the industry considers these essential boundaries and respect
them in the work you create. When I am working with text, these boundaries are
always on.
FIGURE 11.14
Heres what the Action Safe and Title Safe
boundaries look like. Title Safe is the inside box.
FIGURE 11.13
Click the Switch at the top right
of the Viewer, then turn on Show
Title/Action Safe Zones.
From the Library of Cedro Pltano
ptg12436620
236 CHAPTER 11: TITLES AND TEXT
What About Video for the Web?
I make a slight exception for video that will be presented exclusively on the
Web. In that case, I frame all my text so it is within Action Safe.
However, anything going to DVD, cable, broadcast, or digital projection
gets framed considering both Action Safe (for actors) and Title Safe (for
text). The worst thing you ever want to hear from a client is, My mother
couldnt read my phone number on her television! Fix it.
Finding and Replacing Text
One of the very cool features in FCP X is its ability to nd and change title text.
It can do this for an individual title or all titles in a Project. Here, for example, is
a Project that has four titles (Figure 11.15). Three of them have the word Jordan
somewhere in them; one doesnt. The placement of the text varies between titles,
and each has a different text style.
Choose Edit > Find and Replace Title Text. In the Find and Replace Title Text
dialog box, you can do a Find for an individual title, or all the titles in the
Project (Figure 11.16). You have several options available to you depending on
your needs:
FIGURE 11.15
This sample Project has
four titles, three that
contain the word Jordan.
FIGURE 11.16
The Find and Replace
Title Text dialog box
makes it very easy to
replace text in multiple
titles.
From the Library of Cedro Pltano
ptg12436620
SPECIFIC TITLE EXAMPLES 237
Match case. This means that FCP will only nd text that matches the
capitalization of the text in the Find box. In this example, if this option were
turned on, it would nd Jordan but not JORDAN.
Whole words. FCP will only look for whole words containing the Find text. For
instance, if this option were turned on, it would match Jordan, but not Jordans.
Loop search. FCP will continue the search from the beginning of the Project,
if the search started in the middle. (The search starts at the current position of
the playhead in the Timeline.)
Selected Title. FCP will only replace the currently found and selected title, as
opposed to all matching titles in the Project.
Specific Title Examples
Lets take a look at some specic examples, adding a graphic with a picture.
This element starts with the underlying image full-screen, then zooms back, does
a slow spin and zooms in, then brings the image back full-screen again. Creating
this title takes just two steps:
1. I chose Push In from the Credits category, dragged it to the Timeline,
and placed it so it starts one second after and ends one second before the
underlying clip. This reduces the jar of having an animated title start or end
too close to a shot change (Figure 11.17).
2. I double-clicked the on-screen text placeholders in the Viewer and added my
own text, then styled them in the Inspector (Figure 11.18).
FIGURE 11.17
The Push In title starts one second after
the start of the underlying clip and ends
one second before the end of the clip.
FIGURE 11.18
Heres the Push In title with
accompanying text.
l NOTE Why Wont
It Find My Text?
If you added extra
spaces between words,
or a carriage return or
tab, the Find Text box
wont find your source
text. Try to keep your
source textthat is, the
text inside your titlesas
clean as possible, and
use the formatting in
the Inspector to get the
looks and alignment
you need.
From the Library of Cedro Pltano
ptg12436620
238 CHAPTER 11: TITLES AND TEXT
Heres another example: adding a corner locator.
1. In this case, I chose Elements > Instant Replay. This is an animated upper
locator used to establish where a shot was taken (Figure 11.19).
The animation ies in from the right side and displays in the upper-right
corner of the screen.
2. Rather than double-click the text in the Viewer, I changed the text in the text-
entry box of the Inspector, then increased the Tracking to 6 percent at the
bottom of the window, to increase the horizontal distance between the letters
(Figure 11.20).
Heres another example, adding a lower-third name and title by choosing
Gradient Edge in the Lower Thirds category (Figure 11.21).
FIGURE 11.20
You can also add text to titles in the Text
tab of the Inspector.
FIGURE 11.21
From the Lower Thirds category, choose Gradient
Edge to get a standard lower-third title with a gray
background.
FIGURE 11.19
Another typical example
is adding a corner
locator to a title.
From the Library of Cedro Pltano
ptg12436620
SPECIFIC TITLE EXAMPLES 239
Now, to be truthful, I nd most of these Lower Thirds options almost useless.
What I would like is a clean, simple, lower-third title with no animation and the
ability to set it ush-left, center, or right. Two titlesGradient Edge and Middle
tend to be my preference.
I changed the font from Futuraa font I like a lotto GillSans, which is
another font I like a lot. I changed the font colors and increased the font sizes
(Figure 11.22). This title can be aligned left, right, or center, and the bar behind it
can be any color.
Since I enlarged the font size, the text no longer ts in Title Safe. You can either
adjust the Baseline parameter, or as well see in Chapter 12, you can use the
Transform parameters to reposition it. Keep in mind that drop-shadow settings
are off by default and the title looks better with them on. (This is where creating a
drop shadow style preset comes in handy.)
FIGURE 11.22
Here are the settings I changed.
I also turned on drop shadows
from the Text tab.
From the Library of Cedro Pltano
ptg12436620
240 CHAPTER 11: TITLES AND TEXT
Summary
When used effectively, titles are the best way to communicate specic
information to viewers. Keep in mind that the look of your title conveys more than
just information; it also reinforces the feel of your Project. Final Cut Pro X gives
you lots of new titles, bumpers, graphics, and animations to play with. Due to
FCPs consistent interface, once you understand how one of these works, you are
ready to work with any of them.
Finally, remember two things whenever you add text to your screen:
1. Add a drop shadow.
2. Pay attention to Action and Title Safe.
Keyboard Shortcut
Shortcut What It Does
Command+4 Toggle the Inspector open/closed
From the Library of Cedro Pltano
ptg12436620
12
BUILT-IN EFFECTS
The built-in effects for Final Cut Pro X are the foundation for almost all the
other effects in the application. The set of built-in effects in FCP X is similar
to, but more extensive than, the Motion tab in Final Cut Pro 7 or Final Cut
Express. These consist of eight categories. One of themColor Correction
has so many options that Ive devoted Chapter 16 to discussing it in detail.
The purpose of this chapter is to provide an overview of all the built-in
effects. However, because all these effects have a similar interface, I will
start with some interface basics. Then, well take a look at each effect.
The key thing about the built-in effects is that they are always available.
They are called built-in effects because they are built into every clip. There
is nothing you have to applythey are ready whenever you need them, and
out of the way when you dont.
From the Library of Cedro Pltano
ptg12436620
242 CHAPTER 12: BUILT-IN EFFECTS
Effects Basics
You access built-in effects through the Inspector. To reveal it, click the Inspector
icon, at the far right of the Toolbar; or press Command+4 (Figure 12.1).
There are eight categories of built-in effects (Figure 12.2):
Color correction
(covered in Chapter 16)
Transform
Crop
Distort
Stabilization
Rolling Shutter
Spatial Conform
Compositing
You gain access to all built-in effects in the Inspector; however, some of these
effects also have on-screen controls that you can change using the Viewer. Ill
show you how these work as you go through this chapter.
With the Inspector open, click the Video tab to reveal the built-in effects. Each
effect has several standard interface elements (Figure 12.3).
The checkbox, on the left, turns an effect on (blue) or off (black). You
can temporarily disable a setting without changing any of the values in it,
by unchecking the checkbox. In this example, two effects are turned on
(Transform and Crop) and two are turned off (Distort and Stabilization). This
checkbox makes it easy to compare how a clip looks with, or without, an effect
simply by clicking this on or off. Each of these is off by default.
The blue words Show and Hide toggle the display of individual settings for
this effect. The words appear only when the mouse rolls close to them. Click
the word Show to reveal the specic settings available for each effect. Click the
word Hide to hide them again.
FIGURE 12.2
The built-in effects in FCP X are located in
the Video tab of the Inspector.
FIGURE 12.3
The five standard interface elements:
enable/disable an effect, show effect
parameters, display on-screen controls,
reset an effect, and the triangle on the
far right displays a pop-up menu of
additional options.
FIGURE 12.1
Click the i icon to reveal
the Inspector, or press
Command+4.
l NOTE
What Happened to
Drop Shadow?
I dont know. At this
point, the only elements
that have a built-in drop
shadow effect are Titles
and the shape generator.
And there isnt a filter
effect that creates a
drop shadow. However,
you can use Motion 5 to
design a drop shadow
effect, plus there are
some third-party
shadow effects available
as well.
From the Library of Cedro Pltano
ptg12436620
TRANSFORM EFFECTS 243
The icon next to the word Show is a toggle to display the on-screen
controls in the Viewer. As these icons vary by effect, they will be discussed
individually below.
The curved arrow on the right is the reset button for the entire effect. This
resets all the settings for a specic effect back to its default state. There is no
master reset for all built-in effects, just a reset for each effect.
Just to the right of the reset button is a small, downward-pointing arrow. This
reveals the parameter pop-up menu (Figure 12.4). This allows you to reset
that specic setting, or work with keyframes. This arrow appears only when
your mouse rolls close to it. Ill discuss keyframes in more detail after the
Transform section in this chapter.
You can copy effects from one clip to another by rst copying the clip that
contains the effects you want to copy and pressing Command+C (or choose
Edit > Copy). Then select one or more clips that you want to copy the effects to,
and choose Edit > Paste Effects. If you have any lters or built-in effects settings
applied to the selected clips, the pasted settings will override them.
As you add transitions or effects to clips, an orange bar appears at the top of the
Timeline. This indicates that rendering is needed. Fortunately, rendering occurs
in the background, so you dont need to wait for it to nish to keep working. For
more on rendering, see Chapter 10.
Transform Effects
Transform effects control basic image sizing and positioning (Figure 12.5). Heres
what these settings do specically:
Position. This determines the horizontal and vertical position of an element.
Position moves the center of the image relative to the center of the frame. In
the X box negative numbers move left, and positive numbers move right. In the
Y box, negative numbers move down, and positive numbers move up. Negative
numbers move left and down. Positive numbers move right and up.
Rotation. This controls the rotation of the selected element.
l NOTE Can I Paste
Just Some Effects from
One Clip to Another?
No. Unlike in FCP 7,
you cant specify which
effects get pasted. All
filters and effects set-
tings associated with the
first clip get pasted into
the second clip.
l NOTE Positioning
Changed in FCP X
Apple changed how the
vertical position gets
calculated from Final
Cut Pro 7. In FCP 7,
negative numbers moved
up. In FCP X, negative
numbers move down.
Now, FCP X matches the
same coordinate geom-
etry system you learned
in high school.
FIGURE 12.5
The Transform effects control
size, position, rotation, and
anchor point.
FIGURE 12.4
The built-in effects
parameter pop-up menu
lets you reset specific
settings.
From the Library of Cedro Pltano
ptg12436620
244 CHAPTER 12: BUILT-IN EFFECTS
Scale. This controls the size of the selected element. Keep in mind that all
video elements are bitmapped. This means quality starts to be lost as you scale
elements larger than 100 percent. Twirl down the small arrow next to the word
Scale to adjust horizontal and vertical scaling separately.
Anchor Point. This controls the point around which the selected element
scales or rotates. By default, the anchor point is in the middle of the frame.
The only place you can change the anchor point is in the Inspector; there are
no on-screen controls for this. And you cant use the Distort tool to move it,
as you could in FCP 7, because there is no specic Distort tool in FCP X.
Change Settings
To change a setting, either click the numeric value, so it turns blue, and enter a
number; or, where available, slide a slider. Even cooler, click any number and drag
up or down. This is the fastest way to change a setting.
While the Inspector is a perfectly ne place to change all these settings, it is not
the most convenient. The Transform settings are much easier to see and control
using the on-screen controls in the Viewer.
There are three ways to display the on-screen controls:
Click the icon (blue in this screen shot) in the lower-left corner of the Viewer
(Figure 12.6). Blue means the icon is active, gray means it is not.
Click the icon in the Inspector just to the left of the reset button for the
Transform effect (see Figure 12.3).
Press Shift+T.
Thats It? Just Three Ways?
Well, no. Theres a fourth.
Right-click anywhere in the Viewer window
and select Transformor one of the other
options. None, by the way, cancels any
active on-screen controls (Figure 12.7).
FIGURE 12.7
Heres a hidden way to
turn on a built-in effect:
right-click in the Viewer.
FIGURE 12.6
The easiest way to
display the on-screen
controls is using these
three icons in the lower-
left corner of the Viewer.
This blue icon toggles
Transform settings on
and off.
From the Library of Cedro Pltano
ptg12436620
TRANSFORM EFFECTS 245
To change the scale of the image display, but not the image itself, click the
percentage number in the top-right corner of the Viewer and select the zoom
ratio you want. You can also press Command+[plus] and Command+[minus],
or Shift+Z, to rescale the image display to t the entire image into the Viewer
(Figure 12.8).
To accept your changes, do one of the following:
Click the blue icon in the lower-left corner of the Viewer.
Click the blue icon at the right of the Transform section of the Inspector.
Press A to return to the Select tool.
Click the Done button at the top-right corner of the Viewer. (I generally
use this option.)
If you magnify the image display larger than will t in the Viewer, a small white box
with a red rectangle in it appears. Drag the mouse inside the white square to move
around the image. This box disappears when the entire image is displayed in the
Viewer. (You can also move around using the Hand tool from the Tool menu.)
Controls Specific to Tranform Effects
These on-screen controls appear for almost all the built-in effects, so now that Ive
mentioned them, I wont need to cover them again. However, there are also several
controls specic to Transform effects that I want to show you next.
Click the blue rectangular icon in the lower-left corner of the Viewer to turn on
the on-screen controls for Transform, or press Shift+T (Figure 12.9).
FIGURE 12.9
The blue dots and center dots are the on-screen Transform controls.
l NOTE On-screen
Controls
On-screen controls for
built-in effects work only
for clips in the Timeline,
not for clips in the Event
Browser.
FIGURE 12.8
The Viewer contains
three interface elements:
A percentage number
shows the scale of the
image display, Done
closes the on-screen
effects, and the small
box lets you move
around an oversized
image.
From the Library of Cedro Pltano
ptg12436620
246 CHAPTER 12: BUILT-IN EFFECTS
Scaling the Image
Around the edges of the image, eight blue dots appear. These allow you to scale
the image. Drag a corner dot to scale while maintaining the aspect ratio of the
image. Drag an edge dot to scale without maintaining the aspect ratio. If you
press the Shift key while dragging a control point, you override the aspect ratio.
Press the Option key while dragging a control point to anchor the side, or corner,
opposite where you are dragging. (Try it. This is easier to see than to explain.)
Press both Shift and Option while dragging, and watch what happens.
The circle in the center allows you to position the image, but frankly, dragging
anywhere inside the image will work. (Holding the Shift key while dragging this
center circle constrains movement to 45-degree increments.)
Rotating the Image
The dot to the right of the center circle controls rotation (Figure 12.10). If you
drag it to the right, the pivot bar expands, allowing you to be much more precise
in rotating an image. The rotation dot glows gold when the Shift key is pressed,
indicating rotation is constrained to 45-degree increments.
When you are done making changes, click the Done button.
Putting It All Together
Heres an example of a Transform effect, along with the settings that achieved it
(Figure 12.11). The image is scaled to 50 percent and positioned to the top-right
corner of Action Safe by adjusting the position X and Y coordinates. (X controls
horizontal position, and Y controls vertical position.)
s TIP A New
Way to Constrain
Image Movement
If you drag inside the
image, you can move
it anywhere. However,
if you drag the circle in
the center and press the
Shift key at the same
time, you constrain
movement to either hori-
zontal or vertical move-
ment. Just discovered
this. Very cool.
FIGURE 12.10
Drag the dot to the
right of the center for
rotation. Press the Shift
key while dragging to
constrain movement to
45-degree increments.
From the Library of Cedro Pltano
ptg12436620
ANIMATE USING KEYFRAMES 247
Just as a reminder, you turn the Action Safe rectangles on and off by using the
Switch at the top-right corner of the Viewer.
Animate Using Keyframes
Another feature that runs through all effects (not just the built-in effects) in
Final Cut Pro is that you can use keyframes for almost every parameter.
For example, lets say you want that last image, where it is scaled at 50 percent
and positioned at the top and right corner of Action Safe, to y into that position
from full-screen. You do that using keyframes.
There are three ways to set keyframes: by way of the Viewer, the Inspector, and the
Timeline. Lets take a look at each method.
Set Keyframes in the Viewer
To set keyframes in the Viewer, follow these steps:
1. Select the clip you want to animate and position the playhead where you want
the animation to start; this is not always at the beginning of a clip. (I often
add markers to remind me where I want the animation to change; however,
markers are not necessary to set keyframes.)
2. Turn on the Transform controls by clicking the Transform icon in the lower-
left corner of the Viewer, or press Shift+T. Position the playhead on the frame
in the Timeline where you want to create a keyframe.
3. Click the gray diamond in the cluster of three icons in the top-left corner;
the diamond immediately turns gold (Figure 12.12). Gray indicates no
keyframe at the position of the playhead; gold indicates the playhead is
parked on a keyframe.
FIGURE 12.11
This is an example of the
settings for a 50 percent
scaled and repositioned
image.
l NOTE Definition
of Keyframe
A keyframe is a point of
change during playback.
Keyframes are used to
provide animation with
flexibility and precision.
Corollary: You always
apply keyframes in
pairsa starting posi-
tion and an ending posi-
tion. If youre using more
than two keyframes, it
is often easiest to think
about them in pairs.
FIGURE 12.12
To add a keyframe in
the Viewer, click the gray
diamond. It turns gold
when the playhead is
parked on a keyframe.
From the Library of Cedro Pltano
ptg12436620
248 CHAPTER 12: BUILT-IN EFFECTS
When you create keyframes in the Viewer, you are setting keyframes for every
parameter in Transform. (See all the gold diamonds in Figure 12.13? Each of
those is a separate keyframe.) Setting keyframes in the Viewer is easy, but it
often sets way more keyframes than you need. Read on for what I think is a
better option.
4. Because you need to set keyframes in pairsa starting value and an ending
valuemove the playhead where you want the animation to end. Then, adjust
the image to its ending position and set another keyframe. Unlike FCP 7,
FCP X does not set keyframes automatically.
For effects that change position, the Viewer displays a red line trailing after
the image. Thats called a motion path; it shows how the center of the image
moves from the rst to the last keyframe.
5. When you have the nal position set to your satisfaction, either click the
Done button, press A to select the Arrow tool, or click the Transform icon at
the bottom left of the Viewer. This locks all the settings so they dont change
during playback.
6. To navigate to the previous keyframe, click the left arrow at the top left of the
Viewer (Figure 12.14). To go to the next keyframe, click the right arrow. While
I am not a fan of setting keyframes in the Viewer, I am a fan of using these
arrows for navigation.
These navigation buttons are big, easy to see, easy to click, and guarantee that you
are jumping exactly from one keyframe to the next. Never jump between keyframes
by dragging the mouseit is not only slow, but also highly inaccurate. All too often,
you end up just missing the keyframe you want and creating a new keyframe where
you dont want it, thereby totally messing up your animation. Always jump between
keyframes using these arrows, or similar arrows in the Inspector.
The good news about setting keyframes in the Viewer is that its easy. The bad
news is that you often create more keyframes than you need, and this can cause
confusion later as you try to gure out why your effect isnt working the way
you expect.
FIGURE 12.13
Setting keyframes in
the Viewer is easy, but
it creates keyframes
for every Transform
parameter.
s TIP Setting
Keyframes
I often find it easier to
create the ending posi-
tion of an effect and set
a keyframe. Then, move
to the opening position
and set a keyframe.
Working from the fin-
ished effect backwards
is often easier and faster.
FIGURE 12.14
It is important to
use these keyframe
navigation controls
in the Viewer to move
between keyframes
to avoid moving the
playhead to the wrong
position.
From the Library of Cedro Pltano
ptg12436620
ANIMATE USING KEYFRAMES 249
To delete a keyframe, position the playhead on the frame containing the keyframe
you want to delete (the diamond glows gold), and click the diamond. If the
diamond icon is gray, clicking it sets a keyframe. If the diamond icon is gold,
clicking it deletes a keyframe. Its a toggle.
Set Keyframes in the Inspector
Lets try this same effect another way in the Inspector.
In all cases when you want to add a keyframe, position the playhead on the frame
where you want to add the keyframe and select the clip. (Press the Option key
when clicking with the skimmer, to avoid changing the location of the playhead.)
In this case, I opened the Transform settings in the Inspector (by clicking the
word Show, remember?) and added a keyframe for Position by clicking the gray
diamond. Notice that the diamond turns gold; this means that a keyframe was
added at the current position of the playhead (Figure 12.15).
The benet of adding keyframes in the Inspector is that you are only adding
keyframes for the parameters you need, which makes guring out problems a lot
easier. However, it takes practice to gure out which keyframes you need to set.
Againand this is importantmove the playhead where you want the animation
to stop, then add a new keyframe before adjusting the image. If you dont add
a new keyframe where you want the animation to end, youll unintentionally
alter the previous keyframe . Notice that since you are setting keyframes in the
Inspector, only the parameters that changed need keyframes; Rotation and
Anchor have none.
Setting Keyframes in the Timeline
Theres a third option for setting and adjusting keyframes: the Timeline. Simply
follow these steps:
1. Select the clip you want to apply keyframes to and choose Clip > Show Video
Animation, or press Control+V.
Above the selected clip are options to add keyframes for most of the built-in
effects. In this case, you want to add keyframes for Transform (Figure 12.16).
s TIP Changing
Parameter Settings
When you are in the
Inspector, a quick way
to change a parameter
value, like Scale or Posi-
tion, is to click the value
itself and drag up/down
or left/right. Watch
what happens! Very
cool. You could also just
type in the value, but
thats pretty boring.
s TIP A Warning First
If you create keyframes
in the Inspector, you
should make sure
you havent made any
changes in the Viewer
and the on-screen con-
trols are turned off, or
you will get strange and
unexpected results.
FIGURE 12.15
To add a keyframe in the Inspector, click
the gray plus button next to the parameter
you want to set. In this screen shot, Im
about to add a keyframe for Scale because
the icon hasnt turned gold yet.
FIGURE 12.16
Pressing Control-V
allows you to set,
modify, or delete
keyframes in the
Timeline.
From the Library of Cedro Pltano
ptg12436620
250 CHAPTER 12: BUILT-IN EFFECTS
2. Click the small downward-pointing arrow next to the word Transform to
reveal a pop-up menu (Figure 12.17).
3. Choose All if you want to apply keyframes to every Transform parameter.
Or choose just the parameter you want to apply a keyframe to. In this case,
choose Position.
4. To add a keyframe, choose Modify > Add Keyframe to Selected Effect in
Animation Editor, or press Option+K.
A keyframe now appears in the Timeline at the position of the playhead
or skimmer. (You can also Option-click the horizontal line to set or remove
a keyframe.)
5. Switch between parameters using the pop-up menu to select the next
parameter you want to add keyframes for, and press Option+K, which sets a
keyframe at the position of the skimmer or playhead.
6. Move the playhead to where you want the animation to end, and add new
keyframes for each parameter. Remember, keyframes are always added at the
position of the skimmer, or playhead, if the skimmer is not active.
7. To delete a keyframe in the Timeline, click it to select it (turn it gold) and
press the Delete key. Make sure the keyframe is gold; otherwise, youll
delete the clip.
One of the advantages of creating keyframes in the Timeline is that if, by mistake,
you set the keyframe in the wrong place, it is easy to drag it where you want it to
go. Drag horizontally to change the timing. Drag vertically to change the value
(Figure 12.18). (Not all keyframes can be dragged vertically.)
Summary of the Process for Setting Keyframes
Whether you add keyframes in the Viewer, the Inspector, or the Timeline, the
process is always the same:
1. Set the playhead on the frame you want the animation to start.
2. Add keyframes to the settings you want to change.
3. Change the settings.
4. Move the playhead to the frame where you want the animation to stop
changing.
5. Add new keyframes.
6. Adjust the image, which modies the keyframe settings.
7. Repeat the steps until the entire animation is complete.
The animation I was creating here was a simple move between two positions.
Many animations are just this simple, though they will often involve other
parameters. Other animations can be much more complex, involving a number
of intermediate steps.
FIGURE 12.17
Click the small
downward-pointing
arrow next to Transform
to display a pop-up
menu.
FIGURE 12.18
To change the position
of a keyframe, drag it
sideways. To change
its value, drag it up
or down.
s TIP Keyboard
Shortcut
You can jump between
keyframes using two
keyboard shortcuts:
PressOption+;
[semicolon] to jump to
the previous keyframe.
PressOption+
[single quote] to jump to
the next keyframe.
From the Library of Cedro Pltano
ptg12436620
TRIM, CROP, AND KEN BURNS 251
As long as you keep in mind that you are always working one parameter at a
time, setting keyframes in pairs, you wont get lost, even in the most complex
piece of animation.
Trim, Crop, and Ken Burns
A lot of what I covered in the Transform section is exactly the same for the rest
of the built-in effects. So let me simply point out the differences as you move
through the rest of this chapter.
The Crop parameter has three sections: Trim, Crop, and the Ken Burns effect.
Trim. This acts like Crop in Final Cut Pro 7. It makes the edges of a clip
transparent, without changing the size of the clip.
Crop. This makes the edges of a clip transparent, then expands the remaining
image to ll the frame. Keep in mind that image quality will degrade the more
you expand an image.
Ken Burns. This effect provides an elegant way to do moves (pans, tilts, and
zooms) on an image. While this effect is generally used on still images, it
works equally well on video, though with some degradation in image quality
caused by zooming in on the image.
You have three ways to access these effects:
On-screen controls in the Viewer
The Inspector
Video animation in the Timeline
Since the video animation controls work the same as for Transform, Ill illustrate
the rst two options for each of these three settings.
As always, rst select the clip you want to modify in the Timeline.
Whether you want to trim, crop, or create a move on an image, either click the
Crop icon in the lower left of the Viewer, or click the same icon to the right of the
word Crop in the Inspector, or press Shift+C. This displays the on-screen controls
in the Viewer (Figure 12.19).
In the top-left corner of the Viewer are six buttons, from left to right (Figure 12.20):
Trim, Crop, Ken Burns, and the three keyframe buttons you learned about in the
Transform section.
FIGURE 12.19
Click the crop icon in the lower-left
corner of the Viewer to display the
on-screen controls for Crop, Trim, and
Ken Burns.
FIGURE 12.20
The three buttons on the left
control effects. The three on the
right set and navigate between
keyframes.
l NOTE What Are
Pan, Tilt, and Zoom?
To pan is to move an im-
age side to side, horizon-
tallyfor example, Pan
the camera right. To tilt.
is to move an image up
and down, verticallyfor
example, Tilt up to
show the sky. To zoom is
to enlarge an image by
adjusting the lensfor
example, Zoom in so I
can see the detail.
From the Library of Cedro Pltano
ptg12436620
252 CHAPTER 12: BUILT-IN EFFECTS
Trim
Click the Trim button to display the Trim controls. Trim removes the edges from
a clip without changing the size or position of the clip. In Trim mode, the control
points are blue rectangles and triangles (Figure 12.21). These blue controls are
shaped differently from those you saw earlier for Transforms, or in the next
section for Crops.
Drag one of the blue controls. Dragging an edge only affects that edge. Dragging
a corner affects two edges. Watch what happens when you drag while pressing the
following keys:
Shift. This trims while constraining to aspect ratio.
Option. This trims opposite edges.
Both. This trims the opposite edges while constraining the aspect ratio.
The yellow guides show you where the center of the image is, vertically and
horizontally. They appear as you start dragging stuff around.
When you are done dragging, everything outside the trimmed area is transparent
(Figure 12.22). If there is a clip below this on the Timeline, youll see it. If not,
youll see black. And this is really black; unless you export using Apple ProRes
4444, in which case the black area will be transparent.
You could get the same result by dragging sliders in the Inspector. Set the Type
pop-up menu to Trim, then click Show to display the individual settings. But
using the on-screen controls makes this both faster and easier.
FIGURE 12.21
This is a full-screen image with the blue Trim controls
enabled and displayed. Note the blue crop icon in the
lower-left corner.
FIGURE 12.22
Here is the same image with a trim applied. Note that
parts of the image are now missing. Trimming doesnt
scale an image; it removes portions of it.
s TIP Get Out
of the Way!
If the Trim/Crop/Ken
Burns buttons at the top
of the Viewer get in your
way, change the size of
the Viewer by dragging
the edge of the window.
This should also change
the aspect ratio enough
so that the buttons are
no longer in the way.
This is what I did in
Figure 12.21.
From the Library of Cedro Pltano
ptg12436620
TRIM, CROP, AND KEN BURNS 253
When you are happy with how the effect looks, click one of the following:
Done in the top-right corner of the Viewer
The blue crop icon in the top-right corner of the Inspector
The blue crop icon in the lower-left corner of the Viewer
Press A to return to the Arrow tool
The key benet to using Trim is that you are not changing the size or position
of the clip, just hiding parts of it. (No, this is not permanent. If you display the
on-screen settings again, you can re-adjust the trimas many times as you want.)
Crop
Cropping does the same thing trimming does, except it
then takes the result and enlarges it so it lls the frame.
Here, you need to be careful because if you scale an
image larger than 100 percent, it will degrade quality.
While this will rarely happen with high-resolution
stills, it is very common when scaling video. Because
Crop is designed to ll the frame, you can only trim the
image in the same aspect ratio as your Project.
Heres how this works.
1. Click the same Crop icon in the Viewer or the
Inspector, or press Shift+C (as you did in Trim) to
display the on-screen controls.
2. Click the Crop button at the top left of the Viewer.
Notice that the controls have changed: The blue
rectangles in the middle of an edge are gone, and
the shape of the four corner controls has changed.
3. Drag a corner and watch how the crop rectangle
maintains the shape of your Project and
highlights a portion of the image (Figure 12.23).
4. Drag the middle of the image to reposition the
selected area. Areas of the image outside the crop
are dimmed. When you are done, only the area
inside the crop will be displayed in your Project.
5. To accept the Crop, click Done (or one of the
crop icons). The cropped image is immediately
enlarged to ll the entire frame (Figure 12.24).
You could get the same result in the Inspector, by
setting the Type pop-up menu to Crop and adjusting
the sliders. But for me, the on-screen controls are far
faster and more intuitive.
s TIP What If I
Change My Mind?
You already know the
answer: Click the Reset
button (the arrow) in
the Crop section of the
Inspector. All the Crop
settings reset to normal.
FIGURE 12.23
This is the same iceberg image that you trimmed
earlier. The crop rectangle is over a portion of the
image, in the same aspect ratio as that of the Project.
FIGURE 12.24
The finished crop enlarges the selected area to fill
the frame.
From the Library of Cedro Pltano
ptg12436620
254 CHAPTER 12: BUILT-IN EFFECTS
Whats This Image Degradation Business?
All video images are bitmaps. This means they are composed of images
made up of hundreds of thousands of individual picture elements, or
pixels (Figure 12.25).
These pixels are fixedboth in number and in size. As you scale an
image, you enlarge the individual pixels; you arent adding any new image
resolution. You are simply creating fat pixels. This image illustrates the
problem: This is the edge of an iceberg against a dark cliff and enlarged
about 1000 percent to clearly show the pixels, which display as square
color shapes.
So to maintain the highest possible quality in your images, keep the Scale
at 100 percent or less. You can scale larger, but remember that the larger
you scale the image, the blockier and fuzzier it will look.
FIGURE 12.25
This is an image enlarged
about 1000 percent to
display the individual pixels
in an image. Overenlarging a
clip reduces image quality.
From the Library of Cedro Pltano
ptg12436620
TRIM, CROP, AND KEN BURNS 255
Ken Burns Effect
The Ken Burns Effect is named after legendary documentary lmmaker Ken
Burns, who revolutionized documentaries with his innovative use of movement
on stills. He has now been immortalized in software. This effect works best with
still images. More important, it works best with still images that are larger than
the frame size of your Project. Table 12.1 suggests some image sizes.
The whole reason to use this effect is to create the illusion of movement in a still
image, or in a video clip that wasnt shot with movement.
Heres how this works:
1. Select the clip you want to apply the effect to, and
display the on-screen controls (yup, click the crop
icon or press Shift+C). (By the way, this effect can
only be done on-screen; there are no Inspector
controls for this.)
2. Click the Ken Burns button at the top left of
the Viewer.
Two frames are displayed: green and red
(Figure 12.26). Both rectangles match the
aspect ratio of your Project. (This is a still of the
Yarra River in Melbourne, Australia.) The green
rectangle indicates where the clip starts, and the
red rectangle indicates where the move ends. The
default move is a slight zoom into the center of
the frame.
3. For instance, here I resized and positioned the
green rectangle to start with a close-up of the
right-side waterfront, then sized and positioned
the red rectangle to do a move back to the bridge
and skyline. The white arrow indicates the
direction of the move (Figure 12.27).
4. Click the dual lightning symbol at the top to
switch the position of the red and green rectangles.
5. Click the right-pointing triangle at the top to
preview the effect.
6. When you are happy with the results, click Done.
s TIP Render the Ken Burns Effect
As with all effects in Final Cut Pro, you can preview the
effect before rendering is complete. However, in the case
of the Ken Burns effect, the playback will be jerky and the
image quality severely reduced. Complete the rendering
before making any final judgments on the effect.
FIGURE 12.26
This is the default setting of the Ken Burns effect. The
green rectangle signifies the starting position, while
the red rectangle indicates the ending.
FIGURE 12.27
The images are resized and repositioned to pan slowly
along the waterfront from the green to red rectangle.
From the Library of Cedro Pltano
ptg12436620
256 CHAPTER 12: BUILT-IN EFFECTS
Heres another example. This starts with a close-up of the bridge and zooms
back to show a wide shot of the city (Figure 12.28). When you are happy with the
effect, click Done.
Sizing still images for moves gets really confusing. The basic idea is that if you are
doing moves on a still image, that image needs to be bigger than the frame size of
your Project.
Since all video is measured in pixels, Table 12.1 will help you size images. The
left column presents some popular video formats. The middle column shows size
dimensions that let you create an image that perfectly lls the frame but doesnt
allow moves. The right column contains dimensions that both ll the frame and
allow moves, including zooms up to 250 percent.
TABLE 12.1 Sizing Still Images for Moves
Video Format
100 Percent Size (in Pixels)
to Fill Frame
250 Percent Size (in Pixels)
for Pan and Zoom
DV 4:3 NTSC 720 x 540 1800 x 1350
DV 16:9 NTSC 852 x 480 2130 x 1200
DV 16:9 PAL 1024 x 576 2560 x 1440
720 HD 1280 x 720 3200 x 1800
1080 HD 1920 x 1080 4800 x 2700
Note: All images should be designed at 72 dpi (dots per inch). DPI is a unit of measurement used for
printers and is not relevant for video. Video exclusively uses total pixels across by total pixels down.
FIGURE 12.28
This is another example
of starting close and
zooming out to the
entire scene.
From the Library of Cedro Pltano
ptg12436620
DISTORT, OR CORNER PINNING 257
Why Would You Use Keyframes to Do Something This Simple?
Youd use keyframes because the Ken Burns effect runs from the start to
the end of a clip. If you wanted to do this move in the middle of the clip,
you would use either keyframes or the razor blade to cut the clip into
the sections you need, then apply the Ken Burns effect to the section.
Personally, Id use keyframes; they are easier to work with than cutting clips.
The only keyframes you need to set are for scale and positionin other
words, you create a Ken Burns effect using just the Transform controls.
Distort, or Corner Pinning
Distort, also called corner pinning, lets you take an image and manipulate it to
give it a sense of perspective, or location in space. FCP X doesnt work in 3D space
(though it can in combination with Motion 5). All you are doing here is providing
the illusion of 3-D.
In Final Cut Pro 7 you used the Distort tool. In FCP X you can use either the
on-screen controls in the Viewer or in the Inspector. In this case, the on-screen
controls are far easier to use.
1. To distort a clip, select the clip, then do one of the
following:
Click the Distort button in the lower-left
corner of the Viewer (Figure 12.29).
Right-click in the Viewer and choose Distort.
Press Shift+Command+D.
Go to the Distort section in the Inspector.
2. When the on-screen Distort controls are turned
on, a series of blue control dots appears around
the edges of an image (Figure 12.30). Drag a
corner to reposition it; drag an edge to reposition
both corners at the same time. You can even
drag corners outside the framealthough once
they go out of the frame, that portion of the
image disappears.
3. Drag the middle of the image to reposition the
entire image. (When you reposition the entire
image, you are actually adjusting the Transform
settings.)
FIGURE 12.29
Click the Distort button to display the on-screen
controls.
FIGURE 12.30
Using Distort, you can reposition each cornereven
move it outside the frame!
From the Library of Cedro Pltano
ptg12436620
258 CHAPTER 12: BUILT-IN EFFECTS
In this example, the image has a sense of ying back in space, with the right
side exploding out the front of the frame. This is a very popular technique to
create the illusion of an image playing on a screen, or of the side of a building.
4. When you are happy with the Distort settings, either click the Done button,
press A to select the Arrow tool, or click the blue Distort button in the lower-
left corner of the Viewer.
5. To reset the settings back to their default, go to the Inspector and click the
curved arrow to the right of the Distort settings. And, as with the Transform
settings, you can use the Inspector to keyframe each of the four Distort
corners to animate the distortion of the clip during playback.
Image Stabilization
High-denition images accentuate camera shake. This means the bigger your
image will be viewed, the more stable your image needs to be. However, sometimes
during production there just isnt timeor, more accurately, there doesnt appear
to be the timeto put the camera on a tripod or dolly to stabilize the shot.
FCP provides an option to solve this problem by analyzing your image to reduce
the apparent movement. FCP looks at how the image moves in the frame, then
moves the image in the opposite direction. For example, if the image moved down
during lming, FCP moves the image up by the same amount, giving the illusion
of a stable image.
Image stabilization requires analysis, and FCP allows you to analyze your clips
during import, after import in the Event Browser, or once they are edited into the
Timeline. However, analyzing during import takes a long time because FCP always
analyzes entire clips. This means if you are bringing in lots of long clips, it can
seem as if your clips are in background processing forever.
A better way to deal with this is to analyze your clips for image stabilization only
when you know you are going to use them in your Project.
While you can analyze a clip in the Event Browser using Modify > Analyze and
Fix, the most efcient way to analyze a clip is to do the following:
1. Edit the clip to the Timeline; analysis does not need to be complete before you
can stabilize the clip.
2. Go to the Inspector (there are no on-screen controls for this), and turn on
Stabilization by clicking the blue checkbox (Figure 12.31). This forces the clip
to be analyzed.
s TIP Can I Analyze a
Range Within a Clip?
No. If you need to
analyze a range, edit it
into a compound clip,
then analyze the com-
pound clip.
FIGURE 12.31
Turn on the blue
checkbox to enable the
Stabilization controls in
the Inspector.
From the Library of Cedro Pltano
ptg12436620
ROLLING SHUTTER 259
3. FCP gets to work analyzing your clips in the background. As always, you can
monitor the status of analysis using the Background Tasks window (press
Command+9.)
The image instantly zooms in slightly. As you play the clip, youll notice it
moves far less than before. Due to differences in clips and how they are shot,
sometimes this stabilization is just magical. Other times, it needs adjustment.
And in a few instances, it doesnt work at all.
There are three controls you can adjust to smooth out the stabilization:
Translation Smooth. This adjusts compensation for horizontal and vertical
movement. In almost all cases this should be used. Slide this to 0 to remove
the compensation. Slide it to 5.0 for maximum compensation. The default
setting of 2.5 is generally a good place to start.
Rotation Smooth. This adjusts compensation for rotational movement.
Slide this to 0 to remove the compensation. Slide it to 5.0 for maximum
compensation. I generally set this closer to 1.0.
Scale Smooth. This adjusts compensation for shaky zooms. Slide this to 0
to remove the compensation. Slide it to 5.0 for maximum compensation. I
generally turn this off by setting it to 0.
This is an effect that is just not possible to demonstrate in a book. However, once
you try it, youll see how it works.
Rolling Shutter
Rolling Shutter is an artifact of rapid panning while shooting using the large,
and somewhat slow, sensor in an (H)DSLR camera.
Heres what the problem looks like: See how all the vertical edges of the garbage
cans and the light pole are leaning to the right (Figure 12.32)?
This is caused by the pan moving the image so quickly over the image sensor
that the camera cant capture the image all at one time. Instead, it captures the
image moving from the top of the sensor to the bottom. (Lenses, as you know,
invert the image on the sensor so the bottom is on the top.) This means that the
l NOTE Whats This
Term, (H)DSLR?
To try to avoid confu-
sion, the industry is
trying to differentiate
between digital cameras
that just shoot stills
(DSLR, or digital single-
lens reflex) and those
that shoot stills and
high-definition video:
(H)DSLR (high-defini-
tion single-lens reflex).
FIGURE 12.32
During this pan, both the
garbage cans and the gray
light pole are leaning heavily
to the right.
From the Library of Cedro Pltano
ptg12436620
260 CHAPTER 12: BUILT-IN EFFECTS
bottom of the image is recorded slightly before the middle and top of the image
are recorded. If the camera is holding still, this is not a problem, but if the camera
is panning too quickly, you can get undesirable results.
To x this, you analyze the clips using the same process used in image stabilization:
1. Edit the clip to the Timeline.
2. In the Inspector, turn on Rolling Shutter.
3. After analysis is complete, go to the Inspector and, if necessary, adjust the
Rolling Shutter settings.
What FCP does is slightly zoom into the picture and shift the pixels
proportionately to remove the lean (Figure 12.33). The image illustrates a
medium setting, which is the default. You can minimize or exaggerate the
correction by changing the settings from Low to Extra High. None turns off all
image compensation. (More often than not, the default setting of Medium will be
the best choice.) If you need to apply this correction to only a portion of a clip, cut
the clip into sections using the razor blade (or press B).
Keep in mind that this artifact only shows up when rapidly panning using
(H)DSLR cameras. For other cameras, you can ignore it.
Spatial Conform
Spatial conform is a scary term. But it is a very useful tool because it solves a
common problem: images that dont t the frame. While spatial conform is most
often used for still images that are not in the right aspect ratio, you can just as
easily use this tool for video. I nd myself using it in almost every Project.
Unlike other built-in effects, Spatial Conform is always on, with three settings to
select from (Figure 12.34).
FIGURE 12.33
All the edges appear
properly vertical after
applying a medium
setting of the Rolling
Shutter effect.
FIGURE 12.34
There are three spatial
conform settings: Fit,
Fill, and None. Fit is the
default.
From the Library of Cedro Pltano
ptg12436620
SPATIAL CONFORM 261
FIGURE 12.36
This is the same image using Fill. This zooms into
the image until it entirely fills the frame. Some pixels
around the sides are lost.
FIGURE 12.37
This is the same image set to None; it displays the
image at a size of 100 percent.
FIGURE 12.35
This image of Earth is using the default setting: Fit.
This fits the entire image into the frame, even if that
means seeing around the edges.
Fit. This is the default setting. It ts (by scaling)
the entire image into the frame so that you
see all of it (Figure 12.35). Unless the image is
specically designed to match the aspect ratio of
your video, you will see around the edgeseither
black or, if one exists, the image below it.
Heres the problem. This is a 16:9 image that is
superimposed in a 4:3 Project. The underlying
image, which is on the primary storyline, is showing
around the edges of the planet Earth image.
Fill. This scales the image so that the entire frame
is lled. Notice in this example there is no black
at the top and bottom, but youve lost some of the
image on the left and right edges. This option is
the best choice when you want a still image to ll
the frame when it doesnt match the aspect ratio
of the video (Figure 12.36).
None. This displays the image at 100 percent size,
whether it ts in the frame or not. This option
is the best when you want to use an image for a
Ken Burns effect (Figure 12.37), or import a very
small image to use within the frame.
From the Library of Cedro Pltano
ptg12436620
262 CHAPTER 12: BUILT-IN EFFECTS
Caution!
For anamorphic clips captured by older software, FCP will display this
16:9 clip as 4:3. Spatial Conform wont stretch it to fit the frame. Instead,
it will zoom into the clip until the image fits the frame; this results in lost
pixels along the left and right edge.
FCP X does not have the ability to change the aspect ratio of a clip from 4:3
to 16:9, or vice versa. That will need to be done outside of Final Cut Pro X
prior to importing the clip. At the time of writing this book, QuickTime 7
Pro was the software of choice for this; Compressor 3 or 4 will also work.
Compositing
Compositing can be dened simply as combining two or more images to form a
new image. Thus almost all of the built-in effects in FCP are doing compositing
in some way or another. Since a composite combines two or more images at the
same time, the only way you can composite is to stack images vertically. Since FCP
X allows for an unlimited number of layers in a stack, theoretically you can create
some pretty dazzling effects.
However, stacking clips creates a problem. By default, every image is 100 percent
full screen and 100 percent opaque. This means that the top image always blocks
any images below it. Over the course of this book, youll discover a range of ways
to solve that problem. For now, though, you want to look at two specic built-in
effects for compositing: Blend Mode and Opacity.
Both are amazingly exible. Blend modes alone deserve an entire chapter. In fact,
the best way to learn how to use blend modes is to read a Photoshop book. While
blend modes are little understood in video, they are a staple of Photoshop image
enhancement.
Opacity determines how opaque, or transparent, a clip is. Opacity lets you change
the default clip setting of 100 percent using either the Inspector or the Timeline.
(By the way, a clip that is neither opaque nor transparent is called translucent.
Gosh! The things we learn in video editing)
Blend modes let you combine images from two or more clips based on ve criteria:
Highlights. These are the brighter portions of the image.
Mid-grays. These are the middle gray portions of the image.
Shadows. These are the darker portions of the image.
Color, also called chroma. This is the color in an image.
Transparency. This refers to either alpha channel or luma channel.
l NOTE Alpha?
Luma? What?
The alpha channel deter-
mines how transparent
a pixel is.Each pixel in
a clip has four values
associated with it: how
red it is, how green it is,
how blue it is, and how
transparent it isRGB
plus alpha. Luma refers
to the shade of gray
values in the image. If
you were to convert
the color picture into a
black-and-white version,
what you would be look-
ing at is the lumashort
for luminancevalues of
the image.
From the Library of Cedro Pltano
ptg12436620
COMPOSITING 263
Opacity
At the bottom of the Inspector are settings for Blend
Mode and Opacity (Figure 12.38). This setting moves
to the top of the Inspector when you are working with
a Title clip.
You only need to change the opacity on the top clip.
The bottom clip can be left alone. This is true for all
effectsalways change the top clip.
Select the clip and, in the Inspector, drag the Opacity
slider left to blend the two clips; type in a value in the
numeric text entry, or drag the text value up or down.
In this image, Opacity was adjusted to 50 percent,
thus creating a blend between a sunset and a winter
scene in a forest (Figure 12.39). The top image is
called translucent. When Opacity is set to 0 percent,
the image is invisible.
You can adjust Opacity in the Inspector, and you
can also adjust it in the Timeline. When you adjust
Opacity in the Timeline, two additional options
present themselves: opacity fade handles at the
beginning and end of each clip, and the ability see
where you are placing keyframes (Figure 12.40).
To reveal the Opacity controls, select the clip and
either choose Clip > Show Video Animation, or press
Control+V. Double-click in the Opacity box above the
clip to reveal the Opacity controls. Double-click this
box again to close the animation window.
Drag the horizontal black line up and down to
increase or decrease opacity (the maximum value is
100 percent).
To add keyframes to the black line, which would allow
you to change the opacity settings during playback,
Option-click directly on the black opacity line.
To add fades to the beginning or end of the clip, which I did for this clip, drag
the gray dots at either end of the clip to adjust the opacity fade handles. These
work exactly the same way as the audio fade handles you discovered in Chapter 9,
except these control opacity. This is a fast way to do a fade-up or fade-out on any
clip without using transitions.
FIGURE 12.38
The Opacity and Blend Mode settings are at the
bottom of the Inspector.
FIGURE 12.39
Two clips were blended at 50 percent opacity for the
top clip.
FIGURE 12.40
Adjust Opacity in the
Timeline by enabling
video animation and
dragging the Opacity
keyframe line.
From the Library of Cedro Pltano
ptg12436620
264 CHAPTER 12: BUILT-IN EFFECTS
Blend Modes
Blend modes are used to combine textures between two images (clips or stills)
that are stacked on top of each other. Blend modes combine the images based on
the grayscale values of their pixels. Theres a basic rule to using these: If you like
it, its a good effect; if you dont like it, its a bad effect. Theres nothing to adjust.
Take it or leave it.
Blend modes are used far more than you might expect; in fact, they are central to
creating believable effects. However, one place you see them a lot is in blending
text with the background.
Let me just give you a few examples. Then you can experiment on your own.
The Blend menu is divided into several main categories (Figure 12.41):
Subtract. This category combines images based on darker pixel values.
My favorite here is Multiply.
Add. This category combines images based on lighter pixel values. (Avoid
using Add, by the way, which creates white levels that are too bright. Use
Screen instead.)
Overlay. This category combines images based on midtone gray values. This is
my favorite blend mode, and I always try using it rst.
Difference. This category combines images based on color values.
Stencil Alpha. This category combines images based on transparency, either
alpha or luma.
Not all of these settings work for all clips. Some will be dramatic, others much
more subtle. In all cases, try it and see what you like. The three that I always try
rst are Overlay, Screen, and Multiplyin that order. After that, I start playing
with the others.
Here are some examples.
This is a text clip that I created in Final Cut Pro (Figure 12.42). It is light gray
in color and grayscale. Lets superimpose it over a background and change the
blend modes.
FIGURE 12.41
There are multiple
categories of blend
modes, with options in
each category.
FIGURE 12.42
This is our starting clip,
with light gray text.
s TIP Normal Is Good
Normal turns all blend
modes off.
From the Library of Cedro Pltano
ptg12436620
COMPOSITING 265
FIGURE 12.43
This is the text applied to a background using the
Overlay blend mode.
The image in Figure 12.43 uses an Overlay blend
mode. Notice how the colors from the background
blend into the text, and the shadow from the
background runs through the T. This creates the
effect of weathered text blended into the rocks
surface.
The image in Figure 12.44 uses the Linear Light
blend mode. In this example I changed the color of
the text to blue, because Linear Light works better
with color text than white text. This gives more of
a feeling of chalk scrawled on the rock.
The image in Figure 12.45 uses the Multiply blend mode. In this example I made
the text dark gray. Again, the two textures combine in ways that make the text
look as if it is actually spray-painted on the rock. (By the way, this rock texture is
actually a generator that ships with Final Cut Pro X. Ill talk about generators in
the next chapter.)
Blend modes are a great way to share textures between images and a never-ending
opportunity to make your effects look more organic and integrated than
simply adjusting opacity, or doing a key.
FIGURE 12.44
This is the text applied using the Linear Light blend
mode.
FIGURE 12.45
This is the text applied using the Multiply blend mode.
From the Library of Cedro Pltano
ptg12436620
266 CHAPTER 12: BUILT-IN EFFECTS
Special Case: Use Compound Clips for Effects
Compound clips also play a large role in creating effects. A compound clip lets
you treat a group of clips as though they were a single clip. (In Final Cut Pro 7,
this was called a nest.)
Let me illustrate with an example. Ive stacked four clips on top of each other in
the Timeline (Figure 12.46). What I want to do is rotate all of them, make them a
bit darker, then add a title on top. The easiest way to do this is with a compound
clip. Here are the steps:
1. Using the Transform settings in the Inspector, scale the top clip to 50 percent
size. (Use the top clip so you can see what you are doing in the Viewer.)
2. Copy this clip to the clipboard (choose Edit > Copy, or press Command+C).
3. Select the three remaining clips and choose Edit > Paste Effects. This pastes
the Transform effect from the rst clip to the three selected clips.
4. Using the on-screen controls for Transform, position all four clips until there
is a clip in each corner of the screen (Figure 12.47).
FIGURE 12.46
Because I want to see
four images at once, I
start by stacking four
clips in the Timeline.
Note they all start and
stop at the same time.
FIGURE 12.47
Position your clips before
you combine them into a
compound clip.
From the Library of Cedro Pltano
ptg12436620
SPECIAL CASE: USE COMPOUND CLIPS FOR EFFECTS 267
5. Select all the clips you want to combine into a compound clip, and press
Option+G, or choose File > New Compound Clip. This condenses all four clips
into a single compound clip stored in the Timeline (Figure 12.48). (If I had
planned to use this effect with these clips more than once, I would have rst
created the compound clip in the Event Browser. Chapter 7 explains how.)
6. I added the Drifting title effect from the Titles Browser on top of my clips.
Then I changed the text font, changed the size of the text, and colored the
bottom title. Oh, and I added a drop shadow.
7. I then selected the compound clip and, in the Transform section of the
Inspector, I scaled it, rotated it, and decreased the opacity until I got to the
nal effect (Figure 12.49). After all these changes, when I play this effect, the
video from each clip plays under the title.
The compound clip made it easy to rotate all these separate clips and decrease
their opacity. In real life, I would also blur this background and remove some
of the color so the text is easier to read, but I havent covered those effects yet,
so Ill stop here.
FIGURE 12.48
After combining the clips
into a compound clip
and adding a title, the
Timeline looks like this.
FIGURE 12.49
This is the finished
effect.
From the Library of Cedro Pltano
ptg12436620
268 CHAPTER 12: BUILT-IN EFFECTS
Summary
The built-in effects are central to almost all the effects you create inside Final Cut
Pro X. You are always looking to change the size of something, or reposition it,
animate it, or blend it so that it works better for this Project.
More than any others, these are the effects youll use to make all that happen.
Keyboard Shortcuts
Shortcut What It Does
Command+4 Toggle the Inspector open/closed
Option+Command+V Paste effects to selected clips
Shift+Control+R Render entire Timeline
Control+R Render selection
Command+9 Display Background Task window
Command+[plus] Zoom into Viewer (if active)
Command+[minus} Zoom out of Viewer (if active)
Shift+Z Scale image to fit in Viewer (if active)
Command+[plus] Zoom into Viewer
Command+[minus} Zoom out of Viewer
Shift+T Display on-screen Transform controls
Shift-drag the anchor point Constrain movement
Option+; Jump to previous keyframe in the Animation Editor
Option+ Jump to next keyframe in the Animation Editor
Control+V Display Timeline video animation
Control+A Display Timeline audio animation
Option+K Add keyframe to selected video/audio animation
Shift+C Display on-screen Trim/Crop/Move controls
Shift+Command+D Display on-screen Distort controls
From the Library of Cedro Pltano
ptg12436620
13
THEMES AND GENERATORS
After all the heavy lifting involved in learning how to use built-in effects,
its time for something a lot easier to understand: themes and generators.
Believe it or not, you already know how to use themes and generators
these are just plain fun. Themes, simply, are collections of transitions and
titles that work well together. Generators create brand-new pieces of video
on the basis of parameters that you set in Final Cut Pro.
Lets continue our exploration of effects by tackling these two short subjects.
From the Library of Cedro Pltano
ptg12436620
270 CHAPTER 13: THEMES AND GENERATORS
Themes
In Final Cut Pro X, themes are collections of video transitions and titles grouped
into categories so that all the elements inside a single theme have a common
visual look. You access themes in the Themes Browser (Figure 13.1). While theres
no keyboard shortcut to open this, you can create one in the Command Editor.
Inside, youll nd more than 120 effects in 15 different categories (Figure 13.2).
Within a category, elements are organized rst by transitions, then by titles, with
transitions on top. As you learned earlier, you can nd specic themes by entering text
into the search box at the bottom, or clicking a specic Themes category on the left.
To preview a title or a transition in the Browser, roll the skimmer slowly across
it. The effect will be previewed in the Viewer. If you have clips selected in the
Timeline, after a second or so FCP will use the images contained in the selected
clips to illustrate the transition.
New with FCP X version 10.0.1 is the Tribute theme. This consists of one
transition and four new titles (Figure 13.3).
Using a theme is as easy as using any other title or transition. As mentioned,
all themes do is group existing effects into visual categories, and Ive already
discussed how to use transitions (Chapter 10) and titles (Chapter 11). So, the
process of using theme elements is one you already know.
The cool part about themes is the categories. If, however, categories are not your
thing, then you can safely ignore themes. Theres nothing there you cant nd
somewhere else in FCP X.
FIGURE 13.2
Like all Browsers, the Themes Browser
shows categories on the left, while
individual effects are grouped by
transition and title on the right.
FIGURE 13.3
The Tribute theme is new with version
10.0.1 of Final Cut Pro X.
FIGURE 13.1
Click the Theme icon
to open the Themes
Browser.
l NOTE Can I Create
New Themes?
Yes. You can also create
new effects to put into
themes. In all cases,
titles, transitions, and
effects are created in
Motion 5. Then, when
you save the new effect,
you have the option of
saving it as a template
that FCP X can use.
When you save this tem-
plate, you can also either
store it in an existing
theme, or create a new
theme category for your
effects. Its easy way to
organize the look for all
the graphical elements
of your Project.
l NOTE
Changing Speed
While you cant apply
speed changes, also
called retiming,
directly to theme
elements, you can if
they are contained in
a compound clip. (Ill
explain speed changes in
Chapter 15.)
From the Library of Cedro Pltano
ptg12436620
GENERATORS 271
Generators
In FCP X a generator is a synthesized video clip that is created inside the
application. Generators can be any image size, any frame rate, and any duration.
Generators, like titles, transitions, and themes, are stored in a Browser. To see
which generators are available, click the Generators Browser button, which is next
to the Theme icon (Figure 13.4).
One of the benets of using generators is that, since these are synthesized video,
they can be any image size or frame rate. This means you can use them in any
of your Projects without worrying about a loss in image quality as the image
size increases.
Like themes, generators are grouped into four categories
(Figure 13.5): Backgrounds, Elements, Solids, and Textures.
All generators are video clips, so you can use the same built-in
effects for generators as you do with any other clip. You can
scale them, reposition them, add blend modes, and so on. In
other words, anything you can do with a clip, you can do with
a generator. The exception is you cant change the speed of a
generator unless it is contained in a compound clip.
Generator Backgrounds
There are four background generators (Figure 13.6): Blobs,
Curtain, Organic, and Underwater.
The easiest way to edit a generator to your Project is to double-
click it. This does an insert edit of the generator into the primary
storyline at the position of the playhead. You can drag it from the
Browser to the Timeline, which allows you to place it anywhere in
the Timeline. And, using the E,D,W, and Q editing shortcut keys
will also work.
Once a generator is edited to the Timeline, select it and go to
the Inspector. Many generators can be modied in their look.
For instance, you can change the color of both Curtain and
Underwater.
Another feature of generators is that they can be connected
below the primary storyline when you need to use them for
a compositing background.
FIGURE 13.4
Click the Generator
icon, next to the Themes
icon, to open the
Generators Browser.
FIGURE 13.5
The Generators Browser has four
categories and 28 effects.
FIGURE 13.6
Generator backgrounds are good to use
behind text or composited images.
From the Library of Cedro Pltano
ptg12436620
272 CHAPTER 13: THEMES AND GENERATORS
Generator Elements
Background Elements provide four useful utility clips (Figure 13.7):
Counting. This creates a clip that counts up, down, or randomly, with or
without decimals, at any speed you want. This clip can also be superimposed
on any other clip or group of clips.
Placeholder. This lets you place a clip of any length in your
Project to hold the place for a clip that is not yet available
most often, a clip that has yet to be shot, or an effects clip still
in development. You can also adjust this clip for the number of
people and type of shot.
Shapes. This lets you create up to 12 shapes, with or without
borders, in any color you desire, with or without a drop shadow.
Timecode. This lets you create a timecode display to key, or
insert, into the clips in your Project that displays the timecode
of your Project.
What Does Key Mean?
Key means to insert one image, like text, into another image so that
both images are bright and clear. Chroma key, or green screen, is
probably the most obvious use of this technique. (Chapter 14 covers
chroma keys in detail.)
But the most common use of a key is inserting text into a background.
Whether this is a title or timecode, keys let you have both the text and the
background equally visible. A very old-fashioned way to blend text with
backgrounds was by adjusting opacity. The problem this caused was that
both images were dimmed. Keys solve that problem.
Counting
Once you edit Counting into your Project, select the clip and go to the Inspector.
Here are some things youll nd there (Figure 13.8):
You can change the color and font of the numbers.
The speed the numbers change is determined by the duration of the clip.
Start is the number displayed at the start of the clip.
End is the number displayed at the end of the clip.
FIGURE 13.7
The Elements category is the most useful
of the generators.
From the Library of Cedro Pltano
ptg12436620
GENERATORS 273
If you want the numbers to count down, make the starting
number greater than the ending number.
Decimals allow you to display decimals.
Minimum Digits pads the start of the number with zeros, so
that 1 with a minimum display of 3 would show as 001.
If you want the numbers to display randomly, click the
Random checkbox.
If you want to change the order of the random numbers,
click the Generate button.
To slow down the speed of the numbers, slowly increase the
Hold Frame using the slider. (I like values between 5 and 10.)
s TIP Random Numbers Arent Random
When you turn on random numbers, the numbers are random, but
they always display in the same order. To shuffle the order, either click
the Generate button, or enter any number you want in the text box
next to it. (For best results, enter numbers with four to six digits.)
The order of your random numbers will always be the same, until you
change the Seed with the Generate button. Otherwise, youd never
get the same sequence of numbers twice in a row.
Placeholder
While the simplest way to use placeholders is to choose Edit >
Insert Placeholder, this generator offers more options. The real
purpose of it is to hold a place in the Timeline for a clip that is
yet to come (Figure 13.9).
However, Apple decided to spruce this up a bit and provide some
additional options (Figure 13.10):
Framing. You can specify what kind of shot you want, from
a long shot to a close-up.
People. You can display from zero to ve people in the frame.
Gender. You can display men, women, or both in the shot.
Background. You can change the background graphic from
pastoral to urban; there are 14 options.
Sky. You can pick a sky condition, from starry night to
high noon.
Interior. Checking this puts a wall with a window behind
the talent.
The View Notes checkbox let you enter notes. Then, turning
this checkbox on or off lets you display or hide your notes in
the Viewer.
FIGURE 13.8
These are the settings for creating a clip
that counts.
FIGURE 13.9
Placeholders let you add temporary clips
to your Project. The fun part is styling the
placeholder.
FIGURE 13.10
With placeholders, you can change
framing, backgrounds, people, gender and,
in general, totally mess with the clip.
From the Library of Cedro Pltano
ptg12436620
274 CHAPTER 13: THEMES AND GENERATORS
Placeholders dont really need all these options. In fact, they
dont need any of them. But they are still fun to play with and
you can use them as storyboarding elements when determining
if you need to shoot pickups.
Shapes
You can choose from 12 different geometric shapes to
superimpose on other clips (Figure 13.11). Shapes, by the way,
are the only clip in FCP X, other than text, that includes a drop-
shadow setting.
However, unlike shapes in Final Cut Pro 7, to adjust these
you must use both the Generator controls and the Transform
controls, which are part of the built-in effects.
For instance, in Figure 13.11, I selected a circle shape, turned off
Fill, changed the color of the outline to blue, and adjusted the
outline width (Figure 13.12). Then, I clicked the Video tab at
the top of the Inspector to switch to the built-in effects settings
and, using Transform, adjusted the position of the circle so that
it highlighted the actors upper body.
s TIP Switch Between Settings
You switch between settings in the Inspector by clicking the words at
the top, Generator and Video.
Timecode
Another very useful element is the Timecode generator
(Figure 13.13). This is really helpful when you want to send a
review copy of your sequence to a producer for comments. Add
the Timecode generator as a connected clip that runs the entire
length of your Project. It will exactly mimic the timecode of
your Project.
Use the settings in the Generator tab to adjust font size and font
color. Then, use the Transform settings to position the image
where you want it in the frame.
This is a very popular technique for marking digital dailies,
select reels, and rough cuts so that producers can reference their
comments to a specic timecode in the Project.
FIGURE 13.11
Generators give you a range of geometric
shapes to add to your Projects.
FIGURE 13.12
These are the settings for the circle in
Figure 13.11. Shapes and titles are the only
two effects that include drop shadows.
FIGURE 13.13
The Timecode generator lets you add a
timecode display to your Projects.
From the Library of Cedro Pltano
ptg12436620
ADJUSTING A GENERATOR IN MOTION 275
s TIP Start at the End
Heres a very cool tip for making changes to your Project. When the producer sends you
his or her notes, start at the end of the Project and make changes from back to front. If
you start at the beginning, as soon as you change one clip, all the timecode references to
later clips will be thrown off. By working from back to front, any changes you make will
affect only the clips youve already changed.
Generator Solids
There are six solid colors shipped with Final Cut Pro, and each
of these is useful in providing a variety of colors in a variety
of shades. The Custom solid lets you select any color from the
standard Mac color picker (Figure 13.14).
Once youve edited these to the Timeline, select the Generator
tab and adjust the color in the Inspector. For the greatest
color exibility, use Custom. For shades of gray in 10 percent
increments, use Grey Scale. For simplicity in picking colors, select
any of the others.
Generator Textures
Textures include 12 different images, each with a variety of
adjustable settings. These are most often used as backgrounds for
text (Figure 13.15).
Edit a texture to the Timeline as you would any other clip. Then
select it, and go to the Inspector to make changes.
Each texture provides a variety of settings and colors to play with.
These are especially useful as text lls, or as backgrounds when
combined with clip effects like Blurs or Stylize.
Adjusting a Generator in Motion
Any generator, effect, or title can be further adjusted in Motion 5.
While explaining how Motion works is well outside the focus of
this book, here are a couple of notes.
To send a generator to Motion, right-click it and click the Open a
copy in Motion menu item. In Motion, make whatever changes
you want, then save your changes.
The saved clip automatically appears back in the same Browser from which you
sent it. To make additional changes, you can right-click it to Open in Motion,
but now the generator wont update until you relaunch FCP X. Unlike in FCP 7,
you do not have continuous round-tripping between the two applications.
FIGURE 13.14
These solid colors are nice for generic
backgrounds; the most flexible choice
is Custom.
FIGURE 13.15
Textures provide more interesting
elements to use as text fills and
backgrounds. Each has a wide variety
of settings to modify the look.
From the Library of Cedro Pltano
ptg12436620
276 CHAPTER 13: THEMES AND GENERATORS
Also, if you need to delete a customized generator effect, it is stored in [Home
Directory] > Movies > Motion Templates > Generators.
Where Can I Find Any Customized Effect?
Any effect, in any Browser, can be customized in Motion 5. The revised
effect is saved back into [Home Directory] > Movies > Motion Templates.
From there, they are stored in folders named by the Browser of the
original effect and the category within that Browser.
In the Finder, a fast keyboard shortcut to the Home Directory is
Shift+Command+H.
Summary
Themes are a fast way to nd transitions and titles grouped by visual look.
Think of this as a shortcut to the Titles and Transitions Browsers.
Generators are special clips that provide a variety of backgrounds and other
special effects that you can access at any time in any Project.
Any effect in any Browser can be further customized in Motion 5.
From the Library of Cedro Pltano
ptg12436620
14
KEYING
Keying is the process of making one element in an imagea shade of gray
or a particular colortransparent, so that you can put one image on top
of another image.
You began exploring this, though not using this name, when you were
looking at titles in Chapter 11. The process of inserting text on top of
another clip is one form of a key. However, this chapter focuses on the
most popular types of keying: luma key and chroma key.
Keying is used every day in productions big and small. This chapter shows
you how to use this technique successfully.
From the Library of Cedro Pltano
ptg12436620
278 CHAPTER 14: KEYING
Planning a Key
The reason keying became necessary is that many times, due to cost or physical
impossibility, a script calls for putting an actor someplace where they cant go
for instance, standing on the soil of a distant planet, or inside the human body, or
in front of an animated weather map.
Keying also saves time and money. Rather than y an actor to a distant locale,
you can use a local lm crew to take pictures of that location, shoot the actor
locally in front of a green screen, then composite (combine) the two images
together in postproduction.
Sounds simple, doesnt it? The problem is that when green-screen work is not
thought through properly, a visual train wreck ensues. Planningespecially before
you start shootingis essential to good keys. You should have a really good idea
of what your background images look like before shooting. That way, you can
answer aesthetic questions like these:
Where should the actor stand in the frame?
Where should the actor be looking?
Where should the green-screen camera be positioned so it matches the
position of the imaginary camera that is shooting the background?
Where are light sources coming from and do they need to match?
How much room does the actor have to move?
Are there physical objects the actor needs to move around or be hidden behind?
You get the idea. Unless you know what the background looks like, it is really hard
to make the foreground (the part of the image that contains the actor) look right.
Then there are technical issues you need to consider:
Make the background as smooth as possible. Painting the background is
always better than using a crumpled cloth.
Light the background evenly.
Foreground lighting does not need to match the background lighting. Light
the foreground for drama. Light the background for evenness. Ultimately, you
will make the entire background and its lighting disappear.
Keep your actors at least 10 feet in front of the background. This avoids having
the light wrap around their bodies, which makes creating a clean key really
difcult. (The phrases pulling a key and creating a key are synonymous.)
When in doubt, shoot your actors toward the middle of the frame, so you keep
their entire body in the shot. You can always reposition later. (This way you
avoid the problem of repositioning someone shot at the edge of the frame, only
to discover that when you move the image, half of his or her body is missing.)
From the Library of Cedro Pltano
ptg12436620
CREATING A LUMA KEY 279
Avoid thin, y-away hair. Caps, shawls, braids, bonnets, hats, hoods, and
hairspray all help to keep hair under control. The hardest thing to key is loose,
wildly moving hair.
None of these questions can be solved in postproduction. Once the images are
recorded, all you can do is work with them. The goal is to prevent problems by
thinking about these issues before you start shooting.
Help on Set
If you are planning on doing a green-screen shoot, it is really helpful to
bring an editor with editing gear on set. They can pull some quick keys on
set so you can see whether you are getting the results you need before you
send the crew home and strike the set.
It is far easier, and cheaper, to reshoot a scene to correct a problem when the
cast, crew, and set are all together, than it is to fix it later in postproduction.
Creating a Luma Key
Luma keys are special effects that remove a black or white background to
superimpose the rest of the image on a second clip. Luma keys were invented
before chroma keys because black-and-white images predated color.
Luma keys can make the black background of an image transparent, while
retaining the white portion as opaque. Or, conversely, you can remove the white
portion while retaining the blacka luma key works both ways. In the really old
days this technique was used for live talent. Today, youll only need it when you
are trying to key a JPEG graphic downloaded from the web.
Heres how a luma key works:
1. First, you need a JPEG le. This is Bob
(Figure 14.1). Hes an incredibly complex JPEG le
that I could have downloaded from the Internet,
except that I created this in Photoshop. (Bob is the
reason people dont hire me as a graphics designer.
Also, Bob could have been a variety of colors,
instead of solid white. As long as the background
is black, this effect would still work.)
2. In the Timeline, I edited a background clip into
the primary storyline, then stacked Bob above it
as a connected clip. (Remember, if you want to see two images at the same
time, they need to be stacked above each other.) You could also put Bob in the
primary storyline and connect the background clip below it.
FIGURE 14.1
This is Bob. Hes a blob. But he really wants to go places.
l NOTE
Stacking Order
When it comes to stack-
ing clips, the foreground
clip is always on a higher
layer than the back-
ground. The stacking
order determines what
is foreground (top),
midground (middle),
and background
(bottom).
From the Library of Cedro Pltano
ptg12436620
280 CHAPTER 14: KEYING
3. In Chapter 12 you met the built-in effects. These are effects settings that are
inherent in every clip. The Effects Browser has the rest of the effects youll be
using: clip effectsmore than 100 effects that can be added to each clip. To
display the Effects Browser, either click the Effects Browser button or press
Command+5 (Figure 14.2).
As usual, effects in this Browser are sorted by categories, and you can search
for effects using the Search text at the bottom (Figure 14.3). For this chapter,
I want to concentrate on the effects in just one category: Keying. There
are four options for keying: Luma Keyer, Keyer, Mask, and Image Mask
(Figure 14.4). Im going to use the Luma Keyer lter.
FIGURE 14.3
This is the Effects Browserthe home for
hundreds of effects.
FIGURE 14.4
The Keying category has four effects.
4. To apply the Luma Keyer lter, either select the foreground clip (Bob) and
double-click the Luma Keyer, or just drag the lter on top of Bob. Since clips
on higher layers always block clips on lower layers, you always apply clip
effects, and effects in general, to the clip on the highest layer.
Poof! Bob is instantly placed over the background (Figure 14.5).
FIGURE 14.2
Click the Effects
Browser button,
or press Command+5,
to open the Browser.
l NOTE Clip Effect
or Filter
This is a holdover from
Final Cut Pro 7, where
effects that could be
applied to each clip were
called filters. I will try
to call these effects,
but if I slip and call it a
filter, just substitute
clip effect. They mean
the same thing.
FIGURE 14.5
Bob is instantly
transported to a new
background!
From the Library of Cedro Pltano
ptg12436620
CREATING A CHROMA KEY 281
With the foreground clip (Bob) selected, look at the effects
settings in the Inspector (Figure 14.6). Though I will examine
most of these in detail in the next section, I want to point out
a few things:
Effects are always placed at the top of the Inspector, above
the built-in effects.
The Invert checkbox lets you toggle between removing
the black or removing the white. Click it and youll see
what I mean.
If the edges of the key are fuzzy and not sharp, slowly drag
the black or white Luma settings to adjust the key settings.
Most of the time, these will be ne; when you need to adjust
them, make small adjustments.
The benet of knowing how to create a Luma key is that it
allows you to work with graphics that are downloaded from the
web. However, most of the time youll spend your time working
with green-screen keys, or chroma keys. I cover that next.
Creating a Chroma Key
Chroma keys, green-screen keys, blue-screen keysthey all mean the same thing:
making a background color transparent so you can put the rest of the shot on top
of a different background. The reason you need to use this technique is that no
video format shot by a camera contains an alpha channel.
Alpha Channel Defined
Every pixel (picture elementthe smallest part of an image) contains four
values when an image is displayed in Final Cut Pro X: red, green, blue, and alpha.
The red, green, and blue values are pretty obviousthey are what give each
pixel its specic color. The alpha value determines how transparent, or opaque,
each pixel is.
However, when you shoot video with a camera, the camera doesnt record any
alpha channel data. Every pixel is fully opaque. Green-screen techniques were
invented to solve this problemhow to remove the background from an image.
So when you bring the clip into FCP and apply the right effect, you convert
all those opaque green background pixels into transparent pixels and store
that information in the alpha channelthe part of a clip that remembers how
transparent each pixel is.
FIGURE 14.6
The Inspector shows the settings that got
Bob where he is today.
From the Library of Cedro Pltano
ptg12436620
282 CHAPTER 14: KEYING
You can view the alpha channel by clicking the
switch at the top right corner of the Viewer and
choosing Alpha (Figure 14.7). White is opaque,
black is transparent, and gray is translucent. In
this case, the actors head is white (opaque), and
the background is black (transparent). This is what
you would see when adjusting a chroma key. With
normal video, the entire screen is white, meaning
every pixel is opaque.
To be truthful, there are two video formats that do
support alpha channels: Animation and ProRes
4444. (Avids DNX format also supports alpha
channels, but it isnt natively available in Final
Cut Pro X.) The problem is that these formats are
used only in postproduction to move les between
applications while retaining all the transparency
information. No camera uses either of these formats, and if one in the future did,
the camera would still not record any transparency data, because it would have
the challenging task of guring out what is foreground and what is background.
So, green screens will be with us for a long time to come.
Create a Simple Chroma Key
One of the really nice things about Final Cut X is that Apple has totally rewritten
the Chroma-key effect. It is much simpler than in earlier versions and delivers
much better results.
The steps to create a key are easy:
1. Place the green-screen shot above the background.
2. Apply the Keyer effect.
3. Adjust the effect for best results.
4. Repeat steps 13 for each green-screen clip.
In the source clip, notice how smooth and at the
background lighting is (Figure 14.8). Flat (smooth)
lighting with no wrinkles in the green is so essential to
creating great-looking keys.
You can either place the green screen clip in the
primary storyline with the background clip connected
below it or you can place the background clip in the
primary storyline and the green screen clip connected
above it. Which option you choose depends upon how
you are transitioning into the effect.
FIGURE 14.7
The alpha channel can be displayed using the Switch
pop-up menu. White is opaque, black is transparent,
and gray is translucent.
FIGURE 14.8
This is the source clip for our first key.
From the Library of Cedro Pltano
ptg12436620
CREATING A CHROMA KEY 283
In this example, I placed the background clip in the primary
storyline. Then, immediately above it, I placed the green-screen clip.
The markers are there to mark where I want to take screen shots for
this book; they are not necessary to create the key (Figure 14.9).
Select the top (green-screen) clip and apply the Keyer lter by either
double-clicking it or dragging it on top of the green-screen clip.
This key uses the default settings for the Keyer effect. The hair
keys without a bit of green spilland even the loose hair is retained
(Figure 14.10). Apple has done a great job with this effect. As long as
the background is properly lit, pulling a clean key could not be easier!
When you open the Inspector, as you saw with the Luma key, the
chroma-key effect is at the top, with the built-in effects below it
(Figure 14.11). As youll discover, you can move clip effects around
and delete them. However, for now you only need one effectthe
Keyerand it is in exactly the right spot, at the top of the Inspector.
Sometimes youll get lucky and the key will look perfect as soon
as you apply the lter. But the worse your lighting, or uneven the
background, the more likely youll need to tweak the shot.
l NOTE Stacking Order Matters
In Final Cut Pro 7, the order in which filters were stacked in the Filters tab
made a difference in the final effect. This is also true in FCP X. You can
change the order of effects (filters) in FCP X by dragging the name of the ef-
fect up or down. However, you cannot drag an effect into the built-in effects.
Clip effects always process before built-in effects. Most of the time this is
fine, but every so often it causes problems. For keying, this wont be an issue.
News Flash! It Doesnt Have to Be Green!
Strange as it may seem, FCP really doesnt care what color
the background is. For example, if you are creating effects
for The Lizard King from Outer Space, obviously you
wouldnt use green for the background because it would
conflict with the Kings lovely green lizard suit.
So youd use a blue background color. Final Cut doesnt care
what color you use, although green and blue color data are
easiest to isolate, and thus pull better keys than other colors
Go ahead, all you lizard aficionados, strut your stuff.
FIGURE 14.9
This is one way to position clips in the
Timeline: with the background on the
bottom and green-screen on top as a
connected clip.
FIGURE 14.10
Poof! One great-looking key.
FIGURE 14.11
These are the Inspector settings for
this key.
From the Library of Cedro Pltano
ptg12436620
284 CHAPTER 14: KEYING
Refining the Sample Color
The best way to start cleaning up a shot is rening the sample color. The sample
color is the color of the background that you want to remove.
1. Click the Sample Color drawing in the Inspector; youll nd it near the top of
the effect.
2. Draw a rectangle near, but not next to, the actors face (Figure 14.12). When
it comes to keys, the most important element is getting the transition right
between the face and the background. Thats why hair is an important
consideration. If our actors were wearing shag boots, it wouldnt
really matter, because the audience is looking at their face. But
because hair is right next to the eyes, any errors in keying hair are
blindingly obvious.
For this reason, I make it a habit to always sample the background
color nearest the eyes without getting any skin, hair, or costume
in the sample. This is critically important; if any other color gets
sampled, it will totally hose the key.
Generally, the only adjustment you need to make to improve a key
is to rene the sample color.
Quick Clip Effects Tips
To reset all clip effects, but not the built-in effects, click the curved Reset
arrow to the right of the word Effects, at the top far right of the Inspector.
To reset a specific clip effect, click the curved Reset arrow on the right side
from the name of the effect (Figure 14.13).
To temporarily disable an effect, click the blue box on the left side of the
effect; you use the same technique to disable a built-in effect.
To delete a specific clip effect, click its name to select it and press the
Delete key. (You cannot delete built-in effects.)
FIGURE 14.13
Clip effects can be reset globally
or for each effect.
FIGURE 14.12
Draw a rectangle for a sample color
near the face, but away from any loose
hair or clothing.
From the Library of Cedro Pltano
ptg12436620
CREATING A CHROMA KEY 285
Create a More Complex Key
Lets try creating a more complex key that illustrates what can be done with
lighting and repositioning an image.
1. Place the green screen clip in the primary storyline (Figure 14.14).
In my example, notice how evenly lit the background is, but how dark and
contrasty the foreground is. This is perfectly OK. As long as the background
is evenly lit, you can light the foreground anyway you want thats in keeping
with the story you are telling.
2. Select the foreground (top) clip and apply the Keyer effect.
3. Refer to Figure 14.11 for the full settings of this lter. Just below the Jump to
Sample button is this three-way switch. This provides three views of the key
(Figure 14.15):
Composite (or nished results) on the left
Matte in the center
Source Image on the right
4. Click the blue Source Image button on the right. This allows you to sample
the color of the foreground without seeing any of the background.
You have a pretty nice key, but it still needs some adjustment.
5. Sample the background color near the face, being careful not to get any skin,
hair, or costume in the sample. This becomes especially important when
dealing with wrinkled or badly lit backgrounds (Figure 14.16).
FIGURE 14.14
This is Lisa. Its also
a dramatic moment
in my script for a very
suspenseful movie
about the dark, seamy,
underbelly of river life. So
far, I have exactly this one
shot for my movie, but,
um, when I shoot the rest,
Its gonna be great!
FIGURE 14.15
In the middle of the
filter is the View button,
which displays (from
left to right) the final
composite, matte, and
source image.
FIGURE 14.16
Again, to be sure of getting the best key,
sample the background color close to
the face. Press the Shift key and drag
new rectangles, to create more than one
sample of the background.
From the Library of Cedro Pltano
ptg12436620
286 CHAPTER 14: KEYING
6. Click the middle Matte button (Figure 14.17).
Removing Gray Shades
Your goal is to have the background be solid black and the foreground solid
white. You want as few shades of gray as possiblenone, in fact, especially in the
middle of your actors. Shades of gray cause a weird twinkling effect, the hallmark
of a bad key.
The problem is more pronounced with a wrinkled background that has many
shades of green. To solve this problem, follow these next steps.
1. Switch back to the Source button and use the Sample Color tool to draw
rectangles around the different wrinkles until the background matte is
cleansolid black. Hold down the Shift key to create more than one sample
on the same clip.
2. Switch back to the Matte button to evaluate the background.
3. Repeat steps 1 and 2 until the all shades of gray in the background are gone.
If the interior of the foreground still has gray shades, adjust the Fill Holes
slider to make the foreground solid white.
Click the left button to see the nal composite (Figure 14.18). Very dramatic!
I added some blur to the background to improve the perception of depth.
FIGURE 14.17
When you click the
Matte button, the
foreground goes white
(opaque), and the
background goes black
(transparent). The goal
is to eliminate all shades
of gray.
FIGURE 14.18
Heres the final
composite.
From the Library of Cedro Pltano
ptg12436620
CREATING A CHROMA KEY 287
Refining the Key
This key would look better if I moved Lisa to the left to make a more dynamic
shot against the lights of the shore. (And thinking of lights, look at how the
colors in her hair and cheek reect the color of lights in the background.
We, ah, planned that.)
1. Turn on the Transform on-screen controls and, while holding the Shift key,
drag the center circle to the left (Figure 14.19). This constrains movement to
just horizontal or vertical movement.
2. Keep dragging the circle until her image positions in the frame better. When
you are happy with the position, click the Done button; or press A to return to
the Select Tool. This is important because you cant change effects settings if
any of the on-screen controls are active.
Now you have a little tearing, or edge softness, around her mouth. You can x
this by following these steps:
1. Return to the Inspector and click the Edges button.
2. Drag from just inside the foreground thats tearing across the boundary
between foreground and background and slightly into the background
(Figure 14.20). The goal is to help FCP gure out where the edges are.
3. Drag the vertical slider in the middle of the line you just drew and slide it
right to the edge between foreground and backgroundin this case, her lips.
4. To get rid of some green spill on her shoulder, adjust the Spill Level slider
until you get the look you want.
FIGURE 14.19
Use the Transform
settings to move the
actress horizontally so
she looks more into
the frame at the lights
on shore.
FIGURE 14.20
The Edges button lets
you fine-tune the edges
between the foreground
and the green screen.
From the Library of Cedro Pltano
ptg12436620
288 CHAPTER 14: KEYING
Heres the nal effect and the settings it took to get there (Figure 14.21).
Important Note: Interlaced Footage
If your key uses interlaced footage for either the foreground or
background, it is important that you match the interlacing between the
two clips. If you dont, the foreground clip will go out of focus. You have
two options to prevent this problem: Dont ever reposition the clips, or
make sure the interlacing matches. Since youll do repositioning all the
time, heres how to match interlacing:
In the Transform setting, be sure the Y value (vertical position) ends in
an even whole number. It can be positive or negative, but no decimals. It
needs to end with 0, 2, 4, 6, or 8.
Note this rule does not apply to progressive footage.
Adding a Mask
Quite often youll be given chroma-key footage that has problemsthe green-
screen background doesnt properly ll the frame, or there are light stands in the
shot, or some other garbage has crept in that you need to get rid of. While you can
use trimming for this (I talked about this in Chapter 12), many times it is easier
to use a mask.
The benet of using a mask is that you can draw irregular shapes within the
frame and feather the edges to soften the effect. That image inside the mask is
from the green-screen clip. That image outside the mask is from the background
clip. The mask in FCP X is a four-corner affair, which means it creates shapes
FIGURE 14.21
This is the final effect
and the settings for it.
l NOTE Is There a
Difference Between a
Matte and a Mask?
Yes. But no one except
a few curmudgeons can
remember the differ-
ence. For all intents and
purposes, when using
software, the two terms
mean the same thing.
From the Library of Cedro Pltano
ptg12436620
ADDING A MASK 289
with four sides. Always apply the mask after youve pulled your key. Ive found
this to be more reliable.
Follow these steps to create a mask:
1. Select your green-screen clip and, from within the Keying category of the
Effects Browser, double-click the Mask effect.
2. This is the default setting of the mask (Figure 14.22). I turned off the key so
the results of using the mask are easier to see. To change the settings, grab
one of the white circles and drag.
3. If you want to feather the edges, drag the Feather sliderthe feather can be
either inside or outside the mask, depending on which way you drag the slider.
4. If you want to round the edges, drag the Roundness slider.
You can keyframe Feathering and Roundness, but not the placement of
the four mask points. I hope Apple will add that feature in the future.
Fortunately, there are already a few third-party solutions for moving masks
available for free online.
Heres a nal result, with an asymmetric, feathered shape (Figure 14.23).
Remember, when setting the mask, give your actors room to move. Masks are
designed to hide garbage around the edges of the frame, not precise rotoscoping
around the actor.
FIGURE 14.22
The mask filter applied
with its default settings.
FIGURE 14.23
This is the result of
moving the mask points
and adding feathering.
s TIP Help!
My Mask Wont Move!
Yeah, I had that prob-
lem, too. Masks dont
work correctly for some
types of clips, especially
those in the primary
storyline. If you run into
this problem, try using
trim instead.
From the Library of Cedro Pltano
ptg12436620
290 CHAPTER 14: KEYING
Summary
Keys are an essential part of todays postproduction effects. The new Keyer in
Final Cut Pro X makes keying a whole lot easier than ever before.
Remember, the key to a great key is to spend time in production creating a
smooth background, then lighting it evenly. Oh! And it would also help if your
actors didnt wear green in their costumes.
Keyboard Shortcuts
Shortcut What It Does
Command+4 Toggle the Inspector open/closed
Command+5 Toggle the display of the Effects Browser
From the Library of Cedro Pltano
ptg12436620
15
RETIMING
Retiming is the process of changing the speed of a clip. (I could have called
this chapter Speed Changes, but that wouldnt have sounded as exotic
and sexy.)
There are three basic ways you can change speed: freeze a single frame,
change the speed of an entire clip by the same amount, or change the speed
of an entire clip by an amount that varies over time.
There are variations on these methods, but those are the basics. I cover all
of them in this chapter.
From the Library of Cedro Pltano
ptg12436620
292 CHAPTER 15: RETIMING
The Basics of Retiming
Every video clip runs at a xed ratefor example, 24 frames per second (fps),
25 fps, or 30 fps. In fact, in the world of high denition (HD), there are about
eight different frame rates. (Its so depressing.) What retiming does is change the
number of original frames that play every second. For instance, if you have a clip
that plays at 30 fps and you change the frame rate to play at 15 frames per second,
you create the illusion of slow motion.
This is the heart of retiming: You take a clip that was recorded at one speed and
play it at another speed. Speed changes only apply to true video and audio clips.
Unless you put them in a compound clip, you cant apply speed changes to still
images (duh!), generators, titles, or themes.
Rather than force people to gure out how many frames need to play per second,
Apple expresses all speed changes as percentages. One hundred percent plays a
clip at the same speed it was recorded (normal speed), 50 percent is slower than
normal, and 200 percent is faster than normal.
You can set the speed of a clip to any percentage you want; however, FCP gives you
some shortcuts you can use to set popular playback speeds.
By default, Final Cut Pro preserves the audio pitch of a clip, though you can turn
this off if you wish. For freeze frames this doesnt make a difference, but for both
constant and variable speed changes, it does. Preserving the pitch means that
while the speed of the audio changes, the pitch, or frequency, of the clip remains
constant. This makes it easier to listen to and understand the audio when the
speed of the clip is changed.
Finally, simply for reassurance, nothing you do with retiming has any effect on
the media stored on your hard disk.
Hold Frames
Final Cut Pro X calls them hold frames. I grew up calling them still frames. In Final
Cut Pro 7 or Final Cut Express they were called freeze frames. They all mean the
same thing: an image in your clip that doesnt change.
You can create hold frames anywhere in a clip: at the beginning, middle, or
end. Hold frames default to a two-second duration, but can be adjusted to any
length. However, you can only create hold frames in the Timeline, and, unlike
FCP 7, you cant store them in the Event Browser. (But you could export the hold
frame and reimport it into the Browser for reuse later. Ill show you how in the
next section.)
s TIP Are Some
Speeds Better
than Others?
Actually, yes. When it
comes to fast motion,
any speed is fine. But for
slow motion, there are
certain magic numbers
that tend to yield better
results than others.
Heres the secret: If
you have a choiceand
sometimes you dont
any speed percentage
that divides evenly into
200 will look better than
a speed percentage that
doesnt. So, percent-
ages such as 10, 20,
40, and 50 percent are
all slow-motion speeds
that play back especially
smoothly. For extremely
slow motionless than
15 percentyoull need
to read on for some
special techniques you
can use to make your
playback look smoother.
From the Library of Cedro Pltano
ptg12436620
HOLD FRAMES 293
Lets start with a simple case of adding one hold frame to the end of a clip
with a fade-to-black at the end.
1. Position the playhead on the last frame of a clip and select the clip. (You
can also use the skimmer, provided you remember the keyboard shortcut
Im about to give you.)
2. Click the Retime icon in the toolbar (to me, it looks like a Smurf wearing
a headset; Apple says it is a speedometer with a circular arrow) to reveal
the Retime pop-up menu (Figure 15.1). If the menu doesnt appear, make
sure the clip is selected and the playhead is in the clip.
3. Choose Hold, or press Shift+H.
The Retime Editor appears above the clip, and the top of the clip displays
two colors: green, where the clip speed remains untouched, and red,
which represents the hold frame (Figure 15.2).
4. By default, a hold frame has a two-second duration. However, you can
change this by clicking the handle at the right edge of the red Hold bar
and dragging to make the hold frame run longer or shorter. (You can only
set hold-frame durations by clicking and dragging.)
5. To add a fade-to-black at the end of the hold frame, select the end of the
hold frame and press Command+T or add any other transition from the
Transitions Browser (Figure 15.3).
6. To delete the hold frame and reset the clip to normal speed, delete the
transition, then choose Reset Speed from the Retime menu, or press
Option+Command+R.
For you menu mavens, all retiming options are also available from
Modify > Retime.
You can also create hold frames in the middle of a clipor at the start, for
that matterby placing the playhead on the selected clip you want to freeze
and pressing Shift+H, or using the Retime pop-up menu (Figure 15.4). There
is no limit to the number of hold frames you can put in one clip. Just follow
the same procedure.
The Retime Editor is the bar that appears at the top of every clip. This gives
you the controls you need to change the speed of a clip. To toggle the display
of the Retime Editor, press Command+R, or choose Show Retime Editor
from the Retime pop-up menu.
You can also create a hold frame from a range within a clip (but not spanning
across clips). Simply select the Range tool (R) and select a range within a clip
(Figure 15.5). Press Shift+H, or choose Hold Frame from the Retime pop-up
menu (Figure 15.6). The rst frame in the selected range will hold, and the
duration of the hold will match the duration of the range.
FIGURE 15.1
Click the Retime icon in the
toolbar to display the Retime
pop-up menu.
FIGURE 15.2
The Retime Editor appears
above the clip, with a hold
frame created at the position
of the playhead.
FIGURE 15.3
Select the right edge of the
hold frame and apply a
transition to fade to black.
FIGURE 15.4
Hold frames can be created
anywhere in the Timeline you
can put the playhead.
From the Library of Cedro Pltano
ptg12436620
294 CHAPTER 15: RETIMING
FIGURE 15.5
To create a hold frame for a range,
first select the range in a clip.
FIGURE 15.6
Choose Modify > Retime > Hold
to replace the selected range with
a hold frame, or press Shift+H.
FIGURE 15.7
To change the frame for the hold,
choose Change End Source Frame.
FIGURE 15.8
In the Retime menu, drag the
little white frame to change the
hold frame.
Sometimes you dont get the freeze frame quite right. In the past, changing the
frame involved doing everything all over from the top. In this case, changing the
frame is easy. Click the small, downward-pointing triangle in the green bar just
before the hold frame, and choose Change End Source Frame (Figure 15.7). A
small white frame appears in the Retime menu. Drag it to select a different frame
to freeze (Figure 15.8). Simple, easy, sweet, and neat!
Exporting a Hold Frame
Many times, you need to export a frame from your Projects for marketing,
for approvals, or just to pin up on your wall. Piece of cakethe export, that is.
Getting approvals is an entirely different story.
In the old days, when video was being designed, no one ever expected to play
movies on a Macintosh. So, video frames were designed without considering the
computer. (Since this was the 1930s, perhaps that is understandable.)
The result of this was two evils that continue to bedevil us: interlacing and pixel
aspect ratios.
Interlacing are those thin, horizontal lines radiating out from anything that
moves in the frame (Figure 15.9). On a normal TV set, you wont see them. On a
computer screen, they stick out like sore thumbs.
FIGURE 15.9
Those thin, horizontal
lines radiating from
moving objects signify
interlacing. Drives us
all nuts!
From the Library of Cedro Pltano
ptg12436620
HOLD FRAMES 295
To get rid of them after exporting hold frames, you can open the frames in
Photoshop and de-interlace the video. This will make those lines disappear
and it will also make your video look a bit softer. When possible, always shoot
progressive video.
Pixel aspect ratios are more insidious. In short, for all standard-denition video,
and some high-def video as well, images use rectangular pixels rather than square
pixels in their images. Then again, just to keep us humble, some video formats
use square pixels. This means that video clips look great, but exported hold
frames sometimes look squished. Fortunately, Apple added a menu choice that
totally solves this.
Heres how to export a still frame of a video clip:
1. Select a clip on the Timeline. (You cant export stills from the Event Browser.)
2. Choose Share > Save Current Frame. There are a number of export options,
but PNG and TIFF provide the highest quality (Figure 15.10).
3. Do one of the following:
Select the checkbox Scale image to preserve aspect ratio if you want the
hold frame converted to square pixels. This is a very good idea for anything
you want to work with in Photoshop or display on a computer. (Youll still
need to deinterlace any interlaced images, however.)
Deselect the checkbox Scale image to preserve aspect ratio if you want
to use this image in another video editing packagesay you want to
move it to Motion or After Effects. Maintaining the correct aspect ratio is
important, so you would leave this unchecked.
4. Click Next, give the le a name and location, and click Save. After a few
seconds, the export is complete. Apple has accelerated this export in version
10.0.1 using the GPU (graphics processing unit).
The Scale image to preserve aspect ratio checkbox option is worth its weight
in pixels, because converting images to the right size used to be really, really
complicated!
FIGURE 15.10
When exporting, use PNG or
TIFF for the highest quality,
PNG is the default setting.
From the Library of Cedro Pltano
ptg12436620
296 CHAPTER 15: RETIMING
Constant Speed Changes
A constant speed retiming changes the speed of the entire clip by the same
amount. Constant speed changes always alter the duration of the clip. You can
apply constant speed changes to a single clip, a group of clips, a range within a
single clip, or a range across multiple clips.
You have essentially two options:
Use a speed preset, which is quick.
Create your own custom speed, which is more exible.
Let me show you how this works.
1. To apply a constant speed change, select where you want the speed change to
apply, then do one of the following:
From the Retime pop-up menu, choose the speed you want.
Press Command+R to display the Retime Editor, and choose the speed
you want.
Choose Modify > Retime and choose the speed you want.
2. Press Command+R to display the Retime Editor.
3. Then click the small, downward-pointing arrow next to the label to display
the Speed pop-up menu. In this case, Ill select a slo-mo speed of 50 percent
(Figure 15.11).
The duration of the clip doubles as the speed is cut in half. The bar at the top
of clip will display one of four different colors (Figure 15.12):
Red indicates a hold frame.
Orange indicates slow motion.
Green indicates normal speed.
Blue indicates fast motion.
4. To adjust the speed to make the clip run faster or slower than the preset, drag
the far-right speed handle in the orange bar to change the speed. This is the
same handle you drag to adjust hold frames. Even if you select a speed preset,
say 50 percent or 200 percent, you can easily change the speed by dragging the
speed handle at the right of the speed bar.
FIGURE 15.11
Choose the speed change from the Retime pop-up menu.
FIGURE 15.12
The bar color indicates speed; orange is slow.
From the Library of Cedro Pltano
ptg12436620
CONSTANT SPEED CHANGES 297
FIGURE 15.13
To reset the speed of a clip, choose Normal (100 percent)
from the center pop-up menu.
FIGURE 15.14
You can also apply speed changes to a range in a clip.
5. To reset the speed of the clip back to normal, do one of the following:
In the Retime Editor, click the arrow and choose Normal (Figure 15.13).
Press Option+Command+R.
From the Retime menu, choose Normal.
Choose Modify > Retiming > Normal Speed.
You can even apply a speed change to a range within a clip. For example, lets say
you want the clip to run normally for a bit, then slow to 10 percent, then speed
back up to 100 percent.
1. First select the range where you want to apply the speed change; this range
can even extend across clips (Figure 15.14).
2. Then, using one of the techniques I just mentioned, change the speed of the
clip. All speed changes within a range use ease-in/ease-out acceleration.
The rst frame of the range marks the start of the speed change, and the last
frame of the range marks the last frame of the speed change.
When speeds get slower than about 25 percent, youll start to see jerkiness in the
playback. This is caused when too few frames are played too slowly.
Heres the problem. Video recorded at 30 fpsIll pretend 29.97 NTSC
video is running at 30 fpsand playing at 10 percent speed is only
playing 3 original frames per second. (Ten percent of 30 is 3.) This
makes the video look like a fast slide show.
To x this, Apple provides three levels of video quality (Figure 15.15).
These settings are only relevant for very slow clips. Here are my
recommendations:
Normal: Use for speeds greater than 30 percent.
Frame Blending: Use for speeds between 15 and 30 percent.
Optical Flow: Use for speeds slower than 15 percent.
As you change settings, render times will signicantly increase.
Theres nothing to adjust with these, so if you dont like how one of
these settings looks, try something different. Allow these to render
before making decisions on playback quality.
s TIP Speed Tip
If you want to slow
down a clip without
adjusting (rippling) the
clips downstream, make
it a compound clip, then
slow the clip inside the
compound clip.
FIGURE 15.15
Video quality becomes important as
speeds slow below 25 percent.
From the Library of Cedro Pltano
ptg12436620
298 CHAPTER 15: RETIMING
To reset the clip back to normal speed, select the entire clip and press
Option+Command+R or select Modify > Retime > Reset Speed. If you want to
change the frame where the speed change ends, without changing the speed of
the selected range, click the downward arrow for the orange section and choose
Change End Source Frame (Figure 15.16).
Variable Speed Changes
Variable speed changes are similar to a constant speed change, except that the
speed changes during the length of a clip. Apple calls these speed ramps.
Speed Ramp to Slow Down Clip
Heres a simple example. I want the speed of a clip to gradually slow down for the
duration of the clip.
Select the clip, then, from the Retime pop-up menu, choose Speed Ramp > 0
percent (Figure 15.17).
The selected clip immediately divides into four sections (Figure 15.18). The rst
section runs at 88 percent of normal speed, the second at 63 percent, the third
at 38 percent, and the fourth section at 12 percent. In other words, the clip slows
down from beginning to end.
Variable speed ramps always divide the selected clip or range into four sections.
You can change speeds and durations by dragging the speed handle on the right
side of the color bar.
FIGURE 15.17
You choose variable speed
changes from the Retime
pop-up menu.
FIGURE 15.18
These four sections are the default speeds for a variable speed clip.
FIGURE 15.16
As with hold frames,
you can adjust the frame
where a speed change
ends.
From the Library of Cedro Pltano
ptg12436620
VARIABLE SPEED CHANGES 299
Speed Ramp to a Still Frame
Lets say you want the clip to play at 100 percent speed, then slow to a still frame.
Heres how to make this happen.
1. Using the Range tool, select a range in a clip (or across clips).
2. Choose Speed Ramp > 0% in the Retime menu.
The speed ramp is applied just to the range. You can adjust the speed of any
section by dragging the speed handle at the right edge of any color bar. This
allows you to make the ramp gentler or more abrupt.
3. Position the playhead on the last frame of the clip and select the entire clip,
not just the range. (To avoid moving the playhead when selecting a clip, hold
the Option key when clicking or press C.)
4. Press Shift+H, or choose Hold Frame from the Retime pop-up menu.
5. Drag the end of the still frame until you have the still frame duration you
want (Figure 15.19).
Speed Ramp to Slo-mo and Back Again
Heres one more version. Start playback at 100 percent, slow to zero, then speed
back up to 100 percent.
Using the razor blade, divide the clip into four sections: the initial section that
runs at 100 percent, the section that slows down, the section that speeds up, and
the nal section that runs at 100 percent speed.
Select the second section and, from the Retime pop-up menu, choose Speed
Ramp to 0%.
Select the third section and, from the Retime pop-up menu, choose Speed Ramp
to 100%.
Play all four sections. The clip starts at full speed, slows to zero, then speeds back
up to full speed again.
Each orange bar section can be changed in speed and duration by dragging the
speed handle at the right side of each bar.
FIGURE 15.19
Add a hold frame to the end of
the speed ramp and drag the
duration as you see fit.
l NOTE Extra Credit
Click the downward-
pointing arrow for each
section and watch what
happens as you select
different settings and
different durations, and
change the end points.
From the Library of Cedro Pltano
ptg12436620
300 CHAPTER 15: RETIMING
Other Speed Effects
The Retime pop-up menu hides a variety of other speed options.
Conform Speed. If the frame rate of your source media doesnt match the frame
rate of the project, this enables the clip to play at the projects frame rate. For
example, if you edit a 30 fps clip into a 60 fps Timeline, enabling Conform Speed
will make it run at 60 fps or 200% speed. So, if youve intentionally applied speed
effects with your camera using overcranking or undercranking, this allows your
in-camera speed effects to play correctly.
Instant Replay. This option creates the effect of an instant replay like those used
in sports. Select the range you want to replay, then choose Instant Replay from
the Retime pop-up menu. The selected range is instantly duplicated starting at
the end of the range (Figure 15.20).
To make Instant Replay more effective, choose Slow > 50 percent from the menu
that appears when you click the small arrow at the top of the replay section
(Figure 15.21).
Rewind. This option lets you duplicate the selected range of a clip and play it in
reverse at whatever speed you specify. To make this more effective, set the speed of
the rewind section to 4X or faster.
Reverse Clip. To play a clip backward, select the clip, or range within a clip, that
you want to reverse, and choose Reverse Clip from the Retime pop-up menu.
Negative numbers in the Retiming Editor indicate a clip going backward.
FIGURE 15.20
The Instant Replay
feature lets you replay a
selected range of a clip.
FIGURE 15.21
Adding a slo-mo effect
makes Instant Replay
more believable.
From the Library of Cedro Pltano
ptg12436620
KEYBOARD SHORTCUTS 301
Summary
Speed changes are a fun way to call attention to specic sections of a clip. Slow
motion lets you see things that happen too quickly to appreciate properly in
real time. It lends grace and delicacy to movement, even if it wasnt there in the
rst place. Fast motion lets you see patterns in movements that are too slow to
perceive in real time.
Whether you are creating still frames, slo-mo, or high-speed extravaganzas, speed
changes can add life and energy to your Projects.
Keyboard Shortcuts
Shortcut What It Does
Shift+H Create a hold frame at the skimmer or playhead position
Shift+N Set clip speed to normal (100 percent)
Command+R Toggle display of Retime Editor
Option+Command+R Reset clip speed to normal (100 percent) and remove all
clip speed settings
Option-click Select clip without moving playhead
C Select clip skimmer is positioned in
From the Library of Cedro Pltano
ptg12436620
This page intentionally left blank
From the Library of Cedro Pltano
ptg12436620
16
COLOR CORRECTION
Unlike all earlier versions of Final Cut Pro, color correction is now built
into every clip. Apple has simplied automatic color correction, beefed up
manual color correction, and shifted into a new color spaceRGB.
Along the way, video scopes have undergone a transformation, the color-
correction tools have a new interface, and everything is much, much faster.
In other words, theres a lot of new stuff to talk about!
From the Library of Cedro Pltano
ptg12436620
304 CHAPTER 16: COLOR CORRECTION
Color Correction Basics
Color conveys emotion. Before you hear one word of dialogue or listen to one
measure of music, your eyes are already getting emotional information from the
colors in a shot. As lmmakers learned long ago, lighting is much more than
illumination; lighting and color are as essential to the craft of storytelling as the
script and the score.
The problem is that mastering this craft takes time and practice. Final Cut Pro X
provides a variety of techniques you can use whether you are new to the craft or a
longtime master at it.
There are two terms you hear a lot with color: color correction and color grading. In my
view, color correction xes problems and color grading creates looks. Let me start with
some simple things you can do to improve the look of your Projects, then move on
to the subtler and more complex ways you can x and improve your color.
Color Looks
When time is pressing and you just need to make your images
look different, the Effects Browser is the place to turn. (The
beginning of Chapter 12 covers how to use built-in effects, in case
you need a refresher.)
1. Press Command+5 to open the Effects Browser, and choose
the Looks category (Figure 16.1). Here you can choose from
25 Looks that you can apply to visually change a clip.
2. To apply a Look, select the clip or group of clips to which you
want to apply that effect. (You cant apply an Effects lter to a
range within a clip.)
3. Then, either double-click the Look from the list on the right,
or drag it onto the clips. (Double-clicking only works if
something is selected.) Poof! Instant new look.
4. Looks allow a small level of adjustment, which you can
modify by selecting the clip, opening the Inspector, and
clicking the Video tab. All effects, also called lters, are listed
at the top of the window (Figure 16.2).
5. To remove a Look, select the name of the effect in the
Inspector and press Delete. (You cant delete built-in effects.)
This process of applying, adjusting, and removing an effect is the
same for every effect in the Effects Browser.
FIGURE 16.1
The fastest way to change the look of a
clip, or group of clips, is to use a Look
from the Effects Browser.
FIGURE 16.2
Each Look can be adjusted in the Video
tab of the Inspector. To delete a Look,
select its name in the Inspector, and press
the Delete key.
From the Library of Cedro Pltano
ptg12436620
COLOR CORRECTION WITH THE ENHANCEMENT MENU 305
The good news about Looks is that they are very easy to apply. The bad news is
that you cant adjust them very much. Also, they dont x color problems, such as
when images are too blue because a camera wasnt color-balanced properly.
Color Correction with the Enhancement Menu
One place to turn, when you have color balance problems, is the Enhancement
Menu in Final Cut Pro X. Lets look at what it does in more detail.
Analyze for Balance Color
One of the options when you import a video clip is to Analyze for balance color.
While the grammar in this sentence is a bit suspect, the power it represents is not.
There are two ways to analyze a clip for color problems: as you import it, or after
its imported and displayed in the Events Browser. (You can also analyze a single
representative frame of a clip after its edited in the Timeline.)
My recommendation, since color analysis takes time, is to either analyze clips
for color after youve imported them and decided that you want to use them in
your Project, or analyze a single, representative frame once the clip is edited into
the Timeline. This way you analyze only the clips you need. However, all these
options work ne, and analyzing during import means you never have to worry
about it again.
To analyze clips for color problems during import, be sure to check the Analyze
for balance color option in the Import window (see Chapter 4). To analyze clips
in the Event Browser, select the clips, and choose Modify > Analyze and Fix.
You can also decide to skip color analysis entirely. However, if the clip has been
analyzed, when making automatic color adjustments, Final Cut Pro makes its
changes based on the entire clip. If the clip has not been analyzed, Final Cut
Pro decides what to do by looking at the frame of the clip under the playhead or
the skimmer when you select the Balance Color option.
Fixing Color Cast
There are two dominant colors of white light: the blue cast of daylight, and the
yellow cast of indoor light. A common problem is that a camera has been set for
the wrong color of light, resulting in shots that look either too blue or too orange.
In this shot, the overall image is too blue/green (Figure 16.3). This problem is
called a color cast. A clip has a color cast when it contains an undesirable color
affecting the entire image, such as the blue/green in this shot.
From the Library of Cedro Pltano
ptg12436620
306 CHAPTER 16: COLOR CORRECTION
FIGURE 16.3
In this shot, the image is too blue/green.
FIGURE 16.5
The same train shot, with the color corrected and
exposure adjusted.
Whether your shot is too blue or too orange, heres a fast way to x it.
1. In the Toolbar, click the magic wand icon to open the Enhancement Menu
(Figure 16.4).
2. For a quick and easy color correction, choose Balance Color, or press
Option+Command+B. (Even when youre manually correcting a clip, this is
often a good place to start.)
Instantly, the image color is corrected (Figure 16.5). FCP actually did several
things here: adjusted the black level to make the shadow detail richer, adjusted
the white level to maximize the exposure, and adjusted the color to x the color
cast with the clip.
Matching Color Between Shots
Theres one more automatic feature, called Match Color, that also does a nice job
of solving color problems.
Its a typical problem (Figure 16.6). The rst shot, on the left, looks great, but the
second shot looks too blue. The Balance Color option gets close, but the color of
these two shots needs to match:
1. Select the clip to x and apply Balance Color from the Enhancement menu.
2. Go back to the Enhancement Menu and choose Match Color, or press
Option+Command+M.
3. In either the Timeline or Event Browser, use the skimmer to nd a clip with
the color you like and click the skimmer on a frame with the color you want.
The clip with the bad color is immediately changed to match the clip with the
desirable color.
4. Click the Apply Match button in the lower-right corner of the Viewer to apply
the change.
FIGURE 16.4
The Enhancement Menu
in the Toolbar is the
perfect first stop when
you want to improve
a video clip or an
audio clip.
From the Library of Cedro Pltano
ptg12436620
HOW TO READ THE VIDEO SCOPES 307
FIGURE 16.6
Clearly, the two shots dont match. The Match Color
feature helps fix this.
FIGURE 16.7
The color of the right-hand clip now more closely
matches the color of the left.
Ive found that choosing the right clip takes experimentation. If you dont like
the result, try a different part of the same clip or a different clip entirely. Changes
arent locked in until you click Apply Match. In this case I had to try several
clips before I found the right look to match the color of the clips (Figure 16.7).
One thing I really like about this feature is that you can select from any clip in the
Timeline or the Event Browser. This makes it much easier to nd a clip with the
look you want.
Another benet of using Balance Color and Match Color is that you dont need to
understand anything about video scopes or color correction to improve the look
of your shots. Both of these techniques will make your video look better.
But a wealth of additional color tools is hidden in Final Cut Pro that can really
make your images sing. These tools take some training and practice to master,
but the results are well worth the effort. However, in order to use them, rst you
need to learn how to read video scopes.
How to Read the Video Scopes
Final Cut has, essentially, four video scopes, each of which has a variety of
settings: Histogram, Waveform, Vectorscope, and RGB Parade (Figure 16.8).
When you examine a clip using a scope, you are looking at two different things:
Grayscalealso called contrast, luma, or exposurewhich is the black-and-
white portion of the image
Coloralso called chromawhich is the color portion of the image
It is generally best to look rst at the grayscale, then examine the color.
To access the video scopes, choose Window > Show Video Scopes. Click the word
Settings in the top right corner of the Viewer to choose one of the scopes.
s TIP
Borrowing Looks
If you see a look that
you like while watch-
ing a streaming movie
or television show,
take a screen shot or
search the web for a still
frame, import it into
the Event, and use that
as the source image for
Match Color.
FIGURE 16.8
Video scopes can
be accessed from
Window > Show Video
Scopes, or keyboard
shortcuts. Once scopes
are displayed, go to this
Settings menu in the
top-right corner of the
Viewer to select which
scope to display.
From the Library of Cedro Pltano
ptg12436620
308 CHAPTER 16: COLOR CORRECTION
Waveform Monitor
Even though Final Cut Pro defaults to displaying the Histogram video scope, the
best place to start when examining images with scopes is the Waveform monitor;
press Shift+Command+7 (Figure 16.9).
The Waveform monitor displays the grayscale values in an image. The left edge
of the Waveform corresponds to the left edge of the image, and the right edge of
the Waveform matches the right edge of the image. So you can say things like,
The left side of the picture is a little darker than the right side. But vertically,
the Waveform displays the brightness value of the pixels in the image. This means
you cant look at the scope and say things like, The dark part of the image is at
the bottom.
Grayscale values are grouped into categories and measured by the scale on the left
side of the scope:
More than 100 percent: superwhites
100 percent: white
70 percent to 100 percent: highlights
30 percent to 70 percent: midtones, midgrays, or mids
0 percent to 30 percent: shadows
0 percent: black
Less than 0 percent: superblacks
Superblack is a new category for Final Cut Pro 7 editors, because in FCP 7, Apple
clamped black levels at 0 percent. This is no longer the case in FCP X. However,
when you are adjusting black levels manually, it is very strongly suggested that
black levels not extend below 0 percent.
In this example, the image has a wide range of grayscale, with the dark shadows
near the shore, the medium grays in the water and mountains, and the highlights
in the snow.
FIGURE 16.9
The Waveform monitor
is the most helpful
scope for analyzing
video. It tells you almost
everything you need
to know about the
grayscale of an image,
but nothing about color.
From the Library of Cedro Pltano
ptg12436620
HOW TO READ THE VIDEO SCOPES 309
Histogram
The Histogram displays the range of pixels from black, on the left, to white and
superwhite, on the right (press Command+7). (This is just like the histogram
in Photoshop.) To see just the grayscale values, select the Luma option in the
Settings pop-up menu (Figure 16.10).
For me, the Waveform monitor is much more useful, and while it isnt the default
keyboard shortcut, I can quickly display it. Though I use the Histogram for
setting black levels, most of my scope time is spent elsewhere.
Select the RGB Overlay option to see color values of the selected clip displayed along
with the grayscale values. These RGB values are useful, but the RGB Parade scope
in the Waveform monitor is a better choice because it makes comparisons between
colors easier.
Vectorscope
The Vectorscope is the complement to the Waveform monitor (Figure 16.11).
While the Waveform tells you everything about grayscale, the Vectorscope tells
you everything about color (press Option+Command+7).
FIGURE 16.10
The Histogram in FCP
works just like the one
in Photoshop; it displays
the range of pixels from
black, on the left, to
white, on the right.
FIGURE 16.11
The Vectorscope is the
other essential scope in
Final Cut Pro. It tells you
everything you need to
know about color, but
nothing about grayscale.
From the Library of Cedro Pltano
ptg12436620
310 CHAPTER 16: COLOR CORRECTION
All shades of gray coalesce into a single dot in the center of the scope. The farther
out from the center a pixel moves, the more saturation, or color, that represents.
As you look around the circle, you see small squaresthese are called targets.
Starting in the top left, and rotating clockwise, are Red, Magenta, Blue, Cyan,
Green, Yellow, and back to Red. In this image, for example, there is a small thrust
toward yellow, but the big arm of color is heading toward blue.
So, as the Waveform monitor describes a pixel (which is what all these white
dots represent) in terms of how light or dark it is (as a percentage of white), the
Vectorscope describes that same pixel using two numbers: what color, or hue, it is
and how much color, or saturation, it contains.
These three numbersfor grayscale, hue, and saturationdene the image
value of every pixel in the frame. (Another way of representing this is HSB
hue, saturation, and brightness.)
RGB Parade in the Waveform Monitor
The RGB Parade is a special-case scope: FCP X contains an RGB Parade scope
as part of both the Waveform monitor (Figure 16.12) and the Histogram. The
Parade scope shows the amount of red, green, and blue in an image.
The Parade scope is essential to manual color correction, but still takes a second
seat to the Waveform and Vectorscope.
Adjusting Grayscale and Color
Apple changed the underlying color model it used when it moved from Final
Cut Pro 7 to FCP X. FCP 7 used YC
b
C
r
though Apple called it YUVand FCP X
uses RGB. YUV was easier to calculate, but RGB provides greater accuracy, and it
parallels the color space used in Color, DaVinci Resolve, and other high-end color
grading systems.
FIGURE 16.12
The RGB Parade is a
special scope for both
the Histogram and the
Waveform monitor.
The Waveform version,
shown here, displays the
amount of red, green,
and blue in the image.
From the Library of Cedro Pltano
ptg12436620
ADJUSTING GRAYSCALE AND COLOR 311
The key points of difference between the old system and the new include the
following:
In FCP X, adjusting grayscale affects color values, and adjusting color values
affects contrast.
In FCP X, black levels can descend below 0 percent, but you need to prevent that.
In both systems, white levels can exceed 100 percent, which you also need
to prevent.
The steps to adjusting color remain the same between the two programs:
1. Set the black level rst.
2. Set the white level second.
3. Adjust the midtones to get the exposure the way you want it.
4. Adjust color values.
Useful Settings
Before all the e-mails start, let me say at the outset that color correction is as
much an art as a science. There is no one value that works for everyone. The story
and your level of experience make every color grading session different.
On the other hand, if you dont know where you are going, a basic map can be a
real help. So, heres a basic map, and then Ill show you how to apply it.
1. Set black levels to 0 percent.
2. Set white levels so that they do not exceed 100 percent (personally, I use
97 percent).
3. Adjust midtones to get the vibe, feeling, or time-of-day look that you want.
4. Adjust colors so skin tones look normal.
5. Apply the Broadcast Safe lter to trap black levels below 0 percent or white
levels greater than 100 percent.
Your goal here is not to make the colors in your clip look like reality, but to make
them look believable. If directors wanted actors to look real, no one would
wear makeup.
There are two key rules in color correction:
To remove a color, add the opposite color; FCP X makes this easy by also
allowing you to subtract a color using the Color Board
Equal amounts of red, green, and blue equal gray. Or, stated in a way that
helps you color correctif something is supposed to be gray, it must contain
equal amounts of red, green, and blue.
From the Library of Cedro Pltano
ptg12436620
312 CHAPTER 16: COLOR CORRECTION
Why Cant White Levels Exceed 100 Percent?
Well, if you are going exclusively to the web, they can. The web is very
forgiving about both black and white levels. However, DVDs, broadcast,
and cable have very specific technical specs. White levels in excess of 100
percent cause audio buzz, trembling pictures, and, in severe cases, can
get a broadcaster fined by the FCC. To prevent this problem, incoming
programs are often tested for excessive white levels. If your program
exceeds specs, it will be rejected until you fix it. It is better to have your
white levels correct in the first place, than to have to do the work twice.
However, sometimes you dont have something gray in the shot, in which case you
need to do your color correction based on the skin tones of the actors. Remember,
your goal is to make actors look believable. (One thing Ive learnedif the actors
skin color looks believable, everything else in the scene looks good. If the skin
tones are off, nothing else in the scene matters.)
Alexis Van Hurkman has written extensively about color correction, and Table 16.1,
modied from his book Encyclopedia of Color Correction, is designed to help you get
skin tones to look right. This assumes natural, studio lighting.
TABLE 16.1 Color Values for Skin Tones*
Ethnicity Grayscale Hue Saturation
CaucasianFemale 50 to 70 percent 2 degrees above
(to the right) of the
skin tone line
40 percent
CaucasianMale 40 to 65 percent 2 degrees above
the skin tone line
35 to 40 percent
Hispanic 35 to 55 percent 0 2 degrees above
the skin tone line
30 percent
Asian 35 to 55 percent 0 2 degrees below
the skin tone line
30 percent
Indian 20 to 40 percent 4 degrees above
the skin tone line
20 percent
Black 15 to 35 percent 2 degrees above
the skin tone line
20 percent
*Note: Grayscale is measured on the Waveform monitor. Color is measured on the Vectorscope. The skin
tone line is the diagonal line going left from the center to between the yellow and red targets.
From the Library of Cedro Pltano
ptg12436620
ADJUSTING GRAYSCALE AND COLOR 313
Adjusting Grayscale
Lets apply these settings to a few clips to see how this works. Most digital
cameras raise the black level a bit, giving the image a washed-out look. So, the
rst step in manually color correcting an image is to set the black level to 0
percent. (This assumes you have something very dark, like a shadow, in your shot.
If you dont have something dark, dont set the black level to 0; it will create a
crushed look to your image.)
Figure 16.13 is a good example of an image with washed-out shadows. The
color is OK, but the exposure needs help. The black levels are very highclose to
20 percentgiving the image a washed-out look. Also, the white levels are down
around 80 percent, and could come up a bit. You can x both of these using the
Color Board in the Inspector.
All color corrections are done in the Inspector. Press
Command+4 to open it. The color settings are at the top of
the built-in effects. To apply a correction, click the gray, right-
pointing arrow (my cursor is parked on it in Figure 16.14).
When a custom correction is created, this correction button
displays a rainbow of colors.
Clicking the arrow opens the Color Board (or press
Command+6). There are three sections in the Color Board:
Exposure adjusts the grayscale in an image (press
Control+Command+E).
Color adjusts the hue (press Control+Command+C).
Saturation adjusts the saturation (press
Control+Command+S).
Any adjustment you make in any of these three panels affects the entire clip, not
just the frame you are looking at in the Viewer. There is no limit to the number of
color corrections you can apply to a clip.
FIGURE 16.13
Heres a typical example
of an image that looks
washed-out. On the
Waveform monitor the
black levels are raised to
almost 20 percentway
too high!
FIGURE 16.14
Open the Inspector by pressing Command+4.
All the color settings are at the top. To apply a
correction, click the right-pointing gray arrow
next to Correction 1.
From the Library of Cedro Pltano
ptg12436620
314 CHAPTER 16: COLOR CORRECTION
The Exposure panel has four sliders, called pucks because
they can move in two dimensions (Figure 16.15). These are,
from left to right:
Global exposure
Black, or shadow, levels
Midtone levels
White, or highlight, levels
Dragging a puck up increases the level. Dragging a puck down
decreases it. Generally, you adjust the black level using only the
black puck. Most of the time, leave the Global exposure puck alone.
To reset just this panel, click the hooked Reset arrow in the top-
right corner. To reset the entire color correction, click the Color
Reset arrow in the Inspector. To return to the main Inspector,
click the Go Back button in the top-left corner (Figure 16.16).
The hues (or colors) in an image are controlled in the Color
panel (Figure 16.17). The same four pucks control the hue
globally, in the shadows, in the midtones, and in the highlights
of the image. Drag up to add a color, drag down to remove a
color, and drag sideways to change a color. This is the only panel
whose pucks move both up and down as well as side-to-side.
In FCP 7, a color was removed by adding the opposite
(complementary) color. With this new Color Board, you can
still do that, but it is much easier to drag down to remove a
color. For FCP 7 editors, replacing the color wheel with a color
rectangle takes a lot of getting used to. (No, I still havent fully
gotten used to it myself.)
l NOTE Thinking Like the Color Board
The new rectangular shape of the Color Board makes it more closely
resemble the Spectrum view in the Apple Color Picker. Also, you can
assign keyboard shortcuts to Nudge Puck Up/Down/Left/Right using
the Command Editor.
The amount of color in the image is controlled by the Saturation
panel (Figure 16.18). The same four pucks control the
saturation in the same four ways: globally, shadows, midtones,
and highlights. Drag each puck up to increase saturation, or
drag down to decrease it.
Returning to the original image to correct the washed-out
effect, I clicked the Exposure panel, then lowered the black level
until the darkest part of the waveform (at the bottom) was just
FIGURE 16.15
The default panel is the Exposure panel;
to reveal it, click the Exposure icon. From
left to right, the four sliders control global
exposure, shadow levels, midtone levels,
and highlight levels. (Apple calls this type of
control a puck.)
FIGURE 16.16
The Go Back button in the top-left corner
returns you to the Inspector.
FIGURE 16.17
Click the Color icon to display the Color
panel. From left to right, the four pucks
control global hue, shadows hue, midtones
hue, and highlights hue.
From the Library of Cedro Pltano
ptg12436620
ADJUSTING GRAYSCALE AND COLOR 315
touching the 0 percent line. This set the darkest shadows to grayscale black. Then
I raised the white levels slightly to give the image some pop, making sure the
white levels did not exceed 100 percent.
Figure 16.19 illustrates the nal settings I used for this image. Shadows add
vitality, highlights add energy, and midtones set the emotion.
How Do I Decide Which Puck to Use?
This secret took me way too long to learn.
You use the puck that represents the pixels you want to adjust. If the image
is so dark that the brightest part of the image is around 50 percent, you
adjust the image using the midtones puck. If you have a very bright image
that you want to darken a bit, you use the highlights puck. If you want to
adjust the darkest pixels, you use the shadows puck.
You dont adjust the puck where you want the pixels to be, you adjust the
puck where the pixels are.
FIGURE 16.18
Click the Saturation icon to display the
Saturation panel. From left to right, the
four pucks control the amount of color
globally, in the shadows, midtones, and
highlights of the image.
FIGURE 16.19
These are the Exposure
settings that corrected
the initial image.
From the Library of Cedro Pltano
ptg12436620
316 CHAPTER 16: COLOR CORRECTION
Adjusting Color
Heres another example: The skin tone of the girl in this image looks green, which
is not a normal skin color (Figure 16.20).
Also, the black level is a little high. Since shes wearing a black vest, I would expect
the shadows to sit right at the 0 percent line. Just by way of illustration, her black
vest is the dark shadow about 1/3 of the way in from the left edge. The highlights
on the top right side of the scope are from the reection in the bike wheel at the
bottom of the image. The waveform matches the Viewer from left to right, but not
from top to bottom.
Even though she is wearing white and black, which are
easy to isolate and color correct, Im pretending shes
wearing other colors, as that makes the problem more
challenging and the solution more applicable to other
clips. Here is how I adjusted the color:
1. Using Exposure, I set the black level to 0 percent by
lowering the shadows puck.
2. I went to the on-screen Crop tools and trimmed the
image to isolate her skin (Figure 16.21).
3. To make the image bigger, I then scaled the image
pressing Command+[plus], or using the Scale
menu in the top-right corner of the Viewer.
4. I displayed the Vectorscope and discovered just how
green the image wasvery green! Look at that huge
spike heading right toward yellow.
Except, well, where should it be going? This, to me, is the most magical thing
about color correction. Look closely at the Vectorscope in Figure 16.21. See
that thin white line going up and left at about the 10:30 position? Thats the
FIGURE 16.20
The girls skin color
in this image is green,
which is not normal. Ill
fix it.
FIGURE 16.21
To correct the skin tone, I trimmed the clip to isolate
the skin, then opened the Vectorscope to figure out
exactly what colors I needed to fix.
From the Library of Cedro Pltano
ptg12436620
ADJUSTING GRAYSCALE AND COLOR 317
skin tone line. All of us, whether we are black or white or any other shade of
humanity, have the same color red blood under our skin. That line represents
the color of red blood under skin. (In fact, skin without blood is gray
another weird fact you get to learn in this book!)
When adjusting color for skin tone, you rst need to make the grayscale values
correct (using the table I supplied earlier) and measure them on the Waveform
monitor. Then, adjust the color using the Vectorscope so skin tones are placed
on the skin tone line.
5. Because the entire image was green, I decided to apply a global color-
correction setting and adjusted the global color puck. By dragging it down,
I removed the green in the image. Dragging above the line increases the color;
dragging below the line decreases it.
6. To add or remove a specic color, drag the puck over that specic hue in the panel.
Figure 16.22 illustrates the nal skin tone image and the results as measured in
the Vectorscope. (Though in my corrections, I often move individual pucks.)
Applying the Broadcast Safe Effect
Sometimes, especially with inexpensive digital cameras, white
levels are recorded at levels greater than 100 percent. Theres a
simple effect, or lter, you can add that solves problems with
superblacks and superwhites, as these excess levels are called. The
Broadcast Safe lter clamps both excessive white and black levels
to make your videos technically safe.
Open the Effects Browser (press Command+5), choose the
Basics category, and apply the Broadcast Safe lter to the clip or
clips you want to protect (Figure 16.23). If the clips are already
selected, double-click the lter. If not, drag the lter on top of the
clips where you want to apply it.
FIGURE 16.22
In the final result, you
see corrected black
levels and corrected
color. Notice the skin
tone sitting directly
on the skin tone line,
around 40 percent, out
toward the targets.
FIGURE 16.23
The Broadcast Safe filter (top right)
protects your clips against excessive white
or black levels. For web video, you dont
need this. For DVD or broadcast, you do.
From the Library of Cedro Pltano
ptg12436620
318 CHAPTER 16: COLOR CORRECTION
For web-only videos, this lter is not necessary. For everything else, it can keep
you out of serious trouble. One of the advantages of a compound clip is that you
can apply an effect, such as the Broadcast Safe lter, to the entire compound clip,
which then applies that lter to all the clips inside.
To turn your entire Project into a single compound clip, select the Timeline, press
Command+A to select everything in the project, then press Option+G to create a
single compound clip from all the selected clips.
You can use this technique to apply a single effect to a group of clips. To adjust
the effect in the Inspector, select the compound clip rst.
A Really Important Point
Clip effects, like the Broadcast Safe filter, process before any built-in
effects, like color correction. When you apply the Broadcast Safe filter
to a clip, then make color adjustments to that same clip, those color
adjustments are made after FCP processes the Broadcast Safe filter. This
means you lose the protection afforded by the Broadcast Safe filter.
Ideally, the Broadcast Safe filter should apply after color correction, but
since that is not how FCP X currently works, the best option is to always
make color corrections directly to clips, then apply the Broadcast Safe
filter to a compound clip containing those clips.
Using Masks for Color Correction
A new feature in FCP X is an improved ability to add masks for color correction.
As you discovered in Chapter 14, a mask lets you restrict an effect, such as color
correction, to only a portion of the frame.
There are two types of masks that are part of the color-correction lter:
A color mask isolates a portion of the image based on a color range.
A shape mask isolates a portion of the image based on a shape.
Heres an example, using three balloons. I want to keep the yellow balloon, but
change everything else to black and white. (This is also called the Pleasantville
Effect, named after the movie.)
1. Select the clip, open the Inspector, and click the Add Shape Mask button
(Figure 16.24). This displays the on-screen mask controls:
From the Library of Cedro Pltano
ptg12436620
USING MASKS FOR COLOR CORRECTION 319
The inner circle controls the shape of the shape mask.
The circle in the center controls position.
The dot at the end of the line to the right controls rotation.
The white dot at the top, to the left of the top dot, morphs the shape from
circle to rectangle.
The outer circle controls feathering.
Drag the four green control dots to adjust the shape of the circle.
2. Adjust the shape. In this example, the mask shape is adjusted to isolate just
the yellow balloon with no feathering.
3. Once the mask is in position, open the Inspector and switch to the Color
Board (press Command+6). There are two text buttons at the bottom:
Inside Mask makes all color adjustments inside the selected mask area.
Outside Mask makes all color adjustments outside the selected mask area.
You can have separate settings inside and outside the mask.
4. In this case, you want to adjust the area outside the mask, so click the Outside
Mask button (Figure 16.25).
5. Then, drag the global saturation puck all the way down, to remove all color
from outside the mask area.
All masks and color-correction settings can be keyframed using the
techniques discussed in Chapter 12.
FIGURE 16.24
Clicking the Add Shape
Mask button displays an
image of three balloons
with the default shape
mask applied. The
on-screen controls let
you adjust the size and
shape of the circles.
FIGURE 16.25
The mask is complete.
In the Saturation
panel, I clicked the
Outside Mask button,
then dragged global
saturation way down.
From the Library of Cedro Pltano
ptg12436620
320 CHAPTER 16: COLOR CORRECTION
There is no limit to the number of color corrections you can apply to a clip. There
is no limit to the number of masks you can apply to a clip. And each mask can
have different settings for inside and outside the mask.
Summary
The color-correction settings in Final Cut Pro X are exible, extensive, and
powerful. They also provide a never-ending opportunity to make your images
look great.
Working with color is a skill that gets better with practice and studying the works
and writings of others. The good news is that you will have to work very hard to
outgrow the possibilities that Final Cut Pro X provides.
Keyboard Shortcuts
Shortcut What It Does
Command+5 Toggle display of the Effects Browser
Option+Command+B Toggle color balance on or off
Option+Command+M Match colors between clips
Command+7 Toggle display of Histogram
Shift+Command+7 Toggle display of Waveform monitor
Option+Command+7 Toggle display of Vectorscope
Command+6 Toggle display of Color Board
Control+Command+C In the Color Board, display the Color pane
Control+Command+S In the Color Board, display the Saturation pane
Control+Command+E In the Color Board, display the Exposure pane
Command+A Select everything in the Timeline or Browser
Option+G Create a compound clip from the selected clips
Command+4 Toggle the display of the Inspector
From the Library of Cedro Pltano
ptg12436620
17
SHARING AND EXPORTING
Once your work is complete, its time to share your Project with others.
So its tting that sharing, or exporting, is the last chapter in this book.
The Share menu in Final Cut Pro X is the last step in the editing process,
where you create nished versions of your Projects. Youll look at how to
export a high-quality master le, plus the benets of using Roles, then Ill
provide an overview of how to share your les with popular websites.
From the Library of Cedro Pltano
ptg12436620
322 CHAPTER 17: SHARING AND EXPORTING
Overview of the Output Process
Apple adopted a new philosophy on exporting with FCP X: It assumes that the
person doing the exporting is not necessarily the one doing the editing. Since
you export directly from the Project Library, the person exporting (who may or
may not be the editorin larger facilities and in broadcast, it would probably be
someone else) can just select and change the output settings without opening the
Project. This means that how the editor congured the Timeline no longer affects
what gets exported.
Unlike FCP 7, in which the export process was directly affected by whether the
editor had turned on or off all the appropriate audio and video tracks, FCP X
allows the output process to be completely separate from the Timeline display,
and therefore what you set up in the Export menu is exactly what you get. What makes
this possible are Roles, which you rst met in Chapter 7.
All output happens from the Share menu. Apple denes sharing as a two-step
process: First you create a compressed version of your les, then you publish it. In
the past, this consisted of a number of steps:
1. Congure the Timeline for export
2. Render the Project
3. Export the Project
4. Compress the Project
5. FTP the compressed le to a website
6. Update the website with data about your Project
Now, all of those steps can be condensed into a single menu choice. However, to
be truthful, I rarely want FCP to do all these things at one time. The main reason
is that my clients cant decide what they want to do. One day they want a YouTube
video. A week later, they need something for their website. A few weeks after that,
they need to burn a DVD.
I learned long ago that the best thing to do with any Project is to create a high-
quality master le and archive it. Having a master le means that whenever
a client needs a new version, I dont have to reopen the Project; I only have to
recompress a new version of the master le.
A very cool feature of FCP X is that you dont have to open a Project to export it.
You can select the Project you want to export from the Project Library and export
from there. This also prevents accidentally making changes to a Project le thats
been approved by the client.
So rst Ill show you how to create a high-quality master le. Next, Ill talk
about the new Roles feature in FCP X version 10.0.1, which provides some great
exibility in exporting both audio and video. Finally, Ill wrap up with a quick
look at other export options, including sending your les to a variety of websites.
l NOTE Exporting
a Still Frame
See Chapter 15 for
details on exporting a
still frame.
From the Library of Cedro Pltano
ptg12436620
EXPORTING A HIGH-QUALITY MASTER FILE 323
Exporting a High-Quality Master File
Once a Project is complete and approved by everyone who needs to approve it,
its time to create a master le of the Project. In Final Cut Pro 7 terms, you are
creating a self-contained QuickTime movie. This option assumes you dont need
to export any specic Roles from your Project (the next section covers what you
need to know if you do).
In the latest update to Final Cut, the process of exporting a QuickTime movie is
now fasterif you are working with optimized media, FCP just does a simple le
copy of the ProRes in the Project to the ProRes of the export. Also, you can export
a master QuickTime le and have it automatically loaded into Compressor while
retaining the master le.
Apple also harnessed the power of the graphics card to speed exporting. This
provides signicant speed improvements in outputting a le. However, when you
use the GPU (graphics processing unit), you cant export in the background.
1. To export your Project, simply select the Project
in the Project Library; no need to open it in the
Timeline and risk making changes to it.
2. Creating a master le of your Project in Final Cut
Pro X is similar to how you did it in FCP 7; in
fact, they both share the same keyboard shortcut:
Command+E. You can also use Share > Export
Media (Figure 17.1).
3. Set the export options on the rst screen:
Export. This is self-evident. The default setting is
Video and Audio.
Video Codec. Although you can use Final Cut
to transcode into a variety of other formats, my
recommendation is to use Current Settings.
This matches the settings of your Project and, in
almost all cases, yields the highest quality.
After Export. The Do Nothing option does exactly that. Open with
QuickTime Player, the default, lets you quickly review your exported le.
Open with Compressor exports the Project, then opens it in Compressor
for compression. This tends to be my personal choice.
By the way, you can skim your Project in this window by dragging the
cursor across the image at the top; this is an easy way to be sure you have the
right Project.
FIGURE 17.1
The settings to create a high-quality master file of
your Project in Final Cut Pro X are similar to those
in FCP 7.
From the Library of Cedro Pltano
ptg12436620
324 CHAPTER 17: SHARING AND EXPORTING
The key point is that you access everything you need to export the Project
from the Export Media screen. You no longer need to worry about which
tracks are turned on or off, as you did in Final Cut Pro 7. So, to be specic,
heres how I generally set my export options:
Export: Video and Audio
Video Codec: Current Settings
After Export: Open with Compressor
4. Click Next to give the exported le a name and location, then click Save.
Most sharing can happen in the background, except for three menu choices:
Exporting a high-quality QuickTime movie
Exporting a single frame
Sending to Compressor
These three run in the foreground so that the GPU can speed up the process of
exporting. In my brief testing, exporting was two to four times faster than real time,
assuming all rendering is complete.
Exporting Roles
Roles provide exciting new ways to get work done in less time. Because every clip is
tagged with a Role, FCP X lets you group Roles for export. Roles are not the same as
batch exporting. Roles let you export different versions of the same Project at the same
time; batch exporting lets you export multiple different Projects at the same time.
Here are three scenarios that illustrate what you can do with Roles:
Scenario 1. You have a single Project with both English and Spanish titles
tagged with Subroles for each language during the edit. Roles let you quickly
congure the export for a specic language, to create a master le of the Project.
Scenario 2. You want to create a single multitrack QuickTime movie containing
all the video, with three separate stereo pairs for the audio stems. Stems are
submixes of your Project: dialogue-only, effects-only, and music-only.
Scenario 3. You want to create three separate audio les, one for each stem, in
a single export. Using Roles, you can create a single export that creates all of
these les in one pass.
Heres a sample Project: titles in two languages, with dialogue, effects, and music
clips (Figure 17.2).
To illustrate that this contains titles in two languages, I highlighted the English
titles. The clips are not all on the same layer, and, while the English titles are
highlighted, both languages are active; neither Role is invisible. This Project also
has multiple effects clips, with the clips on different layers. Remember, that you
dont need to open a Project to export it.
l NOTE What If
I Need to Output
to Tape?
Currently, Final Cut
Pro X does not support
output to videotape.
Instead, youll need to
export a high-quality
master file, then use a
combination of software
and hardware from
companies like AJA
(www.aja.com), Black-
magic Design (www.
blackmagic-design.com),
or Matrox (www.matrox.
com/video/) to output
your master file to tape.
From the Library of Cedro Pltano
ptg12436620
EXPORTING ROLES 325
Scenario 1: Exporting Selected Roles As a Single File
To export a specic language from a multilanguage Project, you need to do an
export for each language:
1. Select the Project you want to export in the Project Timeline.
2. In the Export Media panel, set Export to Roles As Multitrack QuickTime
Movie (Figure 17.3).
3. Click the Roles tab. This is where you congure what exports. From the Video
menu, select just the Roles you want to export (Figure 17.4). In this example,
all the video les plus the English titles are checked and will export.
4. In the rst audio Roles pop-up menu, select all three options. This means
that all three audio Roles will export into a single stereo pair audio le
(Figure 17.5).
5. Click the minus button to the right of a Role to remove the other two audio
Roles (Figure 17.6). This means the entire mix will export as a stereo pair.
6. Click Next, give the le a name and location, and click Save. The selected
Roles will all export into a single QuickTime master movie.
FIGURE 17.3
The Export setup window lets you configure the
exact export you need, without reopening the
Project.
FIGURE 17.4
Configure the Video Roles so that only the video you want
to export is checked. In this case, both the video clips and
English titles will export; the Spanish titles will not.
FIGURE 17.2
The Timeline Index, with
the English titles and the
Effects Role highlighted,
has titles and effects on
different layers.
l NOTE When You
Use Roles, You Must
Configure the Export
If you dont configure a
Project that uses Roles,
all layers and clips in the
Project will export into
one file where all layers
and clips are visible and
audible.
From the Library of Cedro Pltano
ptg12436620
326 CHAPTER 17: SHARING AND EXPORTING
FIGURE 17.5
Condense the three separate audio Roles into a single
export option. This means all your audio will export as
a stereo pair.
FIGURE 17.6
Remove the audio Roles that you no longer need to
export as separate files.
Scenario 2: Exporting Multiple Roles to
Separate Files in One Export
This next technique is very cool. Lets say you have multiple language titles in the
same Project. You can export all the languages as separate les, all at the same
time, plus a master audio le. Heres how:
1. Select the Project in the Project Library.
2. Choose Share > Export Media, or press Command+E.
3. In the Export pop-up menu, select Roles As Separate Files (Figure 17.7). This
exports each selected Role, which youll select in the next step, as a separate
le. You can output as many different Roles as you have assigned to your
Project. The other export settings remain, as I discussed in the rst section.
4. Click the Roles tab at the top center.
5. In the Roles tab, specify which Roles you want grouped in each export. Here,
the rst export includes all video les, plus just those clips tagged with the
English Subrole; in this example, thats the English titles (Figure 17.8).
FIGURE 17.7
Select the Roles As Separate Files option to
export each selected Role as a separate file
all at the same time.
FIGURE 17.8
In the Roles tab, select the Roles you want to group in each
exported file by combining them in one of the pop-up menus.
From the Library of Cedro Pltano
ptg12436620
EXPORTING ROLES 327
6. The second export combines all the video les with the Spanish titles.
7. The third export combines all the audio les into a single, stereo-pair mix.
8. To remove a Role you dont want to export, click the minus button on the
right side. (You must export a minimum of one Role.)
9. To add a Role to export, click either the Add Video File
or Add Audio File button at the bottom (Figure 17.9).
10. When the Roles are set, review what you are doing
by clicking the Summary tab, then click Next. This
allows you to give the les a name and location.
11. Click Export, and Final Cut Pro creates a separate
le for each Role in the second screenin this case a
total of threeand includes the stem name as part
of the lename.
l NOTE A Word of Caution
This technique separates the audio from the video, creating
two separate files; but they can easily be imported and reas-
sembled in another video application (such as QuickTime 7,
or FCP X). However, for Projects destined for DVD authoring,
such as DVD Studio Pro, this system for creating separate
audio and video files is usually OK.
Scenario 3: Exporting a
Single Multitrack File
In this scenario, I want to create a single master
QuickTime movie containing the nal form of my video,
and separate tracks for the audio stems. This could be
used for output to tape later, or simply for archiving all
the nal elements of my Project in one le.
Heres how to do it:
1. Select the Project in the Project Library.
2. Choose Share > Export Media (press Command+E).
3. In the Options tab, set Export to Roles As Multitrack
QuickTime Movie.
4. Click the Roles tab.
5. Set the Video pop-up to match the settings of the Video Roles (Figure 17.10).
6. Click Next and give your export a name and location.
7. Click Save.
A single high-quality master QuickTime movie containing one video track and
three audio tracks (in this example) will be exported.
FIGURE 17.9
Combine multiple Roles in one pop-up menu to
combine those elements in the exported file.
FIGURE 17.10
This scenario exports a single master QuickTime
movie containing separate tracks for the audio
stems.
From the Library of Cedro Pltano
ptg12436620
328 CHAPTER 17: SHARING AND EXPORTING
Scenario 4: Exporting Separate Audio
Roles (Stems) of the Same Project
The other major use of Roles is creating audio stemsseparate mixes of dialogue,
effects, and music, each of which is exported as a stand-alone le (Figure 17.11).
In this example, I want to create a separate audio le for each stem. Heres how:
1. Select the Project in the Project Library.
2. Choose Share > Export Media (or press Command+E).
3. In the Option tab, next to Export, select Audio Roles Only As Separate Files.
4. Click the Roles tab (Figure 17.12). Make sure each of the audio Roles that
you want to export are displayed as separate lines in this dialog. The default
setting is three.
5. Click Next, and give your export a name and location.
6. Click Save.
Final Cut Pro will export a separate audio-only le for each line item in the Roles
panel and include the stem name as part of the lename.
FIGURE 17.11
The other significant use of Roles is creating audio
stemsseparate files containing individual mixes for
dialogue, effects, and music.
FIGURE 17.12
The three pop-up menus in the lower half of this window
indicate that three separate audio files will be created.
From the Library of Cedro Pltano
ptg12436620
OTHER OPTIONS IN THE SHARE MENU 329
Exporting XML Files
Also new with the FCP X 10.0.1 release is the ability to import and export XML les.
XML exports can be made only from the Event Library or the Project Library.
For now, this feature is principally of interest to developers because they can now
get information into and out of Final Cut Pro X. Over the long term, this will be
an essential feature for every editor.
Fortunately, the process of exporting is simple:
1. Do one of the following:
Select the Project you want to export in the Project Library.
Select the Event you want to export in the Event Library. (You can only
select one at a time for export.)
2. Choose File > Export XML.
3. Enter the lename and select a location.
At this point, you can import that XML le into any other application that
supports it to quickly move your data into it from Final Cut Pro. (If you are
interested in importing XML, I covered that at the end of Chapter 4.)
Other Options in the Share Menu
There are several other output options in the Share menu. Most are self-
explanatory, but there are a couple I want to explain in a bit more detail.
In all cases, select the Project you want to export in
the Project Library (the Share menu does not support
exporting from the Event Library), then go to the Share
menu and pick one of the following:
Media Browser. This requires OS 10.6.8 or later,
and exports les into the Media (also called Movies)
Browser so that you can access your movie later
from any Mac application that supports the Media
Browser, such as Keynote, without needing to
access the source Project. This export can run in the
background.
Apple Devices. This option lets you output movies
optimized for the screen size and le-storage capacity
of various Apple devices (Figure 17.13). You can
output multiple versions at the same time and store
them in iTunes. All Apple devices compress the video
using MPEG-4 (H.264). This export can run in the
background.
FIGURE 17.13
Using the checkboxes you can configure and output
your Project for multiple Apple devices at the
same time.
From the Library of Cedro Pltano
ptg12436620
330 CHAPTER 17: SHARING AND EXPORTING
DVD. This option lets you burn a Project to a DVD using a simple menu
template. You can import your own background graphic for the menu, but this
does not provide the same level of authoring as DVD Studio Pro. This export
can run in the background.
Blu-ray Disc. Similar to the DVD menu choice, this option lets you burn a
Project to a Blu-ray Disc using a simple menu template. You can import your
own background graphic for the menu, along with a logo and title. However,
this does not provide the same level of authoring for Blu-ray Disc as do Adobe
Encore or even Roxio Toast. This export can run in the background.
YouTube, Facebook, Vimeo, and CNN iReport. These four options let you
export and send Projects directly to these social media sites.
l NOTE Do I Have to Own a Blu-ray Disc Burner?
No. Final Cut Pro supports a high-def format called AVCHD. This lets you burn your HD
material using the standard SuperDrive in your computer. The only limitations are that
the image quality is not quite as high as that of a standard Blu-ray Disc burned with a
Blu-ray Disc burner, and the AVCHD disk will only hold about 20 minutes of material
before it is full.
YouTube Example
For example, if you have a Project you want to quickly export to YouTube
(Figure 17.14), simply follow these steps:
FIGURE 17.14
All the social media sites
share a similar screen
layout, like this one for
YouTube.
From the Library of Cedro Pltano
ptg12436620
OTHER OPTIONS IN THE SHARE MENU 331
1. Start by clicking the Add button and entering your account and password
(no, sorry, I decided not to publish mine in this book).
2. Fill in the required elds, like Category, Title, and such. When all the elds
are complete, pick the size you want to export. For YouTube, I select the size
that matches my Project les. YouTube scales them as necessary.
3. Click Next. Accept the YouTube Terms of Service, and click Publish.
Final Cut Pro exports and compresses your Project, then automatically sends
it to your account at YouTube, in this example.
Best of all, since this process can run in the background, as soon as you click
Publish you can get back to work in Final Cut Pro.
Monitoring Sharing
When you select any Sharing menu choice, except Export Media or Save Current
Frame, the export can occur in the background. You can monitor the status of
the export using the Share Monitor. Unlike the Batch Monitor with Final Cut
Studio (3), the Share Monitor can only be accessed from within Final Cut Pro X,
Compressor 4, or Motion 5.
As soon as you click Export, a new dialog appears displaying the status of the
export (Figure 17.15). Click the Share Monitor button.
This opens the Share Monitor. On the left, click This Computer to monitor the
tasks your computer is working on. At the top, be sure to select All for the User
and Active for the Status, to see current jobs in process.
The three small buttons on the right of each active job allow you to pause, cancel,
or get information on a job. Pausing is never a good idea, so just use these buttons
to cancel a job that you started by mistake, or click the Get Info button to get
technical insight on the current active task.
FIGURE 17.15
Click the Share Monitor
button to display the
Share Monitor, which
shows the status of all
background sharing and
processing.
From the Library of Cedro Pltano
ptg12436620
332 CHAPTER 17: SHARING AND EXPORTING
Summary
From planning your rst Project to nal export, this book has taken you through
every step of crafting your vision with Final Cut Pro X. Together, we have covered
a tremendous range of material to give you the security you need to tackle even
large projects.
Video editing is a never-ending process of discovery. Learning new technology
and more efcient ways to apply it is part of the challenge. But technology is
only one side of the equation. The other is storytelling. Telling stories is as old
as timestories from hundreds of years ago still captivate us. Stories as new as
tomorrow will introduce us to characters we want to learn more about.
Our role as editors is to balance the technology with the craftto create powerful,
compelling, visual stories that can change the world.
I cant wait to see what you create.
Keyboard Shortcut
Shortcut What It Does
Command+E Exports a high-quality QuickTime movie of the currently
active Project
From the Library of Cedro Pltano
ptg12436620
INDEX 333
A
Action safe, displaying, 235236
alpha channels, 262, 281282
animating using keyframes, 249251,
268. See also keyframes
Aperture library, accessing, 8990
append edit, performing, 34, 38,
122125, 139
archiving. See also camera archives
versus importing, 87
long-term, 8
memory cards, 70
Projects and media, 13, 5658
space requirements, 87
aspect ratios, 295
audio. See also volume; waveforms
adjusting, 3435
analysis on import, 190191
basics, 186187
creating music videos, 194
detaching from video, 210, 228
dual-channel mono, 200
expanding from video, 189, 218
human hearing, 186
importing, 7778
keyboard shortcuts, 206
letters F and S, 187
loudness of, 188
measuring, 188
mixing, 52, 203206
mono, 190
moving to picks, 140
muting clips, 200201
pitch-shifted, 20
polishing, 12
recording for video, 187
recording voice-overs, 201202
rules for, 204
sample rates versus frequency, 187
separating from video, 189
skimming, 189
soloing clips, 200201
sonic eld, 190
stereo, 190
syncing double-system, 202203
toggling from video, 183
toggling subframe display
on/off, 210
using Inspector with, 191192
viewing in clips, 189
volume and gain, 188
vowels versus consonants, 187
audio and video clips, syncing, 96
audio animation, displaying in
Timeline, 268
audio clips
auto-enhancing, 210
collapsing, 210
expanding, 210
soloing and unsoloing, 163
audio edit points, selecting, 183
audio editing
enabling, 139
precision of, 203
audio enhancements, toggling
display of, 210
audio levels
adjusting, 35
adjusting with mouse, 205206
displaying, 35
drop by 6dB, 187
maximum, 35
relative and absolute, 35
audio meters
displaying, 206
resizing, 35
toggling display on/off, 38, 210
using, 188
audio Roles, exporting, 328
audio skimming, toggling on/off, 210
audio techniques, 192198
audio transitions, applying, 228
audio volume, adjusting, 35
audio waveforms, displaying, 101, 103
audio-only
editing, 210
transitions, 219221
auditions
creating, 136139
nalizing, 140
opening, 139
previewing, 140
AVCHD (Native), storage and data
transfer rate, 3
AVD-Intra 100, storage and data
transfer rate, 3
B
background colors, making
transparent, 281288
background tasks, 2930
displaying, 22, 64, 96, 228, 268
monitoring, 54
backgrounds
colors, 283
removing with Luma keys,
281282
backtime edit, performing, 129130,
139
Blade tool, using, 153, 164
Blend Modes, using, 264265
Broadcast Safe effect, applying,
317318
B-roll, creating, 3637
Browsers
locating, 8990, 224
selecting everything in, 320
Burns, Ken, 251, 255257
INDEX
From the Library of Cedro Pltano
ptg12436620
334 INDEX
C
camera archives. See also archiving
creating, 58, 8688
using, 70
Camera Import window, displaying, 79
cameras. See also le-based camera;
tape-based camera
(H)DSLR, 9092
importing from, 96
types of, 78
cards. See memory cards
Chroma keys, 281288
clip audibility, toggling, 210
clip duration, changing, 140
clip effects. See also effects
deleting and resetting, 284
processing, 318
clip names
hiding, 100
toggling display in Event Browser,
116
clip skimmer, selecting, 301
clip speed, setting to normal, 297, 301
clip visibility, toggling, 210
clip volume, raising and lowering, 210
clips. See also compound clips;
connected clips
adding dissolve between, 36
adding searchable notes to, 101
arranging, 99
converting into connected
storylines, 183
creating compound, 228
deleting, 142143
deselecting, 142143
detaching, 189
determining height of, 101
disabling, 152, 163
displaying, 98103, 100, 116
dragging, 93, 135
enabling, 152, 163
nding, 109, 111
grouping, 99100
marking, 33, 96
modifying duration of, 183
moving, 140, 155156, 210
pasting effects into, 210
pasting options, 147
placement in editing process, 133
playing, 124, 140
previewing, 3233
removing ranges of, 154
selecting, 96, 127, 139, 142143, 301
setting vertical height of, 23
slowing down, 297
soloing, 152, 210
stacking, 262, 279, 283
synchronizing, 210
using ratings with, 104
zooming into, 103
clock icon, purpose of, 30
codecs and formats, 75
color balance, turning on/off, 320
Color Board, 313314, 320
color cast, xing, 305306
color correction, 1213
applying Looks, 304305
Balance Color, 305
basic map, 311
borrowing Looks, 307
Broadcast Safe effect, 317318
Enhancement menu, 305307
hues, 314
in Inspector, 313
masks, 318320
Match Color, 306307
rules in, 311
video scopes, 307310
color grade and Look, creating, 13
colors
adjusting, 316317
of icons, 19
matching between clips, 306307,
320
removing, 311
Command Editor, displaying, 60, 64
Command key. See keyboard shortcuts
command set, listing, 63
compositing, 262265
compound clips. See also clips
breaking apart, 163
creating, 148150, 163, 228, 320
deconstructing, 151
xed durations, 151
navigating Timeline History, 151152
using for effects, 266267
Compressor droplets, xing, 18
computer monitors, using two, 2627
connected clips. See also clips
adding transitions to, 220
editing into Timeline, 37
trimming, 180
connected edit, performing, 38,
132135, 139
connected storylines
adding transitions to, 220
converting clips to, 183
creating, 228
trimming, 181
using, 135
connection display, toggling
on/off, 23
connections, moving, 133, 140
consolidating Projects, 5758
contextual menus, displaying, 3031
Copy and Paste options, 146147
copying
Events, 4243
versus linking, 16
media, 45, 6768
memory cards, 7071
Projects, 54
Crop controls, displaying, 268
Crop effect, using, 251, 253
Ctrl key. See keyboard shortcuts
cutaways, creating, 3637
cuts, dened, 212, 166. See also
trimming
D
date display, using with videotape, 99
Delete keys, using, 55
deleting
clip effects, 284
clips, 142143
End (Out) of clips, 96, 139
Event render les, 46
Events, 48
folders, 55
keyframes, 207
keywords, 106107, 116
markers, 145, 163
Project render les, 5859
Roles, 158159
Smart Collections, 109112
Start (In) of clips, 96
Dialogue Role, applying, 164
disk image, making for cards, 70
dissolve
adding between clips, 36
dened, 166, 212
distort effects, using, 257258, 268
Dock, showing and hiding, 38
DPI (dots per inch) versus pixels, 93
drives
backup, 4
bit ux, 8
boot, 4, 17
connecting, 5, 78
external, 5
FireWire connection protocol, 5
internal, 5
media, 4
requirements, 4
storing, 8
From the Library of Cedro Pltano
ptg12436620
INDEX 335
drop shadows, 233, 242
duplicating Projects, 5354
E
edit media, described, 67
edit points, using, 183
editing
append edit, 122125
audio, 192195
backtime edit, 129130
connected edit, 132135
creating auditions, 136137
dragging clips from Finder, 135
insert edit, 125127
overwrite edit, 128129
preferences, 119121
process, 3236, 118
replace edit, 130132
speeding up, 162
titles, 230
and trimming, 175
workow, 813
edits
previewing, 36
replacing, 140
effects. See also clip effects
adding, 12
adjusting in Motion 5, 275276
alpha channels, 262
animating using keyframes,
247251
Blend Modes, 264265
Broadcast Safe, 317318
compositing, 262265
corner pinning, 257258
Crop, 251, 253
customization in Motion 5, 276
disabling, 284
distort, 257258
drop shadows, 242
nding customized, 276
image degradation, 254
image stabilization, 258259
Ken Burns, 251, 255257
Luma keys, 262, 279281
Opacity, 263
overview, 242243
pan, 251
pasting, 243, 268
resetting for clips, 284
Rolling Shutter, 259260
slo-mo, 299
Spatial Conform, 260262
tilt, 251
Transform, 243247
Trim, 251253
using compound clips for, 266267
zoom, 251
Effects Browsers, 23, 320
Effects Role, applying, 164
End (Out) of clips, 34, 105
deleting, 96, 139
jumping playhead to, 96
setting, 96, 123124, 139
trimming to skimmer, 183
Event Browser
creating compound clips in, 149150
dened, 40
displaying clips as lmstrips, 100
displaying, 21, 64
function of, 42
hiding clip names, 116
line colors, 113
showing clip names, 116
Switch, 101
using Roles in, 159
Event folders
dened, 40
managing, 18
moving, 17
moving les into, 44
using, 17
Event Library
contents of, 42
dened, 40
displaying and hiding, 21, 38
toggling display of, 64, 116
Event Manager X utility, 4142
Event reference, changing to share
Projects, 5556
Event render les, deleting, 46
Events
accessing, 41
copying, 4243
copying versus moving, 43
creating, 2527, 38, 42, 96
dened, 17, 25, 40
deleting, 48
displaying, 98103
grouping, 98
hiding, 48
linking Projects to, 31, 50
merging, 45
moving, 43, 4647, 64
organizing media for, 4344
placing in folders, 41
storing, 17, 4041, 44
toggling display of, 21
tracking, 41
Events folder
accessing, 16
contents of, 25
exporting. See also Share menu
audio Roles, 328
high-quality master les, 323324
hold frames, 294295
QuickTime movies, 331
Roles, 324329
XML les, 99, 329
Exposure panel, using pucks in, 314315
F
fade handles, using to create
transitions, 220
fading to black, 218
Favorites
displaying, 116
ltering, 104
nding in Events, 105
marking selected areas as, 116
le-based camera, using, 8184.
See also cameras
les
consolidating via merging, 46
importing, 8889
importing from, 96
moving, 44
selecting, 28
Filter window, opening, 116
Final Cut Events folder, 40
Final Cut Pro 7, round-tripping, 18
Final Cut Pro X
hidden areas, 19
hiding, 38
interface, 1925
starting, 18
system requirement, 2
website, 66
Final Cut Studio folder, contents of, 18
Find window, opening in Timeline, 164
Finder, dragging clips from, 135.
See also Timeline Index
FireWire connection protocol, 5, 7
folders. See also media folders; Project
folders; Projects folder
creating, 116
deleting, 55
hiding Projects in, 55
importing, 7274
limitations of, 112
moving, 41
moving Projects to, 55
organizing Projects with, 5455
revealing Projects in, 55
storing projects in, 24
font settings, 233234
frame rate, deciding, 52
From the Library of Cedro Pltano
ptg12436620
336 INDEX
frames
converting to seconds, 214
moving between, 23
navigating, 183
G
gaps
creating, 155156
inserting, 164
generators, using, 271275. See also
video clips
grayscale, adjusting, 313315
green-screen keys, creating, 281288
green-shoot, planning, 279
H
H.264, storage and data transfer rate, 3
Hand tool, using, 154, 164
handles, using, 53, 168, 212213
hard drives. See drives
(H)DSLR cameras, 9092, 259
hiding Projects, 55, 59
Histogram, using, 309, 320
hold frames, using 292295, 301
Home Directory keyboard shortcut,
276
I
icons, colors of, 19
image degradation, 254
image stabilization, 258259
images
compositing, 262265
tting into frames, 20
pixels versus DPI (dots per inch), 93
rotating, 246
scaling, 246
sizing and positioning, 243247
iMovie Projects and Events,
importing, 89
importing
versus archiving, 87
dragging les from Desktop, 93
les, 38, 78, 8889
from (H)DSLR camera, 9092
iMovie Projects and Events, 89
layered Photoshop les, 93
process of, 71
still images, 9395
XML, 95, 99
importing media, 2730. See also
media
audio, 7778
changing preferences, 78
copying les, 72
creating camera archive, 8688
from le-based camera, 7884
folders, 7274
keywords, 7273
optimizing media, 75
organizing, 72
setting preferences, 7178
from tape-based camera, 8586
transcoding, 7576
video, 77
In point. See Start (In) of clips
Info Inspector, using, 113115
insert edit, performing, 125127, 139
inserts, creating, 3637
Inspector
audio levels, 206
icon, 113
modifying keyframes in, 208209
opening, 23
panning audio, 206
setting keyframes in, 208209
Stabilization controls, 258
toggling display on/off, 210, 320
toggling open/closed, 116, 240,
268, 290
Transition, 223224
using, 191192
interlaced versus progressive, 51, 288,
294295
iPhoto library, accessing, 8990
iTunes library, accessing, 8990
K
Ken Burns effect, using, 251, 255257
Keyboard Highlight button, 61
keyboard shortcuts
get started editing, 38
managing events, projects, and
shortcuts, 64
managing media, 96
organizing clips: ratings,
keywords, and extended
metadata,116
editing, 139-140
organizing edit, 163-164
trimming edit, 183
audio, 210
transitions, 228
titles and text, 240
built-in effects, 268
keying, 290
retiming, 301
color correction, 320
sharing and export, 332
keyframes. See also animating using
keyframes
adding to animations, 268
adding to transitions, 227
adjusting in Timeline, 207208
creating in Inspector, 249
dened, 106, 247
deleting, 207
jumping to, 250, 268
modifying in Inspector, 208209
overview, 207
setting, 207210
using to remove noises, 208
keys
adding masks, 288290
Chroma, 281288
interlaced footage, 288
Luma, 279281
planning, 278279
stacking clips, 279
keywords. See also Roles; Smart
Collections
adding, 106107
adding to keyboard shortcut, 116
applying to Events, 107
automatic, 106
changing, 107
deleting, 106107, 116
displaying, 116
features, 106
nding in Timeline, 109
importing, 72
listing, 160
manual, 106
renaming, 108
storage of, 106
using to nd clips, 109
viewing, 108109
L
layouts, changing and returning to, 26
loop playback, toggling, 20
Luma keys, using, 262, 279281
M
Magnetic Timeline, features, 147148.
See also Timeline
markers
accessing options for, 146
adding, 144, 163
converting to To-Dos, 145
deleting, 145, 163
described, 142
in FCP X versus FCP 7, 146
From the Library of Cedro Pltano
ptg12436620
INDEX 337
listing, 160
moving, 145
masks
adding, 288289
versus mattes, 288
using for color correction, 318320
master les, exporting, 323324
match frame, explained, 193, 210
matching audio transition, applying,
217218
media. See also importing media;
proxy media
archiving, 5658
copying, 6768
dened, 40
le size, 45
management tips, 42
multiformat, 52
naming, 66
optimizing, 75
organizing, 4344, 66
storing, 41, 44, 71
media folders, naming, 6871. See also
folders; Project folders; Projects
folder
memory cards
archiving, 70
copying, 7071
displaying contents of, 67
importing les from, 79
merging Events, 4546
metadata, managing, 113115
mixing, overview, 204206, 209
monitors
calibrating, 27
using two, 2627
mono clip, appearance of, 190
Motion 5
adjusting effects in, 275276
adjusting generators in, 275276
adjusting titles in, 275276
Move controls, displaying, 268
movies
exporting QuickTime, 331
sizing still images for, 256
Music Browser, using, 8990,
194195
Music Role, applying, 164
music videos, creating, 194
N
network speed, requirement, 6
networks, using, 6
noises, removing with keyframes, 208
O
Opacity setting, using, 263
Option key. See keyboard shortcuts
Out point. See End (Out) of clips
output process, 322
overwrite edit, performing, 128129,
139
P
panning audio, 197198, 206
Paste and Copy options, 146147
Photos Browser, using, 8990
pixel aspect ratios, 295
pixels versus DPI (dots per inch), 93
Placeholder utility clip, using,
272274
placeholders
inserting, 164
using with gaps, 155156
playback preferences, 121122
playhead
jumping to End of clip, 139
jumping to markers, 163
jumping to Start of clip, 139
locking in place, 140
position, 139
preventing from moving, 128
previewing around, 38
versus skimmer, 166
Position tool, using, 153, 163
Precision Editor
displaying and hiding, 183
jumping to frames, 172
keyboard shortcuts, 175
moving to edit points in, 173
opening, 222, 228
using, 170174
Preferences window, opening, 64,
140, 228
progressive versus interlaced, 51
Project database, 48
Project folders, creating, 64. See also
folders; Projects folder; media
folders
Project Library, 2324
contents of, 49
keyboard shortcut, 49
showing and hiding, 38
toggling between Timeline, 64
Project Properties, opening, 228
Projects
accessing, 41
archiving, 13, 5658
consolidating, 5758
copying, 54
creating, 3031, 38, 4952, 64,
96, 139
duplicates, 5354
nding items in, 160
tting into Timeline, 38, 163
hiding, 55, 59
linking to Events, 31, 50
making changes to, 275
moving, 5455, 64
naming, 31
organizing with folders, 5455
rendering, 228
revealing in folders, 55
sharing, 13, 5556
storing, 17, 24, 44
tracking, 41
trashing, 59
Projects folder. See also folders; media
folders
contents of, 17, 25
managing, 18
proxy media, accessing and creating,
7576. See also media
Q
QuickTime movies, exporting, 331
quitting Final Cut Pro X, 38
R
radio script, creating, 3233
RAID, using, 67, 68
Range tool, using, 127, 164
ranges, selecting, 140, 142143,
153, 183
ratings, using, 103106, 108, 111
Rejected clips and ratings, managing,
104, 116
render les, deleting, 46
rendering, 121
dened, 215
options, 216
Projects, 228
selections, 228, 268
Timeline, 268
tip, 216
replace edit, performing, 130132
Reset button, using, 109
Retime Editor, toggling display of, 301
retiming
basics, 292
hold frames, 292295
interlacing, 294295
pixel aspect ratios, 295
speed changes, 296298
From the Library of Cedro Pltano
ptg12436620
338 INDEX
retiming (continued)
speed effects, 300
speed ramps, 299
speeds, 292
variable speed changes, 298299
video quality settings, 297
RGB Parade, using, 310
ripple, dened, 166
ripple trim, performing, 171172
Roles. See also keywords
applying, 164
applying and changing, 157158
creating custom, 158
deleting, 158159
exporting, 324329
features of, 156
modifying, 158159
using, 157, 159, 161162
roll, dened, 166
roll edit, performing, 173
roll trim, performing, 175176
Rolling Shutter, 259260
round-tripping, getting to work, 18
S
saving changes, 32, 38
searches
clearing, 109
text versus keywords, 112
Select tool, using, 153, 163
Selection tool, selecting, 140
selections
making, 142
rendering, 228, 268
selects sequence, building, 150
sequences, number per Project, 31
Shapes utility clip, using, 272, 274
Share menu, options on, 329331.
See also exporting
sharing, 13, 5556
dened, 322
monitoring, 331
Shift key. See keyboard shortcuts
shortcuts. See keyboard shortcuts
skimmer
described, 19
impact on edits, 128
pitch-shifted audio, 20
versus playhead, 166
toggling on/off, 22, 38, 116, 139
using with clips, 101
skin tones, color values for, 312
slide, dened, 166
slide edit, performing, 177178
slip, dened, 166
slip edit, performing, 177
slo-mo effect, adding, 299
Smart Collections, using, 109112,
116. See also keywords
snapping, toggling on/off, 139
soloing clips, 210
sonic eld, dened, 190
sound bites, editing, 3435
source media, using, 67, 69
split edits, using, 178180
Start (In) of clips, 34, 105
deleting, 96
jumping playhead to, 96
setting, 96, 123, 139
trimming to skimmer, 183
stereo, explained, 190
still images, using, 9395, 181182, 256
storage, considering, 25
stories, overview, 1011
storylines
applying append edits to, 125
applying insert edits to, 127
applying overwrite edits to, 129
benets, 135
breaking apart, 140
types of, 118
surround mixes
creating, 31, 209
mixing audio to, 52
Switch, function of, 23
T
tape-based camera, importing media
from, 8586. See also cameras
tapeless media, 68
text
adding, 12
adding to titles, 238
nding and replacing, 236237
font settings, 233234
manipulating, 232233
styles, 234
themes, creating, 270
thumbnails
controlling contents of, 23
displaying for clips, 103
timecode
breaks, 86
calculation of values, 156
changing, 50
displaying in Dashboard, 22
explained, 22
overview, 102103
preferences, 102
setting starting, 31
using to move clips, 156
utility clip, 272, 274
Timeline. See also Magnetic Timeline
audio animation, 268
controls, 23
creating Compound Clips in,
148149
described, 19
elements, 49
nding keywords in, 109
tting projects into, 38
keyboard shortcut, 49
modifying keyframes in, 207208
moving vertically in, 36
navigating, 119
opening Find window in, 164
organizing with Roles, 161162
rendering, 268
scaling, 23
selecting everything in, 320
setting keyframes in, 207208
toggling between Project Library, 64
video animation, 268
zooming into and out of, 163
Timeline History, navigating,
151152, 163
Timeline Index, 2324. See also Finder
displaying, 116, 160
features of, 159
keyboard shortcut, 49, 109
toggling display of, 64, 164
using to nd items, 160, 162
Title Role, applying, 164
Title safe, displaying, 235236
titles
adding corner locator to, 238
adding lower-third name to,
238239
adding text to, 238
adjusting in Motion 5, 275276
animating, 232
Assembler, 232
editing, 230
font settings, 233234
length of display, 231
number available, 232
Push In, 237
selecting, 232
Titles Browser, using, 230231
To-Dos
converting markers to, 145
described, 142
listing, 160
using, 144145
Tool palette, options in, 153154
From the Library of Cedro Pltano
ptg12436620
INDEX 339
toolbar, described, 19
tools, switching, 153
trackless editor, explained, 118, 156157
transcoding les, 3, 7576
Transform controls, displaying, 268
Transform effects, 243247
Transition Browser, 224228
Transition Inspector, 223224
Transitions
adding, 1112, 36
adding keyframes to, 227
adding multiple, 217
animating, 226227
applying default, 38
applying match audio, 217218
audio-only, 219221
background tasks, 214217
changing duration of, 218
connected storylines, 220
converting frames to seconds, 214
creation of, 225
cuts, 166, 212
detaching clips, 222
dissolves, 166, 212
duplicating, 223
expanding audio from video, 218
fade handles, 220
fading to black, 218
handles, 212213
lack of out of sync indicator, 222
multi-image, 227228
overview, 212
Precision Editor, 222
Project Properties, 215217
rendering, 214217
setting preferences, 213214
trimming clips under, 222223
video, 217218
video-only, 218219
wipes, 166, 212
Trash
moving Events to, 4647
moving items into, 64
trashing projects, 59
Trim controls, displaying, 268
Trim effect, using, 251253
Trim tool
roll trim, 175176
selecting, 163, 183
slide edit, 177178
slip edit, 177
using, 153
trimming. See also cuts
beginning of clips, 174
clips under transitions, 222223
colors of clip edges, 171
connected clips, 180
connected storylines, 181
dragging, 175
and editing, 175
endings of clips, 174
error, 170
handles, 168
keyboard shortcuts, 178
Precision Editor, 170174
purpose of, 167168
to range selection, 183
ripple trim, 171172
roll edit, 173
scene and problem, 169170
setting edit points, 172
setting preferences, 168
split edits, 178180
stills, 181182
stories, 11
techniques, 174175
terminology, 166
transitions, 166
two-up display, 168, 172
two-up display, switching to, 168
U
Undo feature, using, 4647
Utilities folder, opening, 38
V
Vectorscope
toggling display of, 320
using, 309310
video
detaching audio from, 228
handles, 212213
importing, 77
playing full-screen, 20
separating audio from, 189
video and audio clips, syncing, 96
video animation, displaying in
Timeline, 268
video clips, collapsing and
expanding, 210. See also
generators
video editing
enabling, 139
requirements, 2
video formats, 3
video properties, customizing, 5051
video quality settings, 297
Video Role, applying, 164
video scopes, 307310
video skimming, toggling on/off, 210
video transitions, applying, 217218,
228
video-only transition, applying,
218219
videotape, using date display with, 99
Viewer
Background Tasks window, 22
Dashboard, 22
described, 19
displaying full-screen, 36, 38
displaying on two monitors, 27
Effects Browsers, 23
Event Browser, 21
Event Library, 21
features, 2025
Fit button, 20
full-screen images, 21
Inspector, 23
moving between frames, 23
playback buttons, 2021
Project Library, 2324
Project Timeline, 23
Scale pop-up menu, 20
scaling images, 20
Switch, 23
Timeline controls, 23
Timeline Index, 2324
toggling loop playback, 20
toolbar, 23
zooming images, 20
zooming in/out of, 268
voice-overs, recording, 201202
volume, adjusting with menu, 206.
See also audio
W
Waveform monitor, using, 308, 320
waveforms, viewing, 178179, 187,
205. See also audio
white levels, managing, 312
wipes, dened, 166, 212
X
XML les
exporting, 99, 329
importing, 95, 99
Y
YouTube example, 330331
Z
Zoom tool, using, 153, 164
zooming, 38, 268
From the Library of Cedro Pltano
ptg12436620
Unlimited online access to all Peachpit,
Adobe Press, Apple Training and New
Riders videos and books, as well as content
from other leading publishers including:
O'Reilly Media, Focal Press, Sams, Que,
Total Training, John Wiley & Sons, Course
Technology PTR, Class on Demand, VTC
and more.
No time commitment or contract
required! Sign up for one month or
a year. All for $19.99 a month
peachpit.com/creativeedge
creative
From the Library of Cedro Pltano
ptg12436620
You love our books and you
love to share them with your colleagues and
friends...why not earn some $$ doing it!
If you have a website, blog or even a Facebook page,
you can start earning money by putting a Peachpit
link on your page.
If a visitor clicks on that link and purchases something
on peachpit.com, you earn commissions* on all sales!
Every sale you bring to our site will earn you a
commission. All you have to do is post an ad and
well take care of the rest.
APPLY AND GET STARTED!
Its quick and easy to apply.
To learn more go to:
http://www.peachpit.com/afliates/
*Valid for all books, eBooks and video sales at www.Peachpit.com
JOIN THE
PEACHPIT
AFFILIATE TEAM!
From the Library of Cedro Pltano
You might also like
- Hall Edward T Beyond CultureDocument316 pagesHall Edward T Beyond Culturekamilla100% (10)
- Hall Edward T Beyond CultureDocument316 pagesHall Edward T Beyond Culturekamilla100% (10)
- RPG - ScriptDocument90 pagesRPG - Scriptjbraz_14No ratings yet
- Enjoy Your Symptom!Document103 pagesEnjoy Your Symptom!jbraz_14100% (1)
- Zizek - The Plague of FantasiesDocument127 pagesZizek - The Plague of FantasiesswdewqaswNo ratings yet
- The Subtle Art of Not Giving a F*ck: A Counterintuitive Approach to Living a Good LifeFrom EverandThe Subtle Art of Not Giving a F*ck: A Counterintuitive Approach to Living a Good LifeRating: 4 out of 5 stars4/5 (5782)
- Hidden Figures: The American Dream and the Untold Story of the Black Women Mathematicians Who Helped Win the Space RaceFrom EverandHidden Figures: The American Dream and the Untold Story of the Black Women Mathematicians Who Helped Win the Space RaceRating: 4 out of 5 stars4/5 (890)
- The Yellow House: A Memoir (2019 National Book Award Winner)From EverandThe Yellow House: A Memoir (2019 National Book Award Winner)Rating: 4 out of 5 stars4/5 (98)
- Elon Musk: Tesla, SpaceX, and the Quest for a Fantastic FutureFrom EverandElon Musk: Tesla, SpaceX, and the Quest for a Fantastic FutureRating: 4.5 out of 5 stars4.5/5 (474)
- Shoe Dog: A Memoir by the Creator of NikeFrom EverandShoe Dog: A Memoir by the Creator of NikeRating: 4.5 out of 5 stars4.5/5 (537)
- Devil in the Grove: Thurgood Marshall, the Groveland Boys, and the Dawn of a New AmericaFrom EverandDevil in the Grove: Thurgood Marshall, the Groveland Boys, and the Dawn of a New AmericaRating: 4.5 out of 5 stars4.5/5 (265)
- The Little Book of Hygge: Danish Secrets to Happy LivingFrom EverandThe Little Book of Hygge: Danish Secrets to Happy LivingRating: 3.5 out of 5 stars3.5/5 (399)
- Never Split the Difference: Negotiating As If Your Life Depended On ItFrom EverandNever Split the Difference: Negotiating As If Your Life Depended On ItRating: 4.5 out of 5 stars4.5/5 (838)
- Grit: The Power of Passion and PerseveranceFrom EverandGrit: The Power of Passion and PerseveranceRating: 4 out of 5 stars4/5 (587)
- A Heartbreaking Work Of Staggering Genius: A Memoir Based on a True StoryFrom EverandA Heartbreaking Work Of Staggering Genius: A Memoir Based on a True StoryRating: 3.5 out of 5 stars3.5/5 (231)
- The Emperor of All Maladies: A Biography of CancerFrom EverandThe Emperor of All Maladies: A Biography of CancerRating: 4.5 out of 5 stars4.5/5 (271)
- Team of Rivals: The Political Genius of Abraham LincolnFrom EverandTeam of Rivals: The Political Genius of Abraham LincolnRating: 4.5 out of 5 stars4.5/5 (234)
- On Fire: The (Burning) Case for a Green New DealFrom EverandOn Fire: The (Burning) Case for a Green New DealRating: 4 out of 5 stars4/5 (72)
- The Unwinding: An Inner History of the New AmericaFrom EverandThe Unwinding: An Inner History of the New AmericaRating: 4 out of 5 stars4/5 (45)
- The Hard Thing About Hard Things: Building a Business When There Are No Easy AnswersFrom EverandThe Hard Thing About Hard Things: Building a Business When There Are No Easy AnswersRating: 4.5 out of 5 stars4.5/5 (344)
- The World Is Flat 3.0: A Brief History of the Twenty-first CenturyFrom EverandThe World Is Flat 3.0: A Brief History of the Twenty-first CenturyRating: 3.5 out of 5 stars3.5/5 (2219)
- The Gifts of Imperfection: Let Go of Who You Think You're Supposed to Be and Embrace Who You AreFrom EverandThe Gifts of Imperfection: Let Go of Who You Think You're Supposed to Be and Embrace Who You AreRating: 4 out of 5 stars4/5 (1090)
- The Sympathizer: A Novel (Pulitzer Prize for Fiction)From EverandThe Sympathizer: A Novel (Pulitzer Prize for Fiction)Rating: 4.5 out of 5 stars4.5/5 (119)
- Her Body and Other Parties: StoriesFrom EverandHer Body and Other Parties: StoriesRating: 4 out of 5 stars4/5 (821)
- 108 PDFDocument28 pages108 PDFcoulibalyoumarNo ratings yet
- Unisonic Technologies Co., LTD: 2A, 600V N-CHANNEL Power MosfetDocument7 pagesUnisonic Technologies Co., LTD: 2A, 600V N-CHANNEL Power Mosfetjsalinas78No ratings yet
- Drilling PP T 18 Pe 10006Document11 pagesDrilling PP T 18 Pe 10006Manish KumarNo ratings yet
- Golzarpoor BehroozDocument107 pagesGolzarpoor BehroozDarko TešićNo ratings yet
- Jsa Installation of Supports and Cable Racks1Document16 pagesJsa Installation of Supports and Cable Racks1loveson709100% (3)
- Statemnt PDFDocument2 pagesStatemnt PDFBill WhiteNo ratings yet
- DR900 Multiparameter Portable Colorimeter: Fastest and Simplest Water Testing For The Most Demanding Field EnvironmentsDocument2 pagesDR900 Multiparameter Portable Colorimeter: Fastest and Simplest Water Testing For The Most Demanding Field Environmentsadalcayde2514No ratings yet
- G TM Iprb&Bipb&Lapd Board Backup Function r1.0Document28 pagesG TM Iprb&Bipb&Lapd Board Backup Function r1.0Mohammad AslamNo ratings yet
- Ball Mill ToolsDocument2 pagesBall Mill ToolsCarlos Rafael Uriarte VasquezNo ratings yet
- ABB REA XXX LE ENDocument2 pagesABB REA XXX LE ENluijos1No ratings yet
- Improving Combat Efficiency of Army Engineers with MB 3 Bridge BoatDocument4 pagesImproving Combat Efficiency of Army Engineers with MB 3 Bridge BoatAnonymous sfkedkymNo ratings yet
- SKR 10-01Document4 pagesSKR 10-01احمد شوقي عمارNo ratings yet
- Theses Topic Customer SatisfactionDocument10 pagesTheses Topic Customer SatisfactionIrshad Ahmad IrshadNo ratings yet
- SCT SI (Communications) and SCT ASI (FPB) - Notification - 24-08-2016 PDFDocument23 pagesSCT SI (Communications) and SCT ASI (FPB) - Notification - 24-08-2016 PDFnaramgaribaluprakash100% (1)
- 13 07 2023 Nandhu Shiri Bill 1Document3 pages13 07 2023 Nandhu Shiri Bill 1Mana RashhiNo ratings yet
- BR-101D Technical and Applications Literature Selector Guide and Cross ReferencesDocument132 pagesBR-101D Technical and Applications Literature Selector Guide and Cross ReferencesEdward YanezNo ratings yet
- Blomberg Dishwasher - Service ManualDocument70 pagesBlomberg Dishwasher - Service ManualJ. Automatic Appliance PartsNo ratings yet
- 166563-1 A Ersatzteilkatalog en-US PDFDocument4 pages166563-1 A Ersatzteilkatalog en-US PDFHadj Ahmed SaoudiNo ratings yet
- Difference Between A Computer Science & Information Technology DegreeDocument7 pagesDifference Between A Computer Science & Information Technology DegreeOvidiu Costinel DanciuNo ratings yet
- Continuous Sampling PlanDocument2 pagesContinuous Sampling PlanAnonymous wA6NGuyklDNo ratings yet
- Oracle HRMS Work StructureDocument36 pagesOracle HRMS Work StructureshrinawNo ratings yet
- Craftsman c459 52833 Snow Blower 56Document56 pagesCraftsman c459 52833 Snow Blower 56Rick HenbidNo ratings yet
- Solution To Exercise 4.2Document2 pagesSolution To Exercise 4.2priyankaNo ratings yet
- 014-2 ATLAS COPCO Parts List FD65 CAQ168961 - CAQ201806 ATLAS CAPCO AIR DRYER PDFDocument26 pages014-2 ATLAS COPCO Parts List FD65 CAQ168961 - CAQ201806 ATLAS CAPCO AIR DRYER PDFCristiTancu100% (1)
- Modified aseismic design provisions for liquid storage tanksDocument14 pagesModified aseismic design provisions for liquid storage tanksJaime CoronellNo ratings yet
- DIPSR - US Nagar PDFDocument24 pagesDIPSR - US Nagar PDFKrutinath MadaliNo ratings yet
- John Berry ResumeDocument3 pagesJohn Berry Resumeapi-230798470No ratings yet
- Mentorpaper 102908Document79 pagesMentorpaper 102908rohan357No ratings yet
- IOM-P14-R0 Quarter Turn BVDocument9 pagesIOM-P14-R0 Quarter Turn BVDonovan BonnerNo ratings yet
- Introduction of Online Music Portal - FreeProjectzDocument1 pageIntroduction of Online Music Portal - FreeProjectzTasleem ShaikhNo ratings yet