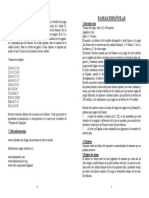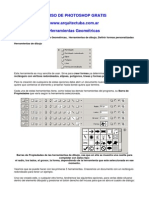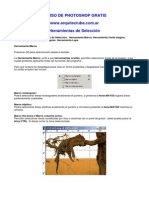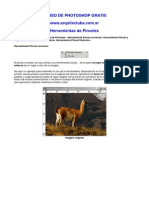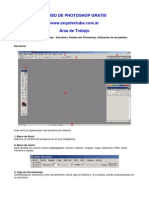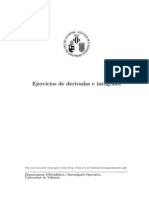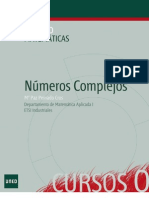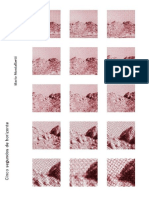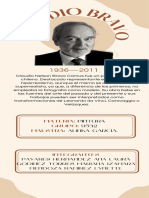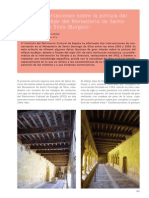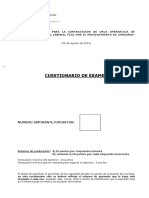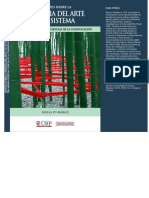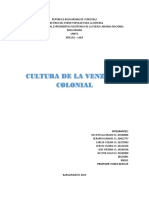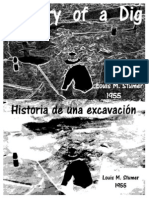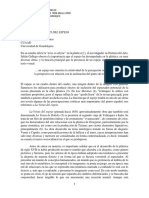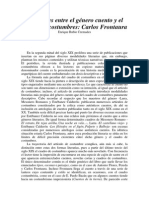Professional Documents
Culture Documents
18 Menu Capa PDF
Uploaded by
gladius2000Original Title
Copyright
Available Formats
Share this document
Did you find this document useful?
Is this content inappropriate?
Report this DocumentCopyright:
Available Formats
18 Menu Capa PDF
Uploaded by
gladius2000Copyright:
Available Formats
CURSO DE PHOTOSHOP GRATIS
www.arquitectuba.com.ar
Men Capa
Temas Tratados: Men Capa, Aadir una o ms capas, Nueva Capa, Duplicar Capa, Eliminar Capa,
Propiedades de capa, Estilo de capa, Capa de relleno, Capa de ajuste, Texto, Rasterizar, Aadir
mscara a capa, Mscara rpida, Agrupar capa o Desagrupar capa, Organizar, Alinear, Combinar
hacia abajo, Halos
Men Capa
Las capas son la base del programa, gracias a ellas se pueden lograr magnficos efectos. Cuando se crea
un nuevo documento la imagen consta de un fondo, a l se le pueden aadir una o ms capas.
Las capas permiten modificar determinadas zonas de la imagen sin afectar los dems datos.
Se puede dibujar, modificar, pegar o usar mscaras y elementos de reposicin en una capa sin afectar
las otras capas de la imagen.
Men Capa > Nuevo
* Capa: permite agregar una capa nueva al documento.
* Capa a partir del fondo: puede convertir un fondo en una capa normal. Recuerde que no puede
manipular el fondo de un documento como si fuera una capa. No puede crear un fondo con tan slo cambiar
el nombre del fondo de una capa normal, es necesario utilizar este comando.
* Conjunto de capas: sirve para agrupar capas (no para acoplarlas). Usted puede crear cuantos grupos
necesite para trabajar mas cmodo. Una vez creado el grupo, arrastre las capas desde la paleta Capas
hasta, por ejemplo, el icono de Grupo 1, observe como desaparecen de la paleta. Para visualizarlos debe
abrir, es decir, desplegar desde la flecha el Grupo 1.
Original
Ventana Capa
No puede crear un nuevo conjunto de capas dentro de un conjunto de capas existente.
Cuadro de dilogo del comando Conjunto de capas.
Recuerde que estas opciones puede simplificarse si utiliza la mini barra de Propiedades de la Paleta
Capas.
* Conjunto de capas a partir de enlazadas: sirve para agrupar capas enlazadas
Al enlazar dos o ms capas o conjuntos de capas, se pueden mover juntos sus contenidos. Para enlazar
capas seleccione la capa o conjunto de capas en la paleta Capas, haga clic en la columna situada a la
izquierda de cualquiera de las capas que desea enlazar con la capa seleccionada. En la columna aparece el
icono de enlace.
Capas enlazadas
Conjunto de capas a partir de Capas enlazadas
Enlazar / Desenlazarlar Capas.
* Capa va Copiar: se utiliza para copiar la seleccin en una nueva capa.
* Capa va Cortar: se utiliza para cortar la seleccin y pegarla en una nueva capa.
Duplicar Capa
Este comando permite duplicar una capa con todos sus elementos y efectos.
Para duplicar la capa:
1. Abra un documento con una imagen, que no este en blanco, es decir, NO un documento nuevo vaco
2. Valla a Men Capa > Duplicar...
Archivo duplicado y Paleta Capas
Esto sirve, por ejemplo, para tomar una parte del documento y cambiar el color, aplicarle algun filtro y
fusionar con el Fondo, etc. Las posibilidades son infinitas.
Ejemplo de por qu puede ser til duplicar una Capa
1. Abrir documento
2. Valla a Men Capa > Duplicar...
3. Men Imagen > Rotal Lienzo > Voltear Lienzo Horizontal
4. Men Imagen > Ajustes > Mapa de Degradado
5. Men Imagen > Aplicar Imagen
Men Capa > Eliminar
Este comando contiene subcomandos como:
* Capa: eliminar la capa que este seleccionada en la paleta Capas.
* Capas enlazadas: eliminar las capas que estn enlazadas y seleccionada, una de ellas, en la paleta
Capas.
* Capas ocultas: eliminar la capa que este oculta en la paleta Capas. Las capas ocultas son aquellas que
no tienen el ojo visible en la primer columna de dicha paleta.
Propiedades de capa
Esta opcin le permite nombrar la capa y tambin pintarla de un color en la paleta de Capas. Sirve para
identificar los elementos mas fcil cuando son muchas capas.
Men Capa > Estilo de capa
Este comando le permite hacer distintos efectos sobre la capa.
En vez de usar el men Capa > Estilo de capa > y escojer un efecto, le conviene usar el atajo desde la
paleta Capa, que consiste en hacer doble clic sobre la miniatura.
Cuadro de dilogo de Estilos de capa con sus distintas opciones de efectos para aplicar, animese y
pruebelos sobre un archivo.
Recuerde que puede variar las intensidades de los efectos.
Cada efecto tiene sus propias propiedades que se visualizan haciendo clic sobre el efecto que usted desee,
ver como cambia la pantalla del cuadro de dilogo cuando usted pase de uno a otro.
Estilos de Capa > Bisel y Relieve > Contorno y Textura
Men Capa > Capa de relleno
Desde este comando usted podr rellenar la capa de 3 maneras diferentes:
Nueva capa de relleno > Color slido, Degradado y Motivo.
En cualquiera de los 3 casos se toma lo que este predeterminado en la herramienta, para hacer el relleno;
por lo que es conveniente fijarse primero que esta predeterminado para no perder tiempo luego.
Men Capa > Capa de ajuste
Este comando le permite ajustar la imagen con diferentes herramientas para mejorar la visualizacin o bien
para crear un efecto deseado.
Entre las opciones de crear una nueva capa de ajuste se destacan: Niveles, Curvas, Equilibrio de color,
Brillo / Contraste, Tono / Saturacin, Correcin selectiva, Mezclador de canales, Mapa degradado,
Invertir, Umbral, Posterizar
Men Capa > Texto
Este comando se utiliza nicamente para Texto, no estar habilitado si est en una capa que no sea de
texto.
Dentro de este comando encontramos submens que hacen a la apariencia del texto, desde aqu puede
definir:
* La orientacin del texto: horizontal o vertical.
* El acabado de la tipografa: sin suavizado, suavizado marcado, suavizado ntido, suavizado fuerte o
suavizado redondeado.
* Si ser un texto o un prrafo.
* La forma: el texto puede adquirir diferentes formas preestablecidas por el programa. A la derecha se
encuentra el men desplegable que usted encontrar en el cuadro de dilogo del subcomando Deformar
texto...
Observe la Barra de Propiedades de la herramienta Texto desde donde tambin se accede a los
subcomandos que han sido explicados recin.
Barra de Propiedades de la herramienta Texto
Desde all tambin puede cambiar la tipografa, el estilo de letra, el tamao y el color.
Men Capa > Rasterizar
Este comando se utiliza para convertir Texto o cualquier otro elemento en imagen y as poder aplicarle
los efectos que le son propios a stas.
Ejemplo de Men Capa > Rasterizar > Texto
Men Capa > Aadir mscara a capa
Al efectuar cambios en la mscara, puede aplicar una gran variedad de efectos especiales sin que afecte a
los pxeles de la capa. Recuerde que puede aplicar la mscara y hacer que los cambios sean permanentes
o eliminarla sin aplicar los cambios. No es difcil trabajar con ellas, ya que existen dos tipos de mscaras:
* Las mscaras de capa son imgenes de mapa de bits que dependen de la resolucin y se crean con las
herramientas de pintura y seleccin.
* Las mscaras vectoriales no dependen de la resolucin y se crean con las herramientas de forma y de
pluma.
En la paleta Capas, tanto las mscaras de capa como las vectoriales aparecen como una miniatura
adicional a la derecha de la miniatura de la capa. En la mscara de capa esta miniatura representa el canal
de escala de grises que se crea al aadir la mscara de capa.
La miniatura de la mscara vectorial representa el trazado por el que se recorta el contenido de la capa.
El uso de una mscara de capa le permite oscurecer toda una capa, un conjunto de capas o bien un rea
seleccionada de sta. Tambin puede editar una mscara de capa para aadir o sustraer elementos que
estn cubiertos con la mscara. Dado que una mscara de capa es una imagen en escala de grises, lo que
pinte en negro aparecer oculto, lo que pinte en blanco se mostrar y lo que pinte en grises se mostrar con
varios niveles de transparencia.
Veamos un ejemplo de lo que se puede hacer. Vea el documento con un caballo y la paleta Capas a su
lado. Observe la segunda capa (la del caballo) y ver que est la figura del caballo en blanco y negro.
Para lograrlo simplemente seleccionamos el caballo, y luego fuimos al men Capa > Aadir mscara a
capa > Descubrir seleccin...
Para aadir una mscara que muestre u oculte toda la capa;
1. Valla al men Seleccin > Deseleccionar para borrar cualquier seleccin de la imagen.
2. En la paleta Capas, seleccione la capa o conjunto de capas a los que desea aadir una mscara:
* Para crear una mscara que muestre toda la capa, seleccione Capa > Aadir mscara de capa >
Descubrir todas.
* Para crear una mscara que oculte toda la capa, seleccione Capa > Aadir mscara de capa > Ocultar
todas.
Aadir una mscara
Si desea aadir una mscara que muestre u oculte una seleccin:
* Para crear una mscara que descubra la capa seleccione Capa > Aadir mscara de capa > Descubrir
seleccin.
* Para crear una mscara que oculte la capa seleccione Capa > Aadir mscara de capa > Ocultar
seleccin.
Editar una mscara
Si desea editar una mscara de capa haga clic en la miniatura de la mscara de capa de la paleta Capas
para activarla.
Seleccione cualquiera de las herramientas de edicin o pintura. Tenga en cuenta que los colores frontal y de
fondo cambian a valores de escala de grises cuando la mscara est activa:
* Para sustraer de la mscara y mostrar la capa, pinte la mscara de blanco.
* Para hacer visible parte de una capa, pinte la mscara de gris.
* Para aadir a la mscara y ocultar la capa, pinte la mscara de negro.
Para editar la capa en lugar de la mscara de su capa, seleccione la capa haciendo clic en su miniatura en
la paleta Capas. A la izquierda de la miniatura aparece el icono de pincel , que indica que se est editando
la capa.
Seleccionar y visualizar el canal de la mscara
Para seleccionar y visualizar el canal de la mscara de capa:
* Pulse Alt (Windows) u Opcin (Mac) y haga clic en la miniatura de la mscara de capa para ver slo la
mscara de escala de grises. Los iconos de ojo de la paleta Capas aparecen atenuados ya que todas las
capas o conjuntos de capas estn ocultos. Para volver a mostrar las capas, pulse Alt u Opcin y haga clic
en la miniatura de la mscara de capa, o haga clic en un icono de ojo.
* Mantenga pulsadas las teclas Alt+Mays (Windows) u Opcin+Mays (Mac) y haga clic en la miniatura de
la mscara de la capa para ver la mscara que hay sobre la capa de la hoja de acetato que enmascara el
color. Mantenga pulsadas las teclas Alt+Mays u Opcin+Mays y vuelva a hacer clic en la miniatura para
desactivar la visualizacin del color.
Activar o desactivar una mscara
Si lo que busca es activar o desactivar una mscara de capa:
* Pulse la tecla Mays y haga clic en la miniatura de la mscara de capa en la paleta Capas.
* Elija la capa con la mscara de capa que desea desactivar o activar y seleccione Capa > Deshabilitar
mscara de capa o Capa > Habilitar mscara de capa.
Cuando la mscara est desactivada, aparecer una X roja sobre la miniatura de la mscara en la paleta
Capas y el contenido de la misma aparecer sin efectos de mscara.
Cambiar la visualizacin
Cuando desee cambiar la visualizacin de la hoja de acetato para superposiciones de una mscara de
capa:
* Pulse Alt (Windows) u Opcin (Mac OS) y haga clic en la miniatura de la mscara de capa para
seleccionar el canal de la mscara de capa; a continuacin, haga doble clic en la miniatura de la mscara
de capa.
* Haga doble clic en el canal de mscara de capa en la paleta Canales.
Ahora s, para seleccionar un nuevo color para la mscara, haga clic en una muestra de color en el cuadro
de dilogo Opciones de presentacin de mscara de capa y seleccione un nuevo color.
Para cambiar la opacidad, introduzca un valor entre 0% y 100%.
Podemos ver un ejemplo de un fotomontaje. Un documento con dos imagenes, un fondo y un objeto en
distintas capas.
Original, elemento y fondo en distinta capa
Documento en pleno uso de la mscara junto a la paleta Capas,
observe que la seleccin ha sido pintada con negro porque es la parte que se quiere ocultar.
Previo a este paso se fue la men Capa > Aadir mscara de capa > Descubrir todas...
Para cerrar la mscara, es decir cuando ya se haya terminado de utilizar seleccione Men Capa > Eliminar
mscara de capa > Aplicar o Descartar, segn lo desee.
Fotomontaje terminado
Men Capa > Mscara rpida
Este es un modo de utilizacin de la herramienta Mscara mucho ms rpido y sencillo. Supongamos que
queremos fusionar dos imgenes de distintas gamas.
Para ello utilizar la herramienta Modo de Mscara rpida que se encuentra en la Barra de Herramientas
del programa. Lo que hace esta herramienta es crearnos una mscara que no afecta a la imagen.
En complemento debe utilizar la herramienta de Degradado que ser la que preste sus transparencias
para la fusin.
Veamos un ejemplo para aclarar las dudas.
1. Abra un archivo
2. Valla a Capa > Nueva > Capa va copiar, para que se duplique la imagen.
3. Luego vare las tonalidades, o haga el efecto que usted quiera, en nuestro ejemplo, una de ellas se torna
al verde y la otra al azul. IMPORTANTE: Recuerde que antes de crear la mscara debe copiar la imagen
con la que se fusionar la capa a la que le esta aplicando la mscara.
4. Ahora s, haga clic en la herramienta Mscara rpida y seleccione la herramienta
degradado, que ser la nica que este habilitada para el uso, ninguna de las otras herramientas podr ser
utilizada mientras se encuentre bajo el efecto de Mscara rpida, elija entre sus motivos uno que posea
transparencia y aplquelo sobre el documento.
Dependiendo de las propiedades que haya elegido y como haya aplicado el degrado, le quedar la imagen
con bandas rojas (esa es la mscara).
5. Luego si esta conforme con la mscara, haga clic para volver al Modo estndar de trabajo all
se encontrar con una seleccin, que se ha creado a partir de la mascar.
6. Deber ir a Men Edicin > Pegar dentro... para que la imagen (previamente copiada, antes de aplicar
la mscara) se pegue slo en la seleccin. Si selecciona Pegar ver que no se respeta la forma de la
seleccin sino que se pega la imagen en otra capa.
Creacin de la mscara en la paleta Capas
En la paleta Capas puede corroborar mejor que las partes blancas son aquellas que se dejan ver, es decir
que se conservan de la imagen y las negras son aquellas que no se dejan ver, que se ocultan.
No crea que la imagen verde que ve como Capa 2 esta completa, la imagen esta cortada, si hace clic sobre
el ojo del Fondo y de la Capa 1, es decir si apaga ambas Capas ver que es transparente.
Estas imgenes nos muestran, por un lado el trabajo terminado con su respectiva paleta Capas visualizada.
Y por el otro vemos como es en realidad la capa donde se ha aplicado la mscara.
Puede utilizar cualquiera de las opciones de degradado para crear efectos realmente interesantes en las
imgenes.
Men Capa > Agrupar o Desagrupar capa
En un grupo de recorte, la capa inferior o capa base, acta como una mscara de todo el grupo. Por
ejemplo, puede tener una forma en una capa, una textura en la capa de encima y texto en la capa superior.
Si define estas tres capas como un grupo de recorte, la textura y el texto se vern slo a travs de la
forma de la capa base de la que toman la opacidad. Recuerde que un grupo de recorte slo puede incluir
capas consecutivas. El nombre de la capa base del grupo aparece subrayado y las miniaturas de las capas
superiores aparecen sangradas.
Las capas superiores muestran un icono de grupo de recorte. La opcin Fusionar capas recortadas como
un grupo del cuadro de dilogo Estilo de capa determina si el modo de fusin de la base afecta a todo el
grupo o nicamente a la base.
Men Capa > Agrupar o Desagrupar capa
Es muy sencillo de utilizar y rpido para lograr buenos efectos. A continuacin le explicaremos como lograr
lo que usted ve en el ejemplo:
1. Abra un documento con un fondo blanco
2. Incorpore, en una capa nueva, una imagen.
3. Cree un texto
4. Luego valla a Men Capa > Rasterizar > Texto
5. La imagen que incorpor anteriormente la duplica y la coloca arriba de la capa del Texto rasterizado.
6. Esta capa la selecciona en la paleta de Capas y va a Men Capa > Agrupar, ver como la imagen se
incorpora al texto-imagen.
7. Selecciona, en la paleta de Capas, la capa de la primer imagen que incorpor y le aplica un efecto.
8. Cuando desee cancelar esta accin valla a Men Capa > Desagrupar.
Men Capa > Organizar
Este comando nos permite organizar el orden de las capas con las que trabajamos a diario con el programa.
Este comando tiene 4 opciones:
- Traer al frente
- Hacia adelante
- Hacia atrs
- Enviar detrs
La segunda y tercer opcin se manejan siempre con respecto a otras capas.
Por el contrario la primera y la cuarta se manejan con respecto al documento.
Men Capa > Combinar hacia abajo
Esta opcin es muy importante cuando hay muchas capas en uso, suele pasar que el hecho de tener tantas
capas no solo marea, sino que tambin es complejo visualizarlas.
Esta opcin es buena para combinar capas que ya sepa que no se van a modificar. El hecho de acoplarlas
mejora mucho el ritmo de trabajo ya que es ms cmodo y prctico.
Documento con capas sin acoplar
Documento con capas acopladas
Observe que no hay diferencia entre los documentos, es decir entre las imgenes, pero s la hay en las
paletas. Las capas se han combinado y nada ha alterado su definicin ni sus efectos.
Esta opcin no solo es importante para poder trabajar cmodo, el peso tambin es importante, puede llegar
a pesar 3 veces ms de lo que pesara estando acoplado.
En el ejemplo el primer documento pesa 3,37M y el segundo 1,07M.
Las opciones Combinar visibles y Acoplar imagen, aceleran un poco este paso:
* Combinar visibles: combinar solo aquellas Capas que estn visualizadas, se dar cuenta de ello porque
tendr la lado de la miniatura: el ojo.
* Acoplar imagen: acoplar todas las capas visibles y las que no. Se combinarn todas las capas del
documento en una sola Capa llamada Fondo.
Men Capa > Alinear
Este comando le permite alinear en forma vertical y horizontal las capas que se encuentran enlazadas.
Puede acceder a las opciones desde la Barra de Propiedades de la herramienta Mover. Donde estn
slo los iconos de las opciones. Si no las recuerda posicinese sobre ellas con el puntero, aparecer un
cuadro con la propiedad e la herramienta.
Tambin puede hacerlo desde el men Capa > Organizar > all se le desplegarn las opciones que vemos:
- Bordes superiores
- Centros verticales
- Bordes inferiores
- Bordes izquierdos
- Centros horizontales
- Bordes derechos
Las opciones Alinear enlazadas y Distribuir enlazadas funcionan de la misma manera pero con capas
que estn enlazadas.
Men Capa > Halos
Este comando permite eliminar pixeles no deseados. Cuando mueve o pega una seleccin suavizada,
algunos de los pxeles que rodean el borde de seleccin se incluyen en la seleccin. Esto puede producir un
halo alrededor de los bordes de la seleccin pegada.
Cuando usted valla al men Capa > Halos... aparecern las siguientes opciones desde el men
desplegable:
* Eliminar halos: reemplaza el color de los pxeles de halo por los colores de los pxeles cercanos que
contienen colores puros (los que no tienen color de fondo). Por ejemplo, si selecciona un objeto amarillo
sobre un fondo azul y despus mueve la seleccin, parte del fondo azul se selecciona y se mueve con el
objeto. Esta opcin sera la encargada reemplaza los pxeles azules por los amarillos.
* Eliminar halo negro o Eliminar halo blanco: se utilizan cuando se quiere pegar una seleccin suavizada
sobre fondo blanco o negro en un fondo diferente. Es decir, el texto negro suavizado sobre un fondo blanco
tiene pxeles grises en los bordes, que son visibles en un fondo de color.
Documentos que poseen los mismos elementos pero que sin embargo no se ven igual.
El segundo documento tiene aplicado no solo Men Capa > Halos > Eliminar halo blanco, sino tambin
un desenfoque en los bordes... Fjese como cambia la diferencia de fusin entre una y otra imagen.
You might also like
- 17 Menu Imagen PDFDocument22 pages17 Menu Imagen PDFgladius2000No ratings yet
- 6 Herramientas de Borrar PDFDocument4 pages6 Herramientas de Borrar PDFgladius2000No ratings yet
- Folleto Reglas DamasDocument2 pagesFolleto Reglas Damasdeooed100% (1)
- Historydamagame PDFDocument17 pagesHistorydamagame PDFgladius2000No ratings yet
- 4 Herramientas de Manipulacion PDFDocument2 pages4 Herramientas de Manipulacion PDFgladius2000No ratings yet
- 10 Herramientas Geometricas PDFDocument5 pages10 Herramientas Geometricas PDFgladius2000No ratings yet
- 14 Trabajar Mascaras Canales PDFDocument6 pages14 Trabajar Mascaras Canales PDFgladius2000No ratings yet
- 16 Menu Edicion PDFDocument5 pages16 Menu Edicion PDFgladius2000No ratings yet
- 15 Menu Archivo PDFDocument9 pages15 Menu Archivo PDFgladius2000No ratings yet
- 9 Herramientas de Nodos PDFDocument11 pages9 Herramientas de Nodos PDFgladius2000No ratings yet
- 12 Herramientas de Duplicacion PDFDocument2 pages12 Herramientas de Duplicacion PDFgladius2000No ratings yet
- 3 Herramientas Seleccion PDFDocument4 pages3 Herramientas Seleccion PDFgladius2000No ratings yet
- Herramientas AdicionalesDocument5 pagesHerramientas AdicionalesMateo MirabalNo ratings yet
- 11 Herramientas de Ajuste PDFDocument3 pages11 Herramientas de Ajuste PDFgladius2000No ratings yet
- 9 Herramientas de Nodos PDFDocument11 pages9 Herramientas de Nodos PDFgladius2000No ratings yet
- 8 Herramientas de Escritura PDFDocument4 pages8 Herramientas de Escritura PDFgladius2000No ratings yet
- 6 Herramientas de Borrar PDFDocument4 pages6 Herramientas de Borrar PDFgladius2000No ratings yet
- 2 Herramientas Menu Pantalla Imageready PDFDocument13 pages2 Herramientas Menu Pantalla Imageready PDFgladius2000No ratings yet
- 7 Herramientas de Color y Pintura PDFDocument7 pages7 Herramientas de Color y Pintura PDFgladius2000No ratings yet
- 4 Herramientas de Manipulacion PDFDocument2 pages4 Herramientas de Manipulacion PDFgladius2000No ratings yet
- 5 Herramientas de Pinceles PDFDocument8 pages5 Herramientas de Pinceles PDFgladius2000No ratings yet
- 1 Escritorio Paletas Herramientas PDFDocument7 pages1 Escritorio Paletas Herramientas PDFgladius2000No ratings yet
- 3 Herramientas Seleccion PDFDocument4 pages3 Herramientas Seleccion PDFgladius2000No ratings yet
- 2 Herramientas Menu Pantalla Imageready PDFDocument13 pages2 Herramientas Menu Pantalla Imageready PDFgladius2000No ratings yet
- 1 Escritorio Paletas Herramientas PDFDocument7 pages1 Escritorio Paletas Herramientas PDFgladius2000No ratings yet
- GEOMETRIA PlanaDocument136 pagesGEOMETRIA PlanaalvaroNo ratings yet
- UTN FRTL Ingreso Física UNIDAD #0 - VectoresDocument8 pagesUTN FRTL Ingreso Física UNIDAD #0 - Vectoresgladius2000No ratings yet
- Ejercicios Resueltos de DerivadasDocument19 pagesEjercicios Resueltos de Derivadaskar66696% (27)
- Tema 9Document53 pagesTema 9sitnaltairNo ratings yet
- Manualidades de Navidad para Niños Padres FriDocument3 pagesManualidades de Navidad para Niños Padres FriunjiismikwokosNo ratings yet
- Estética Del Arte y Lenguaje VisualDocument22 pagesEstética Del Arte y Lenguaje VisualSamanthaNo ratings yet
- El Nacimiento de La Escultura ModernaDocument29 pagesEl Nacimiento de La Escultura ModernaEtgar SabastizagalNo ratings yet
- Museo Santa TeresaDocument4 pagesMuseo Santa Teresaalonso_morisacaNo ratings yet
- Control de Lectura 1 1ero MedioDocument3 pagesControl de Lectura 1 1ero Mediod-fbuser-6244331850% (2)
- Archivo Español de Arte 335Document129 pagesArchivo Español de Arte 335Lobo Blanco100% (1)
- Comunicándonos A Través de Piezas Artísticas-Proy Huma 7-Semana 1Document5 pagesComunicándonos A Través de Piezas Artísticas-Proy Huma 7-Semana 1Indira Monserrat Chávez FarfánNo ratings yet
- Apunte 4 Caligrafia Formal 2016Document32 pagesApunte 4 Caligrafia Formal 2016Juan Jiménez GiménezNo ratings yet
- El arte en nuestras manosDocument14 pagesEl arte en nuestras manosLady Diana Vasquez PerezNo ratings yet
- Cinco Segundos de Horizonte - Mario MontalbettiDocument52 pagesCinco Segundos de Horizonte - Mario MontalbettiDaniel Vargas Falcon100% (1)
- Trazos y Calidad de Lineas en Un DibujoDocument23 pagesTrazos y Calidad de Lineas en Un DibujoChristopher Velazquez NochebuenaNo ratings yet
- La Mímesis en La Obra de Claudio BravoDocument2 pagesLa Mímesis en La Obra de Claudio BravoLyn MendNo ratings yet
- 22 PCE1 Pintura Alfarje SilosDocument12 pages22 PCE1 Pintura Alfarje SilosOmarHassouniNo ratings yet
- Jotamastic 90Document6 pagesJotamastic 90RMSPANo ratings yet
- Toros en PasajesDocument2 pagesToros en PasajessjcmatxalenmNo ratings yet
- Impresionismo FichaDocument2 pagesImpresionismo FichaEstela Rosano TabarezNo ratings yet
- Plantilla Examen Con Soluciones5381Document16 pagesPlantilla Examen Con Soluciones5381ifaultNo ratings yet
- La noche estrellada de Van GoghDocument8 pagesLa noche estrellada de Van GoghSo FiNo ratings yet
- DI MARCO, Gisela. Apuntes Sobre La Historia Del Arte y Su Sistema, 2010Document155 pagesDI MARCO, Gisela. Apuntes Sobre La Historia Del Arte y Su Sistema, 2010gdimarcoNo ratings yet
- Cultura en La Epoca ColonialDocument14 pagesCultura en La Epoca ColonialMc Ĝerar ŠcraŤchNo ratings yet
- HISTORIA DE UNA EXCAVACION / History of A Dig. Louis M. Stumer (1955)Document13 pagesHISTORIA DE UNA EXCAVACION / History of A Dig. Louis M. Stumer (1955)VictorFalcónHuayta50% (2)
- Artesanias Lo Util y Lo BelloDocument297 pagesArtesanias Lo Util y Lo BelloSantiago Ordóñez CarpioNo ratings yet
- Art Segundas VanguardiasDocument5 pagesArt Segundas Vanguardiasanon_170488919100% (1)
- Velázquez La Venus Del Espejo PDFDocument15 pagesVelázquez La Venus Del Espejo PDFCarmen Vitaliana Vidaurre Arenas100% (1)
- Lo Grotesco y El Arte Contemporáneo Latinoamericano - Anthony Lopez Get PDFDocument16 pagesLo Grotesco y El Arte Contemporáneo Latinoamericano - Anthony Lopez Get PDFsonia9chacaliazaNo ratings yet
- PLASTICA VI. GIUNTA. CLASE 1. VANGUARDIA - Sin Materiales PreviosDocument33 pagesPLASTICA VI. GIUNTA. CLASE 1. VANGUARDIA - Sin Materiales PreviosJo DiazckovicNo ratings yet
- k64wj65 Evolucion Extra-CubrimientoDocument3 pagesk64wj65 Evolucion Extra-CubrimientoSucursal TecnologicoNo ratings yet
- Fichero InicialDocument51 pagesFichero InicialClaudia EsquivelNo ratings yet
- Afinidades Entre El Género Cuento y El Cuadro de CostumbresDocument7 pagesAfinidades Entre El Género Cuento y El Cuadro de Costumbresgogol_esNo ratings yet
- Lectura BodegónDocument10 pagesLectura BodegónKARITO LISBET RAYMUNDO HERRERANo ratings yet