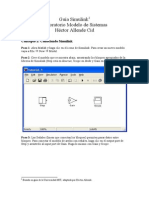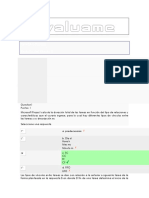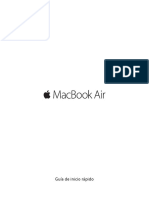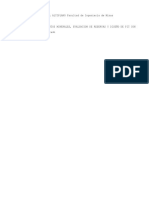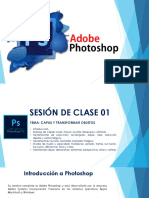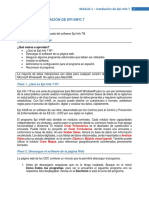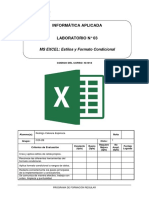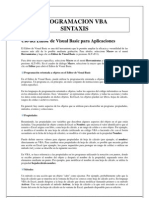Professional Documents
Culture Documents
Aspbas PDF
Uploaded by
santiagoortiz0 ratings0% found this document useful (0 votes)
15 views45 pagesOriginal Title
aspbas.pdf
Copyright
© © All Rights Reserved
Available Formats
PDF, TXT or read online from Scribd
Share this document
Did you find this document useful?
Is this content inappropriate?
Report this DocumentCopyright:
© All Rights Reserved
Available Formats
Download as PDF, TXT or read online from Scribd
0 ratings0% found this document useful (0 votes)
15 views45 pagesAspbas PDF
Uploaded by
santiagoortizCopyright:
© All Rights Reserved
Available Formats
Download as PDF, TXT or read online from Scribd
You are on page 1of 45
Captulo 1.
Aspectos bsicos de LinEx
Captulo 1
Aspectos bsicos de LinEx 2004
1. Entrando en LinEx.
LinEx puede ser el nico sistema operativo que tengamos instalado en nuestro
ordenador o convivir con otros. Si tenemos instalado ms de uno, nada ms arrancar
el equipo nos aparecer un men en pantalla que nos da la posibilidad de entrar en
un sistema operativo o en otro. Movindonos con las flechas del cursor nos situaremos
sobre LinEx y pulsaremos Intro.
LinEx es un sistema multiusuario, por lo tanto, antes de entrar aparecer una pantalla
que nos da la bienvenida (figura 1) y nos pide que nos identifiquemos.
En esta pantalla hemos de introducir el nombre de usuario. Existen dos tipos de
usuarios, el principal es el root, o superusuario, es la persona que administra el
equipo. Adems estn los usuarios normales, los usuarios que da de alta el root y a los
que autoriza a utilizar el equipo.
Dis@nedu - 9 -
As de fcil
En cualquier caso, para empezar a trabajar hemos de introducir nuestro nombre de
usuario (login) y nuestra contrasea (password), que segn el caso ser:
Usuario principal Resto de los usuarios
root (intro) nombre de usuario (intro)
contrasea (intro) contrasea (intro)
* Teclea ahora el login del usuario y pulsa Intro.
Si has introducido los datos correctamente, se cargar el entorno grfico de ventanas
Gnome y nos mostrar una pantalla similar a la de la figura 2.
Si cometes algn error, vuelve a aparecer la pantalla de bienvenida (figura 1) hasta
que lo hagas correctamente.
- 10 -
Figura 1. Pantalla de bienvenida.
Captulo 1. Aspectos bsicos de LinEx
2. Descripcin de la pantalla.
El escritorio de LinEx se compone del panel, barra horizontal que se encuentra en la
parte inferior y de una serie de iconos que se encuentran repartidos por la pantalla.
Estos iconos son accesos directos a aplicaciones. Inicialmente estos iconos tenan
nombres extremeos, la versin de 2004 ya incluye nombres andaluces e
hispanoamericanos. Para identificar mejor a la aplicacin a la que nos da acceso se ha
escrito entre parntesis para qu sirve cada una y se ha incluido el icono original en la
esquina inferior derecha.
2.1. Los iconos del escritorio.
Carpeta de inicio del usuario. Abre una ventana que nos muestra el
contenido de la carpeta personal del usuario.
Unidades de almacenamiento. Abre una ventana que nos muestra el
contenido de la unidad de almacenamiento de datos seleccionada.
Tendremos tantos iconos de este tipo como unidades posea nuestro
ordenador.
Dis@nedu - 11 -
Figura 2. Pantalla de gnuLinEx 2004.
As de fcil
Equipo. Abre una ventana que nos muestra las unidades de
almacenamiento que tiene nuestro ordenador (disquete, cdrom, usb y
wina1, si tenemos instalado Windows), pulsando sobre estos iconos
veremos su contenido.
Haciendo clic sobre el icono Red podemos ver los recursos que tienen
compartidos otros ordenadores de la red.
El icono Sistema de archivos abre una ventana en la que aparecen
los archivos y carpetas de nuestro ordenador.
Alcntara (Presentaciones). Ejecuta Impress, programa de
presentaciones incluido en el paquete integrado OpenOffice.
Brasero (Grabador CD). Ejecuta Eclipt Roaster (Eroaster),
herramienta que permite grabar CD's.
Empezar aqu. Abre una ventana desde la que puedo acceder a los
diferentes submenes de Gnome e incluso configurarlos a mi gusto.
Espronceda (Procesador de Textos). Ejecuta Writer el procesador
incluido en la suite OpenOffice.
Fluxus (Reproductor Vdeo). Lanza MPlayer, un reproductor de
vdeo.
Giralda (Mdem). Abre Gnome PPP, aplicacin que permite salir a
Internet a travs de mdem. Desde aqu tambin podemos
configurarlo.
Grulla (Navegador web). Da acceso al navegador Mozilla-Firefox.
- 12 -
Captulo 1. Aspectos bsicos de LinEx
Guadalupe (Correo electrnico). Abre el gestor de correo electrnico
Ximian Evolution.
Porto Alegre (Hoja de Clculo). Ejecuta Calc, el programa de hoja de
clculo que incluye el paquete OpenOffice.
Terrona (Mensajera). Lanza Gaim, un programa de mensajera
instantnea.
Zurbarn (Gimp). Abre Gimp, un completo programa de tratamiento
de imgenes y de retoque fotogrfico.
Papelera. Es como un sistema de seguridad que nos protege del
borrado accidental de archivos.
3. Prieros pasos.
3.1. Cambiar el fondo del escritorio.
Una de las primeras tareas que solemos
realizar todos los usuarios de un ordenador,
es cambiar la apariencia de nuestro
escritorio, para cambiar el fondo haremos
clic derecho en una zona vaca, aparecer
un men contextual en el que debemos
seleccionar Cambiar el fondo del
escritorio. Tras unos instantes aparecer el
cuadro de dilogo: Preferencias del fondo
de pantalla (figura 3).
Dis@nedu - 13 -
Figura 3. Preferencias del fondo de pantalla.
0
O O
O
O
O
As de fcil
Podrs cambiar la imagen del fondo seleccionando una de las que aparece en el
apartado Tapiz del escritorio 0, tras seleccionarla, en Estilo O podrs elegir entre:
Centrado. La imagen se sita en el centro de la pantalla. Si la imagen es ms
pequea que el escritorio, no lo cubrir totalmente.
Rellenar pantalla. La imagen se redimensiona para llenar toda la pantalla,
aunque para ello no se mantengan sus proporciones.
Escalado. La imagen llena la mayor superficie posible de la pantalla,
manteniendo sus proporciones.
Mosaico. La imagen se repetir varias veces hasta llenar todo el escritorio.
* Haz clic sobre cada una de las opciones e iras observando los
cambios.
Podemos incluir otras imgenes dentro de los tapices del escritorio, para ello no
tenemos ms que hacer clic sobre el botn +Aadir tapiz O y localizar a la imagen
deseada. Ms adelante aprenderemos a movernos por las carpetas y podremos
insertar algunas imgenes
Si no queremos incluir ninguna imagen de fondo, hemos de seleccionar en primer
lugar Sin tapiz 0 y a continuacin indicar el modo en el que aparecern los Colores
del escritorio O, podremos elegir entre (figura 4):
Color slido. Todo el fondo del escritorio se rellena de un
color.
Degradado horizontal. La parte izquierda del escritorio se rellena de un color
e ir transformndose hacia la derecha en un segundo color.
Degradado vertical. La parte superior del escritorio se rellena del primer color
e ir transformndose hacia abajo en el segundo color seleccionado.
Haciendo clic sobre los botones de seleccin de color O aparecer una rueda de
colores con un tringulo en su parte central, en este tringulo podemos seleccionar el
color que nos interesa aplicar.
- 14 -
Figura 4.
Captulo 1. Aspectos bsicos de LinEx
* Prueba a poner fondos de color slido y los diferentes tipos de
degradados.
Cuando tengamos configurado el fondo a nuestro gusto haremos clic en Cerrar O y
se aplicarn los cambios que hayamos introducido.
3.2. Cambiar las preferencias del ratn.
Otra de las tareas que tenemos que realizar nada ms entrar en contacto con LinEx es
configurar las preferencias del ratn, sobre todo si somos zurdos o el puntero no se
mueve como a nosotros nos gustara, para ello seguiremos los pasos de la figura 5:
Men principal 0 > Aplicaciones
O > Preferencias de escritorio O >
Ratn O.
Nos aparecer el cuadro de dilogo
Preferencias del ratn (figura 6),
marcando la casilla Ratn zurdo 0,
cambiar la accin de los botones derecho
e izquierdo. Aqu tambin podemos
configurar el retraso del doble clic, para
comprobarlo hacemos doble clic sobre la
Dis@nedu - 15 -
Figura 5. Abriendo las preferencias del ratn.
0
O
O
O
Figura 6. Preferencias del ratn.
O
0
O
O
As de fcil
bombilla O, si conseguimos encenderla ser porque lo estamos realizando
correctamente, en caso contrario podemos adaptarlo aumentando o disminuyendo O
el tiempo de espera entre las dos pulsaciones.
Las fichas Cursores y Movimiento nos permiten respectivamente, cambiar el tamao
del puntero del ratn y la velocidad con la que se mover la flechita por la pantalla.
Cuando hayamos adaptado el ratn a nuestras preferencias haremos clic sobre Cerrar
O para aplicar los cambios.
3.3. Apagar el equipo.
Es muy importante salir correctamente antes de apagar el equipo porque una salida
irregular puede ocasionarnos daos irreparables.
Para salir de LinEx:
1. Hacemos clic en o Men principal > Terminar sesin.
2. Aparecer un cuadro de dilogo que nos pregunta: Est seguro de que desea
terminar la sesin?.
3. Haciendo clic en Aceptar se cerrar la sesin del usuario actual y regresaremos
a la pantalla de bienvenida a LinEx (figura 1).
4. La pantalla de bienvenida nos permite iniciar una nueva sesin, no tendramos
ms que introducir el login del usuario y su contrasea. Nosotros vamos a
seguir con el proceso de apagado del equipo, por lo tanto vamos a hacer clic
sobre botn Sistema, el pingino situado en el borde
izquierdo de la pantalla (figura 7).
5. Nos aparece un nuevo cuadro de dilogo en el que podremos:
Apagar el equipo. Inicia el proceso de apagado de nuestro ordenador.
Reiniciar el equipo. Apaga nuestro equipo y lo arranca de nuevo.
6. Dejaremos marcada la opcin Apagar el equipo y haremos clic sobre Aceptar.
7. Un nuevo cuadro de dilogo nos pregunta: Est seguro que quiere apagar la
mquina?. Como ese es nuestro propsito haremos clic sobre S. Para la gran
- 16 -
Figura 7. Botn
sistema.
Captulo 1. Aspectos bsicos de LinEx
mayora de los ordenadores el proceso habr concluido porque se apagan
automticamente, en otros casos hemos de esperar hasta que aparezca el
mensaje Power down, este es el momento de pulsar sobre el botn que
permite apagar el ordenador, en caso contrario nuestro ordenador continuar
encendido.
4. Las !entanas de LinEx.
Al hacer un clic sobre uno de los iconos se abre una aplicacin en una ventana,
stas son similares a las que ests acostumbrado a ver en otros sistemas operativos.
* Haz clic sobre Espronceda para abrir una ventana y ver sus
elementos.
Figura 8. Ventana de LinEx.
4.1. Operaciones con las ventanas.
A la derecha de la barra de ttulo aparecen tres botones y realizan las
siguientes tareas:
Cierra la ventana. Haz clic sobre este botn.
* Haz clic nuevamente sobre Espronceda para abrir la ventana.
Dis@nedu - 17 -
Barra de herramientas
Barra de men
Barra de ttulo
rea de trabajo
Barra de desplazamiento
vertical
Barra de estado
As de fcil
Permite maximizar la ventana, es decir la ampla para que ocupe todo el
escritorio.
* Haz clic sobre el botn maximizar.
Cuando maximizamos una ventana, el botn maximixar se convierte en el botn
restaurar y su funcin es hacer que la ventana recupere el tamao que tena
antes de ser maximizada.
* Haz clic sobre el botn restaurar.
Minimiza la ventana. Haz clic sobre . La ventana se reduce a un icono
que est en el panel en estado de espera.
Para restaurar una ventana minimizada haremos clic, en el panel, sobre el icono
que la representa.
* Haz clic en el panel sobre:
Otras operaciones que podemos realizar con las ventanas son:
Mover. Para cambiar de posicin a una ventana hacemos clic sobre su barra de
ttulo y arrastramos hasta el lugar deseado. Esta operacin tan slo se puede
realizar cuando la ventana no est maximizada.
* leva la ventana de Espronceda a otra posicin.
Modificar el tamao. Tambin podemos modificar el tamao de las ventanas (que
no estn maximizadas) arrastrando sus lados o sus vrtices. Para modificar la
altura arrastraremos el borde superior o inferior, para modificar el ancho
arrastraremos el borde izquierdo o derecho. Arrastrando un vrtice actuamos sobre
la anchura y altura de la ventana.
* !odifica la ventana de Espronceda.
* "ierra Espronceda.
- 18 -
Captulo 1. Aspectos bsicos de LinEx
". El Panel.
Como ya hemos comentado el Panel (figura 9) es la barra horizontal que se encuentra
en la parte inferior de la pantalla.
Figura 9. El Panel de LinEx.
Al igual que la barra de tareas de otros sistemas operativos, podemos colocarlo en
cualquier borde del escritorio, para ello no tendremos ms que cliquear en una zona
vaca del panel y arrastrarlo hasta el borde deseado.
* #rrastra el panel hasta el borde derecho del escritorio. #hora
hasta el superior. Por $ltimo% ll&valo a su posicin inicial.
5.1. Elementos del panel.
Este icono muestra el Men Principal de
Gnome (figura 10), desde aqu podemos
acceder a las aplicaciones y utilidades que
se instalan con LinEx.
Da acceso al navegador Mozilla Firefox.
Abre Nautilus, el administrador de
archivos de LinEx.
Este icono permite cerrar la sesin actual.
Al hacer clic sobre l aparece un cuadro de dilogo para que confirmemos que
deseamos terminar la sesin, si aceptamos regresamos a la pantalla de
bienvenida y desde ah podremos iniciar una nueva sesin o apagar el equipo.
Este rectngulo con fondo negro nos marca el grado de utilizacin del
procesador de nuestro ordenador.
Permite insertar notas adhesivas en la pantalla del ordenador.
Dis@nedu - 19 -
Figura 10. Men principal de Gnome.
As de fcil
Intercambiador de reas de trabajo. Contiene cuatro
cuadrados que representan a los cuatro escritorios (o espacios de trabajos) con
los que podemos actuar en LinEx. Cada escritorio puede tener abiertas diferentes
aplicaciones o las mismas y estar trabajando con documentos diferentes.
* Haz clic sobre el icono E'uipo. #bre tambi&n la calculadora
(Huella ) #plicaciones ) #ccesorios ) *an *alvador+.
De las dos aplicaciones abiertas una ser la aplicacin activa, en nuestro caso es
la calculadora, porque es la ltima que hemos abierto. La aplicacin activa se
reconoce porque se coloca en primer trmino y tiene la barra de ttulo resaltada.
Para cambiar de aplicacin no tenemos ms que hacer clic sobre cualquier zona
de su ventana.
* !aximiza la ventana del E'uipo.
Cmo podemos cambiar de aplicacin cuando una ventana est
maximizada?.
Cuando una ventana est maximizada ocupa todo el escritorio, as que para
cambiar de aplicacin activa hemos de hacer clic sobre el icono que la representa
en el panel (figura 11).
Figura 11. Panel con las aplicaciones abiertas.
* Haz clic sobre el segundo cuadrado para pasar al segundo
escritorio% observa 'ue no tiene ninguna aplicacin abierta.
* #bre ,rulla en este segundo escritorio.
* Haz clic en el tercer cuadrado y abre Espronceda.
Si ahora queremos trabajar con la calculadora hemos de hacer clic en el
cuadrado del primer escritorio y un nuevo clic sobre el icono que la representa
en el panel. De esta forma nos iremos moviendo por las aplicaciones que
tenemos abiertas en los diferentes escritorios.
- 20 -
Captulo 1. Aspectos bsicos de LinEx
Observa que el escritorio activo se reconoce porque es de color azul. Adems, los
que tienen aplicaciones abiertas tienen dibujados unos rectngulos
proporcionales a sus ventanas.
* Haz activa la aplicacin Espronceda.
* -bserva las diferencias 'ue hay en los cuadrados de los
escritorios con aplicaciones abiertas.
* "ierra todas la aplicaciones.
Haciendo clic derecho sobre este icono se
despliega el men de acceso rpido de
OpenOffice (figura 12), desde el que
podemos crear nuevos documentos. Este
acceso suele dar problemas as que es
conveniente que lo eliminemos del panel,
para ello hacemos clic derecho sobre el
icono y seleccionamos Desbloquear, a
continuacin volvemos a hacer clic derecho > Quitar del panel.
Al hacer clic sobre el altavoz aparece una barra deslizadora que nos permite
controlar el volumen. Si hacemos clic derecho y seleccionamos Abrir el control
de volumen aparecer un cuadro de dilogo (figura 13) para actuar sobre todos
los elementos relacionados con el sonido. Quitando la marca en Bloquear
podemos actuar tanto sobre el nivel del canal izquierdo como el derecho.
Marcando la opcin Mudo desactivaremos el elemento seleccionado.
Figura 13. Control de volumen.
Dis@nedu - 21 -
Figura 12. Acceso rpido de OpenOffice.
As de fcil
El reloj muestra la hora del sistema. Si dejas unos instantes el
puntero del ratn sobre el reloj, aparecer una etiqueta con la
fecha.
Haciendo clic sobre el reloj aparece un
calendario (figura 14) en el que podemos
cambiar de da, mes y ao, aunque esto no
modificar la fecha del sistema. Para cerrar
el calendario volvemos a hacer clic sobre el
reloj.
Si queremos modificar la fecha y/o hora del sistema, hemos de hacer clic
derecho sobre el reloj y seleccionar Ajustar fecha y hora, aunque al ser esto una
tarea reservada al administrador del sistema nos pide su contrasea.
5.2. Configuracin del panel.
El panel de LinEx se puede personalizar a nuestro gusto, para ello haremos clic
derecho en una zona vaca del panel y en el men contextual seleccionaremos
Propiedades, nos aparecer el cuadro de dilogo de la figura 15 con las siguientes
opciones:
Nombre 0: Permite cambiarle el nombre.
Orientacin O: Nos presenta cuatro
opciones para situar el panel en el borde
de la pantalla que deseemos.
Tamao O: Para aumentar o disminuir
el tamao de los iconos del panel.
Expandir O: Hace que el panel ocupe
todo el ancho de pantalla.
Ocultar automticamente O:
Inicialmente el panel est siempre
visible, aunque si marcamos esta casilla
- 22 -
Figura 15. Propiedades del Panel.
0
O
O
O
O
O
O
O
Figura 14. Calendario desplegado.
Captulo 1. Aspectos bsicos de LinEx
el panel se oculta y ganamos espacio en el escritorio. Para visualizar el panel
llevaremos el puntero del ratn al borde del escritorio en el que est situado.
* !arca -cultar autom.ticamente% haz clic sobre "errar y comprueba
cmo se oculta o se muestra el panel.
* #bre de nuevo las propiedades del panel (clic derecho ) Propiedades+
Mostrar botones de ocultacin O. Marcando esta opcin aparecen unos botones en
los extremos que al hacer clic sobre ellos harn que el panel se recoja o despliegue.
Flechas en los botones de ocultacin O. Activando esta opcin aparecern unas
flechas en los extremos del panel y que realizan la misma tarea que los botones.
* Prueba con las diferentes opciones y configura el panel a tu gusto.
Haciendo clic en la pestaa Fondo O podrs cambiar el color del panel o seleccionar
una imagen.
* "uando tengas configurado el panel haz clic sobre "errar.
#. El $en% Principal de &noe .
Al hacer clic sobre el icono con forma de huella que est situado a la izquierda del
panel, se despliega un men con diferentes opciones (figura 16):
Aplicaciones.
Si llevamos el ratn hasta Aplicaciones, se
desplegar un submen que nos da acceso
buena parte de los programas que se instalan
con LinEx:
Accesorios. Despliega un submen que
permite abrir un compresor de archivos, un
sencillo editor de textos, el mapa de
caracteres (para insertar caracteres
Dis@nedu - 23 -
Figura 1. Men principal de Gnome.
As de fcil
especiales en nuestros documentos), el diccionario de la RAE (para tener acceso es
necesario estar conectados a Internet) y una calculadora.
Grficos. Nos da acceso a aplicaciones para la gestin y el tratamiento de grficos
e imgenes. Incluye tambin una utilidad para escanear y un visor de ficheros en
formato pdf.
Herramientas del sistema. Grupo de aplicaciones para formatear discos, crear
disco de emergencia, acceder al modo terminal, cambiar rpidamente de usuario
(Nuevo login), configurar la red, configurar arranque, gestionar usuarios,
administrar paquetes, fecha y hora,...
Herramientas gnuLinEx. Desde aqu podremos actualizar LinEx, configurar
Nautilus y Wine, poner los iconos originales,...
Internet. Contiene herramientas para navegar por Internet, editar pginas web,
gestionar la descarga de ficheros, mensajera instantnea,...
Juegos. Permite abrir los juegos que incluye LinEx.
LinExedu. Desde aqu podemos acceder a algunas de las aplicaciones educativas
que podemos utilizar con LinEx. En Otros tenemos FlashKard (basado en un
juego de tarjetas que en el anverso incluyen preguntas y en su reverso las
respuestas), Keduca (aplicacin que permite realizar pruebas basadas en
formularios) y Ktouch (programa de mecanografa).
Multimedia. Aqu encontraremos las aplicaciones destinadas a la gestin del audio
y del vdeo. Reproductores de CD, vdeo y MP3, visor VideoLan (para ver vdeos a
travs de la red), grabadora de sonidos, etc. Brasero es el programa para grabar o
copiar CDs.
Oficina. Contiene un grupo de aplicaciones ofimticas: procesadores de textos,
hojas de clculo, editor html, editor de ecuaciones matemticas, gestor del correo
electrnico,...
Preferencias de escritorio. Nos da acceso a diferentes aplicaciones que nos
permiten controlar y personalizar el entorno de trabajo segn nuestras
preferencias (fondo, ratn, sonido, teclado, resolucin de la pantalla,...). En Tema
- 24 -
Captulo 1. Aspectos bsicos de LinEx
podemos cambiar la apariencia del entorno de ventanas Gnome y en Tipografa
las fuentes para: las aplicaciones, los iconos del escritorio, el terminal,...
Los cambios introducidos no afectarn a los dems usuarios.
Programacin. Abre la utilidad Bug Buddy, que sirve para enviar un informe con
las anomalas que detectemos.
Almuzaffar. Permite ver nuestro entorno de red.
Carpeta inicio. Abre una ventana que nos muestra el contenido de nuestra
carpeta personal.
Mochilero. Nos ofrece ayuda sobre el uso del entorno grfico Gnome.
Men Debian.
Desde aqu podemos acceder a las aplicaciones por sus nombres originales. Hay que
tener en cuenta que LinEx est basado en la distribucin Debian de Linux.
Ejecutar un programa.
Esta opcin del men principal de Gnome abre
el cuadro de dilogo de la figura 17, que sirve
para lanzar aplicaciones y comandos. Para
realizar esta tarea escribiremos en el cuadro de
texto el nombre de la aplicacin 0 y haremos clic sobre el botn Ejecutar O.
Observa la imagen, hemos tecleado abiword para abrir la aplicacin El Brocense.
Haciendo clic sobre el tringulo
que est a la izquierda de
Mostrar la lista de Aplicaciones
conocidas O, veremos un
listado con programas instalados
en nuestro ordenador O,
seleccionando el que nos interese
podremos lanzarlo. Observa la
figura 18, hemos seleccionado
San Salvador (Calculadora) y
Dis@nedu - 25 -
Figura 1!. "is#a de aplicaciones conocidas.
Figura 1$. %&ecu#ar un programa.
0
O
O
O
As de fcil
automticamente ha aparecido su comando (gcalctool), haciendo clic sobre Ejecutar
se abrir la calculadora.
Windows permite cerrar las aplicaciones bloqueadas pulsando simultneamente el
grupo de teclas Control + Alt + Supr, esta combinacin no es vlida para LinEx, que
en cambio incluye el comando xkill y que realiza la misma funcin. Veamos su
utilizacin con un ejemplo:
1. Abre Espronceda.
2. Despliega el Men Principal y haz clic sobre Ejecutar un programa.
3. Teclea xkill y haz clic sobre Ejecutar.
4. Observa que el puntero del ratn se transforma en una diana, pues bien, lleva
la diana hasta la ventana de la aplicacin que tienes bloqueada, por ejemplo
hasta la ventana de Espronceda y haz clic sobre ella.
5. Observars que se cierra la aplicacin.
El problema del comando xkill es que te cierra la aplicacin sin guardar los ltimos
cambios que hayas efectuado. Qu he de hacer si ejecuto xkill por error?.
Puedes cancelar el comando xkill haciendo clic derecho sobre el ratn. Por ejemplo:
1. Abre Espronceda y escribe algo de texto.
2. Despliega el Men Principal y selecciona Ejecutar un programa.
3. Teclea xkill y haz clic sobre Ejecutar.
4. Cuando el puntero se transforme en una diana pulsa sobre el botn derecho
del ratn y vers que no se cierra ninguna aplicacin.
Buscar archivos.
Abre la herramienta que permite localizar ficheros en nuestro ordenador. Ahora no
nos vamos a detener en esta aplicacin, lo haremos ms tarde cuando empecemos a
navegar por las carpetas y archivos y conozcamos mejor su organizacin en LinEx.
Documentos recientes.
Despliega un submen en el que aparecen los diez ltimos documentos que hemos
utilizado, para abrir uno de ellos no hay ms que hacer clic sobre l.
- 26 -
Captulo 1. Aspectos bsicos de LinEx
Capturar la pantalla.
Realiza una captura de la
pantalla que estamos
visualizando en estos
momentos. Tras realizar la
captura aparece un cuadro de
dilogo de la figura 19 que
nos ofrece la posibilidad de
guardar la imagen en una carpeta o en el escritorio.
* !arca la opcin ,uardar la captura de pantalla en el escritorio%
haz clic sobre ,uardar y aparecer. en el escritorio el fichero
Pantallazo.png.
Bloquear la pantalla.
Impide que otro usuario manipule mi ordenador en mi ausencia. Para poder continuar
usando el ordenador hemos de teclear nuestra contrasea correctamente.
Terminar sesin.
Cierra la sesin del usuario actual. Te recuerdo que Terminar sesin no equivale a
apagar el equipo.
'. Creacin de accesos directos.
Hay utilidades que usamos con mucha frecuencia, de ah que pueda ser interesante
tener un icono de acceso directo a ellas en el Panel o en el Escritorio.
Crear un acceso directo en el panel:
Vamos a colocar en el panel un botn que al hacer clic sobre l nos abra la
calculadora, esto nos simplificar el acceso pues el camino normal es hacer clic en
el Men principal e ir escogiendo sucesivamente: Aplicaciones > Accesorios >
San Salvador (Calculadora). Veamos el proceso:
Dis@nedu - 27 -
Figura 1'. Guardar la cap#ura de la pan#alla.
As de fcil
1. Despliega el men principal de Gnome.
2. Despliega el submen Aplicaciones y seguidamente los Accesorios.
3. Lleva el puntero del ratn hasta San Salvador (calculadora) y haz clic derecho.
4. Aparecer un men contextual (figura 20) en el que tienes que hacer clic sobre
Aadir este lanzador al panel.
Figura 20. Aadiendo lanzadores al panel.
5. Haz clic en una zona vaca del escritorio para cerrar todos los mens
desplegados. Vers que en panel contiene el nuevo icono que has aadido.
* Haz clic sobre el nuevo icono del panel y comprueba 'ue se abre
la calculadora.
Cambiar la posicin de un acceso directo del Panel.
Si deseas cambiar la posicin del icono del panel:
1. Haz clic derecho sobre l.
2. Aparece un submen en el que debes elegir Mover.
3. Arrastra el icono.
4. Haz clic sobre la posicin en la que vayas a colocarlo.
- 28 -
Captulo 1. Aspectos bsicos de LinEx
* "ambia la posicin del acceso a la calculadora.
Crear en el Escritorio un acceso directo del Panel.
Una vez creado un acceso directo en el Panel, podemos crear un acceso directo en el
escritorio, para ello no tenemos ms que arrastrar el icono desde el Panel hasta el
escritorio.
* #rrastra el icono de la calculadora (o cual'uier otro+ desde el
panel hasta el escritorio.
Crear en el Panel un acceso directo del Escritorio.
Cualquiera de los accesos directos del escritorio puede colocarse como tal en el panel,
bastar con arrastrar su icono desde el escritorio hasta la posicin deseada del panel.
* #rrastra el icono de /urbar.n desde el escritorio hasta el panel.
Crear en el escritorio un acceso directo a un comando.
Hay comandos que utilizaremos con mucha frecuencia y su ejecucin ser ms rpida
si tenemos un acceso directo en el escritorio. Por ejemplo, vamos a crear un acceso al
comando xkill, que ya hemos visto que nos permite cerrar aplicaciones bloqueadas:
1. Haz clic derecho en una zona vaca del escritorio.
2. Se abre un men contextual, t tienes que hacer clic sobre Crear un lanzador.
3. Se abrir el cuadro de dilogo Crear un lanzador (figura 21).
4. En el campo Nombre 0 teclearemos el texto que deseemos que aparezca
debajo del icono, por ejemplo: Desbloquear.
5. En el campo Comentario O puedes incluir el texto que deseas que aparezca
en la etiqueta que se abre cuando dejas unos instantes el puntero del ratn
sobre el icono. Por ejemplo, teclea: Permite cerrar aplicaciones.
6. En el campo Comando O: xkill (para nuestro ejemplo).
7. Si deseas asignarle un icono haz clic sobre el botn Icono O y selecciona el
que ms te guste.
Dis@nedu - 29 -
As de fcil
8. Haz clic en Aceptar.
9. Tendrs un nuevo icono en el
escritorio que te permite
cerrar aplicaciones. Si deseas
llevar este icono al panel no
tienes ms que arrastrarlo.
Cambiar las propiedades de los lanzadores.
En cualquier momento podremos modificar las propiedades de los lanzadores, tanto
de los que tenemos en el escritorio, en el panel o en los mens. Por ejemplo, podemos
personalizar nuestro entorno de trabajo modificando los iconos que aparecen por
defecto. Veamos el proceso para cambiar el icono de la aplicacin San Salvador que
tenemos en el escritorio y que nos abre la calculadora:
1. Haz clic derecho sobre el icono San Salvador del escritorio. Aparecer un
men contextual en el que haremos clic sobre Editar lanzador.
2. Se abrir el cuadro de dilogo Propiedades del lanzador (similar al de la
figura 21).
3. En este cuadro de dilogo podemos cambiar tanto el Nombre como el
Comentario. Si lo que deseamos es cambiar el icono, hemos de hacer clic sobre
el botn IconoO .
4. Aparecer el cuadro de dilogo Examinar iconos, si lo deseas puedes
seleccionar uno de los que aparecen en esta ventana, aunque si haces clic sobre
el botn Examinar podrs buscar otros iconos de los que tengas en tu
ordenador. Para este ejemplo vamos a utilizar uno que se encuentra en la
carpeta /usr/share/pixmaps/.
5. Aparece el cuadro de dilogo Examinar (figura 22).
- 30 -
Figura 21. Creando un lan(ador.
0
O
O
O
Captulo 1. Aspectos bsicos de LinEx
6. Haz clic sobre la solapa pixmaps, pues en esa carpeta se encuentra nuestro
icono.
7. Haz clic sobre uno de los elementos que aparecen en la columna Nombre 0,
as previsualizars los iconos en la parte derecha del cuadro de dilogo O.
8. Desplzate con los cursores y cuando tengas seleccionado el icono que te
interese (por ejemplo, gcalctool.png) haces clic sobre Abrir.
Figura 22. Cuadro de dilogo examinar iconos.
9. Para finalizar el proceso tienes que hacer clic en Aceptar y en Cerrar en los
siguientes cuadros de dilogos que te aparecen.
Del mismo modo que hemos cambiado las propiedades de un lanzador del escritorio,
podemos cambiar los iconos o los nombres de las aplicaciones de los mens, la nica
diferencia est en que para llegar al cuadro de dilogo Propiedades del lanzador,
tenemos que:
1. Desplegar el men principal de Gnome, ir hasta Aplicaciones, llevar el puntero
del ratn hasta la utilidad que deseemos cambiar y hacer clic derecho sobre ella.
2. Se desplegar un men contextual en el que tenemos que seleccionar
Propiedades.
3. Aparecer el cuadro de dilogo Propiedades del lanzador (figura 21) sobre el
que actuaremos como hemos comentado anteriormente.
Dis@nedu - 31 -
0
O
As de fcil
Para actuar sobre un lanzador del panel: hacemos clic derecho sobre l,
seleccionamos Propiedades e introducimos las modificaciones que deseemos en el
cuadro de dilogo Propiedades del lanzador (figura 21).
Eliminar un acceso directo.
Para eliminar un acceso directo del panel haremos clic derecho sobre l y
seleccionaremos Quitar del panel.
* Elimina el acceso directo a /urbar.n 'ue tienes en el panel.
Un acceso directo del escritorio se elimina arrastrndolo hasta la Papelera o haciendo
clic derecho sobre l y seleccionando Mover a la Papelera.
* Elimina el acceso directo a la calculadora 'ue tienes en el
escritorio.
(. )ediensionar iconos.
Si en algn momento tuviramos algn alumno con deficiencia visual, podramos
facilitarle el acceso al ordenador amplindole el tamao de los iconos.
Esta operacin es fcil:
1. Haz clic derecho sobre el icono.
2. Aparece un men contextual, haz clic sobre Redimensionar icono.
3. Para modificar el tamao arrastraremos uno de los cuatro vrtices del
cuadrado que rodea al icono.
4. Una vez establecido el tamao deseado haremos clic en una zona vaca del
escritorio.
* #umenta el tama0o del icono ,rulla.
Si queremos que el icono recupere su tamao original, haremos clic derecho sobre el
icono, y elegiremos Restaurar el tamao normal del icono.
* 1evuelve al icono ,rulla el tama0o original.
- 32 -
Captulo 1. Aspectos bsicos de LinEx
*.+raba,ando con arc-i!os . carpetas en el
Escritorio.
La informacin que hay en nuestro disco duro y en nuestras unidades de
almacenamiento est organizada en archivos (o ficheros) y carpetas. Toda la
informacin que nosotros guardamos se almacena en un fichero, por lo tanto esta
informacin puede ser un texto, un dibujo, un sonido e incluso un programa.
Las carpetas son apartados que nos permiten ordenar y agrupar nuestros ficheros. Por
ejemplo, podemos crear la carpeta foto y guardar en ella todas las fotografas que
tomemos con nuestra cmara digital. Para una mejor clasificacin, podemos crear una
carpeta dentro de otra carpeta, son las llamadas subcarpetas. Por ejemplo, podemos
agrupar nuestras fotografas por aos, as dentro de la carpeta fotos tendramos las
carpetas fotos2003, fotos2004,...
Cuando nosotros tenemos una informacin y queremos conservarla, hemos de
guardarla en un fichero y para ello hemos de asignarle un nombre. El nombre del
fichero consta de dos partes: el nombre propiamente dicho y la extensin. Por
ejemplo, un fichero llamado imagen.jpg, tiene por nombre imagen y por extensin
jpg. El nombre y la extensin tienen que ir separados por un punto.
Los nombres de los ficheros pueden constar de hasta 256 caracteres. A la hora de
nombrarlos es conveniente evitar signos raros, la y vocales acentuadas. Adems,
hemos de tener en cuenta que aqu se distinguen las maysculas de las minsculas,
as el fichero prueba.wav es diferente de Prueba.wav.
La extensin es opcional, no es obligatorio que un fichero tenga extensin.
Normalmente se la asignan automticamente los programas y es conveniente aceptar
la que ellos nos proponen, de esta forma podemos identificar mejor la informacin
que almacenan.
Las carpetas se nombran igual que los archivos, aunque normalmente no llevan
extensin.
Dis@nedu - 33 -
As de fcil
Crear una Carpeta en el Escritorio.
1. Haz clic derecho en una zona vaca del escritorio
y en el men contextual de la figura 23
seleccionas Crear una Carpeta.
2. Aparecer un nuevo icono en el escritorio que
representa a la carpeta que acabas de crear.
Inicialmente esta carpeta no tiene nombre, LinEx
le asigna automticamente carpeta sin titulo.
Cambiar el nombre a una Carpeta.
1. Haz clic derecho sobre la carpeta a la
que deseas cambiar el nombre.
2. En el men contextual selecciona
Renombrar (figura 24).
3. Introduce el nuevo nombre en el
recuadro situado bajo la carpeta.
4. Haz clic fuera de la carpeta.
* lama a tu carpeta prueba.
Borrar una Carpeta.
1. Haz clic derecho (encima de la carpeta a borrar).
2. Aparece el men contextual de la figura 24.
3. Selecciona Mover a la papelera 0.
Otra forma fcil de eliminar una carpeta es arrastrndola hasta la papelera.
* Elimina la carpeta prueba.
Mover Archivos y/o Carpetas.
La forma ms sencilla de mover archivos y/o carpetas que estn situados en la misma
unidad es arrastrndolos desde el lugar de origen hasta el lugar en el que los
queremos colocar.
- 34 -
Figura 2). Creando una carpe#a.
Figura 24. *enom+rando una carpe#a.
0
Captulo 1. Aspectos bsicos de LinEx
* "rear en el escritorio dos "arpetas y llama a una !is
documentos y a la otra Traba2os.
* #rrastra la carpeta Traba2os hasta la carpeta !is documentos.
34u& ha ocurrido5
10. /autilus.
Al hacer clic sobre la casita del panel se abre Nautilus. Nautilus es el administrador
de archivos de LinEx y es una de las herramientas ms potentes que incluye, desde
aqu podremos ejecutar aplicaciones, copiar o borrar archivos, crear una carpeta o
eliminarla, desplazarnos por las diferentes carpetas de nuestro equipo e incluso
navegar por la web.
* Haz clic sobre la casita del panel.
La ventana de Nautilus (figura 25) es similar a las de otras aplicaciones de LinEx. En
la primera lnea aparece la barra de ttulo, su nombre refleja la carpeta que tenemos
abierta. Por ejemplo, si abrimos la carpeta Trabajos, en la barra de ttulo aparece
Visualizador de archivos: Trabajos.
La segunda lnea es la barra de men. Los seis mens despliegan las opciones para
trabajar con los archivos y las carpetas.
En la barra de herramientas encontramos una serie de iconos que nos permiten
realizar con un clic las tareas ms frecuentes.
La barra de direccin nos muestra la ruta de la carpeta que tenemos abierta o la
direccin de la pgina web que estamos visualizando actualmente.
El botn situado a la derecha de la barra de direccin 0 nos permite ver los ficheros
como iconos o como lista. Las lupas con los signos + y permiten agrandar o reducir
el tamao de los iconos. El botn situado entre ambas lupas O devuelve el tamao
normal.
Dis@nedu - 35 -
As de fcil
Figura 25. Ventana de Nautilus.
El panel lateral muestra informacin sobre el archivo o la carpeta actual. Haciendo
clic sobre el botn Informacin O aparece un men con cinco opciones:
Informacin. Hace que el panel lateral nos informe del elemento
seleccionado.
Emblemas. Muestra en el panel unos iconos que se pueden aadir a las
carpetas y/o archivos.
Histrico. Nos muestra una lista con las carpetas o direcciones que hemos
visitado en la sesin actual.
Notas. Nos da la posibilidad de escribir comentarios sobre la carpeta actual.
rbol. Muestra una vista jerrquica de la organizacin de archivos y
carpetas de nuestro ordenador.
- 36 -
Panel Principal
Barra de herramientas
Barra de men
Panel Lateral
Barra de ttulo
Barra de direccin 0
O
O
Captulo 1. Aspectos bsicos de LinEx
El panel principal muestra las carpetas y archivos que se encuentran dentro de la
unidad o carpeta seleccionada. Si estamos navegando por Internet en el panel
veremos la pgina web que estamos visitando.
Las barras se pueden ocultar (o mostrar si estn ocultas) desde la opcin Ver de
men.
Observa que el campo Ubicacin incluye el texto /home/usuario. En la figura 25
/home/santiago
* Haz clic en la flecha *ubir. -bserva 'ue ahora la ubicacin
es: /home.
La carpeta home contiene las carpetas de los usuarios
* Haz clic en la flecha #rriba y llegar.s a la carpeta ra6z: /
Observa que ahora el botn Subir no est activo, eso se debe a que hemos llegado al
nivel ms alto en la estructura de carpetas.
* En el panel lateral haz clic sobre el botn Informacin y
selecciona la opcin 7rbol.
El panel lateral muestra ahora la carpeta personal del usuario, el disquete, el puerto
usb, el sistema de archivos y las unidades de cdrom, si hacemos clic sobre cualquiera
de ellos, el panel principal nos mostrar el contenido del mismo. Sistema de archivos
nos muestra el listado de todas las carpetas que hay en nuestro ordenador.
Si observas el rbol vers que a la izquierda de los nombres de las
carpetas hay unos tringulos. Si hacemos clic en un tringulo que est
apuntando hacia la derecha (figura 26), entonces se despliegan en el
rbol todas las carpetas que contiene esa carpeta. Las carpetas que tienen un tringulo
apuntando hacia abajo (figura 27) son las que estn desplegadas, si
hacemos clic en el tringulo, la carpeta se contrae, y no muestra en
el rbol las carpetas que estn en su interior.
Dis@nedu - 37 -
Figura 2.
Figura 2$.
As de fcil
Al movernos a golpe de ratn por el rbol podremos observar la estructura jerrquica
de carpetas de LinEx. Algunas de las carpetas que ms nos interesan de las que
incluye Sistema de archivos son:
/ Es la carpeta raz, de esta carpeta cuelgan todas las dems.
/bin Contiene comandos y rdenes que pueden utilizar todos los usuarios.
/boot Guarda ficheros para arrancar el ordenador.
/dev Contiene controladores de dispositivos que podemos instalar en
nuestro equipo.
/etc Almacena ficheros para configurar el sistema.
/home Aqu estn las carpetas personales de los usuarios definidos.
/home/santiago Carpeta personal del usuario santiago. Slo podremos
verla si este usuario est dado de alta.
/lib Libreras del sistema.
/media/cdrom Muestra el contenido de un CD.
/media/floppy Muestra el contenido del disquete que tengamos insertado.
/media/usb Muestra el contenido de un elemento de memoria USB.
/root Carpeta del administrador del sistema.
/sbin Comandos y programas que slo puede ejecutar root.
/tmp Ficheros temporales.
/trastero Carpeta en la que se colocan con los ficheros que queremos
compartir con otros usuarios de la red.
/usr Contiene programas y libreras que estn disponibles para todos los
usuarios y son de uso muy comn.
/wina1 En esta carpeta est montada la particin de Windows. Slo aparece
si tienes instalado este sistema operativo.
Como ya hemos dicho, el panel principal nos muestra el contenidos de la carpeta que
tenemos seleccionada. Hay dos formas fciles para cambiar de carpeta activa:
- 38 -
Captulo 1. Aspectos bsicos de LinEx
Haciendo clic en el rbol sobre su nombre.
Haciendo clic sobre las carpetas que aparecen el panel principal.
* Haz clic sobre la carpeta usr. #hora sobre la carpeta root. #hora
sobre home.
Habrs observado que al cambiar de carpeta activa cambia el contenido del campo
Ubicacin. Tambin te habrs dado cuenta de que todas las carpetas cuelgan de la
raz / y que para indicar la ruta de una carpeta que est dentro de otra carpeta, stas
se separan mediante barras /, de este modo, la ruta de la carpeta grub, que est
dentro de la carpeta boot, ser: /boot/grub.
Los elementos de la barra de herramientas.
Me lleva a la ventana que he visitado anteriormente. El tringulo situado a la
derecha del botn despliega una lista con las carpetas que he visitado desde
que abr Nautilus.
Si he ido Atrs, me permite avanzar en el Historial de mis visitas.
Me lleva a un nivel superior en la estructura de carpetas, puedo seguir
subiendo hasta llegar a la carpeta raz.
Detiene la carga de la pgina web actual.
Refresca el contenido de la carpeta o pgina web actual.
Me lleva a la carpeta del usuario actual (/home/usuario).
Nos muestra las unidades de nuestro ordenador. El icono Red me permite ver
los contenidos compartidos de otros ordenadores de la red.
Crear una carpeta desde Nautilus.
Para crear una carpeta nos movemos hasta el lugar en el que deseamos crear la
carpeta y ejecutamos Archivo > Crear una carpeta.
* Haz clic sobre el botn Inicio de la barra de herramientas y
e2ecuta #rchivo ) "rear una carpeta. lama a la carpeta Tareas.
Dis@nedu - 39 -
As de fcil
No podemos crear una carpeta dentro de otra si no tenemos permiso para hacerlo. Por
ejemplo, sitate en la carpeta /boot y despliega el men Archivo y vers que la opcin
Crear una carpeta ahora no est disponible.
Eliminar una carpeta.
Haz clic derecho sobre la carpeta que desees borrar y selecciona Mover a la
Papelera.
* Elimina la carpeta 'ue has creado anteriormente en tu carpeta
personal.
Ver con Nautilus el contenido del escritorio.
Para ver el escritorio hacemos clic sobre el botn Inicio de la barra de herramientas y
a continuacin abrimos la carpeta Desktop.
Ejecutar una aplicacin desde Nautilus.
Para ejecutar una aplicacin desde Nautilus basta con abrir la carpeta que la contiene
y hacer clic sobre ella.
* !uestra el contenido del escritorio y haz clic sobre Espronceda.
* "ierra la aplicacin.
Cambiar el tamao de la presentacin de los iconos de los archivos.
Para cambiar el zoom haremos clic en la lupa con el signo ms o en la del signo
menos que estn situados a derecha de la Barra de direccin. Haciendo clic en el
nmero del centro se recupera el tamao original.
* !odifica libremente el zoom.
Cambiar la presentacin de los archivos.
Para cambiar la presentacin de los archivos haremos clic sobre el botn Ver como
(figura 28) situado a la derecha en la barra de direccin, aparecer un submen que
nos permite elegir entre Ver como iconos o Ver como Lista.
* Presenta los archivos como lista y modifica libremente el zoom.
- 40 -
Captulo 1. Aspectos bsicos de LinEx
Observa que en el modo lista (figura 28) obtenemos una informacin ms completa
de los archivos: nombre, tamao, tipo y fecha de modificacin.
Inicialmente los archivos estn colocados por nombre de la a a la z. Adems, las
carpetas se colocan delante de los ficheros. Si deseas presentarlos en orden inverso
basta con hacer clic sobre el encabezado de la columna Nombre.
Pulsando sobre los restantes botones de los encabezados los ficheros se colocarn, en
orden decreciente, por ese campo. Si vuelves a pulsar sobre el mismo encabezado se
colocarn en orden creciente.
* -rdena los ficheros por su tama0o.
Cambiar el clic por doble clic.
Hay muchos usuarios que estamos acostumbrados a abrir las aplicaciones con doble
clic en lugar de un solo clic como inicialmente est configurado LinEx. Si queremos
cambiar este comportamiento:
1. Haz clic en la casita del panel para abrir Nautilus (si no lo tienes abierto).
2. Ejecuta Editar > Preferencias...
Dis@nedu - 41 -
Figura 2!. Fic,eros en orden in-ersos a sus nom+res.
As de fcil
3. Se abre el cuadro de dilogo Preferencias (figura 29). Haz clic la pestaa
Comportamiento.
4. Marca la opcin: Doble
pulsacin para activar los
elementos.
5. Pulsa sobre Cerrar.
* "ierra 8autilus.
* #bre la aplicacin del
escritorio Espronceda. #hora
necesitar.s hacer doble clic.
Ver el contenido de un disco o CD.
Inserta un CD o un disquete y haz clic sobre el icono del escritorio que representa a
esa unidad.
Tambin puedes ver el contenido de un disquete o de un CD abriendo Nautilus,
haciendo clic sobre el botn Equipo de la barra de herramientas y seleccionando la
unidad que desees.
* "ierra todas las ventanas para poder continuar.
Modo ventanas.
Si hacemos clic en la carpeta de inicio del usuario, o cualquier otra de las que
tenemos en el escritorio aparecer una ventana (figura 30) que nos muestra la misma
informacin que cuando abrimos Nautilus (la casita del panel), aunque el aspecto de
esta ventana es ms simple, pues no tiene barra de herramientas ni panel lateral.
Esta nueva presentacin se llama modo ventanas. La forma de trabajo es similar a la
que hemos visto con Nautilus (modo explorador), la diferencia principal est que al ir
abriendo carpetas, stas se abren en nuevas ventanas. Como normalmente slo nos
interesar la ltima, podemos cerrar las anteriores ejecutando Archivo > Cerrar
todas las ventanas antecesoras.
- 42 -
Figura 2'. Preferencias del adminis#rador de arc,i-os.
Captulo 1. Aspectos bsicos de LinEx
Figura 30. Modo ventanas.
Utilizar Nautilus para ver las carpetas. Configurar Nautilus.
Si deseas utilizar el modo explorador de Nautilus para visualizar todas las carpetas
tienes que realizar este proceso:
1. Despliega el men principal de Gnome.
2. Despliega el submen Aplicaciones y
seguidamente Herramientas gnuLinEx.
3. Haz clic sobre Configurar Nautilus.
4. Aparecer el cuadro de dilogo de la
figura 31 en el que tienes que marcar la
opcin Usar siempre el modo
explorador.
Mover o Copiar un archivo o una carpeta en la misma unidad.
Veamos con un ejemplo cmo podemos mover o copiar ficheros (o carpetas) en la
misma unidad:
1. Haz clic sobre tu carpeta personal que tienes en el escritorio.
2. Arrastra el fichero Pantallazo.png desde el escritorio hasta la ventana de tu
carpeta personal (figura 32).
Dis@nedu - 43 -
Figura 31. Configurando Nautilus.
As de fcil
Figura 32. Arrastrando ficheros.
Qu ocurre?. Efectivamente, al arrastrar el fichero Pantallazo.png, lo hemos movido,
lo hemos cambiado de lugar.
Existen una forma sencilla de copiar archivos y/o carpetas que estn situados en la
misma unidad y consiste en pulsar la tecla Control mientras arrastramos los ficheros
o carpetas desde el lugar de origen hasta el lugar en el que los queremos colocar.
* Pulsa la tecla "ontrol y arrastra el fichero Pantallazo desde tu
carpeta personal al escritorio.
Habrs observado que al arrastrar con la tecla Control pulsada, el puntero del ratn
se transforma en un +, esto quiere decir que la tarea que vamos a realizar es copiar.
* Elimina el fichero Pantallazo de tu carpeta personal.
* "ierra todas las ventanas.
Mover o Copiar archivos y/o carpetas en la misma unidad.
Hasta el momento hemos realizado tareas con un nico fichero o carpeta, y si son
varios?. Para poder realizar operaciones como copiar, mover, eliminar, etc., con varios
ficheros es necesario seleccionarlos previamente. La orden que indiquemos
posteriormente ser aplicada a todos los ficheros seleccionados.
- 44 -
Captulo 1. Aspectos bsicos de LinEx
Veamos con un ejemplo como podemos mover varios ficheros:
1. Haz clic sobre tu carpeta personal que tienes en el escritorio.
2. Si queremos actuar sobre varios ficheros en primer lugar hemos de
seleccionarlos, este proceso es fcil, no hay ms que pulsar la tecla Control e ir
haciendo clic sobre los elementos que deseamos seleccionar. Por ejemplo, pulsa
la tecla Control y haz clic sobre la carpeta Mis documentos y el fichero
Pantallazo. Los dos elementos deben haber quedado en vdeo inverso. Si
cometes algn error no hay ms que hacer clic en una zona vaca del escritorio e
iniciar el proceso.
3. Arrastra los elementos seleccionados desde el escritorio hasta tu carpeta
personal.
4. Si todo ha transcurrido correctamente habrs movido los dos ficheros.
Qu he de hacer si en lugar de mover ficheros quiero copiarlos?.
El proceso es similar, aunque hay que mantener pulsada la tecla Control mientras
arrastramos los ficheros (o carpetas):
1. Pulsa la tecla Control y sin soltarla haz clic sobre los ficheros Mis documentos y
Pantallazo que tienes en tu carpeta personal.
2. Pulsa la tecla Control y arrastra los elementos seleccionados desde la carpeta
personal al escritorio.
3. Tendrs los dos elementos tanto en el escritorio como en tu carpeta personal.
* "ierra todas las ventanas.
Intercambiar un fichero o carpeta entre un disco (o CD) y el ordenador.
Veamos con un ejemplo (figura 33) cmo podemos intercambiar informacin entre
los disquetes (o CD's) y nuestro ordenador:
1. Haz clic sobre tu carpeta personal que tienes en el escritorio.
2. Sita esta ventana a la derecha de la pantalla.
3. Inserta un disco (o CD) que contenga informacin.
4. Haz clic sobre el icono disquete del escritorio (o sobre cdrom si es un CD).
Dis@nedu - 45 -
As de fcil
5. Sita esta nueva ventana en la mitad izquierda de la ventana.
6. Muvete por el disquete (o CD) para localizar el fichero que deseas pasar al
ordenador.
7. Arrastra el fichero (o carpeta) desde la ventana del disquete (o CD) hasta la
ventana de tu carpeta personal (figura 33).
Figura 33. Copiando ficheros de un disquete a una carpeta de nuestro ordenador.
Qu ha ocurrido?. Efectivamente hemos copiado el fichero, ahora lo tenemos tanto
en el disco como en nuestra carpeta personal.
* "ierra la carpeta personal.
Seleccionar archivos y/o carpetas.
Veamos como podemos seleccionar varios ficheros para despus poder trabajar con
ellos. Existen cuatro formas sencillas de seleccionar archivos y/o carpetas:
Si quieres seleccionar todos los archivos que contiene una carpeta debes:
1. Abrir la carpeta que contiene los archivos o carpetas que deseas
seleccionar.
2. Ejecutar Editar > Seleccionar todos los archivos.
- 46 -
Captulo 1. Aspectos bsicos de LinEx
* En la ventana del dis'uete e2ecuta Editar ) *eleccionar todos los
archivos.
* #nula la seleccin haciendo clic en una zona vac6a de la ventana.
Si slo quieres seleccionar todos los archivo de un mismo tipo:
1. Abre la carpeta que contiene los archivos que deseas seleccionar.
2. Ejecuta Editar > Seleccionar patrn.
3. Se abre el cuadro de dilogo Patrn de seleccin. En su cuadro de
texto escribes las condiciones que deben reunir los ficheros que
quieres seleccionar, por ejemplo: *.jpg (selecciona todas las imgenes
con extensin .jpg de esa carpeta), a*.* (selecciona todos los ficheros
que comienzan por a), b*.mp3 (selecciona todos los ficheros con
extensin mp3 y cuyos nombres comienzan por b),...
* Practica a seleccionar por este m&todo los ficheros 'ue te
interesen.
* #nula la seleccin haciendo clic en una zona vac6a de la ventana.
Si quieres seleccionar varios archivos contiguos debes:
1. Abrir la carpeta que contiene los
archivos o carpetas que deseas
seleccionar.
2. Arrastrar en diagonal para encerrar en
un rectngulo los archivos o carpetas
que deseas seleccionar (figura 34).
3. Los archivos seleccionados quedarn en
vdeo inverso.
* *elecciona varios archivos contiguos.
* #nula la seleccin haciendo clic en una zona vac6a de la ventana.
Dis@nedu - 47 -
Figura )4. Arras#rando para seleccionar
arc,i-os ./o carpe#as.
As de fcil
Si quieres seleccionar archivos o carpetas no contiguos:
1. Abre la carpeta que contiene los archivos o carpetas que deseas
seleccionar.
2. Pulsa la tecla Control y, sin soltarla, haz clic sobre cada elemento que
quieras aadir a la seleccin.
* *elecciona tres elementos del dis'uete.
* #nula la seleccin haciendo clic en una zona vac6a de la ventana.
Si un elemento est seleccionado y hacemos clic sobre l con la tecla Control
pulsada, automticamente desaparece de la seleccin.
Una vez seleccionados ya podemos realizar la tarea que nos interese: arrastrar, copiar,
borrar, etc. La forma de trabajo es igual al que hemos utilizado con un fichero,
aunque los resultados se producen sobre todos los ficheros seleccionados.
* *elecciona varios ficheros y realiza las mismas tareas 'ue vimos
anteriormente con un fichero (copiar% mover%...+.
Un mtodo ms fcil para copiar, mover o eliminar archivos.
Si tienes problemas para arrastrar ficheros de una carpeta a otra, puede que te resulte
ms fcil esta tarea si haces uso de los comandos del men Editar.
Copiar. La opcin Copiar permite duplicar archivos sin que stos desaparezcan de
la posicin inicial. Podemos realizar esta tarea siguiendo este proceso:
1. Abre la carpeta que contiene los archivos o carpetas que deseas copiar.
2. Selecciona los archivos o carpetas que deseas copiar (indistintamente que
sea uno o varios).
3. Ejecuta Editar > Copiar los archivos.
4. Abre la carpeta destino.
5. Ejecuta Editar > Pegar. Los archivos que habamos seleccionado estarn
tanto en la carpeta origen como destino.
- 48 -
Captulo 1. Aspectos bsicos de LinEx
Mover. La opcin Mover permite llevar los archivos de un lugar a otro, esto supone
que los archivos desaparecen de la posicin inicial. Los pasos a seguir son:
1. Abre la carpeta que contiene los archivos o carpetas que deseas llevar a otra
carpeta.
2. Selecciona los archivos o carpetas que deseas mover.
3. Ejecuta Editar > Cortar los archivos.
4. Abre la carpeta destino.
6. Ejecuta Editar > Pegar.
Eliminar. Para borrar los archivos o carpetas seleccionados debes:
1. Abrir la carpeta que contiene los archivos o carpetas que deseas eliminar.
2. Seleccionar los archivos o carpetas que vas a eliminar.
3. Pulsar la tecla Supr o ejecutar Editar > Mover a la papelera.
* "ierra todas las ventanas 'ue tienes abiertas.
11. La Papelera.
Cuando borramos archivos o carpetas, stos no son eliminados realmente de nuestro
disco duro, sino que pasan a otra carpeta denominada Papelera.
La Papelera nos permite recuperar posteriormente los archivos. En definitiva, la
Papelera es como un sistema de seguridad para protegernos del borrado accidental de
archivos.
Podemos averiguar si la Papelera contiene archivos fijndonos en el
icono que la representa en el Escritorio. Si no contiene archivos el
icono aparece como una papelera vaca (figura 35). Si contiene
archivos el icono aparece como una papelera de la que sobresalen papeles.
La Papelera funciona como una carpeta ms, por lo tanto para recuperar ficheros de la
Papelera, la abriremos y moveremos los archivos que nos interesan recuperar hasta el
lugar deseado.
Dis@nedu - 49 -
Figura 35. Papelera
vaca.
As de fcil
* #bre la Papelera y recupera alguno de los archivos 'ue contiene
arrastr.ndolo hasta el escritorio (o a una de tus carpetas+.
Si borramos un fichero de la Papelera, ste es eliminado definitivamente de nuestro
ordenador. Para eliminar un fichero basta con seleccionarlo y pulsar la tecla Supr,
antes de borrarlo aparecer un cuadro de dilogo en el que tenemos que confirmar la
operacin.
* Elimina de la Papelera alguno de los ficheros.
Tenemos dos mtodos fciles para eliminar todos los ficheros de la Papelera:
Abrimos la papelera y ejecutamos Archivo > Vaciar Papelera.
Hacemos clic derecho sobre la papelera del escritorio y seleccionamos
Vaciar Papelera.
12. 0uscar arc-i!os.
LinEx tambin incluye una herramienta que nos permite localizar, de una forma fcil,
los ficheros que tenemos almacenados en nuestro ordenador. Para acceder a esta
herramienta desplegaremos el Men Principal y seleccionaremos Buscar archivos, al
instante se abrir el cuadro de dilogo de la figura 36.
Figura 36. Buscar archivos.
- 50 -
O
0
O
O
Captulo 1. Aspectos bsicos de LinEx
En el cuadro de textos El nombre contiene 0 , escribiremos el nombre del fichero
que deseamos localizar, por ejemplo Pantallazo.png. Por defecto en el apartado
Buscar en la carpeta O nos propone nuestra carpeta personal como la carpeta desde
la que va a comenzar la bsqueda, si quisiera comenzar por otra no tendra ms que
indicarlo, por ejemplo para iniciar desde la carpeta raz escribiramos /. Cuando haya
completado los dos campos hago clic sobre el botn Buscar O.
Si es la primera vez que
realizas una bsqueda te dar
el mensaje de error de la figura
37. Esto se debe a que an no
est generada la base de datos
con los ficheros que contiene el
sistema. Es necesario ordenar
la base de datos peridicamente ya que en caso contrario tambin te aparecer el
mensaje de error.
La tarea de ordenar la base de datos de los ficheros ha de realizarla el root, por lo
tanto hemos de convertirnos en administrador y desde all lanzar el mandato
updatedb. Para ello seguimos el proceso que aparece en la figura 38:
1. Hacemos clic derecho en una zona
vaca del escritorio y seleccionamos
Abrir una terminal.
2. Tecleamos su y pulsamos intro.
3. Introducimos la contrasea y
pulsamos intro.
4. Tecleamos updatedb, pulsamos
intro y esperamos hasta que finalice el proceso.
Una vez ordenada la base de datos podremos realizar bsquedas sin problemas.
Abre de nuevo la Herramienta de bsqueda y localiza el fichero Pantallazo.png. El
panel inferior del cuadro de dilogo mostrar los resultados de la bsqueda O.
Dis@nedu - 51 -
O
Figura 37. Mensaje de error al buscar.
Figura 38. Ordenando la base de datos de ficheros.
As de fcil
Ya hemos visto que si sabemos el nombre del fichero podemos localizarlo fcilmente
tecleando su nombre en el cuadro de textos El nombre contiene. En otras ocasiones
no nos acordaremos de su nombre, en ese caso podemos utilizar el asterisco como
comodn (* sustituye a un grupo de caracteres).
Observa los resultados que obtienes al teclear en El nombre contiene:
* Nos muestra todos los archivos que contiene la carpeta por la que se ha
comenzado la bsqueda.
*.gif Nos muestra todas las imgenes con extensin gif y que estn incluidas en la
carpeta en la que ha iniciado la bsqueda.
a*.gif Nos muestra todas las imgenes con extensin gif, cuyos nombres comienzan
por a y que estn incluidas en la carpeta en la que ha iniciado la bsqueda.
anims*.gif Presenta todos los archivos con extensin gif y cuyos nombres
comienzan por anims.
Observa la figura 39, la herramienta de bsqueda incluye Mostrar ms opciones 0
que nos permite definir condiciones para acotar las bsquedas.
Una vez marcada Mostrar ms opciones, nos aparecer Opciones disponibles O, al
hacer clic sobre este nuevo botn aparecer un listado con todas las opciones. Tras
seleccionar una opcin hacemos clic sobre Aadir O y tendremos la segunda opcin.
- 52 -
Figura 39. Buscando ficheros con opciones.
0
O
O
O
O
O
O
O
Captulo 1. Aspectos bsicos de LinEx
En el cuadro de dilogo de la figura 39, la primera condicin nos localizar todos los
ficheros con extensin gif O y la segunda condicin har que no aparezcan los
ficheros gif cuyos nombres comiencen por a O. La bsqueda la iniciaremos en la
carpeta raz O.
Ya slo nos queda hacer clic sobre el botn Buscar O y nos mostrar los resultados
obtenidos O.
* Haz pr.cticas libres de b$s'uedas de archivos.
Dis@nedu - 53 -
You might also like
- Plugin FlashDocument5 pagesPlugin FlashsantiagoortizNo ratings yet
- Aspectos Basicos LinEx2004Document10 pagesAspectos Basicos LinEx2004santiagoortizNo ratings yet
- Formacion Escho PDFDocument16 pagesFormacion Escho PDFsantiagoortizNo ratings yet
- ComenzarDocument6 pagesComenzarsantiagoortizNo ratings yet
- Jornada Taller PDFDocument16 pagesJornada Taller PDFsantiagoortizNo ratings yet
- Librerias Especiales Del S7-200 para Comunicasion GSMDocument15 pagesLibrerias Especiales Del S7-200 para Comunicasion GSMMaria Jose Carrillo MendozaNo ratings yet
- Print Trimble CU Guia Del Usuario 57316002 Ver0101 SPADocument28 pagesPrint Trimble CU Guia Del Usuario 57316002 Ver0101 SPAJacobo VásquezNo ratings yet
- Monografia FacilitoDocument23 pagesMonografia Facilitoalejandra prieto corderoNo ratings yet
- Guia Básica de SimulinkDocument12 pagesGuia Básica de SimulinkedgarfransNo ratings yet
- Care NalgaDocument29 pagesCare NalgaERICK pinzonNo ratings yet
- Macbook Air Inch 2017 Qs yDocument6 pagesMacbook Air Inch 2017 Qs yewhf weGJONo ratings yet
- Modulo Power PointDocument20 pagesModulo Power PointMorales Diego PercyNo ratings yet
- Cómo Endentar Engranajes en SolidWorks - EHow en EspañolDocument2 pagesCómo Endentar Engranajes en SolidWorks - EHow en EspañolEduLayNo ratings yet
- Guía Detallada de Infraestructura Común para La Implementación de Windows Server 2003Document46 pagesGuía Detallada de Infraestructura Común para La Implementación de Windows Server 2003Marcos Villegas GonzálezNo ratings yet
- Cuaderno de Practicas CorelDocument73 pagesCuaderno de Practicas CorelJose Andres Gomez Martinez67% (3)
- Guia EmprendimientoDocument10 pagesGuia EmprendimientoAMOYIYONo ratings yet
- Guía básica edición video Adobe PremiereDocument22 pagesGuía básica edición video Adobe Premierepa_franNo ratings yet
- Minesight ManualDocument289 pagesMinesight Manualguile10_0100% (1)
- Semana 1 PhotoshopDocument18 pagesSemana 1 PhotoshopDiego Miguel Pacheco MamaniNo ratings yet
- Consulta de Ejercicio de Base de Datos en AccesDocument32 pagesConsulta de Ejercicio de Base de Datos en AccesArely Vargas MartinezNo ratings yet
- Cargill 1Document16 pagesCargill 1Athalia ArizaNo ratings yet
- Clase Tics TatianaDocument19 pagesClase Tics TatianaTatianaQuinteroNo ratings yet
- Ventajas y Desventajas de EdubuntuDocument33 pagesVentajas y Desventajas de EdubuntuNADYBZNo ratings yet
- Instrucciones YambDocument7 pagesInstrucciones YambgilcomaNo ratings yet
- Guía de OperaciónDocument28 pagesGuía de OperaciónlesterghNo ratings yet
- Modulo 1 - Epi Info 7Document6 pagesModulo 1 - Epi Info 7estrellaNo ratings yet
- Lab03 - Estilos y Formato CondicionalDocument8 pagesLab03 - Estilos y Formato CondicionalRodrigo Cabrera EspinozaNo ratings yet
- El Teclado y MouseDocument14 pagesEl Teclado y MousePamela Ivette OlivaresNo ratings yet
- Manual Excel Básico PDFDocument62 pagesManual Excel Básico PDFDana PiacentiniNo ratings yet
- Manuak de Aspen Hysys EjerciciosDocument62 pagesManuak de Aspen Hysys EjerciciosÁngel Esteban Rincones100% (6)
- CP Series User's Manual - SpanishDocument84 pagesCP Series User's Manual - Spanishjulious_16No ratings yet
- Manual Soluciones Vba ExcelDocument98 pagesManual Soluciones Vba ExcelJavier Medrano DelgadoNo ratings yet
- Manual ArticulateDocument54 pagesManual ArticulateDanilo BMNo ratings yet
- Unidad 4. Manipulando CeldasDocument11 pagesUnidad 4. Manipulando CeldasEstefania RodriguezNo ratings yet
- Utilizar FreefilesyncDocument21 pagesUtilizar FreefilesyncarangogNo ratings yet