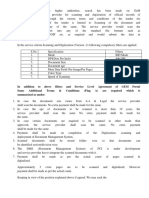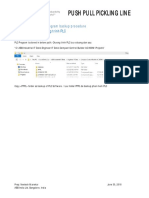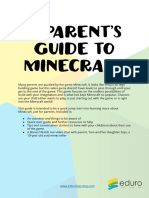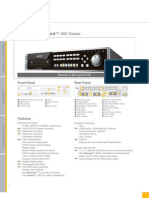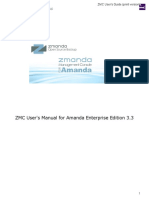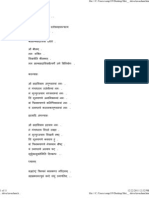Professional Documents
Culture Documents
305 Printer Driver Guide
Uploaded by
Hamdiy HopeCopyright
Available Formats
Share this document
Did you find this document useful?
Is this content inappropriate?
Report this DocumentCopyright:
Available Formats
305 Printer Driver Guide
Uploaded by
Hamdiy HopeCopyright:
Available Formats
KODAK D4000 Duplex Photo Printer
December 2013
305 Photo Printer
Printer Driver Guide
TM/MC/MR Licensed from Eastman Kodak Company: Kodak
Kodak Alaris Inc.
2400 Mount Read Blvd., Rochester, N.Y. 14615
2013 Kodak Alaris Inc.
All rights reserved.
P/N 4J8251
December 2013 iii
Table of Contents
1 Getting Started
About the Printer Driver ................................................................................................................................ 1-1
Features of the Printer Driver ....................................................................................................................... 1-1
Hardware and Software Requirements......................................................................................................1-2
2 Installing and Uninstalling the Printer Driver
Installing the Printer Driver...........................................................................................................................2-1
Installing the Printer Driver on a WINDOWS XP Operating System......................................... 2-2
Installing the Printer Driver on a WINDOWS VISTA Operating System..................................2-4
Installing the Printer Driver on a WINDOWS 7 Operating System............................................2-6
Uninstalling the Printer Driver.................................................................................................................... 2-11
Uninstalling the Printer Driver on a WINDOWS XP Operating System................................... 2-11
Uninstalling the Printer Driver on a WINDOWS VISTA Operating System............................ 2-11
Uninstalling the Printer Driver on a WINDOWS 7 Operating System..................................... 2-12
3 Using the Printer Driver with the WINDOWS Operating System
Changing Print Options from an Application...........................................................................................3-1
Selecting the Options on the Paper Tab............................................................................................. 3-2
Setting the Options on the Options Tab............................................................................................. 3-3
Setting the Options on the Color Adjust Tab....................................................................................3-4
4 Troubleshooting
Printer Error Messages.................................................................................................................................. 4-1
December 2013 1-1
1 Getting Started
Welcome to the Users Guide for the KODAK 305 Photo Printer
Driver for MICROSOFT WINDOWS Operating Systems. The
printer driver provides access to the printer features.
About the Printer Driver
With the 305 Printer Driver, you can access the printer specific
features from your software applications. For example, your
application determines the page breaks, font selection, and page
setup for your print job. The printer driver translates this
information into a printer ready output and sends the print job to
the printer. The printer driver gives you additional printing options
that may not be available from your software application.
Features of the Printer Driver
The printer driver provides the following printing options that may
not be available directly from your software application:
Color ManagementYou can make prints using the default
color settings, then adjust the color, brightness, contrast, and
saturation.
LayoutChoose layout options such as orientation, number
of copies, sharpening, and scaling.
Print SpeedChoose from a standard print speed to ultra fine
for a higher print quality.
1-2 December 2013
Getting Started
Hardware and Software Requirements
You must have the following:
MICROSOFT WINDOWS XP, MICROSOFT WINDOWS 7, or
MICROSOFT WINDOWS VISTA Operating System (latest
service pack version available).
Minimum main storage memory and hard disk capacity must
be 512 Mb or more.
A USB cable that is 2M or shorter.
Available USB port (USB 1.1 and USB 2.0 protocol
compatible).
Select the appropriate printer driver for your operating system.
Printer Driver Operating System
EK305_WinXP MICROSOFT WINDOWS XP (32-bit)
EK305_WinVista7 MICROSOFT WINDOWS VISTA
(32-bit)
MICROSOFT WINDOWS 7 (32-bit)
EK305_WinVista7_x64 MICROSOFT WINDOWS VISTA
(64-bit)
MICROSOFT WINDOWS 7 (64-bit)
December 2013 2-1
2 Installing and Uninstalling the Printer
Driver
The following installation instructions assume that you are
familiar with MICROSOFT WINDOWS Operating Systems and
terminology.
Installing the Printer Driver
You must have administrator privileges to add a printer.
IMPORTANT: Before installing the software, you must have the latest
printer firmware version installed on your printer.
1. Go to www.kodakalaris.com/go/rss.
2. Select:
the Retail System Solutions tab
Printers/Media
Standalone Printer Support
3. Select the link for the 305 Photo Printer and download the
correct printer driver.
4. Locate the file that you downloaded to your hard drive and
double-click the file.
5. When the WinZip Self-Extractor screen appears, browse to a
folder location that is easy to access, such as your computer's
desktop. Click Unzip.
An Installer folder is created containing all of the files.
6. Complete the installation. Follow the steps for your operating
system:
MICROSOFT WINDOWS XP see page 2-2.
MICROSOFT WINDOWS VISTA see page 2-4.
MICROSOFT WINDOWS 7 see page 2-6.
2-2 December 2013
Installing and Uninstalling the Printer Driver
Installing the Printer
Driver on a WINDOWS XP
Operating System
1. Log on to your computer as an Administrator or
Administrator group members.
2. Connect the printer to the computer.
3. Move the power switch for the printer to the On ( | ) position.
4. At, Found New Hardware Wizard:
Select, No, not this time.
Click Next.
5. At, What do you want the wizard to do?:
Select, Install from a list or specific location (Advanced).
Click Next.
Installing and Uninstalling the Printer Driver
December 2013 2-3
6. At, Please choose your search and installation options:
Select, Include this location in the search.
Click Browse.
Navigate to the printer driver folder.
Click Next.
7. At, Hardware Installation, click Continue Anyway.
8. At, Completing the Found New Hardware Wizard, click
Finish.
9. Make a test print to check the printer settings.
2-4 December 2013
Installing and Uninstalling the Printer Driver
Installing the Printer
Driver on a WINDOWS
VISTA Operating System
1. Log on to your computer as an Administrator or
Administrator group members.
2. Connect the printer to the computer.
3. Move the power switch for the printer to the On ( | ) position.
4. At, Found New Hardware Wizard, select Locate and install
driver software.
5. At, User Account Control, click Continue.
6. At, Insert the disc that came with your KODAK 305 Photo
Printer:
Select I dont have the disc. Show me other options.
Click Next.
Installing and Uninstalling the Printer Driver
December 2013 2-5
7. At, Windows could not find driver software for your device,
select Browse my computer for driver software.
8. At, Browse for driver software on your computer:
Click Browse.
Navigate to the printer driver folder.
Click Next.
9. At the Windows Security message, select Install this driver
software anyway.
2-6 December 2013
Installing and Uninstalling the Printer Driver
10. At, The software for this device has been successfully
installed, click Close.
Installing the Printer
Driver on a WINDOWS 7
Operating System
IMPORTANT: Make sure that you disconnect the printer from the
computer before you install the printer driver.
1. Log on to your computer as an Administrator or
Administrator group members.
2. Click Start > Devices and Printers.
Installing and Uninstalling the Printer Driver
December 2013 2-7
3. At, Devices and Printers:
Select any icon listed under Printers and Faxes.
Click Print server properties.
4. At, Print Server Properties:
Select the Drivers tab.
Click Add...
2-8 December 2013
Installing and Uninstalling the Printer Driver
5. At, Welcome to the Add Printer Driver Wizard, select Next.
6. At, Processor and Operating System Selection:
Select x86if you use the 32-bit driver.
Select x64if you use the 64-bit driver
Click Next.
7. At, Printer Driver Selection:
Click Have Disk.
Navigate to the printer driver folder.
Installing and Uninstalling the Printer Driver
December 2013 2-9
8. At, Printer Driver Selection, click Next.
9. At, Completing the Add Printer Driver Wizard, click Finish.
10. At the Windows Security message, click Install.
2-10 December 2013
Installing and Uninstalling the Printer Driver
11. The printer driver appears on the Drivers tab. Click Close.
12. Connect the printer to the computer.
13. Move the power switch for the printer to the On ( | ) position.
The driver software is automatically installed.
14. Click the balloon to check the installation status.
15. Click [Close] to finish the installation.
Installing and Uninstalling the Printer Driver
December 2013 2-11
Uninstalling the Printer Driver
Before you remove the printer driver, make sure that:
the printer driver is not being used by an application.
there are no jobs waiting to be printed.
if you are using the printer with WINDOWS VISTA or
WINDOWS 7 Operating Systems, make sure that the printer
is not set as the default printer.
if you uninstall and then reinstall the printer driver in
WINDOWS VISTA or WINDOWS 7 Operating Systems,
make sure that you restart the computer after you reinstall
the printer driver.
Uninstalling the Printer
Driver on a WINDOWS XP
Operating System
You must have administrator privileges to remove a printer.
1. Navigate to the printer driver folder.
2. Double-click Rem305.exe.
3. Confirm that KODAK 305 Photo Printer appears in the
dialog box.
4. Click Uninstall.
5. At, Uninstallation was completed, click Yes to restart your
computer.
Uninstalling the Printer
Driver on a WINDOWS
VISTA Operating System
You must have administrator privileges to remove a printer.
1. Select Start > Control Panel > Printers.
2. Right-click the icon for the KODAK 305 Photo Printer.
3. Select Delete.
4. Click Yes at the message prompt.
5. Right-click within the Printers folder and select Run as
Administrator.
6. Click Print Server Properties.
7. Select the Drivers tab.
8. Select the printer driver that you want to remove.
9. Click Remove.
10. At, Remove Driver Package:
Select Remove driver and driver package.
Click OK.
11. At, Printer Server Properties, click Yes.
12. If Driver package information collected appears, click
Delete.
13. At, Driver package deleted, click OK.
14. Restart the computer.
2-12 December 2013
Installing and Uninstalling the Printer Driver
Uninstalling the Printer
Driver on a WINDOWS 7
Operating System
You must have administrator privileges to remove a printer.
1. Select Start > Control Panel > Devices and Printers.
2. Click the icon for the KODAK 305 Photo Printer.
3. Click Remove Devices.
4. Click Yes at the message prompt.
5. From the Devices and Printers window, click the icon for the
MICROSOFT XPS Document Writer or any other printer.
6. Click Print Server Properties.
7. Select the Drivers tab.
8. Click Change Driver Settings.
9. Select the printer driver that you want to remove.
10. Click Remove.
11. At, Remove Driver And Package:
Select Remove driver and driver package.
Click OK.
12. At, Printer Server Properties, click Yes.
13. If Driver package information collected appears, click
Delete.
14. At, Driver package deleted, click OK.
15. Restart the computer.
December 2013 3-1
3 Using the Printer Driver with the
WINDOWS Operating System
This section describes how to use the printer driver to send print
jobs to the KODAK 305 Photo Printer from your computer.
Changing Print Options from an Application
You can use the Printing Preferences dialog box to select print
options from an application.
1. In your application, select Print from the File menu.
2. Depending on the application, click Properties or Setup in the
Print dialog box.
3. Select options from the tabs in the Printing Preferences dialog
box (shown on the following pages), then click:
OKto save your selections and close the dialog box
Cancelto cancel your selections and close the dialog box
Applyto save your selections without closing the dialog
box
4. Depending on the application, click OK or Print in the Print
dialog box.
3-2 December 2013
Using the Printer Driver with the WINDOWS Operating System
Selecting the Options on
the Paper Tab
You can select the following options on the Paper tab:
Paper Sizethe size of paper.
Print Pixelthe number of dots/pixels per inch. The print
pixel number varies depending on the paper size.
Print Sizethe print size.
Orientation
Portraitorients the print vertically.
Landscapeorients the print horizontally.
Copiesthe number of copies to print.
Scalingscales a print by a specified percentage.
Remainthe remaining amount of ribbon in the printer. The
number of prints remaining on the ribbon depends on the
paper and print size selected.
Aboutdisplay driver information.
Using the Printer Driver with the WINDOWS Operating System
December 2013 3-3
Setting the Options on the
Options Tab
You can select the following options on the Options tab:
Sharpnesssets an amount of None, -3 Soft, -2, -1, 0 Normal,
1, 2, 3 Hard image enhancement to improve the sharpness of
the print.
Print Speed
Finestandard print speed for standard print quality.
Ultra Fineslower print speed for high print quality. Ultra
Fine is only available on printers with the latest firmware.
Print Finishselect print finish.
Color Correctionmove the sliders to increase or decrease
the amount of Red, Green, and Blue in a print.
Color Matchingdetermined by the ICC profile set on the
Color Adjust tab. When the ICC profile is not set, set the
Color matching to OFF. Color matching may not be available
with some applications.
Color Conversion
NoneColor conversion is not performed.
Table1Color conversion is performed.
NOTE: When the color matching is set to ON, color conversion is
not available.
Defaultsall settings on the Option tab are reset to the
default settings.
3-4 December 2013
Using the Printer Driver with the WINDOWS Operating System
Setting the Options on the
Color Adjust Tab
You can select the following options on the Color Adjust tab:
Gammaadjusts the lightness or darkness of the midtones.
Brightnessadjusts the relative lightness or darkness.
Contrastadjusts the relationship between the light areas,
midtones, and dark areas.
Redadds or subtracts red.
Greenadds or subtracts green.
Blueadds or subtracts blue.
Defaultsreset the color options to zero.
Loadload the color adjust settings.
Savesave the color adjust settings.
Using the Printer Driver with the WINDOWS Operating System
December 2013 3-5
Fine Adjust
Each Color Adjustif selected, you can adjust each color
individually. If not selected, you make the same
adjustments to each color.
Inputvalue before adjustments.
Outputvalue after adjustments.
Defaultsall the values are reset to zero.
December 2013 4-1
4 Troubleshooting
Printer Error Messages
The printer driver uses the standard error handling provided by
the operating system. Error messages are displayed with the
spooler status window (printer queue).
NOTE: When an error occurs during printing, it may appear on
the monitor. Check the operator control panel for
additional information.
Number Problem/Error Message Description or Causes Solution
1 The printer is not
connected.
The printer driver cannot
connect to the printer.
Check that the printer power is
on and that the printer is
connected to your computer.
2 The printer does not
respond.
----
Click OK.
Turn the printer off and then
back on.
If problem persists, contact
KODAK Service and Support.
3 Something is wrong with
the printer. (XXXXXX).
----
Click Cancel.
Turn the printer off and then
back on.
If problem persists, contact
KODAK Service and Support.
4 Mechanical
Error(XXXXXX).
Set paper again.
Out of paper
Paper is partially
loaded
Paper ran out while
loading
Load paper or check that the
paper is installed properly.
5 Mechanical
Error(XXXXXX).
----
Click Cancel.
Turn the printer off and then
back on.
If problem persists, contact
KODAK Service and Support.
6 Printing unit is opened. The print unit is opened. Check the operator control panel
for additional information and
close the print unit.
7 Printing unit is opened
while printing.
The print unit is opened. Check the operator control panel
for additional information and
close the print unit.
4-2 December 2013
Troubleshooting
Problem/Error Message Description or Causes Solution
8 Ribbon and paper type do
not match.
Ribbon and paper
mismatch.
Load the correct ribbon and
paper.
9 Ribbon is not correctly
installed.
Out of ribbon
Ribbon is partially
loaded
Load ribbon or check that the
ribbon is installed properly.
10 Ribbon end. Out of ribbon. Load ribbon or check that the
ribbon is installed properly.
11 Paper empty.
Out of paper
Paper is partially
loaded
Paper ran out while
loading
Load paper or check that the
paper is installed properly.
12 The Ribbon is not
standard.
The printer cannot
determine the type of
ribbon that is loaded.
Load the correct ribbon.
13 The printer was turned off
while printing.
The printer was turned off
while printing.
Move the power switch for the
printer to the on ( | ) position.
14 Paper jam(XXXXXX). Set
paper again.
A paper jam has occurred. Check the operator control panel
for additional information and
clear the paper jam.
15 Paper size of printer
driver and Ribbon type do
not match.
Ribbon and paper
mismatch.
Load the correct ribbon and
paper.
16 Ribbon empty. Replace
Ribbon.
Out of ribbon. Load ribbon or check that the
ribbon is installed properly.
17 Paper end. Out of paper. Load paper or check that the
paper is installed properly.
18 The printer not equipped
with the Trim tray.
The trim tray is not
installed.
Install the trim tray.
19 Ribbon error. (XXXXXX).
Out of ribbon
Ribbon is partially
loaded
Load ribbon or check that the
ribbon is installed properly.
20 Ribbon error. (XXXXXX).
Set paper and Ribbon
again.
Out of paper or ribbon
Paper or ribbon is
partially loaded
Paper or ribbon ran out
while loading
Load ribbon or check that the
ribbon is installed properly.
Load paper or check that the
paper is installed properly.
You might also like
- A Heartbreaking Work Of Staggering Genius: A Memoir Based on a True StoryFrom EverandA Heartbreaking Work Of Staggering Genius: A Memoir Based on a True StoryRating: 3.5 out of 5 stars3.5/5 (231)
- The Sympathizer: A Novel (Pulitzer Prize for Fiction)From EverandThe Sympathizer: A Novel (Pulitzer Prize for Fiction)Rating: 4.5 out of 5 stars4.5/5 (119)
- Never Split the Difference: Negotiating As If Your Life Depended On ItFrom EverandNever Split the Difference: Negotiating As If Your Life Depended On ItRating: 4.5 out of 5 stars4.5/5 (838)
- Devil in the Grove: Thurgood Marshall, the Groveland Boys, and the Dawn of a New AmericaFrom EverandDevil in the Grove: Thurgood Marshall, the Groveland Boys, and the Dawn of a New AmericaRating: 4.5 out of 5 stars4.5/5 (265)
- The Little Book of Hygge: Danish Secrets to Happy LivingFrom EverandThe Little Book of Hygge: Danish Secrets to Happy LivingRating: 3.5 out of 5 stars3.5/5 (399)
- Grit: The Power of Passion and PerseveranceFrom EverandGrit: The Power of Passion and PerseveranceRating: 4 out of 5 stars4/5 (587)
- The World Is Flat 3.0: A Brief History of the Twenty-first CenturyFrom EverandThe World Is Flat 3.0: A Brief History of the Twenty-first CenturyRating: 3.5 out of 5 stars3.5/5 (2219)
- The Subtle Art of Not Giving a F*ck: A Counterintuitive Approach to Living a Good LifeFrom EverandThe Subtle Art of Not Giving a F*ck: A Counterintuitive Approach to Living a Good LifeRating: 4 out of 5 stars4/5 (5794)
- Team of Rivals: The Political Genius of Abraham LincolnFrom EverandTeam of Rivals: The Political Genius of Abraham LincolnRating: 4.5 out of 5 stars4.5/5 (234)
- Shoe Dog: A Memoir by the Creator of NikeFrom EverandShoe Dog: A Memoir by the Creator of NikeRating: 4.5 out of 5 stars4.5/5 (537)
- The Emperor of All Maladies: A Biography of CancerFrom EverandThe Emperor of All Maladies: A Biography of CancerRating: 4.5 out of 5 stars4.5/5 (271)
- The Gifts of Imperfection: Let Go of Who You Think You're Supposed to Be and Embrace Who You AreFrom EverandThe Gifts of Imperfection: Let Go of Who You Think You're Supposed to Be and Embrace Who You AreRating: 4 out of 5 stars4/5 (1090)
- Her Body and Other Parties: StoriesFrom EverandHer Body and Other Parties: StoriesRating: 4 out of 5 stars4/5 (821)
- The Hard Thing About Hard Things: Building a Business When There Are No Easy AnswersFrom EverandThe Hard Thing About Hard Things: Building a Business When There Are No Easy AnswersRating: 4.5 out of 5 stars4.5/5 (344)
- Hidden Figures: The American Dream and the Untold Story of the Black Women Mathematicians Who Helped Win the Space RaceFrom EverandHidden Figures: The American Dream and the Untold Story of the Black Women Mathematicians Who Helped Win the Space RaceRating: 4 out of 5 stars4/5 (890)
- Elon Musk: Tesla, SpaceX, and the Quest for a Fantastic FutureFrom EverandElon Musk: Tesla, SpaceX, and the Quest for a Fantastic FutureRating: 4.5 out of 5 stars4.5/5 (474)
- The Unwinding: An Inner History of the New AmericaFrom EverandThe Unwinding: An Inner History of the New AmericaRating: 4 out of 5 stars4/5 (45)
- The Yellow House: A Memoir (2019 National Book Award Winner)From EverandThe Yellow House: A Memoir (2019 National Book Award Winner)Rating: 4 out of 5 stars4/5 (98)
- On Fire: The (Burning) Case for a Green New DealFrom EverandOn Fire: The (Burning) Case for a Green New DealRating: 4 out of 5 stars4/5 (73)
- 600+ Advertising & Digital Marketing Tips by Industry ExpertsDocument110 pages600+ Advertising & Digital Marketing Tips by Industry ExpertsDemi Scott100% (1)
- Configuring ODI For Connections To An ERP Source Using ODI Console in FDMEEDocument4 pagesConfiguring ODI For Connections To An ERP Source Using ODI Console in FDMEEsen2natNo ratings yet
- VR Market 2022Document44 pagesVR Market 2022Manisha SNo ratings yet
- (PPT) RMAN Backup and Tablespace Point in Time RecoveryDocument16 pages(PPT) RMAN Backup and Tablespace Point in Time RecoveryankurbabuaNo ratings yet
- Cultural Times: The First Global Map of Cultural and Creative IndustriesDocument120 pagesCultural Times: The First Global Map of Cultural and Creative IndustriesFacundo AlvarezNo ratings yet
- Scanning and Digitization of Official RecordsDocument1 pageScanning and Digitization of Official RecordsFCI Employees Cooperative Society TrivandrumNo ratings yet
- Animated Logo Maker 2Document1 pageAnimated Logo Maker 2Makk 221No ratings yet
- Pickling Line Program Backup Procedure Rev 0Document5 pagesPickling Line Program Backup Procedure Rev 0Nguyễn Tiến DũngNo ratings yet
- Erik Muir Resume 2019-01-10Document2 pagesErik Muir Resume 2019-01-10erikdmuirNo ratings yet
- Reportes en SQL ServerDocument469 pagesReportes en SQL Serverdeimarin23No ratings yet
- MS - AppsV - Datasheet - SGAVDocument2 pagesMS - AppsV - Datasheet - SGAVFernandoNo ratings yet
- Saurabh ShrivastavaDocument37 pagesSaurabh ShrivastavaMahendraNo ratings yet
- Parent Guide To Minecraft 1Document9 pagesParent Guide To Minecraft 1renugadevi_dNo ratings yet
- PSReCSDK110eUserGuide PDFDocument143 pagesPSReCSDK110eUserGuide PDFr1c4rdo1988No ratings yet
- Dynaguard LeafletDocument9 pagesDynaguard LeafletMarius HîrsescuNo ratings yet
- 216 Managing Documents in Your Ios Apps PDFDocument248 pages216 Managing Documents in Your Ios Apps PDFTiep VuNo ratings yet
- Customizing Documentum Webpublisher: March, 2002Document266 pagesCustomizing Documentum Webpublisher: March, 2002intech1No ratings yet
- Facebook cookies dataDocument5 pagesFacebook cookies datadgdsgdfhNo ratings yet
- Download PDF Files For Free With Top 12 SitesDocument2 pagesDownload PDF Files For Free With Top 12 SitesRanjith KumarNo ratings yet
- ZMC User's Guide 3.3Document105 pagesZMC User's Guide 3.3Kaushal KishorNo ratings yet
- Shiva Kavacham - Protection Mantra from Lord ShivaDocument11 pagesShiva Kavacham - Protection Mantra from Lord ShivaAnant GurnaleNo ratings yet
- ATSC 8VSB ModulationDocument18 pagesATSC 8VSB ModulationArturo MartinezNo ratings yet
- Summit Workflows GuidebookDocument12 pagesSummit Workflows GuidebookalfiettaNo ratings yet
- Manual HC1000S InstruccionesDocument3 pagesManual HC1000S InstruccionesBrandon FiorenzaNo ratings yet
- How To Install Windows XPDocument10 pagesHow To Install Windows XPRItu CHOWDHURYNo ratings yet
- Game Crash LogDocument6 pagesGame Crash LogMatías Chaug SeguraNo ratings yet
- Wasting Time On The InternetDocument2 pagesWasting Time On The InternetJose Antonio MartinezNo ratings yet
- ZTE IPTV QAM Solution PoC Test Specification V1.0 PDFDocument21 pagesZTE IPTV QAM Solution PoC Test Specification V1.0 PDFdamaraaaNo ratings yet
- Opsi Getting Started Stable enDocument75 pagesOpsi Getting Started Stable enrpopa2012No ratings yet
- XVR4116HS-I Datasheet 20220530Document3 pagesXVR4116HS-I Datasheet 20220530SuMi RANo ratings yet