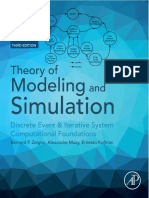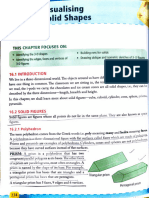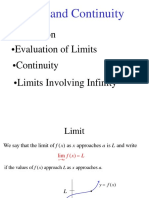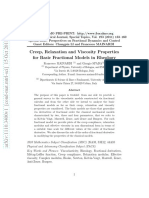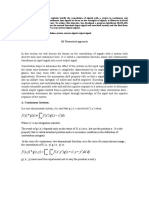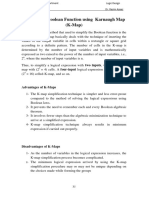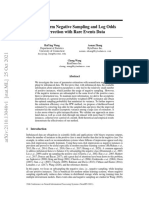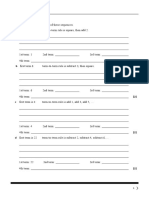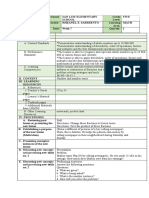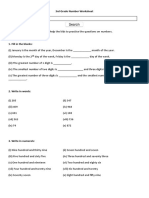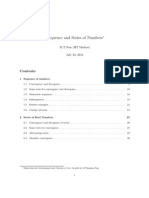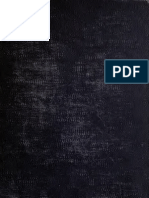Professional Documents
Culture Documents
Auto Cad
Uploaded by
Kimcheng NgelCopyright
Available Formats
Share this document
Did you find this document useful?
Is this content inappropriate?
Report this DocumentCopyright:
Available Formats
Auto Cad
Uploaded by
Kimcheng NgelCopyright:
Available Formats
AutoCAD
1.Getting Started
1.Keyboard Shortcuts
To start of ,lets begin with a few handy keyboard shortcuts
To help you navigates around AutoCAD efficiently
Space Bar = Enter
Esc = Cancel
Middle click (of the mouse) = Pan
Scroll (the mouse) = zoom in /zoom out.
Ctrl + Tab = switching between Tab
F8 = autor mode
Press enter to repeat the last command
2.Selection
Click = select line individually
To select more than one line at once:
-Left to right (blue box) : select the lines that are covered by the box completely
-Right to left (green box) : select all the lines that the green box touches. (doesnt
have to cover it completely)
Shift+ select = unselect a line (inverse selection)
2.Setting Up
1.Ucs icon
*image 1
Type Command - UCSICON enter
-OR (origin)= to follow as you navigate
-N(non origin)= to stay in one place
2.Mvsetup
Setting the unit types, scale factor and paper size. A rectangular border will be
created according to the paper size.
Command- mvsetup enter
Enable paper space [No/Yes]: N enter (no enable paper space]
Enter units type [Scientific/Decimal../metric]: M enter (Metric)
Enter the scale factor: 100 (scale 1:100)
Enter paper width: 297 enter (X: 297, A4 paper size)
Enter paper height: 210 enter (Y: 210, A4 paper size)
*image 2
Note- the numbers above and throughout the whole lessons are just example,
therefore variable according to ones wish.
*How to set up the scale factor
1. For Square shape object : Real width of the object / width of the paper + 30%
of the result
2.For rectangle or rectangular shape object: Real length of the object/length of
the paper + 30% of the result.
3.Coordinates Systems
1.Absolute Coordinates
Absolute coordinates are based on the UCS origin (0,0),which is the intersection of
the X and Y axises. Use it when you know the precise X and Y values of the point.
Enter the X value and a Y value respectively and separated by a comma (,).
The following example draws a line beginning at an X value of -2000, a Y value of
1000 , and an end point.
Type Command: PO enter
Specify a point: -2000,1000 enter
PO enter
Specify a point: 3000,4000
L (command line) enter
Specify first point: connect from the first point to second point by click.
Or: Menu Bar> Draw>Point>Multiple Point
Specify a point: - 2000,1000 enter
Specify a point: 3000,4000 enter
L enter
Specify first point: connect for the first point to second point by click.
*3 image
Practice:
Starting point X=1000,Y=2000,Second point= X=9000,Y=2000,Third point
X=9000,Y=7000, Fourth point X=1000,Y=7000.
Process:
Menu Bar>Draw>Point>Multiple Point
Specify a point: 1000,2000 enter
Specify a point:9000,2000 enter
Specify a point: 9000,2000 enter
Specify a point : 1000,7000
L enter
Specify first point: Connect from the first point til the last point by click.
2.Relative Coordinates
Relative coordinates are based on the last point entered. Use relative coordinates
when you know the location of a point in relation to the previous point. To specify
relative coordinates, precede the coordinates values with an @sign (shift+ 2 = @)
The following example draws the sides of a triangle. The First side is a line starting
at the absolute coordinates X= 1000,Y=1000.
Process:
L enter
Specify first point: 1000,1000 enter
Specify next point : @5000,0 enter
Specify next point or [Undo]: @0,3000 enter
Specify next point or [Undo]: @5000,-3000 enter
Specify next point or [Close/Undo]: C enter (close object)
3.Polar Coordinates System
You can use absolute or relative polar coordinates (distance and angle) to locate
points when creating objects.Enter a distance and an angle separated by an angle
bracket( shift+, = < ).
1.Absolute Polar Coordinates: are measured from the UCS origin (0,0), which is
the intersection of the X and Y axes.
Example:
L enter redirection
Specify first point: 0,0 enter
Specify next point or [undo]: 5000<60 enter
Specify next point or [undo]: 4000<150 enter
Specify next point or [undo]: 15000<270 enter
Or L enter redirection
Specify first point: 0,0 enter
Specify next point or [undo]: 5000<-300 enter
Specify next point or [undo]: 4000<-210 enter
Specify next point or [undo]: 15000<-90 enter
2. Relative Coordinates: are based on the last point entered. Use relative
coordinates when you know the location of a point in relation to the previous
point. Enter a distance and an angle separated by an angle bracket.
Example:
L enter
Specify first point: 0,0 enter
Specify next point or [undo]:@ 5000<60 enter
Specify next point or [undo]: @4000<150 enter
Specify next point or [undo]: @15000<270 enter
Or L enter
Specify first point: 0,0 enter
Specify next point or [undo]:@ 5000<-300 enter
Specify next point or [undo]: @4000<-210 enter
Specify next point or [undo]: @15000<-90 enter
4. AutoCAD interface
5. Draw toolbar
1.Line Command
1.1 Line Command Using Mouse
L (line command) enter
L line Specify first point: Pick on screen
Specify Next point or [undo] : 200 enter
Specify Next point or [undo] : 300 enter
Specify Next point or [Close undo] : 300 enter or c enter
*image
1.2.Line Command By Using Data @XY with <
L enter
L line Specify first point: Pick on screen
Specify Next point or [undo] : @1000 <270 enter
Specify Next point or [undo] : @2000 <0 enter
Specify Next point or [undo] : @1000 <90 enter
Specify Next point or [Close undo] : @2000 <180 enter or c enter
*image
2.Construction line Command
2.1.Construction Line By Two Points
XL (construction line command) enter
Xline Specify a point or [ Hor,Ver,Ang /Bisect/offset] : click first point
Specify through point: click second point
*image
2.2. Horizontal/Vertical Construction line
XL enter
Xline Specify a point or [ Hor,Ver,Ang/Bisect/offset] : H enter ( for Horizontal line)
Or V enter (for Vertical line)
Specify through point: click first point as first line
.
.
.
Specify through point: click n point as n line
*image
2.3.Angle Construction Line
Xl enter
Xline Specify a point or [ Hor,Ver,Ang/Bisect/offset] : A(angle) enter
Xline Enter angle of Xline (0) or [Reference]: 30(degree of the angle) enter
Specify through point: click first point as first line
.
.
.
Specify through point: click n point as n line
*image
3. Polyline Command
3.1. Polyline Command with Width
PL (polyline Command) enter
Specify first point: Pick on screen
Specify next point or [Arc/Halfwidth/Length/Undo/Width] : w (width) enter
Specify starting Width <0.000>: 150 enter
Specify ending Width <0.000>: 150 enter
Specify next point or [Arc/Halfwidth/Length/Undo/Width] : 2000 enter
Specify next point or [Arc/Halfwidth/Length/Undo/Width] : 1000 enter
Specify next point or [Arc/Halfwidth/Length/Undo/Width] : 2000 enter
Specify next point or [Arc/Halfwidth/Length/Undo/Width] : C (close) enter
*image
3.1.1 Using Width Polyline Command to Draw an Arrow
PL enter
Specify first point: Pick on screen
Specify next point or [Arc/Halfwidth/Length/Undo/Width] : w (width) enter
Specify starting Width <0.000>: 0 enter
Specify ending Width <0.000>: 200 enter
Specify next point or [Arc/Halfwidth/Length/Undo/Width] : L(length) enter
Specify Length: 400 enter
Specify next point or [Arc/Halfwidth/Length/Undo/Width] : w (width) enter
Specify starting Width <0.000>: 50 enter
Specify ending Width <0.000>: 50 enter
Specify next point or [Arc/Halfwidth/Length/Undo/Width] : L enter
Specify length: 1500 enter
*image
3.2. Arc Polyline Command (can be used for tracing images)
Pl enter
Specify first point: Pick on screen
Specify next point or [Arc/Halfwidth/Length/Undo/Width] : A enter
Pline [Angle Center Direction Halfwidth Line Radius Second pt Undo Width]:
S enter
Specify second point: Click on second point
.
.
Specify n point : click on n point
Example of what could be done with this Command
*image
4.Polygon Command
4.1 Inscribed in Circle Polygon Command
POL (Polygon) enter
Polygon Enter number of sides <4>: 8 enter
Specify center of polygon or [Edge]: Click first point as center
Enter an option [ inscribed in circle / circumscribed about circle] <I>: I enter
Specify radius of circle: 2000 enter
*image
4.2.Circumscribed about Cirlce Polygon Command
POL (Polygon) enter
Polygon Enter number of sides <4>: 8 enter
Specify center of polygon or [Edge]: Click first point as center
Enter an option [ inscribed in circle / circumscribed about circle] <I>: C enter
Specify radius of circle: 2000 enter
*image
4.3. Polygon Command Using Edge
POL (Polygon) enter
Polygon Enter number of sides <4>: 5 enter
Specify center of polygon or [Edge]: E enter
*Image
5.Rectangle Command
5.1. Regular Rectangle Command
REC (rectangle) enter
Specify first corner point or [Chamfer Elevation Fillet Thickness Width]:
Pick on Screen
Specify other corner point or [ Area Dimension Rotation] : @3000,2000 enter
*image
5.2. Rectangle Command with Chamfer Option
REC enter
Specify first corner point or [Chamfer Elevation Fillet Thickness Width]: C enter
Specify first chamfer distance for rectangle <0.000>: 500 enter
Specify second chamfer distance for rectangle <0.000>: 500 enter
Specify first corner point or [Chamfer Elevation Fillet Thickness Width]:
Pick on Screen
Specify other corner point or [ Area Dimension Rotation] : @3500,2500 enter
*image
5.2. Rectangle Command with Fillet Option
REC enter
Specify first corner point or [Chamfer Elevation Fillet Thickness Width]: F enter
Specify fillet radius for rectangle <0.000>: 500 enter
Specify first corner point or [Chamfer Elevation Fillet Thickness Width]:
Pick on Screen
Specify other corner point or [ Area Dimension Rotation] : @3500,2500 enter
*image
6.Arc Command
7.Circle Command
7.1. Circle Command By Radius
C (circle) enter
Specify center point of circle or [3p 2p Ttr (tan tan radius)]:
Pick point on screen as center point
Specify radius of Circle or [diameter] : 2000 enter
*Image
7.2. Circle Command By Points (2 points / 3 points)
C enter
Specify center point of circle or [3p 2p Ttr (tan tan radius)]: 2P(for 2 points) enter
Or 3P(for 3 points) enter
Specify first point on circle: Click on first point
Specify second point on circle: Click on second point
Specify third point on circle: Click on third point( for 3P only)
*image
7.3. Circle Command With Tan Tan Radius
C enter
Specify center point of circle or [3p 2p Ttr (tan tan radius)]: TTR enter
Specify point on object for first tangent of circle: Click on first point
Specify point on object for second tangent of circle: Click on second point
*image
8. Revision Cloud Command
8.1.Revision Cloud Command
REVCLOUD enter
Specify first point or [ Arc length Object Style] <object> : A enter
Specify minimum length of Arc: 100 enter
Specify maximum length of Arc: 200 enter
Specify Start point or [ Arc length Object Style] <object> :Pick on screen
and guide crosshair along cloud path enter enter (enter twice) to
finish
*images
8.2.Revision Cloud Command for Existing Object
REVCLOUD enter
Specify first point or [ Arc length Object Style] <object> : A enter
Specify minimum length of Arc: 100 enter
Specify maximum length of Arc: 200 enter
Specify Start point or [ Arc length Object Style] <object> :
O (object) enter
Select object
Reverse Direction [Yes/No]: N enter
( Yes: to reverse the arc of the cloud, No : to keep the original arc )
9. Spline Command
This command is similar to the Arc Polyline Command , they can be used for
tracing image. In addition,the result is alike as well.
SPL enter
Specify first point or [ Method Knot Object]: Pick on screen
Enter next point or [start Tangency toLerance] : pick on screen for second point
.
.
Enter next point or [start Tangency toLerance] : pick on screen for n point enter
6. Modify toolbar
1. Erase Command
E enter
Select Objects: select the objects you want to eraser enter
2. Copy Command
CP or CO(copy) enter
Select objects: click on objects in which you want to copy enter
Specify base point or [displacement mOde]<displacement> : click on point as the
base point
Specify second point or [Array]<use first point as displacement> : click on the
point where you want to copied object(s) to be or enter the distance (for
example =3500 enter)
*image
3. Mirror Command
4. Offset Command
5. Command
6. Move Command
You might also like
- The Subtle Art of Not Giving a F*ck: A Counterintuitive Approach to Living a Good LifeFrom EverandThe Subtle Art of Not Giving a F*ck: A Counterintuitive Approach to Living a Good LifeRating: 4 out of 5 stars4/5 (5794)
- The Gifts of Imperfection: Let Go of Who You Think You're Supposed to Be and Embrace Who You AreFrom EverandThe Gifts of Imperfection: Let Go of Who You Think You're Supposed to Be and Embrace Who You AreRating: 4 out of 5 stars4/5 (1090)
- Never Split the Difference: Negotiating As If Your Life Depended On ItFrom EverandNever Split the Difference: Negotiating As If Your Life Depended On ItRating: 4.5 out of 5 stars4.5/5 (838)
- Hidden Figures: The American Dream and the Untold Story of the Black Women Mathematicians Who Helped Win the Space RaceFrom EverandHidden Figures: The American Dream and the Untold Story of the Black Women Mathematicians Who Helped Win the Space RaceRating: 4 out of 5 stars4/5 (895)
- Grit: The Power of Passion and PerseveranceFrom EverandGrit: The Power of Passion and PerseveranceRating: 4 out of 5 stars4/5 (588)
- Shoe Dog: A Memoir by the Creator of NikeFrom EverandShoe Dog: A Memoir by the Creator of NikeRating: 4.5 out of 5 stars4.5/5 (537)
- The Hard Thing About Hard Things: Building a Business When There Are No Easy AnswersFrom EverandThe Hard Thing About Hard Things: Building a Business When There Are No Easy AnswersRating: 4.5 out of 5 stars4.5/5 (345)
- Elon Musk: Tesla, SpaceX, and the Quest for a Fantastic FutureFrom EverandElon Musk: Tesla, SpaceX, and the Quest for a Fantastic FutureRating: 4.5 out of 5 stars4.5/5 (474)
- Her Body and Other Parties: StoriesFrom EverandHer Body and Other Parties: StoriesRating: 4 out of 5 stars4/5 (821)
- The Sympathizer: A Novel (Pulitzer Prize for Fiction)From EverandThe Sympathizer: A Novel (Pulitzer Prize for Fiction)Rating: 4.5 out of 5 stars4.5/5 (121)
- The Emperor of All Maladies: A Biography of CancerFrom EverandThe Emperor of All Maladies: A Biography of CancerRating: 4.5 out of 5 stars4.5/5 (271)
- The Little Book of Hygge: Danish Secrets to Happy LivingFrom EverandThe Little Book of Hygge: Danish Secrets to Happy LivingRating: 3.5 out of 5 stars3.5/5 (400)
- The World Is Flat 3.0: A Brief History of the Twenty-first CenturyFrom EverandThe World Is Flat 3.0: A Brief History of the Twenty-first CenturyRating: 3.5 out of 5 stars3.5/5 (2259)
- The Yellow House: A Memoir (2019 National Book Award Winner)From EverandThe Yellow House: A Memoir (2019 National Book Award Winner)Rating: 4 out of 5 stars4/5 (98)
- Devil in the Grove: Thurgood Marshall, the Groveland Boys, and the Dawn of a New AmericaFrom EverandDevil in the Grove: Thurgood Marshall, the Groveland Boys, and the Dawn of a New AmericaRating: 4.5 out of 5 stars4.5/5 (266)
- A Heartbreaking Work Of Staggering Genius: A Memoir Based on a True StoryFrom EverandA Heartbreaking Work Of Staggering Genius: A Memoir Based on a True StoryRating: 3.5 out of 5 stars3.5/5 (231)
- Team of Rivals: The Political Genius of Abraham LincolnFrom EverandTeam of Rivals: The Political Genius of Abraham LincolnRating: 4.5 out of 5 stars4.5/5 (234)
- On Fire: The (Burning) Case for a Green New DealFrom EverandOn Fire: The (Burning) Case for a Green New DealRating: 4 out of 5 stars4/5 (74)
- Bernard P. Zeigler, Alexandre Muzy, Ernesto Kofman - Theory of Modeling and Simulation-Academic Press (2019) PDFDocument674 pagesBernard P. Zeigler, Alexandre Muzy, Ernesto Kofman - Theory of Modeling and Simulation-Academic Press (2019) PDFSebastián Cáceres G100% (4)
- The Unwinding: An Inner History of the New AmericaFrom EverandThe Unwinding: An Inner History of the New AmericaRating: 4 out of 5 stars4/5 (45)
- Hildebrand CADocument746 pagesHildebrand CAAngel GallardoNo ratings yet
- System of Linear Equation and ApplicationDocument32 pagesSystem of Linear Equation and Applicationihsaanbava0% (1)
- EN40: Dynamics and Vibrations: Solutions To Differential Equations of Motion For Vibrating SystemsDocument8 pagesEN40: Dynamics and Vibrations: Solutions To Differential Equations of Motion For Vibrating SystemsMilad RadNo ratings yet
- Lecture 25Document20 pagesLecture 25Kapil Dev SainiNo ratings yet
- 20090907.syllabus - Consumer Mathematics - BujakDocument4 pages20090907.syllabus - Consumer Mathematics - BujakebujakNo ratings yet
- Fraction PPT Class 5Document23 pagesFraction PPT Class 5KAMINI VASHISTA33% (3)
- Discrete Mathematical Structures-20bm1108Document2 pagesDiscrete Mathematical Structures-20bm1108kalyanitandasi9No ratings yet
- Spherical Harmonics in Texture AnalysisDocument16 pagesSpherical Harmonics in Texture AnalysisMaykel ManawanNo ratings yet
- DSD VHDL Ch4Document31 pagesDSD VHDL Ch4Amanda JoshNo ratings yet
- Maths Chapter 16 Notebook WorkDocument3 pagesMaths Chapter 16 Notebook Workjaisurya14107No ratings yet
- Limits and ContinuityDocument20 pagesLimits and ContinuityLeo SindolNo ratings yet
- Burgers Rheology PDFDocument41 pagesBurgers Rheology PDFJuan Carlos Tralcal LleufulNo ratings yet
- AbstractDocument2 pagesAbstractAleymar Arturo Travi JojoaNo ratings yet
- K MapDocument9 pagesK MapKamal PhyNo ratings yet
- Homework Set 1: Due August 14Document3 pagesHomework Set 1: Due August 14jog10No ratings yet
- Gauss Quadrature 2 Point and 3 Point Formula PDFDocument9 pagesGauss Quadrature 2 Point and 3 Point Formula PDFRavi ParkheNo ratings yet
- Beyond On Symmetrical Algebraic ExpressionsDocument9 pagesBeyond On Symmetrical Algebraic ExpressionsasdawanwuwiNo ratings yet
- Nonuniform Negative Sampling and Log Odds Correction With Rare Events DataDocument32 pagesNonuniform Negative Sampling and Log Odds Correction With Rare Events DataConfused SoulNo ratings yet
- Unit 9 RevisionDocument5 pagesUnit 9 Revisionl wanningNo ratings yet
- 3 To 8 Decoder Using Two 2 To 8 DecoderDocument14 pages3 To 8 Decoder Using Two 2 To 8 DecoderBineilKcThapa100% (1)
- DLP-MATH5-Q1-W7-Solves Routine and Non-Routine Problems Involving Multiplication WithoutDocument3 pagesDLP-MATH5-Q1-W7-Solves Routine and Non-Routine Problems Involving Multiplication WithoutRheanel Esquejo-SarmientoNo ratings yet
- MiniProject Assignment 3Document3 pagesMiniProject Assignment 3Asadullah ChoudharyNo ratings yet
- 3rd Grade Number WorksheetDocument35 pages3rd Grade Number WorksheetNel Retana SorapacNo ratings yet
- Bayesian Belief NetworkDocument30 pagesBayesian Belief NetworkGuru75No ratings yet
- DIAGNOSTIC TEST 2nd Sem g10Document6 pagesDIAGNOSTIC TEST 2nd Sem g10ericmilamattim67% (3)
- Grade 8 Laws of Indices WorksheetDocument2 pagesGrade 8 Laws of Indices WorksheetLatona Oladipupo OlawaleNo ratings yet
- DiferencijalnaDocument266 pagesDiferencijalnaviduka0101No ratings yet
- MA1010 Notes 1Document38 pagesMA1010 Notes 1Kaushik Ram SNo ratings yet
- Dimensional Analysis - BridgemanDocument136 pagesDimensional Analysis - Bridgemaneruffo_1No ratings yet