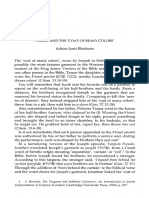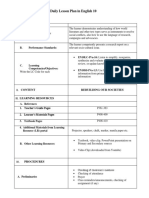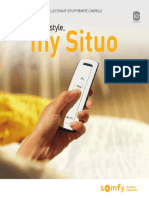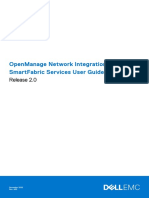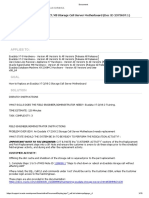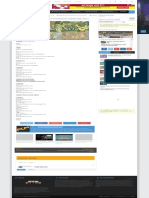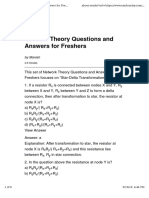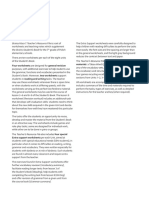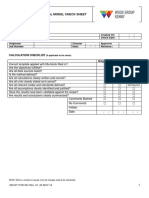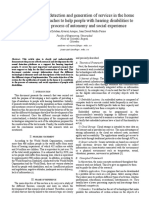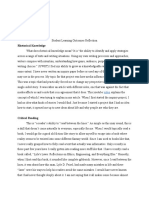Professional Documents
Culture Documents
ETE DX S2 InitialSetup SpeakerNotes
Uploaded by
ender400 ratings0% found this document useful (0 votes)
26 views5 pagesETE DX S2 InitialSetup SpeakerNotes
Copyright
© © All Rights Reserved
Available Formats
PDF, TXT or read online from Scribd
Share this document
Did you find this document useful?
Is this content inappropriate?
Report this DocumentETE DX S2 InitialSetup SpeakerNotes
Copyright:
© All Rights Reserved
Available Formats
Download as PDF, TXT or read online from Scribd
0 ratings0% found this document useful (0 votes)
26 views5 pagesETE DX S2 InitialSetup SpeakerNotes
Uploaded by
ender40ETE DX S2 InitialSetup SpeakerNotes
Copyright:
© All Rights Reserved
Available Formats
Download as PDF, TXT or read online from Scribd
You are on page 1of 5
Slide 0
Welcome to this Web-Based-Training session providing you an introduction to the
Initial Setup of the ETERNUS DX80 S2, DX90 S2, DX410 S2, DX440 S2 and
DX8700 S2.
1
In this first chapter we will look at the steps involved with the initial Setup of the
system.
Following subjects will be covered:
First we will explain how to connect the Field Service Terminal - or FST - to the
ETERNUS DX Entry and Midrange systems. Field Service Terminal refers to a laptop
or equivalent that is used to establish a web browser connection to the ETERNUS
DX.
The necessary initial configuration of the FST and the Web GUI will be introduced
thereafter.
As the last item we will have a closer look at the Initial System Setup Wizard and the
different menus of the Initial Manual Setup.
2
First we will take a look at how to connect the Control Enclosure and the Field
Service Terminal.
The ETERNUS DX S2 Entry systems do not use a serial port for the initial
configuration. Instead, for management and service tasks a PC or laptop is
connected to the LAN port labeled "MNT".
The cable can either be normal Ethernet cable or a cross-linked cable.
This MNT LAN port is available at both CMs but only the one with the green Master
LED on is active for administration tasks.
3
Connecting an FST to a DX400 S2 is slightly different as compared to the Entry
models.
Each CM has a dedicated LAN port labeled "FST" for service purposes. And here
also only the one with the green Master LED is active.
A separate LAN port labeled "MNT" is typically used for the administration tasks and
connected to the customer's local area network.
However, both LAN ports - FST and MNT - can be equally used for both
management and service tasks.
4
With the DX8700 S2 the management ports are located in the Service Controller.
There are always two SVCs per system.
The leftmost of the ports is the FST port that is reserved for service purposes.
Connect the FST to the SVC that has the master LED on, by default this is the lower
of the two SVCs.
The rightmost port - MNT - is reserved for customer administration tasks and
therefore connected to the customer LAN.
If the MNT port is not used, from a technical point of view it could be equally well
used for service purposes.
The port in the middle is reserved for use with optional Remote Customer Support
system called REMCS that is available for customers in Asea-Pacific.
5
Here an overview of the important parameters regarding the web browser connection
to the ETERNUS DX.
Recommended minimum version of the Web Browser is version 7 for the Internet
Explorer and version 3.6 for the Mozilla Firefox.
For the LAN connection a normal direct cable or a cross-linked cable can be used.
The default IP address of the MNT or FST port is always 192.168.1.1 with the shown
subnet mask.
For the initial setup the connected computer has to have an IP address in the same
IP subnet as the ETERNUS DX, for example 192.168.1.20. As part of the initial setup
it is possible to define additional IP addresses to access the system.
Note that the browser must be set up not to use a proxy server or cache and the J ava
Scripting needs to be enabled.
The default IP address is shown here as it is typed in the web browser address field.
6
In the next step we will log in the ETERNUS Manager GUI. At this point it is possible
to log in the system with two different user accounts.
User name f.ce is an Advanced User Account which has a default password based
on a check code and the serial number of the system.
The check code has two digits and can be found from the back of the system.
For the purpose of initial setup we can use the standard default customer logon;
username root and password root.
Here is the login screen with the system model shown at the top.
With the option button it is possible to select the language between English and
J apanese.
7
After log in to the ETERNUS DX system we see the opening screen with the model
name at the top left hand corner, an indicator for the general status of the system and
a top menu bar for the different administration and service tasks.
Furthermore this opening screen provides following overviews.
The area labeled "Hardware Components" shows the number of modules and disks
that have the status Normal, Warning or Error.
The "System Information" area provides global system information like the active
firmware level, the cache mode and the battery status as well as showing the CM that
is serving this current GUI session.
The right hand side of the screen shows an overview of the available and used disk
capacity by the Open Volume RAID Groups, the Thin Provisioning Pool and the Snap
Data Pool.
8
The global system status indicator at the upper left hand corner shows a green
"Normal" symbol when the system is fully functional.
A brief explanation of the other status indicators:
The ETERNUS DX disk storage system is under "Maintenance" when the orange
Maintenance symbol is shown.
"Warning" is a yellow symbol and indicates a need of intervention. This symbol is
shown for two different situations; a component that needs preventive maintenance is
detected or "Pinned data" resides in data cache. Pinned data is data that cannot be
written to the disks.
Red "Error" symbol indicates that a component has failed which prompts for
immediate corrective actions.
"Not Ready" status indicates a need for urgent maintenance.
This status is always associated with a number that is shown in the Status line under
System Information in the ETERNUS Manager. Use the Operation User's Guide as
reference to find out the reason for the Not Ready status.
9
Similarly as the previous slide was showing the possible status symbols for the whole
system, this table shows the possible status symbols for the individual components.
Again, a yellow symbol indicates a need for maintenance in short term whereas a red
symbol indicates a need for immediate maintenance.
10
There are two ways to setup the initial configuration of an ETERNUS DX S2 system.
The first here described way is using the Initial Setup wizard.
The wizard helps to set up the basic settings like the Storage System Name, Date
and Time and also change the password for the user account of "root".
It is also possible register the license keys for the optional ETERNUS DX features
Thin Provisioning, Advanced Copy and SED Authentication key - SED stands for
Self Encrypting Disk.
The general network settings are set up in the last phase.
To start the wizard select the icon "System" from the menu bar, then click the icon of
the host name under the "Category" column at the left side of the window and choose
the topic "Start Initial Setup" under the "Action" column at the right hand side.
You will leave this first initial wizard session with a logout from the ETERNUS
Manager GUI.
11
After having logged in again you can select the Initial Setup Wizard the same way as
described in the previous page.
By selecting the icon "Start Initial Setup" the second wizard session starts.
This second wizard session helps to set up notification settings, like:
Event notifications via SNMP
Or notifications via: e-Mail and syslog daemon
Should you decide not to run the Wizard it is also possible to cancel the Wizard
execution by clicking on the "All Skip" button.
12
The other way to set up the initial settings is to manually set up the individual setup
screens that are walked through automatically by the Initial Setup Wizard.
Here the date and time settings, inclusive the setting for the NTP server which by the
way is not part of the Wizard so if it needs to be always set up separately in this
menu screen.
The Network Time Protocol is a protocol for synchronizing the clocks of computer
systems using publicly accessible servers in the Internet.
13
This screen shows us the next configurable parameter which is the System Name.
This entry may also be left blank but it is recommended to use here a name which
helps at a later stage to identify the system, which is especially useful in an
environment with several ETERNUS DX systems.
Further information can also be input to help identifying the system, its use and the
responsible system administrator.
To finish these settings, click on "Set".
14
Depending on with what login name you have logged in, you can here change the
respective password.
The screenshot is showing the log-in of the default Advanced User Account f.ce.
Changing the default password for the user f.ce prevents access to the system using
the factory generated password based on a check code and the serial number of the
system.
To change or reset a password of another user account it is good practice to set up a
separate user account for this purpose.
If it is not possible to log in because of changed and forgotten passwords, it is still
possible to log in with a so called 24-hour user account. This user account has rights
also for use administration.
The user name and a password are based on the system serial number and can be
generated by your central back level support.
The password is changed after clicking on "Change".
15
Each CM has a MNT LAN port for accessing the ETERNUS Manager GUI and CLI.
Only the Master CM can be used to access the system. If you access the Slave CM
the only option you get is to change its status to Master CM.
Each CM can have its own IP address but as the Slave CM inherits the IP address of
the Master CM automatically if the MNT LAN port becomes defective, it is
recommended to physically connect the Slave CM to the network but not necessarily
give it an own IP address.
The ETERNUS DX400 S2 systems have an additional management port called FST.
The Field Service Terminal is primarily meant for Service Engineer's purposes and
the port can have its own IP address.
Both the Entry and Midrange models have also an RMT. This port is not in use within
region CEMEA & I but can be used equally like the other ports to access the system
for administration purposes.
If you would like to allow access to the ETERNUS DX system from an external
network, the IP address of the default gateway can be given here.
Allowed IP List contains the IP addresses of those systems that can access the
ETERNUS DX. Addresses can be either single IP addresses or network segment
addresses; in both cases a Subnet Mask must be supplied.
16
With the Setup Firewall administration window it is possible to allow or prevent
selected TCP/IP services for each LAN port.
In the upper part of the GUI window you can see the currently allowed services and
in the lover part of the GUI window it is possible to enable and disable the services
with the help of the tick boxes.
17
With the E-Mail Notification settings it is possible to set up the system to send the
event notification as an email to the System Administrator and for example to the
maintenance service organization.
Up to five email addresses can be set up to receive the notifications, it is also
possible to include the system logs. With the logs it is further possible to exclude all
customer related information.
The mail server settings and potentially settings for transmission retries complete the
E-Mail Notification settings.
18
In big Data Centers it may be practical to collect event and error messages to a
central syslog server.
This error collection daemon is common to all Unix and Linux derivates.
To use this feature the syslog daemon has to be configured to listen to external error
messages.
Also any other error collection daemon that supports the syslog protocol can be used,
like Microsoft Operations Manager.
19
As already mention in the previous slide, some customers with big Data Center
configurations are collecting events or error messages to a syslog server.
Another popular method for collecting events is to use the Simple Network
Management Protocol.
In the ETERNUS DX the SNMP notifications are by default disabled.
By enabling this feature the other SNMP administration settings are accessible in the
Action column at the right hand side of the window.
It is also possible to download the SNMP MIB file to the FST and upload it manually
to the SNMP management server with SNMP management application like Fujitsu's
ServerView.
20
That brings us to the end of this Web Based Training session.
For further information, please check also the other available Web Based Training
modules for the ETERNUS DX S2 systems.
Thank you for your attention.
You might also like
- A Heartbreaking Work Of Staggering Genius: A Memoir Based on a True StoryFrom EverandA Heartbreaking Work Of Staggering Genius: A Memoir Based on a True StoryRating: 3.5 out of 5 stars3.5/5 (231)
- The Sympathizer: A Novel (Pulitzer Prize for Fiction)From EverandThe Sympathizer: A Novel (Pulitzer Prize for Fiction)Rating: 4.5 out of 5 stars4.5/5 (121)
- Grit: The Power of Passion and PerseveranceFrom EverandGrit: The Power of Passion and PerseveranceRating: 4 out of 5 stars4/5 (588)
- Devil in the Grove: Thurgood Marshall, the Groveland Boys, and the Dawn of a New AmericaFrom EverandDevil in the Grove: Thurgood Marshall, the Groveland Boys, and the Dawn of a New AmericaRating: 4.5 out of 5 stars4.5/5 (266)
- The Little Book of Hygge: Danish Secrets to Happy LivingFrom EverandThe Little Book of Hygge: Danish Secrets to Happy LivingRating: 3.5 out of 5 stars3.5/5 (400)
- Never Split the Difference: Negotiating As If Your Life Depended On ItFrom EverandNever Split the Difference: Negotiating As If Your Life Depended On ItRating: 4.5 out of 5 stars4.5/5 (838)
- Shoe Dog: A Memoir by the Creator of NikeFrom EverandShoe Dog: A Memoir by the Creator of NikeRating: 4.5 out of 5 stars4.5/5 (537)
- The Emperor of All Maladies: A Biography of CancerFrom EverandThe Emperor of All Maladies: A Biography of CancerRating: 4.5 out of 5 stars4.5/5 (271)
- The Subtle Art of Not Giving a F*ck: A Counterintuitive Approach to Living a Good LifeFrom EverandThe Subtle Art of Not Giving a F*ck: A Counterintuitive Approach to Living a Good LifeRating: 4 out of 5 stars4/5 (5794)
- The World Is Flat 3.0: A Brief History of the Twenty-first CenturyFrom EverandThe World Is Flat 3.0: A Brief History of the Twenty-first CenturyRating: 3.5 out of 5 stars3.5/5 (2259)
- The Hard Thing About Hard Things: Building a Business When There Are No Easy AnswersFrom EverandThe Hard Thing About Hard Things: Building a Business When There Are No Easy AnswersRating: 4.5 out of 5 stars4.5/5 (344)
- Team of Rivals: The Political Genius of Abraham LincolnFrom EverandTeam of Rivals: The Political Genius of Abraham LincolnRating: 4.5 out of 5 stars4.5/5 (234)
- The Gifts of Imperfection: Let Go of Who You Think You're Supposed to Be and Embrace Who You AreFrom EverandThe Gifts of Imperfection: Let Go of Who You Think You're Supposed to Be and Embrace Who You AreRating: 4 out of 5 stars4/5 (1090)
- Hidden Figures: The American Dream and the Untold Story of the Black Women Mathematicians Who Helped Win the Space RaceFrom EverandHidden Figures: The American Dream and the Untold Story of the Black Women Mathematicians Who Helped Win the Space RaceRating: 4 out of 5 stars4/5 (895)
- Her Body and Other Parties: StoriesFrom EverandHer Body and Other Parties: StoriesRating: 4 out of 5 stars4/5 (821)
- Swing EtudesDocument13 pagesSwing EtudesGianbattistaGrazianiNo ratings yet
- Elon Musk: Tesla, SpaceX, and the Quest for a Fantastic FutureFrom EverandElon Musk: Tesla, SpaceX, and the Quest for a Fantastic FutureRating: 4.5 out of 5 stars4.5/5 (474)
- The Unwinding: An Inner History of the New AmericaFrom EverandThe Unwinding: An Inner History of the New AmericaRating: 4 out of 5 stars4/5 (45)
- The Yellow House: A Memoir (2019 National Book Award Winner)From EverandThe Yellow House: A Memoir (2019 National Book Award Winner)Rating: 4 out of 5 stars4/5 (98)
- On Fire: The (Burning) Case for a Green New DealFrom EverandOn Fire: The (Burning) Case for a Green New DealRating: 4 out of 5 stars4/5 (73)
- Lawrence ZbikowskiDocument21 pagesLawrence Zbikowskizacarias.d8725No ratings yet
- Adrien Bledstein, Tamar and The Coat of Many ColorsDocument19 pagesAdrien Bledstein, Tamar and The Coat of Many ColorsJonathanNo ratings yet
- Secondary Primary SourcesDocument4 pagesSecondary Primary SourcesVinMoroCiprianoNo ratings yet
- ONTAP 9 Cluster Management Using ONTAP SystemDocument437 pagesONTAP 9 Cluster Management Using ONTAP Systemender40No ratings yet
- TOEIC Practice Test 1: Listening ComprehensionDocument10 pagesTOEIC Practice Test 1: Listening ComprehensionLý Kim LuẬnNo ratings yet
- ONTAP 9 Cluster Management Workflows For OntapDocument82 pagesONTAP 9 Cluster Management Workflows For Ontapender40No ratings yet
- Langham DevotionalBooklet Who Is JesusDocument68 pagesLangham DevotionalBooklet Who Is JesusJasonNo ratings yet
- NG17FGQ-S User ManualDocument8 pagesNG17FGQ-S User Manualender40No ratings yet
- ONTAP 9 Commands Manual Page ReferenceDocument2,314 pagesONTAP 9 Commands Manual Page Referenceender40No ratings yet
- N680P User ManualDocument17 pagesN680P User Manualender40No ratings yet
- NG17QH User ManualDocument8 pagesNG17QH User Manualender40No ratings yet
- MetroCluster Service and Expansion GuideDocument243 pagesMetroCluster Service and Expansion Guideender40No ratings yet
- NG17FGQ User ManualDocument8 pagesNG17FGQ User Manualender40No ratings yet
- 7mode Transition Tool 331 Installation and SetupDocument23 pages7mode Transition Tool 331 Installation and Setupender40No ratings yet
- 7mode Transition Tool 331 CopyBased TransitionDocument157 pages7mode Transition Tool 331 CopyBased Transitionender40No ratings yet
- FlexArray Virtualization InstallationDocument126 pagesFlexArray Virtualization Installationender40No ratings yet
- Inventory Collect Tool 331 Host and StorageDocument23 pagesInventory Collect Tool 331 Host and Storageender40No ratings yet
- Dell Openmanage Network Deployment Guide en UsDocument69 pagesDell Openmanage Network Deployment Guide en Usender40No ratings yet
- DELL IDRAC 9 OverviewDocument14 pagesDELL IDRAC 9 OverviewMuhammad Zubair Chishti SabriNo ratings yet
- 5119007B - Altus 40 RTSDocument100 pages5119007B - Altus 40 RTSender40No ratings yet
- PLF Manual GRDocument11 pagesPLF Manual GRender40No ratings yet
- Manual deDocument5 pagesManual deender40No ratings yet
- Dell Openmanage Network Users Guide4 en UsDocument191 pagesDell Openmanage Network Users Guide4 en Usender40No ratings yet
- PaymentDocument1 pagePaymentender40No ratings yet
- Manual deDocument5 pagesManual deender40No ratings yet
- Poweredge R730 and R730Xd: Technical GuideDocument64 pagesPoweredge R730 and R730Xd: Technical Guideender40No ratings yet
- Everything in Bathrooms 2020 2021Document124 pagesEverything in Bathrooms 2020 2021ender40No ratings yet
- Voltage Regulators For The 8202-E4BDocument106 pagesVoltage Regulators For The 8202-E4Bender40No ratings yet
- Touchless SolutionsDocument60 pagesTouchless Solutionsender40No ratings yet
- PDU OracleDocument178 pagesPDU Oracleatluis82No ratings yet
- Everything in Bathrooms 2020 2021Document124 pagesEverything in Bathrooms 2020 2021ender40No ratings yet
- Poweredge r730 Owners Manual2 en UsDocument202 pagesPoweredge r730 Owners Manual2 en Usender40No ratings yet
- Touchless SolutionsDocument60 pagesTouchless Solutionsender40No ratings yet
- How To Replace An Exadata X7 X8 Storage Cell Server Motherboard (Doc ID 2375697.1)Document10 pagesHow To Replace An Exadata X7 X8 Storage Cell Server Motherboard (Doc ID 2375697.1)ender40No ratings yet
- Replacing The 8231-E2B Processor Voltage Regulator ModuleDocument6 pagesReplacing The 8231-E2B Processor Voltage Regulator Moduleender40No ratings yet
- Software Engineering Two Marks Questions Unit-IDocument2 pagesSoftware Engineering Two Marks Questions Unit-IJyo ReddyNo ratings yet
- ch4 Procs ProgsDocument26 pagesch4 Procs ProgsGhulam HussainNo ratings yet
- Walang Mahirap Sa'Yo - His Life Worship Chords and Lyrics - Filipino Christian Music SiteDocument1 pageWalang Mahirap Sa'Yo - His Life Worship Chords and Lyrics - Filipino Christian Music SiteRosanna Cruz De LeonNo ratings yet
- Lab Manual: @@name@@ College of Technology, BhopalDocument19 pagesLab Manual: @@name@@ College of Technology, Bhopalthuraga saidhirajNo ratings yet
- How Should I Gather Information For Documenting Sources?Document16 pagesHow Should I Gather Information For Documenting Sources?Hannah ArchihonNo ratings yet
- Lesson-Plan-In-Polka-Sa-Nayon-1 2Document6 pagesLesson-Plan-In-Polka-Sa-Nayon-1 2Rhianna Mae LansanganNo ratings yet
- Questions & Answers On Useful Theorems in Circuit AnalysisDocument53 pagesQuestions & Answers On Useful Theorems in Circuit Analysiskibrom atsbha100% (1)
- STI College Baguio Course Manager Mobile Application ProposalDocument12 pagesSTI College Baguio Course Manager Mobile Application ProposalAldwin VillanuevaNo ratings yet
- Envision Algebra 1 AnswersDocument64 pagesEnvision Algebra 1 AnswersMahmoud SolimanNo ratings yet
- Brahmayajnam: 1. Achamanam 2. Vighneswara Dhyanam 3. Pranayamam 4. SankalpamDocument5 pagesBrahmayajnam: 1. Achamanam 2. Vighneswara Dhyanam 3. Pranayamam 4. SankalpamsudarshaniyerNo ratings yet
- Brainy Klasa 7 TRF IntroductionDocument1 pageBrainy Klasa 7 TRF IntroductionRenata PrzybytkowskaNo ratings yet
- Marias Dilemma PDFDocument16 pagesMarias Dilemma PDFSusana Orias Salazar100% (1)
- Chinese LiteratureDocument25 pagesChinese LiteratureQueenie Anne Barroga AspirasNo ratings yet
- 2.3 Properties of Determinants CramersDocument4 pages2.3 Properties of Determinants CramersChloeNo ratings yet
- Introduction To Ordinary Differential Equations: DR Faye-Jan 2014Document48 pagesIntroduction To Ordinary Differential Equations: DR Faye-Jan 2014Ashwin VeeraNo ratings yet
- Calculation / Analytical Model Check Sheet: Calculation Checklist Originator Checker ApproverDocument2 pagesCalculation / Analytical Model Check Sheet: Calculation Checklist Originator Checker ApproverdeepikabhattacharjeeNo ratings yet
- Articulo IEEE InglesDocument8 pagesArticulo IEEE InglesEsteban AlvarezNo ratings yet
- Evaluación de Bachillerato para El Acceso A La Universidad: 203 Inglés 2 Bachiller Octubre Opción A Do Aliens Exist?Document3 pagesEvaluación de Bachillerato para El Acceso A La Universidad: 203 Inglés 2 Bachiller Octubre Opción A Do Aliens Exist?MIGUEL ÁNGEL MARTÍNEZ SOLERNo ratings yet
- Discuss These Questions With Your Pairs.: Activity 1Document12 pagesDiscuss These Questions With Your Pairs.: Activity 1riski kikiNo ratings yet
- Student Learning Outcomes ReflectionDocument3 pagesStudent Learning Outcomes Reflectionapi-501408934No ratings yet
- 4118961-LinDS mangOH Green Fundamentals v2Document43 pages4118961-LinDS mangOH Green Fundamentals v2Alex BaranciraNo ratings yet
- Table of Equivalences For ENGLISH Language LevelDocument2 pagesTable of Equivalences For ENGLISH Language LevelMMar Sanchez PerezNo ratings yet
- How To Be A Good Storyteller - E.M. WelshDocument16 pagesHow To Be A Good Storyteller - E.M. WelshMona HNo ratings yet