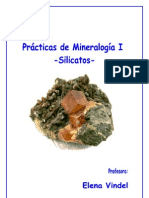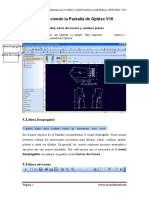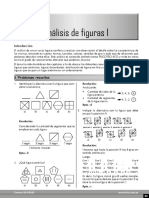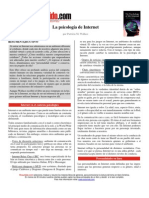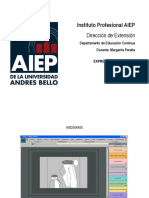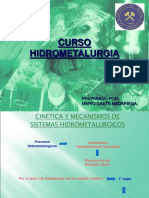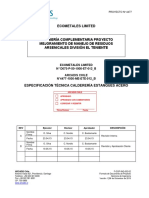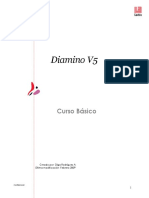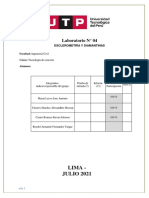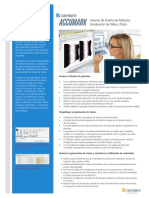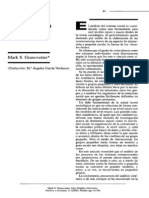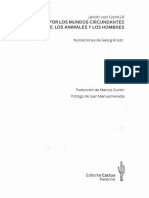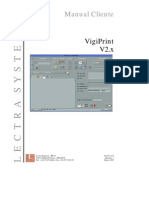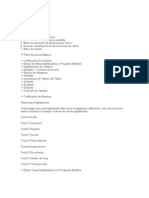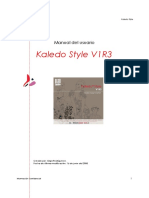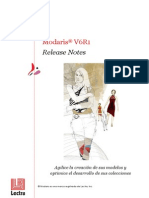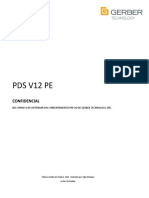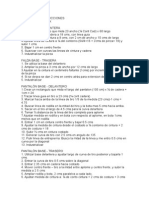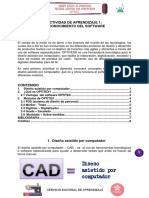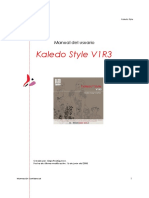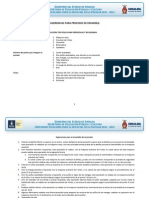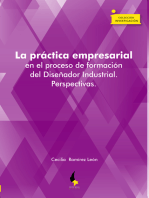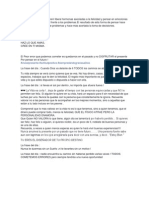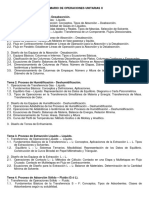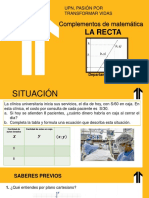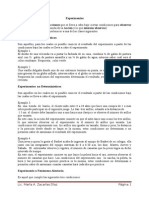Professional Documents
Culture Documents
Manual Optitex
Uploaded by
Jasmin Bautista0 ratings0% found this document useful (0 votes)
305 views27 pagesOriginal Title
MANUAL OPTITEX.docx
Copyright
© © All Rights Reserved
Available Formats
DOCX, PDF, TXT or read online from Scribd
Share this document
Did you find this document useful?
Is this content inappropriate?
Report this DocumentCopyright:
© All Rights Reserved
Available Formats
Download as DOCX, PDF, TXT or read online from Scribd
0 ratings0% found this document useful (0 votes)
305 views27 pagesManual Optitex
Uploaded by
Jasmin BautistaCopyright:
© All Rights Reserved
Available Formats
Download as DOCX, PDF, TXT or read online from Scribd
You are on page 1of 27
MANUAL OPTITEX
Conociendo la Pantalla (Interfaz Grfica)PDS
Comentar a trabajar con OptiTex es simple. Para empezar vamos familiarizarnos con
las pantallas que utilizaremos. La ubicacin de estas ventanas es llamada interfaz
Men Principal
En la parte superior de la Pantalla encontraremos el men principal.
Estosmens permiten realizar las operaciones necesarias para dibujar, editar,
cambiar, grabar, plotear y cortar sus diseos. En general, los menscontienen opciones
avanzadas y opciones que son menos utilizadas. Por cada opcin que se encuentra en la
barra de mens encontrara un iconogrfico en las Barras de Herramientas Graficas.
La ventana de piezas est ubicada bajo las barras de herramientas. En esta ventana
aparecern todos los diseos que existen en un modelo especfico. Una vez comience a
trabajar en un diseo. Todas las piezas aparecern en esta ventana, junto con el nombre
de casa pieza e informacin sobre el diseo
rea de Trabajo
En el centro de su pantalla encontrara gran rectngulo. Este es el rea de trabajo. Cuando
seleccione un diseo, las piezas aparecern dentro de esta rea. Aqu, podr realizar
todos los cambios, crear y dibujar las piezas de su diseo. Si usted no encuentra las
piezas en el rea de trabajo, podr seleccionarlas desde la ventana de piezas. As
mismo usted podr seleccionar "Todo al rea de Trabajo" desde el men Editar. Haciendo
esto todas las piezas bajaran automticamente al rea de trabajo.
Reglas y Lneas Gua
Las Reglas pueden ser agregadas a travs del men Vista
A fin de agregar Lneas Gua haga clic i mantenga apretado en una de las reglas y
arrastre las lneas hasta el lugar deseado. Usted puede agregar lneas gua en todo el
rea de trabajo y eliminarlas de la misma manera. Para eliminar todas las lneas Gua de
una sola ves oprima ctrl.+Alt.+ G
Navegar en la Pantalla
Zoom: Mueva la rueda del ratn hacia arriba o hacia abajo
Zoom Todo: Oprima la tecla Home o la rueda del ratn (esto posicionara todas las piezas
en la pantalla del rea de trabajo a fin de hacer todas visibles de una sola ves)
Home + Shift: Zoom a la pieza seleccionada sobre el rea de trabajo
Buscar piezas: Utilice las teclas Page Up y Page Down del Teclado.
Pieza siguiente segn la Ventana de Piezas: Utilice la tecla TAB
Caja de Herramientas
Al lado izquierdo del rea de Trabajo se encuentra una pestaa llamada
CajaHerramientas. En la Caja de Herramientasencontrara todas las herramientas disead
aspara asistirlo durante el dibujo de diseos y el proceso de actualizacin. Para su
conveniencia, las diferentes herramientas han sido divididas en grupos de acuerdo a su
funcionalidad. Cuando seleccione esta pestaa, sern reveladas otras14, cada una con su
propio nombre de acuerdo a la funcionalidad de las herramientas que confine.
Por Ejemplo, si seleccionamos Herramientas de Ventana Encontraremos herramientas
generales de trabajo con archivos (herramientas que son genricamente de
Windows) ms otras cuantas especficas de OptiTex que nos permitirn crear modelos.
La barra de estado est situada en la parte inferior de la pantalla. Est
proveeinformacin til a cerca del uso de las diferentes herramientas que seencuentran
en uso, As mismo indica el estado en que se encuentra el archivo, las unidades de
medidas, etc.
La barra de estado est dividida en dos secciones
Herramienta Utilizada En el sector Izquierdo
Estado de la pieza en diseo En el sector derecho
Cuando se posicione un cursor en una Icono grafico de herramienta, una descripcin
corta de esta herramienta aparecer en la Barra de Estado, luego de seleccionar la
herramienta, en la barra de estado aparecern los pasos a seguir. Por Ejemplo
La Seccin de Estado de la pieza en diseo muestra la siguiente informacin:
Unidades de Medidas
Pieza Bloqueada / No bloqueada
Lnea de corte o costura
Preferencias
La Ventana de Preferencias le permite controlar y modificar la mayora de
las configuraciones. Para acceder a la Ventada de Preferencias dirjase al Men
Herramientas. Note las diferentes categoras al lado izquierdo de la pantalla. Desde esta,
usted podr controlar todo, desde Unidades
de Medidas y configuraciones de colores de las piezas hasta el autoguardado.Luego de
hacer una modificacin, debe hacer clic en Aplicar. Una vez que realizo todos los cambios
seleccione OK. Usted puede devolver todo a su valor inicial (valor de instalacin)
haciendo clic en "Restaurar a todos los valores por defecto"
Pestaas Laterales
Las pestaas laterales aparecern en su pantalla y representan ventas que fueron
desancladas. Las pestaas laterales le garantizan fcil acceso a un
nmero diferente de ventanas en el programa. Testas ventanas estndivididas en
dos categoras:
1. Ventanas 3D Contienen las herramientas y propiedades de 3Ddel programa
(refirase al Manual de Entrenamiento 3D)
2. Ventanas de Asistencia al Diseo Contienen propiedades, medidas, valores de
piezas, as como herramientas que le asistirn mientras disea patrones.
Si usted no ha modificado la ubicacin de las ventanas, las Pestaas de 3D
aparecern a la derecha de su pantalla y las de Asistencia al Diseo aparecern a la
izquierda. Si en 3D est buscando aquellas pestaas que no se encuentran, dirjase al
men 3D. Esto presentara la lista de todas las pantallas 3D de la cual puede seleccionar
la deseada. Para invocar las Pestaas dirjase al Men Vista.
A fin de mantener abierta una ventana de herramientas mientras se est trabajando, debe
de asegurarse que el pinche se encuentra hacia abajo si desea que esta ventana
desaparezca y se ubique automticamente en las Pestaas laterales cuando no se
trabaja, haga un clic en el pinche, este tomara una posicin horizontal.
A fin de mover una ventana dentro de su pantalla a una nueva ubicacin, haga clic sobre
la barra de ttulo de la ventana y con ayuda el ratn arrstrela hasta la posicin deseada.
Note que en la pantalla aparecieron flechas que indican las cuatro direcciones. Si pasa
con el puntero del ratn por una de estas flechas esta se vuelve ms oscura y la ventana
se ubicara en la posicin deseada segn la flecha.
Para tomar en Cuenta
Administracin de Archivos
Seguido a la instalacin del programa, es recomendable crear un
rbol dearchivos en el cual guardaremos los modelos que disearemos acontinuacin. La
estructura del rbol deber ser establecida por usted de acuerdo a sus necesidades de
trabajo. Mantener un orden correcto de los archivos es de suma necesidad a fin de
facilitar el trabajo rpido y correcto. As mismo la administracin de archivos correcta
eliminara posibilidades de perder informacin y horas de trabajo y ayudara a optimizar sus
procesos de archivo y respaldo. OptiTex trabaja como cualquier otro programa de
Windows en todo lo que respecta con el abrir y cerrar archivos. Se pueden copiar archivos
de un lugar a otros dentro del mismo disco o en red. Se pueden guardar en memorias
porttiles, quemar en discos, etc. A continuacin un numero de recomendaciones a cerca
de la administracin de archivos
Utilizar Carpetas: Es recomendable siempre guardar los archivos dentro de carpetas.
Las carpetas en el mundo de Windows son como una carpeta o cajn en el mundo real.
Imagine que sus modelos usted los guarda en un cajn determinado en relacin a la
Temporada del modelo o a la coleccin. Se pueden crear sub-carpetas que se pueden
guardar dentro de una librera distinta.
Nunca guarde sus archivos en la carpeta de ejemplos de OptiTex No genere sus
carpetas dentro la carpeta OptiTex del disco C. Esta carpeta
noes permanente, siempre que se instala una nueva versin o unaactualizacin, puede
desaparecer o ser sobre escrita por esta actualizacin.
Establezca carpetas principales para guardar los modelos: Nosotros le
recomendamos crear una capeta llamada "Patrones", dentro de esta carpeta, crear sub.-
carpetas, una para cada coleccin. Por Ejemplo "Mujeres-Verano-
2008", esta ltima tambin dividida en sub.-carpetas de acuerdo al tipo de tela, modelo,
etc. Por ejemplo, crear carpeta para Pantalones, Poleras T-Shirt, Sudaderas, etc. Los
archivos creados en el programa OptiTex PDS sern guardados dentro de este rbol de
carpetas.
A continuacin un ejemplo del proceso de guardado de Archivos: (Hgase de la
idea que ya termino de crear un nuevo modelo de pantalones para la coleccin Verano,
2008, Mujeres)
1. Del men "Archivo" seleccione la opcin "Guardar Como"
2. Seleccione el disco en el que se encuentran sus carpetas, por ejemplo "D"
3. Abra la carpeta "Patrones" haciendo doble clic en esta
4. Abra la sub.-carpeta correspondiente al ao de la coleccin,"2008"
5. Abra la sub.-carpeta "Verano"
6. Abra la sub.-carpeta "Mujeres"
7. Abra la sub.-carpeta "Pantalones"
8. En el Campo "Save" Haga clic
Reglas y Bases para facilitar el Trabajo
Utilizacin del Ratn
La utilizacin del ratn en los programas de OptiTex es parecida a cualquier otra en
programas basados en Windows. En OptiTex utilizamos el ratn dedos botones con
Rueda en medio.
Botn Izquierdo Este botn es utilizado como botn de Seleccin, Al apretar una vez
sobre una pieza o elemento interno, seleccionara el elemento. A fin de seleccionar una
herramienta, lo haremos con ayuda el mismo botn, as mismo, la utilizacin de la
herramienta es con este botn.
Botn Derecho Al apretar este botn se abrir una nueva lista de seleccin de
herramientas, es un atajo de las herramientas ms utilizadas, As mismo el botn derecho
puede ser utilizado para anular la herramienta utilizada, pasando a la Herramienta
Seleccin.
Rueda/Botn del Medio: Apretar la Rueda una vez es un atajo de la Opcin Zoom Todo,
es decir, todas las piezas aparecern dentro del rea de trabajo La otra opcin es Rodar
la rueda hacia delante o hacia atrs, hacia delante, genera Alejamiento te la(s) pieza(s) en
la rea de trabajo, hacia atrs es acercamiento.
Ley de Trabajo en Sentido del Reloj
Cuando se disea, crean cambios a las piezas o cuando seleccionamos un segmento
interno o externo, etc. Siempre se debe de trabajar en sentido horario. La ley del
Sentido horario es relevante cuando agregamos puntos o Piquetes en la pieza/segmento.
Digamos que necesitamos agregar un punto a un segmento, utilizaremos la
herramienta "Agregar un punto al contorno" En la ventana que se abrirdebemos
establecer la ubicacin exacta del punto. La ubicacin del punto ser en relacin al primer
o al ltimo puntoen el segmento. Elsentido comn nosindica que el primer punto es aquel
que se encuentra antes de nuevo punto a la izquierda, y as sucesivamente
Seleccionar Piezas y Elementos
Siempre existir una pieza seleccionada en el Aria de trabajo. Podremos identificar la
pieza seleccionada ya que se encuentra rodeada por una
lneapunteada y puede estar pintado en diferente color a las dems piezas.
Existen herramientas que, para que sean utilizables, primero se debeseleccionar la pieza
sobre la que se va a trabajar.
En una pieza seleccionada, se pueden seleccionar puntos o elementosinternos (o ambos).
En caso de ser necesaria la seleccin de elementos internos, primero se debe seleccionar
la pieza y luego seleccionar el elemento interno.
Cuando un elemento interno fue seleccionado, este tambin ser circuncidado por una
lnea de puntos. La seleccin de un segmento en una pieza, es en otras palabras, la
seleccin de una serie
depuntos, para seleccionar una lnea de puntos, deberemos seleccionar elprimer punto y
luego el ltimo, arrastrando el ratn hasta el ltimo punto, siempre en sentido del reloj, as
mismo, no es necesario marcar los puntos entre estos dos.
Trabajo con Sistema de Coordenadas "X" "Y"
Todo punto o elemento utiliza como punto de partida las coordenadas (0;0) para el medio
del mismo y tiene informacin acerca de las coordenadas X
eY en relacin a este punto y a un punto distinto que creamos con anterioridad.
Esta frase parece muy complicada, pero en realidad es muy simple, quiere decir que casa
ves que movamos un punto, el sistema nos preguntara
adonde queremos mover este punto.
La informacin del movimiento ser ingresada en relacin a las lneas X e Y. De esta
manera el sistema sabr la ubicacin exacta del nuevo punto en relacin a la posicin
anterior del punto.
Tambin al crear un nuevo punto, es esta la informacin que se necesita
saber. El sistema verificara con nosotros donde ubicar o crear el punto en relacin a
puntos anteriores.
Por ejemplo, nosotros deseamos mover un punto indicado dos (2) centmetros hacia
arriba y un (1) centmetro a la derecha, seleccionaremos la
herramienta "Mover Punto" y moveremos el punto al lugar deseado. La ventana de
movimiento del punto se abrir a fin de ingresar informacin de la posicin deseada del
punto. En la ventana de la derecha que tiene una flecha roja que indica hacia arriba
escribiremos 2, esta es la coordenada Y.
Siquisiramos mover la lnea hacia abajo, deberamos escribir el valor ennegativo (-) as
la direccin en que se mover ser en sentido contrario de la flecha. En el campo de la
Izquierda que tiene una flecha roja que apunta a la derecha escribiremos 1, si quisiramos
que el punto se mueva a la Izquierda, ingresaramos (-1).
Utilizacin de la Tecla ALT
La tecla ALT de su teclado tiene un uso muy variado, su principal funcin es la apertura
de las ventanas de ayuda de movimi ento (como en el ej emplo anterior o al crear
un nuevo punto) Siempre y cuando estas ventanas hayan sido inhabilitadas, esta funcin
se lleva a cabo al apretar la Tecla A L T mientras soltamos el botn del ratn.
Mover una Pieza
As mismo como en una mesa real, las puedas pueden ser movidas, rotadas a travs de
toda el rea de trabajo. Estos movimientos no tendrn implicancia al ubi car l as
pi ezas en l a mesa de cor t e ( mar cada) si empr e y cuando no hayamos
realizado ninguna modificacin a la ubicacin y direccin de la lnea de aplomo. A fin
de mover una pieza, simplemente lo seleccionaremos con ayuda del ratn (botn
Izquierdo) y sin soltar este botn moveremos la pieza al lugar deseado.
Primeros Pasos con OptiTex PDS
A continuacin indicaremos los pasos a seguir en PDS. A partir de ladigitalizacin con
ayuda del Digitalizador, formas de realizar correcciones y actualizaciones al modelo,
agregar Tallas y medidas hasta el guardado y la impresin.
Atencin: Los pasos aqu indicados son nicamente a modo derecomendacin, y estn
adecuados a los primeros pasos con el programa. La forma de utilizar es muy libre y as
como valla adquiriendo experiencia en el uso del programa, podr establecer su propia
forma de trabajar.
Presenteatencin y realice todas las indicaciones de acuerdo a como estnexpresadas
aqu y de acuerdo al orden establecido. Este orden es importante para el proceso de
aprendizaje del programa. Puede pasar por alto los captulos que no presenten necesidad
para su trabaja, pero lo mejor que puede hacer, es no saltarse ni uno de ellos hasta el
final.
Primer Paso: Utilizacin del Digitalizador
El aparato digitalizador se utiliza a fin de transformar diseos en papel o cartn a archivos
electrnicos de PDS. Este proceso se llama Digitalizar. A fin de utilizar el Digitalizador,
este debe estar conectado a la computadora e instalado por un tcnico de OptiTex.
Principales normas a tener en cuenta mientras utiliza el Digitalizador
1. El trabajo de ilustracin es recomendado comenzarlo de la esquina inferior
izquierda y siempre trabajar en sentido del reloj.
2. Primero de sebe ilustrar el contorno exterior de la pieza y luego las lneas internas
3. Para ilustrar el contorno externo utilizaremos los botones 1,3, 0,5, 9 de acuerdo a
como explicaremos a continuacin
4. Elementos internos sern indicados con los botones D, 8, B, 7,6
5. El botn 2 termina el trabajo de digitalizacin del contorno de una pieza. Cuando
comentamos con una nueva pieza (botn 1)
ocuando cerramos la ventana del digitalizador, la pieza aparecerautomticamente
en la ventana de piezas.
6. Piezas Simtricas se deber digitalizar solo la mitad de la pieza. Doble el patrn
en la lnea de simetra.
Trabajo de Ilustracin
Se pueden ilustrar a un nuevo archivo (limpio) o dentro
deun archivo existente. EN caso que queramos realizarlo a unarchivo existente, primero
deberemos abrir el archivo
1. Posicione el modelo en la mesa del Digitalizador y utilice cinta adhesiva a fin de
que pegarlo a la mesa. Preste atencin que la mesa tiene indicados sus bordes.
Pegu las piezas de tal modo que se encuentren dentro de los bordes.
2. Del men "Archivo" seleccione "Digitalizar". As mismo se
puedeabrir la mesa del digitalizador utilizando al Icono Grafico de la barra de
herramientas.
3. En su pantalla aparecer la ventana del digitalizador.
4. Seleccione el punto que utilizara como primer punto dela pieza y posicione la cruz
del Digitalizador sobre este punto y presione el botn 1. Este botn indicara que es
este el primer punto, y es un punto de escalado.
5. Contine el proceso en sentido del reloj. Utilice el botn 1 para indicar punto de
escalado o el botn 3 para indicar punto curvo. En caso que la un segmento en
arco se debe agregar un puntos curvos que soporten el arco.
6. A fin de establecer Piquetes, marque el punto del segmento de acuerdo a su
necesidad (0, 1, 9, 3) y luego oprima el botn 5, preste atencin al sonido que esto
produce.
7. Terminar el contorno Oprima el botn 2 sobre el ltimo punto.
8. Ahora podr iniciar el tratamiento de los elementos internos y la lnea de aplome.
9. Para indicar agujeros/posicin de bolsillos o costuras, oprima el botn 7.
10. Lneas rectas dentro de la pieza (corte de manga), se debe apretar el botn 6 para
iniciar la lnea y luego al mismo botn para terminarla.
11. Para indicar la lnea de aplome se debe oprimir el botn B a la izquierda (punto de
inicio) y luego a la Derecha (punto de fin)
12. A fin de comenzar con una nueva pieza, todo lo que se deberealizar es oprimir el
botn 1 en la nueva pieza. La pieza queterminamos pasara automticamente a la
ventana de piezas. En caso que el no se encuentre, puede ser que no oprimimos
el botn 2 y deberemos comenzar desde cero.
13. Cuando se termine de modelar, se debe oprimir "Echo" a fin de cerrar la ventana
del Digitalizador.
14. Ahora todas las piezas aparecern en la ventana de piezas, guarde el archivo.
Lista de botones en el Digitalizador
Segundo Paso: Modificaciones a las Piezas
Ms de una ver ocurri, y ocurrir que existieron errores en el proceso
dedigitalizacin, por parte de quien la realizo o falta de exactitud de lainformacin. Estos
errores se pueden ser corregidos con facilidad gracias a PDS. Estas correcciones
representan gran importancia para la continuacin del trabajo con la pieza a fin de
recibir un modelo de calidad y exacto. En esta seccin estudiaremos las correcciones
ms frecuentes.
Seleccione una pieza de la Ventana de Piezas a fin de bajarla al rea de trabajo. Tambin
si fueron ilustradas con exactitud y calidad, preste atencin a la lnea de aplome (indica en
sentido correcto), los puntos (hay puntos curvos donde deberan haber puntos no curvos,
existen puntos de
escaladodonde no debera haberlos, etc.), ubicacin de Piquetes o elementos internos,
etc.
Lnea de aplome no derecha Ocurre a veces que la lnea de aplome
noesta en la direccin correcta, o en laubicacin correcta y hay necesidad dehacerla
paralela a algn segmento o lnea.
1. Definir la direccin de la lnea base : seleccione la herramienta, note que el
puntero de su ratn cambio de forma, con este nuevo puntero, seleccione un
segmento al cual desea que su lnea base sea paralelo.
2. Definir lnea base perpendicular : A diferencia de la opcin anterior, define la
lnea base en forma perpendicular al segmento seleccionado.
3. Girar Inicial por Lnea de Hilo : Gira la pieza en
relacin a lalnea de aplome a modo que la pieza quede paralela a la coordenada
X
4. Nueva lnea de aplome : En caso que la nueva lnea base no sea una lnea
limpia, seleccione esta herramienta y la lnea se enderezara.
Correccin de Puntos Ocurre a veces que un punto que debi ser un punto normal
ingreso como un punto curvo. El problema viene de que se oprimi a un botn equivocado
al momento de Digitalizar.
1. Seleccione el punto mediante la herramienta de seleccin , preste atencin a
que el punto se encontrara ahora dentro de un Cuadro .
2. Oprima la tecla ENTER de su teclado o haga doble clic sobre el punto
3. La ventana de propiedades del punto se abrir
4. En esta ventana podrseleccionar las propiedadesdel punto, en el caso del
ejemplo, elimine la marca dela propiedad "Curva", el punto pasara a ser un punto
normal.
Mover Puntos
Seleccione la herramienta "Mover Punto", preste atencin a que el puntero de su
ratn cambio de forma. Haga clic en el punto que
deseamover, luego mueva el ratn, en la direccin deseada. Cuando seencuentre en la di
reccin deseada vuelta apresionar el botn del Ratn El punto quedara en el lugar
indicado. En caso de desear una ubicacin ms exacta (por ej. Coordenadas) presione la
tecla Alt., de su teclado mientras mueve el ratn, preste atencin no suelte la tecla Alt.,
hasta haber realizado el segundo clic del ratn. La ventana de Movimiento proporcional.
Esta ventana le permitir mover el punto en relacin a otro punto en forma ms exacta de
acuerdo a las coordenadas X e Y.
Alinear Puntos
Se puede ms de un punto al mismo tiempo a fin de lograr que se encuentren en la
misma lnea en forma horizontal o vertical.
1. Seleccione la herramienta Alinear puntos, con esta herramienta seleccionada,
seleccione el segmento en el cual se encuentra el punto que desea alinear
2. se abrir la ventana de alinear punto, en esta ventana
podrseleccionar en relacin a que puntoalinear, si alinear todos los puntos,
alinear puntos intermedios, alinear horizontal o verticalmente, etc.
3. As mismo se pueden alinear puntos tambin de acuerdo un
ngulo determinado. La forma de realizarlo es completamente similar. El valor que
se indica en la ventana izquierda de la ventana de alinear es el ngulo del punto
ms externo del segmento.
4. Alinear Vertical, con la seleccin de esta herrmamienta podr{a alinear un
punto verticalmente en relacin a un primer punto seleccionado.
5. Alinear Horizontal, con la seleccin de esta herramienta podr alinear un
punto horizontalmente en relacin a un primer punto seleccionado.
6. Alinear en Lnea, con esta herramienta, podr seleccionar una lnea oblicua,
que creara un punto intermedio alineado sobre el contorno.
Piezas Simtricas
Una pieza simtrica es una pieza que una de sus mitades es exactamente igual a su otra
mitad y todo cambio realizado en una mitad tendr implicancia en la otra.
1. Definir lnea mitad de pieza , luego de seleccionar esta herramienta,
seleccione el segmento que ser utilizado como lnea de simetra, preste atencin,
nuevamente de hacer la seleccin en sentido del reloj, notara que una nueva
pieza, exactamente igual, pero rellena a cuadros se abrir al lado de la lnea de
simetra que selecciono.
2. Una vez realizadas todas las modificaciones en el rea de la pieza original,
seleccione la opcin Abrir Mitad , la parte rellena con cuadros pasara a ser
rellena con color, al igual que la otra mitad y sus propiedades sern las mismas
que la pieza original.
3. Si desea realizar ms cambios en la pieza original nicamente
seleccione la opcin cerrar mitad y nuevamente aparecer la mitad a cuadros.
4. Si desea abrir automticamente la pieza como una pieza rellena
(no a cuadros) seleccione , esto abrir automticamente la segunda rea de la
pieza y podr realizar modificaciones sobre una u otra mitad sin modificar la otra.
Borrar Puntos o Elementos internos
En caso de necesitar eliminar un punto o elemento interno que hayamos
ilustrado, pero que no tengamos necesidad del mismo, seleccione la herramienta
1. Con la herramienta seleccionada, haremos clic sobre el punto/elemento que
deseamos eliminar, y este se borrara.
2. Otra opcin es seleccionar un punto o elemento con la herramientade seleccin
y luego oprimir la tecla DELETE del teclado.
Atencin: El borrado de una necedad en curva puede generar cambios en la figura
final.En caso de haber realizado algn cambio por error y queramos
eliminarlo, utilizaremos la herramienta (o ctrl. + Z en el teclado) a fin de
retroceder en la operacin realizada.
Tercer Paso: Establecer Nombres e Informacin de las Piezas.
Para cada pieza debemos establecer un nombre nico y as mismo lainformacin que
acompaara a la pieza a la meza de corte en la Marcada (MARKER)
1. Doble clic dentro de la pieza abrir la ventana "Propiedades dela Pieza", preste
atencin al hecho de que esta ventana est dividida en varias opciones, como
Nombre, informacin principal, comportamiento, atributos de marcada, atributos de
espaciado, etc.
2. El primer paso es dar a la pieza un nombre, establzcalo en el campo Nombre.
3. El segundo paso es establecer la cantidad de veces que la pieza se encuentra en
el modelo. En el campo cantidad se encuentra esta informacin. Una pieza par,
deber tener valor 2, si tiene que haber cuatro piezas iguales en un modelo, se
debe establecer el valor 4, y as sucesivamente, en caso de presentar valor 0 la no
ser ubicada en la mesa de corte al momento de establecer la marcada.
4. En caso de tratarse de una pieza par (por ejemplo, pares de pantalones), una
izquierda y una derecha, deberemos establecer: Cantidad 2, orientacin indefinida,
doblez arriba/abajo.
5. En caso de desear insertar mayor informacin (y que esta sea
impresa en la pieza) haga esto en el campo
,haga clic sobre
los tres puntos y una ventana de texto se habra a fin
de facilitarle la insercin de textos, un aves termine de
escribir la informacin deseada, simplemente haga clic en
Aceptar (esta opcin se habilitara tan pronto como empiece
a escribir).
6. Otra opcin muy importante es la opcin de,
aqu
estableceremos si la pieza puede rotar en la mesa
de la marcada o no, esta informacin se vera
reflejada en la lnea de aplome de la pieza. En los
bordes de esta lnea vera una flecha que indica la
direccin en que la pieza puede ser rotada, esta
rotacin claro esta depender del tipo de tela, etc.
Las opciones de direccin sern indicadas de manera grfica en la pieza de la siguiente
manera
7. Una pieza simtrica que puede ser doblada en la mesa, deber ser indicada como
"Rehabilitar doblez" en la seccin de atributos de marcada, esto implicara que
utilizamos una tela tubular y las piezas simtricas las ubicamos en los bordes de la
tela a fin de cortar una sola mitad, luego al abrir la tela, tendremos la pieza.
Cuatro Paso: Agregado de Costuras
En este paso hablaremos de algunas herramientas que nos permitirn realizar agregados
y correcciones a las piezas. Claro esta que estos agregados son opcionales y dependen
de su necesidad relevante o no en la pieza.
Agregar Costuras
En caso que los patrones ilustrados, hayan sido realizados de acuerdo a la lnea NETA y
existe la necesidad de agregar bordes para costura a todos
lospatrones o solo a piezas determinadas, hay un numero deherramientas y formas de
realizar esto.
1. Agregar costura primaria: con esta herramienta (que seencuentra en el men Herr
amientas Coser) se agregar una costura igual para todos los bordes de la pieza.
Al seleccionar esta herramienta, se abrir una ventana de seleccin, en el cual
deberemos estableces las opciones ms relevantes para nuestro trabajo, en el
Campo "Ancho de Costura" estableceremos el ancho de acuerdo a la misma
unidad de medida que estamos utilizando.
2. Aadir costura: Seleccin aremos esta herramienta a fin de Aadir costura un
segmento determinado, para hacer esto debemos seleccionar la herramienta, note
que el puntero de su ratn cambio de forma. Con ayuda del nuevo puntero
seleccione el primer y ltimo punto del segmento
(siempre en sentido de las agujas del reloj), luego al seleccionar el ltimo punto, se
abrir la ventana "Atributos de Costura" donde deber establecer el tipo de costura
que desea, as como su ngulo, ancho, etc.
3. Quitar Costura: Al seleccionar esta herramienta, todas las costuras de la
pieza seleccionada se eliminaran.
4. Eliminar Costura en el Tramo: Con ayuda de la seleccin de esta herramienta
le ser posible eliminar la costura de un segmento especifico, preste atencin
siempre de seleccionar el segment en sentido del reloj. Otra forma de Agregar
costuras es realizndolo punto por punto, con ayuda de la ventana de propiedades
del punto, podr establecer tipos de costura especficos para cada punto en caso
de as necesitarlo.
Preste atencin que para poder habilitar el cuadro de seleccin costura primero
deber deseleccionar el ancho para la costura, as sucesivamente podr ir
seleccionando los tipos de costura, etc.
Quinto Paso: Agregar Elementos Internos
Elementos internos son todos aquellos artculos y
complementos que no son parte de la lnea de
contorno. Como ser botones, lneas internas.
Piquetes, Pinzas, etc. En este paso, se pueden
agregar elementos internos que se pasaron por
alto durante la digitalizacin, o que encontremos
necesidad de agregar. Claro esta que
existen casos en que no es necesario agregar elementos internos.
Crear Botones Los botones son seales en forma de + o x,
que se encuentran dentro de la pieza o patrn. Estos puntos por lo generan indican la
ubicacin del botn pero se pueden utilizar para otras necesidades.
1. Seleccione la herramienta "Crear Botn" , preste atencin a que el puntero
cambio de forma.
1.2. Agregado libre de Botones Haga clic en la ubicacin deseada del botn
dentro de la pieza, la ventana de propiedades del botn se abrir, en esta
ventana podr establecer datos especficos para el botn.
1.3. Agregado de Botones proporcional a un punto especfico Seleccione un
punto de referencia y con la ayuda de la tecla Alt., de su teclado, haga clic
sobre el punto, la ventana "Agregar botn en relacin al punto" se abrir,
esta ventana es igual a la venta de ubicacin del punto, y podr establecer las
coordenadas en relacin al punto seleccionado.
2. Seleccione la herramienta "Aadir varios
botones" . Utilice esta herramienta a fin de
dibujar una lnea de botones con igual distancia
entre estos. Por ejemplo, esta herramienta
puede ser utilizada para indicar botones en la
parte frontal de una chaqueta.
2.2. Seleccione la herramienta de la Barra de
Herramientas, preste atencin a que el puntero
cambio de forma.
2.3. Posicione el puntero en el lugar que desea
comenzar la lnea de botones, en caso que
desee comenzar esta lnea en un lugar
especfico en relacin a un punto, mantenga
oprimida la tecla Alt., de su teclado.
2.4. Arrastre la lnea en la direccin deseada y vuelva a hacer clic. Si oprime la
tecla Alt., de su teclado al momento de establecer donde termina la lnea,
notara que la ventana de posicin de abrir, as mismo potra establecer la
posicin en relacin a un punto existente (en caso de as desearlo)
2.5. Notara que la ventana de "Distribuir botones a Igual distancia "se abrir"
2.6. Ingrese el nmero de botn es que desea agregar en el campo
"A lo largo de la lnea", la distancia de los entre el
primer y ultimo botn aparecerla indicada.
2.7. Seleccione los distintos atributos de los botones y haga clic en "OK"
2.8. Siempre podr volver a los atributos de los botones con ayuda de
la herramienta de seleccin , haciendo clic sobre el botn, se abrir la
ventana de propiedades del botn, donde podr establecer las mismas.
3. La Herramienta "Aadir viarias lneas" funciona de la misma manera que
aadir lnea de botones, con ayuda de esta herramienta podr crear cortes donde
desea que los botones ingresen en el lado opuesto de la pieza.
Agregar una lnea interna
Existen distintas maneras de agregar lneas internas. Una de ellas
esutilizar la herramienta de dibujo a fin de crear una lnea interna.
1. Seleccione la herramienta de dibujo de la barra de herramientas, preste
atencin que el puntero cambio de forma.
2. Posicione el puntero en el punto en el que desea que la lnea interna comience. Si
desea que su lnea interna comience a una distancia especifica de este punto,
oprima la tecla Alt., de su teclado.
3. Dibuje la lnea interna con ayuda del lpiz, si quiere que esta lnea incluya puntos
curvos, optima la tecla "Shift" de su teclado al momento de hacer clic
4. Para finalizar el dibujo, oprima el botn derecho de su ratn y seleccione "Finalizar
Dibujo"
Agregar Pinzas
Las pinzas estn compuestas de cuatro puntos. Tres de estos puntos en la lnea del
contorno de la pieza y el cuarto es la esquina de la pinza que se encuentra dentro de la
pieza.
1. Seleccione la herramienta "Aadir pinza" , preste atencin a que el puntero
nuevamente cambio de forma.
2. Seleccione la ubicacin del primer punto de la pinza. Para establecer la ubicacin
exacta, oprima la tecla Alt., de su teclado a fin de abrir la ventana de "movimiento
del punto"
3. Seleccione la ubicacin del segundo punto sobre elcontorno de la pieza, nuevame
nte si desea ubicacin masexacta, puede utilizar la ventana de movimiento. Preste
atencin, si va a utilizar esta ventana, que ahora, cuandohacemos referencia al
punto anterior nos referimos al primer punto de la pinza.
4. Arrastre el ratn hasta laposicin deseada de la esquinainterior de la pinza y haga
clic a fin de autorizar la operacin.
5. La ventana de propiedades dela pinza se abrir una vez termina de dibujar la
misma, en esta, al igual que las propiedades del punto o del botn podr
establecer las propiedades de la pinza, el tipo de comando, etc.
Preste atencin: Agregar una pinza de esta manera no cambia la forma de la pieza.
Otras herramientas de la misma barra de herramientas "Pinza" sern tratadas ms
adelante.
Insertar Piquete
Se pueden agregar piquetes dedistintas maneras y de distintostamaos en la lnea de
contorno del modelo. No hay necesidad de crear un punto de escalado en el lugar que se
agrega un piquete.
1. Seleccione la herramienta "Insertar Piquete".
2. Haga clic en el lugar en que desea insertar el piquete, la
ventana de propiedades del piquete se abrir.
3. Selecciones el tipo de piquete de la lista de seleccin,
estos pueden ser T, I, L, V, U; de acuerdo a su
necesidad.
4. Seleccione el tamao del piquete en el campo
dimensiones, el Tamao del piquete est definido por
su profundidad y ancho
5. Seleccione la ubicacin exacta del piquete, para realizar
esto, utilice el campo "Relacin" y seleccione de la lista
la relacin deseada. Esta puede ser Proporcional, desde
el punto previo o desde el punto siguiente.
6. Por defecto, el ngulo de un
piquete ser de 90 grados, esto se puede cambiar
indicando el ngulo en el campo destinado a tal efecto, o
se puede establecer manualmente,
seleccionando la opcin "ngulo por seleccin del
ratn".
You might also like
- OPTITEX - Manual-completo-de-diseno-en-Espanol PDFDocument59 pagesOPTITEX - Manual-completo-de-diseno-en-Espanol PDFDaniel Rch.81% (16)
- Practicas 1º de Mineralogia OpticaDocument51 pagesPracticas 1º de Mineralogia OpticaArmando Bermudez100% (2)
- 100 años de moda: de la alta costura al jeanDocument14 pages100 años de moda: de la alta costura al jeanSoledad Aydil RamirezNo ratings yet
- Modaris manual de apoyoDocument12 pagesModaris manual de apoyoCesarBaltazarNo ratings yet
- 1 Manual OptitexDocument55 pages1 Manual OptitexGaganpreet Kaur Fashion DesigningNo ratings yet
- RM 2Document43 pagesRM 2Robert WilliamsNo ratings yet
- Atajos Del Teclado OptitexDocument4 pagesAtajos Del Teclado OptitexSamuel MolinaNo ratings yet
- HilosytelasDocument45 pagesHilosytelasstar247No ratings yet
- Inteligencia y Contrainteligencia TIDDocument37 pagesInteligencia y Contrainteligencia TIDIvan Cr100% (1)
- Curso Completo de Patronaje - Aula MentorDocument25 pagesCurso Completo de Patronaje - Aula MentorWALQOSCA65% (17)
- La Psicologia de InternetDocument4 pagesLa Psicologia de InternetRodolfo GalloNo ratings yet
- Arreglos y Adaptaciones de Prendas en Textil y PielDocument13 pagesArreglos y Adaptaciones de Prendas en Textil y PielClaudia demetrioNo ratings yet
- Normas de competencia del profesional técnico en el sector de industrias manufactureras (Volumen 2)From EverandNormas de competencia del profesional técnico en el sector de industrias manufactureras (Volumen 2)No ratings yet
- Anexo3 Escalado CorpiñoDocument2 pagesAnexo3 Escalado CorpiñoNikol SandovalNo ratings yet
- Modaris ApuntesDocument89 pagesModaris ApuntesKarina BarreraNo ratings yet
- Cinética en El Proceso de LixiviaciónDocument44 pagesCinética en El Proceso de LixiviaciónFelipe Riquelme OlavarriaNo ratings yet
- GerberDocument5 pagesGerberNubia MarinaNo ratings yet
- INVESMARKDocument2 pagesINVESMARKDara Maria100% (1)
- Manual de Optitex MarkerDocument37 pagesManual de Optitex MarkerValentina MerchánNo ratings yet
- Primer Evaluacion Nom 025 STPS 2008Document4 pagesPrimer Evaluacion Nom 025 STPS 2008Cristian GomezNo ratings yet
- Modelo ET Fabricación CaldereríaDocument14 pagesModelo ET Fabricación CaldereríaRubén FernándezNo ratings yet
- Diamino BasicoDocument28 pagesDiamino BasicoGamaliel Brticeño100% (1)
- Sistema Automatico CadDocument10 pagesSistema Automatico CadYennys Trinidad Rodriguez CarreraNo ratings yet
- Metodos de Trabajo Yacondicionamiento Especial de Las MaquinasDocument76 pagesMetodos de Trabajo Yacondicionamiento Especial de Las MaquinasNorka Cecilia PumaNo ratings yet
- OptitexDocument128 pagesOptitexSebastian Arias LópezNo ratings yet
- Guía avanzada de sastrería masculina: Manual de patronaje para diferentes formas corporalesFrom EverandGuía avanzada de sastrería masculina: Manual de patronaje para diferentes formas corporalesNo ratings yet
- 1.manual ..OptitexDocument54 pages1.manual ..Optitexfrodrez_93172681% (27)
- Guia Del Usuario Accumark 8.2.Document170 pagesGuia Del Usuario Accumark 8.2.Dora BANo ratings yet
- Laboratorio 04 - Tecnología Del ConcretoDocument15 pagesLaboratorio 04 - Tecnología Del ConcretoKevin Jefferson Castro100% (1)
- AccuMark SDocument2 pagesAccuMark SsoniaNo ratings yet
- La fuerza de los vínculos débiles en la difusión de influencia e informaciónDocument16 pagesLa fuerza de los vínculos débiles en la difusión de influencia e información9267520No ratings yet
- Diseño de OptitexDocument6 pagesDiseño de Optitexgerin riañoNo ratings yet
- Release Notes V9R1Document31 pagesRelease Notes V9R1Sandy Auryn MarToNo ratings yet
- Uexküll, Jakob Von - Andanzas Por Los Mundos Circundantes de Los Animale y Los Hombres-IncompletoDocument57 pagesUexküll, Jakob Von - Andanzas Por Los Mundos Circundantes de Los Animale y Los Hombres-IncompletoDrCadmus100% (4)
- VigiPrint V2 4 Manual Cliente EspanolDocument136 pagesVigiPrint V2 4 Manual Cliente Espanolariasroberth50% (2)
- Manual AccuMark 8.3Document83 pagesManual AccuMark 8.3Ariel Carrillo Carretero100% (1)
- ModarisDocument29 pagesModarisGigi Cortes100% (1)
- Manual Completo de Diseño en EspañolDocument59 pagesManual Completo de Diseño en EspañolRobert Xtyc Fug89% (27)
- Kaledo Style 2008 PDFDocument63 pagesKaledo Style 2008 PDFMeli Medina100% (1)
- sISTEMAS DE MOLDERÍA DIGITALDocument4 pagessISTEMAS DE MOLDERÍA DIGITALDänëïglïs RüïzNo ratings yet
- ModarisReleaseNotes - ES MSM CHARTDocument32 pagesModarisReleaseNotes - ES MSM CHARTJavier Leon100% (1)
- Disen 771 o de Patrones y EscaladoDocument206 pagesDisen 771 o de Patrones y Escaladoleubro100% (1)
- Empresa ropa interior femenina BogotáDocument240 pagesEmpresa ropa interior femenina BogotásenoritapichaNo ratings yet
- ModarisReleaseNotes ES PDFDocument12 pagesModarisReleaseNotes ES PDFoschmalbach50% (2)
- Ejemplos Diag. PsicrométricoDocument5 pagesEjemplos Diag. PsicrométricoAnonymous 1l8njobNo ratings yet
- Manual OptitexDocument54 pagesManual Optitexdany perez100% (1)
- Material de Formación AAP2Document18 pagesMaterial de Formación AAP2nestorNo ratings yet
- Manual Pds Optitex 9.6Document38 pagesManual Pds Optitex 9.6Pablo Villamil0% (1)
- Manual Version 9Document66 pagesManual Version 9camimasterNo ratings yet
- Accumark Pds Avanzado v12Document148 pagesAccumark Pds Avanzado v12Sebastian OrnelasNo ratings yet
- Escalado OptitexDocument4 pagesEscalado OptitexLii BordonNo ratings yet
- Material de Formación AAP1Document9 pagesMaterial de Formación AAP1alex_cumbalNo ratings yet
- Guía AA 4Document8 pagesGuía AA 4alex_cumbalNo ratings yet
- Modaris v6r1Document29 pagesModaris v6r1CesarBaltazarNo ratings yet
- Elaboración básico delantero blusa en OptitexDocument14 pagesElaboración básico delantero blusa en OptitexCIELO YURIANY TOVAR GOMEZNo ratings yet
- PgsDocument2 pagesPgszareNo ratings yet
- Curso Patronaje CADDocument5 pagesCurso Patronaje CADJone AstorkiaNo ratings yet
- Sistema Integrado de Mejora Continua Institucional - Guía de aprendizaje tecnología en confección industrialDocument6 pagesSistema Integrado de Mejora Continua Institucional - Guía de aprendizaje tecnología en confección industrialLubin Fernando TasconNo ratings yet
- V9R1 Software InstalacionesNuevas ES PDFDocument21 pagesV9R1 Software InstalacionesNuevas ES PDFAlfonso Muñoz A.No ratings yet
- 9-D-Barra de Herramientas de MARKDocument28 pages9-D-Barra de Herramientas de MARKYulisa Eymb Mamani BenditaNo ratings yet
- RequerimientosnTnncnicosnPatronaje 135f5c0bbccd980Document84 pagesRequerimientosnTnncnicosnPatronaje 135f5c0bbccd980jenni and helen100% (1)
- Cuaderno de Trabajo Pe.8.5Document97 pagesCuaderno de Trabajo Pe.8.5iseguiaNo ratings yet
- Kaledo Style 2008Document63 pagesKaledo Style 2008dotfanny100% (2)
- Lectra Brochure Modaris Intelligent Pattern Making EsDocument2 pagesLectra Brochure Modaris Intelligent Pattern Making EsAnonymous 5AeasuxmNo ratings yet
- Requisitos técnicos de trazo y corte para blusa talla 10Document8 pagesRequisitos técnicos de trazo y corte para blusa talla 10Paolita PuinNo ratings yet
- Perfil Profesional Modelista - PatronistaDocument11 pagesPerfil Profesional Modelista - Patronistacarina nicolasa Antonopulos100% (1)
- Ejercicio B1Document4 pagesEjercicio B1monicaNo ratings yet
- Procesos de EnsambleDocument21 pagesProcesos de Ensamblemalosenta6690No ratings yet
- Roles del departamento de diseño textilDocument19 pagesRoles del departamento de diseño textillaura gamez acostaNo ratings yet
- La práctica empresarial en el proceso de formación del Diseñador Industrial. PerspectivasFrom EverandLa práctica empresarial en el proceso de formación del Diseñador Industrial. PerspectivasNo ratings yet
- Manual OptitexDocument59 pagesManual OptitexMagolaNo ratings yet
- Grandes MarcasDocument42 pagesGrandes MarcasluchitodrumNo ratings yet
- PatronajeinduprendasDocument30 pagesPatronajeinduprendasJasmin BautistaNo ratings yet
- 206Document115 pages206axxellaxxeNo ratings yet
- Industria TextilDocument17 pagesIndustria TextilJasmin BautistaNo ratings yet
- Frases OptimistasDocument1 pageFrases OptimistasJasmin BautistaNo ratings yet
- GestindeproyectostecnolgicosDocument28 pagesGestindeproyectostecnolgicosJasmin BautistaNo ratings yet
- Tipos de ResistenciasDocument2 pagesTipos de ResistenciasGabriela FloresNo ratings yet
- Diseño de Circuitos Neumaticos Metodo CascadaDocument25 pagesDiseño de Circuitos Neumaticos Metodo Cascadacspinoza0% (1)
- Temario de OPE IIDocument2 pagesTemario de OPE IIHoscar AlejandroNo ratings yet
- Sesión 02 (2w)Document119 pagesSesión 02 (2w)Junior Méndez PachamangoNo ratings yet
- LOS PRESOCRÁTICOS: DE TALES A DEMÓCRITODocument18 pagesLOS PRESOCRÁTICOS: DE TALES A DEMÓCRITOIsäāč AlvarezNo ratings yet
- Examen ResistenciaDocument11 pagesExamen ResistenciaBRYAN GARCIANo ratings yet
- Clase 6 2017 PDFDocument26 pagesClase 6 2017 PDFAlexandra MedinaNo ratings yet
- S13 - PPT - Ecuación de La RectaDocument39 pagesS13 - PPT - Ecuación de La RectaJosue CordovaNo ratings yet
- Ficha Tecnica de La Encuesta y MuestraDocument4 pagesFicha Tecnica de La Encuesta y MuestraNatalia GonzálezNo ratings yet
- Trabajo Práctico #3 - 2021Document18 pagesTrabajo Práctico #3 - 2021Agustin GonzalezNo ratings yet
- Ejercicios 3er ParcialDocument1 pageEjercicios 3er ParcialXYamilekx Fairfield0% (2)
- 1.manual Usuarios Creación Bodegas SByEDocument32 pages1.manual Usuarios Creación Bodegas SByEFernando SánchezNo ratings yet
- ProblemasRadicales PDFDocument6 pagesProblemasRadicales PDFJoao Jairo Jimenes ContrerasNo ratings yet
- Practica OpticaDocument3 pagesPractica Opticabejchumi12No ratings yet
- 2-Sistema de Suministro EléctricoDocument5 pages2-Sistema de Suministro EléctricoJorgeChavezOrdoñezNo ratings yet
- Identificacion de Suelos Colapsables y ExpansivosDocument31 pagesIdentificacion de Suelos Colapsables y ExpansivosArnold Rios ANo ratings yet
- Matematicas Recurso Bloque008 1Document1 pageMatematicas Recurso Bloque008 1Naomi BenitezNo ratings yet
- Preparación Exclusiva ESNADocument15 pagesPreparación Exclusiva ESNASebastian CarrilloNo ratings yet
- Eventos ProbabilisticosDocument7 pagesEventos ProbabilisticosLuizitoxd ParedesNo ratings yet