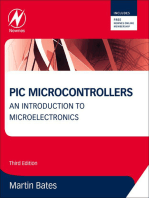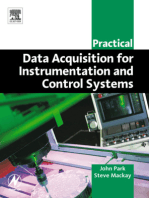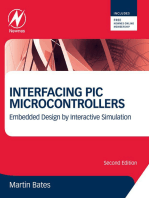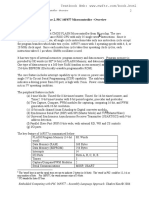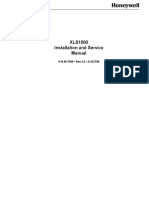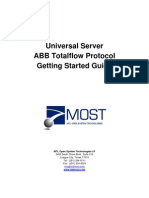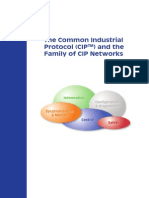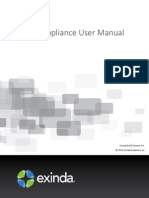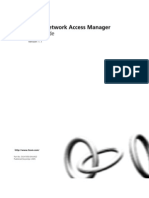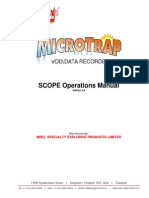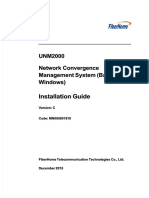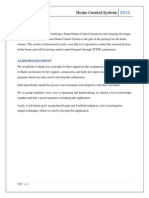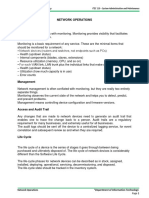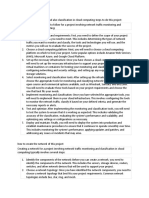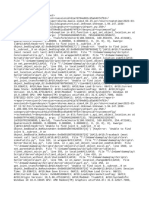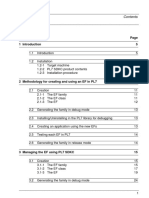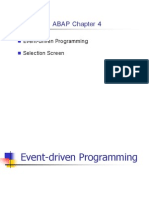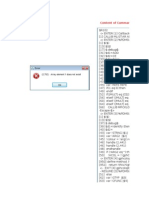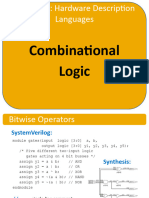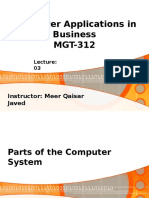Professional Documents
Culture Documents
Tool Suite User Manual V2 8 (LUM0030AB Rev C) PDF
Uploaded by
diegoalvarez2012Original Description:
Original Title
Copyright
Available Formats
Share this document
Did you find this document useful?
Is this content inappropriate?
Report this DocumentCopyright:
Available Formats
Tool Suite User Manual V2 8 (LUM0030AB Rev C) PDF
Uploaded by
diegoalvarez2012Copyright:
Available Formats
Part Number: LUM0030AB
Revision: C
Last Updated: 3/2/2012
FreeWave Tool Suite
Release 2.8
User Manual
Safety Information
Warning! Do not remove or insert diagnostics cable while circuit is live.
Warranty
FreeWave Technologies, Inc. warrants your FreeWave Wireless Data Transceiver against defects in materials and
manufacturing for a period of two years from the date of shipment, depending on model number. In the event of a
Product failure due to materials or workmanship, FreeWave will, at its discretion, repair or replace the Product. For
evaultation of Warranty coverage, return the Product to FreeWave upon receiving a Return Material Authorization
(RMA).
In no event will FreeWave Technologies, Inc., its suppliers, or its licensors be liable for any damages arising from
the use of or inability to use this Product. This includes business interruption, loss of business information, or other
loss which may arise from the use of this Product. OEM customers warranty periods can vary.
Warranty Policy will not apply in the following circumstances:
1. If Product repair, adjustments, or parts replacements are required due to accident, neglect, or undue
physical, electrical, or electromagnetic stress.
2. If Product is used outside of FreeWave specifications as stated in the Product's data sheet.
3. If Product has been modified, repaired, or altered by Customer unless FreeWave specifically
authorized such alterations in each instance in writing. This includes the addition of conformal coating.
Special Rate Replacement Option
A special rate replacement option is offered to non-warranty returns or upgrades. The option to purchase the
replacement unit at this special rate is only valid for that RMA. The special replacement rate option expires if not
exercised within 30 days of final disposition of RMA.
Restricted Rights
Any product names mentioned in this manual may be trademarks or registered trademarks of their respective
companies and are hereby acknowledged.
This manual is for use by purchasers and other authorized users of FreeWave products.
No part of this manual may be reproduced or transmitted in any form or by any means, electronic or mechanical, or
for any purpose without the express written permission of FreeWave Technologies, Inc. FreeWave reserves the
right to make changes to this manual without notice. FreeWave assumes no responsibility or liability for the use of
this manual or the infringement of any copyright or other proprietary right.
FreeWave products are designed and manufactured in the United States of America.
FreeWave Technologies, Inc.
Boulder, CO
303.381.9200
Toll Free: 1.866.923.6168
Printed in the United States of America. Fax: 303.786.9948
Copyright 2012 by FreeWave Technologies, Inc. All rights reserved. www.freewave.com
LUM0030AB Rev C ii
Document RevisionHistory
Date Rev Letter Updates Made
03/02/2012 C Added information about not using the Network Diagnostics application to
poll multiple networks at a time, or a single network continuously, along with
other best practices. For more information, see "Network Diagnostics
Application" on page 43 and "Network Diagnostics Best Practices" on page
44.
12/22/2011 B Added information about data backups, a new feature in version 2.8.5. For
more information, see "Data Backups" on page 9.
08/02/2011 A Added documentation for the following new features in version 2.8:
l Using the new Modbus Interface application and the pre-defined register
maps to monitor devices that use the Modbus protocol. "Modbus Interface
Application" on page 85
l Exporting a network to a SQL Server database. See "Exporting Networks"
on page 16.
l Tool Suite 2.8 requires SQL Server Compact 3.5 Service Pack 2. See
"Installing and Upgrading Tool Suite Software" on page 1.
Updated document organization and structure:
l The document now contains a Preface and an Introduction chapter that
explains the Tool Suite navigation components.
l Each application in Tool Suite is now contained in its own chapter.
l Sections are now task oriented for improved readability and use.
LUM0030AB Rev C iii
LUM0030AB Rev C iv
Table Of Contents
Preface ix
Chapter 1: Introduction to Tool Suite 1
Installing and Upgrading Tool Suite Software 1
Installing Microsoft SQL Server 2
Installing the Microsoft .NET Framework 4
Installing the Tool Suite Application 7
Data Backups 9
Tool Suite Navigation 10
Recommended Computer Display Settings 10
Ribbons and Toolbars 10
Minimizing or Maximizing the Ribbon 11
File Drop-Down Menu 11
Field Tool Tips 12
Accessing Individual Device Options 12
Chapter 2: Network Files and Settings 13
Creating Configuration and Network Diagnostics Networks 13
Importing Networks 15
Exporting Networks 16
Deleting Devices FromNetworks 18
Configuring Network Settings 19
Recommended Polling Intervals 20
Viewing Networks 21
Connecting Radios to a Computer 21
Chapter 3: Configuration Application 23
About the Devices Tree 24
Adding Template Devices to the Network 25
Organizing Devices in Folders in the Device Tree 26
Filtering Devices in the Device Tree 27
Reading Current Settings Froma Device 27
Programming Devices 28
About Device Parameter Settings 29
Serial/TCP Terminal Network Device Parameter Tabs 29
Ethernet Device Parameter Tabs 30
I/OSerial Base and Expansion Module Device Parameter Tabs 31
LUM0030AB Rev C v
About Network Designs 32
Creating a Serial Network Design Using the Design Wizard 32
Creating an Ethernet Network Design Using the Design Wizard 33
Connecting Devices to Master Templates in Network Designs 35
Editing Settings for Devices in Network Designs 37
Removing Devices FromNetwork Designs 37
Renaming Devices in Network Designs 38
Printing Network Designs 38
Exporting and Importing Network Designs 38
Programming Devices FromNetwork Designs 39
Upgrading to the Latest Firmware Version 40
Chapter 4: Network Diagnostics Application 43
Network Diagnostics Best Practices 44
Discovering and Reading Devices 44
Discovering Ethernet Devices 45
ReadingEthernet Device Settings 45
Network Diagnostics Path View 46
Searching for Devices in the Network 47
About Alerts 47
Setting Alert Definitions 48
Acknowledging and Clearing Alerts 49
Showing Only Devices With Alerts 50
Polling Devices With Alerts 50
Creating Alert Reports 51
Running and Viewing Network Diagnostics 52
Parameter Definitions and Recommended Values 53
Polling Devices for Diagnostics 54
Using the Network Diagnostics Graph View 55
Using the Network Diagnostics Summary View 58
Using the Network Diagnostics History View 58
Using the NetworkDiagnostics Trend Analysis View 59
Changing Settings Over the Air 61
Chapter 5: Local Diagnostics Application 63
Running Local Diagnostics 64
Printing Local Diagnostics 64
Chapter 6: Spectrum Tool Application 67
LUM0030AB Rev C vi
Running a SpectrumAnalysis 68
Printing a SpectrumAnalysis Graph 69
Chapter 7: Setup Terminal Application 71
Configuring Devices Using Setup Terminal 72
Chapter 8: CP Data Logger Application 73
Configuring CP Data Logger Network Settings 73
Adding and Removing Cathodic Protection Sites 75
Adding and Removing Cathodic Protection Polling Groups 77
Gathering Data fromCathodic Protection Sites 79
Viewing Cathodic Protection PolledData 79
Using the Cathodic Protection Graph View 80
Using the Cathodic Protection Summary View 81
Using the Cathodic ProtectionHistory View 82
Disconnecting the Cathodic Protection Rectifier fromthe Pipe 83
Controlling Analog Sensor Power on a Cathodic Protection Device 83
Chapter 9: Modbus Interface Application 85
About Monitoring Modbus Devices 86
Configuring Modbus Network Settings 86
Adding and Removing Devices fromModbus Networks 87
Selecting Registers to Monitor 88
Connecting Modbus Devices for Monitoring 89
Changing Register Settings on Devices 89
Using the Modbus Interface Dashboard 89
Using the Modbus Interface Summary View 90
Using the Modbus Interface Chart View 91
About Register Maps 91
Adding and Removing Modbus Register Maps 92
Editing Modbus Register Maps 93
Exporting and Importing Modbus Register Maps 93
Chapter 10: Updates Application 95
Updating Tool Suite at ProgramStartup 96
Updating Tool Suite Froman Open Session 96
Updating Tool Suite Locally 97
Upgrading Tool Suite fromVersions 2.0.1.2 and Earlier 97
LUM0030AB Rev C vii
LUM0030AB Rev C viii
LUM0030AB Rev C
Preface
FreeWave Tool Suite is a programthat provides easy, reliable, and repeatable programming and monitoring
tools for FreeWave Technologies, Inc. wireless data transceivers, I/OSerial Base devices, and Expansion
Modules. The following applications are available fromwithin Tool Suite:
l Configuration - Use this application to programdevices according to specific network
requirements.
l Network Diagnostics - Use this application to view performance data in real-time fromyour
network.
l Local Diagnostics - Use this application to view a real-time snapshot of MultiPoint setups that
measure the signal-to-noise level of a device .
l SpectrumTool - Use this application to monitor the ambient noise at various points in the
spectrumas a serial device hops through them. The SpectrumTool is available for 900 MHz, 2.4
GHz, and 1.3 GHz serial devices only.
l SetupTerminal - Use this application to configure device using a terminal window. The Setup
Terminal application mirrors the menu structure you would see if you were using HyperTerminal.
l Modbus Interface - Use this application to monitor and test register map values on any device
that uses a Modbus interface.
l CPData Logger - Use this application to review basic polling and reporting for FreeWave
Cathodic Protection Remote Monitoring Units.
l Updates - Use this application to review the changes in the latest version of Tool Suite and to
ensure that you are running the latest version.
This document covers how to use the Tool Suite and the applications within it including the following:
l Instructions to install Tool Suite and the components required to run it.
l Descriptions of the navigation features used across Tool Suite applications.
ix
Preface
LUM0030AB Rev C
l Details about defining networks, which are used across the applications in Tool Suite.
l Instructions to use the features in each application available in the Application pane.
For information about configuration settings for each FreeWave device, see that device's user manual or
addendum. For information about what is new in the latest versions of Tool Suite, click Updates in the
Application pane within Tool Suite. The additions to each release are listed on the initial page.
Notational Conventions
This guide uses the following notational conventions:
l Bold - Indicates items that you select, parameter settings, and parameter names.
l Warning! - Indicates a situation that might cause damage to your radio, data, or network.
l - Provides time saving or informative suggestions about using the product.
Contacting FreeWaveTechnical Support
For up-to-date troubleshooting information, check the Support page at www.freewave.com.
FreeWave provides technical support Monday through Friday, 7:30 AMto 5:30 PMMountain Time (GMT -7).
Call toll-free at 1.866.923.6168, within Colorado call 303.381.9200, or contact us through email at
moreinfo@freewave.com.
Documentation Feedback
Your feedback is important to us! FreeWave Technologies, Inc. is committed to continually improving the
quality of our documentation. If you have any comments or suggestions about this document, send themto us
at techpubs@freewave.com. Please include the title of the document or the document's part number in your
email.
x
LUM0030AB Rev C
Chapter 1: Introduction to Tool Suite
Tool Suite consists of applications that you can use to configure devices and run diagnostics to determine
how well the devices in your network are performing. Each application is described in detail in its own chapter
in this document.
This chapter discusses the following:
l Installing and updating Tool Suite.
l Using the navigation components that are common throughout the applications available within
Tool Suite.
l Connecting to a device fromwithin Tool Suite.
As you work in Tool Suite, the changes you make are saved automatically. However, if you are making
changes to radio settings, the changes are not made on the device until you choose to send themto the
device. For more information, see "Programming Devices" on page 28.
Installing and Upgrading Tool Suite Software
Tool Suite is compatible with the following operating systems:
l Windows 2003 Service Pack 1
l Windows XP Service Pack 2
l Windows Vista
l Windows 7 or higher
Before installing the Tool Suite software, ensure that your computer has the following required components:
l Microsoft SQL Server CE Service Pack 2
l Microsoft .NET framework version 3.5
1
Chapter 1: Introduction to Tool Suite
LUM0030AB Rev C
Both components are available fromthe FreeWave customer support site at www.freewave.comand are
included in the ToolSuite install available on the FreeWave User Manual and SystemTools CD. If .NET,
Microsoft SQL Server, and Microsoft Report Viewer 2008 are not detected when initializing the Tool Suite
installation setup fromthe CD, these programs are downloaded and installed automatically and require an
Internet connection during the installation. This process may take several minutes for each to programinstall.
Note: To gain access to the FreeWave customer support Web site, create your own
login using the onscreen instructions on the Web page.
Installing Microsoft SQL Server
You must have Microsoft SQL Server CE Service Pack (SP) 2 installed on the computer on which you want to
install Tool Suite.The installation file is available for download fromthe customer support site at
www.freewave.comor fromthe FreeWave User Manual and SystemTools CD.
1. Do one of the following to launch the installer:
l If you need to install Microsoft SQL Server CE SP 2, Microsoft .NET, and the Tool Suite
application, login to the FreeWave customer Web site, select Software, and double-click the
FreeWave Tool Suite Web Install link to launch the installer.
l If you need to install only Microsoft SQL Server CE SP 2, login to the FreeWave customer Web
site, select Software, and double-click the Microsoft SQL Server SP 2 Link to launch the
installer.
l If you are using the User Manual and SystemTools CD, insert the CD-ROMinto the CD drive
on your computer. If AutoPlay is enabled, the CD contents automatically launches. Otherwise,
double-click FW Utilities CD in Windows Explorer. In the main menu click Software. Click
Install Tool Suite to launch the installer.
2. Click Next to begin the Microsoft SQL Server Compact setup and installation.
3. Read the license agreement and select I accept the terms of the license agreement if you
agree with the terms. Click Next continue with the installation or click Cancel to exit.
2
FreeWave Tool Suite
LUM0030AB Rev C
4. After the setup is complete, click Install to begin the installation.
5. After the installation is complete, click Finish to exit and continue with installing the Microsoft
.NET framework.
3
Chapter 1: Introduction to Tool Suite
LUM0030AB Rev C
Installing the Microsoft .NET Framework
If you are running the Tool Suite Web install or are installing Tool Suite fromthe User Manuals and System
Utilities CD, the Microsoft .NETFramework installation starts after you install Microsoft SQL Server.
1. Login to the FreeWave customer Web site, select Software.
2. Double-click the Microsoft .NETFramework link to launch the installer.
3. Read the license agreement and select I accept the terms of the license agreement if you
agree with the terms. Click Install to continue with the installation or click Cancel to exit.
4. After the installation is complete, click Exit to exit and continue with installing Microsoft Report
Viewer.
4
FreeWave Tool Suite
LUM0030AB Rev C
5. Click Next to continue with the installation or Cancel to exit.
6. Read the license agreement and click I have read and accept the license terms if you agree
with the terms. Click Install to continue with the installation or click Cancel to exit.
5
Chapter 1: Introduction to Tool Suite
LUM0030AB Rev C
7. After the installation is complete, click Finish to exit and continue with the Tool Suite installation.
6
FreeWave Tool Suite
LUM0030AB Rev C
Installing the Tool Suite Application
After the required components are installed on your computer, you can install the Tool Suite application. The
installation adds a shortcut icon to your desktop.
1. Do one of the following to launch the ToolSuite installer:
l Login to the FreeWave customer Web site, select Software, and double-click the FreeWave
Tool Suite CD Install link to launch the installer.
If you need to install both Microsoft SQL Server CE SP 2 and Microsoft .NETFramework,
double-click the FreeWave Tool Suite Web Install link.
l If you are using the User Manual and SystemTools CD, insert the CD-ROMinto the CD drive
on your computer. If AutoPlay is enabled, the CD contents automatically launches. Otherwise,
double-click FW Utilities CD in Windows Explorer . In the main menu click Software. Click
Install Tool Suite to launch the installer.
2. In the Welcome to FreeWave Tool Suite Setup Wizard window, click Next to continue with the
installation.
3. Select the setup you want to run and click Next.
If this is the first time you are installing Tool Suite on your computer, select Complete.
7
Chapter 1: Introduction to Tool Suite
LUM0030AB Rev C
4. Click Install to proceed with the installation or click Back to change the Setup Type or Cancel to
exit.
5. After the installation is complete, click Finish to exit and launch FreeWave Tool Suite.
8
FreeWave Tool Suite
LUM0030AB Rev C
Data Backups
As you work in Tool Suite, the items you create, such as networks and radio templates, are saved in the
ToolSuite.sdf file. In version 2.8.5, you can create a backup copy of this file and save it to any location on your
computer or network. Backing up your data ensures that you always have a copy of your network and device
settings in the event of a computer malfunction.
Tool Suite prompts you to create a data backup seven days after the last backup was completed.
After you have upgraded to version 2.8.5, any future upgrades make an automatic backup copy of your
ToolSuite.sdf (all Configuration application data), ModPoller.sdf (all Modbus Interface data), and cprmu.sdf
(all CPData Logger data) files in the the C:\ProgramFiles\FreeWave Technologies\Freewave Suite\backups
directory.
To back up your ToolSuite data manually:
1. Fromthe File menu, select Back Up Data to display the Select Backup File dialog box.
2. Navigate to the directory where you want to save the backup file.
By default, the systemdisplays the C:\ProgramFiles\FreeWave Technologies\Freewave
Suite\backups directory and the file name is ToolSuite.sdf<date and time stamp>.bak. FreeWave
recommends accepting the default file name.
3. Click Save to save the file.
Note: You cannot manually back up data fromthe Modbus Interface or CPData
Logger applications within ToolSuite at this time.
To restore ToolSuite data from a backup copy:
Note: Restoring data froma backup copy completely replaces the current Tool Suite
data with the data in the backup file. FreeWave recommends saving a backup
copy of the current Tool Suite data prior to restoring froma backup.
1. In Windows Explorer, go to C:\ProgramFiles\FreeWave Technologies\Freewave Suite\backups
and locate the ToolSuite.sdf<date and time stamp>.bak file with the date and time stamp from
9
Chapter 1: Introduction to Tool Suite
LUM0030AB Rev C
which you want to restore data. This may not be the file with the latest date and time stamp.
If you have backed up data manually to another location, go to that location to locate the file.
2. Rename the file to ToolSuite.sdf
3. Copy the renamed file to the C:\ProgramFiles\FreeWave Technologies\Freewave Suite\data
directory.
4. Open Tool Suite.
Your data fromthe copied file is read into the application.
To restore ModBus Poller or CPData Logger data, locate the ModPoller.sdf.bak or the
cprmu.sdf.bak file fromthe C:\ProgramFiles\FreeWave Technologies\Freewave Suite\backups,
delete the.bak extension fromthe file name, and copy the file into the C:\ProgramFiles\FreeWave
Technologies\Freewave Suite\data directory.
Tool Suite Navigation
The buttons, ribbons, and toolbars in Tool Suite help you to navigate to different portions of the application. In
addition, options are available using the right-click and left-click buttons on your computer mouse. The
following sections describe the navigation tools available in the application and when to use each.
Recommended Computer Display Settings
When running Tool Suite, to achieve optimal visual performance set the computers desktop display settings
to the following recommended settings. Depending on your systemsetup, Administrative rights to the
computer may be required to make these changes.
l Minimum resolution - 1024 x 768
l DPI - 96.
A DPI setting of 120 is not supported (graphics may not align and some text may be partially
hidden).
Ribbons and Toolbars
Ribbons refer to the toolbars that have either the FreeWave logo on themor the title bars underneath that
display the network name. The sections used to group buttons with like functionality together on these
ribbons are specific to the application you have open within Tool Suite.
Note: The terms ribbon and toolbar are used interchangeably throughout this
manual.
Below the main ribbon is a Network Title ribbon that displays the name of the network that is currently
selected. This ribbon only displays in the Configuration, Network Diagnostics, and CP Data Logger
applications and includes additional options that apply to those applications.
10
FreeWave Tool Suite
LUM0030AB Rev C
Network Title ribbon in the Configuration application:
Network Title ribbon in the Network Diagnostics application:
Network Title ribbon in the CP Data Logger application:
Minimizing or Maximizing the Ribbon
You can minimize the ribbon at the top of the window to maximize the viewing space within the application.
Minimizing the ribbon applies to the application you are currently viewing. When you switch applications, the
ribbon maximizes for that application.
1. Click the arrow button above the File menu.
If you moved the Quick Access Button to below the ribbon, the arrow button might be located
below the ribbon or the File menu.
2. Select Minimize the Ribbon.
If the menu option displays with a check mark next to it, the ribbon is already minimized. Select
the option to maximize the ribbon.
You can also minimize the ribbon using the ribbon toggle button located above the FreeWave logo.
When the ribbon is minimized, the tab still displays. Click once on the tab to maximize the ribbon
The ribbon displays until you click anywhere outside the ribbon.
File Drop-Down Menu
The File drop-down menu in the main ribbon functions similar to a File menu in most Windows software
programs.
11
Chapter 1: Introduction to Tool Suite
LUM0030AB Rev C
Access the following functionality fromthe File drop-down menu:
l Hide Applications - Shows or hides the Application pane that displays on the left side of Tool
Suite.
l Back Up Data - Allows you to save a backup copy of the ToolSuite.sdf file, which contains all
your Tool Suite data. For more information, see "Data Backups" on page 9.
l Help > About - Displays the Tool Suite software version information.
l Help > User Manual - Opens an Adobe PDF version of the latest Tool Suite user manual. Adobe
Acrobat Reader is required to read this file.You can download Adobe Acrobat Reader for no charge
at www.adobe.com.
l Exit - Closes Tool Suite.
Field Tool Tips
Hold the mouse curser over a setting to display a brief description about that parameter's function .
Note: This feature does not apply to I/OExpansion menus.
Accessing Individual Device Options
A device's options depends on its operation mode, for example Master or Slave. To access specific options
for a device in places such as the Device tree in the Configuration application, right-click the device.
12
LUM0030AB Rev C
Chapter 2: Network Files and Settings
The devices that you use exist in a network, that is, devices are connected to each other to communicate with
one another. In Tool Suite, you can set up the devices that you programand monitor using networks that
mirror the devices you have setup in your actual network. You can group devices into serial, TCP Terminal
Server, and Ethernet networks. Networks can be setup by geographic region, by customer, or whatever
grouping that helps you to identify the devices.
Each network has its own set of devices and configuration settings to connect to the devices within it.
The following applications within Tool Suite use networks:
l Configuration - Networks defined in this application are shared with the Network Diagnostics
application. For more information, see "Creating Configuration and Network Diagnostics
Networks" on page 13.
l Network Diagnostics - Networks defined in this application are shared with the Configuration
application. For more information, see "Creating Configuration and Network Diagnostics
Networks" on page 13.
l CPData Logger - Typically you have only one CP network that you define the first time you use
the CPData Logger application. For more information, see "Configuring CP Data Logger Network
Settings" on page 73.
l Modbus Interface - Typically you have only one Modbus Interface network that you define the first
time you use the Modbus Interface application. For more information, see "Configuring Modbus
Network Settings" on page 86.
Creating Configuration and Network Diagnostics Networks
Setup a network prior to configuring serial or Ethernet devices in the Configuration application or running
diagnostics in the Network Diagnostics application. Tool Suite supports multiple networks and network types
that can run simultaneously.
13
Chapter 2: Network Files and Settings
LUM0030AB Rev C
Note: The TCP terminal server network is only useful in the Network Diagnostics
application where you want to gather diagnostics of a serial network through a
TCP/IP connection to a terminal server.
To create a network for use in the Modbus Interface application, see "Configuring Modbus Network Settings"
on page 86.
To create a network to monitor in the CPData Logger application, see "Configuring CP Data Logger Network
Settings" on page 73.
To create a serial network:
1. In either the Configuration application or the Network Diagnostics application, click Add in the
Datastore section of the ribbon to display the Add Network window.
2. In the Network Name field, enter a name that identifies the network's purpose.
3. (Optional) In the Company field, enter a company name associated with the network.
4. Click Next.
5. Fromthe Network Type drop-down list, select Serial.
6. If you are creating a network in the Configuration application, click Finish to save the network to
the database.
If you are creating a network in the Network Diagnostics application, clickNext and continue with
the next step.
7. In the Are you using 1.4 GHz field, select Yes if there are any 1.4 GHz devices in your network.
If there are not, leave the field set to No.
8. In the Com Port field, select the port to which the device is connected and click Next.
9. ClickFinish to save the network to the database.
10. For additional network options, see "Configuring Network Settings" on page 19.
To create a TCP Terminal Server network:
1. In either the Configuration application or the Network Diagnostics application, click Add in the
Datastore section of the ribbon to display the Add Network window.
2. In the Network Name field, enter a name that identifies the network's purpose.
3. (Optional) In the Company field, enter a company name associated with the network.
4. Click Next.
5. Fromthe Network Type drop-down list, select TCP Terminal Server.
6. If you are creating a network in the Network Diagnostics application, click Next and continue with
the next step.
7. In the IPAddress field, enter the IPaddress of the terminal server used to read the network.
8. In the Port field, enter the port number on the terminal server used to read the network and click
Next.
9. ClickFinish to save the network to the database.
10. For additional network options, "Configuring Network Settings" on page 19.
14
FreeWave Tool Suite
LUM0030AB Rev C
To create anEthernet network:
1. In either the Configuration application or the Network Diagnostics application, click Add in the
Datastore section of the ribbon to display the Add Network window.
2. In the Network Name field, enter a name that properly identifies the networks purpose.
3. (Optional) In the Company field, enter a company name associated with the network.
4. Click Next.
5. Fromthe Network Type drop-down list, select Plus Ethernet.
6. If you are creating a network in the Configuration application, click Finish to save the network to
the database.
If you are creating a network in the Network Diagnostics application, click Next and then
clickFinish to add the network to the database.
7. For additional network options, "Configuring Network Settings" on page 19.
Importing Networks
If you have a FreeWave network file that was exported fromTool Suite, you can import the content of that
network. You can import the following file types:
l FreeWave NetworkFile (.fwn) - A file that was exported fromTool Suite versions 2.2 and above.
l FreeWave Network Design (.fwt) - A file that was exported fromthe Network Design tab.
l FreeWave Data File (.sdf) - A file that was exported fromTool Suite version 2.0.1.2 and before.
l EzConfig File (.fws) - A file that was exported fromthe FreeWave EZConfig application, which
preceded Tool Suite.
l Comm Control File (.nwf) - A network design file that was exported fromthe FreeWave Comm
Control application, which preceded EZConfig and Tool Suite.
l Comma Separated Value (.csv) - A comma separated values (.csv) file saved froma
spreadsheet application such as Microsoft Excel. These files must be formatted Serial Number,
Name, and if applicable, IP Address. If the file is not in this format, you receive an error when
importing the file.
Ethernet networks only have the option to import Tool Suite .fwn and Comma Separated Value .csv file
types.
1. In either the Configuration application or the Network Diagnostics application, click Import in the
Datastore section of the ribbon to display the Add Network window.
2. Fromthe Options drop-down menu in Network Title ribbon, select Import and select the file type
to import.
You can also select Import fromthe Datastore section of the ribbon to import a Tool Suite version
2.2 and above file type (.fwn).
3. In the Import window, locate the file you want to import and click Open to import the file.
Tool Suite processes the file and displays it.
15
Chapter 2: Network Files and Settings
LUM0030AB Rev C
You can now access the network fromboth the Configuration and Network Diagnostics
applications.
Exporting Networks
Use the Export functions to save a network data for transferring to a different Tool Suite instance, or for
viewing in a spreadsheet or database.
Note: If you have multiple networks that you want to export, you must export each
network individually.
You can export the data in a network in Tool Suite to one of the following:
l FreeWave Network File (.fwn) - In the Configuration application, exports the settings for the
discovered and template devices in a network that you can import into another Tool Suite
instance. You can also use this option if you want to make a copy of a network file and then import
it to use as a base for a different network.
In the Network Diagnostics application, exports the network file, the historical diagnostic data, and
thePath View into the network.
Using an exported network configuration file, you can:
l Load an existing radio configuration when you add radios to an existing network.
l Reload the configuration of any radio in the network when replacing a failed or damaged radio.
l Send your exact network configuration to someone for review or troubleshooting.
l Ensure the network configuration is always available at the Master radio site. If you need to
programa radio in the network, you have the needed configuration files at hand.
l Ensure you always have a saved version of the latest configuration settings for your network.
l Network Settings Report (.csv) - In the Configuration application, exports the settings for the
discovered devices in your network to a file that you can open in a spreadsheet application such as
Microsoft Excel.
In the NetworkDiagnostics application, exports the network file, the historical diagnostic data, and
thePath View information to a file that you can open in a spreadsheet application such as
Microsoft Excel.
Viewing your network data in a spreadsheet can offer better clarity about settings across the
network.
l FreeWave Network Design (.fwt) - Exports the virtual network map in the Network Design tab of
the Configuration application that you can import into another Tool Suite instance. You can also
use this option if you want to make a copy of a Network Design and then import it to use as a base
for a different network.
You can export a Network Design file fromthe Configuration application.
l SQLServer Database - Exports network data to the SQL Server database of your choice. You
must have Read/Write permission to the server, and the server must be accessible to Tool Suite.
You can export a network to a SQLServer database fromthe Configuration, Network Diagnostics,
and CP Data Logger applications.
16
FreeWave Tool Suite
LUM0030AB Rev C
To export a FreeWave Network:
1. In either the Configuration application or the Network Diagnostics application, select the network
you want to export fromthe Networks section of the ribbon.
2. Fromthe Options drop-down menu in the Network Title ribbon, select Export > FreeWave
Network File.
You can also right-click in an empty area in the tree view and select Export > FreeWave Network
File.
3. If you are exporting a network file fromthe Network Diagnostics application, enter the date range
for which you want to include historical diagnostic data in the export and click Export.
For example, if you want to see historical data for the last month, enter the first and last days of
that month in the corresponding fields.
To complete the export without any historical diagnostic data, select the Exclude Diagnostic
History check box and clickExport.
4. In the Export Network window, select the directory location to where you want to save the file.
5. In the File name field, enter the file name and clickSave.
The file is saved in the directory location with a .fwn extension.
To export a Network Settings Report:
1. In either the Configuration application or the Network Diagnostics application, select the network
you want to export fromthe Networks section of the ribbon.
2. Fromthe Options drop-down menu in the Network Title ribbon, select Export > Network
Settings Report.
You can also right-click in an empty area in the tree view and select Export > Network Settings
Report.
3. In the Export Network window, select the directory location to where you want to save the file.
4. In the File name field, enter the file name and clickSave.
The file is saved in the directory location with a .csv extension and opens the default application
you have set to open .csv files on your computer.
To export a FreeWave Network Design:
1. In the Configuration application, select the network you want to export fromthe Networks section
of the ribbon.
2. Fromthe Options drop-down menu in the Network Title ribbon, select Export > FreeWave
Network Design.
You can also right-click in an empty area in Network Design and select Export > Design.
3. In the Export Network window, select the directory location to where you want to save the file.
4. In the File name field, enter the file name and clickSave.
The file is saved in the directory location with a .fwt extension.
17
Chapter 2: Network Files and Settings
LUM0030AB Rev C
To export a network to a SQL Server database:
1. In either the Configuration application or the Network Diagnostics application, select the network
you want to export fromthe Networks section of the ribbon.
In the CP Data Logger application, there is only the network.
2. Fromthe Options drop-down menu in the Network Title ribbon, select Export > SQL Server DB.
You can also right-click in an empty area in the tree view and select Export > SQL Server DB.
3. In the Database Connection Formwindow, complete the following information about the SQL
Server database to which you want to save the network data:
Field Description
Database
Server
Enter the location of the server that runs the SQL database to
which you want to save the network data. This database must be
within your ITnetwork and the computer on which you are working
must have access to the location.
Database
Name
(Read Only) The network data is saved to a table in the SQL
Server database called FreeWaveNetwork. If you are exporting
fromthe CP Data Logger application, the network data is saved to
a table called FreeWaveCPData.
If the the table already exists in your database, when you export,
Tool Suite adds lines to the existing table.
Use Windows
Authentication
Select this check box to use your Windows user name and
password to access the SQL Server database. If your database
access credentials are different fromyour Windows user name
and password, leave this check box unseleted and use the Data
User Name and Password fields.
Database User
Name
Enter the user name you use to access the server in the Database
Server field.
Password Enter the user password you use to access the server in the
Database Server field.
4. Click Test Connection to ensure you have access to the database and that the user name and
password you entered are correct..
If ToolSuite can connect to the database, you receive a Success message. If Tool Suite cannot
connect to the database you entered, you receive an error message. Verify that the information
you entered in the Database Connection Formwindow is correct and that the server is running and
test the connection again.
5. Click OK to export the network data to the SQL Server database.
Deleting Devices From Networks
You can remove the devices froma defined network without deleting the network and the network settings.
You can also deletes all device and settings associated with a network, the network name, and any stored
diagnostic data.
18
FreeWave Tool Suite
LUM0030AB Rev C
To remove an individual device from a network:
1. In either the Configuration application or the Network Diagnostics application, select the network
you want to change fromthe Networks section of the ribbon.
2. Right-click in an empty area in the tree view and select Delete.
ClickYes at the prompt to delete the device fromthe network or click No to continue without
clearing the device fromthe network.
To remove all the devices from a network:
1. In either the Configuration application or the Network Diagnostics application, select the network
you want to change fromthe Networks section of the ribbon.
2. Fromthe Options drop-down menu in the Network Title ribbon, select Clear Network.
You can also right-click in an empty area in the tree view and select Clear Network.
ClickYes at the prompt to remove all the devices fromthe network or click No to continue without
clearing the devices network.
To delete a network:
1. In either the Configuration application or the Network Diagnostics application, select the network
you want to delete fromthe Networks section of the ribbon.
2. Fromthe Options drop-down menu in the Network title ribbon, select Remove Network.
You can also right-click in an empty area in the tree view and select Remove Network.
ClickYes at the prompt to remove the network and all its data fromTool Suite or click No to
continue without deleting the network.
Configuring Network Settings
(For Configuration and Network Diagnostics Applications)
Before you connect to devices in a network, define the network's settings. The network settings provide Tool
Suite with the information it needs to connect to the devices in the network.
Networks in the Modbus Interface and CP Data Logger applications also have network settings. For more
information, see "Configuring Modbus Network Settings" on page 86 and "Configuring CP Data Logger
Network Settings" on page 73.
1. In either the Configuration application or the Network Diagnostics application, select the network
for which you want to configure settings fromthe Networks area in the ribbon.
2. Fromthe Options drop-down menu in the Network Title ribbon, select Network Settings to display
the Network Settings window.
3. Complete the following settings for the network:
Field Description
Name Enter an identifying name for the network. If this field is left
blank, the network name is Default Network.
19
Chapter 2: Network Files and Settings
LUM0030AB Rev C
Field Description
Company (Optional) Enter the company name associated with the
network.
Interface Enter the network type (serial or TCP). If you are setting a
serial or TCP network also set the COMport, or whether 1.4
GHz radios are in use in the Network. Make the necessary
changes and click Update in the Change Interface window
before returning to the Network Settings window.
Polling Interval (ms) Enter the amount of time Tool Suite waits between each
time it pools the radios. The default Polling Interval for Serial
andTCP/IP networks is 200 ms and to 500 ms for Ethernet
networks. See the section below for recommended polling
intervals based on whether serial Repeaters are used in a
network.
To poll automatically when a polling interval has completed,
select the Auto check box.
Polling Mode Select fromone of the following polling modes:
l Discovery - During the first diagnostic run of a new
network, to discover radios more quickly, set the polling
mode to Discovery to allot 9 out of 10 polls to discovering
new radios in the network, and 1 out of 10 polls to
populating settings information.
This is the default mode when a new network is added.
Discovery mode is not available for Ethernet networks.
l Sequential - After all radios have been discovered in the
network, change to Sequential mode. This mode allots 1
out of 10 polls to discovering new radios, and 9 out of 10
polls to populating settings information.
Clear Diagnostics
After
Select the amount of time Tool Suite waits before clearing
data for the specified network.
To keep the history data intact, select the Exclude History
check box.
Notes Enter any additional information about the network that is
not highlighted in the settings.
4. ClickUpdate to change the network settings or clickCancel to exit without updating the settings.
Recommended Polling Intervals
The default Polling Interval field setting is 200 ms for serial and TCP/IP networks, and 500 ms for Ethernet
networks. The table below provides recommended polling intervals based on whether your network includes
serial Repeaters.
20
FreeWave Tool Suite
LUM0030AB Rev C
Network
Type
Default
Polling
Interval
Minimum
Polling
Interval
Repeaters
turned OFF in
Master
1 Repeater
(add 50 ms)
2 Repeaters
(add another
50 ms)
For each
additional
Repeater,
continue
to add
50 ms
Serial 200 ms 100 ms 100 ms 150 ms 200 ms 250 ms
TCP/IP 200 ms 100 ms 100 ms 150 ms 200 ms 250 ms
Ethernet* 500 ms 100 ms 100 ms 150 ms 200 ms 250 ms
455 MHz 200 ms 300 ms 300 ms 600 ms 600 ms Not
supported
* In Ethernet networks, customer data is not given polling priority over diagnostic data.
Viewing Networks
You can view a single network at a time.When you open a network to view in one application, that network is
also displayed in the other applications that use networks.For example, if you open Network A in the
Configuration application, if you move to the NetworkDiagnostics application, Network A is open and
displays in that application as well.
To select a network to view:
1. In either the Configuration application or the Network Diagnostics application, click the drop-down
list in the Networks section in the ribbon.
2. Select the network you want to view.
Networks are grouped into Serial and Plus (Ethernet) groups.
The selected network displays in the application.
Connecting Radios to a Computer
To read and programa radio using Tool Suite, you need to connect the radio to a desktop computer or a laptop
that runs the Tool Suite software.
1. Connect a serial or diagnostic cable between the computer or laptop and the radio. Using a
diagnostic cable is recommended.
2. Connect the power supply and turn on the radio.
Note: You can use a serial cable for both Configuration and Setup Terminal
applications; however, a Diagnostics cable is required to run diagnostics using
the Network or Local Diagnostics applications.Also, for Diagnostics only,
functionality is available via TCP/IP if routing through a Terminal server to reach
the serial master radio.
21
LUM0030AB Rev C 22
LUM0030AB Rev C
Chapter 3: Configuration Application
Use the Configuration application to programparameters on devices in your network. Fromthe Configuration
application you can do the following:
l Define templates that contain the settings to send to a device.
l Create Network Design diagrams that are a virtual version of your device network.
l Programdevice settings including resetting a device to its factory default settings.
l Upgrade to the latest version of firmware available for a device.
Click Configuration in the Applications pane to get started.
23
Chapter 3: Configuration Application
LUM0030AB Rev C
About the Devices Tree
Tool Suite maintains a database of all radios that are read, programmed, or in some way manipulated in the
software. This database allows you to check settings for a defined device without being connected to the
device. You can view the devices stored for a selected network in the Devices tab. The devices in the
network display in a tree format, similar to files and folders in directories display in Windows Explorer.
In the Devices tab, devices are grouped into one of the following views:
l Discovered Devices - Lists devices that have a serial number and are found when the device is
read through the Network Diagnostics application or programming devices in the Configuration
application.
l Template Devices - Lists any radio created manually through the template wizard and EZConfig
imported files.
To change between the two views, click the corresponding accordion button at the bottomof the pane.To hide
or show the accordion buttons, click the arrow at the bottomof the window pane and select which buttons to
hide or show.
24
FreeWave Tool Suite
LUM0030AB Rev C
After Tool Suite successfully reads a device (after you click Read Radio or Read Serial Base), the list
updates to include the read devices serial number, name, and a symbol to indicate the operation mode.
l - Indicates a Master in the network.
l - Indicates a Slave in the network.
l - Indicates a Repeater in the network.
l - Indicates a Serial Base in the network.
Tool Suite also refreshes the right side of the window to display the selected device's settings.Selecting a
device listed in the Discovered Devices or Templates view refreshes the Device Information and other
settings for that selection.
Adding Template Devices to the Network
Use templates to define a device in your network. You can define the settings for the template, and use that
template to programall the radios in your network with that configuration. Templates save you fromhaving to
define each individual device in your network if the devices share the same settings, and helps to ensure that
devices that require the same settings across your network are programmed with the same settings.
25
Chapter 3: Configuration Application
LUM0030AB Rev C
You can add a template for a device to the Device tree which adds it to the network database for any network
type. The device is added with the factory default settings. This feature functions as a single radio template
and is added to the Template Devices view in the Device tree.
To add a radio template to the Device tree:
1. Click Configuration in the Applications pane to display the Configuration application.
2. In the Networks section of the Configuration ribbon, select the network to which you want to add a
device.
3. Right-click in a blank area of the Device tree and select Add > RadioTemplate.
4. In the Name field, provide a name that helps identify this device.
5. Fromthe RadioType drop-down list, select the type of device you want to add to your network.
The lists includes all the supported devices for the network type.
6. ClickAdd to add the device to the Device tree or Cancel to exit without adding the device.
To add a serial base template to a serial network Device tree:
1. Click Configuration in the Applications pane to display the Configuration application.
2. In the Networks section of the Configuration ribbon, select the network to which you want to add a
device.
3. Right-click in a blank area of the Device tree and select Add > Serial Base Template.
4. In the Name field, provide a name that helps identify the base.
5. Fromthe Module Type drop-down list, select the type of serial base you want to add to your
network.
6. ClickAdd to add the device to the Device tree or Cancel to exit without adding the device.
Organizing Devices in Folders in the Device Tree
If your network contains a larger number of devices, you can use folders in the Device tree to help organize
the devices in the network. For example, you might create folders to store like devices together, or you might
choose to organize the network by geographic region.
1. Click Configuration in the Applications pane to display the Configuration application.
2. In the Networks section of the Configuration ribbon, select the network to which you want to add a
folder to the Device tree.
3. Right-click in a blank area of the Device tree and select Add >Folder.
A new folder is added to the tree.
3. Right-click the folder in the tree and select Rename and enter a name that describes the content of
the devices in the folder.
4. To move the folder in the tree, select the folder and drag and drop it to the correct location in the
tree.
5. To move devices in to the folder, select the device and drag and drop it onto the folder.
26
FreeWave Tool Suite
LUM0030AB Rev C
Filtering Devices in the Device Tree
If you have a large network and only want to see devices in the tree of a certain modemmode you can filter the
contents of the tree to display only those devices. For example, if you only want to see the Master devices.
You can also filter devices in the Network Design view.
1. Click Configuration in the Applications pane to display the Configuration application.
2. In the Networks section of the Configuration ribbon, select the correct network.
3. Fromthe Filter menu in the Network Title ribbon, select the device type to display.
To display all the devices, select Show All.
Reading Current Settings From a Device
You can poll a device for its current parameter settings. Upon a successful read of a device, the Device tree
updates to include the devices serial number, name, and a symbol to indicate the operation mode. Tool Suite
also refreshes the right side of the window displaying the device settings.Selecting a device listed in the
Discovered Devices or Templates view refreshes the Device Information and other settings for that device.
If an older version of firmware is loaded that Tool Suite does not support, the software prompts you to launch
EZConfig to read the device's settings.
1. Connect the device to your computer using either the serial port or the diagnostics port and open
Tool Suite
2. Click Configuration in the Applications pane to display the Configuration application.
3. In the Networks section of the Configuration ribbon, select the network to which you want to add a
device.
4. If the device is serial, ensure the correct Comport is selected in the Com Port field. To find the
correct port for the computer on which you are working, look in the Windows Control panel under
System >Hardware > Device Manager >Ports.
Tool Suite pulls its Comport settings fromthe Windows operating systemwhen you open Tool
Suite. If you configured the Comport after opening ToolSuite, or connected a device to Tool Suite
after opening ToolSuite, you might need to close the application and reopen it to select the correct
Comport.
Note: If a Comport is not configured in Windows, it is not available in ToolSuite.
If the device is anEthernet device, ensure the correct IPaddress for the device is entered in the
IPAddress field.
5. Click Read Radio to import settings fromthe device that is currently connected, or click Read
Serial Base if you are reading the settings froma Serial Base device.
If you are reading anEthernet device, you are prompted to enter the device's password if the
password has changed since the last time you read the device fromyour current instance of Tool
Suite.
If you are reading a Serial Base with Expansion Modules in a stack, Tool Suite reads the Serial
Base plus all Expansion Modules connected in the stack (a stack consists of one I/OExpansion
Serial Base or serial device, for example, FGR2-IO-IOE, and up to 15 Expansion Modules such as
IOEX-4422.
27
Chapter 3: Configuration Application
LUM0030AB Rev C
Note: If you read a serial device's settings using the diagnostics cable, the device is
placed into Setup mode automatically and all three LEDs on the device turn
solid green. If you are reading a serial device's setting using the serial port, Tool
Suite prompts you to place the device into Setup mode.
Programming Devices
As you define the changes for a device in your network in the Configuration application, you can send the
changes to the device when it is connected to the computer running Tool Suite. You can also return the device
to its factory default settings.
Note: It is not currently possible to read a serial radio in the Configuration application
connected locally to the computer running Tool Suite. The TCP terminal server
network is only useful for network diagnostics where you want to gather
diagnostics of a serial network through a TCP/IP connection to a terminal
server.
Programming options are located above the tabs in the main Configuration application window, and display
when ToolSuite is reading a device.
1. Click Configuration in the Applications pane to display the Configuration application.
2. In the Networks section of the Configuration ribbon, select the network that contains the devices
you want to program.
3. Connect to the device and clickRead Radio to poll the device for its settings.
4. Make changes to the settings, as necessary.
5. Select one of the following programming options in the Network Title ribbon to send the settings to
the device:
Programming Options Description
All Sends all the settings to the device, even if you
have not made changes to a setting.
If you are programming an Ethernet device, you can
send the settings to another device in the network.
Enter that device's IPaddress when prompted.
Quick Sends only the settings that you have changed.
Note: The Quick programming option is only
available for changes made in the current session. If
you close Tool Suite or select a different device, the
Quick option is no longer applicable.
Default Sends the factory default settings for all parameters
to the device. Answer Yes at the prompt to set the
radio back to its factory default settings.
When the device is programmed, the device's Carrier Detect (CD) LED displays solid green and
the Clear to Send (CTS) LED displays solid red.
28
FreeWave Tool Suite
LUM0030AB Rev C
About Device Parameter Settings
The network type that you are viewing, serial or Ethernet, determines the device templates that you can add to
the network. Each set of devices has a set of parameters that you can configure and then send to the device.
The parameters are grouped together in tabs that display in the Configuration application's main pane.
Note: The template parameter settings in a serial or TCP network are identical.
Each device can contain a different set of tabs and parameters, however, most devices in a serial network
contain the same parameter settings and most devices in an Ethernet network contain the same parameter
settings.
Note: The tabs names correspond to the menus as they appear in Setup Terminal and
HyperTerminal.
The following sections provide a brief overview of the contents of each tab in the different network types.For
details about how the parameters apply to the device you are setting and recommended values for each, refer
to the documentation for the device you are configuring.
Note: Parameters that display with a double asterisk (**) are parameters that must be
the same for all devices across your network.
Serial/TCP Terminal Network Device Parameter Tabs
The parameters for most devices available in a serial and TCP terminal devices include the following:
The following table provides an overview of the contents of each tab. For details about how the parameters
apply to the device you are setting and recommended values for each, refer to the documentation for the
device you are configuring.
29
Chapter 3: Configuration Application
LUM0030AB Rev C
Tab Description
Device Information Includes basic device identification information such as the device name,
model number, and serial number. Common diagnostics information is also
available on this tab if you are reading a device.
(0) Operation Mode Operation Mode defines the device function (Master, Repeater, Slave, etc).
FreeWave transceivers operate in a Master to Slave configuration. For
transceivers to operate together, proper communication setup is required.
Serial Ethernet options are also configured in this tab.
(1) Baud Rate Includes communication settings between the transceiver and the
instrument to which it is connected.
(2) Call Book Includes the call information to incorporate up to 10 FreeWave transceivers,
designate 1 to 4 Repeaters for use with each transceiver, and designate
which specific Slave the Master calls, by serial number.
Note: The Call Book is required in Point-to-Point networks.
(3) Radio Transmission
Characteristics
Includes parameters that change how a transceiver sends data, for example
frequency keys and low power settings. Many of the parameters in this tab
must be maintained across the network for proper functionality.
Note: The options in this tab determine the RF characteristics of the
network. Default settings are not recommended for the network critical
settings. However, an understanding of the settings in this menu is
recommended prior to changing any of the values.
(5) MultiPoint Parameters Includes settings used to control how data is handled in situations requiring
retries and the settings to control the behavior of a MulitPoint Slave or
Repeater.
When installing MultiPoint networks it is important to do some initial
planning. Unlike Point-to-Point networks, a Point-to-MultiPoint network
requires several parameters to be set consistently on all transceivers in the
network. This includes RF Data Rate, Min and Max Packet Size, and
Frequency Key.
(6) TDMA Settings Includes Time Divisible Multiple Access (TDMA) settings, which allow
transceivers to complete various operations in specific time slots. This
option is only used for peer-to-peer communications or when applications are
very time specific.
For additional information about TDMA, contact FreeWave Technical
Support.
Ethernet Device Parameter Tabs
The parameters for Ethernet network devices include the following :
30
FreeWave Tool Suite
LUM0030AB Rev C
The following table provides an overview of the contents of each tab. For details about how the parameters
apply to the device you are setting and recommended values for each, refer to the documentation for the
device you are configuring.
Tab Description
Device Information Includes basic device identification information such as the device name,
model number, and serial number. Common diagnostics information is also
available on this tab if you are reading a device.
IP Setup Contains communication information such as IPaddress and Default
Gateway address for the device.
Check with your Network Administrator before altering any settings in this tab.
Serial Setup 1 Contains data settings for serial port 1 on the device. These settings need to
match the serial device connected to this port. Serial ports 1 and 2 are
independent of each other; they can have different baud rates, parity, protocol,
and so on.
Call Book Includes the call information to incorporate up to 10 FreeWave transceivers,
designate 1 to 4 Repeaters for use with each transceiver, and designate which
specific Endpoint the Gateway calls, by serial number.
Note: The Call Book is required in Point-to-Point networks.
Serial Setup 2 Contains the data settings for serial port 2 on the device. These settings need
to match the serial device connected to this port. Serial ports 1 and 2 are
independent of each other; they can have different baud rates, parity, protocol,
and so on.
Radio Setup Contains all the settings regarding general radio setup such as Operation
Mode and transmission characteristics.
Security Contains security settings such as RADIUS authentication, passwords, and
encryption keys.
Note: MAC filtering is not currently supported in Tool Suite.
SNMP Contains all SNMP management features, such as the SNMP version.
All of the SNMP manageable objects for the FreeWave Ethernet devices are
contained in a single MIB file. FREEWAVE-TECHNOLOGIES-MIB.This file
is available fromFreeWave upon request.
RMS Contains settings for enabling a Redundancy Master Station (RMS) and set-
tings for the main and back up devices.
Users Contains the group permissions to view and change settings.
Tools Contains free-formfields where you can define a site information such as a
site contact.
I/O Serial Base and Expansion Module Device Parameter Tabs
The parameters for I/OSerial Bases and Expansion Modules include the following:
31
Chapter 3: Configuration Application
LUM0030AB Rev C
For details about how the parameters apply to the device you are setting and recommended values for each,
refer to the documentation for the device you are configuring. The following table provides an overview of the
contents of each tab.
Tab Description
Device Information Includes basic device identification information such as the
device name, model number, and serial number.
(0) Universal Channels Corresponds and programs channels 1, 2, 3, and 4 of the I/O
Serial Base and Expansion Module devices.
(1) Input Channels Corresponds and programs channels 5, 6, 7, and 8 of the I/O
Serial Base and Expansion Module devices.
(2) Isolated Digital Inputs Corresponds and programs channels 9 and 10 of the I/OSerial
Base and Expansion Module devices.
(3) Isolated Digital Output Corresponds and programs channels 11 and 12 of the I/OSerial
Base and Expansion Module devices.
(4) StackSettings Applies to the I/OSerial Base and programs how the stack
communicates with external Modbus devices.
About Network Designs
Use the Network Design feature to design and configure a virtual network prior to programming devices. The
Network Design gives you a visual representation of which devices are connected in your network. You can
use the Network Design feature without previously adding devices to a network using the Devices tree.
Create network designs for a serial or an Ethernet network.
Creating a Serial Network Design Using the Design Wizard
Using the Network Design wizard to define anEthernet network creates a master template device fromwhich
the other devices in the network design are based. When you first enter the Network Design tab in a network,
Tool Suite prompts you to add a Master using the Create NetworkDesign Wizard.
Note: When creating Network Designs, the devices are applied to the current network
that is selected.If you have not created or selected a unique network, the
Network Design applies to the Default Network.
1. Click Configuration in the Applications pane to display the Configuration application.
2. Fromthe Networks area in the Configuration ribbon, select the serial network you want to design.
3. Click the Network Design tab.
If the Create Network Design wizard does not display, right-click anywhere in the Network Design
pane and select Template Wizard.
4. Fromthe Radio Type drop-down list, select the Master radio type and click Next.
5. Fromthe Network Structure drop-down list, select the network type and click Next.
32
FreeWave Tool Suite
LUM0030AB Rev C
Note: As of Tool Suite version 2.8.0, Point-to-Point and TDMA network structures are
not yet supported in the Create Network Design wizard.
6. When prompted, set the following critical settings or accept the default settings and click Next.
For FreeWave radios to successfully communicate with one another within a network there are
five critical settings that must be the same across all radios in the network. Slaves, Repeaters, or
Slave/Repeaters connected to the Master template inherit these settings fromthe Master.
Setting Description
Frequency Key Select a value from0 to 9 or letters A to E.
Max Packet Size Select fromnumbers 0 through 9.
MinPacket Size Select fromnumbers 0 through 9.
RF Data Rate Select the RF data rate. Depending on the device, this could
also be a selection or 1, 2, or 3.
Network ID Select from1 through 4095. 255 enables the Call Book.
7. Configure data port settings, which any connected Slave, Repeater, or Slave/Repeater inherits as
well and click Next.
Note: For more information regarding settings, see the user manual for the radio.
8. In the Template Name field, enter a name that identifies the Master device and click Finish to
save the template.
After the initial creation of the Master radio template is complete, a Master radio icon displays
under the Network Design tab with the previously selected network parameters. To connect
devices to the Master, see "Connecting Devices to Master Templates in Network Designs" on
page 35.
Creating an Ethernet Network Design Using the Design Wizard
Using the Create Network Design wizard to define anEthernet network creates a master device fromwhich
the other devices in the network design are based. When you first enter the Network Design tab in a network,
Tool Suite prompts you to add a Master using the Create Network Design Wizard.
Note: You must create a Plus Ethernet network before you can access the Network
Design feature to create anEthernet network.
33
Chapter 3: Configuration Application
LUM0030AB Rev C
1. Click Configuration in the Applications pane to display the Configuration application.
2. Fromthe Networks area in the Configuration ribbon, select the Ethernet network you want to
design.
3. Click the Network Design tab.
If the wizard does not display, right-click anywhere in the Network Design pane and select
Template Wizard.
4. Fromthe Radio Type drop-down list, select the Gateway radio type and click Next.
5. Fromthe Network Structure drop-down list, select the network type and click Next.
Note: As of Tool Suite version 2.4.0, Point-to-Point and TDMA network structures are
not yet supported in the Network Design feature.
6. When prompted, set the following critical settings or accept the default settings and clickNext.
For FreeWave Ethernet radios to successfully communicate with one another within a network
there are eight critical settings that must be the same across all radios in the network.Any
Endpoint or Repeater connected to the Gateway template inherits these settings.
Setting Description
Subnet Mask Typically assigned by your network administrator.
Default Gateway Typically assigned by your network administrator.
Frequency Key Select fromnumbers 0 to 9 and letters A to E.
Max Packet Size Select fromnumbers 0 through 9.
Min Packet Size Select fromnumbers 0 through 9.
RF Data Rate Select 115 kbps for a low RF data rate or 154 kbps for a high
data rate. Different rates are available if you selected a high
throughput device as your master.
Master Tx Beacon Select fromnumbers 0 through 9.
Network ID Select from1 through 4095. 255 enables the Call Book.
Note: For more information regarding settings, see the user manual for the radio.
7. In the Template Name field, give the Gateway device template a name and then click Finish to
save the template.
After the initial creation of the Gateway radio template is complete, a Master icon appears under
the Network Design tab with the previously selected network parameters. To connect devices to
the master, see "Connecting Devices to Master Templates in Network Designs" on page 35.
34
FreeWave Tool Suite
LUM0030AB Rev C
Connecting Devices to Master Templates in Network Designs
After creating a template for a Master radio in your network, the next step is to connect Slaves, Repeaters,
and Slave/Repeaters for programming to the Master in the network design. Devices connected to the Master
inherit the master's settings.
To connect a serial device:
1. Click Configuration in the Applications pane to display the Configuration application.
2. Fromthe Networks area in the Configuration ribbon, select the serial network you want to design
and click the Network Design tab.
3. Right-click the Master icon, select Connect, and select the modemmode of the device to attach.
4. In the Name field, enter a name that identifies the device.
5. Fromthe Radio Type drop-down list, select the device type. All possible types that can connect to
the Master are listed.
6. Click Add.
An icon for the device displays with the inherent critical settings. For example:
35
Chapter 3: Configuration Application
LUM0030AB Rev C
7. To connect another radio to a Repeater or Slave/Repeater, right-click the device icon to which you
want to add a connection and repeat the steps above to add a device.
Note: If multiple Repeaters or Slave/Repeaters are connected, Tool Suite
automatically enables Repeater Frequency and assigns a unique frequency
key for each subsequent Repeater or Slave/Repeater connected.
To connect an Ethernet device:
1. Click Configuration in the Applications pane to display the Configuration application.
2. Fromthe Networks area in the Configuration ribbon, select the Ethernet network you want to
design and click the Network Design tab.
3. Right-click the Master icon, select Connect, and select the modemmode of the device to attach.
4. In the Name field, enter a name that identifies the device.
5. Fromthe Radio Type drop-down list, select the device type. All possible types that can connect to
the Master are listed.
36
FreeWave Tool Suite
LUM0030AB Rev C
Many advanced features of the Ethernet devices do not function correctly in networks where
Repeaters are enabled. For best operation, FreeWave Technologies, Inc. does not recommend
the use of single-radio Repeaters for Ethernet devices.
6. Click Add.
An icon for the device displays with the inherent critical settings. For example:
Note: One Slave node can be programmed for many radios. There is no need to
connect multiple slaves together, when programming, simply change the Radio
Name when prompted for the subsequent slave(s) as you programthem.
7. To connect another radio to a Repeater, right-click on the radio to add a connection to and repeat
the steps to add a Slave connection.
Editing Settings for Devices in Network Designs
After you add a device to a network design, you can edit each device's settings that were not addressed
during the wizard setup. For example, you can change a device's Ethernet settings or baud rate.
1. Click Configuration in the Applications pane to display the Configuration application.
2. Fromthe Networks area in the Configuration ribbon, select the network you want to edit and click
the Network Design tab.
3. Right-click the device you want to change to display the parameter tabs. The same tabs display
with the same settings as on the Configuration main window when you select a device.
4. Make the necessary changes and click Update to save the settings or Cancel to exit without
saving any changes.
Tool Suite prompts you to select whether the settings changes affect just the selected radio or all
the radios in the virtual network.
5. Click Yes to apply the changes to all connected devices in the template, No to apply the changes
to only the selected device, or Cancel to return to the Edit Settings window without applying the
changes.
Tool Suite refreshes the devices with the changes.
Removing Devices From Network Designs
You can delete a group of devices or a single device that does not have another device connected to it froma
Network Design. For example, if you remove the Master or a Repeater fromthe Network Design, all
connected devices are deleted as well. If you removing only a Slave (or Endpoint) that is at the end of a
network, only that device is deleted.
37
Chapter 3: Configuration Application
LUM0030AB Rev C
1. Click Configuration in the Applications pane to display the Configuration application.
2. Fromthe Networks area in the Configuration ribbon, select the network you want to remove and
click the Network Design tab.
3. Right-click the device you want to delete and select Remove.
4. Select Yes at the prompt to proceed or No to cancel without deleting the device.
Renaming Devices in Network Designs
After a device is added to a Network Design, you can rename the device, as necessary.
1. Click Configuration in the Applications pane to display the Configuration application.
2. Fromthe Networks area in the Configuration ribbon, select the network you want to edit and click
the Network Design tab.
3. Right-click the device and select Rename.
4. In the Name field, enter the new name and click Update to save the change or Cancel to exit
without making any changes.
Tool Suite prompts you to verify the change.
5. Click Yes to proceed with the change or No to exit and close out without making a change.
Printing Network Designs
You can print a network design for review or to keep on file.
1. Click Configuration in the Applications pane to display the Configuration application.
2. Fromthe Networks area in the Configuration ribbon, select the network you want to print and click
the Network Design tab.
3. Right-click in an empty area of the Network Design and select Print.
A print preview window with print options displays.
4. Select the printer to print to and make any printing adjustments, as needed and click Print.
Exporting and Importing Network Designs
You can export a Network Design for use in another instance of Tool Suite. Network Design files have a .fwt
extension.
To export a Network Design:
1. Click Configuration in the Applications pane to display the Configuration application.
2. Fromthe Networks area in the Configuration ribbon, select the network you want to export and
click the Network Design tab.
3. Fromthe Options drop-down menu in the NetworkTitle ribbon, select Export > FreeWave
NetworkDesign.
You can also right-click in the Network Design window and select Export Design.
4. Select the location to where you want to save the file, enter a file name, and click Save.
You can now attach the file in an email, add it to an external drive, or place it on a CD.
38
FreeWave Tool Suite
LUM0030AB Rev C
To import a Network Design:
1. Click Configuration in the Applications pane to display the Configuration application.
2. Fromthe Networks area in the Configuration ribbon, select the network you want to design and
click the Network Design tab.
3. If a Network Design exists, right-click in the Network Design window and click Clear Templates.
After the Network Design area is clear, right-click and select Import Design.
4. After the file imports, right-click the desired device for programming and select Program Settings
while connected to the device to receive those settings.
Programming Devices From Network Designs
After the Network Design is complete, you can programthe settings on the each device individually. Ensure
that the device you want to programis connected to the computer running Tool Suite with the appropriate
cable.
1. Click Configuration in the Applications pane to display the Configuration application.
2. Fromthe Networks area in the Configuration ribbon, select the network you want to programand
click the Network Design tab.
3. Right-click the device in the Network Design to programand select Program Settings.
4. In the Radio Name field (or the Site Name field for an Ethernet device) enter the name you want
to programto the device and click Program to send the settings and the name to the device.
Note: Entering a name is optional.You can programthe device without entering a
name. If you are programming an Ethernet device, you can also send a new
IPaddress by entering the IPaddress in the New IPAddress field. Enter the
current IPaddress in the New IPAddress field if the address should remain the
same.
A status bar displays while the device is being programmed.
When the device is programmed, the device's Carrier Detect (CD) LED displays solid green and
the Clear to Send (CTS) LED displays solid red.
After the programming is complete, the Network Design window displays. For each subsequent
device in the network that you want to program, connect the serial or diagnostic cable to the radio
for programming and repeat steps 3 and 4.
Note: One Slave node can be programmed for many radios.There is no need to
connect multiple slaves together, when programming. Change the Radio Name
when prompted for the subsequent Slaves as you programthem.
39
Chapter 3: Configuration Application
LUM0030AB Rev C
Upgrading to the Latest Firmware Version
Use Tool Suite to upgrade the firmware on your devices fromone location. If Tool Suite is connected to a
device, and a new versions of firmware is available for that device, an indication displays on the Device
Information tab in the Configuration application. You can also view the firmware releases available for the
devices in your network.
Note: Currently Tool Suite does not support over-the-air firmware upgrades or
firmware upgrades toEthernet devices.
To check the current firmware loaded on devices in a network:
1. Click Configuration in the Applications pane to display the Configuration application.
2. Fromthe Networks area in the Configuration ribbon, select the network you want to upgrade.
Ensure a serial network is displayed.
3. Click View Available, in the Firmware section of the Configuration ribbon to display a list of the
latest firmware versions for Tool Suite supported products.
4. ClickView next to the firmware version to view the settings for the model in that version of
firmware.
To upgrade to the latest firmware version:
1. Click Configuration in the Applications pane to display the Configuration application.
2. Fromthe Networks area in the Configuration ribbon, select the network you want to upgrade.
Ensure a serial network is displayed.
40
FreeWave Tool Suite
LUM0030AB Rev C
3. Connect to the device you want to upgrade.
4. Click Upgrade in the Firmware section of the Configuration ribbon.
5. Click Yes at the prompt to proceed or No to cancel without installing the new firmware.
Tool Suite identifies and displays the firmware version that is loaded on the connected device and
displays the latest version of firmware available for that model.
6. ClickYes to proceed with the upgrade, or No to exit.
The systemdisplays the progress of the firmware upgrade:
After complete, a message displays that the firmware upgrade was successful.
41
LUM0030AB Rev C 42
LUM0030AB Rev C
Chapter 4: Network Diagnostics Application
Network Diagnostics provides a place to view diagnostic data for all the devices connected to the Master in
your network in real time. This application is not meant to replicate the functionality of an NMS system, but
rather it is a tool that can be used for diagnostics and troubleshooting in the field.
Important: The Network Diagnostics application is intended for occasional network
monitoring or troubleshooting, not for continuous, long-termcollection of diagnostic
data. Aggressive polling by the Network Diagnostics application or polling during
periods of heavy data traffic may cause degradation in data throughput.
Tool Suite is not optimized for the collection and management of large amounts of
diagnostic data fromcontinuous polling. Collection of excessive amounts of data
results in overall performance degradation in Tool Suite.
Finally, you can poll multiple networks simultaneously, however this is not
recommended. Depending on the number and size of networks being polled, Tool Suite
may experience performance degradation or instability.
Review the "Network Diagnostics Best Practices" on page 44 before using the
application.
This chapter discusses the following about the Network Diagnostics application:
l Path View and what displays in it.
l Polling and searching for devices in your network.
l Setting the parameters that you want to monitor and determining what flags a device as having an
alert or warning.
l Running and viewing network diagnostic data.
Click Network Diagnostics in the Applications pane to get started.
43
Chapter 4: Network Diagnostics Application
LUM0030AB Rev C
Network Diagnostics Best Practices
Because there are several variables involved, FreeWave cannot provide a one-size-fits-all recommendation
for all settings when running Network Diagnostics. Each situation is different, and you will need to determine
the settings and usage pattern that work best for you. FreeWave does recommend following the best
practices below for optimumnetwork stability and performance, as well as Tool Suite stability and
performance:
l Use Network Diagnostics only for occasional monitoring or troubleshooting, not continuously.
l Poll only one network at a time.
l Poll networks at times of low data throughput. (Turn the polling host off or poll between scheduled
SCADA polls.)
l Increase polling intervals to reduce the number of diagnostic polls injected into the network and
reduce the amount of diagnostic data collected. For example, change fromthe default of 200 ms to
2000 ms unless discovering a new network.
l Set networks to clear diagnostics after the shortest acceptable time interval.
Discovering and Reading Devices
To run diagnostics using the Network Diagnostics application you must poll the network for the devices that
are available and the devices current settings.
Note: Prior to running diagnostics for your network, you must define the network you
want to diagnose. For more information, see "Creating Configuration and
Network Diagnostics Networks" on page 13.
44
FreeWave Tool Suite
LUM0030AB Rev C
Discovering Ethernet Devices
To search for Ethernet devices available to add to your diagnostic network, you can run a discovery for all
devices available.
1. Click Network Diagnostics in the Applications pane to display the Network Diagnostics
application.
2. Fromthe drop-down menu in the Networks section of the ribbon, select an Ethernet network.
3. Fromthe Options drop-down menu in the network title ribbon, select Discover Radios to display
the Plus Radio Discovery window.
4. Click Search and select a length of time to automatically stop searching for devices.
To stop searching before the allotted time, click Search again.
Devices discovered in the network display in the device list.
5. To add the devices listed to the diagnostic network, clickAdd Radios.
To clear the discovery list, clickClear.
The devices you add display in the Path View for the network. For more information, see "Network
Diagnostics Path View" on page 46.
ReadingEthernet Device Settings
When running diagnostics on an Ethernet network, you can poll all devices in the network for settings, name,
and firmware versions.
45
Chapter 4: Network Diagnostics Application
LUM0030AB Rev C
Note: Polling for a device's Name and firmware version is only available on Ethernet
devices running firmware versions 2.18 and above.
To read an Ethernet device for settings:
1. Click Network Diagnostics in the Applications pane to display the Network Diagnostics
application.
2. In the Networks section of the Network Diagnostics ribbon, select an Ethernet network.
3. Fromthe Options drop-down menu in the Network Title ribbon, select Read > AllRadios.
4. Tool Suite reads the settings fromall Ethernet devices available in the network.
To read anEthernet device for its name and Firmware version:
1. Click Network Diagnostics in the Applications pane to display the Network Diagnostics
application.
2. In the Networks section of the Network Diagnostics ribbon, select an Ethernet network.
3. Fromthe Options drop-down menu in the Network Title ribbon, select Read > Name/Firmware
Version.
4. Tool Suite reads the name and current firmware version installed on all Ethernet devices available
in the network.
Network Diagnostics Path View
The Path View tab displays a tree view of devices, and their Master/Repeater/Slave hierarchy in the network.
The devices display in the tree whether they were added manually or through a discovery feature.
The icons next to the devices help to identify where they fall in the network hierarchy. In addition, the color of
each icon indicates whether the device is in an warning or alarmstatus. For more information, see "About
Alerts " on page 47.
The devices in the Path View display with one of the following icons:
l MIcon - Indicates a Master in the network.
l S Icon - Indicates a Slave in the network.
l R Icon - Indicates a Repeater in the network.
l S/R Icon: Indicates a Slave/Repeater in the network.
46
FreeWave Tool Suite
LUM0030AB Rev C
Each device in the Path View has a check box. When a device's check box is selected, the device gets
actively polled when the network is set to poll. Devices whose check box is not selected are excluded from
polling. All related devices linked to a Master are selected or unselected when the Master in the hierarchy is
selected or unselected. Use Ctrl + left-click to change the selection for a single device in the tree.
Searching for Devices in the Network
If you have a large network, use the Search option to locate the device in the Path View in the Network
Diagnostics application.
1. Click Network Diagnostics in the Applications pane to display the Network Diagnostics
application.
2. In the Networks section of the Network Diagnostics ribbon, select the network you want to search.
3. Click the Search option in the Network Title ribbon.
4. Enter a device name or a serial number. If you are searching in an Ethernet network, you can also
search by IP address of the device using the Enter an IPAddress field.
Note: Enter serial numbers without a dash.
As you type in the search fields, Tool Suite searches for devices that match your search criteria
and displays the matches in a list. Select a matching device at any time to jump to it in the Path
View. Continue to type more text to refine the search results.
If Tool Suite finds a single device that matches the search criteria you enter, it jumps to the device
and highlights it in the Path View.
About Alerts
When you run network diagnostics, Tool Suite polls the devices for the parameters described in "Parameter
Definitions and Recommended Values" on page 53. Use alert definitions to enter the parameters and settings
that you want to be visually notified about if the condition occurs in your network.
For example, if you want Tool Suite to alert you when a device's voltage goes above the recommended limit,
you can set up an alert as either a warning or alarm.
As you run diagnostics and poll the devices in your network, if a device has a parameter that sends it into an
alert or warning status, the device's icon in the Path View reflects the state of the device, providing you an
instant visual queue that a condition exists.
l - The device is in an alarmstate.
l - The device is in a warning state.
Note: If the device displays with a blue icon, it has no alarms or warnings or all alarms
or warning have been marked as acknowledged. For more information, see
"Acknowledging and Clearing Alerts" on page 49.
47
Chapter 4: Network Diagnostics Application
LUM0030AB Rev C
You can drill into each device that has an alert state to review the details about the alert, the data received
during the poll of the device, and the time that poll took place. Use this information to help troubleshoot the
device's error.
To work with alerts, first set the parameters you want to monitor.
Setting Alert Definitions
Alerts are categorized as either warnings or alarms. The set of diagnostic parameters you can set as warnings
or alarms is the same. Where you activate the alert determines whether Tool Suite displays the condition as a
warning or an alarmin the Network Diagnostics application.
Note: The network must be stopped before you can modify the alert definitions.
1. Click Network Diagnostics in the Applications pane to display the Network Diagnostics
application.
2. In the Networks section of the Network Diagnostics ribbon, select the network for which you want
to define alert definitions.
3. If necessary, click Stop to stop polling the network.
4. Fromthe Options drop-down menu in the network title ribbon, select Alert > Modify Alert
Definitions to display the Alert Definitions window.
5. To define parameters that flag a device with a Warning , click the Warnings tab and set your
definitions there. To define parameters that flag a device with anAlarm click the Alarms tab.
6. To activate a warning or alarmfor a device condition, select the check box in the Active column for
the diagnostic.
7. In the Warn Belowand Warn Above fields for the diagnostics that you activated, set the range in
which something is considered in fault.
For example, if you set the Warn Belowfield for the In Margin diagnostic to 20.00 in the Warnings tab, if the
device's margin falls below 20.00 dB, the systemflags the device with a warning in the Network Diagnostics
application and changes the device icon to yellow in the Path View.
48
FreeWave Tool Suite
LUM0030AB Rev C
If you set the Warn Belowfield for the In Margin diagnostic parameter to 20.00 dB in the Alarms tab, if the
device's margin falls below 20.00 dB, the systemflags the device with an Alarmin the Network Diagnostics
application and changes the device icon to red in the Path View.
Acknowledging and Clearing Alerts
As you are reviewing devices that are in an alert state, you can acknowledge an alert so the device no longer
displays in an alert state. For example, you might acknowledge a warning if you understand why the device
has that warning and are working on the solution. Acknowledged alerts still display in the list of alerts for a
device in the Alerts tab, however, they do not cause the device's icon to change color in the Path View.
After you have resolved the condition causing an alert, you can clear the alert. Clearing the alert removes the
alert fromthe alert list in the Alert tab.
To acknowledge individual alerts on a device:
1. Click Network Diagnostics in the Applications pane to display the Network Diagnostics
application.
2. In the Networks section of the Network Diagnostics ribbon, select the network in which you want
to acknowledge alerts.
3. Select the device that is an alert state and click the Alerts tab at the bottomof the main window to
display the list of alerts for device.
4. Select the check box in the Ack'd field next to the alerts you want to acknowledge.
5. Click Acknowledge Alerts.
The alert indicator for the device in the Path View is removed. The alerts remain in the Alerts list for
your reference.
49
Chapter 4: Network Diagnostics Application
LUM0030AB Rev C
To acknowledge all alerts on a device:
1. Click Network Diagnostics in the Applications pane to display the Network Diagnostics
application.
2. In the Networks section of the Network Diagnostics ribbon, select the network in which you want
to acknowledge alerts.
3. Select the device that is an alert state and click the Alerts tab at the bottomof the main window to
display the list of alerts for device.
4. Fromthe Options drop-down menu in the network title ribbon, select Alerts > Acknowledge All
Alerts.
The alert indicator for the device in the Path View is removed. The alerts remain in the Alerts list for
your reference.
To clear an alert:
1. Click Network Diagnostics in the Applications pane to display the Network Diagnostics
application.
2. In the Networks section of the Network Diagnostics ribbon, select the network in which you want
to clear alerts.
3. Select the device for which you want to clear alerts and click the Alerts tab at the bottomof the
main window to display the list of alerts for device.
4. ClickClear Alerts.
The alert indicator for the device in the Path View is removed and all the alerts are cleared fromthe
Alerts list.
Showing Only Devices With Alerts
Use the filtering option to view only devices in the Path View in that are in an alert status.
1. Click Network Diagnostics in the Applications pane to display the Network Diagnostics
application.
2. In the Networks section of the Network Diagnostics ribbon, select the network in which you want
to view devices with alerts.
3. Fromthe Filter drop-down menu in the network title ribbon select fromone of the following options:
l Show Alerts - Shows all devices with an alarmor warning in the Path View.
l Show Warnings - Shows only devices with a warning condition in the Path View.
l Show Alarms - Shows only devices with an alarmcondition in the Path View.
To return to an unfiltered view, select Show All fromthe Filter menu.
Polling Devices With Alerts
If you are troubleshooting a device in an alert state, you can poll only the devices in your network that currently
have alarms or warnings.
To poll only devices with alerts:
1. Click Network Diagnostics in the Applications pane to display the Network Diagnostics
application.
50
FreeWave Tool Suite
LUM0030AB Rev C
2. In the Networks section of the Network Diagnostics ribbon, select the network in which you want
to poll devices with alerts.
3. Fromthe Pollingdrop-down menu in the network title ribbon select fromone of the following
options:
l PollRadios With Alerts - Polls only the devices with an alarmor warning condition.
l Poll Radios With Warnings - Polls only devices with a warning condition.
l Poll radios With Alarms - Polls only devices with an alarmcondition.
Creating Alert Reports
Generate a report by date range of devices in a network that are in alert state.Using a report lists the devices
by serial number and provides a way to print, save as a PDF file, or to view the devices with alerts in Microsoft
Excel. Reports can be helpful if troubleshooting multiple devices or comparing a troubled device with others
that are not in an alert state.
1. Click Network Diagnostics in the Applications pane to display the Network Diagnostics
application.
2. In the Networks section of the Network Diagnostics ribbon, select the network in which you want
to create an alert report.
3. Fromthe Options drop-down menu in the Network Title ribbon, select Alerts > View Report.
4. In the Alert Reporting window, enter the date range for which you want to include alarmdata in the
report. For example, if you want to see alarmdata for the last month, enter the first and last days of
that month in the corresponding fields.
5. Fromthe Alert Level drop-down list, select fromone of the following options:
l All - Includes all alerts that occurred for the device in the date range you specify.
l Warnings - Includes only warnings that occurred for the device in the date range you specify.
l Alarms - Includes only alarms that occurred for the device in the date range you specify.
6. Click Report to generate the report.
The Report displays in a separate window and sorts by serial number.
51
Chapter 4: Network Diagnostics Application
LUM0030AB Rev C
Running and Viewing Network Diagnostics
Important: Review the "Network Diagnostics Best Practices" on page 44 before
running the Network Diagnostics application.
After a network is defined, select the network fromthe Networks section of the Network Diagnostics ribbon
and click Start to begin gathering diagnostic data.
As Tool Suite receives information fromthe devices in the network, it populates the Path View and the graph
for the selected device begins to display information showing how the device is functioning. Tool Suite offers
multiple ways to review network diagnostic data.
Note: If you are running diagnostics on an Ethernet network, note that broadcasts may
be blocked through certain brands of routers.If data is not displaying in Tool
Suite and other factors have been ruled out, try connecting the Ethernet cable
directly to the computer's Ethernet port.
l Graph view- Displays all the current data in a chart. See "Using the Network Diagnostics Graph
View" on page 55.
l Summary view- Provides the most recent diagnostics in summary table format. See "Using the
Network Diagnostics Summary View" on page 58.
l Trend Analysis view- Displays a trend analysis of the parameters polled in past network
diagnostic runs. See "Using the NetworkDiagnostics Trend Analysis View" on page 59.
l History view- Displays an at-a-glance history of the parameters polled in past network diagnostic
runs. This view is only available in serial and TCP networks. See "Using the Network Diagnostics
History View" on page 58.
52
FreeWave Tool Suite
LUM0030AB Rev C
The Poller Status located at the very bottomof the window indicates if the poller is connected or
disconnected. If the poller is connected, but no radios are added to the Path View, double check that the
diagnostic cable is connected to the Master radio.
Parameter Definitions and Recommended Values
As you use the Network Diagnostics application, the following parameters are available in each of the views.
refer the following parameter definitions and the recommended values for each. For more information about
each of these parameters in a particular device, see that device's user manual or addendum.
Parameter Description
Inbound Signal The signal the Slave or Repeater receives fromthe Master or Repeater
to which that device is linked.
Inbound Noise The noise at the selected Slave or Repeater.
Outbound Signal The signal the Master or Repeater receives fromthe Slave.
Outbound Noise The noise in the outbound transmission at the Master or Repeater
In/Out Margin The difference between the signal and noise. In Margin is the spread of
points between the Inbound Noise and Inbound Signal. FreeWave
recommends a minimumof 20 dB. This recommendation means the
signal needs to be 20 dB higher than the noise level.
Out Margin is the spread of points between the Outbound Noise and
Outbound Signal.
A spread of 20 dB or greater is considered ideal.
53
Chapter 4: Network Diagnostics Application
LUM0030AB Rev C
Parameter Description
Voltage The input voltage the device receives. This value should be within the
specified range of the device that is being read. For example, FGR
series radios should be between the 6 and 30 Volts DC.
Temperature The physical temperature of the device.
VSWR The amount of signal being reflected back into the device. A reading
between 0 and 5 is considered good; between 6 and 25 is Fair; between
26 and 30 or higher is considered Poor and needs attention.
Receive % The percentage of data packets that were successfully transmitted from
the Master to the Slave on the first attempt. A number of 75 or higher
indicates a robust link that provides very good performance even at high
data transmission rates. A number of 15 or lower indicates a weak or
marginal link that provides lower data throughput. An Overall Receive
Rate of 100% provides approximately 100 KBaud of bandwidth with an
RF Data Rate setting of 3 and approximately 150 KBaud of bandwidth
with an RF Data Rate of 2. These numbers are reduced approximately
50% if one or more Repeaters are in the network.
Diag Poll % (serial
only)
The percentage of the time that the radio reported back diagnostics data
when polled. If the device transmits a lot of data as part of its normal
operation, it has less time to respond to the Master polling it for diag-
nostics data; in that case, the diagnostics response rate decreases. If
this value is 0, it may be because this device is disconnected fromthe
network.
Transmit % (Ethernet
only)
The percentage of packets the device sends sent that successfully
reach the upstreamdevice (Gateway or a Repeater). This statistic
shows 0.00% on a Multipoint Gateway or Multipoint Repeater. This sta-
tistic is only valid on Multipoint Endpoint devices. FreeWave rec-
ommends a minimumof 75% for proper device operation.
Polling Devices for Diagnostics
If devices are not automatically discovered, or the settings have not populated in the Network Diagnostics
application, you can manually poll a single device to discover it and/or the devices settings. While polling an
active Ethernet network, you can poll a range of IP addresses the network spans to discover devices.
To poll a device, Tool Suite must be actively polling the network. The polling indicator light displays a green
light when Tool Suite is polling a network and a red light if the network is disconnected.
To poll serial devices for diagnostics:
1. Click Network Diagnostics in the Applications pane to display the Network Diagnostics
application.
2. In the Networks section of the Network Diagnostics ribbon, select the network in which you want
to poll devices.
3. Fromthe Options drop-down menu in the Network Title ribbon, select Poll Radio.
54
FreeWave Tool Suite
LUM0030AB Rev C
4. In the Serial Number field, enter the serial number of the device you want to poll.
5. Click Poll to poll the device or clickCancel to exit without polling the device.
To poll for Ethernet devices for diagnostics:
1. Click Network Diagnostics in the Applications pane to display the Network Diagnostics
application.
2. In the Networks section of the Network Diagnostics ribbon, select the network in which you want
to poll devices.
3. Fromthe Options drop-down menu in the Network Title ribbon, select Poll Radio.
4. In the Start Address andEnd Address fields, enter the first and last IPaddresses in a range of
addresses for which you want to poll devices.
5. Click Poll to poll the range of addresses or clickCancel to exit without polling the device.
The polled Ethernet devices display in the Path View window pane once discovered.
Using the Network Diagnostics Graph View
You can view the data froma network diagnostic in graph form. Tool Suite charts all the current data for the
device on a single graph. You can zoomin and out on different parts of the graph for greater magnification. The
graph contains the following data across the top of the graph.
l Last Response - Displays the date and time for the last time the radio responded to a poll.
l Missed Polls - Tracks the number of times Tool Suite polled the device without a response. After
there is a successful poll, the Missed Polls number resets to zero.
l Data Sent - Only available for Ethernet networks, Data Sent tracks the increasing number of polls
a radio has sent out. When running diagnostics for Serial devices, the Data Sent number remains
at zero.
55
Chapter 4: Network Diagnostics Application
LUM0030AB Rev C
To display the graph view:
1. Click Network Diagnostics in the Applications pane to display the Network Diagnostics
application.
2. In the Networks section of the Network Diagnostics ribbon that contains the device you want to
view.
3. In the Radio tree view, select the device you want to review.
4. Click the Diagnostic tab at the bottomof the Network Diagnostics window.
To change the data displayed in the graph:
1. Click Network Diagnostics in the Applications pane to display the Network Diagnostics
application.
2. In the Networks section of the Network Diagnostics ribbon that contains the device you want to
view.
3. In the Radio tree view, select the device you want to review.
4. Right-click anywhere in the graph and select the parameters you want to view or deselect the
parameters you no longer want to view:
56
FreeWave Tool Suite
LUM0030AB Rev C
To change the time period displayed in the graph, select Chart Span and the time period to
display.
To zoom in and out in the graph:
1. With the graph displayed, hold down the left button on the mouse at the uppermost or lowest point
of the area on the graph in which you want to zoom.
2. Drag the mouse across the entire area on which you want to zoom.
To zoomout, click the O in either the top upper left corner (controls zooming out at the Y-axis)
and/or the lower left corner (controls zooming out at the X-axis) of the graph.
57
Chapter 4: Network Diagnostics Application
LUM0030AB Rev C
Note: The number of times the graph was magnified equals the number of times you
need to click either one of the reset points to return the graph to the normal view.
Using the Network Diagnostics Summary View
The Summary view displays the most recent polls and provides an overview of all the diagnostics on a single
page. Fromthe Summary view, you can copy and paste data into a Microsoft Excel spreadsheet.
Serial and TCP/IP Summary View:
Plus Ethernet Summary View:
To display the Summary view:
1. Click Network Diagnostics in the Applications pane to display the Network Diagnostics
application.
2. In the Networks section of the Network Diagnostics ribbon that contains the device you want to
view.
3. In the Radio tree, select the device you want to review and click the Summary tab.
To copy data to a Microsoft Excel spreadsheet:
1. Click Network Diagnostics in the Applications pane to display the Network Diagnostics
application.
2. In the Networks section of the Network Diagnostics ribbon that contains the device you want to
view.
3. In the Radio tree, right-click the device and choose Select All, and copy and paste the information
into an Microsoft Excel Spreadsheet.
Using the Network Diagnostics History View
The History view displays a log of Slaves/Endpoints that recently transmitted data. This view is most useful if
your network contains a "Chatty Slave." Use this view to review a pattern of repeated data transmissions.
Note: This feature is only available in serial and TCP/IP networks.
The last received radio is displayed next to the View History button.
58
FreeWave Tool Suite
LUM0030AB Rev C
1. Click Network Diagnostics in the Applications pane to display the Network Diagnostics
application.
2. In the Networks section of the Network Diagnostics ribbon that contains the device you want to
view.
3. in the Radio tree view, select the device you want to review.
4. Click View History at the bottomof the NetworkDiagnostics window.
5. In the Results Displayed field, select how many results to display, 10 to 100. .
6. To manually refresh the history list, click Refresh.
If the Auto Refresh check box is selected, the list automatically updates.
Using the NetworkDiagnostics Trend Analysis View
The Trend Analysis view shows an analysis of reported data for the time you specify to view.
59
Chapter 4: Network Diagnostics Application
LUM0030AB Rev C
To display the Trend Analysis view:
1. Click Network Diagnostics in the Applications pane to display the Network Diagnostics
application.
2. In the Networks section of the Network Diagnostics ribbon that contains the device you want to
view.
3. In the Radio tree view, select the device you want to review.
4. Click the History tab at the bottomof the NetworkDiagnostics window.
5. In the Time Span field, select the time period for which you want to display data.
To zoom in and out in the Trend Analysis:
1. With the graph displayed, hold down the left button on the mouse at the uppermost or lowest point
of the area on the graph in which you want to zoom.
2. Drag the mouse across the entire area on which you want to zoom.
60
FreeWave Tool Suite
LUM0030AB Rev C
To zoomout, click the O in either the top upper left corner (controls zooming out at the Y-axis)
and/or the lower left corner (controls zooming out at the X-axis) of the graph.
Note: The number of times the graph was magnified equals the number of times you
need to click either one of the reset points to return the graph to the normal view.
Changing Settings Over the Air
Within the Network Diagnostics application, you can view a device's current configuration and change the
following settings over the air:
l Operation Mode
l Baud Rate
l Transmission Characters
l Multipoint Parameters
61
Chapter 4: Network Diagnostics Application
LUM0030AB Rev C
Note: As of Tool Suite release 2.6.0, you can also change an Ethernet's settings over
the air.
When making changes, always start at the farthest site in the line, for example, the Slave farthest fromthe
Master.
1. Click Network Diagnostics in the Applications pane to display the Network Diagnostics
application.
2. In the Networks section of the Network Diagnostics ribbon, select the network that contains the
device you want to change.
3. In the Radio tree view, select the device you want to change.
4. Click the Settings tab at the bottomof the Network Diagnostics window to display the device's
current settings.
5. In the parameter field you want to change, make the necessary changes.
6. Right-click in the field to change and select Change.
7. Answer Yes at the prompt to continue or No to exit without making any changes.
While the change is being sent to the device, a warning icon displays next to the field that is
changing.
The new value displays in the field and the warning icon no longer displays when the settings as
changed.
If the value does not show right away, try polling the radio to make sure the setting was changed.
62
LUM0030AB Rev C
Chapter 5: Local Diagnostics Application
The Local Diagnostics application presents a real-time snapshot of MultiPoint setups that measure the
signal -to-noise level of the device. This information may be read froma Slave, Repeater, or Slave/Repeater
device. Use local diagnostic information to help direct a directional antenna of a Slave device by tracking the
signal and noise levels as the antenna is aimed back at the Repeater or Master.
Note: To run Local Diagnostics you must set the connected devices Diagnostics
parameter (located in the MultiPoint Parameters tab in the Configuration
application) to a value greater than zero.
Click Local Diagnostics in the Application pane to get started.
63
Chapter 5: Local Diagnostics Application
LUM0030AB Rev C
Running Local Diagnostics
The Local Diagnostics application presents a real-time snapshot of MultiPoint setups that measure the
signal-to-noise level of the device. It presents the data in both a graph formand with values in a table above
the graph.
To run a local diagnostic:
1. Click Local Diagnostics in the Applications pane to display the Local Diagnostics
application.
2. In the Port Speed field in the Local Diagnostics ribbon, select the speed of the port to which the
device is connected.
3. In the Com Port field in the Local Diagnostics ribbon, select the Comport to which the device is
connected.
4. ClickStart in the Local Diagnostics ribbon to begin running the diagnostic.
To stop a local diagnostic:
1. Click Local Diagnostics in the Applications pane to display the Local Diagnostics
application.
2. Click Stop in the Local Diagnostics ribbon.
Printing Local Diagnostics
In Tool Suite version 2.4.0 and above, you can print the current view of the local diagnostics graph.
1. Click Local Diagnostics in the Applications pane to display the Local Diagnostics
application.
64
FreeWave Tool Suite
LUM0030AB Rev C
2. Click Print in the Local Diagnostics ribbon to display a print preview of the graph.
3. To print the graph, click the Printer icon in the upper left corner of the print preview window.
The document is sent to the default printer defined on your computer.
65
LUM0030AB Rev C 66
LUM0030AB Rev C
Chapter 6: Spectrum Tool Application
The SpectrumTool application puts a supported serial device into a listening mode that monitors the ambient
noise at various spectrumpoints as the radio hops through them.
The SpectrumTool application is only available for 900 MHz, 2.4 GHz, and 1.3 GHz serial devices.
Click SpectrumTool in the Applications pane to get started.
67
Chapter 6: SpectrumTool Application
LUM0030AB Rev C
Running a Spectrum Analysis
Use the SpectrumTool to monitor the ambient noise at various spectrumpoints as the radio hops through
them.
Note: To run an analysis for a device, the device must be taken offline.
To run a spectrum analysis:
1. Click Spectrum Tool in the Applications pane to display the SpectrumTool application.
2. Connect the device and clickStart in the SpectrumTool ribbon.
3. Click Yes at the prompt to place the device offline and run the analysis or clickNo to exit without
taking the device offline and running the analysis.
Tool Suite runs the analysis and updates the graph as it receives data fromthe device:
4. Click Reset Data in the SpectrumTool ribbon to reset the peak and average trend lines in the
graph.
68
FreeWave Tool Suite
LUM0030AB Rev C
To stop a spectrum analysis:
1. Click Spectrum Tool in the Applications pane to display the SpectrumTool application.
2. Click Stop in the SpectrumTool ribbon.
Printing a Spectrum Analysis Graph
In Tool Suite version 2.4.0 and above, you can print the current view of the spectrumanalysis graph.
1. Click Spectrum Tool in the Applications pane to display the SpectrumTool application.
2. Click Print in the ribbon to display a print preview of the graph.
3. To print the graph, click the Printer icon in the upper left corner of the print preview window.
The document is sent to the default printer defined on your computer.
69
LUM0030AB Rev C 70
LUM0030AB Rev C
Chapter 7: Setup Terminal Application
Use the Setup Terminal application to configure a device using a terminal window that mirrors the menu
structure of HyperTerminal. You can use the SetupTerminal instead of the Configuration application to
programdevices in your network.
Note: I/OExpansion Serial Base and Expansion modules are not compatible with
either HyperTerminal or the Tool Suite Setup Terminal application.Configure
these devices using the parameters in the Configuration application. See "I/O
Serial Base and Expansion Module Device Parameter Tabs" on page 31.
Click Setup Terminal in the Applications pane to get started.
71
Chapter 7: Setup Terminal Application
LUM0030AB Rev C
Configuring Devices Using Setup Terminal
Use the Setup Terminal application to configure a device using a terminal window that mirrors the menu
structure of HyperTerminal.
Note: All changes made through SetupTerminal are sent to the device immediately.
Be sure to disconnect the device after making any changes before running diagnostics for the device.
1. Click Setup Terminal in the Applications pane to display the Setup Terminal application.
2. Ensure the device you want to configure is connected to your computer and that all diagnostics are
stopped.
3. Select the ComPort to which the device is connected fromthe drop-down list in the Setup
Terminal ribbon and click Connect.
The setup menu for the device displays in the Setup Terminal window:
4. Type the number of the menu you want to expand and make updates as necessary.
5. Press Esc to exit the menu or click Disconnect in the Setup Terminal ribbon to disconnect the
device.
72
LUM0030AB Rev C
Chapter 8: CP Data Logger Application
The CP Data Logger is an application that provides basic polling and reporting functions for FreeWave
Cathodic Protection Remote Monitoring Units.
Click CP Data Logger in the Applications pane to get started.
Configuring CP Data Logger Network Settings
The first time you open the CPData Logger application, you need to configure the settings for your Cathodic
Protection network. You can edit these settings later, if needed.
73
Chapter 8: CP Data Logger Application
LUM0030AB Rev C
1. Click CP Data Logger in the Applications pane to display the CPData Logger application.
2. ClickSettings in the Cathodic Protection ribbon to display the NetworkSettings window.
3. Click the Network tab and complete the following information:
Field Description
Name The name of the network to poll. Default displays as the name
until you change it.
Type Select the network type, Serial or TCP/IP. Complete the
additional settings in the last tab in the window.
High Impedance If the connected CP unit is a 2.4 GHz Sand High Impedance
device, select this check box.
Notes (Optional) Enter any notes up to 100 characters regarding the
network.
4. Click the Modbus tab and complete the following information regarding the Modbus settings for
the network:
Field Description
AddressLength Select the length of the Modbus address.The address length
must match the address length selected in the FGR-CP and
GX-CP devices.
Poll Timeout Enter the number of milliseconds between 100 and 5000, the
Master waits for a response froma poll.
The default and recommended value is 3000 (3000 = 3
seconds).The higher the number, the longer the Master waits
before timing out (for example 5000 = 5 seconds).
Interval Timeout Enter the number of milliseconds between 50 and 300 the
Master waits between polling each site.
Instant
OffRepeats
Enter the number of times between 1 and 24 the Rectifier
Interrupt cycle is repeated.
Relay ON Delay Enter the number of seconds between 1 and 60 the relay is
turned on (disabling the rectifier).
Relay OFF Delay Enter the number of seconds between 1 and 60 the relay is
turned off (enabling the rectifier).
Charge Delay Enter the number of seconds between 1 and 200 to wait for the
measurement capacitors to charge.
5. If you are defining a serial network, click the Serial tab and complete the following information:
Field Description
Port Indicate which port on the computer is connected to
the device.For example, COM1.
74
FreeWave Tool Suite
LUM0030AB Rev C
Field Description
Baud Rate Select the communication rate between the
computer and the device data port. The default Baud
Rate is 19200.
Parity Select the data parity of the network. The default
Parity is None.
Flow Control (RTS/CTS) Select this check box if the port uses standard
RTS/CTS control lines. The Flow Control check
box is typically not selected.
Important: The Baud Rate, Parity, and Flow Control must match the Master's
settings.
If you are defining a TCP/IP network, click the TCPtab and complete the following information:
Field Description
Terminal Address Enter the IPaddress of the terminal server through
which you connect to devices.
Terminal Port Enter the port number to which the serial Master is
connected.
6. Click OK to save the changes and close the Network Settings window, or click Cancel to exit
without saving changes.
Adding and Removing Cathodic Protection Sites
To add a Cathodic Protection (CP)device to your network, add a site. You can then group sites together that
have the same polling intervals and start times. For more information, see "Adding and Removing Cathodic
Protection Polling Groups" on page 77.
To add and configure a CP site:
1. Click CP Data Logger in the Applications pane to display the CPData Logger application.
2. Fromthe Options drop-down menu in the Network Title ribbon select Add Site.
The device is added to the Radios tree.
3. Click the Configuration tab at the bottomof the Data Logger window and set the following
information for the device:
Field Description
Name Enter a name that identifies the CP device.
New Site displays as the site name in the tree view until you
change the name in this field.
75
Chapter 8: CP Data Logger Application
LUM0030AB Rev C
Field Description
Coordinates Enter the global positioning system(GPS) coordinates of the
device. You can also enter notes in this field about the device's
location.
Shunt
Resistance
Enter the value of the shunt resistor.
Modbus ID Enter the same Modbus ID of the device.
Poll Interval and
Poll Start
Select how often the Data Logger collects data fromthe site and
enter the start time in the Poll Start field. If the site is part of a
group, the site uses the polling interval and start time defined for
the group.
l Hourly - Select to poll every hour. Set to start on minute 1
(:01) up to minute 59 (:59) of every hour.
l Daily - Select to poll once a day. Enter which hour to start
polling each day.Polling can be set to start on any hour from
1:00 AMto 11:00 PM.
l Weekly - Select to poll once a week. Set the initial day and
date the poller starts on the displayed calendar. The poller
continues to poll each week on the specified day at midnight
(12:00 am).
l Monthly - Select to poll once a month. Set the initial day and
date the poller begins for the month. The poller continues to
poll each month on the specified date (for example, the 5
th
of
each month) at midnight (12:00 am).
The interval you select displays under Polling in the group name
in the tree view. For example, the following site is set to poll
hourly:
Enable Discrete
Output Pro-
gramming
Select this check box to activate the Discrete Out button in the
Programming section of the Cathodic Protection ribbon.
For more information, see "Disconnecting the Cathodic
Protection Rectifier fromthe Pipe " on page 83.
Enable VSNS
Programming
Select this check box to activate the VSNS button in the
Programming section of the Cathodic Protection ribbon.
programming function.
For more information, see "Controlling Analog Sensor Power on
a Cathodic Protection Device " on page 83.
4. Click the icon in the Active field to activate or inactivate polling for all sites within the group.
l Active:
76
FreeWave Tool Suite
LUM0030AB Rev C
l Inactive:
You can also right-click the group in the Radios tree and select the appropriate action.
Note: Activating or inactivating a single site within a group only inactivates that
specific site.
5. In the Alarms table, enter the lower and upper limits that you you want to be warned about during
polling. All alarms, or specific alarmsettings within the table can be left blank. The table below lists
the recommended alarmvalues for each parameter:
Field Description
Analog Input Measured in VDC.
Low Limit: At or below 0
High limit: At or above 6
Rectifier Shunt Voltage Measured in mVDC
Low Limit: At or below -1.6
High Limit: At or above 1.6
Rectifier Voltage Measured in mVDC.
Set both low and high limits to an impossible range.
Pipe to Soil Measured in mVDC.
Low Limit: At or below -1.6
High Limit:At or above 1.6
Battery Voltage Measured inVDC.
Low Limit: At or below 5
High Limit:At or above 31
Temperature Measured in C.
Low Limit: At or below -36
High Limit:At or above 76
To remove a CPsite:
1. Click CP Data Logger in the Applications pane to display the CPData Logger application.
2. In the Radio tree, right-click the device you want to delete and select Delete.
Tool Suite deletes the device and its polling data .
Adding and Removing Cathodic Protection Polling Groups
Use groups in the CPData Logger to group devices together into sites that share the same polling interval.
To add a group to a CP network:
1. Click CP Data Logger in the Applications pane to display the CPData Logger application.
2. Fromthe Options drop-down menu in the Network Title ribbon select Add Group.
77
Chapter 8: CP Data Logger Application
LUM0030AB Rev C
3. Complete the following information about the group:
Field Description
Name Enter a name for the group that identifies its purpose.
New Group displays as the Group name in the tree view, until
you rename the group.
Description (Optional) Enter any notes up to 100 characters regarding the
group of CP devices.
Poll Interval and
Poll Start
Select how often the Data Logger collects data fromthe sites
in the group and enter the start time in the Poll Start field.
l Hourly - Select to poll every hour. Set to start on minute 1
(:01) up to minute 59 (:59) of every hour.
l Daily - Select to poll once a day. Enter which hour to start
polling each day.Polling can be set to start on any hour
from1:00 AMto 11:00 PM.
l Weekly - Select to poll once a week. Set the initial day
and date the poller starts on the displayed calendar. The
poller continues to poll each week on the specified day at
midnight (12:00 am).
l Monthly - Select to poll once a month. Set the initial day
and date the poller begins for the month. The poller
continues to poll each month on the specified date (for
example, the 5
th
of each month) at midnight (12:00 am).
The interval you select displays under Polling in the group
name in the tree view. For example, the following site is set
to poll hourly:
4. Click the icon in the Active field to activate or inactivate polling for all sites within the group.
l Active -
l Inactive -
You can also right-click the group in the Radios tree and select the appropriate action.
To remove a CP group:
1. Click CP Data Logger in the Applications pane to display the CPData Logger application.
2. In the Radio tree, right-click the group you want to delete and select Delete.
Tool Suite deletes the group and all the devices within that group.
78
FreeWave Tool Suite
LUM0030AB Rev C
To add a site to a group:
1. Click CP Data Logger in the Applications pane to display the CPData Logger application.
2. In the Radios tree, select the radio you want to move and drag and drop it on top of the group icon
to which you want to add the device.
The device displays nested under the group.
Gathering Data from Cathodic Protection Sites
After you have configured a CP site, you can poll that site for data. If Tool Suite is connected to the site and
you have defined a recurring interval in the Polling Interval and Polling Start fields for the site, Tool Suite
polls the site at that interval for data.
1. Click CP Data Logger in the Applications pane to display the CPData Logger application.
2. In the Radios tree, select the site or group you want to poll and click Connect in the Network
section of the Cathodic Protection ribbon.
3. If a graph does not display in the CPData Logger window when you connect, click Read Latest to
populate the window with the view of a graph.
Click Read Latest again to populate the graph with the polled data.
Note: The status of the polling command is displayed at the bottomof the window.
4. As you are polling data froma site, you can also do the following using the options in the
PollCommand section of the ribbon.
l To force the radio to cycle relays, click Force Refresh to refresh the measurements of the
charging capacitors.
l To cycle the rectifier one time, click Rectifier Interrupt to turn off the rectifier and go through
one On, Off,Charge relay cycle.
l To cycle the rectifier multiple times, click Perform Instant Off to cycle the rectifier through the
number of On,Off, and Charge relay cycles defined in the Rectifier Interrupt field in the CP
network settings.
Viewing Cathodic Protection PolledData
Tool Suite offers multiple ways to review the data returned when it polls a Cathodic Protection (CP) device.
l Graph view- Displays all the current data fromthe device in chart.
l Summary view- Provides the most recent polls and provides an overview of all the sites and
groups within the network on a single page in a table format.
79
Chapter 8: CP Data Logger Application
LUM0030AB Rev C
l History view- Displays at-a-glace a history of the parameters polled froma device and when the
data was gathered.
Using the Cathodic Protection Graph View
You can view the data froma Cathodic Protection (CP) device in graph form. Tool Suite charts all the current
data for the device on a single graph. You can zoomin and out on different parts of the graph for greater
magnification.
To display the graph view:
1. Click CP Data Logger in the Applications pane to display the CPData Logger application.
2. Fromthe Radio tree , select the device you want to review.
3. Click the Poll Data tab at the bottomof the CPData Logger window.
To zoom in and out in the graph:
1. With the graph displayed, hold down the left button on the mouse at the uppermost or lowest point
of the area on the graph in which you want to zoom.
2. Drag the mouse across the entire area on which you want to zoom.
80
FreeWave Tool Suite
LUM0030AB Rev C
To zoomout, click the O in either the top upper left corner (controls zooming out at the Y-axis)
and/or the lower left corner (controls zooming out at the X-axis) of the graph.
Note: The number of times the graph was magnified equals the number of times you
need to click either one of the reset points to return the graph to the normal view.
Using the Cathodic Protection Summary View
The Summary view displays the most recent polls and provides an overview of all the sites and groups within
the network on a single page.
Note: If the Rectifier Input Status is on in the site, then the Rectifier Input Power
Status check box is checked in the Summary View. You cannot change the
setting fromthis view.
To display the Summary view:
1. Click CP Data Logger in the Applications pane to display the CPData Logger application.
2. Fromthe Radio tree, select the device you want to review and click the Summary tab.
To print or save summary data:
1. Click CP Data Logger in the Applications pane to display the CPData Logger application.
2. Fromthe Radio tree view, right-click the device you want to review and select View Report.
3. In the fields provided, enter the date range you want to print or save data and click Report , or
clickCancel to exit without creating a report.
To create a report with the most recent data, select the date on which the last poll was completed.
The report displays in a separate window. Use the icons across the top of the report window to
print and save as PDF or an Excel file.
81
Chapter 8: CP Data Logger Application
LUM0030AB Rev C
Using the Cathodic ProtectionHistory View
The History view displays at-a-glance a history of the parameters polled froma device and when the data was
gathered. The History tab refreshes each time the device is polled. You can view the history data within Tool
Suite and send the history to a report, fromwhich you can print or save for viewing in Microsoft Excel or as a
PDF.
To display the History view:
1. Click CP Data Logger in the Applications pane to display the CPData Logger application.
2. Fromthe Radio tree , select the device you want to review.
3. Click the History tab at the bottomof the CPData Logger window.
To print or save history data:
1. Click CP Data Logger in the Applications pane to display the CPData Logger application.
2. Fromthe Radio tree, right-click the device you want to review and select View Report.
3. Enter the Date Range for which you want to print or save history data and click Report, or
clickCancel to exit without creating a report.
The report displays in a separate window. Use the icons across the top of the report window to
print and save as PDF or an Excel file.
82
FreeWave Tool Suite
LUM0030AB Rev C
Disconnecting the Cathodic Protection Rectifier from the Pipe
On FGR2-CP devices, you have further control of the Interrupter Relay Driver. For more detailed information
about programming the Discrete Output, see to the Cathodic Protection Manual Addendumavailable on the
FreeWave Web site and the User Manuals and Utilities CD.
Note: You can only control the Relay Digital Output on sites that have the Enable
Discrete Output Programming check box selected in the site's Configuration
tab.
1. Click CP Data Logger in the Applications pane to display the CPData Logger application.
2. In the Radios tree, select the site you want to control.
3. Click Discrete Out in the Programming section of the Cathodic Protection ribbon and select On to
disconnect the rectifier fromthe pipe.
Controlling Analog Sensor Power on a Cathodic Protection Device
You have further control of the power to the analog sensor on a Cathodic Protection (CP) device. For more
detailed information about programming the Sensor Power, see the Cathodic Protection Manual Addendum
available on the FreeWave Web site and the User Manuals and Utilities CD.
Note: You can only control the analog sensor power on sites that have the Enable
VSNS Programming check box selected in the site's Configuration tab.
1. Click CP Data Logger in the Applications pane to display the CPData Logger application.
2. In the Radios tree , select the site you want to control.
3. Click VSNS in the Programming section of the Cathodic Protection ribbon and select On to enable
the sensor power.
83
LUM0030AB Rev C 84
LUM0030AB Rev C
Chapter 9: Modbus Interface Application
Use the Modbus Interface application to validate and troubleshoot the Modbus configuration for a device that
uses the Modbus protocol. Using the Modbus Interface application can help you to determine if a problemyou
are experiencing is a hardware issue, a software issue, or an issue with a device to which a FreeWave device
is connected. Fromthe Modbus Interface application you can do the following:
l Use pre-entered register maps for all FreeWave I/Oproducts.
l Poll and monitor devices using the Dashboard, Summary view, or using a graphical chart.
l Import and export register maps.
l Edit and add register maps of your own.
Click Modbus Interface in the Applications pane to get started.
85
Chapter 9: Modbus Interface Application
LUM0030AB Rev C
About Monitoring Modbus Devices
Using the Modbus Interface application, you can validate and troubleshoot specific registers to ensure a
device running the Modbusprotocol is functioning correctly. For information about selecting the registers you
want to monitor fromyour devices, see "Selecting Registers to Monitor" on page 88.
The application offers the following views into a device's register data.
l Dashboard -The Dashboard displays in the Modbus Interface main window and contains the
Modbus ID, device name, register name, current register value, and the last updated information
for the registers that you selected to monitor. For more information, see "Using the Modbus
Interface Dashboard" on page 89.
l Summary View- The Summary view provides a high-level view of the registers you select to
monitor. For more information, see "Using the Modbus Interface Summary View" on page 90.
l Chart View- The Chart view provides a graphic representation of the register's you select to
monitor. For more information, see "Using the Modbus Interface Chart View" on page 91.
Configuring Modbus Network Settings
To connect ToolSuite to a Modbus device for monitoring, you must first define the characteristics of your
network.
1. Click Modbus Interface in the Applications pane to display the Modbus Interface application.
2. Click Settings in the Modbus Interface ribbon to display the Network Settings window.
3. Click the Network tab and provide the following identification information for the network:
l In the Name field, enter a name that identifies the network.
l In the Type field, select what type of network you are defining, Serial or TCP.
86
FreeWave Tool Suite
LUM0030AB Rev C
4. In the Modbus tab, provide the following information about how often ToolSuite polls the devices in
the network for data:
Field Description
Poll Timeout Enter the number of milliseconds that Tool Suite
waits to receive a response froma device before
moving to the next device.
Interval Timeout Enter the number of milliseconds that Tool Suite
waits to receive a response fromall devices prior to
timing out.
Poll Interval Enter the number of milliseconds that Tool Suite
waits between each polling cycle.This determines
how often the devices are polled.
5. If you are configuring a serial network, in the Serial tab provide the following information about the
serial port on the computer that is connected to the network you want to monitor:
Field Description
Port Indicate which port on the computer is connected to
the device.For example, COM1.
Baud Rate Select the communication rate between the
computer and the device data port. The default Baud
Rate is 19200.
Parity Select the data parity of the network. The default
Parity is None.
Flow Control (RTS/CTS) Select this check box if the port uses standard
RTS/CTS control lines. The Flow Control check
box is typically not selected.
If you are configuring a TCP network, in the TCP tab provide the following information about
connecting to the device:
Field Description
Terminal Address Enter the IPaddress of the terminal server through
which you connect to devices.
Terminal Port Enter the port number of the terminal server through
which you connect to devices.
6. Click OK to save the network setting and return to the main Modbus Interface application window.
Adding and Removing Devices from Modbus Networks
Adding and removing devices fromthe Modbus network works similarly to adding devices to a network in the
Configuration application.
87
Chapter 9: Modbus Interface Application
LUM0030AB Rev C
To add a device to a Modbus network:
1. Click Modbus Interface in the Applications pane to display the Modbus Interface application.
2. Right-click in the Devices tab and select Add Device to display the New Device window.
3. Complete the following information for the device you are adding:
Field Description
Name A name that helps to identify the device.
Register Map The set of registers that Tool Suite can read fromthe
device. FreeWave provides register maps for the
FreeWave devices that run the Modbus protocol.
You can also define your own register maps and
assign themto the device. For more information, see
"About Register Maps" on page 91.
Address Length Indicates if the Modbus address is 8 bits or 16 bits
long, which also determines the range of acceptable
IDs. When reading FreeWave radios, this value must
match the Modbus Address Size option of the
radio.
Modbus ID The Modbus identification number for the device. If
the Address Length is 8 bit, the Modbus ID can be
between 1 and 246. If the Address Length is 16 bit,
the ID can be between 1 and 65535.
If you are unsure what the Modbus ID is for a device,
connect to the device through the Configuration
application to look up the Modbus ID assigned to the
device.
4. ClickAdd to add the device to the network, or clickCancel to exit without adding the device.
To remove a device from a Modbus network:
1. Click Modbus Interface in the Applications pane to display the Modbus Interface application.
2. In the Default network portion of the window, click the Devices tab.
3. In the Device tab, right-click the device you want to remove and select Delete.
4. Click Yes at the prompt to delete the device, or clickNo to return to the Device tree without
deleting the device.
Selecting Registers to Monitor
A register map for a device can contain hundreds of registers. Out of all the registers in a device's register
map, you might only be interested in a subset. You can add the individual registers you are interested in
monitoring to the Modbus Interface Dashboard for polling and monitoring.
1. Click Modbus Interface in the Applications pane to display the Modbus Interface application.
2. In the Devices tab, click the device that you want to monitor to display its assigned register map.
88
FreeWave Tool Suite
LUM0030AB Rev C
3. In the Registers table for the device, locate the register you want to monitor and click Add in the
far right column of the register line.
4. Repeat steps 2 and 3 for additional registers you want to monitor.
The register is added to the Dashboard at the bottomof the window. In addition, the register is also
added to the Summary view and the Chart view.
Connecting Modbus Devices for Monitoring
After you have defined your network settings, you can connect to a Modbus device and begin monitoring the
registers.
1. Click Modbus Interface in the Applications pane to display the Modbus Interface application.
2. Ensure that the device is connected to power, that the device is connected to the correct port on
your computer, and that the network settings are correctly defined.
3. Click Connect in the Modbus Interface ribbon.
The registers you selected to gather are collected and display automatically in the Dashboard,
Summary view, and Chart view. You can work in other parts of ToolSuite and the collection
process continues at the specified polling interval. However, you can only complete ToolSuite
tasks that do not require the port to which the device that you are polling is connected.
Changing Register Settings on Devices
As you are troubleshooting devices, you can change the setting for a register that you are monitoring without
changing the register map. In doing so, you can determine if the device sends back the data you expect during
the next polling interval.
Note: You can only change values for registers that you have created. You cannot
modify the values of the registers in maps that FreeWave provides.
1. Click Modbus Interface in the Applications pane to display the Modbus Interface application.
2. Ensure the registers you want to monitor are listed in the Dashboard at the bottomof the window.
See "Selecting Registers to Monitor" on page 88.
3. Connect the device you want to monitor, ensure the network settings are correct, and click
Connect in the Modbus Interface ribbon to being polling the device.
As Tool Suite polls and receives information about the registers, the values returned are listed in
the Value field.
4. To change a value and send it to the device during the next polling cycle, right-click in the Value
field of the register you want to change and select Change.
5. In the New Value field, enter the value to send to the device and click OK.
6. The next time Tool Suite communicates with the device, it sends the new value.
Using the Modbus Interface Dashboard
The Dashboard displays in the Modbus Interface main window and contains the Modbus ID, device name,
register name, current register value, and the last updated information for the register.
89
Chapter 9: Modbus Interface Application
LUM0030AB Rev C
To add registers to monitor to the dashboard, see See "Selecting Registers to Monitor" on page 88.
The Dashboard displays at the bottomof the Modbus Interface main window. However, if you click in the
Dashboard title bar and drag your mouse, you can "float" the dashboard anywhere on your screen. To re-dock
it to the bottomof the application, click the title bar and drag your mouse cursor (while holding the title bar) to
the bottomarrow that displays.
You can also dock the dashboard to the right, left, or top of the Tool Suite window.
Using the Modbus Interface Summary View
The Summary view provides a high-level view of the registers you select to monitor. This view contains the
device name, register map assigned to the device, Modbus ID, register name, last value received fromthe
device, and the last time the device was polled. If Missed displays in the Value field, Tool Suite was unable to
gather the information for the register the last time it polled the device.
1. Click Modbus Interface in the Applications pane to display the Modbus Interface application.
2. Ensure that Tool Suite is connect to and monitoring a device.
3. In the Device tree, select the device you want to review and click the Summary tab.
90
FreeWave Tool Suite
LUM0030AB Rev C
Using the Modbus Interface Chart View
You can view the data fromModbus polling in graph form. Tool Suite charts all the current data for the device
on a single graph. You can zoomin and out on different parts of the graph for greater magnification. The graph
contains the following data across the top of the graph.
To display the graph view:
1. Click Modbus Interface in the Applications pane to display the Modbus Interface application.
2. In the Device tree , select the device you want to review.
3. Click the Chart tab to display the graph.
To zoom in and out in the graph:
1. With the graph displayed, hold down the left button on the mouse at the uppermost or lowest point
of the area on the graph in which you want to zoom.
2. Drag the mouse across the entire area on which you want to zoom.
To zoomout, click the O in either the top upper left corner (controls zooming out at the Y-axis)
and/or the lower left corner (controls zooming out at the X-axis) of the graph.
Note: The number of times the graph was magnified equals the number of times you
need to click either one of the reset points to return the graph to the normal view.
About Register Maps
A register map includes all the points of data that you can read froma device. When you add a device to a
network, you assign it a register map so Tool Suite knows what data is available on the device and where the
data is stored in that device's memory.
FreeWave provides register maps in the Modbus Interface application for the FreeWave devices that use the
Modbus protocol. You can also do the following:
91
Chapter 9: Modbus Interface Application
LUM0030AB Rev C
l Export a register map for use in Tool Suite on a different computer.
l Export a FreeWave register map and import it to create a unique version of the map. You cannot
edit the maps that FreeWave provides, however, you can edit an imported map and assign the
edited map to a device. Exporting a FreeWave map and editing the imported version is the most
efficient way to create a map based on an existing map that only has a few changes.
l Create a register map for third party devices that you are monitoring using Tool Suite. Typically,
you have a Modbus register map for the device that you can use to enter the map into ToolSuite.
Adding and Removing Modbus Register Maps
You can add your own Modbus register maps to assign to devices. For example, if you have a third-party
device that uses the Modbus protocol, you can use the Modbus Interface application within FreeWave Tool
Suite to monitor it as you monitor other devices.
To add a Modbus register map:
1. Click Modbus Interface in the Applications pane to display the Modbus Interface application.
2. Click Edit in the Modbus Interface ribbon to display the Edit Register Maps window.
3. Click the Plus icon in the toolbar to display a blank register map.
4. In the Name field, enter a name that identifies the purpose of the Modbus register you are creating.
5. Select the PLC Addressing check box if the register map you are entering uses PLC addresses,
that is, the address locations in the map start at 1 instead of 0.
6. In the Register Map table, complete one row per register you want to create:
Field Description
Name Enter the register name.
Unit Enter the unit of measure, such as mV or mA. If a unit of
measure is not applicable, accept the default N/A value.
Modbus Type Select fromthe following Modbus types:
l Coil - Select this option if the register is a single bit.
l Input Register -Select this option if the register is a
read-only value.
l Holding Register - Select this option if the register is a
read/write value.
Value Type Select fromone of the following values:
l 16-bit signed integer
l 16-bit unsigned integer
l 32-bit floating point (use this option for values that
contain decimals)
l 32-bit signed integer
l 32-bit unsigned integer
l Single bit
92
FreeWave Tool Suite
LUM0030AB Rev C
Field Description
Address Enter the Register address of the value.For example,
40003.
Scale If you want to display the value in a different unit than is
returned fromthe device, enter the scale here.For example,
if the device returns mV but you prefer to view the value in
V, enter 0.001 in the Scale field.
7. Click Close to save the register map and return to the main Modbus Interface application window.
To remove a register map:
1. Click Modbus Interface in the Applications pane to display the Modbus Interface application.
2. Click Edit in the Modbus Interface ribbon to display the Edit Register Maps window.
3. Using the arrows in the toolbar, scroll through the register maps until you locate the map you want
to delete.
The register map name displays in the Name field. Names of the register maps that FreeWave
provides display in gray text. Register maps that you created or imported are listed at the end and
are displayed in black text.
4. With the correct register map displayed, click the red x icon in the toolbar and answer Yes at
the prompt to delete the register map.
Editing Modbus Register Maps
You can edit the settings or add register items to a map that you created in the Modbus Interface application.
You cannot edit the registers that FreeWave provides. However, you can export a FreeWave register map and
import it with a different name to make a unique version of the register map
1. Click Modbus Interface in the Applications pane to display the Modbus Interface application.
2. Click Edit in the Modbus Interface ribbon to display the Edit Register Maps window.
3. Using the arrows in the toolbar, scroll through the register maps until you locate the map you want
to edit.
The register map name displays in the Name field. Names of the register maps that FreeWave
provides display in gray text. Register maps that you created or imported are listed at the end and
display in black text.
4. With the correct register map displayed, add register items or update items as necessary. For
more information, see "Adding and Removing Modbus Register Maps" on page 92.
5. Click Close to save the register map and return to the main Modbus Interface application window.
Exporting and Importing Modbus Register Maps
You can export the contents of a register map and import it back into your current instance of Tool Suite or
Tool Suite that runs on another computer. You might export and import register maps that you have created, or
export a map that FreeWave has provided, and import it in under a different name so you can edit the settings.
93
Chapter 9: Modbus Interface Application
LUM0030AB Rev C
To export a Modbus register map:
1. Click Modbus Interface in the Applications pane to display the Modbus Interface application.
2. Click Edit in the Modbus Interface ribbon to display the Edit Register Maps window.
3. Using the arrows in the toolbar, scroll through the register maps until you locate the map you want
to export.
4. With the correct map displayed, click the Export icon in the toolbar to display.
5. In the Export To window, select the directory in which you want to save the file.
6. In the File Name field, enter a file name that helps to identify the purpose of the register map.
All register maps exported fromthe Modbus Interface are saved with a .rmx extension.
7. Click Save to export and save the file.
To import a Modbus register map:
1. Click Modbus Interface in the Applications pane to display the Modbus Interface application.
2. Click Import in the Modbus Interface ribbon.
3. In the Import Register Map window, locate the file with a .rmx extension that you want to import.
4. Click Open to import the register map file into the Modbus Interface application.
The register map is now available for selection in the Register Map field when you add a device to
your network.
94
LUM0030AB Rev C
Chapter 10: Updates Application
Use the Update application to review the most recent Tool Suite updates available and to update your version
of the Tool Suite software.
Fromthe Updates application you can do the following:
l Review the release notes for each upgrade version of the Tool Suite software. The Release Notes
include all the information about additions and changes in each release of the Tool Suite
application.
l Check to see if you are running the latest version of Tool Suite.
l Update to the most recent Tool Suite version.
Click Updates in the Applications pane to get started.
Note: After you have upgraded to version 2.8.5, any future upgrades make an
automatic backup copy of your ToolSuite.sdf (all Configuration application
data), ModPoller.sdf (all Modbus Interface data), and cprmu.sdf (all CPData
Logger data) files in the the C:\ProgramFiles\FreeWave
Technologies\Freewave Suite\backups directory.
95
Chapter 10: Updates Application
LUM0030AB Rev C
Updating Tool Suite at Program Startup
If you have an active Internet connection, when you start Tool Suite, it automatically connects to the
FreeWave network to determine if you are running the latest version of the software. If there is a new version
available, you are prompted about whether you want to update.
1. If a new update is available, when you open a Tool Suite session, a prompt displays informing you
that new updates are available. To download the update, click Yes to display the Updates
application.
To continue with Tool Suite without downloading the update, clickNo.
2. After the update downloads, Tool Suite prompts you to install the update. Click Apply Updates to
install the updates in the Updates Application ribbon.
Tool Suite installs the updates, and re-launches after the install is complete.
Updating Tool Suite From an Open Session
If you are currently running Tool Suite and want to install updates, review the release notes for the updates
listed in the Update application and follow the steps below.
1. Click Updates in the Applications pane to display the Updates application.
2. Click Check Updates in the Updates ribbon.
A prompt displays indicating whether there are updates available to install.
96
FreeWave Tool Suite
LUM0030AB Rev C
3. If there are updates, click Yes to download the updates. Otherwise click No to exit without
downloading the update.
When the download process is complete a message displays prompting you to apply the updates.
4. Click OK to close the prompt and click Apply Updates in the Updates ribbon.
Tool Suite applies the updates and re-launches after the install is complete.
Updating Tool Suite Locally
To update Tool Suite on computers that do not have an active Internet connection, download the latest
updates to a computer that has a network connection, and either distribute the installation file on a network
drive, on a CD, or a drive that you can take into the field or carry throughout the office.
1. Froma computer with an Internet connection, download the latest Tool Suite update fromthe
FreeWave Web site at www.freewave.com.
2. Save the update file to a folder on a local or network drive, portable drive, or CD for access later.
3. After the update file has been saved (if the package has been saved to a jump drive or CD, make
sure the hardware is plugged into the computer or the CD with the update package is in the
computers CD-ROM), click Updates in the Application pane.
4. Click Local Update in the Updates ribbon.
Tool Suite opens the last folder that was accessed through the software.If you saved the update
file in a different location, navigate to the correct directory, select the update file, and click Open.
Tool Suite installs the updates, and re-launches after the install is complete.
Upgrading Tool Suite from Versions 2.0.1.2 and Earlier
Due to database changes, if upgrading fromTool Suite version 2.0.1.2 or earlier you must merge your old
database with the new database format. Tool Suite databases fromversions 2.0.1.2 and below are not
compatible with Tool Suite version 2.2 and above databases.
Note: Tool Suite versions 1.4.1 and below cannot upgrade to version 2.6 or above from
the Updates application. To upgrade to the latest version, first un-install Tool
Suite, then download the latest installer fromthe FreeWave customer support
Web site or the User Manuals and SystemTools CD.
1. Click Updates in the Applications pane to display the Updates application.
If your systemrequires updates, "New updates are now available, would you like to download?
displays.
2. Click Yes to continue with the update process.
3. Click OK at the prompt that displays after the updates download.
Another prompt displays asking to merge databases.
97
Chapter 10: Updates Application
LUM0030AB Rev C
4. Do one of the following at the merge databases prompt:
l Click Yes to merge databases.
l Click No to upgrade Tool Suite without merging databases.
Important: If you select No and continue to upgrade Tool Suite, all previously saved
data will be lost after upgrade.
l Click Cancel to exit without completing the upgrade.
If you select Yes, a status box displays while the databases are merging.The merge can take
several minutes.
If you select No, Tool Suite restarts automatically.
After the merge is complete, Tool Suite restarts and then reloads automatically.
98
You might also like
- PIC Microcontrollers: An Introduction to MicroelectronicsFrom EverandPIC Microcontrollers: An Introduction to MicroelectronicsRating: 5 out of 5 stars5/5 (1)
- Python-Institute PCEP-30-02 Vnov-2023 by - Lin - 19qDocument16 pagesPython-Institute PCEP-30-02 Vnov-2023 by - Lin - 19qcannovalaNo ratings yet
- 1.2.1.8 Lab - Selecting Switching Hardware - ILM PDFDocument5 pages1.2.1.8 Lab - Selecting Switching Hardware - ILM PDFMaksim Korsakov83% (6)
- A Better Choice Among Cad-Cam Systems For FootwearDocument3 pagesA Better Choice Among Cad-Cam Systems For FootwearMihaiNo ratings yet
- Practical Data Acquisition for Instrumentation and Control SystemsFrom EverandPractical Data Acquisition for Instrumentation and Control SystemsNo ratings yet
- Interfacing PIC Microcontrollers: Embedded Design by Interactive SimulationFrom EverandInterfacing PIC Microcontrollers: Embedded Design by Interactive SimulationNo ratings yet
- L - 14experence Connected Components WorkbenchDocument90 pagesL - 14experence Connected Components WorkbenchRosy CruzNo ratings yet
- Automation Fair 2018 - L03 - Connected Components Workbench Software Lab - Lab Manual PDFDocument110 pagesAutomation Fair 2018 - L03 - Connected Components Workbench Software Lab - Lab Manual PDFkisame50% (2)
- ABB-S4C+IRB 940 M2000 Electrical Maintenance Training ManualDocument556 pagesABB-S4C+IRB 940 M2000 Electrical Maintenance Training ManualJim ThomasNo ratings yet
- CLP ControlLogix1756 l63Document64 pagesCLP ControlLogix1756 l632863647No ratings yet
- Emb PIC Charles Kim Chap2Document2 pagesEmb PIC Charles Kim Chap2subiNo ratings yet
- Network Updater Online HelpDocument81 pagesNetwork Updater Online HelpitrimcevskiNo ratings yet
- QOE Admin GuideDocument53 pagesQOE Admin GuideAngelo JacosalemNo ratings yet
- MANUALrevADocument67 pagesMANUALrevAJenn BellNo ratings yet
- Node Commander User Manual (8500-0038)Document121 pagesNode Commander User Manual (8500-0038)Tuba Eroglu AzakNo ratings yet
- XLS1000 Installation and Service Manual Rev 3.0Document240 pagesXLS1000 Installation and Service Manual Rev 3.0Бахтияр Юмачиков100% (1)
- Acuvim L Power Meter User ManualDocument154 pagesAcuvim L Power Meter User ManualThi Ha Yu SheinNo ratings yet
- cc-rn001 - En-Pvconnected Components 6.01 Release NotesDocument38 pagescc-rn001 - En-Pvconnected Components 6.01 Release Notesmaximiliano colmanNo ratings yet
- G1701 InstallationDocument128 pagesG1701 InstallationEllen DawitriNo ratings yet
- M-Class Mark II M-4206Document76 pagesM-Class Mark II M-4206sebax1982No ratings yet
- Ultravim Application ManualDocument157 pagesUltravim Application ManualmhafizanNo ratings yet
- ABB Totalflow Getting StartedDocument53 pagesABB Totalflow Getting Starteddaleramlakhan5714No ratings yet
- PUB00123R0 Common Industrial Protocol and Family of CIP NetwDocument92 pagesPUB00123R0 Common Industrial Protocol and Family of CIP NetwPaBenavidesNo ratings yet
- PolyView User Guide - 12-2010 PDFDocument202 pagesPolyView User Guide - 12-2010 PDFleonel_502No ratings yet
- M0121ABG - ManualDocument94 pagesM0121ABG - ManualroybutcherNo ratings yet
- NI CaseStudy Cs 15338Document6 pagesNI CaseStudy Cs 15338Rohit MoreNo ratings yet
- Board ManualDocument40 pagesBoard ManualMicu Adrian DanutNo ratings yet
- ExOS 6.4 - User ManualDocument480 pagesExOS 6.4 - User Manualanon_930835798No ratings yet
- C 02566369Document20 pagesC 02566369Pratiik MunotNo ratings yet
- 3com Software 7750Document136 pages3com Software 7750Efrain N.No ratings yet
- Tutorial 03 PLCDocument12 pagesTutorial 03 PLCAllanNo ratings yet
- Mx7xI EN M D44Document138 pagesMx7xI EN M D44veerabossNo ratings yet
- Mvi69E-Mbs: User ManualDocument161 pagesMvi69E-Mbs: User ManualEdvier MapayeNo ratings yet
- Network Wide DiagnosticsDocument22 pagesNetwork Wide DiagnosticsAnandNo ratings yet
- Filter Adc VdacDocument5 pagesFilter Adc VdacJorge Arturo Quiñones RiveraNo ratings yet
- MicroTrap SCOPE Operations Manual Edition 3 PDFDocument56 pagesMicroTrap SCOPE Operations Manual Edition 3 PDFlxo08No ratings yet
- OrionNPMAdministratorGuide PDFDocument495 pagesOrionNPMAdministratorGuide PDFCrissNo ratings yet
- Getting Started Guide: Weatherlink®Document32 pagesGetting Started Guide: Weatherlink®sarath kumarNo ratings yet
- Vmanage How Tos 18 4Document261 pagesVmanage How Tos 18 4Genus SumNo ratings yet
- WebPower ManualDocument82 pagesWebPower ManualAriana MainieriNo ratings yet
- At 54659B ManualDocument90 pagesAt 54659B Manualbanduat83No ratings yet
- Aztech WL557RT4 User Manual v1.0Document67 pagesAztech WL557RT4 User Manual v1.0Melayu SejatiNo ratings yet
- Implementation of A Low-Cost Home Automation System Project ReportDocument65 pagesImplementation of A Low-Cost Home Automation System Project ReportsainibhavyaNo ratings yet
- GE CommEXT ManualDocument458 pagesGE CommEXT ManualArturo RoblesNo ratings yet
- User Manual For The Netgear Rangemax™ 240 Wireless Notebook Adapter Wpnt511Document56 pagesUser Manual For The Netgear Rangemax™ 240 Wireless Notebook Adapter Wpnt511Charlotte TonerNo ratings yet
- Manual Instalaao WindowsDocument108 pagesManual Instalaao WindowsRamon ProduçõesNo ratings yet
- Cognex DataMan 8000 Quick ReferenceDocument31 pagesCognex DataMan 8000 Quick ReferenceadelbzhNo ratings yet
- XJ Products Brochures enDocument64 pagesXJ Products Brochures enMika Kadju RapalangiNo ratings yet
- Enet Sms ManualDocument61 pagesEnet Sms ManualdilipNo ratings yet
- DAQMaster ENGLISH User V3-4 - 20200514 WDocument242 pagesDAQMaster ENGLISH User V3-4 - 20200514 WHector CamachoNo ratings yet
- SPCC DocumentationDocument33 pagesSPCC DocumentationKumar Dzhunushaliev100% (1)
- Cos As Co Wireless CorrosionDocument82 pagesCos As Co Wireless CorrosionEdgar I RamirezNo ratings yet
- WS CDC200 Custom Data Collection User S Guide 7.1rev2Document146 pagesWS CDC200 Custom Data Collection User S Guide 7.1rev2Somchai Boon LeatNo ratings yet
- MicroTrap VOD Operations Manual Revision 4-2-1Document74 pagesMicroTrap VOD Operations Manual Revision 4-2-1slasher386No ratings yet
- ABB Software Product Guide PCM600 Version 2.6Document12 pagesABB Software Product Guide PCM600 Version 2.6razvan_nNo ratings yet
- R6 EST3 Installation and Service ManualDocument370 pagesR6 EST3 Installation and Service ManualFranco FuscoNo ratings yet
- MotoHawk Software PSDocument6 pagesMotoHawk Software PSCABean1No ratings yet
- Chapter 3 - Network OperationsDocument4 pagesChapter 3 - Network OperationsRaven Laurdain PasiaNo ratings yet
- Network Traffic Monitoring and Also Classification in Cloud Computing Steps To Do This ProjectDocument5 pagesNetwork Traffic Monitoring and Also Classification in Cloud Computing Steps To Do This ProjectOmar MobarezNo ratings yet
- The L R WAN Sensor Design Conversion GuideDocument26 pagesThe L R WAN Sensor Design Conversion GuidenikolaNo ratings yet
- Mikrotik CRS326Document6 pagesMikrotik CRS326Fed ViktorNo ratings yet
- Atos-Nt Rev 5-6-10Document486 pagesAtos-Nt Rev 5-6-10alessandro100% (1)
- Coen445 Lab4 Socket ProgrammingDocument10 pagesCoen445 Lab4 Socket ProgrammingBansIa ShobhitNo ratings yet
- Lastexception 63813906764Document21 pagesLastexception 63813906764Julia PiedraNo ratings yet
- Identify The Floppy Disk DriveDocument20 pagesIdentify The Floppy Disk DriveFazrul RosliNo ratings yet
- Fidelizer Pro User GuideDocument12 pagesFidelizer Pro User GuidempptritanNo ratings yet
- Unit Iv Advanced Microprocessor Notes PDFDocument73 pagesUnit Iv Advanced Microprocessor Notes PDFPadmanaban MNo ratings yet
- EF Function CodeDocument78 pagesEF Function CodemajdirossrossNo ratings yet
- ABAP Event Driven ProgrammingDocument66 pagesABAP Event Driven ProgrammingAjit Keshari PradhanNo ratings yet
- UojavaDocument296 pagesUojavaBrandon WintersNo ratings yet
- Pandas 2.0 - A Game-Changer For Data Scientists - Towards Data ScienceDocument18 pagesPandas 2.0 - A Game-Changer For Data Scientists - Towards Data Sciencevan maiNo ratings yet
- Exception Codes: EN-9 Xe-145F Modbus Rev BDocument1 pageException Codes: EN-9 Xe-145F Modbus Rev BDaniel PestanaNo ratings yet
- 08.block Diagram PDFDocument3 pages08.block Diagram PDFCarlos Escalona MaldonadoNo ratings yet
- Pdms List Error CaptureDocument4 pagesPdms List Error Capturehnguyen_698971No ratings yet
- 12 2 1 8 Lab - Configure Windows Local Security PolicyDocument10 pages12 2 1 8 Lab - Configure Windows Local Security PolicyIsraelNo ratings yet
- DDCArv Ch3Document36 pagesDDCArv Ch3rabiatul adawiyahNo ratings yet
- Conducting Cambridge IGCSE ICT 0417 Practical Tests June 2018 Final PDFDocument6 pagesConducting Cambridge IGCSE ICT 0417 Practical Tests June 2018 Final PDFIsabelleNo ratings yet
- SIMATIC-SIMOTION Sample ProjectsDocument2 pagesSIMATIC-SIMOTION Sample ProjectsdracuojiNo ratings yet
- CS Course CompetencyDocument33 pagesCS Course CompetencyEshetu GeletuNo ratings yet
- Module 1-Ongoing Maintenance of Computer SystemsDocument12 pagesModule 1-Ongoing Maintenance of Computer SystemsMelvin DipasupilNo ratings yet
- Communication Port Function M1120, M1136, M1138, M1139, M1143, D1036, D1109Document2 pagesCommunication Port Function M1120, M1136, M1138, M1139, M1143, D1036, D1109Vishwadeep Paul Alstrut India Private LimitedNo ratings yet
- x86: Virtualization: Gabriel LaskarDocument30 pagesx86: Virtualization: Gabriel LaskarDjadjaNo ratings yet
- Computer Applications in Business MGT-312: Instructor: Meer Qaisar JavedDocument33 pagesComputer Applications in Business MGT-312: Instructor: Meer Qaisar JavedNida ButtNo ratings yet
- MCA SyllabusDocument17 pagesMCA Syllabusi2bruasNo ratings yet
- MS-DOS and Windows Command Line SC Command: AvailabilityDocument21 pagesMS-DOS and Windows Command Line SC Command: AvailabilityHector Balseiro RamirezNo ratings yet
- Embedded Controller Data SheetDocument2 pagesEmbedded Controller Data SheetRichard MachadoNo ratings yet
- Deep Security 20 Best Practice GuideDocument101 pagesDeep Security 20 Best Practice GuideOnik GaziNo ratings yet