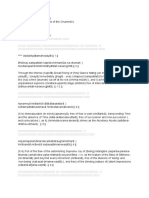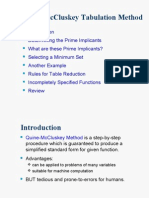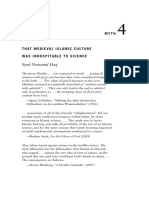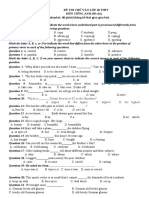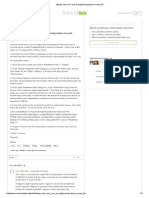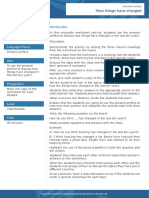Professional Documents
Culture Documents
MS Office 2007 Quick Guide
Uploaded by
cuberzoneic0 ratings0% found this document useful (0 votes)
38 views65 pagesA quick guide to using MS Office 2007
Copyright
© © All Rights Reserved
Available Formats
DOCX, PDF, TXT or read online from Scribd
Share this document
Did you find this document useful?
Is this content inappropriate?
Report this DocumentA quick guide to using MS Office 2007
Copyright:
© All Rights Reserved
Available Formats
Download as DOCX, PDF, TXT or read online from Scribd
0 ratings0% found this document useful (0 votes)
38 views65 pagesMS Office 2007 Quick Guide
Uploaded by
cuberzoneicA quick guide to using MS Office 2007
Copyright:
© All Rights Reserved
Available Formats
Download as DOCX, PDF, TXT or read online from Scribd
You are on page 1of 65
PUBLISHED BY INFOSOFT COMPUTER EDUCATION ONLY FOR OUR STUDENTS Page 1 |
MICROSOFT OFFICE WORD 2007
Objectives
Define and plan a document design
Describe the Word 2007 screen components. Review the compatibility issues and
workarounds associated with Word 2007. Set up the layout and change the margins
and page orientation.
Select and move text from one document to another. Insert and format column, page,
and section breaks.
Description
Microsoft Office Word 2007 for Windows is a major redesign of the popular Office Suite
from previous versions. This information packet is for users familiar of Word 2003 or
who are interested in or just getting started with Word 2007.You will learn how to work
with the new Office Ribbon interface, understand Word 2007 file compatibility issues
and be introduced to some of the notable new features of the Word 2007.
Compatability Cautions
Along with the new features of Microsoft Word 2007 come several challenges when
opening documents created in previous versions of the application. For example, if you
open Word 2007documents in Word 97-2003, you may find that the tables, charts,
diagrams, etc. lose their formatting. On the flip side, when you open Word97-2003
documents in Word 2007, the document opens in Compatibility Mode and the
2007features are grayed out and not available. It is strongly recommended that you
perform the following functions to maintain the integrity of your documents when
upgrading to Word 2007.
Whats new in Microsoft Office Word 2007
When you begin to explore Word 2007 you will notice a new look to the menu bar.
There are three features that you should remember as you work within Word 2007: the
Microsoft Office Button, the Quick Access Toolbar, and the Ribbon. These three
features contain many of the functions that were in the menu of previous Word versions.
The functions of these three features will be more fully explored below.
PUBLISHED BY INFOSOFT COMPUTER EDUCATION ONLY FOR OUR STUDENTS Page 2 |
THE USER INTERFACE IN OFFICE 2007
When you first start some of the programs in Microsoft Office 2007, you will notice a change.
No one likes change and if your initial reaction is exasperation, it is a very common one. Dont
despair there are some useful on-line demos and guides to help you get started. It doesnt take
long to get used to the new interface and before long you may find you quite like it.
These notes provide links to some useful sites and describe the various elements of the new
interface.
Why the change?
The menus and toolbars in some programs have been replaced with the Ribbon, which is part of
the Microsoft Office Fluent user interface. It has been introduced because applications like Word
have continued to grow from the original simple application (offering in the region of 100
commands) until Word 2003 offered in the region of 1500 commands accessed via 31 toolbars.
The new design of interface is intended to make the fast-growing number of commands easier to
find and more accessible.
1.MICROSOFT OFFICE BUTTON
The Office Button replaces the old File menu.
Clicking the Microsoft Office button will display a list of commands which relate to the
management of Word and Word documents (as opposed to managing the content). Examples of
commands found under the Microsoft Office button include: New, Open, Print, Save, Send,
Publish, Prepare.
TIPS:
The Office button displays a list of the recent documents you worked with. Click on a
document name to open it.
The Word Options button allows you to customize Word.
The Microsoft Office button performs many of the functions that were located in
the File menu of older versions of Word. This button allows you to create a new
document, open an existing document, save or save as, print, send (through email or
fax), publish or lose.
PUBLISHED BY INFOSOFT COMPUTER EDUCATION ONLY FOR OUR STUDENTS Page 3 |
The Ribbon
The Ribbon is the panel at the top portion of the document. It has seven tabs: Home,
Insert, Page Layout, References, Mailings, Review, and View that contain many new
and existing features of Word. Each tab is divided into groups. The groups are logical
collections of features designed to perform functions that you will utilize in developing or
editing your Word document. Commonly used features are displayed on the Ribbon, to
view additional features within each group, click on the arrow at the bottom right of each
group.
TABS
The ribbon is divided into 7 tabs in Word: Home, Insert, Page Layout, References, Mailings,
Review and View. Each tab focuses on a major activity area. For example, the first tab is the
Home tab and is dedicated to writing and formatting. Each tab is further divided into groups.
Contextual Tabs
Contextual tabs only appear when you select particular document elements, thereby making
further appropriate commands available only when they are required. This ensures that the
ribbon doesnt get too cluttered up and commands stay hidden until they are needed.
Contextual tabs always appear on the far right of the ribbon.
STATUS BAR
Shortcut buttons for changing views are still on the status bar but located more to the right.
The Print Layout View button is now displayed first as it is the one people work in
most frequently.
The Normal View from older versions of Word is now called Draft View
The Reading Layout View from older versions of Word is now called Full Screen
Reading
Creating a Document
Once the document that has opened, type a short paragraph of why you are taking this
mini session. For example, are you new to Microsoft Word 2007 or are you improving
your software skills? Remember to purposely misspell some words. Later in the session
youll use this paragraph to learn how to spell check and use basic Word 2007functions.
PUBLISHED BY INFOSOFT COMPUTER EDUCATION ONLY FOR OUR STUDENTS Page 4 |
Exercise - Saving a Document
command is used for a first-time save or if you have made revisions to a document and
wish to replace the old version with the new revised document. Use the Save As
command to save a revised document to a new name, thus keeping the original as it
was before revisions, or to save a copy of a document in a different folder or on a
different disk. When the Save command is selected and it is a first-time save, a dialog
box will be displayed. In this dialog box, a name must be given to the document and a
folder must be designated as the location in which to save the document. If it is not a
first-time save, the dialog box will not be displayed 2007. From the Home Button, select
the SAVE command OR click the SAVE button in the Quick access toolbar. If this is a
first time save, the SAVE as dialog box will open.
Exercise - Saving a Document
Note: In the Save dialog box, the My Documents folder should automatically be
selected. If not, click on the drop down menu, and select the appropriate folder to save
your file. You can save your document to any saving device such as 3 1/2 diskette or
thumb drive or flash drive or My Documents folder. Note: Your My Documents folder is
space available to you on college server. When you login into your user account you will
have access to My Documents folder. Quick Tip: Save occasionally by clicking on the
SAVE button. If the computer crashes, you will be able to recover your work until the
last save.
Exercise - Changing Font Type and Font Size
In the document that you just created, you are now going to format the font size and
type. Different fonts and sizes can give character to words in your document. For
example, on a resume, you may use BOLD as an eye-catcher. Also font size affects
word characteristics. Highlight the text you wish to change the Font and Size for; in this
practice highlight your name. Click on the Font Menu, select Ariel Black. Click on Font
Size, select At this point, click on SAVE in the Quick
Align text left or right, centre text, or justify text on a page
PUBLISHED BY INFOSOFT COMPUTER EDUCATION ONLY FOR OUR STUDENTS Page 5 |
Horizontal alignment determines the appearance and orientation of the edges of the
paragraph: left-aligned text, right-aligned text, centred text, or justified text, which is
aligned evenly along the left and right margins. For example, in a paragraph that is left-
aligned (the most common alignment), the left edge of the paragraph is flush with the
left margin.
Align the text left or right
Center the text
Justify the text
Align the text left or right
Select the text that you want to align. On the Home tab, in the Paragraph group, click
Align Left or Align Right .
Center the text
Select the text that you want to center. On the Home tab, in the Paragraph group, click
Center .
Justify the text
You can justify the text, which might make the last line of text in a paragraph
considerably shorter than the other lines. Select the text you want to justify. On the
Home tab, in the Paragraph group, click Justify .
Change the vertical alignment of text on a page
Vertical alignment determines the position of the text within a section of a document
relative to the top and bottom margins.
Vertical alignment is often used to create a cover page or title page for a document. In
Microsoft Office Word 2007, you can quickly and easily add a cover page to your
document without having to change the vertical alignment option.
Change the vertical alignment of the text
Create a cover page
Change the vertical alignment of the text
You can change the vertical alignment of the text within a section or of selected text
only. You can align the text at the top of the page, center the text, justify the text, or
align the text at the bottom of the page.
PUBLISHED BY INFOSOFT COMPUTER EDUCATION ONLY FOR OUR STUDENTS Page 6 |
On the Page Layout tab, click the Page Setup Dialog Box Launcher, and then click the
Layout tab. In the Vertical alignment box, click the option that you want. In the Apply to
box, click Whole document, This section, or This point forward, and then click OK.
Create a cover page
In Office Word 2007, you can choose from a selection of predesigned cover pages to
create a professional-looking document quickly and easily. On the Insert tab, in the
Pages group, click Cover Page. Click the cover page that you want. A cover page is
always added to the beginning of the open document.
Headers and Footers
The Header and Footer option inserts information such as text, page numbers and date.
Information on either header or footer will appear in all document pages. The header
information appears at the top of the page while the footer information will appear at the
bottom of the page.15) Click on Insert then click on Header16) Choose a style you
like, but for now useblank17) Enter your Last Name, hit the enter key18) Enter todays
date19) Highlight your name and date20) Click on the Home tab from the menu21) Click
on the left justification button22) Finally, click Close Header and Footer23) NOTE, the
Header Menu will close and return you to your document to continue As a college
student, most of your writing assignments will require paragraphs in double spacing.
You are able to change the space between lines and paragraphs by doing the following:
24) Select the paragraph or paragraphs you wish to change. 25) Click on the Home Tab
then click Paragraph Dialog Box. 26) Click the Indents and Spacing Tab. 27) In the
Line Spacing section, adjust your spacing accordingly. Pg. 9 of 18
Document Spacing
Word 2007 will allow you to preview how your paper will look if the margins are
modified. The page margins can be modified through the following steps:28) Click the
Page Layout Tab on the Ribbon.29) On the Page Setup Group, ClickMargins.30)
Click a Default Margin, or31) Click Custom Margins and complete the dialog box.32)
NOTE: As you roll over each Margin preset, it will show you how the document will look
when modified.
PUBLISHED BY INFOSOFT COMPUTER EDUCATION ONLY FOR OUR STUDENTS Page 7 |
Modifying Margins
Lists allow you to format and organize text with numbers, bullets, or in an outline.
Rather than using numbers for steps, an Outline List is used to show an example of a
type of Number List. Bulleted and Numbered Lists Bulleted lists have bullet points,
numbered lists have numbers, and outline lists combine numbers and letters depending
on the organization of the list. 33) To add a list to existing text: 34) Select the text you
wish to make a list.35) Click a Bulleted or Numbered Lists button
from the Paragraph Group on the Home Tab. To create a new list:36) In your document,
place your cursor where you want the list to begin.37) Click a Bulleted or Numbered
Lists button
Page Setup and Margin Formatting
The screenshot below displays the menu path to change the margins in a paper.
According to APA, all margins are set at 1 inch. Select File. 2. From the file dropdown
menu, select Page Setup. 3. In the Page Setup window, the Margins tab will allow you
to change the margins to the correct format. 4. When you are finished, click OK to return
to your paper.
Formatting Font
The screenshot below displays the menu path to change the font. Use a traditional font
such as Times New Roman or Courier in 12-point size. Select Format. 2. From the
format dropdown menu, select Font. 3. In the Font Setup window, the Font tab will allow
you to adjust the font, style, and size to the correct format. 4. When you are finished,
click OK to return to your paper. Formatting Spacing The standard spacing format for a
paper is double-spacing. Double-space the entire document, including the reference
page. The screenshot below displays the menu path to change the spacing format to
double.
Select Format.
2. From the format dropdown menu, select Paragraph.
3. In the Paragraph Setup window, the Indents and Spacing tab will allow you to adjust
the line spacing of your document. 4. When you are finished, click OK to return to your
paper.
Hanging Indent
PUBLISHED BY INFOSOFT COMPUTER EDUCATION ONLY FOR OUR STUDENTS Page 8 |
Select the text that requires a hanging indent. As shown in Picture One, use the Indents
and Spacing tab (Format menu, Paragraph command). In the Special list under
Indentation, select Hanging (Picture Two).
Centering Text
The screenshot below is an example of text that is centered and that is not centered. In
order to center text highlight the text that requires centering and select the icon in the
formatting toolbar as shown.
Create a bulleted or numbered list
The bullet image and numbering format can be changed by using the Bullets or
Numbering dialog box.40) Select the entire list to change all the bullets or numbers, or;
Place the cursor on one line within the list to change a single bullet41) Right click once.
42) Click the arrow next to the bulleted or numbered list 43) Select a bullet or numbering
style.
Keywords bullet points; bullets; buttons; dots; icons; list; list bullets; symbol You can
quickly add bullets or numbers to existing lines of text, or Word can automatically create
lists as you type. By default, if you start a paragraph with an asterisk or a number 1.,
Word recognizes that you are trying to start a bulleted or numbered list. If you don't want
your text turned into a list, you can click the AutoCorrect Options button that
appears.
Lists: One level or many levels
Create a one-level bulleted or numbered list
Turn a one-level list into a multilevel list
Choose a multilevel list style from the gallery
Lists: One level or many levels
Make a list with just one level, or make a multilevel list to show lists within a list. When
you create a bulleted or numbered list, you can do any of the following: Use the
convenient Bullet and Numbering libraries Use the default bullet and numbering
formats for lists, customize the lists, or select other formats from the Bullet and
Numbering libraries.
PUBLISHED BY INFOSOFT COMPUTER EDUCATION ONLY FOR OUR STUDENTS Page 9 |
Format bullets or numbers Format bullets or numbers differently from the text in a list.
For example, click a number and change the number color for the entire list, without
making changes to the text in the list.
Use pictures or symbols Create a picture bulleted list to add visual interest to a
document or a Web page.
Create a one-level bulleted or numbered list
Word can automatically create bulleted and numbered lists as you type, or you can
quickly add bullets or numbers to existing lines of text.
Type a bulleted or numbered list
1. Type * (asterisk) to start a bulleted list or 1. to start a numbered list, and then
press SPACEBAR or the TAB key.
2. Type any text that you want.
3. Press ENTER to add the next list item.
4. Word automatically inserts the next bullet or number.
5. To finish the list, press ENTER twice, or press BACKSPACE to delete the last
bullet or number in the list.
If bullets and numbering do not begin automatically
6. Click the Microsoft Office Button , and then click Word Options.
7. Click Proofing.
8. Click AutoCorrect Options, and then click the AutoFormat As You Type tab.
9. Under Apply as you type, select the Automatic bulleted lists check box and the
Automatic numbered lists check box.
Add bullets or numbering to a list
10. Select the items that you want to add bullets or numbering to.
PUBLISHED BY INFOSOFT COMPUTER EDUCATION ONLY FOR OUR STUDENTS Page 10 |
11. On the Home tab, in the Paragraph group, click Bullets or Numbering.
NOTES
You can find different bullet styles and numbering formats by clicking the arrow next to
Bullets or Numbering on the Home tab, in the Paragraph group. You can move an entire
list to the left or the right. Click a bullet or number in the list, and drag it to a new
location. The entire list moves as you drag. The numbering levels do not change.
Spread out the items in a list
You can increase the space between the lines in all of your lists by clearing a check
box.
12. On the Home tab, in the Styles group, click the arrow next to Styles, and then
right-click the List Paragraph style.
13. Click Modify.
14. In the Modify Style dialog box, click Format, and then click Paragraph.
15. Clear the Don't add space between paragraphs of the same style check box.
Turn a one-level list into a multilevel list
You can turn an existing list into a multilevel list by changing the hierarchical level of
items in the list.
16. Click any item that you want to move to a different level.
17. On the Home tab, in the Paragraph group, click the arrow next to Bullets or
Numbering, click Change List Level, and then click the level that you want.
Choose a multilevel list style from the gallery
You can apply a gallery style to any multilevel list.
18. Click an item in the list.
19. On the Home tab, in the Paragraph group, click the arrow next to Multilevel List.
20. Click the multilevel list style that you want.
PUBLISHED BY INFOSOFT COMPUTER EDUCATION ONLY FOR OUR STUDENTS Page 11 |
Page Headers
Identify each page with the first two or three words of the title and with the page number
placed on the upper right hand corner of the page. Use five spaces between the title
and the page number. Do not use your name to identify each page. Be sure the font
type and size are the same as that used in the document.
To create a correct APA header with a page number in Word 2003, use the following
guidelines:
21. Select the View menu on the toolbar.
22. Select Header and Footer.
23. Place the curser in the Header box and select the right justification button on
Words toolbar so that the curser in the Header box moves to the right.
24. Type the first two or three words of the title.
25. Press the space bar five times.
26. Use the automatic function for inserting the page number as illustrated in this
picture by
Spelling and Grammar
There are many features to help you proof read your document. These features include:
Spelling and Grammar, Thesaurus, AutoCorrect, Default Dictionary, and Word Count.
The most common feature used is the spelling and grammar checker tool. To check the
spelling and grammar of yourdocument:44) Place the cursor at the beginning of the
document or the beginning of the section that you want to check.45) Click the Review
Tab on the Ribbon46) Click Spelling & Grammar on the Proofing Group.47) Note, any
errors will display a dialog box that allows you to choose a more appropriate spelling or
phrasing.48) Go through the Spelling and Grammar Checker to correct any spelling
errors you may have made in your document.49) When the Spelling and Grammar
Checker has completed, you will see a dialog box that notifies you The spelling and
grammar check is completed. At times faculty may specify the minimum or maximum
number of words required for an assignment. When you type in a document, Word 2007
automatically counts the words in your document and displays them on the status bar at
the bottom of the workspace. In addition, You can count words in a selection of words in
PUBLISHED BY INFOSOFT COMPUTER EDUCATION ONLY FOR OUR STUDENTS Page 12 |
your document. The selections dont need to be next to each other for you to count
them. To count words in one selection, select the words you want to count. The status
bar displays the number of words in the section. For example 50/1,200 means that the
section accounts for 50 words out of the total number of 1200 in the document. To
select the sections of text that are not next to each other, select the first section and
press hold down CRTL key and select
the additional section.
Insert headers and footers
Headers and footers are areas in the top, bottom, and side margins of each page in a
document. You can insert or change text or graphics in headers and footers. For
example, you can add page numbers, the time and date, a company logo, the document
title or file name, or the author's name.
What do you want to do?
Insert the same header or footer on each page
Microsoft Office Word 2007 includes many predesigned headers or footers that you can
insert into your document. Or you can create a header or footer from scratch. See
information later in this article for steps to include the following popular items in the
header or footer:
page number
file name
document title, author's name, or other document property
current date
Insert a predefined header or footer
On the Insert tab, in the Header & Footer group, click Header or Footer.
Click the header or footer design that you want.
Note If you don't see a gallery of header or footer designs, there might be a problem
with the Building Blocks template on your computer. See I don't see galleries of page
numbers, headers and footers, cover pages, or equations for information about how to
fix this problem. The header or footer is inserted on every page of the document.
PUBLISHED BY INFOSOFT COMPUTER EDUCATION ONLY FOR OUR STUDENTS Page 13 |
NOTES
If necessary, you can format the text in the header or footer by selecting the text and
using the formatting options on the Mini toolbar, which is a part of the Microsoft
Office Fluent interface.
If you want to switch to a different predefined header or footer, repeat these steps,
and choose a different header or footer from the gallery.
Insert a custom header or footer
1. On the Insert tab, in the Header & Footer group, click Header or Footer.
2. Click Edit Header or Edit Footer.
3. Type text or insert graphics and other content by using the options in the Insert
group on the Design tab, under the Header & Footer Tools tab.
Tip To save the header or footer that you created to the gallery of header or
footer options, select the text or graphics in the header or footer, and then click
Save Selection as New Header or Save Selection as New Footer.
Make the first page header or footer different from the rest of the
pages
On the first page of the document, double click the header or footer area.
Under Header & Footer Tools, on the Design tab, in the Options group, select the
Different First Page check box.
Note If your document includes a cover page from the gallery of cover pages in
Office Word 2007, the Different First Page option is already turned on. Inserting or
editing a header or footer on this page does not affect the other pages in the
document.
Create a header or footer, or make changes to the existing header or footer, on the
first page.
Use no header or footer on the first page
On the first page of the document, double click the header or footer area.
Under Header & Footer Tools, on the Design tab, in the Options group, select the
Different First Page check box.
Note If the Different First Page check box is already checked, do not clear it. Go
on to the next step.
PUBLISHED BY INFOSOFT COMPUTER EDUCATION ONLY FOR OUR STUDENTS Page 14 |
In the First Page Header or First Page Footer area, delete the contents of the
header or footer.
Tip In Print Layout view (Print Layout view: A view of a document or other object as it
will appear when you print it. For example, items such as headers, footnotes, columns,
and text boxes appear in their actual positions.), you can quickly switch between the
header or footer and the document text. Just double-click the dimmed header or footer,
or the dimmed document text.
Insert a page number
If your document already has content in the header or footer, you can add the page
number to the header or footer. If you want to use one of the preformatted page number
designs, but you want more information in the header or footer than just the page
number, it is easiest to start with a page number and then add other text or graphics to
the header or footer. Note Many of the footer designs in the gallery of footers already
include the page number as part of the content. For more information about inserting
page numbers, see Insert page numbers.
Add a page number to an existing header or footer
Double-click the header or footer area.
Position the cursor where you want to insert the page number.
Notes
You may need to press the TAB key, adjust paragraph alignment, or make other
changes to the header or footer content to position the cursor where you want it.
Many header and footer designs are laid out in a table, and pressing TAB moves the
cursor without inserting a tab stop. To insert a tab stop within a table cell, press
CTRL+TAB. To determine whether the header or footer that you are working with is
laid out in a table, look for the Table Tools contextual tab at the top of the Ribbon
while the cursor is in the header or footer.
Many header and footer designs contain content controls for storing content such as
the document title and the date. When you click to edit the header or footer, the
cursor might automatically select the content control. To move the cursor away from
the content control (so that you can insert the page number in the header or footer
without deleting the content of the content control), press the LEFT ARROW or
RIGHT ARROW key.
PUBLISHED BY INFOSOFT COMPUTER EDUCATION ONLY FOR OUR STUDENTS Page 15 |
On the Insert tab, in the Header & Footer group, click Page Number.
Click Current Position.
Choose a page number design from the gallery of designs.
Insert the file name of the document
1. Place the cursor where you want to insert the file name in the header or footer.
2. Under Header & Footer Tools, on the Design tab, in the Insert group, click Quick
Parts, and then click Field.
3. In the Field names list, click File Name. If you want to include the path as part of the
file name, select the Add path to filename check box.
4. Security Because field codes can be visible to anyone reading your document, be
sure that the information you place in field codes is not information that you want
kept private.
Insert the document title, author's name, or other document
property
5. Place the cursor where you want to insert the document property in the header or
footer.
6. Under Header & Footer Tools, on the Design tab, in the Insert group, click Quick
Parts.
7. Point to Document Property, and then click the document property that you want.
Insert the current date
8. Place the cursor where you want to insert the date in the header or footer.
9. Under Header & Footer Tools, on the Design tab, in the Insert group, click Date &
Time.
10. In the Available formats list, click the format in which you want the date (and time, if
you want) to appear.
Remove the header or footer
11. Click anywhere in the document.
12. On the Insert tab, in the Header & Footer group, click Header or Footer.
13. Click Remove Header or Remove Footer.
The headers or footers are removed from the entire document. Important If you created
different first-page or odd-and-even headers or footers, or if there are sections that
PUBLISHED BY INFOSOFT COMPUTER EDUCATION ONLY FOR OUR STUDENTS Page 16 |
aren't linked, be sure to remove the headers or footers from each different page or
section.
Add or delete a page
Keywords cover page; delete a blank page; delete a page break; delete extra
page; delete page; delete title page; title page; When you fill a page with text or
graphics, Microsoft Office Word inserts an automatic page break and starts a new page.
However, you can manually add pages or delete pages by adding page breaks or
deleting page breaks. You can also add a cover page at the beginning of your
document.
In this article
Add a page
Add a cover page
Delete a page
Add a page
Click where you want to insert a new page anywhere in a document.
Note The inserted page will appear just before your cursor location.
On the Insert tab, in the Pages group, click Blank Page.
Add a cover page
Office Word 2007 offers a gallery of convenient predesigned cover pages. Choose a
cover page and replace the sample text with your own.
Cover pages are always inserted at the beginning of a document, no matter where
the cursor appears in the document.
On the Insert tab, in the Pages group, click Cover Page.
Click a cover page layout from the gallery of options.
After you insert a cover page, you can replace the sample text with your own text.
NOTES
If you insert another cover page in the document, it will replace the first cover page you inserted.
If you created the cover page in an earlier version of Word, you can't replace the cover page with
a design from the Office Word 2007 gallery.
PUBLISHED BY INFOSOFT COMPUTER EDUCATION ONLY FOR OUR STUDENTS Page 17 |
To delete a cover page, click the Insert tab, click Cover pages in the Pages group, and then click
Remove Current Cover Page.
Delete a page
You can delete a blank page in a Word document, including a blank page that occurs at
the end of the document, by deleting page breaks. You can also combine two pages by
deleting the page break between them.
Delete a blank page
Make sure that you're in Draft view (Draft view: A view that shows text formatting and a
simplified page layout. Draft view is convenient for most editing and formatting tasks.)
(on the View menu in the status bar, click Draft). If nonprinting characters, such as
paragraph markers (), are not visible, on Home, in the Paragraph group, click
Show/Hide .To delete a blank page, select the page break at the end of the page, and
then press DELETE.
Delete a single page of content
You can select and delete a single page of content anywhere in your document.
Place your cursor anywhere in the page of content that you want to delete.
On the Home tab, in the Find group, click the arrow next to Find, and then click Go To.
Type \page and then click Go To.
The content of the page is selected.
Click Close, and then press DELETE.
Delete a blank page at the end of a document
Make sure that you're in Draft view (Draft view: A view that shows text formatting and a
simplified page layout. Draft view is convenient for most editing and formatting tasks.)
(on the View menu in the status bar, click Draft). If nonprinting characters, such as
paragraph markers (), are not visible, on Home, in the Paragraph group, click. To
delete a blank page at the end of the document, select the page break or any paragraph
markers () at the end of the document, and then press DELETE.
Insert a page break
PUBLISHED BY INFOSOFT COMPUTER EDUCATION ONLY FOR OUR STUDENTS Page 18 |
You can insert a page break anywhere in your document, or you can specify where
Microsoft Word positions automatic page breaks. If you insert manual page breaks in
documents that are more than several pages in length, you might have to frequently re-
break pages as you edit the document. To avoid the difficulty of manually re breaking
pages, you can set options to control where Word positions automatic page breaks.
Insert a manual page break
Prevent page breaks in the middle of a paragraph
Prevent page breaks between paragraphs
Specify a page break before a paragraph
Place at least two lines of a paragraph at the top or bottom of a page
Prevent page breaks in a table row
Insert a manual page break
Click where you want to start a new page.
On the Insert tab, in the Pages group, click Page Break.
Prevent page breaks in the middle of a paragraph
Select the paragraph that you want to prevent from breaking onto two pages.
On the Page Layout tab, click the Paragraph Dialog Box Launcher, and then click the
Line and Page Breaks tab.
Select the Keep lines together check box.
Prevent page breaks between paragraphs
1. Select the paragraphs that you want to keep together on a single page.
2. On the Page Layout tab, click the Paragraph Dialog Box Launcher, and then click the
Line and Page Breaks tab.
3. Select the Keep with next check box.
Specify a page break before a paragraph
Click the paragraph that you want to follow the page break.
On the Page Layout tab, click the Paragraph Dialog Box Launcher, and then click the
Line and Page Breaks tab.
Select the Page break before check box.
Place at least two lines of a paragraph at the top or bottom of a
page
PUBLISHED BY INFOSOFT COMPUTER EDUCATION ONLY FOR OUR STUDENTS Page 19 |
A professional-looking document never ends a page with just one line of a new
paragraph or begins a page with only the last line of a paragraph from the previous
page. The last line of a paragraph by itself at the top of a page is known as a widow.
The first line of a paragraph by itself at the bottom of a page is known as an orphan.
Select the paragraphs in which you want to prevent widows and orphans.
On the Page Layout tab, click the Paragraph Dialog Box Launcher, and then click the
Line and Page Breaks tab.
Select the Widow/Orphan control check box.
NOTE This option is turned on by default.
Prevent page breaks in a table row
4. Click the row in the table that you don't want to break. Select the entire table if you don't
want the table to break across pages.
5. Note A table that is larger than the page must break.
6. On the Table Tools tab, click Layout
7. In the Tale group, click Properties
1. Click the Row tab, and the clear the Allow row to break across pages check box.
Change the size of text
In Microsoft Office Word 2007, you can apply a format to selected text, or you can
quickly and easily format an entire document to give it a professional and modern look
by applying a document theme. A document theme is a set of formatting choices that
can include a color scheme (a set of colors), a font scheme (a set of heading and body
text fonts), and an effects scheme (a set of lines and fill effects).
What do you want to do?
Change the text size
Apply a predefined font theme
Create a custom font theme
Change the text size
PUBLISHED BY INFOSOFT COMPUTER EDUCATION ONLY FOR OUR STUDENTS Page 20 |
In Office Word 2007, you can use the formatting options Mini toolbar to quickly format
text. The Mini toolbar appears automatically when you select text. It also appears with
the menu when you select text and then right-click.
8. Select the text that you want to change, and move your pointer to the Mini toolbar that
appears with your text selection.
9. Do one of the following:
10. To make the text larger, click Grow Font. Or press CTRL+SHIFT+>.
11. To make the text smaller, click Shrink Font. Or press CTRL+SHIFT+<.
NOTE You can also specify a font size on the Home tab, in the Font group.
Apply a predefined font theme
You can change the fonts in your document by selecting a new font theme. When you
choose a new font theme, you change the heading and body text font for the document
that you are working on.
12. On the Page Layout tab, in the Themes group, click Theme Fonts.
Note If you want to change the font, colors, and effects in your document, click
Themes instead of Theme Fonts.
13. Under Built-In, click the predefined font theme that you want to use.
Create a custom font theme
In the Page Layout tab, in the Themes group, click Theme Fonts.
Click Create New Theme Fonts.
Select the fonts and sizes that you want to use in the Heading font and Body font boxes.
The sample is updated with the fonts that you select.
In the Name box, type a name for the new font theme.
Click Save.
Create a large dropped initial capital letter
The dropped cap, a large dropped initial capital letter, can be used to begin a document
or a chapter, or to add interest to a newsletter or invitation.
PUBLISHED BY INFOSOFT COMPUTER EDUCATION ONLY FOR OUR STUDENTS Page 21 |
Dropped cap
In-margin dropped cap
Click in the paragraph that you want to begin with a drop cap.
The paragraph must contain text.
On the Insert tab, in the Text group, click Drop Cap.
Click Dropped or In margin.
Insert a table by using Quick Tables
Quick Tables are tables that are stored in galleries as building blocks. You can access
and reuse Quick Tables at any time. If you frequently use a table with specific
formatting, you can save a copy of the table in the Quick Tables gallery so that you don't
need to recreate the table each time that you want to use it.
Insert a table by using Quick Tables
Add a table to the Quick Tables Gallery
I don't see any tables in the Quick Tables gallery
Insert a table by using Quick Tables
Click where you want to insert a table.
On the Insert tab, in the Tables group, click Table.
Point to Quick Tables, and then click the table that you want.
If necessary, replace the placeholder data in the table with the data that you want.
Insert or create a table
Insert a table
Create a table
Place a table inside another table
Insert a table
In Microsoft Office Word 2007, you can insert a table by choosing from a selection of
preformatted tables complete with sample data or by selecting the number of rows
and columns that you want. You can insert a table into a document, or you can insert
one table into another table to create a more complex table.
Use table templates
PUBLISHED BY INFOSOFT COMPUTER EDUCATION ONLY FOR OUR STUDENTS Page 22 |
You can use table templates to insert a table that is based on a gallery of preformatted
tables. Table templates contain sample data to help you visualize what the table will
look like when you add your data.
Click where you want to insert a table.
On the Insert tab, in the Tables group, click Table, point to Quick Tables, and then
click the template that you want.
Replace the data in the template with the data that you want.
Use the Table menu
1. Click where you want to insert a table.
2. On the Insert tab, in the Tables group, click Table, and then, under Insert Table, drag
to select the number of rows and columns that you want.
Use the Insert Table command
You can use the Insert Table command to choose the table dimensions and format
before you insert the table into a document.
3. Click where you want to insert a table.
4. On the Insert tab, in the Tables group, click Table, and then click Insert Table
5. Under Table size, enter the number of columns and rows.
6. Under AutoFit behaviour, choose options to adjust the table size.
Create a table
You can create a table by drawing the rows and columns that you want or by converting
text to a table.
Draw a table
You can draw a complex table for example, one that contains cells of different
heights or a varying number of columns per row.
7. Click where you want to create the table.
8. On the Insert tab, in the Tables group, click Table, and then click Draw Table.
9. The pointer changes to a pencil.
PUBLISHED BY INFOSOFT COMPUTER EDUCATION ONLY FOR OUR STUDENTS Page 23 |
10. To define the outer table boundaries, draw a rectangle. Then draw the column lines
and row lines inside the rectangle. To erase a line or block of lines, under Table
Tools, on the Design tab, in the Draw Borders group, click Eraser.
11. Click the line that you want to erase. To erase the entire table, see Delete a table or
clear its contents.
12. When you finish drawing the table, click in a cell and start typing or insert a graphic.
Convert text to a table
Insert separator characters such as commas or tabs to indicate where
you want to divide the text into columns. Use paragraph marks to indicate
where you want to begin a new row.
For example, in a list with two words on a line, insert a comma or a tab after
the first word to create a two-column table.
Select the text that you want to convert.
On the Insert tab, in the Tables group, click Table, and then click Convert
Text to Table.
In the Convert Text to Table dialog box, under Separate text at, click the
option for the separator character that you used in the text.
Select any other options that you want.
Place a table inside another table
Tables that are inside other tables are called nested tables and are often used to design
Web pages. If you think of a Web page as one big table that holds other tables with
text and graphics inside different table cells you can lay out the different parts of your
page.You can insert a nested table by clicking in a cell and then using any of the
methods to insert a table, or you can draw a table where you want the nested table.
Note You can also copy and paste an existing table into another table.
Add a cell, row, or column to a table
Tags add cell; add column; cell; cell color; column; distribute columns
evenly; edit; insert a row; insert line; row height; table
Add a cell
PUBLISHED BY INFOSOFT COMPUTER EDUCATION ONLY FOR OUR STUDENTS Page 24 |
Add a row above or below
Add a column to the left or right
About the Table Tools contextual tabs
Add a cell
Click in a cell that is to the right of or above where you want to insert a cell.
Under Table Tools, on the Layout tab, click the Rows & Columns Dialog Box
Launcher.
Click one of the following options.
Click To
Shift cells right Insert a cell and move all other cells in that row to the right.
NOTE Word does not insert a new column. This may result in a row that has
more cells than the other rows.
Shift cells down Insert a cell and move the existing cells down one row. A new row is added at
the bottom of the table.
Insert entire
row
Insert a row above the cell that you clicked in.
Insert entire
column
Insert a column to the left of the cell that you clicked in.
Add a row above or below
Click in a cell above or below where you want to add a row.
Under Table Tools, on the Layout tab, do one of the following:
To add a row above the cell, click Insert Above in the Rows and Columns group.
To add a row below the cell, click Insert Below in the Rows and Columns group.
Add a column to the left or right
Click in a cell to the left or right of where you want to add a column.
Under Table Tools, on the Layout tab, do one of the following:
To add a column to the left of the cell, click Insert Left in the Rows and Columns
group.
To add a column to the right of the cell, click Insert Right in the Rows and Columns
group.
PUBLISHED BY INFOSOFT COMPUTER EDUCATION ONLY FOR OUR STUDENTS Page 25 |
Delete a cell, row, or column from a table
Tags cell; column; delete; delete a row; delete columns; distribute columns
evenly; format a table; insert a row; table; table tools
Delete a cell
Delete a row
Delete a column
More help on working with tables
Delete a cell
1. Select the cell that you want to delete by clicking its left edge.
2. Under Table Tools, click the Layout tab.
3. In the Rows & Columns group, click Delete, and then click Delete Cells.
4. Click one of the following options:
Click To do this
Shift cells left Delete a cell and shift all other cells in that row to the left.
NOTE Word does not insert a new column. Using this option may result in a
row that has fewer cells than the other rows.
Shift cells up Delete a cell and move the remaining existing cells in that column up one row
each. A new, blank cell is added at the bottom of the column.
Delete entire
row
Delete the entire row that contains the cell that you clicked in.
Delete entire
column
Delete the entire column that contains the cell that you clicked in.
Delete a row
5. Select the row that you want to delete by clicking its left edge.
6. Under Table Tools, click the Layout tab.
7. In the Rows & Columns group, click Delete, and then click Delete Rows.
Delete a column
1. Select the column that you want to delete by clicking its top gridline or top border.
2. Under Table Tools, click the Layout tab.
3. In the Rows & Columns group, click Delete, and then click Delete Columns.
PUBLISHED BY INFOSOFT COMPUTER EDUCATION ONLY FOR OUR STUDENTS Page 26 |
Merge or split cells in a table
Merge cells
You can combine two or more table cells located in the same row or column into a single cell. For
example, you can merge several cells horizontally to create a table heading that spans several columns.
4. Select the cells that you want to merge by clicking the left edge of a cell and then
dragging across the other cells that you want.
5. Under Table Tools, on the Layout tab, in the Merge group, click Merge Cells.
Split cells
6. Click in a cell, or select multiple cells that you want to split.
7. Under Table Tools, on the Layout tab, in the Merge group, click Split Cells..
8. Enter the number of columns or rows that you want to split the selected cells into.
Convert text to a table or vice versa
Convert text to a table
Convert a table to text
See It
Convert text to a table
Insert separator characters such as commas or tabs to indicate where you want
to divide the text into columns. Use paragraph marks to indicate where you want to
begin a new row.
For example, in a list with two words on a line, insert a comma or a tab after the first
word to create a two-column table.
Select the text that you want to convert.
On the Insert tab, in the Tables group, click Table, and then click Convert Text to
Table.
In the Convert Text to Table dialog box, under Separate text at, click the option for the
separator character that is in your text.
In the Number of columns box, check the number of columns.
If you don't see the number of columns that you expect, you may be missing a
separator character in one or more lines of text.
Select any other options that you want.
PUBLISHED BY INFOSOFT COMPUTER EDUCATION ONLY FOR OUR STUDENTS Page 27 |
Convert a table to text
Select the rows or table that you want to convert to paragraphs.
Under Table Tools, on the Layout tab, in the Data group, click Convert to Text.
Under Separate text at, click the option for the separator character that you want to
use in place of the column boundaries.
Rows are separated with paragraph marks.
Format a table
After you create a table, Microsoft Office Word 2007 offers you many ways to format that table. If you
decide to use Table Styles, you can format your table all at once, and even see a preview of what your
table will look like formatted in a particular style before you actually apply the style.
You can create a custom look for tables by splitting or merging cells, adding or deleting columns or rows,
or adding borders. If you're working with a long table, you can repeat the table headings on each page
on which the table appears. To prevent awkward page breaks that disrupt the flow of your table, you can
also specify just how and where the table should break across pages.
Use table styles to format an entire table
Add or remove borders
Display or hide gridlines
Add a cell, row, or column
Delete a cell, row, or column
Merge or split cells
Repeat a table heading on subsequent pages
Control where a table is divided
Use Table Styles to format an entire table
After you create a table, you can format the entire table by using Table Styles. By resting your pointer
over each of the preformatted table styles, you can preview what the table will look like.
Click in the table that you want to format.
Under Table Tools, click the Design tab.
In the Table Styles group, rest the pointer over each table style until you find a style that
you want to use.
Note To see more styles, click the More arrow .
PUBLISHED BY INFOSOFT COMPUTER EDUCATION ONLY FOR OUR STUDENTS Page 28 |
Click the style to apply it to the table.
In the Table Style Options group, select or clear the check box next to each the table
element to apply or remove the selected style.
Add or remove borders
You can add or remove borders to format a table the way that you want.
Add table borders
Under Table Tools, click the Layout tab.
In the Table group, click Select, and then click Select Table.
Under Table Tools, click the Design tab.
In the Table Styles group, click Borders, and then do one of the following:
Click one of the predefined border sets.
Click Borders and Shading, click the Borders tab, and then choose the options
that you want.
Remove table borders from the whole table
1. Under Table Tools, click the Layout tab.
2. In the Table group, click Select, and then click Select Table.
3. Under Table Tools, click the Design tab.
4. In the Table Styles group, click Borders, and then click No Border.
Add table borders to specified cells only
5. On the Home tab, in the Paragraph group, click Show/Hide.
6. Select the cells that you want, including their end-of-cell marks.
7. Under Table Tools, click the Design tab.
8. In the Table Styles group, click Borders, and then click the border that you want
to add.
Remove table borders from specified cells only
9. On the Home tab, in the Paragraph group, click Show/Hide.
10. Select the cells that you want, including their end-of-cell marks.
11. Under Table Tools, click the Design tab.
12. In the Table Styles group, click Borders, and then click No Border.
PUBLISHED BY INFOSOFT COMPUTER EDUCATION ONLY FOR OUR STUDENTS Page 29 |
Display or hide gridlines
Gridlines show the cell boundaries of a table on the screen wherever the table doesn't have borders
applied. If you hide the gridlines in a table that has borders, you won't see the change because the
gridlines are behind the borders. To view the gridlines, remove the borders. Unlike borders, gridlines
appear only on the screen; they are never printed. If you turn off gridlines, the table is displayed as it will
be printed. Note Gridlines are not visible when you view a document in a Web browser or in Print
Preview.
Set tab stops
Tab stops are often used to create easy-to-format documents but the document layout options in
Microsoft Office Word 2007 can do the work for you. For example, you can easily create a table of
contents or an index without setting a single tab stop. You can also use the predesigned table and
header and footer options in Office Word 2007.In addition, Office Word 2007 provides predesigned
pages, such as cover pages and various page layout options, which make tab stops unnecessary.
1. Set the tab stops
2. Add leaders between tab stops
3. Change the spacing between the default tab stops
Set the tab stops
You might want to use the ruler to set manual tab stops at the left side, middle, and right side of your
document.
Note If you don't see the horizontal ruler that runs along the top of the document, click the View Ruler
button at the top of the vertical scroll bar.
You can quickly set tabs by clicking the tab selector at the left end of the ruler until it displays the type of
tab that you want and then clicking the ruler at the location you want. But which type of tab stop should
you use?
A Left Tab stop sets the start position of text that will then run to the right as you
type.
A Center Tab stop sets the position of the middle of the text. The text centers on this
PUBLISHED BY INFOSOFT COMPUTER EDUCATION ONLY FOR OUR STUDENTS Page 30 |
position as you type.
A Right Tab stop sets the right end of the text. As you type, the text moves to the
left.
A Decimal Tab stop aligns numbers around a decimal point. Independent of the
number of digits, the decimal point will be in the same position. (You can align
numbers around a decimal character only; you cannot use the decimal tab to align
numbers around a different character, such as a hyphen or an ampersand symbol.)
A Bar Tab stop doesn't position text. It inserts a vertical bar at the tab position.
If you want your tab stops at precise positions that you can't get by clicking the ruler, or if you
want to insert a specific character (leader) before the tab, you can use the Tabs dialog box.
To display the Tabs dialog box, double-click any tab stop on the ruler, or do the following:
1. On the Page Layout tab, click the Paragraph Dialog Box Launcher.
2. In the Paragraph dialog box, click Tabs.
Change the spacing between the default tab stops
If you set manual tab stops, the default tab stops are interrupted by the manual tab stops that
you set. Manual tab stops that are set on the ruler override the default tab stop settings.
3. On the Page Layout tab, click the Paragraph Dialog Box Launcher.
4. In the Paragraph dialog box, click Tabs.
5. In the Default tab stops box, enter the amount of spacing that you want between the
default tab stops.
When you press the TAB key, your tab will stop across the page at the distance that you
specified.
Overview of charting
Microsoft Office Excel 2007 no longer provides the chart wizard. Instead, you can create a basic
chart by clicking the chart type that you want on the Microsoft Office Fluent user interface
PUBLISHED BY INFOSOFT COMPUTER EDUCATION ONLY FOR OUR STUDENTS Page 31 |
Ribbon. To create a professional-looking chart that displays the details that you want, you can
modify the chart, apply predefined styles and layouts, and add eye-catching formatting. You
can also reuse a favourite chart by saving it as a chart template.
If you have Office Excel 2007 installed, you can also take advantage of the powerful Excel
charting functionality in other 2007 Microsoft Office system programs, such as Microsoft Office
PowerPoint 2007 and Microsoft Office Word 2007.
In this article
6. Charts and their elements
7. Creating charts in Excel
8. Creating charts in PowerPoint and Word
9. Modifying charts
10. Using predefined chart styles and chart layouts for a professional look
11. Adding eye-catching formatting to charts
12. Reusing charts by creating chart templates
Charts and their elements
Charts are used to display series of numeric data in a graphical format to make it easier to
understand large quantities of data and the relationship between different series of data.
A chart has many elements. Some of these elements are displayed by default, others can be
added as needed. You can change the display of the chart elements by moving them to other
locations in the chart, resizing them, or by changing the format. You can also remove chart
elements that you do not want to display.
The chart area of the chart.
The plot area of the chart.
The data points of the data series that are plotted in the chart.
The horizontal (category) and vertical (value) axis along which
the data is plotted in the chart.
The legend of the chart.
PUBLISHED BY INFOSOFT COMPUTER EDUCATION ONLY FOR OUR STUDENTS Page 32 |
A chart and axis title that you can use in the chart.
A data label that you can use to identify the details of a data point in a data series.
When you click anywhere in the chart area, and then hover the mouse pointer over one of these
elements, Excel displays information about that element in a ScreenTip.
Clicking anywhere in a chart also makes the Chart Tools available, adding the Design, Layout,
and Format tabs.
Creating charts in Excel
To create a chart in Excel, you start by entering the data for the chart on a
worksheet (worksheet: The primary document that you use in Excel to store and work with data.
Also called a spreadsheet. A worksheet consists of cells that are organized into columns and
rows; a worksheet is always stored in a workbook.). The data can be arranged in rows or
columns Excel automatically determines the best way to plot the data in the chart. Some
chart types (such as pie and bubble charts) require a specific data arrangement as described in
the following table.
Create a hyperlink
Microsoft Office Word creates a hyperlink for you when you press ENTER or the SPACEBAR
after you type the address of an existing Web page, such as www.contoso.com.
Create a customized hyperlink to a document, file, or Web page
Create a hyperlink to a blank e-mail message
Create a hyperlink to a location in the current document or Web page
Create a hyperlink to a specific location in another document or Web page
Quickly create a hyperlink to another file
Turn on automatic hyperlinks
Turn off automatic hyperlinks
Create a large dropped initial capital letter
The dropped cap, a large dropped initial capital letter, can be used to begin a document or a
chapter, or to add interest to newsletter or invitation.
PUBLISHED BY INFOSOFT COMPUTER EDUCATION ONLY FOR OUR STUDENTS Page 33 |
Dropped cap
In-margin dropped cap
Click in the paragraph that you want to begin with a drop cap.
The paragraph must contain text.
On the Insert tab, in the Text group, click Drop Cap.
Click Dropped or In margin.
Create a customized hyperlink to a document, file, or Web page
Select the text or picture that you want to display as the hyperlink.
On the Insert tab, in the Links group, click Hyperlink .
You can also right-click the text or picture and then click Hyperlink on the shortcut menu.
Do one of the following:
To link to an existing file or Web page, click Existing File or Web Page under Link to, and
then type the address that you want to link to in the Address box. If you don't know the
address for a file, click the arrow in the Look in list, and then navigate to the file that you
want.
To link to a file that you haven't created yet, click Create New Document under Link to,
type the name of the new file in the Name of new document box, and then, under When
to edit, click Edit the new document later or Edit the new document now.
Note To customize the ScreenTip that appears when you rest the pointer over the hyperlink,
click ScreenTip and then type the text that you want. If you don't specify a tip, Word uses the
path or address of the file as the tip.
Make text superscript or subscript
Superscript and subscript refer to numbers that are positioned slightly higher or slightly lower
than the text on the line. For example, a footnote or endnote number reference is an example of
superscript, and a scientific formula might use subscript text.
Superscript
Subscript
Make text superscript or subscript
Select the text that you want to format as superscript or subscript.
PUBLISHED BY INFOSOFT COMPUTER EDUCATION ONLY FOR OUR STUDENTS Page 34 |
Do one of the following:
On the Home tab, in the Font group, click Superscript. Or press CTRL+SHIFT+=.
On the Home tab, in the Font group, click Subscript. Or press CTRL+=.
Where is text animation?
You can not apply text animation effects in Microsoft Office Word 2007. However, a text
animation effect in a document that was created in an earlier version of Word will behave in
Office Word 2007 the same way that the effect behaved in earlier versions. In addition, you can
copy text with a text animation style from an earlier version of Word, paste, and start typing to
produce the same text animation effect in Office Word 2007.
Animate the text
Remove the text animation
Animate the text
You can not apply text animation effects in Office Word 2007. However, text animation effects
that were applied to text in an earlier version of Word can be viewed in Office Word 2007.
Open a document with text effects applied in an earlier version of Word.
Select some text with the animation effect that you want to use, and then press CTRL+C
to copy the text.
Open a new document or click in the current document where you want the text
animation effect to continue.
Press CTRL+V to paste the text where you want to continue using the same text
animation effect.
Continue typing.
To stop using the text animation style, remove the text animation effects.
Remove the text animation
Text animation effects are styles, so you can clear the formatting or set a different style to
remove text effects.
Select the text that you want to remove the animation from.
PUBLISHED BY INFOSOFT COMPUTER EDUCATION ONLY FOR OUR STUDENTS Page 35 |
Press CTRL+SPACEBAR to remove the animation and return the text to the default text
style.
Select page orientation
You can choose either portrait (vertical) or landscape (horizontal) orientation for all or part of
your document. When you change the orientation, the galleries of predesigned page and cover
page options also change to offer pages that have the orientation that you choose.
Change the orientation of your entire document
Use portrait and landscape orientation in the same document
Change the orientation of your entire document
1. On the Page Layout tab, in the Page Setup group, click Orientation.
2. Click Portrait or Landscape.
Use portrait and landscape orientation in the same document
1. Select the pages or paragraphs that you want to change to portrait or landscape
orientation.
2. Note If you select some but not all of the text on a page to change to portrait or
landscape orientation, Word places the selected text on its own page, and the
surrounding text on separate pages.
3. On the Page Layout tab, in the Page Setup group, click Margins.
4. Click Custom Margins.
5. On the Margins tab, click Portrait or Landscape.
6. In the Apply to list, click Selected text.
Note Microsoft Word automatically inserts section breaks before and after the text that has
the new page orientation. If your document is already divided into sections, you can click in a
section (or select multiple sections), and then change the orientation for only the sections that
you select.
PUBLISHED BY INFOSOFT COMPUTER EDUCATION ONLY FOR OUR STUDENTS Page 36 |
Change or set page margins
Keywords adjusting margins; gutters; live printing area; margins; setting margins; trim
size; white space Page margins are the blank space around the edges of the page. In general,
you insert text and graphics in the printable area between the margins. However, you can
position some items in the margins for example, headers, footers, and page numbers.
In this article
1. Page margin options
2. Change or set page margins
3. View page margins
4. Set margins for facing pages
5. Set gutter margins for bound documents
Page margin options
Microsoft Word offers several page margin options. You can use the default (default: A
predefined setting. You can accept the default option settings, or you can change them to suit
your own preferences.) page margins or you can specify your own.
1. Add margins for binding Use a gutter margin to add extra space to the side or
top margin of a document that you plan to bind. A gutter margin helps ensure
that text isn't obscured by the binding.
2. Gutter margins for binding
3. Mirror margins for facing pages
4. Set margins for facing pages Use mirror margins to set up facing pages for
double-sided documents, such as books or magazines. In this case, the margins
of the left page are a mirror image of those of the right page (that is, the inside
margins are the same width, and the outside margins are the same width).
5. NOTE You can set gutter margins for a document that has mirror margins if the
document needs extra space for binding.
6. Add a book fold Using the Book fold option in the Page Setup dialog box,
you can create a booklet. You can use the same option to create a menu,
invitation, event program, or any other type of document that uses a single
center fold.
7. Word inserts a single, center book fold
PUBLISHED BY INFOSOFT COMPUTER EDUCATION ONLY FOR OUR STUDENTS Page 37 |
After you set up a document as a booklet, you work with it just as you would any document,
inserting text, graphics, and other visual elements.
Notes
Most printers require a minimum width for margin settings, because they can't print all the way
to the edge of the page. If you try to set margins that are too narrow, Microsoft Word displays
the message One or more margins are set outside the printable area of the page.
To prevent text from being cut off, click Fix to automatically increase the margin width. If you
ignore the message and try to print the document as it is, Word displays another message
asking whether you want to continue. The minimum margin settings depend on your printer,
printer driver, and paper size. To learn about the minimum margin settings, check your printer
manual.
Change or set page margins
1. On the Page Layout tab, in the Page Setup group, click Margins.
2. Click the margin type that you want. For the most common margin width, click
Normal.
3. When you click the margin type that you want, your entire document
automatically changes to the margin type that you have selected.
4. You can also specify your own margin settings. Click Margins, click Custom
Margins, and then in the Top, Bottom, Left, and Right boxes, enter new values
for the margins.
NOTES
To change the default margins, click Margins after you select a new margin, and then
click Custom Margins. In the Page Setup dialog box, click the Default button, and then
click Yes. The new default settings are saved in the template on which the document is
based. Each new document based on that template automatically uses the new margin
settings.
To change the margins for part of a document, select the text, and then set the margins
that you want by entering the new margins in the Page Setup dialog box. In the Apply
to box, click Selected text. Microsoft Word automatically inserts section breaks (section
break: A mark you insert to show the end of a section. A section break stores the
section formatting elements, such as the margins, page orientation, headers and
PUBLISHED BY INFOSOFT COMPUTER EDUCATION ONLY FOR OUR STUDENTS Page 38 |
footers, and sequence of page numbers.) before and after the text that has the new
margin settings. If your document is already divided into sections, you can click in a
section or select multiple sections and then change the margins.
View page margins
1. Click the Microsoft Office Button , and then click Word Options.
2. Click Advanced, and then click the Show text boundaries check box under Show
document content.
3. The page margins appear in your document as dotted lines.
Note You can view page margins in either Print Layout view or Web Layout view, and
the text boundaries do not appear on the printed page.
Set margins for facing pages
When you choose mirror margins, the margins of the left page are a mirror image of
those on the right page. That is, the inside margins are the same width, and the outside
margins are the same width.
4. On the Page Layout tab, in the Page Setup group, click Margins.
5. Click Mirrored.
6. To change the margin widths, click Margins, click Custom Margins, and then, in the
Inside and Outside boxes, enter the widths that you want.
Set gutter margins for bound documents
A gutter margin setting adds extra space to the side margin or top margin of a document
that you plan to bind. A gutter margin helps ensure that text isn't obscured by the
binding.
7. On the Page Layout tab, in the Page Setup group, click Margins.
8. Click Custom Margins.
9. In the Multiple pages list, click Normal.
10. In the Gutter box, enter a width for the gutter margin.
11. In the Gutter position box, click Left or Top.
PUBLISHED BY INFOSOFT COMPUTER EDUCATION ONLY FOR OUR STUDENTS Page 39 |
Note The Gutter position box is not available when you use the Mirror margins, 2
pages per sheet, or Book fold option. For those options, the gutter position is
determined automatically.
If this article didnt answer your question, you can get assistance from an Omni Tech
support agent. For a limited time, first-time users can get up to 15 minutes of free
support.
Word Count
Word has two different editing modes you can use--insert mode and overtype mode.
When insert mode (the default) is active, the information you type is inserted at (where
else) the insertion point. When overtype mode is active, information isnt inserted, but it
replaces text as you type. To switch between insert mode and overtype mode, double-
click on the OVR letters on the status bar. Images add excitement and interest to any
document. Pictures should demonstrate a direct relationship to the content or provide
clarification for the message you are trying to get across to your audience. If you
download an image from the Internet, keep in mind that the image may be subject to
copyright. There are several image file formats that are commonly used in a Word
document. See types of image types and acronyms for a few of those formats. The
Insert Picture method supports graphics that may be too large to fit on the clipboard.
The default setting for inserting or pasting images is In Line With Text. The Advanced
Word Options, located in the Office Button Commands Gallery, allow you to change the
default settings to any of the available text wrapping styles.50) Place the insertion point
at the location where the image will be placed in your Word document.51) From the
Insert Tab >> Illustrations gallery, select Insert Picture.52) Navigate to the appropriate
location where the image is stored.53) Double-click the appropriate image to
insert it into the document.
Inserting an Image
The Table feature can be used to organize information into rows and columns without
having to set tabs. Tables can also be used to create forms and side-by-side
paragraphs. A table consists of vertical columns and horizontal rows. The intersections
of those rows and columns create cells. A cell is each individual square in which you
PUBLISHED BY INFOSOFT COMPUTER EDUCATION ONLY FOR OUR STUDENTS Page 40 |
can enter text. The Tab key will advance the cursor to the next cell. Shift + Tab will
move the cursor backward within a table. When you reach the end of the last row,
pressing Tab will add a new row to the table. 54) Place the insertion point at the desired
location.55) From the Insert tab >> Tables gallery, select Insert Table. 56) At the Insert
Table dialog box, enter the
desired number of columns and rows.
57) Select the desired AutoFit behaviour.
58) Click OK.
Inserting a Table
The Blank Page command allows you to manually insert a blank page at the desired
location. When you fill a page with text or graphics, Microsoft Office Word inserts an
automatic page break and starts a new page. However, you can manually add pages or
delete pages by adding page breaks or deleting page breaks.
Inserting a Blank Page
You can insert a page break anywhere in your document, or you can specify where
Microsoft Word positions automatic page breaks. If you insert manual page breaks in
documents that are more than several pages in length, you might have to frequently re-
break pages as you edit the document. To avoid the difficulty of manually re breaking
pages, you can set options to control where Word positions automatic page breaks.
Inserting a Page Break
59) From the Insert Tab, select Cover Page. The Cover Page dropdown menu will
be displayed.60) Select from the pre-formatted options under Cover Page.61) To insert
a Blank page or a Page Break62) Position your insertion point at the desired
location.63) From the Insert Tab, select Blank Page or Page Break.
Insert a Cover Page
64) Click the Home key, select Print, and then Print again.65) Choose the printer you
will be printing from. (Black & White, Coin, Color) 66) Once you have selected which
printer, and what you want printed; select OK to print your work. Note: it will cost 8 per
PUBLISHED BY INFOSOFT COMPUTER EDUCATION ONLY FOR OUR STUDENTS Page 41 |
page to print in Black & White; $1 per page in Color; or 10 in Black & White if you do
not have a PC Cub Card. Note: Please see the Help Desk for any assistance.
Printing your document
Prior to closing or exiting Word, VERIFY THATYOU HAVE SAVED YOUR WORK. For
steps to save, please refer to Page 5. There is a difference to closing Word and exiting
Word. 67) Closing Word will close the current document only, but, leave Word open. 68)
Exiting Word will exit the program completely.
NOTE: Depending on which version of Word
2007 you have, you may not have to follow this
option.
Use mail merge to create and print letters and other documents
You use mail merge when you want to create a set of documents, such as a form letter
that is sent to many customers. Each letter has the same kind of information, yet the
content is unique. For example, in letters to your customers, each letter can be
personalized to address each customer by name. The unique information in each letter
comes from entries in a data source.
The mail merge process entails the following overall steps:
Set up the main document. The main document contains the text and graphics
that are the same for each version of the merged document for example, the
return address or salutation in a form letter.
Connect the document to a data source. A data source is a file that contains the
information to be merged into a document. For example, the names and
addresses of the recipients of a letter.
Refine the list of recipients or items. Microsoft Office Word generates a copy of
the main document for each item, or record, in your data file. If your data file is a
mailing list, these items are probably recipients of your mailing. If you want to
generate copies for only certain items in your data file, you can choose which
items (records) to include.
Add placeholders, called mail merge fields, to the document. When you perform
the mail merge, the mail merge fields are filled with information from your data
file.
PUBLISHED BY INFOSOFT COMPUTER EDUCATION ONLY FOR OUR STUDENTS Page 42 |
Preview and complete the merge. You can preview each copy of the document
before you print the whole set.
You use commands on the Mailings tab to perform a mail merge.
Important If you plan to use custom contact fields with the Contacts list in Microsoft
Office Outlook, you must begin the mail merge process in Outlook.
Tip You can also perform a mail merge by using the Mail Merge task pane, which leads
you step by step through the process. To use the task pane, in the Start Mail Merge
group on the Mailings tab, click Start Mail Merge, and then click Step by Step Mail
Merge Wizard.
Set up the main document
Start Word.
A blank document opens by default. Leave it open. If you close it, the commands
in the next step are not available.
On the Mailings tab, in the Start Mail Merge group, click Start Mail Merge.
Click Letters.
You can also use mail merge to create:
PUBLISHED BY INFOSOFT COMPUTER EDUCATION ONLY FOR OUR STUDENTS Page 43 |
A catalog or directory The same kind of information, such as name and
description, is shown for each item, but the name and description in each item is
unique. Click Directory to create this type of document.
A set of envelopes The return address is the same on all the envelopes, but the
destination address is unique on each one. For more information, see Create and
print envelopes for a mass mailing.
A set of mailing labels Each label shows a person's name and address, but the
name and address on each label is unique. For more information, see Create
and print labels for a mass mailing.
A set of e-mail messages The basic content is the same in all the messages,
but each message goes to the individual recipient and each message contains
information that is specific to that recipient, such as the recipient's name or some
other piece of information. For more information, see Use mail merge to send
personalized e-mail messages to your e-mail address list.
Connect the document to a data source
To merge information into your main document, you must connect the document to a
data source, or a data file. If you don't already have a data file, you can create one
during the mail merge process. Important If you use an existing list, make sure that it
contains the information that you want to use, including all the columns and the rows.
You can make some changes during the merge, but you can't open your data source
separately during the merge. The merge process is easier if your data source is ready
before you connect to it.
Choose a data file
On the Mailings tab, in the Start Mail Merge group, click Select Recipients.
Do one of the following:
Use Outlook Contacts If you want to use your Contacts list in Outlook, click
Select from Outlook Contacts.
Important For more information about using the Contacts list, see Tips for
working with Microsoft Office Outlook Contacts list.
Use an existing data source file If you have a Microsoft Office Excel worksheet,
a Microsoft Office Access database, or another type of data file, click Use
Existing List, and then locate the file in the Select Data Source dialog box.
PUBLISHED BY INFOSOFT COMPUTER EDUCATION ONLY FOR OUR STUDENTS Page 44 |
For Excel, you can select data from any worksheet or named range within a workbook.
For Access, you can select data from any table or query (query: A means of finding all
the records stored in a data source that fit a set of criteria you name. Queries can
contain operators, quotation marks, wildcard characters, and parentheses to help focus
your search.) that is defined in the database.
Important For tips on formatting the data in your Excel worksheet for mail merge, see
Tips for formatting data in Office Excel.
For another type of data file, select the file in the Select Data Source dialog box. If the
file is not listed, select the appropriate file type or select All Files in the Files of type box.
In a mail merge, you can use the following types of data files:
Files from single-tier, file-based database programs for which you have installed
an OLE DB (OLE DB: A component database architecture that implements
efficient network and internet access to many types of data sources, including
relational data, mail files, flat files, and spreadsheets.) provider or ODBC (Open
Database Connectivity (ODBC): A standard method of sharing data between
databases and programs. ODBC drivers use the standard Structured Query
Language (SQL) to gain access to external data.) driver (a number of which are
included with Microsoft Office).
An HTML file that has a single table. The first row of the table must contain
column names, and the other rows must contain data.
Electronic address books:
Microsoft Outlook Address Book
Microsoft Schedule+ 7.0 Contact List
Any similar address lists that were created with a MAPI (MAPI: The Microsoft
interface specification that allows different messaging and workgroup
applications (including e-mail, voice mail, and fax) to work through a single
client.)-compatible messaging system, such as Microsoft Outlook.
A Microsoft Word document. The document should contain a single table. The
first row of the table must contain headings, and the other rows must contain the
records that you want to merge. You can also use a header source (header
source: A document that contains the header row (or header record) to be used
PUBLISHED BY INFOSOFT COMPUTER EDUCATION ONLY FOR OUR STUDENTS Page 45 |
with the data source specified for a mail-merge main document.) as a data
source.
Any text file that has data fields (data field: A category of information that
corresponds to one column of information in a data source. The name of each
data field is listed in the first row (header row) of the data source. "PostalCode"
and "LastName" are examples of data field names.) separated (or delimited) by
tab characters or commas and data records (data record: A complete set of
related information that corresponds to one row of information in the data source.
All information about one client in a client mailing list is an example of a data
record.) separated by paragraph marks.
Create a new data file in Word If you don't have a data file yet, click Type New
List, and then use the form that opens to create your list. The list is saved as a
database (.mdb) file that you can reuse. For more information, see Type a new
list.
Note If you installed 2007 Microsoft Office system (instead of installing Microsoft
Word by itself), you can also use Microsoft Query to construct a query (query: A means
of finding all the records stored in a data source that fit a set of criteria you name.
Queries can contain operators, quotation marks, wildcard characters, and parentheses
to help focus your search.) and retrieve the data you want from an external data
source (external data source: A data source that contains the data a user wants to gain
access to: for example, a Microsoft Excel list or a Microsoft Access database.).
Type the content and add the placeholders, or fields
In the main document, type any content that you want to appear on every copy of
the document.
To add a picture, such as a logo, click Picture in the Illustrations group on the
Home tab.
Click where you want to insert the field.
Use the Write & Insert Fields group on the Mailings tab.
PUBLISHED BY INFOSOFT COMPUTER EDUCATION ONLY FOR OUR STUDENTS Page 46 |
Add any of the following:
Address block with name, address, and other information
Click Address block.
In the Insert Address Block dialog box, select the address elements that you
want to include and the formats that you want, and then click OK.
If the Match Fields dialog box appears, Word may have been unable to find some
of the information that it needs for the address block. Click the arrow next to (not
matched), and then select the field from your data source that corresponds to the
field that is required for the mail merge.
Greeting line
Click Greeting line.
Select the greeting line format, which includes the salutation, name format, and
following punctuation.
Select the text that you want to appear in cases where Microsoft Word can't
interpret the recipient's name, for example, when the data source contains no
first or last name for a recipient, but only a company name.
Click OK.
If the Match Fields dialog box appears, Word may have been unable to find some
of the information that it needs for the greeting line. Click the arrow next to (not
matched), and then select the field from your data source that corresponds to the
field that is required for the mail merge.
Individual fields
You can insert information from individual fields, such as first name, telephone
number, or the amount of a contribution from a list of donors. To quickly add a
field from your data file to the main document, click the arrow next to Insert
Merge Field, and then click the field name.
For more options with inserting individual fields in the document, do the following:
On the Mailings tab, in the Write & Insert Fields group, click Insert Merge Field.
In the Insert Merge Field dialog box, do one of the following:
To select address fields that will automatically correspond to fields in your data
source, even if the data source's fields don't have the same name as your fields,
click Address Fields.
PUBLISHED BY INFOSOFT COMPUTER EDUCATION ONLY FOR OUR STUDENTS Page 47 |
To select fields that always take data directly from a column in your data file, click
Database Fields.
In the Fields box, click the field you want.
Click Insert, and then click Close.
If the Match Fields dialog box appears, Microsoft Word may have been unable to
find some of the information it needs to insert the field. Click the arrow next to
(not matched), and then select the field from your data source that corresponds
to the field that is required for the mail merge.
Note If you insert a field from the Database Fields list and then later switch to a
data source that doesn't have a column with the same name, Word won't be able
to insert that field information into the merged document.
Custom fields from Outlook contacts
The only way to include custom contact fields in your main document is to start
the mail merge from within Outlook. First, set up a view of your contacts with the
fields that you want to use in the merge. Then, start the mail merge. After you
choose the settings that you want, Word will automatically open, and you can
complete the merge.
Set up a view of your contacts that includes custom fields
In Outlook Contacts, on the View menu, point to Current View, and then click
Phone List.
Right-click a column heading, and then click Field Chooser.
In the drop-down list at the top of the Field Chooser dialog box, select User-
defined fields in folder.
Drag the field that you to add from the dialog box to the column headings. A little
red arrow helps you place the field in the location that you want.
PUBLISHED BY INFOSOFT COMPUTER EDUCATION ONLY FOR OUR STUDENTS Page 48 |
Note You can add a new field in the Field Chooser dialog box by clicking New
at the bottom.
After you add all of your custom fields to the view, close the Field Chooser dialog
box.
To remove a field that you do not want included in the mail merge, click the field
name in the column heading in Phone List view, and drag it off of the column
heading.
Run mail merge from Outlook
In Outlook Contacts, select individual contacts by pressing SHIFT and clicking to
select a range or by pressing CTRL and clicking to select individuals. If you want
to include all the contacts currently visible in the view, do not click on any
contacts.
On the Tools menu, click Mail Merge.
If you have selected individual contacts to include in the merge, click Only
selected contacts. If you want to include all the contacts currently visible in the
view, click All contacts in current view.
If you have configured the Phone List view so that it displays exactly the fields
you want to use in the merge, click Contact fields in current view. Otherwise, click
All contact fields to make all of the contact fields available in the merge.
If you want to generate a new main document for the merge, click New
document. Otherwise, click Existing document, and click Browse to locate the
document to use as the main document.
If you want to save the contacts and fields that you have selected, so that they
can be reused, select the Permanent file check box, and then click Browse to
save the file. The data is saved in a Word document as comma-delimited data.
Select any merge options you want:
Form Letters Prepare a batch of letters for a mass mailing.
Mailing Labels Set up address labels for a mass mailing.
Envelopes Set up envelopes for a mass mailing.
Catalog Create a single document that contains a catalog or address list.
New Document Generate merged documents, which you can edit individually in
Word.
Printer Send merged documents directly to the default printer.
PUBLISHED BY INFOSOFT COMPUTER EDUCATION ONLY FOR OUR STUDENTS Page 49 |
E-mail Generate merged documents designed to be e-mail messages. When
you are ready to complete the merge in Word, on the Mailings tab in the Finish
group, click Finish & Merge, and then click Send E-mail Messages. The Subject
line is filled with the text you typed in the Mail Merge Contacts dialog box in
Outlook.
Click OK. When the document opens in Word, on the Mailings tab, in the Write &
Insert Fields group, click the arrow next to Insert Merge Field, and then click the
fields that you want to add the document.
Notes
You can't type merge field characters ( ) manually or use the Symbol
command on the Insert menu. You must use mail merge.
If the merge fields appear inside braces, such as { MERGEFIELD City }, then
Microsoft Word is displaying field codes (field code: Placeholder text that shows
where specified information from your data source will appear; the elements in a
field that generate a field's result. The field code includes the field characters,
field type, and instructions.) instead of field results (field results: Text or graphics
inserted in a document when Microsoft Word carries out a field's instructions.
When you print the document or hide field codes, the field results replace the
field codes.). This doesn't affect the merge, but if you want to display the results
instead, right-click the field code, and then click Toggle Field Codes on the
shortcut menu.
Format the merged data
Database and spreadsheet programs, such as Microsoft Office Access and Microsoft
Office Excel, store the information that you type in cells as raw data. Formatting that you
apply in Access or Excel, such as fonts and colors, isn't stored with the raw data. When
you merge information from a data file into a Word document, you are merging the raw
data without the applied formatting.
Add formatting
Select the mail merge field. Make sure that the selection includes the chevrons (
) that surround the field.
On the Home tab, in the Font group, apply the formatting that you want. Or click
the Font Dialog Box launcher for more options.
PUBLISHED BY INFOSOFT COMPUTER EDUCATION ONLY FOR OUR STUDENTS Page 50 |
Important To minimize the extra space between lines in the addresses on your labels,
you must select the lines, click the Paragraph Dialog Box launcher on the Home tab,
and then type 0 in the before and after spacing boxes. If you are using the Address
Block merge field, select the whole field, including the chevrons ( ), and then adjust
the spacing.
Preview, complete the merge, and print the documents
After you add fields to your main document, you are ready to preview the merge results.
When you are satisfied with the preview, you can complete the merge.
Preview the merge
You can preview your merged documents and make changes before you actually
complete the merge. To preview, do any of the following in the Preview Results group of
the Mailings tab:
Click Preview Results.
Page through each merged document by using the Next Record and Previous
Record buttons in the Preview Results group.
Preview a specific document by clicking Find Recipient.
Note Click Edit Recipient List in the Start Mail Merge group on the Mailings tab to
open the Mail Merge Recipients dialog box, where you can filter the list or clear
recipients if you see records that you don't want to include.
Complete the merge
You can print the merged documents or modify them individually. You can print or
change all or just a subset of the documents. If you want to print a subset of the
documents, you can specify the set by a range of record numbers. If you want to print
PUBLISHED BY INFOSOFT COMPUTER EDUCATION ONLY FOR OUR STUDENTS Page 51 |
pages instead of specifying record numbers, follow the instructions in the Change
individual copies of the document section.
Print the merged documents
On the Mailings tab, in the Finish group, click Finish & Merge, and then click Print
Documents.
Choose whether to print the whole set of documents, only the copy that's
currently visible, or a subset of the set, which you specify by record number
Insert or delete a comment
You can insert a comment (comment: A note or annotation that an author or reviewer
adds to a document. Microsoft Word displays the comment in a balloon in the margin of
the document or in the Reviewing Pane.) inside balloons (balloons: In print layout view
or Web layout view, markup balloons show markup elements, such as comments and
tracked changes, in the margins of your document. Use these balloons to easily see
and respond to reviewers' changes and comments.) that appear in the document
margins. You can also hide comments from view. If you don't want comments to appear
in your document during a review, you must clear your document of comments by
deleting them. To find out whether comments remain in your document, click Show
Markup on the Review tab in the Tracking group.
What do you want to do?
Insert a comment
Delete a comment
Change a comment
Add or change the name used in comments
Insert a comment
PUBLISHED BY INFOSOFT COMPUTER EDUCATION ONLY FOR OUR STUDENTS Page 52 |
You can type a comment. On a Tablet PC (Tablet PC: A computer that runs Microsoft
Windows XP Tablet PC Edition. With a Tablet PC, you can write directly on the screen
by using a tablet pen and use the pen to perform mouse functions. Also known as a
tablet computer.), you can insert a voice comment or a handwritten comment.
Type a comment
Select the text or item that you want to comment on, or click at the end of the
text.
On the Review tab, in the Comments group, click New Comment.
Type the comment text in the comment balloon or in the Reviewing Pane.
Note To respond to a comment, click its balloon, and then click New Comment in the
Comments group. Type your response in the new comment balloon.
Insert a voice comment
If your computer is a Tablet PC, you can record voice comments. Voice comments are
added as sound objects inside comment balloons. Before you can add a voice comment
for the first time, you need to add the Insert Voice command to the Quick Access
Toolbar.
1. Click the Microsoft Office Button , and then click Word Options.
2. Click Customize.
3. In the list under Choose commands from, select All Commands.
4. In the list of commands, click Insert Voice, and then click Add.
5. To add a voice comment to your document, do the following:
6. On the Quick Access Toolbar, click Insert Voice .
7. In the dialog box that opens, click the start button and record the voice comment.
8. When you finish recording the comment, press the stop button and close the
dialog box.
9. If Microsoft Office Word displays a message asking whether you want to update
the sound object, click Yes.
To hear the recorded comment, right-click the comment balloon, point to Sound
Recorder Document Object, and then click Play.
PUBLISHED BY INFOSOFT COMPUTER EDUCATION ONLY FOR OUR STUDENTS Page 53 |
Note For additional information about recording and editing a sound object, see the
documentation for your sound card and microphone.
Insert a handwritten comment
If your computer is a Tablet PC, you can make handwritten comments in your
document. The ink is added and displayed inside comment balloons.
1. On the Review tab, in the Comments group, click New Comment.
2. Write the comment in the comment bubble.
Delete a comment
To quickly delete a single comment, right-click the comment, and then click Delete Comment.
To quickly delete all comments in a document, click a comment in the document. On the Review tab, in the
Comments group, click the arrow below Delete, and then click Delete All Comments in Document.
Delete comments from a specific reviewer
1. On the Review tab, in the Tracking group, click the arrow next to Show Markup.
2. To clear the check boxes for all reviewers, point to Reviewers, and then click All Reviewers.
3. Click the arrow next to Show Markup again, point to Reviewers, and then click the name of the reviewer
whose comments you want to delete.
4. In the Comments group, click the arrow below Delete , and then click Delete All Comments Shown.
PUBLISHED BY INFOSOFT COMPUTER EDUCATION ONLY FOR OUR STUDENTS Page 54 |
NOTE This procedure deletes all comments from the reviewer that you selected, including comments
throughout the document.
TIP You can also review and delete comments by using the Reviewing Pane. To show or hide the Reviewing Pane,
click Reviewing Pane in the Tracking group. To move the Reviewing Pane to the bottom of your screen, click the
arrow next to Reviewing Pane, and then click Reviewing Pane Horizontal.
Top of Page
Change a comment
If comments aren't visible on the screen, click Show Markup in the Tracking group on the Review tab.
1. Click inside the balloon for the comment that you want to edit.
2. Make the changes that you want.
NOTES
If the balloons are hidden or if only part of the comment is displayed, you can change the comment in the
Reviewing Pane. To show the Reviewing Pane, in the Tracking group, click Reviewing Pane. To make the
reviewing pane run across the bottom of your screen rather than down the side of your screen, click the
arrow next to Reviewing Pane, and then click Reviewing Pane Horizontal.
To respond to a comment, click its balloon, and then click New Comment in the Comments group. Type
your response in the new comment balloon.
Add or change the name used in comments
1. On the Review tab, in the Tracking group, click the arrow next to Track Changes, and then click Change
User Name.
PUBLISHED BY INFOSOFT COMPUTER EDUCATION ONLY FOR OUR STUDENTS Page 55 |
2. Click Personalize.
3. Under Personalize your copy of Office, change the name or initials that you want to use in your own
comments.
NOTES
The name and initials that you type are used by all Microsoft Office programs. Any changes that you make
to these settings affect other Office programs.
When you make a change to the name or initials that you want to use for your own comments, only
comments that you make after the change are affected. Comments that are already in the document before
you change the name or initials are not updated.
\Record or run a macro
Show All
In Microsoft Office Word 2007, you can automate frequently used tasks by creating and running macros. A macro is a
series of commands and instructions that you group together as a single command to accomplish a task
automatically.
Typical uses for macros are:
To speed up routine editing and formatting
To combine multiple commands for example, to insert a table with a specific size and borders, and with a
specific number of rows and columns
To make an option in a dialog box more accessible
PUBLISHED BY INFOSOFT COMPUTER EDUCATION ONLY FOR OUR STUDENTS Page 56 |
To automate a complex series of tasks
You can record a sequence of actions, or you can write a macro from scratch by entering Visual Basic for
Applications code in the Visual Basic Editor.
NOTE To work with macros in Office Word 2007, you need to show the Developer tab.
What do you want to do?
Show the Developer tab
Record a macro
Run a macro
Write a macro from scratch
Show the Developer tab
1. Click the Microsoft Office Button , and then click Word Options.
2. Click Popular.
3. Under Top options for working with Word, select the Show Developer tab in the Ribbon check box.
NOTE The Ribbon is a component of the Microsoft Office Fluent user interface.
Top of Page
Record a macro
1. On the Developer tab, in the Code group, click Record Macro.
2. In the Macro name box, type a name for the macro.
PUBLISHED BY INFOSOFT COMPUTER EDUCATION ONLY FOR OUR STUDENTS Page 57 |
NOTE If you give a new macro the same name as a built-in macro in Office Word 2007, the new macro
actions will replace the built-in macro. To view a list of built-in macros, on the Developer tab, in the Code
group, click Macros. In the Macros in list, click Word Commands.
3. In the Store macro in box, click the template or document in which you want to store the macro.
IMPORTANT To make your macro available in all documents, be sure to click Normal.dotm.
4. In the Description box, type a description of the macro.
5. Do one of the following:
Begin recording To begin recording the macro without assigning it to a button on the Quick Access
Toolbar or to a shortcut key, click OK.
Create a button To assign the macro to a button on the Quick Access Toolbar, do the following:
1. Click Button.
2. Under Customize Quick Access Toolbar, select the document (or all documents) for which
you want to add the macro to the Quick Access Toolbar.
IMPORTANT To make your macro available in all documents, be sure to click Normal.dotm.
3. Under Choose commands from dialog box, click the macro that you are recording, and then
click Add.
4. To customize the button, click Modify.
5. Under Symbol, click the symbol that you want to use for your button.
6. In the Display name box, type the macro name that you want to display.
7. Click OK twice to begin recording the macro.
The symbol that you choose is displayed in the Quick Access Toolbar. The name that you type is
displayed when you point to the symbol.
Assign a keyboard shortcut To assign the macro to a keyboard shortcut, do the following:
1. Click Keyboard.
2. In the Commands box, click the macro that you are recording.
PUBLISHED BY INFOSOFT COMPUTER EDUCATION ONLY FOR OUR STUDENTS Page 58 |
3. In the Press new shortcut key box, type the key sequence that you want, and then click
Assign.
4. Click Close to begin recording the macro.
6. Perform the actions that you want to include in the macro.
NOTE When you record a macro, you can use the mouse to click commands and options, but not to select
text. You must use the keyboard to select text. For more information about selecting text by using the
keyboard, see Select text.
7. To stop recording your actions, click Stop Recording in the Code group.
Change the keyboard shortcut for a macro
1. Click the Microsoft Office Button , and then click Word Options.
2. Click Customize.
3. Next to Keyboard shortcuts, click Customize.
4. In the Categories list, click Macros.
5. In the Macros list, click the macro that you want to change.
6. In the Press new shortcut key box, type the key combination that you want to choose.
7. Check the Current keys box to make sure that you aren't assigning a key combination that you already use
to perform a different task.
8. In the Save changes in list, click the option that matches where you want to run your macro.
IMPORTANT To make your macro available in all documents, be sure to click Normal.dotm.
9. Click Close.
Top of Page
Run a macro
1. On the Developer tab, in the Code group, click Macros.
PUBLISHED BY INFOSOFT COMPUTER EDUCATION ONLY FOR OUR STUDENTS Page 59 |
2. In the list under Macro name, click the macro that you want to run.
3. Click Run.
Top of Page
Write a macro from scratch
1. On the Developer tab, in the Code group, click Macros.
2. In the Macro name box, type a name for the macro.
NOTE If you give a new macro the same name as a built-in macro in Office Word 2007, the new macro
actions will replace the built-in macro. To view a list of built-in macros, click Word Commands in the
Macros in list.
3. In the Macros in list, click the template or document in which you want to store the macro.
To make your macro available in all documents, be sure to click Normal.dotm.
4. Click Create to open the Visual Basic Editor.
5. Check spelling and grammar
6. Show All
7.
8.
9. Tags errors
10.
11. What are tags?
PUBLISHED BY INFOSOFT COMPUTER EDUCATION ONLY FOR OUR STUDENTS Page 60 |
13. Your Microsoft Office program provides tools that can help you correct mistakes. You can check spelling
and grammar in your files at the same time, or you can let the Microsoft Office program suggest
corrections automatically while you work.
14. What do you want to do?
15.
16. Check spelling and grammar at the same time
17. Check spelling and grammar automatically
18. Fix problems with the spelling and grammar checker
19.
20. Check spelling and grammar all at once
21. Checking all the spelling and grammar in a file is useful when you want to proof your text after you finish
editing it. You can check for possible mistakes and then confirm each correction.
Word
1. On the Review tab, in the Proofing group, click Spelling & Grammar.
TIP You can access this command quickly by adding it to the Quick Access Toolbar, which is a part of the
Microsoft Office Fluent user interface, by right-clicking the Spelling & Grammar button, and then clicking
Add to Quick Access Toolbar on the shortcut menu.
2. If the program finds spelling mistakes, a dialog box or task pane is displayed, and the first misspelled word
found by the spelling checker is selected.
You can resolve each error that the program finds in different ways.
I want to fix the error by using one of the suggested words.
Select the word from the Suggestions list, and then click Change.
I want to fix the error by changing the word, myself.
2. Click the word in the file, and edit the word as needed to fix the word.
3. After you fix the word, click Find Next in InfoPath, Start Spell Check in OneNote, or Resume for all
other programs.
The misspelled word is actually a real word that I use. I want all of the Microsoft Office programs to
recognize this word and not treat it as a misspelling.
PUBLISHED BY INFOSOFT COMPUTER EDUCATION ONLY FOR OUR STUDENTS Page 61 |
Click Add or Add to Dictionary.
I want to ignore this misspelled word and move on to the next misspelled word.
Click Ignore Once.
I want to ignore all instances of this misspelled word and move on to the next misspelled word.
Click Ignore All.
IMPORTANT Clicking Ignore All in Word causes the spelling checker to ignore all existing instances of
the word, permanently. In Word, you can make the spelling checker find these ignored words again.
I tend to make this mistake a lot, so I want the program to automatically fix this mistake for me
whenever I type it.
Select the correct word from the Suggestions list, and then click AutoCorrect.
After you resolve each misspelled word, the program flags the next misspelled word so that you can
decide what you want to do.
In Outlook or Word only, after the program finishes flagging the spelling mistakes, it begins showing you
the grammar mistakes. For each mistake, select an option in the Spelling and Grammar dialog box.
Top of Page
Check spelling and grammar automatically
This section explains how automatic spelling and grammar checking works and how to turn it on or off.
NOTES
There is no option to check spelling while you type in Access, Excel, or Project.
Grammar checking is available only in Outlook and Word.
How automatic spelling checking works
PUBLISHED BY INFOSOFT COMPUTER EDUCATION ONLY FOR OUR STUDENTS Page 62 |
When you check spelling automatically while you type, you can be more confident that you won't need to correct
many spelling mistakes when you are ready to deliver your file. Your Microsoft Office program can flag misspelled
words while you work so that you can easily spot them, as in the following example.
You can right-click the misspelled word to see suggested corrections on the shortcut menu.
Depending on the Microsoft Office program that you are using, right-clicking a word can give you other options on the
shortcut menu, such as adding the word to your custom dictionary
Preview a page before printing
Tags page; page number; page setup; page zoom; preview; print a document; print screen; print
selection; printing; view
What are tags?
IMPORTANT For printer troubleshooting or driver information, see:
Your printers manual
Your printer manufacturers Web site
The Microsoft Product Support Web site
Print on both sides of the paper (duplex printing) in
Word
PUBLISHED BY INFOSOFT COMPUTER EDUCATION ONLY FOR OUR STUDENTS Page 63 |
Some printers offer the option of automatically printing on both sides of a sheet of paper (automatic duplex printing).
Other printers provide instructions so that you can manually reinsert pages to print the second side (manual duplex
printing). Some printers do not support duplex printing at all.
Find out whether your printer supports automatic duplex
printing
You can use the following methods to determine whether a specific printer supports duplex printing:
Check your printer manual or consult your printer manufacturer.
In Microsoft Office Word, click the Microsoft Office Button , click Print, click Properties, and then
click the tabs in the Document Properties dialog box and review the options. The options in the Document
Properties dialog box vary depending on your printer options and configuration. If you see options on any
of the tabs for printing on both sides of the paper, duplex printing, or two-sided printing, the printer probably
supports automatic duplex printing.
If your printer supports duplex printing, follow the directions in the printer manual to create duplex copies.
NOTES
If you are printing to a combination copy machine and printer, and the copy machine supports two-sided
copying, it probably supports automatic duplex printing.
If you have more than one printer installed, it is possible that one printer supports duplex printing and
another printer does not.
Set up a printer to print to both sides of a sheet of paper
If your printer doesn't support automatic duplex printing, you have two other options. You can use manual duplex
printing, or you can print the odd and even pages separately.
Print by using manual duplex
If your printer does not support automatic duplex printing, you can select the Manual duplex check box in the Print
dialog box. Microsoft Office Word will print all of the pages that appear on one side of the paper and then prompt you
to turn the stack over and feed the pages into the printer again.
PUBLISHED BY INFOSOFT COMPUTER EDUCATION ONLY FOR OUR STUDENTS Page 64 |
Print odd and even pages
You can also use the following procedure to print on both sides:
1. Click the Microsoft Office Button , and then click Print.
2. In the lower-left corner of the Print dialog box, in the Print list, select Odd pages.
3. Click OK.
4. After the odd pages are printed, flip the stack of pages over, and then in the Print list, select Even pages.
5. Click OK.
NOTE Depending on the printer model, you might have to rotate and reorder the pages to print the other side of the
stack.
Print a file
Tags Microsoft Office Button; page number; print a document; print options; print screen; print
selection; printing; user interface
What are tags?
IMPORTANT For printer troubleshooting or driver information, see:
Your printers manual
Your printer manufacturers Web site
The Microsoft Product Support Web site
The Microsoft Office Communities
The Windows Vista: Printing Help and How To page
NOTE For information about printing in Microsoft Office Excel, see Saving and printing in Excel 2007.
1. Click the Microsoft Office Button , and then click Print.
IMPORTANT If you don't see the Microsoft Office Button , click Print on the File menu.
PUBLISHED BY INFOSOFT COMPUTER EDUCATION ONLY FOR OUR STUDENTS Page 65 |
Keyboard shortcut To display the Print dialog box, press CTRL+P.
2. Click the options that you want, such as the number of pages or which pages you want to print.
TIP Applies to programs that use the Microsoft Office Fluent user interface: To print without using the Print dialog
box, click the Microsoft Office Button , point to the arrow next to Print, and then click Quick Print.
SharePoint Designer
On the File menu, point to Print, and then click Print.
Keyboard shortcut To display the Print dialog box, press CTRL+P.
Word
1. Click in the file.
2. On the Page Layout tab, click Orientation, and then click Landscape.
3. Click the Microsoft Office Button , and then click Print.
4. Click Properties, and then click the Page tab.
5. Under Orientation,
6. Print with landscape orientation
7. IMPORTANT For printer troubleshooting or driver information, see
Word
1. Click the Microsoft Office Button , point to the arrow next to Print, and then click Print Preview.
2. Click the buttons on the Ribbon, which is a part of the Microsoft Office Fluent user interface, to preview the
page or make changes before you print.
You might also like
- A Heartbreaking Work Of Staggering Genius: A Memoir Based on a True StoryFrom EverandA Heartbreaking Work Of Staggering Genius: A Memoir Based on a True StoryRating: 3.5 out of 5 stars3.5/5 (231)
- The Sympathizer: A Novel (Pulitzer Prize for Fiction)From EverandThe Sympathizer: A Novel (Pulitzer Prize for Fiction)Rating: 4.5 out of 5 stars4.5/5 (119)
- Never Split the Difference: Negotiating As If Your Life Depended On ItFrom EverandNever Split the Difference: Negotiating As If Your Life Depended On ItRating: 4.5 out of 5 stars4.5/5 (838)
- Devil in the Grove: Thurgood Marshall, the Groveland Boys, and the Dawn of a New AmericaFrom EverandDevil in the Grove: Thurgood Marshall, the Groveland Boys, and the Dawn of a New AmericaRating: 4.5 out of 5 stars4.5/5 (265)
- The Little Book of Hygge: Danish Secrets to Happy LivingFrom EverandThe Little Book of Hygge: Danish Secrets to Happy LivingRating: 3.5 out of 5 stars3.5/5 (399)
- Grit: The Power of Passion and PerseveranceFrom EverandGrit: The Power of Passion and PerseveranceRating: 4 out of 5 stars4/5 (587)
- The World Is Flat 3.0: A Brief History of the Twenty-first CenturyFrom EverandThe World Is Flat 3.0: A Brief History of the Twenty-first CenturyRating: 3.5 out of 5 stars3.5/5 (2219)
- The Subtle Art of Not Giving a F*ck: A Counterintuitive Approach to Living a Good LifeFrom EverandThe Subtle Art of Not Giving a F*ck: A Counterintuitive Approach to Living a Good LifeRating: 4 out of 5 stars4/5 (5794)
- Team of Rivals: The Political Genius of Abraham LincolnFrom EverandTeam of Rivals: The Political Genius of Abraham LincolnRating: 4.5 out of 5 stars4.5/5 (234)
- Shoe Dog: A Memoir by the Creator of NikeFrom EverandShoe Dog: A Memoir by the Creator of NikeRating: 4.5 out of 5 stars4.5/5 (537)
- The Emperor of All Maladies: A Biography of CancerFrom EverandThe Emperor of All Maladies: A Biography of CancerRating: 4.5 out of 5 stars4.5/5 (271)
- The Gifts of Imperfection: Let Go of Who You Think You're Supposed to Be and Embrace Who You AreFrom EverandThe Gifts of Imperfection: Let Go of Who You Think You're Supposed to Be and Embrace Who You AreRating: 4 out of 5 stars4/5 (1090)
- Her Body and Other Parties: StoriesFrom EverandHer Body and Other Parties: StoriesRating: 4 out of 5 stars4/5 (821)
- The Hard Thing About Hard Things: Building a Business When There Are No Easy AnswersFrom EverandThe Hard Thing About Hard Things: Building a Business When There Are No Easy AnswersRating: 4.5 out of 5 stars4.5/5 (344)
- Hidden Figures: The American Dream and the Untold Story of the Black Women Mathematicians Who Helped Win the Space RaceFrom EverandHidden Figures: The American Dream and the Untold Story of the Black Women Mathematicians Who Helped Win the Space RaceRating: 4 out of 5 stars4/5 (890)
- Elon Musk: Tesla, SpaceX, and the Quest for a Fantastic FutureFrom EverandElon Musk: Tesla, SpaceX, and the Quest for a Fantastic FutureRating: 4.5 out of 5 stars4.5/5 (474)
- The Unwinding: An Inner History of the New AmericaFrom EverandThe Unwinding: An Inner History of the New AmericaRating: 4 out of 5 stars4/5 (45)
- The Yellow House: A Memoir (2019 National Book Award Winner)From EverandThe Yellow House: A Memoir (2019 National Book Award Winner)Rating: 4 out of 5 stars4/5 (98)
- Alphabet Printables 1 PDFDocument29 pagesAlphabet Printables 1 PDFmeenalcdluNo ratings yet
- On Fire: The (Burning) Case for a Green New DealFrom EverandOn Fire: The (Burning) Case for a Green New DealRating: 4 out of 5 stars4/5 (73)
- Have You Filled A Bucket TodayDocument5 pagesHave You Filled A Bucket Todayapi-311764399100% (1)
- SAP NavigationDocument24 pagesSAP NavigationWaseem AnwarNo ratings yet
- Wendy L. Widder, To Teach in Ancient Israel PDFDocument257 pagesWendy L. Widder, To Teach in Ancient Israel PDFAndrés CortésNo ratings yet
- Lingoda ClassDocument28 pagesLingoda ClassGareth GriffithsNo ratings yet
- 08 (Rebecca L. Oxford) PDFDocument18 pages08 (Rebecca L. Oxford) PDFSandrine Costa100% (3)
- B1 - ParaphraseDocument4 pagesB1 - ParaphraseAnne BawoleNo ratings yet
- Crash Course in C Programming FundamentalsDocument20 pagesCrash Course in C Programming FundamentalsTanaka GumberoNo ratings yet
- Abdal-Hakim Murad - Spiritual Life in Ottoman Turkey (Oct 2005)Document9 pagesAbdal-Hakim Murad - Spiritual Life in Ottoman Turkey (Oct 2005)JeelaniNo ratings yet
- Statistics For Business Decision Making and Analysis 2nd Edition Stine Foster Test BankDocument5 pagesStatistics For Business Decision Making and Analysis 2nd Edition Stine Foster Test Bankeloise100% (19)
- IVA API Reference ManualDocument24 pagesIVA API Reference ManualJoaquin Andres Boilet HuertaNo ratings yet
- Avr EnsambladorDocument24 pagesAvr Ensambladorfabio3055No ratings yet
- Module 10 B. Demonstrative PronounDocument9 pagesModule 10 B. Demonstrative PronounRicci Anne Rapinan SeraficaNo ratings yet
- ChumasanketaprakasaDocument70 pagesChumasanketaprakasajuan pablo mejiaNo ratings yet
- Department of Education: Performance Task #1 Critiquing Form in Creative Non-FictionDocument2 pagesDepartment of Education: Performance Task #1 Critiquing Form in Creative Non-FictionRiya JennerNo ratings yet
- Lecture 21Document38 pagesLecture 21yakwetuNo ratings yet
- Q-M TechniquesDocument25 pagesQ-M Techniquesapi-3756871No ratings yet
- Noman Ul Haq - Galileo-Goes-to-Jail-and-Other-Myths-about-Science-and-ReligionDocument8 pagesNoman Ul Haq - Galileo-Goes-to-Jail-and-Other-Myths-about-Science-and-ReligionHuzaifa AliNo ratings yet
- ReadmeDocument2 pagesReadmeLong Duy VuNo ratings yet
- Raihan Fuadi Tugas 3 Bhs InggrisDocument5 pagesRaihan Fuadi Tugas 3 Bhs InggrisRaihan FuadiNo ratings yet
- B1 Midterm Group DiscussionDocument2 pagesB1 Midterm Group DiscussionAriel GallagherNo ratings yet
- 3. ĐỀ PHÚC THỌ ......Document4 pages3. ĐỀ PHÚC THỌ ......Phương ChiNo ratings yet
- Multicon User Manual: Revision: TDocument99 pagesMulticon User Manual: Revision: TRaj BenNo ratings yet
- Ghana Communication Tech University English Course OutlineDocument6 pagesGhana Communication Tech University English Course Outlineshalil hamidNo ratings yet
- Abaqus, How Can I Use An Output Temperature in Next Job?: More Questions, Even More AnswersDocument3 pagesAbaqus, How Can I Use An Output Temperature in Next Job?: More Questions, Even More AnswersJA KNo ratings yet
- SPC 584 C 70 e 3Document153 pagesSPC 584 C 70 e 3sajeetverma047No ratings yet
- Basic Examples: Figure 1. Copybook INQINTCDocument2 pagesBasic Examples: Figure 1. Copybook INQINTCSatyabrata DashNo ratings yet
- Brown Creative Vintage Rustic Motivational Quote PosterDocument1 pageBrown Creative Vintage Rustic Motivational Quote PosterRafunzel Pe BandoquilloNo ratings yet
- How Things Have Changed PDFDocument2 pagesHow Things Have Changed PDFjuan pablo patiño loaiza0% (1)
- Barcode in Birt ReportsDocument13 pagesBarcode in Birt ReportsGuilherme ResendeNo ratings yet