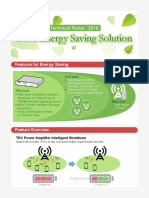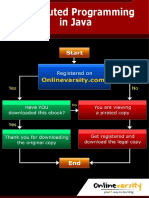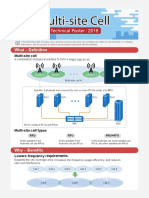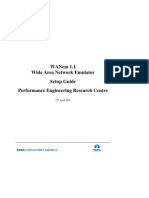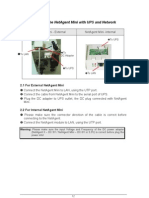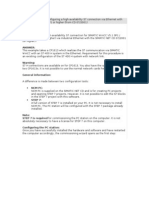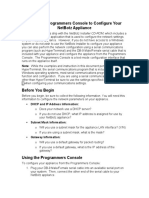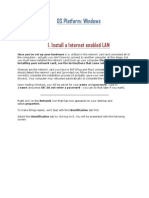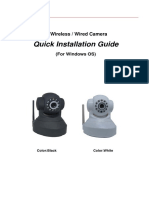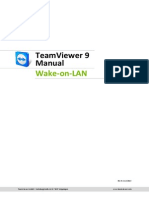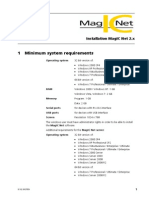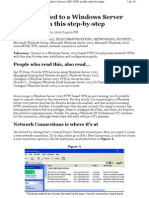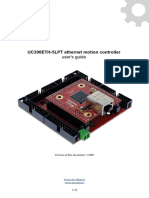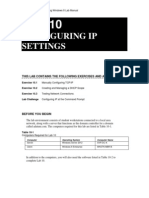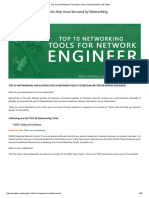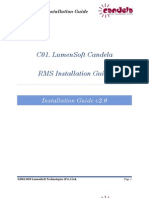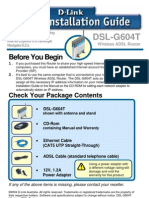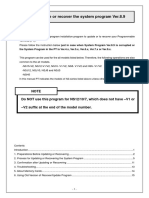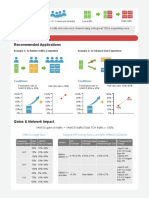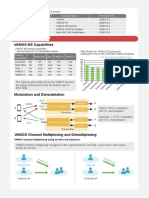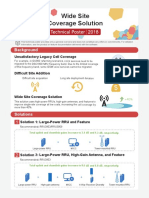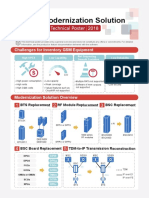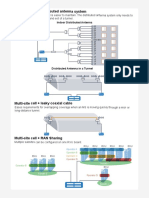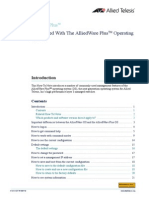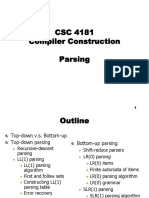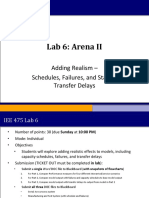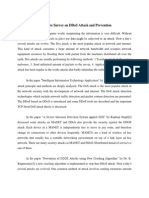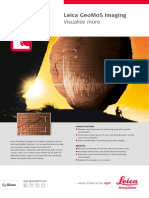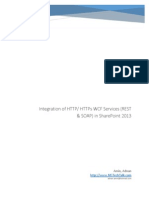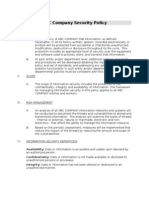Professional Documents
Culture Documents
Netwatch Installation For Windows
Uploaded by
leonardomarinOriginal Description:
Original Title
Copyright
Available Formats
Share this document
Did you find this document useful?
Is this content inappropriate?
Report this DocumentCopyright:
Available Formats
Netwatch Installation For Windows
Uploaded by
leonardomarinCopyright:
Available Formats
Netwatch Installation
For Windows
Netwatch is a program designed to monitor a Powerware UPS unit using the
ConnectUPS-Web or Bestlink-Web interfaces and MGE UPS unit using the
Network Management Card over a network. The UPS is assigned an IP address
and each computer to be shut down will have Netwatch installed on it for
monitoring and shutdown.
The first step in installing the Netwatch software is configuring the Web adapter
with its IP address and connecting it to the network. After that is complete, run
the Netwatch setup program and you will see a screen shown in Figure 1.
Figure 1
Clicking on the Next button will bring up Figure 2. This is just general program
information similar to what is in this document.
Figure 2
Click Next again to come to Figure 3. This is about Licensee Agreement.
Please read it carefully and if you agree with the agreement click I accept the
terms of the license agreement and click Next. If you do not agree with the
license agreement click cancel.
Figure 3
Figure 4 shows about Destination Location. This is where you can set the path
where the Netwatch files will be installed to. Select the appropriate directory and
click Next.
Figure 4
Figure 5 gives you a chance to review the information of where the files are to
go. If everything is OK, click Next to continue installation.
Figure 5
Figure 6 outlines the next steps in the installation process. Click Next to
proceed.
Figure 6
On the next screen, shown in Figure 7, you are given several options. Clicking on
the first option will cause Netwatch to poll the network for any Web/ SNMP/ NMC
adapters (UPSs) that are on the network (see Figure 8). If the UPS is on a
different subnet from the computer, you can manually enter the IP address by
clicking on option two (see Figure 9). Option three brings up the information in
Figure 10.
Figure 7
Figure 8
Select the UPS that you want to monitor (if the UPS has multiple load segments,
you will want to choose the load segment that the computer is plugged into. See
the UPS User Guide for load segment information). Continue by clicking OK
and go on to Figure 11.
Figure 9
Type the IP address of the UPS to monitor in the box and click OK, then go on to
Figure 10.
Figure 10
The information in Figure 10 should be discussed with your Network
Administrator. Some firewalls block the UPD ports that Netwatch uses by default
and they may need to be changed for security reasons. You can choose our
standard default ports, have Netwatch randomly choose a port, or manually
configure your own port to use. You can also select the check box to use NAT to
assist with communications through a firewall. Clicking OK will take you back to
the IP address screen in Figure 8.
Note: These settings are not applicable to Network Management Card (NMC).
Figure 11
Once the network settings and address have been chosen, you will see the
screen in Figure 11. This is where you will choose how the shutdown is
controlled. By default, the Shutdown Controlled by Powerware server is selected.
This means that the setup for shutting down the computers is in the Web adapter
(see the Web adapter User Guide for more information). If you select the
Shutdown after a xx Minute Power Failure, the computer will shut down after the
UPS has been running on battery power for xx
minutes. This setting will be overridden by the Web adapter settings if they are
set to shut things down before the Netwatch timeout. Also, if the UPS gets to a
Low Battery point before the Netwatch timeout, the Web adapter will tell the
Netwatch to shut down the computer.
The Execute a Batch File option will cause whatever command file (batch or
script or executable) listed to be run before shutdown occurs. Be sure to set the
timing so that the command has time to run before the UPS gets to Low Battery
and that the Required Execution Time is set properly to give the command
enough time to finish before the shutdown is started.
Figure 12
After setting the shutdown options, you are presented with Figure 12 showing the
Event Logging options. This screen shows the default settings of logging the
event messages into the system log and also displaying a pop-up message on
the screen notifying the user. You can also have Netwatch send out a Broadcast
Message over the network to systems not running Netwatch, like an IT persons
workstation, to notify them of events happening with this UPS.
Figure 13 once again gives you the chance to review the Netwatch settings and
verify that everything is set the way you want. Click Finish to install the files and
start Netwatch.
Figure 13
After the files are installed and Netwatch starts, you will see a notification (if the
Display Netwatch Event Messages on the Desktop was not unchecked in
Figure 12) as shown in Figure 14. This is the format that all Netwatch Event
Notifications will take.
Figure 14
Netwatch is now installed and running. If you need to make changes to these
settings, you can access the configuration through the Netwatch Control Panel.
On Windows XP, 2003 Server, Vista and 2008, you will need to stop and restart
the Powerware Netwatch service in the services control panel.
You might also like
- Mysql Commands NotesDocument23 pagesMysql Commands NotesShashwat & ShanayaNo ratings yet
- Online Platforms For ICT Content DevelopmentDocument27 pagesOnline Platforms For ICT Content DevelopmentGina Paras60% (5)
- How To Think Like A Computer Scientist - Learning With Python 3 PDFDocument354 pagesHow To Think Like A Computer Scientist - Learning With Python 3 PDFJerry Waxman100% (2)
- OFS5.OFS Telnet Mode-R13Document14 pagesOFS5.OFS Telnet Mode-R13Preethi GopalanNo ratings yet
- GSM Energy Saving Solution GSM Energy Saving SolutionDocument3 pagesGSM Energy Saving Solution GSM Energy Saving SolutionleonardomarinNo ratings yet
- Huawei Embedded Power System ETP48150-A3 DataSheetDocument2 pagesHuawei Embedded Power System ETP48150-A3 DataSheetGuilherme Leite VasconcelosNo ratings yet
- Huawei Embedded Power System ETP48150-A3 DataSheetDocument2 pagesHuawei Embedded Power System ETP48150-A3 DataSheetGuilherme Leite VasconcelosNo ratings yet
- PTW Installation GuideDocument15 pagesPTW Installation GuideLeo KhkNo ratings yet
- Vsphere Migration Prerequisites ChecklistDocument12 pagesVsphere Migration Prerequisites ChecklistDani Elmi100% (1)
- Distributed Programming in Java - NEW PDFDocument473 pagesDistributed Programming in Java - NEW PDFLoc Nguyen100% (1)
- Multi Site Cell Part 1Document1 pageMulti Site Cell Part 1leonardomarinNo ratings yet
- Terrain Model With Rhino and GrasshopperDocument20 pagesTerrain Model With Rhino and GrasshopperTri Yuwono100% (2)
- 01 Installation Document For UCCX 80Document37 pages01 Installation Document For UCCX 80ashishNo ratings yet
- WANemv11 Setup GuideDocument12 pagesWANemv11 Setup GuideZul HafizNo ratings yet
- Installation GuideDocument48 pagesInstallation GuideJonathan CôtéNo ratings yet
- PWS Altboot Xerox 7556Document1 pagePWS Altboot Xerox 7556eanes25No ratings yet
- Faster Internet and Network Connections Thru Hidden Windows TweaksDocument3 pagesFaster Internet and Network Connections Thru Hidden Windows TweaksryekeaanNo ratings yet
- Network DebugDocument5 pagesNetwork DebugFERNANDONo ratings yet
- SNMPDocument5 pagesSNMPsadaftdeftNo ratings yet
- How To Install Smart Launch 4.1Document13 pagesHow To Install Smart Launch 4.1munnabook100% (2)
- 2-Port USB 1-Port Parallel Internet Print ServerDocument64 pages2-Port USB 1-Port Parallel Internet Print ServerdehammoNo ratings yet
- VPN TroubleshootingDocument5 pagesVPN Troubleshootingmyreza123No ratings yet
- Fix Unidentified Network and No Network Access errors in Windows 7Document5 pagesFix Unidentified Network and No Network Access errors in Windows 7zceljakNo ratings yet
- Share Windows XP Guest Internet Connection With OS X Host HOWTO-2Document4 pagesShare Windows XP Guest Internet Connection With OS X Host HOWTO-2Greg O'BrienNo ratings yet
- Resetovanje Mrežne Kartice U Windows 10Document3 pagesResetovanje Mrežne Kartice U Windows 10jovanicmarijaNo ratings yet
- NComputing M300 Technical ManualDocument10 pagesNComputing M300 Technical Manualvigyanashram100% (2)
- Commissioning and Configuring A High-Availability S7 ConnectionDocument23 pagesCommissioning and Configuring A High-Availability S7 ConnectionhassanaagibNo ratings yet
- PM1115UW Setup GuideDocument13 pagesPM1115UW Setup GuideFrancisco Baeza JiménezNo ratings yet
- How to install SmartlaunchDocument13 pagesHow to install SmartlaunchMilan KajavadaraNo ratings yet
- Security Gateway Manual: Netgate-6100Document34 pagesSecurity Gateway Manual: Netgate-6100Andrea OliveriNo ratings yet
- Net Botz Programmers ConsoleDocument5 pagesNet Botz Programmers ConsoleJoel EscoNo ratings yet
- Install A Internet Enabled LAN: OS Platform: WindowsDocument39 pagesInstall A Internet Enabled LAN: OS Platform: Windowsabhishek_kumar_81No ratings yet
- HF Security Smart-Pass - Installation Instructions - 1.5.9 - 20220304Document28 pagesHF Security Smart-Pass - Installation Instructions - 1.5.9 - 20220304Kristoffer OrdonaNo ratings yet
- Connecting and Using Valere Power System's LAN/Ethernet FeaturesDocument39 pagesConnecting and Using Valere Power System's LAN/Ethernet FeaturesAngel González FdezNo ratings yet
- Quick Installation GuideDocument15 pagesQuick Installation GuideلويجيعوضNo ratings yet
- TeamViewer Manual Wake On LAN enDocument13 pagesTeamViewer Manual Wake On LAN enBato TomicNo ratings yet
- Network Guide EpsonDocument52 pagesNetwork Guide EpsonTiffano JatiNo ratings yet
- Windows XP Peer Network SetupDocument8 pagesWindows XP Peer Network SetuprezhabloNo ratings yet
- Networking Guide: Port Forwarding and DDNS SetupDocument13 pagesNetworking Guide: Port Forwarding and DDNS SetupBeqir CubolliNo ratings yet
- Port-IT Antivirus - Installation Manual PDFDocument74 pagesPort-IT Antivirus - Installation Manual PDFSerdgio100% (2)
- 800-En Snap-On EPC Installation GuideDocument17 pages800-En Snap-On EPC Installation GuideGenes CristinelNo ratings yet
- Installation MagIC Net 2.xDocument17 pagesInstallation MagIC Net 2.xJuan Diego Aznar FernándezNo ratings yet
- Setting Up The VMWare ImageDocument26 pagesSetting Up The VMWare ImageNikolaNo ratings yet
- Bandwidth Controller TutorialsDocument25 pagesBandwidth Controller TutorialsAnank SetiawanNo ratings yet
- Gravador CCTV HiseeuDocument20 pagesGravador CCTV HiseeuJoão Luís Martins ReisNo ratings yet
- Get Connected To A Windows Server 2003 VPN in This Step-By-StepDocument14 pagesGet Connected To A Windows Server 2003 VPN in This Step-By-StepPaulo Alexandre Pinto PereiraNo ratings yet
- UC300ETH-5LPT Ethernet Motion Controller Setup GuideDocument22 pagesUC300ETH-5LPT Ethernet Motion Controller Setup Guideion sudituNo ratings yet
- Workimmersion Lo3Document69 pagesWorkimmersion Lo3api-556424124No ratings yet
- DSL-504T: Before You BeginDocument12 pagesDSL-504T: Before You BeginMarceloPeresNo ratings yet
- Userfiles File Downloads HS-DHGL ManualDocument65 pagesUserfiles File Downloads HS-DHGL ManualElSireNo ratings yet
- Buffalo Link Station Quad LS-QL-R5 User ManualDocument96 pagesBuffalo Link Station Quad LS-QL-R5 User Manualbernardng5591No ratings yet
- Citect Fins GatewayDocument21 pagesCitect Fins Gatewayjvb06316No ratings yet
- Configuring Ip Settings: This Lab Contains The Following Exercises and ActivitiesDocument9 pagesConfiguring Ip Settings: This Lab Contains The Following Exercises and ActivitiesMD4733566No ratings yet
- Top 10 List of Network Simulation Tools - Downloadable Link InsideDocument20 pagesTop 10 List of Network Simulation Tools - Downloadable Link InsiderainydaesNo ratings yet
- CX-One campaign Quick Start guide setup PLC HMIDocument8 pagesCX-One campaign Quick Start guide setup PLC HMIEva SuárezNo ratings yet
- Instructions To DisableDocument20 pagesInstructions To DisableAnonymous OYLvnCxNo ratings yet
- Process For Connecting The Device Through EthernetDocument10 pagesProcess For Connecting The Device Through EthernetSandeep BadigantiNo ratings yet
- C01 LumenSoft Candela RMS Installation GuideDocument16 pagesC01 LumenSoft Candela RMS Installation GuideMuhammad UsmanNo ratings yet
- Install Cloud Security Appliance in 40 StepsDocument11 pagesInstall Cloud Security Appliance in 40 StepsMackNine-KnucklesNo ratings yet
- Fault Tolerance Ease of Setup Comparison: NEC Hardware-Based FT vs. Software-Based FTDocument16 pagesFault Tolerance Ease of Setup Comparison: NEC Hardware-Based FT vs. Software-Based FTPrincipled TechnologiesNo ratings yet
- Network Setup Guide: Setting Up For Use Over LANDocument32 pagesNetwork Setup Guide: Setting Up For Use Over LANMeshelmoth -srNo ratings yet
- Top Ten Considerations For Devicewise ConfigurationsDocument14 pagesTop Ten Considerations For Devicewise ConfigurationsFabiocamargo26No ratings yet
- 3 - 0-Software-Ver2 0Document14 pages3 - 0-Software-Ver2 0Ismael VaiNo ratings yet
- Installing and Running The Ezswitchsetup WizardDocument11 pagesInstalling and Running The Ezswitchsetup WizardsharptrNo ratings yet
- Getting Started Manual - Ethernet Workstation: COGNEX P/N: 590-6485Document5 pagesGetting Started Manual - Ethernet Workstation: COGNEX P/N: 590-6485Deepti MurmuNo ratings yet
- DSL-G604T: Before You BeginDocument15 pagesDSL-G604T: Before You BeginDan WalshNo ratings yet
- Local Area Network (Lan) TrainerDocument36 pagesLocal Area Network (Lan) TrainerCauVong JustinNo ratings yet
- How To Recover UpdateDocument18 pagesHow To Recover UpdatefogstormNo ratings yet
- Tsi System 1p 10 To 30kva 230vacDocument26 pagesTsi System 1p 10 To 30kva 230vacleonardomarinNo ratings yet
- InteliLite - GPRS Communication Module - 1.0 (Proof) - FAQ - 2Document8 pagesInteliLite - GPRS Communication Module - 1.0 (Proof) - FAQ - 2Muhammad Shoaib HussainNo ratings yet
- GSM Modernization Poster2Document1 pageGSM Modernization Poster2leonardomarinNo ratings yet
- Huawei VAMOS Solution Part 2Document1 pageHuawei VAMOS Solution Part 2leonardomarinNo ratings yet
- Wide Site Coverage Part 2Document1 pageWide Site Coverage Part 2leonardomarinNo ratings yet
- Huawei VAMOS Soluition Part 1Document1 pageHuawei VAMOS Soluition Part 1leonardomarinNo ratings yet
- ETP4830-A1 V300R001 User Manual2Document66 pagesETP4830-A1 V300R001 User Manual2holger azael murillo gomezNo ratings yet
- Huawei VAMOS Solution Provides Enhanced Capabilities for SAIC MS PairingDocument1 pageHuawei VAMOS Solution Provides Enhanced Capabilities for SAIC MS PairingleonardomarinNo ratings yet
- Huawei Universal Service SolutionDocument1 pageHuawei Universal Service SolutionleonardomarinNo ratings yet
- GSM Modernization Poster 3Document1 pageGSM Modernization Poster 3leonardomarinNo ratings yet
- GSM Modernization Poster 5Document1 pageGSM Modernization Poster 5leonardomarinNo ratings yet
- Wide Site Coverage Part 1Document1 pageWide Site Coverage Part 1leonardomarinNo ratings yet
- GSM Modernization Solution: Challenges For Inventory GSM EquipmentDocument1 pageGSM Modernization Solution: Challenges For Inventory GSM EquipmentleonardomarinNo ratings yet
- Multi Site Cell Part 3Document1 pageMulti Site Cell Part 3leonardomarinNo ratings yet
- Multi Site Cell Part 4Document1 pageMulti Site Cell Part 4leonardomarinNo ratings yet
- Multi Site Cell Part 2Document1 pageMulti Site Cell Part 2leonardomarinNo ratings yet
- Multi Site Cell Part 5Document1 pageMulti Site Cell Part 5leonardomarinNo ratings yet
- 08 CET Power - Module & Controller Replacement Procedure V1.2Document2 pages08 CET Power - Module & Controller Replacement Procedure V1.2leonardomarinNo ratings yet
- Surge Arresters - Type 3Document4 pagesSurge Arresters - Type 3leonardomarinNo ratings yet
- 04 Parameters Config T2S Definitions UK Rev14Document16 pages04 Parameters Config T2S Definitions UK Rev14leonardomarinNo ratings yet
- Product Data Sheet: Dehnguard® Modular For North America DG Mu 3py 208 3W+G (908 300)Document1 pageProduct Data Sheet: Dehnguard® Modular For North America DG Mu 3py 208 3W+G (908 300)leonardomarinNo ratings yet
- CET Power - TSI Technology Sellsheet - V1.0Document1 pageCET Power - TSI Technology Sellsheet - V1.0leonardomarinNo ratings yet
- Power Supply Systems Surge Arresters - Type 2: SPD Type 2 According To EN 61643-11 SPD Class II According To IEC 61643-1Document3 pagesPower Supply Systems Surge Arresters - Type 2: SPD Type 2 According To EN 61643-11 SPD Class II According To IEC 61643-1Jonathan Quispe TNo ratings yet
- Gbss14.0 Kpi Reference (02) (PDF) - enDocument86 pagesGbss14.0 Kpi Reference (02) (PDF) - enmohyedeen_alkousyNo ratings yet
- DS250E Series Surge Protector Data SheetDocument2 pagesDS250E Series Surge Protector Data SheetleonardomarinNo ratings yet
- Product Data Sheet: Accessories For Dehngate El 16 B17 (929 096)Document1 pageProduct Data Sheet: Accessories For Dehngate El 16 B17 (929 096)leonardomarinNo ratings yet
- RaspberryPi: Analogue Input With Capacitor (Node - JS)Document4 pagesRaspberryPi: Analogue Input With Capacitor (Node - JS)digital media technologiesNo ratings yet
- Omap l138Document287 pagesOmap l138Pritesh MandaviaNo ratings yet
- 2012 BCC SolutionDocument37 pages2012 BCC SolutionMaryam RehanNo ratings yet
- Install Samba Server on UbuntuDocument28 pagesInstall Samba Server on UbuntuAlan SmillNo ratings yet
- SAP Dummy - QueriesDocument10 pagesSAP Dummy - QueriesAnonymous aFO3dGACNo ratings yet
- Wincc Oa User Days 2016 Communication Drivers ProtocolsDocument13 pagesWincc Oa User Days 2016 Communication Drivers ProtocolsKijo SupicNo ratings yet
- Lesson 2Document22 pagesLesson 2Queen M SANo ratings yet
- Online Book Details Management SystemDocument53 pagesOnline Book Details Management SystemAnkit SharmaNo ratings yet
- AlliedWare PlusTM HOWTODocument42 pagesAlliedWare PlusTM HOWTOliveNo ratings yet
- Aptio V APM BIOS Update GuideDocument5 pagesAptio V APM BIOS Update GuideRyuki KenshiNo ratings yet
- FreeRadius MikrotikDocument2 pagesFreeRadius MikrotikOrlando ChaconNo ratings yet
- CSC 4181 Compiler Construction ParsingDocument53 pagesCSC 4181 Compiler Construction ParsingMohsin MineNo ratings yet
- Jump StatementsDocument41 pagesJump StatementsMahendiran AlagappanNo ratings yet
- M180: Data Structure and Algorithms in Java Arab Open UniversityDocument18 pagesM180: Data Structure and Algorithms in Java Arab Open Universityamr201020No ratings yet
- Garmin Fleet Management Dev GuideDocument58 pagesGarmin Fleet Management Dev GuideAnonymous 23CEh9jUNo ratings yet
- Lab 6 Arena IIDocument8 pagesLab 6 Arena IIJunaidZafarNo ratings yet
- Literature Survey On DDOSDocument4 pagesLiterature Survey On DDOSSaikhlum J NarzaryNo ratings yet
- Embedded Sample PaperDocument16 pagesEmbedded Sample Papermahadevkartik0% (3)
- SNORT ToolDocument11 pagesSNORT ToolVinayak WadhwaNo ratings yet
- Leica GeoMos Imaging FLYDocument2 pagesLeica GeoMos Imaging FLYGaston Del ValleNo ratings yet
- Project Scope TemplateDocument2 pagesProject Scope Templateapi-351943007No ratings yet
- WCF Service Integration With SharePointDocument12 pagesWCF Service Integration With SharePointvvaddiNo ratings yet
- ABC SecPolDocument5 pagesABC SecPolCarlo BenganioNo ratings yet