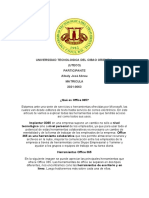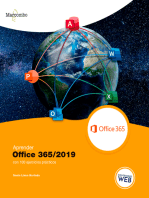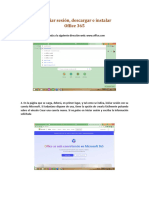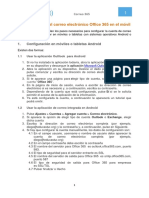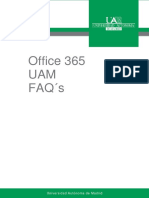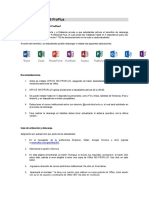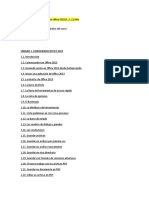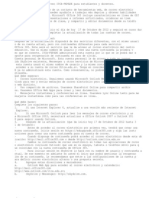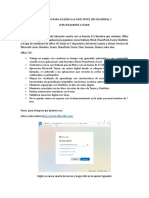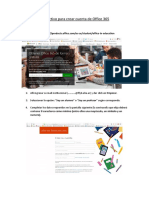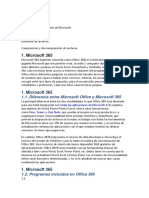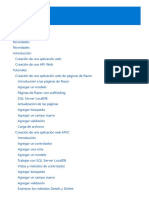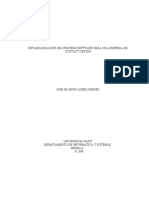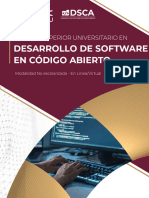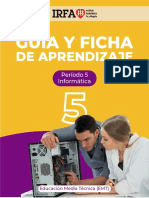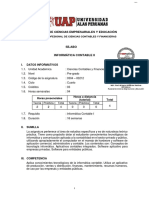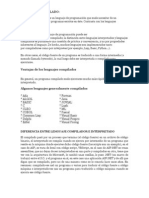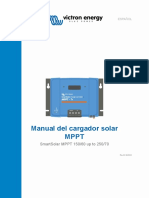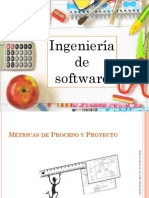Professional Documents
Culture Documents
Configuracion Correo Office 365 Iphone PDF
Uploaded by
Gabriel Fonseca Castro0 ratings0% found this document useful (0 votes)
47 views4 pagesEste documento proporciona instrucciones para configurar aplicaciones de Office 365 como Outlook, OneNote, OneDrive para la Empresa y Lync en un iPhone o iPad. Explica cómo instalar y configurar estas aplicaciones para acceder al correo electrónico, calendario, contactos, documentos y sitios de SharePoint desde un dispositivo móvil.
Original Description:
Original Title
Configuracion Correo Office 365 Iphone.PDF
Copyright
© © All Rights Reserved
Available Formats
PDF, TXT or read online from Scribd
Share this document
Did you find this document useful?
Is this content inappropriate?
Report this DocumentEste documento proporciona instrucciones para configurar aplicaciones de Office 365 como Outlook, OneNote, OneDrive para la Empresa y Lync en un iPhone o iPad. Explica cómo instalar y configurar estas aplicaciones para acceder al correo electrónico, calendario, contactos, documentos y sitios de SharePoint desde un dispositivo móvil.
Copyright:
© All Rights Reserved
Available Formats
Download as PDF, TXT or read online from Scribd
0 ratings0% found this document useful (0 votes)
47 views4 pagesConfiguracion Correo Office 365 Iphone PDF
Uploaded by
Gabriel Fonseca CastroEste documento proporciona instrucciones para configurar aplicaciones de Office 365 como Outlook, OneNote, OneDrive para la Empresa y Lync en un iPhone o iPad. Explica cómo instalar y configurar estas aplicaciones para acceder al correo electrónico, calendario, contactos, documentos y sitios de SharePoint desde un dispositivo móvil.
Copyright:
© All Rights Reserved
Available Formats
Download as PDF, TXT or read online from Scribd
You are on page 1of 4
Configuracin de Office 365 en un iPhone o iPad
Gua de inicio rpido
Consultar el correo
Configure su iPhone o iPad para enviar y recibir correos
electrnicos desde su cuenta de Office 365.
Obtener acceso al bloc de notas de
OneNote de su grupo
Obtenga acceso fcilmente a cualquier
bloc de notas de OneNote almacenado en
un sitio de grupo de SharePoint o en su
sitio de OneDrive para la Empresa con la
aplicacin de OneNote para iPhone o
iPad.
Consultar el calendario est donde est
Sincronice los elementos de su calendario de Office 365
en su iPhone o iPad para conocer en todo momento
donde tiene que estar.
Ver y editar documentos desde cualquier
lugar
Use la aplicacin Office Mobile para
suscriptores de Office 365 para ver y editar
documentos directamente desde su iPhone.
Sincronizar los contactos
Guarde sus contactos de O365 en su iPhone o iPad para que le resulte ms fcil
compartir documentos, enviar correos electrnicos o programar reuniones con
otros usuarios.
Colaborar con su equipo
Obtenga acceso a los sitios de su
grupo y comparta o edite archivos
almacenados en estos.
Unirse a una reunin cara a cara
Use la aplicacin Lync 2013 para unirse a
reuniones, enviar mensajes instantneos o
realizar videollamadas con otros usuarios y
estar siempre conectado, incluso cuando no
est en la oficina.
Trabajar con los documentos
Use la aplicacin de OneDrive para la
Empresa para trabajar o compartir
cualquier documento de su sitio de
OneDrive para la Empresa.
2. Seleccione el botn Gratis en la aplicacin,
seleccione Instalar y escriba su id. y
contrasea de la App Store de Apple.
Cuando se complete la instalacin, el icono
de la aplicacin aparecer en la pantalla
principal.
3. Para iniciar sesin, use su direccin de inicio
de sesin (nombre@dominio.com) y su
contrasea. En algunos casos, puede que
necesite indicar un nombre de usuario en las
Opciones avanzadas. Si no ha usado Lync
en el equipo de escritorio y esta es la
primera vez que usa Lync, debe tener una
cuenta de Lync creada y una direccin de
inicio de sesin. Si no conoce estos datos,
pngase en contacto con el departamento
de soporte tcnico de su lugar de trabajo.
No puede crear una nueva cuenta de Lync
desde la aplicacin de Lync para iPhone.
Configurar correo electrnico, calendario y contactos
Puede conectarse a su correo electrnico de Office 365 u otro correo basado en Exchange
desde un iPhone o iPad. Al configurar una cuenta de Exchange en su telfono o tableta,
podr obtener acceso a su correo, su calendario y sus contactos, y sincronizarlos.
1. Si esta es la primera cuenta de correo electrnico que configura en su iPhone, seleccione
Correo. En caso contrario, seleccione Ajustes > Correo, contactos, calend. > Agregar
cuenta.
5. Elija el tipo de informacin que quiere
sincronizar entre la cuenta y el dispositivo y, a
continuacin, seleccione Guardar. De forma
predeterminada, se sincroniza la informacin de
correo, contactos y calendario.
4. Si su iPhone no encuentra la informacin que necesita, deber agregar de forma
manual el nombre del servidor. Si va a conectarse a su correo de Outlook 365, en
Servidor, escriba outlook.office365.com.
6. Si se le solicita que cree un cdigo de acceso, seleccione Continuar y especifique un
cdigo de acceso numrico. Si no configura ningn cdigo de acceso, no podr ver la
cuenta de correo electrnico en su iPhone.
Instalar la aplicacin Lync 2013
Con la aplicacin Lync 2013 para iPhone, puede elegir varias formas de comunicarse con
otros usuarios, como mensajes instantneos, llamadas de telfono o videoconferencia, ya
sea a travs de una conexin de solo Wi-Fi o mediante una conexin de datos mviles
cuando no est conectado a una red Wi-Fi.
1. En el telfono, vaya a App Store y busque Microsoft Lync 2013 para iPhone.
2. Seleccione Microsoft Exchange.
3. Escriba su direccin de correo electrnico (por
ejemplo, toni@contoso.com) y su contrasea. En la
esquina superior derecha de la pantalla, seleccione
Siguiente. El programa de correo buscar la
informacin que necesita para configurar su cuenta.
Si el programa de correo encuentra la informacin
necesaria, vaya al paso 5.
Instalar la aplicacin Office Mobile
Instale la aplicacin Office Mobile para iPhone (disponible en iTunes) en su iPhone para
poder editar documentos. La aplicacin Office Mobile permite ver y editar documentos de
Word, Excel y PowerPoint. Est optimizada para el tamao de pantalla de un iPhone.
Antes de instalar Office Mobile, compruebe los requisitos del sistema para asegurarse de
que se puede ejecutar en su telfono. A continuacin:
Instalar y configurar la aplicacin OneNote
Microsoft OneNote para iPhone o iPad permite obtener acceso al instante a los blocs de
notas en OneDrive y en sitios de grupos de SharePoint. Para empezar, tan solo necesita una
cuenta de Microsoft.
1. Si va a instalar OneNote por primera vez en su iPhone o iPad, vaya a App Store y busque
OneNote para iPhone o bien OneNote para iPad.
2. Seleccione el botn Gratis en la aplicacin y, a continuacin, seleccione Instalar.
3. Escriba su id. y contrasea de la App Store de Apple. Cuando se complete la instalacin,
el icono de la aplicacin aparecer en la pantalla principal.
4. Para iniciar sesin en la aplicacin, use su nombre de usuario y contrasea de Office 365.
Para sincronizar sus blocs de notas
Si ya tiene instalado OneNote con una cuenta personal de Microsoft (como una cuenta de
Hotmail o de Outlook.com), puede agregar su cuenta de Office 365 relacionada con el
trabajo para obtener acceso a cualquiera de sus blocs de notas de Office 365.
1. Abra la aplicacin de OneNote en su iPhone o iPad.
2. Seleccione Blocs de notas.
3. Seleccione el icono Configuracin.
4. Seleccione Cuentas > Agregar un servicio > Office 365 SharePoint.
5. Escriba su direccin de correo electrnico y contrasea, y seleccione Iniciar sesin
para agregar la cuenta.
6. Cierre Configuracin de OneNote.
7. Seleccione Ms blocs de notas. Sus blocs de notas aparecen en Recientes.
1. Seleccione App Store en su iPhone y
busque Office Mobile para suscriptores
de Office 365.
2. Cuando se complete la instalacin, inicie
sesin en la aplicacin con su nombre de
usuario y contrasea de Office 365.
Una vez instalada, podr crear nuevos
documentos o ver los ya existentes en
OneDrive para la Empresa o en los sitios de
grupos de SharePoint.
4. Para volver a la vista mvil, seleccione Configuracin > Vista mvil.
Obtener acceso a sitios de SharePoint y a OneDrive
para la Empresa mediante el explorador Safari
Tambin puede obtener acceso a un sitio de SharePoint Online y a sus archivos de OneDrive
para la Empresa mediante el explorador Safari de su iPhone o iPad.
1. Abra Safari y escriba la direccin URL del sitio en la barra de direcciones del explorador.
Por ejemplo, https://contoso-my.sharepoint.com/personal/
<SuNombreDeUsuario>_contoso_onmicrosoft_com es el formato que tendra la
direccin URL de un sitio personal como OneDrive para la Empresa. Para un sitio de
grupo, la direccin URL puede tener un formato como el siguiente:
https://contoso.sharepoint.com/sites/contoso. (Reemplace contoso en la direccin
URL por el nombre de dominio de su organizacin).
2. Cuando aparezca la pantalla de inicio de sesin de Microsoft Office 365, escriba su
nombre de usuario y contrasea y, a continuacin, seleccione Iniciar sesin. Para
cambiar entre la vista para mviles y para PC, seleccione Configuracin .
Use la aplicacin OneDrive para la Empresa en un
iPhone, iPad o iPod Touch para almacenar y obtener
acceso a documentos de trabajo y otros archivos, y
compartirlos en la nube.
1. En su iPhone o iPad, vaya a App Store y busque
OneDrive para la Empresa para suscriptores de
Office 365.
2. Seleccione el botn Gratis en la aplicacin y, a
continuacin, seleccione Instalar y escriba su id. y
contrasea para la App Store de Apple. Cuando se
complete la instalacin, el icono de la aplicacin
aparecer en la pantalla principal.
3. Para iniciar sesin en la aplicacin, use su nombre
de usuario y contrasea de Office 365.
3. Para obtener acceso a OneDrive para la Empresa o a un sitio de grupo, seleccione
OneDrive o Sitios en el encabezado de navegacin.
Instalar la aplicacin de OneDrive para la Empresa
You might also like
- Curso Acelerado de Office 365Document32 pagesCurso Acelerado de Office 365Sandra GSNo ratings yet
- Manual OutlookDocument22 pagesManual OutlookFernando De La CruzNo ratings yet
- Herramientas Office 365 AlvelyDocument6 pagesHerramientas Office 365 AlvelySamuel Gonzalez SanchezNo ratings yet
- Nivel 1 Office 365 UsuariosDocument33 pagesNivel 1 Office 365 UsuariosGianPablo GaliassiNo ratings yet
- Office365 ManualDeUsuario FinalDocument43 pagesOffice365 ManualDeUsuario FinalMauricio TorresNo ratings yet
- Manual de Usuario Office 365 - One DriveDocument15 pagesManual de Usuario Office 365 - One DriveLuis VallejoNo ratings yet
- Manual Office 365 BasicoDocument89 pagesManual Office 365 Basicoagarcia25% (4)
- Cómo Funciona Outlook en Microsoft Office 365Document8 pagesCómo Funciona Outlook en Microsoft Office 365Alexandra DiazNo ratings yet
- Aprende A Colaborar Online Con Office 365Document25 pagesAprende A Colaborar Online Con Office 365Rodrigo Blanco VelandiaNo ratings yet
- Aprender Office 365/2019 con 100 ejercicios prácticosFrom EverandAprender Office 365/2019 con 100 ejercicios prácticosRating: 2 out of 5 stars2/5 (1)
- Manual MS Office Outlook 365Document21 pagesManual MS Office Outlook 365Mónica Torres RodriguezNo ratings yet
- Manual MovilesDocument8 pagesManual MovilesAlberto Eduardo Callealta Moraga0% (1)
- Office 365 para ProfesoresDocument23 pagesOffice 365 para ProfesoresTito MazaNo ratings yet
- Manual Administracion Office 365Document12 pagesManual Administracion Office 365minodragoNo ratings yet
- Manual Basic o Out LookDocument24 pagesManual Basic o Out LookangelcarballobastoNo ratings yet
- EcoStruxure Operator Terminal ExpertDocument96 pagesEcoStruxure Operator Terminal Expertp1999_user100% (2)
- Office 365 Trabajo ColaborativoDocument38 pagesOffice 365 Trabajo ColaborativoEdilberAntonyChipanaPariNo ratings yet
- Tarea Ejercicios Complementarios BD1Document8 pagesTarea Ejercicios Complementarios BD1Javier Willian Huamán Huayllani100% (1)
- Nivel 2 Office 365 UsuariosDocument15 pagesNivel 2 Office 365 UsuariosTecolsof SASNo ratings yet
- Guia de Office 365Document15 pagesGuia de Office 365Hillary Rentería CarrilloNo ratings yet
- Herramientas InformaticasDocument20 pagesHerramientas InformaticasangelmarjoryyNo ratings yet
- Manual de Instalación de Office 365Document11 pagesManual de Instalación de Office 365Arely RodriguezNo ratings yet
- Office en El MóvilDocument3 pagesOffice en El MóvilSummer SolsticeNo ratings yet
- Características de Office 2010Document8 pagesCaracterísticas de Office 2010Johan William Herrera ClementeNo ratings yet
- FAQ Office 365 v2Document6 pagesFAQ Office 365 v2Mareland5.8No ratings yet
- Office 2019 M365 FaqDocument10 pagesOffice 2019 M365 FaqjuanNo ratings yet
- Videoconferencia MOD01Document17 pagesVideoconferencia MOD01Juan GuarnizNo ratings yet
- Manual de Acceso Office365 2020Document6 pagesManual de Acceso Office365 2020Fabricio LopezNo ratings yet
- Manual de Acceso Office365 2020 2Document6 pagesManual de Acceso Office365 2020 2William RodriguezNo ratings yet
- PowerPoint EmilioDocument10 pagesPowerPoint Emiliobrahyan andres lourido hurtadoNo ratings yet
- Manual Lec14 Office 365 Admon Onedrive EmpresasDocument26 pagesManual Lec14 Office 365 Admon Onedrive EmpresasAngel AzulNo ratings yet
- Manual para Usuarios USO DE ONEDRIVE. Universidad Central Del EsteDocument25 pagesManual para Usuarios USO DE ONEDRIVE. Universidad Central Del EsteElmer CazuNo ratings yet
- Guia para Configurar Correo Office 365 en Outlook 2016 - WindowsDocument12 pagesGuia para Configurar Correo Office 365 en Outlook 2016 - WindowsCristianNo ratings yet
- Introducción Office 365Document7 pagesIntroducción Office 365Sistemas MedilaborNo ratings yet
- Documento A4 Manual Guía de Estilos Manual Identidad Visual Minimalista RojoDocument6 pagesDocumento A4 Manual Guía de Estilos Manual Identidad Visual Minimalista RojoMirlaNo ratings yet
- Preguntas Más Frecuentes Acerca de Office 365 para EmpresasDocument21 pagesPreguntas Más Frecuentes Acerca de Office 365 para Empresasjorgekf13No ratings yet
- Para Descargar Offic Unad GratisDocument2 pagesPara Descargar Offic Unad GratisHumbelina Ortiz Ibarra0% (1)
- Exposición de Computación - Grupo 9Document12 pagesExposición de Computación - Grupo 9lirioariannaNo ratings yet
- Instructivo Office 365 Teams IeDocument6 pagesInstructivo Office 365 Teams IeVictoria Perdomo SanchezNo ratings yet
- Semana 10 Trifoliar OfficeDocument1 pageSemana 10 Trifoliar Officeapi-530711732No ratings yet
- Aula ClicDocument22 pagesAula Clicariel reyteNo ratings yet
- Guia Configuracion M365Document33 pagesGuia Configuracion M365Jorgito ツNo ratings yet
- Unidad 5 Correo ElectronicoDocument5 pagesUnidad 5 Correo ElectronicoAmanda Escalera ValienteNo ratings yet
- La Aplicación de Confianza Word Te Permite CrearDocument9 pagesLa Aplicación de Confianza Word Te Permite CrearAlicia HernandezNo ratings yet
- Manual Inicio de Sesión Office 365Document5 pagesManual Inicio de Sesión Office 365Edison TobarNo ratings yet
- Microsoft365 - Manual de Uso - Business EssencialDocument27 pagesMicrosoft365 - Manual de Uso - Business EssencialEdison Alejandro Ponce CerónNo ratings yet
- Características de Word 2016Document1 pageCaracterísticas de Word 2016Angel Ryuzaki100% (1)
- Taller 1Document4 pagesTaller 1Sofia Goyes Sofia GoyesNo ratings yet
- Planner Cómo Iniciar SesiónDocument13 pagesPlanner Cómo Iniciar SesiónBryan MorenoNo ratings yet
- CDocument3 pagesCJulio RodriguezNo ratings yet
- Descargar Office365 PDFDocument7 pagesDescargar Office365 PDFSamuel Flores RamirezNo ratings yet
- Leccion 1Document26 pagesLeccion 1Raul DoradoNo ratings yet
- Instructivo Office 365 Teams IeDocument5 pagesInstructivo Office 365 Teams IeAndres LozadaNo ratings yet
- Colegio de Estudios Cientificos y Tecnologicos Del Estado de OaxacaDocument11 pagesColegio de Estudios Cientificos y Tecnologicos Del Estado de OaxacaAdrian MaldonadoNo ratings yet
- Como Instalar OfficeDocument6 pagesComo Instalar OfficeAlex MorenoNo ratings yet
- Resumen Office 365Document10 pagesResumen Office 365Llencis ColónNo ratings yet
- Instructivo para Crear Cuenta de Office 365 PDFDocument2 pagesInstructivo para Crear Cuenta de Office 365 PDFPau Andruskevicius NievasNo ratings yet
- Como Sincronizar Los Datos Del Iphone Con El Ordenador 7061 Lq1k5gDocument3 pagesComo Sincronizar Los Datos Del Iphone Con El Ordenador 7061 Lq1k5gDaniel MartinNo ratings yet
- Office 2019 Vs Office 365Document5 pagesOffice 2019 Vs Office 365ana reyesNo ratings yet
- Como Usar OneDriveDocument9 pagesComo Usar OneDriveKrisbel DesireeNo ratings yet
- Introducción: Microsoft OfficeDocument8 pagesIntroducción: Microsoft OfficeYisela Castro100% (1)
- Unidad I OfimaticaDocument5 pagesUnidad I OfimaticaJhosselyn Lucas MaciasNo ratings yet
- ASP Core TutorialDocument2,281 pagesASP Core TutorialAsdrubal BermudezNo ratings yet
- Jose LopezJimenez 2009Document81 pagesJose LopezJimenez 2009Alejandro ZapataNo ratings yet
- SM-R175 UM Open Spa Rev.1.1 200508Document47 pagesSM-R175 UM Open Spa Rev.1.1 200508Ezequiel Victor HugoNo ratings yet
- Documento CompletoDocument125 pagesDocumento CompletoJose LuisNo ratings yet
- TSU DesarrolloSoftware FolletoDocument5 pagesTSU DesarrolloSoftware Folletomanga17No ratings yet
- Guia y Ficha - Periodo 5 - INFORMÁTICADocument9 pagesGuia y Ficha - Periodo 5 - INFORMÁTICASilvia GonzálezNo ratings yet
- 004 Informatica Contable Ii PDFDocument6 pages004 Informatica Contable Ii PDFRodrigo HerreraNo ratings yet
- Tema 2. Concepto de Sistema Operativo. Elementos y EstructuraDocument37 pagesTema 2. Concepto de Sistema Operativo. Elementos y EstructuraDaniel PascualNo ratings yet
- PlanDocument8 pagesPlanOscar PalaciosNo ratings yet
- Práctica 8 FBD Kevin Irving Aguilera PérezDocument7 pagesPráctica 8 FBD Kevin Irving Aguilera PérezEldiario MexicoNo ratings yet
- Aplicación Web - Móvil para Contribuir A Mejorar La Recolección de Material RecicleDocument47 pagesAplicación Web - Móvil para Contribuir A Mejorar La Recolección de Material RecicleAdrián Sánchez CamposNo ratings yet
- Lenguaje CompiladoDocument3 pagesLenguaje CompiladoCarito_26No ratings yet
- Portafolio de Evidencia INFO II SEC 1 Imprimir 2 Copias de Un Solo LadoDocument11 pagesPortafolio de Evidencia INFO II SEC 1 Imprimir 2 Copias de Un Solo LadoCARLOS REYES AMAYANo ratings yet
- Tema 39Document13 pagesTema 39Ana De AntonioNo ratings yet
- TerminosDocument12 pagesTerminosHoNo ratings yet
- InfografiaDocument1 pageInfografiaflores floresNo ratings yet
- MPPT Solar Charger Manual PDF Es CONTROLADORDocument76 pagesMPPT Solar Charger Manual PDF Es CONTROLADORKevin Gonzalo Sanchez PiscoyaNo ratings yet
- Entrega Previa 1 - Semana 3Document19 pagesEntrega Previa 1 - Semana 3Ever RojasNo ratings yet
- Actividad 6 - de Informatica EmpresarialDocument8 pagesActividad 6 - de Informatica EmpresarialNEUMANN HENRY SANTOS GONZALEZNo ratings yet
- Hojas de Calculo Mas Usadas ActualmenteDocument3 pagesHojas de Calculo Mas Usadas ActualmenteMoonybulNo ratings yet
- Montar Un Entorno de Integración Continua Con JenkinsDocument24 pagesMontar Un Entorno de Integración Continua Con JenkinsAlexander Aguas NavarroNo ratings yet
- Clasificar Cuentas 1-1Document38 pagesClasificar Cuentas 1-1IVAN GUGANo ratings yet
- S01.s1 - Hoja de CalculoDocument45 pagesS01.s1 - Hoja de CalculoxmegamisamaxNo ratings yet
- Trabajo de Cursos UtpDocument7 pagesTrabajo de Cursos UtpRichard FloresNo ratings yet
- Metricas de Procesos PDFDocument40 pagesMetricas de Procesos PDFJOAO MALDONADONo ratings yet
- 1er III Lenguaje Tecnologico Actividades Nro 5Document1 page1er III Lenguaje Tecnologico Actividades Nro 5Acosta Carina FabianaNo ratings yet
- If SisdependenciaDocument43 pagesIf SisdependenciaLUIS ALBERTO PUENTES HUAMANCAJANo ratings yet
- INSTRUCTIVO - USO - REEMBOLSO WEB y APP BICEVIDADocument12 pagesINSTRUCTIVO - USO - REEMBOLSO WEB y APP BICEVIDANathaly AlvaradoNo ratings yet