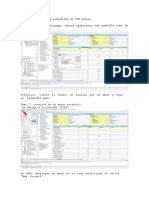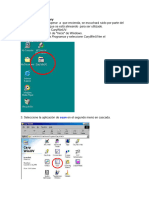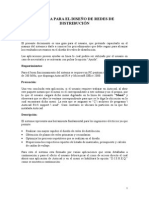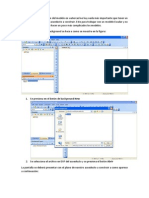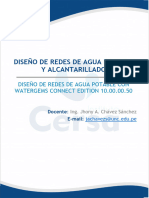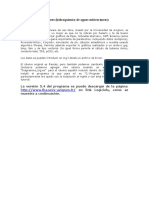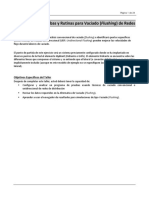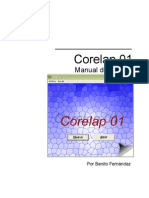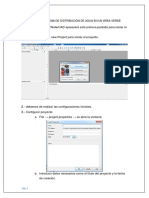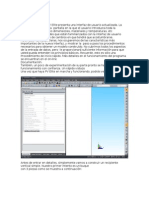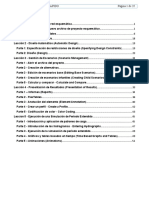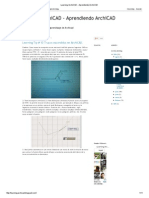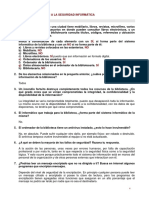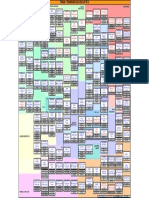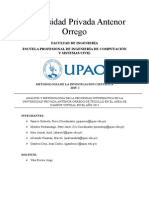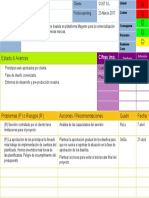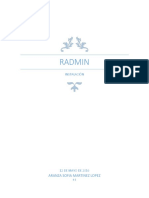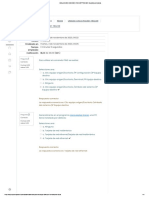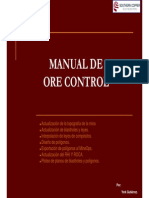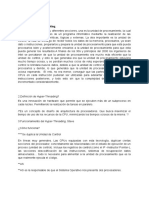Professional Documents
Culture Documents
Modelacion Hidraulica
Uploaded by
Fabian MunevarOriginal Title
Copyright
Available Formats
Share this document
Did you find this document useful?
Is this content inappropriate?
Report this DocumentCopyright:
Available Formats
Modelacion Hidraulica
Uploaded by
Fabian MunevarCopyright:
Available Formats
Modelacin de sistemas de distribucin de agua
El modelo hidrulico consiste en una pequea red de distribucin de agua abastecida por un
tanque con los siguientes datos.
Elaboracin del modelo
El modelo se debe realizar utilizando el programa WaterGEMS y realizar los siguientes pasos:
Como parte inicial del proyecto se recomienda ingresar las propiedades del proyecto.
1. Haga click en el Men File/Project Properties. Y complete el cuadro Project
Properties segn se ilustra en la imagen.
Ser necesario definir algunas opciones generales y de dibujo del proyecto antes de
comenzar el dibujo del sistema.
1. Haga click en el men Tools/Options.
En la pestaa Units vaya al men desplegable Reset Defaults y Seleccione Sistema
Internacional para asegurarse que este ser el sistema de unidades que por defecto
adoptara cada parmetro. De igual forma se debe verificar que en la casilla Default
Unit Sistem For New Project tambin este seleccionado el sistema internacional.
2. En la columna Label se debe buscar la casilla correspondiente a presin Presure y
cambiar sus unidades a m H2O
3. En este taller trabajaremos en forma esquemtica (es decir la longitud en el dibujo no
es a real, pero el esquema es proporcional).seleccione entonces la pestaa Drawing
y defina el modo de dibujo Drawing Mode como esquemtico schematic.
4. Finalmente haga click en ok para seleccionar los cambios realizados.
Al crear nuevos modelos es necesario en primera instancia definir la configuracin bsica del
proyecto. Para definir las opciones de clculo abra el cuadro de dialogo Calculation Options
que se encuentra en el men Analysis o presione [Alt+3].
Sobre la categora Steady State/EPS Solver haga doble click sobre Base Calculations
Options para desplegar la ventana propiedades en este caso aceptaremos las condiciones
por defecto. Esto es la ecuacin de Hazen-Williams como mtodo de friccin y como lquido
agua a 20 grados C.
Se debe crear un prototipo para todas las tuberas que son del mismo estilo, valla al men
View Prototypes
1. Expanda la categora Pipe, haga click en el botn New para crear el nuevo prototipo.
2. dando doble click sobre el prototipo creado se abrir la tabla de propiedades, como
primera medida en la tabla de propiedades del prototipo, elegiremos PVC como el
Material. Para hacer esto seleccionamos seleccionamos material en los parmetros
fsicos (physical) y haremos click en el botn ellipsis , y se desplegara esta nueva
ventana con la librera de materiales que al expandir la lista nos mostrara PVC, para
seleccionar el material simplemente haga click en <select>
3. para definir el dimetro del prototipo de tuberas definiremos 150mm.
Dibuje el siguiente sistema con la herramienta de dibujo.
Habiendo dibujado la red se debe introducir la informacin correspondiente.
1. Haga click en el Men/Element Tables/Pipe completo la tabla con la informacin de
longitudes de las tuberas en la columna Lenght (User Defined)segn se ilustra (en la
columna Has User Defined Lenght debo hacer un global edit y seleccionar todas las
casillas):
2. Haga click en el Men/Element Tables/Junction completo la tabla con la informacin
de elevaciones.
3. Para inicializar todas las demandas haga click en el Men/Tools/Demand Control
Center luego bajo el men desplegable del botn New seleccione Initialize
Demands for All Elements y diligenciamos la tabla de acuerdo a nuestros datos.
4. Para introducir los datos del tanque hacemos doble click sobre la imagen del tanque y
se despliega la barra de propiedades donde consignamos los siguientes datos:
5. Validamos el programa: si no hay ningn problema aparecer un mensaje como el
que se muestra en la imagen y por lo tanto se corre el programa.
Al correr el programa van a aparecer informes de presiones negativas:
Es importante reconocer donde se estn dando presiones altas y bajas, por este motivo
procederemos a diferenciarlas por color, tambin vamos a hacer que el programa nos muestre
los valores de presin en cada tramo de la tubera.
1. Para diferenciar las presiones con colores damos click derecho en junction/new/color
coding y completo la tabla.
en la configuracin de la tabla lo que
se hace es configurar el modelo para que
trabaje con presin mnima de 10 MH2O y
presin mxima de 50 m, de esta manera muestre con un color rojo las presiones menores a
10mH2O y con color azul las presiones menores a 50 m H2O como se puede observar en la
siguiente imagen:
2. Para ver los valores de las presiones damos click derecho en junction/new/anotation
y completo la tabla.
de esta manera ya podremos observar en nuetro dibujo las magnitudes de las presiones
En la imagen, podemos observar que todas las presiones corresponden a valores inferiores a
10 m H20, por este motivo se puede concluir que hasta este momento el sistema no cumple
con las condiciones mnimas de presin, y es necesario redisear las redes de distribucin.
Con el fin de plantear solucin a los problemas presentados el diseo de las redes se utiliza el
comando Darwin Designer. Este programe le permite escoger la realizacin de diseos
automticos usando un algoritmo gentico o diseos manuales donde pueda aplicar
soluciones especficas alternativas para clculos de prueba y error.
1. Abrir Darwin Designer en el icono
2. Cuando se abre el cuadro de dialogo Darwin Designer ejemplo de modelacin damos
click en new/new Designer study con esto ya habremos creado un nuevo estudio de
diseo.
3. En la pestaa design events en la casilla Label damos click en new y Obtenememos
new Design Event (nuevo evento de diseo) el cual rellenamos con los parmetros de
diseo mostrados en la imagen.
4. En la ventana inferior del cuadro en la pestaa presure constraints damos click
select from darwing y seleccionamos todos los nodos a los que queremos que se
les calculen las presiones. seguido a esto damos click en la opcin done
que aparecer en un recuadro emergente.
Como podemos observar en la siguiente imagen los nodos han sido cargados en el DARWIN
DESIGNER.
5. Luego de haber cargado los nodos, nos dirigimos a la pestaa Design
Groups/select elements y automticamente saldr el siguiente cuadro
donde aparecen las tuberas que se estn diseando y damos click en ok:
6. A continuacin vamos a la pestaa Cost-Properties/New/Design Options groups y
se creara un new pipe-1
Con el botn New del cuadro de diseo agregamos las tuberas de diseo y
completamos el cuadro tal y como se muestra en la imagen:
el costo en este caso es como referencia para desarrollar el proyecto
7. En la pestaa Design Type se configura la opcin del diseo para que seleccione la
opcin de menor costo. realizando este paso ya habremos terminado de introducir los
datos
8. Hacemos click derecho en New Design Study/new/new Optimized Design Run
Se creara un diseo optimizado.
9. En la pestaa Design Groups en la columna Cost/Properties realizamos un global
edit y seleccionamos New Pipe-1
10. De igual forma en la pestaa Options completamos el cuadro de la siguiente manera:
en este cuadro se configura el comando para que genere las tres mejores alternativas
para llevar a cabo el proyecto
11. Ahora si estara listo el programa y lo nico que se tendra que hacer es
correrlo
Como podemos observar automaticamente se generan las tres soluciones con sus
respectivos costos:
A continuacin realizaremos un procedimiento para exportar la solucin 1 a los
escenarios:
1. Damos click en solution 1 y luego en el botn Export to scenario y
seleccionamos tal y como se muestra en la imagen y damos click en ok:
2. Volvemos a la interfaz de WaterGEMS y seleccionamos el New Optimized Design
Run
3. Corremos el nuevo Scenario y nuestro diseo aparecer de la siguiente manera:
como podemos observar todas las
presiones aparecen en color azul lo
cual indica que son mayores de 10
m.c.a y menores que 50 m.c.a y la
red est diseada
3. Para observar los dimetros en que fue diseada la red damos click derecho en
Pipe/new/anotation y completo la tabla, aplicamos y ok.
De esta forma observamos como nuestra red ha sido diseada con los parmetros
estipulados y los dimetros con los cuales fue diseado.
You might also like
- Anexo Guía Fase 4 - Desarrollo CasosDocument20 pagesAnexo Guía Fase 4 - Desarrollo CasosPablo AndresNo ratings yet
- Tutorial de Como Hacer Un Sistema de Alcantarillado en El SewergemsDocument8 pagesTutorial de Como Hacer Un Sistema de Alcantarillado en El SewergemsJoaco Burgos MarañonNo ratings yet
- Manual Basico Autocad-MepDocument7 pagesManual Basico Autocad-MepdanielNo ratings yet
- Guía Xilinx para Contador.Document34 pagesGuía Xilinx para Contador.Thais M. Batista V.No ratings yet
- Tutoriale Cary50Document12 pagesTutoriale Cary50Belen RosalesNo ratings yet
- Simulación Préstamos ArenaDocument14 pagesSimulación Préstamos ArenapetzemanNo ratings yet
- Program A Edil UsDocument24 pagesProgram A Edil UsJohn Enriquez TorresNo ratings yet
- Práctica Epanet 2.0Document14 pagesPráctica Epanet 2.0victorNo ratings yet
- 01 - Building A Geological ModelDocument34 pages01 - Building A Geological ModelAlfredo MontalvoNo ratings yet
- Manual de Usuario DisreqDocument44 pagesManual de Usuario DisreqPolo AlvarezNo ratings yet
- Tutorial Epanet 2Document9 pagesTutorial Epanet 2Miguel Egas LoorNo ratings yet
- Manual Cype Instalaciones de Baja TensionDocument21 pagesManual Cype Instalaciones de Baja TensionManuel Plata LuqueNo ratings yet
- Cargar planos DXF y archivos shape en WaterCAD para diseño de redes de distribuciónDocument4 pagesCargar planos DXF y archivos shape en WaterCAD para diseño de redes de distribuciónLuis Eduardo Guardia QuispeNo ratings yet
- Tutorial 9 Trimble Busines CenterDocument18 pagesTutorial 9 Trimble Busines CenterspencerlostNo ratings yet
- Manual Watergems-Sesión 8Document11 pagesManual Watergems-Sesión 8Gianny Daniela Torres TelloNo ratings yet
- 3 Guia Practica Excel PDFDocument10 pages3 Guia Practica Excel PDFYonilson Ramos RiosNo ratings yet
- Tutorial de DiagrammesDocument14 pagesTutorial de DiagrammesHamiltonNo ratings yet
- Modelado de Sistema de Alcantarillado Sanitario con Líneas a Gravedad y PresiónDocument23 pagesModelado de Sistema de Alcantarillado Sanitario con Líneas a Gravedad y PresiónGabrielaHuamaniMacedoNo ratings yet
- Clase 9 InvernaderoDocument13 pagesClase 9 InvernaderoMaryNo ratings yet
- Tutorial PSpice circuitos básicosDocument5 pagesTutorial PSpice circuitos básicosEnrique LopezNo ratings yet
- Tutorial de Intouch UltimoDocument38 pagesTutorial de Intouch UltimoSamael SickNo ratings yet
- Introducción a la modelación de acueductos con WaterCAD/WaterGEMSDocument51 pagesIntroducción a la modelación de acueductos con WaterCAD/WaterGEMScarlos ochoaNo ratings yet
- Tutorial Cognos Dial GlobalDocument4 pagesTutorial Cognos Dial GlobalJavier Portillo QuispeNo ratings yet
- Jaren Pazmiño - Segunda Parte - DesarrolloDocument16 pagesJaren Pazmiño - Segunda Parte - DesarrolloALESSANDRO JASSER ARREAGA SANTANANo ratings yet
- Manual de Uso Hec-HmsDocument34 pagesManual de Uso Hec-HmsJOHNNY REYESNo ratings yet
- Curso Gemcom Paso A PasoDocument44 pagesCurso Gemcom Paso A Pasoccancinov93% (15)
- Análisis Tobera Conv DivergenteDocument18 pagesAnálisis Tobera Conv DivergenteVíctor Tizón OteroNo ratings yet
- Tuto Mi 1er Proy Acade2012Document32 pagesTuto Mi 1er Proy Acade2012Romer Rocha ChavezNo ratings yet
- Análisis AA VarianDocument19 pagesAnálisis AA Varianmarkeduard100% (2)
- FlushingDocument24 pagesFlushingJonathan CuzcoNo ratings yet
- Ingenieria InversaDocument25 pagesIngenieria InversaPachoB13No ratings yet
- Manual sewerGEMS Elder Sanchez OblitasDocument17 pagesManual sewerGEMS Elder Sanchez OblitasEsnaider SanchezNo ratings yet
- Tarea 6Document18 pagesTarea 6GuadalupeNo ratings yet
- Manual CorelapDocument35 pagesManual CorelapJose ValdiviaNo ratings yet
- EPANETDocument8 pagesEPANETJULIAN GERARDO ALVARADO PARRANo ratings yet
- Ejercicios C1 - Introduccion A LabviewDocument14 pagesEjercicios C1 - Introduccion A LabviewBraulio Jose Cespedes AcostaNo ratings yet
- Tutorial Ejercicio WatercadDocument18 pagesTutorial Ejercicio WatercadAlexis condori colqueNo ratings yet
- Manual PV EliteDocument27 pagesManual PV EliteJunior Oña Ordoñez100% (1)
- Vensim. Ejemplo 1 PDFDocument12 pagesVensim. Ejemplo 1 PDFCesar Raul Quispe LoyolaNo ratings yet
- Manual SewerCadDocument57 pagesManual SewerCadJuniorGuadalupeAguilar100% (1)
- Reporte Practica 1Document11 pagesReporte Practica 1Joel Rojas DuarteNo ratings yet
- Instructivo Bizagi ModelerDocument15 pagesInstructivo Bizagi ModelerFelipeNo ratings yet
- COCO Es Un Simulador Que Ofrece Un Conjunto de Herramientas en Su Paquete de SimulaciónDocument16 pagesCOCO Es Un Simulador Que Ofrece Un Conjunto de Herramientas en Su Paquete de SimulaciónRodrigo Mozo PizarroNo ratings yet
- Tutorial WINDLDRDocument8 pagesTutorial WINDLDRAthos27No ratings yet
- Manual ArquímedesDocument31 pagesManual ArquímedesJader Luis Rodrigues100% (1)
- LAND Cuencas 40Document15 pagesLAND Cuencas 40Edwin Obando TorresNo ratings yet
- Tutorial de Inicio Rápido SLIDEDocument4 pagesTutorial de Inicio Rápido SLIDERICARDO DE LA TORRENo ratings yet
- Simulación transitorios circuitos DesignLab Eval 8Document40 pagesSimulación transitorios circuitos DesignLab Eval 8giancarlos1979No ratings yet
- Configuración y generación de diagramas en AutoCAD Plant 3DDocument60 pagesConfiguración y generación de diagramas en AutoCAD Plant 3DMafe VegaNo ratings yet
- Programar Con Scratch (Ifct094po)Document144 pagesProgramar Con Scratch (Ifct094po)Cristina100% (1)
- Trucos Archicad 18Document11 pagesTrucos Archicad 18Ragde7719100% (1)
- Buenas Practicas en Gestion de TIDocument14 pagesBuenas Practicas en Gestion de TIFrancisco FloresNo ratings yet
- Parcial 1Document9 pagesParcial 1JOSE LUIS RIOSNo ratings yet
- 4.6 Infraestructura para Los SIG Sistemas de Información GeográficaDocument1 page4.6 Infraestructura para Los SIG Sistemas de Información GeográficaJose Miguel Gomez MorenoNo ratings yet
- Solucionario Seguridad InformaticaDocument7 pagesSolucionario Seguridad InformaticaMonica MartinezNo ratings yet
- SistemasOperativos-ComunicaciónProcesosDocument19 pagesSistemasOperativos-ComunicaciónProcesosaaron reinosoNo ratings yet
- Ejercicios Resueltos VLSM BásicosDocument2 pagesEjercicios Resueltos VLSM Básicosjorgemaltrago267% (3)
- CVJJODDocument1 pageCVJJODJuvence Jaramillo OlveraNo ratings yet
- Anexo #7Document2 pagesAnexo #7Nilton JMNo ratings yet
- Inteligencia ArtificialDocument9 pagesInteligencia ArtificialLaura CubillosNo ratings yet
- The Digital Experience Audit Workbook2Document28 pagesThe Digital Experience Audit Workbook2monicaNo ratings yet
- SAP ISU CCS - Mapa de Relacionamento de Tabelas StandardDocument1 pageSAP ISU CCS - Mapa de Relacionamento de Tabelas StandardNor Moampaio0% (2)
- SoftwareDocument13 pagesSoftwarePaul CabreraNo ratings yet
- MK 742Document3 pagesMK 742Ordoñez David100% (1)
- Seguridad InformaticaDocument46 pagesSeguridad InformaticaMaicol Alvarado100% (1)
- Informe Seguimiento Proyecto PlantillaDocument1 pageInforme Seguimiento Proyecto PlantillaohmarmenNo ratings yet
- RadminDocument4 pagesRadminAranza MartinezNo ratings yet
- Anahuac Plan de Estudio Diseno Programacion AppsDocument9 pagesAnahuac Plan de Estudio Diseno Programacion AppsPaul CisnerosNo ratings yet
- Modelo XPDocument16 pagesModelo XPAlejandro TorresNo ratings yet
- EVALUACIÓN DE CISCO PACKET TRACER - Revisión Del IntentoDocument4 pagesEVALUACIÓN DE CISCO PACKET TRACER - Revisión Del IntentoGerson Lacho Chancha100% (1)
- BRIDGESDocument16 pagesBRIDGESAlex Jr SullnNo ratings yet
- Examen - Google ActívateDocument7 pagesExamen - Google ActívateKristhian ECNo ratings yet
- Practica 15Document2 pagesPractica 15pablo roqueNo ratings yet
- Calidad Software salud COVID19Document4 pagesCalidad Software salud COVID19Carlos Ivan HernandezNo ratings yet
- Manual de Ore ControlDocument122 pagesManual de Ore Controlromain201060% (5)
- Autocad - Struc.detai Asd Reinforcement - En.esDocument41 pagesAutocad - Struc.detai Asd Reinforcement - En.esSamuel QuispeNo ratings yet
- Tutorial C# 2Document27 pagesTutorial C# 2lanuseNo ratings yet
- HyperthreadingDocument5 pagesHyperthreadingStideen GarbanzoNo ratings yet
- 50pud7406 77 Dfu AspDocument60 pages50pud7406 77 Dfu Aspmauricio gomezNo ratings yet