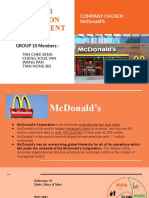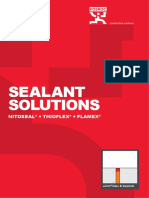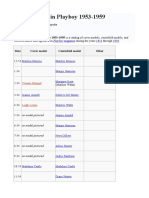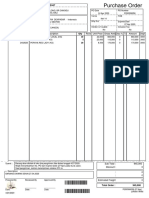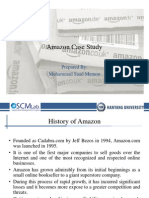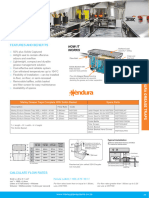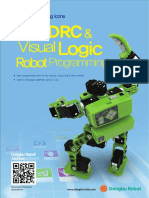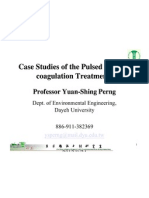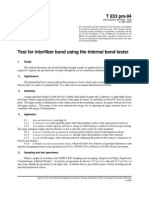Professional Documents
Culture Documents
SF-340series English PDF
Uploaded by
elpeleonOriginal Description:
Original Title
Copyright
Available Formats
Share this document
Did you find this document useful?
Is this content inappropriate?
Report this DocumentCopyright:
Available Formats
SF-340series English PDF
Uploaded by
elpeleonCopyright:
Available Formats
P/N:JB68-00903ARev.4.
00
i
Important Precautions and Safety Information
When using this fax machine, these basic safety precautions should always be followed to reduce risk of fire,
electric shock, and injury to persons:
1 Read and understand all instructions.
2 Use common sense whenever operating electrical appliances.
3 Follow all warnings and instructions marked on the product and in the literature accompanying the
product.
4 If an operating instruction appears to conflict with safety information, heed the safety information. You
may have misunderstood the operating instruction. If you cannot resolve the conflict, contact your sales or
service representative for assistance.
5 Unplug the fax machine from the AC wall socket and telephone jack before cleaning. Do not use liquid or
aerosol cleaners. Use only a damp cloth for cleaning.
6 Do not place the fax machine on an unstable cart, stand, or table. It may fall, causing serious damage.
7 Your fax machine should never be placed on, near, or over a radiator, heater, air conditioner, or ventilation
duct.
8 Do not allow anything to rest on the power or telephone cords. Do not locate your fax machine where the
cables may be damaged by people walking on them. Do not place the machine where the power or
telephone cord may be bent. Any case of above may cause the hazardous result or malfunction.
9 Do not overload wall outlets and extension cords. This can diminish performance, and may result in the
risk of fire or electric shock.
10 Do not allow pets to chew on the AC power, telephone, or PC interface cords.
11 Never push objects of any kind into the fax machine through case or cabinet openings. They may touch
dangerous voltage points, creating a risk of fire or shock. Never spill liquid of any kind onto or into the fax
machine.
12 To reduce the risk of electric shock, do not disassemble the fax machine. Take it to a qualified service
technician when repair work is required. Opening or removing covers may expose you to dangerous
voltages or other risks. Incorrect reassembly could cause electric shock when the unit is subsequently used.
ii
13 Unplug the machine from the telephone jack, PC, and AC wall outlet, and refer servicing to qualified
service personnel under the following conditions:
When any part of the power cord, plug, or connecting cable is damaged or frayed.
If liquid has been spilled into the product.
If the product has been exposed to rain or water.
If the product does not operate properly after instructions have been followed.
If the product has been dropped, or the cabinet appears damaged.
If the product exhibits a sudden and distinct change in performance
14 Adjust only those controls covered by the operating instructions. Improper adjustment of other controls
may result in damage, and may require extensive work by a qualified service technician to restore the prod-
uct to normal operation.
15 Avoid using this fax machine during a lightning storm. There may be a remote risk of electric shock from
lightning. If possible, unplug the AC power and telephone for the duration of the lightning storm.
16 Do not install the machine on a wet place. This may raise a risk of fire or shock.
17 SAVE THESE INSTRUCTIONS.
18 CAUTION : For electrical safety reasons disconnect from telecommunications network before touching
metal/conductive parts.
19 CAUTION : To reduce the risk of fire, use only No.26 AWG or larger telecommunication line cord.
T
a
b
l
e
O
f
C
o
n
t
e
n
t
s
iii
Contents
Chapter 1: Setup and Copying
List of features .......................................................................................................................................................... 1.2
Familiarizing yourself with your new machine ........................................................................................................ 1.3
Front view .......................................................................................................................................................... 1.3
Rear view ........................................................................................................................................................... 1.3
Control Panel ..................................................................................................................................................... 1.4
Loading paper ........................................................................................................................................................... 1.5
Paper type and sizes ........................................................................................................................................... 1.5
Making a copy .......................................................................................................................................................... 1.6
Setting date and time ................................................................................................................................................ 1.6
Setting fax number/name .......................................................................................................................................... 1.7
How to enter letters ............................................................................................................................................ 1.7
Copying/receiving in Ink Save mode ....................................................................................................................... 1.8
Adjusting ring volume .............................................................................................................................................. 1.8
Adjusting speaker volume ........................................................................................................................................ 1.8
Chapter 2: Programming and Dialling
Making a phone call ................................................................................................................................................. 2.2
On-Hook dialling ...................................................................................................................................................... 2.2
Phonebook dialling ................................................................................................................................................... 2.2
Storing a number in the Phonebook ................................................................................................................... 2.2
One-Touch dialling ............................................................................................................................................ 2.3
Speed dialling ..................................................................................................................................................... 2.3
Searching for a number in memory (Directory dialling) .......................................................................................... 2.3
Searching sequentially through the Phonebook ................................................................................................. 2.3
Searching for a particular first letter .................................................................................................................. 2.4
Redialling ................................................................................................................................................................. 2.4
To redial the last number called ......................................................................................................................... 2.4
To redial the number in memory ....................................................................................................................... 2.4
To find a number received via the Caller ID service ......................................................................................... 2.4
Chapter 3: The Fax Machine
Sending a fax ............................................................................................................................................................ 3.2
Loading documents ............................................................................................................................................ 3.2
Acceptable documents ....................................................................................................................................... 3.2
Setting document resolution and contrast .......................................................................................................... 3.3
Sending a fax manually ...................................................................................................................................... 3.3
Sending a fax automatically ............................................................................................................................... 3.3
Automatic redial ................................................................................................................................................. 3.4
Receiving a fax ......................................................................................................................................................... 3.4
Reception modes ................................................................................................................................................ 3.4
Receiving in FAX mode .................................................................................................................................... 3.5
Receiving in TEL mode ..................................................................................................................................... 3.5
Receiving in AUTO mode ................................................................................................................................. 3.5
Receiving in TAM mode ................................................................................................................................... 3.5
Receiving in TAM mode (SF-345TP) ............................................................................................................... 3.6
Receiving in DRPD mode .................................................................................................................................. 3.6
Receiving via an extension telephone ................................................................................................................ 3.6
Chapter 4: The Answering Machine
Recording your TAM message ................................................................................................................................. 4.2
Checking your TAM message .................................................................................................................................. 4.2
Monitoring an incoming call .................................................................................................................................... 4.2
Playing back messages ............................................................................................................................................. 4.3
Playing back newly received caller messages ................................................................................................... 4.3
Playing back all messages .................................................................................................................................. 4.3
iv
Skipping backward or forward ........................................................................................................................... 4.3
Erasing old messages youve heard .......................................................................................................................... 4.4
To erase a selected message ............................................................................................................................... 4.4
To erase all recorded messages .......................................................................................................................... 4.4
Using the answering machine from a remote phone ................................................................................................ 4.5
Accessing the machine ....................................................................................................................................... 4.5
Using remote commands .................................................................................................................................... 4.5
Chapter 5: Advanced Fax
Broadcasting ............................................................................................................................................................. 5.2
Delayed fax ............................................................................................................................................................... 5.2
Using My Favorites .................................................................................................................................................. 5.3
Saving documents .............................................................................................................................................. 5.3
Deleting stored documents ................................................................................................................................. 5.3
Sending stored documents ................................................................................................................................. 5.3
Printing stored documents .................................................................................................................................. 5.3
Polling ....................................................................................................................................................................... 5.4
Setting send polling ............................................................................................................................................ 5.4
Setting receive polling ....................................................................................................................................... 5.4
To cancel the scheduled job ...................................................................................................................................... 5.4
Forwarding a fax or message .................................................................................................................................... 5.5
Fax forwarding ................................................................................................................................................... 5.5
Message forwarding (SF-345TP only) ............................................................................................................... 5.5
Received fax remote notifcation (SF-345TP only) ................................................................................................... 5.6
Chapter 6: Special Features
Inserting a pause ....................................................................................................................................................... 6.2
Using Recall (R or Flash) ......................................................................................................................................... 6.2
Using Caller ID ......................................................................................................................................................... 6.2
Using the Mute ......................................................................................................................................................... 6.3
To mute a call ..................................................................................................................................................... 6.3
To release the mute ............................................................................................................................................ 6.3
Recording a conversation (SF-345TP only) ............................................................................................................. 6.3
Sound setup .............................................................................................................................................................. 6.3
User reports ............................................................................................................................................................... 6.4
To print a report ................................................................................................................................................. 6.4
Re-Printing faxes ...................................................................................................................................................... 6.5
Registering/deleting the junk fax numbers ............................................................................................................... 6.5
Entering junk fax setup mode ............................................................................................................................ 6.5
Using Short Message Service (SMS) ....................................................................................................................... 6.6
Reading SMS messages ..................................................................................................................................... 6.6
Printing SMS messages ...................................................................................................................................... 6.6
Deleting stored SMS messages .......................................................................................................................... 6.6
Setup SMS messages ......................................................................................................................................... 6.7
Clearing memory ...................................................................................................................................................... 6.8
User options .............................................................................................................................................................. 6.8
Setting system/TAM options ............................................................................................................................. 6.8
Chapter 7: Using Printing
Making Connection .................................................................................................................................................. 7.2
Installing Samsung Software .................................................................................................................................... 7.2
System Requirements ......................................................................................................................................... 7.2
Installing Printer Software ................................................................................................................................. 7.2
Setting the default printer ......................................................................................................................................... 7.4
Reinstalling Software ............................................................................................................................................... 7.4
Uninstalling Software ............................................................................................................................................... 7.5
Printing a Document ................................................................................................................................................. 7.5
T
a
b
l
e
O
f
C
o
n
t
e
n
t
s
v
Cancelling a Print J ob ........................................................................................................................................ 7.7
Using Help ......................................................................................................................................................... 7.7
Chapter 8: Care and Maintenance
Cleaning the document scanner ................................................................................................................................ 8.2
Replacing the print cartridge .................................................................................................................................... 8.3
Cleaning the printhead .............................................................................................................................................. 8.4
Aligning the printhead .............................................................................................................................................. 8.4
Ink level view ........................................................................................................................................................... 8.4
Shading adjustment .................................................................................................................................................. 8.4
Self testing ................................................................................................................................................................ 8.5
Print cartridge maintenance ...................................................................................................................................... 8.5
Cleaning the cartridge ............................................................................................................................................... 8.5
Wiping the print nozzles and contacts ............................................................................................................... 8.5
Cleaning the cartridge carrier contacts .............................................................................................................. 8.6
LCD error messages ................................................................................................................................................. 8.7
Fixing Problems ........................................................................................................................................................ 8.9
Fax problems ...................................................................................................................................................... 8.9
Print quality problems ...................................................................................................................................... 8.10
Paper feeding problems .................................................................................................................................... 8.10
Clearing jams .......................................................................................................................................................... 8.11
Document jams during transmission ................................................................................................................ 8.11
Paper jams during printing ............................................................................................................................... 8.11
Chapter 9: Appendix
Specifications ........................................................................................................................................................... 9.2
A sample of ITU #1 chart (reduced to 60.5%) ......................................................................................................... 9.3
Font List for Print ..................................................................................................................................................... 9.4
Font List for LCD ..................................................................................................................................................... 9.5
Replacing the fitted plug (UK) ................................................................................................................................. 9.6
Notes for use of this device (New Zealand) ............................................................................................................. 9.6
Declaration of conformity (European countries) ...................................................................................................... 9.7
In case of interference (US) ...................................................................................................................................... 9.9
Fax branding (US) .................................................................................................................................................... 9.9
Telephone company information (US) ................................................................................................................... 9.10
Index
vi
CHAPTER 1
SETUP AND COPYING
This chapter describes the preliminary setup procedure. A full installation instruction is explained in the
separate Installation Guide. If you are installing or reinstalling the machine from the beginning, refer to the
Installation Guide provided with the machine.
1.2
List of features
This machine was designed using the latest technology. It is a full-featured, high-performance machine that not
only meets, but also exceeds industry standards. The following is a list of its many exciting features:
Common features to SF-340 Series (SF-340/SF-345TP)
Save Ink (see "Copying/receiving in Ink Save mode" on page 1.8.)
Inkjet printing on plain paper
14.4Kbps high speed faxing
40 page holding memory(SF-340), 100 page holding memory(SF-345TP)
Multilingual display and report; English, German, French, Italian, Spanish, Portuguese and Dutch (see "Language"
on page 6.9.)
Stand-alone, full-function fax machine
Convenient 50 page desktop copier
10 page Skew Free Document Feeder
80 Speed Dialling locations (10 One-Touch included)
Five reception modes; TEL, FAX, AUTO, TAM
1
(Telephone Answering Machine) and DRPD
Broadcasting to send the same document to multiple destinations
Delayed FAX to send the document at a later time
Send/Receive Polling
Last 10 number redial
Report management; sending confirmation, Journal report and Phonebook, etc
Receive short messages
Stored FAX to send the document without original document
My Favorites
Wake up Sound
Features for SF-345TP only
PC printing capability
Compatible with the most recent operating system
Network sharing
Built-in digital TAM
Access from a remote telephone
Message Forwarding (you can have the machine transfer a call when the caller leaves a message.)
Call monitor
FAX Receiving Notice ( you can know with Voice Message when the machine receives a new fax.)
Speaker Phone
This printer supports only black print.
SF-340 : Inkjet Facsimile
SF-345TP : Inkjet Multi Function Device
1. If your machine is an SF-340, you need to have an answering machine attached.
S
E
T
U
P
A
N
D
C
O
P
Y
I
N
G
1.3
S
E
T
U
P
A
N
D
C
O
P
Y
I
N
G
S
E
T
U
P
A
N
D
C
O
P
Y
I
N
G
S
E
T
U
P
A
N
D
C
O
P
Y
I
N
G
S
E
T
U
P
A
N
D
C
O
P
Y
I
N
G
S
E
T
U
P
A
N
D
C
O
P
Y
I
N
G
S
E
T
U
P
A
N
D
C
O
P
Y
I
N
G
S
E
T
U
P
A
N
D
C
O
P
Y
I
N
G
Familiarizing yourself with your new machine
Take a moment to familiarise yourself with your new machine by looking at the pictures on the next few pages.
Front view
2
Rear view
2. Note that all of illustrations on this User Guide are from SF-345TP, so some parts may be different from your machine.
AC Power Socket
USB Connector
(SF-345TP Only)
Document
Guide
Dust Cover
Document Tray
Paper Support
Paper Guide
Handset
Document
Out Tray
Connect extension phone
or TAM here, if applicable.
(SF-340 Only)
1.4
Control Panel
Button name Function
Ink Save Used for less ink consumption. It toggles On and Off.
Silent Used when you want to turn off all sounds made by the machine.
My Favorites Used to store the document used frequently and send it conveniently.
Cartridge Change Used to install a new cartridge or replace an old one.
Resolution Improves the clarity of a document you are sending.
Rcv.Mode/Darkness This button has two functions:
When no document is loaded, pressing this button changes the Receive
Mode.
When a document is loaded, the pressing this button changes the contrast.
OGM (SF-345TP only) Used to record or play the outgoing message used in TAM Mode.
Play/Record (SF-345TP only) Plays incoming messages. Used to record a phone conversation.
Erase (SF-345TP only) Used to erase a message or all messages.
TAM (SF-345TP only) Switches the TAM mode on/off. It lights when in TAM Mode and blinks
when a new message is received.
(SF-345TP only) Used to repeat the current message, or to skip back to the previous one.
(SF-345TP only) Used to skip forward to the next message.
Number keypad Dial numbers manually as you would usually do with the telephone, or
enter letters while setting up your machine.
Symbols Used to enter special characters when entering a name in edit mode.
Speed Used to store and dial the most frequently used 80 telephone/fax numbers
with two-digit location number.
Recall (R/Flash) Performs a switch-hook operation.
Redial/Pause Used to redial the last number called. You can also use it to add a pause
while storing a number in memory.
Phone Book/Mute To mute the phone while you are speaking via the microphone. To search
for a number in memory.
Speaker Phone (or On Hook Dial)
a
Used to speak without picking up the handset (SF-345TP only), or dial
numbers.
Menu Used to choose special functions such as system setup and maintenance,
etc.
Speed
S
E
T
U
P
A
N
D
C
O
P
Y
I
N
G
1.5
S
E
T
U
P
A
N
D
C
O
P
Y
I
N
G
S
E
T
U
P
A
N
D
C
O
P
Y
I
N
G
S
E
T
U
P
A
N
D
C
O
P
Y
I
N
G
S
E
T
U
P
A
N
D
C
O
P
Y
I
N
G
S
E
T
U
P
A
N
D
C
O
P
Y
I
N
G
S
E
T
U
P
A
N
D
C
O
P
Y
I
N
G
S
E
T
U
P
A
N
D
C
O
P
Y
I
N
G
Loading paper
To receive faxes or make copies, you should load the paper in the ASF
3
. You can load approximately 50 sheets
of paper. Before loading the paper, see if the paper size is set correctly in the System Setup.
For more information, see "Paper Size" on page6.9.
1 Flip the Paper Support open.
2 Pull the Dust Cover toward you.
3 Fan the papers and insert them into the ASF
with the print side face up.
4 Squeeze the Paper Guide, and move it to the
right to match the width of the paper.
5 When completed, replace the Dust Cover to
its original position.
Paper type and sizes
Satisfactory print and receive quality can be obtained with many types of plain paper. Since the quality of plain
paper varies widely, test the print quality before buying large quantities of paper. Your machine uses a variety of
papers including:
Xerographic paper
Bond paper
Dual-purpose paper
Because all paper varies in physical characteristics, you can receive mixed results from different packages of
paper even though the packages contain the same type of paper. If you encounter undesirable results, try the
other side of the paper, a different type, or another package of the same kind of paper.
DO NOT use the following types of paper with your machine:
Continuous form feed paper
Synthetic paper
Thermal paper
Multi-sheet forms and documents
Chemically treated paper
Papers with raised, embossed lettering
Scroll/Volume
Used to display the previous or next menu item, to adjust the volume, or to
move the cursor to the digit you want to edit.
Enter Used to activate the selection shown in the display.
Upper Level Used to return to the previous menu level.
Start Copy Used to copy a document.
Start Fax Used to start a job.
Stop/Clear Stops an operation at any time. Or used to delete digits in the edit mode.
a.Speaker Phone : SF-345TP only
On Hook Dial : SF-340 only
3. Automatic Sheet Feeder.
Button name Function
Paper Guide
Paper Support
Dust Cover
1.6
The following print media can be used with your machine:
Making a copy
If you want to save ink while copying or receiving a fax, see "Copying/receiving in Ink Save mode" on page 1.8.
1 Turn the page face down and insert it into the document feeder.
2 Adjust the document guide to match the width of the document.
3 Feed the document into the machine.
4 Adjust the resolution by pressing Resolution.
In case you selected the Standard, it automatically changes to Fine
mode.
5 Press Start Copy.
The display shows Number of Copies.
6 Enter the number of copies you want, and press Enter.
The display shows ZoomRate.
If you want one copy without specific copy options, you can press Start Copy again at this time, and copying will
start immediately.
7 Select the zoom rate you want by pressing <or >, and then press Enter.
You can scale the document from 50% to 150% by selecting a pre-defined rate. The default rate is 97%.
8 Choose if you want to collate document.
When collation is selected, you need to select the sorting order; Normal, Reverse.
9 Press Enter when all options have been selected.
When the machine runs out of paper, Load paper and press Enter appears in the display. Supply additional paper and press
Enter.
Setting date and time
The current date and time are shown in the display when the machine is on and ready for use (Standby Mode).
The date and time will be printed on all faxes you send.
1 Press Menu.
2 Press <or >to choose SET DATE & TIME and press Enter.
3 Press Enter when the display shows Date Format.
4 Press <or >to select either Europe(D-M-Y) or USA(M-D-Y) and press Enter.
Paper size Dimensions Paper weight
A4 210mm x 297mm (8.3 x 11.7)
70 ~90g/m
2
(20 ~24lbs)
Letter 216mm x 279mm (8.5 x 11.0)
Legal 216mm x 356mm (8.5 x 14.0)
Document
Guide
S
E
T
U
P
A
N
D
C
O
P
Y
I
N
G
1.7
S
E
T
U
P
A
N
D
C
O
P
Y
I
N
G
S
E
T
U
P
A
N
D
C
O
P
Y
I
N
G
S
E
T
U
P
A
N
D
C
O
P
Y
I
N
G
S
E
T
U
P
A
N
D
C
O
P
Y
I
N
G
S
E
T
U
P
A
N
D
C
O
P
Y
I
N
G
S
E
T
U
P
A
N
D
C
O
P
Y
I
N
G
S
E
T
U
P
A
N
D
C
O
P
Y
I
N
G
5 Press Enter when the display shows Date & Time.
6 Set the date and time. You can move the cursor by pressing <or >.
If you enter an invalid number, the machine beeps and doesnt proceed to the next step. If this happens, just re-enter
the correct number.
When entering the hour, you should enter it in 24-hour format.
7 Press Enter when the date and time appear correctly.
The display shows the date and time you have set, then returns to Standby Mode.
Setting fax number/name
If this option is not selectable even though you followed the described steps, you have to consult the service technician or
your dealer.
This is very useful information for the recipient. It allows them to see who sent a fax and what number they
should send a response to.
1 Press Menu.
2 Press <or >to choose SET SYSTEM ID and press Enter.
3 Press Enter when the display shows Fax Number.
4 Enter the fax number to which your machine is connected.
You can enter up to 20 digits, and include special characters (space, plus sign, etc.)
To enter a delimiter, press #.
To enter plus symbol (+), press *.
If you enter a wrong number, use < or > to move to the number and correct it.
5 Press Enter when finished.
6 Press Enter when the display shows Fax Name.
7 Enter the fax name (up to 40 characters) by using the number keypad.
You can include special characters (space, plus sign, etc.).
8 Press Enter when the name in the display is correct.
The machine returns to Standby Mode when you have finished or when Stop/Clear has been pressed.
How to enter letters
These instructions assume that the display is asking you to enter a name.
1 Press the appropriate button for the letter you want.
To enter an O, for example, press the 6 button three times. Each time you press the button, the display shows a
different letter: first M, then N, an O, and finally 6.
For a list of letters and corresponding buttons, see "Keypad character assignments" on page 1.8.
2 Select the next letter in the same way.
The blinking cursor moves right and the next letter appears in the display.
If the letter is assigned to the same button you have pressed in step 1, then first move the cursor by pressing < or >,
then press the button.
3 Press Enter when youre finished entering letters.
1.8
Keypad character assignments
Copying/receiving in Ink Save mode
Your machine has an Ink Save mode to optimize consumption of ink when copying and receiving a fax.
Press Ink Save.
The button backlights to indicate Ink Save mode is active. From now on, every printout except reports will consume
less ink.
If you feel the print quality is not good enough, exit the Ink Save mode by pressing the Ink Save button again and
print quality will return to normal mode.
Adjusting ring volume
Your machine has several levels of ring volume. Adjust it as you prefer.
Press Scroll/Volume with machine in standby.
Whenever you press the button, different ring is ringing.
The volume 0 indicates that the machine will not ring when the call is received.
Adjusting speaker volume
When you are speaking via the speaker phone, you can adjust the volume as you follows:
1 Press Speaker Phone (or On Hook Dial).
You can adjust it when you are talking as well.
2 Press Scroll/Volume as many times as you want.
Whenever you press the button, it will increase or decrease the volume.
Key
Assigned numbers, letters, or
characters
Key
Assigned numbers, letters, or
characters
1 (Space) 1 6 M N O 6
2 A B C 2 7 P Q R S 7
3 D E F 3 8 T U V 8
4 G H I 4 9 W X Y Z 9
5 J K L 5 0 (Symbols) + - , . / * # & 0
CHAPTER 2
PROGRAMMING AND DIALLING
2.2
Making a phone call
Your new machine provides many ways for making a phone call. You can use either of following:
On-Hook dialling
Phonebook dialling (One-Touch and Speed dial)
Directory dialling
redialling
manual dialling via the handset as you do with a regular telephone
On-Hook dialling
You do not need to pick up the handset to make a phone call. When dialling, just press the Speaker Phone (or On
Hook Dial) button and enter the numbers. Depending on your machine, you need to pick up the handset or keep
speaking through the microphone.
If you have an SF-340
You have to pick up the handset to speak after the call is answered.
If you want to share the conversation with somebody beside you, pick up the handset and press On Hook Dial.
The line is still connected and everybody can listen to the conversation.
This is called a 1-way conversation.
While you are using 1-way conversation, do not place the handset beside the speaker, as this may result in howling.
If you have an SF-345TP
You do not need to pick up the handset. Speak into the microphone on the Control Panel when the call is answered.
Phonebook dialling
There are two types of Phonebook dialling; One-Touch and Speed dial. The way to programme numbers into
memory is the same for both but how you dial stored numbers is different. To One-Touch dial, you just press and
hold a number (0~9) on the keypad and the number will be dialled. To Speed dial, you need to first press the
Speed button and then the two-digit location number.
Phonebook dialling provides you with quick access to your most frequently used numbers. Before using
Phonebook dialling, you must first programme the numbers into the memory.
Storing a number in the Phonebook
1 Press and hold the Speed button for about two seconds.
The display shows Speed [00-80]>##.
2 Enter a two-digit (00~80) number and press Enter.
From 00 to 09 will be used for One-Touch dialling, and from 10 to 80 for Speed dialling.
3 Enter the telephone/fax number you want to store (up to 40 digits) and press Enter.
If you want a pause between numbers, press Redial/Pause; a P appears in the display.
If you make a mistake while entering a number, use < or > to move the cursor under the digit, then enter the correct
digit.
P
R
O
G
R
A
M
M
I
N
G
A
N
D
D
I
A
L
L
I
N
G
2.3
P
R
O
G
R
A
M
M
I
N
G
A
N
D
D
I
A
L
L
I
N
G
P
R
O
G
R
A
M
M
I
N
G
A
N
D
D
I
A
L
L
I
N
G
P
R
O
G
R
A
M
M
I
N
G
A
N
D
D
I
A
L
L
I
N
G
P
R
O
G
R
A
M
M
I
N
G
A
N
D
D
I
A
L
L
I
N
G
P
R
O
G
R
A
M
M
I
N
G
A
N
D
D
I
A
L
L
I
N
G
P
R
O
G
R
A
M
M
I
N
G
A
N
D
D
I
A
L
L
I
N
G
P
R
O
G
R
A
M
M
I
N
G
A
N
D
D
I
A
L
L
I
N
G
4 Enter the name and press Enter.
If you do not want a name, just skip this step by pressing Enter. If you have subscribed to a Caller ID service,
it is recommended you enter a name.
You can assign up to 20 characters to a name. see "How to enter letters" on page 1.7.
5 Press Stop/Clear to exit.
One-Touch dialling
1 Place document(s) if you are sending a fax.
2 Press and hold one of the number keypad. (0 through 9)
The display briefly shows the name or number and the number is then automatically dialled. You hear the dialling
process through the speaker.
When the remote fax machine answers, the machine scans the document into memory and begins to transmit if a
document is loaded in the document feeder.
To send a fax directly without scanning into memory, turn off the Send FromMemory option. (see "Send From Memory"
on page 6.9.)
You can refer to the number assigned to each location by printing the Phonebook. see "To print a report" on page 6.4.
Regardless of the setting of the Send FromMemory option, the machine will first dial and then send a fax if you set the
resolution to Super Fine.
Speed dialling
1 Press Speed.
2 Enter a two-digit speed dial location number.
3 Press Enter to dial the number.
The display briefly shows the name or number and the number is then automatically dialled. You hear the dialling
process through the speaker.
When the remote fax machine answers, the machine scans the document into memory and begins to transmit if a
document is loaded in the document feeder.
To send a fax directly without scanning into memory, turn off the Send FromMemory option (see "Send From Memory"
on page 6.9.)
You can refer to the number assigned to each location by printing the Phonebook. see "To print a report" on page 6.4.
Regardless of the setting of the Send FromMemory option, the machine will first dial and then send a fax if you set the
resolution to Super Fine.
Searching for a number in memory (Directory dialling)
You can search the entire Phonebook to find the number you want to dial.
Searching sequentially through the Phonebook
1 Press Phone Book/Mute.
2 Press <or >to move upward or downward through the directory until you find the number you want.
Pressing > allows you to search downward through the entire Phonebook by incremental order of location number,
and < allows you to search upward in decreasing order.
3 When the number you want appears in the display, press Start Fax to dial.
2.4
Searching for a particular first letter
1 Press Phone Book/Mute.
2 Press the button labelled with the letter you want to search for.
For example, if you want to find the name NEW YORK, press the 6 button, which is labelled with MNO.
The machine finds the closest entry so you may need to specify as clearly as you can.
If the machine cannot find a name that begins with the given letter, the machine shows the message Not Found.
3 When the name and number you want appears correctly in the display, press Start Fax to dial.
Redialling
You can redial the number last called or one of ten unique numbers recently stored in memory.
To redial the last number called
1 Press Redial/Pause.
The number is dialled automatically.
If a document is loaded, the machine automatically begins to send. If there is no number stored, the machine will
beep.
2 Speak into the microphone when the call is answered.
Pick up the handset, if you are an SF-340 user.
To redial the number in memory
1 Press and hold Redial/Pause for about two seconds.
2 Select Recent Numbers and press Start Fax.
The display shows the most recent numbers.
3 Press <or >to find the number you are dialling.
4 Press Start Fax when the correct number appears.
If a document is loaded, the machine automatically begins to send.
To find a number received via the Caller ID service
You sometimes need to see who has called you. To see the number or name follow the instructions below:
1 Press and hold Redial/Pause for about two seconds.
2 Select Caller ID and press Enter.
3 Scroll through the numbers by pressing <or >.
The Caller ID displays in two ways. One is by name and other is by number. If the number is the same as the one you
saved to a One-Touch or Speed dial location and you assigned a name to that location, the machine shows the name
instead of the number.
CHAPTER 3
THE FAX MACHINE
3.2
Sending a fax
Sending a fax is very simple if you follow the instructions starting from here. They will describe how to load the
document, set the resolution/contrast and dial the number.
Loading documents
1 Load your document(s) top down in the document tray with the printed side facing away from you.
Be sure that your document is dry and free of staples, paper clips, and other foreign objects.
For more information on what kind of paper you can use for documents, see "Acceptable documents" on page 3.2.
2 Adjust the document guides to match the width of the docu-
ment, and load document consisting of up to 10 sheets until the
Automatic Document Feeder seizes and pulls it in. The display
will indicate Document Ready when it senses that a document has
been loaded.
If you are sending more than one sheet, make sure the bottom sheet
enters first. Insert the sheets with a slight push to ensure smooth feed-
ing.
If youre loading pages that are unusually thick or thin, feed one sheet at a time. If the document doesnt feed cor-
rectly, open the Control Panel, remove the document, and try loading it again.
3 Choose the proper resolution and contrast by pressing Rcv.Mode/Darkness and Resolution respectively.
Acceptable documents
For multiple sheets, all pages of the document must be the same size and paper type.
DO NOT try to send documents that are:
wet
covered with wet ink or paste
wrinkled, curled, or folded
too thin (less than 0.07mm thick-onionskin, airmail paper, etc.)
too thick (more than 0.15mm thick)
chemically processed (pressure-sensitive paper, carbon-coated paper, etc.)
coated (glossy, etc.)
too small or short (such as a label, voucher, etc.)
made of cloth or metal
To send these documents, use an office copier to make a photocopy first, and then send the copy.
Single sheet 2 or more sheets
Document size Max
216mm (W) x 356mm (L)
a
a.When sending a document that is longer than A4 in size, you must immediately take out each sheet as soon as it has been
scanned. Otherwise, the document may jam.
216mm (W) x 297mm (L)
Min. 148mm (W) x 128mm (L)
Effective scanning width 210mm
Number of sheets which can be loaded at a time - Up to 10
Thickness of document 0.07mm ~0.15mm 0.075mm ~0.12mm
Paper quality Uncoated on both sides
Document
Guide
T
H
E
F
A
X
M
A
C
H
I
N
E
3.3
T
H
E
F
A
X
M
A
C
H
I
N
E
T
H
E
F
A
X
M
A
C
H
I
N
E
T
H
E
F
A
X
M
A
C
H
I
N
E
T
H
E
F
A
X
M
A
C
H
I
N
E
T
H
E
F
A
X
M
A
C
H
I
N
E
T
H
E
F
A
X
M
A
C
H
I
N
E
T
H
E
F
A
X
M
A
C
H
I
N
E
Setting document resolution and contrast
We recommend you send documents printed using a typewriter, felt tip pen, black ink, or LaserWriter. The paper
should be white or very light, and of normal weight not cardboard.
Blue lines on a ruled pad dont fax well. For more information on what kind of paper you can use for documents,
see "Paper type and sizes" on page1.5. When you send/copy normal documents, you need not adjust the
resolution and the contrast.
If you send/copy documents with unusual contrast characteristics, including photographs, you can adjust the
resolution and contrast to send a high-quality transmission of the documents.
To adjust the resolution and contrast
1 Turn the page face down and insert it into the document feeder.
For more information, see "Loading documents" on page3.2.
2 Press Resolution as many times as you want to adjust the sharpness and clarity.
STANDARD works well for printed or typewritten originals with normal-sized characters.
FINE is good for documents containing a lot of detail.
SUPER FINE works well for documents containing extremely fine detail. SUPER FINE only works if the remote
machine also has the SUPER FINE feature.
SUPER FINE mode is not used when sending documents scanned into memory (i.e. Smart Sending, Broadcasting and
Delayed Fax).
If you are sending document by using memory (broadcasting, delayed tx, for example), SUPER FINE will be changed
back to FINE even though you selected SUPER FINE.
3 Press Rcv.Mode/Darkness as many times as you want to adjust the darkness.
NORMAL works well for normal handwritten, typed, or printed documents.
LIGHTEN works with very dark print.
DARKEN works with light print or faint pencil markings.
PHOTO is used when faxing photographs or other documents containing color or gray shades.
When Photo is chosen, the resolution is automatically set to FINE.
When sending/copying is executed, resolution/contrast automatically returns to default.
Sending a fax manually
1 Turn the page face down and insert it into the document feeder.
For more information, see "Loading documents" on page3.2.
2 Pick up the handset or press Speaker Phone (or On Hook Dial).
3 Enter the number of the remote fax machine by using the number keypad.
4 Press Start Fax when you hear the fax tone.
5 Replace the handset.
Sending a fax automatically
To send a fax automatically, you must have already stored numbers into Speed Dial locations. To learn how to
register One-Touch Dial or Speed Dial, see "Storing a number in the Phonebook" on page2.2.
1 Turn the page face down and insert it into the document feeder.
For more information, see "Loading documents" on page3.2.
2 Enter the One-Touch or Speed Dial location.
If you are using the Speed Dial, you have to press Enter.
The machine scans the document into memory and begins to transmit. If you turned off the Send FromMemory option,
the machine will first dial and send.
You can set your machine to print out a Sending Confirm automatically. For more information, see "Sending Con-
firm" on page 6.9.
3.4
Automatic redial
When you send a fax, if the number you have dialled is busy or there is no answer, the machine will attempt to
redial the number every three minutes up to two times.
Before redialling, the display shows To redial now, press Start Fax.
If you want to redial the number immediately, press Start Fax.
Or, press Stop/Clear to cancel redialling and then the machine returns to Standby Mode.
Receiving a fax
Before you receive a fax, be sure to load one of the supported paper sizes for receiving faxes. For information on
what paper types you can use, see "Paper type and sizes" on page1.5.
Reception modes
Your fax machine has various reception modes; FAX, TEL, AUTO, TAM and DRPD. For DRPD Mode, see
"DRPD Mode" on page6.10. first. If you are an SF-345TP user, you have to press the TAM button to select TAM
mode. Do not press the Rcv.Mode/Darkness button. You can change the reception mode by pressing
Rcv.Mode/Darkness when no document is loaded. The following chart describes how each reception mode works:
If you rarely use the fax line for voice conversation, set the machine to receive faxes automatically by selecting
either FAX or AUTO Mode.
Reception
mode
Your model How it works Reference section
FAX All The machine answers an incoming call and immediately
goes into receive mode, expecting a fax to be received.
Receiving in FAX mode
on page3.5.
TEL The automatic fax reception is turned off. You can receive a
fax only by manually pressing Start Fax.
Receiving in TEL mode
on page3.5.
AUTO Your fax machine will answer faxes automatically after the
number of rings you specify. If the machine does not pick up
a fax signal, it will give another ringing tone to tell you it is a
phone call. You should lift the handset to answer the call. If
you do not pick up the handset on your fax machine, it will
switch to the automatic reception mode.
Receiving in AUTO mode
on page3.5.
TAM SF-345TP Your machine plays a greeting message to callers, and then
the caller can leave an incoming message on your machine
as well as a fax.
Receiving in TAM mode
(SF-345TP) on page3.6.
SF-340 You have to have an answering machine attached to the EXT
line socket on your fax machine. When the phone rings, the
attached answering machine answers and stores the callers
message if they leave one. If your machine senses a fax tone
on the line, the call automatically switches over to fax
receive mode.
Receiving in TAM mode
on page3.5.
T
H
E
F
A
X
M
A
C
H
I
N
E
3.5
T
H
E
F
A
X
M
A
C
H
I
N
E
T
H
E
F
A
X
M
A
C
H
I
N
E
T
H
E
F
A
X
M
A
C
H
I
N
E
T
H
E
F
A
X
M
A
C
H
I
N
E
T
H
E
F
A
X
M
A
C
H
I
N
E
T
H
E
F
A
X
M
A
C
H
I
N
E
T
H
E
F
A
X
M
A
C
H
I
N
E
Receiving in FAX mode
To set the machine to FAX Mode, press Rcv.Mode/Darkness repeatedly until Fax Mode is displayed.
In Standby Mode, FAX appears in the right hand corner of the display.
When you get a call, the machine answers after the second ring, and receives the fax automatically. When reception is
complete, the machine returns to Standby Mode.
If you want to change the Rings to Answer option, see "Rings To Answer" on page 6.9.
Receiving in TEL mode
To set the machine to TEL Mode, press Rcv.Mode/Darkness repeatedly until Tel Mode is displayed.
In Standby Mode, TEL appears in the right hand corner of the display.
1 Pick up the handset and answer it when the telephone rings.
If your machine is an SF-345TP, and you do not answer the call within pre-defined rings
4
, the TAM OGM
will be played.
2 Press Start Fax if you hear a fax tone, or if the person on the other end asks you to receive a document. Be
sure there is no document loaded, or the document will be sent to the callers fax showing Send in the
display.
3 Hang up the handset.
Receiving in AUTO mode
To set the machine to AUTO Mode, press Rcv.Mode/Darkness repeatedly until Auto Mode is displayed.
In Standby Mode, AUTO appears in the right hand corner of the display.
When a call comes in, the machine answers it. If a fax is being received, the machine goes into receive mode. If the
machine does not sense a fax signal, it will continue ringing to tell you it is a phone call. You should pick up the
handset to answer the call, or it will switch to automatic reception mode, after approximately 25 seconds.
Receiving in TAM mode
To use this receiving mode, you need to have an answering machine attached. To set the machine to TAM Mode,
press Rcv.Mode/Darkness repeatedly until TAM MODE is displayed.
In Standby Mode, TAM appears in the right hand corner of the display.
When a call comes in, the answering machine answers and stores the callers message if they leave one. If the
machine detects a fax signal, it goes into receive mode.
If you have set your machine to TAM Mode and your answering machine is switched off, or the answering machine is
not connected to your fax machine, the machine will automatically go into receive mode after several rings.
If your answering machine has a User-Selectable Ring Counter, set the machine to answer an incoming call in less
than 4 rings.
If the sound level of the call is too low due to a poor phone connection, the fax machine or answering machine may
not work properly.
When you set the machine to TEL Mode and you have an answering machine attached, you must make sure you
switch off the answering machine, or, the outgoing message will interrupt your phone conversation. Not all
answering machines will work with your fax machine.
When your answering machine answers an incoming call, it records a fax tone until it realizes it is a fax coming
through. Due to this, your answering machine may tell you a voice message has been left, even when it is actually a
fax.
4. UK: 20, other countries: 13
3.6
Receiving in TAM mode (SF-345TP)
If you are an SF-345TP user, you have to activate/deactivate the TAM Mode by pressing the TAM button, not by
Rcv.Mode/Darkness. Once you press TAM to turn TAM Mode on, the machine returns to Standby Mode after play-
ing the message back. TAM appears in the right hand corner of the display and the TAM button lights.
When you get a call, the machine answers the call with the TAM greeting message.
The machine records the callers message. If a fax tone is sensed, the machine goes into receive mode.
Anytime the greeting message is playing, or an incoming message is being recorded, you can talk to the other
person by picking up the handset. If the memory becomes full while recording, your machine beeps a warning and
disconnects the line. The machine will not function as an answering machine unless you make space by erasing
unwanted recorded messages.
If there is a power failure while recording a callers message, it will not be recorded.
When you want to talk to a caller on another telephone on the same line while recording an incoming message (ICM),
lift its handset and press # (hash) and * (asterisk).
Receiving in DRPD mode
DRPD stands for Distinctive Ring Pattern Detection, which is a telephone company service. It enables a user to
use a single telephone line to answer several different telephone numbers. To receive a fax in DRPD mode, you
should first set DRPD and activate it. Once you have activated DRPD mode it can be one of the receiving modes
which can be selectable by pressing the Rcv.Mode/Darkness button as FAX, TEL and AUTO. To set up DRPD,
see "DRPD Mode" on page6.10.
Press Rcv.Mode/Darkness repeatedly until DRPD Mode appears in the display.
Now, the machine will manage faxes and call as programmed.
In Standby Mode, DRPD appears in the right hand corner of the display.
DRPD must be set up again if you reassign your fax number, or connect the machine to another telephone line. After DRPD
has been set up, call your fax number again to verify that the machine answers with a fax tone, then have a call placed to a
different number assigned to that same line to be sure the machine answers the normal phone call.
Receiving via an extension telephone
If you have an extension phone connected to your machine, you can remotely control your fax machine to start
receiving.
1 Answer the call on the extension phone.
2 Press *9* (remote receive start code) in sequence when you hear a fax tone.
Your fax machine detects the code and starts to receive the document.
The code is preset at the factory. The first and the last asterisks are fixed, but you can change the middle digit to
whatever you prefer 0 through 9. For more information, see "Rcv. Start Code" on page 6.9.
3 Hang up the phone when your fax machine starts to receive.
CHAPTER 4
THE ANSWERING MACHINE
This chapter is only for SF-345TP users. If your machine is SF-340, please refer to the Users Guide sup-
plied by the answering machine manufacturer.
In this chapter, you will learn how to check your TAM greeting message, monitor incoming calls, play/erase
messages, and access your machine from a remote telephone. All the instructions in this chapter assume that
your fax machine is set to TAM Mode. The SF-345TP uses electronic memory as a recording medium.
Recording time is dependent on the content of the message. The total recording time (TAM OGM +ICM) is
about 15 minutes.
4.2
Recording your TAM message
The TAM message is an outgoing message (OGM) which plays whenever a call comes in and the machine is in
TAM Mode. For more information about reception modes, see "Receiving in TAM mode (SF-345TP)" on
page3.6.
1 Press and hold OGM until you hear a beep.
2 Speak into the microphone on the Control Panel within 30cm range from the time you see Record in the dis-
play.
You can record a message which lasts up to 20 seconds.
You are advised to record a message of less than 15 seconds in duration to prevent the incoming faxes from
malfunctioning due to a long message.
Press Stop/Clear or OGM if you want to stop recording before the time is up.
After the message has been recorded, the machine briefly displays the date and time when the message was recorded.
Then, it displays the elapsed time as the message plays back automatically.
Checking your TAM message
The TAM message plays back when your machine is in TAM Mode and receives a call.
Press OGM.
The display shows the time when the message was recorded. The display then counts down the seconds as the
message is playing back.
Monitoring an incoming call
Call Monitoring is useful for screening calls in case you do not want to be disturbed by the person calling. To use
this feature, you have to first set Call Monitoring ON through the TAM Options. To learn how to set this
feature on or off, see "Call Monitor" on page6.10.
1 When the call monitor option is on and an incoming message is being recorded, you hear the callers voice
through the speaker.
2 Lift the handset to speak to the caller.
The machine stops recording the callers message and you can speak directly to the caller.
If there is a power failure while recording a callers message, it will not be recorded.
T
H
E
A
N
S
W
E
R
I
N
G
M
A
C
H
I
N
E
4.3
T
H
E
A
N
S
W
E
R
I
N
G
M
A
C
H
I
N
E
T
H
E
A
N
S
W
E
R
I
N
G
M
A
C
H
I
N
E
T
H
E
A
N
S
W
E
R
I
N
G
M
A
C
H
I
N
E
T
H
E
A
N
S
W
E
R
I
N
G
M
A
C
H
I
N
E
T
H
E
A
N
S
W
E
R
I
N
G
M
A
C
H
I
N
E
T
H
E
A
N
S
W
E
R
I
N
G
M
A
C
H
I
N
E
T
H
E
A
N
S
W
E
R
I
N
G
M
A
C
H
I
N
E
Playing back messages
When there are messages waiting to be heard, the TAM button flashes and the display shows that you have new
messages, for example, New: 1 ICM: 3. (New: 1 indicates theres one new message, and ICM: 3 says that there are
three incoming messages recorded in total.)
Playing back newly received caller messages
Simply press Play/Record.
The machine briefly displays recorded time then starts to play the message. This procedure is repeated for all NEW
messages.
When the display reads 50s(01/03), 01 is the number of the caller message currently being played and 03 is the total
number of new caller messages in memory. 50s is the play back time for the message currently playing. This time
counts down as the message plays back.
Playing back all messages
Press and hold Play/Record until you hear a beep.
All the messages are played back. The display briefly shows recorded time of each message, then plays ALL the
messages recorded.
When the display reads 50s(01/03), 01 is the number of the caller message currently being played and 03 is the total
number of caller messages in memory. 50s is the play back time for the message currently playing. This time counts
down as the message plays back.
Press Stop/Clear or Play/Record to stop before the last message. While the message is playing back, the display
shows a variety of useful information.
Skipping backward or forward
To skip backward
Press |<<(1) while listening to the message.
If you press |<<(1) while playing back the message, the machine will replay it.
The machine skips back to the previous message and plays it if you press |<<(1) twice.
To skip forward
Press >>|(3) while listening to a message.
The machine skips forward to the next message and plays it.
If you press >>|(3) while playing the last message, the machine beeps and returns to the Standby Mode.
4.4
Erasing old messages youve heard
The memory of your machine fills up as messages are recorded. Make room for new messages by erasing old
messages that you have already listened to. If the memory becomes full while recording, your machine beeps a
warning and disconnects the line. The machine will not function as an answering machine unless you make
space by erasing unwanted recorded messages. This is why you should erase old messages.
To erase a selected message
Press Erase while the message is playing.
BE CAREFUL! Once you have pressed Erase while a message is playing, theres no way to cancel or recover it.
The selected message is erased and Erasing is displayed.
To erase all recorded messages
1 Press Erase. The display asks if you want to erase ALL messages.
2 Press Enter if youre sure.
All messages in memory are erased while Erasing is displayed.
If you do not want to erase all messages, press Stop/Clear when asked and the machine returns to Standby Mode.
T
H
E
A
N
S
W
E
R
I
N
G
M
A
C
H
I
N
E
4.5
T
H
E
A
N
S
W
E
R
I
N
G
M
A
C
H
I
N
E
T
H
E
A
N
S
W
E
R
I
N
G
M
A
C
H
I
N
E
T
H
E
A
N
S
W
E
R
I
N
G
M
A
C
H
I
N
E
T
H
E
A
N
S
W
E
R
I
N
G
M
A
C
H
I
N
E
T
H
E
A
N
S
W
E
R
I
N
G
M
A
C
H
I
N
E
T
H
E
A
N
S
W
E
R
I
N
G
M
A
C
H
I
N
E
T
H
E
A
N
S
W
E
R
I
N
G
M
A
C
H
I
N
E
Using the answering machine from a remote phone
You dont need to be at the machines Control Panel to operate the answering machine. If you have access to a
Touch-Tone phone, you can operate many features, such as message playback, regardless of where you are.
To operate your machine from a remote phone, you need to enter a five-character: Remote Password. The
Remote Password is preset at the factory to #139# and you can change the password to any number you want,
through the User Options. For more information, see "Remote Password" on page6.10.
Accessing the machine
1 Place a call to your fax machine from a Touch-Tone phone.
2 Enter your Remote Password when the machine answers with the greeting.
When the correct password is recognized by the machine, you will hear two short beeps (the confirmation tone).
3 Enter the Remote Command corresponding to the operation within 15 seconds.
When the specified operation is complete, you hear a short beep. You can then enter another command for another
operation. If you enter a remote code while the machine is responding to your command, the unit stops the current
operation and performs new operation. For the Remote Commands, see "Using remote commands" on page 4.5.
4 Press #0 to finish the remote session.
If you dont enter #0, your machine might not hang up for several minutes.
Using remote commands
The chart below describes which Remote Code you have to enter for remote operation:
Code; Operation;
#0 Exits remote control mode.
#1 Skips a message backward. The machine skips the current message and plays the previous one.
#2 Plays back new messages. The machine beeps and plays all new messages. If there are no new
messages, the machine beeps four times and waits for another command to be entered.
#3 Skips a message forward. The machine skips the current message and plays the next one.
#4 Changes the TAM message. After entering the command, speak into the handset. When you finish,
press #. If you run out of recording time, the machine stops and plays back the message.
#5 Plays back messages. The machine beeps and plays messages one by one. When a message is
played back, the machine waits for another command. To listen to next message, press * within 15
seconds. If there are no messages, the machine beeps four times and waits for another command to
be entered.
#6 Changes the Paging OGM message. The machine beeps and is ready to record new message.
Speak into the handset. When you finish, press #.
#7 Erases the message currently playing, and plays back the next message.
#8 Turns TAM Mode on/off. The machine plays the greeting message when TAM Mode is turned on.
Each time you press #8 thereafter, TAM mode is turned off, then back on.
#9 Erases all the messages.
* Plays the next ICM message if you entered the #5 or #2 command.
#* Exits the fax machine from answering mode. This code is used at a phone extension connected to
the same line as your fax machine
4.6
CHAPTER 5
ADVANCED FAX
In this chapter, you will learn how to use the advanced fax features of your machine. For example, how to
send the same documents to many different locations (Broadcasting) or how to set up your machine to send
faxes at a preset time (Delayed Fax).
5.2
Broadcasting
With Broadcasting you can programme your machine to automatically scan and send documents to a number of
different recipients. The documents are automatically erased from memory when Broadcasting is finished.
1 Turn the document face down and feed it into the machine.
2 Press Menu.
3 Press <or >to choose ADVANCED FAX and press Enter.
4 Select Set Broadcasting by pressing <or >, and press Enter.
5 Enter the fax number.
You can enter a One-Touch or Speed Dial location number, which consists of two digits.
You can enter 5 fax numbers into one job.
6 Press Enter when the correct number appears in the display.
If you have more destinations, select Y and press Enter when asked Another? Y/N and repeat steps from 5.
If you have finished entering all the numbers, answer N and press Enter.
7 Press Start Fax.
The document will be scanned into memory before transmission.
Delayed fax
You can set your machine to send a fax at a later time when you will not be present. Normally it is cheaper to
send a fax at night because telephone rates are lower than they are during the day.
1 Turn the document face down and feed it into the machine.
2 Press Menu repeatedly until ADVANCED FAX appears, and press Enter.
3 Select Set Delayed Fax by pressing <or >, and press Enter.
4 Enter the fax number.
You can enter a One-Touch or Speed Dial location number, which consists of two digits.
You can enter 5 fax numbers into one job.
5 Press Enter when the number appears in the display.
If you have more destinations, select Y and press Enter when asked Another? Y/N and repeat steps from 5.
If you have finished entering all the numbers, answer N and press Enter.
6 Enter the name if you want to name the transmission.
If not, skip this step.
7 Press Enter.
8 Enter the time the transmission starts, in 24-hour format.
For example, Enter 2230 for 10:30 P.M.
9 Press Enter when the time appears correctly in the display.
The document will be scanned into memory before transmission, and be sent at programmed time.
A
D
V
A
N
C
E
D
F
A
X
5.3
A
D
V
A
N
C
E
D
F
A
X
A
D
V
A
N
C
E
D
F
A
X
A
D
V
A
N
C
E
D
F
A
X
A
D
V
A
N
C
E
D
F
A
X
A
D
V
A
N
C
E
D
F
A
X
A
D
V
A
N
C
E
D
F
A
X
A
D
V
A
N
C
E
D
F
A
X
Using My Favorites
My Favorites enables you to store documents that are frequently faxed and send them to selected fax numbers
without the originals. Store a document into memory and give the document an ID name. When you use this fea-
ture, set contrast to PHOTO by pressing Rcv.Mode/Darkness is not supported.
Saving documents
1 Turn the document face down and feed it into the machine.
2 Press My Favorites repeatedly and press Enter when Save appears.
3 Enter the document ID name(upto /15 characters/ by using the number keypad)
The document will be scanned into memory.
It shows Exceeded Job Memory message, when you save more than three My Favorites.
Deleting stored documents
1 Press My Favorites repeatedly and press Enter when Delete appears.
2 You can select one or all to delete the stored documents.
3 Select the document to deleted by pressing <or >, and when the correct document ID is displayed, Press
Enter.
The document will be deleted.
Sending stored documents
1 Press My Favorites repeatedly and press Enter when Send appears.
2 Select the document to be sent by pressing <or >, and when the correct document ID is displayed, Press
Enter.
3 Enter the fax number.
4 Press Enter when the correct number appears on the display.
If you have more destinations, select Y and press Enter when asked Another? Y/N and repeat from step 3.
Printing stored documents
1 Press My Favorites repeatedly and press Enter when Print appears.
2 Select the document to be printed by pressing <or >, you can select one or all to printout the stored
document and when the correct document ID is displayed, press Enter.
The document will be printed.
5.4
Polling
Polling enables you (or a remote fax machine) to retrieve a document. This is useful when a person who has a
document to be sent is leaving the office. The person who wants to receive the document at a later time places a
call to the machine holding the original, and requests that the document be sent. In other words, it requests the
machine holding the original.
Setting send polling
You can programme your fax machine to send documents in your absence when it is requested by a remote fax
machine.
1 Turn the document face down and feed it into the machine.
2 Press Menu repeatedly, and press Enter when ADVANCED FAX appears.
3 Select Set Polling Send by pressing <or >, and press Enter.
4 Enter the poll code and press Enter.
The poll code is used to prevent your document from being retrieved by the unauthorized caller.
Your machine starts scanning the document(s) into memory and shows POLLING SEND in the display. If the
receiving mode was TEL, the machine changes it to FAX mode automatically for being polling.
The poll code is preset to 0000 at the factory, which represents no poll code.
When it is polled, the page in memory will be deleted automatically and receiving mode returns to the state before
setting polling. To cancel Send Polling, see "To cancel the scheduled job" on page 5.4.
Setting receive polling
1 Lift the handset or press Speaker Phone (or On Hook Dial) and enter the telephone number of the remote
machine which is in Send Polling state.
2 Press Menu when you hear a fax tone from the remote machine.
The display shows To poll documents press Enter.
3 Press Start Fax.
4 Enter the Poll Code to retrieve the document, and press Enter.
The machine starts to receive document and prints.
Not all fax machines have polling capability, and polling incompatibility sometimes occurs between fax machines made by
different manufacturers.
To cancel the scheduled job
All scheduled jobs remain in memory after they have been set. Cancel unnecessary scheduled jobs to make more
memory available.
1 Press Menu repeatedly, and press Enter when ADVANCED FAX appears.
2 Select Cancel Schedule by pressing <or >, and press Enter.
3 Select the reserved transmission you want to cancel by pressing <or >repeatedly.
4 Press Enter to cancel the selected schedule.
A
D
V
A
N
C
E
D
F
A
X
5.5
A
D
V
A
N
C
E
D
F
A
X
A
D
V
A
N
C
E
D
F
A
X
A
D
V
A
N
C
E
D
F
A
X
A
D
V
A
N
C
E
D
F
A
X
A
D
V
A
N
C
E
D
F
A
X
A
D
V
A
N
C
E
D
F
A
X
A
D
V
A
N
C
E
D
F
A
X
Forwarding a fax or message
Fax forwarding
While you are away from your home or office, you do not have to miss important faxes. Your machine can
forward any faxes it receives to a fax machine at your new location, and it can print a copy for you to review
when you get back as well.
1 Press Menu repeatedly, and press Enter when ADVANCED FAX appears.
2 Select Set Fax Forward by pressing <or >, and press Enter.
The display shows Off, Forward or Forward & Print whenever you press <or >.
Off: disables fax forwarding
Forward: forwards a fax to your new location
Forward & Print: forwards a fax and prints it to your new location
3 Press Enter after selecting Forward or Forward & Print.
4 Enter the fax number and press Enter.
5 Enter the start time and press Enter.
6 Enter the end time and press Enter
The machine returns to Standby Mode and FWD will appear in the display at Fax Forward start time and every fax
will be forwarded to your new location till the end time.
During forwarding time, the receive mode temporarily changes to:
Message forwarding (SF-345TP only)
When youre out of the office or home and you want to be notified whenever theres a new message left on your
machine, you need to use the Message Forwarding feature supplied with your machine.
1 Press Menu repeatedly, and press Enter when SETUP TAM appears.
2 Select Message Forward by pressing <or >, and press Enter.
The display shows Off or On whenever you press <or >.
Off: disables message forwarding
On: forwards a message to your new location
3 Press Enter after selecting On.
4 Enter the fax number and press Enter.
If you have ever recorded a Paging OGM before, the machine asks if you want to change.
If there is no recorded OGM, the machine asks to record OGM.
5 To change or record the OGM press Enter, and speak into the microphone.
Or, press Stop/Clear to keep as it is.
If your model is Receive mode In case
SF-340 Fax -
SF-345TP TAM TAM message is recorded
Fax no TAM message
5.6
Received fax remote notifcation (SF-345TP only)
While you are away from your home or office, you can know if there is a new fax or not. Your machine can send
a voice message with a recorded number you select when the new fax comes in.
1 Press Menu repeatedly, and press Enter when ADVANCED FAX appears.
2 Select Set Fax Notice by pressing <or >, and press Enter.
The display shows Off or On whenever you press <or >.
Off: disables auto fax notice
On: dials the number and leaves the voice message to notify the new fax
3 Press Enter after selecting On.
4 Enter the telephone number and press Enter.
If you have ever recorded a Fax auto notice OGM before, the machine asks if you want to change.
If there is no recorded OGM, the machine asks to record OGM.
5 To change or record the OGM press Enter, and speak into the microphone.
Or, press Stop/Clear to keep as it is.
CHAPTER 6
SPECIAL FEATURES
6.2
Inserting a pause
With some private telephone systems, you must dial an access code (9, for example) and listen for a second dial
tone before dialling an outside number. In such cases, you need to insert a pause in the number when you are
registering Auto Dial such as a One-Touch or Speed Dial number.
If you are asked for the number when setting up Auto Dial, follow this procedure:
Press Redial/Pause to insert a pause while entering the number.
A P is inserted at the point where you pressed Redial/Pause. If you need a longer pause, press Redial/Pause as
many times you want.
Using Recall (R or Flash)
The name of this button (Recall) differs depending on your country. The Recall button is equivalent to R or Flash.
If you do not have a special service that uses the switch-hook signal, do not press Recall during a call. If you do,
you could disconnect the line.
If you get a call and you want to transfer it to someone else, press Recall and dial the number of that other
person. This may not work with some phone systems. Refer to your telephones instruction manual for more
information. The recall is of Time break type.
1 Press Recall when you are on the telephone.
2 Enter the phone number to transfer it to someone else.
In UK, you may have some problems when you try to use BT services.
3 Hang up the handset when the person answers.
Using Caller ID
Many countries have the Caller ID system which enables the receiver to view the numbers or names of callers.
Once you have subscribed to Caller ID services, your machine can display caller information. To switch the
Caller ID feature on:
1 Press Menu repeatedly until SETUP SYSTEM appears, and press Enter.
2 Select Caller ID by pressing <or >, and press Enter.
3 Choose the desired option, and press Enter.
On: Activates the Caller ID feature.
On /w J unk Fax: Activates Caller ID and ignores any fax registered as a junk fax (see "Registering/deleting the junk fax
numbers" on page 6.5.)
Off: Deactivates the Caller ID feature.
S
P
E
C
I
A
L
F
E
A
T
U
R
E
S
6.3
S
P
E
C
I
A
L
F
E
A
T
U
R
E
S
S
P
E
C
I
A
L
F
E
A
T
U
R
E
S
S
P
E
C
I
A
L
F
E
A
T
U
R
E
S
S
P
E
C
I
A
L
F
E
A
T
U
R
E
S
S
P
E
C
I
A
L
F
E
A
T
U
R
E
S
S
P
E
C
I
A
L
F
E
A
T
U
R
E
S
S
P
E
C
I
A
L
F
E
A
T
U
R
E
S
Using the Mute
While talking on the phone via speaker phone or handset, you many want to mute your voice for secret.
To mute a call
Press Phone Book/Mute while speaking.
The display shows MUTE to indicate it is activated.
To release the mute
Press Phone Book/Mute to resume conversation.
Recording a conversation (SF-345TP only)
While you are talking on the phone via speaker phone you may need to record the conversation for tracking a
story. Your machine provides this convenience for your purpose.
To record the conversation
Press Play/Record while you are speaking.
The machine starts to record the conversation, and recording time is unlimited before memory is full.
The recorded conversation will be treated as an ICM.
To stop recording
Press Stop/Clear to stop recording.
Sound setup
You can set the alarm, key and wakeup sound.
1 Press Menu repeatedly until SETUP SOUND appears, and press Enter.
The display shows the three options you can set: Wakeup Sound, AlarmSound and Key Sound.
2 Press <or >to select the option you want, and press Enter.
3 Select On or Off and press Enter.
4 If you selected Off, the alarm or key click does not make any sound.
5 If you selected On in the WakeUp Sound option, enter the time when the wakeup signal is ringing.
The wakeup signal is sound even though Silent mode is enabled.
6.4
User reports
Your fax machine can print reports containing useful information - Scheduled Info, System Data, Help report,
etc.
To print a report
1 Press Menu respectively until REPORTS appears, and press Enter.
2 Choose the report you want by using <or >.
3 Press Enter when the desired report is displayed.
The selected report will be printed. The available reports are shown below:
Report name Content How it prints
Help List This report covers the machines basic functions and commands. It can also
be used as a quick reference guide.
Manual
Sent Journal This report shows information concerning the transmission activities. They
can be printed on command or if the machine is set to do so. It will automat-
ically print after every 40 transmissions.
Manual/Automatic
Received Journal This report shows information concerning the reception activities. They can
be printed on command or if the machine is set to do so. It will automatically
print after every 40 receptions.
Manual/Automatic
Phonebook This report shows all of the numbers currently stored in the fax machines
memory as One-Touch Dial and Speed Dial.
Manual
Sending
Confirm
This report shows the fax number, the number of pages, elapsed time of the
operation, the communication mode, and the communication results. Set up
your machine as described in "Sending Confirm" on page6.9 to
automatically print Sending Confirm.
Manual/Automatic
Schedule Inform This report shows the document currently stored for Delayed FAX and Send
Polling along with the operation number, starting time and type of operation,
etc.
Manual
SystemData This report shows the status of the User Options. After you have changed
any setting, print this report to check your changes.
Manual
Caller ID This report shows the information of the most recent 30 callers who have
called your machine.
Manual
Junk Fax This report shows the 20 telephone numbers which was marked as a junk
fax.
Manual
TAM Status
a
a. SF-345TP only
This report shows the status of the recorded messages. You can see when
you have received a message and if youve listened to it or not.
Manual
Print Fax Your machine stores fax data into memory as far as the memory is available
and lets you print it at later time. For more information, see "Re-Printing
faxes" on page6.5.
Manual
Multi-Communication This report prints automatically if you have faxed documents to more than
one location by using Broadcasting.
Automatic
Power Fail Report If experience a power failure, this report is printed automatically when
power is restored, to notify you that there was a power failure. This report
prints only when there was any scheduled job such as Delayed FAX or Send
Poll, received job or TAM Message (SF-345TP) or Smart Sending job.
S
P
E
C
I
A
L
F
E
A
T
U
R
E
S
6.5
S
P
E
C
I
A
L
F
E
A
T
U
R
E
S
S
P
E
C
I
A
L
F
E
A
T
U
R
E
S
S
P
E
C
I
A
L
F
E
A
T
U
R
E
S
S
P
E
C
I
A
L
F
E
A
T
U
R
E
S
S
P
E
C
I
A
L
F
E
A
T
U
R
E
S
S
P
E
C
I
A
L
F
E
A
T
U
R
E
S
S
P
E
C
I
A
L
F
E
A
T
U
R
E
S
Re-Printing faxes
You may sometimes need to re-print a received fax. Your machine stores the most recently received faxes in
memory. As this memory is filled, old faxes that have been printed will be erased to make room for new faxes.
To access this facility:
1 Press Menu respectively until REPORTS appears, and press Enter.
2 Press <or >to choose Print Fax, and press Enter.
If there are only old faxes, the machine will automatically print and returns to Standby mode without moving to the
next step.
If there are no faxes in memory, the machine will inform you by displaying Memory Empty.
3 Select between Print New Fax or Reprint Old Fax and press Enter.
Print New Fax: The machine prints all new faxes which have never been printed.
Reprint Old Fax: The machine prints all faxes regardless of new or old.
Registering/deleting the junk fax numbers
Provided you have entered a junk fax number and activated the Caller ID option by selecting On /w Junk Fax, your
machine will not receive any faxes those entered numbers. To set up the Caller ID, see "Using Caller ID" on
page6.2.
Entering junk fax setup mode
1 Press Menu repeatedly until SETUP SYSTEM appears, and press Enter.
2 Select Set Junk Fax No.
3 Press Enter and follow the instructions below depending on the setup type.
To add a number
1 Choose Add and press Enter.
The machine shows the first CID (Caller ID) number.
If the number is the same as one you have programmed in a One-Touch or Speed dial location and you assigned the
name to that location, the machine shows the name instead of the number.
2 Select the CID number you want to register as a junk fax, and press Enter.
You can scroll to the next one by pressing < or >.
You can enter up to 20 numbers. Numbers which have already been entered as a junk numbers are marked by * at
the end of the display.
To delete a number
1 Choose Delete and press Enter.
The machine shows the first junk number.
2 Select the junk fax number you want to delete, and press Enter.
You can scroll to the next one by pressing < or >.
6.6
Using Short Message Service (SMS)
Your machine supports the short message receiving service. Using this feature, you can receive short messages
coming from other machines such as faxes, computers, or mobile phones.
When you read or print your messages, the font not supported by your machine appears as blank. See page9.4
and page9.5 for information about font available with your machine.
Reading SMS messages
You can read messages received from other machines.
1 Press Menu repeatedly until SHORT MESSAGE appears, and press Enter.
2 The first available option, Read Message, appears, then press Enter.
3 The list of messages received appears. Select the message you want to read by pressing <or >and press
Enter.
The messages you do not read are marked with an asterisk(*).
The machine can save up to 30 messages. Messages will not be lost even if power is disrupted.
Printing SMS messages
You can print messages received from other machines.
1 Press Menu repeatedly until SHORT MESSAGE appears, and press Enter.
2 Select Print Message by pressing <or >and press Enter.
3 Select Print One by pressing <or >and press Enter.
4 The list of messages received appears. Select one by pressing <or >and press Enter. The selected message
prints out.
If you select Print All, then all messages stored in the machine will print out.
Deleting stored SMS messages
You can delete messages received from other machines.
1 Press Menu repeatedly until SHORT MESSAGE appears, and press Enter.
2 Select Delete Message by pressing <or >and press Enter.
3 Select Delete One by pressing <or >and press Enter.
4 The list of messages received appears. Select one by pressing <or >and press Enter. The selected message
is deleted.
If you select Delete All, then all messages stored in the machine will be deleted.
S
P
E
C
I
A
L
F
E
A
T
U
R
E
S
6.7
S
P
E
C
I
A
L
F
E
A
T
U
R
E
S
S
P
E
C
I
A
L
F
E
A
T
U
R
E
S
S
P
E
C
I
A
L
F
E
A
T
U
R
E
S
S
P
E
C
I
A
L
F
E
A
T
U
R
E
S
S
P
E
C
I
A
L
F
E
A
T
U
R
E
S
S
P
E
C
I
A
L
F
E
A
T
U
R
E
S
S
P
E
C
I
A
L
F
E
A
T
U
R
E
S
Setup SMS messages
The Message Receiving Center number is preset when you buy your machine. When you need to change SMS
settings including the message receiving center number and a subaddress number, you can change settings.
To change the message receiving center number:
1 Press Menu repeatedly until SHORT MESSAGE appears, and press Enter.
2 Select SET SMS by pressing <or >and press Enter.
3 Center Number appears.(SMS Center No.1)
Press Enter and enter the Message Receiving Center number.
4 Press Enter when the center number appears correctly in the display.
To change the subaddress number:
1 Press Menu repeatedly until SHORT MESSAGE appears, and press Enter.
2 Select SET SMS by pressing <or >and press Enter.
3 Select SMS Center No.1 <or > SMS Center No.2 by pressing <or >and press Enter.
4 Enter the SMS Center No.1 <or > SMS Center No.2 number of the machine.
Register flow:(UK only):
Your machine is capable of receiving SMS text messages from any SMS capable device.
Prior to receiving SMS messages you must subscribe to the Caller Display Service on the line that the facsimile
device is to be connected. Please contact your telecoms provider to have this service enabled.
Having subscribed to the Caller Display Service, your machine must be registered with your telecoms provider.
The Default SMS Center Number and Registration Number (based on British Telecom system) are preset on
your fax machine. To register the device, please follow the instructions below:
1 Press Menu button repeatedly until SHORT MESSAGE appears, press Enter.
2 Using < or >keys, scroll along to SET SMS, press Enter.
3 REGISTER is displayed in LCD, press Enter.
4 SEND REGISTER is displayed, press Enter.
The fax machine will send a registration SMS to the BT SMS Center and register the device.
Registration is now complete.
Note: To edit SMS Center and Registration details please follow the instructions below:
Editing Registration Number:
1 Press Menu button repeatedly until SHORT MESSAGE appears, press Enter.
2 Using <or >keys, scroll along to SET SMS, press Enter.
3 REGISTER is displayed in LCD, press Enter.
4 Using <or >keys, scroll to EDIT REGISTER, press Enter.
6.8
5 Enter registration number (provided by telecoms company), press Enter.
Editing SMS Center Number(s):
1 Press Menu button repeatedly until SHORT MESSAGE appears, press Enter.
2 Using <or >keys, scroll along to SET SMS, press Enter.
3 REGISTER is displayed in LCD, press Enter.
4 Using <or >keys, scroll to SMS Center No.1,press Enter
5 Enter new SMS center number (provided by telecoms company), press Enter.
6 A second SMS center number can be added by editing the SMS Center No.2 field
Clearing memory
You can selectively clear information stored in your machines memory.
1 Press Menu repeatedly until MEMORY CLEAR appears, and press Enter.
The display shows the type of information you can clear from memory.
2 Select what you want to delete by pressing <or >, and press Enter.
3 Select Y and press Enter when the machine asks if you are sure.
The types of information you can clear are:
User options
Your fax machine has various user-selectable features. These options are preset at the factory, but you may need
to change them.To find out how the options are currently set, print the System Data List. For more information
on printing a report, see "To print a report" on page6.4.
Setting system/TAM options
The System Setup includes settings related to fax operation, and TAM Setup has settings related to answering
machine operations.
1 Press Menu.
2 Select SETUP SYSTEM or SETUP TAM (SF-345TP only) by pressing <or >.
3 Press Enter to enter specified Setup mode.
Item It will
System ID Delete your system ID.
Dial/Schedule Clear the stored numbers in the Phonebook. In addition, all the Scheduled J obs are also cancelled.
J ournal Clear all records of transmissions and receptions.
Default System Restore user-selectable options to factory default value.
S
P
E
C
I
A
L
F
E
A
T
U
R
E
S
6.9
S
P
E
C
I
A
L
F
E
A
T
U
R
E
S
S
P
E
C
I
A
L
F
E
A
T
U
R
E
S
S
P
E
C
I
A
L
F
E
A
T
U
R
E
S
S
P
E
C
I
A
L
F
E
A
T
U
R
E
S
S
P
E
C
I
A
L
F
E
A
T
U
R
E
S
S
P
E
C
I
A
L
F
E
A
T
U
R
E
S
S
P
E
C
I
A
L
F
E
A
T
U
R
E
S
4 Scroll up or down by pressing <or >to select the option you want to change.
5 Press Enter when the option you want appears in the display.
6 Press <or >to choose the desired status.
7 Press Enter for the status you want.
To exit Setup mode at any time, press Stop/Clear.
When you press Stop/Clear, the machine stores the options youve changed, and returns to the Standby Mode.
System setup options
The chart below shows the options in the left column and their suboptions in the right column.
When you have entered System Setup, now you can see one of the options in the display by selecting <or >. The
right column shows the suboptions belonging to the options.
Option Suboption
Language There are 7 languages you can use for display and report. The languages are:
English, German, French, Italian, Spanish, Portuguese and Dutch.
Sending Confirm A confirmation report shows whether the transmission was successful or not, how many pages were
sent, etc. Choose ON to print a confirmation report automatically each time you send a fax. Choose OFF
not to print whatever the result is. Choose ERROR to print only when an error occurs, and the transmis-
sion was unsuccessful. Note that a confirmation report of a memory transmission includes the Image
TCR (Transmission Confirmation Report) which shows the image of the first page with the various
information depending on the value you made as described in "Image TCR" on page6.10
Paper Size Select the paper size you will use for fax receive, and copying.
Auto Reduction When receiving a document as long as or longer than the paper loaded, the machine can reduce the data
to fit your paper. If the fax machine cannot fit the data into one page with the feature enabled, the data is
divided and printed in actual size on two or more sheets.
Discard Size If you turn the Automatic Reduction feature off, you can set the fax machine to discard any excess
image at the bottom of the page when receiving a document as long as or longer than the paper loaded in
your machine. If the incoming fax is out of the margin you have set, it will be printed on two sheets of
paper. Enter the desired Discard Size in millimeter.
Rings To Answer You can select the number of rings before answering an incoming call. If you are using your machine as
both a telephone and a fax machine, we suggest you set the ring count to at least 4 to give you time to
answer.
Rcv. Start Code
a
The Rcv. Start Code (Remote Receive Start Code) allows you to start fax receive from an extension phone
plugged into the EXT socket (except SF-345TP) or equivalent. If you pick up the extension phone and
hear a fax tone, press the Rcv. Start Code then the fax will start receiving. The code is preset to *9* at the
factory. Enter the desired code from 0 to 9.
ECM Mode
b
This mode compensates for poor line quality and ensures accurate, error- free transmission with any
other ECM-equipped facsimile machine. If the line quality is poor, transmission time may be increased
when ECM is enabled.
Send FromMemory This determines how to transmit the document manually. If it is on, the machine will scan documents
into memory and then send a fax. If it is off, the machine will first dial and send.
Caller ID
c,e
You can see the number of the person calling you. Before using the Caller ID feature, Caller ID service
must be installed on your telephone line by the telephone company. For more information, see "Using
Caller ID" on page6.2.
Short Message
c,e
You can use the short message service. Before using the Short Message service, it must be installed on
your telephone line by the telephone company. For more information, see "Using Short Message Ser-
vice (SMS)" on page6.6.
Auto Journal A journal report shows the specific information concerning transmission or reception
activities, the time and date of most recent 40 transmissions or receptions.
6.10
TAM options (SF-345TP only)
Set Junk Fax No. You can prohibit your machine from uncertified or unwanted junk faxes like spam mail. To add a num-
ber as a junk fax you should have at least one Caller ID detected by the machine. Even though you have
added junk fax numbers, if you turned off the Caller ID option above, the J unk Fax protection will be
removed. For more information, see "Registering/deleting the junk fax numbers" on page6.5.
DRPD Mode
d
DRPD (Distinctive ring) is a service provided by some telephone companies that assigns two phone
numbers to one phone line, each of which makes your phone ring differently. If you subscribe to this
service, you can program your machine to learn one phone number and
distinctive ring for incoming faxes.
As the display shows, call this fax from other fax machine. The machine will learn the ring pattern and
displays DRPD OK when finished. Now, you can use the Rcv.Mode/Contrast to select DRPD receiving
mode.
Remote Test This lets the service center check the status of your machine to find out if there is anything wrong.
Silent Mode You can turn off sounds the machine makes. There are two kinds of this mode; Manual and Daily.
Manual: To activate or deactivate this mode, the user presses Silent Mode.
Daily: Enter start and end time. You have to specify them in 24-hour format.
Resolution Sets the default resolution when copying and faxing.
Contrast Sets the default contrast when copying and faxing.
Image TCR You can prevent the Image TCR from being included in the confirmation report for privacy or security
protection.
Dial Mode
e
Set the dialling mode to the type of the exchange to which you are connected.
Behind PABX
e
If your machine is connected to the line from PABX (Private Automatic Branch eXchange), you need to
enable this option by selection On.
a. SF-340only.
b. Error Correction Mode
c. This option may not work when connected to a PABX.
d.Distinctive Ring Pattern Detection
e.One or more options may not appear in the display depending on your country. If so, it is not applicable to your machine.
Options Suboption
Save Charge Lets you dial into your machine from a remote phone and check whether anyone has left a message with-
out being charged. When Save Charge is On, the machine answers your call on the number of rings you
have specified in the Rings to Answer option. If there is no message, the machine answers on the second
ring after the number of Rings to Answer. This gives you time to hang up the phone before the machine
answers and saves the price of the call.
Call Monitor Enables you to hear callers leave messages on your machine.
ICM Record Time You can select the maximum time allowed for caller messages.
Remote Password You can change the three-character password used to access your machine from a remote phone. The
password is preset to #139# at the factory. The first and the last #s are fixed, but you can change the
three middle numbers.
Silence Action In TAM mode, the machine decides the next action when silence is detected for 10 seconds. Available
suboptions are:
Receive Fax: Switches to FAX Receive Mode.
Record Silence: Keeps the recording silent.
Disconnect: Disconnects the line and returns to Standby Mode.
Howler Action In TAM mode, the machine decides the next action when a howling is detected for 9 seconds. Available
suboptions are:
Record Howler: Disregards howling.
Disconnect: Disconnects the line and returns to Standby Mode.
Message Forward Forwards a message to your new location whenever a caller leaves a message. For more information, see
"Message forwarding (SF-345TP only)" on page5.5.
Option Suboption
CHAPTER 7
USING PRINTING
This chapter is only for SF-345TP users.
7.2
Making Connection
Connect the USB cable which came with your machine.
The New Hardware found message is shown, click the cancel button.
Installing Samsung Software
This printer supports only black print.
You must install software using the supplied CD-ROM after you have set up your machine and connected it to
your computer.
System Requirements
Verify the following:
At least 64MB (Windows 9x/Me), 128 MB (Windows 2000), 256 MB (Windows XP) or more of RAM is installed on
your PC.
There is at least 300 MB or free disk space on your PC.
All applications are closed on your PC before beginning installation.
You are using Windows 98, Windows Me, Windows 2000, or Windows XP.
You are using at least Internet Explorer 5.0.
Installing Printer Software
For Windows 98/Me/2000/XP users, cancel the New Hardware Found screen when the computer boots up.
Make sure that your machine is plugged in and connected to your computers USB port before installing
software from the CD.
1 Insert the supplied CD into your CD-ROM drive.
The CD should automatically run and the opening window appear.
If the installation window does not appear, click Start, and then Run. Type X:setup.exe, replacing X with the letter
of your CD-ROM drive, and click OK.
2 If the following window opens, connect your machine to the computer and turn the printer on. Then click
Next.
If the machine is already connected and turned on, this screen does not appear. Skip to the next step.
If you click Next and the machine is not connected to the machine, an alert message window appears.
After connecting the machine and turning it on, click Yes. Or, if you want to install the software without the machine,
Click No.
U
S
I
N
G
P
R
I
N
T
I
N
G
7.3
U
S
I
N
G
P
R
I
N
T
I
N
G
U
S
I
N
G
P
R
I
N
T
I
N
G
U
S
I
N
G
P
R
I
N
T
I
N
G
U
S
I
N
G
P
R
I
N
T
I
N
G
U
S
I
N
G
P
R
I
N
T
I
N
G
U
S
I
N
G
P
R
I
N
T
I
N
G
U
S
I
N
G
P
R
I
N
T
I
N
G
3 Choose the installation type and click Next.
Typical: Program will be installed with the most common options and is recommended for most users.
Custom: Allows you to choose the language of the software you want to install. After selecting the language and the
printer, click Next.
4 After the installation is finished, to register yourself as a user of a Samsung Printers appears. Select the
check box and click Finish. You are now accessed to the Samsung web site. Otherwise, just click Finish.
5 The windows asking you to restart your computer appears. Select Yes and restart your computer.
7.4
Setting the default printer
To set your printer as the default printer, follow the below steps:
1 Click the Windows Start menu.
2 For Windows 98/Me/2000, select Settings and then Printers.
For Windows XP, select Printers and Faxes.
3 Select the Samsung SF-340_CF-340Series printer.
4 Click the right mouse button on the printer icon and:
5 For Windows 98/Me, select Set as Default.
For Windows 2000/XP, select Set as Default Printer.
Reinstalling Software
Reinstalling is required if your installation fails or the software does not work properly.
1 You can select Start >Programs >Samsung SF-340_CF-340Series >Maintenance.
Otherwise, Insert the supplied CD-ROM into your CD-ROM drive.
2 Click Repair.
If your machine is not connected to the computer, the Connect Samsung SF-340_CF-340Series window opens.
After connecting the machine, click Next.
3 Select the printer you want to reinstall and click Next.
4 When the reinstallation is done, click Finish.
U
S
I
N
G
P
R
I
N
T
I
N
G
7.5
U
S
I
N
G
P
R
I
N
T
I
N
G
U
S
I
N
G
P
R
I
N
T
I
N
G
U
S
I
N
G
P
R
I
N
T
I
N
G
U
S
I
N
G
P
R
I
N
T
I
N
G
U
S
I
N
G
P
R
I
N
T
I
N
G
U
S
I
N
G
P
R
I
N
T
I
N
G
U
S
I
N
G
P
R
I
N
T
I
N
G
Uninstalling Software
Uninstallation is required if you are upgrading the software or if your installation fails. You can uninstall the
item using the Windows uninstallShield.
1 You can select Start >Programs >Samsung SF-340_CF-340Series >Maintenance.
Otherwise, Insert the supplied CD-ROM into your CD-ROM drive.
2 Click Remove.
3 Then you will see a component list so that you can remove any of them individually.
4 After selecting items you wish to remove, click Next.
5 When your computer asks you to confirm your selection, click Yes.
The driver is removed from your computer.
6 When the uninstallation is done, click Finish.
7 The message box recommends you restart your computer. Click OK, then restart your computer.
Printing a Document
This procedure describes the general steps required for printing from various Windows applications. The exact
steps for printing a document may vary depending on the application program you are using. Refer to the users
guide of your software application for the exact printing procedure.
The following steps describe the typical process to print from Windows:
1 Ensure that your machine is properly connected to the computer, the machine is powered on, and there is
paper in the paper tray.
2 Verify that you have installed the Samsung software for your computer. For details, see Installing Sam-
sung Software on page7.2.
3 Start the program you are using to create the document, and create or open the document you want to print.
4 Choose Print or Print Setup from the File menu. The Print window is displayed (It may look slightly dif-
ferent depending on your application). Make sure that Samsung SF-340_CF-450 Series is selected as your
default printer.
You can select the basic print settings within the Print window. These settings includes the number of copies and the
print range.
7.6
5 Click Properties if you want to make any adjustments that are appropriate for printing your document.
If you see Setup, Printer, or Options, click that button instead. Then click Properties in the next screen.
6 Now you see the Samsung SF-340_CF-340Series Properties window, which allows you to access all of
information you need when using your machine.
The Setup tab first displays.
You can select the printing quality by choosing from Draft, Normal or Best. The higher the setting, the sharper the
printed characters and graphics. Higher settings may increase the time it takes to print a document.
You can choose only in the plain paper in the Paper Type.
Paper Size allows you to choose the size of the paper loaded in the tray.
Click the Features tab.
The Orientation option allows you to select the direction in which information is printed on a page.
Portrait prints across the width of the page, letter style.
Landscape prints across the length of the page, spreadsheet style.
If you want to print the page mirror view, check the Mirror Image box.
The Multi Pages per Sheet option allows you to select the number of pages to print on a single sheet of
paper. To print more than one page per sheet, the pages are smaller.
2 Pages per Sheet print 2 pages on one sheet.
4 Pages per Sheet print 4 pages on one sheet
Print Page Border print a border around each page on the sheet.
The preview image shows
the sample page with the
settings you specified.
The preview image shows
the sample page with the
settings you specified.
Landscape Portrait
U
S
I
N
G
P
R
I
N
T
I
N
G
7.7
U
S
I
N
G
P
R
I
N
T
I
N
G
U
S
I
N
G
P
R
I
N
T
I
N
G
U
S
I
N
G
P
R
I
N
T
I
N
G
U
S
I
N
G
P
R
I
N
T
I
N
G
U
S
I
N
G
P
R
I
N
T
I
N
G
U
S
I
N
G
P
R
I
N
T
I
N
G
U
S
I
N
G
P
R
I
N
T
I
N
G
The Poster Printing option allows you to print a single-page document onto 4, 9 or 16 sheets of paper, for
the purpose of pasting the sheets together to form one poster-sized document.
The Start Printing from Last Page option allows you to print all pages in reversed order.
The Copies option allows you to select the number of copies.
7 When you finish setting the properties, click OK until the Print window displays.
8 Click OK to start printing.
The printers Properties window may differ, depending on your operating system. This Users Guide shows the
Properties window on windows 98.
NOTE: Most Windows applications overrides the settings you specified in the printer driver. Change all of the print settings
available in the software application first, and change any remaining settings using the printer driver.
The settings you change remain in effect only while you are using the current program. To make your changes permanent,
make them in the Printers folder. Follow these steps:
Click the Windows Start menu.
For Windows 98/Me/2000, select Settings and then Printers.
For Windows XP, select Printers and Faxes.
Select the Samsung SF-340_CF-340Series printer.
Click the right mouse button on the printer icon and:
For Windows 98/Me, select Properties.
For Windows 2000/XP, select Printing Preferences.
Change the settings on each tab and click OK.
Cancelling a Print Job
There are two ways to cancel a print job:
To stop a print job from the control panel:
Press Stop/Clear.
Your machine finishes printing the page that is moving through the machine and deletes the rest of the print job.
Pressing the button cancels only the current job. If more than one print job is in the machines memory, you need
to press the button once for each job.
To stop a print job from the Printers folder:
If the print job is waiting in a print queue or print spooler, such as the Printer group in Windows, delete the job as
follows:
Click the Windows Start menu.
For Windows 98/2000/Me, Select Settings and then Printers.
For Windows XP, select Printers and Faxes.
Double-click the Samsung SF-340_CF-340Series icon.
From the Document menu:
For Windows 98/Me, select Cancel Printing.
For Windows 2000/XP, select Cancel.
NOTE: You can access this window simply by double-clicking the printer icon at the bottom right corner of the Windows
desktop.
Using Help
Your machine has a help screen that can be activated using the Help button in the printers Properties window.
The help screen gives detailed information about the printer features provided by the printer driver.
You can also click in the upper right hand corner, and then click on any setting.
7.8
CHAPTER 8
CARE AND MAINTENANCE
8.2
Cleaning the document scanner
To keep your machine working properly, occasionally clean the White Roller, ADF Rubber, and the Scanning
Glass. If they are dirty, documents sent to another fax machine wont be clear.
If you turn the power off to clean the scanner, documents stored in memory will be lost.
1 Open the Control Panel.
2 Remove the White Roller.
At the right-hand end of the White Roller there is a bushing that is secured with a small tab.
Push the tab slightly inward, then rotate towards you. Then pull up the right-hand part to take it out.
3 Wipe the roller surface with a soft cloth dampened with water.
4 Clean the ADF Rubber piece at the back of the Control Panel,
too.
5 Carefully wipe the Scanning Glass with a soft, dry cloth.
If the glass is very dirty, first wipe it with a slightly dampened cloth,
then with a dry one.
Be careful not to scratch the glass surface.
6 Replace the roller in reverse order, and then close the Control
Panel firmly until it clicks into place.
C
A
R
E
A
N
D
M
A
I
N
T
E
N
A
N
C
E
8.3
C
A
R
E
A
N
D
M
A
I
N
T
E
N
A
N
C
E
C
A
R
E
A
N
D
M
A
I
N
T
E
N
A
N
C
E
C
A
R
E
A
N
D
M
A
I
N
T
E
N
A
N
C
E
C
A
R
E
A
N
D
M
A
I
N
T
E
N
A
N
C
E
C
A
R
E
A
N
D
M
A
I
N
T
E
N
A
N
C
E
C
A
R
E
A
N
D
M
A
I
N
T
E
N
A
N
C
E
C
A
R
E
A
N
D
M
A
I
N
T
E
N
A
N
C
E
Replacing the print cartridge
When you notice that the print becomes light or Ink Low. Install new ink cartridge appears in the
display, replace the print cartridge. You should replace the cartridge with the same one which was provided with
the machine.
The part number for replacement cartridges are:
mono: INK-M40
1 Prepare a cartridge.
Take out a cartridge from its packaging and carefully remove the tape covering the printhead.
Hold the cartridge by the colored top or black areas only. Do not touch the copper area.
2 Press Cartridge Change.
The Cartridge Carrier moves to the install position.
3 Open the Control Panel and Cartridge Compartment cover.
4 Push down the cartridge, and remove it.
5 To load the cartridge insert the cartridge below the metal clip and pointing down at the front. When the
cartridge is pushed to the back of the cartridge carrier lift the front of the cartridge up until it clicks into
place.
If the cartridge moves loosely in the Carrier, it has not clicked into place. Repeat this step.
6 Replace the Cartridge Compartment Cover and Control Panel.
7 Press Enter.
8 Press 1 for new cartridge, or 2 for the old one.
In case you selected the 1:New, the alignment form will print.
When you put in a new cartridge, you must choose 1:New.
When you put in a used cartridge, choose 2:Used. This helps you to check the correct amount of ink you have left.
If you mix up several used cartridges, it is not possible to check the correct amount of remaining ink. Once you have
put in a new cartridge, use it until it is completely exhausted.
9 Enter the number which represents the straightest line, and press Enter.
8.4
Cleaning the printhead
If the nozzles seem to be clogged and characters are not printing completely, clean the printhead as described
below:
1 Press Menu repeatedly until MAINTENANCE appears, and press Enter.
2 Scroll to Clean Head by pressing <or >, and press Enter.
3 Examine the printed test pattern.
If print quality does not improve, reinstall the cartridge and repeat Clean Head.
If the line is still broken, wipe the nozzles and contacts.
For more information, see "Wiping the print nozzles and contacts" on page 8.5.
Aligning the printhead
When the vertical line does not seem to be straight or you want to improve the print quality, you may need to
align the cartridge.
1 Press Menu repeatedly until MAINTENANCE appears, and press Enter.
2 Scroll to Align Head by pressing <or >, and press Enter.
The machine prints a form.
3 Enter the number which represents the straightest line, and press Enter.
Ink level view
Your machine allows you to check the amount of ink remaining. To view the current ink level:
1 Press Menu repeatedly until MAINTENANCE appears, and press Enter.
2 Scroll to View Ink Level by pressing <or >, and press Enter.
The machine displays a fractional number. For examples, 1/8 means that ink is low and you need to replace the
cartridge.8/8 means that a new cartridge is installed.
Shading adjustment
The shading is adjusted at the factory. If, however, you drop and damage your machine while moving, we rec-
ommend you adjust shading for optimized lightness.
To adjust shading, do as follows:
1 Press Menu repeatedly until MAINTENANCE appears, and press Enter.
2 Scroll to Adjust Scanner by pressing <or >, and press Enter.
3 Load a plain WHITE sheet of paper (no writing or graphics) into the loading slot, and press Enter.
The machine starts to scan the document to adjust shading.
Printing quality may be unexpectedly worse if you do not use a plain WHITE paper for the adjustment.
C
A
R
E
A
N
D
M
A
I
N
T
E
N
A
N
C
E
8.5
C
A
R
E
A
N
D
M
A
I
N
T
E
N
A
N
C
E
C
A
R
E
A
N
D
M
A
I
N
T
E
N
A
N
C
E
C
A
R
E
A
N
D
M
A
I
N
T
E
N
A
N
C
E
C
A
R
E
A
N
D
M
A
I
N
T
E
N
A
N
C
E
C
A
R
E
A
N
D
M
A
I
N
T
E
N
A
N
C
E
C
A
R
E
A
N
D
M
A
I
N
T
E
N
A
N
C
E
C
A
R
E
A
N
D
M
A
I
N
T
E
N
A
N
C
E
Self testing
When you want to test if the machine is working correctly, you can check it by running self test.
1 Press Menu repeatedly until MAINTENANCE appears, and press Enter.
2 Scroll to Self Test by pressing <or >, and press Enter.
The machine runs self test and prints a report which shows the current status of the machine.
Print cartridge maintenance
The print cartridge life is very sensitive to the content of the received fax or a copy you made. To increase its
life, we recommend you follow the instructions below:
DO NOT unpack the cartridge until you are ready to use it.
Store it in the same environment as the printer.
If you have unpacked the cartridge but are not using it, store it in a storage unit. If you do not have a storage unit,
store the cartridge in an airtight plastic bag.
DO NOT leave it exposed for an extended period.
DO NOT refill the cartridge. The warranty will not cover damage caused by using refilled cartridges.
Cleaning the cartridge
To maintain good printing quality, we recommend you occasionally wipe the Print Nozzles and Contacts as
described below:
Wiping the print nozzles and contacts
When the print is not clear or dots are missing, the problem may be caused by dried ink on the:
Print cartridge nozzles
Print cartridge contacts
Print cartridge carrier contacts
1 Press Cartridge Change.
2 Open the Control Panel and Cartridge Compartment Cover and remove the cartridge.
3 Gently blot and wipe the contacts and nozzles dry.
Use a clean cloth dampened with water only to gently clean the entire copper-colored
area, including the nozzles and contacts.
To dissolve any dried ink, hold the damp cloth against the nozzles for about three sec-
onds.
4 Reinstall the cartridge and close the Cover and Panel.
If you spend a long time cleaning the cartridge, the cartridge carrier may have moved back to the original position.
If so, press Cartridge Change again to move the carrier to the install position.
5 Press 1 for new cartridge, or 2 for the old one.
If the line is still broken, clean the Cartridge Carrier contacts. For more information, see "Cleaning the cartridge
carrier contacts" on page 8.6.
8.6
Cleaning the cartridge carrier contacts
Before cleaning these parts, there should be no scheduled job such as Delayed Fax, Send Polling, or faxes received into
memory. Once you have unplugged the power cord from the machine, all data will be lost.
1 Press Cartridge Change.
2 Open the Control Panel and Cartridge Compartment Cover and remove the cartridge.
3 Remove the print cartridge.
4 Unplug the power cord from the electrical outlet of the rear of the machine.
5 Clean the Cartridge Carrier contacts with clean and dry cloth.
6 Plug in the power cord and reinstall the cartridge.
C
A
R
E
A
N
D
M
A
I
N
T
E
N
A
N
C
E
8.7
C
A
R
E
A
N
D
M
A
I
N
T
E
N
A
N
C
E
C
A
R
E
A
N
D
M
A
I
N
T
E
N
A
N
C
E
C
A
R
E
A
N
D
M
A
I
N
T
E
N
A
N
C
E
C
A
R
E
A
N
D
M
A
I
N
T
E
N
A
N
C
E
C
A
R
E
A
N
D
M
A
I
N
T
E
N
A
N
C
E
C
A
R
E
A
N
D
M
A
I
N
T
E
N
A
N
C
E
C
A
R
E
A
N
D
M
A
I
N
T
E
N
A
N
C
E
LCD error messages
Display Status/Solution Related to:
Adjust scanner first in Maintenance
menu
The shading waveform to be used as a reference is corrupted due
to unknown reason. Adjust the scanner to fix this problem as
described in "Shading adjustment" on page8.4.
Scanner
Check white paper document and try
again
The scanning level is too low to compare with reference level.
To adjust shading, you should use the plain and white paper.
Scanner
Clean white roller, glass and try again The scanning level is slightly low, which can affect the image
quality. To clean concerned parts, see "Cleaning the document
scanner" on page8.2.
Scanner
Duplicated with [Speed No.xx]
The xx indicates the location
number.
The same number has already been registered into another speed
dial location.
Telephone
Exceeded J ob Memory The machine can hold 3 My Favorites but you tried to add more. Fax
Exceeded J ob Memory
Cancel scheduled job and try again
The broadcasting and delayed fax can hold 5 jobs in total.
Cancel scheduled job and try again.
Fax
Exceeded Total
Message Memory
The machine can hold up to 100 messages (OGM +ICM +
recorded conversations).
Erase old messages to make a room in the memory.
TAM (SF-345TP
only)
ICM Memory Full The voice memory is full. No more callers messages can be
recorded (Total recording time is about 15 minutes).
TAM (SF-345TP
only)
Ink Low. Install new ink cartridge The print cartridge has run out of ink. To install a new Print Car-
tridge, see "Replacing the print cartridge" on page8.3. Although
this message is displayed, you can make a copy or print a report.
But, stored data in memory can be printed by changing the car-
tridge.
Cartridge
Install ink cartridge Print cartridge is not installed or improperly installed. Cartridge
Invalid Time The time you set for fax forwarding is wrong. Fax
Job Not Assigned You attempted to cancel the scheduled job but there is no jobs
scheduled. You attempted to delete or print send the My Favor-
ites document when there is no document stored.
Fax
Junk Fax Empty You attempted to delete the junk fax number when there is no
junk fax number.
Fax
Junk Fax Full The machine can hold 20 junk fax numbers but you tried to add
more.
Fax
Load Document You have tried to send a fax and there is no document loaded
into the machine.
Document
Load paper and press Enter You have tried to do any job and there is no paper loaded into the
machine.
Paper
Memory Full Memory has become full while receiving a fax or short message. Fax/Telephone
Memory Full
Press Enter to continue
Memory has become full while scanning a document. Press
Enter to send or copy the scanned pages only. To cancel the job
press Stop/Clear and try again when memory becomes avail-
able, or split the new document into smaller parts.
Fax/Copy
8.8
Memory Received
When it toggles with:
Ink Low. Install new ink cartridge
Load paper and press Enter
Install ink cartridge
The machine has data stored in memory. Depending on the mes-
sage do as follows:
Replace the print cartridge with new one.
Load the paper, and press Enter. There might be a jam. Clear the
jam as described in "Paper jams during printing" on page8.11.
Install a print cartridge.
Fax
No answer fromremote fax The other machine has not answered after all your attempts to
send a fax.
Fax
No CID Number The machine could not detect the CID (Caller ID) number. Telephone
No Dial Number There is no number in the redial memory, which is successfully
dialled up to now.
Telephone
No Message There is no message to play or erase. There is no received short
message to read or print.
TAM (SF-345TP
only)/Telephone
No New Message There is no new caller message. There is no received short
message.
TAM (SF-345TP
only)/Telephone
Not available while reprinting fax The machine can not receive a new fax while printing the stored
faxes.
Fax
Not Found The number you are searching does not exist in memory. Telephone
Number already
registered
The number you are trying to register already exists in the
phonebook or junk fax list.
Telephone
Number Not Assigned There is no number assigned to the One-Touch or two-digit
Speed number.
Telephone
Poll Code Error The remote user entered wrong poll code. Fax
Poll job exists already You have programmed a polling send. Cancel scheduled job and
try again.
Fax
Polling Error
Check remote site
The machine you want to poll is not ready to answer your poll.
The person you are polling should have loaded their fax machine
with a document and be in send poll state.
Fax
Receiving Error.
Ask sender to try again.
There is an error while receiving a fax. Fax
Record TAM OGM To select TAM receive mode, you should record OGM prior to
pressing the TAM button.
TAM (SF-345TP
only)
Remove jammed
document
The document you are sending has jammed in the feeder. To
clear the document jam, see "Document jams during transmis-
sion" on page8.11.
You tried to copy or fax a document which is longer than
390mm.
Document
Remove jammed paper and press
Enter.
The paper has jammed during printing. To clear the paper jam,
see "Paper jams during printing" on page8.11.
Paper
Send Error. Try again. There is an error while sending a fax. Fax
SystemBusy
Try again later
There is no available resource to execute job you ordered. Fax
To redial now, press Start Fax The machine is waiting to automatically redial the fax number
that was busy or did not answer.
Fax
Processing J ob You attempt to enter My Favorites, while sending My Favorites
document or printing My Favorites document.
Fax
Display Status/Solution Related to:
C
A
R
E
A
N
D
M
A
I
N
T
E
N
A
N
C
E
8.9
C
A
R
E
A
N
D
M
A
I
N
T
E
N
A
N
C
E
C
A
R
E
A
N
D
M
A
I
N
T
E
N
A
N
C
E
C
A
R
E
A
N
D
M
A
I
N
T
E
N
A
N
C
E
C
A
R
E
A
N
D
M
A
I
N
T
E
N
A
N
C
E
C
A
R
E
A
N
D
M
A
I
N
T
E
N
A
N
C
E
C
A
R
E
A
N
D
M
A
I
N
T
E
N
A
N
C
E
C
A
R
E
A
N
D
M
A
I
N
T
E
N
A
N
C
E
Fixing Problems
Your problem may be listed in "LCD error messages" on page8.7. The chart below shows other problems you
can solve yourself. If not, call the service company shown in the separate Warranty Card.
Fax problems
Problem Solution
The machine is not working, there is no
display and the buttons are not working.
Unplug the power cord and plug it in again. Check that your socket is live.
No dial tone. Check that the phone is connected properly. Check the phone socket in the
wall by plugging in another phone.
The numbers stored in memory do not dial
correctly.
Make sure the numbers are programmed correctly. To print a Phonebook
Report, see "To print a report" on page6.4..
The document does not feed into the
machine.
Be sure the document is not wrinkled, and you are putting it in correctly.
Check that the document is the right size and not too thick or too thin.
You cannot receive faxes automatically. Check if TEL appears on the right side of the display. In TEL mode, you
cannot receive a fax automatically. Be sure the handset is seated on the
cradle properly.
The machine cannot receive faxes
manually.
Do not hang up the handset before pressing Start fax.
The machine does not send anything. Check that the document is loaded face down.Send should show up in the
display.You may have hung up the handset before you pressed Start fax.
Check if the machine to which you are sending can receive your fax.
You cannot poll another machine. The fax machine you are polling may be using a poll code.
The fax you received has blank bits on it. The machine sending to you may be faulty. A noisy phone line can cause
line errors. Check your machine by making a copy.
Spots or lines missing from the fax you
receive.
Check if your phone line is noisy. Check if the printhead is clean by
making a copy.
You are receiving poor quality copies. The fax machine sending to you may have a dirty scan glass. Check for a
noisy phone line.
Some of the stretched words on the fax you
receive
The machine sending to you had a temporary document jam.
Your machine does not make copies. Make sure your document is loaded face down.
There are lines on copies or documents you
send.
Check your scan glass for marks and clean it (see "Cleaning the document
scanner" on page8.2.)
The machine dials a number, but fails to
make a connection with a remote fax
machine.
The remote fax machine may be turned off, or unable to answer incoming
calls. Speak with the remote operator and ask for the problem to be
rectified.
You cannot store a document in memory. There may not be enough memory available to hold the document you
want to store. If the display shows a Memory Full message, delete any docu-
ments you no longer need, then retry the document.
Blank areas appear at the bottom of each
page or on continuation pages, with only a
small strip of material printed at the top.
You may have selected the wrong paper settings. To select the proper
paper size, see "Paper Size" on page6.9.
8.10
Print quality problems
Paper feeding problems
Problem Solution
Light or blurred characters. Check Ink Level View as described in "Ink level view" on page8.4. If the
printer cartridge has completely run out, Ink Low. Install new ink cartridge is dis-
played. To install a new print cartridge, see "Replacing the print cartridge"
on page8.3. Make sure the print cartridge is installed correctly. To clean
the print cartridge, see "Cleaning the cartridge" on page8.5.
Smudged or dark characters. Make sure the paper is straight and unwrinkled. Let ink dry before
handling the paper. To clean the print cartridge, see "Cleaning the car-
tridge" on page8.5.
Characters with white lines. If Ink Low. Install new ink cartridge is displayed, install a new print cartridge as
described in "Replacing the print cartridge" on page8.3. Remove and rein-
stall the print cartridge. Clean the print cartridge (see "Cleaning the car-
tridge" on page8.5.)
Improperly formed or misaligned
characters.
Clean the print cartridge (see "Cleaning the cartridge" on page8.5.)
Abnormal black horizontal lines Clean the cartridge carrier (see "Cleaning the cartridge carrier contacts" on
page8.6.)
Problem Solution
Paper is jammed during
printing.
Clear paper jam as described in "Paper jams during printing" on page8.11.
Paper sticks together. You can load up to 50 sheets in the ASF (Automatic Sheet Feeder).
Check if you overloaded. Humid conditions may cause some paper to stick together.
Paper fails to feed. Remove any obstructions inside the printer.
Multiple sheets of paper
feed.
When loading paper, do not force the paper down into the printer. If multiple sheets have
caused a paper jam, clear the paper jam. (see "Paper jams during printing" on page8.11.)
Paper skews or buckles in
the automatic sheet
feeder.
ASF can hold up to 50 sheets. Make sure the paper guides do not cause the paper to bow in
the bin. When loading paper, do not force it down into the printer.
C
A
R
E
A
N
D
M
A
I
N
T
E
N
A
N
C
E
8.11
C
A
R
E
A
N
D
M
A
I
N
T
E
N
A
N
C
E
C
A
R
E
A
N
D
M
A
I
N
T
E
N
A
N
C
E
C
A
R
E
A
N
D
M
A
I
N
T
E
N
A
N
C
E
C
A
R
E
A
N
D
M
A
I
N
T
E
N
A
N
C
E
C
A
R
E
A
N
D
M
A
I
N
T
E
N
A
N
C
E
C
A
R
E
A
N
D
M
A
I
N
T
E
N
A
N
C
E
C
A
R
E
A
N
D
M
A
I
N
T
E
N
A
N
C
E
Clearing jams
Document jams during transmission
If a document jams during transmission or copying, Remove jammed document appears in the display. DO NOT pull the
document out of the slot. Doing so could harm your machine.
To clear document jam:
1 Open the Control Panel.
2 Carefully remove the jammed document.
3 Close the Control Panel firmly until it clicks into place.
Paper jams during printing
If the fax paper jams while you are receiving or printing, Remove jammed paper and press Stop/Clear appears in the message.
If the paper is jammed in the Received Paper Output Area
1 Remove the jammed paper by pulling it out smoothly in the
direction of the arrow as shown.
If the paper tears when it is being removed check to ensure that
no small pieces have been left inside the machine.
2 Press Stop/Clear.
If the paper is jammed in the Paper Feed Area
1 Remove the jammed paper as shown.
If the paper tears when it is being removed check to ensure that
no small pieces have been left inside the machine.
2 Reload new paper with the print side facing toward you.
3 Press Stop/Clear when finished.
8.12
CHAPTER 9
APPENDIX
9.2
Specifications
Item Specification
Type of unit Inkjet Desktop Facsimile Transceiver
Communication System Public Switched Telephone Network (PSTN) and PABX
Compatibility ITU Group3
Compression scheme MH, MR, MMR
Modem speed 14400/12000/9600/7200/4800/2400bps
Scanning method CIS (Contact Image Sensor)
Input document size 8.5 inches (216mm)
Effective scanning width 8.27 inches (210mm)
Effective recording width 8 inches (203mm)
Power consumption Standby: 4.9 Wh
Printing Mode: Maximum 15 Wh
Temperature range 50F to 95F (10C to 35C)
Humidity range 20 to 80% RH (non-condensing)
Dimension (W x D x H) 368 x 254 x 141mm (folded all trays)
368 x 557 x 256mm (extended all trays)
Weight 3.5 Kg (including handset)
Power source See Rating Label attached on the back of the machine.
Resolution Scan 200 x 200dpi
PC print
(SF-345TP
only)
Mono: 600 x 600dpi
Copy Mono: 600 x 300dpi (Colour copy is not supported)
Faxing Standard: 203 x 98dpi
Fine: 203 x 196dpi
Super Fine: 203 x 392dpi
ADF 10 sheets (0.075~0.12mm thick)
ASF
50 sheets (70g/m
2
~90g/m
2
)
ECM mode YES
Grey scale 64 Greyscales
User memory capacity 1.25Mbytes(capable of 100 pages at 4% print duty on A4 : SF-345TP)
500 Kbytes (capable of 40 pages at 4% print duty on A4 : SF-340)
128 Kbytes (capable of 10 pages at 4% print duty on A4,
This memory is used to store smart fax documents.)
Voice Recording time About 15 Min. (SF-345TP only)
Message back up time About 30 Min.(SF-345TP only)
Replacement Ink Cartridge Part Number Mono: INK-M40
Ink Cartridge Life Initial Cartridge(supplied with the machine; INK-M40S):
About 265 sheets (based on ITU #1 chart - see "A sample of ITU #1 chart
(reduced to 60.5%)" on page9.3.)
Replacement Cartridge(to be purchased in the market; INK-M40):
About 750 sheets (based on ITU #1 chart - see "A sample of ITU #1 chart
(reduced to 60.5%)" on page9.3.)
A
P
P
E
N
D
I
X
9.3
A
P
P
E
N
D
I
X
A
P
P
E
N
D
I
X
A
P
P
E
N
D
I
X
A
P
P
E
N
D
I
X
A
P
P
E
N
D
I
X
A
P
P
E
N
D
I
X
A
P
P
E
N
D
I
X
A sample of ITU #1 chart (reduced to 60.5%)
9.4
Font List for Print
A
P
P
E
N
D
I
X
9.5
A
P
P
E
N
D
I
X
A
P
P
E
N
D
I
X
A
P
P
E
N
D
I
X
A
P
P
E
N
D
I
X
A
P
P
E
N
D
I
X
A
P
P
E
N
D
I
X
A
P
P
E
N
D
I
X
Font List for LCD
9.6
Replacing the fitted plug (UK)
Notes for use of this device (New Zealand)
Important
The mains lead for this machine is fitted with a standard (BS 1363) 5 amp plug and has a 5 amp fuse.
When you change or examine the fuse, you must re-fit the correct 5 amp fuse. You then need to replace
the fuse cover. If you have lost the fuse cover, do not use the plug until you get another fuse cover from the people
from whom you bought the machine.
The 5 amp plug is the most widely used type in the UK and should be suitable.
However, some buildings (mainly old ones) do not have normal 5 amp plug sockets.
You need to buy a suitable plug adaptor. Do not remove the moulded plug.
Warning
If you cut off the moulded plug, get rid of it straight away.
You cannot rewire the plug or you may get an electric shock if you put it into a socket.
Important warning: You must earth this machine
The wires in the mains lead have the following colour code:
Blue: Neutral
Brown: Live
If the wires in the mains lead do not match the colours marked in your plug, do the following:
You must connect the blue wire to the pin which is marked with the letter N or coloured black.
You must connect the brown wire to the pin which is marked with the letter L or coloured red.
You must have a 5 amp fuse in the plug, adaptor, or at the distribution board.
The grant of a Telepermit for any item of terminal equipment indicates only that Telecom has accepted that
the item complies with minimum conditions for connection to its network. It indicates no endorsement of the
product by Telecom, nor does it provide any sort of warranty. Above all, it provides no assurance that any item
will work correctly in all respects with another item of Telepermitted equipment of a different make or model,
nor does it imply that any product is compatible with all of Telecom s network services.
This equipment shall not be set up to make automatic calls to the Telecom 111 Emergency Service.
This equipment may not provide for the effective hand-over of a call to another device connected to the same line.
Important Notice
Under power failure conditions, this telephone may not operate. Please ensure that a separate telephone,
not dependent on local power, is available for emergency use.
A
P
P
E
N
D
I
X
9.7
A
P
P
E
N
D
I
X
A
P
P
E
N
D
I
X
A
P
P
E
N
D
I
X
A
P
P
E
N
D
I
X
A
P
P
E
N
D
I
X
A
P
P
E
N
D
I
X
A
P
P
E
N
D
I
X
Declaration of conformity (European countries)
Approvals and Certifications
The CE marking applied to this product symbolises Samsung Electronics Co., Ltd. Declaration of Conformity
with the following applicable 93/68/EEC Directives of the European Union as of the dates indicated:
January 1, 1995: Council Directive 73/23/EEC Approximation of the laws of the member states related to low
voltage equipment.
January 1, 1996: Council Directive 89/336/EEC (92/31/EEC), approximation of the laws of the Member States
related to electromagnetic compatibility.
March 9, 1999: Council Directive 1999/5/EC on radio equipment and telecommunications terminal equipment and
the mutual recognition of their conformity.
A full declaration, defining the relevant Directives and referenced standards can be obtained from your
Samsung Electronics Co., Ltd. representative.
EC Certification
Certification to 1999/5/EC Radio Equipment & Telecommunications Terminal Equipment
Directive (FAX)
This Samsung product has been self-certified by Samsung for pan-European single terminal connection to the
analogue public switched telephone network (PSTN) in accordance with Directive 1999/5/EC. The product has
been designed to work with the national PSTNs and compatible PBXs of the European countries:
In the event of problems, you should contact the Euro QA Lab of Samsung Electronics Co., Ltd. in the first instance.
The product has been tested against TBR21 and/or TBR 38. To assist in the use and application of terminal equipment
which complies with this standard, the European Telecommunication Standards Institute (ETSI) has issued an
advisory document (EG 201 121) which contains notes and additional requirements to ensure network compatibility
of TBR21 terminals. The product has been designed against, and is fully compliant with, all of the relevant advisory
notes contained in this document.
9.8
A
P
P
E
N
D
I
X
9.9
A
P
P
E
N
D
I
X
A
P
P
E
N
D
I
X
A
P
P
E
N
D
I
X
A
P
P
E
N
D
I
X
A
P
P
E
N
D
I
X
A
P
P
E
N
D
I
X
A
P
P
E
N
D
I
X
In case of interference (US)
Fax branding (US)
See "Chapter 1" for instructions on how to enter this information into your Samsung FAX machines memory.
In normal operation, your SAMSUNG fax machine produces and uses radio-frequency energy. In some cases,
this can cause interference to other electronic equipment. Part 15 of the FCC rules establishes guidelines limiting
the amount of radio-frequency energy which may be produced by electronic equipment. Tests have proven that your
Samsung FAX machine meets or exceeds these guidelines, and is classified a Class B Digital Device for operation
in a residential environment. When installed and operated according to instructions, your SAMSUNG fax machine
should not cause interference to the types of equipment expected to be found in a normal residential environment.
Unauthorized changes or modifications could void the user s authority to operate the equipment.
In the event your SAMSUNG fax machine appears to cause interference to other electronic equipment, it can often
be easily remedied. First determine if the source of interference really is your FAX machine. To do this, turn its power
off and on while observing the equipment experiencing the interference. If the interference disappears when you turn
the FAX machine off, the following steps can be very effective in correcting interference problems:
Connect the FAX machine to an AC outlet which is on a different circuit breaker from the equipment experiencing
interference.
Increase the distance between the FAX machine and the equipment experiencing interference.
Cable TV amplifiers and splitters are extremely prone to interference. Be certain that they are as far as possible from
the FAX machine and its AC power and telephone cords.
Replace twin lead antenna wire with shielded coaxial cable, and use proper connectors and adaptors.
Turn or relocate the receiving antenna. In most cases this is easily done by simply moving a radio. A TV antenna may
need to be reoriented or installed in another area of the building.
Consult your dealer, a reputable radio/TV technician, or an Amateur Radio Operator for help.
The Telephone Consumer Protection Act of 1991 makes it unlawful for any person to use a computer or other
electronic device to send any message via a telephone facsimile machine unless such message clearly contains in a
margin at the top or bottom of each transmitted page or on the first page of the transmission the following information:
the date and time of transmission identification of either business, business entity or individual sending the message;
and telephone number of either the sending machine, business, business entity or individual.
The Telephone Company may make changes in its communications facilities, equipment operations, or procedures
where such action is reasonably required in the operation of its business and is not inconsistent with the rules and
regulations in FCC Part 68. If such changes can be reasonably expected to render any customer terminal equipment
incompatible with telephone company communications facilities, or require modification or alteration of such
terminal equipment, or otherwise materially affect its use or performance, the customer shall be given adequate notice
in writing, to allow the customer an opportunity to maintain uninterrupted service.
9.10
Telephone company information (US)
FCC identification number
The Ringer Equivalence Number and FCC Registration Number for this equipment may be found on the label located
on the bottom or rear of the machine. In some instances you may need to provide these numbers to the telephone
company.
Ringer equivalence number
The Ringer Equivalence Number (REN) is a measure of the electrical load placed on the telephone line, and is useful
for determining whether you have overloaded the line. Installing several types of equipment on the same telephone
line may result in problems making and receiving telephone calls, especially ringing when your line is called.
The sum of all Ringer Equivalence Numbers of the equipment on your telephone line should be less than five in order
to assure proper service from the telephone company. In some cases, a sum of five may not be usable on your line.
If any of your telephone equipment is not operating properly, you should immediately remove it from your telephone
line, as it may cause harm to the telephone network.
Warning
FCC Regulations state that changes or modifications to this equipment not expressly approved by the manufacturer
could void the user s authority to operate this equipment.
In the event that terminal equipment causes harm to the telephone network, the telephone company should notify the
customer that service may be stopped. However, where prior notice is impractical, the company may temporarily
cease service, providing that they:
a) Promptly notify the customer.
b) Give the customer an opportunity to correct the equipment problem.
c) Inform the customer of the right to bring a complaint to the Federal Communication Commission pursuant to
procedures set out in FCC Rules and Regulations Subpart E of Part 68.
You should also know that:
Your Samsung FAX machine is not designed to be connected to a digital PBX system.
Special features, such as Call Waiting , may interrupt FAX service, and we suggest that these services not be
installed on the FAX line.
If you intend to use a computer modem or fax modem on the same phone line as your FAX machine, you may
experience transmission and reception problems with all the equipment. It is recommended that no other equipment,
except for a regular telephone, share the line with your FAX machine.
If your area experiences a high incidence of lightning or power surges, we recommend that you install surge protectors
for both the power and the telephone lines. Surge protectors can be purchased from your dealer or telephone and
electronic specialty stores.
When programming emergency numbers and/or making test calls to emergency numbers, use a non-emergency
number to advise the emergency service dispatcher of your intentions. The dispatcher will give you further instructions
on how to actually test the emergency number.
This equipment may not be used on coin service or party lines.
This telephone provides magnetic coupling to hearing aids.
You may safely connect this equipment to the telephone network by means of a standard modular jack, USOC RJ-11C.
INDEX
A
ADF 8.2, 9.2
alignment 8.3
appearance 1.3
ASF 1.5, 8.10, 9.2
asf 1.5, 8.10
auto journal 6.9
auto reduction 6.9
B
broadcasting 1.2, 3.3, 5.1, 5.2, 6.4, 8.7
C
call monitor 1.2, 4.2, 6.10
caller id 2.3, 2.4, 6.2, 6.4, 6.5, 6.9, 6.10,
8.8
canceling
print 7.7
cartridge
alignment 8.4
cleaning 8.4, 8.5, 8.6, 8.10
ink level 8.4
installation 8.7, 8.8, 8.10
life 9.2
maintenance 8.5
part number 9.2
replacing 1.4, 8.3, 8.7, 8.10
contrast 1.4, 3.2, 3.3, 6.10
control panel 1.4, 2.2, 3.2, 4.2, 4.5, 8.2,
8.3, 8.5, 8.6, 8.11
D
default printer 7.5
delayed fax 1.2, 3.3, 5.1, 5.2, 6.4, 8.6,
8.7
dialling 1.2, 1.4, 2.4, 3.4, 8.8
discard size 6.9
E
ECM mode 6.9, 9.2
F
fax auto notice OGM 5.6
fax forward 5.5
feeder 1.2, 1.5, 1.6, 2.3, 3.2, 3.3, 8.8,
8.10
H
help, use 7.7
howler action 6.10
I
ICM record time 6.10
image TCR 6.9, 6.10
ink save mode 1.8
installing softwar
MFP driver 7.2
ITU #1 chart 9.2, 9.3
J
junk fax 6.2, 6.4, 6.5, 6.10, 8.7, 8.8
6.4, 6.5
K
keypad character 1.8
L
language 6.9
M
making a copy 1.6, 8.9
message forward 4.5, 5.5, 6.10
MFP driver
install 7.2
mute 1.4, 6.3
O
one-touch
caller ID 2.4
dialling 1.2, 2.2, 2.3, 8.8
junk fax 6.5
programming 2.2, 6.2, 6.4
sending 3.3, 5.2
on-hook dial 2.2
P
paging OGM 4.5, 5.5
paper size 1.5, 1.6, 6.9, 8.9
pause 1.4, 2.2, 6.2
phonebook 1.2, 2.2, 2.3, 6.4, 8.8, 8.9
polling 1.2, 5.4, 6.4, 8.6, 8.8, 8.9
printer driver
install 7.2
uninstall 7.5
R
rcv. start code 6.9
recall 6.2
receive mode
auto mode 3.4, 3.5
DRPD 1.2, 3.4, 3.6, 6.10
fax mode 3.5, 5.4
TAM mode 1.4, 3.4, 3.5, 3.6, 4.1,
4.2, 4.5, 6.10
tel mode 3.5, 8.9
remote command 4.5
remote commands 4.5
remote password 4.5, 6.10
remote test 6.10
report 1.2, 6.4, 6.8, 6.9, 8.5, 8.7, 8.9
resolution 1.6, 2.3, 3.2, 3.3, 6.10, 9.2
ring volume 1.8
rings to answer 3.5, 6.9, 6.10
S
save charge 6.10
scan driver
install 7.2
scanning glass 8.2
scheduled job 5.4, 6.4, 8.6, 8.7, 8.8
search 1.4, 2.3, 2.4
send from memory 2.3, 3.3, 6.9
sending confirm 3.3, 6.4, 6.9
setting date and time 1.6
setting fax number 1.7
shading 8.4, 8.7
short message service 6.6
silence action 6.10
silent mode 6.10
smart fax 5.3
software
install 7.2
speaker volume 1.8
specifications 9.2
speed dial
caller ID 2.4
dialling 2.2, 2.3
junk fax 6.5
programming 2.2, 6.2, 6.4, 8.7
sending 3.3, 5.2
T
TAM message 4.2, 4.5, 5.5, 6.4
U
USB
connect 7.2
W
wakeup sound 6.3
white roller 8.2, 8.7
2
Contact SAMSUNG WORLD
WIDE
If you have any comments or questions regarding Samsung products, contact
the SAMSUNG customer care center.
Country Customer Care Center Web Site
CANADA 1-800-SAMSUNG (7267864) www.samsung.com/ca
MEXICO 01-800-SAMSUNG
(7267864)
www.samsung.com/mx
U.S.A 1-800-SAMSUNG (7267864) www.samsung.com
ARGENTINE 0800-333-3733 www.samsung.com/ar
BRAZIL 0800-124-421 www.samsung.com/br
CHILE 800-726-7864 (SAMSUNG) www.samsung.com/cl
COSTA RICA 0-800-507-7267 www.samsung.com/latin
ECUADOR 1-800-10-7267 www.samsung.com/latin
EL SALVADOR 800-6225 www.samsung.com/latin
GUATEMALA 1-800-299-0013 www.samsung.com/latin
JAMAICA 1-800-234-7267 www.samsung.com/latin
PANAMA 800-7267 www.samsung.com/latin
PUERTO RICO 1-800-682-3180 www.samsung.com/latin
REP.
DOMINICA
1-800-751-2676 www.samsung.com/latin
TRINIDAD &
TOBAGO
1-800-7267-864 www.samsung.com/latin
VENEZUELA 1-800-100-5303 www.samsung.com/latin
BELGIUM 02 201 2418 www.samsung.com/be
CZECH
REPUBLIC
844 000 844 www.samsung.com/cz
DENMARK 38 322 887 www.samsung.com/dk
FINLAND 09 693 79 554 www.samsung.com/fi
FRANCE 08 25 08 65 65
( 0,15/min)
www.samsung.com/fr
GERMANY 01805 - 121213
( 0,12/min)
www.samsung.de
3
HUNGARY 06 40 985 985 www.samsung.com/hu
ITALIA 199 153 153 www.samsung.com/it
LUXEMBURG 02 261 03 710 www.samsung.lu
NETHERLANDS 0900 20 200 88
( 0,10/min)
www.samsung.com/nl
NORWAY 231 627 22 www.samsung.com/no
POLAND 0 801 801 881 www.samsung.com/pl
PORTUGAL 80 8 200 128 www.samsung.com/pt
SLOVAKIA 0850 123 989 www.samsung.com/sk
SPAIN 902 10 11 30 www.samsung.com/es
SWEDEN 08 585 367 87 www.samsung.com/se
U.K 0870 242 0303 www.samsung.com/uk
RUSSIA 8-800-200-0400 www.samsung.ru
UKRAINE 8-800-502-0000 www.samsung.com/ur
AUSTRALIA 1300 362 603 www.samsung.com/au
CHINA 800-810-5858
010- 6475 1880
www.samsung.com.cn
HONG KONG 2862 6001 www.samsung.com/hk
INDIA 3030 8282
1600 1100 11
www.samsung.com/in
INDONESIA 0800-112-8888 www.samsung.com/id
JAPAN 0120-327-527 www.samsung.com/jp
MALAYSIA 1800-88-9999 www.samsung.com/my
PHILIPPINES 1800-10-SAMSUNG
(7267864)
www.samsung.com/ph
SINGAPORE 1800-SAMSUNG (7267864) www.samsung.com/sg
THAILAND 1800-29-3232
02-689-3232
www.samsung.com/th
TAIWAN 0800-329-999 www.samsung.com/tw
VIETNAM 1 800 588 889 www.samsung.com/vn
SOUTH AFRICA 0860 7267864 (SAMSUNG) www.samsung.com/za
U.A.E 800SAMSUNG (7267864) www.samsung.com/mea
Country Customer Care Center Web Site
You might also like
- Hidden Figures: The American Dream and the Untold Story of the Black Women Mathematicians Who Helped Win the Space RaceFrom EverandHidden Figures: The American Dream and the Untold Story of the Black Women Mathematicians Who Helped Win the Space RaceRating: 4 out of 5 stars4/5 (895)
- The Subtle Art of Not Giving a F*ck: A Counterintuitive Approach to Living a Good LifeFrom EverandThe Subtle Art of Not Giving a F*ck: A Counterintuitive Approach to Living a Good LifeRating: 4 out of 5 stars4/5 (5794)
- Shoe Dog: A Memoir by the Creator of NikeFrom EverandShoe Dog: A Memoir by the Creator of NikeRating: 4.5 out of 5 stars4.5/5 (537)
- Grit: The Power of Passion and PerseveranceFrom EverandGrit: The Power of Passion and PerseveranceRating: 4 out of 5 stars4/5 (588)
- The Yellow House: A Memoir (2019 National Book Award Winner)From EverandThe Yellow House: A Memoir (2019 National Book Award Winner)Rating: 4 out of 5 stars4/5 (98)
- The Little Book of Hygge: Danish Secrets to Happy LivingFrom EverandThe Little Book of Hygge: Danish Secrets to Happy LivingRating: 3.5 out of 5 stars3.5/5 (400)
- Never Split the Difference: Negotiating As If Your Life Depended On ItFrom EverandNever Split the Difference: Negotiating As If Your Life Depended On ItRating: 4.5 out of 5 stars4.5/5 (838)
- Elon Musk: Tesla, SpaceX, and the Quest for a Fantastic FutureFrom EverandElon Musk: Tesla, SpaceX, and the Quest for a Fantastic FutureRating: 4.5 out of 5 stars4.5/5 (474)
- A Heartbreaking Work Of Staggering Genius: A Memoir Based on a True StoryFrom EverandA Heartbreaking Work Of Staggering Genius: A Memoir Based on a True StoryRating: 3.5 out of 5 stars3.5/5 (231)
- The Emperor of All Maladies: A Biography of CancerFrom EverandThe Emperor of All Maladies: A Biography of CancerRating: 4.5 out of 5 stars4.5/5 (271)
- Devil in the Grove: Thurgood Marshall, the Groveland Boys, and the Dawn of a New AmericaFrom EverandDevil in the Grove: Thurgood Marshall, the Groveland Boys, and the Dawn of a New AmericaRating: 4.5 out of 5 stars4.5/5 (266)
- The Hard Thing About Hard Things: Building a Business When There Are No Easy AnswersFrom EverandThe Hard Thing About Hard Things: Building a Business When There Are No Easy AnswersRating: 4.5 out of 5 stars4.5/5 (345)
- On Fire: The (Burning) Case for a Green New DealFrom EverandOn Fire: The (Burning) Case for a Green New DealRating: 4 out of 5 stars4/5 (74)
- The World Is Flat 3.0: A Brief History of the Twenty-first CenturyFrom EverandThe World Is Flat 3.0: A Brief History of the Twenty-first CenturyRating: 3.5 out of 5 stars3.5/5 (2259)
- Team of Rivals: The Political Genius of Abraham LincolnFrom EverandTeam of Rivals: The Political Genius of Abraham LincolnRating: 4.5 out of 5 stars4.5/5 (234)
- The Unwinding: An Inner History of the New AmericaFrom EverandThe Unwinding: An Inner History of the New AmericaRating: 4 out of 5 stars4/5 (45)
- The Gifts of Imperfection: Let Go of Who You Think You're Supposed to Be and Embrace Who You AreFrom EverandThe Gifts of Imperfection: Let Go of Who You Think You're Supposed to Be and Embrace Who You AreRating: 4 out of 5 stars4/5 (1090)
- The Sympathizer: A Novel (Pulitzer Prize for Fiction)From EverandThe Sympathizer: A Novel (Pulitzer Prize for Fiction)Rating: 4.5 out of 5 stars4.5/5 (121)
- Her Body and Other Parties: StoriesFrom EverandHer Body and Other Parties: StoriesRating: 4 out of 5 stars4/5 (821)
- Introduction Into Post Go-Live SizingsDocument26 pagesIntroduction Into Post Go-Live SizingsCiao BentosoNo ratings yet
- PanasonicDocument35 pagesPanasonicAsif Shaikh0% (1)
- CSA Report Fahim Final-1Document10 pagesCSA Report Fahim Final-1Engr Fahimuddin QureshiNo ratings yet
- DR-2100P Manual EspDocument86 pagesDR-2100P Manual EspGustavo HolikNo ratings yet
- Study of Risk Perception and Potfolio Management of Equity InvestorsDocument58 pagesStudy of Risk Perception and Potfolio Management of Equity InvestorsAqshay Bachhav100% (1)
- PPB 3193 Operation Management - Group 10Document11 pagesPPB 3193 Operation Management - Group 10树荫世界No ratings yet
- Shopnil Tower 45KVA EicherDocument4 pagesShopnil Tower 45KVA EicherBrown builderNo ratings yet
- OrganometallicsDocument53 pagesOrganometallicsSaman KadambNo ratings yet
- WHO Partograph Study Lancet 1994Document6 pagesWHO Partograph Study Lancet 1994Dewi PradnyaNo ratings yet
- Sealant Solutions: Nitoseal Thioflex FlamexDocument16 pagesSealant Solutions: Nitoseal Thioflex FlamexBhagwat PatilNo ratings yet
- La Salle Lipa Integrated School Senior High School Community 1 Quarter Summative Assessment Earth Science AY 2021-2022 Household Conservation PlanDocument4 pagesLa Salle Lipa Integrated School Senior High School Community 1 Quarter Summative Assessment Earth Science AY 2021-2022 Household Conservation PlanKarlle ObviarNo ratings yet
- Document 3Document3 pagesDocument 3AdeleNo ratings yet
- List of People in Playboy 1953Document57 pagesList of People in Playboy 1953Paulo Prado De Medeiros100% (1)
- Item Description RCVD Unit Price Gross Amt Disc % Ta Amount DeptDocument1 pageItem Description RCVD Unit Price Gross Amt Disc % Ta Amount DeptGustu LiranNo ratings yet
- CNG Fabrication Certificate16217Document1 pageCNG Fabrication Certificate16217pune2019officeNo ratings yet
- Research Proposal IntroductionDocument8 pagesResearch Proposal IntroductionIsaac OmwengaNo ratings yet
- U.S. Pat. 9,514,727, Pickup With Integrated Contols, John Liptac, (Dialtone) Issued 2016.Document39 pagesU.S. Pat. 9,514,727, Pickup With Integrated Contols, John Liptac, (Dialtone) Issued 2016.Duane BlakeNo ratings yet
- Fr-E700 Instruction Manual (Basic)Document155 pagesFr-E700 Instruction Manual (Basic)DeTiEnamoradoNo ratings yet
- LICDocument82 pagesLICTinu Burmi Anand100% (2)
- Bea Form 7 - Natg6 PMDocument2 pagesBea Form 7 - Natg6 PMgoeb72100% (1)
- Amazon Case StudyDocument22 pagesAmazon Case StudySaad Memon50% (6)
- XI STD Economics Vol-1 EM Combined 12.10.18 PDFDocument288 pagesXI STD Economics Vol-1 EM Combined 12.10.18 PDFFebin Kurian Francis0% (1)
- United States v. Manuel Sosa, 959 F.2d 232, 4th Cir. (1992)Document2 pagesUnited States v. Manuel Sosa, 959 F.2d 232, 4th Cir. (1992)Scribd Government DocsNo ratings yet
- Methods of Teaching Syllabus - FinalDocument6 pagesMethods of Teaching Syllabus - FinalVanessa L. VinluanNo ratings yet
- Marley Product Catalogue Brochure Grease TrapsDocument1 pageMarley Product Catalogue Brochure Grease TrapsKushalKallychurnNo ratings yet
- (ENG) Visual Logic Robot ProgrammingDocument261 pages(ENG) Visual Logic Robot ProgrammingAbel Chaiña Gonzales100% (1)
- Presentation - Prof. Yuan-Shing PerngDocument92 pagesPresentation - Prof. Yuan-Shing PerngPhuongLoanNo ratings yet
- RetrieveDocument8 pagesRetrieveSahian Montserrat Angeles HortaNo ratings yet
- Scope: Provisional Method - 1994 © 1984 TAPPIDocument3 pagesScope: Provisional Method - 1994 © 1984 TAPPIМаркус СилваNo ratings yet
- VoLTE KPI Performance - E2EDocument20 pagesVoLTE KPI Performance - E2EAnway Mohanty100% (1)