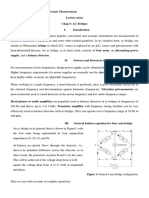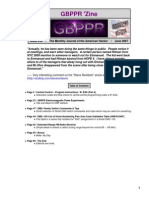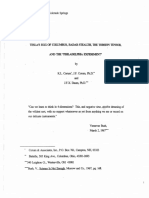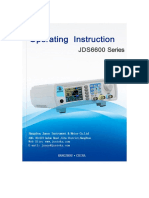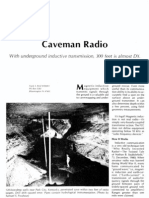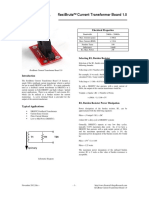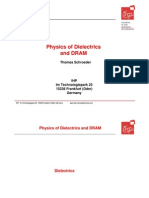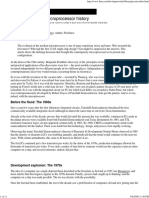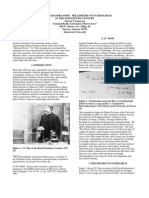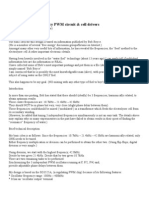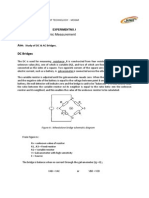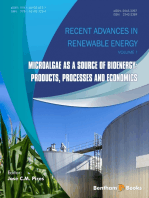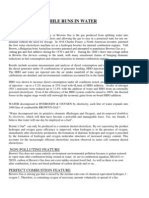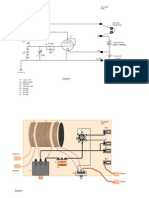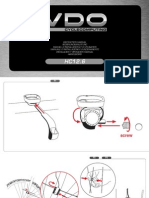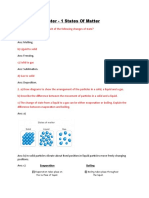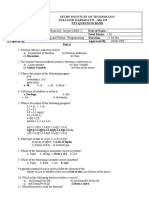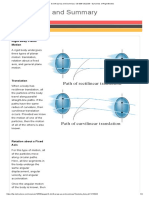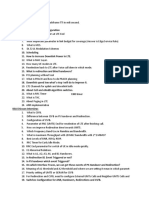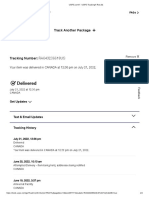Professional Documents
Culture Documents
Signalink Usb Manual
Uploaded by
Jeremy WatersCopyright
Available Formats
Share this document
Did you find this document useful?
Is this content inappropriate?
Report this DocumentCopyright:
Available Formats
Signalink Usb Manual
Uploaded by
Jeremy WatersCopyright:
Available Formats
SignaLink
TM
USB
154 Hillview Drive Grants Pass, Oregon 97527
(541) 474-6700 Fax: (541) 474-6703 www.tigertronics.com
Installation & Operation
- INTRODUCTION -
The SignaLink USB combines the legendary performance of
our SL-1+ with a state of the art built-in low-noise sound
card. This innovative design offers many advantages over
traditional sound card interfaces that must use the computers
sound card. These include optimal performance, greatly
simplified installation and operation, and the ability to easily
run multiple interfaces on one computer at the same time.
The SignaLink USB supports ALL sound card Digital and
voice modes. This includes legacy modes such as RTTY,
SSTV and CW, as well as today's most popular modes like
PSK31, MT-63 and EchoLink. Performance on all modes
has been optimized by the use of special low-noise parts and
careful design techniques, while convenient front panel
controls let you adjust your Transmit Audio, Receive Audio
and Transmit delay "on the fly".
The SignaLink USB is designed and manufactured using
only the highest quality components. Assembly is done
using state of the art robotic production equipment. Strict
testing of every unit, and our high level of quality control
insures you of a premium quality product that will provide
many years of dependable service. A great deal of effort has
gone into the design and manufacture of the SignaLink USB,
and we think youll agree that we have offered a level of
innovation, quality, and value that cannot be beat!
- INSTALLATION OVERVIEW -
The SignaLink USB is easy to install and operate. However,
if it is not installed and operated correctly, you will not
realize its best performance and in extreme cases you can
damage your other equipment. Therefore, it is extremely
important that you take the time to read these installation
instructions carefully to avoid any possible problems.
The SignaLink USB will be installed in two steps. First you
will install the jumper wires, and then you will connect the
unit to your computers USB jack. If after completing the
installation you have any difficulty, please refer to the
Troubleshooting section at the end of this manual. It
covers most of the common problems that you might run
into. Technical Support for the SignaLink is also available if
you need it. Please see the Technical Support section of
this manual for more information.
- WHAT YOU WILL NEED -
The SignaLink USB is supplied with everything needed to
connect to your computer and radio. If the SignaLink
jumper settings for your radio are not available on our web
site or CD, then you will need a multi-meter to verify your
radio wiring. Some customers may find needle-nosed pliers
to be helpful when installing the jumpers. You will need
software for testing when the installation is complete. We
have supplied some of the most popular programs for the
most popular modes on our software CD. You can also
download additional software from the main page of our
website at www.tigertronics.com.
- OPENING THE SIGNALINK USB CASE -
To open the SignaLink USB, we suggest that you open the
FRONT of the unit while leaving the three knobs attached.
This can be done by removing the four front Allen screws
with the supplied Allen wrench, and CAREFULLY sliding
the circuit board and front cover forward. To avoid
scratching the front panel or damaging the SignaLinks
front panel controls, we strongly suggest that you sit the
circuit board on a book or other raised insulated surface
when installing the jumper wires. When you are ready to
re-assemble the SignaLink USB, CAREFULLY slide the
circuit board back into the case and re-install the four Allen
screws (note that the circuit board sits on the bottom most
rail). If you have any difficulty re-installing the circuit
board, you can remove the rear panel to make it easier.
Grants Pass, Oregon
2
- CONNECTING THE RADIO -
CAUTION Before connecting the SignaLink to your
radio, read this entire section thoroughly. Both the
SignaLink and your radio can be damaged by improper
installation. If you have already attached the SignaLink to
your computer, then you will need to unplug the USB cable
BEFORE installing the jumper wires.
The SignaLink USB attaches to the radio through an 8-pin
RJ-45 connector located on the rear of the unit. A radio
cable with the appropriate connector for your radio was
supplied with the SignaLink USB for this purpose. One end
of this cable plugs into the SignaLinks RADIO connector,
and the other end plugs into the radios Mic, Data, or
Accessory Port connector. This cable brings all of the
required radio lines into the SignaLink USB, so that each
signal can be connected to the appropriate matching line
inside the SignaLink.
The SignaLink USB uses the radios Ground, PTT, Speaker
and Mic lines. Because the location of these signals on the
radio connector varies from radio to radio, we have provided
a Programming Socket inside the SignaLink (see JP-1 in
Figure-4). The Programming Socket provides a convenient
way to route the various signals to the correct pin on the
radio connector. This is accomplished with press-in
jumper wires so that no soldering is required.
Jumper settings for most common radios are provided on the
SignaLink CD and on our web site. Some of our radio
cables also include the jumper settings with the cable. If
jumper settings were supplied with your radio cable, then
you can skip to the Install Jumper Wires section below,
and install the jumpers as shown on that document. If you
did not receive printed jumper settings with your cable, then
please check the Jumper Settings section of the SignaLink
CD, or our web site. If you find the settings for your radio
listed there (please be certain that you are looking at the
jumper settings for the correct radio model and cable!),
then skip to the Install Jumpers Wires section below and
install the jumpers as shown. If we do not have the jumper
settings for your radio available, then you will need to follow
the Detailed Jumper Installation Procedure near the end of
this manual, or contact Technical Support for assistance.
Install Jumper Wires
NOTE: The SignaLink USB NEVER needs external power,
so socket JP-1 does NOT have a PWR pin like earlier
SignaLink models. You can disregard the PWR jumper
when installing the jumpers for the SignaLink USB. All
other jumpers should be installed as shown.
We have provided pre-stripped jumper wires with the
SignaLink USB. These wires are 24ga AWG and fit
perfectly in the SignaLinks jumper socket. If you use any
other wire to install the jumpers, then this wire MUST be
24ga AWG, or you will damage the SignaLinks socket.
Installation of the jumper wires can be done without any
tools, but you may find it easier to do with needle-nosed
pliers. If you do use needle-nosed pliers, be sure to grip the
wire close to the end that you are installing in the socket.
When pushing the wires into the socket, be very careful not
to bend them back and forth or they might break. The wires
are quite durable and can be re-installed many times if you
are careful, but if you break a wire off in the socket, there is
no way to remove it. You will have to have a new socket
installed! This should not be an issue if you are just a little
bit careful.
Once you have all of the jumpers installed, please take a few
minutes to look them over. You should have the SPKR
jumper installed only if you have Speaker/RX audio
available on the radio connector that you are using. If this
signal isnt available (this is a possibility with Mic jacks),
then this jumper should not be installed. Instead, you will
need to connect the provided mono cable from the External
Speaker or Headphone jack of your radio, to the SPKR jack
on the rear panel of the SignaLink USB. This will pass the
radios Speaker Audio signal into the SignaLink. Once you
are confident that the jumpers are installed correctly, you can
put the SignaLink USB circuit board back into the case (see
Opening The SignaLink Case at the beginning of this
manual).
- AUXILIARY AUDIO OUTPUT -
The SignaLink USB has an Auxiliary Audio jack (Aux) on
the rear panel that can be used to attach an external radio
speaker, or headphones for monitoring receiver audio. This
especially useful if your radios built-in speaker has been
cut-off by a speaker/headphone connection to the SignaLink.
Note that the Aux jack can only be used with a
speaker/headphones if the SignaLink USB is connected to
high-level Speaker audio. If the SignaLink USB is
connected to your radios Data or Accessory Port, then you
will not be able to use this output for monitoring because
virtually all of these ports have low-level outputs.
NOTE: Attaching or removing an external speaker while
you are using the SignaLink USB will change the loading on
the radios speaker circuit. This will probably cause a
change in the level of audio going to the SignaLink USB,
and may require you to re-adjust the SignaLinks RX level
control or the radios Volume control to compensate.
- TRANSMIT AUDIO MONITOR OUTPUT -
The SignaLink USB has a Transmit Audio Monitor jack
(Mon) on the rear panel that can be used with amplified
speakers or high-impedance headphones to monitor the
SignaLinks Transmit Audio signal. The output level of this
jack varies with the computers software volume controls,
and provides a maximum level of approximately 400mv p-p
into 1Kohm. This is sufficient to drive most amplified
speakers and high-impedance headphones, but not un-
amplified speakers.
NOTE: The Monitor output is NOT isolated from the
computer, so it may be possible to hear low-level power
3
supply hum or noise generated by the computer or amplified
speakers. This is normal and is NOT an indication that your
Transmit Audio is noisy. The actual Transmit Audio signal
going to the radio is FULLY ISOLATED from the computer
and noise free.
- CONNECTING THE COMPUTER -
IMPORTANT: You should connect the SignaLink USB to
your computer only AFTER you have installed the jumper
wires. If you are running Windows 98, you will need to have
your Windows Installation CD available when you connect
the SignaLink USB to the computer.
The SignaLink USB can be connected to any standard USB
1.1 or USB 2.0 jack on your computer. We have provided a
standard USB cable for this purpose. Before attaching the
USB cable, your computer should be turned ON, and
Windows (or another supported Operating System) should
be running. All communications programs and other
software should be closed.
We suggest that you plug the computer-end of the USB cable
into the computer first, as this will help drain any static
electricity off of you, and minimize the chance of static
damage to the SignaLink. The computer end of the USB
cable has a flat rectangular shaped A type plug and will fit
into the USB jack only one way. If it doesnt plug in, then
you either have turned it the wrong way, or you are trying to
plug it into a non-USB jack. The SignaLink side of the cable
can be plugged in after the connection to the computer has
been made. This end of the cable has a USB B type
connector installed and plugs into the SignaLinks rear panel
USB jack. This connector is also keyed and will only fit
one way.
When the USB connection between the SignaLink and the
computer is complete, Windows (or other supported
Operating System) will automatically detect and install the
required drivers. You should see several New Hardware
Found messages as the drivers are installed. Your
installation CD will not be needed unless you running
Windows 98. If you are running Windows 98, then you
MUST have your Installation CD available, or you will not
be able to install the SignaLink USB.
Once the SignaLink USB drivers have been installed (this
typically takes less than a minute), your computer will
display a message indicating that Your new hardware is
installed and ready to use. The SignaLink USB is now
ready for use, however we suggest that you take a few
minutes to configure Windows and your communications
program(s) to best use it. This is easy to do and is described
below in the Sound Card Selection section.
NOTE: If you move the SignaLink USB to a different USB
port, Windows will detect this and re-install the SignaLink
USB drivers for the new port. Windows will do this one time
for each different USB port that you use.
- SOUND CARD SELECTION -
Because the SignaLink USB has its own built-in sound card,
you will want to configure Windows to play its System
sounds through your computers sound card instead of the
SignaLink USB. Your communications program can then be
configured to use only the SignaLink USB. This will
eliminate any unwanted sounds from being transmitted
accidentally, and allow your computers sound card and
speakers to function as they normally would.
To configure Windows, follow the steps below. If you are
using a different operating system, then please contact our
Technical Support Staff for assistance (See the Technical
Support section of this manual).
Click the Start button and select Control Panel
Double-click the Sounds and Audio Devices
icon.
A Sounds and Audio Devices Properties window
will open. This window will look similar to the
one shown below in Figure 1.
Figure 1 - Sound and Audio Devices Properties
Click the Audio tab.
Under Sound Playback and Sound Recording,
select your computers soundcard as the Default
Device. The exact name of your computers
soundcard will vary, but unless you have more than
one sound card installed, you will only see the
computers sound card and the SignaLinks sound
card listed (USB Audio Codec). Click the OK
button and close the Control Panel.
4
Your computer is now configured to send all system
sounds to your computers sound card and speakers
(see the important note below).
NOTE: If your computer is used only for Amateur Radio
Operation, then you might want to select the SignaLink USB
(USB Audio Codec) as your default sound card. This will
force all programs (communications and otherwise) to
always use the SignaLink USB. This can also be done if you
are using an old sound card program that wont let you select
the sound card that you want to use. If you do select the
SignaLink USBs built-in sound card as the default card,
then we suggest that you disable all Windows system sounds.
- SETTING THE AUDIO LEVELS -
The SignaLink USBs built-in sound card provides the same
consistent audio levels no matter what computer you are
using, so the software audio level setting procedure has been
greatly simplified. Before you operate your SignaLink USB
on the air, you will need to adjust the PLAYBACK software
volume controls, and the SignaLinks TX and RX level
controls. Note that the SignaLink USB does NOT use
software RECORDING controls (waterfall drive, etc.), so
you will not need to worry about adjusting those.
Adjustment of the Receive Audio is done completely by the
SignaLinks RX level control.
While most levels are not too critical, incorrect adjustment of
any of these levels can cause poor performance or unreliable
operation. This procedure tells you how the levels should be
set.
Preliminary Setup
Before you can adjust the audio levels, the SignaLink
USB must be connected to the computer and radio.
Both the SignaLink USB and the radio should be
powered ON and a communications program that you
have selected should already be installed on your
computer. Note that you will be using the
communications program to generate the audio tones
that are used to adjust the level controls, so CW
programs should NOT be used unless they have a
continuous "Tune" mode. A PSK-31 program like
DigiPan is ideal for making these adjustments.
Set the SignaLink USBs TX level control to minimum
(fully counter-clockwise), and the RX level control to
50%. The Delay (DLY) control can be set to
minimum for now.
Start your communications program and verify that the
sound card selected for both Transmit and Receive is
USB Audio Codec (this is the sound card name used
by the SignaLink USB). Most programs allow you to
select the sound card that you want to use in their
Configure or Setup menu. Once selected, you
should not need to select the SignaLink USB again, as
long as it is plugged in before starting the program.
Radio Setup
CAUTION Be sure that your radio is connected to an
antenna or dummy load before proceeding.
If you already know how to configure your radio for
digital operation, then you can skip to the Transmit
Audio Adjustment section below.
If the SignaLink USB is connected to your radios Mic
jack, then set your radio to USB mode (note that you
can change this later if the mode you want to run
requires LSB).
If the SignaLink USB is connected to a Data or
Accessory Port, then you will need to set your radio to
the appropriate mode for this type of connection. USB
will work on most radios, but you may need to select a
special mode such as Data, User, or D-USB. If
you are not sure which mode to use, then consult your
radio manual.
Set the radios Mic Gain control to 50%. Note that if the
SignaLink is connected to a Data or Accessory Port, this
control may not have any effect on power output.
Set your radios Forward Power control to provide
maximum power (this will be adjusted later to bring the
power down to a suitable level). Note that the Forward
Power control might be labeled RF Power or
Carrier Power on your radio. Newer radios will have
an RF Power menu setting instead of a knob.
Your radios Speech Processor / Compressor and VOX
features should be turned OFF.
Transmit Audio Adjustment
Open the Windows Volume Control Panel by clicking
on the Start Button and selecting Programs (or All
Programs), Accessories, Multimedia (or
Entertainment), and then Volume Control.
From the Options menu, select Properties to display the
Properties page.
In the Mixer Device drop-down menu, verify that
USB Audio CODEC is selected. This is the name /
identifier used by the SignaLink USBs built-in sound
card, so this MUST be selected.
In the Adjust Volume For window, select Playback.
In the Show the Following Volume Controls window,
verify that the Speaker and Wave controls are checked.
Other controls can also be checked but they will not be
used.
The Properties window should now look like the one
shown below in Figure 2. Verify that it does and then
click OK.
5
Figure 2 Properties Window
The volume control panel will now open. Set the
Speaker control (far left control) to 100% max
volume, and set the Wave control to 50%. Note that
the Speaker and Wave controls should NOT be muted.
All other controls can be. Your volume control panel
should now look similar to the one shown below in
Figure 3:
Figure 3 Volume Control Panel
The SignaLinks software volume controls are now set
to provide an audio level that is suitable for most radios.
If you determine that you need more audio (complete
this procedure first!), then you can increase the Wave
control. A special jumper can also be installed inside
the SignaLink USB to provide even more audio (see the
Special Jumpers section of this manual)
Select TUNE in your communications program. The
SignaLinks PTT LED should now be ON, and your
radio should be transmitting. If the PTT LED is not
ON, then you may have the wrong sound card selected
in your communications program or the volume control
panel. If you cannot get the PTT LED to turn ON, then
see the Troubleshooting section at the end of this
manual.
You should now be able to adjust the SignaLink USBs
TX level control for the desired Transmit power level
(see important note below). If you cannot get adequate
power, then see the notes on jumper JP3 under the
Special Jumpers section of this manual. If the
problem still persists, then please see the
Troubleshooting section at the end of the manual.
Be sure to turn your programs TUNE function OFF
when you are finished making adjustments!
IMPORTANT: We strongly suggest that you consult your
radio manual to verify the manufacturers recommended
maximum transmit level and duty cycle. Most digital modes
are 100% duty cycle and cannot be run at full power without
damaging your radio. Also, some modes (like PSK-31)
typically only require 25 watts or less for reliable
communication. You can actually swamp out other users
if you use too much power.
Receive Audio Adjustment
The SignaLink USB does not use software
RECORDING controls, so all adjustment of the
Receive Audio level is done with the units front-panel
RX level control. A setting of 50% is usually about
right for most installations, but you can adjust this
control up or down as necessary.
If you find that you have too much Receive Audio, or
not enough, then you may need to adjust your radios
Volume control (or fixed level AF Output control, if
using a Data Port or Accessory Port). Jumper JP2 can
also be installed inside the SignaLink to increase the
Receive Audio level (see the Special Jumpers section
of this manual for details).
If you cannot resolve the Receive problem, then please
see the Troubleshooting section at the end of this
manual.
- GENERAL RADIO SETTINGS -
Virtually all digital modes require that you TURN OFF any
Speech Processing or Compression features in your radio.
This is to insure RF linearity. You must also TURN OFF
your VOX circuit when using the SignaLink. As mentioned
in the audio level setting procedure, you can usually use your
radios USB mode for digital operation (LSB for some
bands). However, if the SignaLink USB is connected to a
Data or Accessory Port, then you may need to select a
special mode such as Data, User, D-USB or D-LSB
(to name a few). If you are not sure which mode to use, then
consult your radio manual.
6
- SIGNALINK CONTROLS AND INDICATORS -
Power Switch This turns power OFF to the SignaLink
USBs Transmit and Receive circuits, but it does not power
down the built-in sound card. The SignaLink USBs sound
card will power down with the computer automatically when
the computer is shutdown, or put into suspend mode.
When you are not using the SignaLink, we suggest that you
turn it OFF.
Power LED This LED will be ON when the computer is
powered up and the SignaLinks Power switch is
depressed. If the computer enters suspend mode and shuts
off power to the USB port, then this LED will turn OFF even
if the SignaLinks Power switch is turned ON.
PTT LED This LED is ON only when the SignaLink USB
is transmitting.
TX Control This control adjusts the Transmit Audio level
going to the radio, which directly affects the radios RF
power output level. Turn this control clockwise for more
power, and counter-clockwise for less.
RX Control This control adjusts the Receive Audio level
(sometimes called Waterfall Drive) going into the
computer. Turn this control clockwise for more audio and
counter-clockwise for less.
DLY Control This control adjusts the Transmit Hang
Time for the SignaLink USBs Auto-PTT
TM
circuit. With
the control set to minimum (fully counter-clockwise), the
radio will remain keyed for approximately 15 milliseconds
after Transmit Audio has stopped. This setting is suitable for
modes that require fast turn-around times like Packet. It is
also the best position for many other digital modes like PSK-
31 and MT63. A longer delay of up to 4 seconds can be
selected by turning the control clock-wise. A delay of
approximately two seconds is adequate for most Voice
modes such as EchoLink. For slow AFSK CW, you will
probably want to set the Hang Time delay to between 500 ms
and 1 second.
- SPECIAL JUMPERS -
The SignaLink has three jumpers that can be installed to
provide higher Transmit and Receive Audio levels, and
increase the units PTT sensitivity. These jumpers are
described below and their location is shown in Figure 4.
JP2 This jumper can be installed to increase the Receive
Audio signal going into the SignaLink USBs built-in sound
card.
JP3 This jumper can be installed to increase the SignaLink
USBs Transmit Audio Signal. With this jumper installed,
the SignaLink USB can provide up to 2Vp-p into 600 ohms.
This should be more than adequate to drive any radio to full
power. Note that this is NOT needed for most radios.
JP4 This jumper can be installed to increase the sensitivity
of the SignaLink USBs Auto-PTT
TM
circuit approximately
two times. This is not necessary for Data modes, but does
offer increased performance for voice applications.
Figure 4 Location of jumpers JP2, JP3 and JP4.
- VISIT US ON THE INTERNET -
If you have Internet access, please visit our web site at:
http://www.tigertronics.com
Our site contains the latest news about Tigertronics
products, support information, and other information of
interest to all Hams and SWLs. This is also the best source
for downloadable programs that work with our products. We
also have all of our distribution software and documentation
available for download as well. The site is updated often, so
stop in on a regular basis and get the latest news and updates.
- YOUR COMMENTS WELCOME -
We have made every effort to make the SignaLink USB the
best product possible. We welcome any comments or
suggestions that you would like to make. Please drop us a
note to let us know about your experiences, tips you would
like to share with other users, or how we might do a better
job for you.
- LIMITED WARRANTY -
Tigertronics warrants the SignaLink USB to be free of
defects in material and workmanship for a period of 90 days
from the date of shipment. Tigertronics will repair or
replace, at its option, any parts found to be defective during
the warranty period. This warranty does not include any unit
that has been subject to misuse, neglect, improper
installation or operation. This warranty is in lieu of all
7
others, express or implied, and no person or representative is
authorized to assume for Tigertronics any other liability in
connection with the sale or use of this product. Tigertronics
will not be responsible for any expense or loss of revenue or
property incurred by the user due to operation or malfunction
of this equipment. Tigertronics reserves the right to make
any changes including but not limited to the circuit,
components or firmware, or to incorporate new features, at
any time, without obligation.
- RETURN POLICY -
A Return Material Authorization Number (RMA#) must be
obtained before any product will be accepted for return or
repair. Items received without an RMA# clearly marked on
the OUTSIDE of the package WILL BE REFUSED. Items
being returned must be sent prepaid. Returned items should
have a note attached showing the RMA#, customer name,
return address, phone number, and action requested. Units
being returned for warranty repair must be accompanied by a
copy of the original sales invoice showing the date of
purchase.
Customers wishing to return a product for REFUND, for
ANY REASON, must receive an RMA# within 15 days from
the shipping date shown on the original sales invoice.
Customers returning products for refund will be charged a
Restocking Fee equal to 20% of the purchase price, to cover
the cost of re-testing and re-stocking. Products that have
been damaged or modified in any way may not be returned.
Contact our Technical Support department for the RMA#.
- TECHNICAL SUPPORT -
BEFORE YOU CALL The vast majority of technical
issues can be resolved with the information that is available
in this manual and on the Tigertronics web site. If you
thoroughly investigate these resources, you will probably
never need to call. Please take some time to read through
this manual, and then check the online support resources to
be sure that you have the most current software and
documentation available. Thank you.
If you encounter a problem that you cannot resolve with the
SignaLink (not software), please contact our Technical
Support Staff at (541) 862-2639. They are available every
Monday, Wednesday, and Friday, from 1:00 PM to 5:00
PM Pacific Time. Be sure to have your equipment available
for testing when you call. Please DO NOT mail, email, or
fax your technical inquiries. We realize that calling is a little
more expensive, but more can be accomplished in a few
minutes on the phone than can be done in hours of writing!
- FCC STATEMENT -
NOTE: This equipment has been tested and found to comply
with the limits for a Class B digital device, pursuant to Part
15 of the FCC Rules. These limits are designed to provide
reasonable protection against harmful interference in a
residential installation. This equipment generates, uses and
can radiate radio frequency energy and, if not installed and
used in accordance with the instructions, may cause harmful
interference to radio communications. However, there is no
guarantee that interference will not occur in a particular
installation. If this equipment does cause harmful
interference to radio or television reception, which can be
determined by turning the equipment off and on, the user is
encouraged to try to correct the interference by one of the
following measures:
Reorient or relocate the receiving antenna.
Increase the separation between the equipment and
receiver.
Connect the equipment into an outlet on a circuit different
from that to which the receiver is connected.
Consult the dealer or an experienced radio/TV technician
for help.
Caution: Changes or modifications not expressly approved
by the party responsible for compliance could void the users
authority to operate the equipment.
- GENERAL SPECIFICATIONS -
Freq Response: 100hz to 10Khz.
Upper Frequency limit is
Intentionally limited by a
Low Pass Filter.
Sampling Size/Rate: 16 Bit, All standard rates are
supported up to 48Khz.
Computer OS: Windows 98SE/ME/2000/XP
MAC OS 9.1 or later
MAC OS X 10.00 or later
Radio In/Out Z: 600 Ohm (nom). TX/RX Levels
are fully adjustable for
compatibility with Hi-Z and
Low-Z radio connections.
Auto-PTT Delay: Adjustable "Hang Time"
30 ms to >3 seconds
PTT Circuit: Relay, 90V 3AMP (max)
Radio Connector: TX/RX Audio,PTT,GND - RJ-45
RX Audio/Spkr - 3.5mm Mono
Computer Connector: USB 1.1/2.0 Compatible
Standard USB "A" type Conn.
Other Connectors: Aux. Speaker - 3.5mm Mono
Case: Extruded Aluminum - 6061T4
Dimensions: 1.6" x 3.2" x 3.6"
Operating Temp: -30C to +60C
8
Detailed Jumper Installation Procedure
If you do not find the jumper settings for your radio listed on
the SignaLink CD or our web site, then follow this step-by-
step guide to install the jumpers for your radio.
Signal Lines - Every installation requires connecting the
SignaLink to at least three pins on the radios Mic, Data, or
Accessory connector. On the Mic connector these are Mic
Input, PTT, and Ground. On the Data or Accessory
Port, these same basic signals are used, but they are usually
labeled differently. The table in Figure 1 shows the common
Mic signals and their Data / Accessory port equivalents.
Please refer to this table if you are installing the SignaLink
USB on your radios Data or Accessory port.
Mic Signal Data/Accessory Port Signal
PTT (Push-To-Talk) Standby, PKS, or Packet Standby
Mic / Mic Input TX Data, Data Input, PKD, or
Mod In
AF Out / Speaker RX Data, Data Out, RXD, or
RX Audio
PTT GND PTT Ground, Chassis Ground
Mic GND Signal GND, Mic GND
Figure 1 - Data / Accessory Port Signal Names
Note that many radios actually have multiple ground
connections (Mic Ground, PTT Ground, etc.). The
Programming Socket has multiple ground (G) connections
for this reason. On many radios the Mic, Data, and
Accessory connectors also provide access to Speaker Audio.
If Speaker Audio (or the equivalent Data / Accessory Port
signal) is not available from the connector on your radio,
then you will need to install the provided mono cable from
the External Speaker or Headphone jack on your radio, to
the SPKR jack on the rear panel of the SignaLink USB. If
this signal is available on the connector, then you will
connect it later in this section.
Before proceeding with jumper installation you should verify
in your radio manual that the radio PTT requirements do not
exceed the specifications of the SignaLink keying circuit.
Verify that the PTT is Grounded to make the radio
transmit and the PTT signal does not exceed 3 Amps at 90V.
This should be within the ratings of all modern radios but
could be a problem on some older rigs. If your radio
exceeds these specifications or requires some other keying
arrangement, then you will need to key the radio using a low
voltage/low current relay. Please feel free to contact
Technical Support if you need assistance with this.
Connectors With More Than Eight Pins The jumper
installation procedure in this manual is for use with radio
connectors that have 8 pins or less. If you are installing the
SignaLink on a 13-pin Accessory port (currently the only
radio connector with more than eight pins), then you will
either be using a fully assembled cable that we have
provided, or you will be attaching your own 13-pin
connector to our un-terminated cable. In either case, jumper
settings and/or special instructions for installing the
connector and jumpers were included with the radio cable.
Please follow those instructions instead of the procedures in
this manual.
Identifying Jumper Locations - Identifying the jumper
locations for your radio is a two-step process. First we will
identify the pin-out for the radio connector, and then we will
verify that it is correct. The verification process is very
important since incorrect wiring could damage your
equipment. The final steps will be to draw a wiring diagram
using Figure-2 and actually install the jumpers.
Lookup Pin-out In your radio Operators Manual, find
the page that identifies the pin-out of the Mic, Data, or
Accessory connector that you are going to use. Using
the manual, identify the pin numbers assigned to the
following signals, and record them below. Note that the
signals found on radio Data and Accessory ports will
likely be labeled differently from those shown. Please
refer to the table in Figure 1 for the equivalent Data /
Accessory Port signals.
____ PTT
____ Mic Input
____ Speaker Audio**
____ Mic Ground**
____ PTT Ground**
____ Chassis Ground**
** Note that some radios only have one ground pin.
** Speaker Audio is not always available.
Verify Pin-out This step is Extremely Important
since not all manufacturers use the same numbering
convention for their connectors. This is especially true
of radios using RJ-45 mic connectors. This brief
verification process could ward off a major disaster
when you turn on the power! This procedure verifies
that the pin numbers, which you just identified in the
Operators Manual, do in fact match the numbers
identified on the Programming Socket. The easiest way
to do this is to use a multimeter to verify some of the
more important lines. Before you start, you will need to
make sure that the radio power is OFF, that there are
NO JUMPERS are installed in JP-1, and that the
supplied cable is connected between the SignaLink and
the radio.
Note that you should not find the lines scrambled.
They will either be in the correct order or they will be
completely reversed (pin 1=8, 2=7, 3=6, etc). First
check the Ground pin (or pins) recorded earlier. You
can do this by checking for continuity between the radio
chassis and the pins numbered on the Programming
Socket (JP-1). JP-1 is a very convenient place to probe
since it is wired 1:1 to every pin on the radio connector.
9
SPK
MIC
PTT
- - -
G
- - -
8_______________________
7_______________________
6_______________________
5_______________________
4_______________________
3_______________________
2_______________________
1_______________________
JP1
G
G
Radio Mic Connector
SPK
MIC
PTT
- - -
G
- - -
8_______________________
7_______________________
6_______________________
5_______________________
4_______________________
3_______________________
2_______________________
1_______________________
JP1
G
G
Radio Mic Connector
You will be checking against the numbers you recorded
earlier from the Operators Manual. Note that if your
radio has a separate mic ground it may have a slight
resistance to chassis ground. Any other ground pin
should test very close to zero ohms. If you do not get
the expected continuity in this test, try checking against
the numbers in the reverse order (1=8, 2=7, 3=6, etc). It
would probably be very helpful to make a new table
using the reversed number sequence to avoid mistakes!
This step should establish whether or not the radio
connector is reverse ordered and allow you to correct
the numbers on your table.
Once you are confident about the ground lines you can
move on to other pins. If your radio had Accessory
Power you should be able to turn ON the radio and use
your multimeter (volts scale) to test for power on the
appropriate pin of JP-1. The SignaLink USB does NOT
use power from the radio, but this line can still be used
for verification purposes.
You can test the PTT pin as follows: First check the pin
with your multimeter (volts). You should see a voltage
on the PTT pin (5-12v) when the radio is ON. You
should be able to key the radio by grounding the PTT
line. For the sake of safety, you should ground the PTT
pin through a small value resistor (100-1000 ohms) in
case its not the pin you think it is! Be sure your radio
power is set to LOW and an antenna or dummy load is
connected for this test, as the radio will go into
transmit with the line grounded.
If the Speaker signal is available on the connector you
are using, then you can try attaching a speaker or
headphone to the appropriate pin on JP-1 to see if you
can hear audio. Note that you will NOT be able to hear
anything if the speaker source is a low level output
(usually the case on Data and Accessory ports). There is
no easy way to test the mic line but there will be little
doubt about it if the other lines are correct. The main
thing you are looking for here is to determine whether or
not the connector numbers are reversed on your radio.
If you have any unresolved errors, then you should
double check your numbering in the Operators Manual
again.
Figure 2 Jumper Wiring Diagram
Draw Jumper Wires - Once you have verified your
pin-out and are comfortable with the results, you are
ready to label the lines in Figure-2 and draw in the
jumper wires. To do this, you simply need to draw a
line between the pins on the left of JP-1 (G, PTT, Mic &
SPKR) and their appropriate match on the right side of
the diagram. For example, draw a line between the G
pin on the left of JP-1 and the line that you labeled
Ground. The PTT pin should be connected to the
pin that you labeled PTT and so on. If you are
installing the SignaLink on a Data or Accessory port,
then refer to Figure 1 for the correct signal names. An
example of the microphone Jumper Wiring Diagram for
a Kenwood TS-450 is shown in Figure 3.
Figure 3 Example Jumper Wire Diagram for TS-450 Mic
VERY IMPORTANT NOTE! You are about to install
the jumper wires. The wires must be 24ga AWG or you
will damage the socket! It would be best to use the
wires that we provided for this purpose to avoid
damage.
Install Jumper Wires Now that you know where the
jumper wires go, all you need to do is install them!
Installation of the jumper wires can be done without any
tools, but you may find it easier to do with needle-nosed
pliers. If you do use needle-nosed pliers, be sure to grip
the wire close to the end that you are installing in the
socket. When pushing the wires into the socket, be very
careful not to bend them back and forth or they might
break. If you break a wire off in the socket, there is no
way to remove it. You will have to have a new socket
installed! This should not be an issue if you are just a
little bit careful.
Once you have all of the jumpers installed, please take a
few minutes to look them over. You should have the
SPKR jumper installed only if you have Speaker/RX
audio available on the radio connector that you are
using. If this signal isnt available (a possibility with
Mic jacks), then this jumper should not be installed.
Instead, you will need to install the provided mono cable
from the External Speaker or Headphone jack of your
SPKR
MIC
PTT
- - -
G
- - -
8_______________________
7_______________________
6_______________________
5_______________________
4_______________________
3_______________________
2_______________________
1_______________________
JP1
G
G
Radio Mic Connector
Ground
Mic Input
Packet Standby (PTT)
Receive Audio
Mic Ground
SPKR
MIC
PTT
- - -
G
- - -
8_______________________
7_______________________
6_______________________
5_______________________
4_______________________
3_______________________
2_______________________
1_______________________
JP1
G
G
Radio Mic Connector
SPKR
MIC
PTT
- - -
G
- - -
8_______________________
7_______________________
6_______________________
5_______________________
4_______________________
3_______________________
2_______________________
1_______________________
JP1
G
G
Radio Mic Connector
Ground
Mic Input
Packet Standby (PTT)
Receive Audio
Mic Ground
10
radio, to the SPKR jack on the rear panel of the
SignaLink USB. This will pass the radios Speaker
Audio signal into the SignaLink so that the unit can
receive. Once you are confident that the jumpers are
installed correctly, you can put the SignaLink USB
circuit board back into the case.
11
Troubleshooting
If you do not find your problem listed here, or if you are
unable to resolve the problem, then please refer to the
Technical Support section of this manual for instructions on
contacting our Technical Support Staff.
Radio doesnt transmit AND the SignaLink USB's PTT
LED is OFF - Check the following:
Verify that the SignaLink USBs PWR LED is ON. If it
is not, then check your USB cable connection to the
computer and the SignaLink.
Verify that your communications program is configured
to use the SignaLink USBs built-in sound card. The
program should have USB Audio CODEC selected as
the sound card for both Transmit and Receive.
Verify that the PLAYBACK volume controls for the
SignaLink USB are set according to the Setting The
Audio Levels procedure. If they are too low, then the
SignaLink USB will NOT transmit.
Radio doesnt transmit even though the SignaLink's PTT
LED is ON - If the SignaLink USB's PTT LED turns ON but
the radio doesn't switch to transmit, then you have most
likely jumpered the PTT signal incorrectly on JP-1 (go back
and double-check ALL jumpers). If the SignaLink is
attached to your radios Data or Accessory Port, then another
possible cause is that your radio isnt configured properly to
use that port. Consult your radio manual and verify that your
radio is in the correct Mode (Digital USB, etc.).
Radio transmits but there is no power output, or it is too
low The SignaLink USB can provide more than enough
Transmit Audio to drive any radio to full power. If you have
set the TX level control to maximum and still cannot get
enough power, then check the following:
If you are using a CAT interface to control your radio,
then you need to disable "PTT by CAT Control" (or
similar option) in your communications software, so that
the SignaLink can key the radio. This is necessary
because some radio's will only look for Transmit Audio
on the Mic jack if the radio is switched into Transmit by
the CAT interface. Note that this is a design issue with
the radio and has absolutely nothing to do with the
SignaLink.
Verify that your radios Forward Power (sometimes
called RF Power or Carrier Power) control is set to
maximum.
If the SignaLink is attached to your radios Mic jack,
then try turning up your radios Mic Gain control.
Adjust the Windows Wave PLAYBACK volume
control higher.
See the Special Jumpers section of this manual and
install JP3. This will dramatically increase the
SignaLinks Transmit Audio level. Note that this is
NOT needed for most radios, so you really need to be
sure that everything else is correct before doing this.
If the SignaLink is attached to a Kenwood 13-pin
Accessory Port, then you may have set the PTT jumper
incorrectly. Double-check the document that was
supplied with your radio cable to see if your radio
requires a standard PTT jumper or the diode module to
be installed.
Transmit signal is wide or distorted This is generally
the result of over-driving your radio. Verify that your
radios speech processor/compressor is turned OFF. Your
radios Forward Power control (sometimes called RF
Power or Carrier Power) should be set to maximum. If
you have lowered this control to decrease your transmit
power, then you more than likely have not set the audio
levels correctly, and are overdriving your radio. Follow the
Setting The Audio Levels procedure to correct this
problem. If the above mentioned radio controls are set
correctly, then try turning the radios Mic, Data or Accy Port
gain and see if that improves the quality of your signal
(Data/Accy Port gain is usually a radio menu setting). If this
has no effect, then you may have the software PlayBack
volume controls, or the SignaLink USBs TX level control
set to high. See the Setting The Audio Levels procedure to
correct this.
The SignaLinks TX control is near minimum but the
Radios transmit power is too high This is most likely
because the radios Mic, Data or Accy Port gain control is
set too high. If the SignaLink is attached to the Mic jack,
then try turning the radios Mic Gain control down ( this may
also affect Data/Accy Ports on some radios). If the
SignaLink is attached to a Data or Accy Port, then your radio
should have a menu setting or trimmer to adjust the gain.
Note that some radios call the Data or Accy Port gain control
Packet Input Level or Packet Gain. Contact Tech
Support if you are unable to resolve this problem.
I can't seem to receive - There are several possible causes
for this problem:
SignaLink USBs RX level control or radio level
control set too low Verify that the SignaLinks RX
level control is turned up (clockwise). If you are using
Speaker Audio from the radio (not a fixed level signal
from a Data/Accy Port), then verify that your radio
volume is turned up. If your communications program
doesnt show any signs of Receive Audio (no waterfall
display, etc.), then please review the Connecting The
12
Radio and "Setting The Audio Levels" sections of this
manual.
Computer too slow or incompatible with software.
Software not configured properly - Check the
documentation for the program that you are using and
verify that your computer meets the minimum
requirements. Verify that the program is configured
correctly (the SignaLink USBs USB Audio CODEC
should be selected as the sound card). If all else fails,
try using a different program.
Why Can't I Receive Some Stations - No matter how good
your antenna and radio are, there will always be some
stations that you cannot copy (even with strong signals!).
While the reason for this may be because of operator error
(wrong mode or baud rate, off frequency, etc.), radio wave
propagation problems can often prevent you from receiving.
Some modes are more susceptible to this than others. For
example, even though PSK31 usually works very well with
weak signals, sometimes even strong PSK31 signals cannot
be copied at all because of multipath and Doppler Shift
propagation problems. Other modes like HF Packet and
RTTY do not work well with weak signals and are
susceptible to multipath and Doppler Shift.
Windows "System Sounds" cause the SignaLink to
transmit This will NOT happen if you configure Windows
to use your computers sound card as the default sound card.
See the Connecting The Computer section of this manual
to resolve this problem.
Adjusting the Windows Volume Control Panel has no
effect If this happens, then you are almost certainly
adjusting the volume controls for the wrong sound card.
Please go back to the Setting The Audio Levels procedure
and pay careful attention to Figure 2, where USB Audio
Codec is selected as the mixer device.
SignaLink and AutoPTT are trademarks of Tigertronics
Copyright 2001-2007 Tigertronics - All Rights Reserved
(6/1/07 Rev-D)
You might also like
- Ac Bridges: AC Bridges Used For: - Impedance Measurement - Oscillator Circuit - Filtering Circuit - Frequency MeasurementDocument40 pagesAc Bridges: AC Bridges Used For: - Impedance Measurement - Oscillator Circuit - Filtering Circuit - Frequency MeasurementAbhinav GuptaNo ratings yet
- F.Y.B.Sc. Semii/Ii/I Ac Bridge Circuits N.KapoorDocument6 pagesF.Y.B.Sc. Semii/Ii/I Ac Bridge Circuits N.KapoorNeelam KapoorNo ratings yet
- Minivna SchematicDocument8 pagesMinivna SchematicWenda WidodoNo ratings yet
- AC Bridge Measurement TechniquesDocument8 pagesAC Bridge Measurement TechniquesFataahu Nyuydze KehkimokiNo ratings yet
- Ic 728 - Ic 729 PDFDocument55 pagesIc 728 - Ic 729 PDFKlaudio KostaNo ratings yet
- Radio Phantasms, Phantasmic RadioDocument8 pagesRadio Phantasms, Phantasmic RadionsglastonburyNo ratings yet
- Measuring Capacitance and Permeability Using Schering BridgeDocument11 pagesMeasuring Capacitance and Permeability Using Schering BridgeERI0% (2)
- A Unique Discrete Zero-Crossing DetectorDocument2 pagesA Unique Discrete Zero-Crossing DetectorCristian LiviuNo ratings yet
- Review of the QRP Multi-Band Whizz Whip AntennaDocument1 pageReview of the QRP Multi-Band Whizz Whip Antennajuan9gonzalez_9No ratings yet
- Quantum Vacuum Plasma Thruster.Document9 pagesQuantum Vacuum Plasma Thruster.justforaspinNo ratings yet
- Ac Bridge: EEE 457: Measurement & InstrumentationDocument13 pagesAc Bridge: EEE 457: Measurement & InstrumentationTareqNo ratings yet
- In A 1929 Article OnDocument10 pagesIn A 1929 Article OnAlexandra Adriana RaduNo ratings yet
- 2.14. Helical Antenna: On7Yd - (Radio) Antennas For 136KhzDocument1 page2.14. Helical Antenna: On7Yd - (Radio) Antennas For 136KhzharishkumarsinghNo ratings yet
- GBPPR 'Zine - Issue #38Document70 pagesGBPPR 'Zine - Issue #38GBPPRNo ratings yet
- Townsend DischargeDocument4 pagesTownsend DischargeRonald Malave100% (1)
- And 1he ''Phii - Adelphia Expfriment': Negative TimeDocument94 pagesAnd 1he ''Phii - Adelphia Expfriment': Negative TimegospodarmunjaNo ratings yet
- 3B Scientific® Physics: U15310 Wimshurst MachineDocument2 pages3B Scientific® Physics: U15310 Wimshurst MachineScience HouseNo ratings yet
- Lion Cub Scouts Two Tube Radio SetDocument9 pagesLion Cub Scouts Two Tube Radio SetRandom73No ratings yet
- JDS6600 EN ManualDocument20 pagesJDS6600 EN Manualq1w2No ratings yet
- Ion Ocr AftDocument25 pagesIon Ocr AftartleaderNo ratings yet
- Topics in Environmental Physiology and Medicine: Edited Karl E. SchaeferDocument339 pagesTopics in Environmental Physiology and Medicine: Edited Karl E. SchaeferAna GujabidzeNo ratings yet
- Ebook Complete - US.Patents - Of.nikola - Tesla.free - Energy.electricity - AlternativeDocument499 pagesEbook Complete - US.Patents - Of.nikola - Tesla.free - Energy.electricity - Alternativeapi-3820441100% (1)
- Building an open source TPU and observing unexpected effectsDocument13 pagesBuilding an open source TPU and observing unexpected effectsv8karloNo ratings yet
- Electic Field&Electricflux AlvaranDocument4 pagesElectic Field&Electricflux AlvaranRestian Lezlie AlvaranNo ratings yet
- Caveman RadioDocument6 pagesCaveman RadioDonT_RNNo ratings yet
- DRSSTC Current TransformersDocument5 pagesDRSSTC Current TransformerseqwqweNo ratings yet
- Physics of Dielectrics and DRAMDocument31 pagesPhysics of Dielectrics and DRAMUdai SinghNo ratings yet
- Cipaca Lake and Neuropothy CausesDocument8 pagesCipaca Lake and Neuropothy CauseskishbudNo ratings yet
- Frolov On Resonant Tuning and The Avramenko PlugDocument5 pagesFrolov On Resonant Tuning and The Avramenko Plug1357531No ratings yet
- Resonant Inverter OrCADDocument13 pagesResonant Inverter OrCADCh ChristianNo ratings yet
- Assigment Industrial Instrumentation - Capacitive Comparison BridgeDocument7 pagesAssigment Industrial Instrumentation - Capacitive Comparison BridgeAriff Ikhzam Mohd MufaradziNo ratings yet
- Great Moments in Microprocessor HistoryDocument11 pagesGreat Moments in Microprocessor Historyrandima fernandoNo ratings yet
- High-Power Electronics: Volume 2From EverandHigh-Power Electronics: Volume 2P. L. KapitzaNo ratings yet
- Millimeter WavesDocument6 pagesMillimeter WavesbhaskarsgNo ratings yet
- Les Banki Circuit Updated Version August 16Document12 pagesLes Banki Circuit Updated Version August 16petar2009100% (2)
- AC-DC BridgesDocument4 pagesAC-DC BridgesManan DesaiNo ratings yet
- On The Solvent Stress-Cracking of PolycarbonateDocument10 pagesOn The Solvent Stress-Cracking of PolycarbonateAnonymous 3aS2d8VcwZNo ratings yet
- Wireless Electricity Is Here (Seriously) : 0 Comments EmailDocument4 pagesWireless Electricity Is Here (Seriously) : 0 Comments EmailRolling76No ratings yet
- Emi: Unit - Iv Ac BridgesDocument23 pagesEmi: Unit - Iv Ac BridgesKumar SanNo ratings yet
- 50 - 60 HZ FrecuencyDocument14 pages50 - 60 HZ FrecuencyJorge WommezNo ratings yet
- Tesla's Colorado Springs ReceiversDocument7 pagesTesla's Colorado Springs ReceiversbaymanNo ratings yet
- IC7000 All ModsDocument24 pagesIC7000 All ModsJuan Carlos CancioNo ratings yet
- The Self-Resonance and Self-Capacitance of Solenoid CoilsDocument35 pagesThe Self-Resonance and Self-Capacitance of Solenoid CoilsharishkumarsinghNo ratings yet
- Townsend DischargeDocument6 pagesTownsend DischargeGordon DuffNo ratings yet
- Voltage Controlled OscillatorDocument9 pagesVoltage Controlled Oscillatorbezabwm100% (4)
- Nikola TeslaDocument4 pagesNikola Teslaersa auranaliaNo ratings yet
- Correspondence 030706 - MaxwellDocument9 pagesCorrespondence 030706 - Maxwellgong688665No ratings yet
- Wireless Power Transfer Via Strongly Coupled Magnetic ResonancesDocument11 pagesWireless Power Transfer Via Strongly Coupled Magnetic Resonancesapi-3805241100% (1)
- Michael Faraday's discovery of electromagnetic induction and early uses of induction coilsDocument214 pagesMichael Faraday's discovery of electromagnetic induction and early uses of induction coilselnarigazoNo ratings yet
- Laundrymachine - Program Chart PDFDocument2 pagesLaundrymachine - Program Chart PDFAnonymous pmzFB6jcNo ratings yet
- Thermodynamics 2Document7 pagesThermodynamics 2riez24No ratings yet
- Build A 3-Band Shortwave Converter For Your CarDocument2 pagesBuild A 3-Band Shortwave Converter For Your CarbobbyunlockNo ratings yet
- Application of Flexible AC Transmission System Devices in Wind Energy Conversion SystemsFrom EverandApplication of Flexible AC Transmission System Devices in Wind Energy Conversion SystemsNo ratings yet
- Hho 2Document5 pagesHho 2Prittam Kumar JenaNo ratings yet
- 1 Tube RadioDocument4 pages1 Tube RadioNorman Bourassa100% (1)
- 0.electric Discharges Waves and ImpulsesDocument170 pages0.electric Discharges Waves and ImpulsesMarko SavićNo ratings yet
- Vdo+12 6+manualDocument36 pagesVdo+12 6+manualpetar277034100% (1)
- Magneto-Resistive and Spin Valve Heads: Fundamentals and ApplicationsFrom EverandMagneto-Resistive and Spin Valve Heads: Fundamentals and ApplicationsNo ratings yet
- Listening Script 11Document11 pagesListening Script 11harshkumarbhallaNo ratings yet
- 1 Clock Domain CrossingDocument35 pages1 Clock Domain CrossingRamakrishnaRao SoogooriNo ratings yet
- CH - 1Document4 pagesCH - 1Phantom GamingNo ratings yet
- Interview QuestionsDocument3 pagesInterview Questionsاحتشام چوہدری100% (1)
- Detailed Lesson Plan in Science (Solar System)Document7 pagesDetailed Lesson Plan in Science (Solar System)Angelique Pabillona88% (51)
- CP QB PT-3 Harish KumarDocument3 pagesCP QB PT-3 Harish KumarVISHNU7 77No ratings yet
- Mini-Com Cat6E - ®TX6 ™ PLUS UTP Coupler ModulesDocument2 pagesMini-Com Cat6E - ®TX6 ™ PLUS UTP Coupler Moduleslejlas77No ratings yet
- 2023 Grades 10-12 Mathematics ATP MediationDocument14 pages2023 Grades 10-12 Mathematics ATP Mediationkaybeach007No ratings yet
- Writing Emails Part 1 Informal British English Teacher Ver2Document7 pagesWriting Emails Part 1 Informal British English Teacher Ver2Madalina MandiucNo ratings yet
- Guidlines Norms For Grant of Permission For Construction of Acce001Document6 pagesGuidlines Norms For Grant of Permission For Construction of Acce001Abhi Corleone BallackNo ratings yet
- Test 420001 PDFDocument13 pagesTest 420001 PDFmaria100% (1)
- Final Paper - PARTIALDocument64 pagesFinal Paper - PARTIALDeanna GicaleNo ratings yet
- 3.0 Wrap Up and SummaryDocument4 pages3.0 Wrap Up and SummaryGian SanchezNo ratings yet
- Green Screen Background Remover Using CV SystemDocument20 pagesGreen Screen Background Remover Using CV SystemSubhamNo ratings yet
- Academic Transition To Senior High SchoolDocument30 pagesAcademic Transition To Senior High SchoolGabriel ExalaNo ratings yet
- Carbon SteelDocument1 pageCarbon SteeldexterNo ratings yet
- Sculptures by The SeaDocument1 pageSculptures by The Seaapi-457802597No ratings yet
- P2-1 - NME1106 - Gas Turbine LabworkDocument23 pagesP2-1 - NME1106 - Gas Turbine LabworkKoh JovenNo ratings yet
- Delhi University SEC Exam Date Sheet March 2023Document2 pagesDelhi University SEC Exam Date Sheet March 2023aamir9ali-42No ratings yet
- QY25K5-I Technical Specifications (SC8DK280Q3)Document11 pagesQY25K5-I Technical Specifications (SC8DK280Q3)Everton Rai Pereira Feireira100% (1)
- Hemispherical Head Design ToolDocument1 pageHemispherical Head Design Toolnaveen_86No ratings yet
- LTE Interview QuestionsDocument10 pagesLTE Interview QuestionsMahesh Pratap100% (1)
- Physical Layer:: SwitchingDocument27 pagesPhysical Layer:: SwitchingPKSachanNo ratings yet
- Marginal Field Development Concepts (Compatibility Mode)Document17 pagesMarginal Field Development Concepts (Compatibility Mode)nallay1705100% (1)
- ¿Cómo Hacerlo?: Dr. Jorge Ramírez Medina, Dr. Guillermo Granados Ruíz EGADE Business SchoolDocument17 pages¿Cómo Hacerlo?: Dr. Jorge Ramírez Medina, Dr. Guillermo Granados Ruíz EGADE Business Schoolgalter6No ratings yet
- Delivered Voided Application (Surrender Instrument) Returned To at - Sik - Hata Nation of Yamasee MoorsDocument20 pagesDelivered Voided Application (Surrender Instrument) Returned To at - Sik - Hata Nation of Yamasee MoorsMARK MENO©™No ratings yet
- CDM 856 WheelloaderweichaiengineDocument1 pageCDM 856 WheelloaderweichaiengineRusmiyanto YantoNo ratings yet
- Module II Lecture 4Document19 pagesModule II Lecture 4Prateek NayakNo ratings yet
- Assembly Transmission Volvo A40GDocument52 pagesAssembly Transmission Volvo A40GNanang SetiawanNo ratings yet