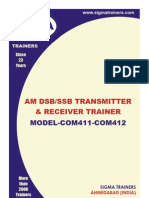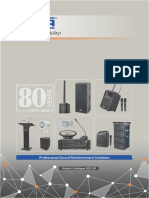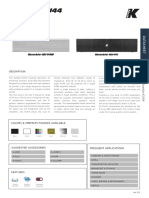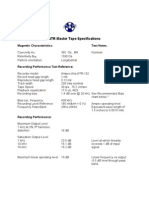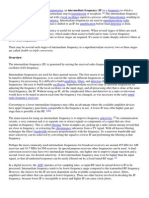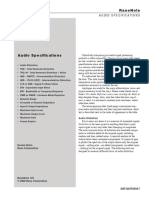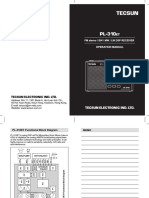Professional Documents
Culture Documents
JVC DR Mh220
Uploaded by
madalin9001Original Title
Copyright
Available Formats
Share this document
Did you find this document useful?
Is this content inappropriate?
Report this DocumentCopyright:
Available Formats
JVC DR Mh220
Uploaded by
madalin9001Copyright:
Available Formats
INSTRUCTIONS
DVD VIDEO RECORDER
DR-MH220SE
EN LPT1132-001A
2
This lightning flash with arrowhead symbol within
an equilateral triangle is intended to alert the user
to the presence of uninsulated dangerous voltage
within the products enclosure that may be of
sufficient magnitude to constitute a risk of electric
shock to persons.
The exclamation point within an equilateral
triangle is intended to alert the user to the
presence of important operating and maintenance
(servicing) instructions in the literature
accompanying the product.
CAUTION:
Do not block any ventilation openings. Install in accordance
with the manufacturer's instructions.
Slots and openings in the cabinet are provided for ventilation
and to ensure reliable operation of the product and to protect
it from over heating.
The openings should be never be blocked by placing the
product on a bed, sofa, rug or other similar surface.This
product should not be placed in a built-in installation such as
a bookcase or rack unless proper ventilation is provided or
the manufacturer's instruction have been adhered to.
CAUTION:
CLASS 2M VISIBLE AND INVISIBLE LASER RADIATION
WHEN OPEN AND INTERLOCKS DEFEATED DO NOT
STARE INTO THE BEAM OR VIEW DIRECTLY WITH
OPTICAL INSTRUMENTS.
CAUTION:
This product employs a Laser System.
To ensure proper use of this product, please read this
owners manual carefully and retain it for future reference.
Should the unit require maintenance, contact an authorized
service center.
Performing controls, adjustments, or carrying out procedures
other than those specified herein may result in hazardous
radiation exposure.
To prevent direct exposure to laser beam, do not try to open
the enclosure. Visible laser radiation when open. DO NOT
STARE INTO BEAM.
CAUTION: The apparatus should not be exposed to water
(dripping or splashing) and no objects filled with liquids, such
as vases, should be placed on the apparatus.
CAUTION concerning the Power Cord
Most appliances recommend they be placed upon a
dedicated circuit;
That is, a single outlet circuit which powers only that
appliance and has no additional outlets or branch circuits.
Check the specification page of this owner's manual to be
certain.
Do not overload wall outlets. Overloaded wall outlets, loose
or damaged wall outlets, extension cords, frayed power
cords, or damaged or cracked wire insulation are dangerous.
Any of these conditions could result in electric shock or fire.
Periodically examine the cord of your appliance, and if its
appearance indicates damage or deterioration, unplug it,
discontinue use of the appliance, and have the cord replaced
with an exact replacement part by an authorized servicer.
Protect the power cord from physical or mechanical abuse,
such as being twisted, kinked, pinched, closed in a door, or
walked upon. Pay particular attention to plugs, wall outlets,
and the point where the cord exits the appliance.
To disconnect power from the mains, pull out the mains cord
plug. When installing the product, ensure that the plug is
easily accessible.
This product is manufactured to comply with
the radio interference requirements of EEC
DIRECTIVE 89/336/EEC, 93/68/EEC and
73/23/EEC.
CAUTION
RISK OF ELECTRIC SHOCK
DO NOT OPEN
WARNING: TO PREVENT FIRE OR ELECTRIC SHOCK
HAZARD, DO NOT EXPOSE THIS PRODUCT TO RAIN
OR MOISTURE.
CAUTION: TO REDUCE THE RISK
OF ELECTRIC SHOCK
DO NOT REMOVE COVER (OR BACK)
NO USER-SERVICEABLE PARTS INSIDE
REFER SERVICING TO QUALIFIED SERVICE
PERSONNEL.
Dear Customer,
This apparatus is in conformance with the valid
European directives and standards regarding
electromagnetic compatibility and electrical safety.
European representative of Victor Company of Japan
Limited. is:
JVC Technology Centre Europe GmbH
P.O. Box 10 05 52
61145 Friedberg
Germany
3
I
n
t
r
o
d
u
c
t
i
o
n
Contents
Introduction . . . . . . . . . . . . . . . . . . . . . . . . . . . . .4-9
Symbol Used in this Manual . . . . . . . . . . . . . . . .4
Notes on Discs . . . . . . . . . . . . . . . . . . . . . . . . . .4
Recordable and Playable Discs . . . . . . . . . . . . .5
Playable Discs . . . . . . . . . . . . . . . . . . . . . . . . . .6
Regional Code . . . . . . . . . . . . . . . . . . . . . . . . . .6
Availability of copying or moving feature . . . . . . .6
About the internal hard disk drive . . . . . . . . . . . .7
Front Panel . . . . . . . . . . . . . . . . . . . . . . . . . . . . .8
Remote Control . . . . . . . . . . . . . . . . . . . . . . . . .9
Remote Control Operation . . . . . . . . . . . . . . . . .9
Hookup and Settings . . . . . . . . . . . . . . . . . . .10-22
Rear Panel . . . . . . . . . . . . . . . . . . . . . . . . . . . .10
Connecting to the Aerial . . . . . . . . . . . . . . . . . .10
Connections to Your TV . . . . . . . . . . . . . . . . . .11
Connecting to an Amplifier . . . . . . . . . . . . . . . .12
Accessory Audio/Video (A/V) Connections . .13-14
Using the Home Menu . . . . . . . . . . . . . . . . . . .15
Initial Settings . . . . . . . . . . . . . . . . . . . . . . . . . .15
General Operation . . . . . . . . . . . . . . . . . . . .15
General Settings . . . . . . . . . . . . . . . . . . . . .15-18
Auto Programming . . . . . . . . . . . . . . . . . . .15
Program Edit . . . . . . . . . . . . . . . . . . . . . . . .16
Auto Clock Set / Manual Clock Set . . . . . . .17
TV Aspect / Display Mode . . . . . . . . . . . . . .17
Progressive Scan . . . . . . . . . . . . . . . . . . . .17
AV2 Connection / Power Save Mode . . . . . .17
Initialization . . . . . . . . . . . . . . . . . . . . . . . . .18
Language Settings . . . . . . . . . . . . . . . . . . . . . .18
Audio Settings . . . . . . . . . . . . . . . . . . . . . . . . .18
Dolby Digital / DTS / MPEG . . . . . . . . . . . .18
Sampling Frequency . . . . . . . . . . . . . . . . . .18
DRC (Dynamic Range Control) . . . . . . . . . .18
Vocal . . . . . . . . . . . . . . . . . . . . . . . . . . . . . .18
Lock Settings . . . . . . . . . . . . . . . . . . . . . . . . . .19
DivX Registration Code . . . . . . . . . . . . . . .19
Recording Settings . . . . . . . . . . . . . . . . . . . . . .19
Record Mode Set / Record Aspect . . . . . . . .19
DV Recording Audio / TV Recording Audio .19
Auto Chapter / AV2 Recording . . . . . . . . . . .19
Disc Settings . . . . . . . . . . . . . . . . . . . . . . . .20-21
Disc Format / Finalize . . . . . . . . . . . . . . . . .20
Disc Label / Disc Protect / PBC . . . . . . . . . .21
General Explanation of On-Screen Display . . . .22
Playback . . . . . . . . . . . . . . . . . . . . . . . . . . . . .23-33
General Playback Features . . . . . . . . . . . . .23-26
Playing a DivX Movie File . . . . . . . . . . . . . . . . .27
Playing an Audio CD or MP3/WMA file . . . . . . .28
Program Playback with Audio CD and
MP3/WMA file . . . . . . . . . . . . . . . . . . . . . . . . . .29
Viewing a JPEG File . . . . . . . . . . . . . . . . . .30-31
Editing a MP3/WMA, JPEG, DivX file . . . . . .32-33
Recording . . . . . . . . . . . . . . . . . . . . . . . . . . . .34-41
About DVD recording . . . . . . . . . . . . . . . . . . . .34
About HDD recording . . . . . . . . . . . . . . . . . . . .34
Timeshift . . . . . . . . . . . . . . . . . . . . . . . . . . . . . .35
Basic Recording from a TV . . . . . . . . . . . . . . . .36
Instant Timer Recording . . . . . . . . . . . . . . . . . .36
Timer Recording . . . . . . . . . . . . . . . . . . . . . . . .37
Timer Recording with SHOWVIEW
System . . . . .38
Checking Timer Recording Details . . . . . . . . . .39
Recording from an External Input . . . . . . . . . . .39
Recording from DV Input . . . . . . . . . . . . . . . . .40
Simultaneous recording and playback . . . . . . . .41
Playback another title during recording . . . .41
Time Slip . . . . . . . . . . . . . . . . . . . . . . . . . . .41
Editing . . . . . . . . . . . . . . . . . . . . . . . . . . . . . . .42-49
Title List and Chapter List Menu Overview . . . .42
HDD, VR Mode: Original and Playlist Editing . . .43
Adding Chapter Markers . . . . . . . . . . . . . . . . .43
Changing Title Thumbnails . . . . . . . . . . . . . . . .43
Making a New Playlist . . . . . . . . . . . . . . . . . . . .44
Adding Additional Title/Chapters to the Playlist .44
Deleting an Original or Playlist Title/Chapter . . .45
Deleting a Part . . . . . . . . . . . . . . . . . . . . . . . . .45
Naming a Title . . . . . . . . . . . . . . . . . . . . . . . . .46
Time Search . . . . . . . . . . . . . . . . . . . . . . . . . .46
Sort . . . . . . . . . . . . . . . . . . . . . . . . . . . . . . . . .47
Undoing/Redoing the Last Deletion . . . . . . . . . .47
Combining Two Titles Into One . . . . . . . . . . . . .47
Divide One Titles Into Two . . . . . . . . . . . . . . . .48
Combining Two Chapters Into One . . . . . . . . . .48
Moving a Playlist Chapter . . . . . . . . . . . . . . . . .49
Hide a Chapter/Title . . . . . . . . . . . . . . . . . . . . .49
Protect a Title . . . . . . . . . . . . . . . . . . . . . . . . . .49
Dubbing . . . . . . . . . . . . . . . . . . . . . . . . . . . . . .50-52
Before Dubbing . . . . . . . . . . . . . . . . . . . . . . . . .50
Dubbing from HDD to DVD . . . . . . . . . . . . . . .51
Dubbing from DVD to HDD . . . . . . . . . . . . . . . .51
One Touch Copy (HDD to DVD) . . . . . . . . . . . .52
One Touch Copy (DVD to HDD) . . . . . . . . . . . .52
Reference . . . . . . . . . . . . . . . . . . . . . . . . . . . .53-57
Additional Information . . . . . . . . . . . . . . . . . . . .53
Overwriting Recording . . . . . . . . . . . . . . . . .53
Viewing Title List menu displayed on other
DVD Recorders or Players . . . . . . . . . . . . .53
Playing Your Recordings on Other DVD
Players (Finalizing a Disc) . . . . . . . . . . . . . .53
Language Codes . . . . . . . . . . . . . . . . . . . . . . .54
Troubleshooting . . . . . . . . . . . . . . . . . . . . . .55-56
Specifications . . . . . . . . . . . . . . . . . . . . . . . . . .57
4
Introduction
To ensure proper use of this product, please read this
owners manual carefully and retain for future
reference.
This manual provides information on the operation
and maintenance of your recorder. Should the unit
require service, contact an authorized service location.
About the Symbol Display
may appear on your TV display during
operation and indicates that the function explained in
this owners manual is not available on that specific
media.
Symbol Used in this Manual
Note:
Indicates special notes and operating features.
Tip:
Indicates tips and hints for making the task easier.
A section whose title has one of the following symbols
are applicable only to the disc represented by the
symbol.
Titles recorded on the HDD
All DVD discs listed below.
DVD-RW with VR recording mode
DVD-RW with Video recording mode
DVD+RW disc
DVD-R disc
DVD+R disc
DVD-Video disc
Video CDs
Audio CDs
DivX files
MP3 files
WMA files
JPEG files
Notes on Discs
Handling Discs
Do not touch the playback side of the disc. Hold the
disc by the edges so that fingerprints do not get on
the surface. Never stick paper or tape on the disc.
Storing Discs
After playing, store the disc in its case. Do not expose
the disc to direct sunlight or sources of heat and never
leave it in a parked car exposed to direct sunlight.
Cleaning Discs
Fingerprints and dust on the disc can cause poor
picture quality and sound distortion. Before playing,
clean the disc with a clean cloth. Wipe the disc from
the center out.
Do not use strong solvents such as alcohol, benzine,
thinner, commercially available cleaners, or anti-static
spray intended for older vinyl records.
JPEG
WMA
MP3
DivX
ACD
VCD
DVD
+R
-R
+RW
-RWVideo
-RWVR
DVD ALL
HDD
Moisture Condensation
Never operate this product immediately after
moving it from a cold location to a warm location.
Leave it for two or three hours without operating it.
If you use this product in such a situation, it may
damage discs and internal parts.
5
I
n
t
r
o
d
u
c
t
i
o
n
Recordable and Playable Discs
DVD-RW (Digital Video Disc - ReWritable):
DVD-RW discs can be formatted for VR mode recording or Video mode recording.
These Discs can be recorded on repeatedly. Recordings can be erased, then you can record again
on the same Disc.
[VR mode]
Recordings can be extensively edited
Playable only on VR mode compatible players (after finalization)
[Video mode]
Playable on regular DVD players (after finalization)
Limited editing features
DVD-R (Digital Video Disc - Recordable)
These Discs can be recorded only once. After you finalize a DVD-R, you cannot record on it or edit it.
DVD-R discs can be only formatted to Video mode.
Playable on regular DVD players (after finalization)
Limited editing features
DVD+RW (Digital Video Disc + ReWritable)
These Discs can be recorded on repeatedly. Recordings can be erased, then you can record again
on the same Disc.
Playable on DVD+RW compatible players (automatically finalization)
The edited contents are playable on DVD+RW compatible players only after finalization
Recordings can be edited the title/chapter
DVD+R (Digital Video Disc + Recordable)
These Discs can be recorded only once. After you finalize a DVD+R, you cannot record on it or edit
it any more.
Playable on DVD+R compatible players (after finalization)
Any edited contents are not be compatible on DVD+R compatible players. (Hide, chapter combine,
added chapter mark, etc.)
Limited title/chapter editing features.
Recommended recordable DVD discs
DVD-R DVD+R DVD-RW DVD+RW
Mitsubishi (8x, 16x) Mitsubishi (8x, 16x) Mitsubishi (4x) Mitsubishi (4x)
Thats (8x, 16x) Ricoh (8x, 16x) Verbatim (4x) SONY (4x)
Verbatim (8x) Verbatim (8x) JVC (4x) Imation (4x)
- - Victor (4x) Maxell (4x)
- - Maxell (4x) Ricoh (4x)
Note: If a DVD-RW/DVD+RW discs is recorded using a personal computer or other DVD recorder, you cannot
format the disc using this recorder. So if you want to use the disc on this recorder, you must format the disc
using the original recorder.
6
Playable Discs
DVD (8 cm / 12 cm disc)
Discs such as movies that can be purchased or rented
Video CD (VCD) (8 cm / 12 cm disc)
VIDEO CDs or CD-Rs/CD-RWs in VIDEO CD/Super VIDEO CD format
Audio CD (8 cm / 12 cm disc)
Music CDs or CD-Rs/CD-RWs in music CD format that can be purchased
CD-R/CD-RW (8 cm / 12 cm disc)
CD-R/CD-RW discs that contain audio titles, DivX, MP3, WMA, or JPEG files.
Notes:
Depending on the conditions of the recording equipment or the CD-R/RW (or DVDR/RW) disc itself, some
CD-R/RW (or DVDR/RW) discs cannot be played on the unit.
Do not attach any seal or label to either side (the labeled side or the recorded side) of a disc.
Do not use irregularly shaped CDs (e.g., heart-shaped or octagonal). Doing so may result in malfunctions.
Depending on the recording software & the finalization, some recorded discs (CD-R/RW or DVDR/RW) may
not be playable.
DVD-R/RW, DVD+R/RW and CD-R/RW discs recorded using a personal computer or a DVD or CD Recorder
may not play if the disc is damaged or dirty, or if there is dirt or condensation on the Recorders lens.
If you record a disc using a personal computer, even if it is recorded in a compatible format, there are cases
in which it may not play because of the settings of the application software used to create the disc. (Check
with the software publisher for more detailed information.)
This recorder requires discs and recordings to meet certain technical standards in order to achieve optimal
playback quality. Pre-recorded DVDs are automatically set to these standards. There are many different types
of recordable disc formats (including CD-R containing MP3 or WMA files) and these require certain pre-
existing conditions (see above) to ensure compatible playback.
Customers should note that permission is required in order to download MP3 / WMA files and music from the
Internet. Our company has no right to grant such permission. Permission should always be sought from the
copyright owner.
Regional Code
This unit has a regional code printed on the rear of the unit. This unit can play only DVD discs labeled same as
the rear of the unit or ALL.
Notes on Regional Codes
Most DVD discs have a globe with one or more numbers in it clearly visible on the cover. This number must
match your units regional code or the disc cannot play.
If you try to play a DVD with a different regional code from the unit, the message Incorrect region code. Cant
play back appears on the TV screen.
Availability of copying or moving feature
From To MP3/WMA JPEG DivX Audio CD Video CD Title*
1
HDD DISC No No No No No Yes
DISC HDD Yes Yes Yes No No Yes
*1 The title is recorded from this unit.
7
I
n
t
r
o
d
u
c
t
i
o
n
About the internal hard disk
drive
The internal hard disk drive (HDD) is a fragile piece of
equipment. Please use the recorder following the
guidelines below to protect against possible HDD
failure.
We recommend that you back up your important
recordings onto DVD discs in order to protect against
accidental loss.
Do not move the recorder while it is on.
Install and use the recorder on a stable, level
surface.
Do not block the rear vent/cooling fan.
Do not use the recorder in excessively hot or humid
places, or in places that may be subject to sudden
changes in temperature. Sudden changes in
temperature can cause condensation to form inside
the recorder. This can be a cause of HDD failure.
While the recorder is switched on, do not unplug
from the wall socket or switch the electricity off from
the breaker switch.
Do not move the recorder immediately after
switching it off. If you need to move the recorder,
please follow the steps below:
1. After the message POWER OFF is shown in the
display, wait at least two minutes.
2. Unplug from the wall socket.
3. Move the recorder.
If theres a power failure while the recorder is on
there is a chance that some data on the HDD will
be lost.
The HDD is very delicate. If used improperly or in
an unsuitable environment, it is possible that the
HDD will fail after a few years of use. Signs of
problems include playback unexpectedly freezing
and noticeable block noise (mosaic) in the picture.
However, sometimes there will be no warning signs
of HDD failure.
If the HDD fails, no playback of recorded material
will be possible. In this case it will be necessary to
replace the HDD unit.
aSTANDBY/ON button
Switches the recorder ON or OFF.
bDisplay window
Shows the current status of the recorder.
T/S: Indicates the timeshifting mode.
REC: The recorder is recording.
HDD: The recorder is HDD mode.
DVD: The recorder is DVD mode.
HDD b B DVD: The recorder is dubbing.
TV: Indicates when the recorder is in TV tuner
mode.
: Indicates when the recorder is in timer
recording or a timer recording is programmed.
: Indicates clock, total playing
time, elapsed time, title number, chapter/track
number, channel, etc.
cDisc Tray
Insert a disc here.
dOPEN/CLOSE (Z)
Opens or closes the disc tray.
eDVD/HDD
Set the recorders mode to HDD or DVD.
fPR (+/-)
Scans up or down through memorized channels.
gz (REC)
Starts recording. Press repeatedly to set the
recording time.
hN/ X (PLAY / PAUSE)
Starts playback.
Pause playback or recording temporarily,
press again to exit pause mode.
ix (STOP)
Stops playback or recording.
jRemote Sensor
Point the recorder remote control here.
kDV IN
Connect the DV output of a digital camcorder.
lAV IN 4 (S-VIDEO IN)
Connect the S-Video output of an external source
(TV/ Monitor, VCR, Camcorder, etc.).
mAV IN 4 (VIDEO IN/AUDIO IN (Left/Right))
Connect the audio/video output of an external
source (Audio system, TV/ Monitor, VCR,
Camcorder, etc.).
Front Panel
a b c d e f g h i
j k l m
8
9
I
n
t
r
o
d
u
c
t
i
o
n
a
STANDBY/ON: Switches the
recorder ON or OFF.
OPEN/CLOSE (Z): Opens and
closes the disc tray.
DVD: Selects the units function
mode to DVD.
HDD: Selects the units function
mode to HDD.
AV INPUT: Changes the input to
use for recording (Tuner, AV1-4,
or DV IN).
0-9 numerical buttons: Selects
numbered options in a menu.
DUBBING: Copies DVD to HDD
(or HDD to DVD).
JVC TV Control Buttons
- STANDBY/ON: Turns the TV on
or off.
- AV INPUT: Selects the TVs
source.
- PR +/: Selects TVs channel.
- VOL +/: Adjusts TVs volume.
- %: Temporarily turns TV sound
OFF, press again to restore.
b
AUDIO: Selects an audio
language or audio channel.
SUBTITLE: Selects a subtitle
language.
CLEAR: Removes a track number
on the Program List or a mark on
the Marker Search menu.
REC (z): Starts recording.
REC MODE: Selects the recording
mode.
TIMER REC: Displays Timer
Record menu.
c
m/ M: Search backward or
forward.
./ >: Go to next or previous
chapter or track.
PAUSE (X) : Pause playback or
recording temporarily.
PLAY (N): Starts playback.
STOP (x): Stops playback or
recording.
d
HOME: Accesses or removes the
HOME menu.
MENU/LIST: Accesses menu on a
DVD disc. Switches between Title
List-Original and Title List-Playlist
menu.
b / B / v / V (left/right/up/down):
Selects an option in the menu.
ENTER ( )
- Acknowledges menu selection.
- Displays information while
viewing a TV program.
PR (+/-): Scans up or down
through memorized channels.
DISPLAY: Accesses On-Screen
Display.
RETURN (O): Removes the
menu.
e
TIMESHIFT: Activates pause live
TV/playback (timeshift) for a live
TV program.
MARKER: Marks any point during
playback.
SEARCH: Displays Marker Search
menu.
SETUP: Accesses or removes the
Setup menu.
PIP: Selects PIP function on or off.
ZOOM: Enlarges video image.
TITLE: Displays the discs Title
menu, if available.
CHP. ADD: Inserts a chapter
marker when playing/recording.
I.SKIP (INSTANT SKIP): Skips 14
seconds forward during playback.
REPEAT: Repeat chapter, track,
title, all.
A-B: Repeat sequence.
THUMBNAIL: Selects a thumbnail
picture.
TV/VIDEO: To view channels
selected by the recorder tuner or
by the TV tuner.
SHOWVIEW : To display the
program menu for SHOWVIEW
System programming.
Remote Control
a
b
c
d
e
Remote Control Operation
Point the Remote Control at the remote sensor and
press the buttons.
Caution
Do not mix old and new batteries. Never mix different
types of batteries (standard, alkaline, etc.).
Remote Control Battery Installation
Remove the battery cover on the
rear of the Remote Control, and
insert two R03 (size AAA)
batteries with and matched
correctly.
The recorders remote control
code is set to C code.
The other JVC devices may
be operated by this remote
control without your purpose.
In this case, you should
change the remote control
code of the other device to
prevent confusion.
10
Connecting to the Aerial
Remove the aerial cable plug from your TV set and
insert it into the aerial socket at the back of the
recorder. Plug one end of the aerial cable into the TV
socket on the recorder and the other end into the
aerial input socket on your TV set.
RF coaxial connection
Connect the RF. OUT jack on the recorder to the
aerial input jack on the TV using the 75-ohm Coaxial
Cable supplied (R). The RF. OUT jack passes the
signal through from the AERIAL jack.
ANTENNA
INPUT
Aerial
Rear of the recorder
Rear of TV
L R
AUDIO INPUT
VIDEO
INPUT
SCART INPUT
R
aAERIAL
Connect the aerial to this terminal.
bEURO AV 2 DECODER
Connect the audio/video output of an external
source (Pay-TV decoder, Set Top Box, VCR, etc.).
cAV OUT 3 (VIDEO / AUDIO OUT (Left/Right))
Connect to a TV with video/audio inputs.
dAV IN 3 (VIDEO IN/AUDIO IN (Left/Right))
Connect the audio/video output of an external
source (Audio system, TV/ Monitor, VCR,
Camcorder, etc.).
eCOAXIAL (Digital audio out jack)
Connect to digital (coaxial) audio equipment.
fCooling fan
gAC Power Cord
Plug into the power source.
hRF. OUT
Passes the signal from the AERIAL to your
TV/monitor
iEURO AV 1 AUDIO/VIDEO
Connect to a TV with SCART jack.
jVIDEO OUT SELECT Switch
Select either COMPONENT or RGB signal of
EURO AV1 AUDIO/VIDEO terminal depending on
how you connect the recorder to the TV.
kCOMPONENT/PROGRESSIVE SCAN VIDEO
OUT (Y Pb Pr)
Connect to a TV with Y Pb Pr inputs.
Rear Panel
Hookup and Settings
a b c d e f g
h i j k
11
H
o
o
k
u
p
a
n
d
S
e
t
t
i
n
g
s
Connections to Your TV
Make one of the following connections, depending
on the capabilities of your existing equipment.
When using the COMPONENT/PROGRESSIVE
SCAN VIDEO OUT jacks, set the VIDEO OUT
SELECT switch to COMPONENT. When using the
SCART jack, set the VIDEO OUT SELECT switch
to RGB.
Tips
Depending on your TV and other equipment you
wish to connect, there are various ways you could
connect the recorder. Use only one of the
connections described below.
Please refer to the manuals of your TV, VCR,
Stereo System or other devices as necessary to
make the best connections.
Caution
Make sure the recorder is connected directly to the
TV. Tune the TV to the correct video input channel.
Do not connect the recorders AUDIO OUT jack to
the phono in jack (record deck) of your audio
system.
Do not connect your recorder via your VCR. The
DVD image could be distorted by the copy
protection system.
SCART connection
Connect the EURO AV1 AUDIO/VIDEO scart jack on
the recorder to the corresponding in jacks on the TV
using the scart cable (T).
Video connection
Connect the VIDEO OUT jack on the recorder to the
video in jack on the TV using the video cable (V).
Audio (Left/Right) Connection
Connect the left and right AUDIO OUT jacks of the
recorder to the audio left and right IN jacks on the TV
using the audio cables (A). Do not connect the
recorders AUDIO OUT jack to the phono in jack
(record deck) of your audio system.
Component Video connection
Connect the COMPONENT / PROGRESSIVE SCAN
VIDEO OUT jacks on the recorder to the
corresponding input jacks on the TV using an Y Pb Pr
cable (C).
If your television is a high-definition or digital ready
television, you may take advantage of the recorders
progressive scan output for the highest video
resolution possible. If your TV does not accept the
Progressive Scan format, the picture will appear
scrambled if you try Progressive Scan on the recorder.
Set the [Progressive Scan] option to [ON] on the
setup menu for progressive signal, see page 17.
Note:
Progressive scan does not work with the analog video
connections (yellow VIDEO OUT jack).
Caution
Once the setting for Progressive Scan output is
entered, an image will only be visible on a
Progressive Scan compatible TV or monitor. If you set
Progressive Scan to [ON] in error, you must reset the
recorder. First, remove the disc in the recorder. Next,
press STOP (x) and hold it for five seconds before
releasing it. The video output will be restored to the
standard setting, and a picture will once again be
visible on a conventional analog TV or monitor.
Rear of the recorder
L R
AUDIO INPUT
VIDEO
INPUT
SCART INPUT
Pr Pb Y
COMPONENT VIDEO INPUT
Rear of TV
A V T C
12
Connecting to an Amplifier
Connecting to an amplifier equipped with two
channel analog stereo or Dolby Pro Logic ll/
Pro Logic
Connect the Left and Right AUDIO OUT jacks on the
recorder to the audio left and right in jacks on your
amplifier, receiver, or stereo system, using the audio
cables (A).
Connecting to an amplifier equipped with two
channel digital stereo (PCM) or to an Audio/
Video receiver equipped with a multi-channel
decoder (Dolby Digital, MPEG 2, or DTS)
1. Connect one of the recorders DIGITAL AUDIO
OUT jacks (COAXIAL X) to the corresponding in
jack on your amplifier. Use an optional digital
(coaxial X) audio cable.
2. You will need to activate the recorders digital
output. (See Audio Settings on page 18).
Digital Multi-channel sound
A digital multi-channel connection provides the best
sound quality. For this you need a multi-channel
Audio/Video receiver that supports one or more of the
audio formats supported by your recorder (MPEG 2,
Dolby Digital and DTS). Check the receiver manual
and the logos on the front of the receiver.
Caution:
Due to the DTS Licensing agreement, the digital
output will be in DTS digital out when DTS audio
stream is selected.
Notes:
If the audio format of the digital output does not
match the capabilities of your receiver, the receiver
will produce a strong, distorted sound or no sound
at all.
Six Channel Digital Surround Sound via digital
connection can only be obtained if your receiver is
equipped with a Digital Multi-channel decoder.
To see the audio format of the current DVD in the
on-screen display, press AUDIO.
This recorder does not perform internal (2 channel)
decoding of a DTS sound track. To enjoy DTS
multi channel surround, you must connect this
recorder to a DTS compatible receiver via one of
this recorders digital audio outputs.
R L
AUDIO INPUT DIGITAL INPUT
COAXIAL
Amplifier (Receiver)
Rear of the recorder
A X
Manufactured under license from Dolby
Laboratories. Dolby, Pro Logic, and the double-
D symbol are trademarks of Dolby Laboratories.
DTS and DTS Digital Out are trademarks of
Digital Theater Systems, Inc.
13
H
o
o
k
u
p
a
n
d
S
e
t
t
i
n
g
s
Accessory Audio/Video (A/V)
Connections
Connecting a PAY-TV/Canal Plus Decoder
You can watch or record PAY-TV/Canal Plus
programmes if you connect a decoder (not supplied)
to the recorder. Disconnect the recorders mains lead
from the mains when connecting the decoder.
To watch or record PAY-TV/Canal Plus programmes,
set [AV2 Connection] option to [Decoder] (see page
17) and set the programs [Decoder On/Off] option to
[On] on the Setup menu (page 16).
Tip:
You do not need to turn on the recorder to view the
signals from the connected tuner on your TV.
Note:
If you disconnect the recorders mains lead, you will
not be able to view the signals from the connected
decoder.
Connecting to the EURO AV2 DECODER
jack
Connect a VCR or similar recording device to the
EURO AV2 DECODER jack of this recorder.
To watch or record the source from EURO AV2
DECODER jack, set [AV2 Connection] option to
[Others] (see page 17) and set [AV2 Record] option to
[Auto], [CVBS] or [RGB] as required (see page 19).
Tip:
You do not need to turn on the recorder to view the
signals from the connected tuner on your TV.
Notes:
Pictures containing copy protection signals that
prohibit any copying cannot be recorded.
If you pass the recorder signals via the VCR, you
may not receive a clear image on your TV screen.
Be sure to connect your VCR to the recorder and
your TV in the order shown below. To watch video
tapes, watch the tapes through a second line input
on your TV.
When you record to a VCR from this recorder, do
not switch the input source to TV by pressing the
TV/VIDEO button on the remote.
If you are using a B Sky B tuner, be sure to connect
the tuners VCR SCART jack to the EURO AV2
DECODER jack.
If you disconnect the recorders mains lead, you will
not be able to view the signals from the connected
VCR or tuner.
TV
VCR RECORDER
Line input 1
Line input 2
TV
SCART AV
Rear of the recorder
PAY-TV/Canal Plus
Decorder
Rear of the recorder
VCR, Cable Box, or
Satellite Tuner, etc.
TV
14
Connecting to the AV IN 3 or AV IN 4
Jacks
Connect the input jacks (AV IN 3, AV IN 4) on the
recorder to the audio/video out jacks on your
accessory component, using audio/video cables.
Note:
If you use the S-VIDEO IN jack on the front panel, the
VIDEO IN jack on the front panel is not available.
Connecting a Digital Camcorder
Using the front panel DV IN jack, it is possible to
connect a DV digital camcorder and digitally transfer
DV tapes to DVD.
Use a DV cable (not supplied) to connect the DV
in/out jack of your DV camcorder to the front panel DV
IN jack of this recorder.
Note:
This jack is for connection to DV digital camcorder
only. It is not compatible with digital satellite tuners or
D-VHS video decks.
L
R
VIDEO
OUTPUT
AUDIO
OUTPUT
S-VIDEO
OUTPUT
Jack panel of Accessory Component
(VCR, Camcorder, etc.)
Rear of
the recorder
Front of
the recorder
OR
DV Digital Camcorder
Front of the recorder
DV
IN/OUT
15
H
o
o
k
u
p
a
n
d
S
e
t
t
i
n
g
s
Using the Home Menu
From the Home Menu screen you can access all the
Media for playback and recording of the recorder.
1. Press HOME to display the Home Menu screen.
2. Use the b / B buttons to select a main option you
want. Sub options appears.
3. Use the v / V and ENTER buttons to select the
sub option you want.
4. To exit the HOME menu, press HOME.
TV
TV HDD: Returns to live TV viewing for HDD
recording.
TV DVD: Returns to live TV viewing for DVD
recording.
MOVIE
HDD: Displays the Title List menu for HDD. (page 42)
HDD DivX: Displays the [Movie List] menu for HDD.
(page 27)
DISC:
- Displays Title List menu for recordable disc (page 42)
- Displays [Movie List] menu for DivX disc. (page 27)
- Plays back Video CD or DVD-Video disc (page
23-26).
PHOTO (See page 30)
HDD: Displays [Photo List] menu for HDD.
DISC: Displays [Photo List] menu for disc.
MUSIC (See page 28)
HDD: Displays [Music List] menu for HDD.
DISC: Displays [Music List] (or Audio CD) menu for
disc.
SETUP (See page 15)
Start: Displays Setup menu.
Initial Settings
In this menu system, there are several ways to
customize the settings provided. Most menus consist
of three levels to set up the options, but some require
greater depth for the variety of settings.
General Operation
1. Press SETUP and the Setup menu appears.
2. Use v / V to select the desired option.
3. While the desired item is selected, press B to
move to the second level.
4. Use v / V to select the second desired option.
5. Press B to move to the third level.
6. Use v / V to select the desired setting then press
ENTER to confirm your selection.
Some items require additional steps.
7. Press SETUP to exit the Setup menu.
Note:
Press b to go back to the previous level.
General Settings
Auto Programming
This recorder is equipped with a frequency
synthesized tuner capable of receiving up to 88 TV
channels.
Preparation:
Connect the recorder to the desired type of aerial,
as shown in Connecting to the Aerial on page 10.
1. Select the [Auto Programming] option.
2. Press B to move to the third level.
[Country] option is highlighted.
3. Use v / V to select a country then press B.
[Start] icon is highlighted.
If your country is not listed, select [Others]
4. Press ENTER to begin the channel search.
The tuner will automatically cycle through all
available channels in the area and place them in
the tuners memory.
Note:
After you have connected your recorder for the very
first time. If you press SETUP for initial setting, you
can only set the [Auto Programming] option. Then you
can set the other options.
16
General Settings (Continued)
Program Edit
You can edit a channel manually (add, delete, name,
move, etc.).
1. Select [Program Edit] option then press B.
2. Press ENTER while [Edit] is selected.
The Program List menu appears.
3. Use v / V to select a PR number then press
ENTER.
4. Use v / V to select the program option then press
ENTER.
[Program Edit] Sets the channel manually. See
Program Edit on the right.
[Station Rename] Changes the station name.
The display for entering characters appears.
To enter characters, see page 46.
Names can be up to 5 characters long.
[Move] Sorts the programme positions on the
Program List. Press v / V to move the selected
programme position to a new location.
[Delete] Disables a programme position you do
not need.
[Decoder On/Off] Sets the channels for the
decoder. You need this setting to watch or
record PAY-TV/Canal Plus programmes.
Press ENTER so [Decoder] appears on the
display. Press ENTER again to turn off the
setting.
[NICAM Auto/off] Sets the channels for the
NICAM broadcast. Normally, [NICAM] is lit on
the display. If the sound from NICAM broadcast
is not clear, press ENTER so [NICAM]
disappears.
5. Press RETURN (O) repeatedly to exit Program
List menu.
Program Edit
You can perform a search to select and store TV
channels manually.
When you select [Program Edit] in step 4 above, the
display for setting channels appears.
1. Use b / B to select the item and press v / V to
change the setting.
[PR] indicates the selected programme position.
[Seek] Searches for a channel automatically.
Searching stops when the recorder tunes in a
channel.
[Ch.] Changes the channel number.
[MFT] Fine tunes the channel to obtain a clearer
picture.
2. Choose OK then press ENTER to confirm the
setting and returns to the Program List menu.
AV1 Decoder
Sets the EURO AV1 AUDIO/VIDEO jack for inputting
encoded video signals.
1. Press AV INPUT while the Program List menu
appears.
2. Press ENTER so [Canal+] appears on the display.
Press ENTER again to turn off the setting.
Off: Inputs the signals from the EURO AV1
AUDIO/VIDEO jack. Normally select this.
On: The encoded video signal input from the
EURO AV1 AUDIO/VIDEO jack is output to the
EURO AV2 DECODER jack for decoding.
The decoded signal is then input back through
the EURO AV2 DECODER jack so you can
record or view PAY-TV/Canal Plus programmes.
17
H
o
o
k
u
p
a
n
d
S
e
t
t
i
n
g
s
General Settings (Continued)
Auto Clock Set
When Channel auto search is completed the actual
Time and Date are also set automatically. If the time in
the recorder display is not correct, the clock must be
set manually.
1. Select [Clock set] option then press B.
2. Use v / V to select [Auto] option then press
ENTER.
Note:
There are cases where the TV station does not send,
or sends wrong date and/or time information and the
recorder sets the incorrect time.
If this happens, we recommend that you set the clock
manually.
Manual Clock Set
1. Select [Clock set] option then press B.
2. Use v / V to select [Manual] option then press
ENTER.
3. Enter the necessary information for date and time.
b / B (left/right): Moves the cursor to the previous
or next column.
v / V (up/down): Changes the setting at the
current cursor position.
4. Press ENTER to confirm your setting.
TV Aspect
Selects the aspect ratio of the connected TV (4:3
standard or wide).
[4:3] Select this when connecting to a 4:3 screen
TV. When you select [4:3], set [Display Mode]
below.
[16:9] Select this when connecting to a wide-screen
TV or TV with a wide mode function.
Display Mode
Selects how to display a wide picture on the screen
when [4:3] is selected in [TV Aspect].
[Letter Box] Displays a wide picture with bands on
the upper and lower portions of the screen.
[Pan Scan] Automatically displays a wide picture on
the entire screen and cuts off the portions that do
not fit.
Progressive Scan
Progressive Scan Video provides the highest quality
pictures with less flickering.
If you are using the COMPONENT/PROGRESSIVE
SCAN VIDEO OUT jacks, but are connecting the
recorder to a standard (analog) television, set
Progressive Scan to [OFF].
If you are using the COMPONENT/PROGRESSIVE
SCAN VIDEO OUT jacks for connection to a TV or
monitor that is compatible with a progressive scan
signal, set Progressive Scan to [ON].
Note:
Progressive Scan will be disable in the setup menu
when the VIDEO OUT SELECT switch on the rear
panel is set to RGB position.
Caution
Once the setting for Progressive Scan output is
entered, an image will only be visible on a
Progressive Scan compatible TV or monitor. If you set
Progressive Scan to [ON] in error, you must reset the
recorder. First, remove the disc in the recorder. Next,
press STOP (x) and hold it for five seconds before
releasing it. The video output will be restored to the
standard setting, and a picture will once again be
visible on a conventional analog TV or monitor.
AV2 Connection
You can connect a decoder or other device to the
EURO AV2 DECODER socket on the back.
[Decoder] Select [Decoder] if you connect the
recorders EURO AV2 DECODER jack to a PAY-TV
or Canal Plus decoder.
[Others] Select [Others] if you connect the
recorders EURO AV2 DECODER jack to a VCR or
similar recording device.
Power Save Mode
You can set up the unit into an economic power save
mode. Nothing is displayed in the display window
when the unit is turned off.
[OFF] Power Save Mode is not active.
[ON] Power Save Mode is active.
Notes:
The encoded television signals (CANAL+ or
PREMIERE) are not decoded in the Power Save
Mode.
The Power Save Mode is not available in the
standby mode for the timer recording and when
power off of the unit after receiving the encoded
television signals (CANAL+ or PREMIERE).
18
General Settings (Continued)
Initialization
You can reset the recorder to its original factory
settings and initialize the HDD.
[Factory Set] If you need to, you can reset the
recorder to all its factory settings.
[HDD format] Initializes the HDD (Hard Disk Drive):
everything recorded on the HDD will be erased.
1. Select [Initialize] option then press B.
2. Press v / V to select the desired option then press
ENTER.
The confirm message will appear.
3. Use b / B to select [Yes] or [No] then press
ENTER.
Language Settings
Display Menu
Select a language for the Setup menu and on-screen
display.
Disc Menu/Audio/Subtitle
[Original]Refers to the original language in which
the disc was recorded.
[Other] To select another language, press number
buttons then ENTER to enter the corresponding
4-digit number according to the language code list
in the reference chapter (see page 54). If you enter
the wrong language code, press CLEAR.
[Off](for Disc Subtitle) : Turn off Subtitle.
Audio Settings
Each DVD disc has a variety of audio output options.
Set the recorders Audio Output according to the type
of audio system you use.
Dolby Digital / DTS / MPEG
[Bitstream]: Select Bitstream if you connect the
recorders DIGITAL AUDIO OUT jack to an amplifier
or other equipment with a Dolby Digital, DTS or
MPEG decoder.
[PCM] (for Dolby Digital / MPEG): Select when
connected to a two-channel digital stereo amplifier.
DVDs encoded in Dolby Digital or MPEG will be
automatically downmixed to two-channel PCM
audio.
[Off] (for DTS): If you select Off, the DTS signal is
not output through the DIGITAL AUDIO OUT jack.
Sampling Frequency
If your receiver or amplifier is NOT capable of handling
96 kHz signals, select [48 kHz]. When this choice is
made, this unit will automatically convert any 96 kHz
signals to 48 kHz so your system can decode them.
If your receiver or amplifier is capable of handling
96 kHz signals, select [96 kHz]. When this choice is
made, this unit will pass each type of signal through
without any further processing.
DRC (Dynamic Range Control)
With the DVD format, you can hear a programs
soundtrack in the most accurate and realistic
presentation possible, thanks to digital audio
technology. However, you may wish to compress the
dynamic range of the audio output (the difference
between the loudest sounds and the quietest ones).
Then, you may listen to a movie at a lower volume
without losing clarity of sound. Set DRC to [ON] for
this effect.
Vocal
Set Vocal to [ON] only when a multi-channel karaoke
DVD is playing. The karaoke channels on the disc will
mix into normal stereo sound.
Note:
Set the [Dolby Digital] option to [PCM] for the vocal
function if using the digital audio out jack.
19
H
o
o
k
u
p
a
n
d
S
e
t
t
i
n
g
s
Lock Settings
DivX Registration Code
We provide you the DivX VOD (Video On Demand)
registration code that allows you to rent and purchase
videos using the DivX VOD service. For more
information, visit www.divx.com/vod.
1. Select [DivX Reg. Code] option then press B.
2. Press ENTER while [View] is selected and the
registration code will appear.
3. Use the registration code to purchase or rent the
videos from DivX VOD service at
www.divx.com/vod. Follow the instructions and
download the video onto a disc for playback on
this unit.
Note:
All the downloaded videos from DivX VOD can only
be played back on this unit.
Recording Settings
Record Mode Set
You can set the picture quality for recording;
XP (High Quality), SP (Standard Quality),
LP (Low Quality), EP (Extend Quality).
Record Aspect
When DVD recording, you can set the recording
aspect ratio to suit the material youre recording (16:9
or 4:3).
DV Recording Audio
You need to set this if you have a camcorder using
32kHz/12-bit sound connected to the front panel DV
IN jack.
Some digital camcorders have two stereo tracks for
audio. One is recorded at the time of shooting; the
other is for overdubbing after shooting.
On the Audio 1 setting, the sound that was recorded
while shooting is used.
On the Audio 2 setting, the overdubbed sound is
used.
TV Recording Audio
When TV recording with bilingual, you can choose
audio channel to record.
[Main+Sub] Main language and Sub language
[Main] Main language only
[Sub] Sub language only
Auto Chapter
When recording in Video mode, chapter markers are
put in specified setting. You can change this interval to
5 minutes, 10 minutes or 15 minutes. If you select
[None], switch off automatic chapter marking
altogether with the [None] setting.
AV2 Recording
You can select the type of the signal when recording
video input signal from the device connected to the
EURO AV2 DECODER socket.
[Auto] The video input signal will automatically follow
the video signal received.
[CVBS] Only for recording CVBS input signal.
[RGB] Only for recording RGB input signal.
DivX
20
Disc Settings
Disc Format
If you load a completely blank disc, the recorder will
initialize the disc.
DVD-R: The recorder initialize the disc to Video
mode. The recording mode will always be Video
mode.
DVD-RW/DVD+RW/DVD+R: The Initialize menu will
appears. Select [OK] then press ENTER.
DVD-RW disc is initialized to VR mode.
Also, you can reformat the DVD-RW/DVD+RW from
the Setup menu as below.
1. Select [Disc Format] option then press B.
2. Press ENTER while [Start] is selected.
Format Disc menu appears.
3. Use b / B to select a desired mode (VR Mode or
Video Mode) then press ENTER.
Confirm message will appear.
For DVD+RWs, go to step 4.
4. Use b / B to select [OK] then press ENTER.
It takes a few moments to initialize the disc.
Caution
If you want to change the disc format, everything
recorded on the disc will be erased.
Note:
If a DVD-RW/DVD+RW discs is recorded using a
personal computer or other DVD recorder, you cannot
format the disc using this recorder. So if you want to
use the disc on this recorder, you must format the disc
using the original recorder.
Finalize
Finalizing fixes the recordings in place so that the
disc can be played on a regular DVD player or
computer equipped with a suitable DVD-ROM drive.
Finalizing a Video mode disc creates a menu screen
for navigating the disc. This is accessed by pressing
MENU/LIST or TITLE.
Caution
Once you have finalized a DVD-R and DVD+R disc,
you cannot edit or record anything else on that disc
except DVD+RW. However, you can record and edit a
DVD-RW disc by choosing [Unfinalize] option.
1. Select [Finalize] option then press B.
2. Press ENTER while [Finalize] is selected.
Finalize menu appears.
3. Select [OK] then press ENTER.
The recorder starts finalizing the disc.
Note:
How long finalization takes depends on the type of
disc, how much is recorded on the disc, and the
number of titles on the disc.
Tips
If you load a DVD-RW that has already been
finalized, you can Unfinalize it by choosing
Unfinalize from the Finalize menu. After doing this,
you can edit and re-record onto the disc.
You cannot unfinalize a DVD-R and DVD+R disc.
If [Disc Protect] option is set to [ON], the finalize is
not available. To finalize, set [Disc Protect] option to
[OFF].
21
H
o
o
k
u
p
a
n
d
S
e
t
t
i
n
g
s
Disc Settings (Continued)
Disc Label
Use this to enter a name for the disc. This name
appears when you load the disc and when you display
disc information on-screen.
The disc name can be up to 32 characters long.
For discs formatted on a different recorder, you will
see only a limited character set.
1. Select [Disc Label] option then press B.
2. Press ENTER while [Edit] is selected.
Keyboard menu appears.
To enter characters, see page 46.
Disc Protect
When recording in DVD+RW / +R disc or VR mode
formatted DVD-RW disc, set to [ON] to prevent
accidental recording, editing or deleting of the disc
loaded. If you need to unlock the disc to make edits,
select [OFF].
PBC
PBC stands for Playback Control and refers to special
menus and navigation features that are available on
some Video CDs.
[ON] Video CDs are played according to the PBC, if
available.
[OFF] Video CDs are played the same way as Audio
CDs.
22
General Explanation of
On-Screen Display
This manual gives basic instructions for operating the
recorder. Some DVDs require specific operation or
allow only limited operation during playback. When
this occurs, the symbol appears on the TV screen,
indicating that the operation is not permitted by the
recorder or is not available on the disc.
Displaying Information While Watching TV
During viewing the TV, press ENTER or DISPLAY
to display/remove the information displayed
on-screen.
Displaying Disc Information on-screen
You can display various information about the disc
loaded on-screen.
1. Press DISPLAY once to show current status.
2. Press DISPLAY once again to show various
playback information.
The items displayed differ depending on the disc
type or playing status.
3. You can select an item by pressing v / V and
change or select the setting by pressing b / B.
For details about each item, see the pages in
parentheses.
[Title]: Current title (or track) number/total
number of titles (or tracks) (page 23, 25)
[Chapter]: Current chapter number/total number
of chapters (page 23)
[Time]: Elapsed playing time (page 25)
[Audio]: Selected audio language (DVD VIDEO
only) or audio channel (page 24)
[Subtitle]: Selected subtitle (page 24)
[Angle]: Selected angle/total number of angles
(page 25)
[Sound]: Selected sound mode (page 26)
Note:
If no button is pressed for 10 seconds, the on-screen
display disappears.
Indicates disc name
and format.
Indicates the record mode,
free space, and elapsed
time progress bar.
Indicates channel number, station name, and
audio signal (STEREO, MONO) received by
the tuner.
Indicates current date and time.
23
P
l
a
y
b
a
c
k
Playback
General Playback Features
1. Load your chosen disc in the tray, with the playback side down.
2. Starts playback using HOME menu (see page 15).
3. To stop the playback, press STOP (x).
The unit records the stopped point, depending on the disc. Xx appears on the screen briefly.
Press PLAY (N) to resume playback (from the scene point). If you press STOP (x) again or unload the disc
(x appears on the screen.), the unit will clear the stopped point.
Note:
The resume point may be cleared when a button is pressed (for example; TIMER REC, HOME, MENU/LIST,
etc).
4. Press OPEN/CLOSE (Z) to remove the disc.
Press OPEN/CLOSE (Z) to close disc tray or press STANDBY/ON, the disc tray closes automatically and
unit turns off.
Note:
When using a DVD+R/RW, the recorder will execute the Menu-making operation to update the new title and
editing when removing the disc from the recorder or turn off the recorder. So you must remove the disc after
selecting the recorders operation mode to DVD mode.
Buttons Operations
OPEN / CLOSE (Z) Opens or closes the disc tray.
PAUSE (X) During playback, press PAUSE (X) to pause playback.
Press PAUSE (X) repeatedly to play Frame-by-Frame.
Tip:
You can advance or back up the picture frame-by-frame by
pressing b / B repeatedly during PAUSE mode.
The picture frame-by-frame in reverse is not available for
Video CD.
./ > During playback, press .or >to go to the next
chapter/track or to return to the beginning of the current
chapter/track.
Press .twice briefly to step back to the previous
chapter/track.
Tips:
To go directly to any chapter during DVD playback, press
DISPLAY twice and press v / V to select the chapter
icon. Then, input the chapter number or use b / B.
On an Audio CD, to go directly to any track, enter the
track number using the numbered buttons (0-9) during
playback.
m/ M During playback, press mor Mrepeatedly to select the
required scan speed.
HDD, DVD; 5 steps
DivX; 4 steps
Video CD, Audio CD; 3 steps
While the playback is paused, press mor M
repeatedly to play in slow motion.
HDD, DVD; 4 steps
Video CD; 3 steps (Forward only)
Discs
All Discs
All Discs
VCD DVD ALL HDD
ACD DivX
VCD DVD ALL HDD
WMA
MP3 ACD DivX
VCD DVD ALL HDD
VCD DVD ALL HDD
24
General Playback Features (Continued)
Buttons Operations
ZOOM During playback or pause mode, press ZOOM to enlarge
the video image.
(x1 size x2 size x4 size x1 size (normal size)
You can move through the zoomed picture using b B v V
buttons.
REPEAT During playback, press REPEAT repeatedly to select a
desired repeat mode.
HDD (Title/Off), DVD (Chapter/Title/Off)
VR mode DVD-RW (Chapter/Title/All/Off)
Video CD, Audio CD (Track/All/Off)
MP3/WMA (Track/Folder/Off)
Notes:
On a Video CD with PBC, you must set PBC to [OFF] in the
Setup menu to use the Repeat function. See page 21.
If you press >once during Repeat Chapter (Track)
playback, the repeat playback cancels.
A-B During playback, each press of A-B button to select point A
and point B and repeats a sequence from point A (Starting
point) to point B (End point).
Note:
During HDD playback, you cannot select a sequence less
than 5 seconds.
TITLE If the current DVD title has a menu, the title menu appears
on the screen. Otherwise, the disc menu may appears.
MENU/LIST The disc menu appears on the screen.
SUBTITLE During playback, press SUBTITLE then press b / B
repeatedly to select a desired subtitle language.
AUDIO Press AUDIO then press b / B repeatedly to hear a
different audio language or audio track.
Note:
Some discs feature both Dolby Digital and DTS
soundtracks. There is no analog audio output when DTS is
selected. To listen to the DTS soundtrack, connect this
recorder to a DTS decoder via one of the digital outputs.
See page 12 for connection details.
Press AUDIO then press b / B repeatedly during playback
to hear a different audio channel (STEREO, LEFT or
RIGHT).
With DVD-RW discs recorded in VR mode and HDD that
have both a main and a Bilingual audio channel, you can
switch among Main (L), Sub (R), or Main+sub (L+R).
Press AUDIO repeatedly during playback to hear a different
audio channel (STEREO, LEFT or RIGHT).
I.SKIP Press I.SKIP repeatedly during playback to skip forward
14 seconds.
In HDD playback or Timeshift mode, each press b / B
skips forward or reverse 5 minutes.
Discs
DVD ALL HDD
WMA MP3 ACD
DivX VCD
+R -R +RW
-RWVideo -RWVR HDD
DVD
DVD
DVD
DVD
ACD
VCD DVD ALL HDD
WMA MP3 ACD
VCD DVD ALL HDD
VCD DVD ALL HDD
25
P
l
a
y
b
a
c
k
If a menu screen is displayed
The menu screen may be displayed first after loading a
DVD or Video CD which contains a menu.
Use the b / B / v / V buttons to select the
title/chapter you want to view, then press ENTER to
start playback.
Press TITLE or MENU/LIST to return to the menu
screen.
Use the number buttons to select the track you want
to view.
Press RETURN (O) to return to the menu screen.
Menu setting and the exact operating procedures
for using the menu may differ depending on the
disc. Follow the instructions on the each menu
screen. You may also set PBC to [OFF] under
Setup menu (see page 21).
Moving to another TITLE
When a disc has more than one title, you can move to
another title as follows:
Press DISPLAY twice during playback then use
v / V to select the title icon. Then, press the
appropriate numbered button (0-9) or b / B to
select a title number.
Time Search
To start playing at any chosen time on the disc:
1. Press DISPLAY twice during playback. The time
search box shows the elapsed playing time.
2. Press v / V to select the time clock icon
and 0:00:00 appears.
3. Input the required start time in hours, minutes, and
seconds from left to right.
If you enter the wrong numbers, press b / B to
move the under bar (_) to the wrong number. Then
enter the correct numbers.
4. Press ENTER to confirm. Playback starts from the
selected time.
Marker Search
To enter a Marker
You can start playback from up to six memorized
points. To enter a marker, press MARKER at the
desired point on the disc. The Marker icon appears on
the TV screen briefly. Repeat to enter up to six
markers.
To Recall or Clear a Marked Scene
1. During disc playback, press SEARCH. The marker
search menu appears on the screen.
2. Use b / B / v / V to select a marked scene that
you want to recall or clear.
3. Press ENTER and playback starts from the
marked scene. Or, press CLEAR and the marked
scene is erased from the marker search menu.
Camera Angle
If the disc contains scenes recorded at different
camera angles, you can change to a different camera
angle during playback.
1. Press DISPLAY during playback. The On-Screen
Display appears on the TV screen.
2. Use v / V to select the Angle icon in the On-
Screen Display.
3. Use b / B to select a desired angle.
The number of the current angle appears on the
TV screen.
Tip:
The ANGLE indicator will blink on the TV screen at
scenes recorded at different angles to indicate that
angle switching is possible.
DVD
VCD DVD
+R -R +RW -RWVideo -RWVR HDD
DivX DVD +R -R
+RW -RWVideo -RWVR HDD
DivX DVD +R -R +RW -RWVideo
-RWVR HDD
VCD
DVD
VCD DVD
26
3D Surround
This unit can produce a 3D Surround effect, which
simulates multi-channel audio playback from two
conventional stereo speakers, instead of the five or
more speakers normally required to listen to multi-
channel audio from a home theater system.
1. Press DISPLAY during playback. The On-Screen
Display appears on the TV screen.
2. Use v / V to select the Sound icon in the On-
Screen Display.
3. Use b / B to select 3D SUR.
To turn off the 3D Surround effect, select
NORMAL.
Last Condition Memory
This recorder memorizes the user settings for the last
disc that you have viewed. Settings remain in memory
even if you remove the disc from the recorder or
switch off the recorder. If you load a disc that had its
settings memorized, the latest stop position is
automatically recalled.
Notes:
Settings are stored in memory for use any time.
This recorder does not memorize settings of a disc
if you switch off the recorder before commencing to
play it.
PIP (Picture in Picture)
This function enables you to view the stored stations
in sub picture during playback.
On and off
Press PIP to switch on the sub picture, press this
button again to switch it off.
Input mode selection for sub picture
Press AV INPUT to select the input mode for the
sub picture. Each time this button is pressed, each
input mode for the sub picture is displayed as
shown below.
Tuner AV1 AV2 AV3 AV4
Program selection for sub picture
Use PR (+/-) to change the program when sub
pictures input is set to tuner. The selected program
number is displayed on the TV screen. You can
view the selected program by pressing STOP (x).
Sub picture position change
Press b / B repeatedly until desired position is
achieved. The sub picture moves clockwise or
counterclockwise.
Zoom Sub picture
Press ZOOM repeatedly to enlarge the sub picture,
the magnification level increases up to three steps.
VCD DVD +R -R +RW -RWVideo
-RWVR HDD
DVD
DivX VCD DVD +R
-R +RW -RWVideo -RWVR
27
P
l
a
y
b
a
c
k
Playing a DivX Movie File
The recorder can play Divx files. Before playing DivX
files, read DivX file requirement on right.
1. Press HOME then select [MOVIE] option.
2. Select a media that contains DivX file(s) then
press ENTER.
The [Movie List] menu appears on the TV screen.
3. Press v / V to select a folder, and press ENTER.
A list of files in the folder appears. If you are in a
file list and want to return to the Folder list, use the
v / V buttons on the remote to highlight and
press ENTER.
4. If you want to view a particular file, press v / V to
highlight a file and press PLAY (N).
You can use variable playback functions. Refer to
pages 23-26.
5. Press STOP to stop the playback.
The [Movie List] menu appears.
To exit the menu screen, press HOME and
select [TV DVD] or [TV HDD] option then press
ENTER.
Notice for displaying the DivX subtitle
If the subtitle does not display properly, please follow
the steps below.
1. Press PAUSE (X) when the subtitle appears.
2. Press and hold SUBTITLE about 3 seconds.
The language code will appear.
3. Press b / B to select another language code until
the subtitle is displayed properly.
4. Press PLAY (N) to continue playback.
Movie List menu options
1. Press v / V to select a folder/file on the [Movie
List] menu then press ENTER.
[Movie List] menu options appear.
The menu options displayed differ depending on
the selected media.
2. Press v / V / b / B to select an option, and press
ENTER.
[Play] Start playback the selected title.
[Open] Opens the folder and a list of files in the
folder appears.
[Delete] Deletes the file(s) or folder(s) from the
media.
[Rename] Edits the file name.(page 32)
[Move] Moves the file(s) to another folder or
media. (page 33)
[Copy] Copies the file(s) to another folder or
media. (page 33)
DivX file requirement
Available resolution size: 720x576 (W x H) pixel
DivX file extensions: .avi, .divx
Playable DivX subtitle: .smi, .srt,
.sub (Micro DVD format only),
.txt (Micro DVD format only)
Playable Codec format: DIV3, MP43, DIVX,
XVID, DX50
Playable Audio format: AC3, PCM, MP2,
MP3, WMA
Sampling frequency:
within 8 - 48 kHz (MP3), within 32 - 48kHz (WMA)
Bit rate:
within 8 - 320kbps (MP3), within 32 - 192kbps (WMA)
CD-R Format: ISO 9660 and JOLIET.
DVDR/RW Format: ISO 9660 (UDF Bridge format)
Maximum Files/Disc: Less than 1999 (total number
of files and folders)
Notes on DivX format
If the number of the screen frame is over 29.97
frames per second, this unit may not operate
normally.
If the video and audio structure of recorded file is
not interleaved, returns to the menu screen.
If the file is recorded with GMC, the unit supports
only 1-point of the record level.
*
GMC?
GMC is the acronym for Global Motion
Compensation. It is an encoding tool specified in
MPEG4 standard. Some MPEG4 encoders, like
DivX or Xvid, have this option.
There are different levels of GMC encoding,
usually called 1-point, 2-point, or 3-point GMC.
28
Playing an Audio CD or MP3/WMA
file
The recorder can play audio CDs and MP3/WMA files.
Before playing MP3/WMA files, read MP3/WMA audio
file requirement on right.
1. Press HOME.
The HOME menu appears.
2. Select [MUSIC] option.
3. Select a media that contains MP3/WMA or audio
title then press ENTER.
The [Music List] menu appears on the TV screen.
4. Use v/V to select a track then press PLAY (N).
Playback starts.
You can use variable playback functions. Refer to
pages 23-26.
Tips:
Press DISPLAY to view ID3-Tag information for
the MP3 file. If ID3-Tag information is not
present, [ID3-Tag: None] will appear. If you
select a folder, the number of subfolders and
number of MP3/WMA files in the folder are
displayed. Press DISPLAY again to remove the
information screen.
If you want to move to the upper directory, use
the v / V to highlight and press ENTER.
You also display HOME menu to select another
media by pressing HOME.
To exit the menu screen, press HOME and
select [TV DVD] or [TV HDD] option then press
ENTER.
5. To stop playback at any time, press STOP.
Tip:
You can create new folder. Select [New Album] option
on the Music-HDD menu then press ENTER.
NONAME## folder is created.
Audio CD and Music menu options
1. Press v / V to select a folder/file on the Audio CD
or Music menu then press ENTER.
The menu options appear.
The menu options displayed differ depending on
the selected media.
2. Press v / V / b / B to select an option, and press
ENTER.
[Play] Start playback the selected title.
[Random] Start or stop random playback.
[Open] Opens the folder and a list of files in the
folder appears
[Delete] Deletes the file(s) from the media.
[Rename] Edits the file name. (page 32)
[Move] Moves the file(s) to another folder or
media. (page 33)
[Copy] Copies the file(s) to another folder or
media. (page 33)
[Program Add] Adds the track(s) to Program List.
(page 29)
Random
1. Press v / V to select a file then press ENTER.
The menu options appear.
2. Press v / V to select [Random] option then press
ENTER.
The unit automatically begins random playback
and RANDOM appears on the menu screen.
3. To return to normal playback, select [Random]
option again then press ENTER.
Tip:
By pressing >during Random playback, the unit
selects another track and resumes Random playback.
MP3/WMA audio file requirement
File extensions
.mp3, .wma.
The WMA files with DRM are not supported.
Sampling frequency:
within 8 - 48 kHz (MP3), within 32 - 48kHz (WMA)
Bit rate:
within 8 - 320kbps (MP3), within 32 - 192kbps (WMA)
CD-R Format:
ISO 9660 and JOLIET.
DVDR/RW Format:
ISO 9660 (UDF Bridge format)
Maximum Files/Disc:
Less than 1999 (total number of files and folders)
29
P
l
a
y
b
a
c
k
Program Playback with Audio
CD and MP3/WMA file
Program Playback enables you to make custom
playlists of Audio CD or MP3/WMA tracks. Programs
can contain up to 99 Audio CD tracks or 256
MP3/WMA files.
1. Use v / V to select a track/file (or folder) on the
Audio CD or Music menu.
You can select all MP3/WMA files and folders on
the Music menu by pressing CLEAR button. To
cancel the selections, press CLEAR again.
Selecting multiple files/tracks (folders)
1. Press MARKER.
A check mark appears on the file/track or
folder. Press MARKER again to cancel the
marked file/track or folder.
2. Repeat step 1 to mark additional file/track
(folders).
2. Press ENTER.
The options appear on the left side of the menu.
3. Use v / V to select the [Program Add] option then
press ENTER.
4. Repeat steps 1-3 to mark additional tracks.
Note:
If you select a folder for Programmed Playback, all
tracks/files in the folder are added to the Program List.
5. Use B to move to the Program list.
The programmed track you selected last is
highlighted on the program list.
6. Use v / V to select the track you want to start
playing.
7. Press PLAY (N) to start.
Playback stops after playing the last programmed
track in the program list.
8. To exit Program Playback and resume normal
playback, select a track on the List and press
PLAY (N).
Tip:
You can access or remove the Program List screen by
pressing MENU/LIST.
Program List menu options
1. Press v / V to select a track/file on the Program
List then press ENTER.
The menu options appear.
2. Use v / V to select an option then press ENTER
to confirm your selection.
[Play] Playback begins in the order in which you
programmed the tracks from the selected track.
[Random] Start or stop random playback.
[Delete] Deletes the track(s) from the Program
List menu.
[Move] Moves the track(s) to change the
program order.
[Save] Memorizes the program list. (HDD only)
Repeat Programmed Tracks
Press REPEAT to select the desired Repeat mode.
[TRACK] Repeats the current track.
[ALL] Repeats all tracks on the Program List.
[OFF] Cancels Repeat mode (no display).
Erasing a Track from the Program List
1. Select the track you wish to erase from the
Program List. Use MARKER button to select
multiple tracks.
2. Press ENTER. The menu options appears
3. Select [Delete] option then press ENTER.
Changing Track Order in the Program List
1. Select the track you wish to move on the Program
List. Use MARKER button to select multiple tracks.
2. Press ENTER. The menu options appears
3. Select [Move] option then press ENTER.
4. Use v / V to move the yellow bar to the desired
location, then press ENTER.
Save Your Program List (HDD only)
This recorder memorizes the user program list that
you have programmed.
1. Select a track on the Program List.
The menu options appear.
2. Select [Save] option then press ENTER.
The Program List is saved in the HDDs
PROGRAM folder.
30
Viewing a JPEG File
The recorder can play JPEG files. Before playing
JPEG recordings, read Photo file requirement on
right.
1. Press HOME.
The HOME menu appears.
2. Select [PHOTO] option.
3. Select a media that contains JPEG file then press
ENTER.
The [Photo List] menu appears on the TV screen.
4. Use b / B / v / V to select a file, then press
ENTER.
The menu options appear on the left side of the
menu.
Tips:
If you want to move to the upper directory, use the
v / V to highlight and press ENTER.
You can also display HOME menu to select another
media by pressing HOME.
5. Use v / V to select [Full Screen] then press
ENTER.
The selected image is displayed in full screen.
Depending upon the size and number of JPEG
files, it could take a long time for the recorder to
read the files.
6. To stop viewing at any time, press STOP.
The [Photo List] menu appears.
To exit the menu screen, press HOME and
select [TV DVD] or [TV HDD] option then press
ENTER.
Photo List menu options
1. Press v / V to select a file on the [Photo List]
menu then press ENTER.
The menu options appear.
The menu options displayed differ depending on
the selected media.
You can select all files and folders on the menu by
pressing CLEAR button. To cancel the selections,
press CLEAR again.
Selecting multiple files (folders)
1. Press MARKER.
A check mark appears on the file or folder.
Press MARKER again to cancel the marked file
or folder.
2. Repeat step 1 to mark additional file (folders).
2. Use v / V to select an option then press ENTER
to confirm your selection.
[Open] Opens the folder and a list of files in the
folder appears
[Full Screen] Shows the selected file as full
screen.
[Delete] Deletes the selected file from the media.
[Slide Show] Displays Slide Show menu.
[Rename] Edits the file name. (page 32)
[Move] Moves the file(s) to another folder
(album) or media. (page 33)
[Copy] Copies the file(s) to another folder or
media. (page 33)
Tip:
You can create new folder in the HDD.
Select [New Album] option then press ENTER.
NONAME## folder is created.
Press ENTER to appear or disappear this menu
during viewing the full screen.
Photo file requirement
File extensions
.jpg
Photo size:
Less than 4MB recommended
CD-R Format:
ISO 9660 and JOLIET.
DVDR/RW Format:
ISO 9660 (UDF Bridge format)
Maximum Files/Disc:
Less than 1999 (total number of files and folders)
Notes on JPEG file
Progressive and lossless compression JPEG image
files are not supported.
31
P
l
a
y
b
a
c
k
Skip Images
While viewing a picture, press .or >once to
advance to the next file or return to the previous file.
Rotate Images
Use v / V while viewing a picture to flip the picture
clockwise or counterclockwise.
View Slide Shows
1. Select [Slide Show] option on the [Photo List] menu
(Refer to Photo List menu options on page 30).
2. Press ENTER.
The Slide Show menu appears.
3. Use b / B / v / V to set the options.
[Object] option:
[Selected] Views slide show only selected files.
Use the MARKER button to select multiple files.
[All] Views slide show all files.
[Speed] option:
Sets the Slide Show speed to [Slow], [Normal], or
[Fast].
4. Select the [Start] option then press ENTER to start
the Slide Show.
5. Press STOP to stop the Slide Show and returns to
the [Photo List] menu.
To Pause the Slide Show
1. Press PAUSE (X) to pause slide show.
2. When you want to continue slide show, press
PLAY (N).
To listen to music while slide show
simultaneously
You can display photo files while listening to
MP3/WMA music files recorded on HDD.
1. Select [Slide Show] option on the [Photo List] menu
(Refer to Photo List menu options on page 30).
2. Press ENTER.
The Slide Show menu appears.
3. Select [Simultaneous Music play] option on the
Slide Show menu
4. Press ENTER.
Simultaneous Music play menu appears.
5. Press MARKER to select multiple files.
Select [Select All] option to select all tracks then
press ENTER.
Select [Deselect All] option to deselect all
selected tracks then press ENTER.
Select [Cancel] option to exit this menu then
press ENTER.
6. Use b / B / v / V to highlight [Start] option then
press ENTER.
7. Press STOP to stop the Slide Show and return to
the [Photo List] menu.
32
Editing a MP3/WMA, JPEG, DivX
file
These descriptions are MP3 files operation for
example, other kinds files are operated same way.
Erasing a file(s)/folder(s) from the HDD
You can erase MP3/WMA, JPEG or DivX file(s)/
folder(s) on the HDD.
1. Select a file you wish to erase on the menu.
You can select all files and folders on the menu by
pressing CLEAR button. To cancel the selections,
press CLEAR again.
Selecting multiple files (folders)
1. Press MARKER.
A check mark appears on the file or folder.
Press MARKER again to cancel the marked file
or folder.
2. Repeat step 1 to mark additional file (folders).
2. Press ENTER.
The menu options appear on the menu.
3. Select [Delete] option then press ENTER.
The selected file(s) is deleted.
Naming a file on the HDD
You can name MP3/WMA files on the HDD
independently. Names can be up to 32 characters
long.
1. Select a file you wish to rename on the menu.
2. Press ENTER.
The menu options appear on the menu.
3. Select [Edit] option then press ENTER.
Edit options appears.
4. Select [Rename] option then press ENTER.
Keyboard menu appears.
To enter characters, see page 46.
33
P
l
a
y
b
a
c
k
Copying a file(s) to a folder on HDD
You can copy a file(s)/folder(s) to a folder on HDD.
1. Select a file you wish to copy on the menu.
You can select all files and folders on the menu by
pressing CLEAR button. To cancel the selections,
press CLEAR again.
Selecting multiple files (folders)
1. Press MARKER.
A check mark appears on the file or folder.
Press MARKER again to cancel the marked file
or folder.
2. Repeat step 1 to mark additional file (folders).
2. Press ENTER.
The menu options appear on the menu.
3. Select [Edit] option then press ENTER.
Edit options appears.
4. Select [Copy] option then press ENTER.
Copy menu appears.
5. You can select a album (folder) to copy.
1. After selecting a media then press ENTER.
The album (folder) list appears.
2. Select a folder.
Also, you can create new album (folder). Select
[New Album] option on the Copy menu then
press ENTER.
NONAME## folder is created.
6. Select [Copy] option then press ENTER to begin
copying.
Note:
If a folders depth is more than 5 level, the copy is not
available.
Moving a file(s) to a folder on HDD
You can move a file(s)/folder(s) to a folder on HDD.
After moving, the file(s)/folder(s) are deleted from the
current location.
1. Follow steps 1-3 as shown left.
2. Press ENTER.
The options appear on the left side of the menu.
3. Select [Edit] option then press ENTER.
Edit options appears.
4. Select [Move] option then press ENTER.
Move menu will appear.
5. You can select a album (folder) to move.
1. After selecting a media then press ENTER.
The album (folder) list appears.
2. Select a folder.
Also, you can create new album (folder). Select
[New Album] option on the Move menu then
press ENTER.
NONAME## folder is created.
6. Select [Move] option then press ENTER to begin
moving.
34
Recording
About DVD recording
Notes:
This recorder cannot make recordings on CD-R or
CD-RW discs.
Our company takes no responsibility for recording
failure due to power outages, defective discs, or
damage to the Recorder.
Fingerprints and small scratches on a disc can
affect playback and/or recording performance.
Please take proper care of your discs.
Disc types and recording formats, modes,
and settings
This recorder can play five different kinds of DVD
discs: pre-recorded DVD-Video discs, DVD-RW,
DVD-R, DVD+RW and DVD+R discs. The disc format
for DVD-R, DVD+R, DVD+RW discs is always Video
formatthe same as pre-recorded DVD-Video discs.
This means that once finalized, you can play a DVD-
R, DVD+R, or DVD+RW in a regular DVD player.
By default, the DVD-RW disc format is Video
Recording (VR) format, though you can change this to
Video format, if required. (Reinitializing the disc will
erase the contents of the disc.)
The recording mode is closely related to the disc
format. If the disc format is Video Recording format,
then the recording mode is VR mode; if the disc
format is Video mode, then the recording mode is
Video mode (except for DVD-Video, which is not
recordable, and so does not have a recording mode).
Within the recording modes (which are fixed for them
whole disc) are the record settings. These can be
changed as required for each recording and
determine the picture quality and how much space the
recording will take up on the disc.
About HDD recording
Recording to the internal hard disk drive (HDD) is
basically similar to recording to a VR mode DVD-RW
disc. You have the full choice of recording quality
options, including the manual mode, and of course
you can record, erase and re-record as many times as
you like. The capacity of the hard disk drive means
that you can store many hours of video on it, even in
the higher quality recording modes. To help you
organize the contents, the HDD is divided into ten
genre. You can name and use these genres as you
likefor example, you might have a genre for movies,
another for TV shows, and one for camcorder
recordings.
Note:
The maximum number of titles that can be recorded
on the HDD is 255.
Using the HDD allows you to record a maximum of
12 hours continuously.
Notes for recording
The recording times shown are not exact because
the recorder uses variable bit-rate video
compression. This means that the exact recording
time will depend on the material being recorded.
When recording a TV broadcast, if the reception is
poor or the picture contains interference, the
recording times may be shorter.
If you record still pictures or audio only, the
recording time may be longer.
The displayed times for recording and time
remaining may not always add up to exactly the
length of the disc.
The recording time available may decrease if you
heavily edit a disc.
If using a DVD-RW disc, make sure you change the
recording format (Video mode or VR mode) before
you record anything on the disc. See page 20 (Disc
Format) for how to do this.
When using a DVD-R or DVD+R disc, you can keep
recording until the disc is full, or until you finalize the
disc. Before you start a recording session, check
the amount of recording time left on the disc.
When using a DVD-RW disc in Video mode,
recording time available will only increase if you
erase the last title recorded on the disc.
The Delete Title option in the Title List (Original)
menu only hides the title, it does not actually erase
the title from the disc and increase the recording
time available (except for the last recorded title on a
DVD-RW disc in Video mode).
Overwrite recording is available using DVD+RW
discs.
When using a DVD+R/RW, the recorder will execute
the Menu-making operation to update the new title
and editing when removing the disc from the recorder
or turn off the recorder. So you must remove the disc
after selecting the recorders operation mode to DVD
mode.
Recording time and picture quality
There are four preset recording quality modes:
XP Highest quality setting, gives about
1 hour of recording time on a
DVD (4.7GB).
SP Default quality, sufficient for most applications,
gives about 2 hours of recording time on a DVD (4.7GB).
LP Slightly lower video quality, gives about 4 hour
of recording time on a DVD disc (4.7GB).
EP Lowest video quality, gives about 6 hour of
recording time on a DVD (4.7GB).
You may see a fragmented picture during playing
back the contents recorded in EP mode .
35
R
e
c
o
r
d
i
n
g
Timeshift
Do not miss a scene from a live broadcast. If the
telephone rings while you are watching your favorite
live broadcast, just press TIMESHIFT and
PAUSE (X) before answering the phone. The
timeshift function will be activated and the broadcast
is then recorded for later viewing.
After the phone call or viewing interruption, press
PLAY or m/ M to watch the program.
Press STOP to return to the live broadcast.
Timeshift (Pause, Live TV/Playback)
Operation
You can store a program in the HDD storage cache
temporarily.
Press TIMESHIFT while watching a TV program.
The Progress Bar display appears on the screen as
shown below. The Progress Bar changes to timeshift
icon after 5 seconds.
1. Indicates playback mode.
2. Indicates current Timeshift position.
3. Indicates Timeshift start time.
4. Indicates Timeshift elapsed time.
5. Indicates the time that is one hour from Timeshift
start time.
Tips:
You can use trick play functions (Slow, Scan, etc.)
during timeshift. Refer to Playback Operation on
pages 23-26.
You can edit the cached clip during Timeshift to
retain the program on the HDD. Refer to Clip
Record on the right.
Notes:
There is not free space on the HDD, the oldest
timeshift section of the cache will be incrementally
deleted.
If no button is pressed for 6 hours, the Timeshift will
stop automatically.
Marker Search in Timeshift mode
You can mark one in Timeshift mode. Press MARKER
at the desired point during Timeshift.
Press SEARCH to recall the marked scene.
Clip Record
You can edit during Timeshift to store the program on
the HDD (Hard Disk Drive).
1. During Timeshift, use pause step, search and
slow-motion to find the starting point.
2. Press REC at the starting point of the section you
want to record.
Progress of the edit is indicated in red on the
Progress Bar.
3. Use pause step, search and slow-motion to find
the ending point.
4. Press REC at the ending point of the section you
want to record.
Normal playback continues.
5. Repeat steps 1 and 4 to make several Clip
Records of a program.
6. Press STOP to stop Timeshift.
Confirm message will appear.
7. Use b / B to select [Yes] then press ENTER. Or,
press STOP again.
The current broadcast is displayed on the screen.
Notes:
Selected sections are recorded on the HDD.
If you want to stop Clip recording, press the STOP
button. If you press STANDBY/ON to stop Clip
recording, the program may not be recorded on the
HDD.
Clip records cannot be made for sections lasting
less than 5 seconds.
Jump to Start or End during Timeshift
1. Press ENTER during timeshift. The menu will
appear.
2. Press b and playback starts from the very
beginning of the timeshift.
Press B and jumps to the very end of the timeshift
then goes to pause mode.
To Exit the Timeshift
1. Press STOP to exit Timeshift function.
Confirm message will appear.
2. Use b / B to select [Yes] then press ENTER.
The current broadcast is displayed on the screen.
HDD
HDD
HDD
3 4 5
1 2
36
Basic Recording from a TV
Follow the instructions below to record a TV program.
Recording starts immediately and continues until the
disc is full or you stop the recording.
Note:
You must load a recordable disc for DVD recording.
1. Press HOME.
The HOME menu appears.
2. Select [TV] option.
3. Select [TV HDD] or [TV DVD] option then press
ENTER.
Also make sure that the TV input is set to this
recorder.
If you load a completely blank disc, the recorder
takes a short while to initialize the disc.
4. Set a recording mode as necessary by pressing
REC MODE repeatedly. (XP, SP, LP, EP)
5. Use PR (+/-) buttons to select the TV channel to
record.
Changing TV Audio Channel
You can select the audio channel (language) to listen
by pressing AUDIO during viewing TV program. The
current audio channel is displayed on-screen.
Stereo or mono broadcast:
Stereo Left Right Mono
Bilingual broadcast:
Main Sub Main+Sub
For TV recording with bilingual, set audio channel
from the [TV Rec Audio] in sub-menu of the Setup
menu (see page 19).
If the sound is of poor quality when set to Stereo,
you can often improve it by changing to Mono (Left
or Right).
This recorder can record either NICAM or regular
audio. If the NICAM setting (page 16) is set to Auto,
then if the broadcast is NICAM, the audio
automatically changes to NICAM and you can
record the NICAM audio. If the broadcast is non-
NICAM, the regular audio is always recorded. If
NICAM sound distortion occurs, due to poor
reception, you can switch off NICAM setting of the
program.
6. Press REC (z) once.
Recording will start. (The REC indicator lights in
the display window.)
Recording continues until you press STOP (x)
or the disc or HDD is full.
To record for a fixed length of time, see Instant
Timer Recording on right.
7. Press STOP (x) to stop recording.
To Pause the Recording
1. Press PAUSE (X) to pause recording.
2. When you want to continue recording, press
PAUSE (X).
To record one TV program while
watching another
1. Press TV/VIDEO to select the TV mode during
recording. The TV indicator appears.
2. Using the TV, select the channel to be viewed.
Instant Timer Recording
Instant Timer Recording allows you to make a
recording easily of a preset length without using the
program timer.
1. Follow steps 1-5 as shown left (Basic Recording
from a TV).
2. Press REC (z) repeatedly to select the recording
time length.
Recording starts after the first press. Each
subsequent press increases the recording time
within free space (maximum 240 minutes).
The recording time is displayed on the TV screen.
At the end of the recording, the recorder will stop
recording and shut off.
Checking the Recording Time
Press REC (z) once to check the recording time. The
recalled setting will automatically return to the TV
screen for a moment.
Also, remaining time of recording is shown in the
display window.
To Extend the Recording Time
The recording time can be extended anytime by
pressing REC (z).
Each subsequent press increases the recording time
within free space (maximum 240 minutes).
Caution
If the recorder is unplugged (or there is a power
failure) while the recorder is recording, the recording
will be lost.
37
R
e
c
o
r
d
i
n
g
Timer Recording
This recorder can be programmed to record up to 16
programs within a period of 1 month. For unattended
recording, the timer needs to know the channels to be
recorded, the starting and ending time.
Note:
If you use a completely blank disc for timer recording,
you must format the disc before starting timer
recording. (Refer to Disc Format on page 20.)
1. Press TIMER REC.
The Timer Record menu will appear.
[Media] Choose a media to record (HDD or
DVD).
[PR] Choose a memorized program number, or
one of the external inputs from which to record.
(You cannot select DV input.)
[Date] Choose a date up to 1 month in advance.
[Start Time] Set the start time.
[End Time] Set the end time.
[Repeat] Choose a desired repeat (Once,
Daily (Monday - Friday), or Weekly).
[VPS/PDC] The VPS/PDC system automatically
adjusts the recording time so that even if a
program is not running to schedule, you wont
miss it. For VPS/PDC to work properly, you
must input the correct announced time and date
of the program you want to record.
Note that VPS/PDC may not work with every
station.
Notes:
Stations that use VPS/PDC typically include
VPS/PDC information in the teletext TV guide
pages. Please refer to these pages when
setting a timer recording.
When using VPS/PDC, there may be
instances where the beginning of the program
is not recorded.
2. Enter the necessary information for your timer
recording(s).
b / B (left/right) move the cursor left/right
v / V (up/down) change the setting at the
current cursor position
Press RETURN (O) to exit the Timer Record
menu.
Press ENTER after filling in all the program
information.
Press TIMER REC to display Timer Record List.
3. Set a recording mode as necessary by pressing
REC MODE repeatedly. (XP, SP, LP, EP)
4. Press ENTER, the program will be memorized by
the recorder.
To check the programming, the Timer Record List
will appear.
Check fields Rec. OK on the Timer Record List
indicates that the timer recording is programmed
correctly.
5. Press RETURN (O) to exit the Timer Record List.
6. Make sure that you load a recordable disc for DVD
recording and press STANDBY/ON to switch your
unit to Standby.
Notes:
Timer recordings cannot be made if the recorder is
turned on.
Even if the timer is set and if the recorder is turned
on, the caution message appears on the TV screen
before 10, 5, and 1 mimutes from starting time.
The timer indicator lights in the display window
when the recorder is in standby with the timer
active. (Nothing is displayed while the [Power Save
Mode] is ON.)
For TV recording with bilingual, set audio channel
from the [TV Rec Audio] in sub-menu of the Setup
menu (see page 19).
If you set a timer recording to record to DVD but
there isnt a recordable DVD loaded at the time of
the recording, the Recovery Recording feature will
automatically record the program to the HDD for
you.
You cannot change the operation mode to DVD
from HDD (to HDD from DVD) in timer recording.
You cannot use the Timeshift function in timer
recording.
TV channels cannot be changed in timer recording.
You can stop a timer recording in progress.
Press STOP and the confirm message will appear.
Press ENTER to stop the recording or
press RETURN (O) to continue the recording.
When the end time of one recording and start time
of another are the same, the other recordings start
portion will be cut off. So, set the end time of the
previous program to a few minutes early.
38
Timer Recording with
SHOWVIEW
System
This system makes programming timer recordings
very simple. Most TV guides publish SHOWVIEW
programming numbers with their program details.If
you want to make a timer recording of a program, you
just input the corresponding SHOWVIEW programming
number. The date, start, stop and channel settings are
made automatically. All you have to do is tell the
recorder the recording mode, and whether its a once-
only recording, or a regular recording.
Up to 16 timer programs can be stored in the
recorder.
SHOWVIEW is a registered trademarks of Gemstar
Development Corporation.
The SHOWVIEW System is manufactured under license
from Gemstar Development Corporation.
1. Press SHOWVIEW button.
The SHOWVIEW menu will appear.
Press SHOWVIEW button again to exit the menu.
[Number] Enter the SHOWVIEW programming
number.
2. Use the number buttons then press ENTER to
enter the SHOWVIEW programming number.
To check the programming, the Timer Record
menu will appear.
If you make a mistake before pressing ENTER,
press CLEAR repeatedly to delete number one
by one then correct it.
3. You can change the information as required using
b / B / v / V (Media, VPS/PDC, etc.)
Refer to Timer Recording on previous page.
4. Choose a record mode (XP, SP, LP, or EP).
5. Press ENTER, the program will be memorized by
the recorder.
To check the programming, the Timer Record List
will appear.
Check fields Rec. OK on the Timer Record List
indicates that the timer recording is programmed
correctly.
6. Press RETURN (O) to exit the Timer Record
menu.
7. Make sure that you load a recordable disc for DVD
recording and press STANDBY/ON to switch your
unit to Standby.
Notes:
Timer recordings cannot be made if the recorder is
turned on.
Even if the timer is set and if the recorder is turned
on, the caution message appears on the TV screen
before 10, 5, and 1 mimutes from starting time.
You cannot change the operation mode to DVD
from HDD (to HDD from DVD) in timer recording.
You cannot use the Timeshift function in timer
recording.
TV channels cannot be changed in timer recording.
You can stop a timer recording in progress.
Press STOP and the confirm message will appear.
Press ENTER to stop the recording or
press RETURN (O) to continue the recording.
When the end time of one recording and start time
of another are the same, the other recordings start
portion will be cut off. So, set the end time of the
first program to a few minutes early.
39
R
e
c
o
r
d
i
n
g
Checking Timer Recording
Details
Programming can be checked whenever the recorder
is turned on. Press TIMER REC twice.
Use v / V to select a timer recording.
Press ENTER to edit the selected program.
Timer Record menu appears.
Press CLEAR to delete the selected program
from the Timer Record List.
Canceling a Timer Recording
You can clear a timer setting anytime before the
recording actually starts.
Use v / V to select a program you want to erase on
the Timer Recorder List. If you want to erase the
program, press CLEAR.
Stopping a Timer Recording in Progress
After a timer recording has started, you can still
cancel the program.
Press STOP and the confirm message will appear.
Press ENTER to stop the recording or
press RETURN (O) to continue the recording.
Timer Recording Troubleshooting
Even though the timer is set, the recorder will not
record when:
There is no disc loaded and there is not free space
on the HDD.
A non-recordable disc is loaded and there is not
free space on the HDD.
[Disc Protect] option is set to [ON] in the Setup
menu and there is not free space on the HDD.
(see page 21).
Power is turned on.
There are already 99 titles (DVD-RW, DVD-R), 49
titles (DVD+R, DVD+RW) recorded on the disc and
there are already 255 titles recorded on the HDD.
You cannot enter a timer program when:
A recording is already underway.
The time youre trying to set has already passed.
There are already 16 timer programs set.
If two or more timer programs overlap:
The earlier program takes priority.
When the earlier program finishes, the later
program starts.
If two programs are set to start at exactly the same
time, the program entered first takes priority.
If the disc is damaged, the recording may not
complete successfully. In this case even though the
Check field shows Rec. OK, it may not be.
Recording from an External
Input
Recording from External Components
You can record from an external component, such as
a camcorder or VCR, connected to any of the
recorders external inputs.
1. Make sure that the component you want to record
from is connected properly to the recorder. See
page 13-14.
2. Choose a media (TV HDD or TV DVD) to record
using HOME menu. (see page 15).
3. Press AV INPUT repeatedly to select the external
input to record from.
Tuner: Built-in tuner
AV1: EURO AV1 AUDIO VIDEO mounted on
back panel
AV2: EURO A/V2 DECODER mounted on back
panel
AV3: AV IN 3 mounted on back panel
AV4: AV IN 4 (VIDEO, AUDIO (L/R), S-VIDEO
IN) mounted on front panel
DV: DV IN mounted on front panel
4. Select the recording mode as necessary by
pressing REC MODE repeatedly. (XP, SP, LP, or
EP)
5. Press REC (z) once.
Recording will start. (The REC indicator lights in
the display window.)
Recording continues until you press STOP (x)
or the disc is full.
To record for a fixed length of time, see Instant
Timer Recording on page 36.
6. Press STOP (x) to stop recording.
Note:
If your source is copy-protected using CopyGuard,
you will not be able to record it using this recorder.
See Copyright on page 50 for more details.
40
Recording from DV Input
Before DV dubbing
You can connect a DV-equipped camcorder to this
recorder using a single DV cable for input and output
of audio, video, data and control signals.
This recorder is only compatible with DV-format
(DVC-SD, DV25) camcorders. Digital satellite tuners
and Digital VHS video recorders are not compatible.
You cannot connect more than one DV camcorder
at a time to this recorder.
You cannot control this recorder from external
equipment connected via the DV IN jack (including
two recorders).
It may not always be possible to control the
connected camcorder via the DV IN jack.
Digital camcorders can usually record audio as
stereo 16-bit/48kHz, or twin stereo tracks of 12-
bit/32kHz. This recorder can only record one stereo
audio track. Set [DV Rec Audio] option to [Audio 1]
(original audio) or [Audio 2] (overdubbed audio). as
required (see page 19).
Audio input to the DV IN jack should be 32 or
48kHz (not 44.1kHz).
Picture disturbance on the recording may occur if
the source component pauses playback or plays an
unrecorded section of tape, or if the power fails in
the source component, or the DV cable becomes
disconnected.
Recording from a Digital Camcorder
You can record from a digital camcorder connected to
the DV IN jack on the front panel of this recorder.
Using the recorders remote, you can control both the
camcorder and this recorder.
Before recording, make sure that the audio input for
the DV IN jack is set up (see page 19).
Tips:
The source signal must be DVC-SD format.
Some camcorders cannot be controlled using this
recorders remote.
If you connect a second recorder using a DV cable,
you cannot control the second DVD from this one.
You cannot control this unit remotely from a
component connected to the DV IN jack.
You cannot record date and time information from a
DV cassette.
1. Make sure your digital camcorder is connected to
the front panel DV IN jack. See page 14.
2. Select [TV HDD] or [TV DVD] option on the HOME
menu then press ENTER. (see page 15).
3. Press AV INPUT repeatedly to select the DV input.
DV appears in the display window and on the TV
screen.
4. Find the place on the camcorder tape that you
want to the recording to start from.
For best results, pause playback at the point from
which you want to record.
Depending on your camcorder, you can use this
recorders remote to control the camcorder
using the STOP, PLAY and PAUSE functions.
5. Press REC (z) once to start recording.
Recording is automatically stopped if the
recorder detects no signal.
You can pause or stop the recording by
pressing PAUSE (X) or STOP (x).
You cannot control the camcorder from this
remote control during recording.
In Video mode, the final frame of the recording
may remain displayed on screen for a while
after recording stops.
Troubleshooting
If you cannot get a picture and/or audio through the
DV IN jack, check the bullet points:
Make sure the DV cable is properly connected.
Try switching off the connected equipment then
switch back on.
Try switching the audio input.
Note:
Depending on the connected camcorder, you may not
be able to control it using the remote control supplied
with this recorder.
General Explanation of On-Screen
Display when DV input is selected
1. Indicates a camera is connected to the recorder.
2. Indicates a cameras operation mode.
The operations as shown below are available
when the camera is playing back.
[N] the camcorder is in normal playback.
[m] the camcorder is in backward scan mode.
[M] the camcorder is in forward scan mode.
[X] the playback is paused.
[x] the playback is stopped.
3. Indicates recorders operation mode.
[z] when the recordable disc is inserted.
[a] when the non-recordable disc is inserted.
[X][x] Pause or Stop operation is available on the
recorder
4. Indicates the DV input mode and the selected
media to dub. (HDD, DVD-RW, etc)
1 2 3
4
41
R
e
c
o
r
d
i
n
g
Simultaneous recording and
playback
Playback another title during recording
Playback and recording for both DVD and built in hard
disk drive (HDD) are completely independent. For
example, you can record to either the DVD or HDD
source and play back video from the other source at the
same time.
1. Start recording.
2. Press HOME to display the Home Menu screen.
3. Use the v / V / b / B and ENTER buttons to
select a different media type that you want to play
back.
4. Start Playback.
The recording will continue while playing back the
media from the other mode.
Notes:
You cant use simultaneous playback and
recording while copying.
You cannot edit programs during simultaneous
recording and playback.
Time Slip
You can play back the current title in recording
simultaneously.
1. Start HDD recording.
2. Press PLAY (N).
The playback starts and the recording will continue
while playing back.
You can use PAUSE (X) and m/ Mbuttons
for pause, scan, slow-motion during playback.
3. Press STOP (x).
The playback will stop then returns to the current
recording position.
Notes:
Playback cannot be started until 15 seconds
after recording starts.
This function does not work in DVD recording
mode.
HDD
42
Editing
Title List and Chapter List Menu
Overview
Using the Title List menu you can edit video content.
The editing features available in the Title List menu
depend on whether you are editing video on DVD, or
the HDD, and whether youre editing Original content,
or a Playlist.
There are two ways to edit VR mode DVD-RW discs.
You can directly edit the Original content of the disc,
or you can create and edit a Playlist. The Playlist
doesnt actually change any of the content on the
disc, but just controls how the content is played back.
Editing material recorded on the HDD is similar to
editing the Original content of a VR mode DVD-RW,
with similar commands for erasing and naming titles,
as well as fine control over the content of chapters
within titles for DVD disc.
Note:
During recording, if you display the Title List menu for
the HDD, some of the titles may appear with a mark.
These titles were recorded with a Line Input setting
different to the current setting of the recorder.
During recording, these titles cannot be played.
1. Press MENU/LIST to display the Title List menu.
Playback should be stopped when you do this.
You can also access it using HOME menu,
select [MOVIE] option then select [HDD] or
[DVD] option and press ENTER.
When selecting titles, use the v / V buttons to
display the previous/next page if there are more
than six titles.
If you are editing a VR mode disc, press
MENU/LIST to switch between Original and
Playlist menu.
On the left side of the screen are the menu options.
The main part of the screen shows thumbnails of the
titles (or chapter) on the DVD or HDD. You can
change these thumbnails using the THUMBNAIL
buttonsee Changing Title Thumbnails on page 43.
Press DISPLAY to display the information of selected
title on the Title List menu.
After selecting a title or chapter on the Title List or
Chapter List menu, then press ENTER. The menu
options appears on the left side of the menu. Use
v / V to select a option then press ENTER to confirm
your selection.
2. To exit the Title List menu, press RETURN (O)
repeatedly.
1. Menu options: To display menu option, select a
title or chapter then press ENTER. The options
displayed differ depending on the disc type.
[Combine] Combines two titles or chapters into one
(page 47, 48).
[Delete] Deletes the title or chapter. (page 45)
[Delete Part] Deletes a part of the Title (page 45).
[Divide] Divides a title into two (page 48).
[Dubbing] Copies the title to another media. (page 51)
[Full Play] Starts playback of the selected title
including the hidden chapters.
[Hide (Show)] Hides (or Shows) the selected title or
chapter. (page 49)
[Move] Moves a chapter on the Chapter List-Playlist
menu to a position on the menu. (page 49)
[Play] Start playback of the selected title or chapter.
The hidden titles and chapters on the DVD+R/RW
cannot be play back.
[Playlist Add] Adds the title or chapter to the Playlist.
(page 44)
[Protect] Protects accidental recording, editing or
deleting of the title. (page 49)
[Rename (Title Name)] Edits the title name. (page 46)
[Search]
- [Chapter]; Displays Chapter List of the Title.
- [Time]; Search time for you want start point
of the title. (page 46)
[Sort] Lists the programs on the Title List menu by
Date, Title, or Category. (page 47)
[Title] Displays Title List of the chapter.
[Undo]/[Redo] Un-do/Re-do the last deletion/ action.
(page 47)
2. Indicates the record mode, free space, and
elapsed time progress bar.
3. Current media
4. Currently selected title.
5. Thumbnail
6. Shows the selected title number and total number
of titles.
7. Shows the title name, recorded date, and
recording length.
1 2 3 4 5 6 7
43
E
d
i
t
i
n
g
HDD, VR Mode: Original and
Playlist Editing
Titles, Chapters and Parts
Titles in the discs original content contain one or
more chapters. When you insert a discs title into the
Playlist, all the chapters within that title also appear. In
other words, chapters in the Playlist behave exactly as
chapters on a DVD-Video disc do. Parts are sections
of Original or Playlist titles. From the Original and
Playlist menu you can add or delete parts. Adding a
chapter or title to the Playlist creates a new title made
up of a section (ie., chapter) of an Original title.
Deleting a part removes part of a title from the
Original or Playlist menu.
Caution
When editing using the Delete, Add and Move
functions, the start and end frames may not be
exactly as set in the start and end point display.
During Playlist playback, you may notice a
momentary pause between edits. This is not a
malfunction.
Is editing a DVD like editing a video
tape?
No. When you edit a video tape you need one video
deck to play the original tape and another to record
the edits. With DVD, you edit by making a Playlist of
what to play and when to play it. On playback, the
Recorder plays the disc according to the Playlist.
About word Original and Playlist
Throughout this manual, you will often see the words
Original and Playlist to refer to the actual content and
the edited version.
Original: content refers to whats actually recorded
on the disc.
Playlist: content refers to the edited version of the
disc how the Original content is to be played.
Adding Chapter Markers
You can create chapters within a title by inserting
chapter marks at the desired points.
Note:
Chapter markers are inserted at regular intervals
automatically. You can change this interval from the
Initial Setup menu (see Auto Chapter on page 19).
During recording or playing back, at the point you
want to start a new chapter, press CHP ADD.
A chapter marker icon appears on the TV screen.
Changing Title Thumbnails
Each title displayed in the Title List menu is
represented by a thumbnail picture taken from the
start of that title or chapter.
If you prefer, select a different still picture from within
a title.
Press THUMBNAIL to make the currently displayed
picture the one that appears in the Title List menu.
The still picture that you choose appears in both the
Original or Playlist menu.
Tip
You can also change the thumbnail picture of the title
on the Chapter List menu. Select a chapter on the
Chapter List menu then press THUMBNAIL. The
thumbnail picture of the title that includes the chapter
is changed.
-RWVR
+R +RW -RWVR HDD
+R +RW -RWVR HDD
-RWVR
44
Making a New Playlist
Use this function to add an Original title or chapter to
the Playlist. When you do this, the whole title is put
into the Playlist (you can delete bits you dont need
later see Deleting an Original or Playlist
title/chapter on page 45).
The title appears in the Playlist complete with the
chapter markers that appear in the Original. However,
if you add more chapter markers to the Original later,
these are not automatically copied over into the
Playlist title.
You can add up to 999 chapters to one disc . If you
only want to add a chapter of a title, use the Adding a
title/chapter to the Playlist on this page.
1. Choose a title or chapter on the Title List-Original
menu or Chapter List-Original menu to put into the
Playlist, then press ENTER.
The menu options appears on the left side of the
menu.
2. Use v / V to select [Playlist Add] option then press
ENTER.
3. Select [New Playlist] then press ENTER.
The new title appears in the updated Playlist. All
chapters of the title are added to the Playlist.
Adding Additional Title/Chapters
to the Playlist
You can add an Original title or chapter to add to a
Playlist title even if it is already registered.
1. Choose a title or chapter on the Title List-Original
menu or Chapter List-Original menu to put into the
Playlist, then press ENTER.
The menu options appears on the left side of the
screen.
2. Use v / V to select [Playlist Add] from menu
options then press ENTER.
3. Choose a Title List-Playlist that is already
registered to insert a title or chapter, then press
ENTER.
4. Repeat steps 1-3 to add additional title or chapter
on the Playlist.
You can view the added chapters on the Chapter
List-Playlist menu.
5. Press RETURN (O) to exit, or MENU/LIST to go
back to the Title List-Original menu.
-RWVR -RWVR
45
E
d
i
t
i
n
g
Deleting an Original or Playlist
Title/Chapter
When you erase a title or chapter from the Playlist
menu, you only remove it from the Playlist; the
title/chapter remains in the Original menu.
If you choose to delete a title or chapter from the
Original (title/chapter) menu, the title or chapter is
actually deleted from the disc and the remaining time
available for recording increases. Titles/chapters
deleted from the Original are also removed from the
Playlist.
Note:
It may not be possible to delete chapters that are less
than 5 seconds long.
1. Use b / B / v / V to choose a chapter or title you
want to delete on the Title List or Chapter List
menu then press ENTER.
The menu options appears on the left side of the
screen.
2. Select [Delete] option from the options on the
menu.
Example: Title List (HDD)
3. Press ENTER to confirm.
The confirm message for deleting will appear.
4. Use b / B to select [Yes] then press ENTER.
The selected chapter or title is deleted.
After pressing ENTER, the new, updated menu is
displayed.
5. Repeat steps 1 - 4 to continue to delete from the
menu.
6. Press RETURN (O) repeatedly to exit the menu.
Notes:
When DVD+RW recording, the deleted titles name
is changed to Deleted Title.
If more than two titles are repeatedly deleted, the
titles are combined into one.
When you are deleting a title or chapter, only the
last one on DVD+RW increases remaining recording
time.
Deleting a Part
You can delete a part which you do not want in the
title.
1. Use b / B / v / V to choose a title you want to
delete on the Title List menu then press ENTER.
The options appears on the left side of the menu.
2. Select [Delete Part] option then press ENTER.
Edit (Delete Part) menu appears on the TV screen.
[Start Point] icon is highlighted.
Example: Edit (Delete Part) (HDD)
3. Starts playback and use pause step, search and
slow-motion to find the starting point.
4. Press ENTER at the starting point of the section
you want to delete.
End Point icon is highlighted.
The part is indicated on the Progress Bar.
5. Use pause step, search and slow-motion to find
the ending point.
6. Press ENTER at the ending point of the section
you want to delete.
You can cancel the selected point, use v / V to
select [Cancel] icon then press ENTER.
Tip:
With HDD recordings, you can delete additional part.
Select [Next Part] icon on the menu then press
ENTER, then repeat steps 3-6.
7. If you finish to edit, select [Done] icon then press
ENTER.
The confirm message for deleting will appear.
Use b / B to select [Yes] then press ENTER.
The selected part is deleted from the title and Title
List menu appears.
Note:
This function may not work correctly if the selected
part is less than 3 seconds. So you must select a part
that is more than 3 seconds.
-RWVR HDD
46
Naming a Title
You can name Original and Playlist titles independently.
Names can be up to 32 characters long.
1. Choose the title you want to name on the Title List
menu, then press ENTER.
The menu options appears on the left side of the
menu.
2. Use v/V to select [Rename (Title Name)] option
then press ENTER.
Keyboard menu appears.
3. Enter a name for the title. Use b / B / v / V to
select a character then press ENTER to confirm
your selection.
Use MENU/LIST button to change keyboard
type.
OK: Select to finish.
Cancel: Cancels all entered characters.
Space: Inserts a space at the cursor position.
Delete: Deletes the previous character at the
cursor position.
b / B: Moves cursor to left or right.
Tip:
Remote control buttons for entering a name
PLAY (N): Inserts a space at the cursor position.
PAUSE (X): Deletes the after character at the
cursor position.
STOP (x), CLEAR: Deletes the previous
character at the cursor position.
./ >: Moves cursor to left or right.
Numbers (0-9): Enters the corresponding
character at the cursor position.
Tip:
You can add the genre only for HDD title name.
4. Choose OK then press ENTER to fix the name
and return to the previous menu screen.
5. Press RETURN (O) repeatedly to exit the menu.
Notes:
Names can be up to 32 characters long.
For discs formatted on a different recorder, you will
see only a limited character set.
When recording on DVD-R, DVD+R or DVD+RW
discs, the entered name is displayed on the DVD
player only after finalization.
Time Search
You can select start point of the title.
1. Use b / B / v / V to choose a title on the Title List
menu then press ENTER.
The options appears on the left side of the menu.
2. Select [Time] option then press ENTER.
[Search] menu appears on the TV screen.
Example: Title List (HDD)
3. Use b / B to find the point you want to start.
The point increase 1 minute step.
If you press and hold b / B then the point increase
5 minute step.
4. Press ENTER to start selected point.
+R -R +RW
-RWVideo -RWVR HDD
Current picture
Selected time
Start time
Selected point
End time
47
E
d
i
t
i
n
g
Sort
This function allows you to access show listings
organized by Date, Title, or Category on the Title List-
HDD menu. So you can find title you want to watch
easily.
1. Choose any title on the Title List-HDD menu, then
press ENTER.
The menu options appears on the left side of the
menu.
2. Use v/V to select [Sort] option then press ENTER.
Sort options appears.
3. Use v/V to select [Date], [Title] or [Category]
option then press ENTER.
After pressing ENTER, the sorted menu is
displayed.
Undoing/Redoing the Last
Deletion
If you make a mistake while deleting, you can undo it.
There is one level of undo (in other words, you can
undo the last one deletion you made).
Use v / V to select [Undo] option then press ENTER.
It doesnt matter whether you are currently in the
menu screen; the last deletion is undone.
Notes:
You cant undo a recording.
You cant undo anything after ejecting the disc from the
recorder or switching the recorder into standby mode.
You can still undo a deletion even after exiting the
menu display.
Tip:
You can redo the last undo action using the [Redo]
option.
Combining Two Titles Into One
Use this function to combine two adjacent Original-
HDD titles into one.
Notes:
This function is not available if there is only one
titles within the HDD.
If there are more than 60 titles on the HDD, you
cannot combine the titles.
1. On the Title List-HDD menu, select the first title of
the two titles you want to combine then press
ENTER.
The menu options appears on the left side of the
screen.
2. Select [Combine] option then press ENTER.
3. Select the second title of the two titles you want to
combine then press ENTER.
Confirm message appears.
4. Use b / B to select [Yes] then press ENTER.
After pressing ENTER, the updated menu is
displayed.
HDD
-RWVR
HDD
48
Divide One Titles Into Two
Use this command to split a title up into two new titles.
1. On the Title List menu, select a title you want to
divide then press ENTER.
The menu options appears on the left side of the
screen.
2. Select [Divide] option.
Example: Title List (HDD)
3. Press ENTER.
Edit (Divide) menu appears. [Divide] option is
highlighted.
4. Use play, pause step, search and slow-motion to
find the point you want to divide the title.
5. Select [Divide] option then press ENTER at the
point.
To reset the point, select [Cancel] option then
press ENTER. Repeat from step 3.
6. Choose [Done] option then press ENTER to fix the
dividing point.
The title is divided into two new titles. It take up to
4 minutes to divide.
Note:
You cannot select dividing point less than 3 seconds.
Combining Two Chapters Into
One
Use this function to combine two adjacent Playlist or
Original chapters into one.
Note:
This function is not available if there is only one
chapter within the title.
1. On the Chapter List menu, select the second
chapter of the two chapters you want to combine
then press ENTER
The menu options appears on the left side of the
screen.
2. Use v / V to select [Combine] option.
The combine indicator appears between the two
chapters you want to combine.
3. Press ENTER.
+R +RW -RWVR HDD +RW HDD
The first titles
thumbnail
Current picture
The second titles
thumbnail
49
E
d
i
t
i
n
g
Moving a Playlist Chapter
Use this function to re-arrange the playing order of
Playlist chapters on the Title List-Playlist menu.
Note:
This function is not available if there is only one
chapter.
1. Select a chapter on the Chapter List-Playlist menu.
2. Press ENTER.
The menu options appears on the left side of the
menu.
3. Use v / V to select [Move] option from Playlist
options then press ENTER.
4. Use b / B / v / V to choose the place you want to
move the chapter to then press ENTER.
After pressing ENTER, the updated menu is
displayed.
Hide a Chapter/Title
You can skip playing chapters or titles without deleting
from the disc.
1. Use v V b B to choose a chapter or title you want
to hide on the Title List or Chapter List menu, then
press ENTER.
Options appear on the left side of the screen.
2. Select [Hide] option.
Example: Title List (DVD+RW)
3. Press ENTER to confirm.
The chapters or titles thumbnail will dim.
Tip
If you select a hidden chapter or title on the Title List
or Chapter List menu, you can show it by choosing
[Show] option on the menu. After doing that, you are
able to see the chapter or title.
Protect a Title
Use this function to protect against accidental
recording, editing or deleting of the title.
1. Press MENU/LIST to display the Title List menu.
2. Use v V b B to choose a title you want to protect
then press ENTER.
Options appear on the left side of the screen.
3. Select [Protect] from the options.
4. Press ENTER to confirm.
The lock mark will appears on the titles thumbnail.
Tip
If you select a title that has already been protected on
the Title List menu, you can unprotect it by choosing
[Protect] option from the Title List menu options. After
doing that, you can edit and delete the title.
-RWVR +R +RW
+R +RW
-RWVR
50
Dubbing
Before Dubbing
Use the copying features of this recorder to:
Back up important recordings stored on the HDD to
a DVD.
Make a DVD copy of a recording on the HDD to
play in another player.
Transfer video from a DVD to the HDD for editing.
Transfer edited video from the HDD to DVD.
The simplest method of copying is to use the One
Touch Copy feature. Using this you can very simply
copy the title thats currently playing from HDD to
DVD, or the other way around.
Note:
If the titles length is less than 5 seconds, the dubbing
is not available. (from HDD to DVD)
Restrictions on copying
Some video material is copy-once protected: Such
material cannot be copied to HDD or DVD.
You can identify copy-once protected material during
playback by displaying disc information on-screen.
NTSC format signals from the analog or the DV
inputs is not recorded correctly with this recorder.
Video signals in SECAM format (from the built-in TV
tuner or from the analog inputs) are recorded in PAL
format.
What is CPRM?
CPRM is a copy protection system (with scramble
system) only allowing the recording of copy once
broadcast programs. CPRM stands for Content
Protection for Recordable Media.
CPRM recordings can only be made on DVD-RW
discs formatted in VR mode or discs, and CPRM
recordings can only be played on players that are
specifically compatible with CPRM.
Copyright
Recording equipment should be used only for lawful
copying and you are advised to check carefully what
is lawful copying in the area in which you are
making a copy. Copying of copyright material such
as films or music is unlawful unless permitted by a
legal exception or consented to by the rights owner.
This product incorporates copyright protection
technology that is protected by method claims of
certain U.S. patents and other intellectual property
rights owned by Macrovision Corporation and other
rights owners. Use of this copyright protection
technology must be authorized by Macrovision
Corporation, and is intended for home and other
limited viewing uses only, unless otherwise
authorized by Macrovision corporation. Reverse
engineering or disassembly is prohibited.
CONSUMERS SHOULD NOTE THAT NOT ALL
HIGH DEFINITION TELEVISION SETS ARE FULLY
COMPATIBLE WITH THIS PRODUCT AND MAY
CAUSE ARTIFACTS TO BE DISPLAYED IN THE
PICTURE. IN CASE OF 625 PROGRESSIVE SCAN
PICTURE PROBLEMS, IT IS RECOMMENDED
THAT THE USER SWITCH THE CONNECTION TO
THE STANDARD DEFINITION OUTPUT. IF
THERE ARE QUESTIONS REGARDING OUR TV
SET COMPATIBILITY WITH THIS MODEL 625p
HDD/DVD RECORDER, PLEASE CONTACT OUR
CUSTOMER SERVICE CENTER.
Fast copying (Maximum 12x)
Copying between DVD and HDD is a completely
digital process and therefore involves no loss of
quality in the audio or video. This means that you can
transfer back and forth without having to worry about
the quality getting worse with each copy generation.
It also means that copying can be carried out at the
maximum speed possible.
When copying from HDD to DVD, the speed of
copying depends on the recording mode and the kind
of DVD disc youre using.
Minimum fast copying times
The table below shows the minimum HDD to DVD
copying time for 2 hours of video recorded with SP
mode.
Disc Disc Copying Time
Type Speed (Record Speed)
DVD-R / DVD+R 16x 6.5 min. (12x)
DVD-R / DVD+R / DVD+RW 8x 8 min. (8x)
DVD-RW 6x 12 min. (6x)
DVD-R / DVD+R 4x 13 min. (4x)
DVD-RW / DVD+RW
DVD+R / DVD+RW 2.4x 21 min. (2.4x)
DVD-R / DVD-RW 2x 25 min. (2x)
Notes:
All times in the above table are approximate.
Actual copy speed varies with the part of the disc
being recorded.
There may be cases where even 4x/6x/8x/16x
compatible discs do not copy at full speed.
Fast copying may not be possible when using disc
initialized on another recorder.
51
D
u
b
b
i
n
g
Dubbing from HDD to DVD
1. On the Title List-HDD menu, select a title you want
to dub then press ENTER.
The menu options appears on the left side of the
screen.
2. Use v / V to select [Dubbing] option then press
ENTER.
Dubbing menu appears.
3. Use b / B to select record mode (XP, SP, LP, EP,
AUTO, or Fast), then press V.
Start icon is highlighted.
AUTO: This mode determines how much DVD disc
time is available and the record mode is set to
appropriate mode, to complete dubbing the title.
Fast: See page 50 for more information on Fast
copying.
4. When [Start] icon is highlighted, press ENTER.
Dubbing starts.
5. To stop dubbing at any other time, press
STOP (x).
Notes:
The recording time of [Fast] mode could be varied
depending on data size of source.
Stopping dubbing in [Fast] mode partway through
will cancel the recording and any data recorded up
to that point will be lost.
If the remaining space on the disc is insufficient, the
[Fast] mode is not available.
The [Fast] mode is not available for edited HDD title
and Clip Recording title.
If the free space of the DVD disc is not sufficient for
the selected record mode, you cannot dub the
whole title.
Dubbing from DVD to HDD
1. On the Title List menu, select a title you want to
dub then press ENTER.
Menu options appears on the left side of the
screen.
2. Use v / V to select [Dubbing] option then press
ENTER.
Dubbing menu appears.
3. Use b / B to select record mode (XP, SP, LP, EP,
AUTO, or Fast), then press V.
Start icon is highlighted.
AUTO: This mode determines how much HDD
time is available and the record mode is set to
appropriate mode, to complete dubbing the title.
Fast: Only available when copying VR mode disc
to HDD. (See page 50 for more information on
Fast copying.)
4. When [Start] icon is highlighted, press ENTER.
Dubbing starts.
5. To stop dubbing at any other time, press
STOP (x).
Notes:
Depending on the conditions of the recording
equipment or the disc itself, the dubbing may not be
capable.
Stopping dubbing in [Fast] mode partway through
will cancel the recording and any data recorded up
to that point will be lost.
The recording time of [Fast] mode can take up to 19
minutes.
The [Fast] mode is not available for edited title on
the DVD-RW with VR recording mode.
52
One Touch Copy (HDD to DVD)
The One Touch Copy feature copies the currently
playing title from the HDD to DVD. The whole title is
copied, regardless of where in the title you start
copying. The recorder copies at the maximum speed
possible.
For One Touch Copy to work, make sure that a
recordable DVD disc is loaded.
During HDD playback, press DUBBING to copy the
current title to DVD.
The on-screen display indicates that the title is being
copied. Playback continues while copying.
You cannot use the One Touch Copy function to
copy a title if any part of the title is copy-once
protected.
One Touch Copy (DVD to HDD)
One Touch Copy from DVD to HDD copies a single
title to the HDD in real time. When you start copying,
playback jumps back to the start of the title, then
continues through to the end of the title, when
recording automatically stops. The copy will be made
in the recording mode (XP, SP, LP, EP) that is
currently set.
During DVD playback, press DUBBING to copy the
current title to HDD.
Playback starts again from the beginning of the
current title. The on-screen display indicates that the
title is being copied.
Notes:
Video CD cannot be copied to HDD.
The copying stops when then recorder detects a
badly scratched or copy protected part.
If some part of the title being copied is copy-
protected, copying will start, but the copy-protected
portions will not be copied.
During Playlist titles playback, One Touch Copy is
not available.
Tip:
To stop dubbing at any other time, press STOP (x).
53
D
u
b
b
i
n
g
Reference
Additional Information
Overwriting Recording
To overwrite a new video recording on a previously
recorded title, follow these steps. This feature is not
available for DVD+Rs, that always record at the end
of the Disc.
1. Select input source you want to record (TV
channel, AV1-4, DV).
2. Press MENU/LIST to display the Title List menu.
3. Use v V b B to choose a title you want to
overwrite.
4. Press REC (z) to start overwrite recording.
Overwrite recording starts from the start point of
the title.
5. Press STOP (x) to stop the overwrite recording.
The new title is created and updated menu is
displayed.
Notes:
This function is not available for a protected title.
If the overwrite is longer than the recording
length of the current title, the next title is
overwritten. But if next title is protected, the
overwriting stops at the starting point of the
title.
If the selected titles recording length is less than 10
seconds, the next title is overwritten. But if the next
title is protected, overwriting stops.
Viewing Title List menu displayed on
other DVD Recorders or Players
You can view the Title List menu displayed on the
other DVD player that is capable of playing DVD+RW
or DVD+R discs.
1. Insert DVD+R or DVD+RW disc recorded already.
2. Press TITLE in play or stop mode.
Title List menu will appear as shown below.
Tip
You can remove the Title List menu by pressing
STOP (x).
3. To play back a title, select the title you want then
press ENTER or PLAY (N).
Playing Your Recordings on Other DVD
Players (Finalizing a Disc)
Most regular DVD players can play finalized discs
recorded in Video mode, finalized DVD+R or
DVD+RWs. A small number of players can also play
DVD-RW discs recorded in VR mode, finalized or not.
Check the manual that came with the other player to
check what formats of discs it will play.
Finalizing fixes the recordings and editings in place
so that the disc can be played on a regular DVD
player or computer equipped with a suitable DVD-
ROM drive.
Finalizing a Video mode disc creates a menu screen
for navigating the disc. The menu can be accessed by
pressing MENU/LIST or TITLE.
To finalize a disc, refer to Finalize on page 20.
Notes:
When using a DVD+R/RW, the recorder will execute
the Menu-making operation to update the new title
and editing when removing the disc from the
recorder or turn off the recorder. So you must
remove the disc after selecting the recorders
operation mode to DVD mode.
Unfinalized DVD+RW is playable on regular DVD
players.
The edited contents of a DVD+RW disc is
compatible on regular DVD players only after
finalization.
Any edited contents of the DVD+R disc are not
compatible on regular DVD players. (Hide, chapter
combine, added chapter mark, etc.)
How long finalization takes depends on the type of
disc, how much is recorded on the disc, and the
number of titles on the disc.
+R +RW
+RW
54
Language Code
Abkhazian 6566
Afar 6565
Afrikaans 6570
Albanian 8381
Ameharic 6577
Arabic 6582
Armenian 7289
Assamese 6583
Aymara 6588
Azerbaijani 6590
Bashkir 6665
Basque 6985
Bengali; Bangla 6678
Bhutani 6890
Bihari 6672
Breton 6682
Bulgarian 6671
Burmese 7789
Byelorussian 6669
Cambodian 7577
Catalan 6765
Chinese 9072
Corsican 6779
Croatian 7282
Czech 6783
Danish 6865
Dutch 7876
English 6978
Esperanto 6979
Estonian 6984
Faroese 7079
Language Code
Fiji 7074
Finnish 7073
French 7082
Frisian 7089
Galician 7176
Georgian 7565
German 6869
Greek 6976
Greenlandic 7576
Guarani 7178
Gujarati 7185
Hausa 7265
Hebrew 7387
Hindi 7273
Hungarian 7285
Icelandic 7383
Indonesian 7378
Interlingua 7365
Irish 7165
Italian 7384
Japanese 7465
Javanese 7487
Kannada 7578
Kashmiri 7583
Kazakh 7575
Kirghiz 7589
Korean 7579
Kurdish 7585
Laothian 7679
Latin 7665
Latvian, Lettish 7686
Language Code
Lingala 7678
Lithuanian 7684
Macedonian 7775
Malagasy 7771
Malay 7783
Malayalam 7776
Maltese 7784
Maori 7773
Marathi 7782
Moldavian 7779
Mongolian 7778
Nauru 7865
Nepali 7869
Norwegian 7879
Oriya 7982
Panjabi 8065
Pashto, Pushto 8083
Persian 7065
Polish 8076
Portuguese 8084
Quechua 8185
Rhaeto-Romance 8277
Rumanian 8279
Russian 8285
Samoan 8377
Sanskrit 8365
Scots Gaelic 7168
Serbian 8382
Serbo-Croatian 8372
Shona 8378
Sindhi 8368
Language Code
Singhalese 8373
Slovak 8375
Slovenian 8376
Somali 8379
Spanish 6983
Sudanese 8385
Swahili 8387
Swedish 8386
Tagalog 8476
Tajik 8471
Tamil 8465
Tatar 8484
Telugu 8469
Thai 8472
Tibetan 6679
Tigrinya 8473
Tonga 8479
Turkish 8482
Turkmen 8475
Twi 8487
Ukrainian 8575
Urdu 8582
Uzbek 8590
Vietnamese 8673
Volapk 8679
Welsh 6789
Wolof 8779
Xhosa 8872
Yiddish 7473
Yoruba 8979
Zulu 9085
Language Codes
Use this list to input your desired language for the following initial settings:
Disc Audio, Disc Subtitle, Disc Menu.
55
R
e
f
e
r
e
n
c
e
Cause
The power cord is disconnected.
TV/VIDEO mode for the recorder is
set to TV.
The TV is not set to receive recorder
signal output.
The video cable is not connected
securely.
The connected TV power is turned off.
The equipment connected with the
audio cable is not set to receive
recorder signal output.
The audio cables are not connected
securely.
The power of the equipment connected
with the audio cable is turned off.
The audio connecting cord is damaged.
The disc is dirty.
No disc is inserted.
An unplayable disc is inserted.
The disc is placed upside down.
The disc is not placed within the
guide.
The disc is dirty.
The video signal from the external
component is copy-protected.
Those channels are not stored in the
recorder.
Aerial or cables are loose.
Camcorder is off.
The recorders source is incorrect.
Solution
Plug the power cord into the wall
outlet securely.
Press TV/VIDEO on the remote
control repeatedly to choose DVD
mode. TV indicator disappears in the
display window.
Select the appropriate video input mode
on the TV so the picture from the
recorder appears on the TV screen.
Connect the video cable securely.
Turn on the TV.
Select the correct input mode on the
audio receiver so you can listen to the
sound from the recorder.
Connect the audio cable securely.
Turn on the equipment connected
with the audio cable.
Replace it with new one.
Clean the disc.
Insert a disc. (Check that the disc
indicator in the display window is lit.)
Insert a playable disc. (Check the disc
type, color system, and regional code.)
Place the disc with the playback side
down.
Place the disc on the disc tray
correctly inside the guide.
Clean the disc.
You cannot connect via this recorder.
Connect the component directly to
your TV.
Restore channels. See Program Edit
on page 16.
Tighten connections or replace cable.
Turn camcorder on and operate
properly.
Use AV INPUT to select input channel
(AV1, AV2, DV, etc.)
Troubleshooting
Check the following guide for the possible cause of a problem before contacting service.
Symptom
No power.
No picture.
No sound.
The playback picture is
poor.
The recorder does not
start playback.
The picture from the
external input is
distorted
Some channels are
skipped over when
using PR (+/-).
The picture or sound of
broadcasting channel is
weak or missing.
Camcorder image is not
shown.
Camcorder image via
A/V input or DV IN to
recorder is not shown
on TV screen.
56
Symptom
Cannot play a disc
recorded using this
recorder on another
player.
Cannot record or did
not record successfully.
Timer recording is not
possible.
Stereo Audio Record
and/or Playback is not
present.
The remote control
does not work properly.
Cause
The disc was recorded in Video mode.
Some players will not play even a
finalized disc recorded in Video mode.
The disc was recorded in VR mode,
Discs recorded with copy-once material
cannot be played on other players.
The remaining blank space on the
disc is insufficient.
The source you are trying to record is
copy protected.
When setting the recording channel, the
channel is tuned on the TVs own tuner.
When recording to a Video mode disc,
programs that are copy-once
protected cannot be recorded.
Clock in recorder is not set to correct
time.
Timer has been programmed
incorrectly.
Timer record indicator light does not
appear after programming timer.
TV is not Stereo-compatible.
Broadcast program is not in stereo
format.
The recorder A/V Out jacks are not
connected to TV A/V In jacks.
The recorder Audio/Video Out is not
selected for viewing at the TV.
The recorders TV audio channel is
set to mono.
The remote control is not pointed at
the remote sensor of the recorder.
The remote control is too far from the
recorder.
There is an obstacle in the path of the
remote control and the recorder.
The batteries in the remote control
are exhausted.
The remote controls code does not
match the code of other JVC device
you want to operate.
Solution
Finalize the disc. (page 20)
No solution.
The other player must be RW
compatible in order to play it.
No solution.
Use another disc.
You cannot record the source.
Select the channel on the recorders
built-in TV tuner.
Use a VR mode formatted disc for
copy-once material.
Set clock to correct time. See Auto
Clock Set or Manual Clock Set on
page 17.
Reprogram Timer. See Timer
Recording on page 37.
Reprogram Timer.
No solution.
No solution.
Make A/V connections. Stereo is
available only via A/V output from the
recorder.
Select AUX or A/V source as TV
input.
Set TV audio channel mode to Stereo.
See Changing TV audio channel on
page 36.
Point the remote control at the remote
sensor of the recorder.
Operate the remote control within
7 m.
Remove the obstacle.
Replace the batteries with new ones.
Change the remote control code of
the device to C code.
Resetting the recorder
If you observe any of the following symptoms...
The unit is plugged in, but the power will not turn
on or off.
The front panel display is not working.
The recorder is not operating normally.
...you can reset the recorder as follows:
Press and hold the STANDBY/ON button for at
least five seconds. This will force the unit to power
off then turn the unit back on.
Unplug the power cord, wait at least five seconds,
and then plug it in again.
57
R
e
f
e
r
e
n
c
e
Specifications
General
Power requirements AC 220-240V, 50/60 Hz
Power consumption 35W
Dimensions (approx.) 430 X 54 X 275 mm (w x h x d) without foot
Mass (approx.) 4.1 kg
Operating temperature 5C to 35C
Operating humidity 5 % to 90 %
Television system PAL I, B/G, I/I, SECAM D/K, K1 color system
Recording format PAL
Recording
Recording format DVD Video Recording, DVD-VIDEO
Recordable media HDD (160GB), DVD-ReWritable, DVD-Recordable, DVD+ReWritable,
DVD+Recordable
Recordable time DVD (4.7GB): Approx. 1 hour (XP mode), 2 hours (SP mode),
4 hours (LP mode), 6 hours (EP mode)
HDD (160GB): Approx. 42 hours (XP mode), 82 hours (SP mode),
152 hours (LP mode), 226 hours (EP mode)
Video recording format
Sampling frequency 27MHz
Compression format MPEG 2 (VBR support)
Audio recording format
Sampling frequency 48kHz
Compression format Dolby Digital
Playback
Frequency response DVD (PCM 48 kHz): 8 Hz to 22 kHz, CD: 8 Hz to 20 kHz
DVD (PCM 96 kHz): 8 Hz to 44 kHz
Signal-to-noise ratio More than 100 dB (AUDIO OUT connector)
Harmonic distortion Less than 0.008% (AUDIO OUT connector)
Dynamic range More than 95 dB (AUDIO OUT connector)
Inputs
AERIAL IN Aerial input, 75 ohms
VIDEO IN 1.0 Vp-p 75 ohms, sync negative, RCA jack x 2 / SCART x 2
AUDIO IN 2.0 Vrms more than 47 kohms, RCA jack (L, R) x 2 / SCART x 2
S-VIDEO IN (Y) 1.0 V (p-p), 75 , sync negative, Mini DIN 4-pin x 1
(C) 0.3 V (p-p) 75
DV IN 4 pin (IEEE 1394 standard)
Outputs
VIDEO OUT 1 Vp-p 75 , sync negative, RCA jack x 1 / SCART x 2
COMPONENT VIDEO OUT (Y) 1.0 V (p-p), 75 , sync negative, RCA jack x 1
(Pb)/(Pr) 0.7 V (p-p), 75 , RCA jack x 2
Audio output (digital audio) 0.5 V (p-p), 75 , RCA jack x 1
Audio output (analog audio) 2.0 Vrms (1 KHz, 0 dB), 600 , RCA jack (L, R) x 1 / SCART x 2
Accessory:
Scart cable . . . . . . . . . . . . . . . . . . . . . . . . . . . . .1 RF Coaxial Cable . . . . . . . . . . . . . . . .1
Remote control . . . . . . . . . . . . . . . . . . . . . . . . . .1 Batteries . . . . . . . . . . . . . . . . . . . . . . .2
Design and specifications are subject to change without notice.
Printed in Indonesia
0406MNH-LG-LG
D
R
-
M
H
2
2
0
S
E
P/NO : MFL30384212
EN
EU
You might also like
- Audio Editing Fundamentals 2010Document14 pagesAudio Editing Fundamentals 2010SadeghSardariNo ratings yet
- WS852 WS853 enDocument80 pagesWS852 WS853 enthailanNo ratings yet
- Lecture 1 - RF Front End DesignDocument19 pagesLecture 1 - RF Front End DesignSharmaine Arabelle MarcosNo ratings yet
- Video Demystified: A Handbook for the Digital EngineerFrom EverandVideo Demystified: A Handbook for the Digital EngineerRating: 3.5 out of 5 stars3.5/5 (3)
- FM3 Owners ManualDocument129 pagesFM3 Owners ManualgoorguerNo ratings yet
- CompTIA Linux+ Certification Study Guide (2009 Exam): Exam XK0-003From EverandCompTIA Linux+ Certification Study Guide (2009 Exam): Exam XK0-003No ratings yet
- Microprocessor Programming and Applications for Scientists and EngineersFrom EverandMicroprocessor Programming and Applications for Scientists and EngineersNo ratings yet
- Sony XAV-63 - ManualDocument64 pagesSony XAV-63 - ManualVinay Patel100% (1)
- Roland SPD-SX Owner's ManualDocument80 pagesRoland SPD-SX Owner's ManualAnonymous cdQSIU03AQNo ratings yet
- B&H Photo Professional Lighting SourceBookDocument868 pagesB&H Photo Professional Lighting SourceBookdeejjjaaaaNo ratings yet
- Liteon LVW-5002 & 5006 DVR User ManualDocument37 pagesLiteon LVW-5002 & 5006 DVR User ManualBenjamin Dover100% (1)
- LG-DR175 Service ManualDocument49 pagesLG-DR175 Service ManualNusret YılmazNo ratings yet
- Yakumo-Dvd RW RecorderDocument61 pagesYakumo-Dvd RW RecorderIdrissa NikiemaNo ratings yet
- Panasonic DMR-EZ48V Owners ManualDocument84 pagesPanasonic DMR-EZ48V Owners ManualArthurQuimblemier50% (2)
- DHC FLX 5DDocument76 pagesDHC FLX 5DAmit MongaNo ratings yet
- 23 Aug Lh-t6740d Ja8plls EngDocument40 pages23 Aug Lh-t6740d Ja8plls Engarturo vargasNo ratings yet
- RH 199 ManualDocument60 pagesRH 199 ManualFrancesco FazioNo ratings yet
- LG RH188Document60 pagesLG RH188David YeungNo ratings yet
- LG DR275Document48 pagesLG DR275ficti2000No ratings yet
- Sony DVP-NS355 (English)Document0 pagesSony DVP-NS355 (English)alekad65No ratings yet
- Samsung DVD v6700 Xsa-BmDocument53 pagesSamsung DVD v6700 Xsa-Bmpassme369No ratings yet
- Manual Recorder dvr5100hDocument128 pagesManual Recorder dvr5100hSimionStoianoviciNo ratings yet
- DMR XW380Document124 pagesDMR XW380Mirella VerdeNo ratings yet
- Display Side Hi-Fi Component System: Dhc-Flx9WDocument84 pagesDisplay Side Hi-Fi Component System: Dhc-Flx9WJohn InfinityNo ratings yet
- DVD Video Player: ModelDocument55 pagesDVD Video Player: ModelgablisNo ratings yet
- DVD Camcorder: VP-DC161 (I) /DC161W (I) /DC161WB (I) /DC163 (I) /DC165W (I) /DC165WB (I)Document132 pagesDVD Camcorder: VP-DC161 (I) /DC161W (I) /DC161WB (I) /DC163 (I) /DC165W (I) /DC165WB (I)JohnnyTF1000No ratings yet
- CD/DVD Player: DVP-NS67PDocument0 pagesCD/DVD Player: DVP-NS67Pmalavida29No ratings yet
- LG DN192Document27 pagesLG DN192pinopnNo ratings yet
- DDX719 DDX7049BT DDX419 DDX4049BT DDX319 DDX3049: Instruction ManualDocument88 pagesDDX719 DDX7049BT DDX419 DDX4049BT DDX319 DDX3049: Instruction Manualenzzo molinariNo ratings yet
- Inst Manual 2629502111Document104 pagesInst Manual 2629502111Deepak AvaraniNo ratings yet
- FM3-Owners-Manual English VersionDocument149 pagesFM3-Owners-Manual English VersionEdson DantasNo ratings yet
- SV-DVD440 SV-DVD540 SV-DVD545Document47 pagesSV-DVD440 SV-DVD540 SV-DVD545ledlouNo ratings yet
- IsoBuster Cyberhome DVR 1600Document83 pagesIsoBuster Cyberhome DVR 1600Abdullah AlhmeedNo ratings yet
- DV-CP702: DVD ChangerDocument48 pagesDV-CP702: DVD ChangerClinton D'CostaNo ratings yet
- Sony Xav A1 Xav c1 PDF Rus PDFDocument115 pagesSony Xav A1 Xav c1 PDF Rus PDFСергей ЗадылякNo ratings yet
- User Manual LG TV LCDDocument92 pagesUser Manual LG TV LCDvladuljevNo ratings yet
- CD Radio, Bluetooth Mercedes HandbookDocument56 pagesCD Radio, Bluetooth Mercedes HandbookConstantin CosminNo ratings yet
- URC Remote Control GuideDocument56 pagesURC Remote Control GuideJared GNo ratings yet
- MBP5320F: Owner's ManualDocument63 pagesMBP5320F: Owner's ManualAnonymous oqwRMjLNo ratings yet
- Advanced Progressive Scan: Operating InstructionsDocument40 pagesAdvanced Progressive Scan: Operating InstructionsRick ScurlockNo ratings yet
- LG 47LB2DE ManualDocument125 pagesLG 47LB2DE ManualjeffconnorNo ratings yet
- LCD TV Plasma TV Owner'S ManualDocument82 pagesLCD TV Plasma TV Owner'S ManualvaliplaticaNo ratings yet
- Sony MHC-GN1000D User Manual PDFDocument104 pagesSony MHC-GN1000D User Manual PDFPhantom4No ratings yet
- DDX418 DDX4048BT DDX318 DDX3048: Instruction ManualDocument64 pagesDDX418 DDX4048BT DDX318 DDX3048: Instruction ManualJames GloverNo ratings yet
- Samsung DVD 355Document62 pagesSamsung DVD 355Jelena TerzicNo ratings yet
- Roland SP-404sx (Sampler)Document372 pagesRoland SP-404sx (Sampler)Pedro MachadoNo ratings yet
- Davdz 555 KDocument112 pagesDavdz 555 KMAD MAXNo ratings yet
- RX V673 Manual NewDocument163 pagesRX V673 Manual Newkothar017No ratings yet
- RX-V473 Manual PDFDocument133 pagesRX-V473 Manual PDFfrane1997No ratings yet
- Axe FX III Owners ManualDocument116 pagesAxe FX III Owners ManualShredneck JazzNo ratings yet
- VSX-D712 VSX-D812: Audio/Video Multi-Channel ReceiverDocument72 pagesVSX-D712 VSX-D812: Audio/Video Multi-Channel ReceiverbradalbiNo ratings yet
- Sony Xav70btDocument240 pagesSony Xav70btGiorgio SantecchiaNo ratings yet
- LCD TV Plasma TV Owner'S ManualDocument87 pagesLCD TV Plasma TV Owner'S ManualmartaspeldaNo ratings yet
- PIX 220 & PIX 240: User Guide and Technical Information Firmware Rev. 2.0Document59 pagesPIX 220 & PIX 240: User Guide and Technical Information Firmware Rev. 2.0Artiste FlexzNo ratings yet
- DHC Az2d, 5dDocument100 pagesDHC Az2d, 5dvirgo803dNo ratings yet
- Manual Pioneer VSX-D712Document73 pagesManual Pioneer VSX-D712serv42311No ratings yet
- 4540897d47fd878f36adbdaf3ffa2996[1]Document156 pages4540897d47fd878f36adbdaf3ffa2996[1]An NguyenNo ratings yet
- Dell p2422h Monitor - User's Guide - en UsDocument75 pagesDell p2422h Monitor - User's Guide - en UsadhyharmonypngNo ratings yet
- LG Dnevna Soba 37ld420 PDFDocument220 pagesLG Dnevna Soba 37ld420 PDFMica MicicNo ratings yet
- Mini Hi-Fi Component System: MHC-RV555/RV55 MHC-RV222/RV22Document48 pagesMini Hi-Fi Component System: MHC-RV555/RV55 MHC-RV222/RV22Tanav BhatterNo ratings yet
- l-dr7 Manual eDocument128 pagesl-dr7 Manual eDesikan NarayananNo ratings yet
- Motrex - Manual de UsuarioDocument52 pagesMotrex - Manual de UsuarioDj Han MXNo ratings yet
- Dell U4021qw Monitor Users GuideDocument93 pagesDell U4021qw Monitor Users GuideMirjam BlockNo ratings yet
- 1Document1 page1madalin9001No ratings yet
- Brosura FCRP 2016 PDFDocument52 pagesBrosura FCRP 2016 PDFmadalin9001No ratings yet
- Bani Vechi 1881-1914Document12 pagesBani Vechi 1881-1914madalin9001No ratings yet
- Help - Manual Quickstart - Scribus WikiDocument15 pagesHelp - Manual Quickstart - Scribus Wikimadalin9001No ratings yet
- Blogger Where Does The Dialogue Go? TIM Here: TITLE (Page Numbers Auto Update) Page 1 of 1Document1 pageBlogger Where Does The Dialogue Go? TIM Here: TITLE (Page Numbers Auto Update) Page 1 of 1Michel CameloNo ratings yet
- Health and Safety in Audio Visual ProductionDocument20 pagesHealth and Safety in Audio Visual Productionmadalin9001No ratings yet
- Celtx Add-Ons Owners ManualDocument26 pagesCeltx Add-Ons Owners ManualRamiro Nahuel PolNo ratings yet
- Celtx Studios Owners ManualDocument29 pagesCeltx Studios Owners Manualmadalin9001No ratings yet
- Celtx Utilities Installation & Usage GuideDocument15 pagesCeltx Utilities Installation & Usage Guidemadalin9001No ratings yet
- 16 17 Com411 Com412Document19 pages16 17 Com411 Com412CauVong JustinNo ratings yet
- Sound Specification CatelagueDocument152 pagesSound Specification CatelagueGoutam RoyNo ratings yet
- KU44 Datasheet Ver2 Rev0Document2 pagesKU44 Datasheet Ver2 Rev0Elie HannaNo ratings yet
- Brochure Dynamo 1000wDocument1 pageBrochure Dynamo 1000wsetyo gunawanNo ratings yet
- Danalog: DDX3216. The World's First Digital Mixer With Analog FeelDocument12 pagesDanalog: DDX3216. The World's First Digital Mixer With Analog FeelFilip SuciuNo ratings yet
- ATR Tech WebDocument3 pagesATR Tech WebAudioDuck22No ratings yet
- Project Report On FM Receiver PDFDocument2 pagesProject Report On FM Receiver PDFNilNo ratings yet
- Kathrein Antenna 80010728 Data Sheet 18 02 2023Document2 pagesKathrein Antenna 80010728 Data Sheet 18 02 2023abzakerNo ratings yet
- Double Sideband Suppressed Carrier Telemetry SystemDocument15 pagesDouble Sideband Suppressed Carrier Telemetry SystemWasif AzimNo ratings yet
- CatalogDocument28 pagesCatalogNext ProaudioNo ratings yet
- Avr 325 Quick-Start Guide: Figure 1 - Speaker PlacementDocument4 pagesAvr 325 Quick-Start Guide: Figure 1 - Speaker Placementpappy1865No ratings yet
- Intermediate FrequencyDocument2 pagesIntermediate FrequencySharif ShahadatNo ratings yet
- RaneDocument8 pagesRaneHector Herrera ChavezNo ratings yet
- Tiny SADocument29 pagesTiny SAZeljko AdzicNo ratings yet
- P 1315389322 Audison SR1Dk Tech EN PDFDocument1 pageP 1315389322 Audison SR1Dk Tech EN PDFDragan CosicNo ratings yet
- ILS-DVOR-DME Module10 DVOR432BDocument50 pagesILS-DVOR-DME Module10 DVOR432BMilton EspinozaNo ratings yet
- Simplifier ManualDocument21 pagesSimplifier Manualisrgonzaggmail.comNo ratings yet
- Tecsun Pl310et English Instruction Manual PDFDocument30 pagesTecsun Pl310et English Instruction Manual PDFjewws100% (1)
- FT3DR de TS Eh072m90bDocument53 pagesFT3DR de TS Eh072m90bCarlosAlbertoVenturaNo ratings yet
- 5325 X-S300Document15 pages5325 X-S300roca9oNo ratings yet
- Avh-5450dvd Operating Manual - EngDocument68 pagesAvh-5450dvd Operating Manual - EngcaimanaterNo ratings yet
- ALNICO ELECTRONICS DJS-41 UHF FM MINI TRANSCEIVERDocument4 pagesALNICO ELECTRONICS DJS-41 UHF FM MINI TRANSCEIVERQuasiNo ratings yet
- Sony Hcd-dz7t Dav-Dz7t Ver-1.1 SMDocument102 pagesSony Hcd-dz7t Dav-Dz7t Ver-1.1 SMHugo Ernesto Garcia NuñezNo ratings yet
- Take Classic Manual Intl PDFDocument32 pagesTake Classic Manual Intl PDFArjun MehraNo ratings yet
- Tas 181Document89 pagesTas 181narsa17360% (1)
- Tetraform 8 AnglaisDocument208 pagesTetraform 8 AnglaiskamalNo ratings yet




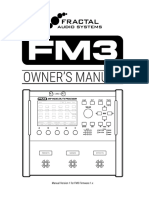


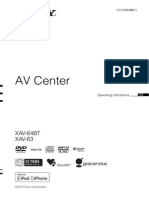









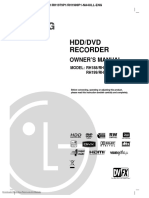



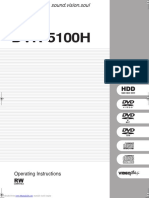



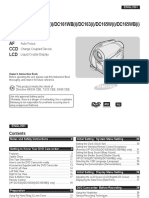







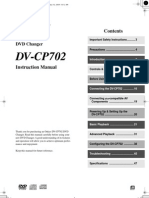








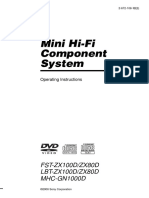













![4540897d47fd878f36adbdaf3ffa2996[1]](https://imgv2-2-f.scribdassets.com/img/document/36853073/149x198/f70008db55/1542476119?v=1)