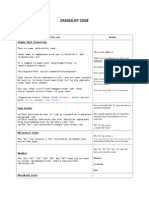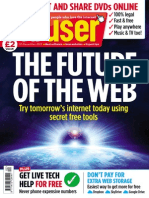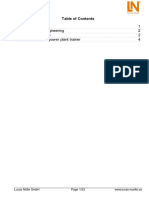Professional Documents
Culture Documents
WP Home Wireless Setup 101
Uploaded by
erroracctCopyright
Available Formats
Share this document
Did you find this document useful?
Is this content inappropriate?
Report this DocumentCopyright:
Available Formats
WP Home Wireless Setup 101
Uploaded by
erroracctCopyright:
Available Formats
Expert Reference Series of White Papers
Home Wireless
Setup 101
1-800-COURSES www.globalknowledge.com
Home Wireless Setup 101
James Michael Stewart, Global Knowledge Instructor
Introduction
Having a wireless network at home is almost as common as having a microwave. However, most home users are
not well versed in wireless setup, configuration, or security. This leads to a vulnerable home network that could
allow neighbors, transient visitors, or remote entities to hack into your home. Additionally, just because you have
a wireless network provided by your Internet service provider (ISP) or you purchased an expensive personal
wireless base station, does not remove you from the risk pool. In the last year or so, there have been numerous
hacks and compromises into a wide range of wireless base stations. Securing your home wireless network needs
to a priority. Fortunately, the steps you need to take are not too complicated.
One last important issue is whether the wireless access point (WAP) that you are using, it is owned by the ISP or
owned by you? The ISP may provide you with a WAP as part of your contract. This WAP might be "sold" or
"leased to own" to you, meaning, you might be considered the owner now or will be once you have made
sufficient payments. If the ISP retains ownership of the WAP, then you do not have authorization to perform
most of the steps outlined in this paper. If you do not possess the administrator logon credentials for managing
the WAP, you are probably not the owner. If you are unsure, contact your ISP to inquire. You must be the owner
of the device to update the firmware of the WAP. If the ISP is the owner of the WAP or they are maintaining
management power over the device, then you might want to consider deploying your own WAP. This will allow
you to have full control over your wireless network, rather than relying upon the ISP. If you elect to install your
own WAP, it might be possible to replace the ISP's WAP with your own. If not, then you will deploy your WAP
behind or in series with the ISP's WAP. In this situation, you need to either disable the wireless feature of the ISP
WAP yourself, or request that the ISP set the WAP to be wired connection only.
Update the Firmware
Just about every piece of computer or networking equipment in use today has on-device software known as
firmware. The firmware is provided by the vendor and installed onto the device before it is sold in the
marketplace. However, firmware may have bugs or errors. Vendors often continue to update and improve their
firmware over time, even after the sale of a product. However, most devices do not automatically update their
firmware. Updating firmware is a manual process.
Updated firmware can provide you with a more secure device as well as either improved or new features.
However, updating the firmware is not without risk. There is a very small chance that the firmware update
process will fail. This would render your device uselessthis is known as "bricking". If you follow your vendor's
guide on updating your firmware, bricking is a rare occurrence.
The firmware from your vendor is not the only option. There are many third party firmware options to consider.
A third-party firmware can provide a wider range of features than that of the vendor's firmware. It is usually
possible to try a third-party firmware, and then return back to the vendor's firmware if you are not pleased with
it.
My personal favorite third-party firmware is DD-WRT (http://www.dd-wrt.com/). Wikipedia has a list of third-
party wireless router firmware options at:
https://en.wikipedia.org/wiki/List_of_wireless_router_firmware_projects.
Copyright 2014 Global Knowledge Training LLC. All rights reserved. 2
You should review a few of these for compatibility with your device and available features and improvements as
compared to your vendor's firmware.
Whether you stay with your vendor's firmware or use a third-party option, here are a few more important
considerations:
1. Always read all available documentation from the provider about the firmware. Be sure to look for
disclosure of known issues or remaining un-fixed problems.
2. Look for a details how-to guide for the firmware update process.
3. Obtain a backup copy of your current firmware in the event you want to roll-back to your current state.
This might be accomplished by downloading the firmware file or performing a backup either from the
device or through a firmware management/installation tool (the means should be defined in the device
or firmware how-to guide).
4. Locate any removal or roll-back procedures. In the event of a problem or dislike of the results, you need
to already know how to go back to your previous firmware.
Once you are well-versed in the new firmware and the update procedures, carefully follow the steps to install
your new firmware.
From this step forward, you will need to continue to refer back to your device's firmware documentation to
determine the correct steps to take to perform the following recommendations. In most cases, your WAP will
have a Web based configuration/management interface where all setting changes will take place. In every case,
be sure to save the changes on a screen or page before moving on to another screen or page. You might also
need to reboot the device to force changes to take place.
Set Authentication
The very first thing to do after upgrading the firmware on a WAP is to set the administrative authentication
credentials to something other than the defaults. Some devices allow you to change the username, if so, do so.
Be sure to set the password to something long and complex. I recommend 16 or more characters, using
representations from each of the major character groupings: uppercase, lowercase, numbers, and symbols. The
last thing you want is for someone to learn or guess your admin credentials to your WAP and be able to bypass
or change your configurations.
Change Some Defaults
Defaults are not your friend in most cases. When a default is the desired setting or value, then keep it. However,
most defaults are for ease-of-use in order to avoid initial connectivity and usability problems in order to reduce
technical support requirements. In other words, defaults are usually not secure and are not tuned to your specific
environment or use situation. Be sure to understand what each setting is before making a change, but when a
change makes sense, alter the default configuration to a more appropriate value.
Some defaults you need to be sure to change include: network name, base station media access control (MAC)
address, and IP addresses. The network name, also called the SSID (station set identifier) on most devices, is the
vendor name by default. Change this to something else. I do not recommend anything recognizable or obviously
related to your identity or location, such as your last name, address, phone number, and so forth. You can be
creative with the network name, such as "NSA Surveillance Van #3".
The MAC address on the WAP also indicates the vendor, but also the make and model of your device as well
(research MAC address, IEEE, and OUI for the details about why and how). Not all devices allow the MAC to be
Copyright 2014 Global Knowledge Training LLC. All rights reserved. 3
changed, but if yours does, change it. Any other random MAC address value will be fine. You will never see this
as a typical user, but hackers can use the original MAC address to know exactly what device you have.
The IP addresses on a MAC address should be adjusted as well. Most WAPs are pre-configured to assign
themselves the IP address of 192.168.1.1 or 192.168.1.254 and to hand out addresses to connected clients in the
network range of 192.168.1.1-253. Since this is predictable address range, I recommend changing it to something
else. Generally, changing the third octet (the third number in a dotted decimal IPv4 address, such as the one in
192.168.1.254) so some other value between one and 255. For example, if you pick 73, then use 192.168.73.1.
You will need to set the base station's own address and the DHCP address range. For the base station's own
address: use .1 or .254. This will be used as the default gateway address on all connected clients.
For the dynamic host configuration protocol (DHCP) address range or pool, first consider how many connected
devices will be simultaneously connected. Will it be five, 20, or some other number? Add five more to your
number, and then set the DHCP range to support that, such as 192.168.73.2-40. Just be sure not to include the IP
address you assigned to the base station itself.
There is one other caveat to watch forbe sure to select a different network range from that being provided to
the WAP by the ISP or the ISP's WAP. Your WAP will be performing a network management task known as
network address translation (NAT). This converts the IP addresses on the "inside" network (i.e., your local area
network [LAN] and wireless connections) to address compatible with that of the "outside" or wide area network
(WAN). These two network ranges (i.e., inside vs. outside) must be different or the NAT service will fail. If you are
not sure what network address that the ISP is providing, look for a status or WAN page on your WAP's
management interface. You should be presented with all of the connection details the WAP is receiving from the
ISP's network.
Technically, you can use any valid IP address range internally for the LAN and wireless network. However, you will
be slightly more secure using a range from the private IP address ranges defined in RFC 1918
(https://tools.ietf.org/html/rfc1918), which are 192.168.x.y, 172.16.x.y-172.31.x.y, and 10.x.y.z.
When you change IP addresses, the WAP will need to be re-booted. This will cause you to need to reconnect to
the WAP using its new IP address. You might also need to disconnect and reconnect to the LAN port or Wi-Fi
connection at this time to force your client device to obtain its new DHCP assigned IP configuration.
Require Secure Management
Accessing the management interface of your WAP is initially performed using a plain-text HTTP connection to the
IP address of the base station. However, plain-text HTTP is not secure. Configure your WAP to require Secure
Sockets Layer (SSL)/Transport Layer Security (TLS) secured HTTP (i.e., HTTPS) connections. Some devices might
also offer Secure Shell (SSH) connections. An SSH connection is also secure, but is more difficult to connect to as a
client. You will need an SSH client, which will not be part of a typical Windows OS client system. If you are SSH
familiar, this is another great option to use.
A second management setting to consider is to restrict access to the management interface to a wired LAN
connection only. Never allow WAN access to the WAP's managementthat would allow an Internet entity to
attempt to connect. Wireless management access might be more convenient, but it grants hackers the
opportunity to breach your device. If you choose to disable wireless access to the management interface, be sure
to obtain a wired connection first between your client and the WAP. Then, make the management interface
access change.
Making any changes to how the management interface is accessed will usually require a WAP reboot and require
that you re-obtain a connection to the WAP (i.e., change to HTTPS).
Copyright 2014 Global Knowledge Training LLC. All rights reserved. 4
Set the Frequency
Most current WAPs can operate in either the 2.4 GHz spectrum or the 5 Ghz spectrum. If you are sure all of your
devices support 5 GHz, then configure the WAP to only use 5 GHz. If you need 2.4 for some of your devices,
either configure your WAP to use both 2.4 and 5 GHz or just 2.4 GHz only. If you configure the WAP to support
both frequencies at the same time, be sure to set the network names differently. You might consider having a 5
in the name of the 5 GHz network to make it easy to remember which of your networks is the 5 GHz one.
Why does this matter? Most wireless devices use 2.4 GHz and thus this frequency range is likely crowded and
experiences a lot of interference. This is especially true in dense neighborhoods or apartment buildings.
Additionally, 2.4 GHz only has 11 channels available for use in the United States and any frequency with three
digits of another causes some amount of interference. For example, channel 6 interferes with channels 3, 4, 5, 7,
8, and 9. The 5 GHz frequency range has many more channel options and none of them interfere with each
other.
If you have an Android based smart phone, install the app "WiFi Analyzer" from the Google Play Store. Or use
your PC and find a Wi-Fi scanner for you platform, such as Vistumbler (http://www.vistumbler.net/) for Windows.
Use this app to discover which frequencies and channels are already in use in your location. Attempt to locate an
unused frequency or a little used one. Then, set the frequencies of your 2.4 GHz and/or 5 GHz wireless networks
accordingly.
For many of the remaining setting recommendations, you may need to make the configurations for each wireless
network independently.
Enable Strong Encryption and Authentication
The downfall of many wireless networks is poor wireless encryption. The only standard encryption option that
does not have a known crack or compromise against it is that of WPA-2 (Wi-Fi Protected Access 2). Turn on WPA-
2 encryption on your WAP for all of your wireless networks. WPA-2 may be implemented in a variety of sub-
modes. The two most common are known as personal and enterprise, which may be listed as PER or PSK or ENT
or 802.1x/EAP. For home users, select the personal/PER/PSK version, and then define a password. Be sure to set a
password of 16 characters or more, and use a wide range of character types.
If you have older devices that do not support WPA-2, I cannot recommend that you use less secure encryption
options to allow those legacy devices to connect wirelessly. I would either not use the device at all, replace the
device, see if there is a firmware upgrade for the device, or seek out a wired connection option. There is no
secure means to connect older, non-WPA-2 devices to a wireless network.
Turn Off Features
Generally, you should turn off (or leave off) any feature or setting that you do not know what it is or know that
you do not want or need to use it. Be sure to research to understand what each setting is before disabling a
feature. You don't want to turn off a security feature, just additional capabilities you don't need or which pose
their own security risk.
One specific feature I recommend to disable is that of Wi-Fi Protected Setup (WPS), which enables the quick
connection of new client devices through the click of a button on the WAP itself. The first new client to attempt
to connect with the wireless network will be automatically authenticated. This eliminates the need to type in a
complex access password on the client. However, this feature is enabled by default on all Wi-Fi Alliance certified
products (i.e., most products sold in the United States). Additionally, it can be triggered by an eight digit PIN
transmitted wirelessly. The only secure option is to keep this feature turned off.
Copyright 2014 Global Knowledge Training LLC. All rights reserved. 5
Another feature to keep disabled, especially on the WAN connection is that of the Universal Plug and Play
(UPnP). This service allows for auto-configuration of port forwarding rules. Some devices, such as game consoles
and Internet DVRs might need UPnP on the LAN/wireless network, but never allow UPnP to be active on the
WAN/Internet side of your WAP.
Don't Bother
For years, WAP configuration guides have recommended that you enabled the feature known as disabling SSID
broadcast. This setting removes the SSID or network name from the beacon frame. The beacon frame is the
wireless management frame (i.e., packet) that wireless clients use to detect and identity wireless networks in the
area. If the SSID is not present in the beacon frame, a client does not initially know the network name. Modern
clients will display that a network is present, but will list is as unknown or unnamed. Older clients will not list an
available network at all. In either case, if the user knows the network name, it can be provided to the client to
allow connection to the "hidden" wireless network.
This is a bit silly. As most other management frames still include the SSID, a simple wireless network sniffer, such
as inSSIDer (http://www.metageek.net/products/inssider/), can discover this name in moments. Thus, this feature
only inconveniences authorized users, not unwanted outsiders. So, leave the SSID in broadcast mode to minimize
user annoyance.
Other Options
Depending on your WAP hardware and firmware, there are many other potentially useful and secure features to
consider. These could include VPN pass-through, firewall, SPAM/virus filtering, URL blocking, IPv6 support, and so
forth. Be sure to research every option and feature on your device before making a decision on whether to
enable or disable it.
Conclusion
Setting up a wireless network that is reasonably secured is not complex. In fact, there are only a handful of
important steps and configuration changes to make to accomplish this goal. Once your wireless network is
secure, don't forget about ongoing management. Regularly check that all of your settings remain as you intend.
This might mean keeping a record of your settings or saving the settings from the device. Every few months,
check to see if there is another firmware update or upgrade available. Especially when news occurs of a new hack
or attack for WAPs from your vendor. Your main defense against wireless based network compromise is to avoid
known WAP firmware flaws, prevent management interface access, stop eavesdropping with strong encryption,
and block access to those without proper authentication.
Learn More
Learn more about how you can improve productivity, enhance efficiency, and sharpen your competitive edge
through training.
Wireless LAN Foundations
Enterprise Wi-Fi Administration (CWNA)
Visit www.globalknowledge.com or call 1-800-COURSES (1-800-268-7737) to speak with a Global Knowledge
training advisor.
Copyright 2014 Global Knowledge Training LLC. All rights reserved. 6
About the Author
James Michael Stewart has been working with computers and technology for nearly thirty years. His work focuses
on security, certification, and various operating systems. Recently, Michael has been teaching job skill and
certification courses, such as CISSP, ethical hacking/penetration testing, computer forensics, and Security+.
He is the primary author on the CISSP Study Guide 6th Edition, the Security+ Review Guide 2nd Edition (SY0-301),
and Network Security, Firewalls, and VPNs. Michael has also contributed to many other security-focused materials,
including exam preparation guides, practice exams, DVD video instruction, and courseware. In addition, Michael
has co-authored numerous books on other security, certification, and administration topics. He has developed
certification courseware and training materials as well as presented these materials in the classroom.
Michael holds a variety of certifications, including CISSP, ISSAP, SSCP, CPTE, CDFE, Q/SA, Q/EH, CEH, CHFI, and
Security+. Michael graduated in 1992 from the University of Texas at Austin with a bachelors degree in
philosophy. Despite his degree, his computer knowledge is self-acquired, based on seat-of-the-pants, hands-on
street smarts experience. You can reach Michael by email at michael@impactonline.com.
Copyright 2014 Global Knowledge Training LLC. All rights reserved. 7
You might also like
- Leopard Tortoise Edible Plant ListDocument7 pagesLeopard Tortoise Edible Plant ListerroracctNo ratings yet
- Vintage Makita Miter SawDocument16 pagesVintage Makita Miter SawerroracctNo ratings yet
- Craigslist CodeDocument3 pagesCraigslist CodeerroracctNo ratings yet
- Bike Maintenance BookDocument40 pagesBike Maintenance BookbenzanderNo ratings yet
- 2007 Dodge RamDocument12 pages2007 Dodge RamerroracctNo ratings yet
- Care & Cleaning - Stainless Steel PDFDocument7 pagesCare & Cleaning - Stainless Steel PDFpsp710No ratings yet
- Cracking The Craigslist CodeDocument53 pagesCracking The Craigslist CodeerroracctNo ratings yet
- San Diego GeoguidelinesDocument43 pagesSan Diego GeoguidelineserroracctNo ratings yet
- The Subtle Art of Not Giving a F*ck: A Counterintuitive Approach to Living a Good LifeFrom EverandThe Subtle Art of Not Giving a F*ck: A Counterintuitive Approach to Living a Good LifeRating: 4 out of 5 stars4/5 (5794)
- The Little Book of Hygge: Danish Secrets to Happy LivingFrom EverandThe Little Book of Hygge: Danish Secrets to Happy LivingRating: 3.5 out of 5 stars3.5/5 (399)
- A Heartbreaking Work Of Staggering Genius: A Memoir Based on a True StoryFrom EverandA Heartbreaking Work Of Staggering Genius: A Memoir Based on a True StoryRating: 3.5 out of 5 stars3.5/5 (231)
- Hidden Figures: The American Dream and the Untold Story of the Black Women Mathematicians Who Helped Win the Space RaceFrom EverandHidden Figures: The American Dream and the Untold Story of the Black Women Mathematicians Who Helped Win the Space RaceRating: 4 out of 5 stars4/5 (894)
- The Yellow House: A Memoir (2019 National Book Award Winner)From EverandThe Yellow House: A Memoir (2019 National Book Award Winner)Rating: 4 out of 5 stars4/5 (98)
- Shoe Dog: A Memoir by the Creator of NikeFrom EverandShoe Dog: A Memoir by the Creator of NikeRating: 4.5 out of 5 stars4.5/5 (537)
- Elon Musk: Tesla, SpaceX, and the Quest for a Fantastic FutureFrom EverandElon Musk: Tesla, SpaceX, and the Quest for a Fantastic FutureRating: 4.5 out of 5 stars4.5/5 (474)
- Never Split the Difference: Negotiating As If Your Life Depended On ItFrom EverandNever Split the Difference: Negotiating As If Your Life Depended On ItRating: 4.5 out of 5 stars4.5/5 (838)
- Grit: The Power of Passion and PerseveranceFrom EverandGrit: The Power of Passion and PerseveranceRating: 4 out of 5 stars4/5 (587)
- Devil in the Grove: Thurgood Marshall, the Groveland Boys, and the Dawn of a New AmericaFrom EverandDevil in the Grove: Thurgood Marshall, the Groveland Boys, and the Dawn of a New AmericaRating: 4.5 out of 5 stars4.5/5 (265)
- The Emperor of All Maladies: A Biography of CancerFrom EverandThe Emperor of All Maladies: A Biography of CancerRating: 4.5 out of 5 stars4.5/5 (271)
- On Fire: The (Burning) Case for a Green New DealFrom EverandOn Fire: The (Burning) Case for a Green New DealRating: 4 out of 5 stars4/5 (73)
- The Hard Thing About Hard Things: Building a Business When There Are No Easy AnswersFrom EverandThe Hard Thing About Hard Things: Building a Business When There Are No Easy AnswersRating: 4.5 out of 5 stars4.5/5 (344)
- Team of Rivals: The Political Genius of Abraham LincolnFrom EverandTeam of Rivals: The Political Genius of Abraham LincolnRating: 4.5 out of 5 stars4.5/5 (234)
- The Unwinding: An Inner History of the New AmericaFrom EverandThe Unwinding: An Inner History of the New AmericaRating: 4 out of 5 stars4/5 (45)
- The World Is Flat 3.0: A Brief History of the Twenty-first CenturyFrom EverandThe World Is Flat 3.0: A Brief History of the Twenty-first CenturyRating: 3.5 out of 5 stars3.5/5 (2219)
- The Gifts of Imperfection: Let Go of Who You Think You're Supposed to Be and Embrace Who You AreFrom EverandThe Gifts of Imperfection: Let Go of Who You Think You're Supposed to Be and Embrace Who You AreRating: 4 out of 5 stars4/5 (1090)
- The Sympathizer: A Novel (Pulitzer Prize for Fiction)From EverandThe Sympathizer: A Novel (Pulitzer Prize for Fiction)Rating: 4.5 out of 5 stars4.5/5 (119)
- Her Body and Other Parties: StoriesFrom EverandHer Body and Other Parties: StoriesRating: 4 out of 5 stars4/5 (821)
- Clinic Management System (24 PGS)Document24 pagesClinic Management System (24 PGS)pranithNo ratings yet
- MongoDB 3 SuccinctlyDocument109 pagesMongoDB 3 SuccinctlyelplutoNo ratings yet
- QR Codes..SeminarDocument25 pagesQR Codes..SeminarSumit GargNo ratings yet
- IndeedDocument6 pagesIndeedMark Richard Hilbert (Rossetti)No ratings yet
- Soal Utn Bahasa InggrisDocument19 pagesSoal Utn Bahasa InggrisEmirenciana NgedangNo ratings yet
- RIL and ModemDocument2 pagesRIL and ModemRohit Pathania100% (1)
- PS - 743 - October 2014Document34 pagesPS - 743 - October 2014GLOCK35No ratings yet
- Mobile Payment ArchitectureDocument9 pagesMobile Payment ArchitectureLiridon Agushi100% (1)
- Webuser 20 December 2013.bakDocument68 pagesWebuser 20 December 2013.bakcrocodilus1No ratings yet
- E-Business Models for TransactionsDocument15 pagesE-Business Models for Transactionsसाई दीपNo ratings yet
- Cellocator FleetsolutionsDocument6 pagesCellocator FleetsolutionsKarla Haydé Quintana EsparzaNo ratings yet
- Ewg 2Document23 pagesEwg 2syamsudin4077No ratings yet
- Nco Class-5Document2 pagesNco Class-5purntripathiNo ratings yet
- Armenotech PCIDSS AOCDocument13 pagesArmenotech PCIDSS AOCHakob ArakelyanNo ratings yet
- The Libraries: Advant Controller 500Document12 pagesThe Libraries: Advant Controller 500Senura KariyawasamNo ratings yet
- Use of Smart Glasses in Education-A Study: August 2018Document5 pagesUse of Smart Glasses in Education-A Study: August 2018Roxanne GuevaraNo ratings yet
- Mtcre - OspfDocument7 pagesMtcre - OspfWiby PrawiraNo ratings yet
- Crime in Andhra Pradesh 2014Document264 pagesCrime in Andhra Pradesh 2014Suresh Kamakshigari100% (2)
- Survival GuideDocument137 pagesSurvival GuideClawsfinger100% (2)
- CA Module 12Document42 pagesCA Module 12Weep ServersNo ratings yet
- Alamat PentingDocument1 pageAlamat PentingarjunNo ratings yet
- Fear of Missing Out, Online Social Networking and Mobile Phone Addiction: A Latent Profile ApproachDocument8 pagesFear of Missing Out, Online Social Networking and Mobile Phone Addiction: A Latent Profile ApproachRahul ChintaNo ratings yet
- When The Twitterverse Turns On YouDocument8 pagesWhen The Twitterverse Turns On YouAKSHAY BHONDENo ratings yet
- Developing Air ExtensionsDocument135 pagesDeveloping Air ExtensionspunchfacechampNo ratings yet
- The Beginner's Guide To Starting An Online StoreDocument51 pagesThe Beginner's Guide To Starting An Online StoreKody Pisney100% (2)
- Daisy 953 853 752 Increase PowerDocument2 pagesDaisy 953 853 752 Increase PowerCKJJ55@hotmail.cm100% (1)
- The Indian Express - SWOT Analysis - BrandGuide - MBA Skool-Study - Learn.shareDocument2 pagesThe Indian Express - SWOT Analysis - BrandGuide - MBA Skool-Study - Learn.shareVishal BasettiNo ratings yet
- Multiview ManualDocument10 pagesMultiview ManualAna Odzaklieska Krste SmileskiNo ratings yet
- Penetration Tester Resume SampleDocument3 pagesPenetration Tester Resume SampleogautierNo ratings yet
- Firewalld Devconf - CZ 2013Document15 pagesFirewalld Devconf - CZ 2013nebjakNo ratings yet