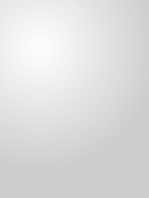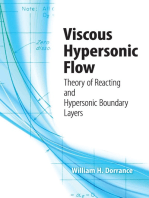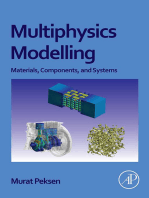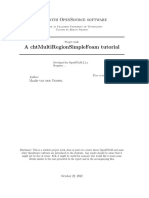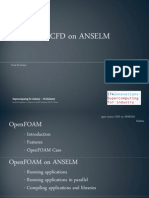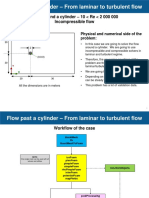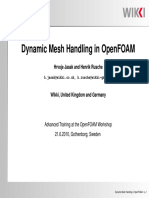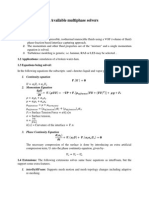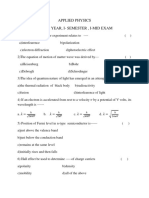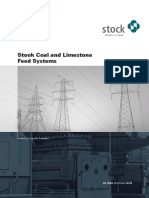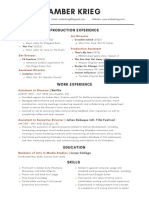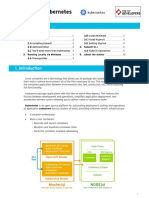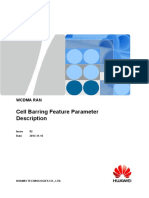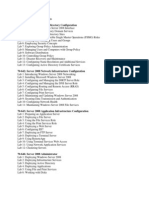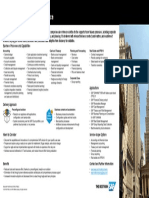Professional Documents
Culture Documents
OpenFOAM homework guide spillway simulation
Uploaded by
blackslash82Original Title
Copyright
Available Formats
Share this document
Did you find this document useful?
Is this content inappropriate?
Report this DocumentCopyright:
Available Formats
OpenFOAM homework guide spillway simulation
Uploaded by
blackslash82Copyright:
Available Formats
TVM 4155 Numerical modelling and hydraulics 10.
March 2014
OpenFOAM homework
OpenFOAM is the most popular open-source CFD program in the world today. In this homework
we will use the program to determine the coefficient of discharge for a broad-crested spillway.
OpenFOAM is considered to be a difficult program to learn. This is partially due to that it is
designed to run on Linux, and partly that the grid generation tools are complicated. In the current
homework, we will use a Windows version of OpenFOAM. Instead of using the OpenFOAM grid
editor, snappyHexMesh, we will use SSIIM 2. This will make the learning curve less steep, and
hopefully make it possible to finish the homework in a reasonable time (around 3-10 hours).
The homework is divided into different parts, which should be carried out sequentially.
1. Installation of blueCFD
BlueCFD is an OpenFOAM version for Windows. It can be downloaded from
http://code.google.com/p/bluecfd-singlecore/. The download can be done by clicking on the left
side of the page: blueCFD-SingleCore-2.0-1-setup.exe. Download the program and install it. It is
possible to install newer versions, but there have been some problems with these versions, so it is
recommended to use version 2.0-1.
The post-processor in OpenFOAM is called ParaView. This can be downloaded from http://
www.paraview.org. The OpenFOAM window calls ParaView through a file called Para-
Foam.bat. To make ParaView accessible when the file is called, you can add the following line at
the top of the ParaFoam.bat file: set PATH=%PATH%; c:\Program Files\ParaView 3.4.12\bin
This will only work if you have installed ParaView version 3.4.12 in the directory Program Files.
If you have installed another version in another directory, you have to modify the line accord-
ingly.
The ParaFoam.bat file is found in the directory
c:\Program Files\blueCFD-SingleCore-2.0\OpenFOAM-2.0\bin.
2. Running a tutorial
After installation, you have a program blueCFD-SingleCore-2.0 installed on your PC. Click on
the program, and on the directory OpenFOAM, and choose the option OpenFOAM Users Guide.
This is a PDF file. You can start with running the Dam Break tutorial, described in Chapter 2.3 in
the Users Guide. The tutorial is carried out by opening the Command Line with ming-w32 DP,
which is in the blueCFD-SingleCore-2.0 program. This command prompt is used to start the
OpenFOAM solvers, grid generators and post-processing programs.
In the command prompt, use the command cd to go to the directory: OpenFOAM-2.0 -> tutorials
-> multiphase -> interFoam -> ras. Copy the input files using the command
xcopy /S damBreak c:\damBreak\.
Answer D on the question about the directory. After the files are copied, go to the root directory
with the command cd \. Then start the grid generator by the command
blockMesh -case damBreak
After the grid is made, initiate the variables with the command
setFields -case damBreak
Then do the computation by writing the command
interFoam -case damBreak
The program then runs for a while. After it has stopped, view the result by the command
paraFoam -case damBreak
After the ParaFoam window opens, click on the green button Apply. Then click on the box where
it says p, and choose alpha1. Then click on the triangular green play button at the top of the
menu.
The buttons are circled in the figure on the next page, where also the order they should be pushed
is given with numbers.
3. Making the grid for the spillway
One of the most effective ways of learning new computer programs is to run a tutorial and modify
it so that it fits the problem we want to solve. We will modify the damBreak tutorial so that it con-
tains the grid of the spillway. The spillway will be made with SSIIM 2.
First, install SSIIM 2 on your computer. It can be downloaded
from the web page http://folk.ntnu.no/nilsol/ssiim. Choose the
latest 32 bits version. Remember to download the DLL files
and unzip these in the same directory as you used for the exe-
cutable. You may for example use the directory c:\ssiim\.
Make a control file, and add the following options:
F 87 0.02 uniform distribution of vertical cells
F 159 0 0 0 1 0 0 2d grid allowed
G 1 100 11 21 1 allocation of arrays
Note that the control file must not have any .txt or other exten-
sion. If the file has a .txt extension, it has to be renamed.
Then start the program. A window comes up. Go to the menu option View -> GridEditor. We
now make the plan view of the grid, which will be a channel that is 8 meters long and 1 meter
wide. Click on Blocks -> Add block, and then click on four points in the white area, roughly
where the four corners of the channel is. In plan view. No accuracy needed here. The points have
to be given clockwise, otherwise an error message is given. After you see the green outline of the
channel, choose the menu option Blocks -> Size block. Choose 81 lines in i-direction and 2 in j-
direction. Then move the four corners to their exact points. This is done by first clicking on one
point and then choosing the menu option Define -> Give coordinates. Give the coordinates (0,0),
(0,1), (8,1) and (8,0). Then choose the menu option Generate -> boundary. The outline of the
channel is then given.
Next, we want to make the geometry of a broad-crested weir (http://folk.ntnu.no/nilsol/cases/
langkronet). First, choose in the menu View -> Legend. This shows the grid line numbering. Then
choose in the menu Define -> NoMovePoints mode. Click on the grid line intersections for lines
i=25, i=35, i=45 and i=55. Note that there are two intersection for each i. So you will get 8 blue
markers on the grid. If you make a mistake, choose the menu option Define -> Delete NoMove-
Point. After this is ok, choose the menu option Define -> SetNoPointMode. This will allow you to
click on the grid without adding new NoMovePoints.
Then we will give an elevated level for the crest of the weir. This is done by clicking on the four
central blue NoMovePoints, and giving a level by the menu option Define -> Give coordinates.
Choose the z level 0.6 meters. Afterwards, choose the menu option Generate -> Boundary. This
creates straight lines between the NoMovePoints. Then choose Generate -> 3D grid. Save the
grid by choosing File -> Write unstruc file. End the program and restart it. Choose the menu
option File -> Read unstruc file. You can see the grid by choosing View -> ProfileI.
Before making the OpenFOAM files, the discharge in and out have to be defined. This is done by
View-> DischargeEditor. The grid seen from above emerges. Choose Side Discharge -> Choose
Group -> 1. Then Side Discharge -> Give values. A dialog box emerges, where the water dis-
charge is specified in m
3
/s. Give a value of 1.0 for the inflow discharge. Then choose OK. Then
click with the mouse on the left sides of the channel, at section 1. Once clicked, the lines change
colour. Then choose Side Discharge -> Choose Group -> 2. Then Side Discharge -> Give values.
In the dialog box, click on the Inflow button. This specifies an outflow of the geometry. Give a
value of 1.0 for the discharge. Then choose OK. Then click on the right side of the grid and see
this section change colour. Then save the unstruc file again and end the program.
4. Making the input files for OpenFOAM.
The general idea now is to make the grid and boundary files for the SSIIM 2 geometry and copy
these into the directory of the damBreak tutorial. First, edit SSIIM 2s control file and add the data
set F 298 0 1.0e20 0.24. Restart SSIIM 2 and read the unstruc file. Note that version 142 or later
must be used. Then choose on the menu File -> Write OpenFOAM files. This will make the Open-
FOAM grid files and boundary files. Copy the blockMeshDict file from the ssiim directory to the
directory damBreak\constant\polymesh. Copy the files U, alpha1, k, epsilon, p_rgh and nut to the
directory damBreak\0. You have to specify the inflow and outflow water velocity in the U file.
Edit the U file and give an inlet velocity of 0.4 m/s, instead of the default 0.3. Also, you need to
specify the outlet velocity. This is done by using the continuity equation and the inflow and out-
flow areas given at the top of the file. Divide the inlet area with the outlet1 area. Multiply this
with 0.4 and give this number as the velocity in the outlet1 boundary field. Use many decimals,
otherwise the program will give a continuity error. Set the outlet2 velocity to zero. The outlet1
area is lower than outlet2, so this will prevent high downstream water levels. The last value on the
F 298 data set in the SSIIM 2 control file is the level between the two outlet areas.
5. Running OpenFOAM
Open the command prompt from blueCFD-SingleCore-2.0 as for the tutorial, and do the same
commands for grid generation, running the program and post-processing. Before you do this, you
need to edit the gravity file called g, to get the gravity to be in the z direction instead of the y
direction. Use the Wordpad for doing this. The g file is located in the damBreak/constant direc-
tory. Change the vector (0 -9.81 0) to (0 0 -9.81).
If you want to make the program run for a longer time, you have to increase the running time by
editing the controlDict file in the damBreak/system directory.
If you encounter the error pRefCell or pRefValue not found when running interFoam, then you
need to add some data to an input file. In the directory damBreak/system, there is a file called
fvSolution. Open this file in an editor, for example WordPad. In the file, there is a section called
PIMPLE. In the brackets enclosing this section, add the following two lines:
pRefCell 0
pRefValue 0
Save the file and try running the interFoam again.
If you get error messages for files that we are not using, for example alpha1.org and nuTilda, then
delete these files.
When looking at the results with paraFoam, you may have to rotate the figure with the mouse, or
use one of the buttons on the menu to see the spillway from the side. Also, you may need to
rescale the colours. Choose the variable U first and then alpha1.
6. Determining the coefficient of discharge
OpenFOAM computes the water fraction in each cell, which is given by the parameter alpha1.
The coefficient of discharge can be computed from the water discharge and the water level behind
the weir. The water discharge is given as the inflow velocity times the inflow area. The water
level behind the weir is more problematic to find. Approximate values can be taken from the
graphics. For more accurate values, it is necessary to find where the line of alpha1 = 0.5 is
located. This must be interpolated from values in the grid. To facilitate this interpolation, SSIIM
writes a file called levels, which gives the cell number and its level in all the grid cells. This file
can be taken into a spreadsheet, together with the alpha1 values at the last time step from Open-
FOAM. The values from the alpha1 file and levels file will correspond. A figure showing the
alpha1 file in WordPad is given at the end of this document. Viewing the graphics of cell num-
bers in SSIIM simultaneously as the paraFoam graphics, enables a rough choice of cells where
alpha1 = 0.5 is located. The more accurate value can then be interpolated using the spreadsheet
with the levels/alpha1 values.
The figure on the next page shows the cell numbers for the grid as given by SSIIM 2.
The coefficient of discharge, C, is computed by using the following formula:
where Q is the discharge, B is the width of the spillway and H is the vertical distance from the top
of the spillway to the water level behind the spillway.
Q CBH
1.5
=
water fraction in cell 1
water fraction in cell 17
7. Further information
The accuracy of the results may be affected by the number of cells in the grid. It is possible to
increase this. The maximum cells in the vertical direction is given on the G 1 data set in the con-
trol file of SSIIM 2. It is also possible to investigate other numerical parameters, such as the time
step, by modifying the OpenFOAM input files. For example the controlDict file.
The F 87 data set in the control file of SSIIM 2 decides the distribution of the number of vertical
cells as the depth varies. The low value given makes SSIIM 2 generate a grid with equal amount of
cells in the vertical direction over the whole channel. The default value of the F 87 data set is 0.7,
which gives some wedge cells in the grid. To avoid getting problems with the wedge cells in the
OpenFOAM grid, the F 299 1 data set has to be given in the control file of SSIIM 2.
8. Vertical spillway walls
The F 64 11 option makes the grid follow the ground without any vertical walls. To model flow
over a vertical plate, the F 64 0 option can be used. The grid will then be orthogonal, seen in a
longitudinal profile. By giving higher bed levels at two neigbouring cross-sections, a wall will be
made.
9. Level of top of the grid
The default level of the top of the grid in SSIIM 2 is 1 meter. This can be changed by giving in at
least three surface points in the Grid Editor. These points are given by the menu option Define ->
Set surfacepoint. Clicking with the mouse in the window will define a point. The three first points
will form a triangle. Make sure the grid is inside the triangle. Then choose Generate -> Surface
and Generate -> 3D Grid. A new grid is then made with the new top level of the grid.
10. Limitations
SSIIM 2 uses an unstructured grid, where it is possible to have varying number of grid cells in the
vertical direction, depending on the water depth. This is done by including tetrahedral cells in the
grid. Unfortunately, the tetrahedral grid cells seem to be problematic when transferring the grid
from SSIIM 2 to OpenFOAM. At least if there is a 3D geometry, instead of a 2D like in the cur-
rent example.
You might also like
- CAESES OpenFOAM Propeller Integration TutorialDocument13 pagesCAESES OpenFOAM Propeller Integration TutorialkayhanNo ratings yet
- OpenFoam TutorialsDocument233 pagesOpenFoam Tutorialskushvverma2003No ratings yet
- Multiphysics Modelling of Fluid-Particulate SystemsFrom EverandMultiphysics Modelling of Fluid-Particulate SystemsHassan KhawajaNo ratings yet
- Ocean Wave Energy Conversion: Resource, Technologies and PerformanceFrom EverandOcean Wave Energy Conversion: Resource, Technologies and PerformanceNo ratings yet
- Dynamic Programming in Chemical Engineering and Process Control by Sanford M RobertsFrom EverandDynamic Programming in Chemical Engineering and Process Control by Sanford M RobertsNo ratings yet
- Computational Fluid Dynamics Applied to Waste-to-Energy Processes: A Hands-On ApproachFrom EverandComputational Fluid Dynamics Applied to Waste-to-Energy Processes: A Hands-On ApproachRating: 4 out of 5 stars4/5 (1)
- Advances in Solid–Liquid Flow in Pipes and Its ApplicationFrom EverandAdvances in Solid–Liquid Flow in Pipes and Its ApplicationIraj ZandiRating: 5 out of 5 stars5/5 (2)
- Computational Flow Modeling for Chemical Reactor EngineeringFrom EverandComputational Flow Modeling for Chemical Reactor EngineeringRating: 3 out of 5 stars3/5 (3)
- Nanofluid in Heat Exchangers for Mechanical Systems: Numerical SimulationFrom EverandNanofluid in Heat Exchangers for Mechanical Systems: Numerical SimulationNo ratings yet
- Numerical Simulation of Multiphase Reactors with Continuous Liquid PhaseFrom EverandNumerical Simulation of Multiphase Reactors with Continuous Liquid PhaseNo ratings yet
- Viscous Hypersonic Flow: Theory of Reacting and Hypersonic Boundary LayersFrom EverandViscous Hypersonic Flow: Theory of Reacting and Hypersonic Boundary LayersNo ratings yet
- Multiphase Flow Analysis Using Population Balance Modeling: Bubbles, Drops and ParticlesFrom EverandMultiphase Flow Analysis Using Population Balance Modeling: Bubbles, Drops and ParticlesRating: 5 out of 5 stars5/5 (2)
- OpenFOAM Course PDFDocument136 pagesOpenFOAM Course PDFVinayak SudalaiNo ratings yet
- Modeling and Analysis of Modern Fluid ProblemsFrom EverandModeling and Analysis of Modern Fluid ProblemsRating: 1 out of 5 stars1/5 (1)
- Turbulent Buoyant Jets and Plumes: HMT: The Science & Applications of Heat and Mass Transfer. Reports, Reviews & Computer ProgramsFrom EverandTurbulent Buoyant Jets and Plumes: HMT: The Science & Applications of Heat and Mass Transfer. Reports, Reviews & Computer ProgramsNo ratings yet
- HakanNilssonRotatingMachineryTrainingOFW11 1 PDFDocument70 pagesHakanNilssonRotatingMachineryTrainingOFW11 1 PDFsalehi144No ratings yet
- Introductory OpenFOAM CourseDocument83 pagesIntroductory OpenFOAM CourseEnricoNo ratings yet
- OpenFoam Tips and TricksDocument85 pagesOpenFoam Tips and TricksLohengrin Van BelleNo ratings yet
- Of WorkshopDocument235 pagesOf WorkshopAlexandros Haf0% (1)
- openFoamUserManual PFMDocument383 pagesopenFoamUserManual PFMHans JensenNo ratings yet
- Particle Injection in OpenFOAMDocument28 pagesParticle Injection in OpenFOAMZakManNo ratings yet
- Modelling Assignment: OpenFoamDocument14 pagesModelling Assignment: OpenFoamDr. Alexandros KenichNo ratings yet
- Aerodynamic Analysis Involving Moving Parts With XFlowDocument12 pagesAerodynamic Analysis Involving Moving Parts With XFlowDmitry GrenishenNo ratings yet
- OpenFoam Solvers ListDocument4 pagesOpenFoam Solvers ListAbhishek VermaNo ratings yet
- CFD with OpenSource softwareDocument31 pagesCFD with OpenSource softwareAdam GordonNo ratings yet
- Mesh Generation with snappyHexMeshDocument44 pagesMesh Generation with snappyHexMeshmehulkumarp_cfdNo ratings yet
- Open Foam-MeshingDocument122 pagesOpen Foam-Meshingsuresh_501100% (1)
- Comparison Between RANS and LES Fo Turbulence Models in CFD Simulation Using OpenFOAMDocument6 pagesComparison Between RANS and LES Fo Turbulence Models in CFD Simulation Using OpenFOAMIsraa YheaaNo ratings yet
- Particles Collision Models OpenFOAMDocument17 pagesParticles Collision Models OpenFOAMAsmaa Ali El-AwadyNo ratings yet
- HTC Explained Star CCMDocument25 pagesHTC Explained Star CCMramsinntNo ratings yet
- Presentation OpenfoamDocument29 pagesPresentation OpenfoamSattar Al-JabairNo ratings yet
- Openfoam Open Source CFD On Anselm: Supercomputing For Industry - Sc4IndustryDocument65 pagesOpenfoam Open Source CFD On Anselm: Supercomputing For Industry - Sc4IndustrytensianNo ratings yet
- The ERCOFTAC Centrifugal Pump OpenFOAM Case-StudyDocument10 pagesThe ERCOFTAC Centrifugal Pump OpenFOAM Case-Studymtl0612No ratings yet
- OpenFoam of AppsDocument20 pagesOpenFoam of AppsM AliNo ratings yet
- OF Example PDFDocument39 pagesOF Example PDFAnand SriNo ratings yet
- OpenFOAM - 12 Tips and TricksDocument85 pagesOpenFOAM - 12 Tips and Trickssina_mechNo ratings yet
- OpenFOAM Formation 103Document174 pagesOpenFOAM Formation 103Stevan NemodaNo ratings yet
- CFD LectureDocument82 pagesCFD LectureLong DoanNo ratings yet
- 2014 OFoam Tut CompleteDocument84 pages2014 OFoam Tut CompleteNimesh ThakorNo ratings yet
- SST Turbulence ModelDocument8 pagesSST Turbulence Modelmatteo_1234No ratings yet
- OpenFoam WorkshopDocument16 pagesOpenFoam WorkshopMonssif NajimNo ratings yet
- External Incompressible 3D CFD Analysis OpenFOAM TutorialDocument10 pagesExternal Incompressible 3D CFD Analysis OpenFOAM TutorialsumohiNo ratings yet
- Analysis of Flow Around A Ship Propeller Using OpenFOAMDocument60 pagesAnalysis of Flow Around A Ship Propeller Using OpenFOAMbinho58No ratings yet
- OpenFoam IntroductionDocument20 pagesOpenFoam Introductionptl_hinaNo ratings yet
- Dynamic Mesh OpenFoamDocument27 pagesDynamic Mesh OpenFoamM Ali0% (1)
- OpenFoam TutDocument6 pagesOpenFoam TutgsabhishekNo ratings yet
- DRA/NASA/ONERA collaboration on aircraft icing researchDocument50 pagesDRA/NASA/ONERA collaboration on aircraft icing researchasdfgbugmenotNo ratings yet
- Combustion Modeling: Industry SolutionsDocument4 pagesCombustion Modeling: Industry SolutionsDimitri KaboreNo ratings yet
- Multi Phase Solvers of OpenFOAM With Governing EquationsDocument8 pagesMulti Phase Solvers of OpenFOAM With Governing EquationsSouresh PalNo ratings yet
- EML 222/2 Engineering Lab Ii: Experiment ReportDocument14 pagesEML 222/2 Engineering Lab Ii: Experiment ReportPurawin Subramaniam100% (1)
- OpenFOAM UserGuideDocument211 pagesOpenFOAM UserGuideAnupam KulkarniNo ratings yet
- Improved Second Source To The EL2020: Differential PhaseDocument12 pagesImproved Second Source To The EL2020: Differential Phaseblackslash82No ratings yet
- EPC2020 Datasheet PDFDocument6 pagesEPC2020 Datasheet PDFblackslash82No ratings yet
- 6th Central Pay Commission Salary CalculatorDocument15 pages6th Central Pay Commission Salary Calculatorrakhonde100% (436)
- Improved Second Source To The EL2020: Differential PhaseDocument12 pagesImproved Second Source To The EL2020: Differential Phaseblackslash82No ratings yet
- Biku Module: Front Power Range: 350W 365WDocument2 pagesBiku Module: Front Power Range: 350W 365Wblackslash82No ratings yet
- EPC2020 - Enhancement Mode Power Transistor: V, 60 V R, 2.2 mΩ I, 90 ADocument6 pagesEPC2020 - Enhancement Mode Power Transistor: V, 60 V R, 2.2 mΩ I, 90 Ablackslash82No ratings yet
- General Description: Quad 2-Input AND GateDocument10 pagesGeneral Description: Quad 2-Input AND Gateblackslash82No ratings yet
- 6th Central Pay Commission Salary CalculatorDocument15 pages6th Central Pay Commission Salary Calculatorrakhonde100% (436)
- Infineon IPX60R380P6 DataSheet v02 - 04 ENDocument18 pagesInfineon IPX60R380P6 DataSheet v02 - 04 ENblackslash82No ratings yet
- Nvidia A100 Datasheet PDFDocument2 pagesNvidia A100 Datasheet PDFblackslash82No ratings yet
- MAX7400/MAX7403/MAX7404/MAX7407Document12 pagesMAX7400/MAX7403/MAX7404/MAX7407xyalfaxyzNo ratings yet
- Geforce RTX™ 3080 Gaming X Trio 10G: Specifications FeaturesDocument1 pageGeforce RTX™ 3080 Gaming X Trio 10G: Specifications Featuresblackslash82No ratings yet
- GeForce GTX 580 DatasheetDocument5 pagesGeForce GTX 580 Datasheetfee2oNo ratings yet
- Nvidia DGX A100 Datasheet PDFDocument2 pagesNvidia DGX A100 Datasheet PDFblackslash82No ratings yet
- NVIDIA GRID Datasheet NV US FNL Web PDFDocument2 pagesNVIDIA GRID Datasheet NV US FNL Web PDFblackslash82No ratings yet
- Nvidia Dgx-1: The Essential Instrument For Ai ResearchDocument2 pagesNvidia Dgx-1: The Essential Instrument For Ai Researchblackslash82No ratings yet
- Beckhoff Embedded PCDocument78 pagesBeckhoff Embedded PCblackslash82No ratings yet
- OpenFOAM User GuideDocument212 pagesOpenFOAM User GuideKatty RiaziNo ratings yet
- AMD Processor Performance Evaluation GuideDocument54 pagesAMD Processor Performance Evaluation Guideyogesh55555No ratings yet
- 7th Gen Core Family Desktop BriefDocument9 pages7th Gen Core Family Desktop Briefblackslash82No ratings yet
- HP P2035Document4 pagesHP P2035Catalina0410No ratings yet
- ETC012 - Device Driver Development To Accessing SDMMC Card Using SPI On LPC2148Document3 pagesETC012 - Device Driver Development To Accessing SDMMC Card Using SPI On LPC2148Vinay FelixNo ratings yet
- Introduction To Deep Learning: Technical Seminar by Md. Abul Fazl (14261A05A0) CSE DeptDocument21 pagesIntroduction To Deep Learning: Technical Seminar by Md. Abul Fazl (14261A05A0) CSE DeptpavansfdsfNo ratings yet
- Applied Physics B.Tech I Year, I-Semester, I-Mid ExamDocument3 pagesApplied Physics B.Tech I Year, I-Semester, I-Mid Examsumaiyah syedNo ratings yet
- Relay Circuit PDFDocument8 pagesRelay Circuit PDFGuru Mishra100% (1)
- Contactless Linear Position TransducerDocument5 pagesContactless Linear Position TransducerRONALDECCONANo ratings yet
- Stock Coal and Limestone Feed Systems: Powering Industry ForwardDocument12 pagesStock Coal and Limestone Feed Systems: Powering Industry ForwardAchmad Nidzar AlifNo ratings yet
- Amber Krieg ResumeDocument1 pageAmber Krieg Resumeapi-376941376No ratings yet
- Implementation Guide C2MDocument127 pagesImplementation Guide C2MLafi AbdellatifNo ratings yet
- ISTQB Foundation Exam Format andDocument17 pagesISTQB Foundation Exam Format andapi-3806986No ratings yet
- International Technology Roadmap For Semiconductors: 2008 Itrs OrtcDocument23 pagesInternational Technology Roadmap For Semiconductors: 2008 Itrs Ortcvishal garadNo ratings yet
- CIS Microsoft Exchange Server 2016 Benchmark v1.0.0Document66 pagesCIS Microsoft Exchange Server 2016 Benchmark v1.0.0Elisha MushaijaNo ratings yet
- Kubernetes Cheat Sheet r1v1Document10 pagesKubernetes Cheat Sheet r1v1Ajay Yeruva100% (1)
- Cell Barring (RAN15.0 02)Document51 pagesCell Barring (RAN15.0 02)hekriNo ratings yet
- MOAC Virtual Lab ExercisesDocument3 pagesMOAC Virtual Lab ExercisesJyoti PatelNo ratings yet
- HR Practices and Organizational Strategies in Select: IT Companies in India "Document59 pagesHR Practices and Organizational Strategies in Select: IT Companies in India "Sneha MehtaNo ratings yet
- Brachistochrone ProblemIPOPTinfoDocument2 pagesBrachistochrone ProblemIPOPTinfoNumkang KangNo ratings yet
- Emenuhan Kebutuhan Nutrisi Balita Yang Dirawat Inap Di Rumah SakitDocument7 pagesEmenuhan Kebutuhan Nutrisi Balita Yang Dirawat Inap Di Rumah SakitAnnisa Nur Majidah100% (1)
- Tech MX800Document16 pagesTech MX800Djordje DokicNo ratings yet
- Unlock Networking Possibilities With CloudDocument16 pagesUnlock Networking Possibilities With CloudthedreafNo ratings yet
- Write For Us Digital MarketingDocument6 pagesWrite For Us Digital MarketingSumit PrajapatiNo ratings yet
- Conectividad para Sistemas Industriales Jun 2018Document49 pagesConectividad para Sistemas Industriales Jun 2018Cristian TorresNo ratings yet
- Withdrawal Withdrawal Withdrawal WithdrawalDocument15 pagesWithdrawal Withdrawal Withdrawal WithdrawalAradhya 19-1807No ratings yet
- Berjuta Rasanya Tere Liye PDFDocument5 pagesBerjuta Rasanya Tere Liye PDFaulia nurmalitasari0% (1)
- Compressed SensingDocument14 pagesCompressed Sensingnigel989No ratings yet
- Distributed Object System: Java - Remote Method Invocation (RMI) Remote Method Invocation (RMI)Document22 pagesDistributed Object System: Java - Remote Method Invocation (RMI) Remote Method Invocation (RMI)endaleNo ratings yet
- Hec RasDocument453 pagesHec RasED Ricra CapchaNo ratings yet
- Transportation Model Optimization With MODI MethodDocument2 pagesTransportation Model Optimization With MODI Methodhello_khayNo ratings yet
- SAP Model Company For FinanceDocument1 pageSAP Model Company For FinanceAmar UbheNo ratings yet
- CGI in Movies vs Video GamesDocument21 pagesCGI in Movies vs Video GamesAbdul MajidNo ratings yet
- FlexDSL Orion 2 SHDSL.bis Modem Offers Up to 22.8MbpsDocument6 pagesFlexDSL Orion 2 SHDSL.bis Modem Offers Up to 22.8MbpsSydney Bwalya ChiyungiNo ratings yet