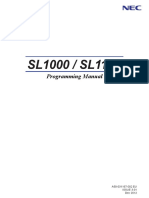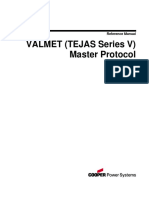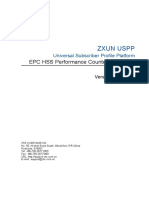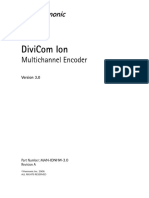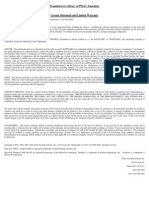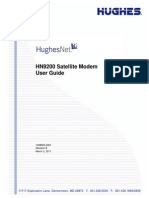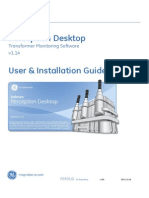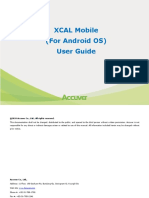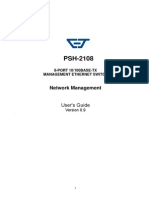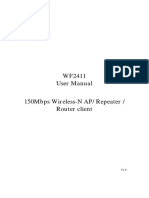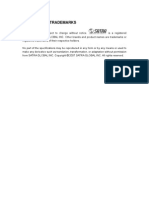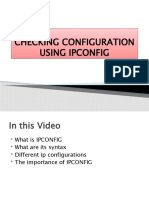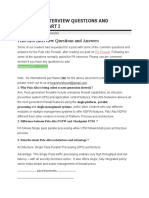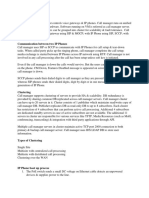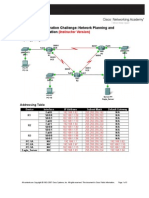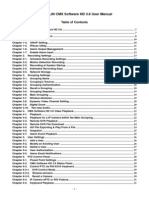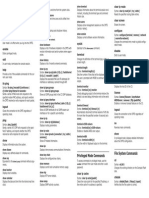Professional Documents
Culture Documents
CTS Esh-Psh-Swh 2108-2109 RF Series NMS V1.2 20101112 PDF
Uploaded by
Cristea Horea TomaOriginal Description:
Original Title
Copyright
Available Formats
Share this document
Did you find this document useful?
Is this content inappropriate?
Report this DocumentCopyright:
Available Formats
CTS Esh-Psh-Swh 2108-2109 RF Series NMS V1.2 20101112 PDF
Uploaded by
Cristea Horea TomaCopyright:
Available Formats
1
ESH/PSH/SWH-2108
8 ports 10/100Mbps RJ-45 Managed Ethernet CPE
Switch
ESH/PSH/SWH-2109
8 ports 10/100Mbps RJ-45 + 1 port 100Mbps fiber
optics uplink Managed Ethernet CPE Switch
ESH-2109-RF
8 ports 10/100Mbps RJ-45 + 1 port 100Mbps fiber
optics uplink Managed Ethernet CPE Switch with
CATV RF receiver
Network Management
Users Manual
Version 1.2
2
Trademarks
CTS is a registered trademark of Connection Technology Systems Inc.
Contents subject to revise without prior notice.
All other trademarks remain the property of their owners.
Copyright Statement
Copyright Connection Technology Systems Inc.
This publication may not be reproduced as a whole or in part, in any way whatsoever unless prior consent has been
obtained from Connection Technology Systems Inc.
FCC Warning
This equipment has been tested and found to comply with the limits for a Class A digital device, pursuant to Part 15 of the
FCC Rules. These limitations are designed to provide reasonable protection against harmful interference in a residential
installation. This equipment generates uses and can radiate radio frequency energy and, if no installed and used in
accordance with the instructions, may cause harmful interference to radio communications. However, there is no
guarantee that interference will not occur in a particular installation. If this equipment does cause harmful interference to
radio or television reception, which can be determined by turning the equipment off and on, the user is encouraged to try to
correct the interference by one or more of the following measures:
Reorient or relocate the receiving antenna.
Increase the separation between the equipment and receiver.
Connect the equipment into a different outlet from that the receiver is connected.
Consult your local distributors or an experienced radio/TV technician for help.
Shielded interface cables must be used in order to comply with emission limits.
Changes or modifications to the equipment, which are not approved by the party responsible for compliance, could affect
the users authority to operate the equipment.
Copyright 2008 All Rights Reserved.
Company has an on-going policy of upgrading its products and it may be possible that information in this document is not
up-to-date. Please check with your local distributors for the latest information. No part of this document can be copied or
reproduced in any form without written consent from the company.
Trademarks:
All trade names and trademarks are the properties of their respective companies.
3
Table of Content
1. INTRODUCTION ............................................................................................................... 6
1.1 Management Software & Interfaces ............................................................................. 6
1.2 Management Preparations ........................................................................................... 7
1.2.1 Connecting the Managed Switch ........................................................................... 7
1.2.2 IP Addresses ......................................................................................................... 8
1.2.3 MIB for Network Management Systems ................................................................ 8
1.3 RF over Fiber (With RF Receiver Only) ........................................................................ 9
2. CONSOLE PROGRAM ................................................................................................... 10
2.1 Local Console Management ....................................................................................... 10
2.2 Remote Console Management - Telnet ...................................................................... 11
2.3 Console Program Overview ....................................................................................... 11
2.4 Navigating the Console Program................................................................................ 12
2.4.1 Quick Keys........................................................................................................... 12
2.4.2 Field Types .......................................................................................................... 13
2.5 Configuring the System .............................................................................................. 14
2.5.1 System Information .............................................................................................. 15
2.5.2 User Authentication .............................................................................................. 17
2.5.2.1 RADIUS Configuration .................................................................................. 19
2.5.3 Network Management .......................................................................................... 20
2.5.3.1 Network Configuration ................................................................................... 21
2.5.3.2 System Service Management ....................................................................... 21
2.5.3.3 RS232/Telnet/Console Configuration ............................................................ 22
2.5.3.4 Timer Server Configuration ........................................................................... 23
2.5.3.5 Device Community ........................................................................................ 24
2.5.3.6 Trap Destination ............................................................................................ 25
2.5.3.7 Trap Configuration ........................................................................................ 26
2.5.4 Switch Management ............................................................................................ 27
2.5.4.1 Switch Configuration ..................................................................................... 28
2.5.4.2 Priority and Rate Limit Configuration ............................................................. 29
2.5.4.3 Port Configuration ......................................................................................... 30
2.5.4.4 VLAN Configuration ...................................................................................... 31
2.5.4.4.1 Port Based VLAN Configuration ............................................................. 32
2.5.4.4.2 802.1Q VLAN Concept ........................................................................... 33
2.5.4.4.3 IEEE 802.1Q VLAN configuration ........................................................... 36
2.5.4.4.4 Configure Default Port VLAN ID ............................................................. 37
2.5.4.5 Spanning Tree Protocol................................................................................. 38
2.5.4.5.1 STP Switch Settings ............................................................................... 39
2.5.4.5.2 STP Port Settings ................................................................................... 40
2.5.4.6 MAC Address Management .......................................................................... 41
2.5.4.7 L2 Protocol Converting .................................................................................. 42
2.5.4.8 Loop Detection Configuration ........................................................................ 44
2.5.4.9 LLDP Configuration ....................................................................................... 45
2.5.5 Switch Monitor ..................................................................................................... 46
2.5.5.1 Switch Port State ........................................................................................... 47
2.5.5.2 Port Traffic Statistics ..................................................................................... 48
2.5.5.3 Port Packet Error Statistics ........................................................................... 49
2.5.5.4 Port Packet Analysis Statistics ...................................................................... 50
2.5.5.5 MAC Address Table ...................................................................................... 51
4
2.5.5.6 IGMP Snooping ............................................................................................. 52
2.5.5.7 Loop Status ................................................................................................... 53
2.5.5.8 LLDP Status .................................................................................................. 53
2.5.6 System Utility ....................................................................................................... 54
2.5.6.1 Ping ............................................................................................................... 55
2.5.6.2 Event Log ...................................................................................................... 55
2.5.6.3 Update Firmware ........................................................................................... 56
2.5.6.4 Load Factory Settings ................................................................................... 57
2.5.6.5 Load Factory Setting Except Network Configuration ..................................... 57
2.5.6.6 Backup Configuration .................................................................................... 58
2.5.7 Save Configuration .............................................................................................. 59
2.5.8 Reset System ...................................................................................................... 59
2.5.9 Logout .................................................................................................................. 60
3. SNMP NETWORK MANAGEMENT ................................................................................ 61
4. WEB MANAGEMENT ..................................................................................................... 62
4.1 System Information .................................................................................................... 64
4.2 User Authentication .................................................................................................... 65
4.3 Network Management ................................................................................................ 67
4.3.1 Network Configuration ......................................................................................... 68
4.3.2 System Service Configuration.............................................................................. 69
4.3.3 RS232/Telnet/Console Configuration ................................................................... 69
4.3.4 Time Server Configuration ................................................................................... 70
4.3.5 Device Community ............................................................................................... 71
4.3.6 Trap Destination ................................................................................................... 73
4.3.7 Trap Configuration ............................................................................................... 73
4.4 Switch Management ................................................................................................... 74
4.4.1 Switch Configuration ............................................................................................ 75
4.4.2 Priority and Rate Limit Configuration ................................................................... 76
4.4.3 Port Configuration ................................................................................................ 77
4.4.4 VLAN Configuration ............................................................................................. 78
4.4.4.1 Port-Based VLAN .......................................................................................... 78
4.4.4.2 802.1Q VLAN Concepts ................................................................................ 79
4.4.4.3 IEEE 802.1q Tag VLAN................................................................................. 82
4.4.4.3.1 Configure VLAN ...................................................................................... 83
4.4.4.3.2 Configure Default Port VLAN ID ............................................................. 84
4.4.5 Spanning Tree Protocol ....................................................................................... 85
4.4.5.1 STP Switch Settings ...................................................................................... 86
4.4.5.2 STP Port Settings .......................................................................................... 87
4.4.6 MAC Address Management ................................................................................. 88
4.4.7 L2 Protocol Converting ........................................................................................ 89
4.4.8 Loop Detection Configuration .............................................................................. 91
4.4.9 LLDP Configuration ............................................................................................. 92
4.5 Switch Monitor ............................................................................................................ 93
4.5.1 Switch Port State ................................................................................................. 94
4.5.2 Port Counters Rates ............................................................................................ 95
4.5.2.1 Port Traffic Statistics (Rates) ......................................................................... 95
4.5.2.2 Port Packet Error Statistics (Rates) ............................................................... 96
4.5.2.3 Port Packet Analysis Statistics (Rates) ......................................................... 97
4.5.3 Port Counters Events ........................................................................................... 98
4.5.3.1 Port Traffic Statistics (Events) ....................................................................... 98
5
4.5.3.2 Port Packet Error Statistics (Events) ............................................................. 99
4.5.3.3 Port Packet Analysis Statistics (Events) ...................................................... 100
4.5.4 MAC Address Table ........................................................................................... 101
4.5.5 IGMP Snooping ................................................................................................. 101
4.5.6 Loop Status ........................................................................................................ 103
4.5.7 LLDP Status ....................................................................................................... 103
4.6 System Utility............................................................................................................ 104
4.6.1 Event Log .......................................................................................................... 105
4.6.2 Load Factory Settings ........................................................................................ 105
4.6.3 Load Factory Settings Except Network Configuration ........................................ 105
4.6.4 Backup Configuration ........................................................................................ 106
4.7 Save Configuration ................................................................................................... 107
4.8 Reset System ........................................................................................................... 107
APPENDIX A: Free RADIUS Readme .............................................................................. 108
APPENDIX B: DHCP Readme .......................................................................................... 109
6
1. INTRODUCTION
Thank you for using ESH/PSH/SWH 2108-2109 Series and ESH-2109-RF Managed Switch.
This users manual will introduce you how to configure ESH/PSH/SWH 2108-2109 Series
and ESH-2109-RF Managed Switch via different built-in management modules that allows
you to monitor the operation status locally or through network remotely.
1.1 Management Software & Interfaces
Following is a list of choices for management software and interfaces:
Managed Switch Console Program
SNMP-based management software
Web Browser Application
Console Program
The Managed Switch has a built-in, menu-driven interface called the Console Program that
you can use to:
Configure the system
Monitor the status
Reset the system
This Console Program can be used as your primary management system. However, the
other network management option, SNMP based management system, is also available.
You can access the text-mode Console Program locally by connecting a VT100 terminal or
a workstation running VT100 emulation software to the Managed switch RS-232 DB-9
console port directly. Or, you can use Telnet to login and access the Console Program
through network connection remotely.
SNMP Management System
When you use a SNMP based network management system, the Managed Switch becomes
one of the managed devices (network elements) in that system. The Managed Switch
management module contains an SNMP agent that will respond to the requests from the
SNMP based network management system. These requests, which you can control, can
vary from getting system information to setting the device attribute values.
The Managed Switchs private MIB is provided with the product for installation into your
SNMP based network management system.
7
Web Browser Application
A web browser can also be used to manage the Managed Switch, such as Internet Explorer
or Netscape, etc. (The default IP address for the Managed Switch port is
http://192.168.0.1.) For convenience, you can use either this Web-based Management
Browser Application program or other network management options e.g. SNMP-based
management system as your management system.
1.2 Management Preparations
After you have decided how to manage your Managed Switch, you need to connect cables
properly, determine the Managed Switch IP address and, in some cases, install MIB shipped
with your Managed Switch.
1.2.1 Connecting the Managed Switch
It is extremely important that proper cables are used with correct pin arrangements when
connecting Managed Switch to other switches, hubs, workstations, etc.
100Base-FX Fiber Port
100Base-FX Fiber port is primarily used for up-link connection and will always operate at
100M/Full Duplex mode. Duplex SC or WDM Simplex SC types of connectors are
available. Use proper multimode or single-mode optical fiber to connect this port with
other Fast Ethernet Fiber port.
10/100Base-TX RJ-45 Ports
8x10/100Base-TX RJ-45 ports are located on the front panel of the Managed Switch.
These RJ-45 ports allow users to connect their traditional copper based Ethernet/Fast
Ethernet devices into network. All these ports support auto-negotiation and MDI/MDIX
auto-crossover, i.e. either crossover or straight through CAT-5 cable may be used.
Management Console Port
RS-232 DB-9: The RS-232 DB-9 port is located on the rear panel of the Managed Switch.
This DB-9 port is used for local, out-of-band management. Since this DB-9 port of the
Managed Switch is DTE (Data Terminal Equipment), a null modem is also required to
connect the Managed Switch and the PC. By connecting this DB-9 port, users can
configure and check the Managed Switch even when the network is down.
RJ-45: The 8-pin RJ-45 Management Console Port is located on the rear panel of the
Managed Switch. This RJ-45 Management Console Port is used for local, out-of-band
management. A RJ-45-to-DB9 adapter console cable is required to connect the
Managed Switch to the PC. Through this connection, users then can configure and
check the Managed Switch even when the network is down.
8
1.2.2 IP Addresses
IP addresses have the format n.n.n.n, for example 168.168.8.100.
IP addresses are made up of two parts:
The first part (168.168.XXX.XXX in the example) refers as network address identifies
the network on which the device resides. Network addresses are assigned by three
allocation organizations. Depending on your location, each allocation organization
assigns a globally unique network number to each network that wishes to connect to
the Internet.
The second part (XXX.XXX.8.100 in the example) identifies the device within the
network. Assigning unique device numbers is your responsibility. If you are unsure of
the IP addresses allocated to you, consult the allocation organization from which your
IP addresses were obtained.
Remember that no two devices on a network can have the same address. If you connect to
the outside, you must change all the arbitrary IP addresses to comply with those you have
been allocated by the allocation organization. If you do not do this, your outside
communications will not operate.
A subnet mask is a filtering system for IP addresses. It allows you to further subdivide your
network. You must use the proper subnet mask for proper operation of a network with
subnets defined.
1.2.3 MIB for Network Management Systems
Private MIB (Management Information Bases) is provided for managing the Managed Switch
through the SNMP based network management system. You must install the private MIB
into your SNMP based network management system first.
The MIB file is shipped together with the Managed switch. The file name extension is .mib
that allows SNMP based compiler to read.
9
1.3 RF over Fiber (With RF Receiver Only)
When it comes to deploying the video service over fiber, video is transmitted to radio
frequencies (RF) and signals are then carried across the fiber network as RF over fiber. The
least expensive solution is to broadcast analog video over the fiber infrastructure in the
same manner as an analog cable system. One advantage is the cost: a wealth of analog
cable products are available at a low price to build out the head-end. Also, no set-top boxes
are required to decode the video inside the customers home, further reducing the cost of
implementation.
RF can be transported directly over fiber. Fiber has technical and economic benefits over
coaxial cable. Its advantages include:
Range, bandwidth and RF performance
Low noise figure, high dynamic range
No signal egress (security)
EMI/RFI Immunity (interference)
Isolation from lightening strikes
Transports signals in native RF format, complex circuitry at remote location
Thin cable size, very low cable weight
High frequency, low signal loss
Flexible system configurations
RF over fiber makes most cost effective way of Triple Play:
Cost effective Ethernet network architecture
High quality RF TV signal to the building
Reliable and low technical staff training and investment
Easy to maintenance
No need to invest on set-top box, cable modem and CMTS(Cable Modem
Termination System)
The RF specification of this Fiber Switch:
Fiber connector: SC/APC
Forward Path Frequency Range: 54-870MHz
Output Level: min 24dBmV@-5dBm optical input 80 NTSC channels loading
CNR: 48@-4dBm optical input
CSO: max-65@-4dBm optical input
CTB: max -67@-4dBm optical input
Output Return Loss: max -16 dB
Flatness: 1 dB
Wavelength: 1200 to 1620 nm
Input Power: -8 to -2 dBm
10
2. CONSOLE PROGRAM
This chapter describes how to use your Managed Switch Console Program, specifically in:
Local Console Management (out-of-band)
Telnet Management (in-band)
Configuring the system
Resetting the system
The interface and options of Local Console and Telnet Management are the same. The
difference is the type of connection and the port that is used to manage the Managed Switch.
2.1 Local Console Management
Local Console Management is always done through the RS-232 DB-9 port or RJ-45
Management port and requires a direct connection between the Managed Switch and a PC.
This type of management is very useful especially when the network is down and when the
Managed Switch cannot be reached by other means.
The Local Console Management is used to setup the Managed Switch network configuration
for the first time or when the Managed Switch returns back to the default setting. You can
setup the IP address or change the default configuration to the desired setting so as to
enable Telnet or SNMP services.
Follow these steps to begin a management session using Local Console Management:
1. Attach the serial cable the RS-232 DB-9 or RJ-45 port located at the back of the
Managed Switch with a null modem.
2. Attach the other end to the serial port of a PC or workstation.
3. Run a terminal emulation program using the following settings:
Emulation VT-100/ANSI compatible
BPS 9600
Data bits 8
Parity None
Stop bits 1
Flow Control None
Enable Terminal keys
4. Press Enter to reach the Main Menu.
11
2.2 Remote Console Management - Telnet
You can manage the Managed Switch via Telnet. However, you must first assign a unique
IP address to the Managed Switch before doing so. Use the Local Console to log into the
Managed Switch and set up the IP address for the first time.
Follow these steps to manage the Managed Switch through Telnet session:
1. Use Local Console to set up the assigned IP parameters of the Managed Switch,
IP address
Subnet Mask
Default gateway IP address, if required
2. Run Telnet.
3. Log into the Managed Switch to reach the Main menu.
Limitations: When using Telnet, keep the following in mind:
Only two active Telnet sessions can access the Managed Switch at the same time.
2.3 Console Program Overview
Once you gain access, a Login Console appears as below.
Enter the username and password then press ENTER to login to the Console Program Main
Menu. By default, the username is admin and without a password. Users can change,
add, or edit the username and password in User Authentication.
12
2.4 Navigating the Console Program
Before starting to configure your Managed Switch, you have to get yourself familiar with this
Console Program including what each field means and some quick keys that you can use to
make your job as network operators or administrators more easily and effectively. This
section will start by giving you a list of quick keys and then introduce what each field
represents.
2.4.1 Quick Keys
To do this Use this key
Highlight an option in menu.
Select a highlighted option.
Drop-down Menu in a chosen field.
Select within the drop-down menu in a chosen field.
Select an option in a chosen field.
Move to the next entry field or command.
Move one line up to the previous field.
Move one line down to the next field.
Exit from the current screen
Tab and Arrow keys ( or )
Enter
Spacebar
Arrow keys ( or )
Spacebar
Tab
Arrow key ()
Arrow key ()
ESC
13
2.4.2 Field Types
A typical Console Program screen contains several types of fields as shown below.
1. Timer: X day XX:XX:XX
This is a view-only field that shows how long the switch has been up since it is turned on or
reset.
2. Drop-Down Menu: [ XXXX |]
The drop-down menu is used when there are more than two options, for example: Port
Number.
Press Spacebar to display the options in the drop-down menu as shown below.
Use or to move to the desired option and then press Spacebar to select.
3. Select an Option: < XXXX >
This field contains two options, for example: Account State.
Press Spacebar to select between < Enable > & < Disabled >
4. Editing Field: [ XXXX ]
- 5
1 -
4 -
3 -
2 -
6 - 7 - 8 -
14
Options can be edited directly, for example: Community. Use Backspace to delete the
default setting and enter new content directly.
5. View Only Field: XXXX
No options are available and this is for view only, for example: Current number of each
registered user.
6. OK
Press OK to accept changes and leave the current menu.
7. Cancel
Press Cancel to skip changes and leave the current menu.
8. Help
Press Help to view On-Line help as shown below.
2.5 Configuring the System
When you reach the Main Menu, press Tab or use up and down arrow key ( or ) to the
item you want to select then press Enter. Or, press the number key directly to select.
1. System Information: Specify the name, location of the Managed Switch and check the
current version information.
15
2. User Authentication: View the registered user list. Add a new user or remove an
existing user.
3. Network Management: Set up or view the IP address and related information of the
Managed Switch required for network management application.
4. Switch Management: Setup switch or port configuration, VLAN configuration and other
functions.
5. Switch Monitor: View the operation status and traffic statistics of the ports.
6. System Utility: Ping, Firmware Upgrade, Load Factory Setting, etc.
7. Save Configuration: Save all changes to the system.
8. Reset System: Reset the Managed Switch.
9. Logout: Logout from the console program.
0. Help: List the console operation keys.
2.5.1 System Information
Select System Information in the Console Program main menu, then the following screen
page appears. Please note that system information displayed will change depending on the
model of the device, the slide-in fiber and RF module installed. The following two screen
pages show ESH/PSH/SWH-2108 & 2109 Series and ESH-2109-RF system information
respectively.
System Information for ESH/PSH/SWH-2108 & 2109 Series:
System Information for ESH-2109-RF
16
Company Name: Enter a company name for this Managed Switch, up to 55 alphanumeric
characters.
System Object ID: This view-only field shows the predefined System OID.
System Contact: Enter contact information for this Managed Switch, up to 55 alphanumeric
characters.
System Name: Enter a unique name for this Managed Switch, up to 55 alphanumeric
characters. Use a descriptive name to identify the Managed Switch in relation to your
network, for example Backbone 1. This name is mainly used for reference only.
System Location: Enter a brief description of the Managed Switch location, up to 55
alphanumeric characters. The location is for reference only, for example 13th Floor.
Model Name: View-only field that shows the model name of this Managed Switch.
Firmware Version: View-only field that shows the current Firmware version of this
Managed Switch.
100M Port Number: View-only field that shows the total number of ports that operate in
100M.
1000M Port Number: View-only field that shows the total number of ports that operate in
1000M.
Fiber 2 Type: View-only field that shows the information about fiber connector, fiber speed,
and maximum distance that fiber can reach. (This field will be displayed only when the fiber
is available on the device.)
Fiber 2 Wavelength: View-only field that shows the slide-in SFP transmitting and receiving
wavelength. (This field will be displayed only when the fiber is available on the device.)
M/B Version: View-only field that shows the Main board version of this Managed Switch.
Serial Number: View-only field that shows the Serial number of this Managed Switch.
17
CATV Module:
Optic Level: View-only field that shows the operational optical level.
RF TV Output: To turn on or off CATV RF module.
2.5.2 User Authentication
To prevent any un-authorized operations, only registered users are allowed to operate the
Managed Switch. Any users who want to operate the Managed Switch need to register into
the user list first.
To view or change current registered users, select User Authentication from the Main
Menu, then the following screen page appears.
Up to 10 users can be registered.
Press New to add a new user, then the following screen page appears.
Use Delete to remove a current registered user setting.
Press Edit to view and edit a registered users settings.
Current/Total/Max Users: View-only field.
18
Current: The number of current registered users.
Total: The number of total registered users.
Max Users: The maximum number available for registration. The default number is
10.
Account State: Press Spacebar to enable or disable this User Account.
User Name: Specify the authorized user login name of up to 20 alphanumeric characters.
Password: Enter the desired user password of up to 20 alphanumeric characters.
Retype Password: Enter the password again to confirm.
NOTE: When you create a new account and password for a user, please remember this
account and password by heart or keep them in a safe place. If you forget the account and
password, please note that there is no way to recover your password for models that have
no reset (Diag) button on the rear panel. For models that have a reset (Diag) button on the
real panel, press reset (Diag) button for 10 seconds and then release to set the Managed
Switch back to factory default settings. Once factory default settings are restored, you can
use the default account and password to login in to Console Program or Web
Management.
Description: Enter a unique description for the user of up to 35 alphanumeric characters.
This is mainly used for reference.
IP Security: Press Spacebar to enable or disable the IP security function. If enabled, the
user may access the Managed Switch only through the management workstation which has
exact IP address specified in below IP address field. If disabled, the user may access the
Managed Switch through any workstations.
IP Address: Specify the IP address used for IP Security function.
Console Level: Use up or down arrow keys ( or ) to select the desired privilege for the
console operation or press Spacebar to view all options.
Administrator: Full access right includes maintaining user account & system
information, load factory settings, etc.
Read & Write: Full access right but cannot modify user account & system information,
cannot load factory settings
Read Only: Allow to retrieve information only.
Access Denied: Completely forbidden for access.
NOTE: To prevent incautious operations, a user cannot delete and disable the default
account or modify the console level.
19
2.5.2.1 RADIUS Configuration
Press RADIUS Configuration in User Authentication, then the following screen page
shows up.
When RADIUS Authentication is enabled, User login will be according to those settings on
the RADIUS server(s).
NOTE: For advanced RADIUS Server setup, please refer to Appendix A or the free
RADIUS readme.txt file on the disc shipped with this product.
Secret Key: The word to encrypt data of being sent to RADIUS server.
RADIUS Port: The RADIUS service port on RADIUS server.
Retry Time: The maximum number of attempts that a client tries to authenticate with the
RADISU server.
RADIUS Server Address: IP address of the first RADIUS server.
2nd RADIUS Server Address: IP address of the second RADIUS server.
20
2.5.3 Network Management
Select the option Network Management from the Console Main Menu, then the following
screen appears.
1. Network Configuration: Set up the required IP configuration of the Managed Switch.
2. System Service Management: Enable or disable the specified network services.
3. RS232/Telnet/Console Configuration: View the RS-232 serial port setting, specific
Telnet and Console services.
4. Timer Server Configuration: Set up the time servers configuration
5. Device Community: View the registered SNMP community name list. Add a new
community name or remove an existing community name.
6. Trap Destination: View the registered SNMP trap destination list. Add a new trap
destination or remove an existing trap destination.
7. Trap Configuration: View the Managed Switch trap configuration. Enable or disable a
specific trap.
21
2.5.3.1 Network Configuration
Select the option Network Configuration from the Network Management menu, then the
following screen appears.
MAC Address: This view-only field shows the unique and permanent MAC address
assigned to the Managed switch. You cannot change the Managed Switchs MAC address.
Configuration Type: Press Spacebar to select DHCP or Manual. When DHCP is
selected and a DHCP server is also available on the network, the Managed Switch will
automatically get the IP address from the DHCP server. If Manual is selected, users need
to specify the IP address, Subnet Mask and Gateway.
IP Address: Enter the unique IP address of this Managed Switch. You can use the default
IP address or specify a new one when the situation of address duplication occurs or the
address does not match up with your network. (The default factory setting is 192.168.0.1.)
Subnet Mask: Specify the subnet mask. The default subnet mask values for the three
Internet address classes are as follows:
Class A: 255.0.0.0
Class B: 255.255.0.0
Class C: 255.255.255.0
Gateway: Specify the IP address of a gateway or a router, which is responsible for the
delivery of the IP packets sent by the Managed Switch. This address is required when the
Managed Switch and the network management station are on different networks or subnets.
The default value of this parameter is 0.0.0.0, which means no gateway exists and the
network management station and Managed Switch are on the same network.
Current State: This View-only field shows currently-assigned IP address (by DHCP or
manual), Subnet Mask and Gateway of the Managed Switch.
2.5.3.2 System Service Management
Select the option System Service Management from the Network Management menu, then
the following screen appears.
22
Telnet Service: Press Spacebar to enable or disable the Telnet Management service.
SNMP Service: Press Spacebar to enable or disable the SNMP Management service.
Web Service: Press Spacebar to enable or disable the Web Management service.
2.5.3.3 RS232/Telnet/Console Configuration
Select the option RS232/Telnet/Console Configuration from the Network Management
menu, then the following screen appears.
Baud Rate: RS-232 setting, 9600 bps, view-only field.
Stop Bits: RS-232 setting, 1, view-only field.
Parity Check: RS-232 setting, None, view-only field.
Word Length: RS-232 setting, 8, view-only field.
Flow Control: RS-232 setting, None, view-only field.
Telnet Port: Specify the desired TCP port number for the Telnet console. The default TCP
port number of the Telnet is 23.
23
System Time Out: Specify the desired time that the Managed Switch will wait before
disconnecting an inactive console/telnet. 0 means an inactive connection will never be
disconnected.
2.5.3.4 Timer Server Configuration
Select the option Timer Server Configuration from the Network Management, then the
following screen page shows up.
Time Synchronization: Press Spacebar to enable or disable synchronization with NTP time
server.
Time Server Address: Enter the NTP timer server IP address. Press Test to test whether
the NTP time server is available or not.
2nd Time Server Address: When the default Time Server is down, the Managed Switch
will automatically contact the second time server. Press Test to test whether the NTP time
server is available or not.
Synchronization Interval: The time interval to synchronize from the NTP time server.
Time Zone: Using up or down arrow key ( or ) to select the appropriate time zone.
Daylight Saving Time: Press Spacebar to enable or disable the daylight saving time
function. Its a way of getting more daytime hour(s) by setting the time to be hour(s) ahead in
the morning.
Daylight Saving Time Offset: Using up or down arrow key ( or ) to select the time offset
of daylight saving time.
NOTE: SNTP is used to get the time from those NTP servers. It is recommended that the
time server is in the same LAN with the Managed Switch or at least not too far away. In
this way, the time will be more accurate.
24
2.5.3.5 Device Community
Select the option Device Community from the Network Management, then the following
screen page appears.
Up to 10 device communities can be set up.
Press New to add a new community, then the following screen page shows up.
Press Edit to view the current community settings.
Use Delete to remove a registered community.
Current/Total/Max Agents: View-only field.
Current: This shows the number of current registered communities.
Total: This shows the number of total registered community users.
Max Agents: This shows the number of maximum number available for registration.
The default maximum number is 10.
Account State: Press Spacebar to enable or disable this community Account.
25
Community: Specify the authorized SNMP community name of up to 20 alphanumeric
characters.
Description: Enter a unique description for this community name of up to 35 alphanumeric
characters. This is mainly used for reference.
IP Security: Press Spacebar to enable or disable the IP security function. If enabled, the
Community may access the Managed Switch only through the management station that has
the exact IP address specified in IP address field. If disabled, the Community can access
the Managed Switch through any management stations.
IP Address: Specify the IP address used for IP Security function.
SNMP Level: Use up or down arrow key ( or ) to select the desired privilege for the
SNMP operation
Administrator: Full access right including maintaining user account & system
information, loading factory settings, etc.
Read & Write: Full access right but cannot modify user account & system information
and load factory settings.
Read Only: Allow to retrieve information only.
Access Denied: Completely forbidden for access.
NOTE: When the community browses the Managed Switch without proper access right,
the Managed Switch will respond nothing. For example, if a community only has Read &
Write privilege, then it cannot browse the Managed Switchs user table.
2.5.3.6 Trap Destination
Select the option Trap Destination from the Network Management, then the following
screen page appears.
Index: 10 trap destination rules can be set in this Managed Switch.
26
State: Enable or disable each trap destination rule.
Destination: Enter the specific IP address of the network management system that will
receive traps.
Community: Enter the community name of the network management system.
2.5.3.7 Trap Configuration
Select the option Trap Configuration from the Network Management, then the following
screen page appears.
Cold Start Trap: Enable or disable the Managed Switch to send a trap when the Managed
Switch powers up.
Warm Start Trap: Enable or disable the Managed Switch to send a trap when the Managed
Switch restarts.
Authentication Failure Trap: Enable or disable the Managed Switch to send authentication
failure trap after any unauthorized users attempt to login.
Port Link Up/Down Trap: Enable or disable the Managed Switch to send a trap when a
certain port is link up or link down. (Change the status of the port to V to send a trap. -
will not send a trap.)
Broadcast Storm Trap: Enable or disable broadcast storm trap sending from the Managed
Switch when broadcast packets reach the upper limit.
Upper Limit: Specify the maximum broadcast packets number per second. The broadcast
storm trap will be sent when the Managed Switch exceeds the specified limit.
System Power Down Trap: Send a trap notice while the Managed Switch is power down.
27
2.5.4 Switch Management
In order to manage the Managed switch and set up required switching functions, click the
folder Switch Management from the Main Menu and then several options will be displayed
for your selection.
1. Switch Configuration: Setup acceptable frame size and address learning, etc.
2. Priority and Rate Limit Configuration: Enable or disable Port priority and setup Port
Rate limit, etc.
3. Port Configuration: Enable or disable port speed, flow control, etc.
4. VLAN Configuration: Set up VLAN mode and VLAN configuration
5. Spanning Tree Protocol: Set up STP switch settings, physical port settings, etc.
6. MAC Address Management: Set up MAC address, enable or disable MAC security,
etc.
7. L2 Protocol Converting: Convert protocols into a vendor-specific protocol.
8. Loop Detection Configuration: Enable or disable ports to send loop detection packets
and lock the ports to prevent loops.
9. LLDP Configuration: Send or receive TLV information to or from neighboring devices.
28
2.5.4.1 Switch Configuration
Select the option Switch Configuration from the Switch Management, then the following
screen appears.
Maximum Frame Size: Press Spacebar to select between 1522 and 1632 for maximum
transmitting and receiving frame size.
Address Learning: Enable or disable MAC address learning.
MAC Address Aging Time: Enter MAC Address aging time between 0 and 4080 seconds.
When MAC addresses are not used within the specified time, the MAC addresses learned
will be removed from the MAC address table.
Fiber Port Redundancy: This field is view-only or selectable depending on the specification
of your Managed Switch. If your Managed Switch is equipped with TP ports only, you are
not allowed to activate redundancy function. If the Managed Switch is with dual fibers, this
field becomes selectable and you can disable or enable redundancy function. When enabled,
the redundancy function is active. In other words, when one fiber port is link down, the other
fiber port will link up to ensure the network connectivity.
Port 8 Media Type: This field is view-only or selectable depending on the specification of
your Managed Switch. If your Managed Switch is equipped with TP ports only, information
shown in this field is Copper. If your Managed Switch supports TP ports and fibers, you
can select port 8s media type, either copper or fiber.
IGMP Snooping: Enable or disable IGMP Snooping function.
0180C2000000-0F: Select either Not Filter or Filter. When Filter is selected, packets
from the address ranging from 0180C2000000 to 0180C200000F will be filtered or dropped.
0180C2000020-2F: Select either Not Filter or Filter. When Filter is selected, packets
from the address ranging from 0180C2000020 to 0180C200002F will be filtered or dropped.
0180C2000010: Select either Not Filter or Filter. When Filter is selected, packets from
the address 0180C2000010 will be filtered or dropped.
29
2.5.4.2 Priority and Rate Limit Configuration
Select the option Priority and Rate Limit Configuration from the Switch Management
menu, then the following screen appears.
Priority Mode: There are five priority modes available from the drop-down menu.
Default mode: The default mode will follow the setting in Port Priority and Tag
Priority Map.
IP: The configuration will follow the setting in IP TOS Priority Map.
TAG: The configuration will follow the setting of Tag Priority Map.
IP+Tag: The configuration will follow the setting of IP TOS Priority Map and then Tag
Priority Map. IP TOS Priority Map setting has higher priority over Tag Priority Map.
Tag+IP: The configuration will follow the setting of Tag Priority Map and IP TOS
Priority Map. Tag Priority Map setting has higher priority over IP TOS Priority Map.
Schedule Mode: Two schedule modes are available from the drop-down menu, these are
Strict and Weight (8:4:2:1).
Strict: This indicates that services to the egress queues are offered in the sequential
order and all traffic with higher priority queues are transmitted first before lower
priority queues are serviced.
Weight: Weighted Round-Robin shares bandwidth at the egress ports by using
scheduling weights 1, 2, 4, 8 for queues 1 through 4 respectively.
Port Priority: Select one of the listed priorities from the drop-down menu. The tag priority
will be changed accordingly.
Tag Priority: When you select a port priority, the corresponding tag priority value will
appears automatically. The table below shows the corresponding tag priority value for each
port priority option.
30
Port Priority Q1 Q2 Q3 Q4 Q1+ Q2+ Q3+ Q4+
Tag Priority 0 2 4 6 1 3 5 7
IP TOS Priority Map: Map IP TOS to priority queue. The TOS includes TOS (0) to TOS (63)
and the priority queue includes Q0, Q1, Q2 and Q3.
Tag Priority Map: Assign a tag priority to the specific priority queue. The queue priority
value in the second field will change automatically depending on the tag priority value
selected in the first field.
Ingress Rate Limit Mode:
All Frames: All frames are allowed to pass.
Broadcast Only: Only broadcast frames are allowed to pass.
Rate Limit Count Mode:
FrameBits: A frame without packet preamble byte.
TotalBits: A complete frame which is longer than Framebits.
TotalBits+IFG: TotalBits adds Inter Frame Gap.
Port Ingress: Select each ports ingress rate limit range.
Port Egress: Select each ports egress rate limit range.
2.5.4.3 Port Configuration
Select the option Port Configuration from the Switch Management menu, then the
following screen appears.
Port Number: Using spacebar to select All or select from port 1 to port 9.
Port State: Enable or disable current port state.
31
Port Type: Press Spacebar to choose either Auto-Negotiation or Manual.
Port Speed: When Manual is selected, you need to further select the port speed either
10Mbps or 100Mbps.
Duplex: Press spacebar to select Full or Half Duplex mode.
Flow Control: Press spacebar to enable or disable flow control.
Description: When you configure the settings of a certain port, you can enter a unique
description for this port.
2.5.4.4 VLAN Configuration
A Virtual Local Area Network (VLAN) is a network topology configured according to a logical
scheme rather than the physical layout. VLAN can be used to combine any collections of
LAN segments into a group that appears as a single LAN. VLAN also logically segments the
network into different broadcast domains. All broadcast, multicast, and unknown packets
entering the Switch on a particular VLAN will only be forwarded to the stations or ports that
are members of that VLAN.
VLAN can enhance performance by conserving bandwidth and improve security by limiting
traffic to specific domains. A VLAN is a collection of end nodes grouped by logics instead of
physical locations. End nodes that frequently communicate with each other are assigned to
the same VLAN, no matter where they are physically located on the network. Another
benefit of VLAN is that you can change the network topology without physically moving
stations or changing cable connections. Stations can be moved to another VLAN and thus
communicate with its members and share its resources, simply by changing the port VLAN
settings from one VLAN to another. This allows VLAN to accommodate network moves,
changes and additions with the greatest flexibility.
The Managed Switch supports two types of VLAN, these are: Port-Based VLAN and
802.1Q Tag VLAN.
Select the option VLAN Configuration from the Switch Management menu, then the
following screen appears.
32
VLAN Mode: Using spacebar to select Port Based VLAN or IEEE 802.1Q Tag VLAN mode.
Configure VLAN: Set up VLAN name, ports, etc.
2.5.4.4.1 Port Based VLAN Configuration
Port-based VLAN can effectively segment one network into several broadcast domains, and
broadcast, multicast and unknown packets will be limited to within the VLAN. Port-Based
VLAN is uncomplicated and fairly rigid in implementation, it is best used by network
administrators who wish to quickly and easily set up VLAN in order to isolate the effect of
broadcast packets on their network
The following screen page shows up if you choose Port-Based VLAN mode and then
Configure VLAN.
When the Managed Switch is initially powered up or restored to the factory default setting,
all switch ports are a member of the Default VLAN and participate in the same broadcast
domain. This allows devices connected to the switch port to communicate with other devices
on the switch port.
Use New to add a new VLAN entity, then the following screen page shows up.
Use Edit to view and edit the current VLAN setting.
Use Delete to remove a VLAN entity.
33
VLAN Name: Specify a VLAN name.
VLAN Members: Associate ports to this VLAN entry. Move the cursor to VLAN member and
mark the port with V which means that the port belongs to this VLAN.
2.5.4.4.2 802.1Q VLAN Concept
Port-Based VLAN is simple to implement and use, but it cannot deploy cross switches VLAN.
Therefore, the 802.1Q protocol was developed in order to provide the solution. By tagging
VLAN membership information to Ethernet frames, the IEEE 802.1Q can help network
administrators break large switched networks into smaller segments so that broadcast and
multicast traffic will not occupy too much available bandwidth as well as provide a higher
level security between segments of internal networks.
The 802.1Q frame format is shown below.
PRE Preamble 62 bits Used to synchronize traffic
SFD Start Frame Delimiter 2 bits Marks the beginning of the header
DA Destination Address 6 bytes The MAC address of the destination
SA Source Address 6 bytes The MAC address of the source
TCI Tag Control Info 2 bytes set to 8100 for 802.1p and Q tags
P Priority 3 bits Indicates 802.1p priority level 0-7
C Canonical Indicator 1 bit Indicates if the MAC addresses are in
Canonical format - Ethernet set to "0"
VID VLAN Identifier 12 bits Indicates the VLAN (0-4095)
T/L Type/Length Field 2 bytes Ethernet II "type" or 802.3 "length"
Payload < or = 1500 bytes User data
FCS Frame Check Sequence 4 bytes Cyclical Redundancy Check
Important VLAN Concepts for Configuration
There are two key concepts to understand.
- The Default Port VLAN ID (PVID) specifies the VID to the switch port that will assign the
VID to untagged traffic from that port.
PRE SFD DA SA TCI P C VID T/L Payload FCS
34
- The VLAN ID (VID) specifies the set of VLAN that a given port is allowed to receive and
send labeled packets.
Both variables can be assigned to a switch port, but there are significant differences
between them. An administrator can only assign one PVID to each switch port (since the
802.1Q protocol assigns any single packet to just one VLAN). The PVID defines the default
VLAN ID tag that will be added to un-tagged frames receiving from that port (ingress traffic).
On the other hand, a port can be defined as a member of multiple VLAN (multiple VID).
These VIDs constitute an access list for the port. The access list can be used to filter tagged
ingress traffic (the switch will drop a tagged packet if the port is not one of the members of
that VLAN). The switch also consults the access list to filter packets it sends to that port
(egress traffic). Packets will not be forwarded unless they belong to the VLANs that the port
is one of the members.
The differences between Ingress and Egress configurations can provide network
segmentation. Moreover, they allow resources to be shared across more than one VLAN.
Important VLAN Definitions
Ingress
The point at which a frame is received on a switch and the switching decisions must be
made. The switch examines the VID (if present) in the received frames header and decides
whether or not and where to forward the frame. If the received frame is untagged, the switch
will tag the frame with the PVID for the port on which it was received. It will then use
traditional Ethernet bridging algorithms to determine the port to which the packet should be
forwarded.
Next, it checks to see if each destination port is on the same VLAN as the PVID and thus
can transmit the frame. If the destination port is a member of the VLAN used by the ingress
port, the frame will be forwarded. If the received frame is tagged with VLAN information, the
switch checks its address table to see whether the destination port is a member of the same
VLAN. Assuming both ports are members of the tagged VLAN, the frame will be forwarded.
Ingress Filtering
The process of checking an incoming frame and comparing its VID with the ingress port
VLAN membership is known as Ingress Filtering.
On the Managed Switch, it can be either enabled or disabled.
1. When an untagged frame is received, the ingress port PVID will be applied to the
frame.
2. When a tagged frame is received, the VID in the frame tag is used.
When Ingress Filtering is Enabled, the Managed Switch will first determine,
1. If the ingress port itself is a member of the frame VLAN, it will receive the frame.
2. If the ingress port is not a member of the frame VLAN, the frame will be dropped.
35
3. If it is a member of that VLAN, the Managed Switch then checks its address table to
see whether the destination port is a member of the same VLAN. Assuming both
ports are members of that VLAN, the frame will be forwarded.
Administrators should make sure that each ports PVID is set up; otherwise, incoming
frames may be dropped if Ingress Filtering is enabled. On the other hand, when Ingress
Filtering is disabled, the Managed Switch will not compare the incoming frame VID with the
ingress port VLAN membership. It will only check its address table to see whether the
destination VLAN exists.
1. If the VLAN is unknown, it will be broadcasted.
2. If the VLAN and the destination MAC address are known, the frame will be forwarded.
3. If the VLAN is known and the destination MAC address is unknown, the frame will be
flooded to all ports in the VLAN.
Tagging
Every port on an 802.1Q compliant switch can be configured as tagging or un-tagging.
Ports with taggings Enable will put the VID number, priority and other VLAN information into
the header of all packets that flow into and out of it. If a packet has been tagged previously,
the port will not alter the packet and keep the VLAN information intact. The VLAN
information in the tag can then be used by other 802.1Q compliant devices on the network
to make packet forwarding decisions.
Un-tagging
Ports with un-taggings Enable will strip the 802.1Q tag from all packets that flow into and out
of those ports. If the packet does not have an 802.1Q VLAN tag, the port will not alter the
packet. Thus, all packets received by and forwarded by an un-tagging port will have no
802.1Q VLAN information. (Remember that the PVID is only used internally within the
switch). Un-tagging is used to send packets from an 802.1Q-compliant network device to a
non-compliant network device. Simply put, un-tagging means that once you set up the port
as U (untagged), all egress packets (in the same VLAN group) from the port will have no
tags.
36
2.5.4.4.3 IEEE 802.1Q VLAN configuration
The following screen page shows up if you choose IEEE 802.1q Tag VLAN mode and then
select Configure VLAN.
Press New to add a new VLAN entity, then they following screen page appears.
Press Edit to view the current VLAN setting.
Use Delete to remove a VLAN entity.
VLAN ID: Specify a VLAN ID between 1 and 4094
VLAN Name: Specify a VLAN name.
VLAN Members: Moving the cursor to VLAN member and mark the port with F (Forward), -
(Blocked), U (Untagged) or T (Tagged).
F (Forward): The ingress packet will be forwarded intact.
- (Blocked): The port does not belong to this VLAN.
U (Untagged): The ingress packet will be forwarded without a tag. (If the ingress
packet has a tag, the tag will be removed.)
T (Tagged): The ingress packets will be forwarded with a tag. (If the ingress packet
37
has no a tag, then it will be attached a tag.)
2.5.4.4.4 Configure Default Port VLAN ID
The following screen page shows up if you choose IEEE 802.1q Tag VLAN mode and then
select Configure Default Port VLAN ID.
802.1q Tag VLAN Mode: There are four modes available for selection.
Disabled: When Disabled, all settings here will be ignored. The setting configured
in Port-Based VLAN will be used.
Fallback: If a packet received is untagged, it will follow the setting of Tagging. If a
packet received is tagged, it will follow the setting of existing VLAN table.
When VLAN table does not exist, the packet will be broadcasted and follow Port-
Based VLAN settings.
Check: If a packet received is untagged, it will follow the setting of Tagging. If a
packet received is tagged, it will follow the setting of existing VLAN table.
When VLAN table exists, the packet will follow the setting of VLAN table. If not, the
packet will be dropped.
Secure: The function is same as Check. However, if the packet from Ingress port
does not belong to one of the VLAN table, the packet will be dropped.
Per Port Settings: Enable or disable per port settings. When enabled, you can set each
ports 802.1q tag VLAN mode.
Default Port VLAN ID (PVID): Specify the default port VLAN ID for each port (1 ~ 4094).
Default Egress Mode:
F: When VLAN table dose not exist or VLAN mode is disabled, the Egress packet will
be forwarded unmodified.
U: When VLAN table dose not exist or VLAN mode is disabled, the Egress packet will
be unmodified.
38
T: When VLAN table dose not exist or VLAN mode is disabled, the Egress packet will
be tagged with Ingress PVID.
D: Force to add one tag with Ingress PVID on Egress packet.
Default Ingress Mode:
F: The packet from Ingress will be forwarded unmodified.
U: The packet from Ingress will be untagged.
2.5.4.5 Spanning Tree Protocol
The Spanning Tree Protocol (STP), defined in the IEEE Standard 802.1D, creates a
spanning tree within a mesh network of connected layer-2 bridges (typically Ethernet
switches) and disables the links which are not part of that tree, leaving a single active path
between any two network nodes.
Multiple active paths between network nodes cause a bridge loop. Bridge loops create
several problems. First, the MAC address table used by the switch or bridge can fail, since
the same MAC addresses (and hence the same network hosts) are seen on multiple ports.
Second, a broadcast storm occurs. This is caused by broadcast packets being forwarded in
an endless loop between switches. A broadcast storm can consume all available CPU
resources and bandwidth.
Spanning tree allows a network design to include spare (redundant) links to provide
automatic backup paths if an active link fails, without the danger of bridge loops, or the need
for manually enabling/disabling these backup links.
To provide faster spanning tree convergence after a topology change, an evolution of the
Spanning Tree Protocol: Rapid Spanning Tree Protocol (RSTP), introduced by IEEE with
document 802.1w. RSTP, is a refinement of STP; therefore, it shares most of its basic
operation characteristics. This essentially creates a cascading effect away from the root
bridge where each designated bridge proposes to its neighbors to determine if it can make a
rapid transition. This is one of the major elements allowing RSTP to achieve faster
convergence times than STP.
Select Spanning Tree Protocol from the Switch Management menu and then two options
will be displayed as follows.
39
1. STP Switch Settings: To set up system priority, MAX Age, Hello Time, etc.
2. STP Port Settings: To set up port cost and priority.
2.5.4.5.1 STP Switch Settings
Select the option STP Switch Settings from Spanning Tree Protocol menu, then the
following screen appears.
Spanning Tree Protocol: Enable or disable Spanning Tree Protocol.
Designated Root: View-only field that shows the MAC address of the designated root.
Root Path Cost: View-only field that shows the path cost of the designated root.
Root Port: View-only field that shows the root port.
Root Max Age: View-only field that shows the max age of the designated root.
Root Hello Time: View-only field that shows the hello time of the designated root.
Root Forward Delay: View-only field that shows the forward delay time of the designated
root.
40
Root Bridge Priority: View-only field that shows the bridge priority value of the designated
root.
Max Age: If another switch in the spanning tree does not send out a hello packet for a long
period of time, it is assumed to be disconnected. This default timeout is 20 seconds.
Hello Time: Periodically, a hello packet is sent out by the Root Bridge and the Designated
Bridge that are used to communicate information about the topology throughout the entire
Bridged Local Area Network.
Forward Delay: It is the time spent in each Listening and Learning state before the
Forwarding state is entered. This delay occurs when a new bridge comes onto a busy
network.
Bridge Priority: Each interface is associated with a port (number) in the STP code. And,
each switch has a relative priority and cost that is used to decide what the shortest path is to
forward a packet. The lowest cost path is always used unless the other path is down. If you
have multiple bridges and interfaces then you may need to adjust the priorities to achieve
optimized performance. The switch with the lowest priority will be selected as the root bridge.
The root bridge is the central bridge in the spanning tree.
2.5.4.5.2 STP Port Settings
Select the option STP Port Settings from Spanning Tree Protocol menu, then the
following screen appears.
STP Port State (Off/On): Use the spacebar to turn on or off STP mode.
STP Port Cost (0-65535): This parameter is used by the STP to determine the best path
between devices. Therefore, lower values should be assigned to ports attached to faster
media, and higher values assigned to ports with slower media. 0 means auto-generated
path cost.
STP Port Priority (0-255): Choose a value between 0 and 255 to set the priority for the port
interface. A higher priority will designate the interface to forward packets first. A lower
number denotes a higher priority.
41
2.5.4.6 MAC Address Management
Select the option MAC Address Management from the Switch Management menu, then
the following screen page appears.
Note: The switch only supports switch-based MAC security and does not support port-
based MAC security. The switch can support up to 128 entries of MAC addresses.
MAC Security: Enable or disable MAC security. When enabled, only the packets have the
same MAC address defined in the table with the specified VLAN will be forwarded to the
forwarding port. For other packets that do not match the MAC addresses in the table, they
will be dropped.
Use New to add a new MAC address entity, then the following screen page shows up.
Use Delete to remove a MAC address entity.
Use Edit to view and edit the selected MAC address entity.
Current/Total/Max: The number of current, total and maximum MAC address entry or
entries.
Destination MAC Address: Specify a destination MAC address in the packet.
42
Forwarding Port: If the incoming packet has the same destination MAC address as the one
specified, it will be forwarded to this port directly.
2.5.4.7 L2 Protocol Converting
The L2 Protocol Converting function is provided with this Managed Switch and can be
enabled and performed on ports of the edge switch resided in the service-providers network.
The transmitting edge-switchs (e.g. this Managed Switchs) convert ports (in terms of
converting from the transmitting customer switches) that are connected to the transmitting
customer switches IEEE 802.1Q trunk ports defined. The receiving edge switchs (e.g. the
other Managed Switchs) access ports (in terms of converting to the receiving customer
switches) are connected to the receiving customer switches access ports logically defined.
Both transmitting and receiving edge switches being connected to the transmitting/receiving
customer switches shall perform the L2 protocol converting process respectively and
accordingly.
The Managed Switch enables CDP (Cisco Discovery Protocol), STP (Spanning Tree
Protocol), and VTP (VLAN Trunk Protocol) to be converted. For emulated point-to-point
network topologies, the Managed Switch also supports other L2 control protocols. However,
users must know which MAC address and its corresponding LLC code are for the L2 control
protocol that they would like to convert. Obtaining above information allows users to fill in
MAC and LLC code information in the converting table provided for the L2 conversion of the
control protocol.
The LLC code is extremely important for protocol conversion. Before performing protocol
conversion, you should pay closer attention to L2 control protocols since some could share
the same MAC address but with different LLC codes for enabling different control functions.
For instance, VTP and CDP both use the same MAC address 01-00-0C-CC-CC-CC;
43
however, they can have different VTP and CDP LLC code.
MAC or LLC code information can be obtained by using software and/or hardware of
protocol analyzers. Further information about protocol conversion is available in IEEE
standard books.
The format of L2 control protocol frame is shown below.
PRE Preamble 62bits Used to synchronize traffic
SFD Start Frame Delimiter 2bits Mark the beginning of the header
DA Destination Address 6bytes The destination MAC address
SA Source Address 6bytes The source MAC address
L Frame Length 2bytes
LLC Logical-Link Control 8bytes
Payload < or = 1500 User data
FCS Frame Check Sequence
Select the option L2 Protocol Converting from the Switch Management menu, then the
following screen page appears.
Converting State: Set On or Off on each port to encapsulate or decapsulate the control
protocols.
Converting Protocols: Enable or disable CDP, VTP, and STP to be converted. Up to 16
entries of protocol conversion can be set up.
If L2 control protocols other than CDP, VTP and STP will be used, the following four
parameters need to be set up manually:
Invalid/Valid: Use Spacebar to switch between options to enable the L2 protocol converting
on the entry.
Decapsulated DA: Specify the MAC address of the specific L2 control protocol.
Logical-Link Control: Specify the specific LLC code for the specific MAC address.
PRE SFD DA SA L LLC Payload and other information FCS
44
Encapsulated DA: Specify a multicast MAC address to encapsulate the MAC address of L2
control protocol. There are no specific MAC addresses except the ones defined by standard.
(Note: If the first byte of MAC address is an odd number, the MAC address belongs to a
multicast MAC address.)
NOTE: L2 Protocol Converting is supported (available) only at the 802.1q Tag VLAN Mode
of Secure.
2.5.4.8 Loop Detection Configuration
Select the option Loop Detection Configuration from the Switch Management menu,
then the following screen page appears.
Port: Enable or disable each ports loop detection function. When a certain port is enabled
(mark with V), the port will send out loop detection packets to detect whether loops occur
or not.
Lock: When loops occur, the ports which are marked with V will be locked. In other words,
those locked ports will not receive packets from other ports.
Sending Detected Frame Interval: Enter the time interval (1-180 seconds) for sending a
loop detection frame.
Sending Frames Per Query: Enter the amount of frames sent per query (1-16).
NOTE: The rate-limit will be automatically enabled when you turn on the loop-detection for
a port.
45
2.5.4.9 LLDP Configuration
LLDP stands for Link Layer Discovery Protocol and runs over data link layer which is used
for network devices to send information about themselves to other directly connected
devices on the network. By using LLDP, two devices running different network layer
protocols can learn information about each other. A set of attributes are used to discover
neighbor devices. These attributes contains type, length, and value descriptions and are
referred to TLVs. Details such as port description, system name, system description, system
capabilities, management address can be sent and received on this Managed Switch. Use
Spacebar to select ON if you want to receive and send the TLV.
Select the option LLDP Configuration from the Switch Management menu, then the
following screen page appears.
Port: Enable or disable each ports LLDP. Use the spacebar to mark the port as V
(Enabled).
Receiver Hold-Time (TTL): Enter the amount of time for receiver hold-time in seconds. A
receiving device will keep the information sent by your device for a period of time you
specify here before discarding it.
Sending LLDP Packet Interval: Enter the time interval for updated LLDP packets to be
sent.
Sending Packets Per Discovery: Enter the amount of packets that are sent in each
discovery.
Delay LLDP Initialization: A period of time the Managed Switch will wait before the initial
LLDP packet is sent.
Selection of LLDP TLVs to send: LLDP uses a set of attributes to discover neighbor
devices. These attributes contains type, length, and value descriptions and are referred to
TLVs. Details such as port description, system name, system description, system
capabilities, management address can be sent and received on this Managed Switch. Use
Spacebar to select ON if you want to receive and send the corresponding TLV.
46
2.5.5 Switch Monitor
Switch Monitor allows users to monitor the real-time operation status of the Managed
Switch. Users may monitor the port link-up status or traffic counters for maintenance or
diagnostic purposes. Select the option Switch Monitor from the Console main menu, then
the following screen appears.
1. Switch Port State: View current port media type, port state, etc.
2. Port Traffic Statistics: View port Receive/Send Byte Frames, utilization, etc.
3. Port Packet Error Statistics: View the traffic condition of ports, CRC, fragment, Jabber,
etc.
4. Port Packet Analysis Statistics: Count ports RX/TX Frames in different length, unicast
number, etc.
5. Mac Address Table: List current MAC addresses learned.
6. IGMP Snooping: View a list of IGMP queries information in VLAN(s) such as VLAN ID,
Querier and reports.
7. Loop Status: View the locked ports and know whether the port has loops.
8. LLDP Status: View neighboring devices TLV information.
47
2.5.5.1 Switch Port State
To view the real-time port status of the switch, select Switch Port State from the Switch
Monitor menu, then the following screen appears.
Port Number: The number of the port.
Media Type: The media type of the port, either TX or Fiber.
Port Sate: This shows each ports state which can be D (Disabled), B/L (Blocking/Listening),
L (Learning) or F (Forwarding).
Disabled: A Port in this state does not participate in frame relay or the operation of the
Spanning Tree Algorithm and Protocol if any.
Blocking: A Port in this state does not participate in frame relay; thus, it prevents frame
duplication arising from multiple paths existing in the active topology of Bridged LAN.
Learning: A port in this state prepares to participate in frame relay. Frame relay is
temporarily disabled in order to prevent temporary loops, which may occur in a Bridged
LAN during the lifetime of this state as the active topology of the Bridged LAN changes.
Learning is enabled to allow information to be acquired prior to frame relay in order to
reduce the number of frames that are unnecessarily relayed.
Forwarding: A port in this state participates in frame relay. Packets can be forwarded
only when port state is forwarding.
Link State: The current link status of the port, either up or down.
Speed (Mbps): The current operation speed of each port.
Duplex: The current operation Duplex mode of each port, either Full or Half.
Flow Control: The current state of Flow Control, either on or off
48
2.5.5.2 Port Traffic Statistics
In order to view the real-time port traffic statistics status of the switch, select Port Traffic
Statistics from the Switch Monitor menu, then the following screen appears.
Bytes Received: Total bytes received from each port.
Frames Received: Total frames received from each port.
Utilization: The ratio of each port receiving traffic and current ports total bandwidth.
Bytes Sent: The total bytes sent from current port.
Frames Sent: The total frames sent from current port.
Utilization: The ratio of each port sending traffic and current ports total bandwidth.
Total Bytes: Total bytes of receiving and send from current port.
Total Utilization: Real traffic of received and sent to current port of total bandwidth.
49
2.5.5.3 Port Packet Error Statistics
Port Packet Error Statistics Mode Counters enable users to view the port error history of
the Managed Switch, Event Mode counters are calculated since the last time that counter
was reset or cleared. Select Port packet Error Statistics from the Switch Monitor menu,
then the following screen appears.
Use left and right arrow key ( & ) to select the port that you want to view.
Ctrl-A: Press Ctrl-A to clear all ports counter values back to zero.
RX CRC Errors: The number of packets received by a port that are between 64 and 1522
bytes long in length (excluding framing bits but including FCS) and have a bad FCS with an
integral number of bytes.
RX Fragments: Total frames received which are less than 64 bytes or frames without SFD
and are less than 64 bytes in length.
RX Filtered Frames: Total frames received that are filtered.
RX Alignment Errors: The number of packets received by a port that have are between 64
and 1522 bytes in length (excluding framing bits but including FCS) and have a bad FCS
with a non-integral number of bytes.
RX Undersized Frames: Total frames received shorter than 64 bytes.
RX Oversized Frames: Total frames received longer than maximum frame size.
RX Jabbers: Total frames received that have both Oversize and CRC error.
RX Dropped frames: Total received frames dropped due to resources shortage.
TX Dropped frames: Total frames that are not transmitted due to resources shortage.
TX Late Collisions: Total late collision detected.
50
TX Deferred: Deferred frames occurred after 512 bits time.
TX Total Collisions: Total frames collision detected.
2.5.5.4 Port Packet Analysis Statistics
Port Packet Analysis Statistics Mode Counters enable users to view the port analysis
history of the Managed Switch. Event mode counters are calculated since the last time that
counter was reset or cleared. Select Port Packet Analysis Statistics from the Switch
Monitor menu and then the following screen page appears.
RX Frames 64 Bytes: 64 bytes frames received.
RX Frames 65-127 Bytes: 65-127 bytes frames received.
RX Frames 128-255 Bytes: 128-255 bytes frames received.
RX Frames 256-511 Bytes: 256-511 bytes frames received.
RX Frames 512-1023 Bytes: 512-1023 bytes frames received.
RX Frames 1024-MAX Bytes: Over 1024 bytes frames received.
RX Unicast Frames: Good unicast frames received.
RX Multicast Frames: Good multicast frames received.
RX Broadcast Frames: Good broadcast frames received.
TX Unicast Frames: Good unicast packets sent.
TX Multicast Frames: Good multicast packets sent.
TX Broadcast Frames: Good broadcast packets sent.
51
2.5.5.5 MAC Address Table
MAC Address Table displays MAC addresses learned since the Managed Switch is reset
and MAC Address Learning are enabled.
The table above displays MAC addresses learn from each port of the Managed Switch.
Press U to update the MAC address table.
Press C to clear the MAC address table.
Page: Use spacebar to select the MAC address page number.
Port: Use spacebar to select whether you want to view all MAC addresses learned from all
ports or just MAC addresses learned from a certain port.
52
2.5.5.6 IGMP Snooping
The Internet Group Management Protocol (IGMP) is a communications protocol used to
manage the membership of Internet Protocol multicast groups. IGMP is used by IP hosts
and adjacent multicast routers to establish multicast group memberships. It can be used for
online streaming video and gaming, and allows more efficient use of resources when
supporting these applications.
IGMP Snooping is the process of listening to IGMP traffic. IGMP snooping, as implied by the
name, is a feature that allows the switch to listen in on the IGMP conversation between
hosts and routers by processing the layer-3 IGMP packets sent in a multicast network.
When IGMP snooping is enabled in a switch it analyses all IGMP packets between hosts
connected to the switch and multicast routers in the network. When a switch hears an IGMP
report from a host for a given multicast group, the switch adds the hosts port number to the
multicast list for that group. Furthermore, when the switch hears an IGMP Leave, it removes
the hosts port from the table entry.
IGMP snooping can effectively reduce multicast traffic from streaming and other bandwidth
intensive IP applications. A switch using IGMP snooping will only forward multicast traffic to
the hosts interested in that traffic. This reduction of multicast traffic reduces the packet
processing at the switch (at the cost of needing additional memory to handle the multicast
tables) and also reduces the workload at the end hosts since their network cards (or
operating system) will not have to receive and filter all the multicast traffic generated in the
network.
Multicast Group: The multicast IP address of IGMP querier.
1 ~ 9: The port number.
Queries: The state of IGMP querier in the VLAN.
Reports: The total IGMP report packets received.
Aging Out: The countdown timer shows the remaining time (the default countdown time is
300 seconds) that this entrys statistics is cleared. When the report comes in, the counter
53
will be refreshed (counting down from 300 seconds). When time is up and there are no new
reports, each rows statistics will be cleared.
2.5.5.7 Loop Status
Select Loop Status from the Switch Monitor menu and then the following screen page
appears.
Local Port: The port number on the Managed Switch.
Loop: If the port detects a loop, it will show yes. Otherwise, no will be displayed.
Loopback-port: The port number that receives loop detection packets.
Lock: This shows whether the local port is locked or not.
2.5.5.8 LLDP Status
Select LLDP Status from the Switch Monitor menu and then the following screen page
appears.
Local Port: This shows the port number on which LLDP frames are received.
Chassis ID: This shows the MAC address of the LLDP frames received.
54
Remote Port: This shows the port number of the neighboring device.
System Name: This shows the system name advertised by the neighboring device.
Press U to refresh the table.
2.5.6 System Utility
System Utility allows users to easily operate and maintain the system. Select the option
System Utility from the Console main menu, then the following screen appears.
1. Ping: Ping allows users to ping a specified network device.
2. Event Log: Event log can keep a record of systems log events such as system warm
start, cold start, link up/down, user login/logout, etc.
3. Update Firmware: This allows users to update the latest firmware, save current
configuration or restore previous configuration to the Managed Switch.
4. Load Factory Setting: Load Factory Setting will set the configuration of the Managed
Switch back to the factory default settings. The IP and Gateway addresses will be set to
the factory default as well.
5. Load Factory Setting Except Network Configuration: Selecting this function will also
restore the configuration of the Managed Switch to its original factory default settings.
However, this will not reset the IP and Gateway addresses to the factory default.
6. Backup Configuration: Set up the configuration for backup.
55
2.5.6.1 Ping
Ping is a network utility that is generally used to test the remote host is reachable or not by
sending ICMP Echo Request. When a remote host is reachable, it will respond with an
ICMP Echo Reply. This function can help network administrators identify the network
connection status easily.
Select the option Ping from the System Utility menu, then the following screen page
appears.
IP Address: Enter the desired IP address that the Managed Switch would like to Ping.
Size: Enter the desired length of the Ping packets.
Repeat: Enter the total number of times which Ping will be initiated.
Time Out: Enter the desired time-out value of Ping.
After finishing configuration, move the cursor to Ping then press Enter to start the Ping
process. The statistical summary of packets received will be shown on the screen.
2.5.6.2 Event Log
Event log keeps a record of user login, logout timestamp information. Select Event Log
from the System Utility menu, then the following screen page shows up.
56
Select Page_Up or Page_Down to view the previous or next page information. Press M for
more properties such as Description, Source, Event, Name/Community and Address.
2.5.6.3 Update Firmware
The Managed Switch has both built-in TFTP and FTP clients that can be used to connect to
TFTP or FTP server for restoring previously-created configurations and upgrading Firmware.
Select Update Firmware from the System Utility menu, then the following screen page
shows up.
Protocol: Press Spacebar to select the preferred protocol - FTP or TFTP.
File Type: Press Spacebar to select the file that you want to process either Firmware or
Configuration.
Server Address: Enter the specific IP address of the FTP or TFTP Server.
User Name: Enter the specific User Name for login to the FTP Server.
Password: Enter the specific Password for login to the FTP Server.
File Location: Enter the specific path and filename within the TFTP or FTP Server.
Select Get then press Enter to receive the file from the server. A Transmitting Progress will
be displayed during transfer. Once the transfer process is complete, a message will pop up
to remind the user.
Select Put then press Enter to transmit the file to the server. A Transmitting Progress will
display during transfer. Once the transfer process is complete, a message will pop up to
remind the user.
Select Stop then press Enter to abort the current operation.
Select Update then press Enter to instruct the Managed Switch to update the current
firmware/configuration to the latest firmware/configuration. When the update is successful,
the switch will need a reset to make changes effective.
57
2.5.6.4 Load Factory Settings
Load Factory Setting will set all configurations of the Managed Switch back to the factory
default settings, including the IP and Gateway address. Load Factory Setting is useful
when network administrators would like to re-configure the system. A system reset is
required to make all changes effective after Load Factory Setting.
Select Load Factory Setting from the System Utility menu, the following screen page
shows up.
To load Factory Settings, select OK then press Enter.
2.5.6.5 Load Factory Setting Except Network Configuration
Load Factory Setting Except Network Configuration will set configurations of the
Managed Switch back to the factory default settings except IP and Gateway address. Load
Factory Setting Except Network Configuration is very useful when a network
administrators needs to re-configure the system REMOTELY because conventional
Factory Reset will bring network setting back to default and lose all network connections.
Select Load Factory Setting Except Network Configuration from the System Utility
menu, then the following screen page shows up.
58
To load factory default settings except IP and Gateway address, select OK then press Enter.
2.5.6.6 Backup Configuration
Select Backup Configuration from the System Utility menu, then the following screen
appears.
Auto Backup: Use spacebar to disable (default) or enable Auto Backup.
Backup Time: Set up the time (by oclock) to automatically back up a configuration file once
a day. If the remote server fails or does not exist, this function allows the system to retry
every minute until backup is successfully completed or the system times out.
Protocol: Select FTP or TFTP server to backup a configuration file.
Server Address: Specify the FTP or TFTP server IP address.
User Name: Specify the username for FTP server.
Password: Specify the password for FTP server.
59
File Directory: The file directory where the backup file will be saved to.
File Name: The name of the backup file which will be saved by date.
2.5.7 Save Configuration
In order to save configuration setting permanently, users need to save configurations first
before resetting the Managed Switch. Select Save Configuration from the Console main
menu, then the following screen appears.
To save the Configuration, select OK then press Enter.
2.5.8 Reset System
After making some configuration changes, users need to reset the system so as to make
changes effective. Select Reset System from the Console main menu, then the following
screen appears.
60
To perform System Reset, Select OK then press Enter.
2.5.9 Logout
Console Logout will stop current RS-232 or Telnet connection between the system and the
PC. To perform Logout, select the option Logout from the Console main menu, then the
following screen appears.
To logout, select OK then press ENTER.
61
3. SNMP NETWORK MANAGEMENT
The Simple Network Management Protocol (SNMP) is an application-layer protocol that
facilitates the exchange of management information between network devices. It is part of
the TCP/IP protocol suite. SNMP enables network administrators to manage network
performance, find and solve network problems, and plan for network growth.
SNMP consists following key components,
Managed device is a network node that contains SNMP agent. Managed devices collect
and store management information and make this information available to NMS using
SNMP. Managed device can be switches/Hub, etc.
MIB (Management Information Base) define the complete manageable entries of the
managed device. These MIB entries can be either read-only or read-write. For example,
the System Version is read-only variables. The Port State Enable or Disable is a read-write
variable and a network administrator can not only read but also set its value remotely.
SNMP Agent is a management module resides in the managed device that responds to the
SNMP Manager request.
SNMP Manager/NMS executes applications that monitor and control managed devices.
NMS provide the bulk of the processing and memory resources required for the complete
network management. SNMP Manager often composed by desktop computer/work station
and software program such like HP OpenView.
Totally 4 types of operations are used between SNMP Agent & Manager to change the MIB
information. These 4 operations all use the UDP/IP protocol to exchange packets.
GET: This command is used by an SNMP Manager to monitor managed devices. The
SNMP Manager examines different variables that are maintained by managed devices.
GET Next: This command provides traversal operation and is used by the SNMP Manager
to sequentially gather information in variable tables, such as a routing table.
SET: This command is used by an SNMP Manager to control managed devices. The NMS
changes the values of variables stored within managed devices.
Trap: Trap is used by the managed device to asynchronously report a specified event to the
SNMP Manager. When certain types of events occur, a managed device will send a trap to
alert the SNMP Manager.
The system built-in management module also supports SNMP management. User must
install the MIB file before using the SNMP based network management system. The MIB
file is on a diskette that accompanies the system. The file name extension is .mib, which
SNMP based compiler can read.
Please refer to the appropriate documentation for instructions on installing the system
private MIB.
62
4. WEB MANAGEMENT
The Managed Switch can be accessed and managed via a Web browser. However, you
must first assign a unique IP address to it before doing so. Use a RJ45 LAN cable and one
of the 10/100Base-TX RJ-45 ports of the Managed Switch (as the temporary RJ-45
Management console port) to login to the Managed Switch and set up the IP address for the
first time. (The default IP of the Managed Switch can be reached at http://192.168.0.1.
You can change the Managed Switchs IP address to the needed one in its Network
Management menu.)
Follow these steps to manage the Managed Switch through a Web browser:
1. Use one of the 10/100Base-TX RJ-45 ports (as the temporary RJ-45 Management
console port) to set up the following IP parameters for the Managed Switch:
IP address
Subnet Mask
Default Fiber Switch IP address, if required
2. Run a Web browser and specify the Managed Switchs IP address to reach it. (The
default IP address is http://192.168.0.1)
3. Login to reach the Main menu.
Once you gain the access, a Login windows shows up like the one shown below.
Enter the user name and password then select OK to login to the main screen page. By
default, the username is admin and without a password (leave the password field
blank).
63
After a successful login, the Main Menu screen shows up. The menu functions in the Web
Management are similar to those described at the Console Management and are also
described below.
1. System Information: Name the Managed Switch, specify the location and check the
current version of information.
2. User Authentication: View the registered user list. Add a new user or remove an
existing user.
3. Network Management: Set up or view the IP address and related information of the
Managed Switch required for network management applications.
4. Switch Management: Set up switch/port configuration, VLAN configuration and other
functions.
5. Switch Monitor: View the operation status and traffic statistics of the ports.
6. System Utility: Event log, Firmware Upgrade, Load Factory Settings, etc.
7. Save Configuration: Save all changes to the system.
8. Reset System: Reset the Managed Switch.
64
4.1 System Information
Select System Information in the Main Menu and then the following screen page shows up.
Please note that system information displayed will depend on the device model, the slide-in
fiber and installed RF module. The following two screen pages show ESH/PSH/SWH-2108
& 2109 Series and ESH-2109-RF system information respectively.
System Information for ESH/PSH/SWH-2108 & 2109 Series:
System Information for ESH-2109-RF:
Company Name: Enter a company name for this Managed Switch of up to 55 alphanumeric
characters.
System Object ID: View-only field that shows the predefined System OID.
System Contact: Enter contact information for this Managed Switch of up to 55
alphanumeric characters.
System Name: Enter a unique name for this Managed Switch of up to 55 alphanumeric
characters. Use a descriptive name to identify the Managed Switch in relation to your
network, for example, Backbone 1. This name is used for reference only.
65
System Location: Enter a brief location description for the Managed Switch of up to 55
alphanumeric characters. The location description is used for reference only.
Model Name: View-only field that shows the products model name.
Firmware Version: View-only field that shows the products Firmware version.
1000M Port Number: View-only field that shows the number of port(s) that operates in
1000M.
100M Port Number: View-only field that shows the number of port(s) that operates in 100M.
M/B Version: View-only field that shows the main board version.
Fiber 2 Type: View-only field that shows the information about fiber connector, fiber speed,
and maximum distance that fiber can reach. (This field will be displayed only when the fiber
is available on the device.)
Fiber 2 Wavelength: View-only field that shows the slide-in SFP transmitting and receiving
wavelength. (This field will be displayed only when the fiber is available on the device.)
Serial Number: View-only field that shows the serial number of this switch.
Date Code: View-only field that shows the Managed Switch Firmware date code.
Up Time: View-only field that shows how long the system has been turned on.
Local Time: View-only field that shows the local time of the device.
CATV Module:
Optic Level: View-only field that shows the operational optical level.
RF TV Output: To turn on or off CATV RF module.
4.2 User Authentication
To prevent any un-authorized operations, only registered users are allowed to operate the
Managed Switch. Any users who want to operate the Managed Switch need to register into
the users list first.
To view or change current registered users, select User Authentication from the Main
Menu and then the following screen page shows up.
66
Up to 10 Users can be registered.
Click View to view a registered user setting.
Click RADIUS Configuration for authentication setting via RADIUS.
When RADIUS Authentication is enabled, User login will follow settings on the RADIUS
server(s).
NOTE: For advanced RADIUS Server set up, please refer to Appendix A or the free
RADIUS readme.txt file on the disc provided with this product.
Secret Key: The word to encrypt data that will be sent to RADIUS server.
RADIUS Port: The RADIUS service port on RADIUS server.
Retry Time: The number of trying to reconnect if the RADISU server is not reachable.
RADIUS Server Address: IP address of the first RADIUS server.
2nd RADIUS Server Address: IP address of the second RADIUS server.
67
4.3 Network Management
Proper network configurations are required to manage and maintain the Managed Switch.
To do this, click the folder Network Management from the Main Menu and then the
following screen page appears.
1. Network Configuration: Set up the required IP configuration of the Managed Switch.
2. System Service Management: Enable or disable the specified network services.
3. RS232/Telnet/Console Configuration: View the RS-232 serial port setting, specific
Telnet and Console services.
4. Time Server Configuration: Set up the time servers configuration.
5. Device Community: View the registered SNMP community name list. Add a new
community name or remove an existing community name.
6. Trap Destination: View the registered SNMP trap destination list. Add a new trap
destination or remove an existing trap destination.
7. Trap Configuration: View the Managed Switch trap configuration. Enable or disable a
specific trap.
68
4.3.1 Network Configuration
Click the option Network Configuration from the Network Management menu and then
the following screen page appears.
MAC Address: This view-only field shows the unique and permanent MAC address
assigned to the Managed switch. You cannot change the Managed Switchs MAC address.
Configuration Type: There are two configuration types that users can select from the drop-
down menu; these are DHCP and Manual. When DHCP is selected and a DHCP
server is also available on the network, the Managed Switch will automatically get the IP
address from the DHCP server. If "Manual" is selected, users need to specify the IP
address, Subnet Mask and Gateway.
IP Address: Enter the unique IP address of this Managed Switch. You can use the default
IP address or specify a new one when the situation of address duplication occurs or the
address does not match up with your network. (The default factory setting is 192.168.0.1.)
Subnet Mask: Specify the subnet mask. The default subnet mask values for the three
Internet address classes are as follows:
Class A: 255.0.0.0
Class B: 255.255.0.0
Class C: 255.255.255.0
Gateway: Specify the IP address of a gateway or a router, which is responsible for the
delivery of the IP packets sent by the Managed Switch. This address is required when the
Managed Switch and the network management station are on different networks or subnets.
The default value of this parameter is 0.0.0.0, which means no gateway exists and the
network management station and Managed Switch are on the same network.
Current State: This View-only field shows currently assigned IP address (by DHCP or
manual), Subnet Mask and Gateway of the Managed Switch.
69
4.3.2 System Service Configuration
Click the option System Service Configuration from the Network Management menu and
then the following screen page appears.
Telnet Service: To enable or disable the Telnet Management service.
SNMP Service: To enable or Disable the SNMP Management service.
Web Service: To enable or Disable the Web Management service.
4.3.3 RS232/Telnet/Console Configuration
Click the option RS232/Telnet/Console Configuration from the Network Management
menu and then the following screen page appears.
Baud Rate: 9600 bps, RS-232 setting, view-only field.
Stop Bits: 1, RS-232 setting, view-only field.
70
Parity Check: None, RS-232 setting, view-only field.
Word Length: 8, RS-232 setting, view-only field.
Flow Control: None, RS-232 setting, view-only field.
Telnet Port: Specify the desired TCP port number for the Telnet console. The default TCP
port number of the Telnet is 23.
System Time Out: Specify the desired time that the Managed Switch will wait before
disconnecting an inactive console/telnet. 0 means an inactive connection will never be
disconnected.
4.3.4 Time Server Configuration
Click the option Time Server Configuration from the Network Management menu and
then the following screen page appears.
Time Synchronization: To enable or disable synchronization with the NTP server.
Time Server Address: Enter the NTP time server IP address.
2nd Time Server Address: Enter the second NTP time server IP address. When the
default time server is down, the Managed Switch will automatically connect to the second
time server.
Synchronization Interval: Enter the time interval to synchronize from NTP time server.
Time Zone: Select the appropriate time zone from the drop-down menu.
Daylight Saving Time: To enable or disable the daylight saving time function. It is a way of
getting more daytime hour(s) by setting the time to be hour(s) ahead in the morning.
Daylight Saving Time Offset: Click the drop-down menu to select the time offset of
daylight saving time.
71
NOTE: SNTP is used to get the time from those NTP servers. It is recommended that the
time server is in the same LAN with the Managed Switch or at least not too far away. In
this way, the time will be more accurate.
4.3.5 Device Community
Click the option Device Community from the Network Management menu and then the
following screen page appears.
Up to 10 Device Communities can be set up.
Click New to add a new community and then the following screen page appears.
Click Edit to view the current community settings.
Click Delete to remove a registered community.
Current/Total/Max Agents: View-only field.
Current: This shows the number of current registered communities.
Total: This shows the number of total registered community users.
72
Max Agents: This shows the number of maximum number available for registration.
The default maximum number is 10.
Account State: Click the drop-down menu to enable or disable this community account.
Community: Specify the authorized SNMP community name, up to 20 alphanumeric
characters.
Description: Enter a unique description for this community name, up to 35 alphanumeric
characters. This is used for reference only.
IP Security: Click the drop-down menu to enable or disable the IP security function. If
enabled, Community may access the Managed Switch only through the management station
that has the exact IP address specified in IP address field. If disabled, Community can
access the Managed Switch through any management stations.
IP Address: Specify the IP address used for IP Security function.
SNMP Level: Click the drop-down menu to select the desired privilege for the SNMP
operation
Administrator: Full access right including maintaining user account & system
information, loading factory settings, etc.
Read & Write: Full access right but cannot modify user account & system information
and load factory settings.
Read Only: Allow to view only.
Access Denied: Completely forbidden for access.
NOTE: When the community browses the Managed Switch without proper access right,
the Managed Switch will respond nothing. For example, if a community only has Read &
Write privilege, then it cannot browse the Managed Switchs user table.
73
4.3.6 Trap Destination
Click the option Trap Destination from the Network Management menu and then the
following screen page appears.
Index: 10 trap destination rules can be entered.
State: Enable or disable the function of sending traps to the specified destination.
Destination: Enter the specific IP address of the network management system that will
receive traps.
Community: Enter the community name of the network management system.
4.3.7 Trap Configuration
Click the option Trap Configuration from the Network Management menu and then the
following screen page appears.
Cold Start Trap: Enable or disable the Managed Switch to send a trap when the Managed
Switch powers up.
74
Warm Start Trap: Enable or disable the Managed Switch to send a trap when the Managed
Switch restarts.
Authentication Failure Trap: Enable or disable the Managed Switch to send authentication
failure trap after any unauthorized users attempt to login.
Port Link Up/Down Trap: Enable or disable the Managed Switch to send a trap when a
certain port is link up or link down.
Broadcast Storm Trap: Enable or disable broadcast storm trap sending from the Managed
Switch when broadcast packets reach the upper limit.
Upper Limit: Maximum broadcast packets number per second. The broadcast storm trap
will be sent when the Managed Switch exceeds the specified limit.
System Power Down Trap: Send a trap notice while the Managed Switch is power down.
4.4 Switch Management
In order to manage the Managed switch and set up required switching functions, click the
folder Switch Management from the Main Menu and then several options and folders will
be displayed for your selection.
1. Switch Configuration: Set up frame size, address learning, etc.
2. Priority and Rate Limit Configuration: Enable or disable Port priority and setup Port
Rate limit, etc.
3. Port Configuration: Enable or disable port speed, flow control, etc.
4. VLAN Configuration: Set up VLAN mode and VLAN configuration.
5. Spanning Tree Protocol: Set up STP switch settings, physical port settings, etc.
75
6. MAC Address Management: Set up MAC address, enable or disable MAC security, etc.
7. L2 Protocol Converting: Convert protocols into a vendor-specific protocol.
8. Loop Detection Configuration: Enable or disable ports to send loop detection packets
and lock the ports to prevent loops.
9. LLDP Configuration: Send or receive TLV information to or from neighboring devices.
4.4.1 Switch Configuration
Click the option Switch Configuration from the Switch Management menu and then the
following screen page appears.
Maximum Frame Size: Select between 1522 and 1632 for maximum transmitting and
receiving frame size.
Address Learning: Enable or disable MAC address learning function.
MAC Address Aging Time: Enter MAC Address aging time between 0 and 4080 seconds.
When MAC addresses are not used within the specified time, the MAC addresses learned
will be removed from the MAC address table.
Fiber Port Redundancy: This field is view-only or selectable according to the specification
of your Managed Switch. If your Managed Switch is equipped with TP ports only, you are
not allowed to activate redundancy function. If the Managed Switch is with dual fibers, this
field becomes selectable and you can disable or enable redundancy function. When enabled,
the redundancy function is active. In other words, when one fiber port is link down, the other
fiber port will link up to ensure the network connectivity.
Port 8 Media Type: This field is view-only or selectable according to the specification of
your Managed Switch. If your Managed Switch is equipped with TP ports only, information
shown in this field is Copper. If your Managed Switch supports TP ports and fibers, you
can select port 8s media type, either copper or fiber.
76
IGMP Snooping: Enable or disable IGMP Snooping function.
0180C2000000-0F: Select either Not Filter or Filter. When Filter is selected, packets
from the address ranging from 0180C2000000 to 0180C200000F will be filtered or dropped.
0180C2000020-2F: Select either Not Filter or Filter. When Filter is selected, packets
from the address ranging from 0180C2000020 to 0180C200002F will be filtered or dropped.
0180C2000010: Select either Not Filter or Filter. When Filter is selected, packets from
the address 0180C2000010 will be filtered or dropped.
4.4.2 Priority and Rate Limit Configuration
Click the option Priority and Rate Limit Configuration from the Switch Management
menu and then the following screen page appears.
Priority Mode: There are five priority modes available from the drop-down menu.
Default mode: The default mode will follow the setting in Port Priority and Tag
Priority Map.
IP: The configuration will follow the setting in IP TOS Priority Map.
TAG: The configuration will follow the setting of Tag Priority Map.
IP+Tag: The configuration will follow the setting of IP TOS Priority Map and then Tag
Priority Map. IP TOS Priority Map setting has higher priority over Tag Priority Map.
Tag+IP: The configuration will follow the setting of Tag Priority Map and IP TOS
Priority Map. Tag Priority Map setting has higher priority over IP TOS Priority Map.
Schedule Mode: Two schedule modes are available from the drop-down menu, these are
77
Strict and Weight (8:4:2:1).
Strict: This indicates that services to the egress queues are offered in the sequential
order and all traffic with higher priority queues are transmitted first before lower
priority queues are serviced.
Weight: Weighted Round-Robin shares bandwidth at the egress ports by using
scheduling weights 1, 2, 4, 8 for queues 1 through 4 respectively.
Port Priority: Select one of the listed priorities from the drop-down menu. The tag priority
will be changed accordingly.
Tag Priority: When you select a port priority, the corresponding tag priority value will
appears automatically. The table below shows the corresponding tag priority value for each
port priority option.
Port Priority Q1 Q2 Q3 Q4 Q1+ Q2+ Q3+ Q4+
Tag Priority 0 2 4 6 1 3 5 7
IP TOS Priority Map: Map IP TOS to priority queue. The TOS includes TOS (0) to TOS (63)
and the priority queue includes Q0, Q1, Q2 and Q3.
Tag Priority Map: Assign a tag priority to the specific priority queue. The queue priority
value in the second field will change automatically depending on the tag priority value
selected in the first field.
Port Ingress: Select each ports ingress rate limit range.
Port Egress: Select each ports egress rate limit range.
4.4.3 Port Configuration
Click the option Port Configuration from the Switch Management menu and then the
following screen page appears.
78
Port Number: Click the drop-down menu to select the port number for configuration.
Port State: Enable or disable the current port state.
Port Type: Select Auto-Negotiation or Manual mode as the port type.
Port Speed: When you select Manual port type, you need to further specify the
transmission speed (10Mbps/100Mbps) of the port(s).
Duplex: When you select Manual port type, you can further specify the current operation
Duplex mode (full or half duplex) of the port(s).
Flow Control: Enable or disable the flow control function.
Description: Enter the unique description for this port.
4.4.4 VLAN Configuration
A Virtual Local Area Network (VLAN) is a network topology configured according to a logical
scheme rather than the physical layout. VLAN can be used to combine any collections of
LAN segments into a group that appears as a single LAN. VLAN also logically segments the
network into different broadcast domains. All broadcast, multicast, and unknown packets
entering the Switch on a particular VLAN will only be forwarded to the stations or ports that
are members of that VLAN.
VLAN can enhance performance by conserving bandwidth and improve security by limiting
traffic to specific domains. A VLAN is a collection of end nodes grouped by logics instead of
physical locations. End nodes that frequently communicate with each other are assigned to
the same VLAN, no matter where they are physically located on the network. Another
benefit of VLAN is that you can change the network topology without physically moving
stations or changing cable connections. Stations can be moved to another VLAN and thus
communicate with its members and share its resources, simply by changing the port VLAN
settings from one VLAN to another. This allows VLAN to accommodate network moves,
changes and additions with the greatest flexibility.
The Managed Switch supports two types of VLAN, these are: Port-Based VLAN and
802.1Q Tag VLAN.
4.4.4.1 Port-Based VLAN
Port-based VLAN can effectively segment one network into several broadcast domains and
limit broadcast, multicast and unknown packets to be traversed in the specified VLAN. Port-
Based VLAN is uncomplicated, fairly rigid in implementation and useful for network
administrators who wish to quickly and easily set up VLANs so as to isolate the effect of
broadcast packets on their network.
The following screen page appears when you choose Port-Based VLAN mode and then
select Configure VLAN.
79
Click New to add a new VLAN entity and then the following screen page appears.
Use Edit to view and edit the current VLAN setting.
Click Delete to remove a VLAN entity.
VLAN Name: Use the default name or specify a VLAN name.
VLAN Members: Tick off the checkbox if you would like a port to belong to the VLAN
specified above.
4.4.4.2 802.1Q VLAN Concepts
Port-Based VLAN is simple to use and implement, but it cannot deploy cross switches VLAN.
The 802.1Q protocol was developed in order to provide the solution. By tagging VLAN
membership information to Ethernet frames, the IEEE 802.1Q can help network
administrators break large switched networks into smaller segments so that broadcast and
80
multicast traffic will not occupy too much available bandwidth as well as provide a higher
level security between segments of internal networks.
The 802.1Q frame format is shown below.
PRE Preamble 62 bits Used to synchronize traffic
SFD Start Frame Delimiter 2 bits Marks the beginning of the header
DA Destination Address 6 bytes The MAC address of the destination
SA Source Address 6 bytes The MAC address of the source
TCI Tag Control Info 2 bytes set to 8100 for 802.1p and Q tags
P Priority 3 bits Indicates 802.1p priority level 0-7
C Canonical Indicator 1 bit Indicates if the MAC addresses are in
Canonical format - Ethernet set to "0"
VID VLAN Identifier 12 bits Indicates the VLAN (0-4095)
T/L Type/Length Field 2 bytes Ethernet II "type" or 802.3 "length"
Payload < or = 1500 bytes User data
FCS Frame Check Sequence 4 bytes Cyclical Redundancy Check
Important VLAN Concepts for Configuration
There are two key concepts to understand.
- The Default Port VLAN ID (PVID) specifies the VID to the switch port that will assign the
VID to untagged traffic from that port.
- The VLAN ID (VID) specifies the set of VLAN that a given port is allowed to receive and
send labeled packets.
Both variables can be assigned to a switch port, but there are significant differences
between them. An administrator can only assign one PVID to each switch port (since the
802.1Q protocol assigns any single packet to just one VLAN). The PVID defines the default
VLAN ID tag that will be added to un-tagged frames receiving from that port (ingress traffic).
On the other hand, a port can be defined as a member of multiple VLAN (multiple VID).
These VIDs constitute an access list for the port. The access list can be used to filter tagged
ingress traffic (the switch will drop a tagged packet tagged as belonging in one VLAN if the
port on which it was received is not a member of that VLAN). The switch also consults the
access list to filter packets it sends to that port (egress traffic). Packets will not be forwarded
unless they belong to the VLANs that the port is one of the members.
The differences between Ingress and Egress configurations can provide network
segmentation. Moreover, they allow resources to be shared across more than one VLAN.
Important VLAN Definitions
Ingress
The point at which a frame is received on a switch and the switching decisions must be
made. The switch examines the VID (if present) in the received frames header and decides
PRE SFD DA SA TCI P C VID T/L Payload FCS
81
whether or not and where to forward the frame. If the received frame is untagged, the switch
will tag the frame with the PVID for the port on which it was received. It will then use
traditional Ethernet bridging algorithms to determine the port to which the packet should be
forwarded.
Next, it checks to see if each destination port is on the same VLAN as the PVID and thus
can transmit the frame. If the destination port is a member of the VLAN used by the ingress
port, the frame will be forwarded. If the received frame is tagged with VLAN information, the
switch checks its address table to see whether the destination port is a member of the same
VLAN. Assuming both ports are members of the tagged VLAN, the frame will be forwarded.
Ingress Filtering
The process of checking an incoming frame and comparing its VID with the ingress port
VLAN membership is known as Ingress Filtering.
On the Managed Switch, it can be either enabled or disabled.
1. When an untagged frame is received, the ingress port PVID will be applied to the
frame.
2. When a tagged frame is received, the VID in the frame tag is used.
When Ingress Filtering is Enabled, the Managed Switch will first determine,
1. If the ingress port itself is a member of the frame VLAN, it will receive the frame.
2. If the ingress port is not a member of the frame VLAN, the frame will be dropped.
3. If it is a member of that VLAN, the Managed Switch then checks its address table to
see whether the destination port is a member of the same VLAN. Assuming both
ports are members of that VLAN, the frame will be forwarded.
Administrators should make sure that each ports PVID is set up; otherwise, incoming
frames may be dropped if Ingress Filtering is enabled. On the other hand, when Ingress
Filtering is disabled, the Managed Switch will not compare the incoming frame VID with the
ingress port VLAN membership. It will only check its address table to see whether the
destination VLAN exists.
1. If the VLAN is unknown, it will be broadcasted.
2. If the VLAN and the destination MAC address are known, the frame will be forwarded.
3. If the VLAN is known and the destination MAC address is unknown, the frame will be
flooded to all ports in the VLAN.
Tagging
Every port on an 802.1Q compliant switch can be configured as tagging or un-tagging.
Ports with taggings Enable will put the VID number, priority and other VLAN information into
the header of all packets that flow into and out of it. If a packet has been tagged previously,
the port will not alter the packet and keep the VLAN information intact. The VLAN
information in the tag can then be used by other 802.1Q compliant devices on the network
to make packet forwarding decisions.
82
Un-tagging
Ports with un-taggings Enable will strip the 802.1Q tag from all packets that flow into and out
of those ports. If the packet does not have an 802.1Q VLAN tag, the port will not alter the
packet. Thus, all packets received by and forwarded by an un-tagging port will have no
802.1Q VLAN information. (Remember that the PVID is only used internally within the
switch). Un-tagging is used to send packets from an 802.1Q-compliant network device to a
non-compliant network device. Simply put, un-tagging means that once you set up the port
as U (untagged), all egress packets (in the same VLAN group) from the port will have no
tags.
4.4.4.3 IEEE 802.1q Tag VLAN
The following screen page appears when you choose IEEE 802.1q Tag VLAN.
1. Configure VLAN: To create, edit or delete 802.1Q Tag VLAN settings.
2. Configure Default Port VLAN: To set up 802.1q VLAN Tag mode, Port VLAN ID, Port
Egress and Ingress Mode.
83
4.4.4.3.1 Configure VLAN
The following screen page appears when you choose IEEE 802.1q Tag VLAN mode and
then select Configure VLAN.
Click New to add a new VLAN entity and then the following screen page appears.
Click Edit to view and edit current IEEE 802.1Q Tag VLAN setting.
Click Delete to remove a VLAN entity.
VLAN ID: Specify a VLAN ID between 1 and 4094.
VLAN Name: Specify a VLAN name.
VLAN Members: Select from the drop-down menu to determine the status of each port.
F (Forward): The ingress packet will be forwarded intact.
- (Blocked): The port does not belong to this VLAN.
U (Untagged): The ingress packet will be forwarded without a tag. (When the ingress
packet has a tag, then it will be removed.)
84
T (Tagged): The ingress packets will be forwarded with a tag. (When the ingress packet
has no a tag, then it will be attached a tag.)
4.4.4.3.2 Configure Default Port VLAN ID
The following screen page appears if you choose IEEE 802.1q Tag VLAN and then select
Configure Default Port VLAN ID.
802.1q Tag VLAN Mode:
Disabled: When disabled, all settings here will be ignored and settings configured in
Port-Based VLAN will be used.
Fallback: If a packet received is untagged, it will follow the setting of Tagging. If a
packet received is tagged, it will follow the setting of existing VLAN table.
When VLAN table does not exist, the packet will be broadcasted and follow Port-
Based VLAN settings.
Check: If a packet received is untagged, it will follow the setting of Tagging. If a
packet received is tagged, it will follow the setting of existing VLAN table.
When VLAN table exists, the packet will follow the setting of VLAN table. If not, the
packet drops.
Secure: The function is same as Check. However, if the packet from Ingress port
does not belong to one of the VLAN table, the packet drops.
Per Port Settings: Enable or disable per port settings. When enabled, you can set each
ports 802.1q tag VLAN mode.
Default Port VLAN ID: Specify the default port VLAN ID for each port.
Default Egress Mode:
F: When VLAN table dose not exist or VLAN mode is disabled, the Egress packet will
be forwarded intact.
U: When VLAN table dose not exist or VLAN mode is disabled, the Egress packet will
be untagged.
85
T: When VLAN table dose not exist or VLAN mode is disabled, the Egress packet will
be tagged with Ingress PVID.
D: Force to add one tag with Ingress PVID on Egress packet.
Default Ingress Mode:
F: The packet from Ingress will be forwarded intact.
U: The packet from Ingress will be untagged.
4.4.5 Spanning Tree Protocol
The Spanning Tree Protocol (STP), defined in the IEEE Standard 802.1D, creates a
spanning tree within a mesh network of connected layer-2 bridges (typically Ethernet
switches) and disables the links which are not part of that tree, leaving a single active path
between any two network nodes.
Multiple active paths between network nodes cause a bridge loop. Bridge loops create
several problems. First, the MAC address table used by the switch or bridge can fail, since
the same MAC addresses (and hence the same network hosts) are seen on multiple ports.
Second, a broadcast storm occurs. This is caused by broadcast packets being forwarded in
an endless loop between switches. A broadcast storm can consume all available CPU
resources and bandwidth.
Spanning tree allows a network design to include spare (redundant) links to provide
automatic backup paths if an active link fails, without the danger of bridge loops, or the need
for manually enabling/disabling these backup links.
To provide faster spanning tree convergence after a topology change, an evolution of the
Spanning Tree Protocol: Rapid Spanning Tree Protocol (RSTP), introduced by IEEE with
document 802.1w. RSTP, is a refinement of STP; therefore, it shares most of its basic
operation characteristics. This essentially creates a cascading effect away from the root
bridge where each designated bridge proposes to its neighbors to determine if it can make a
rapid transition. This is one of the major elements allowing RSTP to achieve faster
convergence times than STP.
Click the folder Spanning Tree Protocol from the Switch Management menu and then two
options within this folder will be displayed as follows.
86
1. STP Switch Settings: To set up system priority, MAX Age, Hello Time, etc.
2. STP Port Settings: To set up port cost and priority.
4.4.5.1 STP Switch Settings
The following screen page appears if you choose Spanning Tree Protocol and then select
STP Switch Settings.
Spanning Tree Protocol: Enable or disable Spanning Tree Protocol.
Designated Root: View-only field that shows the MAC address of the designated root.
Root Path Cost: View-only field that shows the path cost of the designated root.
87
Root Port: View-only field that shows the root port.
Root Max Age: View-only field that shows the max age of the designated root.
Root Hello Time: View-only field that shows the hello time of the designated root.
Root Forward Delay: View-only field that shows the forward delay time of the designated
root.
Root Bridge Priority: View-only field that shows the bridge priority time of the designated
root.
Max Age: If another switch in the spanning tree does not send out a hello packet for a long
period of time, it is assumed to be disconnected. This default timeout is 20 seconds.
Hello Time: Periodically, a hello packet is sent out by the Root Bridge and the Designated
Bridge that are used to communicate information about the topology throughout the entire
Bridged Local Area Network.
Forward Delay: It is the time spent in each Listening and Learning state before the
Forwarding state is entered. This delay occurs when a new bridge comes onto a busy
network.
Bridge Priority: Each interface is associated with a port (number) in the STP code. And,
each switch has a relative priority and cost that is used to decide what the shortest path is to
forward a packet. The lowest cost path is always used unless the other path is down. If you
have multiple bridges and interfaces then you may need to adjust the priorities to achieve
optimized performance.
The Managed Switch with the lowest priority will be selected as the root bridge. The root
bridge is the central bridge in the spanning tree.
4.4.5.2 STP Port Settings
Click the option STP Port Settings from the Spanning Tree Protocol menu and then the
following screen page appears.
STP Port State (Off/On): Turn on or off STP port.
88
STP Port Cost (0-65535): This parameter is used by the STP to determine the best path
between devices. Therefore, lower values should be assigned to ports attached to faster
media, and higher values assigned to ports with slower media. 0 means auto-generated
path cost.
STP Port Priority (0-255): Choose a value between 0 and 255 to set the priority for the port
interface. A higher priority will designate the interface to forward packets first. A lower
number denotes a higher priority.
4.4.6 MAC Address Management
Click MAC Address Management from the Switch Management menu and then the
following screen page appears.
NOTE: The switch only supports switch-based MAC security and does not support port-
based MAC security. The switch can support up to 128 entries of MAC security list.
MAC Security: Enable or disable MAC security. When enabled, only the packets have the
same MAC address defined in the table with the specified VLAN will be forwarded by the
forwarding port. For other packets that do not match the MAC addresses in the table, they
will be dropped.
Click New to add a new MAC address entity and then the following screen page appears.
Click Edit to view and edit the selected MAC address entity.
Click Delete to remove a MAC address entity.
89
Current/Total/Max: The number of current, total and maximum MAC address entry or
entries.
Destination MAC Address: Specify a destination MAC address in the packet.
Forwarding Port: If the incoming packet has the same destination MAC address as the one
specified in VID, it will be forwarded to the selected port directly.
4.4.7 L2 Protocol Converting
The L2 Protocol Converting function is provided with this Managed Switch and can be
enabled and performed on ports of the edge switch resided in the service-providers network.
The transmitting edge-switchs (e.g. this Managed Switchs) convert ports (in terms of
converting from the transmitting customer switches) that are connected to the transmitting
customer switches IEEE 802.1Q trunk ports defined. The receiving edge switchs (e.g. the
other Managed Switchs) access ports (in terms of converting to the receiving customer
switches) are connected to the receiving customer switches access ports logically defined.
Both transmitting and receiving edge switches being connected to the transmitting/receiving
customer switches shall perform the L2 protocol converting process respectively and
accordingly.
90
The Managed Switch enables CDP (Cisco Discovery Protocol), STP (Spanning Tree
Protocol), and VTP (VLAN Trunk Protocol) to be converted. For emulated point-to-point
network topologies, the Managed Switch also supports other L2 control protocols. However,
users must know which MAC address and its corresponding LLC code are for the L2 control
protocol that they would like to convert. Obtaining above information allows users to fill in
MAC and LLC code information in the converting table provided for the L2 conversion of the
control protocol.
The LLC code is extremely important for protocol conversion. Before performing protocol
conversion, you should pay closer attention to L2 control protocols since some could share
the same MAC address but with different LLC codes for enabling different control functions.
For instance, if VTP and CDP both use the same MAC address 01-00-0C-CC-CC-CC, they
can have different VTP and CDP LLC code.
MAC or LLC code information can be obtained by using software and/or hardware of
protocol analyzers. Further information about protocol conversion is available in IEEE
standard books.
The format of L2 control protocol frame is shown below.
PRE Preamble 62bits Used to synchronize traffic
SFD Start Frame Delimiter 2bits Mark the beginning of the header
DA Destination Address 6bytes The destination MAC address
SA Source Address 6bytes The source MAC address
L Frame Length 2bytes
LLC Logical-Link Control 8bytes
Payload < or = 1500 User data
FCS Frame Check Sequence
Select the option L2 Protocol Converting from the Switch Management menu, then the
following screen page appears.
Converting State: Set On or Off on each port to encapsulate or decapsulate the control
protocols.
PRE SFD DA SA L LLC Payload and other information FCS
91
Converting Protocols: Enable or disable CDP, VTP, and STP to be converted. Up to 16
entries of protocol conversion can be set up.
Note: Set up Enabled or Disabled for all or some of CDP, VTP and STP at the same time
and let them be the first four entries of Converting Protocols table. Of course, 16 entries can
also be used up for other protocols.
If L2 control protocols other than CDP, VTP and STP will be used, the following four
parameters need to be set up manually:
Invalid/Valid: Use Spacebar to switch between options to enable the L2 protocol converting
on the entry.
Decapsulated DA: Specify the MAC address of the specific L2 control protocol.
Logical-Link Control: Specify the specific LLC code for the specific MAC address.
Encapsulated DA: Specify a multicast MAC address to encapsulate the MAC address of L2
control protocol. There are no specific MAC addresses except the ones defined by standard.
(Note: If the first byte of MAC address is an odd number, the MAC address is called a
multicast MAC address.)
NOTE: L2 Protocol Converting is supported (available) only at the 802.1q Tag VLAN Mode
of Secure.
4.4.8 Loop Detection Configuration
Select Loop Detection Configuration from the Switch Management menu and then the
following screen page appears.
Port: Enable or disable each ports loop detection function. When the certain port is
checked, the port will send out loop detection packets to detect whether loops occur or not.
Lock: When loops occur, the ports which are marked with V will be locked. In other words,
those locked ports will not receive packets from other ports.
Sending Detected Frame Interval: Enter the time interval (1-180 seconds) for sending a
loop detection frame.
92
Sending Frames Per Query: Enter the amount of frames sent per query (1-16).
NOTE: The rate-limit will be automatically enabled when you turn on the loop-detection for
a port.
4.4.9 LLDP Configuration
LLDP stands for Link Layer Discovery Protocol and runs over data link layer which is used
for network devices to send information about themselves to other devices on the network.
By using LLDP, two devices running different network layer protocols can learn information
about each other. A set of attributes are used to discover neighbor devices. These attributes
contains type, length, and value descriptions and are referred to TLVs. Details such as port
description, system name, system description, system capabilities, management address
can be sent and received on this Managed Switch. Use Spacebar to select ON if you want
to receive and send the corresponding TLV.
Select LLDP Configuration from the Switch Management menu and then the following
screen page appears.
Port Enable: Enable or disable each ports LLDP function.
Receiver Hold-Time (TTL): Enter the amount of time in seconds. A receiving device will
keep the information sent by your device for a period of time you specify here before
discarding it.
Sending LLDP Packet Interval: Enter the time interval for updated LLDP packets to be
sent.
Sending LLDP Packets Per Discovery: Enter the amount of packets that are sent in each
discovery.
Delay LLDP Initialization: A period of time the Managed Switch will wait before the initial
LLDP packet is sent.
93
Selection of LLDP TLVs to send: LLDP uses a set of attributes to discover neighbor
devices. These attributes contains type, length, and value descriptions and are referred to
TLVs. Details such as port description, system name, system description, system
capabilities, management address can be sent and received on this Managed Switch. Select
ON if you want to receive and send the corresponding TLV.
4.5 Switch Monitor
Switch Monitor allows users to monitor the real-time operation status of the Managed
Switch. Users may monitor the port link-up status or traffic counters for maintenance or
diagnostic purposes. Select the folder Switch Monitor from the Main menu and then the
following screen page appears.
1. Switch Port State: View current port media type, port state, etc.
2. Port Counters Rates: This folder includes port traffic statistics (rates), port packet error
statistics (rates), and port packet analysis statistics (rates).
3. Port Counters Events This folder includes port traffic statistics (events), port packet
error statistics (events), and port packet analysis statistics (events).
4. MAC Address Table: List current MAC address learned by the Managed Switch.
5. IGMP Snooping: View a list of IGMP queries information in VLAN(s) such as VLAN ID,
Querier and reports.
6. Loop Status: View the locked ports and know whether the port has loops.
7. LLDP Status: View neighboring devices TLV information.
94
4.5.1 Switch Port State
The following screen page appears if you choose Switch Monitor menu and then select
Switch Port State.
Port Number: The number of the port.
Media Type: The media type of the port, either TX or Fiber.
Port Sate: This shows each ports state which can be D (Disabled), B/L (Blocking/Listening),
L (Learning) or F (Forwarding).
Disabled: A Port in this state does not participate in frame relay or the operation of the
Spanning Tree Algorithm and Protocol if any.
Blocking: A Port in this state does not participate in frame relay; thus, it prevents frame
duplication arising from multiple paths existing in the active topology of Bridged LAN.
Learning: A port in this state prepares to participate in frame relay. Frame relay is
temporarily disabled in order to prevent temporary loops, which may occur in a Bridged
LAN during the lifetime of this state as the active topology of the Bridged LAN changes.
Learning is enabled to allow information to be acquired prior to frame relay in order to
reduce the number of frames that are unnecessarily relayed.
Forwarding: A port in this state participates in frame relay. Packets can be forwarded
only when port state is forwarding.
Link State: The current link status of the port, either up or down.
Speed (Mbps): The current operation speed of each port.
Duplex: The current operation Duplex mode of each port, either Full or Half.
Flow Control: The current state of Flow Control, either on or off
95
4.5.2 Port Counters Rates
Click the Port Counters Rates from the Switch Monitor menu and then the following
screen page appears.
1. Port Traffic Statistics (Rates): View each ports frames and bytes received or sent,
utilization, etc.
2. Port Packet Error Statistics (Rates): View each ports traffic condition of error packets,
e.g. CRC, fragment, Jabber, etc.
3. Port Packet Analysis Statistics (Rates): View each ports analysis history.
4.5.2.1 Port Traffic Statistics (Rates)
The following screen page appears if you choose Port Counters Rates and then select
Port Traffic Statistics (Rates).
Bytes Received: Total bytes received from each port.
Frames Received: Total frames received from each port.
Received Utilization: The ratio of each port receiving traffic and current ports total
bandwidth.
Bytes Sent: The total bytes sent from current port.
Frames Sent: The total frames sent from current port.
Sent Utilization: The ratio of real port sending traffic ratio to current port of total bandwidth.
Total Bytes: Total bytes of receiving and send from current port.
96
Total Utilization: Real traffic of received and sent to current port of total bandwidth.
4.5.2.2 Port Packet Error Statistics (Rates)
Port Packet Error Statistics mode counters allow users to view the port error of the
Managed Switch. The event mode counter is calculated since the last time that counter was
reset or cleared. Select Port Packet Error Statistics from the Switch Monitor menu and
then the following screen page appears.
RX CRC Errors: The number of packets received by a port that are between 64 and 1522
bytes long in length (excluding framing bits but including FCS) and have a bad FCS with an
integral number of bytes.
RX Fragments: Total frames received which are less than 64 bytes or frames without SFD
and are less than 64 bytes in length.
RX Filtered Error: Total frames received that are filtered.
RX Alignment Errors: The number of packets received by a port that have are between 64
and 1522 bytes in length (excluding framing bits but including FCS) and have a bad FCS
with a non-integral number of bytes.
RX Undersized Frames: Total frames received shorter than 64 bytes.
RX Oversized Frames: Total frames received longer than maximum frame size.
RX Jabbers: Total frames received that have both Oversize and CRC error.
RX MACRcvErr: Total MAC errors received.
RX Dropped frames: Total received frames dropped due to resources shortage.
TX Dropped frames: Total frames that are not transmitted due to resources shortage.
TX Late Collisions: Total late collision detected.
TX Deferred: Deferred frames occurred after 512 bits time.
97
TX Total Collisions: Total frames collision detected.
4.5.2.3 Port Packet Analysis Statistics (Rates)
Port Packet Analysis Statistics Mode Counters allow users to view the port analysis
history of the Managed Switch. Event mode counters are calculated since the last time that
counter was reset or cleared. Select Port Packet Analysis Statistics from the Switch
Monitor menu and then the following screen page appears.
RX Frames 64 Bytes: 64 bytes frames received.
RX Frames 65-127 Bytes: 65-127 bytes frames received.
RX Frames 128-255 Bytes: 128-255 bytes frames received.
RX Frames 256-511 Bytes: 256-511 bytes frames received.
RX Frames 512-1023 Bytes: 512-1023 bytes frames received.
RX Frames 1024-MAX Bytes: Over 1024 bytes frames received.
RX Unicast Frames: Good unicast frames received.
RX Multicast Frames: Good multicast frames received.
RX Broadcast Frames: Good broadcast frames received.
TX Unicast Frames: Good unicast packets sent.
TX Multicast Frames: Good multicast packets sent.
TX Broadcast Frames: Good broadcast packets sent.
98
4.5.3 Port Counters Events
The event mode of port counters will be re-calculated when that counter is reset or cleared.
Click Port counters Events folder and then three options appear.
1. Port Traffic Statistics (Events): View the number of bytes received, frames received,
bytes sent, frames sent, and total bytes and clear each rows statistics.
2. Port Packet Error Statistics (Events): View the number of CRC errors, undersize
frames, oversize frames, etc and clear each rows statistics.
3. Port Packet analysis Statistics (Events): View each ports analysis history and clear
each rows statistics.
4.5.3.1 Port Traffic Statistics (Events)
The following screen page appears if you choose Port Counters Rates and then select
Port Traffic Statistics (Events).
Bytes Received: Total bytes received from each port.
Frames Received: Total frames received from each port.
Bytes Sent: The total bytes sent from current port.
Frames Sent: The total frames sent from current port.
99
Total Bytes: Total bytes of receiving and send from current port.
Clear All & Clear: Click Clear All to remove all ports statistics from the table or click
Clear in each row to clear the corresponding ports statistics.
4.5.3.2 Port Packet Error Statistics (Events)
The following screen page appears if you choose Port Counters Rates and then select
Port Packet Error Statistics (Events).
RX CRC Error: CRC error frames received.
RX Fragments: Fragment frames received.
RX Undersize Frames: Undersize frames received.
RX Oversize Frames: Oversize frames received.
RX Jabbers: Jabber frames received.
RX MACRcvErr: Total MAC errors received.
TX Late Collision: Total late collision detected.
TX Deferred: Deferred frames occurred after 512 bits time.
TX Total Collision: Total frames collision detected.
Clear All & Clear: Click Clear All to clear all ports statistics or click Clear in each row to
clear the corresponding ports statistics.
100
4.5.3.3 Port Packet Analysis Statistics (Events)
The following screen page appears if you choose Port Counters Rates and then select
Port Packet Analysis Statistics (Events).
RX Frames 64 Bytes: 64 bytes frames received.
RX Frames 65-127 Bytes: 65-127 bytes frames received.
RX Frames 128-255 Bytes: 128-255 bytes frames received.
RX Frames 256-511 Bytes: 256-511 bytes frames received.
RX Frames 512-1023 Bytes: 512-1023 bytes frames received.
RX Frames 1024-MAX Bytes: Over 1024 bytes frames received.
RX Unicast Frames: Good unicast frames received.
RX Multicast Frames: Good multicast frames received.
RX Broadcast Frames: Good broadcast frames received.
TX Unicast Frames: Good unicast packets sent.
TX Multicast Frames: Good multicast packets sent.
TX Broadcast Frames: Good broadcast packets sent.
Clear All & Clear: Click Clear All to clear all ports statistics or click Clear in each row to
clear the corresponding ports statistics.
101
4.5.4 MAC Address Table
MAC Address Table displays MAC addresses learned when System Reset and MAC
Address Learning are enabled.
The table above shows the MAC addresses learned from each port of the Managed Switch.
Click Update to update the MAC Address Table.
Click Clear to clear the MAC Address table.
4.5.5 IGMP Snooping
The Internet Group Management Protocol (IGMP) is a communications protocol used to
manage the membership of Internet Protocol multicast groups. IGMP is used by IP hosts
and adjacent multicast routers to establish multicast group memberships. It can be used for
online streaming video and gaming, and allows more efficient use of resources when
supporting these uses.
IGMP Snooping is the process of listening to IGMP traffic. IGMP snooping, as implied by the
name, is a feature that allows the switch to "listen in" on the IGMP conversation between
hosts and routers by processing the layer 3 IGMP packets sent in a multicast network.
When IGMP snooping is enabled in a switch it analyses all the IGMP packets between hosts
connected to the switch and multicast routers in the network. When a switch hears an IGMP
report from a host for a given multicast group, the switch adds the host's port number to the
multicast list for that group. And, when the switch hears an IGMP Leave, it removes the
host's port from the table entry.
IGMP snooping can very effectively reduce multicast traffic from streaming and other
bandwidth intensive IP applications. A switch using IGMP snooping will only forward
multicast traffic to the hosts interested in that traffic. This reduction of multicast traffic
reduces the packet processing at the switch (at the cost of needing additional memory to
102
handle the multicast tables) and also reduces the workload at the end hosts since their
network cards (or operating system) will not have to receive and filter all the multicast traffic
generated in the network.
Select the option IGMP Snooping from the Switch Monitor menu, then the following
screen page shows up.
The IGMP querier periodically sends IGMP general queries to all hosts and routers
(224.0.0.1) on the local subnet to find out whether active multicast group members exist on
the subnet.
Upon receiving an IGMP general query, the Managed Switch forwards it through all ports in
the VLAN except the receiving port.
Index: The index of the multicast group.
Multicast Group: The multicast IP address of IGMP querier.
1 ~ 9: The port number.
Queries: The state of IGMP querier in the VLAN.
Reports: The total IGMP report packets received.
Aging Out: The countdown timer shows the remaining time (the default countdown time is
300 seconds) left before each entrys statistics is cleared. When the report comes in, the
counter will be refreshed (counting down from 300 seconds). When there are no new reports
and time is up, each rows statistics will be cleared.
103
4.5.6 Loop Status
Select the option Loop Status from the Switch Monitor menu, then the following screen
page shows up.
Local Port: This shows the port number on the Managed Switch.
Loop: If the port detects a loop, it will show yes. Otherwise, no will be displayed.
Loopback-port: The port number that receives loop detection packets.
Lock: This shows whether the local port is locked or not.
4.5.7 LLDP Status
Select the option LLDP Status from the Switch Monitor menu, then the following screen
page shows up.
Local Port: This shows the port number on which LLDP frames are received.
Chassis ID: This shows the MAC address of the LLDP frames received.
Remote Port: This shows the neighbor port number.
System Name: This shows the system name advertised by the neighbor device.
Port Description: This shows the port description advertised by the neighbor device.
104
System Capabilities: This show the system capability (bridge or router).
Management Address: This show the IP address of the neighbor device.
Press Update to refresh the table.
4.6 System Utility
System Utility allows users to easily operate and maintain the system. Select the folder
System Utility from the main menu and then the following screen page appears.
1. Event Log: Event log can keep a record of systems log events such as system warm
start, cold start, link up/down, user login/logout, etc. They will be kept only when your
CPU version is A06 with Boot ROM version A08 or later version. If your CPU or Boot
ROM version is earlier than the one mentioned above, all events will lose when the
system is shut down or rebooted.
2. Load Factory Setting: Load Factory Setting will set the configuration of the Managed
Switch back to the factory default settings. The IP and Gateway addresses will be set to
the factory default as well.
3. Load Factory Setting Except Network Configuration: Selecting this function will also
restore the configuration of the Managed Switch to its original factory default settings.
However, this will not reset the IP and Gateway addresses to the factory default.
4. Backup Configuration: Set up the configuration for backup.
105
4.6.1 Event Log
Event log keep a record of user login, logout timestamp information. Select Event Log from
the System Utility menu and then the following screen page appears.
Click Clear at the bottom to clear all Event log records.
4.6.2 Load Factory Settings
Load Factory Setting will set all configurations back to the defaults, including the IP and
Gateway address. Load Factory Setting is useful when network administrators would like
to re-configure the system. A system reset is required to make all changes effective after
Load Factory Setting.
Select Load Factory Setting from the System Utility menu and then the following screen
page appears.
Click OK to start loading factory settings.
4.6.3 Load Factory Settings Except Network Configuration
Load Factory Settings Except Network Configuration will set all configurations back to
the defaults, excluding the IP and Gateway address. Load Factory Settings Except
Network Configuration is very useful especially when network administrators need to re-
configure the system REMOTELY because conventional Factory Reset will set network
106
settings back to the defaults and lose all network connections.
Select Load Factory Setting Except Network Configuration from the System Utility
menu, the following screen page shows up.
Click OK to start loading factory settings except network configuration.
4.6.4 Backup Configuration
Select Backup Configuration from the System Utility menu and then the following screen
page appears.
Auto Backup: To enable or disable auto backup. The default setting is disabled.
Backup Time: Set up the time (24-hr clock) to automatically backup once a day. If the
remote server fails or does not exist, this function allows the system to retry around once per
minute until the system completes a successful backup or the system times out (next hour).
Protocol: Select FTP or TFTP server to backup a configuration file.
Server Address: Specify the IP address for FTP or TFTP server.
User Name: Specify the username for FTP server. (Leave the field blank if you use TFTP
sever.)
107
Password: Specify the password for FTP server. (Leave the field blank if you use TFTP
sever.)
File Directory: The file directory where configuration files will be saved to.
File Name: The name of the backup configuration file which will be saved by date.
4.7 Save Configuration
It is imperative that users save configurations before resetting the Managed Switch. If
configurations are not saved, all configurations will be lost when you reset the Managed
Switch or power failure occurs. Select Save Configuration from the Console main menu
and then the following screen page appears.
Click OK to save the configuration.
4.8 Reset System
After any configuration changes, Reset System can make changes effective. Select Reset
System from the Console main menu and then the following screen page appears.
Click OK to perform System Reset.
108
APPENDIX A: Free RADIUS Readme
The advanced RADIUS Server Set up for RADIUS Authentication is as below to follow.
When free RADIUS client is enabled on the device,
On the server side, it needs to put this file "dictionary.cts" under the directory /raddb,
and modify as following these three files - "users", "clients.conf" and "dictionary",
which are on the disc shipped with this product.
* Please use any text editing software (e.g. Notepad) to do the following file editing works.
In the file "users",
Set up user name, password, and other attributes.
In the file "clients.conf",
Set the valid range of RADIUS client IP address.
In the file "dictionary",
Add this following line -
$INCLUDE dictionary.cts
109
APPENDIX B: DHCP Readme
The advanced DHCP Server Set up for auto-upgrade of firmware and configuration is as
below to follow.
Managed Switch Auto-upgrade Proposal Version 0.3
The Managed Switch supports the DHCP option 60 to work as a DHCP client. The system
includes ISC DHCP server, FTP file server, and the Managed Switch.
DHCP server includes the following vender specification options (by 43) to respond to the
Managed Switch.
1. Option 43: Protocol (0: TFTP or 1: FTP)
2. Option 43: IP (TFTP or FTP server)
3. Option 43: User (Server login name)
4. Option 43: Password (Server login password)
5. Option 43: Filename (Firmware image)
6. Option 43: MD5 Code (Firmware image MD5 code)
7. Option 43: Filename (Configuration image)
8. Option 43: MD5 Code (Configuration image MD5 code)
9. Option 43: 16 Bits Option (Bit 0: Urgency Bit 1-15: Reserve)
File server includes the following items:
1. Firmware image
2. Configuration image
3. User account for the Managed Switch
The Managed Switch is setting-free (through auto-upgrade and configuration) and its
upgrade procedure is as following:
1. Add the content of dhcpd.txt into dhcpd.conf. Then the ISC DHCP server will
recognize the Managed Switch whenever the Managed Switch sends an IP address
request to it. And ISC DHCP server will tell the Managed Switch how to get a new
firmware or configuration.
2. The Managed Switch will compare the firmware and configuration MD5 code form of
DHCP option every time when it communicates with DHCP server.
3. If MD5 code is different, Managed Switch will then upgrade the firmware or
configuration. However, it will not be activated right after. .
4. If the Urgency Bit is set, Managed Switch will be reset to activate the new firmware or
configuration immediately.
5. The Managed Switch will retry for 3 times if the file is incorrect, then it gives up until
getting another DHCP ACK packet again.
110
This page is intentionally left blank.
Revision History
Manual Version Modification Firmware Version Date
1.2
Modify LOGO image and product
description.
1.10.00 2010/11
1.1
Add 1.3 RF over Fiber section.
Revise System Information section (Add
CATV Module).
1.10.00 2010/09
1.0
ESH/PSH/SWH 2108-2109 shared
users manual.
Add L2 Protocol Converting section.
Add Loop detection section.
Add LLDP section.
1.10.00 2010/01
Note: This Users Manual is written or revised according to the officially-released Firmware version.
The content of this Manual is subject to change without prior notice.
You might also like
- Abb Copa XFDocument64 pagesAbb Copa XFAndres FragosoNo ratings yet
- CP200-Detailed ManualDocument252 pagesCP200-Detailed ManualCorona Beach Ens100% (1)
- IntelliTrac X Series Protocol - 305 StandardDocument69 pagesIntelliTrac X Series Protocol - 305 StandardFlorin CazanaruNo ratings yet
- Dse3210 ManualDocument32 pagesDse3210 Manualabuzer1981No ratings yet
- How To Build and Execute A Test Case - ProcedureDocument22 pagesHow To Build and Execute A Test Case - ProcedureTony L HowardNo ratings yet
- Converter Manual 24062010 PDFDocument50 pagesConverter Manual 24062010 PDFarusar2002No ratings yet
- Silterra 18 RVTDocument304 pagesSilterra 18 RVTAYYNo ratings yet
- An1020-25 User ManualDocument120 pagesAn1020-25 User Manualmoonzte75% (4)
- Topflytech t8808 User ManualDocument18 pagesTopflytech t8808 User ManualSamuel LiuNo ratings yet
- MOD-13-1538 V10.11-001 Release Note Issue 1.0 PDFDocument21 pagesMOD-13-1538 V10.11-001 Release Note Issue 1.0 PDFNilson DinizNo ratings yet
- HDMI to ISDB-T H.264 Encoder Modulator User ManualDocument24 pagesHDMI to ISDB-T H.264 Encoder Modulator User ManualMatheus BuenoNo ratings yet
- SL Programming Manual 3.01 PDFDocument666 pagesSL Programming Manual 3.01 PDFAndrés OsorioNo ratings yet
- Wartsila SSAS ShipGuard v3-V4 ChangeDocument18 pagesWartsila SSAS ShipGuard v3-V4 ChangeKrzysztofNo ratings yet
- Valmet (Tejas Series V) Master Protocol: Reference ManualDocument43 pagesValmet (Tejas Series V) Master Protocol: Reference ManualJOSENo ratings yet
- Elnet GR-PQ - User Manual 29.10.12 PDFDocument89 pagesElnet GR-PQ - User Manual 29.10.12 PDFAhmed TarekNo ratings yet
- BG95&BG77: AT Commands ManualDocument203 pagesBG95&BG77: AT Commands ManualAbo AlȜbasNo ratings yet
- SJ-20140418101232-008-ZXUN USPP (V4.14.10) Universal Subscriber Profile Platform EPC HSS Performance Counter Reference - 634001Document759 pagesSJ-20140418101232-008-ZXUN USPP (V4.14.10) Universal Subscriber Profile Platform EPC HSS Performance Counter Reference - 634001arun_sakre100% (1)
- User Manual for DVTk Query SCP Emulator R4.1Document20 pagesUser Manual for DVTk Query SCP Emulator R4.1segurahNo ratings yet
- TP128 UserManual RevCDocument68 pagesTP128 UserManual RevCsudheesh k nair100% (1)
- Monitor Temperature & Humidity with All Weather Inc.'s 5190-C ProbeDocument8 pagesMonitor Temperature & Humidity with All Weather Inc.'s 5190-C ProbeNguyễn Văn TrungNo ratings yet
- An FM120 240 ETH User Manual - Adnet May2009 YDocument11 pagesAn FM120 240 ETH User Manual - Adnet May2009 YBảo Hân NguyễnNo ratings yet
- 3500/72M Recip Rod Position Monitor: Operation and Maintenance ManualDocument158 pages3500/72M Recip Rod Position Monitor: Operation and Maintenance ManualNOEMINo ratings yet
- Ethernid™ Administrator'S Guide: For The Ethernid™ Ee Ethernid™ Ge Metronid™ Te Metronid™ Te-R Metronid™ Te-SDocument206 pagesEthernid™ Administrator'S Guide: For The Ethernid™ Ee Ethernid™ Ge Metronid™ Te Metronid™ Te-R Metronid™ Te-SMariusz DrewnickiNo ratings yet
- KEPServer EX With SVDocument21 pagesKEPServer EX With SVJorge Luis Suarez Teran0% (1)
- Ion HW GuideDocument80 pagesIon HW Guidebranko1980No ratings yet
- Esl Cep 3.a.9Document23 pagesEsl Cep 3.a.9DanielNo ratings yet
- Triple 7s Field Service Mpu6 Base Manual 2 2 1Document96 pagesTriple 7s Field Service Mpu6 Base Manual 2 2 1Charlotte SpainNo ratings yet
- Sylvania Lc195sl9 B LCD TVDocument57 pagesSylvania Lc195sl9 B LCD TVscrbdtryNo ratings yet
- PLC Triangle - FMD88Document209 pagesPLC Triangle - FMD88Akmal BudiNo ratings yet
- PAP2 and RT31P2 AdminGuidev2 - 0Document117 pagesPAP2 and RT31P2 AdminGuidev2 - 0voip54301No ratings yet
- Video Trak Iq Operating Manual Rev 1Document192 pagesVideo Trak Iq Operating Manual Rev 1Paco TrooperNo ratings yet
- TL1 ReferenceGuide R4.7.1 PRELIMINARYDocument376 pagesTL1 ReferenceGuide R4.7.1 PRELIMINARYpetersis100% (1)
- ZXR10 5900E Series (V2.8.23.B2) Easy-Maintenance MPLS Routing Switch User Manual (IPv4 Routing Volume)Document150 pagesZXR10 5900E Series (V2.8.23.B2) Easy-Maintenance MPLS Routing Switch User Manual (IPv4 Routing Volume)M J (TheTycza)No ratings yet
- Sylvania Lc195sl9 C LCD TV SMDocument57 pagesSylvania Lc195sl9 C LCD TV SMscrbdtryNo ratings yet
- Galaxy Dimension Installation Manual 1.0Document306 pagesGalaxy Dimension Installation Manual 1.0thailannaNo ratings yet
- A330-16 OMS V61 E No Scripting RVR 2Document431 pagesA330-16 OMS V61 E No Scripting RVR 2Boonsub Thongwichit100% (1)
- P Comm ServerDocument117 pagesP Comm ServercmeplantNo ratings yet
- T7 HardwareDocument81 pagesT7 HardwareCPay Jode A MayerNo ratings yet
- GL200 SMS Protocol V102 Decrypted.100130920 PDFDocument28 pagesGL200 SMS Protocol V102 Decrypted.100130920 PDFCezaryNo ratings yet
- Btl7-A/c/e/g501-M - P-S32/s115/kaDocument24 pagesBtl7-A/c/e/g501-M - P-S32/s115/kasrinuvoodiNo ratings yet
- Vsat Manual Hughes ManualDocument94 pagesVsat Manual Hughes ManualSekson LapcharoensinNo ratings yet
- Perception 1.14 DesktopDocument118 pagesPerception 1.14 DesktopAriel Martinez NNo ratings yet
- Installation and Configuration OMC-R Clean InstallDocument321 pagesInstallation and Configuration OMC-R Clean InstallBabylon_7000BCNo ratings yet
- Ardac Elite Technical Manual V1.8Document18 pagesArdac Elite Technical Manual V1.8nnibeyroNo ratings yet
- Platinum SX Pro Multiviewer 5.8 - 20170223Document242 pagesPlatinum SX Pro Multiviewer 5.8 - 20170223dazecheru871No ratings yet
- En - ku990r Svc Eng - 080611 Не Нужные Водяные ЗнакиDocument225 pagesEn - ku990r Svc Eng - 080611 Не Нужные Водяные ЗнакиMaxAllgeruNo ratings yet
- ConvtrackDocument52 pagesConvtrackredoctober24No ratings yet
- XCAL-Mobile User Guide v4 15Document285 pagesXCAL-Mobile User Guide v4 15teviNo ratings yet
- MIQP & FAT Procedure For OPGW & Its FittingsDocument16 pagesMIQP & FAT Procedure For OPGW & Its Fittingssheshhu100% (1)
- OpenScape UC Application V7 Installation and Upgrade, Installation Guide, Issue 12Document1,107 pagesOpenScape UC Application V7 Installation and Upgrade, Installation Guide, Issue 12Vasile Silion100% (1)
- DS-6211 Base Station Hardware Description V11 - EngDocument116 pagesDS-6211 Base Station Hardware Description V11 - Engtanajm60No ratings yet
- Active Disturbance Rejection Control for Nonlinear Systems: An IntroductionFrom EverandActive Disturbance Rejection Control for Nonlinear Systems: An IntroductionNo ratings yet
- CTS - PSH-2108 Manual 8 Port Ethernet SwitchDocument132 pagesCTS - PSH-2108 Manual 8 Port Ethernet SwitchBogdan CacuciNo ratings yet
- WF 2411D ManualDocument60 pagesWF 2411D ManualS.N.RajasekaranNo ratings yet
- SA-WA501G User Guide Satra PDFDocument42 pagesSA-WA501G User Guide Satra PDFAlvaroNo ratings yet
- Manuel Point D'acces ALTAIDocument65 pagesManuel Point D'acces ALTAIMohamed HIRINo ratings yet
- TL-R480T SMB Broadband RouterDocument82 pagesTL-R480T SMB Broadband RouterIdam TikoNo ratings yet
- Altai AP Generic Web UI Configuration ManualDocument140 pagesAltai AP Generic Web UI Configuration ManualismailambengueNo ratings yet
- Barcode Scanner IT3800LR User Guide PDFDocument180 pagesBarcode Scanner IT3800LR User Guide PDFIllusive ManNo ratings yet
- Checking Configuration Using IpconfigDocument9 pagesChecking Configuration Using IpconfigLouell Leaño MonteNo ratings yet
- Connect VirtualBox Host To Cisco Router Under GNS3 VirtualBox Edition - Tech - L PDFDocument2 pagesConnect VirtualBox Host To Cisco Router Under GNS3 VirtualBox Edition - Tech - L PDFbitta.ayeleNo ratings yet
- 1 Introduction To The LTE Network Design ServiceDocument18 pages1 Introduction To The LTE Network Design ServiceSedjali Ali-Mustapha100% (1)
- BGP Based Default Routing White-Paper PDFDocument61 pagesBGP Based Default Routing White-Paper PDFshido6No ratings yet
- Modul 1Document58 pagesModul 1Mela JasmineNo ratings yet
- Cuda CLI RefDocument652 pagesCuda CLI RefjpibaseNo ratings yet
- Palo Alto Interview Questions and AnswersDocument17 pagesPalo Alto Interview Questions and AnswersMEENU TeotiaNo ratings yet
- Cucm My BookDocument5 pagesCucm My BookChetanNo ratings yet
- E1 PTAct 10-7-1 InstructorDocument3 pagesE1 PTAct 10-7-1 InstructorDamian SandakNo ratings yet
- Cisco IP ACL Practice Questions and ExplanationsDocument3 pagesCisco IP ACL Practice Questions and ExplanationsBaaska214No ratings yet
- S7-1200 Data CommDocument60 pagesS7-1200 Data CommJack RosalesNo ratings yet
- Part - 4 1830PSS R5.0 System Turn Up & Commissioning PDFDocument56 pagesPart - 4 1830PSS R5.0 System Turn Up & Commissioning PDFchc_31_fr50% (2)
- Belkin-MAN F9K1105v1 8820-00843 RevB00 N450DB RouterDocument51 pagesBelkin-MAN F9K1105v1 8820-00843 RevB00 N450DB Routermohx0001No ratings yet
- Merit LILIN CMX Software HD 3.6 User ManualDocument53 pagesMerit LILIN CMX Software HD 3.6 User ManualLuis NascimentoNo ratings yet
- KX-NS Version 8.3 KX-NSX Version 5.3 Software Release Note: October 9, 2020Document70 pagesKX-NS Version 8.3 KX-NSX Version 5.3 Software Release Note: October 9, 2020Serge GolonNo ratings yet
- Palo Alto Networks Customer Presentation: November 2009 Ozan OzkaraDocument20 pagesPalo Alto Networks Customer Presentation: November 2009 Ozan OzkaraMadhu ThamatamNo ratings yet
- DLAPLUS2 Adapter Family Users Manual 090515Document83 pagesDLAPLUS2 Adapter Family Users Manual 090515Nolberto CastilloNo ratings yet
- Assignment 1: Muhammad Areeb ShahidDocument4 pagesAssignment 1: Muhammad Areeb ShahidAreeb ShahidNo ratings yet
- TCP/IP Transport and Data Link Layer ProtocolsDocument30 pagesTCP/IP Transport and Data Link Layer ProtocolsGalacticoRM100% (1)
- CN Unit IIIDocument40 pagesCN Unit IIIVIJAY KARTHICK X CSE studentNo ratings yet
- Create Dan Config GPONDocument38 pagesCreate Dan Config GPONking2No ratings yet
- Cadant C3 - CLI Quick ReferenceDocument8 pagesCadant C3 - CLI Quick ReferenceMuller_testNo ratings yet
- Top Hardware Networking Interview Questions and Answers Are BelowDocument21 pagesTop Hardware Networking Interview Questions and Answers Are BelowHasibuddin Chowdhury हसीबुद्दीन चौधुरीNo ratings yet
- ExacqVision 7.2Document142 pagesExacqVision 7.2jbjrjaen4792No ratings yet
- SNMP Web Pro: User ManualDocument20 pagesSNMP Web Pro: User ManualVijay NikamNo ratings yet
- 3com Stackable Switches Advanced Configuration ExamplesDocument220 pages3com Stackable Switches Advanced Configuration ExamplesAndrés Yanes ArboledaNo ratings yet
- 640-822 Certkiller Questions and Answers: Number: 640-822 Passing Score: 825 Time Limit: 120 Min File Version: 16.8Document130 pages640-822 Certkiller Questions and Answers: Number: 640-822 Passing Score: 825 Time Limit: 120 Min File Version: 16.8ﻣﺤﻤﺪ ﻭﻫﻴﺐ ﺍﻟﻌﺒﺴﻲNo ratings yet
- E560 Cid11 CS PDFDocument15 pagesE560 Cid11 CS PDFmaximiliano tonsich100% (1)
- STORE TVplus User ManualDocument56 pagesSTORE TVplus User ManualLeKTrANo ratings yet
- Ycam Knight Usermanual v1Document47 pagesYcam Knight Usermanual v1patrikusNo ratings yet