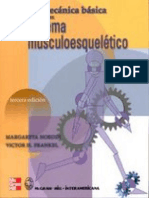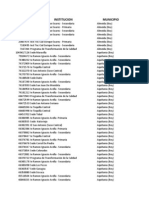Professional Documents
Culture Documents
2m4kmes001 PDF
Uploaded by
eacoboOriginal Title
Copyright
Available Formats
Share this document
Did you find this document useful?
Is this content inappropriate?
Report this DocumentCopyright:
Available Formats
2m4kmes001 PDF
Uploaded by
eacoboCopyright:
Available Formats
GUA DE USO
FS-1020MFP
FS-1220MFP
Esta Gua de uso es para los modelos FS-1020MFP y FS-1220MFP
Esta gua de uso se ha diseado para ayudarle a utilizar la mquina correctamente, efectuar el mantenimiento rutinario y
adoptar simples medidas de solucin de problemas si es necesario, para que siempre pueda emplear la mquina en
buenas condiciones.
Recomendamos usar suministros de nuestra propia marca. No seremos responsables de ningn dao ocasionado por el
uso de suministros de terceros en esta mquina.
La presencia de la etiqueta mostrada en la imagen garantiza que los suministros son de nuestra marca.
Guas que se incluyen
Con esta mquina se suministran las guas indicadas a continuacin. Consltelas siempre que sea necesario.
Disco Product Library
Quick Installation Guide Describe los procedimientos de instalacin de la mquina.
Folleto de seguridad Proporciona informacin de seguridad y precauciones para instalar y
usar la mquina. Asegrese de leer esta gua antes de utilizar la
mquina.
Folleto de seguridad
(FS-1020MFP/FS-1025MFP/FS-1120MFP/
FS-1125MFP/FS-1220MFP/FS-1320MFP/
FS-1325MFP)
Describe el entorno de instalacin de la mquina, el espacio de
precaucin y otra informacin. Asegrese de leer esta gua antes de
utilizar la mquina.
Gua de uso (esta gua) Describe cmo colocar el papel, realizar operaciones bsicas de
copiado, impresin y escaneado, y cmo resolver problemas.
KYOCERA Client Tool User Guide (Gua
del usuario)
Describe cmo usar KYOCERA Client Tool. KYOCERA Client Tool es un
programa de software que se instala en el ordenador y que le permite
definir la configuracin de la mquina.
Printer Driver User Guide (Gua del
usuario)
Describe cmo instalar el controlador de impresora y usar la
funcionalidad de impresora.
KYOCERA Net Viewer User Guide (Gua
del usuario)
Describe cmo supervisar el sistema de impresin de red con
KYOCERA Net Viewer.
i
Cont eni do
1 Componentes de la mquina ........................................................................................................................1-1
Componentes en la parte frontal de la mquina ........................................................................................1-2
Componentes en la parte posterior de la mquina ....................................................................................1-3
Panel de controles .........................................................................................................................................1-4
2 Preparativos ...................................................................................................................................................2-1
Conexiones ....................................................................................................................................................2-2
Carga de papel ...............................................................................................................................................2-4
Carga de originales .....................................................................................................................................2-16
Instalacin y desinstalacin de controladores y utilidades ....................................................................2-17
Configuracin de la mquina .....................................................................................................................2-23
Configuracin ..............................................................................................................................................2-38
Impresin de la pgina de estado ..............................................................................................................2-44
3 Copia ...............................................................................................................................................................3-1
Funcionamiento bsico ................................................................................................................................3-2
Dplex manual ...............................................................................................................................................3-3
Uso de programas .........................................................................................................................................3-5
Funciones de copia .......................................................................................................................................3-5
Copia tarjeta ID ..............................................................................................................................................3-6
4 Impresin .......................................................................................................................................................4-1
Impresin desde una aplicacin de software .............................................................................................4-2
Informacin sobre el controlador GX Driver ...............................................................................................4-2
Dplex manual ...............................................................................................................................................4-3
Buzn de impresin ......................................................................................................................................4-5
Cambio de la configuracin predeterminada del controlador de impresora (Windows 7) ....................4-6
5 Escaneado ......................................................................................................................................................5-1
Escaneado push ............................................................................................................................................5-2
Uso de programas .........................................................................................................................................5-3
Escaneado rpido (Escanear en PDF/Escanear en Email/Escanear en carpeta) ....................................5-4
Escaneado con TWAIN/WIA .........................................................................................................................5-5
6 Mantenimiento ...............................................................................................................................................6-1
Informacin general ......................................................................................................................................6-2
Sustitucin del cartucho de tner ...............................................................................................................6-2
Sustitucin del kit de mantenimiento ..........................................................................................................6-5
Limpieza de la mquina ................................................................................................................................6-5
Men Mantenimiento .....................................................................................................................................6-7
Tiempo prolongado sin usar la mquina y traslado de la mquina .........................................................6-8
7 Solucin de problemas .................................................................................................................................7-1
Solucin de errores .......................................................................................................................................7-2
Mensajes de error ..........................................................................................................................................7-8
Cmo solucionar los atascos de papel .....................................................................................................7-11
8 Apndice ........................................................................................................................................................8-1
Especificaciones ...........................................................................................................................................8-2
ndice ............................................................................................................................................................ ndice-1
ii
iii
I nf or mac i n l egal y sobr e segur i dad
Aviso
La informacin de esta gua est sujeta a cambios sin previo aviso. En futuras ediciones se pueden insertar pginas
adicionales. Rogamos al usuario que disculpe cualquier imprecisin tcnica o error tipogrfico que pueda aparecer en la
presente edicin.
No asumimos responsabilidad alguna si se producen accidentes cuando el usuario est siguiendo las instrucciones de
esta gua. No se asume ninguna responsabilidad por los defectos del firmware de la mquina (es decir, el contenido de la
memoria de solo lectura).
Esta gua y cualquier otro artculo vendidos o proporcionados con o junto con la venta de la mquina estn protegidos por
derechos de autor. Reservados todos los derechos. Est prohibida la copia u otro tipo de reproduccin total o parcial de
esta gua, as como de cualquier artculo con derechos de autor, sin el previo consentimiento por escrito de KYOCERA
Document Solutions Inc.. Cualquier copia realizada, ya sea total o parcial, de esta gua o cualquier material protegido por
derechos de autor debe contener el mismo aviso de copyright que el material copiado.
Informacin sobre marcas comerciales
Adobe, Acrobat y Flash son marcas comerciales registradas de Adobe Systems Incorporated.
Macintosh y Mac OS son marcas comerciales de Apple Inc., registradas en EE.UU. y en otros pases.
Microsoft, MS-DOS y Windows son marcas comerciales registradas de Microsoft Corporation en EE.UU. y/o en otros
pases.
ENERGY STAR es una marca registrada en EE.UU.
Los dems nombres de marcas y productos son marcas comerciales registradas o marcas comerciales de las respectivas
empresas.
PRECAUCIN NO SE ASUME NINGUNA RESPONSABILIDAD POR LOS POSIBLES DAOS
CAUSADOS POR UNA INCORRECTA INSTALACIN.
iv
Compliance and Conformity
This equipment has been tested and found to comply with the limits for a Class B digital device, pursuant to Part 15 of the
FCC Rules. These limits are designed to provide reasonable protection against harmful interference in a residential
installation. This equipment generates, uses and can radiate radio frequency energy and, if not installed and used in
accordance with the instructions, may cause harmful interference to radio communications. However, there is no
guarantee that interference will not occur in a particular installation. If this equipment does cause harmful interference to
radio or television reception, which can be determined by turning the equipment off and on, the user is encouraged to try to
correct the interference by one or more of the following measures:
Reorient or relocate the receiving antenna.
Increase the separation between the equipment and receiver.
Connect the equipment into an outlet on a circuit different from that to which the receiver is connected.
Consult the dealer or an experienced radio/TV technician for help.
The use of a non-shielded interface cable with the referenced device is prohibited.
CAUTION The changes or modifications not expressly approved by the party responsible for compliance could void the
users authority to operate the equipment.
This device complies with Part 15 of FCC Rules.
Operation is subject to the following two conditions; (1) this device may not cause interference, and (2) this device must
accept any interference, including interference that may cause undesired operation of the device.
* The above warning is valid only in the United States of America.
Conectores de interfaz
IMPORTANTE Asegrese de apagar la mquina antes de conectar o desconectar un cable de interfaz. Para
prevenir descargas electrostticas que pueden afectar a la electrnica interna de la mquina a travs del conector o
conectores de interfaz, cubra los conectores de interfaz que no utilice con la tapa protectora suministrada.
CDRH Regulations
The Center for Devices and Radiological Health (CDRH) of the U.S. Food and Drug Administration implemented
regulations for laser products on August 2, 1976. These regulations apply to laser products manufactured after August 1,
1976. Compliance is mandatory for products marketed in the United States. A label indicating compliance with the CDRH
regulations must be attached to laser products marketed in the United States.
Canadian Department of Communications Compliance Statement
This Class B digital apparatus complies with Canadian ICES-003.
Avis de conformit aux normes du ministre des Communications du Canada
Cet appareil numrique de la classe B est conforme la norme NMB-003 du Canada.
Nota Use cables de interfaz blindados.
v
Safety Instructions Regarding the Disconnection of Power
Caution: The power plug is the main isolation device! Other switches on the equipment are only functional switches and
are not suitable for isolating the equipment from the power source.
VORSICHT: Der Netzstecker ist die Hauptisoliervorrichtung!Die anderen Schalter auf dem Gert sind nur
Funktionsschalter und knnen nicht verwendet werden, um den Stromflu im Gert zu unterbrechen.
Funcin de control de ahorro de energa
Para reducir el consumo energtico en estado de espera, el dispositivo dispone de una funcin de control de ahorro de
energa que activa el modo de reposo y el modo de apagado, que reducen automticamente el consumo energtico al
mnimo despus de trascurrido un determinado tiempo desde el ltimo uso del dispositivo.
Modo de reposo
El dispositivo entra automticamente en el modo de reposo cuando ha transcurrido aproximadamente un (1) minuto
desde el ltimo uso.La cantidad de tiempo sin actividad que debe transcurrir antes de que se active el modo de reposo se
puede prolongar si se cambia la configuracin de reposo automtico.Para obtener ms informacin, consulte Ficha
Valores predeterminados del dispositivo en la pgina 2-40.
Modo de apagado
El dispositivo se apaga automticamente cuando ha transcurrido una (1) hora desde el ltimo uso.La cantidad de tiempo
sin actividad que debe transcurrir antes de que se active el modo de apagado se puede prolongar si se cambia la
configuracin del temporizador de apagado.Para obtener ms informacin, consulte Ficha Valores predeterminados del
dispositivo en la pgina 2-40.
Si no se utiliza la mquina durante un perodo de tiempo prolongado
PRECAUCIN Quite el papel de los depsitos y guarde el papel en la bolsa de almacenamiento correspondiente
para protegerlo de la humedad.
Impresin dplex
La mquina incluye una funcin de impresin dplex de forma estndar. Por ejemplo, al imprimir dos originales de una
cara en una nica hoja de papel como una impresin dplex (a dos caras), es posible reducir la cantidad de papel
utilizado.
La impresin en el modo dplex reduce el consumo de papel y contribuye a la conservacin de recursos forestales. El
modo dplex tambin reduce la cantidad de papel que se debe adquirir y, por tanto, supone una reduccin de los costes.
Se recomienda configurar las mquinas que permiten realizar impresiones dplex para usar el modo dplex de forma
predeterminada.
Ahorro de recursos - Papel
Con fines de preservacin y de uso sostenible de los recursos forestales, se recomienda utilizar papel reciclado y nuevo
certificado por las iniciativas de proteccin medioambientales o que lleve etiquetas ecolgicas reconocidas, que cumplan
con la norma EN 12281:2002*
1
o una norma de calidad equivalente.
Esta mquina tambin admite la impresin en papel de 64 g/m. El uso de dicho tipo de papel contiene menos materias
primas para un ahorro ulterior de recursos forestales.
*1:EN12281:2002 "Papel de impresin y de oficina - Especificaciones para el papel de fotocopias para proceso de
reproduccin por tner seco"
El representante de ventas o de servicio puede proporcionarle ms informacin sobre los tipos de papel recomendados.
PRECAUCIN Si la mquina no va a utilizarse durante un perodo prolongado (por ejemplo, durante la
noche), apguela con el interruptor de encendido. Si no se va a usar durante un perodo ms largo (por
ejemplo, vacaciones), quite el enchufe de la toma como precaucin de seguridad.
vi
Ventajas medioambientales de la "gestin de la energa"
Para reducir el consumo elctrico cuando la mquina est inactiva, la misma dispone de una funcin de gestin de la
energa que activa automticamente el modo de ahorro de energa cuando est inactiva durante un determinado perodo.
Aunque cuando la mquina est en modo de ahorro de energa tarda un poco de tiempo en volver a estar LISTA para el
uso, permite reducir una cantidad importante de consumo de energa.
Se recomienda que la mquina se use con el tiempo de activacin predeterminado del modo de ahorro de energa.
Energy Star (ENERGY STAR
)
Como empresa participante en el programa internacional ENERGY STAR
certificamos que este
producto ha logrado la distincin ENERGY STAR
.
ENERGY STAR
es un programa voluntario de eficiencia energtica con el objetivo de desarrollar y
promover el uso de productos con una elevada eficiencia energtica con el fin de ayudar a prevenir el
calentamiento global. Al comprar productos conformes al programa ENERGY STAR
, los clientes
pueden ayudar a reducir las emisiones de gases de efecto invernadero durante el uso de los productos,
as como a disminuir los costes relacionados con la energa.
Restricciones legales sobre la copia y el escaneado
Es posible que est prohibida la copia o el escaneado de material susceptible de derechos de autor sin el
consentimiento del propietario de dichos derechos.
La copia y el escaneado de los siguientes elementos estn prohibidos y se pueden penalizar en virtud de la ley
vigente. Es posible que esta lista no incluya todas las circunstancias. No copie ni escanee de forma consciente los
elementos que no se vayan a copiar y/o escanear.
Billetes (dinero)
Cheques
Valores
Sellos
Pasaportes
Certificados
Las leyes y disposiciones locales pueden prohibir o restringir la copia y el escaneado de otros materiales no
mencionados arriba.
vii
Convenciones de seguridad utilizadas en esta gua
Las secciones de esta gua y las partes de la mquina marcadas con smbolos son advertencias de seguridad que tienen
por finalidad proteger al usuario, a otras personas y a objetos prximos, as como garantizar un uso correcto y seguro de
la mquina. A continuacin se indican los smbolos y su significado.
Los siguientes smbolos indican que la seccin correspondiente contiene avisos de seguridad. Los puntos especficos de
atencin se indican dentro del smbolo.
Los siguientes smbolos indican que la seccin correspondiente contiene informacin relativa a acciones prohibidas.
Dentro de cada smbolo se indican detalles especficos de la accin prohibida.
Los siguientes smbolos indican que la seccin correspondiente contiene informacin sobre acciones que deben llevarse
a cabo. Dentro del smbolo se indican detalles especficos de la accin requerida.
Pngase en contacto con el representante del servicio tcnico para solicitar una gua nueva si las advertencias de
seguridad de esta gua no pueden leerse correctamente o en caso de que no disponga de esta gua. (honorario
necesario)
ADVERTENCIA: Si no se siguen correctamente las instrucciones sealadas, existen riesgos de sufrir lesiones
graves e incluso fatales.
PRECAUCIN: Si no se siguen correctamente las instrucciones sealadas, existen riesgos de sufrir lesiones
personales o daos a la mquina.
.... [Advertencia general]
.... [Advertencia de temperatura elevada]
.... [Advertencia de accin prohibida]
.... [Desmontaje prohibido]
.... [Alerta de accin requerida]
.... [Desenchufar el cable de alimentacin de la toma de corriente]
.... [Conectar siempre la mquina a una toma de corriente con conexin a tierra]
Nota Los originales que se asemejan a una nota en blanco es posible que no se copien correctamente en algunos
casos raros, ya que esta mquina est equipada con una funcin de prevencin contra falsificaciones.
viii
Entorno
Las condiciones medioambientales de servicio son las siguientes:
Temperatura: De 50 a 90,5 F (de 10 a 32,5 C)
Humedad: De 15 a 80 %
No obstante, condiciones medioambientales adversas pueden afectar a la calidad de la imagen. Se deben evitar los
lugares siguientes a la hora de seleccionar un emplazamiento para la mquina.
Evite lugares prximos a una ventana o con exposicin directa a la luz solar.
Evite lugares en los que se produzcan vibraciones.
Evite lugares con cambios drsticos de temperatura.
Evite lugares con exposicin directa al aire fro o caliente.
Evite lugares con mala ventilacin.
Si el suelo es delicado para usar ruedas, es posible que el material del suelo resulte daado al trasladar la mquina
despus de la instalacin.
Durante la impresin, se emite ozono, pero la cantidad del mismo no causa ningn efecto nocivo para la salud. No
obstante, si utiliza la mquina durante un largo perodo en una sala con mala ventilacin o realiza una gran cantidad de
impresiones, es posible que perciba un olor desagradable. Para mantener un entorno apropiado para el trabajo de
impresin, se recomienda una adecuada ventilacin de la sala.
Precauciones durante la manipulacin de consumibles
No intente quemar las piezas que contengan tner. Pueden saltar chispas peligrosas que podran ocasionarle
quemaduras.
Mantenga las piezas que contengan tner fuera del alcance de los nios.
Si se derrama tner de piezas que contengan tner, evite la inhalacin e ingestin y el contacto con los ojos y la
piel.
En el caso de inhalar tner de manera accidental, dirjase a un lugar con aire fresco y haga grgaras con gran
cantidad de agua. Si empieza a toser, pngase en contacto con un mdico.
En el caso de ingerir tner, enjuguese la boca con agua y beba una o dos tazas de agua para diluir el contenido en
el estmago. Si fuera necesario, pngase en contacto con un mdico.
Si le entrara tner en los ojos, enjugueselos bien con agua. Si sigue sintiendo alguna molestia, pngase en contacto
con un mdico.
En caso de que el tner entrara en contacto con la piel, lave bien la zona con agua y jabn.
No intente abrir por la fuerza ni destruir las piezas que contengan tner.
Otras precauciones
Despus del uso, deshgase del cartucho de tner segn las normas y normativas federales, estatales y locales.
Guarde todos los consumibles en un lugar fresco y oscuro.
Si no va a utilizar la mquina durante un perodo prolongado, retire el papel del depsito, colquelo en su envoltorio
original y vulvalo a cerrar.
ix
Informacin sobre la Gua de uso
Esta Gua de uso contiene los siguientes captulos:
1 Componentes de la mquina
En este captulo se indican los nombres de los distintos componentes de la mquina.
2 Preparativos
En este captulo se explica cmo poner en marcha la mquina, cargar papel y originales, y usar la aplicacin de software
que se incluye en el disco Product Library.
3 Copia
En este captulo se describen las funciones que pueden utilizarse al copiar.
4 Impresin
En este captulo se explica el procedimiento de impresin desde una aplicacin de software.
5 Escaneado
En este captulo se describen las funciones que pueden utilizarse al escanear originales.
6 Mantenimiento
En este captulo se explica cmo sustituir el cartucho de tner y cmo cuidar la mquina.
7 Solucin de problemas
En este captulo se indica cmo solucionar los problemas que pueden ocurrir en la mquina, como los atascos de papel.
8 Apndice
En este captulo se detallan las especificaciones de la mquina.
Convenciones utilizadas en esta gua
En este manual se utilizan las siguientes convenciones.
Convencin Descripcin Ejemplo
Cursiva Se utiliza para destacar una palabra
clave, una frase o una referencia a
informacin adicional.
Consulte Conexiones en la pgina 2-2.
Negrita Se utiliza para los botones del
software.
Para iniciar la impresin, haga clic en Aceptar.
Corchetes y
negrita
Se utilizan para las teclas del panel de
controles.
Pulse [Inicio] para iniciar la copia.
Courier Indica caracteres introducidos en la
pantalla del panel de controles.
Aparece 1- en la pantalla del panel de controles.
Nota Se utiliza para proporcionar
informacin adicional o til sobre una
funcin o caracterstica.
Nota No saque el cartucho de tner de la caja hasta
que est listo para instalarlo en la mquina.
Importante Se utiliza para proporcionar
informacin importante.
IMPORTANTE Tenga cuidado de no tocar el tambor ni
el rodillo de transferencia (negro) durante la limpieza.
Precaucin Se utiliza para sugerir un dao
mecnico como resultado de una
accin.
PRECAUCIN Al solucionar un atasco de papel, saque
el papel con cuidado para que no se rompa. Los trozos
de papel son difciles de quitar y se pueden quedar
dentro fcilmente sin darse cuenta, impidiendo la
solucin del atasco de papel.
x
Advertencia Se utiliza para advertir a los usuarios
de la posibilidad de lesionarse.
ADVERTENCIA Si va a enviar la mquina, retire y
embale la unidad del revelador y la unidad del tambor en
una bolsa de plstico y envelas de forma separada a la
mquina.
Convencin Descripcin Ejemplo
1-1
1 Component es de l a mqui na
En este captulo se explican los siguientes temas:
Componentes en la parte frontal de la mquina ................................................................................................. 1-2
Componentes en la parte posterior de la mquina............................................................................................. 1-3
Panel de controles ................................................................................................................................................. 1-4
1-2
Componentes de la mquina
Componentes en la parte frontal de la mquina
1 Cubierta de originales
2 Placas indicadoras del tamao del original
3 Cristal de exposicin
4 Bandeja interna
5 Tope del papel
6 Cubierta frontal
7 Cubierta del depsito
8 Depsito
9 Panel de controles
10 Interruptor principal
2
5
7
9
10
8
1
3
4
6
1-3
Componentes de la mquina
Componentes en la parte posterior de la mquina
11 Cubierta posterior
12 Conector de cable de alimentacin
13 Conector de interfaz USB
13
11
12
1-4
Componentes de la mquina
Panel de controles
Tecla Seleccin de
modo
Configura el modo como
Copias, Densidad o Programa.
Plsela y mantngola pulsada
durante 5 segundos para
imprimir la pgina de estado.
Consulte Impresin de la pgina
de estado en la pgina 2-44.
Indicador Copias Se enciende cuando se selecciona
Copias. Introduzca el nmero de
copias.
Indicador
Densidad
Se enciende cuando se selecciona
Densidad. Ajuste la densidad de
copia.
Indicador
Programa
Se enciende cuando se selecciona
Programa. Seleccione el nmero
de programa.
Tecla [Parar/Reiniciar] Cancela la impresin de un trabajo en curso.
Restablece la configuracin predeterminada.
Mantngala presionada dos segundos para detener la impresin. Mantngala
presionada de nuevo dos segundos para reanudar la impresin.
Tecla [Inicio] Inicia operaciones de copia y escaneado.
Indicador Procesando (verde) Parpadea cuando la mquina est procesando datos.
Indicador Atencin (mbar) Se enciende o parpadea cuando se produce un error.
Tecla [Modo silencio] Activa el Modo silencio.
Modo silencio
Si prefiere que el funcionamiento sea silencioso, pulse [Modo silencio] para activar
el Modo silencio. Cuando el Modo silencio est activado, la velocidad de impresin
es ms lenta.
Pantalla Muestra los valores numricos y otros
valores, como el nmero de copias y
los cdigos de error.
Si la mquina est en modo de
reposo, aparece --.
Tecla [] / tecla [] Aumenta y disminuye los nmeros
mostrados en la pantalla.
Tecla [Copia de DNI] Muestra la pantalla Copia
tarjeta ID.
Tecla [Copiar] Abre la pantalla de copia.
Tecla [Escanear] Muestra la pantalla de
escaneado.
Tecla [Imprimir buzn] Muestra la pantalla de buzn
de impresin.
2-1
2 Pr epar at i vos
En este captulo se explican los siguientes temas:
Conexiones............................................................................................................................................................. 2-2
Carga de papel........................................................................................................................................................ 2-4
Carga de originales.............................................................................................................................................. 2-16
Instalacin y desinstalacin de controladores y utilidades............................................................................. 2-17
Configuracin de la mquina.............................................................................................................................. 2-23
Configuracin....................................................................................................................................................... 2-38
Impresin de la pgina de estado....................................................................................................................... 2-44
2-2
Preparativos
Conexiones
En esta seccin se explica cmo poner en marcha la mquina.
Conexin del cable USB
Siga los pasos que se indican a continuacin para conectar el cable USB.
1 Conecte el cable USB al conector de interfaz USB de la mquina.
2 Conecte el otro extremo del cable USB al conector de interfaz USB del PC.
Conexin del cable de alimentacin
Instale la mquina cerca de una toma de pared de CA. Si se utiliza un alargador, la longitud total del cable de alimentacin
ms el alargador debe ser como mucho de 5 metros (16 pies).
1 Conecte el cable de alimentacin al conector de cable de alimentacin que est situado en
la parte posterior de la mquina.
2 Conecte el otro extremo del cable de alimentacin a una toma elctrica.
Nota Use un cable USB con un enchufe rectangular de tipo A y un enchufe cuadrado
de tipo B. El cable USB debe estar blindado y no tener ms de 5 metros (16 pies) de
longitud.
Nota Utilice solo el cable de alimentacin que se proporciona con la mquina.
2-3
Preparativos
3 Pulse el interruptor principal a la posicin de encendido (On). La mquina empieza a
calentarse.
Cartucho de tner inicial
El cartucho de tner incluido con la nueva mquina es un cartucho de tner inicial. El cartucho de tner inicial dura una
media de 700 pginas.
IMPORTANTE Si instala el cartucho de tner y enciende la mquina, se mostrar una
pantalla con dos barras ( ) girando en la pantalla del panel de controles. Cuando la
mquina se encienda por primera vez despus de la instalacin del tner, habr un
retardo de aproximadamente 7 minutos antes de que la mquina est lista para usarse.
Cuando aparezca 01 en la pantalla de mensajes del panel de controles, la instalacin
de la mquina se habr completado.
2-4
Preparativos
Carga de papel
Indicaciones generales
La mquina se ha diseado para imprimir en papel de copiadora estndar, pero tambin puede admitir otros tipos de
papel siempre que cumplan los lmites especificados abajo.
Seleccionar el tipo de papel correcto es importante. La utilizacin de papel incorrecto puede producir atascos de papel,
curvado del papel, calidad de impresin deficiente, desperdicio de papel y, en casos extremos, daar la mquina. Las
indicaciones proporcionadas a continuacin mejorarn la productividad en la oficina al garantizar una impresin eficaz y
sin problemas y reducir los desperdicios en la mquina.
Disponibilidad de papel
La mayora de los tipos de papel son compatibles con muchas mquinas. El papel para las copiadoras de serografa
tambin se puede usar con la mquina.
Existen tres grados generales de papel; econmico, estndar y premium. La diferencia ms importante entre los grados
es la facilidad con la que pasa el papel por la mquina. Tambin afecta la lisura, el tamao, el contenido de humedad del
papel y la forma en que est cortado el papel. Cuando mayor es el grado del papel utilizado, menos riesgos existen de
que se produzcan atascos de papel y otros problemas y mayor ser el nivel de calidad de la impresin.
Las diferencias entre el papel de los distintos productores tambin pueden afectar al rendimiento de la mquina. Una
mquina de elevada calidad no puede producir resultados de alta calidad si se usa papel no adecuado. Un papel de poco
precio no es econmico a largo plazo si ocasiona problemas de impresin.
El papel de cada grado est disponible en una variedad de gramajes bsicos (se definen ms tarde). Los gramajes
estndar tradicionales son de 60 a 120 g/m (de 16 a 31,9 libras).
Especificaciones del papel
En la siguiente tabla se resumen las especificaciones bsicas del papel. Encontrar ms detalles en las siguientes
pginas:
Nota El fabricante no asume ninguna responsabilidad por los problemas que se produzcan si se utiliza papel que
no satisface estos requisitos.
Elemento Especificaciones
Gramaje De 60 a 220 g/m (de 16 a 58,5 libras/resma)
Grosor De 0,086 a 0,110 mm (de 3,4 a 4,3 mils)
Precisin en cuanto a
dimensiones
0,7 mm (0,0276 pulgadas)
Simetra de las esquinas 90 0,2
Contenido de humedad De 4 a 6%
Contenido de celulosa 80% o ms
2-5
Preparativos
Tamaos mnimos y mximos del papel
Los tamaos mnimos y mximos del papel son los siguientes.
Seleccin del papel correcto
Esta seccin incluye directrices para la seleccin del papel.
Estado
No utilice papel con las puntas dobladas o que est arrugado, sucio, roto, con relieve o que contenga pelusa, polvo o
fragmentos de papel.
El uso de papel en dichos estados puede ocasionar una impresin ilegible y atascos de papel, adems de acortar la vida
til de la mquinaEn concreto, evite utilizar papel con la superficie estucada o con otro tipo de tratamiento. La superficie
del papel debe ser lo ms regular y lisa posible.
Composicin
No utilice papel estucado o con la superficie tratada y que contenga plstico o carbono. El calor del proceso de fusin
puede hacer que el papel desprenda gases nocivos.
El papel fino debe contener al menos un 80% de celulosa. El algodn u otras fibras no pueden constituir ms del 20% del
contenido total del papel.
Tamaos de papel
Abajo se muestran los tamaos de papel que se pueden utilizar con el depsito. La tolerancia en cuanto a dimensiones de
longitud y anchura es de 0,7 mm. El ngulo de las esquinas debe ser de 90 0,2.
A4 (210 297 mm)
A5 (148 210 mm)
A6 (105 148 mm)
Folio (210 330 mm)
JIS B5 (182 257 mm)
ISO B5 (176 250 mm)
Letter (8-1/2 11 pulgadas)
Legal (8-1/2 14 pulgadas)
Statement (5-1/2 8-1/2 pulgadas)
70 mm
(2-3/4 pulgadas)
1
4
8
m
m
(
5
-
1
3
/
1
6
p
u
l
g
a
d
a
s
)
Tamao
mnimo del
papel
Tamao mximo
del papel
216 mm (8-1/2 pulgadas)
3
5
6
m
m
(
1
4
p
u
l
g
a
d
a
s
)
2-6
Preparativos
Executive (7-1/4 10-1/2 pulgadas)
Sobre Monarch (3-7/8 7-1/2 pulgadas)
Sobre #10 (4-1/8 9-1/2 pulgadas)
Sobre #9 (3-7/8 8-7/8 pulgadas)
Sobre #6-3/4 (3-5/8 6-1/2 pulgadas)
Sobre C5 (162 229 mm)
Sobre DL (110 220 mm)
Oficio II (216 340 mm, 8-1/2 13 pulgadas)
216 340 mm
16 K (197 273 mm)
Personalizado*
De 70 148 a 216 356 mm, de 2-3/4 5-13/16 a 8-1/2 14 pulgadas
* Si la longitud del papel personalizado es superior a 297 mm (11-11/16 pulgadas), se puede especificar en la
mquina el tamao A4, Folio, Legal y Oficio II como tamao de papel estndar.
Lisura
El papel debe tener la superficie lisa y sin estucar. El papel con la superficie rugosa o arenosa puede ocasionar espacios
en blanco en la copia impresa. El papel demasiado liso puede crear problemas de alimentacin de varias hojas y de
velado. (Por velado se entiende un efecto de fondo gris.)
Gramaje base
El gramaje base es el gramaje del papel expresado en gramos por metro cuadrado (g/m). Si el papel pesa demasiado o
es demasiado ligero, se pueden producir errores de alimentacin o atascos de papel, as como un desgaste prematuro del
producto. Un gramaje de papel irregular y, en concreto, un grosor de papel irregular, puede provocar que se alimenten
varias hojas a la vez o que se produzcan problemas de calidad de impresin como borrosidad a causa de una fusin
deficiente del tner.
El gramaje base recomendado oscila entre 60 y 220 g/m (de 16 a 58,5 libras/resma).
Tabla de equivalencia de gramajes de papel
El gramaje del papel se indica en libras (lb) y en gramos por metro cuadrado (g/m). Las reas sombreadas corresponden
al gramaje estndar.
Grosor
El papel utilizado con la mquina no debe ser ni extremadamente grueso ni extremadamente fino. Si tiene problemas de
atascos de papel, alimentacin de varias hojas e impresiones tenues, es posible que est utilizando un papel demasiado
fino.Si tiene problemas de atascos de papel e impresiones borrosas, es posible que el papel sea demasiado grueso. El
grosor correcto es de 0,086 a 0,110 mm (de 3,4 a 4,3 mils).
Gramaje mtrico europeo
(g/m)
Gramaje bond de EE.UU.
(libras)
Gramaje mtrico europeo
(g/m)
Gramaje bond de EE.UU.
(libras)
60 16 128 34
64 17 135 36
75 20 148 39
80 21 157 42
81 22 163 43
90 24 176 47
100 27 199 53
105 28 220 58,5
120 32
2-7
Preparativos
Contenido de humedad
El contenido de humedad se define como la relacin de humedad con respecto a la sequedad del papel en forma de
porcentaje. La humedad puede afectar a la apariencia, capacidad de alimentacin, curvosidad, propiedades
electrostticas y caractersticas de fusin del tner del papel.
El contenido de humedad del papel vara en funcin de la humedad relativa de la sala. Cuando la humedad relativa es alta
y el papel absorbe la humedad, los bordes del papel se alargan y el papel adquiere una apariencia ondulada. Si la
humedad relativa es baja y el papel pierde humedad, los bordes se acortan y tensan, y es posible que se produzca un
contraste en la impresin.
Los bordes ondulados o tensos pueden causar atascos y anomalas de alineacin. El contenido de humedad del papel
debe oscilar entre el 4 y el 6%.
Para garantizar un contenido de humedad correcto, es importante guardar el papel en un entorno controlado. Algunos
consejos sobre el control de la humedad:
Guarde el papel en un lugar fresco y seco.
Conserve el papel en su envoltorio el mayor tiempo posible. Vuelva a envolver el papel que no utilice.
Almacene el papel en su caja original. Coloque un palet, etc., debajo de la caja para separarlo del suelo.
Despus de sacar el papel del envoltorio de almacenamiento, djelo en la misma sala que la mquina durante 48
horas antes de utilizarlo.
No deje el papel en lugares expuestos al calor, la luz directa del sol o la humedad.
Otras propiedades del papel
Porosidad: Indica la densidad de las fibras del papel.
Rigidez: El papel blando puede doblarse dentro de la mquina y producir atascos.
Curvatura: La mayora de los papeles tienden a curvarse naturalmente si se los deja fuera de su envoltorio. Cuando el
papel pasa por la unidad de fijacin, se curva hacia arriba un poco. Para producir impresiones lisas, cargue el papel de
modo que la presin hacia arriba ejercida por la mquina pueda corregir la curvatura.
Descarga electrosttica: Durante el proceso de impresin, el papel se carga electrostticamente para atraer el tner. El
papel debe ser capaz de liberar esta carga de modo que las hojas impresas no se peguen entre s en la bandeja de salida.
Blancura: El contraste de la pgina impresa depende de la blancura del papel. El papel ms blanco proporciona una
apariencia ms ntida y brillante.
Control de calidad: El tamao irregular de las hojas, las esquinas no cuadradas, los bordes irregulares, las hojas unidas
(sin cortar) y los bordes y las esquinas arrugados pueden crear diversos problemas de funcionamiento de la mquina. Un
fabricante de papel de calidad debe prestar mucha atencin para garantizar que no se produzcan estos problemas.
Embalaje: El papel se debe empaquetar en una caja de cartn resistente para protegerlo de daos durante el transporte.
El papel de calidad obtenido de un fabricante con reputacin normalmente est embalado correctamente.
Papel con tratamientos especiales: No recomendamos imprimir en los siguientes tipos de papel, aunque cumpla las
especificaciones bsicas. Si utiliza estos tipos de papel, compre primero una cantidad pequea y prubelo.
Papel satinado
Papel con filigrana
Papel con superficies irregulares
Papel perforado
2-8
Preparativos
Papel especial
Pueden utilizarse los siguientes tipos de papel especial:
Papel preimpreso
Etiquetas*
Papel fino (bond)
Papel reciclado
Papel fino* (de 60 a 64 g/m)
Papel rugoso
Membrete
Papel coloreado
Papel perforado
Sobres*
Cartulinas (postales)*
Papel grueso (de 90 a 220 g/m)
Papel de alta calidad
* Solo se puede colocar a la vez una hoja en el depsito.
Use papel que se venda especficamente para utilizarse con copiadoras o impresoras (tipo de fusin por calor).
Como la composicin y la calidad del papel especial vara considerablemente, el papel especial es ms probable que cree
problemas durante la impresin que el papel fino blanco. No asumimos ninguna responsabilidad si la humedad, etc., que
se desprende durante la impresin en el papel especial ocasiona daos a la mquina o al operador.
Etiquetas
Se puede colocar una hoja de etiquetas a la vez.
La regla bsica para imprimir en etiquetas adhesivas es que el adhesivo nunca entre en contacto con ninguna parte de la
mquina. Si el papel adhesivo se pega al tambor o a los rodillos, la mquina resultar daada.
El papel de etiquetas dispone de tres capas como se muestra en la ilustracin. En la hoja superior es donde se realiza la
impresin. La capa adhesiva contiene adhesivos sensibles a la presin. La hoja de proteccin, tambin conocida como
lineal o posterior, contiene las etiquetas hasta que se utilizan. Debido a la complejidad de su composicin, el papel de
etiquetas con la parte posterior adhesiva tiene muchas probabilidades de crear problemas de impresin.
El papel de etiquetas adhesivo debe estar cubierto totalmente con una hoja superior, sin espacios entre las etiquetas
individuales. Las etiquetas con espacios entre s tienden a despegarse, provocando atascos graves.
Nota Antes de comprar cualquier tipo de papel especial, pruebe una muestra en la mquina y compruebe que la
calidad de impresin es satisfactoria.
Hoja superior (papel fino
blanco)
Adhesivo
Hoja de proteccin
2-9
Preparativos
Algunos papeles de etiquetas se fabrican con un margen adicional en el borde de la hoja superior. No quite la hoja
superior adicional de la hoja de proteccin hasta que haya terminado la impresin.
En la tabla siguiente se indican las especificaciones del papel de etiquetas adhesivo.
Postales
Se puede colocar una postal por vez. Asegrese de que las postales que va a colocar no estn curvadas. La alimentacin
de postales curvadas puede producir atascos de papel.
Algunas postales tienen los bordes rugosos en la parte posterior (se crean cuando se corta el papel). En este caso,
coloque la postal en un lugar liso y frote los bordes con, por ejemplo, una regla para alisarlos.
Sobres
Se puede colocar un sobre por vez. Los sobres se deben alimentar en posicin boca arriba, con el borde derecho primero.
Puesto que la composicin de un sobre es ms compleja que la del papel normal, no siempre es posible garantizar una
calidad de impresin coherente en toda la superficie del sobre.
Normalmente, los sobres tienen la direccin del grano diagonal. Esta direccin puede ocasionar fcilmente arrugas y
grietas cuando el sobre pasa por la mquina. Antes de comprar sobres, realice una impresin de prueba para comprobar
si la mquina admite el sobre.
No utilice sobres que tengan adhesivo lquido encapsulado.
Evite llevar a cabo una sesin de impresin larga de solo sobres. Una impresin prolongada de sobres puede
ocasionar un desgaste prematuro de la mquina.
Elemento Especificacin
Gramaje de la hoja superior De 44 a 74 g/m (de 12 a 20 libras/resma)
Gramaje compuesto De 104 a 151 g/m (de 28 a 40 libras/resma)
Grosor de la hoja superior De 0,086 a 0,107 mm (de 3,9 a 4,2 mils)
Grosor compuesto De 0,115 a 0,145 mm (de 4,5 a 5,7 mils)
Contenido de humedad De 4 a 6% (compuesto)
Hoja
superior
No aceptable Aceptable
Hoja de
proteccin
2-10
Preparativos
Papel grueso
Si se carga una cantidad excesiva de papel grueso en el depsito, es posible que el papel no se alimente. En dicho caso,
reduzca el nmero de hojas cargadas.
Airee la pila de papel y alinee los bordes antes de cargar el papel en la fuente de papel. Algunos tipos de papel tienen los
bordes rugosos en la parte posterior (se crean cuando se corta el papel). En este caso, coloque el papel en un lugar liso y
frote los bordes una o dos veces con, por ejemplo, una regla para alisarlos. La alimentacin de papel con los bordes
rugosos puede causar atascos de papel.
Papel coloreado
El papel coloreado debe cumplir las mismas condiciones que el papel fino (bond) blanco. Consulte Especificaciones del
papel en la pgina 2-4. Adems, los pigmentos usados en el papel deben ser capaces de soportar el calor de fusin
durante la impresin (hasta 200 C o 392 F).
Papel preimpreso
El papel preimpreso debe cumplir las mismas condiciones que el papel fino (bond) blanco. Consulte Especificaciones del
papel en la pgina 2-4. La tinta preimpresa debe ser capaz de soportar el calor de fusin durante el proceso de impresin
y no le debe afectar el aceite de silicona.
No utilice papel con algn tipo de tratamiento en la superficie, como el tipo de papel que se usa normalmente para los
calendarios.
Papel reciclado
Seleccione papel reciclado que cumpla las mismas especificaciones que el papel fino (bond) blanco, excepto la blancura.
Consulte Especificaciones del papel en la pgina 2-4.
Nota Si el papel no se alimenta a pesar de haber alisado los bordes rugosos, enrolle el papel por el borde delantero
hacia arriba algunos milmetros como se muestra en la imagen y despus cargue el papel.
Nota Antes de comprar papel reciclado, pruebe una muestra en la mquina y compruebe que la calidad de
impresin es satisfactoria.
Bordes mal
acabados
Bordes mal
acabados
2-11
Preparativos
Tipo de papel
La mquina puede imprimir con el valor ptimo segn el tipo de papel que se use.
Adems de poder seleccionar tipos de papel predefinidos, tambin puede definir y seleccionar tipos de papel
personalizados. El tipo de papel se puede cambiar con el controlador de impresora y KYOCERA Client Tool. Pueden
utilizarse los tipos de papel que se indican a continuacin.
Preparacin del papel
Despus de sacar el papel del envoltorio, aire bien las hojas para separarlas antes de cargarlas.
Si utiliza papel que se ha doblado o plegado, alselo antes de colocarlo. Si no, puede que se produzca un atasco de papel.
Tipo de papel
Gramaje de papel mostrado
en KYOCERA Client Tool
Tipo de papel
Gramaje de papel mostrado
en KYOCERA Client Tool
Normal Normal 2 Color Normal 2
Preimpreso Normal 2 Perforado Normal 2
Etiquetas*
* Se debe colocar una hoja por vez.
Pesado 1 Sobre* Pesado 2
Bond Pesado 1 Cartulina* Pesado 2
Reciclado Normal 2 Grueso Pesado 2
Pergamino* Ligero Alta calidad Normal 2
Rugoso Pesado 1 Personalizado 1 (a 8)**
** Este es un tipo de papel definido y registrado por el usuario. Se pueden definir hasta ocho tipos de valores de
usuario. Para ms informacin, consulte KYOCERA Client Tool User Guide (Gua del usuario).
Normal 2
Membrete Normal 2
IMPORTANTE Asegrese de que el papel no est grapado y de quitar los clips.
No use papel para impresoras de inyeccin de tinta ni papel con un tratamiento especial de la superficie. (Este tipo
de papel puede causar atascos u otros problemas.)
2-12
Preparativos
Carga de papel en el depsito
Se pueden colocar 250 hojas de papel A4 o Letter (80 g/m) en el depsito.
1 Abra la cubierta del depsito.
2 Ajuste la posicin de las guas de ajuste de anchura que se encuentran en los lados
izquierdo y derecho del depsito.
Nota Si utiliza papel ms grande que A4/Letter, quite la cubierta del depsito.
Presione con cuidado sobre ambos lados derecho e izquierdo de la cubierta del
depsito y tire.
Si es necesario, abra el tope del papel como se muestra en la figura.
Nota Los tamaos de papel estn marcados en el depsito.
1 2
2-13
Preparativos
3 Ajuste la gua de ajuste de longitud de papel al tamao de papel necesario.
Nota Si utiliza papel de mayor tamao que A4/Letter, saque la gua de ajuste de la
longitud del papel.
Si usa papel A6, acople el tope.
Desplace el tope a la posicin de A6.
2-14
Preparativos
4 Inserte el papel hasta el fondo en el depsito hasta que el papel toque el lado interno ms
apartado. Asegrese de que la cara que se va a imprimir est boca arriba y de que el papel
no est doblado, curvado o daado.
IMPORTANTE Ajstelo de modo que no quede ningn espacio entre la gua de ajuste
de la longitud del papel y el papel.
Nota Cargue una cantidad de papel que quepa (sin entrar en contacto) debajo de
las lengetas de las guas de ajuste de la anchura del papel.
Si utiliza papel A6, cargue el papel como se muestra en la imagen.
Cuando cargue un sobre, crguelo como se muestra en la ilustracin.
Cargue el sobre con la cara que desea imprimir hacia arriba.
Correcto Incorrecto
Cierre la solapa.
2-15
Preparativos
5 Cierre la cubierta del depsito.
6 Especifique el tamao y tipo de papel para el depsito con KYOCERA Client Tool. Para
ms informacin, consulte Configuracin en la pgina 2-38.
Si acopla la cubierta del depsito
Acople la cubierta del depsito como se muestra en la imagen.
Nota Si almacena el depsito o si utiliza papel ms grande que A4/Letter, quite la
cubierta del depsito.
Nota Configure el mismo tamao de papel que el colocado en la mquina.
2-16
Preparativos
Carga de originales
Puede colocar libros o revistas en el cristal de exposicin adems de originales de hojas sueltas normales.
Abra la cubierta de originales y coloque el original.
Nota En los originales con dos pginas abiertas pueden aparecer sombras en los bordes y en el centro.
IMPORTANTE No fuerce la cubierta de originales al cerrarla. Una presin excesiva puede
romper el cristal de exposicin. (Peso que se puede cargar: 5 kg o menos)
Al colocar libros o revistas en la mquina, hgalo con la cubierta de originales en posicin
abierta.
Alinee la hoja contra las
placas indicadoras del tamao
del original, con la esquina
posterior izquierda como
punto de referencia.
Coloque la cara que
va a escanearse
boca abajo.
2-17
Preparativos
Instalacin y desinstalacin de controladores y utilidades
En esta seccin se explica cmo definir la configuracin de la mquina e instalar el software necesario para usarlo como
una mquina. Asegrese de que la mquina est enchufada y conectada al PC antes de instalar el software desde el
disco Product Library.
Software
El software se puede instalar desde el disco Product Library proporcionado.
: Instalado de forma estndar. Instalado si se selecciona.
Nota Instale el software cuando el estado de la mquina sea online*.
* Aparece 01 (en el modo de copia) o P0 (en el modo de escaneado o de buzn de impresin) en la
pantalla del panel de controles.
Software Funcin Descripcin
Mtodo de instalacin
Pgina de
referencia
Instalacin
rpida
Instalacin
persona-
lizada
GX DRIVER Imprimir Controlador para imprimir archivos en un
ordenador con la mquina. Este controlador
de impresora habilita el uso completo de las
funciones de la mquina.
Printer
Driver User
Guide
(Gua del
usuario)
GX XPS DRIVER Controlador de impresora para el formato
XPS (XML Paper Specification,
Especificacin de papel XML) desarrollado
por Microsoft Corporation.
Controlador
TWAIN
Escanear Controlador para el escaneado en la mquina
con una aplicacin de software compatible
con TWAIN.
5-5
Controlador WIA WIA (Windows Imaging Acquisition,
Adquisicin de imgenes de Windows) es
una funcin de Windows que permite una
comunicacin recproca entre un dispositivo
de imgenes como un escner y una
aplicacin de software de procesamiento de
imgenes. Las imgenes se pueden adquirir
con una aplicacin de software compatible
con WIA, lo que resulta til cuando no hay
instalada una aplicacin compatible con
TWAIN en el ordenador.
5-5
2-18
Preparativos
KYOCERA Net
Viewer
Utilidad Utilidad que permite hacer una supervisin de
la mquina cuando est conectada a la red.
KYOCERA
Net Viewer
User Guide
(Gua del
usuario)
KYOCERA Client
Tool
Utilidad que habilita el acceso al estado, las
funciones y las configuraciones del
dispositivo actual y de todos los dispositivos
compatibles.
Cuando se instala KYOCERA Client Tool, se
instalan las siguientes utilidades.
Monitor de estado (pgina 2-28)
Herramienta para valores
preconfigurados (pgina 2-29)
Configuracin (pgina 2-38)
Men de mantenimiento (pgina 6-7)
2-23
Software Funcin Descripcin
Mtodo de instalacin
Pgina de
referencia
Instalacin
rpida
Instalacin
persona-
lizada
2-19
Preparativos
Instalacin del software en Windows
Si conecta esta mquina a un PC con Windows, siga los siguientes pasos para instalar el software. En el ejemplo se
muestra cmo conectar la mquina a un PC con Windows 7.
Para instalar el software, puede usar Instalacin rpida o Instalacin personalizada. La Instalacin rpida detecta
automticamente las mquinas conectadas e instala el software necesario. La Instalacin personalizada le permite
especificar el puerto de la impresora y seleccionar el software que desea instalar.
1 Encienda el PC e inicie Windows.
Si aparece la pantalla Asistente para hardware nuevo encontrado, seleccione
Cancelar.
2 Inserte el disco Product Library suministrado con la mquina en la unidad ptica. En
Windows 7, Windows Server 2008 y Windows Vista, puede aparecer la ventana Control de
cuentas de usuario. Haga clic en S.
Se inicia el programa de instalacin.
3 Haga clic en Ver Contrato de licencia y lea el Contrato de licencia. Haga clic en Aceptar.
Se inicia el asistente de instalacin del software.
A partir de este paso, el procedimiento vara segn la versin de Windows y el mtodo de
conexin. Siga el procedimiento aplicable al tipo de conexin.
Instalacin rpida
Instalacin personalizada
Instalacin rpida
Con la Instalacin rpida, el programa de instalacin detecta automticamente la mquina cuando est encendida. Use la
Instalacin rpida para los mtodos de conexin estndar.
1 Seleccione la ficha Instalacin rpida. El programa de instalacin detecta la mquina.
Nota En los sistemas operativos Windows, debe iniciar sesin con privilegios de administrador para instalar el
software.
Nota Si el asistente de instalacin del software no se inicia automticamente, abra
la ventana del disco Product Library en el Explorador de Windows y haga doble clic
en Setup.exe.
2-20
Preparativos
Si el programa de instalacin no detecta ningn sistema de impresin, asegrese de que
el sistema de impresin est conectado a travs de USB y de que est encendido. A
continuacin, haga clic en (Actualizar) para volver a buscar el sistema de impresin.
2 Seleccione la mquina que desea instalar y Paquete de controladores, y despus haga
clic en Instalar.
3 Aparece un mensaje que indica que el software est listo para usarse. Para imprimir una
pgina de prueba, active la casilla Imprimir una pgina de prueba y seleccione la
mquina.
Haga clic en Finalizar para salir del asistente de instalacin.
Aqu finaliza el procedimiento de instalacin del software.
Instalacin personalizada
La Instalacin personalizada le permite especificar el puerto de la impresora y seleccionar el software que desea instalar.
1 Seleccione la ficha Instalacin personalizada.
2 Seleccione el dispositivo que va a instalar y haga clic en el botn de flecha para desplazar
el cursor a la lista Productos a instalar.
3 Seleccione el software que va a instalar y haga clic en el botn de flecha para desplazar el
cursor a la lista Productos a instalar.
4 Haga clic en Instalar.
Nota Aunque la informacin mostrada en los cuadros de dilogo de instalacin de
Windows 7, Windows Vista y Windows XP es ligeramente diferente, el procedimiento
de instalacin es el mismo.
Nota Si aparece el Asistente para hardware nuevo encontrado, haga clic en
Cancelar. Si aparece un mensaje de advertencia de instalacin de hardware, haga
clic en Continuar.
Si aparece la ventana Seguridad de Windows, haga clic en Instalar este software
de controlador.
2-21
Preparativos
5 Aparece un mensaje que indica que el software est listo para usarse. Para imprimir una
pgina de prueba, active la casilla Imprimir una pgina de prueba y seleccione la
mquina.
Haga clic en Finalizar para salir del asistente de instalacin.
Aqu finaliza el procedimiento de instalacin del software.
Instalacin en un equipo Macintosh
En esta seccin se explica cmo instalar el controlador de impresora en Mac OS.
1 Encienda la mquina y el equipo Macintosh.
2 Inserte el disco Product Library suministrado con la mquina en la unidad ptica.
3 Haga doble clic en el icono del disco Product Library.
4 Haga doble clic en OS X 10.5 or higher.
5 Haga doble clic en Kyocera OS X 10.5+ xxxxx.
6 Se inicia el programa de instalacin del controlador de impresora.
7 Instale el controlador de impresora segn las instrucciones del software de instalacin.
Aqu finaliza el procedimiento de instalacin del controlador de impresora.
IMPORTANTE En la pantalla Autenticacin, ingrese el nombre y contrasea para
iniciar sesin en el sistema operativo.
2-22
Preparativos
Desinstalacin de controladores y utilidades
El software se puede desinstalar (quitar) con el disco Product Library que se proporciona con la mquina.
1 Salta de todas las aplicaciones activas.
2 Inserte el disco Product Library suministrado con la mquina en la unidad ptica. En
Windows 7, Windows Server 2008 y Windows Vista, puede aparecer la ventana Control de
cuentas de usuario. Haga clic en S.
3 Siga el procedimiento utilizado para instalar el software y haga clic en Desinstalar.
4 Seleccione el software que desea quitar.
5 Haga clic en Desinstalar.
Se inicia el desinstalador.
6 Si aparece la pantalla Desinstalacin completada, haga clic en Finalizar.
7 Si aparece la pantalla de reiniciar el sistema, seleccione si desea reiniciar el PC o no y
haga clic en Finalizar.
IMPORTANTE En el caso de los equipos Macintosh, el software no se puede desinstalar con el disco Product
Library porque la configuracin de la mquina se especifica con un archivo PPD (descripcin de impresora
PostScript).
Nota Si est instalado KYOCERA Net Viewer, se inician desinstaladores independientes para esta aplicacin. Siga
los pasos de desinstalacin de esta aplicacin segn indican las instrucciones de la pantalla.
2-23
Preparativos
Configuracin de la mquina
Es posible definir varias configuraciones de la mquina desde un ordenador con KYOCERA Client Tool. Instale
KYOCERA Client Tool desde el disco Product Library proporcionado.
Acceso a KYOCERA Client Tool
Inicie KYOCERA Client Tool.
Funciones de KYOCERA Client Tool
A continuacin se describen las funciones de KYOCERA Client Tool.
Nota Para obtener informacin sobre las funciones detalladas de KYOCERA Client Tool, consulte la KYOCERA
Client Tool User Guide (Gua del usuario).
Funcin Descripcin
Pgina de
referencia
KYOCERA Client Tool KYOCERA Client Tool proporciona un acceso rpido a funciones y
configuraciones comunes de la mquina, adems de al estado
actual de todas las mquinas compatibles. Tambin se puede
utilizar KYOCERA Client Tool para realizar pedidos de tner,
descargar controladores de impresora, acceder a KYOCERA Net
Viewer, abrir el sitio web de la empresa y ver documentacin de la
mquina.
2-24
Monitor de estado Permite ver el estado de la mquina en el escritorio. 2-28
Herramienta para valores
preconfigurados
Registra los programas de copia, escaneado y buzn de
impresin.
2-29
Configuracin Permite al usuario establecer la configuracin de la mquina,
incluido el ahorro de energa y la configuracin del papel. Los
mensajes que se muestran en Monitor de estado tambin se
configuran aqu.
2-38
Men Mantenimiento Para el mantenimiento de la mquina. Se utiliza para ajustar la
posicin de impresin o escaneado cuando la calidad de
impresin se deteriora.
6-7
2-24
Preparativos
Configuracin de KYOCERA Client Tool
General
Nro. Elemento Descripcin
Pgina de
referencia
1 Lista de mquinas La lista en la parte superior de la pantalla KYOCERA
Client Tool incluye todas las mquinas compatibles
instaladas en el ordenador. Puede seleccionar una
mquina en esta lista para ver sus propiedades y
seleccionar las opciones disponibles, como la
configuracin, mantenimiento y descarga de
controladores.
2 Imprimir La ficha Imprimir le ofrece acceso a las
preferencias de impresin y propiedades del
controlador de la mquina. Haga clic en
Preferencias o Propiedades para abrir la
configuracin.
2-25
3 Dispositivo La ficha Dispositivo le permite configurar una
mquina, ver la documentacin, reiniciar una
mquina y restaurar la configuracin
predeterminada de fbrica.
Haga clic en Configuracin para abrir la pantalla
Configuracin,que le permite configurar varias
opciones de configuracin de la mquina. Consulte
Configuracin en la pgina 2-38.
2-26
4 Escanear La ficha Escanear le permite definir la configuracin
TWAIN y de escaneado rpido.
Desde esta ficha tambin se puede ejecutar el
escaneado en PDF, en email y en carpeta.
2-26
1
2
6
7
3
4
8
5
2-25
Preparativos
Ficha Imprimir
5 Mantenimiento La ficha Mantenimiento le permite abrir KYOCERA
Net Viewer*, realizar pedidos de tner de
sustitucin, ver nuestro sitio web y descargar
software.
Haga clic en Men de mantenimiento para abrir la
pantalla Men Mantenimiento,que le permite realizar
el mantenimiento de la mquina. Consulte Men
Mantenimiento en la pgina 6-7.
2-27
6 Estado de la
mquina
Muestra una imagen 3D de la mquina seleccionada
y su estado actual. Haga clic en (Actualizar) para
actualizar el estado de la mquina.
7 Suministros La ficha Suministros muestra el estado del tner.
Informacin
general de
dispositivos
La ficha Informacin general de dispositivos
muestra la configuracin de la mquina.
8 Cerrar Al hacer clic en Cerrar, se sale de KYOCERA Client
Tool.
* Para abrir KYOCERA Net Viewer, KYOCERA Net Viewer debe estar instalado.
Nro. Elemento Descripcin
Pgina de
referencia
Nro. Elemento Descripcin
1 Preferencias Abre la pantalla Preferencias de impresin para la mquina
seleccionada.
2 Propiedades Abre la pantalla Propiedades para la mquina seleccionada.
1
2
2-26
Preparativos
Ficha Dispositivo
Ficha Escanear
Nro. Elemento Descripcin
Pgina de
referencia
1 Configuracin Abre la pantalla Configuracin para la mquina
seleccionada.
2-38
2 Predeterminar Abre la pantalla Herramienta para valores
preconfigurados para la mquina seleccionada.
2-29
3 Documentacin Abre la carpeta donde se almacenan los manuales.
4 Reinicio del
dispositivo
Haga clic en el icono Reinicio del dispositivo para
reiniciar la mquina. Haga clic en S para confirmar.
Debe iniciar sesin con privilegios de administrador
en el PC.
5 Valor
predeterminada
de fbrica
Haga clic en el icono Valor predeterminada de
fbrica para restablecer toda la configuracin
predeterminada de las propiedades de la mquina
del modelo seleccionado. Haga clic en Aceptar para
confirmar. Debe iniciar sesin con privilegios de
administrador en el PC.
1
2
3
5
4
Nro. Elemento Descripcin
Pgina de
referencia
1 Preferencias Abre el cuadro de dilogo TWAIN. Configura el valor
predeterminado para el escaneado TWAIN.
2-35
2 Configuracin de
escaneo rpido
Abre el cuadro de dilogo Escaneo rpido. 2-35
3 Escaneo en PDF Guarda la imagen escaneada en formato PDF. 5-4
1
2
3
5
4
2-27
Preparativos
Ficha Mantenimiento
4 Digitalizar para
correo
electrnico
Adjunta la imagen escaneada a un nuevo mensaje
de email.
5-4
5 Escaneo en
carpeta
Guarda la imagen escaneada en una carpeta
especificada.
5-4
Nro. Elemento Descripcin
Pgina de
referencia
Nro. Elemento Descripcin
Pgina de
referencia
1 Men de
mantenimiento
Abre la pantalla Men Mantenimiento. 6-7
2 KYOCERA Net
Viewer
Abre KYOCERA Net Viewer.*
* Para abrir KYOCERA Net Viewer, KYOCERA Net Viewer debe estar instalado.
KYOCERA Net
Viewer User
Guide (Gua del
usuario)
3 Pedir tner Puede realizar un pedido de tner de
sustitucin por e-mail o a travs de la web.
Haga clic en el icono Pedir tner para ver
estas opciones:
Enviar e-mail
Use la direccin de e-mail
predeterminada o escriba otra direccin
de e-mail y, a continuacin, haga clic en
Aceptar para abrir el programa de e-mail
predeterminado.
Abrir pgina web
Use la direccin web predeterminada o
escriba otra direccin web y, a
continuacin, haga clic en Aceptar para
abrir el explorador web predeterminado.
4 Kyocera Online Abre el sitio web de Kyocera.
5 Descarga del
controlador
Haga clic para abrir la pgina de descargas
de nuestro sitio web. Puede descargar
software y encontrar un distribuidor
autorizado.
1
2
4
5
3
2-28
Preparativos
Monitor de estado
Cuando est instalado KYOCERA Client Tool, es posible comprobar el estado de la mquina en el icono Monitor de
estado.
El icono Monitor de estado muestra mensajes sobre el estado de la mquina en la esquina inferior derecha de la pantalla.
Descripcin general de la pantalla
La pantalla del icono Monitor de estado es como se describe a continuacin.
Si el icono de Monitor de estado est activo, puede seleccionar las opciones de KYOCERA
Client Tool al hacer clic con el botn secundario en la bandeja del sistema.
Nro. Elemento Descripcin
1 Ventana
emergente
Si se produce un evento de notificacin de informacin, aparece
una ventana emergente.
Los eventos de notificacin de informacin se pueden configurar
en Configuracin. Consulte Configuracin en la pgina 2-38.
2 Icono de Monitor
de estado
El icono de Monitor de estado se muestra en el rea de
notificacin de la barra de tareas cuando Monitor de estado est
en ejecucin.
Nro. Elemento Descripcin
1 Mostrar KYOCERA
Client Tool
Oculta y muestra la pantalla de KYOCERA Client Tool.
2 (Direccin URL) Abre el sitio web de Kyocera.
3 Salir Cierra KYOCERA Client Tool y quita el icono de Monitor de
estado de la bandeja del sistema.
1
2
1
2
3
2-29
Preparativos
Configuracin predeterminada y de programas
En esta seccin se explica la configuracin predeterminada y programas de copia, buzn de impresin y escaneado. En
el caso de cambiar con frecuencia cierta configuracin predeterminada, conviene registrar un programa.
Configuracin predeterminada
En esta seccin se explica la configuracin predeterminada de cada funcin.
Configuracin de programas
Si cambia con frecuencia cierta configuracin predeterminada, registre la configuracin en un programa. Puede
simplemente seleccionar el nmero de programa necesario para llamar a esas funciones.
Los programas se pueden registrar desde un ordenador con Herramienta para valores preconfigurados. Herramienta para
valores preconfigurados es una funcin de KYOCERA Client Tool. Se pueden registrar tres programas por funcin.
En esta seccin se explica cmo registrar un programa. Para usar un programa registrado, consulte las pginas relativas
a cada funcin:
Copia: Funcionamiento bsico en la pgina 3-2
Escaneado: Escaneado push en la pgina 5-2
Buzn de impresin: Impresin desde un buzn de impresin en la pgina 4-6
Acceso a Herramienta para valores preconfigurados
1 Inicie KYOCERA Client Tool como se explica en Acceso a KYOCERA Client Tool en la
pgina 2-23.
2 Haga clic en Predeterminar en la ficha Dispositivo. Se abre Herramienta para valores
preconfigurados.
Funciones Descripcin
Copiar La configuracin predeterminada de copia se cambia con Configuracin. Para obtener ms
informacin, consulte Configuracin en la pgina 2-38.
Cuadro de impresin La configuracin predeterminada del buzn de impresin no se puede modificar. El trabajo
almacenado en la carpeta predeterminada se imprime. El programa se utiliza para
seleccionar el buzn de impresin. Consulte Configuracin de programas en la pgina 2-29.
Escaneado push La configuracin predeterminada del escaneado push no se puede modificar. El programa se
utiliza para cambiar la configuracin. Consulte Configuracin de programas en la
pgina 2-29.
2-30
Preparativos
General
3
1
2
6
7
8
4 5
Nro. Elemento Descripcin
Pgina de
referencia
1 Nmero de
programa
Seleccione el nmero de programa (de 1 a 3) que desee registrar. Cuando se
selecciona un nmero de programa, la configuracin registrada en ese nmero
aparece en la pantalla de la derecha.
2 Resumen Muestra una lista de la configuracin del programa seleccionado.
3 Copiar Configura programas para la funcin de copia. 2-31
4 Escanear Configura programas para la funcin de escaneado. 2-33
5 Cuadro de
impresin
Configura programas para la funcin de buzn de impresin. 2-34
6 Restablecer Restablece el programa a los valores preconfigurados.
7 Guardar Guarda la configuracin.
8 Cerrar Cierra Herramienta para valores preconfigurados.
2-31
Preparativos
Ficha Copiar
1
2
3
4
5
7
8
9
10
11
6
Nro. Elemento Descripcin
1 Tamao de original Especifique el tamao de los originales que se escanean.
Valor: Executive, Letter, A4, A5, A6, B5 (JIS), B5 (ISO), Personalizado, 16K,
Statement
Nota Consulte Configuracin en la pgina 2-38 para obtener informacin sobre la
seleccin de Personalizado.
2 Imagen original Seleccione la calidad de imagen que mejor se ajuste al tipo del original.
Valor:
3 Resolucin La resolucin se selecciona cuando se elige Texto + foto en Imagen original.
Seleccione 600 ppp si desea una buena reproduccin del texto fino y las lneas de
originales que contienen una combinacin de texto y fotografas.
Valor:
Nota La resolucin si se selecciona Foto y Texto en Imagen original es de 300 dpi.
4 Copias* Configure el valor predeterminado de nmero de copias.
Valor: De 1 a 99
5 Intercalar Permite escanear varios originales y crear juegos de copias completos segn se
requiera de acuerdo con el nmero de pgina.
Valor:
Texto + foto Foto Texto
300 ppp 600 ppp
Desactivado Activado
2-32
Preparativos
6 Orientacin original Seleccione la orientacin del borde superior del documento original para escanearlo
en la direccin correcta.
Valor:
7 Zoom Permite hacer ajustes para reducir o ampliar el tamao de la imagen original.
Valor: 100%, Automtico, Personalizado, Fijo
Cuando se selecciona Personalizado o Fijo, aparece la pantalla Zoom.
8 Densidad Puede ajustar la densidad usando 7 niveles.
Valor: Ms claro (-3), Ms claro (-2), Ms claro (-1), Normal (0), Ms oscuro (+1),
Ms oscuro (+2), Ms oscuro (+3)
9 EcoPrint EcoPrint permite ahorrar tner al imprimir. Use esta funcin para realizar copias de
prueba o en cualquier otra ocasin en la que la impresin de alta calidad sea
innecesaria.
Valor:
10 Combina copia Combina 2 o 4 hojas de originales en 1 pgina copiada.
Valor:
11 Distribucin Puede seleccionar la distribucin de las pginas.
Valor:
* No se pueden introducir caracteres no numricos. Si el nmero introducido es inferior al intervalo permitido, se
restaurar el valor mximo/mnimo.
Nro. Elemento Descripcin
Borde sup. Borde sup.
Nivel de zoom (Fijo)
Ajusta la imagen para coincidir con los
tamaos presentes.
Personalizado*
Permite especificar el tamao de la
imagen de 25% a 400% del original en
incrementos de 1%.
Activado Desactivado
Desactivado 2 en 1 4 en 1
2 en 1 4 en 1
De izquierda
a derecha
De derecha a
izquierda
Drcha luego
abajo
Abajo luego
drcha
Izq. luego
abajo
Abajo luego
izq.
2-33
Preparativos
Ficha Escanear
1
2
3
4
9
5
6
7
11
12
8
10
Nro. Elemento Descripcin
1 Nombre Configure un nombre para el programa. Se pueden introducir hasta 18 caracteres.
2 Tamao de original Especifique el tamao de los originales que se escanean.
Valor: Executive, Letter, A4, A5, A6, B5 (JIS), B5 (ISO), Personalizado, 16K,
Statement
Nota Consulte Configuracin en la pgina 2-38 para obtener informacin sobre la
seleccin de Personalizado.
3 Imagen original Seleccione la calidad de imagen que mejor se ajuste al tipo del original.
Valor:
4 Imagen invertida Cuando se selecciona esta opcin, se invierte el color de la imagen.
5 Ntido Ajusta la nitidez de la imagen.
Valor: Ninguno, Bajo, Medio, Alto, Difuminar (Difumina los bordes y reduce la
nitidez.)
6 Color de escaneado Seleccione la opcin de modo de color.
Valor: Monocromo, Escala de grises, A todo color
7 Densidad Seleccione la densidad.
Valor: Ms claro (-3), Ms claro (-2), Ms claro (-1), Normal (0), Ms oscuro (+1),
Ms oscuro (+2), Ms oscuro +3)
8 Resolucin Seleccione la fineza de la resolucin de escaneado.
Valor:
9 Nombre de salida Asigne un nombre de documento a las imgenes escaneadas. Cuando hay varias
pginas, se aade un nmero de tres dgitos que va incrementando, como abc_001,
abc_002, etc., al final del nombre de archivo. Se pueden introducir hasta 16
caracteres.
10 Formato de archivo Especifique el formato de archivo de la imagen.
Valor: BMP, JPEG, PNG, TIFF, PDF
Texto + foto Foto Texto
200200 ppp 300300 ppp 400400 ppp 600600 ppp
2-34
Preparativos
Ficha Cuadro de impresin
11 Calidad Configura la calidad si el formato de archivo es JPEG. Esta opcin est desactivada si
el formato no es JPEG.
Valor: De 1 a 100
Nota No se pueden introducir caracteres no numricos. Si el nmero introducido es
inferior al intervalo permitido, se restaurar el valor mximo/mnimo.
12 Carpeta de destino Introduzca la ruta a la carpeta donde se guardar la imagen escaneada. El valor
predeterminado es C:\Usuarios\<usuario>\Mis documentos (en Windows
Vista/Windows 7) o C:\Document and Settings\<usuario>\Mis documentos (en
Windows XP).
Para seleccionar la carpeta, haga clic en Explorar para abrir Examinar carpeta.
Nro. Elemento Descripcin
1
2
Nro. Elemento Descripcin
1 Nombre Configure un nombre para el programa. Se pueden introducir hasta 18 caracteres.
2 Carpeta de destino Introduzca la ruta de la carpeta que se va a utilizar como buzn de impresin. El
Programa 1 corresponde al Buzn 1, el Programa 2 corresponde al Buzn 2 y el
Programa 3 corresponde al Buzn 3.
Para seleccionar la carpeta, haga clic en Explorar para abrir Examinar carpeta.
2-35
Preparativos
Configuracin de escaneo rpido/TWAIN
Abajo se explica la configuracin necesaria para escanear en la mquina. La configuracin especificada aqu ser la
configuracin predeterminada de escaneado.
1 Inicie KYOCERA Client Tool como se explica en Acceso a KYOCERA Client Tool en la
pgina 2-23.
2 Haga clic en Preferencias o Configuracin de escaneo rpido en la ficha Escanear.
Configuracin TWAIN
Elemento Descripcin
Preferencias Cambia la configuracin de escaneado TWAIN. Esta configuracin es vlida solo para
Escaneo rpido.
Configuracin de
escaneo rpido
Cambie la configuracin de Escaneado en PDF, Escaneado en Email y Escaneado en
carpeta.
Nro. Elemento Descripcin
1 Tamao original Especifique el tamao de los originales que se escanean.
Valor: Letter, Statement, Executive, A4, A5, A6, B5 (JIS), B5
(ISO), 16K, Personalizado
Nota Consulte Configuracin en la pgina 2-38 para obtener
informacin sobre la seleccin de Personalizado.
2 Color de
escaneado
Seleccione la opcin de modo de color.
Valor: Monocromo, Escala de grises, A todo color
3 Resolucin Seleccione la fineza de la resolucin de escaneado.
Valor: 200 200 ppp, 300 300 ppp, 400 400 ppp,
600 600 ppp
1
2
3
8
4
5
6
7
9 10
2-36
Preparativos
Configuracin de escaneo rpido
4 Ntido Ajusta la nitidez de la imagen.
Valor: Ninguno, Bajo, Medio, Alto, Difuminar (Difumina los
bordes y reduce la nitidez.)
5 Imagen original Seleccione el tipo de imagen original para obtener los mejores
resultados.
Valor: Texto, Foto, Texto + Foto
6 Densidad Seleccione la densidad.
Valor: -3 (Ms claro) a 3 (Ms oscuro)
7 Imagen invertida Cuando se selecciona esta opcin, se invierte el color de la
imagen.
8 Restablecer Restablece la configuracin al valor anterior.
9 Ayuda Muestra la pantalla de ayuda.
10 OK/Cerrar Al hacer clic en OK, se sale de la configuracin TWAIN tras
aplicar la configuracin de escaneado modificada.
Al hacer clic en Cerrar, se sale de la configuracin TWAIN sin
aplicar la configuracin de escaneado modificada.
Nro. Elemento Descripcin
Nro. Elemento Descripcin
1 Nombre de salida Asigne un nombre de documento a las imgenes escaneadas.
Cuando se guardan varias pginas en la misma carpeta, se aade
un nmero de tres dgitos que va incrementando, como
Scan_001, Scan_002..., etc., al final del nombre de archivo. Se
pueden introducir hasta 16 caracteres.
2 Formato de
archivo
Especifique el formato de archivo de la imagen.
Valor: BMP, JPEG, PNG, TIFF, PDF
Nota En el escaneado en PDF, todas las imgenes se guardan en
formato PDF.
3 Calidad Configura la calidad de la imagen si Formato de archivo es
JPEG. Cuanto mayor es la calidad, ms baja es la compresin.
Esta opcin est desactivada si el formato no es JPEG.
Valor: De 1 a 100
Nota No se pueden introducir caracteres no numricos. Si el
nmero introducido es inferior al intervalo permitido, se restaurar
el valor mximo/mnimo.
1
4
5
2
3
2-37
Preparativos
4 Preferencias Muestra la pantalla de configuracin TWAIN. Para obtener ms
informacin, consulte Configuracin TWAIN en la pgina 2-35.
5 Aceptar/Cancelar
/Aplicar
Al hacer clic en Aceptar, se sale de la configuracin de
escaneado rpido tras aplicar la configuracin de escaneado
modificada.
Al hacer clic en Cancelar, se sale de la configuracin de
escaneado rpido sin aplicar la configuracin de escaneado
modificada.
Al hacer clic en Aplicar, se aplica la configuracin de escaneado
modificada sin salir de la configuracin de escaneado rpida.
Nro. Elemento Descripcin
2-38
Preparativos
Configuracin
Configuracin es una funcin de KYOCERA Client Tool. La configuracin predeterminada de la mquina se puede
modificar y los mensajes que aparecen en Monitor de estado se pueden configurar.
Acceso a Configuracin
Siga los pasos siguientes para mostrar Configuracin en el escritorio.
1 Inicie KYOCERA Client Tool como se explica en Acceso a KYOCERA Client Tool en la
pgina 2-23.
2 Haga clic en Configuracin en la ficha Dispositivo. Se abre Configuracin.
Nota Para obtener informacin sobre las funciones detalladas de Configuracin, consulte la KYOCERA Client Tool
User Guide (Gua del usuario).
2-39
Preparativos
Pantalla Configuracin
General
5
1
4
2
3
Nro. Elemento Descripcin
Pgina de
referencia
1 Valores
predeterminados del
dispositivo
Configura el funcionamiento general de la mquina. 2-40
2 Copia Establece la configuracin para las funciones de copia. 2-42
3 Monitor de estado Establece la configuracin de Monitor de estado. 2-43
4 Aceptar/Cancelar/
Aplicar
Al hacer clic en Aceptar, se sale de Configuracin despus de aplicar la
configuracin modificada de la mquina.
Al hacer clic en Cancelar, se sale de Configuracin sin aplicar la
configuracin modificada de la mquina.
Al hacer clic en Aplicar, se aplica la configuracin modificada de la
mquina sin salir de Configuracin.
5 Cierra Configuracin.
2-40
Preparativos
Ficha Valores predeterminados del dispositivo
1 2
3
4
5
7
8
9 10
11
6
13
12 14
15
Nro. Elemento Descripcin
1 Apagar temporizador Selecciona el tiempo que tardar la mquina en apagarse automticamente cuando no
est en uso. El tiempo predefinido predeterminado es 1 hora.
Valor: De 1 a 6 horas, 9 horas, 12 horas o de 1 da a 1 semana
Asimismo, permite seleccionar si se apaga o no la mquina automticamente con la
condicin USB conectado.
Nota Apagar cuando no aparece en el modelo FS-1020MFP para Europa, Rusia,
frica y Oriente Medio y en el modelo FS-1220MFP para Europa.
2 Sueo automtico Configura el temporizador de reposo para que se active en la mquina el modo de
reposo cuando no est en uso. El tiempo predefinido predeterminado es de 1 minuto.
Valor: De 1 a 240 minutos (en incrementos de 1 minuto)
3 Modo silencioso Activa el Modo silencio. Consulte Modo silencio en la pgina 1-4.
4 Unidades Permite seleccionar Pulgadas o Milmetros para las dimensiones del papel en la
unidad.
5 Dens. impresin Ajusta la densidad usando 5 niveles.
Valor: Claro, Medio claro, Normal, Medio oscuro, Oscuro
2-41
Preparativos
6 Opciones del panel Abre la ventana Opciones del panel.
7 Elim. error aut. Permite borrar automticamente los errores. Si se produce un error durante el
procesamiento, este se detiene en espera de la siguiente accin que tome el
usuario.En el modo de borrado automtico de errores, el error se borra
automticamente despus de que transcurra un periodo de tiempo definido.
Si activa el borrado automtico de errores, defina el perodo de tiempo que se
esperar antes de que se borren los errores automticamente.
Valor: De 5 a 495 segundos (cada 5 segundos)
8 Tmpo alim. papel Al recibir datos de impresin del PC, la mquina puede tener que esperar en
ocasiones si no hay informacin que indique que la ltima pgina ya no tiene datos
para imprimir. Cuando transcurre el tiempo de espera preestablecido, la mquina
imprime los documentos automticamente. Las opciones estn entre 5 y 495
segundos.
Valor: De 5 a 495 segundos (cada 5 segundos)
9 Tamao de papel Configura el tamao de papel predeterminado que va a cargarse en el depsito.
Valor:Letter, Legal, Statement, Executive, A4, A5, A6, Folio, B5 (JIS), B5 (ISO),
Oficio II, 216 340 mm, 16K, Tamao Personalizado
Cuando se selecciona Personalizado, aparece la pantalla Tamao de papel
personalizado.
10 Tamao original Especifique el tamao de original predeterminado que va a escanear.
Valor: Letter, Statement, Executive, A4, A5, A6, B5 (JIS), B5 (ISO), 16K, Tamao
personalizado
Cuando se selecciona Tamao personalizado, aparece la ventana Tamao original
personalizado.
11 Imagen original Configura la calidad de imagen predeterminada.
Valor: Texto + Foto, Foto, Texto, Texto + Foto de alta resolucin
Nro. Elemento Descripcin
Pantalla: Selecciona la pantalla que aparece
inmediatamente despus del inicio (pantalla
predeterminada).
Nota Para habilitar el cambio inmediatamente,
apague la mquina y vuelva a encenderla. De otro
modo, espere a que la mquina entre en reposo y
luego reanude el funcionamiento.
Restaurar panel: Si no se ejecuta ningn trabajo
durante un determinado perodo de tiempo,
restablece la configuracin automticamente y vuelve
a la configuracin predeterminada. Si activa la casilla
Restaurar panel, configure la cantidad de tiempo que
se debe esperar antes de que se restaure el panel.
Escriba o seleccione valores para las coordenadas
Ancho e Longitud. Si el valor de Ancho o Longitud
supera el lmite permitido, se ajustar automticamente al
lmite despus de hacer clic en Aceptar.
Escriba o seleccione valores para las coordenadas
Ancho e Longitud. Si el valor de Ancho o Longitud
supera el lmite permitido, se ajustar automticamente al
lmite despus de hacer clic en Aceptar.
2-42
Preparativos
Ficha Copia
12 Tipo de material Configura el tipo de papel predeterminado que va a cargarse en el depsito.
Valor: Normal, Preimpreso, Etiquetas, Bond, Reciclado, Pergamino (de 60 a
64 g/m), Rugoso, Membrete, Color, Perforado, Sobre, Cartn, Grueso (de 90 a
220 g/m), Alta calidad, Tipo personalizado1-8
Cuando se selecciona Tipo personalizado 1-8, aparece Nombre personalizado.
13 Nombre personalizado Permite cambiar los nombres de Tipo personalizado 1-8. Al seleccionar el tipo de
papel, se mostrar el nombre despus de cambiarlo.
14 Gramaje de papel Selecciona el gramaje para cada tipo de papel. Para obtener ms informacin,
consulte Tipo de papel en la pgina 2-11.
Valor: Ligero, Normal 1, Normal 2, Normal 3, Pesado 1, Pesado 2, Pesado 3
15 Guardar Guarda la configuracin de Gramaje del papel, Nombre personalizado y Dplex
que se ha definido para Personalizado 1-8.
Nro. Elemento Descripcin
1
3
2
4
5
Nro. Elemento Descripcin
1 Intercalar Selecciona los valores predeterminados de intercalacin.
2 Orientacin Configura los valores predeterminados de orientacin.
Valor: Borde superior, Borde superior izquierdo
3 EcoPrint Selecciona el valor predeterminado de EcoPrint.
4 Zoom Selecciona la configuracin de zoom predeterminada.
Valor: Automtico, 100%
5 Densidad Configura el valor predeterminado para la densidad de copia.
Valor: Ms claro (-3), Ms claro (-2), Ms claro (-1), Normal, Ms oscuro (+1), Ms
oscuro (+2), Ms oscuro (+3)
2-43
Preparativos
Ficha Monitor de estado
1
2
3
4
5
6
Nro. Elemento Descripcin
1 Establecer alerta de
volumen del tner
Active esta casilla para crear una alerta cuando empiece a quedar poco tner y
despus seleccione un porcentaje entre 0 y 100. Si el nivel de tner desciendo por
abajo de este porcentaje, aparece un icono de alerta en la ficha Suministros en la
parte inferior de la pantalla KYOCERA Client Tool.
2 Habilitar notificacin de
eventos
Active esta casilla para activar la funcin de notificacin para los eventos de la
mquina seleccionada. Cuando se activa, aparecen disponibles las opciones de
notificacin.
3 Habilitar notificacin
emergente
Cuando se selecciona, aparece un mensaje emergente en la esquina inferior derecha
de la pantalla para cada evento seleccionado cuando se producen dichos eventos.
4 Lista de eventos Selecciona uno o ms eventos para la notificacin. Para seleccionar todos los
eventos, seleccione Eventos.
5 Archivo de sonido Con uno o ms eventos seleccionados, seleccione esta opcin para habilitar la
notificacin de sonido. Escriba la ubicacin del archivo de sonido (.WAV) o haga clic
en Explorar para buscar un archivo de sonido en el PC. Puede pulsar el botn de
flecha para escuchar el sonido seleccionado.
6 Usar Texto a voz Con uno o ms eventos seleccionados, seleccione esta opcin y escriba el texto que
desee. La utilidad Texto a voz de Microsoft lee el texto y lo reproduce con voz.Puede
pulsar el botn de flecha para escuchar el texto seleccionado.
2-44
Preparativos
Impresin de la pgina de estado
Puede imprimir la pgina de estado para comprobar la configuracin actual.
Para imprimir la pgina de estado, mantenga pulsada la tecla Tecla Seleccin de modo
durante 5 segundos.
3-1
3 Copi a
En este captulo se explican los siguientes temas:
Funcionamiento bsico......................................................................................................................................... 3-2
Dplex manual........................................................................................................................................................ 3-3
Uso de programas.................................................................................................................................................. 3-5
Funciones de copia................................................................................................................................................ 3-5
Copia tarjeta ID....................................................................................................................................................... 3-6
3-2
Copia
Funcionamiento bsico
Para realizar copias bsicas, siga los pasos que se indican a continuacin.
1 Establezca la configuracin necesaria de KYOCERA Client Tool con antelacin. Consulte
Configuracin de la mquina en la pgina 2-23.
2 Pulse [Copiar].
3 Coloque los originales. Para obtener ms informacin, consulte Carga de originales en la
pgina 2-16.
4 Para usar un programa, seleccione el nmero de programa (de P0 a P3).
Pulse la tecla Seleccin de modo para seleccionar Programa y pulse [] o [] para
seleccionar el nmero de programa.
5 Introduzca el nmero de copias.
Asegrese de que Copias est encendido y pulse [] o [] para introducir el nmero de
copias.
6 Ajuste la densidad usando 7 niveles [de -3 (Ms claro) a 3 (Ms oscuro)].
Pulse la tecla Seleccin de modo para seleccionar Copias, y presione [] o [] para
introducir el nmero de copias.
Nota Para obtener informacin sobre las funciones que estn registradas en
programas, consulte Uso de programas en la pgina 3-5.
P0 es el estado sin ningn programa configurado.
3-3
Copia
7 Pulse [Inicio] para iniciar la copia.
Dplex manual
Para copiar en ambas caras del papel, use la funcin dplex manual.
1 Seleccione las funciones de copia y coloque la cara frontal (anverso) del original (o la
pgina con numeracin impar) como se explica en Funcionamiento bsico en la
pgina 3-2.
2 Pulse [Inicio] para iniciar la copia. Se copia la cara frontal.
3 Tome el papel de la bandeja interna. En el caso de copiar varias hojas, aire bien las hojas
para separarlas antes de cargarlas.
Si el papel est curvado por un borde, alselo antes de cargarlo.
3-4
Copia
4 Copie el reverso (o la pgina con numeracin par). Cargue el papel como se muestra en la
imagen.
5 Copie el reverso del original (o la pgina con numeracin par). Para obtener ms
informacin, consulte Carga de originales en la pgina 2-16.
6 Pulse [Inicio]. Se copia el reverso y finaliza la copia dplex.
Encuadernacin borde largo Encuadernacin borde corto
(Finalizado)
(Finalizado)
3-5
Copia
Uso de programas
Si cambia con frecuencia cierta configuracin predeterminada, registre la configuracin en un programa. Puede
simplemente seleccionar el nmero de programa necesario para llamar a esas funciones.
Las funciones de copia se pueden registrar en tres programas.
Los programas indicados a continuacin ya estn registrados. El contenido registrado se puede volver a registrar para
facilitar el uso en su entorno.
Funciones de copia
Las funciones de copia son las siguientes. Todas estas funciones se configuran desde KYOCERA Client Tool.
Elemento Programa 1 Programa 2 Programa 3
Tamao original A4 (Letter) A4 (Letter) A4 (Letter)
Imagen original Texto Texto+foto (300 ppp) Foto
Copias 1 1 1
Intercalar Activado Activado Activado
Orientacin orig. Borde sup. arriba Borde sup. arriba Borde sup. arriba
Zoom Auto Auto Auto
Densidad Ms oscuro (+3) Ms claro (-2) Normal (0)
EcoPrint Desactivado Activado Desactivado
Combinar Desactivado 2 en 1 (Izquierda a derecha) Desactivado
Nota Para obtener informacin sobre el registro de programas y las distintas funciones, consulte Configuracin de
programas en la pgina 2-29.
Consulte Funcionamiento bsico en la pgina 3-2 para obtener informacin sobre cmo llamar a programas.
Elemento Descripcin
Tamao original Especifique el tamao de los originales que se escanean.
Valor: Executive, Letter, A4, A5, A6, B5 (JIS), B5 (ISO), Personalizado, 16K, Statement
Imagen original Seleccione la calidad de imagen que mejor se ajuste al tipo del original.
Valor: Texto + foto (300 ppp o 600 ppp), Foto, Texto
Intercalar*
* Cuando esta funcin est seleccionada, la impresin empieza despus de que se escaneen todas las pginas
que van a copiarse. Coloque una pgina por vez y pulse [Inicio]. Cuando termine de escanear todas las
pginas, pulse [] o [] para seleccionar - y pulse [Inicio] de nuevo para iniciar la impresin.
Permite escanear varios originales y crear juegos de copias completos segn se requiera de
acuerdo con el nmero de pgina.
Valor: Desactivado, Activado
Zoom Permite hacer ajustes para reducir o ampliar el tamao de la imagen original.
Valor: 100%, Automtico, Fijo, Personalizado
Densidad Puede ajustar la densidad usando 7 niveles.
Valor: Ms claro (-3), Ms claro (-2), Ms claro (-1), Normal (0), Ms oscuro (+1), Ms oscuro
(+2), Ms oscuro (+3)
EcoPrint EcoPrint permite ahorrar tner al imprimir. Use esta funcin para realizar copias de prueba o en
cualquier otra ocasin en la que la impresin de alta calidad sea innecesaria.
Valor: Desactivado, Activado
Combinar* Combina 2 o 4 hojas de originales en 1 pgina copiada. Puede seleccionar la distribucin de las
pginas.
Valor: Desactivado, 2 en 1, 4 en 1
3-6
Copia
Copia tarjeta ID
Use este botn para copiar el anverso y el reverso de un carnet u otra tarjeta de identificacin en una hoja de papel.
1 Pulse [Copia de DNI].
2 Coloque el original. Alinee el original con las marcas Tarjeta ID presentes en las placas
indicadoras del tamao del original.
Para obtener ms informacin, consulte Carga de originales en la pgina 2-16.
3 Introduzca el nmero de copias. (Consulte Funcionamiento bsico en la pgina 3-2.)
4 Ajuste la densidad. (Consulte Funcionamiento bsico en la pgina 3-2.)
5 Pulse [Inicio]. Aparece 1- en la pantalla del panel de controles y se escanea la primera
cara de la tarjeta.
Una vez escaneada la primera cara, aparece 2- en la pantalla.
6 D la vuelta al original. Alinee el original con las marcas Tarjeta ID presentes en las placas
indicadoras del tamao del original.
Nota Para configurar una funcin desde KYOCERA Client Tool, consulte Configuracin predeterminada y de
programas en la pgina 2-29.
ID Card
I
D
C
a
r
d
ID Card
I
D
C
a
r
d
3-7
Copia
7 Pulse [Inicio]. Se copia el anverso y el reverso de la tarjeta en una hoja de papel.
3-8
Copia
4-1
4 I mpr esi n
En este captulo se explican los siguientes temas:
Impresin desde una aplicacin de software...................................................................................................... 4-2
Informacin sobre el controlador GX Driver ....................................................................................................... 4-2
Dplex manual........................................................................................................................................................ 4-3
Buzn de impresin............................................................................................................................................... 4-5
Cambio de la configuracin predeterminada del controlador de impresora (Windows 7) ............................. 4-6
4-2
Impresin
Impresin desde una aplicacin de software
A continuacin se explican los pasos necesarios para imprimir un documento creado con una aplicacin. Puede
seleccionar el tamao del papel de impresin.
1 Coloque el papel necesario en el depsito.
2 En el men Archivo de la aplicacin, seleccione Imprimir. Aparece la pantalla Imprimir.
3 Haga clic en la lista desplegable de nombres de impresora. Se muestran todas las
impresoras instaladas. Haga clic en el nombre de la impresora.
4 Use el campo Copias para introducir el nmero de copias que necesite. Se pueden
imprimir hasta 999 copias. En Microsoft Word, recomendamos hacer clic en Opciones y
especificar Usar configuracin de impresora para la bandeja predeterminada.
5 Para iniciar la impresin, haga clic en Aceptar.
Informacin sobre el controlador GX Driver
El controlador GX Driver dispone de las siguientes fichas.
Nota Asimismo, puede seleccionar las distintas opciones de configuracin si hace clic en Preferencias para abrir
la pantalla Preferencias. Consulte Informacin sobre el controlador GX Driver.
Fichas Descripcin
Impresin rpida Use esta ficha para definir las opciones bsicas impresin en
perfiles de grupo a los que se puede acceder de forma rpida y
sencilla.
Bsica Use esta ficha para seleccionar el tamao y la orientacin de
pgina. Tambin sirve para seleccionar la fuente de papel.
Distribucin Use esta ficha para crear varias pginas en una sola hoja de
papel. Tambin contiene la opcin de escala.
Imgenes Seleccione esta ficha para cambiar la calidad de impresin y la
configuracin grfica.
Trabajo Use esta ficha para guardar un trabajo de impresin en un
buzn de impresin. Consulte Buzn de impresin en la
pgina 4-5.
Avanzado Utilice esta ficha para configurar y agregar marcas de agua a
la impresin.
4-3
Impresin
Dplex manual
Para imprimir en ambas caras del papel, use la funcin Dplex manual. Primero se imprimen las pginas pares y despus
se vuelven a cargar las pginas para imprimir las pginas impares. Hay disponible una hoja de instrucciones que le
ayudar a cargar las hojas con la orientacin y el orden correctos.
1 Seleccione Imprimir en ambas caras (Dplex manual).
Seleccione Voltear por el borde largo si la encuadernacin se realizar por el borde
largo, o bien, Voltear por el borde corto si la encuadernacin se efectuar por el borde
corto. Seleccione la opcin Instrucciones para el modo dplex manual de impresin
para recibir la hoja de instrucciones.
2 Seleccione Aceptar para volver a la pantalla Imprimir y haga clic en Aceptar para iniciar
la impresin. Aparece un cuadro de mensaje de instrucciones sobre el modo dplex
manual. Se imprimen las pginas pares, incluida la hoja de instrucciones.
3 Quite todas las pginas pares (incluida la hoja de instrucciones) de la bandeja interna y
aire bien las hojas para separarlas antes de cargarlas.
Si el papel est curvado por un borde, alselo antes de cargarlo.
Nota Asegrese de que la opcin Instrucciones para el modo dplex manual de impresin est activada para
recibir la hoja de instrucciones. Utilice esta hoja hasta que est familiarizado con esta funcin.
Nota Las instrucciones sobre la impresin dplex manual se imprimirn en la hoja
de instrucciones.
4-4
Impresin
4 Cargue las pginas pares impresas en el depsito con la hoja de instrucciones boca abajo
y las flechas apuntando hacia la mquina.
5 Seleccione Aceptar en el cuadro de mensaje Instrucciones para dplex manual de la
pantalla del controlador de impresora. Se imprimirn todas las pginas impares.
Nota Si el papel est muy curvado en una direccin, enrllelo en la direccin
contraria para contrarrestar el efecto. Si con esto no se cancela adecuadamente la
curvatura, pruebe a reducir hasta como mximo 100 el nmero de hojas que se
cargan en el depsito.
Manual Duplex Instructions
Encuadernacin borde largo
Manual Duplex Instructions
Encuadernacin borde corto
Encuadernacin borde largo Encuadernacin borde corto
(Finalizado)
(Finalizado)
4-5
Impresin
Buzn de impresin
Los trabajos de impresin se pueden guardar en el buzn de impresin del PC e imprimirse desde la mquina cuando se
necesiten. Use el panel de controles de la mquina para imprimir un trabajo de impresin almacenado en un buzn de
impresin.
Las cuatro posibles selecciones de Buzn de impresin son: Predeterminado y Buzn 1 a 3.
Guardar en un buzn de impresin
Use esta ficha para guardar un trabajo de impresin en un buzn de impresin.
1 En el men Archivo de la aplicacin, seleccione Imprimir. Aparece la pantalla Imprimir.
2 Haga clic en Preferencias. Aparece la pantalla Preferencias.
3 Seleccione la ficha Trabajo.
4 Active la casilla Almacenamiento de trabajos y despus seleccione el buzn de
impresin donde se debe almacenar el trabajo de impresin: Predeterminado, Buzn 1,
Buzn 2 o Buzn 3.
5 Configure el nombre del trabajo de impresin.
6 Seleccione Aceptar para volver a la pantalla Imprimir y haga clic en Aceptar para iniciar
el almacenamiento.
Nota La carpeta que se va a usar para los buzones 1 a 3 se puede configurar en Herramienta para valores
preconfigurados. Consulte Configuracin de programas en la pgina 2-29.
Configuracin Nombre del trabajo
Definido por aplicacin
y No use el nombre de
la aplicacin
<Nombre de documento> <mes><da><ao>
<hora><minutos><segundos>.prn
Ejemplo: PrintBox.docx
Nombre del trabajo: PrintBox 040112 030201.prn
Definido por aplicacin <Nombre de aplicacin> <mes><da><ao>
<hora><minutos><segundos>.prn
Ejemplo: PrintBox.docx
Nombre del trabajo: Microsoft Word 040112 030201.prn
Personalizar y Use de
trabajo + fecha y hora
<Nombre personalizado> <mes><da><ao>
<hora><minutos><segundos>.prn
Ejemplo: El nombre personalizado es Print_A.
Nombre del trabajo: Print_A 040112 030201.prn
Personalizar y Sustituir
archivo existente
<Nombre personalizado>.prn
Ejemplo: El nombre personalizado es Print_A.
Nombre del trabajo: Print_A.prn
Nota Se sobrescribir cualquier trabajo almacenado con el
mismo nombre.
4-6
Impresin
Impresin desde un buzn de impresin
Imprima un trabajo de impresin guardado en un buzn de impresin.
1 Pulse [Imprimir buzn]. Aparece P0 en la pantalla del panel de controles.
2 Pulse [] o [] para seleccionar el nmero de buzn de impresin (de P0 a P3).
Cuando se selecciona P0, se imprimen los trabajos guardados en el buzn
predeterminado.
Los siguientes buzones estn ya registrados en el programa de buzn de impresin.
P1: Buzn 1
P2: Buzn 2
P3: Buzn 3
3 Pulse [Inicio] para iniciar la impresin.
Cambio de la configuracin predeterminada del controlador de impresora
(Windows 7)
La configuracin predeterminada del controlador de impresora puede cambiarse. Al seleccionar la configuracin usada
con frecuencia, puede omitir pasos cuando imprima.
El procedimiento es el siguiente:
1 Haga clic en el botn Inicio y despus en Dispositivos e impresoras.
2 Haga clic con el botn derecho en el icono del controlador de impresora de la mquina y
despus haga clic en el men Propiedades de impresora del controlador de impresora.
3 Haga clic en el botn Preferencias de impresin en la ficha General.
4 Seleccione la configuracin predeterminada y haga clic en el botn Aceptar.
Para obtener ms informacin sobre la configuracin, consulte Printer Driver User Guide
(Gua del usuario).
Nota Se imprimen todos los trabajos de impresin guardados en el buzn de impresin seleccionado.
KYOCERA Client Tool debe estar en ejecucin en el ordenador desde el que se ejecuta la impresin desde el
buzn de impresin. Consulte Configuracin de la mquina en la pgina 2-23.
Los trabajos de impresin en el buzn de impresin se eliminan una vez impresos.
Nota Adems, se pueden cambiar las carpetas de los buzones 1 a 3 en Herramienta
para valores preconfigurados. Consulte Configuracin de programas en la
pgina 2-29 para obtener informacin sobre el registro de programas.
5-1
5 Esc aneado
En este captulo se explican los siguientes temas:
Escaneado push..................................................................................................................................................... 5-2
Uso de programas.................................................................................................................................................. 5-3
Escaneado rpido (Escanear en PDF/Escanear en Email/Escanear en carpeta)............................................. 5-4
Escaneado con TWAIN/WIA.................................................................................................................................. 5-5
5-2
Escaneado
Escaneado push
Es muy sencillo escanear desde el panel de controles de la mquina. El escaneado push realiza el escaneado con la
siguiente configuracin. P0 es el estado de escaneado sin usar el programa predefinido.
1 Pulse [Escanear]. Aparece P0 en la pantalla del panel de controles.
2 Coloque los originales. Para obtener ms informacin, consulte Carga de originales en la
pgina 2-16.
3 Para usar un programa, seleccione el nmero de programa (de P0 a P3).
Pulse [] o [] para seleccionar el nmero de programa.
Elemento Valor
Tamao original Si la unidad configurada es pulgadas: Letter
Si la unidad configurada es mm: A4
Para obtener informacin sobre la configuracin de las unidades, consulte
Configuracin en la pgina 2-38.
Resolucin 300 300 ppp
Imagen invertida No activado
Ntido Ninguno
Calidad de original Texto + foto
Color de escaneado A todo color
Densidad Normal (0)
Nombre de salida Escanear
Formato de archivo PDF
Carpeta de destino Para Windows Vista/Windows 7: C:\Usuarios\<usuario>\Mis documentos
Para Windows XP: C:\Document and Settings\<usuario>\Mis documentos
Nota El programa se utiliza para cambiar la configuracin. Consulte Uso de programas en la pgina 5-3.
Cuando se utiliza el escaneado push, KYOCERA Client Tool debe estar en ejecucin en el ordenador. Consulte
Acceso a KYOCERA Client Tool en la pgina 2-23.
Nota Para obtener informacin sobre las funciones que estn registradas en
programas, consulte Uso de programas en la pgina 5-3.
5-3
Escaneado
4 Pulse [Inicio] para iniciar el escaneado.
Uso de programas
Si cambia con frecuencia cierta configuracin predeterminada, registre la configuracin en un programa. Puede
simplemente seleccionar el nmero de programa necesario para llamar a esas funciones.
Las funciones de escaneado se pueden registrar en tres programas.
Los programas indicados a continuacin ya estn registrados. El contenido registrado se puede volver a registrar para
facilitar el uso en su entorno.
Elemento Programa 1 Programa 2 Programa 3
Nombre Carpeta 1 Carpeta 2 Carpeta 3
Tamao original A4 (Letter) A4 (Letter) A4 (Letter)
Imagen original Texto + foto Texto + foto Texto + foto
Imagen invertida Desactivado Desactivado Desactivado
Ntido Bajo Bajo Bajo
Color de escaneado A todo color A todo color A todo color
Densidad Normal (0) Normal (0) Normal (0)
Resolucin 300 300 ppp 300 300 ppp 300 300 ppp
Nombre de salida Escanear Escanear Escanear
Formato de archivo PDF PDF PDF
Calidad
Carpeta de destino C:\Usuarios\<usuario>\Mis documentos (Windows Vista/Windows 7)
C:\Document and Settings\<usuario>\Mis documentos (Windows XP)
Nota Para obtener informacin sobre el registro de programas y las distintas funciones, consulte Configuracin de
programas en la pgina 2-29.
Consulte Escaneado push en la pgina 5-2 para obtener informacin sobre cmo llamar a programas.
5-4
Escaneado
Escaneado rpido (Escanear en PDF/Escanear en Email/Escanear en
carpeta)
Ejecute el escaneado desde KYOCERA Client Tool. El escaneado rpido ofrece los tres siguientes tipos de escaneado:
Escanear en PDF: Guarda la imagen escaneada en formato PDF. La carpeta se especifica despus del escaneado.
Escanear en Email: Adjunta la imagen escaneada a un nuevo mensaje de email.
Escanear en carpeta: Guarda la imagen escaneada en una carpeta especificada.
1 Coloque los originales. Para obtener ms informacin, consulte Carga de originales en la
pgina 2-16.
2 Inicie KYOCERA Client Tool como se explica en Acceso a KYOCERA Client Tool en la
pgina 2-23.
3 Haga clic en el icono Escanear en PDF, Escanear en Email o Escanear en carpeta en la
ficha Escanear. Empieza el escaneado.
4 Escanear en PDF
Empieza el escaneado. Cuando finaliza el escaneado, aparece el cuadro de dilogo Save
PDF File As. Especifique el nombre de archivo PDF y la carpeta en la que se guardar la
imagen.
Escanear en Email
Empieza el escaneado. Cuando finaliza el escaneado, se inicia el programa de correo y se
adjunta la imagen escaneada. Introduzca la direccin, el asunto y el mensaje, y proceda al
envo.
Escanear en carpeta
Aparece el cuadro de dilogo Examinar carpeta. Especifique la carpeta en la que se
guardar la imagen y haga clic en [Aceptar]. Empieza el escaneado.
Nota La carpeta donde se guarda la imagen escaneada y el formato de archivo se pueden configurar previamente
en KYOCERA Client Tool. Consulte Configuracin de escaneo rpido/TWAIN en la pgina 2-35.
5-5
Escaneado
Escaneado con TWAIN/WIA
En esta seccin se explica cmo escanear un original con TWAIN/WIA.
Como ejemplo, se explica el procedimiento de escaneado mediante el controlador TWAIN. El controlador WIA se usa de
la misma forma.
1 Coloque los originales. Para obtener ms informacin, consulte Carga de originales en la
pgina 2-16.
2 Active la aplicacin compatible con TWAIN.
3 Seleccione la mquina desde la aplicacin y muestre la pantalla TWAIN.
4 Seleccione la configuracin de escaneado en la pantalla TWAIN que aparece.
La configuracin que aparece en la pantalla TWAIN es la siguiente:
Nota Para seleccionar la mquina, consulte la gua de uso o la ayuda de cada
software de aplicacin.
Nro. Elemento Descripcin
1 Tamao original Especifica el tamao de los originales que se escanean.
Valor: Letter, Statement, Executive, A4, A5, A6, B5 (JIS),
B5 (ISO), 16K, Personalizado
Nota Consulte Configuracin en la pgina 2-38 para obtener
informacin sobre la seleccin de Personalizado.
2 Color de
escaneado
Selecciona la opcin de modo de color.
Valor: Monocromo, Escala de grises, A todo color
1
2
3
4 6
5 7
9
10
11 14
12 13
8
15
5-6
Escaneado
3 Resolucin Selecciona la fineza de la resolucin de escaneado.
Valor: 200 200 ppp, 300 300 ppp, 400 400 ppp,
600 600 ppp
4 Ntido Ajusta la nitidez de la imagen.
Valor: Ninguno, Bajo, Medio, Alto, Difuminar (Difumina los
bordes y reduce la nitidez.)
5 Imagen original Selecciona el tipo de imagen original para obtener los mejores
resultados.
Valor: Texto, Foto, Texto + Foto
6 Densidad Selecciona la densidad.
Valor: -3 (Ms claro) a 3 (Ms oscuro)
7 Imagen invertida Cuando se selecciona esta opcin, se invierte el color de la
imagen.
8 Restablecer Restablece la configuracin al valor predeterminado.
9 rea de vista
previa
Muestra una vista previa de la imagen escaneada. La imagen
se puede ampliar, girar, recortar o mover.
10 Lista de detalles Muestra una lista de la configuracin.
11 Ayuda Muestra la pantalla de ayuda.
12 Escaneado
previo
Adquiere una imagen de vista previa.
13 Escanear Realiza el escaneado y la imagen vuelve a la aplicacin.
14 Cerrar Cierra la pantalla TWAIN.
15 Acerca de Muestra el nmero de versin del controlador.
Nro. Elemento Descripcin
6-1
6 Mant eni mi ent o
En este captulo se explican los siguientes temas:
Informacin general ............................................................................................................................................... 6-2
Sustitucin del cartucho de tner ........................................................................................................................ 6-2
Sustitucin del kit de mantenimiento .................................................................................................................. 6-5
Limpieza de la mquina......................................................................................................................................... 6-5
Men Mantenimiento ............................................................................................................................................. 6-7
Tiempo prolongado sin usar la mquina y traslado de la mquina .................................................................. 6-8
6-2
Mantenimiento
Informacin general
En este captulo se describen tareas bsicas de mantenimiento que se pueden realizar en la mquina. Se puede sustituir
el cartucho de tner segn el estado de la mquina.
Asimismo, las piezas internas requieren una limpieza peridica.
Sustitucin del cartucho de tner
El indicador Atencin identifica el estado del tner en dos etapas de uso del tner.
Cuando a la mquina le queda poco tner, el indicador Atencin parpadea y aparece un mensaje en KYOCERA
Client Tool. Tenga en cuenta que la sustitucin no siempre es necesaria en ese momento.
Si ignora el estado anterior y contina la impresin, aparecer E-0007 en la pantalla del panel de controles, el
indicador Atencin se encender justo antes de que se agote el tner y la mquina se detendr. El cartucho de tner
se debe sustituir en ese momento de manera inmediata.
En cualquier caso, sustituya el cartucho de tner.
Frecuencia de sustitucin del cartucho de tner
Segn la norma ISO 19752 y EcoPrint, el cartucho de tner puede imprimir lo siguiente (papel A4/Letter): 2.500 pginas
(FS-1020MFP) o 1.600 pginas (FS-1220MFP).
Puede imprimir una pgina de estado para comprobar la cantidad de tner que queda en el cartucho de tner. El indicador
de tner en la seccin de estado de consumibles de la pgina de estado contiene una barra de progreso que representa
aproximadamente la cantidad de tner restante en el cartucho de tner.
Cartucho de tner inicial
El cartucho de tner incluido con la nueva mquina es un cartucho de tner inicial. El cartucho de tner inicial dura una
media de 700 pginas.
Kits de tner
Para obtener unos resultados ptimos, recomendamos usar solamente piezas y suministros originales de Kyocera. En
caso de que el empleo de un tner no original ocasione daos, dichos daos quedarn excluidos de la garanta.
Un kit de tner nuevo contiene lo siguiente:
Cartucho de tner
Bolsa de plstico para desechos para el cartucho de tner usado
Gua de instalacin
Nota Recopilacin de informacin de los chips de memoria: el chip de memoria conectado al cartucho de tner
ofrece al usuario final una experiencia mejorada y comodidad, ayuda en la operacin de reciclaje de los cartuchos
de tner vacos y recopila informacin til para planificar y desarrollar nuevos productos. La informacin recopilada
es annima, es decir, no se puede asociar a ninguna persona especfica y los datos se usarn de forma annima.
Nota Si aparece Tner no original instalado en KYOCERA Client Tool despus de sustituir el cartucho de tner,
el cartucho de tner instalado no es original.
El fabricante no asume ninguna responsabilidad por los daos causados por el uso de un tner no original.
Se recomienda utilizar solo cartuchos de tner originales.
Si desea usar el cartucho de tner actualmente instalado, pulse las teclas Tecla Seleccin de modo y
[Parar/Reiniciar] simultneamente durante 3 o ms segundos.
Nota No saque el cartucho de tner de la caja hasta que est listo para instalarlo en la mquina.
6-3
Mantenimiento
Sustitucin del cartucho de tner
En esta seccin se explica cmo se sustituye el cartucho de tner.
1 Abra la cubierta frontal.
2 Extraiga el cartucho de tner.
ADVERTENCIA No intente quemar el cartucho de tner. Pueden saltar chispas peligrosas que podran
ocasionarle quemaduras.
IMPORTANTE Durante la sustitucin del cartucho de tner, aparte temporalmente los medios de almacenamiento
y suministros informticos (como disquetes) del cartucho de tner. El fin de esto es evitar que el medio resulte
daado por el magnetismo del tner.
KYOCERA Document Solutions Inc. no es responsable de los daos o problemas que surjan a causa del uso de
cartuchos de tner no designados como cartuchos de tner originales de Kyocera. Para un rendimiento ptimo,
tambin se recomienda utilizar solo los cartuchos de tner de Kyocera que se han diseado especficamente para
usarse en su pas o regin. Si se instala el cartucho de tner para otros destinos, la mquina dejar de imprimir.
Nota No es necesario que apague la mquina antes de empezar con la sustitucin. Si no apaga la mquina, los
datos que puedan estar en proceso en ella se eliminarn.
Nota Coloque el cartucho de tner usado en la bolsa de plstico (proporcionada con
el nuevo kit de tner) y deschela de acuerdo con la normativa local correspondiente.
6-4
Mantenimiento
3 Extraiga el cartucho nuevo del kit de tner. Agite el cartucho de tner nuevo al menos 10
veces, tal como se muestra en la figura, para que el tner se distribuya uniformemente.
4 Instale el nuevo cartucho de tner en la mquina. Haga presin firmemente sobre l hasta
escuchar un chasquido.
5 Cierre la cubierta frontal. El tner se rellena durante aprox. 4 segundos.
Nota Si la cubierta frontal no se cierra, compruebe que el nuevo cartucho de tner
est instalado correctamente (en el paso 4).
Despus del uso, deshgase del cartucho de tner segn las normas y normativas
federales, estatales y locales.
6-5
Mantenimiento
Sustitucin del kit de mantenimiento
Cuando la mquina imprime 100.000 pginas, se imprime un mensaje que indica que el kit de mantenimiento se debe
sustituir. El kit de mantenimiento se debe sustituir en ese momento de manera inmediata.
Para sustituir el kit de mantenimiento, pngase en contacto con el servicio tcnico.
Contenido:
Tambor
Revelador
Caja de tner residual
Rodillo de alimentacin
Gua inferior de alimentacin de papel
Rodillo de transferencia
Limpieza de la mquina
Limpie la mquina peridicamente para garantizar una calidad de salida ptima.
Cubierta de originales/cristal de exposicin
Limpie la parte posterior de la cubierta de originales y el cristal de exposicin con un pao suave humedecido con alcohol
o detergente suave.
Interior de la mquina
Para evitar problemas de calidad de impresin, el interior de la mquina se debe limpiar cada vez que se sustituya el
cartucho de tner.
1 Abra la cubierta posterior.
Nota No utilice disolventes orgnicos u otras sustancias qumicas fuertes.
6-6
Mantenimiento
2 Use un pao limpio sin pelusas para limpiar el polvo y la suciedad de los rodillos metlicos
y de goma, la unidad de transporte y la unidad de alimentacin de papel.
IMPORTANTE Tenga cuidado de no tocar el tambor ni el rodillo de transferencia
(negro) durante la limpieza.
Rodillo de
transferencia
Rodillo de goma
Unidad de trans-
porte
Unidad de
alimentacin de
papel
Tambor
Rodillo metlico
6-7
Mantenimiento
Men Mantenimiento
A continuacin se describe el Men Mantenimiento que el usuario puede ajustar desde KYOCERA Client Tool. Consulte
tambin la KYOCERA Client Tool User Guide (Gua del usuario).
Men Mantenimiento Descripcin
Ajustar calidad de
impresin
Configuracin de
carga del tambor
Cuando la calidad de impresin se ha deteriorado, se puede cambiar la
salida del cargador principal para restaurar la calidad de impresin.
Ajuste de altitud Si usa la mquina a una altitud de 1.500 m o ms y la calidad de
impresin se ha deteriorado, se puede usar la opcin Ajuste de altitud
para restaurar la calidad de impresin.
Actualiz. tambor Realice una actualizacin del tambor cuando las imgenes contengan
rayas con lneas blancas.
Ajustar posicin
de impresin
Posicin de inicio
de impresin
Impresin de un solo lado
Ajusta la posicin de la imagen
impresa.
Mrgenes de
impresin
Ajusta el ancho de los mrgenes de
los bordes superior, inferior, izquierdo
y derecho.
Nota Esta configuracin no es vlida
para la impresin desde la mquina.
B
A: Borde a la
izquierda
B: Borde
superior
Borde
superior: +10
A
B
D
A: Borde a la
izquierda
B: Borde
superior
C: Borde a la
derecha
D: Borde inferior
Borde
superior: +10
A C
6-8
Mantenimiento
Tiempo prolongado sin usar la mquina y traslado de la mquina
Tiempo prolongado sin usar la mquina
Si deja la mquina sin usarla durante un perodo prolongado, quite el cable de alimentacin de la toma de la pared.
Le recomendamos consultar al distribuidor las acciones adicionales que debe realizar para evitar los posibles daos que
se pueden producir cuando use la mquina la prxima vez.
Traslado de la mquina
Al trasladar la mquina:
Desplcela con cuidado.
Mantngala lo ms nivelada posible para evitar que se derrame tner dentro de la mquina.
Asegrese de consultar al servicio tcnico antes de intentar trasladar la mquina una larga distancia.
Mantenga la mquina en posicin horizontal.
Ajustar posicin
de escaneo
Posicin inicial de
escaneo
Ajusta la posicin de la imagen
escaneada.
Mrgenes de
escaneo
Ajusta el ancho de los mrgenes de
los bordes superior, inferior, izquierdo
y derecho.
Restablecer valor predeterminado de
fbrica
Restaura la configuracin predeterminada de fbrica.
ADVERTENCIA Si va a enviar la mquina, retire y embale la unidad del revelador y la unidad del tambor
en una bolsa de plstico y envelas de forma separada a la mquina.
Men Mantenimiento Descripcin
Pltina: -10
B
D
A: Borde a la
izquierda
B: Borde
superior
C: Borde a la
derecha
D: Borde inferior
Borde
superior: +10
A C
7-1
7 Sol uc i n de pr obl emas
En este captulo se explican los siguientes temas:
Solucin de errores ............................................................................................................................................... 7-2
Mensajes de error .................................................................................................................................................. 7-8
Cmo solucionar los atascos de papel .............................................................................................................. 7-11
7-2
Solucin de problemas
Solucin de errores
En la tabla siguiente se ofrecen recomendaciones generales para la solucin de problemas.
Si surge algn problema con la mquina, consulte los puntos de verificacin y realice los procedimientos indicados en las
pginas siguientes. Si el problema persiste, pngase en contacto con el servicio tcnico.
Sntoma Puntos de verificacin Acciones correctivas
Pgina de
referencia
La pantalla no responde
cuando est encendido
el interruptor principal.
Compruebe el cable de alimentacin. Conecte bien ambos extremos del
cable de alimentacin.
2-2
Al pulsar [Inicio], no se
realizan copias.
Hay un mensaje en la pantalla de la
mquina, KYOCERA Client Tool, o en
Monitor de estado?
Determine la respuesta adecuada al
mensaje y responda en consecuencia.
7-8
La mquina est en modo de
reposo?
Pulse cualquier tecla del panel de
controles para recuperar la mquina
del modo de reposo.
Los indicadores estn
apagados y el motor no
funciona.
Compruebe el cable de alimentacin. Conecte bien ambos extremos del
cable de alimentacin.
2-2
Pulse el interruptor de encendido.
La mquina no imprime
desde el ordenador.
Compruebe el cable de alimentacin. Conecte bien ambos extremos del
cable de alimentacin.
2-2
La mquina est encendida? Encienda el interruptor principal.
Est conectado el cable de interfaz? Conecte firmemente el cable de
interfaz correcto.
2-2
Estaba encendida la mquina antes
de conectar el cable de interfaz?
Encienda la mquina despus de
conectar el cable de interfaz.
2-2
Est en pausa el trabajo de
impresin?
Reanude la impresin.
Est encendido o parpadeando el
indicador Atencin?
Aparece un cdigo de error en la
pantalla del panel de controles?
Siguiendo la informacin de
pgina 7-8, compruebe si se ha
producido un error y solucinelo.
Si los indicadores siguen un patrn no
descrito en pgina 7-8, apague y
encienda el interruptor principal de
energa de nuevo. Vuelva a imprimir el
trabajo.
7-8
Compruebe si se puede imprimir una
pgina de estado.
Si la pgina de estado se imprime
correctamente, puede haber un
problema en la conexin con el
ordenador. Compruebe la conexin.
Para imprimir la pgina de estado,
consulte Impresin de la pgina de
estado en la pgina 2-44.
2-2
7-3
Solucin de problemas
La mquina imprime una
pgina de estado, pero
los datos enviados
desde el ordenador no
se imprimen.
Compruebe el cable de interfaz. Conecte bien ambos extremos del
cable de interfaz. Intente sustituir el
cable de interfaz.
2-2
Compruebe los archivos de programa
y la aplicacin de software.
Intente imprimir otro archivo o usar
otro comando de impresin. Si el
problema se produce con un archivo o
una aplicacin especficos,
compruebe la configuracin de
impresora de esa aplicacin.
Sale vapor cerca de la
bandeja interna.
Compruebe si la temperatura es baja
en la zona prxima a la mquina o si
el papel utilizado se ha expuesto a
humedad.
Segn el entorno operativo de la
mquina y el estado del papel, el calor
generado durante la impresin puede
evaporar la humedad del agua del
papel impreso y provocar que salga
vapor de la mquina. En tal caso, la
impresin puede continuar sin ningn
problema.
Para corregir esta situacin, aumente
la temperatura de la sala y use papel
que se haya guardado en un lugar
seco.
Se expulsan hojas en
blanco.
Ha cargado los originales
correctamente?
Cuando coloque originales en el cristal
de exposicin, colquelos cara abajo y
alinelos con las lminas indicadoras
del tamao de originales.
2-16
Impresin por completo
en negro o impresin
tenue.
Abra la cubierta posterior y haga
presin sobre los puntos que se
muestran en la imagen. Si no se
soluciona el problema despus de
imprimir varias pginas, pngase en
contacto con el servicio tcnico.
Sntoma Puntos de verificacin Acciones correctivas
Pgina de
referencia
7-4
Solucin de problemas
El papel se atasca con
frecuencia.
El papel est cargado
correctamente?
Cargue el papel correctamente. 2-11, 2-12
El papel es de un tipo
admitido?Est en buen estado?
Retire el papel, dle la vuelta y vuelva
a cargarlo.
2-4
Est el papel doblado, arrugado o
curvado?
Sustituya el papel por otro nuevo. 2-4
Hay trozos sueltos o papel atascado
en la mquina?
Retire el papel atascado. 7-11
Dos o ms hojas se
superponen cuando se
expulsan.(alimentacin
de varias hojas)
Cargue el papel correctamente. 2-11
Las copias impresas
estn arrugadas.
Est hmedo el papel? Sustituya el papel por otro nuevo. 2-4
Las copias impresas
estn curvadas.
Est hmedo el papel? Sustituya el papel por otro nuevo. 2-4
Falta texto en la pgina
de prueba de Windows.
Hay un problema especfico del
sistema operativo Windows. No se
trata de un problema de la mquina.
No afecta a la calidad de impresin.
Las impresiones tienen
manchas o puntos
dispersos.
Compruebe el valor de Configuracin
de carga del tambor en Men
Mantenimiento.
Aumente el valor de ajuste de
Configuracin de carga del tambor
en Men Mantenimiento.
6-7
Ejecute Actualiz. tambor en Men
Mantenimiento.
6-7
El tambor o el revelador pueden estar
daados. Si no se soluciona el
problema despus de imprimir varias
pginas, pngase en contacto con el
servicio tcnico.
Sntoma Puntos de verificacin Acciones correctivas
Pgina de
referencia
7-5
Solucin de problemas
Las impresiones tienen
rayas verticales.
El tambor puede estar daado. Si no
se soluciona el problema despus de
imprimir varias pginas, pngase en
contacto con el servicio tcnico.
Impresin tenue o
borrosa.
Compruebe el cartucho de tner. Si es necesario, sustituya el cartucho
de tner.
6-2
Compruebe la configuracin de
Densidad de impresin en
KYOCERA Client Tool.
Aumente el valor de ajuste de
Densidad de impresin en
KYOCERA Client Tool.
2-40
Compruebe el valor de Configuracin
de carga del tambor en Men
Mantenimiento.
Disminuya el valor de ajuste de
Configuracin de carga del tambor
en Men Mantenimiento.
6-7
La altitud es de al menos
1.500 m y las
impresiones son
demasiado claras.
Compruebe el valor de Ajuste de
altitud en el Men Mantenimiento.
Configure el valor de Ajuste de
altitud en el Men Mantenimiento
como 1. Si sigue sin mejorar, cambie
el valor a 2.
6-7
Fondo gris. Compruebe el cartucho de tner. Si es necesario, sustituya el cartucho
de tner.
6-2
Compruebe el valor de Configuracin
de carga del tambor en Men
Mantenimiento.
Aumente el valor de ajuste de
Configuracin de carga del tambor
en Men Mantenimiento.
6-7
Ejecute Actualiz. tambor en Men
Mantenimiento.
6-7
Compruebe la configuracin de
Densidad de impresin en
KYOCERA Client Tool.
Disminuya el valor de ajuste de
Densidad de impresin en
KYOCERA Client Tool.
2-40
Sntoma Puntos de verificacin Acciones correctivas
Pgina de
referencia
7-6
Solucin de problemas
Suciedad en el borde
superior o reverso del
papel.
Compruebe el valor de Configuracin
de carga del tambor en Men
Mantenimiento.
Aumente el valor de ajuste de
Configuracin de carga del tambor
en Men Mantenimiento.
6-7
Est sucio el interior de la mquina? Si no se soluciona el problema
despus de imprimir varias pginas,
limpie los rodillos, la unidad de
transporte y la unidad de alimentacin
de papel.
Si no se soluciona el problema
despus de la limpieza, llame al
servicio tcnico.
6-5
La imagen anterior se
mantiene y se imprime
ligeramente en el papel
perforado.
Compruebe el valor de Configuracin
de carga del tambor en Men
Mantenimiento.
Aumente el valor de ajuste de
Configuracin de carga del tambor
en Men Mantenimiento.
Aumente 1 nivel del valor de ajuste
desde el valor actual.
Si no mejora despus de aumentar el
valor 1 nivel, vuelva a aumentarlo 1
nivel.
Si sigue sin mejorar, restablezca el
valor original.
6-7
Fondo gris con rayas
horizontales cerca del
borde superior.
Compruebe el valor de Configuracin
de carga del tambor en Men
Mantenimiento.
Aumente el valor de ajuste de
Configuracin de carga del tambor
en Men Mantenimiento.
6-7
Las copias tienen un
patrn moir (puntos
agrupados en patrones y
no alineados de forma
uniforme).
El original es una fotografa impresa? Configure la calidad de la imagen
como Foto.
2-31
Los textos no se
imprimen claramente.
Seleccion la calidad de imagen
adecuada para el original?
Seleccione la calidad de imagen
adecuada.
2-31
Sntoma Puntos de verificacin Acciones correctivas
Pgina de
referencia
7-7
Solucin de problemas
Consejos
Los problemas de la mquina tal vez se solucionen fcilmente si se siguen los consejos de abajo. Si encuentra un
problema que no se puede solucionar siguiendo las indicaciones de arriba, pruebe lo siguiente:
Reinicie el ordenador que est usando para enviar los trabajos de impresin a la mquina.
Obtenga y use la ltima versin del controlador de impresora. Las ltimas versiones de los controladores de
impresora y las utilidades estn disponibles en:
http://www.kyoceradocumentsolutions.com.
Asegrese de que los procedimientos de impresin se siguen correctamente en la aplicacin de software. Consulte la
documentacin que se proporciona con la aplicacin de software.
Las imgenes estn
torcidas.
Ha colocado los originales
correctamente?
Cuando coloque originales en el cristal
de exposicin, alinelos con las
lminas indicadoras del tamao de
originales.
2-16
El papel est cargado
correctamente?
Compruebe la posicin de las guas
de anchura del papel.
2-12
Est bien configurado el software de
la aplicacin del PC?
Compruebe que la configuracin de
impresin es correcta en la aplicacin
de software y en el controlador de
impresora.
No se puede escanear. Compruebe el cable de interfaz. Conecte bien ambos extremos del
cable de interfaz.Intente sustituir el
cable de interfaz.
2-2
Se ha especificado correctamente la
ubicacin de almacenamiento?
Compruebe la ruta a la carpeta donde
se guardar la imagen escaneada.
2-35
Sntoma Puntos de verificacin Acciones correctivas
Pgina de
referencia
7-8
Solucin de problemas
Mensajes de error
Si se ha producido un problema en la mquina, se le informar del siguiente modo:
El indicador Atencin del panel de controles se encender o parpadear.
Aparece un cdigo de error en la pantalla del panel de controles.
KYOCERA Client Tool y Monitor de estado mostrarn el estado de la mquina.
Si el indicador Atencin se enciende o parpadea y aparece un cdigo de error en la pantalla del panel de controles,
compruebe KYOCERA Client Tool o Monitor de estado.
A continuacin se describen problemas que puede solucionar el usuario.
Nota Si los indicadores se encienden o parpadean repetidamente de formas no descritas anteriormente, es
probable que se haya producido un error de servicio. Apague el interruptor principal, desenchufe y vuelva a enchufar
el cable de alimentacin y encienda el interruptor principal. Con esta accin se puede solucionar el error. Si no es
as, pngase en contacto con el servicio tcnico.
Cdigo de
error
Mensaje mostrado en
KYOCERA Client Tool
y Monitor de estado*
Significado Solucin
C-F040 Se ha producido un
error
Se ha producido un error en la
mquina.
Apague y encienda la mquina.
C-#### Se ha producido un
error
Se ha producido un error en la
mquina.
Anote el cdigo de error mostrado en el
panel de controles y pngase en
contacto con el servicio tcnico.
(excepto C-F040)
E-0001 Tner no original
instalado
El cartucho de tner instalado no
es original.
El fabricante no asume ninguna
responsabilidad por los daos causados
por el uso de un tner no original.
Se recomienda utilizar solo cartuchos de
tner originales.
Si desea usar el cartucho de tner
actualmente instalado, pulse las teclas
Tecla Seleccin de modo y
[Parar/Reiniciar] simultneamente
durante 3 o ms segundos.
E-0002 Se ha producido un
error
Las especificaciones regionales
del cartucho de tner instalado no
coinciden con las de la mquina.
Instale el cartucho de tner especificado.
E-0003 Memoria llena El escaneado no se puede realizar
porque no hay suficiente memoria.
Solo estn disponibles las pginas
escaneadas. Pulse [Parar/Reiniciar] y el
trabajo se cancelar.
Cdigo de error E-0001
Aparece en segmentos de dos
dgitos que se repiten (E-, 00 y 01).
7-9
Solucin de problemas
E-0004 Se ha producido un
error
La cantidad de pginas
escaneadas supera el nmero
mximo.
El nmero mximo de pginas
escaneadas de originales es 99. Solo
estn disponibles las pginas
escaneadas. Pulse [Parar/Reiniciar] y el
trabajo se cancelar.
E-0007 Agregar tner Se ha agotado el tner. Sustityalo con un nuevo cartucho de
tner.
E-0008 Tapa abierta La cubierta posterior o frontal est
abierta.
Cierre la cubierta posterior o frontal.
E-0009 Bandeja interna llena La bandeja interna est llena de
papel.
La mquina se detiene despus de que
se impriman 100 hojas. Quite papel de la
bandeja interna y pulse [Inicio] para
reanudar la impresin.
E-0012 Sobrecarga de
memoria
No se puede continuar el trabajo
porque se ha agotado la memoria.
Cambie la resolucin de impresin de
Rpido 1200 a 600 ppp. Consulte Printer
Driver User Guide (Gua del usuario).
E-0014 Agregar papel El tamao de papel colocado en la
fuente de papel es distinto del
configurado en el controlador de
impresora o en KYOCERA Client
Tool.
Coloque el tamao de papel apropiado
en la fuente de papel.
E-0015 No est conectado el cable USB. Pulse [Parar/Reiniciar] y conecte el
cable USB.
El PC est apagado. Pulse [Parar/Reiniciar] y encienda el
PC.
No se encuentra KYOCERA Client
Tool.
Pulse [Parar/Reiniciar] y abra
KYOCERA Client Tool.
Sin conexin No est conectado el cable USB. Conecte el cable USB.
El cable de red no est conectado. Conecte el cable de red.
La mquina est apagada. Encienda la mquina.
No se encuentra el controlador
adecuado.
Instale el controlador adecuado.
E-0018 El archivo no existe en el buzn de
impresin.
Pulse [Parar/Reiniciar].
E-0019 La mquina no puede ejecutar este
programa porque se ha registrado
un tamao de original que no se
puede utilizar en el programa.
Pulse [Parar/Reiniciar] y cambie la
configuracin del programa.
J-0511 Atasco de papel Se ha producido un atasco de
papel en la cubierta posterior.
Consulte Cmo solucionar los atascos de
papel en la pgina 7-11 y retire el papel
atascado.
PF Agregar papel Se ha producido un atasco de
papel en el depsito.
Consulte Cmo solucionar los atascos de
papel en la pgina 7-11 y retire el papel
atascado.
No hay papel en la fuente de papel. Coloque papel en la fuente de papel.
Cdigo de
error
Mensaje mostrado en
KYOCERA Client Tool
y Monitor de estado*
Significado Solucin
7-10
Solucin de problemas
Pronto se vaciar
tner.
Ha casi llegado el momento de
sustituir el cartucho de tner.
Obtenga un nuevo cartucho de tner.
Sustitucin del kit de
mantenimiento
Es necesario sustituir el kit de
mantenimiento despus de
imprimir 100.000 imgenes.
Sustituya el kit de mantenimiento.
* En Configuracin, se pueden configurar eventos sobre los que Monitor de estado proporciona una notificacin.
Consulte Configuracin en la pgina 2-38.
Cdigo de
error
Mensaje mostrado en
KYOCERA Client Tool
y Monitor de estado*
Significado Solucin
7-11
Solucin de problemas
Cmo solucionar los atascos de papel
Si se producen atascos de papel en el sistema de transporte de papel o no se alimentan en absoluto las hojas de papel, la
mquina se desactiva automticamente y el indicador Atencin parpadea. KYOCERA Client Tool puede indicar la
ubicacin del atasco de papel (el componente donde se ha producido el atasco de papel).Retire el papel atascado.
Despus de quitar el papel atascado, la mquina reanudar la impresin.
Posibles ubicaciones de los atascos de papel
Las posiciones detalladas de atasco de papel son las indicadas a continuacin. Consulte el nmero de pgina indicado
para quitar el papel atascado.
Consideraciones generales sobre la solucin de atascos
Tenga en cuenta las siguientes consideraciones al intentar retirar el papel atascado:
Si se producen atascos de papel con frecuencia, intente usar un tipo de papel diferente, sustituya el papel por otro de
otra resma o d la vuelta a la pila de papel. La mquina puede tener problemas si se repiten los atascos de papel
despus de sustituir el papel.
La reproduccin normal o no de las pginas atascadas despus de que se reanude la impresin depende de la
ubicacin del atasco de papel.
Ubicaciones
de atasco de
papel
Cdigo de
error
Mensaje mostrado en KYOCERA
Client Tool y Monitor de estado
Descripcin
Pgina de
referencia
A J-0511 Atasco de papel Se ha producido un atasco de papel en
la cubierta posterior.
7-12, 7-13
B PF*
* PF tambin aparece cuando se ha agotado el papel. En tal caso, agregue papel. Consulte Carga de papel en la
pgina 2-4.
Agregar papel Se ha producido un atasco de papel en
el depsito.
7-14, 7-15
PRECAUCIN Al solucionar un atasco de papel, saque el papel con cuidado para que no se rompa. Los
trozos de papel son difciles de quitar y se pueden quedar dentro fcilmente sin darse cuenta, impidiendo
la solucin del atasco de papel.
A
B
7-12
Solucin de problemas
Cubierta posterior
Siga los pasos que se indican a continuacin para solucionar los atascos de
papel en el interior de la cubierta posterior.
Nota Cuando la cubierta frontal est abierta o cerrada, el papel dentro de
la mquina se puede liberar.
1
3
1
2
2
IMPORTANTE Tenga cuidado
de no tocar el tambor ni el rodillo
de transferencia (negro).
Tambor
Rodillo de
transferencia
7-13
Solucin de problemas
6
5
7
1
2
2
1
PRECAUCIN El fusor en el interior
de la mquina est caliente.No lo
toque ya que puede provocar
quemaduras.
Nota Cierre primero la cubierta superior y
despus la cubierta posterior.
Cierre la cubierta posterior para solucionar el
error. La mquina comienza a calentarse y
reanuda la impresin.
7-13
7-14
Solucin de problemas
Depsito
Siga los pasos que se indican a continuacin para solucionar atascos de papel en el depsito.
IMPORTANTE No intente quitar papel que ya se haya alimentado parcialmente. Consulte Cubierta posterior en la
pgina 7-12.
Nota No abra ni cierre la cubierta frontal ni la cubierta posterior antes de retirar el papel atascado.
1 2
3
5 4
Retire cualquier papel atascado
parcialmente.
Compruebe que el papel est
colocado correctamente. En caso
contrario, vuelva a colocar el papel.
Pulse [Inicio] para borrar el error.
La mquina empezar a
calentarse y reanudar la
impresin.
7-15
Solucin de problemas
Si se produce un error de alimentacin de papel
Comprobacin y reduccin del nmero de hojas de papel cargadas
Si se carga una cantidad excesiva de papel grueso en el depsito, es posible que el papel no
se alimente. En dicho caso, reduzca el nmero de hojas cargadas.
Aireado de los bordes y alisado del papel
Quite todas las pginas pares (incluida la hoja de instrucciones) de la bandeja interna y aire
bien las hojas para separarlas antes de cargarlas.
Si el papel est curvado por un borde, alselo antes de cargarlo.
El papel no se alimenta porque los bordes estn ondulados
Si el papel no se alimenta bien porque los bordes estn ondulados, dle la vuelta y vuelva a
cargarlo.
7-16
Solucin de problemas
8-1
8 Apndi c e
En este captulo se explican los siguientes temas:
Especificaciones.................................................................................................................................................... 8-2
8-2
Apndice
Especificaciones
Funciones comunes
Nota Estas especificaciones pueden modificarse sin previo aviso.
Elemento Descripcin
Tipo Escritorio
Mtodo de impresin Electrofotografa mediante lser de semiconductores
Gramaje del papel De 60 a 220 g/m
Tipo de papel Normal, Preimpreso, Etiquetas, Bond, Reciclado, Pergamino, Rugoso,
Membrete, Color, Perforado, Sobre, Cartulina, Alta calidad,
Personalizado 1 a 8
Tiempo de calentamiento
(22 C/71,6 F, H.R.
60 %)
Encendido 20 segundos o menos
Reposo 12 segundos o menos
Capacidad de papel 250 hojas (80 g/m)
Capacidad de bandeja
interna
Papel estndar 100 hojas (80 g/m) (La mquina se detiene despus de que se impriman
100 hojas.)
Papel especial 1 hoja
Copia continua De 1 a 99 hojas
Sistema de escritura de imgenes Lser de semiconductores y electrofotografa
Memoria: ROM: 32 MB, RAM: 64 MB
Interfaz Conector de interfaz USB: 1 (USB de alta velocidad)
Entorno de
funcionamiento
Temperatura De 10 a 32,5 C/de 50 a 90,5 F
Humedad De 15 a 80%
Altitud 3,500 m/11.482,8 pies como mximo
Luminosidad 1.500 lux mximo
Dimensiones (Ancho) (Profundo) (Alto) 390 333 317 mm
15-3/8 13-1/8 12-1/2"
Peso (con cartucho de tner) 8,7 kg/19,14 libras
Espacio necesario (Ancho x Profundo) 390 645 mm
15-3/8 25-3/8"
Requisitos elctricos Modelo de especificaciones de 230 V: De 220 a 240 V (50 Hz/60 Hz,
3,1 A)
Modelo de especificaciones de 120 V: 120 V (60 Hz, 6,0 A)
8-3
Apndice
Funciones de copia
Elemento Descripcin
Tamao de papel A4, A5, A6, Folio, JIS B5, ISO B5, Letter, Legal, Statement, Executive,
Oficio II (216 340 mm, 8-1/2 13 pulgadas), 216 340 mm, 16 K,
Personalizado (70 148 a 216 356 mm, 2-3/4 5-13/16 a
8-1/2 14 pulgadas)
Velocidad de
copia
(300 x 300 ppp)
A4 Ligero (63 g/m o menos): 20 imgenes/min
Normal 1 (de 64 a 69 g/m): 20 imgenes/min
Normal 2 (3) (de 70 a 105 g/m): 20 imgenes/min
A4 (Modo silencio) Ligero (63 g/m o menos): 15 imgenes/min
Normal 1 (de 64 a 69 g/m): 15 imgenes/min
Normal 2 (3) (de 70 a 105 g/m): 15 imgenes/min
Pesado 1 (de 106 a 135 g/m): 14 imgenes/min
Pesado 2 (3) (de 136 a 220 g/m): 13 imgenes/min
Letter Ligero (63 g/m o menos): 21 imgenes/min
Normal 1 (de 64 a 69 g/m): 21 imgenes/min
Normal 2 (3) (de 70 a 105 g/m): 21 imgenes/min
Letter (Modo silencio) Ligero (63 g/m o menos): 16 imgenes/min
Normal 1 (de 64 a 69 g/m): 16 imgenes/min
Normal 2 (3) (de 70 a 105 g/m): 16 imgenes/min
Pesado 1 (de 106 a 135 g/m): 14 imgenes/min
Pesado 2 (3) (de 136 a 220 g/m): 13 imgenes/min
A5/B5/A6 (Modo silencio) Ligero (63 g/m o menos): 12 imgenes/min
Normal 1 (de 64 a 69 g/m): 12 imgenes/min
Normal 2 (3) (de 70 a 105 g/m): 12 imgenes/min
Pesado 1 (de 106 a 135 g/m): 10 imgenes/min
Pesado 2 (3) (de 136 a 220 g/m): 9 imgenes/min
A5/B5/A6 (desde la
imagen nmero 11)
(Modo silencio)
Ligero (63 g/m o menos): 10 imgenes/min
Normal 1 (de 64 a 69 g/m): 10 imgenes/min
Normal 2 (3) (de 70 a 105 g/m): 10 imgenes/min
Pesado 1 (de 106 a 135 g/m): 8 imgenes/min
Pesado 2 (3) (de 136 a 220 g/m): 8 imgenes/min
Tiempo para realizar la primera impresin
(A4, alimentacin desde depsito)
12 segundos o menos
Nivel de zoom De 25 a 400%, incrementos de 1%
Resolucin 600 600 ppp
Tipos de originales admitidos Hojas, libros, objetos tridimensionales (tamao mximo del original:
A4/Letter)
Sistema de alimentacin de originales Fijo
8-4
Apndice
Funciones de impresora
Elemento Descripcin
Tamao de papel A4, A5, A6, Folio, JIS B5, ISO B5, Letter, Legal, Statement, Executive,
Sobre Monarch, Sobre #10, Sobre #9, Sobre #6-3/4, Sobre C5, Sobre
DL, Oficio II (216 340 mm, 8-1/2 13 pulgadas), 216 340 mm, 16 K,
Personalizado (70 148 a 216 356 mm, 2-3/4 5-13/16 a
8-1/2 14 pulgadas)
Velocidad de
impresin
A4 Ligero (63 g/m o menos): 20 imgenes/min
Normal 1 (de 64 a 69 g/m): 20 imgenes/min
Normal 2 (3) (de 70 a 105 g/m): 20 imgenes/min
A4 (Modo silencio) Ligero (63 g/m o menos): 15 imgenes/min
Normal 1 (de 64 a 69 g/m): 15 imgenes/min
Normal 2 (3) (de 70 a 105 g/m): 15 imgenes/min
Pesado 1 (de 106 a 135 g/m): 14 imgenes/min
Pesado 2 (3) (de 136 a 220 g/m): 13 imgenes/min
Letter Ligero (63 g/m o menos): 21 imgenes/min
Normal 1 (de 64 a 69 g/m): 21 imgenes/min
Normal 2 (3) (de 70 a 105 g/m): 21 imgenes/min
Letter (Modo silencio) Ligero (63 g/m o menos): 16 imgenes/min
Normal 1 (de 64 a 69 g/m): 16 imgenes/min
Normal 2 (3) (de 70 a 105 g/m): 16 imgenes/min
Pesado 1 (de 106 a 135 g/m): 14 imgenes/min
Pesado 2 (3) (de 136 a 220 g/m): 13 imgenes/min
A5/B5/A6 (Modo silencio) Ligero (63 g/m o menos): 12 imgenes/min
Normal 1 (de 64 a 69 g/m): 12 imgenes/min
Normal 2 (3) (de 70 a 105 g/m): 12 imgenes/min
Pesado 1 (de 106 a 135 g/m): 10 imgenes/min
Pesado 2 (3) (de 136 a 220 g/m): 9 imgenes/min
A5/B5/A6 (desde la
imagen nmero 11)
(Modo silencio)
Ligero (63 g/m o menos): 10 imgenes/min
Normal 1 (de 64 a 69 g/m): 10 imgenes/min
Normal 2 (3) (de 70 a 105 g/m): 10 imgenes/min
Pesado 1 (de 106 a 135 g/m): 8 imgenes/min
Pesado 2 (3) (de 136 a 220 g/m): 8 imgenes/min
Legal Ligero (63 g/m o menos): 13 imgenes/min
Normal 1 (de 64 a 69 g/m): 13 imgenes/min
Normal 2 (3) (de 70 a 105 g/m): 13 imgenes/min
Legal (Modo silencio) Ligero (63 g/m o menos): 12 imgenes/min
Normal 1 (de 64 a 69 g/m): 12 imgenes/min
Normal 2 (3) (de 70 a 105 g/m): 12 imgenes/min
Pesado 1 (de 106 a 135 g/m): 11 imgenes/min
Pesado 2 (3) (de 136 a 220 g/m): 10 imgenes/min
Tiempo para realizar la primera impresin
(A4, alimentacin desde depsito)
8,5 segundos o menos
Resolucin 600 600 ppp/Rpido 1200 ppp
Controlador ARM926EJ 390MHz
SO admitidos Windows XP, Windows Server 2003/R2, Windows Vista, Windows 7,
Windows Server 2008/R2, Mac OS X 10.5 o superior
8-5
Apndice
Funciones de escner
Elemento Descripcin
Requisitos del sistema CPU: 20 MHz
RAM: 64 MB
Resolucin 200 200 ppp, 300 300 ppp, 400 400 ppp, 600 600 ppp
Formato de archivo BMP, JPEG, PNG, TIFF, PDF
Sistema de transmisin Transmisin de PC: Escanear en carpeta
Escaneado TWAIN*
Escaneado WIA**
* Sistema operativo disponible: Windows XP, Windows Server 2003/R2, Windows Vista, Windows 7, Windows
Server 2008/R2
** Sistema operativo disponible: Windows Vista, Windows 7, Windows Server 2008/R2
8-6
Apndice
ndice-1
ndi c e
B
Bandeja interna
Componentes .......................................................... 1-2
Buzn de impresin ........................................................ 4-5
Guardar ................................................................... 4-5
Impresin ................................................................. 4-6
C
Cable de alimentacin
Conexin ................................................................. 2-2
Cable USB
Conexin ................................................................. 2-2
Carga de originales ...................................................... 2-16
Carga de papel
Depsito ................................................................ 2-12
Cartucho de tner
Sustitucin ...................................................... 6-2, 6-3
Cmo solucionar los atascos de papel ......................... 7-11
Cubierta posterior .................................................. 7-12
Depsito ................................................................ 7-14
Posibles ubicaciones de los atascos de papel ...... 7-11
Componentes
Parte frontal de la mquina ..................................... 1-2
Parte posterior de la mquina ................................. 1-3
Componentes de la mquina .......................................... 1-1
Conector de cable de alimentacin
Componentes .......................................................... 1-3
Conector de interfaz USB
Componentes .......................................................... 1-3
Conexin
Cable de alimentacin ............................................. 2-2
Cable USB ............................................................... 2-2
Configuracin ............................................................... 2-38
Ficha Copia ........................................................... 2-42
Ficha Monitor de estado ........................................ 2-43
Ficha Valores predeterminados del dispositivo ..... 2-40
Configuracin predeterminada ..................................... 2-29
Consejos ......................................................................... 7-7
Copia .............................................................................. 3-1
Copia tarjeta ID ........................................................ 3-6
Dplex manual ........................................................ 3-3
Funcionamiento bsico ........................................... 3-2
Funciones ................................................................ 3-5
Programas ............................................................... 3-5
Copia tarjeta ID ............................................................... 3-6
Cristal de exposicin
Componentes .......................................................... 1-2
Limpieza .................................................................. 6-5
Cubierta de depsito
Componentes .......................................................... 1-2
Cubierta de originales
Componentes .......................................................... 1-2
Limpieza .................................................................. 6-5
Cubierta del depsito .................................................... 2-15
Cubierta frontal
Componentes .......................................................... 1-2
Cubierta posterior
Cmo solucionar los atascos de papel .................. 7-12
Componentes .......................................................... 1-3
D
Depsito
Carga de papel ...................................................... 2-12
Cmo solucionar los atascos de papel .................. 7-14
Componentes .......................................................... 1-2
Gramaje base .......................................................... 2-6
Tamaos de papel ................................................... 2-5
Tipo de papel ......................................................... 2-11
Desinstalacin de controladores y utilidades ................ 2-22
Dplex manual
Copia ....................................................................... 3-3
Impresin ................................................................. 4-3
E
Encendido de la mquina ............................................... 2-3
Energy Star ....................................................................... vi
Escaneado ...................................................................... 5-1
Escaneado push ...................................................... 5-2
Escaneado rpido .................................................... 5-4
Programas ............................................................... 5-3
TWAIN/WIA ............................................................. 5-5
Escaneado push ............................................................. 5-2
Escaneado rpido
Uso .......................................................................... 5-4
Escaneo rpido
Configuracin ........................................................ 2-35
Especificaciones ............................................................. 8-2
Copia ....................................................................... 8-3
Escner ................................................................... 8-5
Funciones comunes ................................................ 8-2
Impresora ................................................................ 8-4
Etiqueta ........................................................................... 2-8
Etiqueta adhesiva ........................................................... 2-8
G
Gramaje de papel ........................................................... 2-6
Gua de ajuste de la anchura del papel ........................ 2-12
Gua de ajuste de la longitud del papel ........................ 2-13
H
Herramienta para valores preconfigurados ................... 2-29
Hoja de instrucciones
Dplex manual ......................................................... 4-4
ndice-2
I
Impresin ........................................................................ 4-1
Controlador de impresora ........................................ 4-2
Dplex manual ......................................................... 4-3
Impresin desde una aplicacin de software ........... 4-2
Indicador
Atencin ................................................................... 1-4
Copias ...................................................................... 1-4
Densidad .................................................................. 1-4
Procesando .............................................................. 1-4
Programa ................................................................. 1-4
Indicador Atencin
Panel de controles ................................................... 1-4
Indicador Copias
Panel de controles ................................................... 1-4
Indicador Densidad
Panel de controles ................................................... 1-4
Indicador Procesando
Panel de controles ................................................... 1-4
Indicador Programa
Panel de controles ................................................... 1-4
Instalacin de software
Macintosh .............................................................. 2-21
Instalacin del software
Windows ................................................................ 2-19
Interruptor principal
Componentes .......................................................... 1-2
K
Kit de mantenimiento
Sustitucin ............................................................... 6-5
Kit de tner
Cartucho de tner, bolsa de plstico para desechos,
gua de instalacin ................................................... 6-2
KYOCERA Client Tool ................................................... 2-23
L
Limpieza
Cubierta de originales, cristal de exposicin ........... 6-5
Interior de la mquina .............................................. 6-5
M
Mantenimiento ................................................................ 6-1
Limpieza .................................................................. 6-5
Men Mantenimiento ............................................... 6-7
Sustitucin del cartucho de tner ............................ 6-2
Sustitucin del kit de mantenimiento ....................... 6-5
Mensajes de error ........................................................... 7-8
Men Mantenimiento ...................................................... 6-7
Modo silencio .................................................................. 1-4
Monitor de estado ......................................................... 2-28
P
Pgina de estado
Impresin ...................................................... 1-4, 2-44
Panel de controles
Componentes .......................................................... 1-2
Indicadores, teclas, descripcin general ................. 1-4
Papel
Tamaos mnimos y mximos ................................. 2-5
Papel coloreado ........................................................... 2-10
Papel especial ................................................................ 2-8
Papel grueso ................................................................ 2-10
Papel preimpreso ......................................................... 2-10
Papel reciclado ............................................................. 2-10
Placas indicadoras del tamao del original
Componentes .......................................................... 1-2
Postales ......................................................................... 2-9
Preparacin del papel .................................................. 2-11
Preparativos ................................................................... 2-1
Programas
Copia ....................................................................... 3-5
Escaneado .............................................................. 5-3
Registro ................................................................. 2-29
S
Sobres ............................................................................ 2-9
Software ....................................................................... 2-17
Solucin de errores ........................................................ 7-2
Solucin de problemas ................................................... 7-1
Cmo solucionar los atascos de papel ................. 7-11
Mensajes de error ................................................... 7-8
Solucin de errores ................................................. 7-2
Sustitucin
Cartucho de tner ................................................... 6-2
Kit de mantenimiento .............................................. 6-5
T
Tecla
Copia de DNI .......................................................... 1-4
Copiar ..................................................................... 1-4
Escanear ................................................................. 1-4
Imprimir buzn ........................................................ 1-4
Inicio ........................................................................ 1-4
Modo silencio .......................................................... 1-4
Parar/Reiniciar ........................................................ 1-4
Seleccin de modo ................................................. 1-4
Tecla Copia de DNI
Panel de controles .................................................. 1-4
Tecla Copiar
Panel de controles .................................................. 1-4
Tecla Escanear
Panel de controles .................................................. 1-4
Tecla Imprimir buzn
Panel de controles .................................................. 1-4
Tecla Inicio
Panel de controles .................................................. 1-4
Tecla Modo silencio
Panel de controles .................................................. 1-4
Tecla Parar/Reiniciar
Panel de controles .................................................. 1-4
Tecla Seleccin de modo
Panel de controles .................................................. 1-4
Tiempo prolongado sin usar la mquina ........................ 6-8
Tope del papel .............................................................. 2-12
ndice-3
Componentes .......................................................... 1-2
Traslado de la mquina .................................................. 6-8
TWAIN/WIA .................................................................... 5-5
ndice-4
KYOCERA Document Solutions America, Inc.
Headquarters
225 Sand Road,
Fairfield, New Jersey 07004-0008, USA
Phone: +1-973-808-8444
Fax: +1-973-882-6000
Latin America
8240 NW 52nd Terrace Dawson Building, Suite 100
Miami, Florida 33166, USA
Phone: +1-305-421-6640
Fax: +1-305-421-6666
KYOCERA Document Solutions Canada, Ltd.
6120 Kestrel Rd., Mississauga, ON L5T 1S8,
Canada
Phone: +1-905-670-4425
Fax: +1-905-670-8116
KYOCERA Document Solutions
Mexico, S.A. de C.V.
Calle Arquimedes No. 130, 4 Piso, Colonia Polanco
Chapultepec, Delegacion Miguel Hidalgo,
Distrito Federal, C.P. 11560, Mxico
Phone: +52-555-383-2741
Fax: +52-555-383-7804
KYOCERA Document Solutions Brazil, Ltda.
Av.Tambore,1180 Mod.B-09 CEP 06460-000
Tambore-Barueri-SP, Brazil
Phone: +55-11-4195-8496
Fax: +55-11-4195-6167
KYOCERA Document Solutions
Australia Pty. Ltd.
Level 3, 6-10 Talavera Road North Ryde N.S.W, 2113,
Australia
Phone: +61-2-9888-9999
Fax: +61-2-9888-9588
KYOCERA Document Solutions
New Zealand Ltd.
1-3 Parkhead Place, Albany, Auckland 1330,
New Zealand
Phone: +64-9-415-4517
Fax: +64-9-415-4597
KYOCERA Document Solutions Asia Limited
16/F.,Mita Centre, 552-566, Castle Peak Road
Tsuenwan, NT, Hong Kong
Phone: +852-2610-2181
Fax: +852-2610-2063
KYOCERA Document Solutions
(Thailand) Corp., Ltd.
335 Ratchadapisek Road, Bangsue, Bangkok 10800,
Thailand
Phone: +66-2-586-0333
Fax: +66-2-586-0278
KYOCERA Document Solutions
Singapore Pte. Ltd.
12 Tai Seng Street #04-01A,
Luxasia Building, Singapore 534118
Phone: +65-6741-8733
Fax: +65-6748-3788
KYOCERA Document Solutions
Hong Kong Limited
16/F.,Mita Centre, 552-566, Castle Peak Road
Tsuenwan, NT, Hong Kong
Phone: +852-2429-7422
Fax: +852-2423-2159
KYOCERA Document Solutions
Taiwan Corporation
6F., No.37, Sec. 3, Minquan E. Rd.,
Zhongshan Dist., Taipei 104, Taiwan R.O.C.
Phone: +886-2-2507-6709
Fax: +886-2-2507-8432
KYOCERA Document Solutions Korea Co., Ltd.
18F, Kangnam bldg, 1321-1,
Seocho-Dong, Seocho-Gu, Seoul, Korea
Phone: +822-6933-4050
Fax: +822-747-0084
KYOCERA Document Solutions
India Private Limited
First Floor, ORCHID CENTRE
Sector-53, Golf Course Road, Gurgaon 122 002,
India
Phone: +91-0124-4671000
Fax: +91-0124-4671001
2012 KYOCERA Document Solutions Inc.
KYOCERA Document Solutions Europe B.V.
Bloemlaan 4, 2132 NP Hoofddorp,
The Netherlands
Phone: +31-20-654-0000
Fax: +31-20-653-1256
KYOCERA Document Solutions Nederland B.V.
Beechavenue 25, 1119 RA Schiphol-Rijk,
The Netherlands
Phone: +31-20-5877200
Fax: +31-20-5877260
KYOCERA Document Solutions (U.K.) Limited
8 Beacontree Plaza,
Gillette Way Reading, Berkshire RG2 0BS,
United Kingdom
Phone: +44-118-931-1500
Fax: +44-118-931-1108
KYOCERA Document Solutions Italia S.p.A.
Via Verdi, 89/91 20063 Cernusco s/N.(MI),
Italy
Phone: +39-02-921791
Fax: +39-02-92179-600
KYOCERA Document Solutions Belgium N.V.
Sint-Martinusweg 199-201 1930 Zaventem,
Belgium
Phone: +32-2-7209270
Fax: +32-2-7208748
KYOCERA Document Solutions France S.A.S.
Espace Technologique de St Aubin
Route de IOrme 91195 Gif-sur-Yvette CEDEX,
France
Phone: +33-1-69852600
Fax: +33-1-69853409
KYOCERA Document Solutions Espaa S.A.
Edificio Kyocera, Avda. de Manacor No.2,
28290 Las Matas (Madrid), Spain
Phone: +34-91-6318392
Fax: +34-91-6318219
KYOCERA Document Solutions Finland Oy
Atomitie 5C, 00370 Helsinki,
Finland
Phone: +358-9-47805200
Fax: +358-9-47805390
KYOCERA Document Solutions
Europe B.V., Amsterdam (NL) Zrich Branch
Hohlstrasse 614, 8048 Zrich,
Switzerland
Phone: +41-44-9084949
Fax: +41-44-9084950
KYOCERA Document Solutions
Deutschland GmbH
Otto-Hahn-Strasse 12, 40670 Meerbusch,
Germany
Phone: +49-2159-9180
Fax: +49-2159-918100
KYOCERA Document Solutions Austria GmbH
Eduard-Kittenberger-Gasse 95, 1230 Vienna,
Austria
Phone: +43-1-863380
Fax: +43-1-86338-400
KYOCERA Document Solutions Nordic AB
Esbogatan 16B 164 75 Kista, Sweden
Phone: +46-8-546-550-00
Fax: +46-8-546-550-10
KYOCERA Document Solutions Norge NUF
Postboks 150 Oppsal, 0619 Oslo,
Norway
Phone: +47-22-62-73-00
Fax: +47-22-62-72-00
KYOCERA Document Solutions Denmark A/S
Ejby Industrivej 60, DK-2600 Glostrup,
Denmark
Phone: +45-70223880
Fax: +45-45765850
KYOCERA Document Solutions Portugal Lda.
Rua do Centro Cultural, 41 (Alvalade) 1700-106 Lisboa,
Portugal
Phone: +351-21-843-6780
Fax: +351-21-849-3312
KYOCERA Document Solutions
South Africa (Pty) Ltd.
49 Kyalami Boulevard,
Kyalami Business Park 1685 Midrand, South Africa
Phone: +27-11-540-2600
Fax: +27-11-466-3050
KYOCERA Document Solutions Russia L.L.C
Botanichesky pereulok 5, Moscow, 129090,
Russia
Phone: +7(495)741-0004
Fax: +7(495)741-0018
KYOCERA Document Solutions Middle East
Dubai Internet City, Bldg. 17,
Office 157 P.O. Box 500817, Dubai,
United Arab Emirates
Phone: +971-04-433-0412
KYOCERA Document Solutions Inc.
2-28, 1-chome, Tamatsukuri, Chuo-ku
Osaka 540-8585, Japan
Phone: +81-6-6764-3555
http://www.kyoceradocumentsolutions.com
es una marca comercial de Kyocera Corporation
Rev.1 2012.09
2M4KMESAR001
You might also like
- Taller Geometria 14 de Agosto 2014 Grados Tercero y QuintoDocument2 pagesTaller Geometria 14 de Agosto 2014 Grados Tercero y QuintoeacoboNo ratings yet
- 34209621 (1)Document724 pages34209621 (1)eacoboNo ratings yet
- Biomecanica Basica Del Sistema Muscoesqueletico-NordinDocument345 pagesBiomecanica Basica Del Sistema Muscoesqueletico-NordineacoboNo ratings yet
- Anexo Circular 63Document98 pagesAnexo Circular 63eacoboNo ratings yet
- Políticas Públicas y Evaluación Docente - Ja Ime y GuevaraDocument25 pagesPolíticas Públicas y Evaluación Docente - Ja Ime y GuevaraeacoboNo ratings yet
- Inconsistentes Evaluacion Docentes 2013Document14 pagesInconsistentes Evaluacion Docentes 2013eacoboNo ratings yet