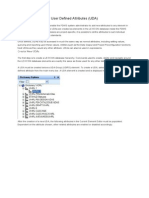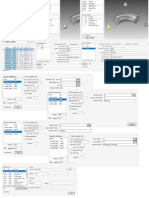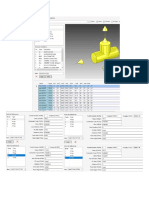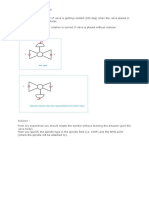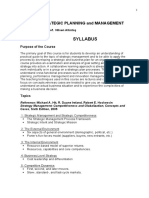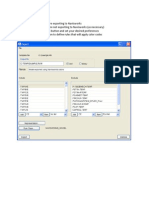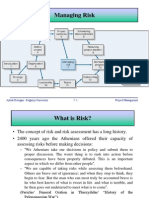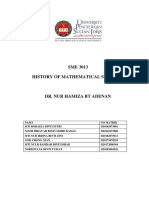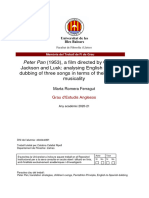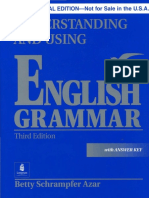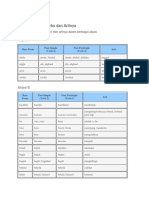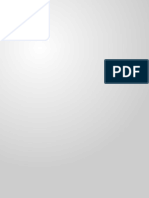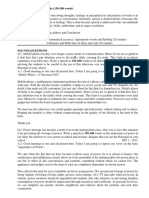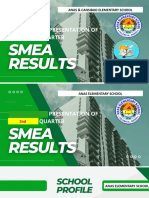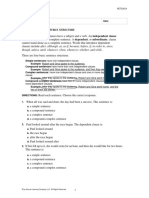Professional Documents
Culture Documents
VANTAGE Marine Outfitting With PDMS Installation Guide
Uploaded by
canhizCopyright
Available Formats
Share this document
Did you find this document useful?
Is this content inappropriate?
Report this DocumentCopyright:
Available Formats
VANTAGE Marine Outfitting With PDMS Installation Guide
Uploaded by
canhizCopyright:
Available Formats
Installation Guide
Version 11.6
Windows 2000 and Windows XP
VM1160/VANTAGE Marine Outfitting with PDMS Installation Guide
issue 060705
PLEASE NOTE
AVEVA Solutions has a policy of continuing product development: therefore, the information
contained in this document may be subject to change without notice.
AVEVA SOLUTIONS MAKES NO WARRANTY OF ANY KIND WITH REGARD TO THIS
DOCUMENT, INCLUDING BUT NOT LIMITED TO, THE IMPLIED WARRANTIES OF
MERCHANTABILITY AND FITNESS FOR A PARTICULAR PURPOSE.
While every effort has been made to verify the accuracy of this document, AVEVA Solutions
shall not be liable for errors contained herein or direct, indirect, special, incidental or
consequential damages in connection with the furnishing, performance or use of this material.
This manual provides documentation relating to products to which you may not have access
and which may not be licensed to you. For further information on which Products are licensed
to you please refer to your license conditions.
Copyright 1991 through 2005 AVEVA Solutions Limited
All rights reserved. No part of this document may be reproduced, stored in a retrieval system,
or transmitted, in any form or by any means, electronic, mechanical, photocopying, recording
or otherwise, without prior written permission of AVEVA Solutions.
The software programs described in this document are confidential information and
proprietary products of AVEVA Solutions or its licensors.
For details of AVEVA's worldwide sales and support offices, see our website at
http://www.aveva.com.
AVEVA Solutions Limited, High Cross, Madingley Road, Cambridge, CB3 0HB, UK
Revision History
Date Version Notes
May 2005 1.0 New document at this version.
VANTAGE Marine Outfitting with PDMS Installation Guide revision history-i
Version 11.6
Contents
1. Introduction ................................................................................................... 1-1
1.1. Contents of this Guide................................................................................................. 1-1
1.2. Associated Products.................................................................................................... 1-2
2. Hardware and Software Requirements........................................................ 2-1
2.1. Hardware..................................................................................................................... 2-1
2.1.1. Graphics Cards........................................................................................................... 2-1
2.2. Software and Configuration......................................................................................... 2-1
3. Installing VANTAGE Marine Outfitting with PDMS..................................... 3-2
3.1. Basic Installation.......................................................................................................... 3-2
3.1.1. Installing the .NET Framework................................................................................... 3-8
3.2. Uninstalling and Reinstalling ....................................................................................... 3-8
3.3. FLEXMAN License Manager..................................................................................... 3-10
3.4. Remote Installation.................................................................................................... 3-10
4. Setting Up the Windows Environment ........................................................ 4-1
4.1. Windows Control Panel ............................................................................................... 4-1
4.2. Graphics Card Settings................................................................................................ 4-1
4.3. Setting the License File Location................................................................................. 4-2
4.4. VANTAGE Marine Outfitting with PDMS Environment Variables ................................ 4-3
4.4.1. VANTAGE Marine Outfitting with PDMS System Environment Variables ................. 4-3
4.4.2. VANTAGE Marine Outfitting with PDMS User Environment Variables...................... 4-4
4.4.3. Project Environment Variables................................................................................... 4-5
4.5. Running VANTAGE Marine Outfitting with PDMS from a Command Prompt Window4-5
4.6. Customising VANTAGE Marine Outfitting with PDMS Start-Up.................................. 4-5
4.6.1. Creating Your Own Batch File to Run VANTAGE Marine Outfitting with PDMS ....... 4-6
4.7. Running VANTAGE Marine Outfitting with PDMS in batch......................................... 4-7
4.8. Plotting......................................................................................................................... 4-7
5. Language Support ......................................................................................... 5-1
5.1. Preparing Windows to use Supported Languages ...................................................... 5-2
5.1.1. Windows 2000............................................................................................................ 5-2
5.1.2. Windows XP ............................................................................................................... 5-2
5.2. Preparing VANTAGE Marine Outfitting with PDMS to use Latin Languages .............. 5-3
5.3. Preparing VANTAGE Marine Outfitting with PDMS to use Far Eastern Languages ... 5-3
6. Running VANTAGE Marine Outfitting with PDMS under Windows........... 6-1
6.1. Spaces in Windows Pathnames .................................................................................. 6-1
6.2. Linking to Microsoft Excel............................................................................................ 6-1
6.3. Windows Parameters................................................................................................... 6-2
7. VANTAGE Marine Outfitting with PDMS Projects....................................... 7-1
7.1. The Sample Project..................................................................................................... 7-1
7.1.1. Copying Project SAM to Your User Area................................................................... 7-1
7.1.2. Users and Teams in the Sample Project.................................................................... 7-2
7.1.3. MDBs in the Sample Project....................................................................................... 7-3
VANTAGE Marine Outfitting with PDMS Installation Guide contents-i
Version 11.6
Contents
7.2. Creating VANTAGE Marine Outfitting with PDMS Projects......................................... 7-3
7.2.1. The Sample Project and your own Projects............................................................... 7-4
8. Installing AutoDRAFT ................................................................................... 8-1
8.1. Compatibility................................................................................................................ 8-1
8.2. The AutoDRAFT Software........................................................................................... 8-1
8.3. Configuring AutoDRAFT with AutoCAD....................................................................... 8-2
8.4. Installing and configuring AutoCAD............................................................................. 8-2
8.4.1. AutoCAD R2002......................................................................................................... 8-2
8.4.2. AutoCAD R2004......................................................................................................... 8-3
8.5. Getting Started with AutoCAD..................................................................................... 8-3
8.6. Application Macros for use with PDMS DRAFT........................................................... 8-3
9. Troubleshooting ............................................................................................ 9-1
9.1. General........................................................................................................................9-1
9.2. License Manager Errors .............................................................................................. 9-1
9.3. Entering VANTAGE Marine Outfitting with PDMS....................................................... 9-2
9.4. Problems with Graphics............................................................................................... 9-3
10. Structure of VANTAGE Marine Outfitting with PDMS on .NET................ 10-1
10.1. Overview.................................................................................................................... 10-1
10.2. PDMSEXE ................................................................................................................. 10-1
10.3. GUI module structure................................................................................................. 10-2
10.3.1. Wrappers.................................................................................................................. 10-2
10.3.2. .NET Loading rules................................................................................................... 10-2
10.3.3. Win32 DLLs.............................................................................................................. 10-3
10.4. Components .............................................................................................................. 10-3
10.4.1. PDMSEXE directory................................................................................................. 10-3
10.4.2. PDMSEXE/Design subdirectory............................................................................... 10-4
10.4.3. PDMSEXE/Draft subdirectory.................................................................................. 10-4
10.4.4. PDMSEXE/Monitor subdirectory.............................................................................. 10-4
10.4.5. PDMSEXE/Isodraft subdirectory.............................................................................. 10-4
10.4.6. PDMSEXE/Admin subdirectory................................................................................ 10-4
10.4.7. Add-ins...................................................................................................................... 10-5
10.5. Forms and Menus...................................................................................................... 10-5
11. Troubleshooting the .NET installation....................................................... 11-1
11.1. Version Error.............................................................................................................. 11-1
11.2. Wrappers or a dependency missing.......................................................................... 11-1
11.3. Interface incompatibility............................................................................................. 11-2
11.4. Security error with thin client...................................................................................... 11-2
11.5. No Add-ins................................................................................................................. 11-4
11.6. Window Layout.......................................................................................................... 11-4
11.7. Serialization............................................................................................................... 11-5
VANTAGE Marine Outfitting with PDMS Installation Guide contents-ii
Version 11.6
1. Introduction
This guide explains how to install and set up VANTAGE Marine Outfitting with
PDMS Version 11.6 on a workstation running the Microsoft Windows 2000 or
Windows XP operating system (hereafter referred to jointly as 'Windows'). You need
Local Administrator rights to install the software.
This guide assumes you are familiar with the concepts of folder and file hierarchies
for storing data on disks and with basic Windows terminology and commands. If you
are not, you may also need to refer to your operating system documentation while
you carry out the installation.
The guide also assumes that you have already gained access to the VANTAGE
Marine Outfitting with PDMS installation files from a CD, from the AVEVA website,
or from some other source.
1.1. Contents of this Guide
Chapter 2 describes the hardware and software requirements. For completely up-to-
date information, please see the AVEVA Website at
http://www.aveva.com/engineeringit and refer to the Customer Support Hardware
pages.
The web pages also give hints on ways of setting up and running VANTAGE Marine
Outfitting with PDMS on different computers to get the most efficient performance.
Chapter 3, Installing VANTAGE Marine Outfitting with PDMS, describes how to
install VANTAGE Marine Outfitting with PDMS 11.6 and license the software.
Chapter 4, Setting Up the Windows Environment, explains how to configure the
Windows operating system before you run VANTAGE Marine Outfitting with
PDMS.
Chapter 5, Language Support, describes how to set up the Windows Environment to
use VANTAGE Marine Outfitting with PDMS with different Language options.
Chapter 6, Running VANTAGE Marine Outfitting with PDMS under Windows, gives
some advice on using VANTAGE Marine PDMS in a Windows environment.
Chapter 7, VANTAGE Marine Outfitting with PDMS Projects, describes the sample
project supplied as part of VANTAGE Marine Outfitting with PDMS, and how to set
up your own projects.
Chapter 8, Installing AutoDRAFT, describes how to install and configure VANTAGE
Marine Outfitting with PDMS AutoDRAFT.
Chapter 9, Troubleshooting, describes solutions for some of the errors that you could
encounter when running VANTAGE Marine Outfitting with PDMS.
Chapter 10, Structure of VANTAGE Marine Outfitting with PDMS on .NET,
outlines the way in which VANTAGE Marine Outfitting with PDMS in installed and
configured in a Microsoft .NET environment.
VANTAGE Marine Outfitting with PDMS Installation Guide 1-1
Version 11.6
Chapter 11-1, Troubleshooting the .NET installation, describes solutions to some of
the .NET related issues you might encounter.
1.2. Associated Products
There are various other VANTAGE products you can use in conjunction with
VANTAGE Marine Outfitting with PDMS.
You may wish to consider installing these at the same time. Those closely associated
with VANTAGE Marine Outfitting with PDMS include the following VANTAGE
Plant Design products:
Router, for automatic rule-based pipe routing within VANTAGE Marine
Outfitting with PDMS.
Global, for synchronising VANTAGE Marine Outfitting with PDMS projects
between world-wide sites.
Model Management, for change and status control of engineering objects (e.g.
pipes and welds) from system design through detailing and into deliverable
production.
Final Designer, AutoCAD editing of PDMS DRAFT drawings, including final
detailing.
For details on installing these add-on products, please refer to the relevant
installation guide. If you require the products, we advise you to read the guides
before installing VANTAGE Marine Outfitting with PDMS.
VANTAGE Marine Outfitting with PDMS Installation Guide 1-2
Version 11.6
2. Hardware and Software Requirements
This section describes the hardware and software configurations that VANTAGE
Marine Outfitting with PDMS requires to run under Windows.
2.1. Hardware
The following list gives a minimum specification for your computer.
Component Specification
Processor Intel IA-32 architecture, e.g. Pentium, at least 1 GHz.
Memory 256 MB minimum, 512 MB or more highly recommended.
Graphics Card High performance card recommended. See below.
Display A resolution of at least 1024x768 (XGA) is strongly
recommended.
Storage Approximately 670 MB. See the AVEVA website for details.
CD drive CD-ROM will be used for media distribution.
Mouse 3-Button mouse required; mouse with wheel strongly
recommended.
2.1.1. Graphics Cards
VANTAGE Marine Outfitting with PDMS uses standard OpenGL for its 3D
graphics.
Because of the continuously and rapidly changing list of hardware accelerated
OpenGL graphics cards commercially available, we cannot include an up-to-date list
of supported graphics cards in this document. However, the AVEVA web pages
(http://www.aveva.com/engineeringit) contain a current list of both tested and
supported graphics cards in the Support section.
Other graphics cards that fully support the OpenGL standard should also work, but
AVEVA cannot assist you to configure these. You may also find some problems, for
example, when picking items in VANTAGE Marine Outfitting with PDMS.
2.2. Software and Configuration
The following software should be installed and configured on your computer to
enable VANTAGE Marine Outfitting with PDMS 11.6 to run.
VANTAGE Marine Outfitting with PDMS 11.6 is fully supported under
Windows 2000 Professional with Service Pack 4, and Windows XP
VANTAGE Marine Outfitting with PDMS Installation Guide 2-1
Version 11.6
Installing VANTAGE Marine Outfitting with
Professional with Service Pack 1
1
.
Note: Windows 2000 and Windows XP Service Packs and Hot
Fixes from Microsoft are required for VANTAGE Marine
Outfitting with PDMS to run effectively. Please refer to
the AVEVA Support website, or contact the AVEVA
Support team for details of the latest recommended
Windows 2000 and Windows XP environment for
VANTAGE Marine Outfitting with PDMS.
VANTAGE Marine Outfitting with PDMS 11.6 databases must be on an NTFS
File System: FATC partitions are not supported.
The license manager must have a drive called C: available for writing
temporary information. In the case of double boot machines, where D: is the
system disk for Windows XP/2000 and C: is used for an earlier version of
Windows, the license manager will still work, since it does not require NTFS.
VANTAGE Marine Outfitting with PDMS 11.6 requires Microsofts .NET
Framework; it will be installed from the CD if necessary.
Optionally, you can have Microsoft Excel installed for outputting reports.
3. Installing VANTAGE Marine Outfitting with
PDMS
3.1. Basic Installation
Local Administrator rights are normally required to install VANTAGE Marine
Outfitting with PDMS.
Step 1. To install VANTAGE Marine Outfitting with PDMS from CD, insert the CD
into your CD-ROM drive. If you have AutoRun enabled for the drive, the
installation starts automatically; otherwise, run Start.htm on the CD.
If you are installing VANTAGE Marine Outfitting with PDMS from the
network, click Start>Run on the Windows taskbar and type the path to the
Start.htm file on your network.
1
VANTAGE Marine PDMS 11.6 will run on Windows XP SP2, but requires changes to the default
settings. The Internet Connection Firewall (ICF) should be turned off or configured to ensure access to
the database server. In addition, Group Policy changes (which alter the registry) are required for
VANTAGE Plant Design Global to ensure that RPC requests do not require authentication. Details are
given in the Global Installation Guide.
VANTAGE Marine Outfitting with PDMS Installation Guide 3-2
Version 11.6
Installing VANTAGE Marine Outfitting with
Step 2. Click on CD CONTENTS and select VANTAGE Marine Outfitting With PDMS
Version 11.6.
Step 3. On the next page, click , then click INSTALL:
VANTAGE Marine Outfitting with PDMS Installation Guide 3-3
Version 11.6
Installing VANTAGE Marine Outfitting with
Step 4. Click OK on the confirmation form that appears.
Step 5. On the File Download form, select Run this program from its current location
(IE 5.0) or Open (IE 5.5 or later) to install the program files direct from their
current location onto your hard disk:
Select Yes on any Security Warning query about an Authenticode signature.
VANTAGE Marine Outfitting with PDMS Installation Guide 3-4
Version 11.6
Installing VANTAGE Marine Outfitting with
Step 6. This starts the InstallShield
Wizard, which will lead you through the rest
of the installation process:
Click Next to continue.
Step 7. Choose where you want to install the software. We recommend you use the
default settings for folder paths etc. unless you have good reasons for doing
otherwise.
Warning: You must not use embedded spaces in folder path names.
VANTAGE Marine Outfitting with PDMS Installation Guide 3-5
Version 11.6
Installing VANTAGE Marine Outfitting with
Step 8. Choose what kind of installation you want:
Full installation: Installs all available product components. We recommend
this for a new installation unless you have good reasons for restricting the
options available to end-users.
Custom installation: Presents you with a list of all available product
components from which you can select the ones you want to install.
Click Next.
Step 9. Select a program folder.
Click Next.
VANTAGE Marine Outfitting with PDMS Installation Guide 3-6
Version 11.6
Installing VANTAGE Marine Outfitting with
Step 10. Review your choices and makes sure they are what you want. If you want to
change anything, click Back and go back to the previous forms.
When youre satisfied with your choices, click Next.
Step 11. InstallShield will now begin installing the software:
VANTAGE Marine Outfitting with PDMS Installation Guide 3-7
Version 11.6
Installing VANTAGE Marine Outfitting with
The process needs at least 670MB of free disk space to install all options
fully. InstallShield checks that there is enough space available before it
starts, and warns you if there is not.
Step 12. When InstallShield has copied all the necessary files it will display the
screen below:
Click Finish to complete the installation process.
Step 13. When the process is complete, select Start>Programs/AVEVA/VANTAGE Marine
11.6 to reach the Run PDMS, Make PDMS project, Run Background Process
Manager and PDMS manuals options:
3.1.1. Installing the .NET Framework
The new graphical user interface included in VANTAGE Marine Outfitting with
PDMS 11.6 requires that Microsofts .NET Framework 1.1 be installed. The .NET
Framework is supplied on the installation CD, and is installed automatically if it is
not already installed.
3.2. Uninstalling and Reinstalling
If InstallShield detects an existing VANTAGE Marine Outfitting with PDMS 11.6
installation, it will display the options for modifying, repairing, or removing the files
rather than simply offering the standard installation options.
VANTAGE Marine Outfitting with PDMS Installation Guide 3-8
Version 11.6
Installing VANTAGE Marine Outfitting with
To remove installed components from your hard disk, or to add additional
components to an existing installation, select Start>Settings>Control Panel and use
the Add/Remove Programs tool.
As an alternative procedure, repeat Step 1 to Step 13 of the installation sequence
detailed above. The InstallShield Wizard will detect your existing installation and
will give you the options below.
Option Action
Modify
Displays the same list of options as the Custom installation. Select
new components to be added and/or deselect any currently installed
components to be removed.
Repair
Reinstalls all currently installed components (to correct any
corrupted files etc.).
Remove
Removes all currently installed components.
Note Uninstalling PDMS will not uninstall Microsofts .NET Framework.
You must remove this separately.
VANTAGE Marine Outfitting with PDMS Installation Guide 3-9
Version 11.6
Installing VANTAGE Marine Outfitting with
3.3. FLEXMAN License Manager
You must install and set up the FLEXMAN license system before you can use
VANTAGE Marine Outfitting with PDMS.
You will usually do this only on the server. Please see the FLEXMAN Installation
Guide for details on how to install and configure FLEXMAN.
You can also get news and update information for FLEXMAN on the AVEVA
support website.
3.4. Remote Installation
If you wish to use remote workstations to access one server installation of
VANTAGE Marine Outfitting with PDMS, you must ensure you upgrade the
Windows system DLLs on each remote workstation to a suitable version for running
the VANTAGE Marine Outfitting with PDMS 11.6 application programs.
You can do this by installing VANTAGE Marine Outfitting with PDMS 11.6 itself in
minimal form; that is, select the Custom Installation option and then deselect
everything except PDMS Core Components.
In addition, this release includes a stand-alone Thin Client installer that you can
use on individual workstations to update the necessary Windows system DLLs, and
that also provides start-menu shortcuts to the main VANTAGE Marine Outfitting
with PDMS installation.
The Thin Client installer is a self-extracting InstallShield executable in the
C:\AVEVA\vm11.6\thin_client_installer\ subfolder. It is applicable when the main
VANTAGE Marine Outfitting with PDMS 11.6 product is installed either from the
Full Installation option or the Custom Installation option with the Thin Client Installer
component selected.
VANTAGE Marine Outfitting with PDMS Installation Guide 3-10
Version 11.6
4. Setting Up the Windows Environment
This chapter describes how to configure the Windows operating system before you
run VANTAGE Marine Outfitting with PDMS. Following installation of VANTAGE
Marine Outfitting with PDMS, you should perform the following steps:
Check the settings for your graphics board: See Section 4.2.
Ensure the FLEXMAN License Manager daemon is running, and set
environment variables relating to FLEXMAN: See Section 4.3.
Configure Windows parameters for PDMS: see Section 4.4.
Run VANTAGE Marine Outfitting with PDMS by clicking on the PDMS
shortcut or icon, which will set up the remaining environment variables
required.
Note The following instructions assume you have installed VANTAGE
Marine Outfitting with PDMS 11.6 in folder C:\AVEVA. If you have
installed it elsewhere, substitute C:\AVEVA with the name of the
installation folder.
4.1. Windows Control Panel
The Windows Control Panel contains tools that change the way Windows looks and
behaves. This Installation Guide describes how to use Control Panel tools to
configure Windows to run VANTAGE Marine Outfitting with PDMS.
Open the Control Panel as follows:
Windows 2000
Click Start, point to Settings, and then click Control
Panel
Windows XP
If your computer is set up with the Classic Start
menu, click Start, point to Settings, and then click
Control Panel.
If your computer is set up with the standard Start
menu, click Start and then click Control Panel.
4.2. Graphics Card Settings
You should set your display to a resolution of at least 1024 x 768 and the colour
depth to True colour or 16.7 million colours.
You can do this by opening the Control Panel. Select Display and select the Settings
tab. Make the appropriate selections on the form for your graphics card.
VANTAGE Marine Outfitting with PDMS Installation Guide 4-1
Version 11.6
Setting Up the Windows
Because of the rapidly changing list of hardware-accelerated OpenGL graphics cards
commercially available, this document cannot include an up-to-date list of supported
graphics cards, graphics device drivers, and recommended device driver
configurations.
However, the AVEVA Support web pages (http://www.aveva.com/engineeringit)
contain a current list of both tested and supported graphics cards, along with advice
on configuration of graphics device drivers.
4.3. Setting the License File Location
Before you can use PDMS, you must set up the FLEXMAN license system and
connect to the FLEXMAN License Manager daemon (see the FLEXMAN Installation
Guide).
Each User needs to set a license path defining the location of the license file or
service.
For earlier versions of FLEXMAN, setting the environment variable LM_LICENSE_FILE
did this. However, this applied to all software using FLEXlm. You can now set
CADCENTRE_LICENSE_FILE instead as it applies only to software using our Vendor
License Manager Daemon.
To avoid users having to set this environment variable repeatedly, FLEXlm itself
now remembers the current setting in the Windows Registry. This Registry setting
will initially come from the value of the corresponding environment variable, but
cannot then be modified by changing the environment variable. To do this you must
use the FLEXlm utility lmtools or the new command-line lmpath to query or set the
license path. These utilities are installed with FLEXMAN.
You can set the environment variable in three ways:
in the VANTAGE Marine Outfitting with PDMS entry script
as a User Environment Variable in the Control Panel
manually in a command window.
To Set Manually or in the VANTAGE Marine Outfitting with PDMS Entry Script
Type the following in a command window or in the entry script before starting
PDMS:
set CADCENTRE_LICENSE_FILE=Port@Computername
To Set Automatically
Open the Control Panel, select System, and pick the Advanced tab. Click on the
Environment Variables button, and set the CADCENTRE_LICENSE_FILE user environment
variable to the location of the licence obtained from AVEVA (Port@Computername).
For example:
CADCENTRE_LICENSE_FILE
744@licserv
VANTAGE Marine Outfitting with PDMS Installation Guide 4-2
Version 11.6
Setting Up the Windows
To confirm the license environment variable setting, open a command window and
type the command SET. You should see a list of environment variables, including:
CADCENTRE_LICENSE_FILE=Port@Computername
To check the Registry setting, you will need to use the FLEXMAN utility
lmpath status
You should see an output including the following:
lmpath - Copyright (C) 1989-2002 Globetrotter Software, Inc.
Known Vendors:
cadcentre: 744@licserv
4.4. VANTAGE Marine Outfitting with PDMS Environment
Variables
VANTAGE Marine Outfitting with PDMS uses Windows Environment variables to
locate folders containing VANTAGE Marine Outfitting with PDMS system files and
users project data.
This allows you to locate these folders anywhere on the file system. The default
location for VANTAGE Marine Outfitting with PDMS system files is C:\AVEVA\vm11.6,
but you can change the location of the vm11.6 folder when you install VANTAGE
Marine Outfitting with PDMS.
VANTAGE Marine Outfitting with PDMS comes with a file evars.bat in the VM
executables folder C:\AVEVA\VM11.6, which sets default values for the environment
variables so that they point to the folder structure as installed. It also sets the PATH
variable to include the PDMSEXE folder containing VANTAGE Marine Outfitting with
PDMS executables.
You may need to modify this file to reflect the folder structure of your own
installation. The following is a list of the variables you may need to reset, with a
brief description of each one and the default setting.
Note that all environment variables must be upper case.
We recommend users should not write to the vm11.6 installation folder or any of its
contents:
4.4.1. VANTAGE Marine Outfitting with PDMS System Environment Variables
The following environment variables refer to the location of VANTAGE Marine
Outfitting with PDMS system files.
Environment Variable Folder
PDMSEXE
Executable folder
C:\AVEVA\vm11.6
VANTAGE Marine Outfitting with PDMS Installation Guide 4-3
Version 11.6
Setting Up the Windows
Environment Variable Folder
PDMSEXEMAIN
Copy of PDMSEXE, but can be a search path.
C:\AVEVA\vm11.6
CADCENTRE_LICENSE_FILE
License file. Note this variable relates to AVEVAs
former name for historical reasons! See section 4.3,
Setting the License File Location
PDMSUI
Application User Interface folder (PML 1)
C:\AVEVA\vm11.6\pdmsui
PMLLIB
Application User Interface folder (PML 2)
C:\AVEVA\vm11.6\pmllib
PDMSDFLTS
Applications defaults folder
C:\AVEVA\vm11.6\pdmsui\dflts
PDMSPLOTS
Applications PLOTS folder
C:\AVEVA\vm11.6\pdmsui\plots
PLOTCADC
Pointer to the PLOT executable.
C:\AVEVA\vm11.6\plot\plot.exe
PDMSHELPDIR
Online help data files.
C:\AVEVA\vm11.6\onlinehelp
4.4.2. VANTAGE Marine Outfitting with PDMS User Environment Variables
The following environment variables refer to the location of users VANTAGE Marine
Outfitting with PDMS folders. Users must have write permission to these folders.
Environment Variable Folder
PDMSWK
Temporary PDMS work file folder.
C:\temp
PDMSUSER
Application Users save/restore setup area (or the users
'home' folder).
C:\AVEVA\vm11.6\pdmsuser
PDMSREPDIR
PDMS Applicationware Report Input and Output
folder.
C:\AVEVA\vm11.6\pdmsui\reports
PDMSDFLTS
Applications defaults folder. Note that individual users
may not have permission to change VANTAGE Marine
Outfitting with PDMS System defaults in
C:\AVEVA\vm11.6\pdmsui\dflts, but they should have their
own local defaults area. This is achieved by setting a
PDMSDFLTS search path, e.g. C:\USERDFLTS
C:\AVEVA\vm11.6\pdmsui\dflts
VANTAGE Marine Outfitting with PDMS Installation Guide 4-4
Version 11.6
Setting Up the Windows
4.4.3. Project Environment Variables
For each VANTAGE Marine Outfitting with PDMS project, four more environment
variables must be set. For example, for a project ABC:
Environment Variable Folder
ABC000
Project database folder
ABCISO
Project ISODRAFT options folder
ABCMAC
Project Inter-DB connection macro folder
ABCPIC
Project DRAFT picture file folder
VANTAGE Marine Outfitting with PDMS is installed with sample project data (See
Chapter 7 VANTAGE Marine Outfitting with PDMS Projects). VANTAGE Marine
Outfitting with PDMS Project Environment variables for these projects are set in
evars.bat.
4.5. Running VANTAGE Marine Outfitting with PDMS from a
Command Prompt Window
You can run VANTAGE Marine Outfitting with PDMS from a Command Prompt
window rather than using the Start/Programs menu. To do this you must set your
PATH variable to include the folder where VANTAGE Marine Outfitting with PDMS
is installed.
Open the Control Panel, select System, pick the Advanced tab, and click the
Environment Variables button. Edit the system variable PATH to add the VANTAGE
Marine Outfitting with PDMS folder (for example, C:\AVEVA\vm11.6) to the list of
folders in the PATH variable.
Once the PATH variable includes the vm11.6 folder, you can run VANTAGE Marine
Outfitting with PDMS by typing pdms at a command prompt.
4.6. Customising VANTAGE Marine Outfitting with PDMS
Start-Up
There is a batch (.bat) file supplied in C:\AVEVA\vm11.6 called pdms.bat that allows
entry into VANTAGE Marine Outfitting with PDMS.
You can run VANTAGE Marine Outfitting with PDMS using this batch file in any of
the following ways:
Use the shortcut in the Windows Start menu, Start>Programs>AVEVA>
VM11.6>Run PDMS.
You can create a shortcut on your desktop to run your batch file. With the
cursor in the desktop area, click with the right-hand button and select
New>Shortcut. This shows a sequence of dialogs to help you create the
shortcut. Type in the location of pdms.bat, for example:
VANTAGE Marine Outfitting with PDMS Installation Guide 4-5
Version 11.6
Setting Up the Windows
C:\AVEVA\vm11.6\pdms.bat. Then click Next and give the shortcut a name.
Finally, click Finish. You should now be able to double-click on the shortcut
icon to enter VANTAGE Marine Outfitting with PDMS.
If you have C:\AVEVA\VM11.6( the path name for the pdms.bat file) in your PATH
environment variable, just type pdms in a command window to execute the
batch file.
In a command window, navigate to the folder where the batch file is stored
and type pdms or pdms.bat.
4.6.1. Creating Your Own Batch File to Run VANTAGE Marine Outfitting with
PDMS
You can set up your own batch files to run VANTAGE Marine Outfitting with
PDMS. For example, you may wish to run design checking utilities every night, or
update batches of drawings overnight.
Begin by creating a batch file, for example, runpdmsmacro.bat.
Type the following line into this file:
C:\AVEVA\VM11.6\pdms.bat TTY SAM SYSTEM/XXXXXX /STRUC $M/mymacrofile
Where:
TTY tells VANTAGE Marine Outfitting with PDMS not to start the VANTAGE
Marine Outfitting with PDMS GUI. This gives command-line only operation.
SAM is the project name.
SYSTEM/XXXXXX is the VANTAGE Marine Outfitting with PDMS
username/password to be used when running the command macro.
/STRUC selects the required MDB
mymacrofile is the pathname of a VANTAGE Marine Outfitting with PDMS
command macro, containing the commands that you want to execute in
VANTAGE Marine Outfitting with PDMS.
In this example, running runpdmsmacro.bat will enter VANTAGE Marine Outfitting
with PDMS in project SAM, as user SYSTEM/XXXXXX, in MDB /STRUC, and run
the VANTAGE Marine Outfitting with PDMS command macro mymacrofile.
VANTAGE Marine Outfitting with PDMS Installation Guide 4-6
Version 11.6
Setting Up the Windows
4.7. Running VANTAGE Marine Outfitting with PDMS in
batch
VANTAGE Marine Outfitting with PDMS creates a separate PDMSConsole process
to manage the command-line input/output for all modules. When you invoke
VANTAGE Marine Outfitting with PDMS from a .bat file, processing of this file
resumes as soon as you leave Monitor even though you are still using VANTAGE
Marine Outfitting with PDMS.
To help manage this situation, PDMSWait.exe is distributed as part of VANTAGE
Marine Outfitting with PDMS and can be used to make a VANTAGE Marine
Outfitting with PDMS script wait for VANTAGE Marine Outfitting with PDMS to
complete before continuing.
PDMSWait uses Windows facilities to wait for an event triggered by PDMSConsole
when VANTAGE Marine Outfitting with PDMS finishes. Because you can be
running more than one VANTAGE Marine Outfitting with PDMS session on any one
computer, both PDMSWait and PDMSConsole look for an environment variable
PDMS_CONSOLE_IDENTIFIER before doing this.
You can set PDMS_CONSOLE_IDENTIFIER to any unique string. In a .bat file you can use
the %RANDOM% or %TIME% values provided by Windows; in a Perl script, you can
use the process number, accessible as $$.
Example:
echo Start PDMS at %TIME%
set PDMS_CONSOLE_IDENTIFIER=%RANDOM%
call %PDMSEXE%\pdms
call %PDMSEXE%\pdmswait
echo Returned to .bat at %TIME%
This starts VANTAGE Marine Outfitting with PDMS, then wait until it has finished
before resuming the script.
The VANTAGE PDMS MONITOR Reference Manual provides more details on
running VANTAGE Marine Outfitting with PDMS batch programs.
4.8. Plotting
To plot in a Windows environment, we recommend that you use the plotcadc.bat file
supplied in the vm11.6 folder. Note that you may have to modify the plotcadc.bat file to
suit your local printer installation.
The Network Plotter must be mapped using the NET USE command. See your
network documentation for more information.
To run the plotcadc.bat file, give a command in the format:
C:\AVEVA\vm11.6\plotcadc.bat plotfile format printer options
VANTAGE Marine Outfitting with PDMS Installation Guide 4-7
Version 11.6
Setting Up the Windows
Where options are the AVEVA PLOT utility options, and may be omitted. See the
PLOT User Guide for more information. Note that the options must be enclosed in
quotes.
For example:
plotcadc.bat c:\pdms\plot1 ps \\ntserver\NTPostScript
plotcadc.bat c:\pdms\plot1 hpgl \\ntserver\NThpgl 'CE=Y'
VANTAGE Marine Outfitting with PDMS Installation Guide 4-8
Version 11.6
5. Language Support
By default, your VANTAGE Marine PDMS project can use any language whose
characters are contained within the Latin-1 character set. The Languages covered by
the Latin-1 character set are listed in the table below.
If you want to use any of the other, non-Latin-1 languages supported by VANTAGE
Marine Outfitting with PDMS, it is necessary to configure your VANTAGE Marine
Outfitting with PDMS project and the Windows operating system. This chapter
describes how to use VANTAGE Marine Outfitting with PDMS on Windows 2000
and Windows XP Professional in each of the supported language groups:
Latin-1
Latin-2
Latin-Cyrillic
Far Eastern
Supported languages
Name Description Languages covered
Latin 1 ISO 8859-1 Latin alphabet 1 Danish, Dutch, English,
Faroese, Finnish, French,
German, Icelandic, Irish,
Italian, Norwegian,
Portuguese, Spanish,
Swedish,
Latin 2 ISO 8859-2 Latin alphabet 2 Albanian, Czech, English,
German, Hungarian,
Polish, Rumanian, Serbo-
Croat, Slovak, Slovene
Latin Cyrillic ISO 8859-5 Latin/Cyrillic alphabet Bulgarian, Byelorussian,
English, Macedonian,
Serbo-Croatian, Ukrainian,
Russian
Far Eastern Japanese, Korean,
Simplified Chinese,
Traditional Chinese
VANTAGE Marine Outfitting with PDMS does not support any other language
character set, nor does it support the mixing of any of the above, except for mixing
one Far Eastern language with English.
VANTAGE Marine Outfitting with PDMS Installation Guide 5-1
Version 11.6
5.1. Preparing Windows to use Supported Languages
5.1.1. Windows 2000
To add an additional language in Windows 2000, follow these steps:
1 Open the Control Panel.
2 Double-click Regional Options to show the Regional Options dialog.
3 Click the Input Locales tab.
4 In the Input Locales box, click the required language, and then click
Properties.
5 In the Keyboard Layout box, click the required keyboard layout, click OK, and
then click OK.
6 Click the General tab. Click to select the check box next to the language group
you wish to install, and then click Apply. The system will either prompt for a
Windows 2000 CD-ROM or access the system files across the network. Once
the language is installed, Windows 2000 will prompt you to restart the
computer.
5.1.2. Windows XP
To add an additional language in Windows XP, follow these steps:
1 Open the Control Panel.
2 Double-click Regional and Language Options.
3 On the Regional options tab, under Standards and formats, select the required
language from the list.
4 Click the Languages tab, and then click Details under Text services and input
languages.
5 Under Default input language, select the required language. If the required
language appears in the list, click OK.
6 If it does not appear in the list, then click Add under Installed Services, and
then click the language you want to add and the keyboard layout you want to
use for that language.
7 To configure the settings for the Language bar, click Language Bar under
Preferences. The Language bar is used to switch between languages while you
are using VANTAGE Marine Outfitting with PDMS. Click OK to close the
Language Bar Settings dialog.
8 Click OK to close the Text Services and Input Languages dialog.
9 Click the Advanced tab. Under Languages for non-Unicode programs, select the
required language. Click Apply. It may be necessary to install new code page
conversion tables. Only member of the Administrators group can install code
page conversion tables. The system will either prompt for a Windows XP CD-
ROM or access the system files across the network. Once the language is
installed, Windows XP will prompt you to restart the computer.
Note: For Far Eastern language support, it is necessary to have
VANTAGE Marine Outfitting with PDMS Installation Guide 5-2
Version 11.6
the East Asian support option installed.
5.2. Preparing VANTAGE Marine Outfitting with PDMS to use
Latin Languages
In VANTAGE Marine Outfitting with PDMS ADMIN, you must specify a character
set for each project by using one of the following commands on the VANTAGE
Marine PDMS ADMIN command line:
Command Languages covered
PROJECT CHARSET LATIN 1
(default)
Danish, Dutch, English, Faroese, Finnish,
French, German, Icelandic, Irish, Italian,
Norwegian, Portuguese, Spanish, Swedish,
PROJECT CHARSET LATIN 2
Albanian, Czech, English, German,
Hungarian, Polish, Rumanian, Serbo-Croat,
Slovak, Slovene
PROJECT CHARSET LATIN CYRILLIC
Bulgarian, Byelorussian, English,
Macedonian, Serbo-Croatian, Ukrainian,
Russian
The corresponding font family must be selected for Draft and Isodraft drawings. Use
Project>Font Families and select the Font Type appropriate for you chosen language.
For details, see the VANTAGE PDMS ADMIN User Guide and VANTAGE PDMS
ADMIN Command Reference Manual.
5.3. Preparing VANTAGE Marine Outfitting with PDMS to use
Far Eastern Languages
You must ensure that your license file is for the language version you require.
Before you use PDMS, you must set the environment variable CADC_LANG as follows:
Value Language
CADC_LANG=Japanese
Kanji
CADC_LANG=Korean
Not Applicable???
CADC_LANG=Chinese
Simplified Chinese
CADC_LANG= TChinese
Traditional Chinese
In VANTAGE Marine Outfitting with PDMS ADMIN, you must specify the
multibyte character set for each project by using the command corresponding to your
required language:
PROJECT MBCHARSET JAP
VANTAGE Marine Outfitting with PDMS Installation Guide 5-3
Version 11.6
PROJECT MBCHARSET KOR FILE /<font filename>
PROJECT MBCHARSET CHI (Simplified Chinese)
PROJECT MBCHARSET TCHIN FILE /<font filename> (Traditional Chinese)
For details, see the VANTAGE PDMS ADMIN User Guide and VANTAGE PDMS
ADMIN Command Reference Manual.
VANTAGE Marine Outfitting with PDMS Installation Guide 5-4
Version 11.6
6. Running VANTAGE Marine Outfitting with
PDMS under Windows
6.1. Spaces in Windows Pathnames
To run macros with spaces in the filenames, you must enclose the filename in
quotes, without a leading slash. For example:
$m'c:\Program Files\Macros\space.mac' arg1 arg2
Because of the way VANTAGE Marine PDMS parses its command lines, this format
is also recommended for use with filenames containing Asian characters.
6.2. Linking to Microsoft Excel
You can make your reports load direct into a Microsoft Excel spreadsheet, as comma-
separated files:
1 Select Utilities>Reports>Modify from the VANTAGE Marine Outfitting with
PDMS main menu bar.
2 Pick a report template.
3 Click on OK: the Modify Template form is displayed.
4 Select Options>Other Formats... from the Modify Template form menu bar. This
displays the Report Format form.
5 From this form: choose the CSV option from the Format drop-down list.
6 Click on OK. This returns you to the Modify Template form.
7 Select the Overwrite radio button
8 For the filename enter %PDMSUSER%/fname.csv. The .csv extension is
important.
9 In the System command text box enter 'cmd/c C:\<excel folder>\excel.exe
%PDMSUSER%\fname.csv', where C:\<excel folder> is the location of Excel on
your system. Note that it is necessary to enclose Windows command
arguments in double quotation marks if the argument contains embedded
spaces. : \ <excel folder>\
VANTAGE Marine Outfitting with PDMS Installation Guide 6-1
Version 11.6
Running VANTAGE Marine Outfitting with PDMS under Windows
6.3. Windows Parameters
You can use the following setting to improve performance when repositioning forms
in VANTAGE Marine Outfitting with PDMS.
These are optional Windows Parameter settings.
Windows 2000
1 Open the Control Panel.
2 Select Display and select the Effects tab.
3 On the form, uncheck Show Window Contents While Dragging.
Windows XP
1 Open the Control Panel.
2 Select Display and select the Appearance tab.
3 Click on the Effects button.
4 On the form, uncheck Show Window Contents While Dragging and Show
shadows under menus.
VANTAGE Marine Outfitting with PDMS Installation Guide 6-2
Version 11.6
7. VANTAGE Marine Outfitting with PDMS
Projects
7.1. The Sample Project
VANTAGE Marine Outfitting with PDMS comes with a sample project you can use
in several ways:
It gives you examples of how to use VANTAGE Marine Outfitting with PDMS.
It gives you sample libraries, catalogues, and specifications that enable you to
use VANTAGE Marine Outfitting with PDMS before you set up your own, and
you can later use them as starting points when you do start to create your
own.
It gives you starting points for the tutorials in the following manuals:
Pipework Design Using PDMS
Pipework Spooling Using PDMS
Structural Design Using PDMS
Industrial Building Design Using PDMS
Support Design Using PDMS
HVAC Design Using PDMS
Reporting from PDMS
Drawing Production Using PDMS
It gives an example of how to set up your own projects.
The sample project is actually two projects in PDMS terms:
MAS (Master) provides data in read-only databases. This data should not be
deleted or changed in any way, or the rest of the sample project will become
unusable.
SAM (Sample) contains several MDBs which can be modified, and so they can
be used for training,
7.1.1. Copying Project SAM to Your User Area
The sample project is loaded automatically when you install VANTAGE Marine
PDMS. You should copy the sample project to your user area and run it as supplied.
The project files are held in two directories: sam000 holds all design data and
catalogue data; sampic holds the DRAFT picture libraries.
VANTAGE Marine Outfitting with PDMS Installation Guide 7-1
Version 11.6
VANTAGE Marine Outfitting with PDMS P
7.1.2. Users and Teams in the Sample Project
Free User
The Free user has username/password SYSTEM/XXXXXX.
General Users
Team Username/Password
CATS CATS/CATS
DEMO DEMO/DEMO
EQUI EQUI/EQUI
HANGER HANGER/HANGER
HVAC HVAC/HVAC
PIPE PIPE/PIPE
SAMPLE SAMPLE/SAMPLE
STRUC STRUC/STRUC
USERA USERA/A
USERB USERB/B
USERC USERC/C
USERD USERD/D
USERE USERE/E
USERF USERF/F
USERG USERG/G
MARINE MARINE
VMADMIN VMADM
General User with Administration Rights
There is a user named ADMIN who is a member of all teams except MASTER. In
particular, ADMIN is a member of the following teams:
CATADMIN
DRAFTADMIN
HSADMIN
ISOADMIN
Membership of these teams gives special administration rights within the
corresponding constructor module.
Each MDB contains databases with appropriate access rights. There are also teams
and users associated with each MDB with appropriate access rights.
VANTAGE Marine Outfitting with PDMS Installation Guide 7-2
Version 11.6
VANTAGE Marine Outfitting with PDMS P
7.1.3. MDBs in the Sample Project
This section assumes that you are already familiar with VANTAGE Marine
Outfitting with PDMS databases.
The sample project contains the following MDBs that you can use for demonstration
or training:
MDB Purpose
CATS An MDB for practising using Catalogues and
Specifications.
DEMO A demonstration MDB.
EQUI An MDB for the Equipment tutorials.
HANGER An MDB for the Support Design tutorial. This MDB
contains suitable pipework, steelwork, and civils as a
starting point.
HVAC An MDB for the HVAC Design tutorial. This MDB
contains suitable steelwork and civils as a starting point.
MASTER An MDB containing the master Catalogues and
Specifications, Lexicon Dictionaries etc.
MASTERCAT An MDB used for practising the use of Catalogues and
Specifications.
PIPE An MDB for the Pipework Design and Pipework Spooling
tutorials.
SAMPLE An MDB for the Reporting from PDMS and Drawing
Production tutorials. This MDB contains design data
from which reports and drawings can be produced. You
can also produce isometrics.
STRUC An MDB for the Structural Design tutorial.
TRAINA to TRAING Additional MDBs available for training purposes.
MARINE An MDB containing VANTAGE Marine hull data.
7.2. Creating VANTAGE Marine Outfitting with PDMS
Projects
For full information on setting up your own projects, see the VANTAGE PDMS
ADMIN User Guide.
You will need to create project folders for each project; for example, for a project xyz:
md xyz000
md xyzpic
md xyziso
md xyzmac
VANTAGE Marine Outfitting with PDMS Installation Guide 7-3
Version 11.6
VANTAGE Marine Outfitting with PDMS P
Set the corresponding environment variables that point to these directories. You can
do this by setting Environment Variables using the Control Panel, or by modifying
the evars.bat file used to configure your VANTAGE Marine Outfitting with PDMS
Windows installation. See Chapter 4, Setting Up the Windows Environment, for
further details.
Alternatively, type the following in an MS-DOS window:
set XYZ000=pathname\xyz000
set XYZPIC=pathname\xyzpic
set XYZISO=pathname\xyziso
set XYZMAC=pathname\xyzmac
Use the 'Make PDMS project' icon supplied to start the PDMS Make program, then
enter:
XYZ
$m/%PDMSEXE%/makemac.mac
FINISH
7.2.1. The Sample Project and your own Projects
You can add databases from the sample projects SAM and MAS to your own projects
from within VANTAGE Marine Outfitting with PDMS ADMIN, using the Install
options on the main menu bar. Note that these options are only available if you have
the project environment variables for SAM and MAS set.
Note on DRAFT Libraries
You must have DRAFT libraries available in your current project before you can
enter the module. You may find it convenient to install the libraries supplied by
AVEVA in the MAS project (using the Install options), even if you wish to create your
own libraries for the project.
VANTAGE Marine Outfitting with PDMS Installation Guide 7-4
Version 11.6
8. Installing AutoDRAFT
This chapter explains the steps needed to install and configure AutoDRAFT.
You can run AutoDRAFT in stand-alone mode or from VANTAGE Marine Outfitting
with PDMS DRAFT or ISODRAFT.
You can use the adraftde, adraftbe and adraftse scripts as described in the VANTAGE
PDMS AutoDRAFT User Guide. The DRAFT and ISODRAFT applicationware
generates interface files for AutoCAD, which the scripts then use.
AutoDRAFT generates interface files for DRAFT, which you can import using the
DRAFT applicationware.
8.1. Compatibility
The version of AutoDRAFT released with VANTAGE Marine Outfitting with PDMS
11.6 is compatible with AutoCAD Releases 2002 and 2004.
8.2. The AutoDRAFT Software
AutoDRAFT software consists of three AutoCAD applications that run with
AutoCAD Releases 2002 and 2004, and VANTAGE Marine Outfitting with PDMS
application macros to link these AutoDRAFT applications with VANTAGE Marine
Outfitting with PDMS DRAFT and ISODRAFT.
The three AutoCAD applications are:
AutoDRAFT Drawing Editor
AutoDRAFT Frame Editor
AutoDRAFT Symbol Editor
The Drawing Editor is used to modify drawings transferred from DRAFT or
ISODRAFT. Please note that the new Final Designer product provides much closer
integration between DRAFT and AutoCAD.
The Frame Editor is used to transfer AutoCAD drawings into backing sheets or
overlay sheets in DRAFT.
The Symbol Editor is used to convert AutoCAD graphics into symbol templates
within DRAFT symbol libraries.
VANTAGE Marine Outfitting with PDMS Installation Guide 8-1
Version 11.6
In
8.3. Configuring AutoDRAFT with AutoCAD
The AutoDRAFT 11.6 software is installed under the VANTAGE Marine Outfitting
with PDMS executables folder:
autodraftACAD
vm11.6
autodraftfonts autodraftACADsource
The autodraftACAD folder contains .bat files, AutoDRAFT scripts, AutoLISP
programs, binary DRAFT menu files and an AutoCAD linestyle file.
The autodraftfonts folder contains AutoCAD font files. All of these are needed
to run AutoDRAFT programs in AutoCAD.
In addition to the AutoDRAFT binary menu files, text versions are also
provided. These are supplied in the autodraftACADsource folder for
reference/customisation. This folder should not be visible by AutoCAD.
Note The AutoDRAFT software will operate properly only if AutoCAD
can be run using the acad command. AutoDRAFT may not work if
the AutoCAD executable acad has been renamed, or if the acad
command runs a user-supplied file which itself runs AutoCAD.
8.4. Installing and configuring AutoCAD
AutoCAD must be installed and configured for each computer where AutoDRAFT
will be used. The AutoCAD Installation and Performance Guide supplied with
AutoCAD describes how to do this.
You should configure AutoCAD to locate the extra menus and fonts used in
AutoDRAFT. The method depends on the AutoCAD version, typically:
Add the appropriate paths to the autodraftACAD, autodraftACADsource and
autodraftfonts directories to the Tools>Options>Support File Search Path field.
The AutoDRAFT environment variable setting commands applicable to each release
of AutoCAD are listed in the following sections. The environment variables are set
within the supplied pdms.bat file.
You should edit these to suit the installed version of AutoCAD.
8.4.1. AutoCAD R2002
set PDMS_ACAD=2002
set PDMS_ACAD_PATH=pathname for AutoCAD R2002 files
REM e.g. C:\Program Files\Acad2002; C:\Program Files\Common Files\Autodesk Shared
VANTAGE Marine Outfitting with PDMS Installation Guide 8-2
Version 11.6
In
set ACAD_VERSION=%PDMS_ACAD%
set path=location of autodraftACAD directory;%PDMS_ACAD_PATH%;%path%
Before running AutoDRAFT, you need to run AutoCAD R2002 and add the following
as file paths:
Location of autodraftACAD directory
Location of autodraftACADsource directory
Location of autodraftfonts directory
8.4.2. AutoCAD R2004
set PDMS_ACAD=2004
set PDMS_ACAD_PATH=pathname for AutoCAD R2004 files
REM e.g. C:\Program Files\Acad2004;C:\Program Files\Common Files\Autodesk Shared
set ACAD_VERSION=%PDMS_ACAD%
set path=location of autodraftACAD directory;%PDMS_ACAD_PATH%;%path%
Before running AutoDRAFT, you need to run AutoCAD R2004 and add the following
as file paths:
Location of autodraftACAD directory
Location of autodraftACADsource directory
Location of autodraftfonts directory
8.5. Getting Started with AutoCAD
Before using the Drawing Editor make sure that AutoCAD has been correctly
installed and configured. To do this, enter the command acad at the operating
system command prompt.
8.6. Application Macros for use with PDMS DRAFT
The applicationware provides the additional menus and forms required to run the
AutoDRAFT editors in AutoCAD directly from DRAFT and ISODRAFT.
VANTAGE Marine Outfitting with PDMS Installation Guide 8-3
Version 11.6
9. Troubleshooting
Here are some suggestions about solving some problems you may encounter when
using PDMS under Windows.
9.1. General
Error: The dynamic link library DFORMD.dll could not be found in the
specified path.
Explanation: This is supplied with VANTAGE Marine Outfitting with PDMS.
Perhaps you have not set your PATH variable. The PATH setting
must include C:\AVEVA\vm11.6.
Error: STOP. The application failed to initialise properly (0xc0000135).
Click on OK to terminate the application.
Explanation: This occurs after a number of other errors. The most likely reason
is a problem with the PATH variable.
9.2. License Manager Errors
Error: <time> (lmgrd) Can't make folder C:\FLEXlm, errno: 2 No such
file or folder
Solution: There is no C: drive for the license manager to write to. As the
System Administrator or a Power User, you need to make a
shared disk called C:. This can be done on a networked or non-
networked computer.
Within the Windows Explorers File menu, create a new folder
(e.g. D:\C_drive) and make it current.
Select File>Properties and select the Share tab. Click on the Shared
As: radio button and then click OK.
Then from the Tools menu select Map Network Drive. Select C:
from the Drive: drop-down list in the displayed form and type
\\hostname\C_drive
in the Path box. Then click OK. (C:) should now appear in the list
of available drives in Explorer.
Error: <time> (lmgrd) "<host>": Not a valid server hostname, exiting.
VANTAGE Marine Outfitting with PDMS Installation Guide 9-1
Version 11.6
Explanation: The hostname used by AVEVA to create the license file does not
correspond with the computer on which you are running
VANTAGE Marine Outfitting with PDMS. The hostname comes
from the variable COMPUTERNAME, which you can obtain by typing
'env|findstr COMPUTERNAME' in a Command Prompt window.
Compare this with the license file contents, and resubmit if
necessary.
Pop-up Mess FLEXlm: checkout failed: Cannot connect to license server (-15,
10:10061) WinSock error code.
Explanation lmgrd has not been started up - see above for details.
Pop-up Mess FlexLM: checkout failed: Cannot find license file (-1,73:2) No such
file or folder.
Explanation lmgrd has not been started up - see above for details.
Pop-up Mess FlexLM: checkout failed: Licensed number of users already
reached (-4,132)
Explanation You have exceeded the permitted number of users specified in
your license file
9.3. Entering VANTAGE Marine Outfitting with PDMS
Error: (43,9) Environment Variable not defined for project name.
Explanation: You have not set the environment variable for the project, e.g.
XYZ000.
Error: (43,1) Project <xxx> not available!. Error 7 allocating system
database.
Explanation: The environment variable for the project does not point to the
correct location. Either the disk and/or folder do not exist or are
not readable.
Error: Invalid username or password
Explanation: You are trying to enter VM without a valid VM username and/or
password.
Error: PDMSWK environment variable not set.
Solution: Set PDMSWK to c:\temp or some other folder where PDMS can
create temporary files.
Error: Error 34 opening variables file.
Explanation: You cannot create a file in the location pointed to by environment
variable PDMSWK.
VANTAGE Marine Outfitting with PDMS Installation Guide 9-2
Version 11.6
Error: Project <xxx> is pre version 8.
Explanation: This can happen if you have transferred the project from UNIX
using FTP in ASCII rather than Binary format.
9.4. Problems with Graphics
Error: Cannot pick certain items in DESIGN 3D shaded views.
Solution: There is probably a problem with the display driver for the
graphics board that you are using. Make sure you have the
version of the display driver recommended on our supported
display drivers Web page.
Error: Incorrect colours.
Solution: Check the setting of your Display. The colour resolution should be
set to True Colour or 16.7 million colours.
Error: Graphics speed (for example in 3D views) is poor.
Solution: Check the setting of your Display.
VANTAGE Marine Outfitting with PDMS Installation Guide 9-3
Version 11.6
10. Structure of VANTAGE Marine Outfitting with
PDMS on .NET
The VANTAGE Marine Outfitting with PDMS 11.6 GUI uses the Microsoft .NET
environment including the latest WinForms based user interface components. Using
this state-of-the-art technology enables docking forms and toolbars in VANTAGE
Marine Outfitting with PDMS and provides a robust foundation for the future
provision of standard application programming interfaces.
This does affect the way VANTAGE Marine Outfitting with PDMS is installed: this
section gives a brief overview and the following one outlines how to troubleshoot the
installation.
10.1. Overview
This section describes the overall structure and components of the VANTAGE
Marine Outfitting with PDMS .NET installation, and the environment necessary to
run it. Each PDMS GUI module now consists of a thin .NET exe, a .NET Wrapper
DLL and a Win32 DLL plus some other shared components including 3
rd
-party
controls from Infragistics.
The .NET components are private assemblies installed under the root directory
%PDMSEXE%.
10.2. PDMSEXE
The environment variable %PDMSEXE% is used to locate the executable on module
switch. It is also used to locate attlib.dat (attribute and noun definitions), message.dat
(message definitions), desvir.dat (schema definition) etc.
Normally VANTAGE Marine Outfitting with PDMS is started from pdms.bat, which
is located in your %PATH%. Both %PDMSEXE% and %PATH% should include the install
directory.
VANTAGE Marine Outfitting with PDMS Installation Guide 10-1
Version 11.6
Structure of VANTAGE Marine Outfitting with PDMS on .NE
10.3. GUI module structure
Each GUI module is structured in the same way. For Design the structure looks like
this:
des.exe
Wrappers.dll
des.dll
where des.exe and des.dll live in the directory %PDMSEXE% and Wrappers.dll lives in the
Design subdirectory below %PDMSEXE%.
So, when running a VANTAGE Marine Outfitting with PDMS GUI module
%PDMSEXE%is used to locate the executable, .NET loading rules are used to load
Wrappers.dll and Win32 DLL loading rules are used to load des.dll (and other Win32
DLLs on which des.dll depends).
10.3.1. Wrappers
For each GUI module (Design, Draft, Admin, Isodraft and Monitor) there is a
Wrappers.dll in a subdirectory with the same name as the module. Each Wrapper.dll has
a dynamic link to the appropriate Win32 DLL for that module. .NET loading rules
are used to load the appropriate Wrappers.dll for a given module.
So, when running des.exe, the version of Wrappers.dll linked with des.dll will be loaded.
Design and Draft subdirectories also contain a drawlistWrapper dll which is used by the
Drawlist add-in.
10.3.2. .NET Loading rules
All the .NET assemblies are Private assemblies and are installed under %PDMSEXE%
(Assembly Base directory) or a subdirectory below.
.NET loads private assemblies from the base directory of the application. If it cant
find the private assembly here it uses the applications configuration file called
<module>.exe.config to see whether it contains any path hints.
Path hints are stored in the <probing> element. So, for example, des.exe.config has the
following probing path <probing privatePath=" Design" />. This means that Wrappers.dll is
loaded from the subdirectory Design below the application directory.
VANTAGE Marine Outfitting with PDMS Installation Guide 10-2
Version 11.6
Structure of VANTAGE Marine Outfitting with PDMS on .NE
10.3.3. Win32 DLLs
Each Wrappers.dll depends on the given modules Win32 DLL, e.g. Designs Wrappers.dll
found in the Design subdirectory depends on des.dll. Win32 DLL loading rules apply
here. These are:
The directory from which the importing component loaded. (e.g. the Design
subdirectory where Wrappers.dll is loaded)
The (application's) current directory (where its run from)
The Windows directory (default: C:\Windows) (we dont install anything here)
The directories that are listed in the PATH environment variable
Since the module DLL does not live in the same directory as the Wrappers.dll then
unless you are running from %PDMSEXE%, your %PATH% will be used to locate the
module DLL. (The Wrappers.dll subdirectory is the directory which is first searched for
all the Win32 DLLs on which Wrappers depends i.e. <module>.dll, sglNet.dll, udDNet.dll)
10.4. Components
The following components will be installed under %PDMSEXE% or one of its
subdirectories.
This is not a complete list but a list of all .NET related files for GUI modules
(Design, Draft, Isodraft, Admin and Monitor). Each module has an .exe and
corresponding dll e.g. des.exe and des.dll, a config file, a manifest file and an Addins
file.
The config file is used to specify the location of the Wrappers dlls for each
application, the manifest file is used to set the visual style of the application and the
Addins file defines which add-ins the application will load (e.g. Explorer, Drawlist).
10.4.1. PDMSEXE directory
10.4.1.1. Design/Spooler
10.4.1.2. Draft
10.4.1.3. Monitor
10.4.1.4. Isodraft
des.exe, des.dll, des.exe.config, des.exe.manifest, DesignAddins.xml, SpoolerAddins.xml
dra.exe, dra.dll, dra.exe.config, dra.exe.manifest, DraftAddins.xml
mon.exe, mon.dll, mon.exe.config, mon.exe.manifest
iss.exe, iss.dll, iss.exe.config, iss.exe.manifest, IsodraftAddins.xml
VANTAGE Marine Outfitting with PDMS Installation Guide 10-3
Version 11.6
Structure of VANTAGE Marine Outfitting with PDMS on .NE
10.4.1.5. Admin
10.4.1.6. Shared
10.4.1.7. Infragistics
10.4.1.8.
10.4.1.9.
10.4.1.10.
adm.exe, adm.dll, adm.exe.config, adm.exe.manifest
Depends.dll, DrawList.dll, DrawListAddin.dll, ExplorerAddin.dll, ExplorerControl.dll,
ForeignLanguage.dll, HistoryAddIn.dll, MyDataAddIn.dll, ReferenceListAddin.dll,
PDMSCommands.dll, PDMSFilters.dll, PDMSResources.dll, PDMSResources.resources, StartUp.dll,
ApplicationFramework.dll, udNet.dll, DruidNet.dll
This is a third-party GUI tool-kit:
Infragistics.Shared.v3.dll, Infragistics.Win.UltraWinDock.v3.dll,
Infragistics.Win.UltraWinExplorerBar.v3.dll, Infragistics.Win.UltraWinGrid.v3.dll,
Infragistics.Win.UltraWinStatusBar.v3.dll, Infragistics.Win.UltraWinTabbedMdi.v3.dll,
Infragistics.Win.UltraWinTabControl.v3.dll, Infragistics.Win.UltraWinToolbars.v3.dll,
Infragistics.Win.UltraWinTree.v3.dll, Infragistics.Win.v3.dll, Infragistics.Win.Misc.v3.dll
System
msvcp71.dll, msvcr71.dll
Other DLLs required by DRAFT
These DLLs are loaded as required by specific DRAFT commands:
Draft_DXF_LI.dll, Draft_DGN_LI.dll, Draft_Test_LI.dll, Draft_SVG_LI.dll
Other DLLs required by DESIGN
sgl5NET.dll
10.4.2. PDMSEXE/Design subdirectory
drawlistWrappers.dll, Wrappers.dll
10.4.3. PDMSEXE/Draft subdirectory
drawlistWrappers.dll, Wrappers.dll
10.4.4. PDMSEXE/Monitor subdirectory
Wrappers.dll
10.4.5. PDMSEXE/Isodraft subdirectory
drawlistWrappers.dll, Wrappers.dll
10.4.6. PDMSEXE/Admin subdirectory
Wrappers.dll
VANTAGE Marine Outfitting with PDMS Installation Guide 10-4
Version 11.6
Structure of VANTAGE Marine Outfitting with PDMS on .NE
10.4.7. Add-ins
These new user interface .NET components are loaded by the Application
Framework. Each module has an addin file which defines the set of add-ins it will
load, e.g. for Design this file is DesignAddins.xml.
The toolbar entries to show and hide each add-in are defined in PML.
10.5. Forms and Menus
Most of the User Interface is still defined in PML located in %PMLLIB% and
%PDMSUI%.
VANTAGE Marine Outfitting with PDMS Installation Guide 10-5
Version 11.6
11. Troubleshooting the .NET installation
11.1. Version Error
Error: System.IO.FileLoadException: The located assembly's manifest
definition with name 'PDMSResources' does not match the assembly
reference.
Solution: All .Net assemblies must be the same version. Check
File>Properties>Version Assembly Version on all assemblies is 11.6.0.0 or
whatever the current version is.
11.2. Wrappers or a dependency missing
Error: An exception System.IO.FileNotFoundException has occurred in
mon.exe. Additional information: File or assembly name Wrappers, or
one of its dependencies, was not found.
VANTAGE Marine Outfitting with PDMS Installation Guide 11-1
Version 11.6
Troubleshooting the .NE
Solution: All the .NET assemblies are Private assemblies and are installed under
%PDMSEXE% (Assembly Base directory) or a subdirectory below. .NET
loads private assemblies from the base directory of the application.
If it cant find the private assembly here, it uses the applications
configuration file called <module>.exe.config to see whether it contains any
path hints. Path hints are stored in the <probing> element. So, for
example, des.exe.config has the following probing path <probing
privatePath=" Design" />.
This means that Wrappers.dll is loaded from the subdirectory Design below
the application directory. Each Wrappers.dll depends on the given modules
Win32 DLL e.g. Designs Wrappers.dll found in the Design subdirectory
depends on des.dll. Win32 DLL loading rules apply here.
These are:
The directory from which the importing component loaded. (i.e.
the Design subdirectory where Wrappers.dll is loaded in the case of
Design)
The (application's) current directory (where its run from)
The Windows directory (default C:\Windows) (we dont install
anything here)
The directories that are listed in the PATH environment variable
Since the module DLL does not live in the same directory as the
Wrappers.dll then unless VANTAGE Marine Outfitting with
PDMS is running from %PDMSEXE% the %PATH% will be used to
locate the module DLL. (The Wrappers.dll subdirectory is
effectively the directory which is first looked in for all the Win32
DLLs which Wrappers depends on i.e. <module>.dll, sglNet.dll,
udDNet.dll, )
Make sure that both %PDMSEXE% and %PATH% point to the root
directory in which VANTAGE Marine Outfitting with PDMS is
installed.
11.3. Interface incompatibility
Error: An exception System.MissingMethodException has occurred in mon.exe
or an exception System.IO.FileNotFoundException has occurred in
mon.exe Additional information: A procedure imported by 'Wrappers'
could not be loaded.
Solution: The interfaces between components are not compatible. Check
File>Properties>Version Assembly Version on all assemblies is 11.6.0.0 or
whatever the current version is.
11.4. Security error with thin client
Error: An unhandled exception of type 'System.IO.FileLoadException' occurred
VANTAGE Marine Outfitting with PDMS Installation Guide 11-2
Version 11.6
Troubleshooting the .NE
in Unknown Module. Additional information: Unverifiable assembly
'Wrappers' failed policy check.
Solution: .NET security gets in the way when running PDMS across the network
where the assemblies reside on a different machine to the .NET runtime.
The default security level for the local intranet is not set to Full Trust
which means that programs may not be able to access resources on the
local machine. To overcome this, the intranet security may be set to Full
Trust. However this means that any .NET assembly may run.
Alternatively, Full Trust may be given to a specified group of strongly
named assemblies. This is done using the code access security policy tool
caspol. This should be run on each client machine to add all the
assemblies on a given server directory to a group and give Full Trust to
this group.
Use Administrative Tools>.Net Configuration 1.1>My Computer>Runtime
Security Policy>Machine>Code Groups>All Code>LocalIntranet_Zone to
check the group properties.
If the security Policy has not been set, this can be done by hand using:
caspol -m -ag LocalIntranet_Zone -url \\<ServerName>\<FolderName>\*
FullTrust -n " <Name>" -d " <Description>"
where
<ServerName> is the UNC (Uniform Naming Convention)
The format of a UNC path is:
\\<servername>\<sharename>\<directory\\\<servername>\<sharename>\<direct
ory>
Or, if you are not concerned about other .NET remote assemblies
VANTAGE Marine Outfitting with PDMS Installation Guide 11-3
Version 11.6
Troubleshooting the .NE
running on your machine, this can be set for the entire intranet using:
Control Panel>Administrative Tools>Microsoft .Net Framework 1.1
Configuration>Configure Code Access Security Policy>Adjust Zone
Security>Make changes to this computer
Then change Local Intranet to Full Trust
11.5. No Add-ins
Problem: Add-ins missing from module
Solution: Add-ins loaded by each module are defined in the following xml files:
DesignAddins.xml
DraftAddins.xml
IsodraftAddins.xml
SpoolerAddins.xml
If Add-ins are missing, check that these files exist in %PDMSEXE%
11.6. Window Layout
Problem: Window layout is not restored e.g. Add-ins position and/or docked state
Solution: The file <module><version>WindowLayout.xml in the %PDMSUSER% directory
stores this information for the each GUI module. If this file is deleted
then the window layout will return to its default.
VANTAGE Marine Outfitting with PDMS Installation Guide 11-4
Version 11.6
Troubleshooting the .NE
11.7. Serialization
Serialization is the process used to store the data e.g. history stacks, toolbar state
for the GUI in a .NET environment.
Problem Information is stored per project and per module in the following files
in the %PDMSUSER% directory:
<project><version>Settings.bin
<module><version>Settings.bin.
Solution These files may be deleted or transferred between users working on the
same project.
== END OF DOCUMENT ==
VANTAGE Marine Outfitting with PDMS Installation Guide 11-5
Version 11.6
You might also like
- Customisation Guide PDFDocument268 pagesCustomisation Guide PDFRaju NaiduNo ratings yet
- What Is UDADocument5 pagesWhat Is UDAcanhizNo ratings yet
- AVEVA Annual Report 2017Document128 pagesAVEVA Annual Report 2017canhiz50% (2)
- Sect TPR MatrlDocument5 pagesSect TPR MatrlcanhizNo ratings yet
- New Product Development Process PDFDocument31 pagesNew Product Development Process PDFcanhizNo ratings yet
- Elbow CreationDocument1 pageElbow CreationcanhizNo ratings yet
- Flan CreationDocument2 pagesFlan CreationcanhizNo ratings yet
- Method - New Isodraft Symbol For Piping Component PDFDocument10 pagesMethod - New Isodraft Symbol For Piping Component PDFkaruna346100% (3)
- Isodraft Hatası Array Element-2Document1 pageIsodraft Hatası Array Element-2canhizNo ratings yet
- Make Your Template Into Iso DraftDocument5 pagesMake Your Template Into Iso DraftTào Lao50% (2)
- New Product Development Process PDFDocument31 pagesNew Product Development Process PDFcanhizNo ratings yet
- ISE 460/ETM 593 Facilities Planning & Design: Dr. Laura Moody Spring 2012Document63 pagesISE 460/ETM 593 Facilities Planning & Design: Dr. Laura Moody Spring 2012canhizNo ratings yet
- Data ModelingDocument47 pagesData ModelingcanhizNo ratings yet
- Iso Vlave Symbol RotationDocument1 pageIso Vlave Symbol RotationcanhizNo ratings yet
- ETM 599 Strategic Planning SyllabusDocument3 pagesETM 599 Strategic Planning SyllabuscanhizNo ratings yet
- Homework AssignmentDocument2 pagesHomework AssignmentcanhizNo ratings yet
- ETM 599 Strategic Planning SyllabusDocument3 pagesETM 599 Strategic Planning SyllabuscanhizNo ratings yet
- Dabacaon Checks: Hizmete Özel / ConfidentialDocument1 pageDabacaon Checks: Hizmete Özel / ConfidentialcanhizNo ratings yet
- Defining Navis ColorsDocument2 pagesDefining Navis ColorsKodali Naveen KumarNo ratings yet
- 824 AVEVA PipeStressDocument2 pages824 AVEVA PipeStresscanhizNo ratings yet
- What Is UDADocument5 pagesWhat Is UDAcanhizNo ratings yet
- Caesar Autopipe TutorialDocument22 pagesCaesar Autopipe TutorialrzepedacNo ratings yet
- BOUN PM Ch7-v2-AKDocument108 pagesBOUN PM Ch7-v2-AKcanhizNo ratings yet
- BOUN PM Ch7-v2-AKDocument108 pagesBOUN PM Ch7-v2-AKcanhizNo ratings yet
- Schematic HRSG 65Document17 pagesSchematic HRSG 65aquilesanchezNo ratings yet
- Use of A Vertical Separator Design ForDocument10 pagesUse of A Vertical Separator Design ForcanhizNo ratings yet
- Use of A Vertical Separator Design ForDocument10 pagesUse of A Vertical Separator Design ForcanhizNo ratings yet
- ETM584 - HW 1 AnthropometryDocument1 pageETM584 - HW 1 AnthropometrycanhizNo ratings yet
- The Subtle Art of Not Giving a F*ck: A Counterintuitive Approach to Living a Good LifeFrom EverandThe Subtle Art of Not Giving a F*ck: A Counterintuitive Approach to Living a Good LifeRating: 4 out of 5 stars4/5 (5784)
- The Yellow House: A Memoir (2019 National Book Award Winner)From EverandThe Yellow House: A Memoir (2019 National Book Award Winner)Rating: 4 out of 5 stars4/5 (98)
- Never Split the Difference: Negotiating As If Your Life Depended On ItFrom EverandNever Split the Difference: Negotiating As If Your Life Depended On ItRating: 4.5 out of 5 stars4.5/5 (838)
- Shoe Dog: A Memoir by the Creator of NikeFrom EverandShoe Dog: A Memoir by the Creator of NikeRating: 4.5 out of 5 stars4.5/5 (537)
- The Emperor of All Maladies: A Biography of CancerFrom EverandThe Emperor of All Maladies: A Biography of CancerRating: 4.5 out of 5 stars4.5/5 (271)
- Hidden Figures: The American Dream and the Untold Story of the Black Women Mathematicians Who Helped Win the Space RaceFrom EverandHidden Figures: The American Dream and the Untold Story of the Black Women Mathematicians Who Helped Win the Space RaceRating: 4 out of 5 stars4/5 (890)
- The Little Book of Hygge: Danish Secrets to Happy LivingFrom EverandThe Little Book of Hygge: Danish Secrets to Happy LivingRating: 3.5 out of 5 stars3.5/5 (399)
- Team of Rivals: The Political Genius of Abraham LincolnFrom EverandTeam of Rivals: The Political Genius of Abraham LincolnRating: 4.5 out of 5 stars4.5/5 (234)
- Grit: The Power of Passion and PerseveranceFrom EverandGrit: The Power of Passion and PerseveranceRating: 4 out of 5 stars4/5 (587)
- Devil in the Grove: Thurgood Marshall, the Groveland Boys, and the Dawn of a New AmericaFrom EverandDevil in the Grove: Thurgood Marshall, the Groveland Boys, and the Dawn of a New AmericaRating: 4.5 out of 5 stars4.5/5 (265)
- A Heartbreaking Work Of Staggering Genius: A Memoir Based on a True StoryFrom EverandA Heartbreaking Work Of Staggering Genius: A Memoir Based on a True StoryRating: 3.5 out of 5 stars3.5/5 (231)
- On Fire: The (Burning) Case for a Green New DealFrom EverandOn Fire: The (Burning) Case for a Green New DealRating: 4 out of 5 stars4/5 (72)
- Elon Musk: Tesla, SpaceX, and the Quest for a Fantastic FutureFrom EverandElon Musk: Tesla, SpaceX, and the Quest for a Fantastic FutureRating: 4.5 out of 5 stars4.5/5 (474)
- The Hard Thing About Hard Things: Building a Business When There Are No Easy AnswersFrom EverandThe Hard Thing About Hard Things: Building a Business When There Are No Easy AnswersRating: 4.5 out of 5 stars4.5/5 (344)
- The Unwinding: An Inner History of the New AmericaFrom EverandThe Unwinding: An Inner History of the New AmericaRating: 4 out of 5 stars4/5 (45)
- The World Is Flat 3.0: A Brief History of the Twenty-first CenturyFrom EverandThe World Is Flat 3.0: A Brief History of the Twenty-first CenturyRating: 3.5 out of 5 stars3.5/5 (2219)
- The Gifts of Imperfection: Let Go of Who You Think You're Supposed to Be and Embrace Who You AreFrom EverandThe Gifts of Imperfection: Let Go of Who You Think You're Supposed to Be and Embrace Who You AreRating: 4 out of 5 stars4/5 (1090)
- The Sympathizer: A Novel (Pulitzer Prize for Fiction)From EverandThe Sympathizer: A Novel (Pulitzer Prize for Fiction)Rating: 4.5 out of 5 stars4.5/5 (119)
- Her Body and Other Parties: StoriesFrom EverandHer Body and Other Parties: StoriesRating: 4 out of 5 stars4/5 (821)
- Use of Unicom: 1. DefinitionDocument2 pagesUse of Unicom: 1. DefinitionJuan Guillermo MartinezNo ratings yet
- SME 3013 History of Mathematical SciencesDocument12 pagesSME 3013 History of Mathematical SciencesEric GokNo ratings yet
- Modal Auxiliary VerbsDocument6 pagesModal Auxiliary VerbsKhg XmanxNo ratings yet
- English Tenses QuestionDocument3 pagesEnglish Tenses QuestionRizqiyah SakinahNo ratings yet
- MANTHRASDocument62 pagesMANTHRASVaithy Nathan100% (1)
- Il Settimo CasoDocument28 pagesIl Settimo CasoLetizia DelnevoNo ratings yet
- Peter Pan (1953)Document21 pagesPeter Pan (1953)Dominika BrockaNo ratings yet
- Apendix 2002 English Jp1Document31 pagesApendix 2002 English Jp1Juan roringNo ratings yet
- TENE ELEM ProgressTest10Document6 pagesTENE ELEM ProgressTest10Ljubica IlicNo ratings yet
- Legal Case Report GuideDocument7 pagesLegal Case Report GuideCheong Hui SanNo ratings yet
- Marketing Resort Hotel in MauritiusDocument54 pagesMarketing Resort Hotel in MauritiusAsh Vin100% (1)
- Luo - Plo3 - Edte606 Language Pedagogy Mastery AssignmentDocument26 pagesLuo - Plo3 - Edte606 Language Pedagogy Mastery Assignmentapi-549590947No ratings yet
- Spanish 3 A Curriculum MapDocument9 pagesSpanish 3 A Curriculum MapChristelle Liviero AracenaNo ratings yet
- English 1 - Unit 3 - Lesson 1 - First Activity - Object PronounsDocument2 pagesEnglish 1 - Unit 3 - Lesson 1 - First Activity - Object PronounsLorena100% (1)
- Wwii TictactoeDocument2 pagesWwii Tictactoeapi-557780348No ratings yet
- Fbe - EcuadorDocument7 pagesFbe - EcuadorJoselyn VelasquezNo ratings yet
- Daftar Irregular Verbs Dan ArtinyaDocument24 pagesDaftar Irregular Verbs Dan ArtinyaLongguo JinNo ratings yet
- The Black Cat Research PaperDocument7 pagesThe Black Cat Research Papergz8pjezcNo ratings yet
- Mastering C++ Multithreading PDFDocument237 pagesMastering C++ Multithreading PDFmrme44100% (1)
- MSC Construction Project Management - Heriot-Watt University 48kDocument5 pagesMSC Construction Project Management - Heriot-Watt University 48kalfrobiwongytNo ratings yet
- Speech WritingDocument2 pagesSpeech WritingBalvinder Kaur100% (1)
- Handout Problem Solving and C Programming v1 (1) .0Document152 pagesHandout Problem Solving and C Programming v1 (1) .0karthikJeganNo ratings yet
- Q2 SMEA Dashboard ANAS CANSIBAO - ES 2022 2023Document53 pagesQ2 SMEA Dashboard ANAS CANSIBAO - ES 2022 2023amelia lagatNo ratings yet
- Time Table for Spring 2022 Semester 2Document15 pagesTime Table for Spring 2022 Semester 2fati sultanNo ratings yet
- Podcast Script - Grade 12 Ma. April L. Gueta Creative Nonfiction Quarter 2-Module 1 Second Quarter, SY 2021-2022Document2 pagesPodcast Script - Grade 12 Ma. April L. Gueta Creative Nonfiction Quarter 2-Module 1 Second Quarter, SY 2021-2022LillienneNo ratings yet
- Lion KingDocument45 pagesLion Kingb_slater83% (6)
- IELTS SPEAKING TOPICS ON FOOD AND FLOWERSDocument4 pagesIELTS SPEAKING TOPICS ON FOOD AND FLOWERSMỹ Linh NguyễnNo ratings yet
- English Exam Revision WorksheetsDocument24 pagesEnglish Exam Revision WorksheetsAbdulrahman BrghlehNo ratings yet
- Notes On Barrier of CommunicationDocument14 pagesNotes On Barrier of Communicationteenu2783% (6)
- Java Inheritance and Abstract ClassesDocument75 pagesJava Inheritance and Abstract ClasseslabhneshjNo ratings yet