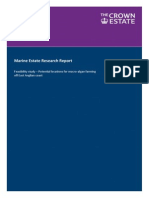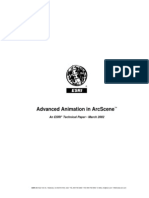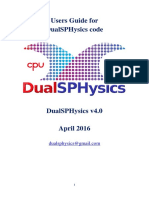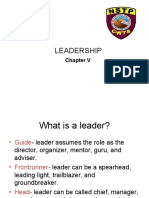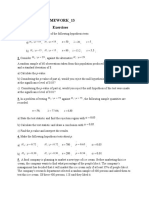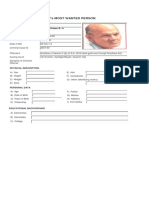Professional Documents
Culture Documents
Anomaly Detection Tutorial
Uploaded by
anchaxCopyright
Available Formats
Share this document
Did you find this document useful?
Is this content inappropriate?
Report this DocumentCopyright:
Available Formats
Anomaly Detection Tutorial
Uploaded by
anchaxCopyright:
Available Formats
Anomaly Detection Tutorial
In this tutorial, you will use the Anomaly Detection workflow to detect spectral or
color differences between layers and extract unknown targets that are spectrally
distinct from the image background. Specifically, you will look for man-made
buildings in a desert scene. Anomaly detection is effective when the anomalous
targets are sufficiently small, relative to the background.
References
Chang, Chein-I, and Shao-Shan Chiang, 2002. Anomaly detection and classification
for hyperspectral imagery. IEEE Transactions on Geoscience and Remote Sensing,
Vol. 40, No. 6, pp. 1314-1325.
Reed I. S., and X. Yu, Adaptive multiple-band CFAR detection of an optical pattern
with unknown spectral distribution. IEEE Trans. Acoustics, Speech and Signal Proc.
38, pp. 1760-1770, October 1990.
Files Used in this Tutorial
Tutorial files are available from the Exelis website or on the ENVI Resource DVD in
the anomaly_detection directory.
File Description
05MAY17094255-M1BS-000000208296_01_P002.dat
QuickBird image of Libya
05MAY17094255-M1BS-000000208296_01_P002.hdr
Header file for above
Selecting a File for Anomaly Detection
1. Start ENVI.
2. From the Toolbox, select Anomaly Detection > Anomaly Detection
Workflow. The Select File panel appears.
3. Click Browse. The Anomaly Detection Input File dialog appears.
4. Click Open File. The Open dialog appears.
5. Navigate to anomaly_detection, select 05MAY17094255-M1BS-
000000208296_01_P002.dat, and click Open.
6. Click OK in the Anomaly Detection Input File dialog.
Anomaly Detection works with all bands of a multispectral file, so you will not
need to perform any spectral subsetting. Spatial subsetting is available;
however, you won't need it for this exercise.
The area of interest you will focus on in this exercise is located in the upper-
right corner of the workflow view.
7. Click Next to proceed to the Anomaly Detection panel, where you set
parameters.
Anomaly Detection
In this step of the workflow, you will try several different parameter settings to
determine which will provide a good result.
1. Keep the Anomaly Detection Method at RXD and use the default RXD
settings.
2. Change the Mean Calculation Method to Local from the drop-down list. With
this method, the mean spectrum will be derived from a localized kernel around
the pixel.
3. Enable the Previewcheck box. A Preview Window appears. As you move the
Preview Window around, areas that are identified as anomalies in the original
image display as white areas. The current settings highlight the anomaly in the
upper-right corner of the Image window, though there is a lot of visible noise in
the Preview Window.
4. Keep the Preview Window open and change the Anomaly Detection Method
setting to UTD. UTD and RXD work identically, but instead of using a sample
vector from the data, as with RXD, UTD uses the unit vector. UTD extracts
background signatures as anomalies and provides a good estimate of the image
background.
Check the result in the Preview Window.
5. Continue to keep the Preview Window open. This time, change the Anomaly
Detection Method setting to RXD-UTD, which is a hybrid of the previous two
methods you tried. The best condition to use RXD-UTD in is when the anomalies
have an energy level that is comparable to, or less than, that of the
background. In those cases, using UTD by itself does not detect the anomalies,
but using RXD-UTD enhances them.
Check the result in the Preview Window.
6. Keep the detection method at RXD-UTD, but change the Mean Calculation
Method to Global from the drop-down list. With this method setting, the mean
spectrum will be derived from the entire dataset.
Check the results in the Preview Window.
7. Finally, return the Anomaly Detection Method to RXD and leave the Mean
Calculation Method at Global from the drop-down list.
Check the results in the Preview Window.
8. The preview of these settings appears to highlight anomalous areas more while
filtering out more of the noise. You will use these settings to proceed.
9. Click Next to go to the Anomaly Thresholding panel,
10. Enter 0.15 in the Anomaly Detection Threshold field and press the Enter
key.
11. View the results in the Preview Window.
12. Click Next to go to the Export panel, where you can save the anomaly detection
output.
Exporting Anomaly Detection Results
In the final step of the workflow, you will save the output from the analysis.
To export results:
1. In the Export Files tab, keep the default settings for the exports:
l Export Anomaly Detection Image saves the thresholding result to an
ENVI raster file.
l Export Anomaly Detection Vectors saves the vectors created during
thresholding to a shapefile.
2. Use the default paths and filenames.
3. In the Additional Export tab, enable the check boxes for the remaining exports:
l Export Anomaly Detection Statistics saves statistics on the
thresholding image. The output area units are in square meters.
l Export Unthresholded Anomaly Detection Image saves the
unthresholded anomaly detection image to an ENVI raster.
4. Use the default paths and filenames.
5. Click Finish. ENVI creates the output, opens the layers in the Image window,
and saves the files to the directory you specified.
6. Finally, compare the original image to the anomaly detection image. In the
Layer Manager, right-click on the Vector Layer and select Remove.
7. Open a Portal and move the Portal to the upper-right in the Image window to
the area where an anomaly appears.
8. Adjust the Transparency so you can see both images in the Portal.
9. Select File > Exit to exit ENVI.
Copyright Notice:
ENVIis a registered trademark of Exelis Inc.
You might also like
- Ei Potential Locations For Macro Algae Farming Off The Coast of East Anglia PDFDocument45 pagesEi Potential Locations For Macro Algae Farming Off The Coast of East Anglia PDFanchaxNo ratings yet
- Bukuprosiding 232-241Document10 pagesBukuprosiding 232-241anchaxNo ratings yet
- Annotation TutorialDocument8 pagesAnnotation TutorialtriboediNo ratings yet
- Autodesk University Extention Indonesia 2014Document1 pageAutodesk University Extention Indonesia 2014anchaxNo ratings yet
- Annotation TutorialDocument8 pagesAnnotation TutorialtriboediNo ratings yet
- 09 Heft 32 Simulating of Unsteady Flow Tidal ZonesDocument10 pages09 Heft 32 Simulating of Unsteady Flow Tidal ZonesanchaxNo ratings yet
- GIS Electricity Network Improves PT.PLN Public ServicesDocument17 pagesGIS Electricity Network Improves PT.PLN Public ServicesanchaxNo ratings yet
- AdvancedAnimationinArcScene J8859Document13 pagesAdvancedAnimationinArcScene J8859anchaxNo ratings yet
- Designjet - T520 (Low Res v3)Document2 pagesDesignjet - T520 (Low Res v3)hangtuah79No ratings yet
- Brochure of HP Designjet T790 SeriesDocument2 pagesBrochure of HP Designjet T790 SeriesanchaxNo ratings yet
- Draw Dreams. Share Dreams. Build Dreams.: HP Designjet T2300 Emfp and Eprint&ShareDocument3 pagesDraw Dreams. Share Dreams. Build Dreams.: HP Designjet T2300 Emfp and Eprint&ShareanchaxNo ratings yet
- Guidelines For Applying Multi-Criteria Analysis To The Assessment of Criteria and IndicatorsDocument82 pagesGuidelines For Applying Multi-Criteria Analysis To The Assessment of Criteria and IndicatorsricmateusNo ratings yet
- Application of MarkovDocument11 pagesApplication of MarkovanchaxNo ratings yet
- Shoe Dog: A Memoir by the Creator of NikeFrom EverandShoe Dog: A Memoir by the Creator of NikeRating: 4.5 out of 5 stars4.5/5 (537)
- The Subtle Art of Not Giving a F*ck: A Counterintuitive Approach to Living a Good LifeFrom EverandThe Subtle Art of Not Giving a F*ck: A Counterintuitive Approach to Living a Good LifeRating: 4 out of 5 stars4/5 (5794)
- Hidden Figures: The American Dream and the Untold Story of the Black Women Mathematicians Who Helped Win the Space RaceFrom EverandHidden Figures: The American Dream and the Untold Story of the Black Women Mathematicians Who Helped Win the Space RaceRating: 4 out of 5 stars4/5 (890)
- The Yellow House: A Memoir (2019 National Book Award Winner)From EverandThe Yellow House: A Memoir (2019 National Book Award Winner)Rating: 4 out of 5 stars4/5 (98)
- The Little Book of Hygge: Danish Secrets to Happy LivingFrom EverandThe Little Book of Hygge: Danish Secrets to Happy LivingRating: 3.5 out of 5 stars3.5/5 (399)
- A Heartbreaking Work Of Staggering Genius: A Memoir Based on a True StoryFrom EverandA Heartbreaking Work Of Staggering Genius: A Memoir Based on a True StoryRating: 3.5 out of 5 stars3.5/5 (231)
- Never Split the Difference: Negotiating As If Your Life Depended On ItFrom EverandNever Split the Difference: Negotiating As If Your Life Depended On ItRating: 4.5 out of 5 stars4.5/5 (838)
- Elon Musk: Tesla, SpaceX, and the Quest for a Fantastic FutureFrom EverandElon Musk: Tesla, SpaceX, and the Quest for a Fantastic FutureRating: 4.5 out of 5 stars4.5/5 (474)
- The Hard Thing About Hard Things: Building a Business When There Are No Easy AnswersFrom EverandThe Hard Thing About Hard Things: Building a Business When There Are No Easy AnswersRating: 4.5 out of 5 stars4.5/5 (344)
- Grit: The Power of Passion and PerseveranceFrom EverandGrit: The Power of Passion and PerseveranceRating: 4 out of 5 stars4/5 (587)
- On Fire: The (Burning) Case for a Green New DealFrom EverandOn Fire: The (Burning) Case for a Green New DealRating: 4 out of 5 stars4/5 (73)
- The Emperor of All Maladies: A Biography of CancerFrom EverandThe Emperor of All Maladies: A Biography of CancerRating: 4.5 out of 5 stars4.5/5 (271)
- Devil in the Grove: Thurgood Marshall, the Groveland Boys, and the Dawn of a New AmericaFrom EverandDevil in the Grove: Thurgood Marshall, the Groveland Boys, and the Dawn of a New AmericaRating: 4.5 out of 5 stars4.5/5 (265)
- The Gifts of Imperfection: Let Go of Who You Think You're Supposed to Be and Embrace Who You AreFrom EverandThe Gifts of Imperfection: Let Go of Who You Think You're Supposed to Be and Embrace Who You AreRating: 4 out of 5 stars4/5 (1090)
- Team of Rivals: The Political Genius of Abraham LincolnFrom EverandTeam of Rivals: The Political Genius of Abraham LincolnRating: 4.5 out of 5 stars4.5/5 (234)
- The World Is Flat 3.0: A Brief History of the Twenty-first CenturyFrom EverandThe World Is Flat 3.0: A Brief History of the Twenty-first CenturyRating: 3.5 out of 5 stars3.5/5 (2219)
- The Unwinding: An Inner History of the New AmericaFrom EverandThe Unwinding: An Inner History of the New AmericaRating: 4 out of 5 stars4/5 (45)
- The Sympathizer: A Novel (Pulitzer Prize for Fiction)From EverandThe Sympathizer: A Novel (Pulitzer Prize for Fiction)Rating: 4.5 out of 5 stars4.5/5 (119)
- Her Body and Other Parties: StoriesFrom EverandHer Body and Other Parties: StoriesRating: 4 out of 5 stars4/5 (821)
- CHN ReviewerDocument9 pagesCHN ReviewerAnonymousTargetNo ratings yet
- Physics Project On Circular MotionDocument22 pagesPhysics Project On Circular Motionishan67% (3)
- 일반동사 부정문 PDFDocument5 pages일반동사 부정문 PDF엄태호No ratings yet
- 1.MIL 1. Introduction To MIL Part 2 Characteristics of Information Literate Individual and Importance of MILDocument24 pages1.MIL 1. Introduction To MIL Part 2 Characteristics of Information Literate Individual and Importance of MILBernadette MendozaNo ratings yet
- DualSPHysics v4.0 GUIDE PDFDocument140 pagesDualSPHysics v4.0 GUIDE PDFFelipe A Maldonado GNo ratings yet
- Parle Sales DistributionDocument21 pagesParle Sales Distributionkakki1088No ratings yet
- Depository Receipts: Presented By-Vikash Sharma (51) Ruchi BangaDocument12 pagesDepository Receipts: Presented By-Vikash Sharma (51) Ruchi Bangasuraj kumar0% (1)
- Arbitration AgreementsDocument20 pagesArbitration Agreementsmohd suhail siddiqui100% (2)
- LESSON 1 Definition and Functions of ManagementDocument2 pagesLESSON 1 Definition and Functions of ManagementJia SorianoNo ratings yet
- Recto Law and Maceda LawDocument3 pagesRecto Law and Maceda Lawjulie cairo0% (1)
- DragonDreaming International Ebook v02.03-2Document28 pagesDragonDreaming International Ebook v02.03-2Tim LueschenNo ratings yet
- Essential Leadership Qualities and StylesDocument20 pagesEssential Leadership Qualities and StylesDanica Rose Daza MacahiloNo ratings yet
- Di Bella Et Al 2004Document13 pagesDi Bella Et Al 2004Emilio Patané SpataroNo ratings yet
- Ds Mini ProjectDocument12 pagesDs Mini ProjectHarsh VartakNo ratings yet
- Homework Week 13Document2 pagesHomework Week 13Nigar QurbanovaNo ratings yet
- Touw 1982 Roses MedievalDocument14 pagesTouw 1982 Roses MedievalВладан СтанковићNo ratings yet
- Reflective Paper Assignment 2 Professional Practice Level 2Document3 pagesReflective Paper Assignment 2 Professional Practice Level 2api-350779667No ratings yet
- Understanding Cholesterol: Classification of A LipoproteinDocument16 pagesUnderstanding Cholesterol: Classification of A LipoproteinJacky FaragNo ratings yet
- Con Men ScamsDocument14 pagesCon Men ScamsTee R TaylorNo ratings yet
- Technical and Cost Model For Slipway DevelopmentDocument36 pagesTechnical and Cost Model For Slipway DevelopmentshahjadaNo ratings yet
- SLI ProfileThe title "TITLE SLI Profile" is less than 40 characters and starts with "TITLEDocument3 pagesSLI ProfileThe title "TITLE SLI Profile" is less than 40 characters and starts with "TITLEcringeNo ratings yet
- Kamala Das Poetry CollectionDocument0 pagesKamala Das Poetry CollectionBasa SwaminathanNo ratings yet
- HIST 124 - Course Outline KARRARDocument3 pagesHIST 124 - Course Outline KARRARtahmeemNo ratings yet
- MKTG10001Document38 pagesMKTG10001Jessica KokNo ratings yet
- Career CoachDocument31 pagesCareer CoachIonescu Cristina100% (1)
- SAP Training Program Proposal for StudentsDocument2 pagesSAP Training Program Proposal for StudentsAjay KumarNo ratings yet
- COVID 19 ReportDocument21 pagesCOVID 19 ReportDatu Nor Balindong82% (11)
- VC3 TranslationDocument313 pagesVC3 TranslationFuyuki Maxwell ArashiNo ratings yet
- Guide Number 5 My City: You Will Learn To: Describe A Place Tell Where You in The CityDocument7 pagesGuide Number 5 My City: You Will Learn To: Describe A Place Tell Where You in The CityLUIS CUELLARNo ratings yet
- 2012 C R I M I N A L L A W 1 Reviewer Wordpresscom 5a237cee1723dd6eef7c227dDocument15 pages2012 C R I M I N A L L A W 1 Reviewer Wordpresscom 5a237cee1723dd6eef7c227dSan PedroNo ratings yet