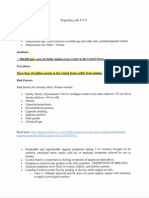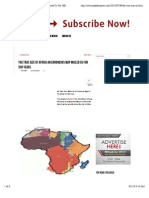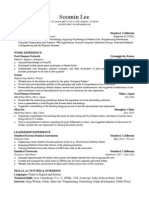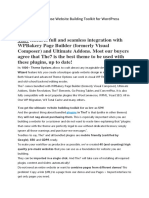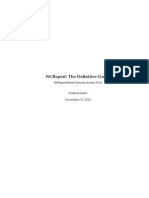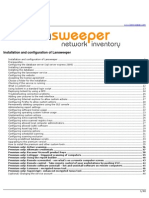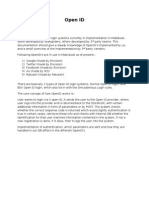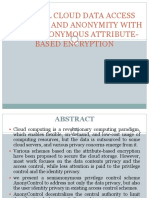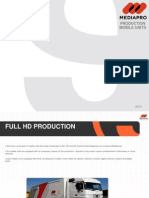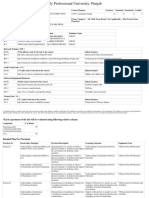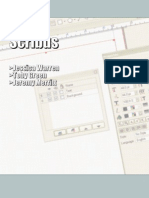Professional Documents
Culture Documents
FileMaker Pro 13 Basics English
Uploaded by
huantexCopyright
Available Formats
Share this document
Did you find this document useful?
Is this content inappropriate?
Report this DocumentCopyright:
Available Formats
FileMaker Pro 13 Basics English
Uploaded by
huantexCopyright:
Available Formats
.......................................................................................................
Preface 1
................................................................................................ Introduction 3
1. ............................................................. FileMaker Platform Overview 6
..................................................................... Objectives: FileMaker Platform 7
..................................................................... What are FileMaker Solutions? 8
................................................................................................ Product Line 11
.................................................................. FileMaker Version Compatibility 16
................................................................................... Accessing a Solution 17
................................................................................ Real-World Use Cases 19
.................................................................................... Getting Started Tour 21
....................................................................................... Review Questions 23
...................................................................................................... Answers 24
2. ..................................................................... Using Starter Solutions 25
................................................................................................... Objectives 26
........................................................................... Choose a Starter Solution 27
......................................................................... Quick Mobile Development 30
....................................................................................... Review Questions 34
...................................................................................................... Answers 35
FileMaker Training Series: Basics for
FileMaker 13
3. ........................................................ Viewing and Working with Data 36
................................................................................................... Objectives 37
....................................................................................................... Layouts 38
................................................................................ Modes Within Layouts 40
.................................................................................. Views Within Layouts 42
...................................................................................................... Records 44
...................................................................................... Working With Data 45
....................................................................................... Review Questions 50
...................................................................................................... Answers 51
4. ............................................................ Finding and Sorting Records 52
................................................................................................... Objectives 53
.......................................................................... Specifying Search Criteria 54
................................................... Extending and Constraining a Found Set 56
............................................................. Using Operators in Search Criteria 58
.......................................................................................... Sorting Records 61
....................................................................................... Review Questions 63
...................................................................................................... Answers 64
5. ....................................................................... User-Centered Design 65
................................................................................................... Objectives 66
.................................................................. What is User-Centered Design? 67
.......................................................................................... Basic Principles 69
.......................................................................... Equipment Providers, Inc. 71
....................................................................................... Review Questions 74
...................................................................................................... Answers 75
6. .................................................................................. Importing Data 76
................................................................................................... Objectives 77
.......................................................................... Converting an Existing File 78
................................................................................ Converting Excel Files 79
....................................................................................... Review Questions 82
...................................................................................................... Answers 83
7. ............................................................... Creating Fields and Tables 84
................................................................................................... Objectives 85
...................................................................................... Create New Tables 86
.................................................................................................. Field Types 88
..................................................... Create New Fields from the Field Picker 91
............................... Create New Fields from the Manage Database Dialog 93
....................................................................................... Review Questions 94
...................................................................................................... Answers 95
8. ..................................................................................... Relationships 96
................................................................................................... Objectives 97
.............................................................................................. Relationships 98
.................................... Using Primary and Foreign Keys to Relate Tables 101
.............................................................................. Creating Relationships 104
..................................................................................... Review Questions 106
.................................................................................................... Answers 107
9. ............................................................................................ Layouts 108
................................................................................................. Objectives 109
....................................................................................... Creating Layouts 110
......................................................................... Adding Fields to a Layout 112
........................................................................ Layout Themes and Styles 115
.............................................................................. Creating More Layouts 117
..................................................................................... Review Questions 119
.................................................................................................... Answers 120
10. ........................................................................ Layout Design Tools 121
................................................................................................. Objectives 122
.................................................................... Status Toolbar and Inspector 123
......................................................................................... Layout Resizing 125
...................................................................................... Guides and Grids 127
....................................................................... Using Layout Design Tools 129
..................................................................................... Review Questions 133
.................................................................................................... Answers 134
11. ................................................................... Special Layout Objects 135
................................................................................................. Objectives 136
......................................................................................................... Portal 137
................................................................................................ Tab Control 141
............................................................................................. Slide Control 143
..................................................................................................... Popover 145
............................................................................................... Web Viewer 147
..................................................................................... Review Questions 150
.................................................................................................... Answers 151
12. ................................................................ Formatting Field Objects 152
................................................................................................. Objectives 153
........................................................................................ Data Formatting 154
.............................................................................. Conditional Formatting 156
................................................................................... Field Control Styles 157
................................................................................................. Value Lists 158
..................................................................................... Review Questions 160
.................................................................................................... Answers 161
13. ......................................................... User Interface Best Practices 162
................................................................................................. Objectives 163
................................................................... User Interface Best Practices 164
..................................................................................... Review Questions 166
.................................................................................................... Answers 167
14. ..................................................................................... Calculations 168
................................................................................................. Objectives 169
................................................................................ Creating Calculations 170
.......................................................................... Functions and Operators 173
..................................................................................... Review Questions 177
.................................................................................................... Answers 178
15. .......................................................................................... Scripting 179
................................................................................................. Objectives 180
...................................................................................... What are Scripts? 181
..................................................................... Creating and Editing Scripts 183
.......................................................................................... Writing Scripts 185
...................................................................................... Triggering Scripts 186
..................................................................................................... Buttons 187
............................................................................................ Startup Script 191
..................................................................................... Review Questions 195
.................................................................................................... Answers 196
16. ......................................................................................... Reporting 197
................................................................................................. Objectives 198
............................................................................... Subsummary Reports 199
....................................................................................................... Charts 206
..................................................................................... Review Questions 208
.................................................................................................... Answers 209
17. ....................................................................................... Integration 210
................................................................................................. Objectives 211
............................................................. Sharing Data With Outside Users 213
......................................................... Integrating with Other Data Sources 216
......................................................................................... What is ODBC? 217
..................................................................................... Review Questions 219
.................................................................................................... Answers 220
18. ............................................................................................ Security 221
................................................................................................. Objectives 222
....................................................................................... Prompt for Login 223
................................................................................................... Accounts 225
............................................................................................ Privilege Sets 227
..................................................................................... Review Questions 232
.................................................................................................... Answers 233
19. ..................................................................................... Deployment 234
................................................................................................. Objectives 235
....................................................................................... Network Sharing 236
........................................................................... Opening FileMaker Files 238
..................................................................................... Review Questions 241
.................................................................................................... Answers 242
............................................................................................. Conclusion 243
Preface
Master the essentials of FileMaker 13
Congratulations on selecting the FileMaker Training Series! The FileMaker Training
Series: Basics and the FileMaker Training Series: Advanced make up the ofcial
curriculum for learning how to use FileMaker software to build professional solutions.
The FileMaker Training Series: Basics focuses on the features and benets of the
FileMaker Platform with special attention to the newest version, FileMaker 13. You will
learn how to build a sample FileMaker solution from start to nish.
The FileMaker Training Series: Advanced is for intermediate to advanced FileMaker
developers, but anyone who creates FileMaker databases can increase their knowledge
from this series. It also serves as a stepping-stone to becoming a FileMaker 13 Certied
Developer. FileMaker Training Series: Advanced is a separate purchase.
Necessary materials
The FileMaker Training Series: Basics training has activities to guide you through the
FileMaker Platform. In order to follow along, make sure you have the following materials.
Software
Before you begin the training, you will need the following software:
FileMaker Pro 13 download 30-day trial:
http://www.lemaker.com/trial
FileMaker Go 13 free download from the App Store:
http://www.lemaker.com/fmgo
1
Activity les
The activities in this training will use the following les:
Contacts.fmp12
Customers.xlsx
Assets.xlsx
Solution File
This is an example of the nished solution being built in this training:
Equipment Rentals.fmp12
To download the activity and solution les, visit:
http://www.lemaker.com/r/fts_basics_activities
Acknowledgment
Special credit to Soliant Consulting, Inc. for the development of this curriculum. A
platinum member of the FileMaker Business Alliance, Soliant Consulting specializes in
FileMaker Pro development, training, and consulting; the company has ofces in
Chicago, the San Francisco Bay Area, and Philadelphia.
http://www.soliantconsulting.com
2
Last updated March 2014, version 1.0a
Introduction
What if you could streamline your business by creating custom solutions that transform
the way you and your team work? Instead of relying on spreadsheets, paper forms, or
multiple applications to get your work done, connect your team together with interactive
screens, reports, and dashboards that deliver all the information they need in one place.
The FileMaker platform puts you in control, providing an easy way to create database
solutions that meet the specic needs of your business.
FileMaker, Inc. is a subsidiary of Apple. Millions of people, from individuals to some of
the world's largest companies, rely on the FileMaker Platform to manage, analyze and
share important information. The software is available in over 60 countries in 17
languages and is used by several different types of organizations including government,
education, healthcare, retail, manufacturing, real estate, legal and more.
The FileMaker Platform is a line of products that work together to streamline your
business. You can easily create solutions to manage and share information with your
team on iPad, iPhone, Windows, Mac and the web.
FileMaker databases are generally referred to as solutions. FileMaker solutions bring
together many software elements to solve business problems. Solutions built with the
award-winning FileMaker Platform are used to streamline a wide range of functions like
project management, asset management, invoicing and billing, and customer
relationship management (CRM).
The training available for the FileMaker Platform is:
Getting Started Tour in FileMaker Pro and FileMaker Go take you through the key
features so you can start to build and use a solution immediately.
FileMaker Training Series: Basics builds on the Getting Started Tour and
introduces how you can use the FileMaker Platform to create and deploy custom
data management solutions.
FileMaker Training Series: Advanced provides in-depth coverage of development
practices and techniques for FileMaker developers.
The FileMaker Training Series: Basics focuses on the features and benets of the
FileMaker Platform with special attention to the newest version, FileMaker 13. For
simplicity, "FileMaker" is used throughout the training except in cases where a feature is
specic to FileMaker 13.
3
You will learn the capabilities of the key products for creating solutions, FileMaker Pro
and FileMaker Pro Advanced. FileMaker Pro Advanced has all the features to create
solutions that are included in FileMaker Pro plus a suite of advanced development and
customization tools. But for simplicity, "FileMaker Pro" is used when referring to the
software used to create solutions.
FileMaker Training Series: Basics assumes that you have FileMaker Pro installed on your
Mac or Windows computer and FileMaker Go installed on your iOS device. Activities are
included in the training that require you to use both products.
The FileMaker Training Series: Basics is organized as follows:
In Lessons 1 - 2, you will be introduced to:
The FileMaker Platform
FileMaker Starter Solutions
In Lessons 3 - 4, you will learn about using a FileMaker solution and how to:
Navigate a FileMaker solution
View and modify data in a solution
Find and sort data in a solution
In Lesson 5, you will learn about user-centered design including:
Planning a solution to solve the right problems
A sample scenario used for the rest of the lessons
In Lessons 6 - 8, you will learn about data and how to:
Import data into a FileMaker solution
Create tables, elds, and relationships for your data
In Lessons 9 - 13, you will learn about user interface design and how to:
Use themes, styles, guides and other FileMaker design tools
Create interfaces for iOS devices
Create efcient interfaces for the user
4
In Lessons 14 - 19, you will learn about powerful tools in the FileMaker Platform
including:
Calculations, Scripting and Reporting
Integration with other business systems
Security
Sharing and deployment of your solution to other users
We appreciate your interest in learning how FileMaker can solve your business
challenges. We support you in your training process and encourage you to visit the
FileMaker Forum at http://www.lemaker.com/forum and post any questions you
may have.
5
Lesson 1
FileMaker Platform Overview
Time: This lesson takes approximately 20 minutes
to complete.
Objectives: FileMaker Platform
After this lesson, you will be able to:
Identify the four products of the FileMaker Platform
Identify the requirements for building, accessing, and hosting FileMaker
solutions
Compare and contrast FileMaker Pro and FileMaker Go
List the additional features in FileMaker Pro Advanced
Describe real-world uses of FileMaker solutions
The FileMaker 13 Platform is a set of tools and technologies that enable you to create,
deploy, and manage custom business solutions, as well as modify them as your needs
change. You can create solutions that run on iPad, iPhone, Mac, Windows, and the
web.
Solutions that are well designed allow easy collection and sharing of data in various
locations, such as customer information at a sales event and safety checklists at a
worksite. Imagine, for example, a safety inspector collecting data in the eld with
FileMaker Go for iPadtaking pictures, entering notes, and uploading the data to
FileMaker Server so that FileMaker Pro users in the ofce can see and use the data right
away. The products that make up the FileMaker Platform work together to let users see
and interact with the same information in real time.
In this lesson, you will learn about the different products in the FileMaker Platform, what
they do, and how they work together.
7
What are FileMaker Solutions?
A FileMaker solution is made up of one or more les that resolve business issues and
improve data management. Well designed solutions that are customized to meet the
specic needs of a business, help employees do their jobs more quickly and easily,
reduce operating costs, and enhance customer satisfaction.
A custom FileMaker solution may contain the following components:
Data
Almost every application todayan online catalog, an address book, a calendaris
driven by a database engine. All these applications store and retrieve a variety of data in
a structured format.
A database contains two parts: a data structure and the data that lives within that
structure. FileMaker has a database at its core for creating structure like tables, elds,
and relationships. This provides the foundation for users to interact with the data stored
in the structure.
Interface
In a solution, the interface provides users with a way to view and interact with the data.
A well designed solution will incorporate business rules for what and how the user
enters, nds, and views data. The interface revolves mostly around layouts and layout
objects.
Solution Logic
Solution logic adds automation to make users more productive. The two main tools
FileMaker Pro provides for automating solution logic are calculations and scripting.
Calculations provide access to complex, calculated data, requiring less interaction from
users. Scripts allow users to complete tasks quickly and efciently by automating
certain portions of the business process or by guiding the users through the process.
Both scripts and calculations increase data integrity by standardizing business
processes.
8
Reporting
FileMaker Pro provides step-by-step reporting tools, including eye-catching charts to
help analyze and summarize data in meaningful ways. You can easily create and email
reports in Excel or PDF format to share with others. FileMaker makes this possible by
combining data, interface, and solution logic.
Integration
Integrating a FileMaker solution with other technologies can improve the efciency of
your workgroup and extend the capabilities of a solution. The FileMaker platform allows
you to import and export to le formats like Excel and comma-separated text, work with
data in ODBC compatible systems like SQL Server and MySQL, display web pages on
your layouts, and much more.
Security
Security is a critical component of any modern system. FileMaker Pro has built-in tools
that allows you to manage the security of your FileMaker solution. You can restrict
access to entire FileMaker les as well as individual tables, records, elds, layouts,
scripts, and so on.
Deployment
Providing access to a solution by one or more users is possible through FileMaker
deployment capabilities. FileMaker solutions are often hosted on FileMaker Server,
giving consistent access to multiple users, as well as providing other benets like
automated backups and secure data connections.
The FileMaker Advantage
The FileMaker Platform combines data structure, interface, scripting, and calculations to
create a cohesive developer and user experience. Since these tools are available in a
single platform, a separate database administrator, UI designer, and programmer are not
always necessary to create a business solution. With the help of the tools and templates
provided within FileMaker products, a single knowledge worker with a solid
understanding of the FileMaker Platform can create a custom solution for their
department or organization.
9
FileMaker solutions can often be created in days or weeks rather than months or years.
Modications and feature additions can be done in minutes or hours.
You can start small and grow your solution over time. Keep in mind that building more
complex solutions requires planning, preparation, and knowledge of the product
features. The FileMaker Training Series provides instruction on these steps.
10
Product Line
How Products Work Together
The FileMaker Platform is a line of products that work together to help you streamline
your business.
You start with FileMaker Pro on a Windows or Mac computer to create your custom
business solution. Or consider FileMaker Pro Advanced for additional development and
customization tools.
To run your solution on iPad or iPhone, use the free FileMaker Go app which is available
on the App Store.
For a small team with occasional access, FileMaker Pro can share solutions with up to 5
other FileMaker Pro or FileMaker Go users (shown in Figure 1).
FIGURE 1
For larger groups and essential business solutions, FileMaker Server is a better option.
Along with sharing, FileMaker Server also provides additional security and many robust
features, including the ability to access your solution from a web browser, using
FileMaker WebDirect or Customer Web Publishing technologies (Figure 2).
11
FIGURE 2
Knowing how users will connect to your solution helps determine what to purchase.
Users with a paid license of FileMaker Pro on Windows or Mac can connect to
FileMaker Server for no additional cost. Users with web browsers, or users running
FileMaker Go on iPad and iPhone, require paid connections to FileMaker Server. These
are called concurrent connections.
For example, a team with several members connects to FileMaker Server using an iPad,
iPhone, or web browser throughout the day. At various times, there are different
numbers of users connected (as shown in Figure 3). The number of concurrent
connections needed is determined by the maximum number of people connected at any
one time using an iPad, iPhone, or web browser.
FIGURE 3
12
FileMaker Server comes with one concurrent connection so you can test your solution
using an iPad, iPhone, or web browser. You can purchase additional concurrent
connections in groups of 5.
For example, if the maximum number of people connected at any one time using an
iPad, iPhone, or web browser is 8, you will need to purchase two groups of 5 concurrent
connections to equal 10 connections. As your team grows, you can add more
concurrent connections in groups of 5.
If you need more than 50 concurrent connections, purchase a FileMaker Server with
Unrestricted Concurrent Connections. This server removes the restrictions on the
number of concurrent connections and is limited only by your hardware conguration
and the complexity of your solution.
In summary:
Use FileMaker Pro or FileMaker Pro Advanced to create and run solutions on
Windows or Mac. Purchase a FileMaker Pro license for each Windows and Mac user.
Use FileMaker Go to run solutions on iPad or iPhone. Download the free FileMaker
Go app for each iPad and iPhone user.
When using FileMaker Server to share your solution with larger teams and to enable
web browser connections, purchase licenses of FileMaker Pro for all your Windows
and Mac users and purchase the appropriate number of concurrent connections for
your iPad, iPhone, and web browser users.
Product Descriptions in Detail
While the products in the FileMaker Platform are designed to work together, they each
have their own roles and capabilities. For the latest technical specs and hardware
requirements, visit the FileMaker website.
FileMaker Pro 13
FileMaker Pro is desktop software for Windows and Mac that allows you to design and
build custom solutions, and to use solutions built by others.
FileMaker Pro provides tools to dene data structure, create layouts to view data, and
share data with up to ve other network connected users, called peer-to-peer" sharing.
(The "peer-to-peer" data sharing works well for lightweight uses, but FileMaker Server is
the best tool for sharing FileMaker solutions.)
13
FileMaker Pro 13 Advanced
FileMaker Pro Advanced is also desktop software for Windows and Mac and has all the
features of FileMaker Pro plus additional programming and development tools, including
script debugging, and the ability to create custom menus and database design reports.
The Script Debugger and Data Viewer are useful troubleshooting tools for solution logic.
The Script Debugger allows developers to walk through scripts step by step for testing
purposes. The Data Viewer can be used to monitor elds and variables while scripts are
running and write and test calculations before using them for real business purposes.
There are also tools for customization of a solution. Custom Menus let FileMaker
developers take control of the organization and behavior of the menubar, and Custom
Functions let FileMaker developers create their own functions to use in the FileMaker
calculation dialog.
FileMaker Pro Advanced also contains tools for creating a Database Design Report
(DDR), which documents the internal structure of a FileMaker solution. FileMaker Pro
Advanced is also necessary in order to enable features like le encryption and kiosk
mode for your solution.
The additional tools in FileMaker Pro Advanced are an essential part of a developers
toolkit, making it a must-have product for those who will be creating or maintaining
solutions.
FileMaker Go 13
The FileMaker Go app allows users to access FileMaker solutions on iOS devices,
including iPad, iPad mini, iPad Air, iPhone, and iPod touch. The app provides access to
hosted (online) or locally stored (ofine) FileMaker solutions.
For FileMaker solutions that are hosted, the iOS device must be connected to a network
via Wi-Fi or a cellular connection to access the solution. Similar to FileMaker Pro, data
entered while working on a mobile device will be immediately available to all other
connected users.
FileMaker Go can also access a FileMaker solution stored locally on the device for
ofine use. By using FileMaker scripting or a commercial solution, the ofine data can
later be synchronized with a hosted solution for sharing among many users.
14
FileMaker Server 13
FileMaker Server software acts as a server for hosting FileMaker solutions. Hosted
solutions can be used by hundreds of people at the same time with the data shared
securely between the server and users. FileMaker Server can also allow access to
FileMaker solutions via FileMaker WebDirect, which provides access through a user's
web browser.
FileMaker Server can:
Run scheduled, automated backups of database les
Log usage and performance statistics
Execute server-side scripts, including FileMaker scripts and system-level scripts
(including Windows batch, Perl, VBScript, and AppleScript)
Provide secure data transfer over networks
Deploy a solution to anyone with a compatible web browser, without using web
authoring tools or other technologies, via FileMaker WebDirect
FileMaker Server also includes the FileMaker API for PHP and XML Custom Web
Publishing (CWP). Developers who are skilled in those technologies can use this API to
build dynamic websites that interact with FileMaker solutions.
15
FileMaker Version Compatibility
The FileMaker 13 Platform uses a specic le format that has been available since
FileMaker 12. Files created in this format have the extension of .fmp12. For users of
FileMaker versions prior to 12, it will be necessary to convert older le formats to the
new .fmp12 format before taking advantage of FileMaker 13.
More information on converting to FileMaker 13 can be found here:
http://www.lemaker.com/products/lemaker-pro/conversion.html
16
Accessing a Solution
When building a FileMaker solution, it helps to keep in mind how it will be accessed. A
single FileMaker solution can provide different functionality based on the platform from
which it is accessed. For example, people using the same solution may use:
FileMaker Pro as a robust way to create, edit, and review orders
FileMaker Go to change the status of an order while in the warehouse, get a
signature from the recipient, and email the client a receipt of the order
Web browser via FileMaker WebDirect for clients to check the status of their order
FileMaker Pro has the exibility and power for you to build layouts for all platforms in
one solution. Following are the benets of each product and platform:
FileMaker Pro
FileMaker Pro takes full advantage of the screen size and processing power of being a
native app on Windows and Mac.
FileMaker Go
FileMaker Go benets from being on an iOS device, making your data more portable. It
also takes advantage of some device specic features:
Take a photo or record a video with the built-in camera and store it in a FileMaker
solution
Enter or nd data by using the camera as a bar code scanner
Dial phone numbers stored in a FileMaker solution
Add location data (latitude and longitude) to records
Capture signatures
FileMaker WebDirect
FileMaker WebDirect provides a rich user experience similar to using FileMaker Pro. It is
ideal for working with teams located in remote ofces to easily share information. Use
FileMaker WebDirect to securely collect information like status updates, surveys,
feedback forms, and more from geographically dispersed colleagues and associates.
17
However, there are functionality differences between FileMaker Pro and FileMaker
WebDirect that make it better suited as a complementary client rather than a
replacement client in many situations.
While FileMaker WebDirect is not blocked from running on Mobile devices, such as
Android, the initial version has not been optimized for touch devices, primarily in the
areas of touch-appropriate application UI. The performance on mobile devices will not
be as good as a desktop due to the differences in resources such as CPU and memory.
Comparison
For a feature by feature comparison, please read our FileMaker WebDirect Guide:
https://fmhelp.lemaker.com/docs/13/en/fm13_webdirect_guide.pdf
18
Real-World Use Cases
FileMaker solutions are used to streamline a wide range of functions including: project
management, asset management, invoicing and billing, catalog creation, customer
relationship management (CRM), patient records management, lm and video
production, sales and advertising management, and customer service.
Custom solutions created for an organizations particular needs often involve forms, are
data-driven, incorporate workow and business rules, are shared by teams, and
integrate with existing business systems. There are many real-world examples of how
people use FileMaker solutions showcased on the FileMaker website at:
http://www.lemaker.com/solutions/customers/
A few examples are highlighted below:
FileMaker Go in College Admission and Recruiting
Recruiters for Berklee College of Music, in Massachusetts, use a custom iPad solution
to keep track of thousands of applicants and link to previously taped recordings of their
performances. The Admissions staff reviews the information on iPad devices and on
Mac computers. The system also incorporates data such as student ID numbers from a
legacy student information system, and online applications and transcripts from a SQL
database.
"FileMaker Go has become the core element that has helped us meet the demands of
auditioning students with different musical and cultural backgrounds from 83 different
countries and all 50 states," says Damien Bracken, Dean of Admissions. "I doubt we
could continually succeed in identifying, assessing, and recruiting talent on the level and
scale we have without FileMaker and FileMaker Go."
Tracking Inventory and Sales with FileMaker Go
The Vienna Benetton Mega Store simplied inventory management and point of sales
information access by implementing a FileMaker solution.
Before using FileMaker Pro, employees took every garment from the hanger and
captured its data with a bar code scanner connected to a computer. Then they put the
scanner aside and reached for a camera. Each product and every color variation had to
be photographed and each picture stored manually on the computer. The employees
led each picture with its order number in Benettons merchandise management
system. It was time-consuming and complicated.
19
Christian Glck, Benettons IT system administrator, realized that the iPad could be the
solution Benetton needed thanks to the built-in camera and portability. With a
customized FileMaker solution and iPads, the staff quickly photographs each item and
scans its bar code, matching the bar-coded info to each image. This enables their co-
workers to later track the inventory, see whats in stock, follow the paperless trail, and
move that inventory off the sales oor and into customers hands.
Streamlining Work Orders with a FileMaker Solution
The Austin Convention Center in Texas created an iPad work-order solution that enables
maintenance and technical services teams to spend more time on the show oor with
customers and less time walking to and from the service desk. This solution connects
workers on the oor to dispatchers located in the back ofce.
Previously, work orders were based solely on faxes and paper. The orders were keyed
into the system, printed out, and placed in a binder with diagrams and other paperwork
to start deployment or fulll changes. Since implementing their FileMaker solution, the
needs of the customers are documented immediately and workers are notied much
faster than by fax or paper.
Providing Medical Documentation via FileMaker Go
Henry Schein Dental is one of the largest worldwide providers of healthcare products
and services to dentists, doctors, and veterinarians. Sales consultants are armed with a
custom sales literature solution created in FileMaker Pro and running on FileMaker Go
for iPad. The solution lets them search through thumbnails, pull up pertinent literature,
order a PDF or print version, and hand over personalized, "just-in-time" sales materials
on the spot.
For those who do not yet have an iPad, Henry Schein Dental uses the FileMaker API for
PHP to deliver the same custom sales literature solution to sales consultants using a
web browser on their desktop and laptops. As a result, speed of customer
communication and knowledge of the available sales tools have improved signicantly.
On the back-end, FileMaker Server tracks quantities of sales materials to determine
exactly what needs to be printed, saving potentially tens of thousands of dollars
previously wasted on overstocked, never-used brochures. Jon Baucom, Director of
Marketing, and others on the marketing team can use FileMaker Pro on Windows and
Mac computers to generate reports automatically and to chart inventory levels and
popularity of specic pieces to continually improve and streamline the production
process.
20
Getting Started Tour
It is recommended that you review the Getting Started Tour built into FileMaker Pro
and FileMaker Go prior to proceeding with the rest of the FileMaker Training Series:
Basics.
While the Getting Started Tour cover foundational information about FileMaker Pro and
FileMaker Go, the FileMaker Training Series: Basic will cover those topics and and many
others in much more depth.
You can access the Getting Started Tour in FileMaker Pro, upon opening it the rst
time or through the Quick Start Screen, found in the Help menu (shown in Figure 4).
FIGURE 4
21
In the Getting Started Tour in FileMaker Go for iPad, you learn:
How to use different data types on an iPad or iPhone
That Camera, Audio, and Signature are unique to Container Fields on the iPad and
iPhone
That Photo, Music, and Files presumes the content is available on your device
How to nd, sort, or export data from an iPad or iPhone
You can access the Getting Started Tour in FileMaker Go, upon opening it the rst time
or by tapping on Getting Started in the le list screen, as shown in Figure 5.
FIGURE 5
22
Review Questions
1. Describe two real-world use cases of a FileMaker solution.
2. What is the recommended way to share a FileMaker solution with multiple users?
3. Explain the software and hardware you need to design and build a FileMaker
solution.
4. When do you need to purchase concurrent connections?
5. Describe two methods by which FileMaker Go can access a FileMaker solution.
23
Answers
1. Berklee School of Music uses FileMaker Go on iPads to streamline recruiting for
applications around the world. The Austin Convention Center replaced paper work
orders with FileMaker on iPads. A Benetton Mega Store simplied inventory
management and point of sales information. Additional use cases include client
management, project tracking, event registrations, eld research, and student
information.
2. The best way to share a FileMaker database with multiple users is by hosting the
le on FileMaker Server.
3. In order to design and build a FileMaker solution, you need FileMaker Pro or
FileMaker Pro Advanced running on a Mac or Windows computer.
4. You need to purchase concurrent connections for FileMaker Server when you have
users accessing your solution from an iPad, iPhone or web browser.
5. FileMaker Go can access FileMaker solutions that are stored locally on an iOS
device, or it can access hosted solutions over Wi-Fi or a cellular network
connection.
24
Lesson 2
Using Starter Solutions
Time: This lesson takes approximately 20 minutes
to complete.
Objectives
After this lesson, you will be able to:
Determine when a Starter Solution best ts your needs
Understand why Starter Solutions are useful for desktop and mobile
development
Create a le thats accessible on your iOS device through FileMaker Go
There are three primary methods for creating a solution: beginning with a Starter
Solution and modifying it to meet your needs, importing data from another source, and
creating a solution from scratch.
This lesson will explain how to start by using a Starter Solution.
FileMaker Pro comes with 16 built-in Starter Solutions that are professionally-designed
templates customized for managing tasks on iPad, iPhone, desktop and the web. You
will be able to get started managing contacts, assets, content, invoices, and more in
just minutes. Plus, you can easily modify the Starter Solutions for your own unique
needs.
26
Choose a Starter Solution
Starter Solutions are fully built FileMaker solutions that allow users to manage many
different types of information. They are also easily customizable by adding elds,
rearranging layouts, and even copying or importing elements from a different Starter
Solution.
To use a Starter Solution, simply go to the Quick Start Screen (in the Help menu), then
choose Use a Starter Solution. Select a solution, save it to your desktop, then explore
the template by entering data.
The list below summarizes the features, required skill level, and the data that can be
stored for each of the Starter Solutions. Open and explore each of them to become
acquainted with what each solution doesand how it works.
Assets - Beginner
Tracks ofce assets and other depreciable items. Fields include: asset category, serial
number, and purchase date. Calculates depreciation using the straight-line method.
Contacts - Beginner
Manages complete contact information for all your business relationships, including
multiple addresses, phone numbers, email address, and more.
Content Management - Beginner
Tracks different media les and relevant categorical and status information, as well as
details about their revision history.
Expense Reports - Intermediate
Tracks and reports reimbursable expenses.
Inventory - Intermediate
Tracks inventory items, including category, value, and more. Also tracks stock
transactions and company information.
27
Meetings - Intermediate
Monitors meeting minutes and summaries, as well as action items and responsible
parties.
Personnel - Intermediate
Manages employee data such as hire date, salary, manager, time off and date of next
review. Integrates the information with the Expense Report template for more detailed
information on every employee.
Projects - Intermediate
Manages project descriptions, a history of active and completed tasks, and all
personnel associated with an assignment.
Research Notes - Intermediate
Compiles and organizes all research notes in one location. It also helps track web
search notes.
Resource Scheduling - Intermediate
Manages the scheduling and commitment of resources. A resource can be a speaker,
conference room, or projector.
Time Billing - Intermediate
Calculates hours worked, hours billed, and the hourly rate for each employee on a
weekly basis. Provides a way to track billing by customer.
Estimates - Advanced
Features: Manages data for customer estimates, such as products, terms, discounts,
tax rates, and moreand keeps track of how the information relates to both relevant
customers and products. Easily prints estimates
28
Event Management - Advanced
Tracks event details including tasks, agenda, invitees/guests, contributors, gifts, and
thank you notes.
Invoices - Advanced
Similar to the Estimates template, but with data targeted toward invoicing needs.
Manages contacts, products, and invoicing. Great for small businesses.
Tasks - Advanced
Tracks tasks and their owners for any project, and instantly access details through
each step.
29
Quick Mobile Development
If you want to create a FileMaker solution, many of the Starter Solutions provide an
excellent framework for mobile use with FileMaker Go. All solutions are designed to
detect how it is being accessed, then display an optimized view of data. Personnel
Records, Research Notes, and Time Billing all have specic iPad layoutsand the other
solutions have layouts that are designed for both iPad and iPhone.
Complete the following activity to learn some of the features of Starter Solutions that
are optimized for iOS.
Activity 2.1: Exploring the Event Management Starter Solution
1. Open FileMaker Pro 13. The Quick Start Screen opens automaticallyif it does
not, select Quick Start Screen in the Help menu.
2. Choose Use a Starter Solution..., then choose Event Management.
3. Name the le "Event Management.fmp12 and save it to your desktop. After the
le is saved, the solution opens to the Event Details layout.
4. Enter some test data of your own in the record that the solution created.
5. Add a few tasks, as pictured in Figure 6.
6. Close the le.
30
FIGURE 6
7. Email the Event Management le to an email account that you can access on an
iPad or iPhone.
8. On an iPad or iPhone with the FileMaker Go 13 app installed, tap the Event
Management le attached to your email, then choose Open in FileMaker Go.
9. Tap the name of the event to see the Event Details layout, which should look like
Figure 7.
31
FIGURE 7
Several features of Starter Solutions are optimized for iOS:
Device detection - Solutions are automatically set to the layouts that are optimized
for each platformdesktop, iPad, or iPhonewithout any further development.
Space optimization - The optimized layouts are designed to save space and
present the most relevant data. For example, the Event Overview layout shown in
Figure 8 uses a list view for Tasks rather than a portal because users can see and
manipulate more information in less space.
Easy data entry - All the layout elements are the optimal size for data entry based
on the device.
32
FIGURE 8
33
Review Questions
1. If you need to create a solution that keeps track of customers, products, and
purchase orders, which Starter Solution should you use?
2. Which template would you use to build an iPad solution for a scientist who needs
to collect lab notes?
3. What are the main differences between the Starter Solutions for Assets and
Inventory?
4. Describe one possible use of the Starter Solution for Content Management.
5. What are three features that make Starter Solutions so helpful to mobile
development?
6. Which Starter Solution helps track an employees time off?
34
Answers
1. The Starter Solution for Invoices works best in this situationto keep track of
customers, products, and purchase orders.
2. Research Notes is ideal for this solution.
3. The Assets solution tracks ofce assets and other depreciable items. Its elds
include asset category, serial number, and purchase date. It calculates
depreciation using the straight-line method. The Inventory solution tracks product
inventory items, including category, value, and more.
4. The Content Management solution tracks different media les and relevant
information such as categories and status, as well as details about their revision
history. It can be used for images, documents, videos, and much more.
5. The three features that make Starter Solutions helpful to mobile development are
solutions that show a layout thats optimized for each device, theyre built with
layout features that optimize space and viewing on mobile devices, and they were
designed for easy data entry with Multi-Touch gestures.
6. Personnel Records helps track an employees time off.
35
Lesson 3
Viewing and Working with Data
Time: This lesson takes approximately 20 minutes
to complete.
Lesson File: Contacts.fmp12
Objectives
After this lesson, you will be able to:
Describe the function of a layout, and give examples of when different
layouts might be needed
List and describe when to use the four modes within layouts
Compare and contrast the three layout views
Describe two methods to navigate between records
Create a new record
Add, modify, save and delete data
Now that you have learned about Starter Solutions, we will use the Contacts Starter
Solution with data in it to help you navigate, organize and work with data in a FileMaker
solution. In this lesson, you will learn about layouts, records, different modes to work
with your solution, and different ways to view and edit your data.
Here is what you learned from the Getting Started Tour.
Getting Started > Record & Fields
A database le is organized into tables. Tables store records. Each record is a
collection of information stored in elds.
Fields hold data including text, numbers, dates, images, and more.
Getting Started > Viewing Data
FileMaker Pro displays elds on layouts.
Databases can have layouts for viewing forms or reports, printing labels, entering
data on iOS devices and more.
Browse, Layout, Find and Preview are layout modes.
You can display layouts in List View, Table View or Form View. These are layout
views.
37
Layouts
Layouts provide the user interface for a FileMaker solution and organize how you see
information. Whether youre entering data or printing reports, the layout handles how
the data is displayed. Layouts do not store data. You can create many layouts to see the
same recordor set of recordsin different ways. For comprehensive instruction about
layouts, refer to Lesson 9.
Switching Layouts
To move to different layouts, use the Layout pop-up menus shown in Figures 9 and 10.
FIGURE 9
38
FIGURE 10
When you switch to a different layout, you might see the same records or a different set
of records depending on the context of the layout. For example, you might start with a
Contact Details layout that shows each contact as a form, then switch to a Contacts
List layout that shows the same found set of contacts as a list. Then, you might switch
to a Company List layout that shows a found set of company records as a list.
39
Modes Within Layouts
You interact with a layout in one of four modes. In FileMaker Pro, the modes are:
Browse mode, Find mode, Layout mode, and Preview mode. You can change the
mode with a keyboard shortcut, through the View menu, or the pop-up menu at the
bottom of the window as shown in Figure 11.
FIGURE 11
In FileMaker Go, only the Browse mode and Find mode are available.
Browse mode
You will use Browse mode to do most of your work, including all data entry and
viewing. You can add, view, edit, sort, omit (hide), and delete records.
The keyboard shortcut is Command-B in OS X or Ctrl-B in Windows.
Find mode
You can search for records that match a set of criteria in Find mode. You enter search
criteria, then perform the search, and FileMaker Pro returns all the matching records in
Browse mode. You can then work with this subset (or found set) of records. The
keyboard shortcut is Command-F in OS X or Ctrl-F in Windows.
In FileMaker Go, to enter Find mode, tap the magnifying glass button, then choose
Enter Find Mode as shown in Figure 12.
40
FIGURE 12
Youll learn how to use Find commands in Lesson 4.
Layout mode
When you modify layouts to provide users with different interfaces to access data, youll
use Layout mode. FileMaker Pro uses Layout mode to show information both on a
screen and in printed materials. This mode is not available in FileMaker Go.
The keyboard shortcut is Command-L in OS X or Ctrl-L in Windows.
Preview mode
To see how data looks before you print it, use Preview mode. This mode is especially
helpful to view layouts with multiple columns, and reports with summaries. This mode is
not available in FileMaker Go.
The keyboard shortcut is Command-U in OS X or Ctrl-U in Windows.
41
Views Within Layouts
You can display a layout using one of three views. In FileMaker Pro, select the view from
the View menu or from the Status Toolbar shown in Figure 13. In FileMaker Go, you
can access the View As options from the Layout pop up menu in the lower left of the
screen shown in Figure 14.
FIGURE 13
FIGURE 14
View as Form
To view and modify records individually, use Form view. Though you might have
multiple records, you see only one record at a time in Form view.
42
View as List
You see a scrollable list of records in List view. Scroll up and down to browse through
records. The number of records you can see at one time depends on the structure of
the layout. The current record is marked with a thin, black bar at the left of the record,
and is the record that will be affected by commands such as Delete Record or
Duplicate Record. When you are in List view, you can click or tap a record to make it
the current record.
View as Table
People who use spreadsheets will discover that Table view looks very familiar. Data
elds are represented as columns, and the records are represented as rows. Table view
can be quite powerful because you have easy access to resize, reorder sort, and hide
columns, and to view summary data.
43
Records
You can move between records many ways. In FileMaker Pro, the status toolbar
includes buttons for Next record and Previous record in a Book icon, as well as a
slider shown in Figure 15. In FileMaker Go, you move between records using the slider
shown in Figure 16 or with a two nger swipe in FileMaker Go 13. The Status Toolbar
shows the current record number, the number of records in the set if applicable, and the
sort status.
FIGURE 15
FIGURE 16
Activity 3.1 Moving Between Layouts and Records
Practice moving between layouts and records using the methods that were described in
this lesson:
1. Open the Contacts.fmp12 le in FileMaker Pro. The le will open to the Contact
Details layout. Which view is shown?
2. Switch to the Desktop > Contacts layout using the Select Layout pop-up menu.
Which view is shown?
3. Move three records ahead by clicking the Next button from the Status Toolbar.
The destination record is Cynthia Butler.
4. Use the slider to go to the last record. The record should be for Steve Williams.
5. Use the scroll bar on the right side of the window to scroll to the top of the
window. Notice that this action does not change the current record.
44
Working With Data
When you use FileMaker Pro or FileMaker Go, you enter and interact with data in
Browse mode.
Creating a New Record
When entering new data, you will rst create a new record. In FileMaker Go, tap on the
plus/minus button and tap Add New Record, as shown in Figure 17.
FIGURE 17
There are several ways to create a new record in FileMaker Pro. You can choose New
Record from the Records menu, click the New Record button in the status toolbar as
shown in Figure 18, or use the keyboard shortcut Command-N for OS X or Ctrl-N for
Windows.
FIGURE 18
45
Duplicating a Record
Duplicating a record can be an efcient way to create a new record. For example, if two
people live at the same address, you can duplicate one persons record and change
only the details about the second person that are different. In an Event Management
database, you can duplicate a record to create new records for events that are similar to
each other, again changing only the details that differ.
To duplicate a record in FileMaker Go, tap on the plus/minus button and tap Duplicate
Record as shown in Figure 19.
FIGURE 19
In FileMaker Pro, choose Duplicate Record from the Records menu or use the
keyboard shortcut Command-D for OS X or Ctrl-D for Windows.
46
Modifying Data
To enter data in a eld in FileMaker Go, rst tap in the eld to make it active. Then use
the Next and Previous buttons above the keyboard to move through the elds. In
FileMaker Pro, click in a eld or use the Tab key to move from eld to eld. Shift-Tab
will move you backwards through the tab order.
Some elds may require different types of data entry. Many elds are formatted as edit
boxes that allow you to enter data. Other elds will have pull-down menus, radio
buttons, or checkboxes to select data. If a eld is set as a date, time, or timestamp, you
must enter a valid value.
Saving Data
When you enter data, the record is not saved, or committed, to the le until you take
one of four actions:
Change modes
Change to a different record
Change to a different layout
Click or tap outside of all elds in the record (such as the background)
While, by default, changes you make to the data are automatically saved as you work,
you can congure any layout to ask you to conrm record changes. In the General tab
of the Layout Setup dialog shown in Figure 20 uncheck Save record changes
automatically.
FIGURE 20
47
If you have entered data in a record but have not yet committed it, you can revert the
record back to the previously saved version.
When a record is not committed or locked in a multi-user environment, other users will
not be able to modify the record until it has been committed. This automatic record
locking preserves the integrity of the data by allowing only one user at a time to modify
a record.
Deleting Data
Deleting a record in a FileMaker le is permanent. You cannot retrieve the data or undo
the delete. To delete a record in FileMaker Go, tap the plus/minus button and tap Delete
Record as shown in Figure 21.
FIGURE 21
48
In FileMaker Pro, choose Delete Record from the Records menu, click the Delete
Record button in the status toolbar, or use the keyboard shortcut Command-E for OS
X or Ctrl-E for Windows.
In both FileMaker Pro and FileMaker Go, a dialog will ask you to conrm that you want
to delete the record permanently.
Activity 3.2 Creating New Records and Entering Data in
FileMaker Pro
Practice creating new records and editing data in the Contacts starter solution.
1. Open Contacts.fmp12 and navigate to the Contact Detail layout.
2. Click the New Record button in the Status Toolbar.
3. Fill out the new record with your contact information. Use the Tab key on the
keyboard to navigate between elds.
4. When nished, click on the background of the layout where there are no objects.
This will save the record.
5. Delete your record by either click Delete Record in the Status Toolbar, or going
to Records > Delete Record.
6. When asked to Permanently delete this ENTIRE record, click Delete.
49
Review Questions
1. If you want to view a database like a spreadsheet, which view should you use?
2. When youre browsing records in FileMaker Go, how can you move to the next
record?
3. Which mode would you use to create a new record?
4. What are three of the four ways that you can save, or commit, a record?
5. How many users can modify a record at once?
6. Can deleting a record be undone?
50
Answers
1. The Table view shows the elds in columns and records in rows.
2. You tap the Next and Previous buttons to move between records or use a two
nger swipe motion in FileMaker Go 13.
3. Use Browse mode to create a new record.
4. You can commit a record by changing layout, changing mode, changing record, or
clicking or tapping outside all the elds of the current record.
5. Only one user can modify a record at once. Another user cannot modify the record
until it has been committed.
6. No, deleting a record cannot be undone. The only way to recover the data would
be to import the record from a backup of the database.
51
Lesson 4
Finding and Sorting Records
Time: This lesson takes approximately 20 minutes
to complete.
Lesson File: Contacts.fmp12
Objectives
After this lesson, you will be able to:
Perform complex nds
Extend and constrain found sets
Make use of operators in your search requests
Sort records
In the Getting Started Tour in FileMaker Pro, you learned how to perform basic
searches using Find mode and how to perform quick searches using Quick Find.
In this lesson, you will learn how to do more complex searches.
Here is what you learned from the Getting Started Tour.
Getting Started > Finding Data
Use Find mode to search for records containing data stored in specic elds.
Use Quick Find to search across all elds on the current layout.
Getting Started > Sorting Records
Sorting changes the order in which data is displayed.
You can sort data by multiple elds to group records.
53
Specifying Search Criteria
When performing a simple search, FileMaker by default performs a "words begin with"
search. This means that unless you search for exact matches, the eld you are
searching can contain:
Longer words that begin with the values you specify
Other words, in addition to the ones you specify
Values in any order
For example, if you were to enter "mary" as the search criteria in a First Name eld, your
found set will include records for Mary, Mary Beth, Maryann, and Rose-Mary. But it will
not nd Rosemary or Jomary. Note that searches are not case sensitive (unless the
indexing of the eld is set to Unicode).
The quickest way to search is to use the contextual shortcut menu to nd matching
data in a particular eld. Right-click (or Control-click) a eld that has the criteria you
want. Choose Find Matching Records from the shortcut menu and FileMaker Pro nds
records that have the same value in that given eld.
Activity 4.1: Contextual shortcut for Finds
Find records matching the Company eld for Dave Andrews.
1. In the Contacts le, go to the Contact Details layout.
2. Click Show All in the Status Toolbar, and navigate back to the rst record.
3. Right-click in the Company eld containing West Side Antiques and a pop-up
menu appears.
4. Choose Find Matching Records. Your new found set includes all contacts that
work for "West Side Antiques".
Performing AND or OR Searches
It is helpful at times to nd data based on multiple elds. For example, nding all
contacts that are Artists at Rankin Studios. This can be done in Find mode by entering
your criteria in each eld. After you perform the search, the results will match ALL the
criteria that you entered. This is known as an AND search.
54
On the other hand, what if you want to search for people who are Family or Friends?
Rather than using multiple elds in a single search request, as you do when you perform
an AND search, you can use multiple requests to perform an OR search.
Activity 4.2: Performing AND and OR searches
Perform an AND nd for Contacts who are Artists at Rankin Studios. Then perform an
OR nd for Contacts who work at Kristi's Auctions or Williams Design Studio.
1. On the Contact Details layout, enter Find mode by choosing Find mode from the
View menu.
2. Enter "Rankin Studios" into the Company eld and "Artist" into the Job Title
eld. Entering search terms into two or more elds within the same nd request
creates an AND nd.
3. Click Perform Find in the toolbar. All artists at Rankin Studios are returned.
4. Enter Find Mode again. This time well create an or nd by using multiple nd
requests.
5. Enter "Kristi's Auctions" into the Company eld.
6. Click New Request in the status toolbar, and enter Williams Design Studio into
the Company eld.
7. Click Perform Find in the toolbar.
8. Switch to the Contacts layout in the upper left. Notice all contacts in the found set
work for Kristi's Auctions or Williams Design Studio.
55
Extending and Constraining a Found Set
When performing a new search, FileMaker Pro searches all records and replaces your
previous found set with a new found set. This is handy for most searches, but
occasionally it is necessary to search within a found set, or to add records to your
current found set. FileMaker allows users to either extend or constrain the existing
found set with the following menu options:
Extend Found Set: When you extend your found set, the omitted records are
searched. Any omitted records that match the search criteria are added to your
current found set.
Constrain Found Set: When you constrain your found set, the search is limited to
only the records in the current found set. Any records in the current found set that
match the search criteria are returned.
Both the Extend Found Set and the Constrain Found Set options are in the contextual
shortcut menu and the Requests menu.
Activity 4.3: Extending a Found Set
Perform a nd for Contacts in the Friend group, then extend your found set to include
Contacts in the Personal group.
1. On the Contact Details layout, enter Find mode.
2. Enter "Friend" in the Group eld and perform the nd. Notice the found set is 13
records.
3. Go back into Find mode and enter "Personal" in the Group eld.
4. Choose Requests > Extend Found Set. Your results include 26 contacts in both
the Personal and Friend groups.
Activity 4.4: Constraining a Found Set
Perform a nd for Contacts that work at West Side Antiques, then constrain your found
set to only Assistants.
1. On the Contact Details layout, enter Find mode.
2. Enter "West Side Antiques" in the Company eld and perform the nd. Your
results should include 6 records.
56
3. Go back into Find mode and enter "Assistant" in the Job Title eld.
4. Choose Requests > Constrain Found Set. Youll see all contacts who are
Assistants at West Side Antiques.
57
Using Operators in Search Criteria
An operator is a symbol or instruction that gives you more exibility with your search
criteria. For example, you can search a date range by entering two dates separated by
the range operator ().
When you enter Find mode, you will see that the Status Toolbar contains a drop-down
menu. You can either choose the operator from the drop-down menu or you can enter it
with the keyboard.
Operators are helpful for nding ranges of dates, times, and numbers, using wildcards
to nd partial matches in text searches, or changing FileMakers default words begin
with behavior. Two very popular searches involve nding records where a eld is empty
or nding records with a eld contains data.
Activity 4.5: Finding Empty Fields
Perform a search to nd Contacts without a mobile phone number.
1. On the Contact Details, enter Find mode.
2. Enter "=" in the Mobile eld.
3. Click Perform Find in the toolbar, or press the Enter key. The found set should
contain 35 contacts without a mobile phone number.
Activity 4.6: Finding Non-Empty Fields
Perform a search to nd Contacts with a personal phone number.
1. On the Contact Details, enter Find mode.
2. Enter "*" in the Personal phone eld. This tells the database to nd records where
the eld content is equal to not empty.
3. Click Perform Find in the toolbar, or press the Enter key. The found set should
contain 37 contacts with a personal phone number.
58
Finding Strings of Characters in a Field
Another way of using the asterisk (*) operator is to modify the "word begins with"
behavior of Find mode. For example, you can nd all values in a First Name eld that
end with "ary" by using *ary as your search criteria. This search would nd people such
as Mary, Rosemary, and Gary, but it would not nd Aryanna.
If you want to nd values in a First Name eld that include "ary" anywhere in the value,
your search criteria should be *ary*. This will nd any values that start with, include, or
end with "ary," so it would also nd people such as Mary, Karyn, and also Aryanna.
Finding a Range of Data
When you work with numbers, dates, and times, you may want to search for data in
ranges. For example, suppose you want to nd all orders shipped from the start of
January to the end of March in 2014, or all items over $500. To perform such searches,
use operators like greater than (>), less than (<), or an ellipsis ().
Find mode has four operators to help nd data before or after a specic value: greater
than (>), greater than or equal to ("), less than (<), and less than or equal to (#). In Find
mode, place any of these operators before the value. For example, to nd all assets
over $500, place >500 in the cost eld.
The ellipsis () allows users to nd data between two values. For example, in order to
nd dates between the beginning of January and the end of March, enter 1/1/2014
3/31/2014 in the Ship Date eld. You can select the ellipsis from the operators pop-up
menu (Figure 22), type three periods, or type Option; (Optionsemicolon) on a OS X.
59
FIGURE 22
Finding Exact Data
While the default "word begins with" logic is usually helpful in nding data quickly, it can
return more records than you might want. For example, searching for "North" in a
Region eld results in values like "North," "Northwest," and "Northeast."
Exact eld match: To be more specic in a search, use two equal signs (==) to
obtain an exact eld match. Entering "==North" in the Region eld shows only those
records that have the exact value "North".
Exact word match: One equal sign (=) performs an exact word match. For example,
"=North" results in records containing "North" and "North Pole," but not "Northeast."
60
Sorting Records
Whether you are looking at all records or a found set, it is usually helpful to sort your
data. For example, you could sort contacts alphabetically by Last Name, or sort
invoices in ascending date order by their Ship Date. By default, records display in the
order in which they were created in the table.
To open the Sort Records dialog (Figure 23), click Sort in the Status Toolbar, or use
the keyboard shortcut Command-S (OS-X) or Ctrl-S (Windows).
FIGURE 23
Choosing Sort Fields
In the Sort Records dialog box, the left side contains a list of all the elds on the
current layout. By clicking Current Layout (), you can choose to sort on other elds in
the solution.
To add a eld to the sort order, double-click the eld name in the list, or select the eld
and click Move. You can sort by one eld or multiple elds. In Figure 24, the data sorts
by Last ascending, then First ascending.
61
FIGURE 24
Setting Sort Order
The icon to the right of the eld in the Sort Order box indicates how the data will sort.
To specify ascending or descending sort order for a eld, select the eld in the Sort
Order pane and choose Ascending order or Descending order using the radio
buttons in the middle of the dialog. You can also click the Unsort button at the bottom
of the dialog, which returns the records to creation order.
62
Review Questions
1. Describe two ways that you can perform AND searches.
2. How can you nd all records with an empty eld?
3. What operators allow nding of ranges of dates, times, and numbers?
4. In what order do records show if they are not sorted?
63
Answers
1. Two ways to perform AND searches:
Type criteria into multiple elds in one single search request.
Perform a simple search, and then narrow the found set by using Constrain
Found Set through the application menu or the contextual shortcut menu.
2. To nd all records with an empty eld, use the = sign in Find mode in the eld.
3. The operators for nding ranges of dates, times, and numbers are: Greater than
(>), Greater than or equal to ("), Less than (<), Less than or equal to (#), and Ellipsis
().
4. Records will show in the order they were created when they are not sorted.
64
Lesson 5
User-Centered Design
Time: This lesson takes approximately 20 minutes
to complete.
Objectives
After this lesson, you will be able to:
Identify the steps of the design process
Describe your users goal as a one-sentence problem statement
Understand the needs of the ctitious company, Equipment Providers, Inc.,
used in the rest of the lessons.
User-centered design is an established methodology for product interface design that
involves the eventual users of the solution in each stage of the design process. It forces
product developers to focus on the userand to step away from the computer.
The aim of user-centered design is to build solutions that focus on users goals, not
features. By focusing on goals, you will ensure that your solution is solving the right
problems, therefore making your users more condent and successful.
66
What is User-Centered Design?
Were surrounded by software. We repeatedly check our iPhones for messages. We use
self-checkout lines in the supermarket, monitor the GPS systems in our cars, cruise the
Netix queues on our televisions. More and more, were facing screensand not
computer screens.
Mobile computing has arrived, and its changed our expectations of software. Today, its
no longer good enough for a software product or application to workit has to work
well. The developers that are making a difference in our world are taking great
technologies and shaping them with user-centered design.
Three Basic Principles
The basic principles of user-centered design are:
1. Observe users their goals, behaviors, mental models
2. Make technology serve users not the other way around
3. Test with users give them a natural goal, then sit back and watch
If you are doing user-centered design correctly, you will be repeating this process over
and over again until you identify what really meets the users expectations.
Think Goals Not Features
Start by understanding what the user wants to achieve, not the features you think the
user needs.
Why? Because goals are much more descriptive than features. For example, consider a
Porsche and a riding lawnmower. They have the same features including an internal
combustion engine, four wheels and rubber tires, a transmission, and a steering wheel.
But when described in terms of goals, the lawnmower cuts grass evenly while the driver
is seated comfortably. This is a big difference from a Porsche!
Think Differently
Building a solution begins with the user-centered design process, not with development
in FileMaker Pro. By stepping away from the computer, you free yourself to think and
act differently during the design process.
67
You will need some imagination. Do some "whiteboarding" with users, Borrow design
patterns from other places, like the Starter Solutions or your favorite apps. And
remember, more isnt necessarily better.
You will need some knowledge. A solid understanding of what is possible with the
FileMaker Platform will lead to better ideas.
And you will need an "I can do it" attitude. Dont be intimidated by user-centered
design. Adopt one, two or a few of these practices and grow from there.
68
Basic Principles
Observe users - their goals, behaviors, mental models
Taking the time to understand your audience and their needs up front is the rst step in
designing a truly useful and usable solution that your users will love. Put yourself in their
shoes and truly immerse yourself in their job roles.
Describe your users goal as a one-sentence problem statement:
Design a [form of solution]
For [user type]
To [human activity]
With [level of support]
For example, for a hospital, the statement might be:
Design a [kiosk application]
For [urgent care patients]
To [sign in]
With [speed]
Yes, your users will likely have more than one goal. Write down all your users goals and
their problem statements. You may have users with different goals and you will need to
prioritize which problems are the most important. However, dont try to solve every
problem at once. Solve a simple problem rst, then, gradually add complexity.
Sketches, whiteboards, wireframes and owcharts can be helpful in communicating
what you have learned. Allow yourself to be creative and observe your users.
Make technology serve users - not the other way around
Where will it be used? In an ofce, in the eld, in bright daylight, at night, in a car, near
water, etc.?
What posture will the users have during use? Standing, sitting, one-handed, two-
handed? How precise will the users be able to be during use?
Will they be using Windows, Mac, iPad, iPhone, or a web browser? If using an iPad or
iPhone, which orientation will it be used in most? Landscape, portrait, or both?
69
The FileMaker Platform gives you many tools to simplify the user experience. But like
any tool, it can be used in a million different ways. It is your design choices that will
determine if you frustrate users or delight them.
Test with users - give them a natural goal, then sit back and
watch
Prototypes may start as owcharts and whiteboards, but will evolve into something your
users can actually use. Developing in FileMaker Pro lends itself well to this step since
development is very iterative, allowing you to make changes at any time in the process.
During this time, allow your ideas and solutions to evolve. Ask for feedback from users
and have a discussion on what the solution lacks and offers for the users. During this
whole process, you may revisit previous steps. The design process involves multiple
iterations in order to create a successful solution.
70
Equipment Providers, Inc.
Throughout the rest of the FileMaker Training Series: Basics, you will be learning
FileMaker by building a solution for a ctitious company, Equipment Providers, Inc.. The
company rents ofce equipment to a number of customers. Now we will start by going
through the user-centered design process steps.
Observe users - their goals, behaviors, mental models
The Equipment Provider Inc. management team has noticed that many assets are not
being tracked properly. While employees track data in an Excel spreadsheet, they are
not consistent. Occasionally, employees will write asset details on a sticky note and ask
the companys administrative assistant to type the data into the spreadsheets, but the
notes get lost among other paper or accidentally thrown away.
After reviewing the data, there are numerous spelling and consistency errors in the data.
For example, the Asset category column shows mismatched data like "Ofce Furniture"
and "Furn.: Ofce", making it hard to properly group and sort data.
When it comes to the Customer information, most of the existing information is out of
date. Employees depend on their own address books instead of the spreadsheet, which
limits access by other employees. Additionally, Customers are required to sign a paper
copy of the Asset information to conrm that they received the asset. These paper
copies are rarely placed in the ling system in a timely mannerusually 3 to 4 weeks
after being signed. In other words, the current spreadsheets in place are either missing
data or outdated.
This ctitious example has the following primary one-sentence problem statement:
Design a [customer asset tracking solution]
For [the operations team]
To [know which customers have which assets]
With [speed and accuracy]
In addition, the following elements are relevant:
Currently the Customer and Asset data is stored in Excel spreadsheets.
It will be important to know when an asset was purchased, when it was given to the
customer, and how much the asset cost.
71
When the customer receives the asset, a signature is required. Currently, a form is
printed out with asset details and the customer signs the form. However, all
employees have an iOS device provided by the company, so the best plan would be
to leverage signing out assets from an iPhone or iPad
Users want the ability to add notes to a given asset. Notes can be anything from
details about the asset (color, size, etc.) to damage information when the Customer
returned the asset. It would be best if the user could type information into a Notes
eld.
It is imperative to know how long a customer has leased each asset.
It will be important to know the total cost of a Customers Assets.
Users, except for the Admin account, should not be able to modify Customer
information. All users can edit Asset data.
Users cannot delete any Customers or Assets.
Pushing the data to the web would be useful so that Customers can see a list of
Assets they have.
It would be nice to have a report that provides all assets by customer and the total
cost per customer.
Based on the relevant points observed about the Equipment Provider Inc. scenario,
there may be additional one-sentence problem statements. Here are a few others to
consider:
Design an [iPad workow]
For [a delivery worker]
To [get a customers signature]
With [security and reliability]
Design a [method of inputing data]
For [an operations team member]
To [take notes about an asset]
With [speed and portability]
Design a [report]
For [an administrative assistant]
To [view assets for customers and their total cost]
With [update to date information]
72
Make technology serve users - not the other way around
Employees deliver and install equipment onsite. Most of the sites are ofce buildings. A
signature is collected from the customer to verify that the equipment was properly
delivered and installed. For these reasons, it would be easier for these employees to
access the solution from an iPhone or iPad rather than from a computer.
The employees have a lot of deliveries and installations during the day so they need a
solution that requires very little time to view and record information.
As you continue through the training, you will build a solution for Equipment Providers,
Inc. while learning about data, user interface, solution logic, reporting, integration,
security, and deployment.
73
Review Questions
1. What are the three basic principles of user-centered design?
2. What is the template for a one-sentence problem statement?
3. What is the primary one-sentence problem statement for the employees of the
ctitious company, Equipment Providers, Inc.?
74
Answers
1. First, observe users taking note of their goals, behaviors, and mental modes. Next,
make the technology serve users, not the other way around. Lastly, test with users
by giving the natural goals, and watch their behaviors.
2. Design a [form of solution]
For [user type]
To [human activity]
With [level of support]
3. Design a customer asset tracking solution
For Operations
To know which customers have which assets
With speed and accuracy
75
Lesson 6
Importing Data
Time: This lesson takes approximately 20 minutes
to complete.
Lesson File: Customers.xlsx, Assets.xlsx
Objectives
After this lesson, you will be able to:
Identify common le formats that can be converted by FileMaker Pro 13
Convert a supported le format into a FileMaker solution
Convert an Excel workbook with multiple worksheets into a single FileMaker
solution
There are three primary methods for creating a solution: beginning with a Starter
Solution and modifying it to meet your needs, importing data from another source, and
creating a solution from scratch.
In this lesson, well begin to build the solution for Equipment Providers, Inc. by
importing data from two spreadsheets.
In the Getting Started Tour you learned:
Getting Started > Importing Records
You can import data from another FileMaker Pro le or from another application,
such as Microsoft Excel.
When you import, you can add new records to your database or update data in
existing elds.
77
Converting an Existing File
FileMaker Pro can import many different le formats. This is useful because the
conversion process automatically creates tables, elds, and records, reducing the
number of steps required to get started using FileMaker Pro. It also removes the need to
manually input information that you already have. File formats that will convert directly
into FileMaker les include:
Microsoft Excel les (.xls or .xlsx)
Tab-separated text les (.tab or .txt)
Comma-separated text les (.csv or .txt)
Merge les (.mer)
XML les (.xml)
dBASE les (.dbf)
Bento les (.bentodb)
Other le types will need to be converted to one of the supported le formats before
they can be converted to .fmp12. For example, the records from a Microsoft Access
database (.mdb) can be exported as Microsoft Excel les. Three of the most common
le formats converted into FileMaker les are Excel, comma-separated values, and tab-
separated values.
You may need to clean up your spreadsheets to make the transition to FileMaker Pro
easier. For example, include a header row (which FileMaker Pro will interpret as eld
names), remove any blank rows, and remove any subtotal or total rows (since FileMaker
Pro allows you to create necessary elds to show summarized data).
78
Converting Excel Files
An Excel spreadsheet is one of the les most frequently imported le types.
FileMaker retains Excel data types such as text, numbers, dates, etc. when data is
imported. If a column of data in the original spreadsheet is a mix of data types,
FileMaker Pro will import that column as text.
In the case of Equipment Providers, Inc., you import two sets of data, Customers and
Assets.
Similar to a spreadsheet with multiple worksheets, a FileMaker solution can store
different categories of information in tables, such as Customers and Assets.
Activity 6.1: Importing a spreadsheet to create a new
FileMaker le
You will create a FileMaker le called Equipment Rentals.fmp12 using the spreadsheet
data you have. When you bring the data into FileMaker Pro, tables are automatically
created and the data is populated into elds.
1. Click and drag the Customers.xlsx le over the FileMaker Pro application icon in
your computers toolbar.
2. In the First Row Option dialog, select Field Names and click OK. This tells
FileMaker Pro that the rst row contains column headers that should be used as
eld names in the new database.
3. Name the le Equipment Rentals.fmp12 and save the le on your desktop.
4. Go to File > Manage > Database... and go to the Tables tab. The import process
named the rst table the same name as the le. Since the data in this table is
customer data, select the Equipment Rentals table, type Customers in the Table
Name area, and click Change.
5. Click OK to exit the Manage Database dialog.
6. Your le has been created and FileMaker Pro will show you the data on a Layout
named Layout #2, shown in Table view.
Note: You can also import data les from the Quick Start Screen by using the Convert
an Existing File option.
79
Activity 6.2: Importing a spreadsheet into an existing
FileMaker File
Your users will also want to view Asset data in this solution. Import the Assets.xlsx
spreadsheet into the Equipment Rentals le.
1. Choose File > Import Records > File.... Navigate to the Assets.xlsx le and click
Open. The second set of data must be imported into a new table.
2. Click on the drop-down labeled Target on the upper right of the Import Field
Mapping dialog and choose New Table ("Assets").
3. Check the box for Dont import rst record (contains eld names). Your screen
should look like Figure 25.
FIGURE 25
80
4. Click Import. After the import, an Import Summary window appears showing 29
records imported. Click OK.
At this point, two tables of data exist in the Equipment Rentals le.
81
Review Questions
1. What are the three primary methods of creating a new solution?
2. List three common le formats that can be converted directly into a FileMaker Pro
le.
3. If a le format cannot be converted directly into a FileMaker Pro le, what must you
do to get the data into a FileMaker Pro le?
82
Answers
1. Solutions are created by either beginning with a Starter Solution, importing data
from another source, or creating a solution from scratch.
2. Three of the most common le formats converted into FileMaker les are Excel,
comma-separated values, and tab-separated values. FileMaker Pro also supports
the conversion of dBASE, merge, Bento, and XML les.
3. File formats not directly supported by FileMaker Pro have to rst be converted into
a supported format. It may be necessary to request that the data be supplied in a
supported format.
83
Lesson 7
Creating Fields and Tables
Time: This lesson takes approximately 20 minutes
to complete.
Files: Equipment Rentals.fmp12
Objectives
After this lesson, you will be able to:
Create tables from the Manage Database Dialog
Create elds from the Field Picker in Layout mode
Create elds from the Manage Database Dialog
In this lesson, you will learn how to create elds from the Field Picker. You will also learn
how to create elds from the Manage Database Dialog. FileMaker Pro gives you these
different options to make it quick and easy to add elds while you create your solution.
In the Getting Started Tour in FileMaker Pro, you learned how to add existing elds to
your layout from the Field Picker.
Creating Solutions > Tables
Databases contain tables that represent categories of data, such as Assets or
People.
Tables are made up of elds that store data in these categories.
85
Create New Tables
As you expand your solution, you will add more tables and elds to your database.
There may be additional data, that didnt previously exist, that you want to store in the
FileMaker le.
To review and dene tables, elds, and relationships in your solution, you can use the
Manage Database dialog, shown in Figure 26. You can access it by choosing File >
Manage > Database.... You can also use the keyboard shortcut Command-Shift-D
(OS X) or Ctrl-Shift-D (Windows).
FIGURE 26
As you can see in Figure 26, the two sets of data that we imported into FileMaker Pro
from spreadsheets are represented by tables.
86
You can create new tables for additional data on the Tables tab simply by typing the
name of the new table in the Table Name area and clicking on the Create button. Once
the table is created, you can begin to add elds.
When naming tables or elds, it is advised that you use only alphanumeric characters
(or underscores). If you try to use other characters, you may see the dialog shown in
Figure 27.
FIGURE 27
87
Field Types
With FileMaker Pro, you can create six types of elds to store data: text, number, date,
time, timestamp, and container. Two other eld types, calculation and summary, are
used to automate and aggregate data.
Choosing Field Types
Each eld in a FileMaker le must have a specic data type. Choosing an appropriate
data type for a eld allows FileMaker Pro to decide how best to store and retrieve that
data. Although FileMaker Pro is exible about the kind of data that can be stored in
elds of specic types, it is best to choose appropriate eld types based on your le
design. For example, eld type affects the sort order. FileMaker Pro applies different
rules for sorting text, number, and date elds.
The list below provides an overview of FileMaker eld types.
Field Type: Text
Data Type: Any data that can be stored as text and does not need more specic
handling. Numbers or dates can be stored, but in a Text eld, they are addressed as
plain text, for example in a text eld numbers sort as 1, 10, 2, instead of in numerical
order as 1, 2, 10).
Notes: Can store approximately 2 GB of Unicode values
Field Type: Number
Data Type: Any data that need to be treated as a number, such as data that must be
sorted in numerical order or used in a mathematical calculation.
Text strings are displayed but ignored in most database operations; if you need to enter
mixed data, use a text eld instead.
Notes: Can store 400 digits to either side of the decimal point
88
Field Type: Date
Data Type: Any date between 1/1/0001 and 12/31/4000 (assuming m/d/y date
formatting).
If you enter a date in an unacceptable format, an error dialog results.
Notes: Dates are interpreted as the number of days elapsed from 1/1/0001
Field Type: Time
Data Type: Either a duration or a specic time of day (in a 24-hour period).
If you enter non-numeric data into a time eld, an error dialog results.
Notes: Times are interpreted as the number of seconds from midnight
Field Type: Timestamp
Data Type: A combination of date and time, separated by a space.
Timestamp elds have the same date-range restrictions as date elds.
Notes: Timestamps are interpreted as the number of seconds since midnight on
1/1/0001
Field Type: Container
Data Type: Any type of binary data (data that cannot be meaningfully represented as
text). Can include images, signatures, PDFs, video or audio les, QuickTime les, or
binary les of any type.
Notes: Can store approximately 4 GB of binary data
Fields Used to Automate and Aggregate Data
There are two eld types that derive their value by referencing data in other elds:
Field Type: Calculation
Data Type: Stores or continuously reevaluates any data based on a formula.
For example, if a record has a Quantity eld and a Unit Price eld, a calculation eld
called Line Total can calculate the total by multiplying quantity by unit price.
89
Field Type: Summary
Data Type: A eld type that aggregates values (total for a group, average for a group)
across a found set of records, and possibly for each subgroup within a sorted found set.
90
Create New Fields from the Field Picker
The Field Picker is a new feature in FileMaker Pro 13 and FileMaker Pro 13 Advanced.
While in Layout mode, the Field Picker provides a nice visual display of all your
existing elds in an inspector-like interface right next to your layout. To add elds to
your layout, simply select, drag and drop a eld onto your layout in the desired location.
You can also use the Field Picker to create new elds and drag them directly onto your
layout.
Lets create a new eld within our solution. Remember that Equipment Providers Inc.
wanted to provide a way for customers to sign a form verifying that Equipment was
delivered?
For the Equipment Rentals le, you will need to add a container eld so that customers
can add their signature when they receive equipment.
Container elds in FileMaker solutions can store and enable interaction with these types
of les:
Images
Video or audio les
QuickTime lesmovie, sound, or other QuickTime-capable les
Files of any typeWord, Excel, PDF, and more
Activity 7.1: Creating a New Container Field from the Field Picker
In the Equipment Rentals le, users need to gather customers signatures when an asset
is delivered. Use the Field Picker to create a signature eld for the Asset table.
1. Navigate to the Assets layout and enter Layout mode.
2. Click the Field Picker button in the status toolbar to display the Field Picker,
shown in Figure 28.
91
FIGURE 28
3. Click the icon labeled New Field.
4. Type "Signature" as the eld name and select Container as the eld type. You
have now successfully created a Container eld to store Customer signatures.
5. Drag the new Signature eld out onto the layout and place it on the right side of
the layout, and click out of the Field Picker.
92
Create New Fields from the Manage Database
Dialog
Creating elds in the Field Picker is incredibly easy, but when many changes are
needed across multiple tables, it can be quicker to do the work in the Manage
Database Dialog.
Activity 7.2: Creating a New Text Field from the Manage
Database Dialog
For the Equipment Rentals le, it will be helpful to have a notes eld so that employees
can add notes when they deliver and pickup equipment. Create a notes eld within the
Manage Database dialog.
1. In the Manage Database dialog, click on the Fields tab.
2. Choose Assets from the Table drop-down.
3. Type Notes in the Field Name area.
4. Choose Text in the Type drop-down and click Create.
5. Click OK to close the Manage Database dialog.
93
Review Questions
1. Name 4 different types of elds you can create in FileMaker Pro.
2. What types of information can be stored in Container elds?
3. If you are editing a layout, what is the easiest way to create a new eld?
4. If you are in the Manage Database dialog, how do you create a new eld?
94
Answers
1. Text, numbers, date, time, timestamp, container, calculation, summary are the eld
types you can create in FileMaker Pro.
2. Container elds store binary data like images, signatures, PDFs, video or audio
les, QuickTime les, or other les.
3. The Field Picker is the easiest way to create a new eld while editing a layout.
4. While on the Fields tab, type the name of the new eld in the Field Name box,
select a eld type, and click Create.
95
Lesson 8
Relationships
Time: This lesson takes approximately 20 minutes
to complete.
Lesson File: Equipment Rentals.fmp12
Objectives
After this lesson, you will be able to:
Understand one-to-many and many-to-many relationships
Understand the usage of primary and foreign keys
Create relationships between tables
Understand table occurrences
FileMaker is a relational database management system, which provides a way to relate
two or more sets of data in order to reduce double data entry and help improve the
consistency in your data.
The Getting Started Tour in FileMaker Pro introduced the basic concept of
relationships. In this lesson, you will learn about the different types of relationships and
what is needed to create a relationship.
Here is what you learned from the Getting Started Tour.
Creating Solutions > Relationships
Relationships connect data stored in different tables in a database.
You can enter data once, then view and use that data in related tables or les.
A portal is a layout object that displays data from related tables.
97
Relationships
Relationships Types
Now that you have learned how to create tables and elds, you can now link together
related information from those different tables. A relational database reduces the need
to enter the same data multiple times or in multiple places.
For example, in the Equipment Rentals le, customer information is stored once in the
Customer table. When an Asset is linked to a Customer, the user can view the related
information from the Customer record. This saves the user from having to enter that
Customer information again. Also if the user updates the customers contact
information, the new information will be available for all Assets.
The most common relationship types in a relational database are one-to-many and
many-to-many.
One-to-many
This is the most common type of relationship. Consider the Equipment Rentals
solution:
Each Customer may potentially have many Assets.
Each Asset is associated with only one Customer.
The relationship between Customers and Assets is a one-to-many relationship.
When identifying the relationships between entities, there are some notations that are
commonly used. As shown in Figure 29, a line is used to connect boxes representing
the two entities, with a crows foot at the end that represents the "many" side of the
relationship.
98
FIGURE 29
These relationships can be described as follows:
One car may have many oil changes over time; each oil change is performed on
one car.
One customer may place many orders over time; each order is placed by a
single customer.
Many-to-many relationships
Now consider a solution that tracks movies and actors. What is the relationship
between actors and movies?
One actor may act in many movies over time.
One movie has roles for many actors.
In this case, the relationship is many-to-many, as shown in Figure 30.
99
FIGURE 30
Identifying Relationship Types
Whether a relationship is one-to-many or many-to-many is not always obvious. The
correct answer may depend on the specics of the situation you are trying to capture.
Suppose you have a solution that tracks paintings and artists. You may assume that the
relationship between artist and painting is one-to-many:
One artist may paint many paintings.
Each painting is painted by only one artist.
The rst point seems obvious. What about the second? If the solution tracks projects
like community murals, the second point may not be correctmany artists could
contribute to one painting. If you are tracking class paintings, then you may need to
think about paintings started by a teacher and nished by his or her student. The
relationship may be better modeled as many-to-many.
100
Using Primary and Foreign Keys to Relate
Tables
When relating tables, it is important to uniquely identify each record. By having a unique
identier, you will be able to create relationships between tables. Also, it is useful to be
able to reference any given record by a unique identier when troubleshooting a
database.
For example, invoices from service providers have an Invoice Number and this is often
the unique identier. This provides both the customer and the service provider with a
way to easily reference the same invoice.
Primary Keys
The unique identier in FileMaker is called a primary key. It is recommended that you
create a primary key in every table in order to uniquely identify any record. A primary
key should follow these rules:
be unique for every record in the table
never changes
never be empty
It is good practice to allow FileMaker Pro to create the primary key values automatically,
ensuring that the three rules above are followed. Note that the data you imported into
the Customers and Assets tables already contained primary keys: Customer ID and
Asset ID, respectively. The primary key values were manually entered in the
spreadsheet but FileMaker Pro can automatically assign these values for future
Customers and Assets.
Activity 8.1: Adding an Auto-Enter Field Option to Primary Keys
You will modify the existing primary key elds to auto-enter a serial number for future
new records.
1. Open the Manage Database dialog and click on the Fields tab. Make sure the
Customers table is selected.
2. Double click on the Customer ID eld to bring up the Field Options dialog.
101
3. On the Auto-Enter tab, activate the Serial number option (by entering a
checkmark in the checkbox next to Serial number) as well as Prohibit
modication of value during data entry (at the very bottom) to prevent users
from modifying the primary key.
4. Our largest Customer ID is currently 112 for Williams Design Studio. Change the
next value to 113, as shown in Figure 31 to make sure the values in this eld are
always unique. Click OK.
FIGURE 31
5. Change the list of elds to the Assets table.
6. Double click on the Asset ID eld. Repeat step 3 and 4 above, but change the
next value to 1984.
Foreign Keys
While a primary key is an attribute that allows you to uniquely identify a Customer, how
can it be used to link a Customer to one or more Assets? For the relationship to work, a
eld must be created in the Asset table. You can assign a Customer to an Asset by
entering the primary key value from the Customer record into an Asset record, providing
a link between the two tables. The name of this type of eld is a foreign key.
102
When thinking about a one-to-many relationship, the "many" side will always contains
the foreign key. In the Equipment Rentals le, the Asset table requires a customer
foreign key.
The foreign key, Customer ID has already been created in the Asset table.
103
Creating Relationships
The Relationships tab of the Manage Database dialog contains the Relationships
Graph. It provides a way to graphically represent and specify relationships among the
tables in your database.
Each box on the graph is called a table occurrence (TO). Think of a TO as an alias or
shortcut to a table. To check the source table for a TO, hover your mouse over the small
arrow left of the name of the TO, as shown in Figure 32. Because you can create
multiple TOs based on the same table, you can create many different relationships
between any two tables.
FIGURE 32
Creating Relationships
With primary keys and foreign keys created in the Equipment Rentals le, the database
is properly setup to create relationships between tables.
Activity 8.2: Creating a Relationship
You will set up a relationship between the Customers and Assets tables.
1. Navigate to the Relationships tab of the Manage Database dialog.
2. Click and drag from the Customer ID eld in Customers to the Customer ID eld
in Assets. Your relationships graph will look like Figure 33.
104
FIGURE 33
3. Click OK to close the Manage Database dialog.
A relationship has now been created between the primary key in the Customers table
and the corresponding foreign key in the Assets table. This will allow you to associate
any number of Assets with a given Customer.
105
Review Questions
1. What are the two most common types of relationships?
2. What is the relationship between the following:
Actors and Movies
Songs and Concerts
Aircrafts and Inspections
Race and Swimmer
3. What eld should you create in every table of your FileMaker solution?
106
Answers
1. One-to-many and many-to-many are the most common relationships.
2. The relationships are:
Many-to-many
Many-to-many
One-to-many
Many-to-many
3. You should always add a primary key eld to every table.
107
Lesson 9
Layouts
Time: This lesson takes approximately 20 minutes
to complete.
File: Equipment Rentals.fmp12
Objectives
After this lesson, you will be able to:
Create layouts for specic devices
Add elds to layouts
Apply styles and themes to layouts
Layouts provide the canvas for creating your user interface. Whether you will present
forms, lists, reports, charts, or complex workows, layouts are the way to present
information and actions for your users.
A layout consists of:
A layout area
Objects: Fields, Web Viewer, Tab Controls, etc.
A Theme and Styles
Here is what you learned from the Getting Started Tour.
Creating Solutions > Themes & Styles
Themes provide coordinated colors, fonts, and other styling for layouts.
Some themes are specially designed for iOS devices.
109
Creating Layouts
A layout organizes how you see information in a FileMaker solution. Whether youre
entering data or printing reports, the layout handles how the data is displayed. Layouts
do not store data. You can create many layouts to see the same recordor set of
recordsin different ways.
Each layout is tied to a table occurrence, which is considered the layouts "context".
Each layout is associated with one table occurrence on the relationships graph.
In order to create, view, and modify layouts, you need to be in Layout mode. In addition
to the standard ways of switching modesthe View menu and the pop-up menu in the
bottom left of the document windowFileMaker also has an Edit Layout button at the
bottom right of the Status Toolbar when viewing a layout in Form or List view, shown in
Figure 34.
FIGURE 34
Activity 9.1: Creating a New Layout
You will create a layout in Equipment Rental.fmp12 to display data from the Customers
table for use with FileMaker Pro on a desktop or laptop computer.
1. Choose View > Layout Mode, or use the keyboard shortcut Command-L (OS X)
or Ctrl-L (Windows) to enter Layout mode.
2. Choose Layout > New Layout/Report, or click the New Layout/Report button in
the Status Toolbar, or use the keyboard shortcut Command-N (OS X) or Ctrl-N
(Windows).
3. Choose Customers on the Show records from: drop-down list.
4. Change the layout name to "Customer Details".
5. Click on Computer since this layout will be viewed using FileMaker Pro on a
desktop computer.
110
6. Choose Form so that the layout will show one record at a time, shown in Figure
35. Click Finish.
FIGURE 35
Layout Parts
FileMaker layouts are divided into layout parts. The three most used parts are the
header, body and footer. These different sections of the layout control how and where
data, text, and graphics are displayed. For example, text placed in a header part prints
at the top of each page, while text placed in the body part appears once for each
record.
When you create a new layout, it automatically has one or more parts depending on the
choices you made in the New Layout/Report dialog. Each layout must have at least
one part. In Layout mode, a gray horizontal line marks the division between layout
parts. You can resize a part by dragging the line up or down. You will learn more about
Layout Parts in the Lesson 16: Reporting.
111
Adding Fields to a Layout
When you create a new layout by clicking on New Layout/Report, the layout will not
have any elds, which means no data will be visible. Depending on the needs of your
users and how they plan on using the current layout, it may contain as few or as many
elds as is necessary.
Activity 9.2: Adding Fields to a Layout Using the Field Picker
Equipment Providers, Inc. needs a layout that will include all of the customer
information. You will use the Field Picker to add elds to the Customer Details layout.
1. Click the Field Picker button in the Status Toolbar, or use the keyboard shortcut
Command-K (OS X) or Ctrl-K (Windows). The Field Picker will appear, shown in
Figure 36.
FIGURE 36
112
2. Click on the Customer ID eld. Hold down the Shift key and click on the last eld,
Phone. All elds will now be highlighted.
3. Drag the selected elds to the layout. This will add the elds along with a eld
label, based on the eld name, as shown in Figure 37.
4. Click out of the Field Picker, save your layout, enter Browse mode, and ip
through a few records.
FIGURE 37
113
Selecting Fields from Field Picker
If you want to select multiple elds that are grouped together in the Field Picker:
Click on the rst eld
Hold down the Shift key
Click on the last eld
If you want to select multiple elds that are not grouped together:
Hold down the Command (OS X) or Control (Windows) key
Click on each eld
114
Layout Themes and Styles
Themes
Themes help create a visually attractive user interface by providing consistent styles for
buttons, elds, background, and other objects on a layout. Themes apply predened
fonts, sizes, colors, padding, and other styling to your layout objects.
When you select a new theme for a layout, all existing layout objects adopt the new
theme styles. Object positions, however, remain xed, so it may be necessary to adjust
some of the objects manually depending on the theme selected. It is recommended that
you experiment with several themes before you choose one.
Note: A theme called Enlightened is the default theme for any new le you create or a
le that has been created from an Excel spreadsheet.
Activity 9.3: Changing the Theme
You will choose a theme that will be used throughout all the layouts for the Equipment
Rentals le.
1. From the Customer Details layout, enter Layout mode.
2. Choose Layouts > Change Theme... or use the Change Theme button in
the layout bar. A popup will appear showing you all the themes available, shown in
Figure 38.
FIGURE 38
3. Select the Vibrant theme and click OK.
115
All objects on the layout will change to the defaults of the Vibrant theme.
FileMaker also contains a set of themes with the sufx Touch. These themes are
specically designed for layouts built for iOS devices. Each of these themes use
recommendations from Apples iOS Human Interface Guidelines by making fonts larger
and buttons bigger for easier use on iOS devices. When developing a solution for iOS, it
is recommended that you use a Touch theme.
Styles
Each theme comes with a set of styles for each object type. Styles allow you to easily
dene and apply consistent formatting to objects on a single layout or across all
layouts. All formatting options found in the Inspector can be used when dening a
style. You can even use an image for the background of an object and save that as part
of the style.
Styles are part of the overall layout theme. Within a theme, each type of layout object
may have many available styles. Each object on a layout is assigned to a style. Upon
assigning a style to an object, it is formatted according to the style.
You can edit existing styles as well as create new styles. Changes to existing styles can
be applied to all objects with that style on the current layout or to all objects with that
style on every layout that uses the same layout theme.
Utilizing consistent themes and styles throughout your solution can make updating the
look and feel of your solution quick and easy. You can access styles by going to the
Styles tab on the Inspector while in Layout mode, as shown in Figure 39.
FIGURE 39
116
Creating More Layouts
It is common to have different views of the same data. For example, while the Customer
Detail is helpful in the Equipment Rentals le, the solution can benet from having a
Customer List. With the Customer List (List view), a user can scroll and see essential
data about multiple Customers at once. With Customer Details (Form view), the user
can see each customer's full details one at a time.
Activity 9.4: Creating a List View Layout
1. Enter Layout mode and create a new layout.
2. Base the layout on the Customers table and call it Customer List.
3. Select Computer and List, then click Finish.
4. Click the Change Theme button, select the Vibrant theme and click OK.
5. Open the Field Picker and change the Drag Options to place elds horizontally
with labels above the eld like Figure 40.
FIGURE 40
6. Add the following elds to the layout with the Field Picker:
Customer ID
Company
Website
State
You can select multiple elds by holding Command (OS X) or Control (Windows)
while clicking. Place the objects on the layout so that the labels are in the Header
and the elds are in the Body.
117
7. Select the labels and change the font color to white by clicking on View >
Formatting Bar or by clicking the button in the layout bar.
8. Go to Browse mode (View > Browse Mode) and your layout should look like
Figure 41.
FIGURE 41
With the two Customer layouts you created, Customer List and Customer Detail,
users will be able to see a little bit of data about multiple customers or a lot of data
about one specic customer.
118
Review Questions
1. In which mode can you create layouts?
2. What are the device options when creating a new layout?
3. What tool allows you to quickly add multiple elds to a layout?
4. Which themes are better suited for iOS devices?
119
Answers
1. All layouts are created in Layout Mode.
2. Computer, touch, and printer.
3. The Field Picker.
4. Any theme with the sufx Touch.
120
Lesson 10
Layout Design Tools
Time: This lesson takes approximately 20 minutes
to complete.
File: Equipment Rentals.fmp12
Objectives
After this lesson, you will be able to:
Style objects with the Inspector
Select, move, and resize objects
Turn on Grids and Guides
Create layouts built and sized for iOS devices
Once layouts are created, the next step is to place objects on the layout and style them
appropriately. It is important to make interfaces that are consistent and simple for users
to understand. Grids, Guides and Stencils are some of the tools available in FileMaker
Pro to aid developers in creating the best experience possible for their users.
Here is what you learned from the Getting Started Tour.
Creating Solutions > Layout Objects
Layout objects are elements placed on a layout. They enable users to view and
interact with data.
You can select, move, resize, delete, copy, format, name and change objects.
Creating Solutions > Layouts
FileMaker Pro includes tools to create beautiful layouts for easy data entry and
analysis.
You can customize layouts by editing objects, positioning and arranging them,
resizing them, and making other changes to their appearance.
122
Status Toolbar and Inspector
In Layout mode, the Status Toolbar provides quick and easy access to many of the
tools you use while working with layouts. These tools, shown in Figure 42, allow you to
create new layout objects and apply colors and styles to existing objects.
FIGURE 42
The bottom row of the Status Toolbar is called the Formatting Bar. If it is not
displayed, you can activate it by clicking on View > Formatting Bar or by clicking the
button in the layout bar.
There are standard text and drawing tools that you may nd familiar. For example, to
add a box to a layout, click the Rectangle tool, then click and drag to draw the box on
the layout.
Inspector
The Inspector is the object control center where you can view and modify the settings
for all objects on a layout. Each of the four panes of the InspectorPosition, Styles,
Appearance, and Datafocuses on a different aspect of formatting (Figure 43).
123
FIGURE 43
You can open and close Inspectors by using any of these methods:
Choose View > Inspector (or View > New Inspector for multiple Inspectors)
Click the button in the layout bar.
Use the keyboard shortcut Command-I (OS X) or Ctrl-I (Windows).
You can quickly switch to an Inspector tab by using the keyboard shortcuts
Command-1, 2, 3, and 4.
124
Layout Resizing
FileMaker Pro provides tools that allow faster, cleaner creation of a solution. Just like
themes, which offer a consistent look and feel to a FileMaker solution, certain features
of FileMaker Pro help you build a professional-looking database.
Selecting, Resizing and Moving Objects
To select a layout object, click on the object (for example, any eld in the Equipment
Rental le is considered an object). You will see small squares, called handles, that
represent the corners and sides of the object.
You can change the size of an object by dragging any of the handles. If multiple objects
are selected while dragging the handles, the objects will all resize with respect to each
other. This is very useful, especially when resizing a group of elds and other layout
objects.
You can move an object that you have selected by dragging any part of the object other
than its handles. To move an object a small distance, select it, then use the arrow keys
on the keyboard to move an object one point (pt) at a time.
Layout Width
To set the width of a layout, drag the dark gray line that represents the right edge of the
visible layout area. This denes the area where objects will be seen in Browse mode.
Any object placed outside of the layouts dened width is treated as an invisible object
in Browse mode.
Screen Stencils
When you are creating solutions for different platforms and screen sizes, FileMaker Pro
contains a set of screen stencils that you can use for accurate layout sizing. You can
easily optimize layouts for iOS devices by using a stencil.
Each stencil shows the borders of the iPad or iPhone in both portrait and landscape
orientation to aid in design. The stencils can be turned on or off in the formatting bar.
You can turn on multiple stencils at the same time for cross-platform solutions or for
multi-orientation devices such as the iPhone and iPad. Figure 44 shows a layout with
one 4" portrait iPhone stencil turned on.
125
FIGURE 44
To toggle the screen stencils, click the stencil icon on the right side of the status toolbar,
shown in Figure 45. Clicking the arrow will provide you with a list of stencils that can be
turned on or off, including different desktop resolutions, iPhone, iPad, and a custom
size.
FIGURE 45
126
Guides and Grids
Dynamic Guides
Guides help you align objects on a layout during your solution creation process. The
two types of guides are dynamic guides and ruler guides.
Dynamic guides enable you to quickly dene the position and size of objects based on
other objects on your layout. As you move or resize an object, blue lines appear to
indicate that the object you are changing is aligned to other objects.
Figure 46 shows the dynamic guides that appear as you move or resize an object on a
layout.
FIGURE 46
Ruler Guides
In order to position objects on your layout more precisely, turn on the page rulers
(choose View > Rulers). To create a ruler guide, click either the top ruler for a horizontal
guide or the left ruler for a vertical guide, and drag the guide onto the layout. Figure 47
shows a layout with two horizontal guides and three vertical guides.
127
FIGURE 47
The Snap to Guide feature automatically aligns objects to the nearest guide when you
move objects within a few points of the guide. (activate by choosing View > Guides >
Snap to Guide.)
Object Grid
In order to display a grid on your layout, turn on the Object Grid, which will show major
and minor grid lines. Enable the Object Grid using either of these methods:
Choose the View > Grid > Show Grid.
Find it at the bottom of the Position pane on the Inspector.
When you check Snap To Grid, moving or resizing objects on your layout will cause
them to snap to the major and minor grid lines. You can change the increments at the
bottom of the Position pane on the Inspector.
128
Using Layout Design Tools
During the Equipment Providers, Inc. discovery phase, you learned that Assets may be
given to a Customer during an on-site visit, and the user needs to collect a signature
conrming that the Asset was received. Since FileMaker Go serves as a great tool for
mobility and capturing signatures, you will need to create an Asset layout for the iPhone
and iPad.
Activity 10.1: Creating an iPad Layout
You will create a Form view layout that is appropriately sized for the iPad.
1. Click on New Layout/Report.
2. Base the layout on the Assets table and name it "Asset Details - iPad".
3. Choose Touch Device. Then choose iPad/iPad mini.
4. Choose Form. Click Finish.
5. Change the theme to Vibrant Touch.
6. Turn on the iPad (portrait) screen stencil.
7. Set the Drag Options to vertical elds in the Field Picker with the labels on the
left.
8. Add the following elds to the layout with the Field Picker, within the stencil. In
Browse Mode, your layout should look like Figure 48:
Asset ID
Customer ID
Item
Model
Serial Number
In Service Date
Purchase Date
Cost
Signature
Notes
129
FIGURE 48
Activity 10.2: Creating an iPhone Layout
You will create a layout that will be sized for a 4" iPhone screen.
1. Create a Form view layout based on the Asset table called "Asset Details -
iPhone". Choose Touch Device. Then choose iPhone 4-inch. Choose Form and
then click Finish.
2. Change the theme to Vibrant Touch.
3. Turn off the iPad screen stencils and turn on the iPhone 4-inch (portrait) screen
stencil.
4. In the Field Picker, set the Drag Options to vertically align elds with the label on
top like Figure 49.
FIGURE 49
130
5. With less screen space on an iPhone, you may not want to include all the elds
from the iPad layout. Add the following elds to the layout with the Field Picker:
Item
Serial Number
Signature
6. If necessary, extend the layout's height by dragging down the bottom edge of the
Body. In Browse mode, your layout should look like Figure 50.
FIGURE 50
131
Creating iOS Layouts
When creating a new layout for an iOS device, FileMaker Pro will create a script
that is attached to the layout as a script trigger. This means that automation has
been added to the layout based on user interaction with it. The script locks the
zoom feature on the device, which prevents the layout from zooming in if a user
accidentally double-taps on it.
132
Review Questions
1. What is the name of the object control center where you can view and modify the
settings for any object?
2. What do Screen Stencils show?
3. What is the difference between Dynamic Guides and Ruler Guides?
133
Answers
1. The Inspector is the object control center where you can view and modify the
settings for any object.
2. Screen stencils show the borders of a chosen device for the size specied.
3. Dynamic guides automatically display blue lines that help you align and size
objects in relation to other objects on the layout. When designing a layout, you
have control in setting ruler guides where you need them to align objects
consistently on one or many layouts.
134
Lesson 11
Special Layout Objects
Time: This lesson takes approximately 20 minutes
to complete.
File: Equipment Rentals.fmp12
Objectives
After this lesson, you will be able to:
Create a Portal
Create a Tab Control
Create a Panel Control
Create a Popover
Create a Web Viewer
From the Status Toolbar, you can add basic items such as text, shapes, elds, and a
variety of special layout objects, as shown in Figure 51. These objects perform specic
and special functions on a layout that you will learn about in this lesson.
FIGURE 51
136
Portal
A portal is a tool for displaying a set of related records. In a one-to-many relationship, a
portal shows the "many" side of a relationship.
In Activity 8.2, you created a relationship from Assets to Customers, where the Asset's
Customer ID eld matches the Customer's Customer ID eld.
Activity 11.1: Viewing Related Data via a Portal
You will create a portal on the Customer Details layout that will show related Assets.
1. Navigate to the Customer Details layout and enter Layout mode. Turn off any
screen stencils used in previous activities.
2. Portals are created by either clicking on the Portal tool in the Status Toolbar
or using the Insert > Portal menu item. For this step, choose Insert > Portal.
3. In the Portal Setup window, click on the Show related records from: drop-down
and choose Assets as the related table (Figure 52).
FIGURE 52
4. Activate Show vertical scroll bar to enable the user to scroll down if the list of
related data extends beyond the viewable area. Click OK.
137
5. A window titled Add Fields to Portal will appear. Double-click on the following
elds and click OK:
Category
Item
Serial Number
Purchase Date
Cost
6. A portal with related eldsin the rst rowwill appear on your layout. Move the
portal to the right side of the screen.
7. Adjust the width of the portal and the related elds by making them bigger.
8. Unlike adding elds using the Field Picker, the Portal tool does not automatically
create related eld labels. Use the Text icon in the toolbar to manually add labels
for each eld.
9. Fields in portals can start to look busy. To reduce this visual clutter, select the
elds, go to the Style tab in the Inspector, and choose the style called Minimal
Edit Box.
10. Go to Browse mode and your layout should look similar to Figure 53.
FIGURE 53
138
Earlier you created a relationship from Assets to Customers, where the Asset's
Customer ID eld matches the Customer's Customer ID eld. In order to show data
from a related record, change the Current Table drop-down in the Field Picker to the
correct related tablein this case, Customers.
Activity 11.2: Adding Related Fields
You will add the Company eld to the Asset Details - iPad layout from the related
Customers table.
1. Navigate to the Asset Details - iPad layout.
2. Enter Layout mode.
3. Using the Field Picker, change the Current Table drop-down in the Field Picker
to the related table Customers, and change the Drag Options to not include a
label.
4. Drag the Company eld onto the layout next to Customer ID so it looks like
Figure 54.
5. Enter Browse mode and navigate between records to view the company name for
each asset.
139
FIGURE 54
140
Tab Control
A user interface that includes tabs, is a popular design feature for many applications.
When you select a tab, it can display a unique set of objects or data, which allows you
to use the same section of layout real estate for multiple purposes.
The term tab control refers to the entire layout object, as shown in Figure 55. Each tab
control can contain one or more individual tabs, called tab panels. The tab control is not
a navigation tool; it is a layout organization tool used to selectively display different sets
of elds (or related elds) from the same layout context.
FIGURE 55
Tab controls are placed on the layout using the Tab Control tool in the Status
Toolbar.You can modify the appearance of a tab control object in several ways. You can
add, rename, remove, or reorder the panels in a tab control through the Tab Control
Setup dialog (shown in Figure 56). Access the Tab Control Setup dialog by double-
clicking or right-clicking the tab object. The Tab Control Setup dialog also provides a
way to dene the default tab, the tab justication, and tab width.
141
FIGURE 56
With the help of the Inspector, you can customize many aspects of your tab. Using the
Appearance tab of the Inspector, you can specify the background ll, borders, and
corner radius, as well as tab specic attributes for the hover state. However, all tabs
must have the same text style attributes, such as font, color and size.
To place an object on a tab panel:
1. Enter Layout mode.
2. Select the tab panel.
3. Move the object so that it is entirely contained within the boundaries of the
selected tab control.
If you need to move a tab control, simply drag the tab control object itself. All objects
contained within all tabs will move.
142
Slide Control
The slide control is a new type of layout object introduced in FileMaker Pro 13. It was
inspired by the page control of the iOS interface. The springboard (or home screen) of
an iPad, iPhone, and iPod touch is an example of an iOS page control.
Similar to the tab control, the term slide control refers to the entire layout object as
shown in Figure 57.
FIGURE 57
Each slide control can contain one or more slide panels. Because the two controls are
related, the tab control and slide control are created using a single tool on the status
toolbar.
To add a slide control to a layout:
1. Click and hold the Tab Control or Slide Control tool and select Slide
Control.
2. Click and drag on the layout to draw the boundaries of the new slide control.
After drawing the boundaries of the slide control, the Slide Control Setup dialog,
shown in Figure 58, will appear. It can also be opened by double clicking the slide
control object. The Slide Control Setup dialog includes settings for specifying the
number of panels, whether or not FileMaker Go users can swipe to navigate between
panels, whether or not navigation dots are displayed and specifying the size of the
navigation dots.
Note that when the dots are not displayed, the developer must provide buttons or some
other scripted way to navigate between slide panels.
143
FIGURE 58
144
Popover
Like the slide control, the popover button is a new type of layout object introduced in
FileMaker Pro 13. A popover button expands to display a popover object that oats
over the window, obscuring the content behind it. Figure 59 shows a popover button
that has been clicked to reveal the popover object. The popover object is a panel in
which you can display any type of layout object. Similar to a tab control or slide control,
it has the same context as the layout.
FIGURE 59
Popover buttons are handy in situations where you might otherwise have opened a new
window. Some examples of how a popover button can be useful include displaying:
Detailed information about an object or data
A portal containing a related set of data
A web viewer used to render a map, dashboard, or aggregate information
Help text to give the user instructions
A navigation bar or navigation sub-menu
Similar to tab controls and slide controls, a single tool on the status toolbar is used for
creating buttons and popover buttons.
145
To add a popover button to a layout:
1. Click and hold the Button or Popover Button tool and select Popover
Button.
2. Click and drag on the layout to draw the boundaries of the popover button.
When a popover button is created, its popover object is automatically created. The
Popover Setup dialog, shown in Figure 60, is also displayed. It provides options for
specifying the popover title, the location of the popup object relative to the button, and
configuring script triggers.
FIGURE 60
Once the Popover Setup dialog is closed, it can be displayed again by double-clicking
the popover object or by right-clicking the popover object and selecting Popover
Setup.
146
Web Viewer
A web viewer is an object used to display web pages directly in a FileMaker layout. Web
viewers have many practical uses in FileMaker solutions. For example, a web viewer
can:
Display a map website that contains directions to the address stored in a company
record
Calculate the URL for tracking a package based on data stored in a tracking number
eld
Other uses include embedding access to search engines, looking up stock quotes, and
generating reports and graphs. The Web Viewer Setup dialog allows you to construct
the URL that the web viewer uses to display a web page. The URL usually includes
elds in the calculation, meaning that data from the current record can be used to
dynamically search the web.
Note: The users device or computer must be connected to the Internet in order for a
web viewer to display an external web page.
Activity 11.3: Adding a Web Viewer
In this example, you will add a web viewer to the Customer Details layout that displays
Google Maps search results for the customers address. Please note that you will need
to be connected to the internet in order for the web viewer in this example to function
properly.
1. Go to the Customer Details layout and go into Layout mode.
2. Select the Web Viewer tool ( icon) in the Status Toolbar. Dene the area on
the layout by drawing a box for the boundaries of the new web viewer. The Web
Viewer Setup dialog will appear.
3. Choose Google Maps (US) in the Choose a Website box on the left hand side.
4. Click on the button next to the Address box and select Specify Field Name...
5. Choose the Address eld from the Customers table and click OK.
147
6. Repeat steps 4 and 5 for the City, State, and Zip Code boxes, selecting the City,
State, and Zip elds from the Customers table accordingly. The Web Viewer
Setup dialog should look like Figure 61 when you are done.
FIGURE 61
7. Click OK on the Web Viewer Setup dialog, save the layout, and go into Browse
mode. Your layout should look similar to Figure 62.
148
FIGURE 62
Navigate through Customer records to test the web viewer. It should display Google
Maps search results for the address of the current Customer record.
Note: You may need to make the web viewer, and possibly the layout, larger in order to
view the contents of the Google Maps page.
149
Review Questions
1. What are the ve special layout objects?
2. A portal can be used to view which side of a relationship?
3. How do you add an object to a tab control?
4. What are some uses for popover buttons?
5. How can Web Viewers be dynamic?
150
Answers
1. Portals, tab controls, slide panels, popovers, and web viewers are ve special
layout objects.
2. Portals are used to view the many side of a relationship.
3. To add an object to a tab control, select the tab panel you would like the object to
reside on, then drag the object onto the panel until it is completely surrounded by
the tab control.
4. Popovers can be used for situations where you might have needed another
window including detailed information about other data, map, help text, navigation
bar.
5. Web viewers can go to websites based on eld data, allowing them to dynamically
search the web.
151
Lesson 12
Formatting Field Objects
Time: This lesson takes approximately 20 minutes
to complete.
File: Equipment Rentals.fmp12
Objectives
After this lesson, you will be able to:
Format a date, number, or time eld object
Apply Conditional Formatting to a eld
Change the Control Styles for a eld
Create a static value list
Users spend much of their time viewing and editing data in the solution. FileMaker has
many options to formatting data which creates a consistent experience for users.
Developers can also speed up the entry of data by providing users with pop-up menus,
drop-down calendars, and more.
In this lesson, you will learn about the different ways to format dates, times, and
numbers, the options for formatting objects based on certain conditions, and controls
for data entry.
153
Data Formatting
In addition to specifying attributes of your data including font and color, FileMaker Pro
allows you to display numbers and dates with special formattingsuch as currency, a
percent, a specic date format, and so on. The Inspector helps you apply these types
of formatting at the object level.
By default, the formatting for a date eld will be As Entered. If a user types 6/7/2013 or
6.7.2013, the user would see the values exactly as the user entered it. On a list view
layout, inconsistency in formatting can make it harder to scan and quickly read the data.
With Data Formatting, you have the exibility to format that data in numerous ways for
consistency, while users can enter data in any format they wish.
Activity 12.1: Applying Formatting to Fields
You will change the formatting on the date elds so they will show consistently,
regardless how the user entered the data.
1. Navigate to the Asset Details - iPad layout
2. Enter Layout mode and open the Inspector.
3. Select the In Service Date and Purchase Date elds by holding down the Shift
key and clicking on both elds.
4. In the Inspector, choose the Data tab. The last section is titled Data Formatting.
5. Click on the Format drop-down to see all the date formatting options.
6. Choose the format that shows the date in MM/DD/YY (12/25/03) format. In the
example above, regardless of how the user enters the date, it will now display on
this layout as 6/7/13.
7. Change the data formatting for the Cost eld by choosing Currency and setting
the Fixed number of decimals: to 2.
8. Increase the width of the Cost eld so that you will be able to see the result (Figure
63). Return to Browse mode.
154
FIGURE 63
Formatting elds is a common practice in order to keep your data looking consistent.
Often, numbers are shown as currency for a price eld and as a percentage for a margin
eld. Time elds can be set to 12 or 24 hour formatting. For Container elds, you can
specify whether the original proportions will be maintained, as well as if the user will be
able to interact with certain le types, like PDFs and videos.
155
Conditional Formatting
Conditional formatting allows you to change the look of an object based on specied
rules. By doing so, you can draw a user's attention to data that might be missing,
incorrect, or outside of certain boundaries. For example, you can specify that a eld
have a red background color when it is empty, and white when the eld contains a
value. Or, a price eld might display bold and red if its value is greater than $5,000.
Activity 12.2: Using Conditional Formatting
You will apply conditional formatting to the Cost eld. If the cost is more than $1,000,
the cost will appear in blue.
1. On the Asset Details - iPad layout, in Layout mode, select the Cost eld.
2. Choose Format > Conditional.... A window will appear, allowing you to set the
criteria that will activate the conditional formatting.
3. Click Add.
4. In the Condition section, change between to greater than, then type "1000".
5. In the Format section, activate Text Color and choose a bright blue, as shown in
Figure 64 and click OK.
FIGURE 64
6. Enter Browse mode and look at different records. Notice that any value over 1000
(but not equal to 1000) shows as blue text.
156
Field Control Styles
Whenever people manually type in data, misspelling and inconsistencies occur. Field
control styles are used to format how users interact with elds. The two primary benets
of eld control styles are:
Users can enter data faster
Your data will be more accurate and consistent
To set the control style for a specic eld, open the Inspector and use the Field section
of the Data tab.
There are six different control styles. They are:
Edit Box: This is a standard eld for free form data entry. An Edit Box can have a
vertical scroll bar, and have the option to auto-complete data from previously
entered values.
Drop-down List: You can use this style to enable users to choose an item from a
value list, or to manually enter a value. Use this option when there are a large
number of values to choose from.
Pop-up Menu: To use this style, you must click on the menu to activate it, then see
your available choices. This style is good when there are only a few items in the list,
because the pop-up menu grows to show all the possible choices.
Checkbox Set: This style presents the value list as a set of checkboxes that people
can select and deselect. More than one checkbox can be selected.
Radio Button Set: Radio buttons are similar to checkboxes, except that clicking
one radio button causes a different radio button to be deselectedso only one value
is selected at a time. This style is appropriate for lists with exclusive choices, such
as yes or no.
Drop-down Calendar: This control style allows people to select a small drop-down
calendar, then enter a date into a eld.
157
Value Lists
Value lists in FileMaker Pro help facilitate rapid data entry and minimize the possibility of
data errors, misspellings or inconsistency. Instead of requiring a user to type something
like a project status, you can set up a value list so the user can choose Active, Inactive,
or Pending from a drop-down list or a radio button set.
A value list can be made of static values, like the project status example above, or it can
be a dynamic list, which means that the values are drawn from a table in your FileMaker
solution. This type of dynamic list is used frequently for selecting the value for a foreign
key eld.
In the Equipment Rentals le, the Category eld in the Assets table is a great candidate
for a drop-down list, especially if the values that can be entered are consistent. The
Equipment Rental discovery phase provided information about incorrect and misspelled
values in the data. By setting the eld with a drop-down list, there is less chance for
error in data entry.
Activity 12.3: Using Field Controls and Value Lists
1. On the Asset Details - iPad layout, enter Layout mode.
2. Add the Category eld to the layout, below Customer ID and above Item.
3. Click on the Category eld. In the Inspector, choose the Data tab. In the Field
section, click on the Control Style list and choose Drop-down list.
4. Click on the pencil icon next to Values from. This will bring up the Manage Value
List dialog. Click New.
5. Name the value list Categories.
6. Type the following into the custom values, as shown in Figure 65:
Appliances
Cameras
Computers
Office Furniture
Telephones
158
FIGURE 65
7. Click OK to close the Edit Value List. Click OK again to close the Manage Value
Lists dialogs.
8. Switch to Browse mode and click in the Category eld. From now on, when a
user clicks in the Category eld, the list of values will appear.
Similar to conditional formatting, eld control styles are applied per object. If you want
to add a drop-down list to any instance of the Asset's Category eld on a layout, you
will need to edit each instance.
159
Review Questions
1. What is the main goal of data formatting?
2. How can conditional formatting help users?
3. How can eld control styles improve data consistency?
4. What are the two types of value lists?
160
Answers
1. The goal of data formatting is to make data look consistent and not dependent on
user entry.
2. Conditional formatting helps draws users attention to important data on a layout
by affecting the objects styles.
3. Field control styles improves data consistency by allowing users to select from a
set of values instead of typing free form.
4. The two types of value lists are static (using custom values) and dynamic (using
values from a eld).
161
Lesson 13
User Interface Best Practices
Time: This lesson takes approximately 5 minutes
to complete.
Objectives
After this lesson, you will be able to:
Create layouts with a purpose
Create better layouts for touch devices
Create layouts with a pleasing, consistent experience
The last four lessons demonstrated many of the tools for building interfaces in
FileMaker. With all of the options at your disposal, it is helpful to have some guidelines
for building the best possible solution for your users.
This lesson will provide you with a list of best practices for building interfaces in
FileMaker, including guidelines for the support of multiple devices, the usage of color
and styles, and the need for a consistent and predictable interface.
163
User Interface Best Practices
Here are some guidelines for you to follow when building your solutions.
Build Layouts for each device type - For the best user experience, you will want to
create layouts for each device. For example, use one layout for an iPhone, a different
one for an iPad, and yet another for a laptop or a large desktop display. Each device
has unique properties. Building separate layouts for each device ensures that your
solution is the best it can be on each type of device.
Purpose - The purpose of each screen should be clear and easy to understand.
Users should quickly be able to gure out what the layout is for and take action.
Hierarchy - Each screen should have a clear, well-dened hierarchy of information.
This helps users zero in on their most-needed information.
Touch - When building for iOS devices, buttons should be a minimum of 44pt x 44pt
to ensure they can be easily tapped with a nger.
Avoid typing when possible - On a touch interface, typing is not always the optimal
input method. Even on a computer or web browser, less typing is more efcient.
Utilize intelligent default eld values, value lists, and date pickers.
Color - You can enhance the presentation of information using the judicious use of
color. However, be careful because too much color can easily become distracting
and difcult for the user to process. Your user interface should not compete with the
data it is presenting.
Proximity and Grouping - Items that are close together should be logically related
to one another. Grouping elds together can segment the workow and helps users
to nd information easily.
Design Patterns and Grids - Your solution may be unique, but you dont have to
reinvent the wheel. Use common design patterns and the Apple Human Interface
Guidelines to capitalize on models that users are already familiar with. Use grids as a
framework for how information will be presented. Designing on a grid helps maintain
grouping, spacing and consistency across different screens.
Whitespace - Make sure that the layout is not crowded with too many objects. It is
better to have more screens that are concise in their design and purpose, than one
large screen that tries to cram every type of information onto it. Let your layouts
breathe.
164
Consistency - Use a consistent design model throughout your solution. In other
words, think through your system for all the different kinds of screens you might
need to create, and apply your methodology the same way in all parts of the system.
Once users become familiar with the presentation of information and the actions of
objects in one area, they can count on other parts of the system working the same
way.
Read the Human Interface Guidelines
The iOS Human Interface Guidelines describe the principles that help you design a
superlative user interface for iOS apps. These principles are just as important for
solutions you build with the FileMaker Platform as they are for apps built for the App
Store.
Apple's iOS Human Interface Guidelines can be found here:
https://developer.apple.com/library/ios/documentation/UserExperience/Conceptual/
MobileHIG/
Read the FileMaker WebDirect Guide
When creating webpages with FileMaker WebDirect, it is important to follow best
practices for web design. The FileMaker WebDirect Guide will give you the information
you need. This includes everything from using web-safe fonts and colors to only
including the objects your users need on each page for faster page load.
The FileMaker WebDirect Guide can be found here:
https://fmhelp.lemaker.com/docs/13/en/fm13_webdirect_guide.pdf
165
Review Questions
1. How does having a clear hierarchy help a user interact with a solution?
2. What should be the minimum size of a button on a touch device?
3. What way of inputing data should be avoided when possible in a touch solution?
4. Why is consistency of the interface across a solution helpful?
166
Answers
1. Having a clear hierarchy helps users zero in on the content they need.
2. Buttons should be at least 44pt x 44pt.
3. Typing with the onscreen keyboard should be avoided when possible.
4. Consistency of the interface across a solution helps users become familiar with
your solution by making new areas of the solution to work the same way as other
areas.
167
Lesson 14
Calculations
Time: This lesson takes approximately 20 minutes
to complete.
File: Equipment Rentals.fmp12
Objectives
After this lesson, you will be able to:
Use the Specify Calculation dialog to dene calculation elds
Use Functions to manipulate data
Use Operators to perform math and compare data
Calculations are a key tool for solution logic. Solution logic lets users complete tasks
quickly and efciently. It can also be used to control data updates and other processes
resulting in better data integrity.
You will use calculation functions for many tasks while you work with a FileMaker
solution. These tasks include displaying calculation eld results, eld auto-entry and
validation, displaying tooltips, ltering portals, displaying conditional formatting, and
various scripted operations. Because you will use calculation functions so often,
mastering them is essential.
Here is what you learned about Calculations from the Getting Started Tour.
Creating Solutions > Calculations
FileMaker Pro can perform simple and complex calculations on your data. For
example, you can calculate a discounted price based on a list price and a
discount percentage.
Your calculations can include text, number, date, time, and container data.
169
Creating Calculations
Specify Calculation Dialog
All calculations in a FileMaker solution are dened using the Specify Calculation dialog.
The Specify Calculation dialog allows you to work with elds, operators, and functions
to create a formula. In certain cases, you can also control the result type and storage.
Figure 66 shows the Specify Calculation dialog for dening a calculation eld. You can
double-click the elds, operators, and functions to insert them into the formula entry
space. If you prefer, you can also type them manually.
When dening calculation elds, you can specify the result type at the bottom left of the
Specify Calculation dialog. The result type dictates how the output will be interpreted
by FileMaker Pro. Set the result type to that expected of the calculation. For example,
the formula Get(CurrentDate) + 14 would be expected to return a date 14 days from
today. The formula FirstName & " " & LastName would be expected to return text that
is the persons full name. The formula UnitPrice * Quantity would be expected to return
the total cost for a group of items purchased together.
FIGURE 66
170
Creating Calculation Fields
A requirement for the Equipment Rentals le, is that it provides users with two specic
pieces of information: the number of days a Customer has leased an Asset and the total
cost of a Customers Assets. Calculation elds can be used to accomplish both of these
tasks.
Activity 14.1: Creating a "Days Leased" Number Calculation Field
First you will dene a eld to calculate the number of days a Customer has leased an
Asset. For this solution, the number of days leased is the difference between the current
date and In Service Date.
1. Navigate to the Fields tab of the Manage Database dialog. Choose the Assets
table in the Table drop-down, if it is not already selected.
2. Type Num Days Leased in the Field Name box.
3. Choose Calculation as the Field Type.
4. Click Create.
5. Type the formula Get(CurrentDate) - In Service Date in the formula
entry space.
6. Choose Number for the result type in the lower left corner of the dialog.
7. Click OK to exit the Specify Calculation dialog and click OK again to exit the
Manage Database dialog.
8. Add the Num Days Leased eld to the Asset Details - iPad layout, shown in
Figure 67 and check the results of the calculation by modifying the In Service
Date eld on a few records.
171
FIGURE 67
172
Functions and Operators
Functions
Functions are used in calculations to perform specic tasks and return a result. Many
functions accept data as a parameter and will manipulate that data to produce a result.
For example, the Length function takes a single text parameter and returns the length
of that text:
Length ( "Eugene" )
Result: 6
There are hundreds of calculation functions. The types of calculation functions available
include text, number, date, time, text formatting, nancial, aggregate, Get functions, and
more.
Get functions are noteworthy because many of these functions provide information
regarding the users current session. This gives you access to information like the users
account name, the current layout, the type of device being used, and the current date
and time.
Activity 14.2: Creating a "Total Cost of Assets" Number
Calculation Field
Next, you will create a calculation eld to determine the total cost of a Customers
Asset, which is the sum of the Cost eld across all of the Assets attached to a
Customer.
1. Navigate to the Fields tab of the Manage Database dialog. Choose the
Customers table in the Table drop-down.
2. Type "Total Cost of Assets" in the Field Name box.
3. Choose Calculation as the Field Type.
4. Click Create.
5. Type the formula Sum(Assets::Cost)in the formula entry space.
6. The calculation result in the lower left corner of the dialog should be set to
Number.
173
7. Click OK to exit the Specify Calculation dialog and click OK again to exit the
Manage Database dialog.
8. Add the Total Cost of Assets eld to the Customer Details layout as shown in
Figure 68 and check the results of the calculation. The Total Cost of Assets eld
should equal the sum of the Cost eld from each of the Customers related Asset
records.
FIGURE 68
Operators
In addition to the many functions available, operators will often be required in order to
achieve the desired calculation result. FileMaker Pro provides the following operators for
use in calculations:
Standard math operators: Add, subtract, multiply, and divide
Text operators: Ampersand, which is used to append one string to another; carriage
return (); quotes for specifying literal text; and parentheses to manage the order of
operations
Logical operators: <, >, and, or, not, and so on
When using math operators, the order of operations in calculation formulae follows the
rules of standard mathematics. Expressions within parentheses are evaluated rst, then
multiplication and division from left to right, then addition and subtraction from left to
right. For example: 8 3 * ( 1 + 1 ) returns 2.
Text operators allow you to combine two or more text items into one larger item. For
example, the formula FirstName & " " & LastName would return a persons full name.
Note that a space is needed within quotes to properly separate the contents of the
FirstName and LastName elds.
174
Next to the operator buttons are the logical operators, which are used to compare two
expressions and return a true or false (1 or 0) result. This is known as a Boolean result.
For example, (grade > 80 and grade ! 89) will return a value of 1, or true, when the
grade eld contains a number greater than 80 but less than or equal to 89.
Activity 15.3: Creating a Text Calculation Field
In this activity you will create a Full Address calculation eld.
1. Navigate to the Fields tab of the Manage Database dialog. Choose the
Customers table in the Table drop-down if it is not already selected.
2. Type Full Address in the Field Name box.
3. Choose Calculation as the Field Type.
4. Click Create.
5. Type the formula Address & "" & City & ", " & State & " " &
Zip in the formula entry space.
6. The calculation result in the lower left corner of the dialog should be set to Text.
7. Click OK to exit the Specify Calculation dialog and click OK again to exit the
Manage Database dialog.
8. Add the Full Address eld to the Customer Details layout. The calculation result
in the Full Address eld should look similar to Figure 69.
FIGURE 69
175
There are many other things you can do with calculations. For example, you can create
a calculated status eld that compares an Invoices due date with the current date and
returns either "Open" or "Overdue". Another common use of calculations is to create
display elds that concatenate data from multiple elds into a desirable format. You
might create display elds for Full Name or Address, for example.
176
Review Questions
1. What are the three types of objects you can add to a calculation?
2. What do Get functions return?
3. What is a function?
4. What are the different types of operators?
177
Answers
1. The three types of objects you can add to a calculation are elds, operators, and
functions.
2. The Get functions returns information about the users current session.
3. A function is used in a calculation to perform a task and produce a result.
4. The three different types of operators are math, text, and logical.
178
Lesson 15
Scripting
Time: This lesson takes approximately 20 minutes
to complete.
Objectives
After this lesson, you will be able to:
Create, Edit, and Organize scripts
Attach scripts to buttons
Trigger scripts when opening a solution
Scripting is another important aspect of solution logic. Scripting is a very powerful tool
in FileMaker Pro that allows you to specify a series of actions that can be triggered in a
variety of ways. Scripts can serve many purposes, from simple navigation tasks to
complex reporting and workow needs. Scripts can be called via buttons on layouts as
well as via script triggers, which activate a script when a certain action happens, like
entering a layout, navigating between records, or opening a le.
Here is what you learned about Scripting from the Getting Started Tour.
Creating Solutions > Scripts
With FileMaker Pro scripts, you can automate tasks like creating reports or
emailing customers.
A script is a set of instructions, called script steps.
Simple scripts can perform a single task. Complex scripts can combine elements
(such as user feedback) with programming techniques (such as branching and
looping).
180
What are Scripts?
A script is a sequence of instructions that accomplish a particular task. For example,
Figure 70 shows a script that can create a new contact record by performing these
tasks:
Navigating to the Contacts layout
Creating a new record
Entering default data into two elds
Placing the cursor in the title eld so the user can begin typing immediately
FIGURE 70
It may be helpful to think of creating a script as writing a recipe for cooking. A recipe
provides instructions (measuring, chopping, mixing, stirring, and simmering) in a
particular order while working with a list of ingredients to produce a desired result.
Some recipes (and scripts) are simple, while others more complex and time-intensive.
181
Script Steps
A script is composed of script steps. Each script step is a specic instruction of
the complete script which denes the task. The script steps are pre-dened
commands that you select from a list. There are more than 150 script steps that
perform actions such as navigating to a layout, creating and deleting records, and
performing nds.
Most script steps are based on menu items. For example, frequently used menu
items such as New Record, Enter Find Mode, and Import Records are all script
steps. This makes scripting easier to learn for users who are familiar with using
solutions in Browse and Find mode.
182
Creating and Editing Scripts
You can create, edit, and manage scripts using the Manage Scripts command in
FileMaker Pro. If you have access privileges in the le, you can access the Manage
Scripts window using either of these methods:
Choose Manage Scripts from the Scripts menu.
Use the keyboard shortcut Command-Shift-S in OS X or Ctrl-Shift-S in Windows.
An example of the Manage Scripts window is shown in Figure 71.
FIGURE 71
183
All of the scripts created for a given database le are listed in the Manage Scripts
window. In a new le that was not created from a Starter Solution, the Manage Scripts
window will be blank, no scripts will appear. Your job is to add scripts to automate
repetitive tasks and to provide controls for users of the solution. Scripts can simplify
and enhance the user experience.
Organizing Scripts
Scripts can be organized into folders for easy grouping and retrieval. A FileMaker
solution can easily contain many scripts, so keep your scripts organized to save time
and effort. Two tools at the top of the Manage Scripts window allow you to easily nd
scripts that you have written:
The pop-up menu in the upper left corner of the window lets you view the contents
of a single folder.
The text box in the upper right corner allows you to lter the script list. As you type
in characters, only those scripts with that character string in their name will appear.
The lter applies only to the folder chosen in the menu unless the Show All option is
selected.
You can move scripts by clicking the up-down arrow icon or the script name and
dragging the script to a new location.
You can delete scripts by using either of these methods:
Use the Delete button at the bottom of the window.
Press the Backspace or Delete key after selecting one or more scripts.
Be careful when you delete scripts, the delete action cannot be undone and may have
serious consequences for how parts of your FileMaker solution function (or cease to
function).
The checkbox to the left of each script name indicates whether that script is listed in the
Scripts menu. Users can trigger these scripts directly from the menu. Usually you will
list only high level control scripts in the menu, such as Logout, Go to Menu, Login
again, and Help, but you can decide what makes sense for your solution.
184
Writing Scripts
To create a script, click the New button in the Manage Scripts dialog. An Edit Script
dialog opens, shown previously in Figure 70. By default, all new scripts are named
"New Script". Script names need not be unique, but it is a best practice to make
names that are unique and that describe the purpose of the script.
All of the individual script steps are listed on the left side of the Edit Script dialog. You
can add a script step to your script using either of these methods:
Double-click the script step in the list on the left.
Select the script step, then click the Move button (or press Return).
FileMaker Pro does not limit the length of scripts or the number of steps that scripts can
perform.
Not every script step is valid for every FileMaker environment. If you are writing a script
intended for a FileMaker Go user, for example, limit your script to only those script steps
that can be executed on iOS devices. The Show Compatibility option at the bottom left
of the Edit Script dialog allows you to choose a target platform, such as iOS or
FileMaker WebDirect. Script steps that are incompatible with the selected platform will
be greyed out.
When a step in a script is selected, you can view and specify step options in the Script
Step Options portion of the Edit Script dialog. As you learn new script steps, you will
learn about the options available to you. (Options for each script step are discussed
fully in FileMaker Pro online help.)
You can save a script by choosing Save Script from the Scripts menu, or by using the
keyboard shortcut Command-S in OS X or Ctrl-S in Windows. You can always identify
a script with unsaved changes because you will see an asterisk (*) at the end of the
script name in the title of the Edit Script dialog. If you try to close the Edit Script dialog
(or run the script) before you have saved it, FileMaker Pro will prompt you to save the
script.
185
Triggering Scripts
After you have created a script, you must decide how and when it will be triggered.
Scripts can be triggered in many different ways in FileMaker solutions, including:
Any object on a layout can be dened to be a button and programmed to perform a
script when a user clicks it. This option is described in detail in the next section,
"Buttons".
Scripts listed in the Scripts menu can be triggered manually by choosing the script
item from the menu (or by using a keyboard shortcut, when available).
Scripts can be dened to run (call) other scripts.
If you choose File Options from the File menu, you can dene a script to trigger
when any window opens, when the rst window opens, when any window closes,
and when the last window closes.
You can dene layout or object-level script triggers to run as users interact with your
solution. Some examples of actions that can trigger a script are navigating to a
layout, clicking or tabbing out of a eld, or entering Browse or Find mode.
186
Buttons
You can make most objects on a layout behave as if it were a button that triggers a
script, or you can use the Button tool to create a button object.
To access the Button Setup dialog for an object shown in Figure 72, use either of these
methods:
Control-click (or right-click in Windows) the object and choose Button Setup from
the contextual menu.
Select the object and choose Button Setup from the Format menu.
FIGURE 72
Typically in the Button Setup dialog, you choose Perform Script from the list of
available script steps, then specify which script to trigger. Buttons can also perform
single script steps, which can be useful for very simple navigation (for example, Go To
Layout) or record creating.
187
There are a couple scripts that need to be created in the Equipment Rentals solution to
make it more user friendly. The rst is a script to navigate to a list of Customers from the
Customer Details layout, and the other is a startup script to navigate to the appropriate
layout upon opening the le depending on the users device. These are examples of
useful navigation features that will make it easier for users to access different areas of a
solution and nd specic data.
As we learned in Lesson 10: Layout Design Tools, when creating a new layout for an iOS
device, FileMaker Pro will create a script that is attached to the layout as a script trigger.
The script locks the zoom feature on the device, which prevents the layout from
zooming in if a user accidentally double-taps on it. Therefore, you'll already have two
scripts in the Manage Scripts dialog.
Activity 15.1: Creating a Navigation Script
Create a script that will allow the user to navigate to the Customer List layout from the
Customer Details layout. You will add a button to the Customer Details layout that
performs this script.
1. Open the Manage Scripts dialog by choosing Scripts > Manage Scripts... or by
using the keyboard shortcut Command-Shift-S (OS X) or Ctrl-Shift-S (Windows).
2. Click the New button in the lower left hand corner of the dialog. Change the name
of the script to "Go to Customer List".
3. Double-click the Go to Layout script step in the list of script steps to move it into
the script editing area.
4. Click on the newly added Go to Layout step and choose Layout... in the Specify
drop-down in the lower right hand corner of the dialog.
5. Choose the Customer List layout and click OK.
6. Save the script by choosing Scripts > Save Script or by pressing Command-S
(OS X) or Ctrl-S (Windows) and close the Edit Script and Manage Scripts
windows.
7. Navigate to the Customer Details layout and enter Layout mode.
8. Select the Button tool ( icon) from the Status Toolbar. Click and drag on the
layout to create a button object in the header. The Button Setup dialog will appear.
9. Choose Perform Script from the list of script steps on the left hand side.
188
10. Click Specify... and choose the Go to Customer List script. Click OK and then
click OK again to exit the Button Setup dialog.
11. Type Customer List as the button text, save the layout, and enter Browse mode.
The Customer Details layout should now look like Figure 73.
FIGURE 73
Test the button to make sure it correctly navigates to the Customer List layout. The
current record and found set do not change when navigating to the Customer List
using this button; it simply navigates to the Customer List layout and displays the
same set of records.
189
Single Step Scripts
Because this script only contains one script step, the same action could be
accomplished by having the button execute the Go to Layout script step directly
(rather than executing the Perform Script script step). Most script steps are
available to be specied as a buttons action in the left hand side of the Button
Setup dialog. The limitation with this approach is that only one step can be
specied. A script is required for a button to perform multiple script steps in a
sequence. It is generally considered a best practice to dene scripts for all buttons
in a solution, especially if the action will be repeated in more than one location in
the solution. This is helpful if you need to add a step to the process like sorting the
records displayed in the list. Updating a single script would be much more efcient
than reviewing your entire solution and updating all the buttons that reference a
certain script step.
190
Startup Script
It is useful to have a script execute when a user opens a solution. Common uses for this
type of script are:
Displaying a layout specically designed for iOS if the user is using an iOS device
Navigating to a different table based on the needs of different user groups.
You will explore how to use the OnFirstWindowOpen script trigger to accomplish this.
For the Equipment Rentals le, iOS users are mainly technicians whose responsibilities
include delivering, installing, and repairing assets for customers and are only interested
in working with asset records. The desktop users of the solution are the Equipment
Providers, Inc.'s account managers who are more interested in viewing customers than
assets because they routinely call or send letters to customers. To help these different
types of users be more productive, the startup script in the Equipment Rentals solution
should navigate to the appropriate area depending on the device being used.
Activity 15.2: Creating a Startup Script
You will use a combination of the If script step and the Get(Device) function to check
the users device and have the script take different steps accordingly.
1. Open the Manage Scripts dialog.
2. Create a new script named Startup.
3. Double-click the If script step to add it to the script. An End If step is automatically
added to the script because every If step requires an End If step to be considered
valid.
4. Select the If step and click Specify... or double-click on the If step to bring up the
Specify Calculation dialog.
5. Enter the formula Get(Device) = 3. The Get(Device) function returns 3 if
the user is on an iPad.
6. Click OK to exit the Specify Calculation dialog.
7. Add a Go to Layout script step to the script. Place the step directly after the If
script step but before the End If script step by clicking and dragging it into
position.
191
8. Change the Go to Layout script step to navigate to the Asset Details - iPad
layout.
9. Double-click the Else If script step to add it to the script. The Else If step allows
you to specify another condition to evaluate if the condition specied in the If step
is false. The Else If step will only be executed when the condition specied in the
If step is false.
10. Select the Else If step and click Specify... or double-click on the Else If step to
bring up the Specify Calculation dialog.
11. Enter the formula Get(Device) = 4. The Get(Device) function returns 4 if
the user is on an iPhone or iPod touch.
12. Add a Go to Layout script step between the Else If and End If script step.
Change the Go to Layout script step to navigate to the Asset Details - iPhone
layout.
13. Add an Else script step directly after the last Go to Layout script step but before
the End If script step. The Else script step allows you to specify what the script
should do if the conditions specied in the If and Else If steps are false, meaning
the user is not using an iOS device.
14. Add a Go to Layout script step immediately following the Else script step. Specify
that this Go to Layout script step navigates to the Customer List layout. The
script should look similar to Figure 74.
192
FIGURE 74
15. Save the script and close both the Edit Script and Manage Scripts dialogs.
16. Choose File > File Options... and go to the Script Triggers tab.
17. Check the box next to OnFirstWindowOpen and choose the Startup script. Click
OK twice to close the Specify Script and File Options... dialogs.
To test the script, open the Equipment Rentals le from an iOS device. Refer to the
deployment section for detailed instructions on transferring the le to an iOS device and
opening the le with FileMaker Go.
193
If you do not have access to an iOS device, you can test that the script is executing
properly on your computer by navigating to the Asset Details - iPad layout, closing the
le, then reopening the le. FileMaker Pros default behavior would be to open the le
with the last used layout, which was Asset Details - iPad layout displayed in this case,
but if the Startup script executes properly, the le will open to the Customer List layout
instead.
194
Review Questions
1. Where do a majority of script steps come from?
2. How do you congure a layout object to activate a script when the user clicks it?
3. What does the OnFirstWindowOpen script trigger allow developers to do?
195
Answers
1. A majority of script steps come from menu items in Browse, Find, and Preview
modes.
2. Any object on a layout can be turned into a button by using the Button Setup
dialog, which is accessible from the objects contextual menu, or by choosing
Format > Button Setup. Set the button to Perform Script and select the script
you want to trigger.
3. Developers can create startup scripts to run when the solution rst opens which
can take users to layouts built for their needs using the OnFirstWindowOpen
script trigger.
196
Lesson 16
Reporting
Time: This lesson takes approximately 20 minutes
to complete.
File: Equipment Rentals.fmp12
Objectives
After this lesson, you will be able to:
Describe how a subsummary report works
Explain the concept of break eld
Set up subsummary and grand summary parts
Dene and use summary elds
Create basic subsummary reports
Create a chart using Quick Charts
One of the most powerful features of FileMaker solutions is its ability to combine data
and summarize it in a report. With the right reports, you can gain insight into your
business or meet your internal or regulatory compliance requirements. You can use the
data to aggregate, organize, synthesize, summarize, and manage it. To create effective
reports, you will need to know how to dene elds, develop layouts, dene calculations,
and use scripts. In other words, you will need to harness the skills that you learned in
previous lessons.
In this lesson, you will work with dynamic subsummary data to create a basic
subsummary report. The reporting tools in FileMaker Pro are the building blocks for your
most advanced reporting tasks. You will also learn how to make a chart using Quick
Charts.
Here is what you learned about layouts from the Getting Started Tour.
Getting Started > Charts
Create charts to compare and contrast data. You can chart individual data values
(single items sold) or summary data (total sales per quarter)
Getting Started > Reporting
FileMaker Pro can generate reports to help you organize and analyze your data.
You can create custom reports by grouping data. Summary reports can include
subtotals and grand totals.
FileMaker Pro can print your report or email it as an Excel or PDF le.
198
Subsummary Reports
Before you begin building a report, you need to plan what kind of report you want. For
the Equipment Rentals le, management has asked for a report that shows the total
cost of Assets per Category so they can evaluate whether investment in assets is
properly diversied across the different categories.
You can generate different reports using the same interface by using different data sets.
For example, a layout that summarizes Assets by Category can potentially present all
Assets or only those Assets that are currently in service.
The most powerful type of report in FileMaker Pro is the subsummary report which
presents a list of data grouped by a specic value. In the Equipment Rentals solution,
you have the data shown in Figure 75.
FIGURE 75
One report you can generate from this data is a subsummary by Category as shown in
Figure 76.
199
FIGURE 76
As you can see, this kind of report groups all the assets under a subheader for each
category. Additionally, you can include a row at the bottom of each category that
displays the total cost of assets in that category using a summary eld.
When creating a subsummary report, the eld used to group records is called the break
eld. In this example, Category is the break eld. Typically, the break eld is a eld that
contains repeating data across multiple recordssuch as category, type, status, and
monthrather than a continuous or free entry eld like amount, description, and
comment. Whenever the break eld value changes, the report "breaks" and starts a new
subsummary group.
Unlike creating layouts that require you to use the Field Picker, FileMaker Pro walks
you through creating a report, including adding elds and adding subtotals and totals.
200
Subsummary Parts
To group records, you need to use a subsummary part. A subsummary part is a layout
part that displays information for each group of records when the found set is sorted by
the break eld specied in the part denition for the subsummary part. The subsummary
part and its contents are not displayed if the found set is not sorted by the break eld.
It is often useful to have two subsummary parts on a layout, one above the body and
one below the body, with the same break eld. This allows you to display a descriptive
header for each group as well as a total or other aggregated data below the group.
Figure 76 illustrates this approach. The header is the Category, and the aggregated data
is the total cost of assets per Category.
You can also have many subsummary parts on a layout with different break elds
specied. This is useful for displaying subgroups within groups. As long as you include
the different break elds in your sort order, the records will be grouped by each break
eld.
Using multiple subsummary parts on a single layout can also be useful for reusing your
report layout to create reports that are grouped by different elds. Because
subsummary parts are only displayed when the found set is sorted by the parts break
eld, all you would need to do to change the grouping on the report is sort the found set
by a different break eld.
Summary Fields
Grouping records becomes more valuable when you utilize summary elds to aggregate
data for each group. A summary eld aggregates data across a group of records.
Summary elds are created via the Manage Database dialog. You can choose options
for summary elds through the Options for Summary Field dialog as shown in Figure
77. The most common summary operations you will use are Total, Average, and Count.
201
FIGURE 77
When a summary eld is placed in a header, footer, body, or grand summary part, it
aggregates the values from a specied eld across all records in the found set. When a
summary eld is placed in a subsummary part, it displays aggregate information about
each subgroup of records. This means you can use the same summary eld to total the
cost of assets for each category in a subsummary part, and also to total the cost of all
assets in the found set in a grand summary part.
Activity 16.1: Creating a Subsummary Report
1. Go to Layout mode and choose Layouts > New Layout/Report....
2. Choose Assets in the Show records from drop-down and name the new layout
"Asset Report".
3. Click on Computer and then choose Report. Click Continue.
4. Make sure the options to include subtotals and grand totals are activated and click
Next.
5. Double-click on the following elds from the Assets table to specify them for the
report:
Asset ID
Item
Purchase Date
In Service Date
202
Cost
Category
6. Click Next.
7. Double-click on Category in the Organize Records by Category screen. Click
Next.
8. Double-click on In Service Date to also sort by that eld in addition to Category.
Your screen should look like Figure 78, then click Next.
FIGURE 78
9. Under Summary eld, click Specify.... You have not yet created a summary eld.
10. Click Add. Name the eld Cost Total, choose Total of from the options on the left
side of the dialog, and choose Cost from the eld names.
11. Click OK to create the eld and click OK again to choose the newly created eld.
12. Click Add Subtotal and click Next.
13. On the Specify Grand Totals screen click Specify...,choose Cost Total, and click
OK.
14. Click Add Grand Total and click Next.
203
15. On the Header and Footer Information screen, choose Layout Name in the
drop-down for Top left and Current Date in the drop-down for Bottom right.
Click Next.
16. Click Create a script, name it "Asset Report", and check the Run script
automatically checkbox. This will add an OnLayoutEnter Script Trigger so that
when a user goes to the Asset Report layout, the script will automatically sort the
records. Click Finish.
17. Remove the Category eld from the Body, along with its label in the Header.
A new layout will be created with the elds, subsummary parts, and the trailing grand
summary that you specied. The process will do its best to properly size elds, but
some adjustment might be needed. After resizing and moving elds, and applying the
Vibrant theme and data formatting, your report should look similar to Figure 79. Note
that after exiting Layout mode you may need to run the Asset Report script by
choosing Scripts > Asset Report in order for the report to be grouped correctly. Notice
that the Category eld has been removed from the body part in Figure 79. Since the
report will always sort, it is unnecessary to show the Category on each row.
FIGURE 79
204
After performing a nd on any layout based on Assets, running the Asset Report script
by choosing Scripts > Asset Report will take you to the report layout with the same
found set and sort the data. This allows you to reuse the report with any found set.
205
Charts
Visual displays of information are often easier to understand than written versions of the
same information. For example, charts can help illustrate changes in prices over time,
the relative performance of a group of students, and much more.
There are two ways to create charts in FileMaker Pro. The rst method, using the Quick
Chart feature, gives users the ability to chart their data in just a few minutes. The
second method offers greater exibility and involves placing a chart object on a layout
and manually dening the data series to be rendered. You can move, resize, and
manipulate a chart object just as you do other layout objects, and you can customize
the colors, fonts, and backgrounds of a chart. When using FileMaker Go and FileMaker
WebDirect, charts can be viewed but not created or edited.
In FileMaker Pro, you can create ten types of charts: column, stacked column, positive/
negative column, bar, stacked bar, line, area, pie, scatter, and bubble. Over time, you
will learn which types of charts are best for different types of data, so you can
communicate your data more effectively.
Quick Charts
The easiest way to familiarize yourself with the charting features of FileMaker Pro is to
experiment with Quick Charts. Quick Charts can be created from any layout in
Browse mode. They are based on the current found set and the current sort order, so
check both before you generate a Quick Chart to make sure they contain the data you
want to use.
Activity 16.2: Creating a Quick Chart
You will create a Quick Chart that shows the number of Assets per Category for the
found set.
1. Go to the Asset Details - iPad layout.
2. Click Show All in the Status Toolbar if you arent showing all records.
3. Sort the data by the Category eld.
4. Right-click in the Category eld and choose Chart by Category.... The Chart
Setup dialog will appear, as shown in Figure 80.
206
FIGURE 80
5. Change the Title of the chart to "Assets By Category".
6. Click on the Styles panel and change the Chart Style to Shaded - 3D.
7. Click the Save as Layout... button to save the chart as a new layout.
8. Name the new layout "Assets By Category" and click OK.
The newly created chart layout will automatically appear in a new window. Note that
FileMaker Pro automatically creates a script with the same name as the layout and
assigns it to the OnLayoutEnter script trigger for the new layout. It is necessary to sort
your found set by Category in order to display the chart and the script takes care of
that for you.
207
Review Questions
1. What is a break eld, and how do you use it to dene a subsummary part?
2. How do you add a new subsummary part to a layout?
3. Name the three common summary operations, and explain what results they return
for a group of records.
4. When does a subsummary part appear in Browse mode?
5. What FileMaker product allows you to create Quick Charts?
6. Which FileMaker products can you use to view charts?
208
Answers
1. Use a break eld to divide a found set of records into groups. When you create a
subsummary part, you specify the break eld. When the records are sorted by the
break eld and the value of the break eld changes, the report "breaks" by
displaying a subsummary and starting a new subsummary group.
2. To add a subsummary part to a layout, go to the Layouts menu, then choose Part
Setup to use the Part Setup dialog. Create the new part, then dene the option to
be Sub-summary when sorted by. Choose the break eld you want from the list
of elds in the Part Denition dialog.
3. The most common summary eld operations are to total, count, or average the
values from a particular eld. Total adds the values for all records in the specied
eld; Count lists the number of records that contain a value in the specied eld;
and Average nds the average for all the values in the specied eldin other
words, empty records are not included. For a set of ve records that contain eld
values of 100, blank, 200, 300, and 200, the total is 800, the count is 4, and the
average is 200.
4. A subsummary part appears only when you sort records by the eld you dene as
the break eld for the subsummary part.
5. Only FileMaker Pro can be used to create Quick Charts.
6. FileMaker Pro, FileMaker Go, and FileMaker WebDirect can all view charts.
209
Lesson 17
Integration
Time: This lesson takes approximately 20 minutes
to complete.
Objectives
After this lesson, you will be able to:
Export data in common formats
Save layouts to PDF
Describe the differences between FileMakers ODBC options
The FileMaker Platform uses industry standards to allow it to share information with
other technologies, whether FileMaker is the data source or looks to other sources.
FileMakers comprehensive integration services include:
Importing from common le formats such as Excel and comma- or tab-separated
Importing from XML, ODBC or Bento data sources
Exporting to common formats such as Excel, comma- or tab-separated text, XML
and HTML
Saving data to PDF les and appending data to existing PDF les
Live connection to SQL data sources (Oracle, MySQL, Microsoft SQL Server)
Using ODBC/JDBC to access other data sources
Serving as ODBC and JDBC data sources
Accessing the source code of web pages
Supporting HTML5 via the Web Viewer
Authenticating with Active Directory and Open Directory
Supporting plug-ins to extend functionality
FileMaker may also initiate and steer activity in the local operating system with:
Support for AppleScript on OS X and the ability to launch a VBScript le on
Windows OS.
The ability to send email, dial phones, and generate event commands to local
applications (such as to bring other applications to the foreground).
211
Support for custom URL protocols to open FileMaker les, pass variables to and run
scripts in
FileMaker les on all platforms, and to allow interaction with other applications and
apps (for instance to use the TAPI protocol to dial phones on Windows, and to
interact with barcode scanners in iOS).
Here is what you learned about layouts from the Getting Started Tour.
Getting Started > Exporting Records
You can export data to another FileMaker Pro le or to another le format, such
as Microsoft Excel.
FileMaker Pro exports a copy of your data, leaving the original data in the
database.
212
Sharing Data With Outside Users
The FileMaker Platform provides many options for sharing data with other people
without access to FileMaker. You can export data to multiple le formats. One popular
example is exporting mailing address data share with colleagues. FileMaker Pro also
allows you to share by creating a PDF of your layouts. This can be used to generate
data driven communication like letters, invoices, or estimates. You can even save
records as Microsoft Excel les with a single command.
Exporting Records
FileMaker Pro enables you to export data to other le formats, allowing data from a
FileMaker solution to be viewed in other applications. The supported export le formats
are:
FileMaker Pro (.fmp12)
HTML table (.html)
Merge (.mer)
Microsoft Excel (.xlsx)
Tab-Separated Text (.tab or .txt)
Comma-Separated Text (.csv or .txt)
XML (.xml)
dBase format (.dbf)
There are two commands in the File menu to export data:
Export Records - select which elds to export and the le format.
Save/Send Records As - automatically exports the elds on the current layout to
either a PDF or Excel le.
Both methods export the current found set, which is useful for exporting a specic data
set after performing a nd, such as all active clients or current month orders.
213
Activity 17.1: Using Export Records
In this example you will export a HTML table of customer addresses for a direct mail
service.
1. Navigate to the Customer Details layout and click Show All Records in the
Status Toolbar.
2. In the File menu, choose Export Records....
3. Name the le Customer Export and choose the Desktop as the save location.
4. In the Type pop up menu, choose HTML Table and click Save.
5. In the Specify Field Order for Export dialog, move the Company, Address, City,
State, and Zip elds to the Field export order box on the right, as shown in Figure
81, by double-clicking each eld or selecting the eld on the left and clicking the
Move button.
FIGURE 81
6. Click the Export button and open the newly created Customer Export.htm le to
verify the results.
214
Saving as a PDF
FileMaker Pro has built-in functionality for saving data as Adobe PDF les. A user can
create a PDF le that matches the current layouts printed output and can easily be
shared with stakeholders. To do this, go to the File menu and select Save/Send
Records As > PDF....
There are many options available when saving data as a PDF le, including the ability to
specify the creator, title, and keywords, and to password protect the le. You can also
choose to create a new email with the le attached and/or set the le to automatically
open after saving. Using a script, you can also append new pages to an existing PDF.
215
Integrating with Other Data Sources
Integrating a FileMaker solution with external systems can enhance the value of a
solution and extend its capabilities. Sometimes it may be necessary to retrieve data
from or send data to an external system. It may be that there is an existing system that
serves a specic purpose well but FileMaker Pro is used for the majority of the workow
and reporting for your workgroup. Or perhaps the external system is the database for a
publicly accessible website and FileMaker Pro better suits the needs of your workgroup.
216
What is ODBC?
You have seen how to incorporate the Web in a FileMaker Pro solution but what if you
need to import data from another system or have your FileMaker solution serve as the
data source for another application? To do this, you will need to utilize the ODBC
capabilities of the FileMaker platform. Open Database Connectivity (ODBC) is the
technology that allows FileMaker Pro to access data from external data sources as well
as act as the data source for another system.
For the most part, the ODBC data sources FileMaker Pro can connect to use the SQL
database language but ODBC can be used to connect to other data sources as long as
a compatible ODBC driver is available and installed on your computer and the proper
Data Source Name (DSN) is set up.
Examples of database applications FileMaker Pro can connect to using ODBC include
(but are not limited to) Microsoft SQL Server, MySQL, Oracle, and Microsoft Access.
There are three different ways to interact with an ODBC data source: External SQL
Sources (ESS), Importing from an ODBC data source, and the Execute SQL script step.
The following sections will cover the basics of these three methods.
External SQL Sources (ESS)
ESS is a feature that allows you to add tables from remote SQL sources directly to the
Relationships Graph in FileMaker Pro and work with them as though they were native
FileMaker tables. Your users can search for, create, edit, and delete records in the SQL
data table directly. You can also create direct relationships between FileMaker tables
and SQL tables and view live SQL data alongside FileMaker data.
When using the ESS feature in les hosted via FileMaker Server, it is possible to
congure ODBC drivers and DSNs only on the server machine, rather than on each
individual desktop running FileMaker Pro. The seamless integration of the SQL table
into FileMaker Pro and the consolidation of the ODBC driver and DSN setup to the
server machine make ESS the preferred method of integrating with SQL data sources.
ESS is limited to Oracle, MySQL and Microsoft SQL Server. Consult the FileMaker
website for more information, including appropriate drivers.
217
Import from ODBC Data Sources
Importing records from an ODBC data source is a one-way form of integration between
the ODBC data source and your FileMaker Pro database. Using this technique, there is
no way to edit the data that exists in the ODBC source. After importing the data into
FileMaker Pro it is possible to edit the data, but the changes will not be reected in the
original data source.
Unlike ESS, this import capability will work with any ODBC data source for which you
can access an appropriate driver, allowing FileMaker Pro to interact with a wide variety
of ODBC-based data sources.
To import records from an ODBC source, you will need to have the appropriate ODBC
driver installed on each computer from which you intend to use the feature, as well as
an appropriate DSN congured on each machine. This is unlike the ESS feature that
permits the consolidation of drivers and DSNs onto the server alone.
Execute SQL Script Step
The Execute SQL script step allows a FileMaker Pro solution to send SQL statements
to a remote SQL data source. In some ways, it is the mirror image of the ODBC import
functionality. While the ODBC import capability can search for and import records, but
not change data in the ODBC data source, the Execute SQL script step can run
commands that change data in the ODBC data source, but cannot retrieve and display
records within FileMaker Pro. The two features used together can thus provide a full,
two-way integration with an ODBC data source.
This feature, like the ODBC import feature, relies on ODBC drivers and DSNs installed
on each FileMaker Pro client computer and will work with a very wide variety of ODBC
drivers and data sources. The Execute SQL script step requires knowledge of SQL to
apply effectively. ESS allows users to search for, create, edit, and delete records in a
SQL data table directly without writing any SQL.
218
Review Questions
1. What are the two ways to export data out of your solution?
2. What le formats can Save/Send Records As produce?
3. What are the major benets to using ESS (External SQL Sources) over the other
ODBC techniques?
219
Answers
1. Two ways to export data out of your solution are Export Records and Save/Send
Records As.
2. The le formats Save/Send Records As can produce Excel and PDF.
3. ESS allows users to search for, create, edit, and delete records in a SQL data table
directly without writing any SQL. Also FileMaker Server can manage the
connection, therefore removing the need to install ODBC drivers on multiple
devices, and allowing FileMaker Go and FileMaker WebDirect clients to view data
from the SQL source.
220
Lesson 18
Security
Time: This lesson takes approximately 20 minutes
to complete.
Objectives
After this lesson, you will be able to:
Explain the purposes of accounts, passwords, and privilege sets
Enable and disable the default login account
Create and manage accounts and privilege sets
Explain how external authentication works and why it is useful
Articulate the purpose of the reauthentication extended privilege
Security is a primary concern for both developers and end users. It governs whether or
not a person can open a given le and determines which functions and data are
accessible.
This lesson will introduce you to FileMaker Platforms built-in security. You will
incorporate many different aspects of FileMaker security into the Equipment Rentals le.
Depending on your security compliance and certication requirements, there may be
other features that you will need to learn beyond what is covered here.
When securing a solution there are three principles to consider:
Condentiality You have a responsibility to ensure that unauthorized people
cannot access the data.
Integrity You have a responsibility to allow authorized users to create and update
data while preventing unintentional changes. You must also restrict access to
unauthorized users who may tamper with the les.
Availability You have a responsibility to ensure that the data is available to users
when it is needed.
The FileMaker security model is based on two key components:
1. Accounts identies the individual user
2. Privilege Sets denes access limits for user(s)
In this lesson, you will learn about these two key components.
222
Prompt for Login
The rst step when dealing with security is to change the default login settings
congured automatically when you create a new FileMaker Pro le. By default, a new
FileMaker Pro le contains an account named Admin, with no password, assigned to
the [Full Access] privilege set. The le is congured to automatically login with this
account. The Full Access privilege set allows unrestricted access to the le, including
all development functions. As long as this default login remains in place, security is
effectively bypassed.
Activity 18.1: Enable Security settings
The Equipment Rentals le currently has the default security settings. Change the
default settings to prompt users for a password, and give the Admin account a
password.
1. Choose File > File Options... and uncheck the Log in using checkbox (Figure 82).
FIGURE 82
2. Click OK. The automatic login behavior is now disabled. The next required step in
securing the le is to enter a password for the Admin account.
3. Choose File > Manage > Security... to open the Manage Security dialog, shown
in Figure 83.
223
FIGURE 83
4. Double-click the Admin account in the list of accounts.
5. Enter abcde for the password and click OK. Click OK again to close the Manage
Security dialog.
6. On the Conrm Full Access Login dialog, enter Admin as the full access account
and abcde as the password and click OK.
To test these changes, close and reopen the le. You should now be prompted to login
when you attempt to open the le. Keep admin passwords in a secure place. If they are
lost, you may not be able to gain full access to the le again. Note that passwords are
case sensitive but account names are not.
224
Accounts
An account and password combination is the primary means of authenticating a user
and is required to access any FileMaker solution. You can create as many accounts in
your FileMaker solution as necessary and each account is given specic access
privileges by assigning it to a privilege set.
Accounts can be authenticated either internally or externally. With internal
authentication (via FileMaker), the account name and password are stored within the
database le itself.
One of the benets of using internal authentication is that all of the security setup in a
solution can be done exclusively in FileMaker Pro without the need for an external
server or FileMaker Server software. This makes it the quicker and easier option for
managing accounts.
With external authentication (often via Open Directory or Active Directory) FileMaker
only stores user group names and interacts with an external server to authenticate a
users account and password. External authentication requires that the database is
hosted with FileMaker Server and that FileMaker Server be congured to allow external
authentication (enabled by a single checkbox in the FileMaker Server Admin Console).
External authentication still requires a user to provide an account name and password,
but instead of FileMaker Server verifying those credentials itself, it passes the
credentials are passed through to the directory service. The directory service veries the
users credentials and sends back a list of all the groups to which the user belongs. This
list is then compared to the group names in your FileMaker le, and the rst valid match
determines the privilege set available to the user.
One of the benets of external authentication is that you do not need to set up
individual user credentials in every FileMaker le in your solution. The solution access
can be centrally managed using the same tools most organizations have in place for
granting access to other network services. This can save you a lot of time if your
solution contains many FileMaker les.
Another benet is that users do not have to memorize solution-specic credentials. The
same credentials that give them access to their other company systems also give them
access to the databases that they need to access.
225
It is common practice to have an account for each user, whether the account
information is stored internally or externally. This is useful because it allows you to track
who is creating or modifying individual records or taking other actions in your solution.
You can accomplish this using auto-enter eld settings or by using the
Get(AccountName) function in calculations and scripts. The functionality to track this
information works the same with both internal and external authentication.
226
Privilege Sets
A privilege set is a specic set of rights given to one or more accounts to access certain
parts of your system, such as data, layouts, elds, and scripts. By default, a new
FileMaker Pro le contains three predened privilege sets:
Full AccessAllows users to have complete access to the le, including all
development functions (which are required for access to the Manage Database and
Manage Security dialogs).
Data Entry OnlyAllows users to create, edit, and delete records and to import and
export data. Users cannot access any development functions.
Read-Only AccessAllows users to view and export record data. Users cannot
modify the le.
Developers and administrators of a database are usually given accounts associated
with the [Full Access] privilege set. [Full Access] privileges are required to access the
Manage Database and Manage Security dialogs, and no other privilege set can be
congured to grant these abilities.
You cannot change or delete these predened privilege sets, except to assign extended
privileges. You can, however, create new privilege sets to meet your specic
requirements.
A privilege set can be used by any number of accounts. Typically one account is
created for each user, and a privilege set for each user group. User groups could be
dened as the different departments that use a solution (Sales, Accounting, Marketing,
etc.) or a hierarchy of positions within a company (Staff, Managers, Executives, etc.) for
example.
Privilege Sets comprise the following access options:
Data Access and Design PrivilegesProvide access to a wide range of security
control, including records, layouts, value lists, and scripts.
Extended PrivilegesDetermine the data access methods that are permitted for a
privilege set.
Other PrivilegesAllow printing, exporting, and some other functions.
227
One noteworthy feature of the Data Access and Design privileges is the ability to
dene privileges for specic tables, elds, layouts, scripts, and value lists by using the
Custom Privileges... option. You can even use a calculation formula to determine
record access privileges. For example, you could allow a user to edit only records
assigned to him or her based on the users account name. Using calculations for record
level privileges is covered in more detail in FileMaker Training Series: Advanced, Module
7 (Security).
Up until this point, the Equipment Rentals le only has the default accounts and
privilege sets. In this task you will create a new privilege set and then create a new
account assigned to the new privilege set. The requirements state that the users of the
solution will need to be able to edit all Asset data but only view Customer data. They
should not be able to delete records in any table. The users will not be doing any layout
design or scripting. They will also need remote access to the le since it will be hosted
on a server.
Activity 18.2: Creating Accounts and Privilege Sets
1. Open the Manage Security dialog by choosing File > Manage > Security...
2. Select the Privilege Sets tab and click New...
3. In the Edit Privilege Set dialog, name the privilege set "Technicians", shown in
Figure 84.
FIGURE 84
228
4. Choose Custom Privileges... in the Records drop-down in the Data Access and
Design section. This will bring up the Custom Record Privileges dialog.
5. Click on the Assets table in the list and choose yes in both the View and Edit
drop-downs. Choose no in both the Create and Delete drop-downs and choose
all in the Field Access drop-down.
6. Click on the Customers table in the list and choose yes in the View drop-down
and choose no in the Edit, Create, and Delete drop-downs. Choose all in the
Field Access drop-down. Click OK.
7. Specify the following for the remaining Data Access and Design options:
Layouts: All view only
Value Lists: All view only
Scripts: All executable only
8. In the Other Privileges area, check the boxes for Allow printing, Allow
exporting, and Allow user to modify their own password. Choose All in the
Available menu commands drop-down.
9. To turn on access to this le when hosted via peer-to-peer or FileMaker Server, in
the Extended Privileges section, check the box next to Access via FileMaker
Network (fmapp). The Privilege Set should look the same as Figure 85.
FIGURE 85
229
10. Click OK.
11. Choose the Accounts tab and click New....
12. For the Account Name, type "Bob".
13. For the Password, type "12345" and check the box for User must change
password on next login.
14. Choose Technicians from the Privilege Set drop-down (Figure 86).
15. Click OK twice to close the Edit Account and the Manage Security dialogs.
16. Enter a Full Access account name and password to save the changes.
FIGURE 86
To test the newly created Technicians privilege set, close the Equipment Rentals le,
reopen the le, and login with the account Bob. You will be prompted to change the
password on the account. Change the password to anything you would like. Once
logged in as Bob, verify that you cannot create or delete records and that you cannot
modify layouts or scripts. Also verify that you cannot edit Customer records but can edit
Asset records.
Note: To allow you to open the le, the completed nal le does not have a password
for the Admin account.
230
By implementing accounts and privileges in your FileMaker solutions, you are securing
your data. For Equipment Providers, Inc., the solution will limit access properly for
Technicians. Other privilege sets could be added to provide other, tailored security
measures. While security is not a requirement, it is highly recommended in all solutions.
Now that your FileMaker solution fullls the needs of Equipment Providers, Inc., the next
lesson will focus on deploying your solution.
231
Review Questions
1. What is the difference between an account and a privilege set, and how are they
related to one another?
2. If you open a le using FileMaker Go and are not prompted for a username and
password, what can you conclude?
3. With how many privilege sets may an account be associated?
232
Answers
1. The difference between an account and a privilege set is an account controls your
ability to open a le, whereas a privilege set governs what you can see and do in
the le.
2. If you are not prompted for a password, you can conclude that there is a default
login enabled.
3. Every account, whether authenticated internally or externally, must be associated
with one and only one privilege set.
233
Lesson 19
Deployment
Time: This lesson takes approximately 20 minutes
to complete.
Files: Equipment Rentals.fmp12
Objectives
After this lesson, you will be able to:
Describe the differences between peer-to-peer and FileMaker Server
hosting
Open les on FileMaker Pro and FileMaker Go
Transfer local les to FileMaker Go
The term deployment refers to the various means by which FileMaker developers make
solutions available for use by clients. The term also encompasses the standard
practices and procedures by which a FileMaker database system is maintained and
kept running.
From FileMaker Server, to peer-to-peer sharing and local access, there are many ways
to deploy a solution to multiple users. This lesson reviews the deployment options
available for FileMaker solutions, discussing the specic advantages of each method
and when it might be best to use that method.
FileMaker solutions can be shared in 3 different ways:
Solution can be opened on your device as a standalone le. The le will normally be
saved locally on the device accessing the le.
Solution can be hosted for groups of 5 or less by FileMaker Pro for access by
FileMaker Pro and FileMaker Go users.
Solution can be hosted by FileMaker Server for larger groups for access by
FileMaker Pro, FileMaker Go and web browser users. In this case, concurrent
connections are needed to allow access by FileMaker Go and web browser users.
In this lesson, you will learn about these methods of deployment.
235
Network Sharing
While a FileMaker solution can be used by a single user who opens it locally on their
computer or iOS device, one of the FileMaker platform's most prized features is its
ability to allow multiple users to access a solution simultaneously. There are two ways
that a FileMaker solution can be shared by multiple users.
Using FileMaker Pro
FileMaker Pro (or Pro Advanced) can host a solution for as many as ve users running
either FileMaker Pro or FileMaker Go. Peer-to-peer sharing is appropriate when a small
group of users needs occasional access to les.
There are two steps required to set up peer-to-peer le sharing. First, open the le to be
shared in FileMaker Pro and enable network le sharing. Then, add the network access
extended privilege to one or more privilege sets. You can use the FileMaker Network
Settings dialog shown in Figure 87 to complete both steps. To access it, choose File >
Sharing > Share with FileMaker Clients....
FIGURE 87
236
After enabling Network Sharing, the IP address will appear that users or "guests" can
use to connect to the hosted le. Select the les you want to share from the Currently
open les list, and then specify which groups should have network access to the le.
The le must remain open on the host for a guest to access it.
Once this has been done, a user will be able to make a remote connection to the locally
hosted le. Details on connecting to a hosted le can be found in the next section.
Using FileMaker Server
FileMaker Server is a dedicated product for sharing and maintaining hosted database
les. FileMaker Server provides many benets over peer to peer sharing, including
backup and script schedules, SSL encryption, and better shared performance. You use
the FileMaker Server Admin Console shown in Figure 88 to congure and manage
FileMaker Server. You can use the Admin Console to manage server settings, backup
and script schedules, monitor server usage, and download database les from a remote
connection.
FIGURE 88
The latest hardware requirements for FileMaker Server can be found at the FileMaker
Server Technical Specications page:
http://www.lemaker.com/products/lemaker-server/server-13-specications.html
237
Opening FileMaker Files
Opening Local Files
Databases that are stored locally on your computer or iOS device can be opened
directly using FileMaker Pro or FileMaker Go.
In FileMaker Pro, choose File menu > Open or press Command-O (OS X) or Ctrl-O
(Windows). You will then prompted to locate the le you wish to open.
In FileMaker Go, after opening the app, the home screen appears. The Home screen
provides access to recently used les, les on your device, remote hosts, and FileMaker
Go application settings.
To open a local le, tap the lename in the list of les on the Device panel.
Transferring Files to an iOS Device
There are four methods to transfer les to FileMaker Go so that you can use the les
locally on your device:
Connect your device to iTunes through your computer with a USB cable
Send a FileMaker le to your device through email
Access a le from a website
Access a le from another application, such as Dropbox or Box.com
If a le is transferred using any of these methods, the le is copied to the device and will
be accessible from the Files on Device list within FileMaker Go.
Activity 19.1: Opening a local FileMaker le with FileMaker Go
You will transfer the Equipment Rentals le to an iOS device and test the functionality in
FileMaker Go.
1. Connect your iOS device to your computer via USB and open iTunes.
2. In iTunes, select your iOS device and click the Apps tab.
3. Below File Sharing, choose FileMaker Go from the Apps list, then click Add.
4. Choose the les to transfer, then click Open.
238
5. Open FileMaker Go on your iOS device. Similar to Figure 89, Equipment Rentals
will appear as a local le. Tap on the le to open it.
FIGURE 89
Based on the opening script, you will be taken to either the Asset Details - iPhone or
Asset Details - iPad layout, depending on your device.
Note: You can also use one of the other le transfer methods mentioned above.
If a le with the same name already exists, the existing le will not be overwritten.
Instead a serial number is added to the le name. For example, if the le
SomeDatabase.fmp12 already exists on your device and then you receive that le
again in an email, the emailed copy of the le is renamed SomeDatabase 1.fmp12. The
next integer is used for each additional copy of the same le.
239
FileMaker les copied to an iOS device are accessible by a single-user only. This means
that data entered in a local database will only reside on that device. With additional
development, it is possible for a local le to interact with a hosted le and synchronize
data between the two. If your data must be synchronized with other FileMaker les, you
will need to create a data sync process by using scripting or a commercial syncing
solution.
Opening Hosted Files
Accessing hosted les in FileMaker Go is similar to the way hosted les are opened in
FileMaker Pro, including any hosts found on the local network and any hosts saved by
manually entering their address. Figures 90 and 91 show the FileMaker Go home screen
with the Hosts panel selected on the iPad and iPhone respectively.
FIGURE 90 FIGURE 91
To open a le on one of the hosts tap on a host to view a list of the les available on that
host, then tap on a le name to open the le.
240
Review Questions
1. What are some benets to FileMaker Server hosting over peer-to-peer sharing?
2. What are four methods for copying a local le to FileMaker Go?
3. Can a local le interact with a hosted le?
241
Answers
1. FileMaker Server can share to more users. It also can protect your data with
backups and SSL encryption over the network. Using FileMaker Server also allows
for better performance than peer-to-peer sharing.
2. The four methods for copying a local le to FileMaker Go, are: 1) le can be copied
to the device by using iTunes, 2) sending the le using email, 3) downloading the
le from a website, and/or 4) opening the le in a le sharing app like Dropbox or
Box.com.
3. Yes, local les can interact with hosted les with a combination of le references
and scripting.
242
Conclusion
Congratulations! You have successfully built a FileMaker solution that incorporates
relationships, layouts, calculations, navigation scripts, reports, and security. More
importantly, you have a built a solution that solves the needs of a business.
While the Equipment Rentals solution you just created contains many features, this only
scratches the surface of FileMaker Pros capabilities. To learn more about all of these
features please proceed to FileMaker Training Series: Advanced.
2014 FileMaker, Inc. All rights reserved. FileMaker, FileMaker Go and the le folder
logo are trademarks of FileMaker, Inc., registered in the U.S. and other countries.
FileMaker WebDirect is a trademark of FileMaker, Inc. Adobe is either a registered
trademark or trademark of Adobe Systems Incorporated in the U.S. and/or other
countries. Microsoft product screenshot(s) are printed with permission of Microsoft
Corporation.
All other trademarks are the property of their respective owners. Product specications
and availability are subject to change without notice.
The example companies, domain names, email addresses, people, places and events
are purely ctitious, and any resemblance to existing companies, domain names, email
address, people, places or events is coincidental. This document may not be
reproduced or otherwise redistributed without prior consent of FileMaker, Inc.
243
You might also like
- The American and English Corporation CasDocument829 pagesThe American and English Corporation CashuantexNo ratings yet
- CPT Code Info For 413.9Document3 pagesCPT Code Info For 413.9huantexNo ratings yet
- WCM777 English Presentation REVISEDDocument48 pagesWCM777 English Presentation REVISEDhuantexNo ratings yet
- The True Size of Africa An Erroneous Map Misled Us For 500 Years - Pakalert PressDocument6 pagesThe True Size of Africa An Erroneous Map Misled Us For 500 Years - Pakalert PresshuantexNo ratings yet
- New Jersey Manual On StyleDocument25 pagesNew Jersey Manual On StylehuantexNo ratings yet
- The Subtle Art of Not Giving a F*ck: A Counterintuitive Approach to Living a Good LifeFrom EverandThe Subtle Art of Not Giving a F*ck: A Counterintuitive Approach to Living a Good LifeRating: 4 out of 5 stars4/5 (5794)
- Shoe Dog: A Memoir by the Creator of NikeFrom EverandShoe Dog: A Memoir by the Creator of NikeRating: 4.5 out of 5 stars4.5/5 (537)
- The Yellow House: A Memoir (2019 National Book Award Winner)From EverandThe Yellow House: A Memoir (2019 National Book Award Winner)Rating: 4 out of 5 stars4/5 (98)
- Hidden Figures: The American Dream and the Untold Story of the Black Women Mathematicians Who Helped Win the Space RaceFrom EverandHidden Figures: The American Dream and the Untold Story of the Black Women Mathematicians Who Helped Win the Space RaceRating: 4 out of 5 stars4/5 (895)
- The Hard Thing About Hard Things: Building a Business When There Are No Easy AnswersFrom EverandThe Hard Thing About Hard Things: Building a Business When There Are No Easy AnswersRating: 4.5 out of 5 stars4.5/5 (344)
- The Little Book of Hygge: Danish Secrets to Happy LivingFrom EverandThe Little Book of Hygge: Danish Secrets to Happy LivingRating: 3.5 out of 5 stars3.5/5 (399)
- Grit: The Power of Passion and PerseveranceFrom EverandGrit: The Power of Passion and PerseveranceRating: 4 out of 5 stars4/5 (588)
- The Emperor of All Maladies: A Biography of CancerFrom EverandThe Emperor of All Maladies: A Biography of CancerRating: 4.5 out of 5 stars4.5/5 (271)
- Devil in the Grove: Thurgood Marshall, the Groveland Boys, and the Dawn of a New AmericaFrom EverandDevil in the Grove: Thurgood Marshall, the Groveland Boys, and the Dawn of a New AmericaRating: 4.5 out of 5 stars4.5/5 (266)
- Never Split the Difference: Negotiating As If Your Life Depended On ItFrom EverandNever Split the Difference: Negotiating As If Your Life Depended On ItRating: 4.5 out of 5 stars4.5/5 (838)
- A Heartbreaking Work Of Staggering Genius: A Memoir Based on a True StoryFrom EverandA Heartbreaking Work Of Staggering Genius: A Memoir Based on a True StoryRating: 3.5 out of 5 stars3.5/5 (231)
- On Fire: The (Burning) Case for a Green New DealFrom EverandOn Fire: The (Burning) Case for a Green New DealRating: 4 out of 5 stars4/5 (73)
- Elon Musk: Tesla, SpaceX, and the Quest for a Fantastic FutureFrom EverandElon Musk: Tesla, SpaceX, and the Quest for a Fantastic FutureRating: 4.5 out of 5 stars4.5/5 (474)
- Team of Rivals: The Political Genius of Abraham LincolnFrom EverandTeam of Rivals: The Political Genius of Abraham LincolnRating: 4.5 out of 5 stars4.5/5 (234)
- The World Is Flat 3.0: A Brief History of the Twenty-first CenturyFrom EverandThe World Is Flat 3.0: A Brief History of the Twenty-first CenturyRating: 3.5 out of 5 stars3.5/5 (2259)
- The Unwinding: An Inner History of the New AmericaFrom EverandThe Unwinding: An Inner History of the New AmericaRating: 4 out of 5 stars4/5 (45)
- The Gifts of Imperfection: Let Go of Who You Think You're Supposed to Be and Embrace Who You AreFrom EverandThe Gifts of Imperfection: Let Go of Who You Think You're Supposed to Be and Embrace Who You AreRating: 4 out of 5 stars4/5 (1090)
- The Sympathizer: A Novel (Pulitzer Prize for Fiction)From EverandThe Sympathizer: A Novel (Pulitzer Prize for Fiction)Rating: 4.5 out of 5 stars4.5/5 (120)
- Her Body and Other Parties: StoriesFrom EverandHer Body and Other Parties: StoriesRating: 4 out of 5 stars4/5 (821)
- Resume PDFDocument1 pageResume PDFBethany SmithNo ratings yet
- The7 - Multi-Purpose Website Building Toolkit For WordpressDocument2 pagesThe7 - Multi-Purpose Website Building Toolkit For WordpressmohmedinhoNo ratings yet
- Advanced Programming: Java FXDocument19 pagesAdvanced Programming: Java FXAung Nyein HanNo ratings yet
- Implement The BADI To Download The Vendor Data in A Excel SheetDocument8 pagesImplement The BADI To Download The Vendor Data in A Excel SheetcpsusmithaNo ratings yet
- MTKV251Document1 pageMTKV251Cercel MariusNo ratings yet
- Orion LCD TV - T 32d New Rc1910 (English)Document36 pagesOrion LCD TV - T 32d New Rc1910 (English)gogabii100% (1)
- Installing Nagios XI With VMware VM Workstation PlayerDocument10 pagesInstalling Nagios XI With VMware VM Workstation PlayerJavier Alonso SanzNo ratings yet
- NCReport Def GuideDocument124 pagesNCReport Def GuideBekir KaraNo ratings yet
- Oracle® Fusion Middleware: Developing Applications With The Weblogic Security Service 12C (12.2.1)Document174 pagesOracle® Fusion Middleware: Developing Applications With The Weblogic Security Service 12C (12.2.1)Anonymous KqUKBXKNo ratings yet
- DocumentationDocument48 pagesDocumentationstchatzNo ratings yet
- Open IDDocument8 pagesOpen IDmanojgosamiNo ratings yet
- Chapter 3 - System Management - 5.5R7Document41 pagesChapter 3 - System Management - 5.5R7Heshitha PushpawelaNo ratings yet
- Control Cloud Data Access Privilege and Anonymity With Fully Anonymous Attribute-Based EncryptionDocument7 pagesControl Cloud Data Access Privilege and Anonymity With Fully Anonymous Attribute-Based EncryptionChaitanya DachepallyNo ratings yet
- SDP KoDocument12 pagesSDP KoYuva SureshNo ratings yet
- Production Mobile UnitsDocument56 pagesProduction Mobile UnitsNguyen Xuan HieuNo ratings yet
- Cse 427Document9 pagesCse 427LakhanKadamNo ratings yet
- Comparison of Mobile Operating Systems: Android Vs iOSDocument20 pagesComparison of Mobile Operating Systems: Android Vs iOSMaroua JemNo ratings yet
- 120+ Backlink Sites Lists Instant ApprovalDocument14 pages120+ Backlink Sites Lists Instant ApprovalPrashanta RoyNo ratings yet
- Best Laptop Buying Guide: 1. Light Usage Laptop UsersDocument2 pagesBest Laptop Buying Guide: 1. Light Usage Laptop UsersRobert wornerNo ratings yet
- Amazon India: Sapno Ki Apni Dukaan: Source: MMA Smarties, Finalist, India, 2019Document4 pagesAmazon India: Sapno Ki Apni Dukaan: Source: MMA Smarties, Finalist, India, 2019tushar2308No ratings yet
- How To Create A WiFi Hotspot Using The Command Prompt - 8 StepsDocument3 pagesHow To Create A WiFi Hotspot Using The Command Prompt - 8 StepsManish ManjhiNo ratings yet
- Soekarno Hatta International Airport Terminal 3: Hak Cipta © PT Pixel KomunitasDocument13 pagesSoekarno Hatta International Airport Terminal 3: Hak Cipta © PT Pixel KomunitasRefriNo ratings yet
- Pre-Production - Video Case StudiesDocument2 pagesPre-Production - Video Case Studiesbob keatsNo ratings yet
- Advanced Customization For MNC'S Leave MaintenanceDocument4 pagesAdvanced Customization For MNC'S Leave MaintenanceGoki KumarNo ratings yet
- Dorks Da Deep Web - TXT 3Document9 pagesDorks Da Deep Web - TXT 3Agenor ManoelNo ratings yet
- Scribus TutorialDocument60 pagesScribus Tutorialrichx790% (10)
- Geologisches W Ouml Rterbuch Hans Murawski Wilhelm Meyer DTV 3038 Dsb02 PDFDocument2 pagesGeologisches W Ouml Rterbuch Hans Murawski Wilhelm Meyer DTV 3038 Dsb02 PDFWilla Leah SnowbenderNo ratings yet
- Sugar Developer Guide 6.0Document179 pagesSugar Developer Guide 6.0pituffo78No ratings yet
- Using Bi Publisher With Peoplesoft Query For Report DevelopersDocument28 pagesUsing Bi Publisher With Peoplesoft Query For Report Developerssrasrk11No ratings yet
- Django Docs Day 6 UpdatedDocument46 pagesDjango Docs Day 6 Updatedkunal goyalNo ratings yet