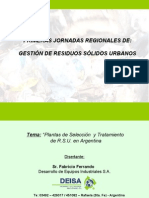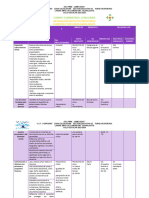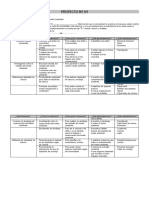Professional Documents
Culture Documents
Userguide PDF
Uploaded by
PatyCondeHOriginal Title
Copyright
Available Formats
Share this document
Did you find this document useful?
Is this content inappropriate?
Report this DocumentCopyright:
Available Formats
Userguide PDF
Uploaded by
PatyCondeHCopyright:
Available Formats
Satellite Pro
serie L300
Manual del usuario
Si necesita asistencia:
Sitio web de asistencia tcnica de Toshiba
pcsupport.toshiba.com
Centro de asistencia al cliente de Toshiba
Llamadas en EE.UU.: (800) 457-7777
Llamadas desde fuera de EE.UU.: (949) 859-4273
Para obtener ms informacin, consulte Si surge un problema en
la pgina 154 de este manual.
GMAD0017411S
08/08
2
5.375 x 8.375 ver 2.3
Al tocar el cable de este producto las personas se exponen al plomo,
una sustancia qumica que el estado de California sabe que ocasiona
anomalas congnitas u otros daos a la reproduccin. Lvese las
manos despus de tocar el cable.
Modelo: Satellite Pro
serie L300
Garanta de unidad(es) grabable(s) y/o rescribible(s) y
de software relacionado
El sistema de cmputo que ha adquirido puede incluir unidades de medios
pticos grabables y/o rescribibles, as como programas de cmputo, que se
cuentan entre las tecnologas disponibles de almacenamiento de datos ms
avanzadas. Al igual que con cualquier tecnologa nueva, debe leer y seguir todas
las instrucciones de instalacin y uso que aparecen en las guas y/o los manuales
del usuario suministrados con su computadora, ya sea en formato impreso o
electrnico. De no hacerlo, es posible que este producto no funcione
adecuadamente y que usted pierda sus datos o sufra otros daos. TOSHIBA
AMERICA INFORMATION SYSTEMS, INC. (TOSHIBA), SUS
FILIALES Y SUS PROVEEDORES NO GARANTIZAN QUE EL
FUNCIONAMIENTO DEL PRODUCTO SER CONTINUO O QUE NO
TENDR ERRORES. USTED ACUERDA QUE TOSHIBA, SUS FILIALES
Y SUS PROVEEDORES NO SERN RESPONSABLES POR NINGN
DAO O PRDIDA QUE SUFRAN CUALESQUIERA NEGOCIOS,
GANANCIAS, PROGRAMAS, DATOS, SISTEMAS EN RED O MEDIOS
DE ALMACENAMIENTO EXTRABLES QUE SURJAN O SEAN
CONSECUENCIA DEL USO DEL PRODUCTO, INCLUSO SI SE
INFORM DE DICHA POSIBILIDAD.
Proteccin de datos almacenados
En relacin con sus datos importantes, por favor realice copias de seguridad
peridicamente de todos los datos almacenados en el disco duro u otros
dispositivos de almacenamiento como medida de precaucin contra posibles
fallas, alteraciones o prdida de datos. SI SUS DATOS SE ALTERARAN
O SE PERDIERAN DEBIDO A CUALQUIER PROBLEMA, FALLA
O MAL FUNCIONAMIENTO DE LA UNIDAD DE DISCO DURO, O
DE OTROS DISPOSITIVOS DE ALMACENAMIENTO Y ESTOS
DATOS NO PUDIERAN RECUPERARSE, TOSHIBA NO SE HAR
RESPONSABLE DE NINGN DAO O PRDIDA DE LOS DATOS NI
DE NINGN OTRO DAO QUE RESULTE DE DICHO DAO O
PRDIDA. CUANDO COPIE O TRANSFIERA SUS DATOS, POR
FAVOR ASEGRESE DE CONFIRMAR QUE LOS DATOS SE HAYAN
COPIADO O TRANSFERIDO SATISFACTORIAMENTE. TOSHIBA
QUEDA EXENTA DE TODA RESPONSABILIDAD EN CASO DE QUE
LOS DATOS NO SE COPIEN O TRANSFIERAN CORRECTAMENTE.
A D V E R T E N C I A
3
5.375 x 8.375 ver 2.3
Aplicaciones de importancia vital
La computadora que compr no est diseada para ninguna aplicacin de
importancia vital. Las aplicaciones de importancia vital son aquellos sistemas
de mantenimiento de vida, aplicaciones mdicas, conexiones a dispositivos
mdicos implantados, usos en transporte comercial, instalaciones o sistemas
nucleares o cualesquiera otras aplicaciones en las que las fallas de los
productos podran ocasionar lesiones o muerte a personas, o daos
catastrficos a propiedades. POR CONSIGUIENTE, TOSHIBA, SUS
FILIALES Y SUS PROVEEDORES QUEDAN EXENTOS DE TODO
TIPO DE RESPONSABILIDAD QUE SURJA DEL USO DE LOS
PRODUCTOS DE CMPUTO EN CUALESQUIERA
APLICACIONES DE IMPORTANCIA VITAL. SI USA LOS
PRODUCTOS DE CMPUTO EN APLICACIONES DE
IMPORTANCIA VITAL, USTED, Y NO TOSHIBA, ASUME TODA
RESPONSABILIDAD POR DICHO USO.
Aviso de la FCC (Comisin Federal de Comunicaciones
de Estados Unidos) Informacin sobre la declaracin
de conformidad
Este equipo se prob y se comprob que cumple con los lmites para dispositivos
digitales de Clase B, en virtud de la Parte 15 de las normas de la FCC. Estos
lmites estn diseados para proporcionar una proteccin razonable contra
interferencia perjudicial en una instalacin residencial.
Este equipo genera, utiliza y puede irradiar energa de radiofrecuencia y, si no se
instala y utiliza conforme a las instrucciones, puede provocar interferencias
perjudiciales en comunicaciones de radio. Sin embargo, no hay garanta de que
no habr interferencia en una instalacin en particular. Si este equipo provoca
interferencias perjudiciales en la recepcin de radio o televisin, lo que se puede
determinar encendiendo y apagando el equipo, recomendamos al usuario que
intente corregir la interferencia adoptando una o varias de las medidas siguientes:
Cambiar de orientacin o de lugar la antena receptora.
Aumentar la distancia entre el equipo y el receptor.
Conectar el equipo a un tomacorriente o a un circuito diferente al que est
conectado el receptor.
Consultar al distribuidor o a un tcnico especializado en radio y televisin
para obtener ayuda.
4
5.375 x 8.375 ver 2.3
Slo se pueden conectar a este equipo perifricos que cumplan con los
lmites establecidos por la FCC para la Clase B. Es probable que el uso de
perifricos que no cumplan con estas normas o que no estn recomendados
por Toshiba provoque interferencias en la recepcin de radio y televisin.
Deben usarse cables blindados entre los dispositivos externos y los puertos
de la computadora. Los cambios o las modificaciones realizadas a este
equipo que no estn aprobados expresamente por Toshiba, o por terceros
autorizados por Toshiba, pueden invalidar el derecho del usuario a utilizar el
equipo.
Este dispositivo cumple con la Parte 15 de las normas de la FCC. El
funcionamiento est sujeto a las siguientes dos condiciones:
Este dispositivo no debe causar interferencia perjudicial.
Este dispositivo debe aceptar cualquier interferencia recibida, incluidas
aqullas que puedan provocar un mal funcionamiento.
Comunquese:
Con el sitio web de asistencia tcnica de Toshiba en
pcsupport.toshiba.com
O llame al Centro de asistencia al cliente de Toshiba:
Al (800) 457-7777 dentro de Estados Unidos
Al (949) 859-4273 desde fuera de Estados Unidos
Requisito de Industry Canada
Este aparato digital de Clase B cumple con la norma canadiense ICES-003.
Cet appareil numrique de la classe B est conform la norme NMB-003 du
Canada.
This Class B digital apparatus complies with Canadian ICES-003.
Requisitos de la FCC
La siguiente informacin se refiere a los mdems internos en virtud de la
norma CFR 47, Parte 68, de la FCC.
Este equipo cumple con la Parte 68 de las normas de la FCC. En la parte
inferior de este equipo se encuentra una etiqueta que contiene informacin,
tal como el nmero de registro de la FCC y el nmero de equivalencia de
timbre (Ringer Equivalence Number o REN), correspondiente a este equipo.
Si se le solicita, debe brindar esta informacin a la compaa telefnica.
El mdem se conecta a la lnea telefnica por medio de un conector
estndar denominado USOC RJ11C.
El conector y enchufe utilizados para conectar este equipo al cableado de
las instalaciones y a la red telefnica deben cumplir con las reglas y los
N O T A
5
5.375 x 8.375 ver 2.3
requisitos aplicables de la Parte 68 de las normas de la FCC y adoptados
por la Asociacin Estadounidense de Empresas de Telecomunicaciones (o
ACTA, por sus siglas en ingls). El conector y el enchufe estn diseados
para conectarse a un enchufe modular compatible que tambin est autorizado.
El nmero de equivalencia de timbre, o REN, se usa para determinar la
cantidad de dispositivos que pueden conectarse a una lnea telefnica. El
exceso de nmeros REN en una lnea telefnica podra ocasionar que los
dispositivos no sonaran al recibir llamadas. En la mayora de las reas, pero
no en todas, la suma de los nmeros REN no debe ser mayor que cinco
(5.0). Para cerciorarse de la cantidad de dispositivos que pueden conectarse
a una lnea, segn el total de los nmeros REN, comunquese con la
compaa telefnica local. En cuanto a los productos aprobados despus
del 23 de julio de 2001, el nmero REN de este producto forma parte del
identificador de producto cuyo formato es US:AAAEQ##TXXXX. Los
dgitos representados por ## son el nmero REN sin el punto decimal (por
ejemplo, 03 es un nmero REN de 0.3). En relacin con productos de fecha
anterior, el nmero REN se muestra por separado en la etiqueta.
Su conexin a una lnea compartida est sujeta a las tarifas del estado.
Comunquese con la comisin de servicios pblicos estatal, la comisin de
servicio al pblico o la comisin de corporaciones para obtener informacin.
Procedimientos de la compaa telefnica
El objetivo de la compaa telefnica es brindar al usuario el mejor servicio
posible. Para lograr esto, ocasionalmente es necesario efectuar cambios en
su equipo, su manera de operar o sus procedimientos. Si estos cambios
pudieran afectar su servicio o el funcionamiento de su equipo, la compaa
telefnica dar previo aviso, por escrito, para permitirle hacer los cambios
necesarios para tener servicio sin interrupcin.
Si surgen problemas
Si este equipo ocasiona daos a la red de telefona, la compaa telefnica
le notificar con anticipacin que podra ser necesario interrumpir el
servicio temporalmente. Sin embargo, si la notificacin anticipada no es
viable, la compaa telefnica notificar al cliente lo antes posible.
Asimismo, le informar sobre su derecho a presentar una queja ante la FCC
en caso de que lo considere necesario.
Si este equipo presenta problemas, para reparaciones o informacin
sobre la garanta limitada estndar, por favor comunquese con Toshiba
Corporation, Toshiba America Information Systems, Inc., con un
representante autorizado de Toshiba o con el Centro de asistencia al cliente
de Toshiba llamando al (800) 457-7777 dentro de Estados Unidos o al
(949) 859-4273 fuera de Estados Unidos. Si el equipo ocasiona problemas
a la red telefnica, la compaa telefnica podra solicitarle que desconecte
el equipo hasta que se solucione el problema.
6
5.375 x 8.375 ver 2.3
Desconexin
Si usted decide desconectar permanentemente el mdem de la lnea telefnica
que usa actualmente, por favor notifique a la compaa telefnica de dicho
cambio.
Identificacin de faxes
En EE.UU., segn la ley denominada The Telephone Consumer Protection
Act of 1991 (la Ley de proteccin a los consumidores de servicio
telefnico de 1991) es ilegal el uso de una computadora u otro dispositivo
electrnico, incluidas las mquinas de fax, para enviar mensajes, a no ser
que dichos mensajes estn claramente identificados en el margen superior o
inferior de cada pgina o en la primera pgina del mensaje con la fecha y
hora de transmisin, la identificacin del negocio, la entidad o la persona
que est enviando el mensaje, as como el nmero telefnico del negocio,
de la entidad o de la persona. (El nmero telefnico que se proporcione no
debe ser un nmero 900 ni ningn otro nmero cuyos cargos excedan los
cargos de transmisin de llamadas locales o de larga distancia.)
Para programar esta informacin para la transmisin de faxes, consulte las
instrucciones del programa para envo de faxes que est instalado en esta
computadora.
Equipo de alarma
Si su hogar cuenta con un equipo de alarma con cableado especial
conectado a la lnea telefnica, asegrese de que la instalacin de este
equipo no desactive el equipo de alarma. Si tiene dudas sobre los factores
que desactivan el equipo de alarma, consulte con la compaa telefnica o
con personal de instalacin calificado.
Instrucciones para equipo con certificacin CS-03 de IC
1 AVISO: La etiqueta de Industry Canada (IC) identifica a los equipos
certificados. Esta certificacin significa que el equipo cumple con
ciertos requisitos operativos, de seguridad y de proteccin de redes de
telecomunicaciones, segn lo establecido en el documento o los
documentos pertinentes de Terminal Equipment Technical
Requirements (Requisitos tcnicos para equipos de terminales).
Industry Canada no garantiza que el funcionamiento del equipo
satisfar al usuario.
Antes de instalar este equipo, los usuarios deben asegurarse de que
est permitido conectarlo a las instalaciones de la compaa local de
telecomunicaciones. Asimismo, el equipo debe instalarse con un
mtodo aceptable de conexin. El cliente debe ser consciente de que,
en ciertas situaciones, cumplir con las condiciones antes mencionadas
no necesariamente evita la degradacin del servicio.
7
5.375 x 8.375 ver 2.3
El representante que el proveedor designe debe coordinar las reparaciones
realizadas al equipo certificado. Todas las reparaciones o alteraciones
que el usuario realice a este equipo, y el mal funcionamiento del
mismo, podran proporcionar a la compaa de telecomunicaciones
fundamentos para solicitar al usuario que desconecte el equipo.
Los usuarios deben, para su propia proteccin, asegurarse de que las
conexiones elctricas a tierra de los servicios de energa elctrica, las
lneas telefnicas y los sistemas internos de tubera metlica para
agua, de haberlos, estn conectados entre s. Esta precaucin podra
ser de particular importancia en reas rurales.
Precaucin: Los usuarios no deben tratar de realizar esas conexiones
por s mismos, sino que deben comunicarse con la autoridad de
inspeccin elctrica correspondiente o con un electricista, segn sea
necesario.
2 El manual del usuario del equipo analgico debe contener el nmero
de equivalencia de timbre (REN) y una explicacin similar a la
siguiente:
El nmero de equivalencia de timbre de este dispositivo se encuentra
en la etiqueta que viene adherida a la computadora.
AVISO: El nmero de equivalencia de timbre asignado a cada
dispositivo terminal brinda una indicacin de la cantidad mxima de
terminales que pueden conectarse a la interfaz telefnica. La terminacin
de la interfaz puede consistir en cualquier combinacin de dispositivos
siempre que la suma de los nmeros de equivalencia de timbre de
todos los dispositivos no sea superior a 5.
3 La disposicin estndar de conexin (tipo de enchufe telefnico) de
este equipo corresponde al(a los) tipo(s) de enchufe USOC RJ11C.
Funcionamiento con otros equipos inalmbricos
Los productos de tarjeta Mini PCI para red LAN (de rea local) inalmbrica
de TOSHIBA estn diseados para funcionar con cualquier producto de
LAN inalmbrica que est basado en la tecnologa de radio de Espectro
Expandido en Secuencia Directa (Direct Sequence Spread Spectrum o
DSSS) y que cumpla con:
La norma 802.11 del Instituto Estadounidense de Ingenieros
Elctricos y Electrnicos (IEEE) relativa a las redes de rea local
inalmbricas (Revisin A/B/G) definida y aprobada por dicho
instituto.
La certificacin de fidelidad inalmbrica (Wireless Fidelity o
Wi-Fi
), definida por la Alianza para la Fidelidad Inalmbrica
(Wi-Fi Alliance). El logotipo de certificacin Wi-Fi CERTIFIED
es una marca de certificacin de Wi-Fi Alliance.
8
5.375 x 8.375 ver 2.3
Los dispositivos con Bluetooth
y de LAN inalmbrica funcionan dentro del
mismo rango de radiofrecuencias y podran interferir uno con el otro. Si
utiliza dispositivos Bluetooth y de LAN inalmbrica simultneamente, es
posible que de vez en cuando el desempeo de la red no sea el ptimo o
incluso que pierda su conexin a la red.
Si se le presenta un problema de este tipo, apague inmediatamente el
dispositivo ya sea de Bluetooth
o de LAN inalmbrica.
Para obtener ms informacin, por favor comunquese con el
centro de asistencia de computadoras de Toshiba en el sitio web
http://www.toshiba-europe.com/computers/tnt/bluetooth.htm en
Europa o en http://www.pcsupport.toshiba.com en Estados Unidos.
Requisitos relativos a la interferencia de radiofrecuencia
El uso de este dispositivo est restringido a interiores debido a su
funcionamiento en el rango de frecuencias de 5.15 GHz a 5.25 GHz. La
Comisin Federal de Comunicaciones (FCC) requiere que este producto se
utilice en interiores en el rango de frecuencias de 5.15 GHz a 5.25 GHz para
reducir el potencial de que se produzca una interferencia perjudicial a
sistemas de satlite mvil que utilicen los mismos canales.
A los radares de alta potencia se les asigna como usuarios primarios las
bandas de 5.25 GHz a 5.35 GHz y de 5.65 GHz a 5.85 GHz. Estas estaciones
para radar pueden producir interferencia con este dispositivo y/o daarlo.
Las redes de rea local inalmbricas y su salud
Los productos de LAN inalmbrica, al igual que otros dispositivos de radio,
emiten energa electromagntica de radiofrecuencia. Sin embargo, el nivel
de energa que emiten estos dispositivos es mucho menor que la energa
electromagntica que emiten dispositivos inalmbricos, como por ejemplo
los telfonos mviles.
Debido a que los productos de LAN inalmbrica funcionan dentro de las
pautas establecidas en las normas y recomendaciones de seguridad relativas
a la radiofrecuencia, TOSHIBA considera que el uso de los productos de
LAN inalmbrica por parte de los consumidores es seguro. Estas normas y
recomendaciones reflejan el consenso de la comunidad cientfica y son el
resultado de las deliberaciones de paneles y comits de cientficos que
analizan e interpretan continuamente las extensas investigaciones publicadas.
En ciertas situaciones o entornos, el uso de una LAN inalmbrica podra
verse restringido por el propietario de un inmueble o los representantes
responsables de una organizacin. Entre estas situaciones se pueden
encontrar las siguientes:
El uso de equipo de LAN inalmbrica a bordo de aeronaves o
En cualquier otro entorno donde el riesgo de que este equipo interfiera
con otros dispositivos o servicios se perciba o identifique como perjudicial.
Si no est seguro de qu poltica se aplica al uso de dispositivos
inalmbricos en una organizacin o entorno especfico (por ejemplo,
aeropuertos), se recomienda que solicite autorizacin para usar el aparato
de LAN inalmbrica antes de encender el equipo.
9
5.375 x 8.375 ver 2.3
Exposicin a radiacin de radiofrecuencia
La energa de salida emitida por la tarjeta Mini PCI de LAN inalmbrica de
TOSHIBA est muy por debajo de los lmites de exposicin a radiofrecuencia
establecidos por la FCC. Sin embargo, esta tarjeta debe utilizarse de manera
tal que durante su funcionamiento normal se reduzca al mnimo el potencial
de contacto humano. La(s) antena(s) utilizada(s) para este transmisor no
debe(n) colocarse en el mismo sitio ni hacerse funcionar con ninguna otra
antena o transmisor.
Informacin reglamentaria
La tarjeta Mini PCI de LAN inalmbrica de TOSHIBA debe instalarse y
usarse con estricto apego a las instrucciones del fabricante, tal como se
describe en la documentacin del usuario que se incluye con el producto.
Este dispositivo cumple con las siguientes normas de seguridad y
radiofrecuencia.
Canad Industry Canada (IC)
Este dispositivo cumple con la norma RSS 210 de Industry Canada.
El personal que instale este equipo de radio debe asegurarse de que la
antena quede ubicada u orientada de manera tal que no emita un campo de
radiofrecuencia superior al establecido en los lmites de Health Canada para
la poblacin en general; consulte el Cdigo de Seguridad 6, el cual puede
obtener en el sitio web de Health Canada, www.hc-sc.gc.ca/rpb. El
dispositivo de radiofrecuencia no debe colocarse en el mismo sitio que otro
transmisor que no se haya probado con este dispositivo.
Su funcionamiento est sujeto a las siguientes dos condiciones: (1) este
dispositivo no debe ocasionar interferencia y (2) este dispositivo debe
aceptar toda interferencia, incluidas aquellas que puedan provocar el mal
funcionamiento del mismo.
Lutilisation de ce dispositif est soumis aux deux conditions suivantes: (1) il ne
doit pas produire de brouillage et (2) lutilisateur du dispositif doit tre prt
accepter tout brouillage radiolectrique reu, mme sil est susceptible de
compromettre son fonctionnement.
Operation is subject to the following two conditions: (1) this device may
not cause interference, and (2) this device must accept any interference,
including interference that may cause undesired operation of this device.
Las letras IC antes del nmero de certificacin del equipo significan
nicamente que dicho equipo satisfizo las especificaciones tcnicas de
Industry Canada.
10
5.375 x 8.375 ver 2.3
A fin de evitar interferencia de radio a un servicio autorizado, este
dispositivo se dise para uso en interiores, lejos de ventanas, para
obtener la mxima proteccin. La instalacin del equipo (o de su antena
de transmisin) en exteriores est sujeta a la obtencin de una licencia.
Pour empecher que cet appareil cause du brouillage au service faisant
l'objet d'une licence, il doit etre utilize a l'interieur et devrait etre place loin
des fenetres afin de Fournier un ecram de blindage maximal. Si le matriel
(ou son antenne d'emission) est installe a l'exterieur, il doit faire l'objet
d'une licence.
To prevent radio interference to the licensed service, this device is intended
to be operated indoors and away from windows to provide maximum
shielding. Equipment (or its transmit antenna) that is installed outdoors is
subject to licensing.
El uso de este dispositivo est restringido a interiores debido a su
funcionamiento en el rango de frecuencias de 5.15 GHz a 5.25 GHz. Industry
Canada (IC) requiere que este producto se utilice en interiores en el rango de
frecuencias de 5.15 GHz a 5.25 GHz para reducir el potencial de que se
produzca interferencia perjudicial a sistemas de satlite mvil que utilicen
los mismos canales.
A los radares de alta potencia se les asigna como usuarios primarios las
bandas de 5.25 GHz a 5.35 GHz y de 5.65 GHz a 5.85 GHz. Estas estaciones
para radar pueden producir interferencia con este dispositivo y/o daarlo.
La informacin en la advertencia anterior se aplica a los productos que
funcionan con un dispositivo compatible con la norma 802.11a.
Declaracin de conformidad de la UE
TOSHIBA declara que este producto cumple con las siguientes normas:
Este producto ostenta la marca CE de conformidad con las directivas de la
Comunidad Europea. La oficina responsable de la obtencin de la marca en
la Comunidad Europea es: TOSHIBA Europe GmbH, Hammfelddamm 8,
41460 Neuss, Alemania.
Informacin
complementaria:
*Este producto cumple con los
requisitos de la Directiva 73/23/CEE
sobre bajo voltaje, la Directiva
89/336/CEE del Estndar de
Compatibilidad Electromagntica
(EMC) y/o la Directiva 1999/5/CE para
Equipos de Terminales de Radio y
Telecomunicaciones (R&TTE).
N O T A
11
5.375 x 8.375 ver 2.3
Informacin sobre la directiva concerniente a los
Residuos de Aparatos Elctricos y Electrnicos
(Waste from Electrical and Electronic Equipment,
WEEE) de la Unin Europea
El objetivo de la directiva sobre los Residuos de Aparatos Elctricos y
Electrnicos de la Unin Europea es proteger el ambiente y la salud
humana a travs del uso responsable de los recursos naturales y la adopcin
de estrategias para el manejo de los residuos orientadas hacia el reciclaje y
la reutilizacin. Esta directiva exige a los fabricantes de productos
elctricos y electrnicos, que hayan salido al mercado despus de agosto de
2005 en los pases de la Unin Europea, que marquen dichos productos con
el smbolo de un recipiente para basura con ruedas tachado con una cruz.
En la Unin Europea, este smbolo indica que cuando el ltimo usuario del
producto desee desecharlo, deber enviarlo a los centros de recuperacin y
reciclaje apropiados. Esta directiva solamente se aplica a los pases que
forman parte de la Unin Europea y no a los usuarios en otros pases, como
Estados Unidos.
Aunque el nfasis inicialmente se ha puesto en Europa, Toshiba ya est
colaborando con ingenieros de diseo, proveedores y otros socios para
determinar y planificar adecuadamente el ciclo de vida til de nuestros
productos en todo el mundo, as como las estrategias a adoptar para el fin
de la vida til de dichos productos. Para obtener informacin sobre las
normas y leyes pertinentes que regulan el desecho de este producto, por
favor comunquese con su gobierno local. Para obtener informacin sobre
cmo canjear su producto o cmo reciclarlo, visite www.reuse.toshiba.com.
Informacin de VCCI sobre dispositivos de Clase B
12
5.375 x 8.375 ver 2.3
Advertencia sobre el mdem
Declaracin de conformidad
Este equipo ha sido aprobado [Decisin CTR21 de la Comisin] para la
conexin paneuropea de terminal sencillo a la red pblica de conmutacin
telefnica (Public Switched Telephone Network o PSTN).
No obstante, dadas las diferencias existententes entre las PSTN utilizadas en
distintos pases/regiones, dicha homologacin no constituye, en s misma, una
garanta incondicional de un funcionamiento correcto en todos los puntos
terminales de PSTN.
En caso de que surja algn problema, comunquese primero con el proveedor del
equipo.
Taiwn
Las comunicaciones legales mencionadas en el punto anterior se refieren a
comunicaciones de radio que funcionan de conformidad con las leyes y los
reglamentos de telecomunicaciones.
La maquinaria elctrica de radiofrecuencia de baja potencia debe resistir la
interferencia que pudieran ocasionar las comunicaciones legales o la maquinaria
elctrica que emite seales de radio para uso industrial, cientfico y mdico.
Utilizacin de este equipo en Japn
En Japn, el ancho de banda de frecuencia de 2,400 a 2,483.5 MHz para los
sistemas de comunicacin de datos de baja potencia de segunda generacin,
como lo es este equipo, coincide con el correspondiente a los sistemas de
identificacin de objetos mviles (estaciones de radio en establecimientos
y estaciones de radio de baja potencia especificadas).
1. Etiqueta
Artculo 14 A menos que se obtenga autorizacin, ninguna empresa, comercio o
usuario debe cambiar la frecuencia, aumentar la potencia o cambiar las
caractersticas y funciones del diseo original de un modelo que est
acreditado como maquinaria elctrica de radiofrecuencia de baja
potencia.
Artculo 17 En ningn caso, el uso de maquinaria elctrica de radiofrecuencia de baja
potencia debe afectar la seguridad de la aviacin ni interferir con las
comunicaciones legales. El uso de dicha maquinaria elctrica se debe
descontinuar en caso de que haya interferencia. El funcionamiento de
tales productos solamente se debe reiniciar cuando sean modificados y
dejen de interferir.
13
5.375 x 8.375 ver 2.3
Por favor coloque la etiqueta siguiente en los dispositivos en que se incluya este
producto.
2. Indicacin
La indicacin que se muestra a continuacin aparece en este equipo.
1 2.4: Este equipo utiliza una frecuencia de 2.4 GHz.
2 DS: Este equipo utiliza la modulacin DS-SS.
OF: Este equipo utiliza la modulacin OFDM.
3 El rango de interferencia de este equipo es inferior a 40 m.
4 Este equipo utiliza un ancho de banda de frecuencias de
2,400 MHz a 2,483.5 MHz.
Es posible evitar la banda que usan los sistemas de identificacin de
objetos mviles.
3. TOSHIBA Direct PC
De lunes a viernes: 10:00 17:00
Llame sin costo al telfono: 0120-15-1048
Para marcar directamente: 03-3457-4850
Fax: 03-3457-4868
Autorizacin del dispositivo
Este dispositivo cuenta con la Certificacin de conformidad con reglamentos
tcnicos y la Aprobacin del cumplimiento con las condiciones tcnicas, y
pertenece a la clase de dispositivos de equipo radiofnico de estaciones de
radio para sistemas de comunicacin de datos de baja potencia estipulada
en la Ley de radio y la Ley de negocios de telecomunicaciones de Japn.
Nombre del equipo radiofnico: remtase a la etiqueta del equipo que viene
adherida a la computadora.
INSTITUTO DE APROBACIONES DE JAPN PARA EQUIPOS DE
TELECOMUNICACIONES
Nmero de aprobacin: D01-1128JP
The frequency bandwidth of this equipment may operate within the
same range as industrial devices, scientific devices, medical
devices, microwave ovens, licensed radio stations and non-licensed
specified low-power radio stations for mobile object identification
systems (RFID) used in factory product lines (Other Radio Stations).
1. Before using this equipment, ensure that it does not interfere with
any of the equipment listed above.
2. If this equipment causes RF interference to other radio stations,
promptly change the frequency being used, change the location
of use, or turn off the source of emissions.
3. Contact TOSHIBA Direct PC if you have problems with interference
caused by this product to Other Radio Stations.
2.4DSOF4
(1) (2) (3)
(4)
14
5.375 x 8.375 ver 2.3
Nmero de aprobacin del CENTRO DE INGENIERA DE
TELECOMUNICACIONES: 03NY.A0018, 03GZDA0017
Se aplican las siguientes restricciones:
No desensamble ni modifique el dispositivo.
No instale en otro dispositivo el mdulo inalmbrico incorporado en
este dispositivo.
El uso est restringido a interiores debido a su funcionamiento en el
rango de frecuencias de 5.17 GHz a 5.23 GHz.
Aprobacin de los dispositivos inalmbricos segn
las normas de radio
La informacin siguiente depende del tipo de dispositivo inalmbrico que se
encuentre en la computadora. No todos los dispositivos estn disponibles
en todos los modelos.
Regiones/pases en los que est aprobado el uso de la serie
de adaptadores de red inalmbrica Intel
Wireless Wi-Fi
Link
5000 Series
Este equipo est aprobado segn las normas de radio por las regiones/los
pases indicados en la tabla siguiente.
No use este equipo excepto en las regiones/los pases indicados en la tabla
siguiente.
Alemania Andorra Arabia Saudita
Argentina CNC:
533AN_HMW:
CNC C-6367
533AN_MMW:
CNC C-6366
512AN_HMW:
CNC C-6373
512AN_MMW:
CNC C-6374
Australia Austria
Azerbaiyn Blgica Bermudas
Brasil Bulgaria Camboya
Canad Chipre China
Corea del Sur Costa Rica Croacia
Curazao Antillas
Neerlandesas
Dinamarca EE.UU.
N O T A
15
5.375 x 8.375 ver 2.3
Regiones/pases en los que est aprobado el uso de la
minitarjeta Atheros AR5BXB72 2.4 + 5GHz 11n
Este equipo est aprobado segn las normas de radio por las regiones/los
pases indicados en la tabla siguiente.
No use este equipo excepto en las regiones/los pases indicados en la tabla
siguiente.
Este dispositivo funciona nicamente en escaneo pasivo.
En las modalidades 802.11a y Turbo no est disponible la modalidad de
igual a igual.
Egipto Emiratos rabes
Unidos (EAU)
Eslovaquia
Eslovenia Espaa Estonia
Filipinas Finlandia Francia
Gibraltar Grecia Guadalupe
Guinea Francesa Hungra India
Indonesia Irlanda Islandia
Islas Caicos Islas Caimn Islas Falkland
Islas Turcas Islas Vrgenes Italia
Japn Kenia Kuwait
Letonia Liechtenstein Lituania
Luxemburgo Malasia Malta
Marruecos Martinica Mayotte
Mxico Mnaco Montserrat
Noruega Nueva Celedonia Nueva Zelanda
Omn Pases Bajos Paraguay
Polinesia Francesa Polonia Portugal
Qatar Reino Unido Repblica Checa
Reunin Rumana Rusia
San Marino San Martn Serbia
Singapur Sudfrica Suecia
Suiza Tahit Taiwn
Ucrania Uruguay Vaticano
Vietnam Zimbabue
Alemania Argentina Australia
Austria Arabia Saudita Azerbaiyn
N O T A
16
5.375 x 8.375 ver 2.3
Europa - Restricciones para el uso de frecuencias de 2.4 GHz
en los pases de la Comunidad Europea
Bahrin Blgica Brasil
Bulgaria Canad Chile
China (Repblica
Popular de China)
Chipre Corea del Sur
Dinamarca Ecuador EE.UU.
Egipto Emiratos rabes
Unidos
Eslovaquia
Eslovenia Espaa Finlandia
Filipinas Francia Grecia
Hong Kong Hungra India
Indonesia Irlanda Islandia
Italia Japn Latvia
Lituania Luxemburgo Malta
Mxico Noruega Nueva Zelanda
Pases Bajos Paquistn Per
Polonia Portugal Reino Unido
Repblica Checa Rumania Rusia
Suecia Suiza/Liechtenstein Taiwn (Repblica de
China)
Ucrania Uruguay Venezuela
Belgi/
Belgique:
No se requiere un registro especial ante el instituto IBPT/BIPT para el
uso privado fuera de inmuebles y en propiedad pblica dentro de un
radio menor a 300 metros. Sin embargo, para el uso privado fuera de
inmuebles y en propiedad pblica en un radio superior a 300 metros, s
se requiere de un registro especial ante el instituto IBPT/BIPT. Para el
registro y la obtencin de licencias, por favor comunquese con el
instituto IBPT/BIPT.
Voor priv-gebruik buiten gebouw over publieke groud over afstand
kleiner dan 300m geen registratie bij BIPT/IBPT nodig; voor gebruik
over afstand groter dan 300m is wel registratie bij BIPT/IBPT nodig.
Voor registratie of licentie kunt u contact opnemen met BIPT.
Dans le cas dune utilisation prive, lextrieur dun btiment, au-
dessus dun espace public, aucun enregistrement nest ncessaire pour
une distance de moins de 300m. Pour une distance suprieure 300m un
enregistrement auprs de lIBPT est requise. Pour les enregistrements et
licences, veuillez contacter lIBPT.
Deutschland: Se requiere licencia para instalarse en exteriores. Comunquese con el
revendedor para informarse acerca del procedimiento que debe seguir.
17
5.375 x 8.375 ver 2.3
Europa - Restricciones para el uso de frecuencias de 5 GHz
en los pases de la Comunidad Europea
O: Permitido x: Prohibido
A fin de cumplir con las normas europeas que regulan el uso del espectro
para redes de rea local inalmbricas, se aplicarn las limitaciones del
Anmeldung im Outdoor-Bereich notwendig, aber nicht
genehmigungspflichtig. Bitte mit Hndler die Vorgehensweise
abstimmen.
France: Banda de frecuencia restringida: en Francia, en los exteriores,
nicamente pueden utilizarse los canales 1 al 7 (2400 MHz y 2454
MHz, respectivamente). Por favor comunquese con A.R.T.
(http://www.art-telecom.fr) para informarse acerca del procedimiento
que debe seguir.
Bande de frquence restreinte : seuls les canaux 1- 7 (2400 et 2454 MHz
respectivement) doivent tre utiliss endroits extrieur en France. Vous
pouvez contacter lAutorit de Rgulation des Tlcommunications
(http://www.art-telecom.fr) pour la procdure suivre.
Italia: Se requiere licencia para su uso en interiores. No se permite su uso en
instalaciones en exteriores.
necessaria la concessione ministeriale anche per luso interno.
Verificare con i rivenditori la procedura da seguire.
Nederland: Se requiere licencia para instalarse en exteriores. Comunquese con el
revendedor para informarse acerca del procedimiento que debe seguir.
Licentie verplicht voor gebruik met buitenantennes. Neem contact op
met verkoper voor juiste procedure.
Pases de la
Comunidad Europea
5150-5250 MHz
Canales: 36, 40,
44, 48
Slo interiores
5250-5350 MHz
Canales: 52, 56,
60, 64
Slo interiores
5470-5725 MHz
Canales: 100, 104, 108,
112, 116, 120, 124, 128,
132, 136, 140
Interiores/exteriores
Austria O x x
Blgica, Francia,
Liechtenstein/Suiza
O O x
Alemania, Dinamarca,
Finlandia, Grecia,
Irlanda, Italia,
Luxemburgo, Noruega,
Pases Bajos, Portugal,
Reino Unido, Suecia
O O O
Espaa, Islandia O O O
18
5.375 x 8.375 ver 2.3
cuadro anterior a canales con bandas de 2.4 GHz y 5 GHz. El usuario debe
determinar el canal en el que est funcionando el dispositivo mediante la
utilidad de LAN inalmbrica. Si el funcionamiento del dispositivo se
encuentra fuera de las frecuencias permitidas que se indican en el cuadro
anterior, el usuario deber dejar de utilizar la LAN inalmbrica del
inmueble en que se encuentre y consultar con el personal local de
asistencia tcnica responsable de la red inalmbrica.
En ningn pas de la Comunidad Europea se permite el funcionamiento
del dispositivo en la modalidad Turbo de 5 GHz.
En los pases de la Comunidad Europea, no est permitido el
funcionamiento del dispositivo en la modalidad ad hoc en los canales con
banda de 5 GHz. La modalidad ad hoc permite la comunicacin directa
entre dos dispositivos de un usuario sin necesidad de utilizar un punto de
acceso para la LAN inalmbrica.
El funcionamiento de este dispositivo debe ser controlado por puntos
de acceso en los que se haya empleado y activado la funcin de deteccin
de sistemas de radar requerida en la Comunidad Europea para el
funcionamiento en bandas de 5 GHz. Este dispositivo debe operar bajo el
control de un punto de acceso con el fin de evitar su operacin en un canal
que est siendo utilizado por un sistema de radar dentro del rea. El
funcionamiento de sistemas de radar en la cercana puede provocar la
interrupcin temporal del funcionamiento de este dispositivo. La
caracterstica de deteccin de sistemas de radar del punto de acceso
reiniciar automticamente su funcionamiento en un canal disponible en el
que no haya un radar en operacin. Puede consultar con el personal de
asistencia tcnica local responsable de la red inalmbrica a fin de
determinar si la configuracin del dispositivo o los dispositivos de punto
de acceso es la adecuada para funcionar en la Comunidad Europea.
Regiones/pases en los que est aprobado el uso de la
minitarjeta Atheros AR5BXB63 11g
Este equipo est aprobado segn las normas de radio por las regiones/los
pases indicados en la tabla siguiente.
No use este equipo excepto en las regiones/los pases indicados en la tabla
siguiente.
Este dispositivo funciona nicamente en escaneo pasivo.
En las modalidades 802.11a y Turbo no est disponible la modalidad de
igual a igual.
Alemania Arabia Saudita Argentina
Australia Austria Azerbaiyn
Bahrin Blgica Brasil
N O T A
19
5.375 x 8.375 ver 2.3
Regiones/pases en los que est aprobado el uso del
controlador Realtek
RTL8187B
Este equipo est aprobado segn las normas de radio por las regiones/los
pases indicados en la tabla siguiente.
No use este equipo excepto en las regiones/los pases indicados en la tabla
siguiente.
Bruni Canad Chile
China (Repblica
Popular de China)
Chipre Colombia
Corea del Sur Costa Rica Dinamarca
Ecuador EE.UU. Egipto
Emiratos rabes
Unidos
Eslovaquia Eslovenia
Espaa Filipinas Finlandia
Francia Grecia Honduras
Hong Kong Hungra India
Indonesia Irlanda Islandia
Italia Jamaica Japn
Jordania Latvia Lituania
Luxemburgo Malta Mxico
Montenegro Nueva Zelanda Noruega
Pases Bajos Paquistn Panam
Per Polonia Portugal
Reino Unido Repblica Checa Rusia
Serbia Sri Lanka Suecia
Suiza/Liechtenstein Taiwn (Repblica de
China)
Thailand
Ucrania Uruguay Venezuela
Vietnam
Albania Alemania Arabia Saudita
Argentina Australia Austria
Azerbaiyn Bahrin Banglads
Blgica Bolivia Bosnia-Herzegovina
Bulgaria Camboya Canad
Chile China Chipre
Colombia Corea del Sur Costa Rica
Croacia Dinamarca Ecuador
EE.UU. Egipto El Salvador
20
5.375 x 8.375 ver 2.3
Regiones/pases en los que est aprobado el uso de la
conexin en red inalmbrica Intel
PRO/Wireless 3945ABG
Este equipo est aprobado segn las normas de radio por las regiones/los
pases indicados en la tabla siguiente.
No use este equipo excepto en las regiones/los pases indicados en la tabla
siguiente.
La modalidad ad hoc est disponible en Ch1-Ch11 (802.11b/g). Una
modalidad de infraestructura est disponible en Ch1-Ch11 (802.11b/g)
Ch36,40,44,48,52,56,60,64,149,153,157,161,165 (802.11a). En la
modalidad de batera la funcin de reactivar en LAN inalmbrica no est
disponible.
802.11b/g (2.4 GHz)
Emiratos rabes
Unidos
Eslovaquia Eslovenia
Espaa Estonia Filipinas
Finlandia Francia Ghana
Grecia Guatemala Honduras
Hong Kong Hungra Islandia
India Indonesia Irlanda
Israel Italia Japn - Jate
Japn - Teleco Jordania Kazajistn
Kenia Kuwait Letonia
Lbano Lesoto Liechtenstein
Lituania Luxemburgo Macedonia
Malasia Malta Marruecos
Mxico Mnaco Nicaragua
Nigeria Noruega Nueva Zelanda
Omn Pakistn Pases Bajos
Panam Papa Nueva Guinea Paraguay
Per Polonia Portugal
Puerto Rico Qatar Reino Unido
Repblica Checa Repblica Dominicana Rumana
Rusia Senegal Serbia y Montenegro
Singapur Sudfrica Suecia
Suiza Sri Lanka Taiwn
Tailandia Turqua Ucrania
Uruguay Venezuela Vietnam
Yemen Zimbabue
Arabia Saudita Australia Bruni
Canad Chile EE.UU.
N O T A
21
5.375 x 8.375 ver 2.3
802.11a (5 GHz)
Regiones/pases en los que est aprobado el uso del adaptador
de red inalmbrica Intel
Wireless Wi-Fi
Link 4965AGN
Este equipo est aprobado segn las normas de radio por los pases/regiones
indicados en la tabla siguiente.
No use este equipo excepto en las regiones/los pases indicados en la tabla
siguiente.
Un modo ad hoc est disponible en Ch1-Ch11 (802.11b/g).
Una modalidad de infraestructura est disponible en Ch1-Ch11 (802.11b/g)
Ch36,40,44,48,52,56,60,64,149,153,157,161,165 (802.11a).
Los estndares de redes inalmbricas 11a, 11b, 11g y 11n estn basados en las
especificaciones IEEE 802.11a, 802.11b, 802.11g y 802.11n respectivamente.
Hong Kong India Indonesia
Malasia Mxico Nueva Zelanda
Taiwn Venezuela Vietnam
Arabia Saudita Australia Bruni
Canad Chile EE.UU.
Hong Kong India Indonesia
Malasia Mxico Nueva Zelanda
Taiwn Venezuela Vietnam
Antigua Argentina Aruba
Bahamas Barbados Belice
Bermudas Bolivia Canad
Chile Cayman Island Colombia
Costa Rica Curazao Repblica Dominicana
Ecuador El Salvador Granada
Guadalupe Guyana Hait
Honduras Jamaica Martinica
Antillas Neerlandesas Nicaragua Panam
Paraguay Per Puerto Rico
San Kitts San Martn Surinam
Trinidad y Tobago Uruguay EE.UU.
Islas Vrgenes de
EE.UU.
Venezuela
N O T A
22
5.375 x 8.375 ver 2.3
La especificacin IEEE 802.11n no se ha terminado de desarrollar y actualmente
est en circulacin la versin preliminar. Los adaptadores LAN inalmbricos
11a/b/g/n de TOSHIBA se basan en la versin preliminar 1.0, de la
especificacin IEEE 802.11n. Un adaptador con 11a/b, 11a/b/g, o 11a/b/g/n
puede comunicarse en cualquiera de los formatos admitidos; pero la conexin
efectiva se basa en el punto de acceso al cual se conecta.
No se garantiza la compatibilidad de la conexin con el equipo inalmbrico en el
modo de la versin preliminar 11n.
La funcin de la versin preliminar 11n no se puede usar con el modo
WEP/TKIP. La versin preliminar 11n se puede usar solamente con el modo
WPA-PSK (AES) o modo no seguro.
Funcionamiento con otros equipos que tengan la
tecnologa inalmbrica Bluetooth
Las tarjetas Bluetooth
de TOSHIBA estn diseadas para funcionar con
cualquier producto que cuente con tecnologa inalmbrica Bluetooth que
est basada en la tecnologa de radio de Espectro Expandido de Salto de
Frecuencias (Frequency Hopping Spread Spectrum o FHSS) y que cumpla
con:
Las especificaciones Bluetooth, definidas y aprobadas por el Grupo de
Inters Especial Bluetooth.
La certificacin del logotipo con tecnologa inalmbrica Bluetooth,
definida por el Grupo de Inters Especial Bluetooth.
La tecnologa inalmbrica Bluetooth es una tecnologa nueva e innovadora y
TOSHIBA no ha confirmado la compatibilidad de sus productos Bluetooth con
todas las computadoras y/o equipos que utilizan tecnologa inalmbrica
Bluetooth que no sean las computadoras TOSHIBA.
Siempre use tarjetas Bluetooth de TOSHIBA para habilitar redes inalmbricas
en dos o ms (hasta un mximo de siete) computadoras TOSHIBA que utilicen
estas tarjetas. Para obtener ms informacin, por favor comunquese con el
centro de asistencia de computadoras de TOSHIBA en el sitio web
http://www.toshiba-europe.com/computers/tnt/bluetooth.htm en Europa
o en pcsupport.toshiba.com en Estados Unidos.
Cuando use tarjetas Bluetooth de TOSHIBA cerca de dispositivos de LAN
inalmbrica de 2.4 GHz, las transmisiones de Bluetooth podran hacerse
ms lentas o causar errores. Si detecta cierta interferencia al utilizar tarjetas
Bluetooth de TOSHIBA, siempre cambie la frecuencia, traslade la
computadora a un rea fuera del rango de interferencia de los dispositivos
de LAN inalmbrica de 2.4 GHz (40 metros/43.74 yardas o ms) o
interrumpa la transmisin desde la computadora. Para obtener ms
informacin, por favor comunquese con el centro de asistencia de
computadoras de TOSHIBA en el sitio web
23
5.375 x 8.375 ver 2.3
http://www.toshiba-europe.com/computers/tnt/bluetooth.htm en Europa
o en pcsupport.toshiba.com en Estados Unidos.
Los dispositivos Bluetooth y de LAN inalmbrica funcionan dentro del
mismo rango de radiofrecuencias y podran interferir entre s. Si utiliza
dispositivos Bluetooth y de LAN inalmbrica simultneamente, es posible
que de vez en cuando el desempeo de su red no sea el ptimo o incluso
que pierda la conexin a su red. Si se le presenta un problema de este tipo,
apague inmediatamente su disposivo, ya sea Bluetooth o de LAN
inalmbrica. Para obtener ms informacin, por favor comunquese
con el centro de asistencia de computadoras de Toshiba en el sitio web
http://www.toshiba-europe.com/computers/tnt/bluetooth.htm en Europa
o en pcsupport.toshiba.com en Estados Unidos.
Regiones/pases en los que est aprobado el uso (tecnologa
inalmbrica Bluetooth
)
La tarjeta Bluetooth
del equipo Toshiba ha sido aprobada, de acuerdo con los
estndares de radio, por los pases/regiones indicados en la tabla siguiente.
No use este equipo excepto en las regiones/los pases indicados en la tabla
siguiente.
La tecnologa inalmbrica Bluetooth
y su salud
Los productos que cuentan con tecnologa inalmbrica Bluetooth
, al
igual que otros dispositivos de radio, emiten energa electromagntica
de radiofrecuencia. Sin embargo, el nivel de energa que emiten estos
Alemania Argentina Australia
Austria Blgica Bulgaria
Canad Chile China
Chipre Corea Dinamarca
EE.UU. Egipto Eslovaquia
Eslovenia Espaa Estonia
Filipinas Finlandia Francia
Grecia Hong Kong Hungra
Irlanda Islandia Italia
Japn Jordania Kuwait
Latvia Lbano Liechtenstein
Lituania Luxemburgo Malta
Noruega Nueva Zelanda Omn
Pases Bajos Per Polonia
Portugal Reino Unido Repblica Checa
Singapur Suecia Suiza
Tailandia Uruguay Venezuela
24
5.375 x 8.375 ver 2.3
dispositivos Bluetooth es mucho menor que la energa electromagntica que
emiten dispositivos inalmbricos, como por ejemplo los telfonos mviles.
Debido a que los productos con tecnologa inalmbrica Bluetooth funcionan
dentro de las pautas establecidas en las normas y recomendaciones de seguridad
relativa a la radiofrecuencia, TOSHIBA considera que el uso de los productos
con tecnologa inalmbrica Bluetooth por parte de los consumidores es seguro.
Estas normas y recomendaciones reflejan el consenso de la comunidad cientfica
y son el resultado de las deliberaciones de paneles y comits de cientficos
que analizan e interpretan continuamente las extensas investigaciones publicadas.
En ciertas situaciones o entornos, el uso de la tecnologa inalmbrica
Bluetooth podra verse restringido por el propietario de un inmueble o los
representantes responsables de una organizacin. Entre estas situaciones se
pueden encontrar las siguientes:
El uso de equipo con tecnologa inalmbrica Bluetooth a bordo de
aeronaves o
En cualquier otro entorno donde el riesgo de que este equipo interfiera con
otros dispositivos o servicios se perciba o identifique como perjudicial.
Si no est seguro de qu poltica se aplica al uso de aparatos inalmbricos
en una organizacin o entorno especfico (por ejemplo, aeropuertos), se
recomienda que solicite autorizacin para usar el dispositivo que cuente
con tecnologa inalmbrica Bluetooth antes de encender el equipo.
Exposicin a radiacin de radiofrecuencia
La energa de salida emitida por la tarjeta Bluetooth de TOSHIBA est muy
por debajo de los lmites de exposicin a radiofrecuencia establecidos por la
FCC. Sin embargo, la tarjeta Bluetooth de TOSHIBA debe utilizarse de
manera tal que durante su funcionamiento normal se reduzca al mnimo el
potencial de contacto humano.
Declaraciones reglamentarias
Este producto cumple con todas las especificaciones de productos
obligatorias en todos los pases/las regiones donde se vende. Adems, el
producto cumple con lo siguiente:
Unin Europea (UE) y EFTA
Este equipo cumple con la Directiva 1999/5/CE para Equipos de
Terminales de Radio y Telecomunicaciones (R&TTE, en ingls) y se le
otorg la marca CE de conformidad con lo establecido en la misma.
Canad Industry Canada (IC)
Este dispositivo cumple con la norma RSS 210 de Industry Canada.
25
5.375 x 8.375 ver 2.3
Taiwn
Las comunicaciones legales mencionadas en el punto anterior se refieren a
comunicaciones de radio que funcionan de conformidad con las leyes y los
reglamentos de telecomunicaciones.
La maquinaria elctrica de radiofrecuencia de baja potencia debe resistir la
interferencia que pudieran ocasionar las comunicaciones legales o la maquinaria
elctrica que emite seales de radio para uso industrial, cientfico y mdico.
Utilizacin de este equipo en Japn
En Japn, el ancho de banda de frecuencia de 2,400 MHz a 2,483.5 MHz
para los sistemas de comunicacin de datos de baja potencia de segunda
generacin, como lo es este equipo, coincide con el correspondiente a los
sistemas de identificacin de objetos mviles (estaciones de radio en
establecimientos y estaciones de radio de baja potencia especificadas).
1. Etiqueta
Por favor coloque la etiqueta siguiente en los dispositivos en que se incluya
este producto.
Artculo 14 A menos que se obtenga autorizacin, ninguna empresa, comercio o
usuario debe cambiar la frecuencia, aumentar la potencia o cambiar las
caractersticas y funciones del diseo original de un modelo que est
acreditado como maquinaria elctrica de radiofrecuencia de baja
potencia.
Artculo 17 En ningn caso, el uso de maquinaria elctrica de radiofrecuencia de baja
potencia debe afectar la seguridad de la aviacin ni interferir con las
comunicaciones legales. El uso de dicha maquinaria elctrica se debe
descontinuar en caso de que haya interferencia. El funcionamiento de
tales productos solamente se debe reiniciar cuando sean modificados y
dejen de interferir.
The frequency bandwidth of this equipment may operate within the
same range as industrial devices, scientific devices, medical
devices, microwave ovens, licensed radio stations and non-licensed
specified low-power radio stations for mobile object identification
systems (RFID) used in factory product lines (Other Radio Stations).
1. Before using this equipment, ensure that it does not interfere with
any of the equipment listed above.
2. If this equipment causes RF interference to other radio stations,
promptly change the frequency being used, change the location
of use, or turn off the source of emissions.
3. Contact TOSHIBA Direct PC if you have problems with interference
caused by this product to Other Radio Stations.
26
5.375 x 8.375 ver 2.3
2. Indicacin
La indicacin que se muestra a continuacin aparece en este equipo.
1 2.4: Este equipo utiliza una frecuencia de 2.4 GHz.
2 FH: Este equipo utiliza la modulacin FH-SS.
3 El rango de interferencia de este equipo es inferior a 10 m.
4 Este equipo utiliza un ancho de banda de frecuencias de 2,400 MHz a
2,483.5 MHz. Es imposible evitar la banda que usan los sistemas de
identificacin de objetos mviles.
3. TOSHIBA Direct PC
De lunes a viernes: 10:00 17:00
Llame sin costo al telfono: 0120-15-1048
Para marcar directamente: 03-3457-4850
Fax: 03-3457-4868
Autorizacin del dispositivo
Este dispositivo cuenta con la Certificacin de conformidad con reglamentos
tcnicos y pertenece a la clase de dispositivos de equipo radiofnico de
estaciones de radio para sistemas de comunicacin de datos de baja potencia
estipulada en la Ley de radio de Japn.
Nombre del equipo radiofnico: EYXF2CS
CENTRO DE INGENIERA DE TELECOMUNICACIONES
Nmero de aprobacin: 01NYDA1305
Se aplican las siguientes restricciones:
No desensamble ni modifique el dispositivo.
No instale en otro dispositivo el mdulo inalmbrico incorporado en
este dispositivo.
Instrucciones de seguridad para la unidad ptica
Este aparato contiene un sistema lser y est clasificado como PRODUCTO
LSER DE CLASE 1. Para utilizarlo adecuadamente, lea el Manual del
usuario detenidamente y consrvelo para consultarlo en el futuro.
Nunca trate de desensamblar, ajustar o reparar una unidad de discos
pticos, ya que esto podra ocasionar daos a la unidad. Adems, quedara
expuesto a luz lser u otros riesgos de seguridad que pueden causar
lesiones graves. Siempre comunquese con un Centro Autorizado de
Servicio Toshiba si requiere reparaciones o ajustes.
2.4FH1
(1) (2) (3)
(4)
P E L I G R O
27
5.375 x 8.375 ver 2.3
Ubicacin de la etiqueta requerida
Abajo se incluye una muestra de la etiqueta. El lugar en el que sta se ubica
y la informacin de fabricacin pueden variar.
Derechos de autor
Los derechos de autor de este manual son propiedad de Toshiba America
Information Systems, Inc., que se reserva todos los derechos. De acuerdo
con las leyes de derechos de autor, este manual no puede reproducirse en
forma alguna sin el permiso previo y por escrito de Toshiba. Sin embargo,
Toshiba no asume ninguna responsabilidad de patente respecto al uso de la
informacin incluida en este manual.
2008 Toshiba America Information Systems, Inc. Todos los derechos
reservados.
Legislacin relativa a la exportacin
Este documento contiene datos tcnicos que pueden estar bajo el control de
las Normas Administrativas para las Exportaciones de EE.UU., y pueden
estar sujetos a la aprobacin por parte del Departamento de Comercio de
EE.UU., con anterioridad a su exportacin. Queda prohibida toda
exportacin, ya sea de forma directa o indirecta, que contravenga las
Normas Administrativas para las Exportaciones de EE.UU.
Aviso
La informacin contenida en este manual, incluyendo pero sin limitarse a
las especificaciones del producto, est sujeta a modificaciones sin previo
aviso.
28
5.375 x 8.375 ver 2.3
TOSHIBA CORPORATION Y TOSHIBA AMERICA
INFORMATION SYSTEMS, INC. (TOSHIBA) NO BRINDAN
NINGUNA GARANTA EN RELACIN CON ESTE MANUAL O
CON CUALQUIER INFORMACIN EN L CONTENIDA Y POR
ESTE MEDIO SE LIBERAN EXPRESAMENTE DE TODA
RESPONSABILIDAD REFERENTE A CUALQUIER GARANTA
IMPLCITA DE COMERCIABILIDAD O ADECUACIN PARA UN
FIN CONCRETO RELACIONADO CON CUALQUIERA DE LOS
PUNTOS ANTES MENCIONADOS. TOSHIBA NO ASUME NINGUNA
RESPONSABILIDAD POR LOS DAOS SUFRIDOS DIRECTA O
INDIRECTAMENTE DEBIDO A ERRORES TCNICOS O
TIPOGRFICOS U OMISIONES EN ESTE MANUAL NI POR
DISCREPANCIAS ENTRE EL PRODUCTO Y EL MANUAL.
TOSHIBA NO ASUME BAJO NINGUNA CIRCUNSTANCIA
RESPONSABILIDAD POR DAOS INCIDENTALES, EMERGENTES,
ESPECIALES O PUNITIVOS, YA SEA DERIVADOS DE ACTOS
CIVILES ILCITOS, CONTRATOS U OTROS, QUE PUDIERAN
DESPRENDERSE DE ESTE MANUAL O SE RELACIONARAN
CON EL MISMO O CON CUALQUIER OTRA INFORMACIN EN
L CONTENIDA O CON EL USO QUE DE ELLA SE HICIERA.
Marcas registradas
Satellite Pro y ConfigFree son marcas registradas de Toshiba America
Information Systems, Inc. y/o Toshiba Corporation.
Microsoft, Outlook, Windows y Windows Vista son marcas registradas o
marcas comerciales de Microsoft Corporation en Estados Unidos y/u otros
pases.
DirectX, Active Desktop, DirectShow y Windows Media son marcas
registradas de Microsoft Corporation.
Wi-Fi es una marca registrada de Wi-Fi Alliance.
Intel, Intel Core, Celeron, Centrino y Pentium son marcas comerciales o
marcas registradas de Intel Corporation o de sus subsidiarias en Estados
Unidos y otros pases.
TouchPad es una marca comercial de Synaptics, Inc.
Adobe y Photoshop son marcas, ya sea registradas o comerciales, de Adobe
Systems Incorporated en Estados Unidos y/u otros pases.
ExpressCard es una marca registrada de PCMCIA.
La marca y los logotipos de Bluetooth son propiedad de Bluetooth SIG, Inc., y
Toshiba hace uso de los mismos de conformidad con la licencia respectiva. Otras
marcas y nombres comerciales pertenecen a sus respectivos propietarios.
Todos los dems nombres de marcas y productos son marcas comerciales o
registradas de sus respectivas compaas.
29
5.375 x 8.375 ver 2.3
Informacin sobre el desecho de computadoras
La lmpara contiene mercurio. Debido a consideraciones medioambientales, el
desecho de este producto podra estar regulado. Para informacin sobre el
desecho, reuso o reciclaje de este producto, por favor comunquese con su
gobierno local o con la Alianza de Industrias Electrnicas en www.eiae.org.
Como parte del compromiso de Toshiba con la conservacin del medio
ambiente, Toshiba apoya varios programas de canje y reciclaje. Para obtener ms
informacin, visite www.ToshibaDirect.com y seleccione Recycling & Trade-in
Programs, o escriba Recycle en la barra de bsqueda.
30
5.375 x 8.375 ver 2.3
Contenido
Introduccin............................................................................... 37
Este manual ............................................................39
conos de seguridad ...............................................40
Otros conos utilizados .....................................41
Documentacin adicional ........................................41
Opciones de servicio...............................................41
Captulo 1: Para comenzar........................................................ 42
Seleccin del lugar de trabajo.................................42
Organizando el entorno de trabajo ....................42
Cmo mantenerse cmodo...............................43
Precauciones ....................................................43
Informacin importante sobre el ventilador
de enfriamiento de la computadora.............45
Instalacin de la computadora ................................46
Instalacin del software ....................................46
Adicin de dispositivos externos opcionales...........47
Conexin a una fuente de alimentacin...................48
Carga de la batera principal....................................50
Uso de la computadora por primera vez .................51
31
Contenido
5.375 x 8.375 ver 2.3
Cmo abrir el panel de la pantalla .....................51
Funciones y especificaciones de su
computadora...............................................52
Encendido de la computadora...........................52
Adicin de memoria (opcional) ...............................53
Instalacin de un mdulo de memoria..............54
Extraccin de un mdulo de memoria ..............59
Verificacin del total de memoria......................61
Uso de la superficie TouchPad.............................62
Cmo desplazarse con la superficie
TouchPad.................................................62
Botones de control............................................63
Deshabilitacin o habilitacin de la superficie
TouchPad.................................................63
Uso de dispositivos de visualizacin externos ........63
Envo de la seal de salida de visualizacin al
encender la computadora ...........................64
Ajuste de la calidad de la pantalla externa.........65
Uso de un teclado externo ......................................65
Uso de un ratn ......................................................65
Conexin de una impresora ....................................65
Configuracin de una impresora.......................66
Conexin de una unidad de disquete externa
opcional ............................................................67
Apagado de la computadora ...................................68
Opciones para apagar la computadora..............68
Uso del comando Apagar..................................70
Uso y configuracin del modo de Hibernacin.....73
Uso y configuracin del modo de Suspensin .....75
Cierre del panel de la pantalla ...........................78
Personalizacin de la configuracin de la
computadora.....................................................78
El cuidado de la computadora.................................78
Limpieza de la computadora .............................79
Traslado de la computadora..............................79
Uso de un candado antirrobo para
computadoras.............................................79
32
Contenido
5.375 x 8.375 ver 2.3
Captulo 2: Principios bsicos................................................... 81
Sugerencias para utilizar la computadora ...............81
Uso del teclado .......................................................82
Teclas de caracteres..........................................83
Para que su teclado emule a un teclado de
tamao normal............................................83
Teclas Ctrl, Fn y Alt ...........................................84
Teclas de funcin..............................................84
Teclas especiales de Windows
........................84
Teclado superpuesto ........................................85
Uso del teclado superpuesto para escribir
datos numricos .........................................85
Inicio de un programa.............................................86
Inicio de un programa desde el men Inicio .....86
Inicio de un programa desde el Explorador de
Windows
...................................................87
Iniciar un programa usando el campo Iniciar
bsqueda ....................................................88
Guardar su trabajo ..................................................88
Imprimir su trabajo.................................................90
Realizar copias de seguridad de su trabajo.............91
Restaurar su trabajo .........................................92
Uso de la unidad ptica...........................................92
Componentes de la unidad ptica .....................93
Insercin de un disco ptico.............................93
Reproduccin de un CD de audio......................95
Reproduccin de medios pticos......................95
Creacin de un medio ptico ............................96
Extraccin de un disco mientras la
computadora est encendida ......................96
Extraccin de un disco mientras la
computadora est apagada .........................97
Cuidado de los discos pticos .........................97
Recursos en lnea de Toshiba .................................98
33
Contenido
5.375 x 8.375 ver 2.3
Captulo 3: Computacin mvil ................................................ 99
El diseo de Toshiba favorece el ahorro de
energa..............................................................99
Uso de la computadora con alimentacin de la
batera...............................................................99
Aviso sobre la batera......................................100
Administracin de energa ..............................101
Uso de bateras adicionales.............................101
Carga de las bateras.............................................102
Carga de la batera principal............................102
Carga de la batera del reloj de tiempo real
(RTC) ........................................................103
Control de carga de la batera principal .................104
Determinacin del nivel de carga restante
de la batera ..............................................105
Qu hacer cuando la carga de la batera
principal est baja .....................................106
Configurar las notificaciones de la batera.......107
Conservacin de la carga de la batera............108
Planes de energa............................................108
Uso de teclas directas para establecer un
Plan de energa .........................................110
Cambio de la batera principal ...............................111
Extraccin de la batera de la computadora.....111
Insercin de una batera cargada ....................113
Cuidado de la batera ............................................114
Precauciones de seguridad.............................114
Mantenimiento de la batera............................115
Eliminacin de las bateras gastadas.....................116
Consejos para viajar..............................................117
Captulo 4: Exploracin de las caractersticas de la
computadora................................................... 118
Exploracin del escritorio......................................118
Para familiarizarse con el escritorio ................119
Configuracin para las comunicaciones................121
34
Contenido
5.375 x 8.375 ver 2.3
Conexin de la computadora a una red ..........122
Conexin del mdem a una lnea telefnica ....122
Descripcin general del uso de la Internet ............124
La Internet ......................................................124
La World Wide Web........................................124
Proveedores de servicios de Internet ..............125
Conexin a la Internet ....................................125
Navegacin por la Internet ..............................126
Caractersticas de la Internet...........................126
Carga y descarga de archivos de la Internet....127
Introduccin a las funciones de audio...................127
Grabacin de sonidos .....................................127
Uso de parlantes externos o audfonos...........128
Cmara web..........................................................128
Uso de una tarjeta ExpressCard
..........................129
Insercin de una tarjeta ExpressCard
............129
Extraccin de una tarjeta ExpressCard
..........130
Uso de la ranura del adaptador de medios
puente.............................................................130
Insercin de medios de memoria....................131
Extraccin de medios de memoria..................131
Captulo 5: Utilidades...............................................................133
Asistente de TOSHIBA ..........................................134
Conexin.........................................................135
Seguridad .......................................................136
Proteccin y Reparacin.................................137
Optimizacin...................................................138
Establecimiento de contraseas............................139
Uso de la contrasea instantnea....................139
Contrasea de supervisor ...............................140
Contrasea de usuario ....................................141
Eliminacin de una contrasea de usuario......142
Utilidad Herramienta de diagnstico de PC de
TOSHIBA.........................................................142
Utilidad Ratn .......................................................144
35
Contenido
5.375 x 8.375 ver 2.3
Configuracin del hardware de TOSHIBA..............145
Utilidad de Zoom de TOSHIBA..............................147
Silenciador de unidad de CD/DVD.........................148
Accesibilidad de TOSHIBA ....................................149
ConfigFree
...........................................................150
Para comenzar ................................................150
Utilidades de ConfigFree
...............................151
Captulo 6: Si surge un problema........................................... 154
Problemas fciles de solucionar ...........................154
Problemas al encender la computadora................155
El sistema operativo Windows
no funciona.........158
Uso de las opciones del men Inicio para
resolver problemas ...................................159
Problemas con la Internet ...............................160
El sistema operativo Windows
puede
ayudarle ....................................................160
Solucin de conflictos de hardware ......................161
Plan de accin.................................................161
Solucin de problemas con el Administrador
de dispositivos..........................................162
Problemas de los mdulos de memoria..........163
La fuente de alimentacin y las bateras..........164
Problemas del teclado.....................................166
Problemas de la pantalla.................................166
Problemas de la unidad de almacenamiento
interna o de la unidad de disquete ............169
Problemas de la unidad ptica........................170
Problemas del sistema de sonido ...................172
Problemas con las tarjetas ExpressCard
.......172
Problemas de la impresora .............................174
Problemas del mdem....................................175
Problemas relacionados con redes
inalmbricas .............................................176
Problemas de funcionamiento de discos DVD ......178
Adquiera buenos hbitos de cmputo...................179
36
Contenido
5.375 x 8.375 ver 2.3
Copias de seguridad de datos y de
la configuracin del sistema en
Windows
.................................................180
Si necesita ayuda adicional ...................................185
Antes de contactar a Toshiba..........................185
Contacto con Toshiba .....................................186
Otros sitios web de Toshiba en la Internet ............187
Oficinas de Toshiba en el mundo..........................187
Apndice A: Teclas directas/Tarjetas TOSHIBA..................... 188
Tarjetas de tecla directa ........................................188
Uso de las Tarjetas de tecla directa.................189
Tarjetas de aplicacin............................................190
Uso de las Tarjetas de aplicacin....................191
Estuche de tarjeta ...........................................191
Funciones de tecla directa.....................................192
Silenciador de volumen...................................193
Bloqueo (Seguridad instantnea) ....................194
Plan de energa ..............................................195
Modo de Suspensin ......................................196
Modo de Hibernacin .....................................197
Salida (Conmutador de pantalla).....................198
Brillo de la pantalla..........................................199
Deshabilitacin o habilitacin de dispositivos
inalmbricos .............................................200
Deshabilitacin o habilitacin de la superficie
TouchPad...............................................201
Zoom (Resolucin de pantalla) .......................202
Funciones de tecla directa del teclado ............202
Apndice B: Conectores de cables de alimentacin............. 203
Glosario.....................................................................................204
ndice......................................................................................... 221
37
5.375 x 8.375 ver 2.3
Introduccin
Bienvenido al mundo de las poderosas computadoras porttiles y
multimediales. Con su computadora Toshiba, puede llevar su trabajo
y entretenimiento adondequiera que vaya.
Su modelo de computadora podra cumplir con las normas de
ENERGY STAR
. Si el modelo que adquiri las cumple, el
logotipo de ENERGY STAR
aparece en la computadora y la
siguiente informacin es entonces relevante.
Toshiba est asociada con el programa ENERGY STAR
de la
Agencia de Proteccin Ambiental de Estados Unidos
(Environmental Protection Agency o EPA) y dise esta
computadora para que cumpla con las normas ENERGY STAR
ms recientes sobre el consumo de energa ms eficiente. Su
computadora est configurada con opciones de administracin de
energa preestablecidas que proveen un entorno operativo ms
estable y un rendimiento ptimo del sistema en los modos de
alimentacin ya sea con CA o con la batera.
Para conservar energa, su computadora est configurada para
entrar en un modo de bajo consumo de energa, el modo de
Suspensin, que apaga la computadora y la pantalla despus de 15
minutos de inactividad en el modo de alimentacin de CA. Le
recomendamos que deje sta y las dems funciones de ahorro de
energa activadas para que su computadora funcione utilizando la
energa con la mxima eficiencia. Puede reactivar la computadora
desde el modo de Suspensin presionando el botn de encendido.
Consulte la seccin sobre Computacin mvil del Manual del
Usuario de Toshiba para obtener ms informacin sobre la
configuracin de la administracin de energa para conservar
energa en su computadora.
38
Introduccin
5.375 x 8.375 ver 2.3
De acuerdo con la EPA, una computadora que cumpla con las
nuevas especificaciones ENERGY STAR
utiliza entre 20% y 50%
menos energa dependiendo del uso. Si todos los hogares y
empresas de Estados Unidos reemplazaran las computadoras
viejas con modelos nuevos calificados con ENERGY STAR
ahorraramos ms de US $1800 millones en costos de energa en
cinco aos, evitando emisiones de gases de efecto invernadero
equivalentes a las de ms de 2,7 millones de carros.
Si cada computadora adquirida por las empresas en el prximo ao
cumpliera con los nuevos requisitos ENERGY STAR
, las empresas
ahorraran ms de US $210 millones durante la vida til de esos
modelos. Esto equivale a iluminar cada ao unos 11 millones de
metros cuadrados de espacio comercial en Estados Unidos.
En el 2006 los americanos, con la ayuda de ENERGY STAR
,
ahorraron aproximadamente US $14 mil millones de dlares en sus
cuentas de energa, y evitaron una emisin de gases de efecto
invernadero equivalente a la de 25 millones de vehculos.
Para obtener ms informacin sobre el programa
ENERGY STAR
, visite http://www.energystar.gov o
http://www.energystar.gov/powermanagement.
Este producto cumple con la Directiva 2002/95/CE de la Unin Europea
sobre la restriccin del uso de ciertas sustancias peligrosas en equipos
elctricos y electrnicos (Restriction of the use of certain Hazardous
Substances o RoHS), la cual limita el uso de plomo, cadmio,
mercurio, cromo hexavalente, PBB y PBDE. Toshiba requiere que los
proveedores de componentes para sus computadoras cumplan con
la directiva RoHS y verifica el cumplimiento de estas disposiciones
llevando a cabo inspecciones de prueba de los componentes durante
el proceso de aprobacin del diseo del producto.
Puede ser que ciertos productos de software de Microsoft
suministrados con su computadora utilicen medidas tecnolgicas de
proteccin contra copias. EN TAL CASO, NO PODR USAR EL
PRODUCTO SI NO HA REALIZADO EN SU TOTALIDAD LOS
PROCEDIMIENTOS DE ACTIVACIN DE DICHO PRODUCTO. Los
procedimientos de activacin del producto y la poltica de privacidad
de Microsoft se explicarn en detalle cuando inicie por primera vez
el producto o cuando vuelva a instalar ciertos productos de software
o reconfigure su computadora y podr llevarlos a cabo por Internet o
por telfono (es posible que se apliquen cargos de larga distancia).
Algunos programas de cmputo pueden diferir de la versin para
venta al por menor (de estar disponible) y puede que no incluyan los
manuales del usuario o todas las funcionalidades del programa.
N O T A
N O T A
39
Introduccin
Este manual
5.375 x 8.375 ver 2.3
Las especificaciones del producto y la informacin de configuracin
estn diseadas para todas las series de un producto. Su modelo en
particular no necesariamente cuenta con todas las funciones y
especificaciones indicadas o ilustradas. Para obtener informacin
detallada sobre las funciones y especificaciones de su modelo en
particular, por favor visite el sitio web de Toshiba en
www.toshibalatino.com.
Si bien Toshiba ha hecho todo lo posible para garantizar la precisin de
la informacin suministrada en el presente documento en el momento
de su publicacin, las especificaciones del producto, las configuraciones,
los precios y la disponibilidad del sistema, de los componentes y de
las opciones, estn sujetos a cambios sin previo aviso. Si desea
obtener la informacin ms actualizada acerca de su computadora o
mantenerse al da sobre las diversas opciones de software o hardware,
visite el sitio web de Toshiba en www.toshibalatino.com.
Este manual
Este manual proporciona una introduccin a las funciones de la
computadora. Puede:
Leerlo de principio a fin.
Hacer una lectura rpida y detenerse en los temas que le
interesen.
Utilizar el contenido y el ndice para encontrar informacin
especfica.
N O T A
40
Introduccin
conos de seguridad
5.375 x 8.375 ver 2.3
conos de seguridad
Este manual contiene instrucciones de seguridad que deben
seguirse a fin de evitar posibles peligros que podran tener como
consecuencia lesiones personales, daos al equipo o prdida de
datos. Son advertencias de seguridad que estn clasificadas de
acuerdo con la gravedad del peligro y estn representadas por
conos que distinguen cada instruccin como se muestra abajo:
Este cono indica la presencia de una situacin inminentemente
peligrosa que, de no evitarse, ocasionara muerte o lesiones graves.
Este cono indica la presencia de una situacin potencialmente
peligrosa que, de no evitarse, podra ocasionar muerte o lesiones
graves.
Este cono indica la presencia de una situacin potencialmente
peligrosa que, de no evitarse, podra ocasionar lesiones menores o
moderadas.
Este cono indica la presencia de una situacin potencialmente
peligrosa que, de no evitarse, podra ocasionar daos a la propiedad.
Este cono brinda informacin importante.
P E L I G R O
A D V E R T E N C I A
N O T A
41
Introduccin
Documentacin adicional
5.375 x 8.375 ver 2.3
Otros conos utilizados
Los siguientes conos adicionales resaltan informacin educativa o
de utilidad:
NOTA TCNICA: Este cono resalta informacin tcnica sobre la
computadora.
SUGERENCIA: Este cono indica que se trata de una sugerencia til.
DEFINICIN: Este cono precede a la definicin de un trmino
utilizado en el texto.
Documentacin adicional
Con la computadora se incluye la siguiente documentacin:
Una versin electrnica del Manual del usuario (este
documento).
Puede tambin incluir guas para otros programas que pueden
venir instalados en su computadora.
Para obtener informacin sobre accesorios, visite el sitio web de
Toshiba en accessories.toshiba.com.
Opciones de servicio
Toshiba ofrece toda una lnea de programas opcionales de servicio
para complementar su garanta limitada estndar. Los trminos y
las condiciones de la garanta limitada estndar, de la garanta
prolongada y del paquete mejorado de servicio de Toshiba estn
disponibles en warranty.toshiba.com.
Para mantenerse al da acerca de las opciones ms recientes de
software y hardware de la computadora, as como para obtener otro
tipo de informacin sobre los productos, asegrese de visitar
peridicamente el sitio web de Toshiba en www.toshibalatino.com.
Si tiene algn problema o necesita comunicarse con Toshiba,
consulte Si surge un problema en la pgina 154.
42
Captulo 1
Para comenzar
En este captulo se proporcionan sugerencias para utilizar la
computadora eficazmente, al tiempo que se describe en breve cmo
conectar componentes y qu debe hacer la primera vez que utilice
su computadora.
El Manual de instrucciones de seguridad y comodidad que se
enva con su computadora contiene informacin importante sobre la
seguridad. Por favor lea cuidadosamente las instrucciones y
asegrese de haberlas entendido bien antes de intentar usar la
computadora, a fin de evitar posibles peligros que pueden tener
como consecuencia lesiones personales, daos a la propiedad o a la
computadora.
Seleccin del lugar de trabajo
La computadora es porttil y est diseada para utilizarse en una
gran variedad de circunstancias y sitios.
Organizando el entorno de trabajo
Coloque la computadora sobre una superficie plana, firme y
suficientemente amplia como para acomodar la computadora y los
dems perifricos que va a utilizar, como por ejemplo, una
impresora. Deje suficiente espacio alrededor de la computadora y
del resto del equipo para proporcionar una ventilacin adecuada y
evitar que se sobrecalienten. Consulte la seccin Provea una
43
Para comenzar
Seleccin del lugar de trabajo
ventilacin adecuada del Manual de instrucciones de seguridad y
comodidad que se enva con su computadora.
Para mantener la computadora en condiciones ptimas de
funcionamiento, proteja el rea de trabajo de los siguientes
elementos y situaciones:
Polvo, humedad y luz solar directa.
Equipos que generen campos electromagnticos fuertes, como
los parlantes estereofnicos (excepto los que se encuentran
instalados en la computadora) o los telfonos estilo manos
libres.
Cambios bruscos de temperatura o humedad y fuentes de
cambios de temperatura, como las salidas de aire
acondicionado y los radiadores.
Condiciones extremas de calor, fro o humedad.
Lquidos y sustancias qumicas corrosivas.
Cmo mantenerse cmodo
El Manual de instrucciones de seguridad y comodidad de Toshiba
incluido con su computadora contiene informacin til para
disponer su entorno de trabajo, as como sugerencias para trabajar
cmodamente todo el da.
Precauciones
La computadora est diseada para brindarle mxima seguridad y
facilidad de uso, as como para aguantar los rigores de los viajes. Sin
embargo, debe tomar ciertas precauciones para reducir an ms el
riesgo de sufrir lesiones o provocar daos a la computadora.
Evite tocar por perodos prolongados la parte inferior o la
superficie de la computadora.
44
Para comenzar
Seleccin del lugar de trabajo
Nunca derrame lquidos sobre ninguna parte de la computadora ni la
exponga a la lluvia, al agua, agua marina o la humedad. La exposicin
a los lquidos o a la humedad puede ocasionar un choque elctrico o
un incendio y causar daos o lesiones graves. Si accidentalmente
llegara a ocurrir alguno de esos incidentes, inmediatamente:
1. Apague la computadora.
2. Desconecte el adaptador de CA del tomacorriente y de la
computadora.
3. Saque la batera.
No seguir estas instrucciones puede resultar en lesiones graves o en
daos permanentes a la computadora.
No la vuelva a encender hasta que la haya llevado a un Centro
Autorizado de Servicio.
Evite tocar por perodos prolongados la parte inferior o la
superficie de la computadora.
La base de la computadora y el rea para apoyar las manos
pueden calentarse! Evite el contacto prolongado con estas
reas para prevenir lesiones cutneas provocadas por el calor.
Consulte la seccin Evite el contacto prolongado de la piel con la
base de la computadora y el rea para apoyar las manos en el
Manual de instrucciones de seguridad y comodidad que se enva
con su computadora.
Nunca coloque ni deje caer objetos pesados sobre la computadora,
ya que podra daarla u ocasionar fallas en el sistema.
Nunca apague la computadora si la luz indicadora de alguna
unidad indica que dicha unidad est activa.
Apagar la computadora cuando est leyendo o escribiendo
en un disco/disco ptico o un medio flash, podra daar el
disco/disco ptico, el medio flash, la unidad, o ambos.
Mantenga la computadora y los discos alejados de objetos
que generen fuertes campos magnticos, como parlantes
estereofnicos grandes.
En algunos discos la informacin est almacenada
magnticamente, de manera que colocar un imn muy
cerca de un disco podra borrar archivos importantes.
A D V E R T E N C I A
45
Para comenzar
Seleccin del lugar de trabajo
Maneje los discos con cuidado y evite tocar su superficie.
Sujtelos del orificio central y el borde. Si manipula los discos
incorrectamente, los puede daar y perder sus datos.
Escanee todos los archivos nuevos para detectar virus.
Esta medida de precaucin es importante, especialmente para
los archivos que reciba por correo electrnico o que descargue
de la Internet. Ocasionalmente, hasta programas nuevos que se
compran directamente a los proveedores pueden contener virus
de computadora. Necesitar un programa especial para verificar
que los archivos no tengan virus. Solicite ayuda a su distribuidor.
Informacin importante sobre el ventilador de enfriamiento de la
computadora
Es posible que la unidad central de procesamiento de su computadora
cuente con un ventilador de enfriamiento, el cual se encarga de enfriar
dicha unidad aspirando aire del exterior al interior de la computadora.
Siempre asegrese de que su computadora y su adaptador de CA
tengan una ventilacin adecuada y que estn protegidos contra un
sobrecalentamiento cuando la fuente de alimentacin est encendida
o cuando el adaptador de CA est conectado al enchufe de
alimentacin (aun cuando su computadora se encuentre en el modo
de Suspensin). En estas condiciones siga las siguientes
indicaciones:
Nunca cubra su computadora o el adaptador de CA con
ningn objeto.
Nunca coloque su computadora o el adaptador de CA
cerca de una fuente de calor, tal como un cobertor elctrico
o un calefactor.
Nunca cubra o bloquee las rejillas de ventilacin, includas
aquellas ubicadas en la base de la computadora.
Siempre use su computadora encima de una superficie
plana y firme. Si usa su computadora sobre una alfombra
u otro material blando, podra bloquear las rejillas de
ventilacin ubicadas en la base de la computadora.
El sobrecalentamiento de su computadora o del adaptador de CA
puede provocar fallas al sistema, daos a la computadora o al
adaptador de CA o un incendio, lo cual podra ocasionar lesiones
graves.
A D V E R T E N C I A
46
Para comenzar
Instalacin de la computadora
Consulte la seccin Provea una ventilacin adecuada del
Manual de instrucciones de seguridad y comodidad que se
enva con su computadora.
La ubicacin del ventilador de enfriamiento variar dependiendo del
tipo de computadora.
Instalacin de la computadora
NOTA TCNICA: Debe realizar lo indicado en todos los pasos de
instalacin, incluidos los que aparecen en la seccin Instalacin del
software en la pgina 46, antes de aadir componentes externos o
internos a la computadora. Dichos componentes incluyen, entre
otros, el ratn, el teclado, la impresora, la memoria y las tarjetas
ExpressCard
.
La computadora cuenta con una batera principal recargable, que se
debe cargar antes de poder utilizarla.
Para usar la alimentacin externa o para cargar la batera debe
conectar un adaptador de CA. Para obtener ms informacin,
consulte Conexin a una fuente de alimentacin en la pgina 48.
Por favor maneje la computadora con cuidado para evitar rayar o
daar su superficie.
Instalacin del software
Cuando encienda la computadora por primera vez, no la apague
hasta despus de que el sistema operativo se haya cargado
completamente.
Los nombres de las ventanas que aparecen en pantalla y su orden de
aparicin pueden variar segn la configuracin que haya
seleccionado al instalar el software.
La primera vez que encienda la computadora, el Asistente para la
instalacin le guia por los pasos para instalar el software.
1 En la pantalla de bienvenida, haga clic en Siguiente para
acceder al Asistente para la instalacin.
N O T A
N O T A
N O T A
47
Para comenzar
Adicin de dispositivos externos opcionales
2 Confirme que acepta el Contrato de licencia para el usuario
final de Microsoft y haga clic en Siguiente.
3 Escriba el nombre de usuario y la contrasea que desee utilizar,
seleccione la imagen que quiera asociar a su cuenta de usuario,
y luego haga clic en Siguiente.
4 Escriba el nombre de la computadora y seleccione el fondo,
luego haga clic en Siguiente.
5 En la pantalla Ayude a proteger a Windows automticamente
haga clic en la opcin apropiada.
6 Para terminar el proceso de instalacin siga las dems
instrucciones que aparezcan en la pantalla.
7 Haga clic en Iniciar cuando aparezca el mensaje Gracias.
El sistema operativo Windows
controla el rendimiento del
sistema y luego puede que reinicie la computadora.
Adicin de dispositivos externos opcionales
Toshiba recomienda que instale su software antes de aadir memoria
o dispositivos externos. Consulte Instalacin del software en la
pgina 46.
Despus de iniciar su computadora por primera vez puede:
Aadir ms memoria (consulte Adicin de memoria
(opcional) en la pgina 53)
Conectar un ratn (consulte Uso de un ratn en la pgina 65)
Conectar un teclado de tamao normal (consulte Uso de un
teclado externo en la pgina 65)
Conectar un monitor externo (consulte Uso de dispositivos de
visualizacin externos en la pgina 63)
Conectar una impresora local (consulte Conexin de una
impresora en la pgina 65)
Conectar una unidad de disquete externa opcional (consulte
Conexin de una unidad de disquete externa opcional en la
pgina 67)
Instalar tarjetas ExpressCard
(consulte Uso de una tarjeta
ExpressCard en la pgina 129)
N O T A
48
Para comenzar
Conexin a una fuente de alimentacin
Conexin a una fuente de alimentacin
Para poder funcionar, la computadora necesita energa. El cable
de alimentacin y el adaptador de CA le permiten conectar la
computadora a un tomacorriente elctrico con energa o cargar la
batera de la misma.
Nunca jale un cable de alimentacin para desconectar un enchufe de
un tomacorriente. Si desea desconectarlo, siempre sostenga
directamente el enchufe; de lo contrario, podra daar el cable y/o
provocar un incendio o choque elctrico, lo cual podra ocasionar
lesiones graves.
Siempre confirme que la clavija del cable de alimentacin (y la
clavija del cable de extensin si se est utilizando uno) haya
quedado totalmente insertada dentro del enchufe para asegurar la
conexin elctrica. No hacerlo podra provocar un incendio o un
choque elctrico, que podran ocasionar lesiones graves.
Tenga cuidado al usar un conector mltiple, ya que una sobrecarga
en un enchufe podra provocar un incendio o un choque elctrico, lo
cual podra ocasionar lesiones graves.
Siempre use el adaptador de CA de TOSHIBA que se suministr con
su computadora, as como el cargador de batera de TOSHIBA (que
puede haber sido suministrado con su computadora); o use los
adaptadores de CA y los cargadores de batera recomendados por
TOSHIBA para evitar cualquier riesgo de incendio u otro dao a la
computadora. El uso de un adaptador de CA o un cargador de batera
que no sean compatibles con la computadora, podra provocar un
incendio o daos a la computadora, lo cual podra ocasionar lesiones
graves. TOSHIBA no asume ninguna responsabilidad por daos
causados por el uso de un adaptador o un cargador no compatibles.
(Ilustracin de muestra) Cable de alimentacin y del adaptador de CA
A D V E R T E N C I A
A D V E R T E N C I A
A D V E R T E N C I A
Cable del adaptador Adaptador de CA
Cable de alimentacin
de CA
49
Para comenzar
Conexin a una fuente de alimentacin
Para conectar la computadora a la alimentacin de CA:
1 Conecte el cable de alimentacin al adaptador de CA.
(Ilustracin de muestra) Cmo conectar el cable de alimentacin al
adaptador de CA
Al tocar el cable de este producto las personas se exponen al plomo,
una sustancia qumica que el estado de California sabe que ocasiona
anomalas congnitas u otros daos a la reproduccin. Lvese las
manos despus de tocar el cable.
2 Conecte el cable del adaptador de CA al conector de entrada de
CC ubicado en el costado de la computadora.
(Ilustracin de muestra) Cmo conectar el cable del adaptador de
CA a la computadora
3 Conecte el cable de alimentacin a un tomacorriente elctrico
con energa.
La luz indicadora de alimentacin de CA del sistema se
iluminar de color verde.
A D V E R T E N C I A
_
+
50
Para comenzar
Carga de la batera principal
Nunca intente conectar o desconectar un enchufe de un tomacorriente
con las manos mojadas. De hacerlo, podra provocar un choque
elctrico que podra ocasionar lesiones graves.
La luz de la batera principal de la computadora le indica la
carga actual de la batera principal:
Se ilumina de color mbar mientras la batera principal se
est cargando (con el adaptador de CA conectado).
Se ilumina de color verde cuando la batera principal est
completamente cargada.
No se ilumina cuando la batera principal est descargada,
la batera no est cargando o el adaptador de CA no est
conectado a la computadora o al tomacorriente.
Destella en color mbar cuando la carga de la batera
principal est baja y es necesario cargar la batera principal
o conectar el adaptador de CA.
Si la luz de alimentacin de CA destella en color mbar durante la
carga esto significa ya sea que la batera principal est defectuosa o
que no est recibiendo carga de la fuente de alimentacin de CA.
Desconecte el cable de alimentacin de CA y retire la batera
principal. Para obtener informacin sobre cmo cambiar la batera
principal, consulte Cambio de la batera principal en la pgina 111.
Carga de la batera principal
Antes de poder utilizar la batera para alimentar la computadora, es
necesario cargarla.
Para cargar la batera, mientras la computadora est apagada djela
conectada a una fuente de alimentacin de CA hasta que la luz
indicadora de la batera se ilumine de color verde. Despus de ese
perodo, la batera estar completamente cargada y lista para
alimentar la computadora.
Una vez que la batera se cargue completamente por primera vez,
evite dejar la computadora conectada si va a estar apagada por varias
horas seguidas, ya que la batera contina cargndose y esto podra
daarla.
A D V E R T E N C I A
N O T A
51
Para comenzar
Uso de la computadora por primera vez
NOTA TCNICA: La batera no puede recargarse cuando la
computadora est usando toda la energa proveniente de un
adaptador de CA para ejecutar aplicaciones, funciones, y hacer
funcionar dispositivos. La utilidad Opciones de energa de su
computadora se puede usar para seleccionar un parmetro de
configuracin del nivel de energa que reduzca la energa necesaria
para que el sistema funcione y que permita que se cargue la batera.
La duracin de la batera y el tiempo de carga pueden variar
dependiendo de las aplicaciones, de los parmetros de
administracin de energa y de las funciones que utilice.
Uso de la computadora por primera vez
Una vez hecho esto, la computadora est lista para que la encienda
y empiece a usarla.
Cmo abrir el panel de la pantalla
1 De frente a la computadora, localice el centro del panel de la
pantalla.
2 Deslice el pestillo de la pantalla hacia la derecha.
3 Levante el panel con cuidado.
4 Ajuste la pantalla para obtener un ngulo de visin cmodo.
(Ilustracin de muestra) Cmo abrir el panel de la pantalla
Cuando abra o cierre el panel de la pantalla, sostenga la computadora
colocando una mano en el rea para apoyar las manos, mientras usa
la otra mano para abrir o cerrar la pantalla lentamente.
N O T A
N O T A
52
Para comenzar
Uso de la computadora por primera vez
Para evitar daar el panel de la pantalla, no lo fuerce ms all de
donde pueda moverse con facilidad. Nunca levante ni mueva la
computadora tomndola del panel de la pantalla.
No presione o empuje el panel de la pantalla y asegrese de remover
cualquier bolgrafo u otros objetos del rea del teclado antes de
cerrar el panel de la pantalla.
Al encender la computadora, podran aparecer pequeos puntos
brillantes en la pantalla. La pantalla cuenta con una cantidad
extremadamente grande de transistores de pelcula delgada y se
fabrica mediante tecnologa de alta precisin. Los pequeos puntos
brillantes que pudieran aparecer en la pantalla representan una
caracterstica intrnseca de la tecnologa de manufactura con
transistores de pelcula delgada. Despus de un tiempo, y
dependiendo del uso que le d a la computadora, el brillo de la
pantalla disminuir. Esto tambin constituye una caracterstica
intrnseca de la tecnologa de la pantalla. Cuando use la
computadora con energa proveniente de la batera, la pantalla se
opacar y es posible que no pueda aumentar su brillo.
Funciones y especificaciones de su computadora
Los armazones de algunas computadoras estn diseados para dar
cabida a todas las configuraciones posibles de las series de un
producto. Es posible que el modelo que usted seleccion no cuente
con todas las funciones y especificaciones correspondientes a los
conos o interruptores que se muestran en el armazn de su
computadora, a menos que haya seleccionado dichas funciones.
Esta informacin se refiere a todas las funciones y los conos
descritos en el presente manual.
A continuacin se muestran ejemplos de algunos de los muchos
conos que aparecen en su computadora:
(Ilustracin de muestra) conos del sistema
Encendido de la computadora
Para encender la computadora:
1 Asegrese de que todo dispositivo externo (como el adaptador
de CA, si piensa usar la alimentacin de CA en lugar de la
batera) est conectado adecuadamente y listo para usarse.
53
Para comenzar
Adicin de memoria (opcional)
2 Controle para asegurarse que la(s) unidad(es) ptica(s) est(n)
vaca(s).
3 Presione y suelte botn de encendido. La luz de encendido/
apagado se ilumina de color verde.
(Ilustracin de muestra) Cmo encender la fuente de alimentacin
de la computadora
El sistema operativo instalado de fbrica se carga
automticamente.
Cuando encienda la computadora por primera vez, no la apague
hasta despus de que el sistema operativo se haya cargado
completamente.
Adicin de memoria (opcional)
SUGERENCIA: Para comprar mdulos de memoria adicionales,
consulte la informacin sobre accesorios que se incluy con su
sistema o visite accessories.toshiba.com.
Su computadora dispone de suficiente memoria para ejecutar la
mayora de las aplicaciones ms populares hoy. Es posible que
necesite aumentar la memoria de la computadora si utiliza software
complejo o si procesa grandes cantidades de datos.
Toshiba recomienda que instale su software antes de aadir memoria
o dispositivos externos. Consulte Instalacin del software en la
pgina 46.
N O T A
54
Para comenzar
Adicin de memoria (opcional)
Instalacin de un mdulo de memoria
Puede instalar mdulos de memoria en las ranuras de expansin
ubicadas en la base de la computadora. Para realizar este proceso,
necesita un destornillador de estrella pequeo.
Si ha usado la computadora recientemente, el mdulo de memoria y
el rea que lo rodea pueden estar calientes. Permita que el mdulo
se enfre a temperatura ambiente antes de reemplazarlo. Evite tocar la
cubierta, el mdulo, y el rea a su alrededor antes de que se hayan
enfriado. Si no sigue estas indicaciones podra sufrir lesiones leves.
Para evitar daar los tornillos de la computadora, utilice un
destornillador de estrella pequeo que se encuentre en buenas
condiciones.
Instalar un mdulo de memoria mientras la computadora est
encendida podra daar la computadora, el mdulo o ambos.
La computadora cuenta con dos ranuras para mdulos de memoria:
la ranura A y la B, por lo que puede instalar uno o dos mdulos de
memoria.
Antes de instalar o retirar un mdulo de memoria, apague la
computadora usando el men Inicio. Si instala o retira un
mdulo de memoria mientras la computadora est en el
modo de Suspensin o Hibernacin, perder sus datos.
En este modelo la ranura A es la ranura inferior. La ranura B es
la ranura superior. Si se va a instalar solamente un mdulo de
memoria, ste se debe instalar en la ranura A.
Si la computadora est encendida, empiece con el paso 1. De lo
contrario, salte al paso 3.
N O T A
55
Para comenzar
Adicin de memoria (opcional)
1 Haga clic en Inicio, luego haga clic en la flecha al lado del
botn Bloquear ubicado en la esquina inferior derecha del
men Inicio.
Aparece el men Apagar.
(Imagen de muestra) Men Apagar
2 Haga clic en Apagar.
El sistema operativo apaga la computadora.
3 Desconecte y retire todos los cables que estn conectados a la
computadora, incluido el adaptador de CA.
4 Extraiga la batera principal. Para obtener informacin sobre
cmo extraer la batera principal, consulte Extraccin de la
batera de la computadora en la pgina 111.
5 Cierre el panel de la pantalla y voltee la computadora boca
abajo. Ubique la cubierta de la ranura para el mdulo de
memoria.
(Ilustracin de muestra) Ubicacin de la cubierta de la ranura para
el mdulo de memoria
Flecha
Inicio
Men Apagar
Cubierta de la ranura
Parte frontal de la computadora
para el mdulo
de memoria
56
Para comenzar
Adicin de memoria (opcional)
6 Use un destornillador de estrella pequeo para aflojar el tornillo
que fija la cubierta de la ranura para el mdulo de memoria.
(Ilustracin de muestra) Cmo destornillar la cubierta de la ranura
para el mdulo de memoria
7 Retire la cubierta de la ranura para el mdulo de memoria.
8 Guarde el tornillo y la cubierta en un lugar seguro donde los
pueda encontrar posteriormente.
La electricidad esttica puede daar el mdulo de memoria, por lo
que, antes de manejarlo, debe tocar una superficie de metal con
conexin a tierra para descargar toda electricidad esttica que
pudiera haber acumulado.
Evite tocar el conector del mdulo de memoria o de la computadora,
ya que, si le cae grasa o polvo, podran ocasionarse problemas para
acceder a la memoria.
9 Extraiga el nuevo mdulo de memoria de la envoltura
antiesttica con cuidado y sin tocar el conector.
10 Con la computadora boca abajo localice una ranura para el
mdulo de memoria disponible.
Si no hay ninguna ranura para memoria disponible, debe extraer el
mdulo llevando a cabo los pasos 2-3 de Extraccin de un mdulo
de memoria en la pgina 59.
Parte frontal de la computadora
N O T A
57
Para comenzar
Adicin de memoria (opcional)
Si su sistema tiene los mdulos de memoria apilados uno sobre el
otro, debe retirar primero el mdulo superior antes de retirar/instalar
el mdulo inferior.
En este modelo la ranura A es la ranura inferior. La ranura B es
la ranura superior. Si se va a instalar solamente un mdulo de
memoria, ste se debe instalar en la ranura A.
11 Levante el mdulo de memoria de los lados, evitando cualquier
contacto con el conector. Oriente el mdulo hacia la ranura,
alineando la muesca del conector con la chaveta correspondiente
en la ranura.
(Ilustracin de muestra) Cmo alinear el mdulo de memoria con
la ranura
12 Presione firmemente el mdulo de memoria dentro de la ranura
a un ngulo de aproximadamente 30 grados (de la superficie
horizontal de la computadora).
(Ilustracin de muestra) Cmo insertar el mdulo de memoria en la
ranura
N O T A
N O T A
conector
muesca
chaveta
pestillo
pestillo
58
Para comenzar
Adicin de memoria (opcional)
13 Una vez que haya insertado totalmente el mdulo dentro de la
ranura, presione el borde superior del mdulo para asentarlo en
los pestillos colocados a los lados de la ranura. Estos pestillos
emiten un sonido cuando quedan asentados en forma segura
dentro de las ranuras ubicadas en los lados del mdulo. Si los
pestillos y ranuras no estn alineados correctamente, repita los
pasos 12-13.
(Ilustracin de muestra) Cmo presionar el mdulo de memoria
hacia abajo
No inserte el mdulo a la fuerza. El mdulo de memoria debe
entrar por completo y quedar nivelado.
(Ilustracin de muestra) Cmo insertar el mdulo de memoria en la
ranura
En este modelo la ranura A es la ranura inferior. La ranura B es
la ranura superior. Si se va a instalar solamente un mdulo de
memoria, ste se debe instalar en la ranura A.
pestillo
pestillo
Ranura A
Ranura B
Parte frontal de la computadora
N O T A
59
Para comenzar
Adicin de memoria (opcional)
14 Vuelva a colocar la cubierta de la ranura para mdulo de
memoria y apriete el tornillo.
15 Vuelva a insertar la batera principal. Para obtener informacin
sobre cmo insertar la batera principal, consulte Insercin de
una batera cargada en la pgina 113.
16 Voltee la computadora a su posicin normal.
17 Vuelva a conectar los cables.
18 Reinicie la computadora.
NOTA TCNICA: Para que la computadora funcione, debe tener por
lo menos un mdulo de memoria instalado.
Una vez hecho esto, podr continuar con la configuracin de la
computadora. Despus de que el sistema operativo se haya cargado,
puede verificar que la computadora haya reconocido el mdulo de
memoria adicional.
Si aadi memoria adicional despus de instalar la computadora,
verifique que sta la haya reconocido correctamente, como se
describe en Verificacin del total de memoria en la pgina 61.
Extraccin de un mdulo de memoria
Para extraer el mdulo de memoria:
1 Siga lo indicado en los pasos 18 de la seccin Instalacin de
un mdulo de memoria en la pgina 54 para apagar la
computadora y abrir la cubierta de la ranura para el mdulo de
memoria.
No intente retirar un mdulo de memoria cuando la computadora
est encendida, ya que podra daar la computadora y el mdulo de
memoria.
No retire el mdulo de memoria mientras la computadora est en el
modo de Suspensin o de Hibernacin, ya que la computadora
podra congelarse la prxima vez que la encienda y perdera los
datos que estn en la memoria. En cualquiera de los casos
anteriores, no se guardar la configuracin de suspensin.
60
Para comenzar
Adicin de memoria (opcional)
Al encender la alimentacin, puede aparecer el siguiente mensaje:
Si Iniciar Windows
normalmente est resaltado, entonces
presione Enter (Intro).
Si una de las opciones de modo Seguro est resaltada, es mejor
presionar Enter (Intro) para ingresar en el modo Seguro, luego
apagar el equipo y reiniciarlo. En este momento Windows
debe
reiniciarse normalmente.
Cuando se sugiere el modo Seguro, esto puede ser una indicacin
de que podra tener que escanear su unidad de almacenamiento
interna en bsqueda de errores o desfragmentarla. Si es as, consulte
Windows
Ayuda y soporte tcnico.
2 Empuje los pestillos de la ranura para el mdulo de memoria
hacia fuera.
El mdulo de memoria sobresale ligeramente.
Si su sistema tiene los mdulos de memoria apilados uno sobre el
otro, debe retirar primero el mdulo superior antes de retirar/instalar
el mdulo inferior.
N O T A
N O T A
61
Para comenzar
Adicin de memoria (opcional)
3 Con cuidado, levante el mdulo de memoria a un ngulo de 30
grados y deslcelo hacia fuera de la ranura.
(Ilustracin de muestra) Extraccin del mdulo de memoria
4 Vuelva a colocar la cubierta de la ranura para el mdulo de
memoria y apriete el tornillo.
5 Vuelva a insertar la batera principal. Para obtener informacin
sobre cmo insertar la batera principal, consulte Insercin de
una batera cargada en la pgina 113.
6 Voltee la computadora a su posicin normal.
7 Vuelva a conectar los cables.
8 Reinicie la computadora.
NOTA TCNICA: Para que la computadora funcione, debe tener por
lo menos un mdulo de memoria instalado.
Verificacin del total de memoria
Cuando aade o retira mdulos de memoria, puede verificar que la
computadora haya reconocido el cambio. Para esto:
1 Haga clic en Inicio, Panel de control, Sistema y
Mantenimiento y luego en Sistema.
Aparece la ventana Sistema.
2 La memoria total aparece en la entrada Memoria (RAM) bajo
el encabezamiento Sistema.
Si la computadora no reconoce la configuracin de la memoria,
apguela y retire la cubierta de la ranura para el mdulo de
memoria (complete los pasos 1-8 en Instalacin de un mdulo de
memoria en la pgina 54). Luego asegrese de que el mdulo est
totalmente insertado en la ranura y debidamente alineado con los
pestillos de la misma.
Ranura A
Ranura B
Parte frontal de la computadora
62
Para comenzar
Uso de la superficie TouchPad
De tanto en tanto, Windows
muestra una pantalla emergente que
dice Windows
necesita su permiso para continuar. Esta es una
funcin de seguridad para impedir que los programas o las personas
ejecuten algo en su computadora sin su consentimiento. Si usted
estaba tratando de llevar a cabo la accin, haga clic en Continuar; de
lo contrario haga clic en Cancelar. Si no est seguro, cancele y
vuelva a intentar de nuevo.
Uso de la superficie TouchPad
La superficie TouchPad
, el pequeo recuadro liso ubicado al
frente del teclado, es sensible al tacto y le permite mover el cursor
con slo pasar el dedo sobre ella. Basta con deslizar el dedo sobre la
superficie TouchPad en la direccin que desea mover el cursor:
Para mover el cursor hacia la parte superior de la pgina, deslice
el dedo hacia delante sobre la superficie TouchPad.
Para mover el cursor hasta la parte inferior de la pgina, deslice
el dedo sobre la superficie hacia usted.
Para mover el cursor hacia la derecha de la pgina, deslice el
dedo de izquierda a derecha sobre la superficie TouchPad.
Para mover el cursor hacia la izquierda, deslice el dedo de
derecha a izquierda.
Debido a que la superficie TouchPad es mucho ms pequea que la
pantalla, para mover el cursor por toda la pantalla a menudo es
necesario deslizar el dedo en la direccin deseada recorriendo varias
veces toda la superficie TouchPad.
Una vez que haya situado el cursor donde lo desea, puede colocarlo
en ese lugar ya sea pulsando dos veces la superficie TouchPad o
haciendo clic con los botones de control.
Cmo desplazarse con la superficie TouchPad
En la superficie TouchPad
hay dos zonas activas que le permiten
desplazarse de la misma forma que lo hara con cualquier dispositivo
rodante como un ratn o una esfera de desplazamiento.
Para desplazarse verticalmente, deslice el dedo hacia arriba o hacia
abajo a lo largo del borde derecho de la superficie TouchPad. Para
desplazarse horizontalmente, deslice el dedo a lo largo del borde
inferior de la superficie TouchPad. Esta funcin puede deshabilitarse
o modificarse en el cuadro de dilogo Propiedades de Mouse.
N O T A
N O T A
63
Para comenzar
Uso de dispositivos de visualizacin externos
Botones de control
Cuando en un paso se le indique hacer clic o seleccionar un
elemento, mueva el cursor hasta dicho elemento y despus presione
y suelte el botn principal (el izquierdo). Para hacer doble clic,
presione el botn principal dos veces seguidas rpidamente. Por lo
general, el botn principal corresponde al botn izquierdo del ratn.
La funcin del botn secundario (el de la derecha) depende del
programa que est utilizando. Generalmente, corresponde a la del
botn derecho del ratn (hacer clic con el botn derecho).
Consulte la documentacin de su programa para verificar si ste
utiliza el botn derecho del ratn.
Deshabilitacin o habilitacin de la superficie TouchPad
Como configuracin predeterminada la superficie TouchPad
est
habilitada. Para cambiar la configuracin habilitar/deshabilitar de la
superficie TouchPad, presione Fn + F9. Esta tecla directa habilita/
deshabilita la superficie TouchPad. Para obtener ms informacin,
consulte Deshabilitacin o habilitacin de la superficie
TouchPad en la pgina 201.
Uso de dispositivos de visualizacin externos
La computadora incluye una pantalla integrada, pero tambin puede
conectar un dispositivo de visualizacin externo a un puerto de
video disponible.
Conexin de un monitor externo o un proyector
Si necesita una pantalla ms grande, puede conectar fcilmente un
monitor o proyector externo a la computadora. Para esto:
1 Lea las instrucciones que vienen con el monitor para saber si
debe instalar primero software nuevo.
2 Conecte el cable de video del monitor al puerto RGB (de
monitor) ubicado en el costado de la computadora.
3 Conecte el cable de alimentacin del dispositivo a un
tomacorriente elctrico con energa.
4 Encienda el dispositivo externo.
Su computadora detecta automticamente el dispositivo de
visualizacin externo y activa una pantalla con las opciones de
visualizacin.
5 Seleccione la configuracin que desee y haga clic en Aplicar.
6 Haga clic en Aceptar.
64
Para comenzar
Uso de dispositivos de visualizacin externos
En el futuro, puede cambiar las configuraciones de la pantalla
presionando las tecla Fn + F5, o configurando los parmetros de las
propiedades de la pantalla.
Envo de la seal de salida de visualizacin al encender la computadora
Una vez que haya conectado el dispositivo de visualizacin externo,
puede decidir si desea utilizar la pantalla integrada nicamente, el
dispositivo externo nicamente o ambos simultneamente.
Algunos modos solamente estn disponibles cuando el dispositivo
apropiado est conectado y encendido.
La forma ms rpida de cambiar los parmetros de salida de
visualizacin es utilizar las teclas directas de la pantalla (Fn + F5).
1 Presione Fn y F5 simultneamente.
2 Mientras mantiene presionada la tecla Fn, presione F5 varias
veces hasta que se active la configuracin deseada. Cada vez
que oprima la tecla F5 haga una breve pausa para dar tiempo a
que la pantalla cambie.
Estas teclas directas hacen que las configuraciones se vayan
presentando una por una en el orden siguiente (las dos ltimas
opciones estn disponibles si est conectado un monitor externo):
LCDPantalla integrada solamente
LCD + CRTPantalla integrada y monitor externo
simultneamente
CRTMonitor externo solamente
LCD + monitor mltiple CRTPantalla integrada y
monitor externo, con un dispositivo actuando como
pantalla principal y el otro como un escritorio extendido.
N O T A
N O T A
65
Para comenzar
Uso de un teclado externo
SwapPara intercambiar, en la pantalla principal, entre la
pantalla interna y el monitor externo cuando se usa el
escritorio extendido
(Imagen de muestra) Ventana de opciones de visualizacin
3 Suelte la tecla Fn.
Ajuste de la calidad de la pantalla externa
Para obtener la mejor calidad de imagen posible de un televisor
(u otro dispositivo de visualizacin de video), podra
ser necesario ajustar la configuracin de video. Consulte la
documentacin del dispositivo de video que est usando para ver
informacin de configuracin adicional.
Uso de un teclado externo
Si prefiere utilizar un teclado de tamao normal, puede conectar
uno a la computadora. Los puertos USB de la computadora admiten
casi todos los teclados compatibles con USB.
Uso de un ratn
Si lo desea, puede utilizar un ratn en lugar de la superficie
TouchPad integrada de la computadora. Puede utilizar un ratn
compatible con USB.
Conexin de una impresora
La documentacin de su impresora puede exigir que instale el
software de la misma antes de conectarla fsicamente a su
computadora. Si no instala el software como lo indica el fabricante
de la impresora, sta podra no funcionar adecuadamente.
Lea la documentacin que se incluy con su impresora. Siempre que
conecte una impresora, siga las instrucciones del fabricante.
N O T A
66
Para comenzar
Conexin de una impresora
Puede conectar una impresora compatible con USB a la
computadora mediante uno de los puertos USB. Para determinar si
la impresora es compatible con USB, consulte su documentacin.
Para realizar la conexin necesita un cable USB adecuado, el cual
puede estar incluido con la impresora. Si su impresora no inclua un
cable USB, puede comprar uno en una tienda de artculos electrnicos
o de cmputo.
Si su impresora acepta la tecnologa Plug and Play, su computadora
puede reconocerla automticamente; la impresora est entonces
lista para usarse. Consulte la documentacin de su impresora para
ver ms instrucciones.
NOTA TCNICA: Para determinar si su impresora es compatible con
la tecnologa Plug and Play, consulte su documentacin.
Si su impresora no acepta Plug and Play, puede configurarla como
se describe en Configuracin de una impresora en la pgina 66.
Para conectar una impresora a su computadora:
1 Conecte el cable para impresora a la impresora y despus
conecte el otro extremo a uno de los puertos USB de la
computadora.
2 Conecte el cable de alimentacin de la impresora a un
tomacorriente de CA con energa.
Configuracin de una impresora
Algunas impresoras requieren un proceso de instalacin especfico.
Consulte la gua de instalacin de la impresora antes de realizar el
siguiente proceso.
Si su impresora no acepta Plug and Play, siga los siguientes pasos
para configurarla por primera vez. Slo es necesario configurar la
impresora una vez.
N O T A
67
Para comenzar
Conexin de una unidad de disquete externa opcional
1 Haga clic en Inicio, Panel de control, Hardware y Sonido, y
luego bajo Impresoras haga clic en Agregar una impresora.
Aparece el Asistente para agregar impresora.
(Imagen de muestra) Asistente para agregar impresora
2 Siga las instrucciones en pantalla para configurar su impresora.
Conexin de una unidad de disquete externa opcional
Para realizar ciertas operaciones, como la creacin de un disquete
de servicio con contrasea, se requiere una unidad de disquete
diseada para utilizarse con disquetes de 3,5 pulgadas.
(Ilustracin de muestra) Unidad de disquete externa opcional para
puerto USB
68
Para comenzar
Apagado de la computadora
Para conectar una unidad de disquete externa opcional para puerto
USB, conecte el cable de la unidad a uno de los puertos USB de la
computadora.
(Ilustracin de muestra) Cmo conectar una unidad de disquete
USB externa opcional
Apagado de la computadora
Presionar el botn de encendido antes de apagar el sistema
operativo Windows
puede ocasionar que pierda su trabajo.
Asegrese de que la luz de la unidad de almacenamiento interna en
el panel de indicadores del sistema y la luz de unidad en uso estn
apagadas. Si se interrumpe la alimentacin de energa mientras se
est accediendo a un disquete/disco, puede perder datos o daar el
disquete/disco, la unidad o ambos.
Se aconseja apagar la computadora cuando no la vaya a utilizar
durante un rato.
La primera vez que use la computadora, djela conectada a una
fuente de energa (aunque la computadora est apagada) para que la
batera principal se cargue completamente.
Opciones para apagar la computadora
Dependiendo del sistema operativo que est instalado en su
computadora, tiene varias opciones para apagarla: Apagar, Hibernar
y Suspender. Cada opcin tiene sus ventajas.
Use el comando Apagar o Hibernar si no va a usar la
computadora por algunos das o si la debe apagar.
Debe apagar la computadora cuando vaya a actualizar el
hardware interno (tal como la memoria).
69
Para comenzar
Apagado de la computadora
NOTA TCNICA: Antes de usar la opcin Apagar para apagar su
computadora, guarde todos los archivos y asegrese de que todas
las luces de actividad de los discos/discos pticos estn apagadas.
Si cambia de opinin y decide continuar trabajando, espere unos
segundos antes de volver a encender la computadora.
Use el comando Suspender para guardar su trabajo, las
configuraciones del sistema y el estado actual del escritorio en la
memoria de manera tal que, al volver a encender la computadora,
usted regrese rpida y automticamente al punto donde haba
quedado.
Modo de Hibernacin
El comando Hibernar apaga la computadora completamente, pero
antes de hacerlo guarda en la unidad de almacenamiento interna el
estado actual de la computadora. Dado que el modo de Hibernacin
no requiere de energa para mantener guardada la informacin, la
configuracin del sistema se conserva indefinidamente.
Factores que debe considerar al seleccionar el modo de Hibernacin:
Mientras est en el modo de Hibernacin, la computadora no
usa energa de la batera principal.
Debido a que el estado del sistema se guarda en la unidad de
almacenamiento interna, no se pierden datos si la batera
principal se descarga.
Reiniciar la computadora desde el modo de Hibernacin es
ms rpido y consume menos energa de la batera principal
que reiniciarla despus de apagarla usando el comando Apagar.
Reiniciar desde el modo de Hibernacin consume ms energa
de la batera principal y toma un poco ms de tiempo que
reiniciarla desde el modo de Suspensin.
Cuando se vuelve a iniciar la computadora, sta regresa al
modo en la que usted la haba dejado e incluso abre todos los
programas y archivos que estaba usando.
Para obtener informacin sobre cmo usar y configurar el modo de
Hibernacin, consulte Uso y configuracin del modo de
Hibernacin en la pgina 73.
70
Para comenzar
Apagado de la computadora
Modo de Suspensin
El modo de Suspensin coloca la computadora en un modo de
ahorro de energa. El modo de Suspensin guarda el estado actual
de la computadora en la memoria, a fin de que cuando la reinicie
pueda reanudar su trabajo desde donde lo dej.
Despus de que su computadora permanece en estado de
suspensin por un largo perodo de tiempo, el sistema operativo
Windows
puede guardar en la unidad de almacenamiento interna
los documentos o programas que estn abiertos, y luego apaga la
computadora.
Factores que debe considerar al seleccionar el comando Suspender:
Mientras est en el modo de Suspensin la computadora utiliza
alguna energa de la batera principal.
Como el estado del sistema est almacenado en la memoria,
perder datos si la batera principal se descarga mientras la
computadora est en el modo de Suspensin.
Reiniciar el sistema desde el modo de Suspensin es ms
rpido y consume menos energa de la batera principal que
reiniciarlo despus de apagar la computadora usando los
comandos Apagar o Hibernar.
Cuando vuelve a iniciar la computadora, sta regresa al modo
en la que usted la haba dejado e incluso abre todos los
programas y archivos que estaba usando.
Si la carga de la batera disminuye hasta un punto crtico, la
computadora tratar de entrar en el modo de Hibernacin.
Si apaga la computadora usando el comando Suspender y la batera
principal se descarga completamente, perder la informacin que no
haya guardado. Asegrese de guardar primero su trabajo.
Para obtener ms informacin sobre el modo de Suspensin, consulte
Uso y configuracin del modo de Suspensin en la pgina 75.
Uso del comando Apagar
El comando Apagar cierra por completo el sistema sin guardar su
trabajo ni el estado actual de la computadora. Este comando cierra
todos los programas y el sistema operativo, y luego apaga la
computadora.
N O T A
71
Para comenzar
Apagado de la computadora
Siga los siguientes pasos para apagar su computadora usando el
comando Apagar:
1 Haga clic en Inicio, luego haga clic en la flecha al lado del
botn Bloquear ubicado en la esquina inferior derecha del
men Inicio.
Aparece el men Apagar.
(Imagen de muestra) Men Apagar
2 Haga clic en Apagar.
La computadora cierra todos los programas y el sistema
operativo, y luego se apaga.
Apagar la computadora ms rpidamente
Tambin puede apagar la computadora presionando el botn de
encendido.
Para usar este mtodo, primero tiene que activarlo usando la
funcin Opciones de energa. Como valor predeterminado presionar
el botn de encendido de la computadora la coloca en el modo de
Suspensin.
1 Haga clic en Inicio, Panel de control, Sistema y
mantenimiento y luego en Opciones de energa.
Aparece la ventana Opciones de energa.
2 Bajo el plan de energa que se va a personalizar, haga clic en
Cambiar la configuracin del plan.
Aparece la ventana Editar la configuracin del plan.
Flecha
Inicio
Men Apagar
72
Para comenzar
Apagado de la computadora
3 Haga clic en Cambiar la configuracin avanzada de energa.
Aparece la ficha Configuracin avanzada en la ventana
Opciones de energa.
(Imagen de muestra) Ficha Configuracin avanzada en la pantalla
Opciones de energa
4 Haga clic en Botones de encendido y tapa para visualizar las
acciones que puede configurar.
5 En las listas desplegables, seleccione las opciones deseadas.
Estas funciones se pueden fijar por separado, segn si la
computadora est trabajando con alimentacin proveniente de la
batera o de un alimentador de CA.
Accin al cerrar la tapa
Establezca esta opcin en Apagar para que la
computadora se apague al cerrar el panel de la pantalla.
Accin de botn de encendido
Establezca esta opcin en Apagar para que la
computadora se apague al presionar el botn de
encendido.
Botn de encendido del men Inicio
Establezca esta opcin en Apagar para que la
computadora se apague cuando haga clic en el
botn de encendido del men Inicio.
6 Haga clic en Aplicar.
N O T A
73
Para comenzar
Apagado de la computadora
7 Haga clic en Aceptar.
Una vez que haya configurado la computadora, puede apagarla ya
sea presionando el botn de encendido o al cerrar la tapa,
dependiendo de las opciones que haya establecido.
Cmo reiniciar la computadora
Para reiniciar la computadora, presione el botn de encendido y
mantngalo presionado hasta que la luz de encendido/apagado se
ilumine de color verde.
Si apaga la computadora al cerrar la tapa, puede reiniciarla
volviendo a abrirla.
Uso y configuracin del modo de Hibernacin
Para apagar la computadora usando el comando Hibernar:
1 Haga clic en Inicio, luego haga clic en la flecha al lado del
botn Bloquear ubicado en la esquina inferior derecha del
men Inicio.
Aparece el men Apagar.
(Imagen de muestra) Men Apagar
2 Haga clic en Hibernar.
La computadora guarda el estado de todos los programas y
archivos que estn abiertos, apaga la pantalla y despus se
apaga.
Configuracin de las opciones del modo de Hibernacin
Puede colocar la computadora en el modo de Hibernacin ya sea
presionando el botn de encendido o al cerrar la tapa. Tambin
puede especificar despus de cunto tiempo la computadora entra
en el modo de Hibernacin automticamente.
Flecha
Inicio
Men Apagar
74
Para comenzar
Apagado de la computadora
Para usar uno de estos mtodos, primero tiene que habilitarlos en la
funcin Opciones de energa.
1 Haga clic en Inicio, Panel de control, Sistema y
mantenimiento y luego en Opciones de energa.
Aparece la ventana Opciones de energa.
2 Bajo el plan de energa que se va a personalizar, haga clic en
Cambiar la configuracin del plan.
Aparece la ventana Editar la configuracin del plan.
3 Haga clic en Cambiar la configuracin avanzada de energa.
Aparece la ficha Configuracin avanzada en la ventana
Opciones de energa.
(Imagen de muestra) Ficha Configuracin avanzada de la pantalla
Opciones de energa
4 Haga clic en Botones de encendido y tapa, para visualizar las
acciones que puede configurar.
5 Seleccione Hibernar para las opciones que desee.
Estas funciones se pueden fijar por separado, segn si la
computadora est trabajando con alimentacin proveniente de la
batera o de un alimentador de CA.
Accin al cerrar la tapa
Establezca esta opcin en Hibernar para que la
computadora adopte el modo de Hibernacin al
cerrar la tapa.
N O T A
75
Para comenzar
Apagado de la computadora
Accin de botn de encendido
Establezca esta opcin en Hibernar para que la
computadora adopte el modo de Hibernacin
cuando presione el botn de encendido.
Botn de encendido del men Inicio
Establezca esta opcin en Hibernar para que la
computadora adopte el modo de Hibernacin cuando
presione el botn de encendido del men Inicio.
6 Haga clic en Aplicar.
7 Haga clic en Aceptar.
Una vez que haya configurado la computadora, puede colocarla en
el modo de Hibernacin ya sea presionando el botn de encendido
o al cerrar la tapa, dependiendo de las opciones de hibernacin que
haya establecido.
Reinicio del sistema despus de haber estado en el modo de
Hibernacin
Para reiniciar la computadora desde el modo de Hibernacin,
presione el botn de encendido y mantngalo presionado hasta
que la luz de encendido/apagado se ilumine de color verde.
La computadora regresa a la(s) pantalla(s) que estaba usando
anteriormente.
Si coloca la computadora en el modo de Hibernacin al cerrar la
tapa, puede reiniciarla volviendo a abrir el panel.
Uso y configuracin del modo de Suspensin
Para apagar la computadora usando el comando Suspender:
1 Haga clic en Inicio, luego haga clic en la flecha al lado del
botn Bloquear ubicado en la esquina inferior derecha del
men Inicio.
Aparece el men Apagar.
(Imagen de muestra) Men Apagar
Flecha
Inicio
Men Apagar
76
Para comenzar
Apagado de la computadora
2 Haga clic en Suspender.
La computadora guarda en la memoria el estado de todos los
programas y archivos que estn abiertos, apaga la pantalla y
adopta el modo de bajo consumo de energa. La luz de
encendido/apagado parpadea en color mbar como indicacin
de que la computadora est en el modo de Suspensin.
Configuracin de las opciones del modo de Suspensin
Puede hacer que la computadora adopte el modo de Suspensin ya
sea presionando el botn de encendido o al cerrar la tapa. Tambin
puede especificar despus de cunto tiempo la computadora debe
adoptar el modo de Suspensin automticamente.
Para usar cualquiera de estos mtodos, primero tiene que
habilitarlos en la funcin Opciones de energa.
1 Haga clic en Inicio, Panel de control, Sistema y
mantenimiento y luego en Opciones de energa.
Aparece la ventana Opciones de energa.
2 Bajo el plan de energa que se va a personalizar, haga clic en
Cambiar la configuracin del plan.
Aparece la ventana Editar la configuracin del plan.
(Imagen de muestra) Pantalla Editar la configuracin del plan
3 Para cambiar el tiempo despus del cual la computadora
ingresa en el modo de Suspensin:
Bajo Poner al equipo en estado de suspensin,
seleccione el tiempo deseado tanto en la categora Con
batera como en la categora Con corriente alterna.
77
Para comenzar
Apagado de la computadora
Para desabilitar el modo de Suspensin automtico,
seleccione Nunca.
4 Haga clic en Cambiar la configuracin avanzada de energa.
Aparece la ficha Configuracin avanzada en la ventana
Opciones de energa.
(Imagen de muestra) Ficha Configuracin avanzada de la pantalla
Opciones de energa
5 Haga clic en Botones de encendido y tapa, para visualizar las
acciones que puede configurar.
6 Seleccione Suspender para las opciones que desee.
Estas funciones se pueden fijar por separado, de acuerdo con si la
computadora est trabajando con alimentacin proveniente de la
batera o de un alimentador de CA.
Accin al cerrar la tapa
Establezca esta opcin en Suspender para que la computadora
adopte el modo de Suspensin al cerrar la tapa.
Accin de botn de encendido
Establezca esta opcin en Suspender para que la computadora
adopte el modo de Suspensin cuando presione el botn de
encendido.
Botn de encendido del men Inicio
Fije esta opcin en Suspender si desea que la
computadora entre en el modo de Suspensin cuando haga
clic en el botn de encendido del men Inicio.
N O T A
78
Para comenzar
Personalizacin de la configuracin de la computadora
7 Haga clic en Aplicar.
8 Haga clic en Aceptar.
Una vez que haya configurado la computadora, puede dejarla en el
modo de Suspensin ya sea presionando el botn de encendido o al
cerrar la tapa, dependiendo de las opciones de suspensin que haya
establecido.
Reinicio del sistema despus de haber estado en el modo de
Suspensin
Para reiniciar la computadora desde el modo de Suspensin,
presione el botn de encendido hasta que la luz de encendido/
apagado se ilumine de color verde. La computadora regresa a la(s)
pantalla(s) que estaba usando anteriormente.
Si coloca la computadora en el modo de Suspensin al cerrar la tapa
puede reiniciarla volviendo a abrirla.
Cierre del panel de la pantalla
Despus de que haya apagado la computadora, cierre el panel de la
pantalla para que no le entre polvo ni suciedad.
Personalizacin de la configuracin de la computadora
Para satisfacer sus necesidades especficas la computadora se puede
personalizar de varias maneras. Para obtener detalles, consulte la
documentacin de su sistema operativo o Ayuda y Asistencia tcnica.
Tambin puede querer personalizar la configuracin del consumo
de energa. Para obtener ms informacin, consulte Planes de
energa en la pgina 108. Puede seleccionar parmetros de
configuracin personalizados adicionales. Consulte Utilidades en
la pgina 133.
El cuidado de la computadora
En esta seccin se brindan consejos sobre cmo limpiar y trasladar
la computadora. Para obtener informacin sobre cmo cuidar la
batera de su computadora, consulte Cuidado de la batera en la
pgina 114.
Por favor maneje la computadora con cuidado para evitar rayar o
daar su superficie.
N O T A
79
Para comenzar
El cuidado de la computadora
Limpieza de la computadora
No permita que ningn lquido, incluido el lquido de limpieza, se
introduzca en el teclado, los parlantes ni ninguna otra abertura de la
computadora. Nunca roce limpiador directamente a la computadora
y/o la pantalla. Nunca use productos qumicos fuertes o custicos
para limpiar la computadora.
Para mantener la computadora limpia, pase un pao ligeramente
hmedo por el panel de la pantalla y por la caja exterior.
Traslado de la computadora
Antes de trasladar su computadora, aunque sea al otro lado de una
misma habitacin, asegrese de que haya cesado toda actividad de
la unidad (que la luz indicadora de unidad en uso se haya apagado)
y que todos los cables de perifricos externos estn desconectados.
No levante la computadora tomndola del panel de la pantalla o la
parte posterior ya que podra ocasionar daos al sistema.
Uso de un candado antirrobo para computadoras
Si lo desea, puede fijar la computadora a un objeto pesado, como un
escritorio. La forma ms sencilla de hacerlo es adquiriendo un cable
opcional con candado antirrobo. Para obtener informacin sobre la
compra de un cable con candado antirrobo visite accessories.toshiba.com.
(Ilustracin de muestra) Cable con candado antirrobo
Para asegurar la computadora:
1 Enlace el cable a travs o alrededor de un objeto pesado.
Asegrese de que un posible ladrn no pueda de alguna forma
retirar el cable del objeto que seleccion.
2 Pase el extremo que tiene el candado a travs del lazo.
80
Para comenzar
El cuidado de la computadora
3 Inserte el extremo del cable que tiene el candado dentro de la
ranura para anclaje de seguridad que se encuentra en la
computadora y despus accione el bloqueo del candado.
La computadora habr quedado asegurada.
(Ilustracin de muestra) Cmo fijar a la computadora un cable con
candado antirrobo
81
Captulo 2
Principios bsicos
Este captulo brinda consejos sobre el uso de su computadora, as
como informacin importante sobre las funciones bsicas de la
misma.
Sugerencias para utilizar la computadora
Guarde su trabajo con frecuencia.
El trabajo que realice permanece en la memoria temporal
de la computadora hasta que lo guarde en la unidad de
almacenamiento interna. Si la red que est utilizando falla y se
ve obligado a reiniciar la computadora para volver a conectarse
o si la batera se agota mientras est trabajando, perder todo el
trabajo que haya realizado desde la ltima vez que lo guard.
Consulte Guardar su trabajo en la pgina 88 para obtener
ms informacin.
SUGERENCIA: Algunos programas tienen una funcin de guardado
automtico que se puede activar. Esta funcin guarda los archivos
en la unidad de almacenamiento interna a intervalos predefinidos.
Consulte la documentacin de su software para obtener ms detalles.
82
Principios bsicos
Uso del teclado
Realice copias de seguridad de sus archivos en discos (o en
otros medios extrables) peridicamente. Identifique las copias
de seguridad claramente y almacnelas en un lugar seguro.
Es fcil postergar la tarea de realizar copias de seguridad
debido a que esto lleva tiempo. Sin embargo, si la unidad de
almacenamiento interna fallara repentinamente, perdera todos
los datos almacenados a menos que haya creado una copia de
seguridad por separado. Para obtener ms informacin,
consulte Copias de seguridad de datos y de la configuracin
del sistema en Windows en la pgina 180.
Use los programas Comprobacin de errores y Desfragmentador
de disco con regularidad para conservar espacio en el disco y
ayudar a que la computadora funcione a niveles ptimos.
Escanee todos los archivos nuevos para detectar virus.
Esta medida de precaucin es importante, especialmente para
los archivos que reciba en disquetes, por correo electrnico o
que descargue de la Internet.
Tmese descansos frecuentes para evitar las lesiones
ocasionadas por movimientos repetitivos y la fatiga visual.
Nunca apague la computadora si la luz indicadora de alguna
unidad indica que dicha unidad est activa.
Apagar la computadora cuando est leyendo un disco o
escribiendo en l puede daar el disco, la unidad o ambos.
Antes de apagar la computadora, use los comandos Apagar o
Suspender. Consulte la seccin Uso y configuracin del modo
de Suspensin en la pgina 75 para obtener ms informacin
sobre el modo de Suspensin.
El sistema operativo Windows
registra informacin, como la
configuracin del escritorio, durante el proceso de apagado. Si no
permite que el sistema operativo Windows
se apague normalmente,
puede perderse informacin, tal como la nueva ubicacin de los
conos.
Uso del teclado
El teclado de la computadora cuenta con teclas de caracteres, teclas
de control, teclas de funcin y teclas especiales de Windows
, las
cuales le brindan toda la funcionalidad de un teclado de tamao normal.
N O T A
83
Principios bsicos
Uso del teclado
(Ilustracin de muestra) Teclado
Teclas de caracteres
Escribir con las teclas de caracteres es muy similar a hacerlo en una
mquina de escribir, a excepcin de que:
La barra espaciadora crea un carcter de espacio en lugar de
slo trasladarse sobre un rea de la pgina.
La letra ele minscula (l) y el nmero uno (1) no son
intercambiables.
La letra o mayscula (O) y el nmero cero (0) no son
intercambiables.
Para que su teclado emule a un teclado de tamao normal
Aunque la disposicin del teclado de su computadora es compatible
con un teclado estndar de tamao normal, el teclado de su
computadora incluye menos teclas.
Un teclado estndar de tamao normal incluye dos teclas Enter
(Intro), Ctrl y Alt; teclas de edicin; teclas de posicionamiento del
cursor; y un teclado numrico.
El teclado de su computadora incluye una sola tecla Enter. La mayor
parte del tiempo esto da igual. Sin embargo, en los teclados de
tamao normal, algunos programas asignan funciones separadas a
la tecla Enter normal y a la del teclado numrico. Usando la tecla
Fn, puede simular esta tecla separada, as: Presione Fn y Enter
simultneamente para simular la tecla Enter ubicada en el teclado
numrico de un teclado normal. Para emular un teclado de tamao
normal, basta con presionar simultneamente la tecla Fn y una de las
teclas que tienen una marca distintiva.
84
Principios bsicos
Uso del teclado
Teclas Ctrl, Fn y Alt
(Ilustracin de muestra) Teclas Ctrl, Fn y Alt
Las teclas Ctrl, Fn y Alt llevan a cabo funciones distintas
dependiendo del programa que est utilizando. Para obtener ms
informacin, consulte la documentacin del programa.
Teclas de funcin
Las teclas de funcin (que no deben confundirse con la tecla Fn) son
las 12 teclas situadas en la parte superior del teclado.
(Ilustracin de muestra) Teclas de funcin
Las teclas F1 a F12 se denominan teclas de funcin porque al
presionarlas ejecutan funciones programadas. Al usarlas en
combinacin con la tecla Fn, las teclas de funcin marcadas con
conos realizan funciones especficas en la computadora. Por
ejemplo, si presiona Fn+F9, se desactiva la superficie TouchPad.
Para obtener ms informacin, consulte Funciones de tecla
directa en la pgina 192.
Teclas especiales de Windows
(Ilustracin de muestra) Teclas especiales de Windows
El teclado de su computadora incluye dos teclas que realizan
funciones especiales en Windows
:
Tecla de Windows
Abre el men Inicio.
Tecla de aplicacinTiene una funcin similar a la del botn
secundario del ratn.
Tecla de aplicacin
Tecla de Windows
85
Principios bsicos
Uso del teclado
Teclado superpuesto
Las teclas que tienen smbolos y nmeros grises al frente
conforman el teclado superpuesto numrico y de control del cursor.
Esta superposicin permite escribir datos numricos o controlar el
cursor del mismo modo que cualquier otro teclado numrico de
diez teclas de un teclado de computadora de escritorio.
(Ilustracin de muestra) Teclado superpuesto para escribir datos
numricos y para controlar el cursor
Uso del teclado superpuesto para escribir datos numricos
Las teclas que tienen nmeros en la parte frontal derecha son las
correspondientes al teclado numrico superpuesto.
Para activar el teclado numrico superpuesto presione Fn y F11
simultneamente. La luz de modo Numrico del panel de
indicadores del teclado se ilumina cuando el teclado numrico
superpuesto est activado.
Para desactivar el teclado numrico superpuesto, mantenga
presionada la tecla Fn y vuelva a presionar F11. La luz de modo
Numrico del panel de indicadores del teclado se apaga.
Uso del teclado superpuesto para controlar el cursor
Las teclas que tienen smbolos y flechas grises en la parte frontal
izquierda son las teclas del teclado superpuesto para controlar el
cursor.
Para activar el teclado superpuesto para controlar el cursor, presione
Fn y F10 simultneamente. La luz del modo de control del cursor del
panel de indicadores del teclado se ilumina cuando el teclado
superpuesto para controlar el cursor est activado.
86
Principios bsicos
Inicio de un programa
Para desactivar el teclado superpuesto para controlar el cursor,
mantenga presionada la tecla Fn y vuelva a presionar F10. La luz del
modo de control del cursor del panel de indicadores del teclado se
apaga.
Inicio de un programa
La forma ms fcil de iniciar un programa es haciendo doble clic en
el nombre del archivo en que se encuentra la informacin con la
cual desea trabajar. Para encontrar el archivo use el men Inicio o el
Explorador de Windows
.
Si prefiere abrir primero el programa, y no el archivo, tiene cuatro
opciones:
Hacer doble clic en el cono del programa ubicado en el
escritorio
Usar el men Inicio
Usar el Explorador de Windows
o el men Inicio para
localizar el archivo del programa
Usar el campo Buscar o Iniciar bsqueda en el men Inicio
En las tres secciones siguientes se explica cmo iniciar un
programa desde el men Inicio, desde el programa Explorador de
Windows
y desde el campo Iniciar bsqueda.
Inicio de un programa desde el men Inicio
Cuando se instala un programa, el sistema operativo generalmente
coloca un cono en el men Todos los programas. Para iniciar un
programa cuyo cono se encuentra en el men Todos los programas,
siga los pasos siguientes en los que se usa el programa WordPad de
Windows
como ejemplo:
1 Haga clic en Inicio y luego en Todos los programas.
El sistema operativo Windows
mostrar el men Todos los
programas, en donde aparece una lista de programas y grupos
de programas. Si su programa aparece en la lista vaya al paso
3, de lo contrario contine con el paso 2.
Si se detiene con el ratn sobre Todos los programas, ste abrir la
lista de programas. Para ver la lista completa debe desplazarse hacia
arriba o hacia abajo.
N O T A
87
Principios bsicos
Inicio de un programa
2 Haga clic en el grupo de programas, que en este ejemplo es
Accesorios.
Aparece el men Accesorios.
3 Haga clic en el programa, que en este ejemplo es WordPad.
Se abre el programa WordPad.
Para cerrar el programa, haga clic en el botn Cerrar, ubicado
en la esquina superior derecha de la ventana del programa.
Inicio de un programa desde el Explorador de Windows
Si un programa no aparece en el men Todos los programas, puede
iniciarlo desde el Explorador de Windows
. El programa Explorador
de Windows
muestra el contenido de la computadora en orden
jerrquico o en forma de rbol. Esto le facilita ver el contenido de
cada unidad y carpeta que se encuentre en su computadora. Para
usar este mtodo, debe saber el nombre del archivo y la ubicacin
del archivo ejecutable del programa que desea abrir (los archivos
ejecutables terminan con la extensin .exe).
En este ejemplo, se abrir WordPad usando el Explorador de
Windows
.
1 Haga clic en Inicio y luego en Todos los programas.
Si se detiene con el ratn sobre Todos los programas, ste abrir la
lista de programas. Para ver la lista completa debe desplazarse hacia
arriba o hacia abajo.
2 Haga clic en Accesorios.
3 Haga clic en Explorador de Windows.
4 En la parte izquierda de la ventana, haga doble clic en Equipo
para expandir la ventana.
5 En la parte izquierda de la ventana, haga clic en la lnea que
termina en Disco local (C:).
6 En la parte izquierda de la ventana, bajo el cono del disco local
C:, haga doble clic en la carpeta en donde se encuentre el
programa. En este caso, en Archivos de programa.
Explorador de Windows
muestra el contenido de la carpeta
Archivos de programa en el lado derecho de la ventana. En el
lado izquierdo de la ventana aparecen todas las carpetas que se
encuentran dentro de la carpeta Archivos de programa.
N O T A
88
Principios bsicos
Guardar su trabajo
7 En el panel izquierdo de la ventana, haga doble clic en
Windows NT.
8 En el lado izquierdo de la ventana, haga doble clic en
Accesorios.
Explorador de Windows
muestra el contenido de la carpeta
Accesorios en el lado derecho de la ventana.
9 En el lado derecho de la ventana, haga doble clic en WordPad.
El sistema operativo abre WordPad.
Para cerrar el programa, haga clic en el botn Cerrar, ubicado
en la esquina superior derecha de la ventana del programa.
Iniciar un programa usando el campo Iniciar bsqueda
Este ejemplo usa el campo Iniciar bsqueda del men Inicio para
acceder a WordPad:
1 Haga clic en Inicio para visualizar el men Inicio.
El campo Iniciar bsqueda aparece en la parte inferior del
men Inicio.
(Imagen de muestra) Campo Iniciar bsqueda en el men Inicio
2 Empiece a escribir el nombre del programa (wordpad) en el
campo Iniciar bsqueda.
A medida que escribe, todos los archivos y programas que
coinciden se visualizan en el men Inicio.
3 Bajo Programas, en el lado superior izquierdo del men Inicio,
haga clic en WordPad.
Guardar su trabajo
Antes de apagar la computadora usando el comando Apagar, guarde
su trabajo en la unidad de almacenamiento interna, un disquete,
un medio flash o un disco ptico. Esta es una de las reglas ms
importantes de la computacin.
Flecha
Campo
Iniciar
bsqueda
89
Principios bsicos
Guardar su trabajo
Cuando apague la computadora usando los comandos Suspender o
Hibernar, su trabajo debe encontrarse all cuando vuelva a empezar
a trabajar.
Muchos programas incluyen una funcin para guardar documentos
a intervalos regulares. Consulte la documentacin de cada programa
para averiguar si dispone de una funcin de almacenamiento
automtico.
Guardar sus archivos
1 En su aplicacin Windows
, haga clic en Archivo, y luego en
Guardar.
2 Haga clic en Examinar carpetas.
Si est trabajando con un documento que ya tiene un nombre
de archivo, esto es todo lo que necesita hacer. Sin embargo, si
crea un documento nuevo, el programa mostrar el cuadro de
dilogo Guardar como.
Use este cuadro de dilogo para especificar dnde desea guardar
el documento y el nombre que le va a asignar al archivo.
(Imagen de muestra) Cuadro de dilogo Guardar como
3 Seleccione la unidad y carpeta donde desea guardar su archivo.
4 Escriba un nombre de archivo y despus haga clic en Guardar.
SUGERENCIA: Para hacer otra copia del archivo en el que est
trabajando, haga clic en Archivo y luego seleccione Guardar
como y asgnele al archivo nuevo un nombre distinto.
90
Principios bsicos
Imprimir su trabajo
Nombres de archivo
El sistema operativo Windows
acepta nombres de archivo largos
que pueden contener hasta 260 caracteres e incluir espacios.
Algunas aplicaciones no aceptan nombres de archivo largos y
requieren que stos se limiten a un mximo de ocho caracteres.
Puede usar todas las letras, nmeros y caracteres del teclado, menos
los siguientes: \ / ? : * > < |. En los nombres de archivo no se
distingue entre maysculas y minsculas.
Uso de una extensin de archivo
La mayora de los programas asigna una extensin al nombre del
archivo, la cual identifica que dicho archivo se cre en el programa
con un determinado formato. Por ejemplo, el programa Word de
Microsoft
guarda los archivos con la extensin .doc. Cualquier
archivo cuyo nombre tenga la extensin .doc se considera un
archivo de Word de Microsoft
. Generalmente, no es aconsejable
que cree su propia extensin, ya que lo ms probable es que el
programa no reconozca una extensin extraa y no maneje su archivo
correctamente.
NOTA TCNICA: Como configuracin predeterminada el sistema
operativo Windows
no muestra las extensiones de los nombres de
archivos. Para obtener informacin sobre cmo mostrar u ocultar las
extensiones de nombres de archivos, consulte la ayuda en lnea de
Windows
.
Imprimir su trabajo
Verifique que el sistema operativo est configurado para su
impresora como se describe en Configuracin de una impresora
en la pgina 66.
SUGERENCIA: Slo tiene que configurar la impresora la primera vez
que la conecte. Si utiliza ms de una impresora o si cambia de
impresora, tiene que configurar el sistema operativo Windows
para
que reconozca la(s) impresora(s) adicional(es).
Para imprimir un archivo:
1 Si la impresora no est encendida, encindala ahora.
91
Principios bsicos
Realizar copias de seguridad de su trabajo
2 En su aplicacin Windows
, haga clic en Archivo, y luego en
Imprimir.
El programa muestra el cuadro de dilogo Imprimir.
(Imagen de muestra) Cuadro de dilogo Imprimir
3 Especifique los parmetros de impresin. Por ejemplo, el
intervalo de pginas y el nmero de copias que desea imprimir.
4 Haga clic en Imprimir.
Realizar copias de seguridad de su trabajo
Realice copias de seguridad de todos los archivos que cree en caso
de que algo llegara a suceder a su computadora. Para hacer estas
copias de seguridad, puede usar distintos tipos de medios, tales
como CD, DVD y disquetes, o copiar sus archivos a una red, en
caso de haberla.
Para realizar copias de seguridad de varios archivos simultneamente,
use el programa de realizacin de copias de seguridad de Windows
de Microsoft
que vino instalado de fbrica en la unidad de
almacenamiento interna de su computadora. Consulte tambin
Hacer copias de seguridad de sus datos o de todo el equipo con el
sistema operativo Windows en la pgina 182.
SUGERENCIA: Realizar copias de seguridad de todos los archivos
contenidos en la unidad de almacenamiento interna podra requerir
un tiempo considerable y varios discos CD/DVD, por lo que tal vez
sera ms conveniente que usara un sistema de copias de seguridad
de alta capacidad, como una unidad de disco duro externa.
Si cuenta con una unidad de disquete externa opcional, puede hacer
copias de seguridad de archivos pequeos en disquetes.
92
Principios bsicos
Uso de la unidad ptica
Restaurar su trabajo
Para restaurar informacin desde los medios en que realiz las
copias de seguridad a su unidad de almacenamiento interna, use la
pgina Restaurar que se encuentra en el programa de realizacin de
copias de seguridad. Consulte la ayuda en lnea o la documentacin
de su sistema operativo para obtener informacin sobre cmo
restaurar archivos.
NOTA TCNICA: Al restaurar archivos, el programa de copias de
seguridad muestra un mensaje cuando intente sustituir un archivo
que ya exista en la unidad de almacenamiento interna. Antes de
sustituir el archivo existente, asegrese de que la versin de la copia
de seguridad sea la que desea conservar.
Uso de la unidad ptica
El almacenamiento ptico se ha convertido en el medio preferido
para el software, la msica y el video. Los discos verstiles digitales
(DVD) proporcionan una capacidad considerablemente mayor de
almacenamiento de datos y caractersticas de soporte que no estn
disponibles en ninguna otra plataforma de video. Estas caractersticas
incluyen pelculas para pantalla ancha, pistas en varios idiomas, sonido
estereofnico digital, mltiples ngulos de cmara y mens interactivos.
NOTA TCNICA: Su unidad ptica ha sido configurada para
reproducir DVD-ROM de la regin 1 (Amrica del Norte). Si
reproduce un disco DVD de otra regin, la unidad cambia
automticamente para reproducir en el formato de la otra regin. Se
permite realizar cuatro cambios en la unidad. Al cuarto cambio, la
regin quedar fija. Es decir, a partir de ese momento, la unidad
reproducir nicamente los discos DVD de esa ltima regin. Cabe
recalcar que cambiar de la regin 1 a la regin 2 y otra vez a la
regin 1 cuenta como dos cambios.
Para el ptimo funcionamiento de los DVD, se recomienda
reproducirlos mientras la computadora est conectada a una fuente
de alimentacin de CA.
Cuando est viendo pelculas en DVD utilice el software del
reproductor de DVD que vino con la computadora.
N O T A
N O T A
93
Principios bsicos
Uso de la unidad ptica
Componentes de la unidad ptica
La unidad ptica est ubicada en el costado de la computadora.
La unidad ptica puede parecerse a sta:
(Ilustracin de muestra) Unidad ptica
Luz indicadora de unidad en usoIndica cuando la unidad est
en uso.
Botn de expulsinPresinelo para abrir la bandeja de disco.
No presione el botn de expulsin ni apague la computadora
mientras que la luz indicadora de unidad en uso est iluminada, ya que
podra causar daos al disco o a la unidad.
Cuando la bandeja de disco est abierta, tenga cuidado de no tocar
la lente ni el rea contigua, ya que podra ocasionar el mal
funcionamiento de la unidad.
Agujero de expulsin manualselo si necesita abrir la bandeja
de disco cuando la fuente de alimentacin del sistema est apagada.
Utilice un sujetapapeles desdoblado u otro objeto delgado para
presionar el botn de expulsin manual ubicado dentro del agujero.
Nunca use un lpiz para presionar el botn de expulsin manual de
la unidad, ya que la mina podra desprenderse en el interior de la
computadora y daarla.
Insercin de un disco ptico
Para insertar un disco ptico en la unidad:
1 Asegrese de que la computadora est encendida.
La unidad no se abrir si la fuente de alimentacin de la
computadora est apagada.
2 Asegrese de que la luz indicadora de unidad en uso est apagada.
Botn de expulsin
Agujero de expulsin manual
Luz indicadora de unidad en uso
94
Principios bsicos
Uso de la unidad ptica
3 Presione el botn de expulsin de la unidad.
La bandeja de disco se abre parcialmente (alrededor de 2,5 cm).
4 Tome la bandeja y jlela hasta abrirla por completo.
(Ilustracin de muestra) Bandeja de la unidad totalmente abierta
5 Sostenga el disco por el borde y compruebe que no tenga polvo.
Si el disco tiene polvo, lmpielo segn se describe en Cuidado
de los discos pticos en la pgina 97.
6 Coloque el disco en la bandeja cuidadosamente con la etiqueta
hacia arriba.
(Ilustracin de muestra) Cmo colocar un disco en la unidad
7 Presione ligeramente el disco sobre el eje de la bandeja hasta que
encaje en su lugar.
95
Principios bsicos
Uso de la unidad ptica
Maneje los discos DVD y CD con cuidado, asegurndose de tocar
nicamente el borde del agujero del centro y el borde exterior.
No toque la superficie de los discos ni los apile. Si maneja
incorrectamente los discos, podra perder sus datos.
8 Asegrese de que el disco haya quedado completamente
asentado y nivelado sobre el eje de la bandeja.
Si inserta el disco incorrectamente, se podra atascar la unidad. Si
esto sucede, comunquese con el centro de asistencia tcnica de
Toshiba para obtener asistencia.
9 Presione el centro de la bandeja del disco hacia el interior de la
computadora hasta que quede debidamente cerrada.
Con esto estar listo para usar el disco.
Reproduccin de un CD de audio
Inserte un CD de audio y cierre la bandeja.
Si se enciende la computadora el reproductor predeterminado se abre.
Para reproducir el CD, o para hacer una pausa, haga clic en el
botn Reproducir/Pausar.
Para detener el CD, haga clic en el botn Detener.
Antes de colocarse los audfonos para escuchar baje el volumen. Al
usar audfonos, no fije el volumen en un nivel demasiado alto, ya
que si somete sus odos a sonidos altos podra daar su audicin.
Reproduccin de medios pticos
Si inserta un disco ptico en una unidad ptica y la funcin
Ejecucin automtica no empieza automticamente a reproducir
el disco ptico, intente iniciar la reproduccin manualmente. Para
esto, siga lo indicado en los pasos siguientes:
1 Haga clic en Inicio y luego en Equipo.
2 Haga clic en el cono de la unidad ptica.
La unidad de disco ejecutar el disco ptico.
Si el disco no se ejecuta usando este mtodo, intente usar
una aplicacin que est asociada con los medios que el disco
contiene. Por ejemplo, si se trata de un CD de msica, abra el
96
Principios bsicos
Uso de la unidad ptica
Reproductor de Windows Media
y selo para seleccionar el
CD y reproducirlo. Para otros tipos de medios, use el software
correspondiente para abrir los archivos que contenga el disco.
Creacin de un medio ptico
Dependiendo de la configuracin, la computadora puede incluir una
unidad ptica que le permite:
Reproducir medios pticos pregrabados y grabados.
Leer/escribir datos y archivos multimedia en medios pticos
grabables.
Para obtener ms informacin sobre los formatos de medios pticos
compatibles, consulte las especificaciones detalladas de su
computadora en el sitio pcsupport.toshiba.com.
Debido a las variaciones en la fabricacin y la calidad de medios
pticos (por ejemplo, CD o DVD) o de sistemas de reproduccin o
grabacin de medios pticos procedentes de terceros, es posible
que, en algunos casos, su unidad ptica Toshiba no pueda realizar
grabaciones en ciertos medios pticos que ostenten el logotipo
respectivo o que no pueda reproducir medios pticos grabados en
otras computadoras o en otros sistemas de grabacin de medios
pticos. De la misma manera, es posible que no pueda reproducir
algunos medios pticos grabados en su unidad ptica o que stos
no funcionen debidamente en otras computadoras o sistemas de
reproduccin de medios pticos. Estos problemas no se deben a
ningn defecto en su unidad ptica o computadora Toshiba. Por favor
remtase a las especificaciones de su computadora para consultar una
lista de formatos compatibles.
Asimismo, la tecnologa de proteccin de derechos de autor podra
impedir o limitar su capacidad para grabar o ver ciertos medios
pticos.
Para obtener los pormenores sobre cmo usar el software, por favor
consulte los mens correspondientes en la ayuda en lnea.
Extraccin de un disco mientras la computadora est encendida
Para retirar un disco ptico cuando la computadora est encendida:
1 Presione el botn de expulsin de la unidad.
N O T A
97
Principios bsicos
Uso de la unidad ptica
No presione el botn de expulsin mientras la luz indicadora de
unidad en uso est iluminada, ya que podra ocasionar daos al
disco o a la unidad.
Asimismo, si el disco todava est girando al abrir la bandeja, espere
a que deje de girar antes de retirarlo.
2 Jale la bandeja hasta que se abra completamente, retire el disco
y colquelo en su cubierta protectora.
3 Empuje con cuidado la bandeja para cerrarla.
Extraccin de un disco mientras la computadora est apagada
Para retirar un disco cuando la computadora est apagada:
1 Inserte un objeto delgado, como un sujetapapeles desdoblado,
en el agujero de expulsin manual.
La bandeja del disco se abre parcialmente (alrededor de 2,5 cm).
Nunca use un lpiz para presionar el botn de expulsin manual de
la unidad, ya que la mina podra desprenderse en el interior de la
computadora y daarla.
2 Jale la bandeja con cuidado hasta abrirla totalmente, retire el
disco y gurdelo en su cubierta protectora.
3 Empuje con cuidado la bandeja para cerrarla.
Cuidado de los discos pticos
Guarde los discos en sus estuches originales para protegerlos
de rayaduras y mantenerlos limpios.
Nunca doble los discos ni coloque objetos pesados sobre ellos.
No aplique etiquetas a la superficie de los discos ni la estropee
en forma alguna.
Sostenga los discos por sus bordes exteriores. Las huellas
digitales en la superficie del disco pueden impedir que la
unidad ptica lea correctamente los datos.
Evite exponer los discos a la luz solar directa y a temperaturas
extremas de calor o fro.
Para limpiar un disco que est sucio, psele un pao limpio y
seco. El mtodo ms eficiente para limpiarlo es empezar desde
el centro del disco con movimientos rectos hacia el borde
98
Principios bsicos
Recursos en lnea de Toshiba
exterior (no usar movimientos circulares). Si fuera necesario,
utilice un pao humedecido con agua o con un producto
limpiador neutro (no utilice bencina ni alcohol). Permita que el
disco se seque completamente antes de introducirlo en la
unidad.
Recursos en lnea de Toshiba
Toshiba mantiene varios sitios en lnea a los que puede conectarse.
En estos sitios se brinda informacin sobre los productos Toshiba,
se ofrece ayuda con preguntas tcnicas y se le mantiene al da con
respecto a actualizaciones. Para obtener ms informacin, consulte
Contacto con Toshiba en la pgina 186.
99
Captulo 3
Computacin mvil
En este captulo se tratan todos los aspectos del uso de la
computadora durante los viajes.
El diseo de Toshiba favorece el ahorro de energa
Cuando no se est usando, la computadora entra en un modo de
suspensin y de bajo consumo de energa, contribuyendo as a
la conservacin de energa elctrica y a la reduccin de costos.
La computadora dispone adems de una serie de funciones que
mejoran su uso eficiente de energa.
Muchas de estas funciones de ahorro de energa fueron
configuradas por Toshiba. Le recomendamos que deje activadas
estas funciones para que la computadora funcione utilizando la
energa con mxima eficiencia; de esta forma, podr usarla durante
perodos ms prolongados cuando viaje.
Uso de la computadora con alimentacin de la batera
La computadora contiene una batera extrable de ion de litio
(Li-Ion) que suministra alimentacin cuando no dispone de un
tomacorriente de CA. Esta batera puede cargarse muchas veces.
100
Computacin mvil
Uso de la computadora con alimentacin de la batera
Aviso sobre la batera
La duracin de la batera puede variar considerablemente de lo
establecido en las especificaciones dependiendo del modelo del
producto, as como de la configuracin, las aplicaciones, los
parmetros de administracin de energa y las funciones que utilice.
Tambin puede tener variaciones naturales en el rendimiento
debido al diseo de ciertos componentes. Los clculos publicados
sobre la duracin de la batera se realizan para modelos seleccionados
y para configuraciones evaluadas por Toshiba en la fecha de su
publicacin. El tiempo de carga de la batera vara en funcin del
uso. Es posible que la batera no se cargue cuando la computadora
est consumiendo el mximo nivel de energa.
Despus de cierto perodo, la batera perder la habilidad de
desempearse al mximo de su capacidad y ser necesario
cambiarla. Esto es comn a todas las bateras. Si desea comprar
una batera nueva, consulte la informacin sobre accesorios que
se incluy con su computadora o visite el sitio web de Toshiba
en accessories.toshiba.com. Slo use bateras diseadas
exclusivamente para trabajar con su computadora Toshiba.
Para garantizar que la batera mantenga el mximo de su capacidad,
utilice la computadora alimentndola con energa de la batera por
lo menos una vez al mes. La batera de in de litio no tiene efecto
sobre la memoria, as que no es necesario descargarla completamente
cada vez. Sin embargo, para la precisin del contador de la batera,
es conveniente descargar totalmente la batera en forma peridica.
Por favor consulte Mantenimiento de la batera en la pgina 115
para ver los procedimientos. Si utiliza la computadora continuamente
con energa de CA, ya sea a travs del adaptador de CA o de una
estacin de acoplamiento (si corresponde a su sistema) durante un
perodo prolongado (ms de un mes), la batera podra perder la
capacidad de retener su carga. Esto puede acortar la vida de la
batera, y hacer que el contador de la batera pierda precisin.
Para el ptimo funcionamiento de los discos DVD, se recomienda
reproducirlos mientras la computadora est conectada a una fuente
de alimentacin de CA. Para obtener ms informacin acerca de los
planes de energa de Windows
consulte Planes de energa en la
pgina 108.
La computadora tambin cuenta con una batera para el reloj
interno de tiempo real (RTC).
La batera RTC alimenta la memoria del RTC, en donde se guarda
la configuracin del sistema, as como informacin sobre la hora y
N O T A
101
Computacin mvil
Uso de la computadora con alimentacin de la batera
fecha vigentes. Cuando la computadora est apagada, esta batera
conserva dicha informacin hasta por un mes.
NOTA TCNICA: Dependiendo del sistema, es posible que la batera
RTC se cargue slo mientras la computadora est encendida.
Administracin de energa
La computadora est configurada con opciones de administracin de
energa preestablecidas que proveen un entorno operativo ms
estable y un rendimiento ptimo del sistema en los modos de
alimentacin ya sea con CA o con la batera.
Si se efectan cambios a esta configuracin, podran ocasionarse
problemas de estabilidad o rendimiento del sistema. Los usuarios
que no estn completamente familiarizados con el componente de
administracin de energa del sistema deben utilizar la configuracin
preestablecida. Si desea obtener asistencia para realizar cambios a la
configuracin, comunquese con el Centro de asistencia al cliente de
Toshiba.
Uso de bateras adicionales
Adems de la batera principal, es posible que su computadora
tambin tenga una batera secundaria opcional (no incluida con su
computadora). Si tiene pensado hacer un viaje en el que necesite
trabajar por gran cantidad de horas sin tener acceso a una fuente de
alimentacin de CA, sera aconsejable que comprara un mdulo de
batera para usarlo en la computadora o que llevara consigo bateras
cargadas adicionales. As, puede reemplazar la batera descargada y
continuar trabajando.
Para obtener ms informacin sobre bateras y accesorios, visite
accessories.toshiba.com.
102
Computacin mvil
Carga de las bateras
Carga de las bateras
La batera necesita estar cargada antes de poder utilizarla para
alimentar la computadora.
Nunca deje las bateras en el cargador de bateras por ms de una
semana de manera continua, ya que puede reducir el potencial de
carga de la batera.
Use siempre el cargador de batera especificado por Toshiba. Puede
pedir un cargador de batera Toshiba en el sitio web de Toshiba,
accessories.toshiba.com.
El tiempo de carga de la batera puede variar dependiendo de las
aplicaciones, la configuracin de administracin de energa y las
funciones que se utilicen.
Carga de la batera principal
Para cargar la batera principal mientras sta se encuentra dentro de la
computadora, conecte la computadora a un tomacorriente elctrico con
energa. La batera se carga independientemente de si la computadora
est encendida o apagada.
NOTA TCNICA: La batera no puede recargarse cuando la
computadora est usando toda la energa proveniente de un
adaptador de CA para ejecutar aplicaciones, funciones y hacer
funcionar dispositivos. La utilidad Opciones de energa de su
computadora se puede usar para seleccionar un parmetro de
configuracin del nivel de energa que reduzca la energa necesaria para
que el sistema funcione y que permita que se cargue la batera.
Es posible que la batera no empiece a cargarse inmediatamente si
se presentan las siguientes condiciones:
Est extremadamente caliente o fra.
Para asegurarse de que la batera se cargue a su capacidad
mxima, espere hasta que alcance la temperatura ambiente (de
10 a 26 grados centgrados o 50 a 80 grados Fahrenheit).
Est casi totalmente descargada.
Deje la fuente de alimentacin conectada; la batera debe
empezar a cargarse al cabo de unos minutos.
N O T A
103
Computacin mvil
Carga de las bateras
SUGERENCIA: Recomendamos que, una vez que la batera est
completamente cargada, alimente la computadora con energa de la
batera hasta que sta se descargue completamente. Esto prolonga la
vida de la batera y ayuda a controlar su capacidad con mayor
precisin.
Carga de la batera del reloj de tiempo real (RTC)
La computadora tambin cuenta con una batera para el reloj
interno de tiempo real (Real-Time Clock o RTC). La batera RTC
alimenta la hora del reloj del sistema y la memoria BIOS que se
utiliza para guardar la configuracin de la computadora. Cuando est
completamente cargada, mantiene esta informacin hasta por un mes
si la computadora est apagada.
La batera RTC puede haberse descargado completamente durante
el envo de la computadora, lo cual genera un mensaje de error de la
memoria no voltil (CMOS) durante el arranque. El mensaje de
error anterior puede variar segn el modelo de la computadora.
Dependiendo del sistema, es posible que la batera RTC se cargue
slo mientras la computadora est encendida.
Si la batera est baja, el calendario y reloj de tiempo real pueden
indicar la hora y fecha incorrectas o dejar de funcionar totalmente.
Para volver a cargar la batera RTC, conecte la computadora a un
tomacorriente elctrico con energa y djela conectada durante 24
horas.
Casi nunca hay necesidad de cargar la batera RTC, ya que sta se
carga siempre que la computadora est encendida. Si la batera est
baja, el calendario y reloj de tiempo real pueden indicar la hora y
fecha incorrectas o dejar de funcionar.
Cuando est habilitado el modo de Hibernacin y la batera RTC est
completamente descargada, un mensaje de advertencia le solicita que
reajuste el reloj de tiempo real.
Es posible usar la computadora mientras la batera RTC se est
cargando, aunque no podr ver el estado de carga de la misma.
N O T A
N O T A
104
Computacin mvil
Control de carga de la batera principal
Control de carga de la batera principal
La luz de la batera principal de la computadora le indica la carga
actual de la batera principal. Lo siguiente tambin se aplica a la
batera secundaria (disponible en ciertos modelos) si est instalada.
Se ilumina de color mbar mientras la batera principal se est
cargando (adaptador de CA conectado).
Se ilumina de color verde cuando la batera principal est
completamente cargada.
No se ilumina cuando la batera est descargada, la batera no
est cargando o el adaptador de CA no est conectado a la
computadora o al tomacorriente.
La duracin y el tiempo de carga de la batera pueden variar
dependiendo de las aplicaciones, los parmetros de administracin
de energa y las funciones que utilice.
Destella en color mbar cuando la carga de la batera principal
est baja y es necesario ya sea cargar la batera principal o
conectar el adaptador de CA.
Si la luz de alimentacin de CA destella en color mbar durante la
carga, esto significa que la batera est defectuosa o que no est
recibiendo la carga correcta de la fuente de alimentacin de CA.
Desconecte el cable de alimentacin de CA y retire la batera. Para
obtener informacin sobre cmo cambiar la batera principal,
consulte Cambio de la batera principal en la pgina 111.
SUGERENCIA: Tenga cuidado de no confundir la luz de la batera
( ) con la de encendido/apagado ( ).
Cuando la luz de encendido/apagado destella en color mbar, esto
indica que el sistema est en suspensin (si se utiliza el comando
Suspender del sistema operativo Windows
).
N O T A
N O T A
105
Computacin mvil
Control de carga de la batera principal
(Ilustracin de muestra) Ubicacin de las luces de alimentacin y
de la batera
Determinacin del nivel de carga restante de la batera
Espere por lo menos 16 segundos despus de encender la
computadora antes de intentar verificar el nivel de energa restante
de la batera. La computadora necesita este tiempo para comprobar
la carga que queda en la batera y llevar a cabo los clculos
correspondientes.
Resalte el cono de alimentacin en el rea de notificacin. Un
mensaje emergente muestra la carga restante de la batera como un
porcentaje.
Luces indicadoras del sistema
Luz de alimentacin de CA
Luz de la batera
Luz de la unidad de almacenamiento interna
Luz de encendido/apagado
*Disponible en ciertos modelos
Bton de
encendido
Luz de ranura
de adaptador de
medios puente*
N O T A
106
Computacin mvil
Control de carga de la batera principal
Despus de cargarla y descargarla varias veces, la capacidad de la
batera ir disminuyendo gradualmente. Una batera antigua que se
ha usado con frecuencia no alimenta la computadora durante el
mismo tiempo que una batera nueva, incluso si ambas estn
completamente cargadas.
NOTA TCNICA: La computadora consume la carga de la batera ms
rpidamente a bajas temperaturas. Si trabaja con la computadora a
temperaturas inferiores a los 10 grados centgrados (50 grados
Fahrenheit), compruebe con frecuencia la carga que queda.
La computadora calcula la carga restante de la batera basndose en
el ndice de consumo de energa en ese momento y en otros factores,
como la antigedad de la batera.
Qu hacer cuando la carga de la batera principal est baja
Cuando la carga de la batera principal est baja, puede:
Conectar la computadora a una fuente de alimentacin externa
y volver a cargar la batera principal.
Colocar la computadora en el modo de Hibernacin y cambiar
la batera principal por una batera de repuesto cargada (no
incluida con la computadora).
Guardar su trabajo y apagar la computadora.
Si no logra realizar ninguna de estas acciones antes de que la
batera principal se descargue completamente, la computadora
entrar automticamente en el modo de Hibernacin y se apagar.
El modo de Hibernacin mantiene un registro del punto en el que se
encontraba trabajando, de manera que, cuando vuelva a encender la
computadora, podr continuar su trabajo donde lo dej.
Si el modo de Hibernacin est habilitado (valor predeterminado),
antes de apagarse, la computadora copiar en la unidad de
almacenamiento interna los detalles de los programas y archivos
que tenga abiertos. Para obtener ms informacin sobre el uso del
modo de Hibernacin, consulte Modo de Hibernacin en la
pgina 69.
107
Computacin mvil
Control de carga de la batera principal
Configurar las notificaciones de la batera
Es posible programar dos notificaciones. Cada una de ellas se puede
programar para que le indique cuando se llegue a un porcentaje
especfico de carga restante de la batera. Adems, puede configurar
la computadora para que adopte el modo de Suspensin o de
Hibernacin o se apague completamente cuando se active la alarma.
Para cambiar los parmetros predeterminados de notificacin:
1 Haga clic en Inicio, Panel de control, Equipo porttil y luego
en Opciones de energa.
Aparece la ventana Opciones de energa.
2 Bajo el plan de energa que se vaya a personalizar, haga clic en
Cambiar la configuracin del plan.
Aparece la ventana Editar configuracin del plan.
3 Haga clic en Cambiar la configuracin avanzada de energa.
Aparece la ficha Configuracin avanzada en la ventana
Opciones de energa.
(Imagen de muestra) Ficha Configuracin avanzada en la pantalla
Opciones de energa
4 Haga clic en Batera para visualizar las opciones de la batera.
5 Configure los parmetros de la alarma de acuerdo con sus
necesidades.
108
Computacin mvil
Control de carga de la batera principal
Conservacin de la carga de la batera
Cuando est usando la computadora, la duracin de una batera
totalmente cargada depende de una serie de factores, tales como:
La manera en que est configurada la computadora.
Cunto use la unidad de almacenamiento interna, la unidad
ptica, las unidades de disquetes u otros dispositivos opcionales.
El lugar en el que trabaje, ya que el tiempo de funcionamiento
se reduce a temperaturas bajas.
Son varias las formas en que puede conservar energa y prolongar el
tiempo de funcionamiento de la batera:
Habilitando los modos de Suspensin o de Hibernacin, los
cuales ahorran energa al apagar la computadora y volverla a
encender.
Usando los planes opcionales de ahorro de energa de
Windows
.
Estas opciones de ahorro de energa controlan la forma en que la
computadora est configurada. Utilizndolas, puede aumentar el
tiempo que puede usar la computadora antes de que sea necesario
volver a cargar la batera.
Microsoft
organiz estas opciones en forma de Planes de energa
preestablecidos. El uso de uno de estos planes le permite seleccionar
entre el ahorro mximo de energa y el mayor rendimiento del
sistema. Sin embargo, tambin puede establecer opciones de
ahorro de energa individuales que sean apropiadas para usted.
En la seccin siguiente se describe cmo seleccionar un Plan de
energa y se explica cada una de las opciones de ahorro de energa.
Planes de energa
Puede seleccionar un Plan de energa predefinido o seleccionar su
propia combinacin de opciones de energa. Para hacerlo:
1 Haga clic en Inicio, Panel de control, Equipo porttil y luego
en Opciones de energa.
109
Computacin mvil
Control de carga de la batera principal
Aparece la ventana Opciones de energa de Windows
.
(Imagen de muestra) Ventana Opciones de energa de Windows
2 Seleccione un plan apropiado para su entorno de trabajo o cree
su propio plan personalizado.
3 Para establecer un plan nuevo haga clic en Crear un plan de
energa.
Para editar un plan o para editar las configuraciones avanzadas siga
los siguientes pasos.
4 Para seleccionar el plan que desea editar haga clic en Cambiar
la configuracin del plan.
Esta pantalla le permite cambiar la configuracin bsica.
5 Haga clic en Cambiar la configuracin avanzada de energa
para acceder a los parmetros de notificacin del nivel de la
batera, tiempo de ahorro de energa de la unidad de
almacenamiento interna, etc.
Haga clic en el signo de ms (+) para expandir cada elemento y
ver los parmetros disponibles para cada uno de ellos.
6 Haga clic en Guardar cambios para guardar los cambios que
haya introducido al plan.
N O T A
110
Computacin mvil
Control de carga de la batera principal
Como configuracin predeterminada los tres planes de energa,
Equilibrado, Economizador y Alto rendimiento, son adecuados
para la mayora de los usuarios y no es necesario editarlos. El plan
Economizador es el ms indicado para un mayor tiempo de duracin
de la batera. En el plan Alto rendimiento la duracin de la batera
es ms corta, pero el rendimiento de la computadora es mayor. En
el plan Equilibrado se equilibran el tiempo de duracin de la batera
y el rendimiento.
Uso de teclas directas para establecer un Plan de energa
Puede usar las teclas directas para establecer un Plan de energa.
Para establecer el plan de energa:
1 Presione Fn y F2 simultneamente para visualizar la tarjeta de la
tecla directa del Plan de energa.
(Imagen de muestra) Tarjeta de la tecla directa del Plan de energa
2 Mientras contina presionando Fn, presione F2 hasta
seleccionar el Plan de energa deseado.
Las opciones del Plan de energa son: Equilibrado,
Economizador y Alto rendimiento.
3 Suelte la tecla Fn.
La ventana emergente desaparece y la computadora queda en el
modo seleccionado.
111
Computacin mvil
Cambio de la batera principal
Cambio de la batera principal
Cuando se le agote la carga a la batera principal, tiene dos
opciones: conectar el adaptador de CA o instalar una batera
cargada.
Nunca ponga en contacto, accidental o intencionalmente, las dos
terminales de la batera con otro objeto conductor causando un
cortocircuito, ya que podra daar la batera y la computadora y
provocar lesiones graves o un incendio.
Nunca exponga la batera a condiciones anormales de impacto,
vibracin o presin, ya que el dispositivo de proteccin interno
de la batera puede fallar, lo cual ocasionara que sta se
sobrecaliente o encienda provocando una fuga de lquido
custico, una explosin o un incendio. Esto, a su vez, podra
provocar muerte o lesiones graves.
NOTA TCNICA: Para evitar la prdida de datos, guarde sus archivos
y luego cierre el sistema de su computadora por completo o ponga
su computadora en el modo de Hibernacin antes de cambiar la
batera principal.
Extraccin de la batera de la computadora
Para retirar la batera:
1 Guarde su trabajo.
2 Apague la computadora o colquela en el modo de
Hibernacin, siguiendo las instrucciones que aparecen en la
seccin Uso y configuracin del modo de Hibernacin en la
pgina 73.
3 Desconecte y retire todos los cables que estn conectados a la
computadora, incluido el cable del adaptador de CA.
4 Cierre el panel de la pantalla y voltee la computadora boca
abajo.
A D V E R T E N C I A
112
Computacin mvil
Cambio de la batera principal
5 Deslice el bloqueo de seguridad de la batera a su posicin de
desbloqueado.
(Ilustracin de muestra) Cmo desbloquear el bloqueo de
seguridad de la batera
6 Deslice el pestillo de desenganche de la batera para liberarla.
7 Jale la batera descargada hacia fuera de la computadora.
(Ilustracin de muestra) Cmo extraer la batera
Si la batera tiene una fuga o su caja est agrietada, use guantes
protectores para tocarla y deschela inmediatamente. Siempre
deseche las bateras usadas de conformidad con todas las leyes y
normas pertinentes. Al transportarlas, coloque una cinta aislante, tal
como una cinta de celofn, sobre el electrodo para evitar un posible
cortocircuito, incendio o choque elctrico. De no hacerlo, podran
provocarse lesiones graves.
A D V E R T E N C I A
113
Computacin mvil
Cambio de la batera principal
Insercin de una batera cargada
Para insertar una batera:
1 Limpie las terminales de la batera cargada con un pao limpio
para asegurarse de que la conexin se har adecuadamente.
2 Inserte la batera cargada en la ranura hasta que encaje en su
lugar.
La batera est diseada de manera que no pueda instalarse con
la polaridad invertida.
Si la batera no se desliza fcilmente hacia el interior de la ranura,
mueva el bloqueo de seguridad de la batera a su posicin de
desbloqueado y vuelva a intentarlo. No inserte la batera a la fuerza.
(Ilustracin de muestra) Cmo insertar la batera
3 Deslice el bloqueo de seguridad de la batera a su posicin de
bloqueado.
(Ilustracin de muestra) Cmo cerrar el bloqueo de seguridad de la
batera
114
Computacin mvil
Cuidado de la batera
4 Voltee la computadora a su posicin normal.
5 Vuelva a conectar todos los cables que haya retirado en el paso
3 de Extraccin de la batera de la computadora en la
pgina 111.
6 Reinicie la computadora.
Cuidado de la batera
En las secciones siguientes encontrar consejos sobre el cuidado de
la batera y cmo prolongar su duracin.
Precauciones de seguridad
Si la batera despide algn olor, se sobrecalienta o cambia de
color o forma mientras se est utilizando o cargando, apague la
computadora inmediatamente y desconecte el cable de
alimentacin del tomacorriente. Extraiga con cuidado la batera
de la computadora.
No intente desarmar la batera.
No sobrecargue la batera ni la cargue a la inversa. Si se
sobrecarga se acorta su vida til y si se carga a la inversa puede
daarse.
Evite tocar con objetos de metal las terminales metlicas de la
batera. Ocasionar un cortocircuito a la batera podra hacer que
se sobrecalentara y producir daos a la batera o a la
computadora.
No incinere las bateras gastadas, ya que podran explotar y
despedir lquido custico.
Si una batera tiene fugas o est daada, sustityala de
inmediato. Use guantes protectores cuando manipule una
batera daada.
Sustituya la batera principal con una batera idntica, que
puede comprar a travs del sitio web de Toshiba en
accessories.toshiba.com.
La condicin de polaridad inversa se debe evitar con todas las
bateras. La batera principal est diseada de forma tal que no
pueda insertarse con la polaridad inversa.
Cargue la batera nicamente en la computadora o en un cargador
de batera que se haya designado como opcin autorizada.
Al instalar la batera, debe escuchar un sonido que indica que
ha quedado debidamente asentada.
Nunca exponga la batera al fuego, ya que podra explotar.
115
Computacin mvil
Cuidado de la batera
Mantenimiento de la batera
Descargar completamente la batera aumenta la precisin de su
contador.
Para descargar completamente la batera:
Peridicamente, desconecte la computadora de la fuente de
alimentacin y sela alimentndola con la batera hasta que
sta se descargue por completo. Antes de realizar este
procedimiento, haga lo indicado en los pasos siguientes:
1 Apague la computadora.
2 Desconecte el adaptador de CA y encienda la
computadora. Si sta no enciende, vaya al paso 4.
3 Utilice la computadora durante cinco minutos
alimentndola con la batera. Si la batera tiene un
tiempo de funcionamiento de al menos cinco minutos,
contine utilizando la computadora hasta que la batera se
descargue por completo. Si la luz de la batera destella o si
el sistema emite cualquier otra advertencia de que la
batera est baja, vaya al paso 4.
4 Conecte el adaptador de CA a la computadora y el cable
de alimentacin a un tomacorriente. La luz indicadora de
entrada de CC o de alimentacin de CA se ilumina de
color verde y la luz de la batera se ilumina de color mbar.
Esto indica que la batera se est cargando. Si la luz
indicadora de entrada de CC o de alimentacin de CA no
se ilumina, esto significa que el sistema no est recibiendo
alimentacin. Verifique las conexiones del adaptador de
CA y del cable de alimentacin.
5 Cargue la batera hasta que la luz de la batera se ilumine
de color verde.
Si cuenta con bateras adicionales, selas en forma alternada.
Si no va a utilizar el sistema por un perodo prolongado de ms
de un mes, extraiga la batera.
Si no va a utilizar la computadora durante ms de ocho horas,
desconecte el adaptador de CA.
Almacene las bateras de reserva en un lugar fresco y seco,
protegidas de la luz directa del sol.
116
Computacin mvil
Eliminacin de las bateras gastadas
Eliminacin de las bateras gastadas
La duracin de una batera depende del uso que se le d a sta.
Cuando sea necesario reemplazar la batera, la luz de la batera
principal destella en color mbar un poco despus de que haya
cargado la batera completamente.
Si la batera se daa, debe desecharla.
Nunca trate de desechar una batera quemndola o exponindola al
fuego y nunca la exponga al contacto con un aparato que genere
calor (ej.: un horno de microondas). El calor puede provocar la
explosin de la batera y/o provocar la fuga de lquido custico,
que podran ambos causar lesiones graves.
Siempre deseche las bateras usadas de conformidad con todas las
leyes y normas pertinentes. Al transportarlas, coloque una cinta
aislante, tal como una cinta de celofn, sobre el electrodo para evitar
un posible cortocircuito, incendio o choque elctrico. De no hacerlo,
podran provocarse lesiones graves.
Siempre use la batera suministrada como accesorio o una batera
equivalente que venga especificada en el Manual del usuario.
Hay otras bateras que tienen distintos voltajes y polaridades en las
terminales. El uso de bateras no compatibles podra generar humo
o causar un incendio o ruptura, lo cual podra provocar lesiones
graves.
Con el uso continuo, las bateras finalmente pierden su capacidad de
mantener la carga y es necesario cambiarlas. Dependiendo de las leyes
y normas aplicables, desechar las bateras desgastadas en la basura
podra considerarse un acto ilcito.
Por favor proteja el medio ambiente y consulte con las autoridades de
su gobierno local para obtener los detalles de los sitios donde se
reciclan bateras usadas o la forma adecuada de desecharlas. Si no
puede encontrar la informacin que requiere en ninguna otra parte,
comunquese con Toshiba en el: (800) 457-7777.
Como parte del compromiso de Toshiba con la conservacin del
medio ambiente, Toshiba apoya varios programas de canje y
reciclaje. Para obtener ms informacin, visite
www.ToshibaDirect.com y seleccione Recycling & Trade-in
Programs, o escriba Recycle en la barra de bsqueda.
Toshiba se dedica a preservar el medio ambiente patrocinando el
programa Call2Recycle
TM
de la compaa Rechargeable Battery
Recycling Corporation. Para obtener ms informacin y para la
A D V E R T E N C I A
A D V E R T E N C I A
117
Computacin mvil
Consejos para viajar
ubicacin de los puntos de recogida visite el sitio www.rbrc.org o
llame (en Estados Unidos) al 1-800-822-8837.
Aviso con respecto a las bateras de clula tipo moneda de dixido
de manganeso de litio (CR), que se aplica slo en California,
Estados Unidos:
Percloratopuede requerir manejo especial.
Consulte http://www.dtsc.ca.gov/hazardouswaste/perchlorate/
Consejos para viajar
Las precauciones medioambientales que se incluyen en la seccin
Seleccin del lugar de trabajo en la pgina 42, tambin se aplican
al viajar.
Nunca coloque la computadora en un lugar donde le d el sol o
donde pueda mojarse o empolvarse.
Cuando viaje, siempre lleve la computadora en un estuche.
Toshiba ofrece una variedad de estuches de viaje para la
computadora. Todos stos cuentan con un amplio espacio para
guardar manuales, cables de alimentacin y discos compactos.
Comunquese con su representante autorizado de Toshiba para
obtener informacin adicional o visite el sitio web de Toshiba
en accessories.toshiba.com.
NOTA TCNICA: Cuando viaje en avin, el personal de seguridad
podra exigirle que pase su computadora por el equipo de seguridad
del aeropuerto. Dichos equipos de rayos X no causan ningn dao a
la computadora.
Antes de usar su computadora a bordo de una aeronave, cercirese
de que el interruptor de la antena inalmbrica est en la posicin de
apagado si su computadora tiene la capacidad de conectarse a redes
de rea local inalmbricas.
N O T A
118
Captulo 4
Exploracin de las
caractersticas de la
computadora
En este captulo, se explican algunas de las funciones especiales de
la computadora.
Exploracin del escritorio
El escritorio es la plataforma de lanzamiento para todo lo que se
puede hacer en el sistema operativo Windows
. Sus funciones
sirven para iniciar programas, buscar documentos, configurar
componentes del sistema y llevar a cabo casi todas las dems tareas
de cmputo.
SUGERENCIA: La apariencia de los ejemplos que se ilustran en este
manual podra ser ligeramente diferente a las pantallas que aparecen
en su sistema. Sin embargo, dicha diferencia no es significativa y no
indica cambios en la forma en que funciona el sistema.
119
Exploracin de las caractersticas de la computadora
Exploracin del escritorio
Para familiarizarse con el escritorio
El escritorio de su computadora contiene varias caractersticas
estndar: los conos, el botn Inicio, la Barra de tareas, el rea de
notificacin y el patrn de fondo.
(Imagen de muestra) Escritorio del sistema operativo Windows
conos
Los conos representan carpetas, archivos o programas que pueden
activarse rpidamente cuando se hace doble clic sobre ellos.
Puede crear un cono nuevo en el escritorio que corresponda a
cualquier carpeta, archivo o programa con slo arrastrar el cono del
elemento deseado, desde donde se encuentra en una ventana, hasta
el escritorio.
Algunos conos aparecen en el escritorio del sistema inicialmente,
incluyendo:
Papelera de reciclajeGuarda los archivos que se han eliminado.
Estos archivos pueden recuperarse siempre que no vace la Papelera
de reciclaje.
NOTA TCNICA: Si elimina un archivo de un disquete o un medio
flash, ste no ir a la Papelera de reciclaje. Para ms informacin
sobre la Papelera de reciclaje, consulte la ayuda en lnea del sistema
operativo Windows
.
Botn Inicio Barra de tareas
conos
rea de notificacin
120
Exploracin de las caractersticas de la computadora
Exploracin del escritorio
Si coloca el cursor sobre un cono, aparece una ventana emergente
con una descripcin del contenido del archivo.
Dependiendo de la configuracin de su sistema, en el escritorio
pueden aparecer otros conos. Consulte la ayuda en lnea del
sistema operativo Windows
para obtener informacin ms
especfica sobre cada cono y cmo utilizarlo.
Botn Inicio
El botn Inicio se puede usar para:
Iniciar programas
Abrir documentos
Hacer ajustes a la configuracin del sistema
Buscar archivos
Para acceder a Ayuda y soporte tcnico de Windows
Suspender la actividad del sistema y apagar la computadora
Cuando algn procedimiento en este Manual del usuario le dice que
haga clic en Inicio, esto quiere decir que debe hacer clic en el botn Inicio.
Barra de tareas
Cada vez que abre un programa, el botn asociado con ese programa
aparece en la Barra de tareas. Ciertos programas presentan un botn
por cada documento o ventana que se abra en ese programa. Puede
utilizar estos botones para moverse rpidamente entre programas o
ventanas.
Para establecer como activo un programa o ventana, haga clic en el
botn de dicho programa en la Barra de tareas.
rea de notificacin
El rea de notificacin muestra conos de tareas y programas que se
ejecutan continuamente en el fondo y muestra notificaciones. Para
obtener ms informacin sobre cada tarea, site el cursor sobre el
cono durante unos segundos y aparece una breve descripcin de
dicha tarea.
Las funciones tpicas del rea de notificacin son Fecha y hora, el
Plan de energa actual, las Propiedades de Mouse y el volumen de
los parlantes.
Para activar una tarea en particular, haga doble clic en el cono
correspondiente del rea de notificacin.
N O T A
N O T A
121
Exploracin de las caractersticas de la computadora
Configuracin para las comunicaciones
Configuracin para las comunicaciones
Para poder conectarse a la Internet, usar un servicio en lnea o
comunicarse mediante lneas telefnicas con otra computadora,
necesitar:
Un navegador o un programa de comunicaciones
Un proveedor de servicios de Internet (ISP) o un servicio en
lnea, si planea usar la Internet
Un medio para conectarse al ISP (por ejemplo un mdem/
Wi-Fi
/LAN, etc.)
Uso de la conectividad de una LAN inalmbrica
Puede ser que la conectividad inalmbrica y algunas funciones exijan
la compra de software, hardware externo o servicios adicionales.
Es posible que la disponibilidad de puntos de acceso de una LAN
inalmbrica para uso pblico sea limitada.
Su sistema podra incluir un mdulo opcional de LAN inalmbrica.
Esta es una tecnologa que expande las comunicaciones inalmbricas
ms all del equipo de interconexin en red y tambin brinda la
capacidad de conectar gran cantidad de tipos distintos de dispositivos
electrnicos sin necesidad de cables.
Para obtener informacin sobre la forma de establecer una conexin
inalmbrica, consulte la documentacin de su dispositivo de interconexin
en red inalmbrica o comunquese con el administrador de su red.
Para usar sus comunicaciones inalmbricas, deslice el interruptor de
encendido/apagado de la antena inalmbrica a su posicin de
encendido.
Cuando el interruptor de la antena inalmbrica est encendido, se
iluminar la luz indicadora de conexin inalmbrica.
Para obtener ayuda sobre problemas comunes con las conexiones
en red de fidelidad inalmbrica Wi-Fi
, consulte Problemas
relacionados con redes inalmbricas en la pgina 176.
N O T A
N O T A
122
Exploracin de las caractersticas de la computadora
Configuracin para las comunicaciones
Conexin de la computadora a una red
Puede conectar la computadora a una red para aumentar sus
capacidades y su funcionalidad usando uno de sus puertos de
comunicaciones.
Acceso a una red
Para acceder a una red:
En una oficina, conecte un cable Ethernet al conector RJ45 de la
computadora. Para obtener informacin especfica sobre cmo
conectarse a una red, consulte con el administrador de su red.
Muchos hoteles, aeropuertos y oficinas ofrecen acceso Wi-Fi
.
Si su computadora tiene Wi-Fi
, solicteles su ayuda cuando se
est conectado a su red Wi-Fi
.
Cuando viaje o est en su hogar, necesitar una conexin de
acceso telefnico. Solicite al administrador de su red el nmero
telefnico de la red.
Configuracin de una conexin
Para configurar una conexin en una oficina, consulte al
administrador de su red acerca de los parmetros de la red
y otras consideraciones adicionales.
Para configurar una conexin de acceso telefnico, utilice el
Asistente para conexin a Internet:
1 Haga clic en Inicio, Panel de control, Redes e Internet y
luego en Conectarse a una red.
2 Haga clic en Acceso telefnico.
3 Escriba el nmero de telfono y la informacin de su cuenta de
conexin a Internet.
4 Haga clic en Conectar y permita que el programa marque el
nmero.
La computadora se conecta a la Internet.
Conexin del mdem a una lnea telefnica
(Disponible en ciertos modelos)
Su computadora cuenta con un mdem integrado que puede
conectarse a una lnea telefnica de voz estndar.
El mdem le permite:
Acceder a la Internet.
123
Exploracin de las caractersticas de la computadora
Configuracin para las comunicaciones
Comunicarse con la LAN de su oficina o con una red de rea
amplia (Wide Area Network o WAN) corporativa de mayor
tamao.
Para obtener informacin especfica sobre cmo conectarse a
redes LAN o WAN, consulte al administrador de su red.
Enviar un fax directamente desde la computadora.
Para obtener informacin ms detallada acerca del mdem de la
computadora, visite el sitio web de Toshiba en accessories.toshiba.com.
Antes de poder comunicarse utilizando el mdem, es necesario que
lo conecte a una lnea telefnica. El puerto del mdem integrado de
la computadora cuenta con un conector RJ-11 que le permite
conectar el mdem a una lnea telefnica de voz estndar.
1 Conecte un extremo del cable telefnico (que debe comprar
por separado) en el puerto del mdem ubicado en la parte
posterior de la computadora.
(Ilustracin de muestra) Cmo conectar un cable telefnico al
puerto del mdem
2 Conecte el otro extremo al conector telefnico de pared RJ-11.
(Ilustracin de muestra) Cmo conectar el cable a un conector
telefnico de pared
124
Exploracin de las caractersticas de la computadora
Descripcin general del uso de la Internet
Solamente conecte el mdem integrado a lneas de telfono
comunes analgicas.
Nunca conecte el mdem integrado a una lnea telefnica de red
digital (ISDN).
Nunca conecte el mdem integrado al conector digital de un telfono
pblico o a un conmutador telefnico privado (PBX).
Nunca conecte el mdem integrado a un sistema telefnico de llave
para residencias u oficinas.
Si conecta el mdem a cualquier otra lnea de comunicaciones que
no sea una lnea de telfono analgica, podra causar fallas al
sistema de su computadora.
Con esto, est listo para enviar un fax o utilizar el mdem para
conectarse a un servicio en lnea o a la Internet.
Descripcin general del uso de la Internet
En las secciones siguientes se ofrece una breve introduccin a la
Internet y a algunas de sus maravillosas caractersticas, bajo los
siguientes ttulos:
La Internet
La World Wide Web
Proveedores de servicios de Internet
Conexin a la Internet
Navegacin por la Internet
Caractersticas de la Internet
Carga y descarga de archivos de la Internet
La Internet
La Internet es un conjunto de miles de redes y millones de
computadoras alrededor del mundo que estn conectadas por
lneas de comunicacin. Todas stas trabajan unas con otras
para compartir informacin.
La World Wide Web
La World Wide Web (o Web, para abreviar) es un subconjunto de
la Internet: una coleccin de documentos entrelazados (ubicados en
computadoras conectadas a la Internet) que trabajan juntos usando
N O T A
125
Exploracin de las caractersticas de la computadora
Descripcin general del uso de la Internet
un protocolo especfico para la Internet denominado Protocolo de
Transferencia de Hipertexto (HyperText Transfer Protocol o HTTP).
La World Wide Web ofrece informacin en forma de texto,
imgenes, audio o video que se pueden consultar desde cualquier
parte del mundo. Existen programas especiales, denominados
navegadores web, diseados especficamente para trabajar con el
protocolo HTTP. stos hacen que sea fcil conectarse a una
direccin de red en particular, y enviar y recibir informacin.
Proveedores de servicios de Internet
Para conectar una computadora directamente a la Internet, muchas
personas y empresas utilizan proveedores de servicio de Internet
(Internet Service Provider o ISP, por sus siglas en ingls). Estos
proveedores son empresas que tienen el equipo y las lneas de
telecomunicaciones que se requieren para mantener una conexin a
la Internet.
Puede conectarse a la Internet utilizando un telfono y mdem o a
travs de otros mtodos de comunicacin a velocidades ms altas,
como lneas digitales de suscripcin (Digital Subscriber Lines o DSL,
por sus siglas en ingls), cable y enlaces satelitales.
Conexin a la Internet
Para conectarse a la Internet, necesitar:
Un mdem y una lnea telefnica o una conexin de LAN
Un navegador web
Una cuenta con un proveedor de servicios de Internet (ISP)
Una vez que haya establecido una cuenta ISP, podr conectarse a la
Internet.
1 Conecte el mdem de su computadora (disponible en ciertos
modelos) a una lnea telefnica.
2 Inicie su navegador web. Haga que el mdem marque el nmero
telefnico de conexin de su ISP y establezca una conexin
con la computadora de dicho proveedor.
Si usted utiliza su computadora en la oficina, probablemente se
conecta a la Internet mediante la red de su empresa. Consulte al
administrador de su red para obtener informacin sobre cmo
conectarse a la Internet.
126
Exploracin de las caractersticas de la computadora
Descripcin general del uso de la Internet
Navegacin por la Internet
Una vez conectado a la Internet, el navegador web muestra un sitio
base de Internet, generalmente la pgina principal de su proveedor
de servicios de Internet o el sitio web de la empresa donde trabaja.
Para visitar el sitio web que desee, escriba la direccin web. Esta
direccin, o Localizador Uniforme de Recursos (Uniform Resource
Locator o URL), es un identificador nico para ese sistema de
cmputo enlazado a la Internet. Tambin se pueden encontrar
direcciones web dentro del texto de las pginas web. A estas
direcciones se les conoce como enlaces. Hacer clic en un enlace
automticamente traslada su navegador web al sitio correspondiente.
Tambin puede usar un motor de bsquedaun sitio web diseado
especficamente para ayudar a buscar informacin.
Caractersticas de la Internet
La Internet ofrece muchos tipos de herramientas de comunicacin para
ayudarle a realizar una gran cantidad de tareas.
Correo electrnico por la Internet
Para que usted pueda enviar y recibir correo electrnico,
necesita un buzn de correo en la Web, es decir, una direccin
de correo electrnico.
Si ya tiene una cuenta con un proveedor de servicios de
Internet, probablemente haya establecido una direccin de
correo electrnico cuando se inscribi a dicho servicio.
Salas de charla en la Internet
Una sala de charla es un sitio web donde personas con intereses e
ideas similares pueden comunicarse en tiempo real, individualmente
o en grupos, con slo escribir mensajes que otras personas ven
al instante en la pantalla de sus computadoras.
Grupos de noticias en la Internet
Los grupos de noticias se parecen un poco a las salas de charla,
pero en lugar de usar sitios dedicados a conversar sobre un
tema especializado con otras personas en tiempo real, usan un
sitio web como centro de intercambio de informacin donde se
colocan todos los mensajes, como un tablero de anuncios
gigante.
Compras en lnea
Muchos sitios web ofrecen productos y servicios a la venta.
127
Exploracin de las caractersticas de la computadora
Introduccin a las funciones de audio
Carga y descarga de archivos de la Internet
A la transferencia de archivos de una computadora a otra se le
denomina carga (transferencia de datos de su computadora a un
sitio en la Web); o bien, descarga (transferencia de datos de un
sitio en la Web a su computadora).
Hay varias formas de cargar o descargar datos. Puede ser tan
sencillo como adjuntar un archivo o documento a un mensaje
electrnico o puede usar un Protocolo de Transferencia de Archivos
(File Transfer Protocol o FTP, por sus siglas en ingls), para
transferir grandes cantidades de datos.
Introduccin a las funciones de audio
Puede usar su computadora para grabar sonidos mediante el
micrfono integrado (disponible en ciertos modelos) o un
micrfono externo opcional. Tambin puede reproducir archivos de
sonido o CD de audio utilizando los parlantes integrados, audfonos
o parlantes externos.
Grabacin de sonidos
Puede grabar sonidos usando el micrfono integrado (disponible en
ciertos modelos) o conectando un micrfono externo opcional.
Uso de un micrfono
1 Si desea usar un micrfono externo, conctelo a la computadora.
2 Haga clic en Inicio, Todos los programas, Accesorios y luego
haga clic en Grabadora de sonidos.
(Imagen de muestra) Pantalla Grabadora de sonidos
3 Haga clic en el botn Iniciar grabacin.
4 Hable normalmente ante el micrfono.
5 Cuando termine de grabar, haga clic en el botn Detener
grabacin.
Aparece el cuadro de dilogo Guardar como.
6 Para guardar el archivo, escriba un nombre de archivo y luego
haga clic en Guardar.
Botn Iniciar grabacin/Detener grabacin
128
Exploracin de las caractersticas de la computadora
Cmara web
Uso de parlantes externos o audfonos
La computadora est equipada con un sistema de sonido estereofnico
completo que cuenta con parlantes internos. En lugar de utilizar los
parlantes internos, puede conectar audfonos o un par de parlantes
estereofnicos externos.
Antes de colocarse los audfonos para escuchar baje el volumen. Al
usar audfonos no fije el volumen en un nivel demasiado alto, ya que
si somete sus odos a sonidos altos, podra daar su audicin.
NOTA TCNICA: Cuando utilice parlantes amplificados, use
parlantes que requieran una fuente de alimentacin externa, ya que
otros tipos de parlantes no son adecuados para producir sonidos en
la computadora.
Para reproducir archivos de sonido a travs de parlantes externos o
audfonos:
1 Ubique el conector para audfonos en la computadora.
2 Usando los adaptadores que sean necesarios, conecte el cable
de los audfonos o de los parlantes externos al conector de
audfonos.
El conector de audfonos requiere un miniconector
estereofnico de 16 ohmios.
Para ajustar el volumen:
Si conecta parlantes externos, use los controles de volumen
ubicados en cada parlante.
Si conecta audfonos, use el control de volumen de la
computadora.
Cmara web
(Disponible en ciertos modelos)
Su computadora puede contar con cmara web integrada. Con esta
cmara web puede hacer lo siguiente:
Tomar fotos y registrar videos con su computadora.
Charlar con otras personas y que stas lo puedan ver mientras
usa programas de mensajera instantnea (Instant Messaging o
IM por sus siglas en ingls).
Efectuar videoconferencias.
129
Exploracin de las caractersticas de la computadora
Uso de una tarjeta ExpressCard
Para enviar correo electrnico, usar la mensajera instantnea o
iniciar una videoconferencia tiene que estar conectado a la Internet.
De acuerdo con el modelo de su computadora, el proceso de enviar
un correo electrnico, tomar una foto o registrar un video puede
variar.
Como configuracin predeterminada el software de la cmara web
debera ya estar funcionando en el rea de notificacin.
Uso de una tarjeta ExpressCard
La ranura para tarjetas ExpressCard
le permite usar medios
ExpressCard. La ranura admite el cambio durante el funcionamiento,
permitindole sustituir una tarjeta ExpressCard por otra mientras la
computadora est encendida.
Insercin de una tarjeta ExpressCard
Antes de insertar una tarjeta ExpressCard
, consulte la documentacin
suministrada con la misma para determinar si necesita hacer algo
antes de proceder a instalarla.
Para insertar una tarjeta ExpressCard:
1 Ubique la ranura para tarjetas ExpressCard en el costado de la
computadora.
2 Inserte la tarjeta ExpressCard.
(Ilustracin de muestra) Cmo insertar una tarjeta ExpressCard
3 Cuando la tarjeta est insertada casi por completo en la ranura,
empjela con firmeza pero con cuidado para asegurarse de que
quede fijamente conectada a la computadora. No inserte la
tarjeta a la fuerza.
N O T A
130
Exploracin de las caractersticas de la computadora
Uso de la ranura del adaptador de medios puente
Extraccin de una tarjeta ExpressCard
1 Prepare la tarjeta para la extraccin haciendo clic en el cono
de Quitar hardware de forma segura ubicado en el rea de
notificacin, y luego seleccione la tarjeta o el dispositivo que
desee retirar.
Si el sistema no puede preparar la tarjeta para retirarla sin
riesgo alguno, aparece un mensaje que le pide volver a
intentarlo ms tarde. Si puede retirar la tarjeta, el sistema le
muestra el mensaje Es seguro retirar el hardware.
2 Localice el botn de expulsin de la tarjeta ExpressCard
.
3 Presione una vez el botn de expulsin de la tarjeta
ExpressCard para que sta sobresalga ligeramente y luego
empjelo hacia adentro para extraerla.
La tarjeta ExpressCard sobresale ligeramente de la ranura.
4 Tome la tarjeta ExpressCard por sus bordes y retrela
deslizndola hacia fuera de la ranura.
(Ilustracin de muestra) Cmo extraer una tarjeta ExpressCard
Uso de la ranura del adaptador de medios puente
(Disponible en ciertos modelos)
La ranura del adaptador de medios puente (disponible en ciertos
modelos) le permite usar medios de memoria Memory Stick
o
Memory Stick
PRO y tarjetas Secure Digital
(SD
), MMC
(MultiMediaCard
) o xD-Picture Card
. Estos medios pueden
usarse con una variedad de productos digitales: reproductores
digitales de msica, telfonos celulares, asistentes personales
digitales (PDA), cmaras fotogrficas, videocmaras digitales, etc.
La ranura del adaptador de medios puente tambin es compatible
con otros tipos de medios. Para obtener una lista completa de los
medios compatibles, visite el sitio web de Toshiba en
accessories.toshiba.com.
131
Exploracin de las caractersticas de la computadora
Uso de la ranura del adaptador de medios puente
No use la funcin Copiar disco con este tipo de medios. Para copiar
datos de un medio a otro, use la funcin de arrastrar y colocar del
sistema operativo Windows
.
Insercin de medios de memoria
Las siguientes instrucciones se aplican a todos los dispositivos de
medios compatibles con este sistema.
1 Voltee el medio de manera que sus contactos (reas metlicas)
apunten hacia abajo.
2 Empuje el medio dentro de la ranura del adaptador hasta que
quede asentado en su lugar.
(Ilustracin de muestra) Cmo insertar un medio de memoria
No toque los contactos metlicos al insertar medios de memoria ya
que podra exponer el rea de almacenamiento a electricidad
esttica, la cual puede destruir sus datos.
Extraccin de medios de memoria
1 Prepare el medio para la extraccin haciendo clic en el cono
de Quitar hardware de forma segura ubicado en el rea de
notificacin, y luego seleccione el medio o el dispositivo que
desee retirar.
Si el sistema no puede preparar el medio para retirarlo sin
riesgo alguno, aparece un mensaje que le pide volver a
intentarlo despus. Si puede retirar el medio, el sistema le
muestra el mensaje Es seguro retirar el hardware.
2 Presione con cuidadola tarjeta hacia dentro para liberarla.
La tarjeta sobresale ligeramente.
N O T A
132
Exploracin de las caractersticas de la computadora
Uso de la ranura del adaptador de medios puente
3 Tome la tarjeta y extrigala.
(Ilustracin de muestra) Cmo extraer un medio de memoria
No extraiga un medio de memoria mientras est escribiendo o leyendo
informacin en l. Incluso cuando el mensaje copiando... de
Windows
desaparece de la pantalla, es posible que todava se est
escribiendo en el medio y su informacin podra quedar destruida.
Espere a que se apague la luz indicadora.
133
Captulo 5
Utilidades
La computadora incluye varias utilidades diseadas para ayudarle a
configurar el sistema de la manera que mejor satisfaga sus necesidades.
Este conjunto de utilidades le permite establecer determinados detalles
del sistema, fijar opciones adicionales o cambiar opciones
predeterminadas. Estas utilidades se describen en este captulo.
Las utilidades descritas en este captulo y los conos que aparecen
en las imgenes de muestra se aplican slo si la utilidad respectiva
est disponible en su sistema.
Asistente de TOSHIBA
Contrasea de supervisor
Contrasea de usuario
Utilidad Herramienta de diagnstico de PC de TOSHIBA
Utilidad Ratn
Configuracin del hardware de TOSHIBA
Utilidad de Zoom de TOSHIBA
Silenciador de unidad de CD/DVD
Accesibilidad de TOSHIBA
ConfigFree
N O T A
134
Utilidades
Asistente de TOSHIBA
Asistente de TOSHIBA
La utilidad Asistente de TOSHIBA brinda un acceso rpido a las
funciones de la computadora y le permite personalizar una serie de
parmetros de la misma.
Para acceder al Asistente de TOSHIBA haga clic en Inicio, Todos
los programas, Toshiba, Utilidades, y despus en Asistente de
TOSHIBA.
Aparece la ventana Asistente de TOSHIBA.
(Imagen de muestra) Ventana Asistente de TOSHIBA
En el Asistente de TOSHIBA, encontrar cuatro categoras de
opciones:
Conexin
Seguridad
Proteccin y Reparacin
Optimizacin
135
Utilidades
Asistente de TOSHIBA
Conexin
Esta categora cuenta con las siguientes funciones:
ConfigFree
Doctor de conectividad
(Imagen de muestra) Ventana Asistente de TOSHIBA Ficha
Conexin
136
Utilidades
Asistente de TOSHIBA
Seguridad
Esta categora cuenta con las siguientes funciones:
Contrasea de supervisor
Contrasea de usuario
(Imagen de muestra) Ventana Asistente de TOSHIBA Ficha
Seguridad
137
Utilidades
Asistente de TOSHIBA
Proteccin y Reparacin
La funcin disponible dentro de esta categora es la siguiente:
Utilidad Herramienta de diagnstico de PC de TOSHIBA
(Imagen de muestra) Ventana Asistente de TOSHIBA Ficha
Proteccin y Reparacin
138
Utilidades
Asistente de TOSHIBA
Optimizacin
Esta categora cuenta con las siguientes funciones:
Utilidad Ratn
Configuracin del hardware de TOSHIBA
Utilidad de Zoom de TOSHIBA
Silenciador de unidad de CD/DVD
Accesibilidad de TOSHIBA
(Imagen de muestra) Ventana Asistente de TOSHIBA Ficha
Optimizacin
139
Utilidades
Establecimiento de contraseas
Establecimiento de contraseas
Establecer una contrasea le permite alejarse de su computadora,
brindndole proteccin adicional para sus archivos. Si establece
una contrasea, debe escribirla antes de poder trabajar con su
computadora otra vez.
Toshiba permite los siguientes tipos de contraseas para su
computadora:
Contrasea instantneaProtege los programas y archivos
abiertos cuando se aleja de la computadora temporalmente.
Para usar una contrasea instantnea tiene que haber creado una
contrasea para Windows
.
Contrasea de encendido (de usuario)Evita que usuarios no
autorizados inicien o reinicien la computadora.
Contrasea de supervisorProhbe a usuarios no autorizados
acceder a ciertas funciones, como Configuracin del hardware de
TOSHIBA, lo cual es til cuando ms de una persona usa una
misma computadora.
Cuando establezca contraseas tenga presente lo siguiente:
La contrasea de usuario puede establecerse bajo la contrasea
de supervisor.
La contrasea de supervisor debe establecerse antes que la de
usuario. De lo contrario, tendr que eliminar la contrasea de
usuario y, una vez que haya establecido la contrasea de
supervisor, volver a escribir la de usuario.
Uso de la contrasea instantnea
La contrasea instantnea protege su sistema con tan slo presionar
una tecla. Use esta funcin cuando se vaya a alejar de su escritorio
por unos minutos y no desee apagar la computadora.
Para usar una contrasea instantnea, presione Fn y F1.
Para desbloquear su sistema, presione cualquier tecla o toque el
dispositivo apuntador y aparece la pantalla de inicio de sesin de
Windows
. Seleccione su nombre de usuario y escriba su
contrasea, de haberla.
N O T A
140
Utilidades
Establecimiento de contraseas
Contrasea de supervisor
La contrasea de supervisor evita que otros usuarios cambien las
opciones de configuracin del hardware.
Establecimiento de una contrasea de supervisor
Si decide establecer una contrasea de supervisor o de usuario,
Toshiba recomienda encarecidamente que guarde su contrasea en
un lugar en el que pueda consultarla posteriormente en caso de que
no la recuerde.
Toshiba no se hace responsable de ninguna prdida que pueda sufrir
usted, su organizacin o terceros por no poder acceder a la computadora.
Para establecer una contrasea de supervisor:
1 Haga clic en Inicio, Todos los programas, Toshiba,
Utilidades y despus en Asistente de TOSHIBA.
Aparece la ventana Asistente de TOSHIBA.
2 En el lado izquierdo, haga clic en la ficha Seguridad.
3 Haga clic en el cono de Contrasea de supervisor.
Aparece la ficha contrasea de Supervisor en la ventana
Utilidad Contrasea de TOSHIBA.
(Imagen de muestra) Ventana Utilidad Contrasea de supervisor
4 Haga clic en Registrada.
5 Escriba una contrasea y luego escrbala de nuevo para
verificarla.
141
Utilidades
Establecimiento de contraseas
6 Haga clic en Aceptar.
Aparece el cuadro de dilogo de la utilidad contrasea de
supervisor.
7 Seleccione Se puede ejecutar HWSetup o No se puede
ejecutar HWSetup, y luego haga clic en Aceptar.
8 Reinicie el sistema para completar el proceso.
Eliminacin de una contrasea de supervisor
Para eliminar una contrasea de supervisor:
1 Haga clic en Inicio, Todos los programas, Toshiba,
Utilidades y despus en Asistente de TOSHIBA.
Aparece la ventana Asistente de TOSHIBA.
2 En el lado izquierdo, haga clic en la ficha Seguridad.
3 Haga clic en el cono de Contrasea de supervisor.
Aparece la ficha contrasea de Supervisor en la ventana
Utilidad Contrasea de TOSHIBA.
4 Haga clic en No registrada.
Aparece una pantalla emergente que le pide una contrasea.
5 Escriba la contrasea y luego haga clic en Aceptar.
6 Para salir, haga clic en Aceptar.
7 Reinicie el sistema para completar el proceso.
Contrasea de usuario
La contrasea de usuario brinda la proteccin de una contrasea de
encendido.
Establecimiento de una contrasea de usuario
Si decide establecer una contrasea de supervisor o de usuario,
Toshiba recomienda encarecidamente que guarde su contrasea en
un lugar en el que pueda consultarla posteriormente en caso de que
no la recuerde.
Toshiba no se hace responsable de ninguna prdida que pueda sufrir
usted, su organizacin o terceros por no poder acceder a la computadora.
142
Utilidades
Utilidad Herramienta de diagnstico de PC de TOSHIBA
Para registrar una contrasea para las funciones de contrasea de
encendido:
1 Haga clic en Inicio, Todos los programas, Toshiba,
Utilidades y despus en Utilidad Contrasea de TOSHIBA.
Aparece la ventana Utilidad Contrasea de TOSHIBA.
(Imagen de muestra) Ventana Utilidad Contrasea de TOSHIBA
2 Haga clic en Registrada.
3 Escriba una contrasea y luego escrbala de nuevo para
verificarla.
4 Haga clic en Aceptar.
5 Para salir, haga clic en Aceptar.
Eliminacin de una contrasea de usuario
Para cancelar la funcin de contrasea de encendido:
1 Haga clic en Inicio, Todos los programas, Toshiba,
Utilidades y despus en Utilidad Contrasea de TOSHIBA.
Aparece la ventana Utilidad Contrasea de TOSHIBA.
2 Haga clic en No registrada.
3 Para remover la contrasea de usuario siga las instrucciones
que aparecen en la pantalla.
Utilidad Herramienta de diagnstico de PC de TOSHIBA
Esta utilidad puede ayudarle a diagnosticar los problemas
que pueda tener con ciertos dispositivos en su computadora.
Consulte la documentacin de Ayuda en lnea dentro de la
aplicacin correspondiente para obtener ayuda adicional.
143
Utilidades
Utilidad Herramienta de diagnstico de PC de TOSHIBA
La utilidad Herramienta de diagnstico de PC de TOSHIBA puede
mostrar pruebas para funciones que no estn disponibles. Esto es
normal y no indica un problema.
Para usar la utilidad Herramienta de diagnstico de PC de
TOSHIBA:
1 Haga clic en Inicio, Todos los programas, Toshiba,
Utilidades y luego en Herramienta de diagnstico de PC, o
haga clic en el cono de Herramienta de diagnstico de PC
que aparece en la ficha Proteccin y reparacin del Asistente
de TOSHIBA.
Aparece la ventana Herramienta de diagnstico de PC de
TOSHIBA.
2 Haga clic en la ficha Herramienta de diagnstico.
(Imagen de muestra) Ventana Herramienta de diagnstico de PC de
TOSHIBA
3 Seleccione los dispositivos que desee evaluar haciendo clic en
la casilla de verificacin que aparece en el lado izquierdo de los
mismos.
Haga clic en los smbolos de ms (+) o menos (-) para expandir o
reducir las categoras.
4 Haga clic en Iniciar diagnstico cuando est listo para iniciar
las evaluaciones.
N O T A
N O T A
144
Utilidades
Utilidad Ratn
Utilidad Ratn
La utilidad ratn le permite cambiar la configuracin del dispositivo
apuntador o del ratn.
Para acceder a la utilidad ratn:
1 Haga clic en Inicio, Panel de control, y luego bajo Hardware y
Sonido haga clic en Mouse o haga clic en el cono de Mouse
en la ficha Optimizacin del Asistente de TOSHIBA.
Aparece la pantalla Propiedades de Mouse.
(Imagen de muestra) Pantalla Propiedades de Mouse
Los parmetros de configuracin del ratn que pueden
cambiarse se dividen en las siguientes categoras:
Botones
Punteros
Opciones de puntero
Rueda
Hardware
Configuracin de dispositivos
Dependiendo del dispositivo apuntador con que cuente,
podran aparecer categoras adicionales.
2 Ajuste los parmetros de configuracin como desee y despus
haga clic en Aceptar.
145
Utilidades
Configuracin del hardware de TOSHIBA
Configuracin del hardware de TOSHIBA
Configuracin del hardware de TOSHIBA es la herramienta de
administracin de configuraciones de Toshiba disponible a travs
del sistema operativo Windows
. Para acceder a ella:
Haga clic en Inicio, Todos los programas, Toshiba,
Utilidades y luego en Configuracin del hardware de
TOSHIBA o haga clic en el cono de Configuracin del
hardware de Toshiba que aparece en la ficha Optimizacin
del Asistente de TOSHIBA.
Aparece la pantalla Configuracin del hardware de TOSHIBA.
(Imagen de muestra) Opciones en la ficha General de la pantalla
Configuracin del hardware de TOSHIBA
La pantalla Configuracin del hardware de TOSHIBA puede tener
las siguientes fichas:
Prioridad de arranqueLe permite cambiar la secuencia en
que la computadora busca el sistema operativo en las distintas
unidades.
Tambin puede seleccionar manualmente la prioridad de arranque
presionando el botn de encendido y despus presionando
rpidamente la tecla F12.
Seleccione el dispositivo de arranque presionando las teclas de
flecha y despus presione la tecla Enter (Intro).
Debido a que el sistema es de arranque rpido, debe presionar las
teclas inmediatamente despus de presionar el botn de encendido.
N O T A
146
Utilidades
Configuracin del hardware de TOSHIBA
CPULe permite habilitar y deshabilitar los modos de cambio
de frecuencia de la unidad central de procesamiento (CPU).
Dinmicamente intercambiableEste modo es la
configuracin predeterminada de la computadora, que cambia
automticamente la frecuencia de procesamiento y disminuye
el voltaje, dependiendo de la fuente de alimentacin:
Energa de CASi la computadora est conectada al
adaptador de CA, el modo de frecuencia de la CPU est
establecido en alto para un procesamiento ms rpido.
Energa de la bateraSi su computadora est
funcionando con energa procedente de la batera, el modo
de frecuencia de la CPU est establecido en bajo para un
procesamiento ms lento. Si cambia la CPU al modo
bajo, conservar energa y prolongar la vida til de su
batera.
Siempre bajaEstablece la velocidad de la CPU en baja al
usar ya sea la batera o el adaptador de CA.
PantallaLe permite cambiar los diversos parmetros
predeterminados correspondientes a la pantalla integrada.
Cuando reinicie la computadora, sta recordar los ltimos
parmetros de configuracin. Si no aparecen datos en la pantalla que
est utilizando despus de haber iniciado la computadora desde el
modo de Suspensin, presione Fn + F5. Para obtener informacin
adicional consulte Envo de la seal de salida de visualizacin al
encender la computadora en la pgina 64.
GeneralLe permite ver la versin actual del sistema BIOS o
restaurar ciertos parmetros de configuracin a sus valores
predeterminados.
TecladoLe permite configurar un teclado externo para
emular la tecla de funcin Fn y acceder a la funcin de
activacin desde el teclado.
Red de rea local (LAN)Le permite establecer las
funciones de interconexin en red.
Indicador LEDEnciende o apaga los indicadores LED
(disponible en ciertos modelos)
ContraseaLe permite establecer una contrasea de usuario.
USBLe permite activar y desactivar la emulacin de legado USB.
Cambiando cualquiera de las opciones que aparecen en los
cuadros de dilogo y haciendo clic en Aplicar, puede configurar de
nuevo la funcin. Las opciones que cambie pasarn a ser la
configuracin predeterminada cuando vuelva a iniciar el sistema.
N O T A
147
Utilidades
Utilidad de Zoom de TOSHIBA
Utilidad de Zoom de TOSHIBA
Esta utilidad le permite seleccionar cules aplicaciones funcionarn con
las teclas directas de acercamiento y alejamiento (consulte Zoom
(Resolucin de pantalla) en la pgina 202). Puede seleccionar
todas las aplicaciones o cualquier subconjunto de:
Internet Explorer
de Microsoft
Office de Microsoft
Reproductor de Windows Media
Reader
de Adobe
Acrobat
conos en el escritorio
Para acceder a la utilidad de Zoom de TOSHIBA:
1 Haga clic en Inicio, Todos los programas, Toshiba,
Utilidades y despus en Utilidad de zoom.
Aparece la ventana Propiedades de la utilidad de Zoom de
TOSHIBA.
(Imagen de muestra) Pantalla Propiedades de la utilidad de Zoom
de TOSHIBA
2 Seleccione la(s) opcin(es) deseada(s).
3 Haga clic en Aceptar.
Las teclas directas de acercamiento y alejamiento empezarn a
funcionar con las aplicaciones seleccionadas.
148
Utilidades
Silenciador de unidad de CD/DVD
Para hacer un acercamiento, mantenga presionada la tecla Fn y
presione 2; para hacer un alejamiento, mantenga presionada la tecla
Fn y presione 1.
Para obtener ms informacin sobre cmo utilizar la utilidad de
Zoom de TOSHIBA, haga clic con el botn derecho en el cono
del rea de notificacin y luego haga clic en Ayuda.
Silenciador de unidad de CD/DVD
Esta utilidad puede reducir la velocidad de su unidad ptica para
hacer que funcione ms silenciosamente. Use esta utilidad para hacer
ms placentera su experiencia de escuchar CD de msica.
Cuando cambie la unidad ptica al modo Silencioso, este parmetro
de configuracin ser vlido solamente para la sesin vigente de
Windows
. Si apaga la computadora, la reinicia, termina una sesin
o vuelve a iniciarla despus de haber estado en el modo de Hibernacin,
este parmetro se vuelve a establecer en la velocidad normal. Este
parmetro tambin puede cambiarse mediante programas para
quemar discos compactos o mediante otras aplicaciones con las
cuales pueda establecerse la velocidad de la unidad.
(Imagen de muestra) Pantalla Silenciador de unidad de CD/DVD
Para acceder a esta utilidad:
1 Haga clic en el cono de Silenciador de unidad de CD/DVD
en la ficha Optimizacin del Asistente de TOSHIBA.
N O T A
149
Utilidades
Accesibilidad de TOSHIBA
Aparece la pantalla Silenciador de unidad de CD/DVD.
2 Haga clic en Establecer Modo silencioso para hacer que la
unidad funcione ms lenta y silenciosamente a fin de escuchar
archivos de msica o de audio grabados en un CD.
3 Haga clic en Establecer Modo normal para que la unidad
funcione a una velocidad normal a fin de transferir datos.
Accesibilidad de TOSHIBA
La utilidad Accesibilidad de TOSHIBA le permite utilizar la tecla
Fn para crear una combinacin de una tecla directa con una de las
teclas de funcin sin tener que oprimir ambas teclas simultneamente
como normalmente debe hacerse. Mediante la utilidad Accesibilidad
de TOSHIBA, puede convertir la tecla Fn en una tecla de accin
prolongada (Fn-Sticky Key), lo cual significa que podr
presionarla una vez, soltarla y despus presionar una tecla de
funcin para activar la funcin de la tecla directa.
(Imagen de muestra) Ventana Accesibilidad de TOSHIBA
Para usar Accesibilidad de TOSHIBA:
1 Haga clic en Inicio, Todos los programas, Toshiba,
Utilidades y luego en Accesibilidad o haga clic en el cono de
Accesibilidad que aparece en la ficha Optimizacin del
Asistente de TOSHIBA.
Aparece la ventana Accesibilidad de TOSHIBA.
2 Marque la casilla Utilizar Fn-StickyKey.
3 Marque la opcin que desee.
4 Haga clic en Aceptar.
150
Utilidades
ConfigFree
ConfigFree
Todas las referencia a Bluetooth
que se hacen en esta seccin, se
aplican solamente si ste est disponible en su sistema.
ConfigFree
es un conjunto de utilidades que facilitan el control de
dispositivos de comunicacin y conexiones en red. ConfigFree
tambin le permite identificar problemas de comunicaciones y crear
perfiles para cambiar de una ubicacin y red de comunicaciones a
otra.
Si desea obtener ms informacin sobre cmo usar ConfigFree,
consulte la ayuda en lnea.
ConfigFree incluye las siguientes utilidades:
Doctor de conectividadLa utilidad Doctor de conectividad se
usa para analizar y resolver problemas de conexin en red que
pudieran presentrsele a su computadora. Para obtener ms
informacin, consulte Doctor de conectividad en la
pgina 151.
Configuracin de perfilesLa utilidad Configuracin de
perfiles le permite cambiar de una configuracin de red a otra.
Para obtener ms informacin, consulte Configuracin de
perfiles en la pgina 152.
Para comenzar
Esta seccin presenta informacin sobre la pantalla principal de
ConfigFree
y sobre cmo iniciar y configurar esta aplicacin.
Para obtener informacin ms detallada sobre cmo configurar y
usar ConfigFree, consulte el archivo de ayuda incluido en la
aplicacin.
Inicio de ConfigFree
Para iniciar ConfigFree
, asegrese de que la computadora tenga
una conexin ya sea almbrica o inalmbrica. Luego siga
cualquiera de los siguientes pasos:
Haga clic en Inicio, Todos los programas, Toshiba,
Conexin en red y luego haga clic ConfigFree.
En el rea de notificacin haga doble clic en el cono de
ConfigFree .
N O T A
N O T A
151
Utilidades
ConfigFree
Presione el botn Asistente de TOSHIBA (si ste aparece en su
sistema) para abrir el Asistente de TOSHIBA, y luego haga clic en
el cono de ConfigFree.
En el rea de notificacin haga clic en el cono de ConfigFree ,
y luego haga clic en la utilidad deseada.
Si su computadora no est conectada a una red, el cono de
ConfigFree aparece en el rea de notificacin como una X.
Utilidades de ConfigFree
Doctor de conectividad
El Doctor de conectividad le permite analizar sus conexiones en red
y resolver los problemas que stas tengan. Mediante el Doctor de
conectividad, puede ver informacin detallada sobre la red con slo
mover el apuntador del ratn.
El Doctor de conectividad funciona con los siguientes dispositivos
de red:
Dispositivos de red tanto almbricos como inalmbricos
Puntos de acceso
El Doctor de conectividad muestra la siguiente informacin:
Estado de las conexiones en red del PC
Estado de las conexiones almbricas e inalmbricas
Banda de conexiones inalmbricas (a/b/g etc.)
Estado del interruptor de conexiones inalmbricas
(Imagen de muestra) Pantalla Doctor de conectividad
N O T A
152
Utilidades
ConfigFree
Configuracin de perfiles
La utilidad Configuracin de perfiles le permite guardar la
configuracin de la red en forma de perfiles. Los perfiles de
ConfigFree
son tiles para cambiar fcilmente la configuracin y
los dispositivos de una red. Para cambiar la configuracin de una
red, simplemente seleccione el perfil que contenga los parmetros
deseados.
Por ejemplo, si visita ocasionalmente a algn cliente corporativo,
puede establecer un perfil que corresponda al entorno de ese cliente
para conectarse a su red. Asimismo, los usuarios que accedan a
redes tanto en su oficina como en su hogar, pueden establecer
perfiles que manejen ambos entornos de red.
Un perfil contiene la configuracin de red de la computadora, as
como informacin acerca de cualquier dispositivo conectado a la
red. En un perfil pueden guardarse (o capturarse) los siguientes
parmetros de configuracin:
Parmetros de InternetEn ellos se incluyen los parmetros
de LAN (del servidor proxy), as como la direccin de una
pgina principal de Internet que se abre automticamente al
iniciar Internet Explorer
.
Dispositivosle permite habilitar o deshabilitar la configuracin
de dispositivos de redes almbricas e inalmbricas, dispositivos
infrarrojos y establecer la potencia de las antenas Bluetooth
.
Parmetros de protocolos de control de transmisin y de
Internet (TCP/IP)Incluyen los parmetros para servidores
WINS, DNS, portal predeterminado, mscara de subred,
direccin IP y DHCP.
Parmetros personales de configuracin de cortafuegos para
conexiones a la Internet.
Nivel de seguridad de Bluetooth
(por ejemplo, alto o medio).
Habilitar la configuracin del control de la cuenta de usuario
(User Account Control o UAC por sus siglas en ingls).
Para crear un perfil:
1 En el rea de notificacin haga clic en el cono .
2 Mueva el apuntador hasta Perfil.
153
Utilidades
ConfigFree
3 Haga clic en Abrir parmetros de configuracin.
Aparece la ventana de Configuracin de perfiles de
ConfigFree.
(Imagen de muestra) Ventana configuracin de Perfiles de
ConfigFree
4 Haga clic en Agregar para iniciar el Asistente de creacin de
un perfil.
154
Captulo 6
Si surge un problema
Algunos de los problemas que pueden surgir cuando utiliza la
computadora son relativamente fciles de identificar y resolver.
Otros pueden requerir la ayuda del administrador de su red o del
fabricante de un determinado programa.
El objetivo de este captulo es ayudarle a solucionar muchos
problemas por s mismo, ya que cubre los problemas con los cuales
es ms probable que se enfrente.
Si todo esto falla, comunquese con Toshiba. Al final de este
captulo encontrar informacin sobre los Centros Autorizados de
Servicio Toshiba.
Problemas fciles de solucionar
El programa deja de responder.
Si est trabajando con un programa que repentinamente deja de
realizar todas las operaciones, es muy probable que el programa
haya dejado de responder. Es posible que pueda salir del programa
que fall sin tener que apagar el sistema operativo o cerrar otros
programas.
Para cerrar un programa que ha dejado de responder:
1 Presione Ctrl, Alt y Del simultneamente (una vez) y luego haga
clic en Iniciar el Administrador de tareas.
155
Si surge un problema
Problemas al encender la computadora
Aparece la ventana Administrador de tareas de Windows
.
2 Haga clic en la ficha Aplicaciones.
Si un programa ha dejado de responder, las palabras No
responde aparecen junto al nombre del programa en la lista.
3 Seleccione el programa que desea cerrar y luego haga clic en
Finalizar tarea.
Despus de cerrar el programa que fall, debe poder seguir
trabajando. Si no es as, contine con el paso siguiente.
4 Cierre los dems programas uno por uno, seleccionando el
nombre del programa y despus Finalizar tarea.
Para apagar su computadora:
1 Haga clic en Inicio y luego haga clic en la flecha al lado del
botn Bloquear, ubicado en la parte inferior derecha del men
Inicio.
Aparece el men Apagar.
(Imagen de muestra) Men Apagar
2 Haga clic en Apagar.
La computadora se apaga.
Problemas al encender la computadora
Los siguientes problemas pueden presentarse al encender la
computadora.
La computadora no enciende.
Verifique que el adaptador de CA y el cable de alimentacin estn
correctamente conectados o que haya una batera cargada en la
computadora.
Presione y mantenga presionado el botn de encendido al menos
durante 10 segundos.
Flecha
Inicio
Men Apagar
156
Si surge un problema
Problemas al encender la computadora
Si est utilizando el adaptador de CA, conecte otro dispositivo, por
ejemplo una lmpara, para verificar si el tomacorriente de pared
est funcionando.
Compruebe que la computadora est encendida observando el
indicador de encendido/apagado. Si el indicador est iluminado, esto
significa que la computadora est encendida. Tambin, trate de
apagar la computadora y luego de encenderla.
Si usa el adaptador de CA, compruebe que la computadora est
recibiendo corriente externa observando la luz indicadora de
corriente alterna. Si el indicador est iluminado, esto significa que
la computadora est conectada a una fuente de alimentacin externa
y con energa.
La computadora enciende, pero al presionar una tecla, no
ocurre nada.
Compruebe que el programa activo acepte texto. Haga clic con el
ratn en un rea donde pueda escribir texto y vuelva a escribir.
Es posible que la computadora est en el modo de Suspensin y que
tenga un problema con el software o un conflicto de recursos.
Cuando esto sucede, al encender la alimentacin se vuelve a
presentar el problema en lugar de reiniciarse el sistema. Para
solucionar el problema, presione Ctrl, Alt y Del simultneamente.
Luego apague la computadora a travs del software, o siga los pasos
si el programa no responde (consulte Problemas fciles de
solucionar en la pgina 154).
Solucionar este problema podra hacer funcionar la computadora, pero
no resuelve el conflicto de recursos. Lea la documentacin del
dispositivo en conflicto y consulte Solucin de conflictos de
hardware en la pgina 161.
La computadora no est accediendo a la unidad de
almacenamiento interna o a la unidad de disquete externa
opcional.
Normalmente, la computadora carga el sistema operativo desde la
unidad de almacenamiento interna. Si tiene un problema con la
unidad de almacenamiento interna, la computadora no puede
iniciar. Inserte un disquete de sistema en la unidad de disquete
externa opcional, presione F12 cuando la computadora arranque y
use las teclas de flecha para seleccionar el dispositivo de arranque.
(Puede que necesite presionar F12 varias veces.)
La computadora muestra el mensaje: ADVERTENCIA: FALLO AL
REANUDAR/Recuperacin de error de Windows Windows no se apag con
xito
Para continuar seleccione Iniciar Windows normalmente.
Esto puede suceder si la computadora se puso en el modo de
157
Si surge un problema
Problemas al encender la computadora
Suspensin y la batera estaba descargada. Si apag el equipo antes
de que apareciera este mensaje, un programa o un controlador
pueden haber impedido que Windows
se apagara.
Los datos almacenados en la memoria de la computadora se han
perdido. No obstante, los datos de la unidad de almacenamiento
interna de la computadora podran no verse afectados.
Siempre guarde sus datos, incluso cuando use el modo de
Suspensin. Si la batera se descarga completamente, perder la
informacin que no haya guardado. Puede configurar la
computadora para que le avise cuando la batera se est agotando.
Para obtener ms informacin, consulte Qu hacer cuando la carga
de la batera principal est baja en la pgina 106.
Si est funcionando con energa procedente de la batera, se
recomienda que no deje la computadora en el modo de Suspensin
durante perodos prolongados.
Para cargar la batera, deje la computadora conectada a un
tomacorriente de pared con energa por varias horas. Para obtener
ms informacin, consulte Carga de las bateras en la pgina 102.
La computadora muestra el mensaje El disco no es de sistema o
error de disco.
Asegrese de que no haya ningn disquete en la unidad de disquete
externa opcional. Si hay algn disquete en la unidad, retrelo y
presione cualquier tecla para continuar. Si presionar una tecla no
funciona, presione Ctrl, Alt y Del para reiniciar la computadora. Para
obtener ms informacin, consulte La computadora no est
accediendo a la unidad de almacenamiento interna o a la unidad de
disquete externa opcional. en la pgina 156.
La luz de la alimentacin de CA est parpadeando.
Si la luz de la alimentacin de CA est parpadeando siga los
siguientes pasos:
1 Deje la computadora sin alimentacin, desconectando el
adaptador de CA y removiendo la batera. La condicin de
error se interrumpe y la luz de la alimentacin de CA deja de
destellar.
2 Vuelva a colocar la batera dentro de la computadora. No
conecte el adaptador de CA y trate de encender la computadora
de nuevo.
158
Si surge un problema
El sistema operativo Windows no funciona
Si la computadora enciende normalmente, es posible que el
adaptador de CA est defectuoso y sea necesario cambiarlo
(visite el sitio accessories.toshiba.com de Toshiba).
Si la luz de alimentacin de CA empieza a destellar, saque la
batera y siga los siguientes pasos.
3 Conecte el adaptador de CA a la computadora. Deje la batera
por fuera de la computadora y trate de encender la computadora
de nuevo.
Si la computadora enciende normalmente, es posible que la
batera se tenga que cargar, se haya agotado, o est defectuosa.
Encienda la computadora, inserte la batera y luego deje la
computadora funcionando durante algunas horas. Este
procedimiento le dar a la batera una carga continua de
compensacin lenta y regular. Una vez efectuada la carga de
compensacin, es posible que la batera empiece a trabajar
normalmente.
Si la carga de compensacin no funciona, visite el sitio
web de Toshiba pcsupport.toshiba.com y consulte el boletn
Step-Charging the computers battery (Pasos para cargar la
batera de la computadora). Haga clic en el enlace Ask Iris
(Pregnta a Iris) y busque el boletn por nombre (en ingls).
4 Conecte el adaptador de CA a una toma elctrica diferente,
preferiblemente en otra habitacin. Si la computadora enciende
normalmente, es posible que haya un problema con la toma
elctrica o con el nivel de voltaje que sta provee.
5 Verifique que el adaptador de CA sea el adaptador correcto
para su modelo de computadora. Es posible que la computadora
no se pueda encender si usa un adaptador de CA con una
capacidad nominal en amperios menor que la requerida por la
computadora, a pesar de que el voltaje nominal sea correcto, y
la clavija encaje correctamente en el enchufe de entrada de
corriente continua. Las etiquetas en la parte inferior de la
computadora y del adaptador de CA muestran las
especificaciones para el voltaje (V) y la corriente (A) de
cada dispositivo. El nivel de voltaje debe coincidir exactamente.
La capacidad nominal en amperios del adaptador de CA debe
ser igual o superior a la requerida por la computadora.
El sistema operativo Windows
no funciona
Cuando ya conozca el escritorio y est habituado a la forma en que
el sistema operativo responde a sus rutinas de trabajo, le ser fcil
detectar si el sistema operativo no est funcionando correctamente.
159
Si surge un problema
El sistema operativo Windows no funciona
Por ejemplo:
El sistema operativo no se inicia despus de que aparece el
arranque inicial.
El sistema operativo se tarda mucho tiempo en arrancar.
El sistema operativo no reacciona de la misma forma que
siempre.
La pantalla no se ve bien.
Salvo en el caso en que haya fallado algn dispositivo de hardware,
los problemas suelen producirse cuando se hace algn cambio en el
sistema, como por ejemplo, cuando se instala un programa nuevo o
se aade un dispositivo.
Si advierte cualquiera de estos problemas, use las opciones que le
brinda el men Inicio para resolver el problema.
Uso de las opciones del men Inicio para resolver problemas
Si el sistema operativo no inicia correctamente, podra ser necesario
cambiar la configuracin del sistema o verificar el procedimiento
de inicio para resolver el problema. Para hacer esto, use las
opciones del men Inicio.
Para abrir el men Inicio:
1 Reinicie la computadora.
2 Presione F8 al iniciarse la computadora y antes de que empiece
a cargarse Windows
.
En el men Opciones avanzadas de inicio de Windows
aparecen las opciones siguientes:
Modo seguro
Modo seguro con funciones de red
Modo seguro con smbolo del sistema
Habilitar el registro de arranque
Habilitar video de baja resolucin (640x480)
ltima configuracin vlida conocida (avanzada)
Modo de restauracin de servicios de directorio
Modo de depuracin
Deshabilitar el reinicio automtico en caso de error del
sistema
Deshabilitar el uso obligatorio de controladores firmados
Iniciar Windows
normalmente
160
Si surge un problema
El sistema operativo Windows no funciona
Cuando resalta cada opcin usando las teclas flecha, Windows
muestra la informacin relativa a cada opcin en la parte inferior
despus de Descripcin.
Consulte la documentacin de Windows
para obtener explicaciones
ms detalladas.
Si la computadora est conectada a una red, el men Inicio puede
mostrar versiones distintas del modo Seguro.
Problemas con la Internet
Mi conexin a la Internet es muy lenta.
Son muchos los factores que contribuyen a determinar la velocidad
con la que puede navegar por la Internet. Ellos incluyen: la
velocidad de la red, las condiciones de la red, la hora (cuando hay
muchas personas navegando, el acceso puede ser lento) y la
popularidad de los sitios a los que est tratando de acceder. Si se
tarda mucho en acceder a un sitio en particular, vuelva a intentarlo
ms tarde.
Mi navegador no puede encontrar la direccin URL que
escrib.
Asegrese de separar los nombres de los dominios de la direccin
con una barra (/). Verifique detenidamente que cada nombre est
correctamente escrito, as como la sintaxis de la direccin. Escribir
una sola letra incorrectamente u omitir un solo carcter hace
imposible que su navegador encuentre el sitio.
Mi navegador no puede encontrar un sitio que tiene asignado
un marcador.
La World Wide Web cambia constantemente. Un sitio al que le
asign un marcador ayer podra ya no existir hoy; o bien, el servidor
podra estar inactivo temporalmente debido a reparaciones en curso.
Vuelva a intentar visitarlo ms tarde.
El sistema operativo Windows
puede ayudarle
Si el sistema operativo inici correctamente, pero an as tiene
algn problema al utilizar su computadora, la ayuda en lnea puede
asistirle para resolver el problema.
Para acceder a Ayuda y soporte tcnico del sistema operativo
Windows
:
1 Haga clic en Inicio y luego haga clic en Ayuda y soporte
tcnico, o presione F1.
N O T A
161
Si surge un problema
Solucin de conflictos de hardware
Aparece la ventana Ayuda y soporte tcnico.
2 Despus, realice una de las operaciones siguientes, o ambas:
En el campo de bsqueda, escriba el tema sobre el que
necesita asistencia y siga las instrucciones en pantalla.
Haga clic en una de las opciones que aparecen listadas en
la pantalla y luego siga las instrucciones.
Puede conectarse al Soporte en lnea haciendo clic en Soporte
al cliente de Microsoft o visitando el sitio web de Toshiba
pcsupport.toshiba.com.
Solucin de conflictos de hardware
Si aparece un mensaje de error que indique que hay un conflicto
con el controlador de un dispositivo o un problema general de
hardware, en primer lugar intente resolver el problema usando
Ayuda y soporte tcnico de Windows
.
Para obtener ayuda sobre conflictos de hardware:
1 Haga clic en Inicio y luego haga clic en Ayuda y soporte
tcnico, o presione F1.
2 Haga clic en Solucin de problemas en la seccin Encuentre
una respuesta.
Aparece una lista con los enlaces de los temas.
3 Haga clic en un tema bajo Hardware y controladores y siga
los pasos.
Si el problema no desaparece, el sistema operativo debe mostrar un
mensaje con una explicacin del conflicto.
Plan de accin
El funcionamiento correcto del sistema depende de la interaccin
de los dispositivos, los programas y las funciones. Si el sistema o
alguno de los dispositivos conectados al mismo no funciona,
resolver el problema puede requerir mucho tiempo y resultarle
frustrante.
El procedimiento recomendado para conseguir que una serie de
dispositivos funcione conjuntamente consiste en agregar y
configurar los dispositivos uno por uno. Despus de agregar cada
dispositivo, prubelo para asegurarse de que ste y todos los
dispositivos que se conectaron anteriormente estn funcionando.
El ltimo dispositivo que se instal en el sistema es el que con
mayor probabilidad est causando el conflicto.
162
Si surge un problema
Solucin de conflictos de hardware
Solucin de conflictos
Hay varias cosas que puede hacer para resolver conflictos
relacionados con el hardware:
Conseguir del fabricante los controladores ms recientes.
Deshabilitar el dispositivo.
En caso de que el dispositivo sea antiguo, extrigalo de la
computadora.
Deshabilitar otro componente del sistema y usar sus recursos
para el nuevo dispositivo. Consulte Solucin de problemas
con el Administrador de dispositivos en la pgina 162.
Volver a configurar el dispositivo, de manera que sus
requerimientos no causen conflictos. Consulte la
documentacin del dispositivo, donde encontrar
instrucciones sobre el cambio de sus parmetros de
configuracin.
Solucin de problemas con el Administrador de dispositivos
El Administrador de dispositivos permite verificar y cambiar la
configuracin de los dispositivos.
El cambio de los parmetros de configuracin predeterminados
mediante el Administrador de dispositivos puede ocasionar otros
conflictos que impidan la utilizacin de uno o ms dispositivos. El
Administrador de dispositivos es una herramienta de configuracin
para usuarios avanzados que comprenden el significado de los
parmetros de configuracin y las consecuencias que pueden
derivarse de su modificacin.
Verificacin de las propiedades de los dispositivos
El Administrador de dispositivos permite ver las propiedades de un
dispositivo. Entre estas propiedades se encuentran el nombre del
fabricante, el tipo de dispositivo, los controladores instalados y los
recursos del sistema asignados al dispositivo.
Para verificar las propiedades de un dispositivo:
1 Haga clic en Inicio, Panel de control, Sistema y
Mantenimiento, Sistema y luego en Administrador de
dispositivos.
2 Para ver los dispositivos instalados, haga doble clic en el tipo
de dispositivo.
163
Si surge un problema
Solucin de conflictos de hardware
3 Para ver las propiedades, haga doble clic en el dispositivo.
El sistema operativo muestra el cuadro de dilogo Propiedades
de dispositivo, en el que aparecen varias fichas. Entre estas
fichas se encuentran:
La ficha General, que proporciona informacin bsica
sobre el dispositivo.
La ficha Recursos, en la que aparecen los recursos que estn
asignados al monitor, a la unidad ptica externa opcional,
a la unidad de disquete externa opcional y a otras funciones
que consumen energa. Esta ficha no aparece si el
dispositivo no est usando recursos.
La ficha Controladores, en la cual hay una lista de los
controladores que el dispositivo est utilizando. Esta ficha
tambin da opciones para actualizar el controlador o
restaurarlo en caso de que la versin nueva est causando
un problema.
Las fichas que aparecen en el cuadro de digolo varan de un
dispositivo al otro.
Si desea obtener ms informacin sobre el Administrador de
dispositivos, consulte la ayuda en lnea del sistema operativo
Windows
.
Problemas de los mdulos de memoria
Los mdulos de memoria conectados incorrectamente o defectuosos
pueden causar errores que parecen estar relacionados con el hardware
o el software. Vale la pena comprobar primero lo siguiente:
1 Haga clic en Inicio y luego haga clic en la flecha al lado del
botn Bloquear, ubicada en la parte inferior derecha del men
Inicio.
Aparece el men Apagar.
2 Haga clic en Apagar.
La computadora se apaga.
3 Extraiga el mdulo de memoria siguiendo las instrucciones
que aparecen en Extraccin de un mdulo de memoria en la
pgina 59.
4 Vuelva a instalar el mdulo de memoria, siguiendo las
instrucciones que aparecen en Instalacin de un mdulo de
memoria en la pgina 54 y verifique que el mdulo est
correctamente asentado.
5 Compruebe si se produce el error de nuevo.
164
Si surge un problema
Solucin de conflictos de hardware
6 Si vuelve a presentarse el error, extraiga el mdulo de memoria
completamente y vuelva a comprobar si se produce el error.
Si al extraer el mdulo de memoria se elimina el error, el mdulo de
memoria puede estar defectuoso. Si el error vuelve a producirse sin
estar instalado el mdulo de memoria, es evidente que ste no es la
causa.
NOTA TCNICA: Para que la computadora funcione, debe tener por
lo menos un mdulo de memoria instalado.
En este modelo la ranura A es la ranura inferior. La ranura B es
la ranura superior. Si se va a instalar solamente un mdulo de
memoria, ste se debe instalar en la ranura A.
La fuente de alimentacin y las bateras
La computadora recibe alimentacin a travs del adaptador de CA y
el cable de alimentacin o desde las bateras del sistema (batera,
batera secundaria opcional y batera del reloj de tiempo real). Los
problemas de alimentacin estn relacionados entre s. Por ejemplo,
un adaptador de CA o un cable de alimentacin en mal estado no
podrn alimentar correctamente la computadora ni recargar sus
bateras.
A continuacin se incluyen algunos de los problemas tpicos y las
maneras de solucionarlos:
El indicador de alimentacin de CA no se enciende al
conectar el adaptador de CA y el cable de alimentacin.
Verifique que el adaptador de CA y el cable de alimentacin estn
firmemente conectados a una toma de pared que tenga corriente y a
la computadora.
Si el indicador de alimentacin de CA sigue sin encenderse,
compruebe que la toma de la pared est funcionando correctamente,
conectando una lmpara u otro aparato elctrico.
El adaptador de CA y el cable de alimentacin funcionan
correctamente, pero la batera no carga.
La batera no se carga cuando la computadora est utilizando toda
su energa. Pruebe a apagar la computadora.
La batera podra no estar correctamente insertada en la computadora.
Apague la computadora, extraiga la batera, limpie los contactos con
un pao suave y seco (si es necesario) y vuelva a instalar la batera.
N O T A
165
Si surge un problema
Solucin de conflictos de hardware
Consulte Extraccin de la batera de la computadora en la
pgina 111.
Puede ser que la batera est demasiado caliente o demasiado fra y
que por ello no se cargue correctamente. Si piensa que sta es la
causa ms probable, deje que la batera llegue a temperatura
ambiente e intente de nuevo.
Si la batera se ha descargado completamente, no empezar a
cargarse de inmediato. Deje el adaptador de CA y el cable de
alimentacin conectados, espere 20 minutos y verifique si la batera
se est cargando.
Si la luz de la batera se enciende al cabo de 20 minutos, deje que la
batera se siga cargando por lo menos durante otros 20 minutos
antes de encender la computadora.
Si la luz de la batera no se enciende al cabo de 20 minutos,
es posible que la batera haya llegado al fin de su vida til.
Sustityala para determinar si as se resuelve el problema.
Parece que la batera no dura tanto como de costumbre.
Si frecuentemente carga y descarga la batera en forma superficial,
el contador de sta puede volverse impreciso. Deje que la batera se
descargue completamente y entonces crguela.
Controle la opciones de energa a travs de sus Planes de energa
(consulte Planes de energa en la pgina 108). Ha agregado
algn dispositivo, como una tarjeta ExpressCard
o un mdulo de
memoria, que recibe su alimentacin de la batera? Usa su
software la unidad de almacenamiento interna con mayor
frecuencia? Est configurada la pantalla para apagarse
automticamente? Estaba totalmente cargada la batera al
principio? Todas estas cuestiones afectan la duracin de la carga
de la batera.
Despus de un tiempo, la batera pierde la mxima capacidad de
funcionamiento y hay que cambiarla. Eso es comn a todas
las bateras. Si desea comprar una batera nueva, consulte la
informacin sobre accesorios que se incluy con su computadora
o visite el sitio web de Toshiba en accessories.toshiba.com.
Consulte frecuentemente este sitio para mantenerse al da sobre las
opciones ms recientes de software y hardware para su computadora
y para obtener informacin sobre otros productos.
Para obtener ms informacin sobre cmo mantener la energa de la
batera, consulte Carga de las bateras en la pgina 102.
166
Si surge un problema
Solucin de conflictos de hardware
Problemas del teclado
Si al presionar las teclas del teclado ocurren cosas extraas o no
ocurre nada, el problema podra estar relacionado directamente con el
teclado en s.
El teclado escribe caracteres que no corresponden con las
teclas presionadas.
Podra estar activado un teclado superpuesto. Si est iluminada la luz
de modo Numrico o de Control del Cursor, presione Fn + F10 para
apagar la luz de control del cursor o presione Fn + F11 para apagar la
luz del teclado numrico.
Si el problema se presenta cuando los dos teclados superpuestos estn
apagados, verifique que el programa que est usando no haya
reasignado las teclas del teclado. Consulte la documentacin de su
software y asegrese de que el programa no asigne valores diferentes a
ninguna de las teclas.
Despus de conectar un teclado externo, el sistema operativo
muestra uno o ms mensajes de error de teclado.
El teclado que ha conectado puede estar defectuoso o ser
incompatible con la computadora. Trate de usar una marca diferente
de teclado.
No sucede nada cuando presiona las teclas en el teclado externo.
Puede haber conectado el teclado externo cuando la computadora
estaba encendida. Uso de la superficie TouchPad:
1 Haga clic en Inicio y luego haga clic en la flecha al lado
del botn Bloquear, ubicada en la parte inferior derecha del
men Inicio.
Aparece el men Apagar.
2 Haga clic en Reiniciar.
La computadora se reinicia y reconoce el dispositivo.
Problemas de la pantalla
Los siguientes son algunos problemas tpicos de la pantalla y sus
soluciones:
La pantalla est en blanco.
La funcin Apagado automtico de la pantalla puede haberse
activado. Presione cualquier tecla para activar la pantalla.
Tambin pudo haber activado la funcin de seguridad instantnea al
presionar Fn y F1 simultneamente. Si ha registrado una contrasea,
presione cualquier tecla, escriba la contrasea y presione Enter
167
Si surge un problema
Solucin de conflictos de hardware
(Intro). Si no existe una contrasea registrada, presione cualquier
tecla. La pantalla se reactiva y puede continuar trabajando.
Si utiliza la pantalla integrada, asegrese de que la prioridad de
visualizacin no est establecida para un monitor externo. Para
hacerlo, presione simultneamente Fn y F5 (una vez). Si el problema
no se corrige con esto, vuelva a presionar Fn y F5 simultneamente
para regresar la prioridad de visualizacin a su configuracin
anterior.
SUGERENCIA: Mantener presionada la tecla Fn y presionar
repetidamente la tecla F5, le permite avanzar por las opciones de
visualizacin.
Si est usando un monitor externo:
Compruebe que el monitor est encendido.
Compruebe que el cable de alimentacin del monitor
est bien conectado a una toma elctrica y que sta tenga
corriente.
Compruebe que el cable que une al monitor externo con la
computadora est bien conectado.
Trate de ajustar los controles de contraste y brillo del monitor
externo.
Presione Fn y F5 simultneamente para asegurarse de que no
est establecida la prioridad de visualizacin para la pantalla
integrada.
La pantalla no se ve bien.
Puede cambiar la configuracin de la pantalla haciendo clic en una
zona vaca del escritorio con el botn de control secundario y luego
haciendo clic en Personalizar. Esto abre la ventana Personalizacin.
Para seleccionar los colores de la pantalla, haga clic en Color y
apariencia de las ventanas. Para seleccionar la resolucin de la
pantalla haga clic en Configuracin de pantalla.
La pantalla integrada destella.
Un cierto parpadeo es normal y se debe a la forma en que la
pantalla muestra los colores. Para reducir el destello o parpadeo,
pruebe a usar menos colores.
Para cambiar la cantidad de colores que se visualizan:
1 Haga clic con el botn derecho sobre un rea desocupada del
escritorio de Windows
.
168
Si surge un problema
Solucin de conflictos de hardware
2 Haga clic en Personalizar y luego en Configuracin de
pantalla.
3 Cambie la opcin Colores y haga clic en Aceptar.
Para obtener ms informacin, consulte la ayuda de Windows
.
Aparece un mensaje que indica que existe un problema con
las configuraciones de la pantalla y que el tipo de adaptador
es incorrecto o su configuracin actual no es la adecuada para
el hardware.
Reduzca el tamao de la paleta de colores de tal modo que sea
compatible con la pantalla interna de la computadora.
Para cambiar las propiedades de la pantalla:
1 Haga clic con el botn derecho sobre un rea desocupada del
escritorio de Windows
.
2 Haga clic en Personalizar y luego en Configuracin de pantalla.
3 Ajuste la resolucin de la pantalla, la calidad de los colores o
ambos.
4 Haga clic en Aceptar.
El modo de visualizacin est establecido en Simultneo, pero el
dispositivo de visualizacin externo no funciona.
Asegrese de que el monitor externo tenga la capacidad de realizar
la visualizacin a resoluciones de 800 x 600 o superiores. Los
dispositivos que no admiten esta resolucin slo funcionarn en el
modo Interno/Externo y no en el modo Simultneo.
Al encender la computadora aparecen pequeos puntos
brillantes en la pantalla TFT.
Al encender la computadora podran aparecer pequeos puntos
brillantes en la pantalla de su PC. La pantalla cuenta con una
cantidad extremadamente grande de transistores de pelcula delgada
(Thin-Film Transistors o TFT) y se fabrica mediante tecnologa de
alta precisin. Los pequeos puntos brillantes que pudieran aparecer
en la pantalla representan una caracterstica intrnseca de la tecnologa
de fabricacin con transistores de pelcula delgada (TFT). Con el
tiempo, y dependiendo del uso que le d a la computadora, el brillo
de la pantalla disminuir. Esto tambin constituye una caracterstica
intrnseca de la tecnologa de la pantalla. Cuando use la
computadora con energa proveniente de la batera, la pantalla se
opacar y es posible que no pueda aumentar su brillo.
169
Si surge un problema
Solucin de conflictos de hardware
Problemas de la unidad de almacenamiento interna o de la unidad de
disquete
Los problemas de la unidad de almacenamiento interna o de la
unidad de disquete suelen manifestarse en forma de errores de
sectores o de imposibilidad para acceder a la unidad. En ocasiones,
un problema en la unidad puede ser la causa de que uno o ms
archivos tengan la apariencia de contener basura. Algunos de los
problemas ms comunes son:
Hay problemas para acceder a la unidad o parece que
desaparecieron algunos archivos.
Verifique que est identificando la unidad con su nombre correcto
(A: o C:).
Comprobacin de errores
Ejecute el programa Comprobacin de errores, que analiza los
directorios, los archivos y la Tabla de asignacin de archivos (File
Allocation Table o FAT) del disco y repara los daos que encuentra.
Para ejecutar la herramienta Comprobacin de errores:
1 Haga clic en Inicio y despus en Equipo.
2 Haga clic con el botn derecho en la unidad que desea verificar.
3 En el men emergente, haga clic en Propiedades.
Aparece el cuadro de Propiedades de la unidad.
Esta funcin no est disponible para las unidades pticas.
4 Haga clic en la ficha Herramientas.
5 Haga clic en el botn Comprobar ahora.
Aparece la casilla Comprobar disco.
6 Puede seleccionar una de las siguientes opciones o ambas:
Arreglar los errores del sistema de archivos
automticamente
Examinar e intentar recuperar los sectores defectuosos
7 Haga clic en Iniciar.
La comprobacin de errores diagnostica y repara el disco.
El disco duro funciona muy despacio.
Si ha estado usando la computadora por mucho tiempo, los archivos
podran estar fragmentados. Ejecute la herramienta Desfragmentador
de disco.
N O T A
170
Si surge un problema
Solucin de conflictos de hardware
Para esto, haga clic en Inicio, Todos los programas, Accesorios,
Herramientas del sistema y luego en Desfragmentador de disco.
Una vez que aparezca, haga clic en Desfragmentar ahora.
Sus archivos de datos estn daados o degradados.
Busque los procedimientos de recuperacin de archivos en la
documentacin de sus programas. Hay muchos paquetes de
programas que crean copias de seguridad automticamente.
Tambin podra recuperar datos perdidos si utiliza un programa de
utilidades. Consulte al administrador de su red.
Algunos programas funcionan correctamente, pero otros no.
Probablemente ste sea un problema de configuracin. Si un
programa no funciona correctamente, consulte su documentacin y
verifique que la configuracin de hardware satisface sus
necesidades.
No se puede insertar un disquete en la unidad de disquete
externa opcional.
Puede haber otro disquete en la unidad. Verifique que la unidad est
vaca.
Puede ser que est insertando el disquete incorrectamente. Sostenga
el disquete con el aro metlico hacia abajo e insrtelo de manera
que la cubierta metlica de la ventana entre primero en la unidad.
La cubierta metlica o una etiqueta suelta pueden estar obstruyendo
la entrada del disquete. Inspeccinelo con atencin. Si la cubierta
metlica est suelta, sustituya el disquete. Si la etiqueta est suelta,
adhiera otra etiqueta y vuelva a intentar insertar el disquete.
La unidad no lee el disquete.
Pruebe con otro disquete. Si puede acceder al segundo disquete, es
probable que el primero (y no la unidad) sea el causante del
problema. Ejecute la herramienta Comprobacin de errores en el
disquete defectuoso (para instrucciones al respecto, consulte
Problemas de la unidad de almacenamiento interna o de la unidad
de disquete en la pgina 169).
Problemas de la unidad ptica
No puede acceder a un disco que est en la unidad.
Si la unidad ptica es una unidad externa, asegrese de que el cable
de dicha unidad est debidamente conectado a la computadora.
Asegrese de que la bandeja que contenga el disco ptico est
debidamente cerrada. Presinela suavemente hasta que encaje en su
lugar.
171
Si surge un problema
Solucin de conflictos de hardware
Abra la bandeja de la unidad y extraiga el disco. Asegrese de que
la bandeja de la unidad est limpia, ya que el polvo o un objeto
extrao pueden interferir con el rayo lser.
Examine el disco para ver si est sucio. Si es necesario, lmpielo con
un pao limpio humedecido con agua o con un limpiador neutro.
Vuelva a colocar el disco en la bandeja de la unidad. Asegrese de
que el disco quede bien asentado y con la etiqueta hacia arriba.
Cierre cuidadosamente la bandeja de la unidad asegurndose de que
se haya cerrado completamente.
Al presionar el botn de expulsin de disco, la bandeja de la
unidad no se desliza hacia fuera.
Verifique que la computadora est conectada a la corriente elctrica
y encendida. El mecanismo de expulsin de discos de la unidad
ptica necesita energa para funcionar.
Asegrese de que ningn programa est accediendo a la unidad, lo
cual impide que se abra la bandeja.
Si necesita retirar un disco y no puede encender la computadora (por
ejemplo si se ha descargado completamente la batera), use un
objeto delgado, como un sujetapapeles desdoblado, para presionar
el botn de expulsin manual. Este botn se encuentra en el
pequeo orificio que est al lado del botn de expulsin de la
unidad ptica, en la parte frontal de la bandeja de unidad ptica.
Nunca use un lpiz para presionar el botn de expulsin manual de la
unidad, ya que la mina podra desprenderse en el interior de la
computadora y daarla.
Algunos discos funcionan correctamente, pero otros no.
Verifique si el tipo de disco que est usando es compatible con su
unidad ptica. Para obtener ms informacin sobre los formatos de
medios pticos compatibles, consulte las especificaciones detalladas
de su computadora en el sitio pcsupport.toshiba.com.
Si el problema est relacionado con un disco ptico de datos,
consulte la documentacin del programa y compruebe que la
configuracin de hardware sea compatible con las necesidades del
programa.
El disco no sale de la unidad cuando usted presiona el botn
de expulsin en la pantalla.
Presione el botn en la unidad ptica en si. Para obtener informacin
adicional consulte Al presionar el botn de expulsin de disco, la
bandeja de la unidad no se desliza hacia fuera. en la pgina 171.
172
Si surge un problema
Solucin de conflictos de hardware
Problemas del sistema de sonido
La computadora no emite ningn sonido.
Ajuste el control del volumen.
Trate de presionar Fn + Esc para comprobar si est desactivado el
silenciador de volumen.
Verifique que el control del volumen de la computadora est subido.
Si est usando audfonos o parlantes externos, compruebe que estn
debidamente conectados a la computadora.
La computadora emite un sonido alto y agudo.
Esto se debe a retroalimentacin entre el micrfono y los parlantes.
Ocurre en todos los sistemas de sonido cuando la entrada del
micrfono pasa a los parlantes y el volumen de stos es demasiado
alto. Ajuste el control del volumen.
Problemas con las tarjetas ExpressCard
Las tarjetas ExpressCard
incluyen muchos tipos de dispositivos,
tales como discos duros extraibles, memorias adicionales, o
localizadores.
La mayor parte de los problemas de las tarjetas ExpressCard se
produce durante la instalacin y la configuracin de nuevas tarjetas.
Si tiene problemas para conseguir que funcione uno o ms de estos
dispositivos, puede consultar varias secciones de este captulo.
Los conflictos de recursos pueden ocasionar problemas cuando se
usan las tarjetas ExpressCard. Consulte Solucin de conflictos de
hardware en la pgina 161.
Si su sistema no tiene controladores integrados para la tarjeta
ExpressCard y la tarjeta no vino con un controlador correspondiente
a su sistema operativo, es posible que no pueda usarla con ese
sistema operativo. Comunquese con el fabricante de la tarjeta
ExpressCard
para obtener informacin sobre cmo usarla con su
sistema operativo.
Lista de comprobacin de la tarjeta ExpressCard
Verifique que la tarjeta est insertada debidamente en la ranura.
Verifique que todos los cables estn bien conectados.
Ocasionalmente, una tarjeta ExpressCard
defectuosa escapa
al control de calidad. Si est disponible otra computadora con
una ranura para tarjetas ExpressCard, ensaye la tarjeta en ese
equipo. Si no funciona de nuevo, es posible que se trate de una
tarjeta defectuosa.
173
Si surge un problema
Solucin de conflictos de hardware
Solucin de problemas de tarjetas ExpressCard
A continuacin se indican algunos de los problemas ms comunes
con sus correspondientes soluciones:
Parece que la ranura no funciona. Las tarjetas ExpressCard
que funcionaban perfectamente dejaron de hacerlo.
Compruebe el estado de la tarjeta ExpressCard
:
1 Haga clic en Inicio, Panel de control, Sistema y
Mantenimiento, luego en Administrador de dispositivos.
2 Haga doble clic en la tarjeta ExpressCard correspondiente que
aparece enumerada bajo una de las categoras que se muestran,
por ejemplo: unidades de disco, adaptadores de red, otros, etc.
El sistema operativo muestra el cuadro de dilogo Propiedades
de ExpressCard, el cual contiene informacin sobre la
configuracin y el estado de la tarjeta.
La computadora deja de funcionar (se cuelga) al insertar una
tarjeta ExpressCard
.
Puede que el problema se origine en un conflicto de entrada/salida
entre la ranura y otro dispositivo del sistema. Use el Administrador
de dispositivos para asegurarse de que cada dispositivo tenga su
propia direccin base de entrada/salida. Consulte Solucin de
problemas con el Administrador de dispositivos en la pgina 162
para obtener ms informacin.
Debido a que todas las tarjetas ExpressCard
comparten la misma
ranura, no se requiere que cada tarjeta tenga su propia direccin.
El cambio durante el funcionamiento (la extraccin e insercin
de tarjetas ExpressCard
sin apagar la computadora) falla.
Antes de extraer una tarjeta ExpressCard
siga el procedimiento
que se indica a continuacin:
1 En el rea de notificacin, haga clic en el cono Quitar
Hardware de forma segura.
Aparece la pantalla Quitar hardware de forma segura.
2 Haga clic en Extraccin segura para el dispositivo que desea
intercambiar.
3 Seleccione el componente que desee extraer y haga clic en
Aceptar.
4 Retire el dispositivo cuando se le informe que esta operacin es
segura.
174
Si surge un problema
Solucin de conflictos de hardware
Nunca cambie mdulos cuando la computadora est en el modo de
Hibernacin o de Suspensin. A esto se le conoce como cambio
durante el reposo y esta computadora no lo permite. Para obtener
ms informacin sobre los modos de Hibernacin y de Suspensin,
consulte Modo de Hibernacin en la pgina 69 y Modo de
Suspensin en la pgina 70.
El sistema no reconoce su tarjeta ExpressCard
.
Consulte la documentacin de su tarjeta ExpressCard
.
Muchos problemas se pueden solucionar extrayendo la tarjeta que
no funciona e instalndola de nuevo.
Se produce un error en la tarjeta ExpressCard
.
Vuelva a insertar la tarjeta para confirmar que est conectada
adecuadamente.
Si la tarjeta est conectada a un dispositivo externo, compruebe que
la conexin no sea defectuosa.
Consulte la documentacin de la tarjeta, que debe tener una seccin
dedicada a la solucin de problemas.
Problemas de la impresora
En esta seccin se mencionan los problemas ms frecuentes de la
impresora:
La impresora no imprime.
Compruebe que la impresora est conectada a una toma elctrica
con corriente, encendida y lista (en lnea).
Compruebe que la impresora tenga suficiente papel. Algunas
impresoras no empiezan a imprimir si slo quedan dos o tres hojas
de papel en la bandeja.
Verifique que el cable de la impresora est bien conectado tanto en
el extremo de la computadora como en el de la impresora.
Ejecute la prueba automtica de la impresora para eliminar la
posibilidad de algn problema interno de la misma.
Asegrese de haber instalado los controladores adecuados para la
impresora, tal como se explica en Configuracin de una
impresora en la pgina 66 o en las instrucciones suministradas con
la impresora.
Puede haber conectado la impresora mientras la computadora
estaba encendida. Deshabilite el modo de Suspensin, apague la
computadora y tambin la impresora. Vuelva a encender la
175
Si surge un problema
Solucin de conflictos de hardware
impresora, asegrese de que est en lnea y despus vuelva a
encender la computadora.
Intente imprimir otro archivo. Por ejemplo, puede crear e intentar
imprimir un pequeo archivo de prueba con el Bloc de notas. Si el
archivo del Bloc de notas se imprime correctamente, el problema
puede estar en el archivo que intentaba imprimir.
Si no puede resolver el problema, comunquese con el fabricante de
la impresora.
La impresora no imprime lo que se ve en la pantalla.
Muchos programas muestran la informacin en la pantalla de
distinta forma a como se imprime. Verifique si su programa dispone
de un modo de vista previa. Este modo le permite ver su trabajo tal
como se imprimir. Comunquese con el fabricante de su software
para obtener ms informacin.
Problemas del mdem
(Disponible en ciertos modelos)
Esta seccin enumera los problemas comunes del mdem.
El mdem no transmite ni recibe datos correctamente.
Verifique que el cable que conecta el mdem con la lnea telefnica
est correctamente conectado con el puerto del mdem de la
computadora y con el conector de lnea telefnica.
Compruebe los parmetros de comunicaciones (velocidad de
transmisin en baudios, paridad, longitud de datos y bits de parada)
especificados en el programa de comunicaciones. Deben configurarse
para transmitir a una velocidad de 300, 1200, 2400, 4800, 9600,
14400, 28800, 33600 bps (bits por segundo) o superior. Consulte la
documentacin del programa y el manual del mdem en donde
encontrar informacin sobre cmo cambiar estos parmetros.
El mdem est encendido y configurado correctamente, pero
no transmite ni recibe datos.
Asegrese de que haya tono de marcacin en la lnea. Conecte un
auricular telefnico a la lnea para verificar si sta funciona.
El sistema al que se est intentando conectar podra estar ocupado
o desconectado. Intente hacer una transmisin de prueba a otro
destinatario.
Para obtener ms informacin acerca del mdem V.92 de su
computadora, visite el sitio web de Toshiba en pcsupport.toshiba.com.
176
Si surge un problema
Solucin de conflictos de hardware
Problemas relacionados con redes inalmbricas
En esta seccin se proporcionan sugerencias generales sobre la
solucin de problemas relacionados con redes, especficamente
redes de fidelidad inalmbrica (Wireless Fidelity o Wi-Fi
).
Los trminos y conceptos usados suponen una comprensin bsica
de redes y pueden estar destinados a usuarios ms avanzados. Si
necesita ayuda o si desconoce la terminologa, consulte Ayuda y
soporte tcnico de Windows
o comunquese con su tcnico en
computacin.
Si su computadora est equipada con un adaptador interno
Wi-Fi
, verifique que el interruptor de la antena inalmbrica
est encendido (la luz indicadora de conexin inalmbrica
se ilumina).
Comprueba que su computadora puede detectar los puntos de
acceso y los enrutadores. Si puede detectar un punto de acceso
Wi-Fi
o un enrutador se trata posiblemente de un problema de
configuracin.
Para determinar si su computadora cuenta con un adaptador interno
Wi-Fi
, revise la lista de dispositivos que aparece en el Administrador
de dispositivos (parte del Panel de control, Hardware y sonido de
Windows
). Algunos modelos de computadoras Toshiba pueden
tener un interruptor de antena inalmbrica aunque no cuenten con un
adaptador Wi-Fi
interno.
Verifique que la potencia de la seal sea buena usando la
utilidad provista con el adaptador Wi-Fi
.
Si hay otra computadora en la misma red, verifique que tenga
acceso a la red y que se pueda conectar a la Internet. Por ejemplo,
si con la otra computadora no puede navegar a un sitio web
pblico, entonces el servicio del proveedor de servicios de
Internet puede estar interrumpido.
Compruebe que el identificador de conjunto de servicio
(Service Set Identifier o SSID) o nombre de red estn
correctoses decir, que concuerden con el SSID asignado al
punto de acceso a travs del cual est intentando conectarse. Los
SSID diferencian entre maysculas y minsculas. Toshiba
ofrece una utilidad de administracin de clientes para configurar y
administrar estos identificadores.
N O T A
N O T A
177
Si surge un problema
Solucin de conflictos de hardware
En el Panel de control haga clic en Hardware y sonido para
verificar si el sistema operativo Windows
reconoce el
adaptador Wi-Fi
, y si el controlador est cargado. Tome nota
cuidadosamente de cualquier mensaje de erroresto ser muy
til si ms adelante usted debe acudir a un tcnico de servicio.
Compruebe que la conexin de red est configurada para
obtener dinmicamente su direccin de protocolo de Internet
(Internet Protocol o IP):
1 Haga clic en Inicio y luego en Red.
2 Haga clic en Ver estado.
3 Haga clic en Detalles.
4 Verifique que la configuracin DHCP habilitado est
establecida en S.
5 Haga clic en Cerrar.
Use IPCONFIG para verificar que la computadora tiene una
direccin de protocolo de Internet tiluna distinta a la
direccin privada del tipo 169.254.xxx.xxx asignada por
Windows
.
1 Para abrir el men Inicio haga clic en Inicio.
2 En el campo de bsqueda escriba Cmd.
3 En la esquina superior izquierda del men Inicio, haga clic
en cmd.exe para abrir una ventana del smbolo de sistema.
4 Escriba IPCONFIG /ALL y presione Enter (Intro).
Se mostrar la direccin de protocolo de Internet para cada
adaptador de red activo.
Conecte su computadora directamente a su enrutador o mdem
de banda ancha enchufando un cable Ethernet CAT5 estndar
(vendido por separado) en el puerto Ethernet RJ45 de su
computadora. Si desaparece su problema de conexin, entonces
ste radica en la parte de fidelidad inalmbrica Wi-Fi
de su
red.
Use el comando PING para comprobar una conexin al portal
en 192.168.1.1 (un portal predeterminado para la mayora de
los enrutadores inalmbricos).
1 Para abrir el men Inicio haga clic en Inicio.
2 En el campo de bsqueda escriba Cmd.
3 En la esquina superior izquierda del men Inicio, haga clic
en cmd.exe para abrir una ventana del smbolo de sistema.
4 Escriba PING 192.168.1.1 y luego presione Enter (Intro).
178
Si surge un problema
Problemas de funcionamiento de discos DVD
5 Si como respuesta recibe el mensaje Request Timed Out
(Tiempo de respuesta transcurrido) u otro mensaje de error,
entonces probablemente el problema est relacionado con la
fidelidad inalmbrica Wi-Fi
.
Si ha habilitado alguna de las provisiones de seguridad (sistema
cerrado, filtrado de direcciones MAC, privacidad equivalente a
conexin almbrica [Wired Equivalent Privacy o WEP], etc.),
revise el sitio web del proveedor de punto de acceso para
obtener mejoras o actualizaciones recientes de firmware. Los
problemas con las claves de privacidad equivalente a conexin
almbrica, en particular, frecuentemente son corregidos en
nuevas versiones de firmware.
La utilidad administracin inalmbrica del sistema operativo
Windows
no funciona.
Si est usando un adaptador externo de fidelidad inalmbrica
Wi-Fi
(una tarjeta ExpressCard
, un adaptador USB u otro tipo de
adaptador), revise si viene con su propia utilidad de administracin.
Si es as, la utilidad puede estar deshabilitando el programa de
administracin de redes inalmbricas de Windows
, en cuyo caso
usted debe usar la utilidad de administracin del adaptador. Si la
documentacin que acompaa al adaptador no ofrece suficiente
informacin para determinar si ste es el caso, contacte al grupo de
asistencia del proveedor para obtener asesora adicional.
Problemas de funcionamiento de discos DVD
Si tiene un problema al reproducir discos DVD, quizs pueda
resolver el problema por s mismo.
Para resolver los problemas generales que se presenten al
reproducir discos DVD, intente seguir los siguientes pasos:
1 Verifique que el disco tenga un formato aceptado por la unidad
de discos pticos.
2 Asegrese de que el disco est correctamente insertado en la
bandeja de la unidad.
3 Use el software del reproductor de DVD incluido con la
computadora para ver pelculas en DVD.
4 Limpie el disco y vuelva a intentarlo.
Una unidad de discos sucia tambin puede causar problemas de
audio. Si ha intentado con varios discos y todos fallan,
considere enviar su unidad de discos pticos a un Centro
Autorizado de Servicio para limpiarla.
179
Si surge un problema
Adquiera buenos hbitos de cmputo
5 Verifique que su computadora reconoce la unidad ptica
haciendo clic en Iniciar y luego en Equipo. La unidad ptica
debe aparecer en la lista.
6 Consulte Verificacin de las propiedades de los dispositivos
en la pgina 162 para leer las instrucciones sobre cmo usar el
Administrador de dispositivos para ver las propiedades de la
unidad ptica.
7 Revise el sitio web de Toshiba para enterarse de nueva
informacin acerca de las unidades pticas y su
funcionamiento.
Mientras est viendo una pelcula o ttulo en DVD-ROM
aparece una pantalla en blanco.
Para cambiar la configuracin de cundo apagar la pantalla siga los
siguientes pasos:
1 Haga clic en Inicio, Panel de control, Sistema y
Mantenimiento y luego en Opciones de energa.
2 Haga clic en Elegir cuando se apaga la pantalla.
3 Bajo Apagar la pantalla seleccione Nunca.
4 Haga clic en Guardar cambios.
El protector de pantalla se activa mientras usted est viendo
una pelcula.
Si est habilitado el protector de pantalla, ste se activa sobre
cualquier pelcula o ttulo que est viendo. Para deshabilitar el
protector de pantalla:
1 Haga clic con el botn derecho en el escritorio y en el men
haga clic en Personalizar.
2 Seleccione Vaco para el protector de pantalla.
3 Haga clic en Aceptar.
Adquiera buenos hbitos de cmputo
Guarde su trabajo con frecuencia.
Es imposible predecir cundo se bloquear la computadora,
obligndole a cerrar programas y perder los cambios que no haya
guardado. Hay muchos programas que crean archivos de seguridad
automticamente, aunque no conviene confiar exclusivamente en
esta funcin. Guarde su trabajo! Consulte la seccin Sugerencias
para utilizar la computadora en la pgina 81 para ver las
instrucciones correspondientes.
180
Si surge un problema
Adquiera buenos hbitos de cmputo
Peridicamente, haga copias de seguridad de la informacin
almacenada en la unidad de almacenamiento interna.
Use Windows
para hacer copias de seguridad de archivos, o de
todo el equipo, en un disco ptico o un disco duro externo. stas
son algunas de las maneras en que puede hacerlo:
Use el sistema operativo Windows
para hacer copias de
seguridad de archivos, o de todo el equipo, en un disco ptico o
un disco duro externo.
Copie los archivos en un dispositivo de almacenamiento externo
rescribible.
Conecte su computadora a la red de su oficina y copie los
archivos en su particin de red.
Algunas personas emplean una combinacin de estos mtodos:
hacen copias de seguridad en cintas una vez a la semana y copian
los archivos ms importantes en disquetes a diario.
Si ha instalado sus propios programas, debe hacer copias de
seguridad de ellos, al igual que de los archivos de datos. Si surge
algn problema cuya solucin exige volver a formatear la unidad de
almacenamiento interna y empezar de nuevo, la posibilidad de
cargar todos sus programas y archivos de datos desde una fuente de
respaldo le ahorrar mucho tiempo.
Lea los manuales del usuario.
Es muy difcil proporcionar una serie de pasos infalibles que
puedan seguirse cada vez que se presenta un problema con la
computadora. Sin embargo, su capacidad para resolver problemas
mejorar a medida que vaya adquiriendo mayor conocimiento de la
forma en que funcionan la computadora y el software.
Familiarcese con todos los manuales y las guas del usuario que se
le entregaron con su computadora, as como con aqullos
suministrados con los programas y dispositivos que adquiera.
En muchas tiendas de productos de cmputo y libreras puede
encontrar diversos libros de autoayuda que puede utilizar como
complemento de la informacin contenida en los manuales antes
mencionados.
Copias de seguridad de datos y de la configuracin del sistema en
Windows
El sistema operativo Windows
ofrece algunas funciones fciles
de usar para respaldar su configuracin de Windows
y sus datos-
documentos y otros archivos importantes. Aproveche estas funciones
para evitar procedimientos de restauracin mucho ms lentos y
complicados, as como para salvaguardar sus datos valiosos contra
prdidas.
181
Si surge un problema
Adquiera buenos hbitos de cmputo
Guardar la configuracin del sistema mediante Puntos de
restauracin
La funcin Restauracin del sistema operativo Windows
crea
rpidamente Puntos de restauracintomas instantneas de su
configuracin de Windows
y los guarda para uso posterior. Si tiene
problemas despus de instalar algn nuevo hardware o software,
puede fcilmente seleccionar un Punto de restauracin previamente
establecido para retroceder en el tiempo y restaurar Windows
a la
condicin que tena justo antes de la instalacin. Esto es mucho
ms fcil y ms efectivo que desinstalar el hardware o software,
lo que a menudo deja como residuo archivos y configuraciones no
deseados. Tambin es ms fcil deshacer una seleccin de Punto de
restauracin, si cambia de parecer.
Para crear un Punto de restauracin usando la utilidad Restauracin
del sistema, haga lo siguiente:
1 Haga clic en Inicio, Todos programas, Accesorios,
Herramientas del sistema y luego en Restaurar sistema.
2 Haga clic en abra Proteccin del sistema.
Aparece la ficha Proteccin del sistema de la ventana
Propiedades del sistema.
3 Haga clic en Crear.
4 En el campo de entrada, escriba un nombre que sea
suficientemente descriptivo que pueda ser fcilmente
comprendido en el futuro, como Antes de instalar la aplicacin
de contabilidad marca X. Luego haga clic en Crear.
5 El sistema operativo Windows
crea el Punto de restauracin,
automticamente lo marca con la fecha y hora en curso y
muestra un mensaje que informa que el punto de restauracin
fue creado con xito.
6 Haga clic en Aceptar.
Ms adelante podr restablecer su configuracin de Windows
usando el Punto de restauracin guardado. Para hacerlo:
1 Hacer clic en Iniciar, Todos los programas, Accesorios,
Herramientas del sistema y luego en Restaurar sistema.
2 Haga clic en Siguiente.
3 Aparece una lista de los Puntos de restauracin previamente
creados, que muestra la marca de tiempo y la descripcin de
cada Punto de restauracin.
182
Si surge un problema
Adquiera buenos hbitos de cmputo
La lista puede contener Puntos de restauracin que usted no ha
creado. Los Puntos de restauracin identificados como Puntos de
control del sistema fueron creados automticamente por el sistema
operativo Windows
. Otros Puntos de restauracin pueden haber
sido creados automticamente por otras aplicaciones cuando stas
fueron instaladas.
4 Seleccione el Punto de restauracin que desee usar y luego
haga clic en Siguiente.
La utilidad muestra una marca de tiempo y la descripcin del
Punto de restauracin seleccionado.
5 Verifique que el Punto de restauracin que seleccion sea el
correcto. Si no lo es, haga clic en Atrs para regresar al paso 4.
6 Cierre todos los programas y guarde todos los archivos que
estn abiertos.
7 Para empezar a restaurar el sistema haga clic en Finalizar y
luego haga clic en S.
La configuracin del sistema operativo Windows
queda ahora
restaurada al estado en que estaba cuando se cre el Punto de
restauracin seleccionado y la computadora se reinicia
automticamente.
Hacer copias de seguridad de sus datos o de todo el equipo
con el sistema operativo Windows
El componente ms valioso de su sistema de cmputo son los datos
que usted ha creado o almacenado en la unidad de almacenamiento
interna. Ya que los problemas de hardware o software pueden dejar
inaccesibles los datos o incluso destruirlos, el segundo componente
ms valioso de su sistema computacional puede ser una copia de
seguridad reciente de su informacin.
Afortunadamente el sistema operativo Windows
ofrece una forma
conveniente para hacer copias de seguridad del equipo o simplemente
de los archivos ms importante en unidades pticas o en discos
duros. Se recomienda el uso de una unidad de disco duro externa
para los casos en que la unidad de almacenamiento interna falle.
Para esto, no se requiere software adicional. La mayora de las
unidades pticas incorporadas en los modelos ms recientes de
computadoras de Toshiba pueden escribir (o quemar), as como
leer discos pticos. Tambin hay una amplia disponibilidad de
registradores de discos pticos externos.
N O T A
183
Si surge un problema
Adquiera buenos hbitos de cmputo
Siga los siguientes pasos para hacer una copia de seguridad de
su equipo o de sus archivos en discos pticos o en una unidad de
almacenamiento:
No puede hacer una copia de seguridad del equipo mientras est
alimentado mediante la batera. Conecte el adaptador de CA antes de
continuar.
1 Prepare el destino de la copia de seguridad conectndolo y/o
colocando en la unidad un disco ptico en blanco.
2 Haga clic en Inicio.
3 Haga clic en Panel de control.
4 Haga clic en Sistema y mantenimiento.
5 Haga clic en Centro de copias de seguridad y restauracin.
6 Usted puede hacer copias de seguridad de archivos o copias de
seguridad del equipo. Haga clic en Copias de seguridad de
archivos o Copias de seguridad del equipo.
Si decide hacer copias de seguridad del equipo, usted fijar
un horario para la copias de seguridad que se llevarn a cabo
peridicamente y que incluirn slo los cambios efectuados
desde que se hizo la ltima copia de seguridad.
7 Para completar la copia de seguridad siga las instrucciones que
aparecen en la pantalla.
Para obtener ms ayuda, haga clic en Inicio, Ayuda y soporte y
busque copias.
Sugerencias generales para instalar hardware y software
A continuacin encontrar algunas sugerencias para ayudarle a
realizar instalaciones seguras y fciles de nuevos equipos (impresoras,
dispositivos punteros, unidades de disco duro externas, grabadores
de DVD, escneres, etc.) y programas (aplicaciones como Microsoft
Office y Adobe
Photoshop
, o software de utilidades como barras
de herramientas especiales para su navegador web).
Cree un Punto de restauracin (consulte Guardar la
configuracin del sistema mediante Puntos de restauracin en la
pgina 181). Antes de instalar algo, use la utilidad Restauracin
del sistema para establecer un Punto de restauracin (vea la
seccin titulada Puntos de restauracin). Si algo sale mal, tiene la
posibilidad de restaurar fcilmente el sistema operativo Windows
N O T A
N O T A
184
Si surge un problema
Adquiera buenos hbitos de cmputo
al estado en que estaba antes de la instalacin y de deshacer todos
los cambios generados por el procedimiento de instalacin.
Haga copias de seguridad de sus datos ms importantes
(consulte Hacer copias de seguridad de sus datos o de todo el
equipo con el sistema operativo Windows en la pgina 182).
Tenga a mano su(s) CD del fabricante marcado(s) como
Restauracin/Reconfiguracin en caso de que necesite alguno
de los archivos que contiene(n) (disponible en ciertos modelos).
No haga conjeturas, siga cuidadosamente las indicaciones!
A menudo, y antes de conectar un nuevo componente de
hardware a la computadora, es necesario ejecutar primero una
utilidad de instalacin. Si se conecta primero el dispositivo,
puede resultar muy difcil terminar con xito la instalacin.
Siempre siga cuidadosamente las instrucciones de instalacin
que acompaan al hardware o software.
Reinicie el sistema operativo Windows
. Siempre reinicie el
sistema operativo Windows
despus de cada instalacin, aun
cuando la utilidad de instalacin no se lo indique. Esto asegura
que la instalacin se complete y limpia todo lo que haya dejado
tras de s la utilidad de instalacin.
Haga una instalacin a la vez. Si tiene varios nuevos elementos
que agregar a su sistema computacional, instlelos uno por uno
y cree Puntos de restauracin justo antes de proceder con cada
instalacin. Esto facilitar mucho determinar el origen de
cualquier nuevo problema que surja. Para lograr mejores
resultados, siga esta secuencia:
1 Copie los datos ms importantes.
2 Cree un Punto de restauracin.
3 Instale un componente de hardware o software.
4 Reinicie el sistema operativo Windows
.
5 Use el nuevo hardware o software por un tiempo fijndose
si se producen problemas nuevos. Asegrese de que sus
aplicaciones ms importantes (correo electrnico, aplicaciones
comerciales, etc.) estn funcionando correctamente y
verifique que los dispositivos importantes an funcionen
bien.
6 Por cada elemento adicional de hardware o software, repita
estos pasos comenzando ya sea por el paso 1 (si algunos
de sus datos importantes han cambiado) o por el paso 2 si
no se han hecho cambios a los datos importantes.
185
Si surge un problema
Si necesita ayuda adicional
Si necesita ayuda adicional
Si ha seguido las recomendaciones contenidas en este captulo y no
ha conseguido resolver los problemas, quizs tenga que solicitar
asistencia tcnica adicional. En esta seccin encontrar los pasos que
debe seguir para solicitar esa ayuda.
Antes de contactar a Toshiba
Puesto que algunos problemas pueden estar relacionados con el
sistema operativo o con el programa en uso, es conveniente que
recurra primero a otras fuentes de asistencia tcnica.
Intente realizar lo siguiente antes de comunicarse con Toshiba:
Estudie la informacin sobre solucin de problemas en la
documentacin de su sistema operativo.
Si el problema se produce mientras est ejecutando un
programa, consulte las posibles sugerencias sobre la solucin
de problemas en la documentacin del programa. Pngase en
contacto con el personal de asistencia tcnica de la empresa
fabricante del software y solicite su ayuda.
Consulte al distribuidor al que compr la computadora o el
programa, ya que es su mejor fuente de informacin
actualizada.
Para especificaciones detalladas de su computadora, visite
www.toshibalatino.com, seleccione su pas y luego haga clic en
productos, cmputo, porttiles. Luego seleccione su modelo y haga
clic en especificaciones tcnicas.
Para obtener el nmero de un distribuidor Toshiba cercano a usted,
consulte Contacto telefnico con Toshiba en esta seccin.
186
Si surge un problema
Si necesita ayuda adicional
Contacto con Toshiba
Si an necesita ayuda y sospecha que el problema est relacionado
con el hardware, Toshiba le ofrece varios recursos de ayuda.
Sitio web de asistencia tcnica de Toshiba
Para obtener asistencia tcnica o para mantenerse al da acerca de
las opciones ms recientes de software y hardware de la
computadora, as como para obtener otro tipo de informacin sobre
los productos, asegrese de visitar peridicamente el sitio web de
Toshiba en www.toshibalatino.com.
Contacto telefnico con Toshiba
Antes de llamar a Toshiba, compruebe que dispone de lo siguiente:
El nmero de serie de su computadora
La computadora y todo dispositivo opcional relacionado con el
problema
Copias de seguridad de su sistema operativo Windows
y todo
el software que est precargado en los medios que prefiera
Nombre y versin del programa relacionado con el problema, as
como los medios de instalacin del mismo
Informacin sobre lo que estaba haciendo cuando se produjo el
problema
Los mensajes de error exactos y el momento en que aparecieron
Si desea solicitar asistencia tcnica, llame al Centro de asistencia al
cliente de Toshiba:
Al (800) 457-7777 dentro de Estados Unidos
Al (949) 859-4273 desde fuera de Estados Unidos
187
Si surge un problema
Otros sitios web de Toshiba en la Internet
Otros sitios web de Toshiba en la Internet
Oficinas de Toshiba en el mundo
Para obtener ms informacin sobre otros centros de
distribucin internacionales de Toshiba, por favor visite
www.toshiba.co.jp/index.htm.
toshiba.com
Sitio corporativo de Toshiba
para todo el mundo
computers.toshiba.com
Informacin de productos y
mercadeo en EE.UU.
accessories.toshiba.com
Informacin sobre
accesorios en EE.UU.
www.toshiba.ca
Canad
www.toshiba-Europe.com
Europa
www.toshiba.co.jp/index.htm
Japn
http://servicio.toshiba.com
Mxico y Latinoamrica
Europa
Toshiba Europe GmbH
Leibnizstrae 2
D-93055 Regensburg
Alemania
Mxico
Toshiba de Mxico S.A. de C.V.
Sierra Candela No. 111, 6
to
Piso
Col. Lomas de Chapultepec
CP 11000, Mxico, D.F.
Telfono: 5249 6500
Estados Unidos
Toshiba America Information
Systems, Inc.
9740 Irvine Blvd.
Irvine, California 92618
Estados Unidos
Telfono: 800-457-7777
Dentro de EE.UU.
Telfono: 949-859-4273
Desde fuera de EE.UU. Se le
podran cobrar cargos de larga
distancia por esta llamada.
188
5.375 x 8.375 ver 2.3
Apndice A
Teclas directas/Tarjetas
TOSHIBA
Las Teclas directas y las Tarjetas TOSHIBA proveen una forma
rpida para modificar funciones seleccionadas del sistema o para
iniciar aplicaciones.
Hay dos tipos de Tarjetas TOSHIBA: Tarjetas de tecla directa y
Tarjetas de aplicacin.
Tarjetas de tecla directa
Las Tarjetas de tecla directa se usan para establecer y modificar las
siguientes funciones del sistema:
Silenciador
Bloqueo (Seguridad instantnea)
Plan de energa
Suspensin
Hibernacin
Salida (Conmutador de pantalla)
Control de brillo
Inalmbrica
TouchPad
Zoom (Resolucin de pantalla)
189
Teclas directas/Tarjetas TOSHIBA
Tarjetas de tecla directa
5.375 x 8.375 ver 2.3
Uso de las Tarjetas de tecla directa
Las Tarjetas de tecla directa normalmente no estn visibles. Las
tarjetas aparecen cuando presiona la tecla Fn.
Las teclas directas son teclas que, cuando se presionan en
combinacin con la tecla Fn (de funcin), activan y desactivan
funciones del sistema. En cada tecla directa hay una leyenda escrita
que indica la opcin o funcin que la tecla controla.
Para usar las Tarjetas de tecla directa:
1 Presione y mantenga presionada la tecla Fn.
A lo largo de la parte superior de la pantalla aparecen las
Tarjetas TOSHIBA.
(Imagen de muestra) Pantalla Tarjeta de tecla directa
2 Haga doble clic en la Tarjeta de la funcin del sistema que
desee modificar.
La Tarjeta seleccionada aparece en tamao natural con sus
opciones disponibles debajo de ella. Todas las dems Tarjetas
quedan de nuevo invisibles.
3 Seleccione la opcin deseada.
Para usar la Tarjeta de tecla directa usando una tecla directa:
1 Presione y mantenga presionada la tecla Fn.
2 Presione la tecla directa asociada con la funcin que desee.
La tarjeta de tecla directa aparece en la parte superior de la
pantalla con sus funciones disponibles debajo de ella.
3 Para circular a travs de las funciones visualizadas, mantenga
presionada la tecla Fn y presione la tecla directa repetidamente.
Cuando seleccione la opcin deseada suelte la tecla Fn.
N O T A
190
Teclas directas/Tarjetas TOSHIBA
Tarjetas de aplicacin
5.375 x 8.375 ver 2.3
Tarjetas de aplicacin
Las Tarjetas de aplicacin se usan para iniciar las siguientes
aplicaciones:
Asistente de TOSHIBA
Para obtener ms informacin, consulte Asistente
de TOSHIBA en la pgina 134.
Utilidad Herramienta de diagnstico de PC
Para obtener ms informacin, consulte Utilidad
Herramienta de diagnstico de PC de TOSHIBA
en la pgina 142.
Utilidad ConfigFree
Para obtener ms informacin, consulte
ConfigFree en la pgina 150.
Parmetros de configuracin de Bluetooth
Esta Tarjeta de aplicacin inicia sus parmetros de
configuracin de Bluetooth
.
Utilidad de Zoom de TOSHIBA
Para obtener ms informacin, consulte Utilidad de
Zoom de TOSHIBA en la pgina 147.
Utilidad Creador de disco
Esta Tarjeta de aplicacin inicia la utilidad Creador de
disco de TOSHIBA.
Utilidad Configuracin del hardware de
TOSHIBA
Para obtener ms informacin, consulte
Configuracin del hardware de TOSHIBA en la
pgina 145.
191
Teclas directas/Tarjetas TOSHIBA
Tarjetas de aplicacin
5.375 x 8.375 ver 2.3
No todas las funciones estn disponibles en todos los modelos.
Uso de las Tarjetas de aplicacin
Para iniciar una aplicacin usando las Tarjetas de aplicacin:
1 Presione y mantenga presionada la tecla Fn.
La pantalla Tarjetas TOSHIBA aparece en la parte superior de
la pantalla.
(Imagen de muestra) Pantalla Tarjetas TOSHIBA
2 Haga clic en la tarjeta apilada en el extremo derecho de la
pantalla. Las Tarjetas de aplicacin estn escondidas debajo de
esta tarjeta.
Aparecen las Tarjetas de aplicacin, y las Tarjetas de tecla
directa estn apiladas bajo la Tarjeta en el extremo izquierdo.
(Imagen de muestra) Pantalla Tarjeta de aplicacin
3 Haga clic en el cono de la Tarjeta para que aparezca la Tarjeta
de aplicacin.
4 Para iniciar la aplicacin haga clic en la tarjeta de tamao real.
Estuche de tarjeta
La funcin Estuche de tarjeta le permite seleccionar cul tarjeta
aparece en la pantalla Tarjeta de aplicacin (consulte Uso de las
Tarjetas de aplicacin en la pgina 191). Para usar el Estuche de
tarjeta:
N O T A
Tarjeta apilada
192
Teclas directas/Tarjetas TOSHIBA
Funciones de tecla directa
5.375 x 8.375 ver 2.3
1 Haga clic en Inicio, Todos programas, Toshiba, Utilidades y
luego Configuracin de las tarjetas Flash.
(Imagen de muestra) Habilitar y deshabiliatar las tarjetas de
aplicacin
2 Haga clic en el cono de Abrir estuche de tarjetas.
3 El Estuche de tarjeta muestra dos filas de Tarjetas.
Las Tarjetas ubicadas en la fila inferior, que aparecen slidas
(no transparentes), estn habilitadas y se pueden seleccionar
cuando las Tarjetas de aplicacin estn visualizadas. La fila
superior contiene todas las tarjetas deshabilitadas.
4 Para habilitar una tarjeta, arrstrela de la fila superior a la fila
inferior.
Para deshabilitar una tarjeta, arrstrela de la fila inferior a la
fila superior.
5 Para cerrar el Estuche de tarjeta, haga clic en el cono en la
esquinar superior de la pantalla.
Funciones de tecla directa
Las funciones de tecla directa se llevan a cabo utilizando ya sea las
Tarjetas de tecla directa o presionando la tecla directa asociada a
stas. Esta seccin enumera las Funciones de tecla directa disponibles.
Las teclas directas son teclas que, cuando se presionan en
combinacin con la tecla Fn (de funcin), activan y desactivan
funciones del sistema. En cada tecla directa hay una leyenda escrita
que indica la opcin o funcin que la tecla controla.
N O T A
193
Teclas directas/Tarjetas TOSHIBA
Funciones de tecla directa
5.375 x 8.375 ver 2.3
Silenciador de volumen
o
Fn +
Esta Tarjeta TOSHIBA o tecla directa habilita/
deshabilita el silenciador de volumen de la
computadora.
Cuando el silenciador de volumen est habilitado, ni los
parlantes ni los audfonos emitirn sonido alguno.
Si se selecciona esta Tarjeta o se presiona la tecla
directa aparecen las siguientes opciones:
(Imagen de muestra) Opciones del Silenciador de volumen
Para habilitar el silenciador, seleccione .
Para deshabilitar el silenciador, seleccione .
194
Teclas directas/Tarjetas TOSHIBA
Funciones de tecla directa
5.375 x 8.375 ver 2.3
Bloqueo (Seguridad instantnea)
La combinacin de las teclas Fn + F1 activa la seguridad instantnea.
Aparece la pantalla de inicio de sesin del usuario y un usuario con
una cuenta vlida tendr que registrarse de nuevo para acceder a la
computadora.
o
Fn +
Esta Tarjeta TOSHIBA o tecla directa pone en blanco la
pantalla.
Si se selecciona esta Tarjeta o se presiona la tecla
directa aparecen las siguientes opciones:
(Imagen de muestra) Opciones de Seguridad
Para habilitar el bloqueo seleccione .
Para cancelar, seleccione .
195
Teclas directas/Tarjetas TOSHIBA
Funciones de tecla directa
5.375 x 8.375 ver 2.3
Plan de energa
o
Fn +
Esta Tarjeta TOSHIBA o tecla directa muestra los planes
de energa y circula a travs de ellos.
Las propiedades de cada plan de energa y los planes de
energa que se muestran en esta funcin, se configuran
en la ventana Opciones de energa.
Si se selecciona esta Tarjeta o se presiona la tecla directa
aparecen los planes de energa actualmente
seleccionables:
(Imagen de muestra) Opciones de Planes de energa
Circule a travs de los planes de energa y luego
seleccione el plan deseado.
196
Teclas directas/Tarjetas TOSHIBA
Funciones de tecla directa
5.375 x 8.375 ver 2.3
Modo de Suspensin
o
Fn +
Esta Tarjeta TOSHIBA o tecla directa coloca la
computadora en el modo de Suspensin.
Para obtener ms informacin sobre el modo de
Suspensin, por favor consulte Uso y configuracin
del modo de Suspensin en la pgina 75.
Si se selecciona esta Tarjeta o se presiona la tecla
directa aparecen las siguientes opciones:
(Imagen de muestra) Opciones de Suspensin
Para habilitar el modo de Suspensin, seleccione .
Para cancelar seleccione .
197
Teclas directas/Tarjetas TOSHIBA
Funciones de tecla directa
5.375 x 8.375 ver 2.3
Modo de Hibernacin
o
Fn +
La Tarjeta TOSHIBA o la tecla directa coloca la
computadora en el modo de Hibernacin.
Si el modo de Hibernacin est desactivado, esta tecla
directa no responde. Para obtener ms informacin
sobre el modo de Hibernacin, consulte Uso y
configuracin del modo de Hibernacin en la
pgina 73.
Si se selecciona esta Tarjeta o se presiona la tecla
directa aparecen las siguientes opciones:
(Imagen de muestra) Opciones de Hibernacin
Para habilitar el modo de Hibernacin, seleccione .
Para cancelar seleccione .
198
Teclas directas/Tarjetas TOSHIBA
Funciones de tecla directa
5.375 x 8.375 ver 2.3
Salida (Conmutador de pantalla)
o
Fn +
Esta Tarjeta TOSHIBA o tecla directa recorre las opciones
de encendido de pantalla (slo est disponible la primera
opcin cuando no est conectado un monitor externo) (la
ltima opcin est disponible slo si est en el modo de
Pantalla extendida).
Algunos modos slo estn disponibles con
el dispositivo apropiado conectado y
encendido.
Los modos de visualizacin son:
LCDPantalla integrada solamente
LCD + CRTPantalla integrada y monitor
externo simultneamente
CRTMonitor externo solamente
LCD + monitor mltiple CRTPantalla integrada
y monitor externo, con un dispositivo actuando
como pantalla principal y el otro como un
escritorio extendido.
SwapPara intercambiar, en la pantalla principal,
entre la pantalla interna y el monitor externo
cuando se usa el escritorio extendido
Para poder usar el modo simultneo, debe configurar la
resolucin de la pantalla incorporada para que coincida
con la resolucin del dispositivo de visualizacin externo.
Si se selecciona esta Tarjeta o se presiona la tecla
directa aparecen las siguientes opciones:
(Imagen de muestra) Ventana de los modos de
visualizacin
N O T A
199
Teclas directas/Tarjetas TOSHIBA
Funciones de tecla directa
5.375 x 8.375 ver 2.3
Algunos sistemas admiten un modo adicional de intercambio de
imgenes (Swap Image Display). Este modo est disponible slo si
la configuracin en uso es la de Escritorio extendido (pantalla
integrada y monitor externo, o pantalla integrada y televisor). En el
modo de Escritorio extendido, la imagen se divide en dos lados, un
lado por cada dispositivo de pantalla. Para intercambiar lados,
seleccione Swap Image Display.
Brillo de la pantalla
Circule a travs de los modos de visualizacin y luego
seleccione el modo deseado.
No todas las funciones estn disponibles en todos los
modelos.
Esta Tarjeta TOSHIBA aumenta o disminuye el brillo
de la pantalla.
Fn + Esta tecla directa disminuye el brillo de la pantalla.
Fn + Esta tecla directa aumenta el brillo de la pantalla.
Si se selecciona esta Tarjeta o se presiona la tecla
directa aparecen las siguientes opciones:
(Imagen de muestra) Brillo de la pantalla
Deslice la barra o presione la tecla directa apropiada en
forma repetida para aumentar o disminuir el brillo de la
pantalla.
N O T A
200
Teclas directas/Tarjetas TOSHIBA
Funciones de tecla directa
5.375 x 8.375 ver 2.3
Deshabilitacin o habilitacin de dispositivos inalmbricos
o
Fn +
Esta Tarjeta TOSHIBA o tecla directa deshabilita/
habilita los dispositivos inalmbricos opcionales
instalados en su computadora.
Los modos inalmbricos son:
Wi-Fi
habilitadoHabilita slo el mdulo Wi-Fi
.
Bluetooth
habilitadoHabilita slo el mdulo
Bluetooth
.
Todos deshabilitadosDeshabilita los mdulos
Bluetooth
y Wi-Fi
Todos habilitadosHabilita los mdulos
Bluetooth
y Wi-Fi
.
Si se selecciona esta Tarjeta o se presiona la tecla
directa aparecen las siguientes opciones:
(Imagen de muestra) Opciones de Comunicaciones
inalmbricas
Para habilitar Wi-Fi
, seleccione .
Para habilitar Bluetooth
, seleccione .
Para habilitarlos todos, seleccione .
Para deshabilitarlos todos, seleccione .
Para cancelar seleccione .
201
Teclas directas/Tarjetas TOSHIBA
Funciones de tecla directa
5.375 x 8.375 ver 2.3
Deshabilitacin o habilitacin de la superficie TouchPad
o
Fn +
Esta Tarjeta TOSHIBA o tecla directa habilita/
deshabilita la superficie TouchPad.
Para mayor informacin sobre el uso de TouchPad
consulte Deshabilitacin o habilitacin de la
superficie TouchPad en la pgina 63.
Si se selecciona esta Tarjeta o se presiona la tecla
directa aparecen las siguientes opciones:
(Imagen de muestra) Opciones de Habilitacin/
Deshabilitacin de TouchPad
Para habilitar la superficie TouchPad, seleccione .
Para deshabilitar la superficie TouchPad, seleccione .
202
Teclas directas/Tarjetas TOSHIBA
Funciones de tecla directa
5.375 x 8.375 ver 2.3
Zoom (Resolucin de pantalla)
Funciones de tecla directa del teclado
o
Fn +
[Barra
espaciadora]
La Tarjeta TOSHIBA o la tecla directa cambian la
resolucin de la pantalla.
Si se selecciona esta Tarjeta o se presiona la tecla directa
aparecen las siguientes opciones:
(Imagen de muestra) Opciones de Resolucin de pantalla
Circule a travs de las resoluciones de la pantalla y luego
seleccione la resolucin que desee.
Fn + Esta tecla directa enciende y apaga el teclado
superpuesto para controlar el cursor.
Fn + Esta tecla directa enciende y apaga el teclado numrico
superpuesto.
Fn + Esta tecla directa enciende y apaga la funcin de
bloqueo de desplazamiento.
Fn + Esta tecla directa cambia la Utilidad de Zoom de TOSHIBA
para realizar alejamientos.
Fn + Esta tecla directa cambia la Utilidad de Zoom de TOSHIBA
para realizar acercamientos.
203
5.375 x 8.375 ver 2.3
Apndice B
Conectores de cables de
alimentacin
Su computadora se enva con la fuente de alimentacin correcta
para el pas de compra. En este apndice se muestra la apariencia de
los conectores tpicos de cables de alimentacin de CA para su uso en
distintos lugares del mundo.
EE.UU. y Canad
Homologado por UL
Homologado por CSA
Reino Unido
Homologado por BS
Australia
Homologado por AS
Europa
Homologado por VDA
Homologado por NEMKO
204
Glosario
NOTA TCNICA: No todas las funciones que se definen en este
glosario estarn disponibles en su sistema.
Siglas
En este Manual del usuario podran aparecer las siguientes siglas.
BIOS Sistema bsico de entrada/salida (Basic Input/Output
System)
bps Bits por segundo
CA Corriente alterna
CC Corriente continua
CD Disco compacto (Compact Disc)
CD-ROM Disco compacto de slo lectura (Compact Disc
Read-Only Memory)
CD-RW Disco compacto de memoria rescribible (Compact
Disc Rewritable memory)
CMOS Semiconductor complementario de xido metlico
(Complementary Metal-Oxide Semiconductor)
COM1 Puerto de comunicaciones 1 (puerto en serie)
(Communications port 1)
Glosario
205
COM2 Puerto de comunicaciones 2 (puerto en serie)
(Communications port 2)
CPU Unidad central de procesamiento (Central Processing
Unit)
DMA Acceso directo a la memoria (Direct Memory Access)
DIMM Mdulo doble de memoria en lnea (Dual Inline
Memory Module)
DOS Sistema operativo de disco (Disk Operating System)
DPI Puntos por pulgada (Dots Per Inch)
DSTN Nemtico doble sobrecurvado (Dual Supertwist
Nematic)
DVD Disco digital verstil (o de video) (Digital Versatile
[or video] Disc)
DVD-ROM Disco digital verstil (o de video) de memoria de
slo lectura (Digital Versatile [or video] Disc Read-
Only Memory)
ECP Puerto de prestaciones mejoradas (Enhanced
Capabilities Port)
EPROM Memoria programable y borrable de slo lectura
(Erasable Programmable Read-Only Memory)
FAT Tabla de asignacin de archivos (File Allocation
Table)
FCC Comisin Federal de Comunicaciones de Estados
Unidos (Federal Communications Commission)
GB Gigabyte
HDD Unidad de disco duro (Hard Disk Drive)
HTML Lenguaje de marcacin por hipertexto (HyperText
Markup Language)
IEEE Instituto de Ingenieros Elctricos y Electrnicos de
Estados Unidos (Institute of Electrical and
Electronics Engineers)
I/O Entrada/Salida (Input/Output)
IRQ Peticin de interrupcin (Interrupt Request)
ISP Proveedor de servicios de Internet (Internet Service
Provider)
KB Kilobyte
206
Glosario
LAN Red de rea local (Local Area Network)
LCD Pantalla de cristal lquido (Liquid Crystal Display)
LPT1 Puerto para impresora en lnea 1 (puerto paralelo)
(Line Printer Port 1)
LSI Integracin a gran escala (Large Scale Integration)
MB Megabyte
MIDI Interfaz digital para instrumentos musicales (Musical
Instrument Digital Interface)
PC Computadora personal (Personal Computer)
PCI Interconexin de componentes perifricos (Peripheral
Component Interconnect)
PCMCIA Asociacin Internacional para Tarjetas de Memoria de
PC (Personal Computer Memory Card International
Association)
RAM Memoria de acceso aleatorio (Random Access
Memory)
RFI Interferencia de radiofrecuencia (Radio Frequency
Interference)
ROM Memoria de slo lectura (Read-Only Memory)
RTC Reloj de tiempo real (Real-Time Clock)
SCSI Interfaz de sistema para computadoras pequeas
(Small Computer System Interface)
SDRAM Memoria sncrona de acceso aleatorio dinmico
(Synchronous Dynamic Random Access Memory)
SRAM Memoria esttica de acceso aleatorio (Static Random
Access Memory)
SSD Unidad de estado slido
SVGA Adaptador grfico avanzado de video (Super Video
Graphics Adapter)
TFT Transistor de pelcula delgada (Thin Film Transistor)
USB Bus serial universal (Universal Serial Bus)
URL Localizador uniforme de recursos (Uniform Resource
Locator)
WAN Red de rea amplia (Wide Area Network)
www World Wide Web
Glosario
207
Trminos
En este Manual del usuario podran aparecer los trminos
siguientes.
A
Acceso directo a la memoria (DMA) Un canal dedicado que
evita el paso por la unidad central de procesamiento y que hace
posible la transferencia directa de datos entre la memoria y un
dispositivo.
Adaptador Dispositivo que proporciona una conexin
compatible entre dos unidades. Por ejemplo, el adaptador interno
de visualizacin de la computadora recibe informacin
procedente del software y la traduce en imgenes en la pantalla.
Los adaptadores pueden adoptar multitud de formas, desde un
microprocesador hasta un simple conector. A los adaptadores
inteligentes (es decir, aqullos que son capaces de llevar a cabo
ciertos procesos), tambin se les llama controladores.
Aplicacin Programa de cmputo que se emplea para realizar
tareas de un tipo determinado. Las principales aplicaciones son
procesadores de textos, hojas de clculo y sistemas de
administracin de bases de datos. Vase tambin programa.
Archivo ejecutable Programa de cmputo que est listo para
ejecutarse. Los programas de aplicacin y archivos de proceso por
lotes son ejemplos de archivos ejecutables. Los nombres de este
tipo de archivos generalmente terminan con la extensin .bat o .exe.
Archivo Conjunto de informacin relacionada la cual se guarda
en un disco con un nombre exclusivo. Un archivo puede ser un
programa, la informacin que utiliza un programa o un
documento. Vase tambin documento.
Arrastrar Mantener presionado el botn del ratn al mismo
tiempo que se mueve el cursor para arrastrar un objeto
seleccionado. En el sistema operativo Windows
, esto se refiere
al botn izquierdo del ratn, a menos que se indique de otra
forma.
208
Glosario
B
BIOS (Sistema bsico de entrada/salida) instrucciones bsicas
almacenadas en la memoria de slo lectura (ROM) que contienen
la informacin que la computadora necesita para verificar el
hardware y cargar el sistema operativo al iniciarse.
Bits por segundo (bps) Una forma de medir la velocidad a la
que se transmite informacin entre dos dispositivos. La medida
bsica que se utiliza en las comunicaciones por mdem, bps, es
similar, pero no idntica, a la velocidad en baudios. Vase
tambin velocidad en baudios.
Bus Un circuito elctrico que conecta la unidad central de
procesamiento (CPU) con otras partes de la computadora, como
el adaptador de video, las unidades de discos y los puertos. Es la
ruta por la que los datos circulan de un dispositivo a otro. Vase
tambin velocidad de bus, bus frontal lateral.
Bus frontal lateral La ruta primaria (bus) entre la unidad central
de procesamiento y la memoria principal de la computadora.
Tambin se le denomina bus de sistema. Vase tambin bus.
Bus serial universal (USB) 2.0 Un USB es un bus serial que
permite velocidades de transferencia de datos de hasta 480 Mbps
(480 millones de bits por segundo). Un bus USB puede conectar
hasta 127 dispositivos perifricos a travs de un solo puerto USB
de usos mltiples. Un bus USB le permite cambiar perifricos
durante el funcionamiento. Vase tambin bus, cambio durante el
funcionamiento, serial.
C
Cach Una seccin de memoria muy rpida en la que se duplica
informacin utilizada con frecuencia para poder acceder a ella
rpidamente. Acceder a datos desde el cach es ms rpido que
acceder a ellos desde la memoria principal de la computadora.
Vase tambin cach de la CPU, cach de primer nivel, cach de
segundo nivel.
Cach de la CPU Una seccin de memoria muy rpida que
reside entre la unidad central de procesamiento y la memoria
principal de la computadora, y que almacena temporalmente los
datos y las instrucciones que la unidad central de procesamiento
necesitar para ejecutar los comandos y programas. Vase
tambin cach, cach de primer nivel, cach de segundo nivel.
Glosario
209
Cach de primer nivel (L1) Cach de memoria integrada en un
procesador para ayudar a mejorar la velocidad de procesamiento.
Vase tambin cach, cach de la CPU, cach de segundo nivel.
Cach de segundo nivel (L2) Cach de memoria instalada en la
tarjeta madre para ayudar a mejorar la velocidad de procesamiento.
Es ms lento que el cach de primer nivel pero ms rpido que la
memoria principal. Vase tambin cach, cach de la CPU,
cach de primer nivel.
Cambio durante el funcionamiento La capacidad de aadir o
retirar dispositivos de una computadora mientras que la misma
est funcionando y de que el sistema operativo reconozca
automticamente el cambio.
Carcter Cualquier letra, nmero o smbolo que puede usarse
en la computadora. Algunos son caracteres no imprimibles, como
los saltos de prrafo en un programa procesador de textos. Cada
carcter ocupa un byte de capacidad de almacenamiento de la
computadora.
Cargar (1) Enviar un archivo a otra computadora a travs
de un mdem o una red. Vase tambin descargar. (2) Mover
informacin desde un dispositivo de almacenamiento (como un
disco duro) a la memoria, para su procesamiento.
Carpeta Tambin se denomina directorio. Recipiente para
organizar los archivos que se guardan en un disco. Una carpeta se
simboliza en pantalla mediante una imagen grfica (un cono) de
una carpeta de archivos. Una carpeta puede contener archivos u
otras carpetas.
CD (Disco compacto) Un disco compacto individual. Vase
tambin CD-ROM.
CD-ROM (Disco compacto de slo lectura) Forma de
almacenamiento de gran capacidad que utiliza ptica lser en
lugar de medios magnticos para leer datos. Vase tambin CD.
Comprese con DVD-ROM.
Chip Es una pequea pieza de silicio que contiene la lgica y los
circuitos de la computadora que llevan a cabo el proceso y las
funciones de memoria, entrada y salida de datos y, en ocasiones,
funciones de control. Los chips van montados en placas con
circuitos impresos.
210
Glosario
Compatibilidad El grado hasta el cual las computadoras, los
programas o los dispositivos pueden funcionar juntos en armona,
utilizando los mismos comandos, formatos o lenguajes entre s.
Configuracin (1) La coleccin de componentes que conforman
un solo sistema de cmputo. (2) La forma en la que las partes del
sistema estn dispuestas (es decir, configuradas).
Contrasea Una cadena nica de caracteres que un usuario
escribe para verificar su identidad ante la computadora o la red.
Controlador Dispositivo que controla la transferencia de datos
desde una computadora a un dispositivo perifrico y viceversa.
Por ejemplo, las unidades de discos, los monitores, los teclados y
las impresoras; todos stos requieren de controladores.
Controlador de dispositivo Un programa (denominado
controlador) que hace posible que una computadora se
comunique con un dispositivo.
Copia de seguridad Copia de un archivo que normalmente se
hace en un disco extrable y que se guarda en caso de que el
archivo original se pierda o dae.
Corriente alterna (CA) El tipo de energa que normalmente se
suministra a los tomacorrientes de pared residenciales y
comerciales. La corriente alterna invierte su direccin a
intervalos regulares. Comprese con corriente continua (CC).
Corriente continua (CC) El tipo de energa que normalmente
se suministra mediante bateras. La corriente continua circula en
una direccin. Comprese con corriente alterna (CA).
CPU Vase unidad central de procesamiento (CPU).
Cuadro de dilogo Una ventana en pantalla que el sistema
operativo o un programa muestra para dar una instruccin o
solicitar informacin al usuario.
Cursor Es un smbolo que indica la posicin actual en la
pantalla. La forma del cursor vara, dependiendo del programa
que se est usando y de lo que se est haciendo.
Glosario
211
D
Descargar (1) En comunicaciones, este trmino se refiere a
recibir un archivo de otra computadora a travs de un mdem o
una red. (2) Enviar datos sobre las fuentes tipogrficas de una
computadora a una impresora. Vase tambin cargar.
Deshabilitar Apagar una opcin de la computadora. Vase
tambin habilitar.
Directorio Vase carpeta.
Disco (1) Pieza de material circular y plana, diseada para que
pueda leerse y modificarse mediante la tecnologa ptica (lser) y
que se utiliza en la produccin de discos pticos, tales como los
CD y DVD. Comprese con disco (2).
(2) Pieza plana y circular hecha de algn material que
pueda configurarse magnticamente para guardar informacin en
forma digital y que se utiliza en la produccin de discos
magnticos, como disquetes y unidades de disco. Comprese con
disco (1). Vase tambin disquete, unidad de disco duro.
Disco de arranque Vase disco de sistema.
Disco de sistema Un disquete que contiene los archivos del
sistema operativo necesarios para iniciar la computadora.
Cualquier disquete puede formatearse para que sirva como un
disco de sistema. A estos discos tambin se les llama discos de
arranque o discos de inicio. Comprese con disco no de
sistema.
Disco duro Es un dispositivo de almacenamiento compuesto por
uno o varios discos rgidos que pueden codificarse magnticamente
con datos. Los discos duros tienen una capacidad de almacenamiento
de informacin mucho mayor que la de los disquetes y se usan
para almacenar programas y datos a largo plazo. El disco duro
primario (o nico) de una computadora suele ser fijo, pero algunas
computadoras tienen discos duros secundarios extrables.
Disco extrable Un disco que puede extraerse de una unidad de
disco. Un disquete es un ejemplo de disco extrable.
Disco no de sistema Un disco que se utiliza para almacenar
programas y datos que no pueden usarse para iniciar la
computadora. Comprese con disco de sistema.
212
Glosario
Dispositivo Un componente conectado a la computadora. Los
dispositivos pueden ser de tipo externo (fuera de la caja de la
computadora) o interno (dentro de la caja de la computadora).
Algunos ejemplos de dispositivos son impresoras, unidades de
discos y mdems.
Dispositivo de expansin Un dispositivo que se conecta a una
computadora para expandir sus capacidades, Otros nombres que
se le dan al dispositivo de expansin son puerto de expansin,
puerto replicador, estacin de puertos o adaptador de red.
Dispositivo de sealizacin o apuntador Es cualquier dispositivo,
como la superficie TouchPad o un ratn, que permite al usuario
desplazar el cursor.
Dispositivo externo Vase dispositivo.
Dispositivo interno Vase dispositivo.
Disquete Un disco delgado y flexible en un alojamiento
protector que almacena datos codificados magnticamente. Los
disquetes pueden retirarse de la computadora y son de dos
tamaos: 5.25 pulgadas y 3.5 pulgadas. La computadora utiliza
disquetes de 3.5 pulgadas. Tambin consulte disquete de alta
densidad.
Disquete de alta densidad Un disquete de 3.5 pulgadas con una
capacidad de almacenamiento de datos de 1.44 MB. Vase
tambin disquete.
Disquete de doble densidad Un disquete de 3.5 pulgadas con
una capacidad de almacenamiento de 720 KB (la mitad de la
capacidad de un disco de alta densidad). Vase tambin disquete,
disquete de alta densidad.
Documento Cualquier archivo creado con una aplicacin y al
cual, si se guarda en un disco, se le asigna un nombre con el cual
se puede acceder a l posteriormente. Vase tambin archivo.
DVD Un disco digital verstil (o de video) individual. Vase
tambin DVD-ROM.
DVD-ROM (Disco digital verstil [o de video] de memoria de
slo lectura) Un medio de almacenamiento de enorme
capacidad que usa ptica lser para leer datos. Un DVD-ROM
puede almacenar varias veces la informacin de un CD-ROM.
Comprese con CD-ROM.
Glosario
213
E
Emulacin Tcnica en la que un dispositivo o programa imita a
otro dispositivo o programa.
En lnea Disponible a travs de la computadora. En lnea puede
referirse a la informacin que se est leyendo desde la unidad
de almacenamiento interna de su propia computadora, como
documentacin en lnea o ayuda en lnea o bien, a la informacin
proveniente de otra empresa mediante una red de la compaa o
la Internet.
Entrelazado Mtodo para actualizar la pantalla de la
computadora en el que slo se actualizan las lneas alternas de
pxeles. En los monitores entrelazados se requieren dos pasadas
para crear la imagen completa de la pantalla. Comprese con no
entrelazado.
Extensin Vase extensin de archivo.
Extensin de archivo Los tres caracteres que van al final del
nombre de un archivo, despus del punto. La extensin indica el
tipo de archivo. Algunos ejemplos son .exe para los archivos de
programa y .hlp para los de ayuda. Vase tambin nombre de
archivo.
F
Formatear Preparar un disco vaco para usarlo con el sistema
operativo de una computadora. El proceso de formateo crea una
estructura tal en el disco que el sistema operativo pueda escribir
informacin en l o leer la que contenga.
H
Habilitar Activar una opcin de la computadora. Vase tambin
deshabilitar.
Hacer clic Para presionar y soltar el botn principal del
dispositivo apuntador sin mover el dispositivo. En el sistema
operativo Windows
, esto se refiere al botn izquierdo del
dispositivo apuntador, a menos que se indique de otra forma.
Vase tambin hacer doble clic.
Hacer doble clic Presionar y soltar dos veces en rpida sucesin
el botn principal del dispositivo apuntador sin mover el dispositivo.
En el sistema operativo Windows
, esto se refiere al botn
izquierdo del dispositivo apuntador, a menos que se indique de
otra forma.
Hardware Los componentes fsicos de un sistema de cmputo.
Comprese con software.
214
Glosario
Hibernar Caracterstica con la que cuentan muchas computadoras
Toshiba que guarda en la unidad de almacenamiento interna el estado
activo de su trabajo, incluidos todos los archivos y programas abiertos,
cuando apaga la computadora. Al volver a encenderla, su trabajo
regresa al mismo estado en que estaba cuando apag la computadora.
Consulte tambin Suspender.
I
cono Una pequea imagen que aparece en la pantalla y que
representa una funcin, un archivo o un programa.
Inicio Iniciar la computadora. Este trmino se refiere al
programa de arranque que carga e inicia el sistema operativo.
Vase tambin reiniciar.
Interfaz Digital para Instrumentos Musicales Vase MIDI.
Internet La red descentralizada mundial de computadoras que
brinda correo electrnico, la World Wide Web y otros
servicios. Vase tambin World Wide Web.
L
LAN (Red de rea local) Un grupo de computadoras u otros
dispositivos distribuidos sobre un rea limitada y conectados por
un enlace de comunicacin que permite interaccin entre ellas en
una red.
M
Memoria Generalmente, se refiere a la memoria principal de la
computadora, donde los programas se ejecutan y los datos se
procesan y almacenan temporalmente. La memoria puede ser
voltil y almacenar datos temporalmente, como la memoria
RAM, o puede ser no voltil y almacenar datos
permanentemente, como la memoria ROM. La memoria principal
de la computadora es la memoria RAM. Vase tambin RAM,
ROM.
Memoria de acceso aleatorio Vase RAM.
Memoria de slo lectura Vase ROM.
Mensaje de sistema El smbolo que indica el lugar en que el
usuario debe introducir algn comando. En el sistema operativo
MS-DOS
, este smbolo generalmente aparece enseguida de la
letra correspondiente a la unidad de disco en forma de signo de
mayor que).
Mensaje de sistema MS-DOS Vase mensaje de sistema.
Mtodo abreviado Vase teclas directas.
Glosario
215
Mtodo abreviado de teclado Una tecla o combinacin de
teclas que se utiliza para realizar una tarea, en lugar de utilizar un
dispositivo apuntador, como lo es un ratn.
Microprocesador Vase unidad central de procesamiento
(CPU).
MIDI (Interfaz digital para instrumentos musicales) Un
estndar para conectar instrumentos musicales, sintetizadores y
computadoras. El estndar MIDI brinda una manera de traducir la
msica a una forma que las computadoras puedan usar y
viceversa.
Mdem Acrnimo de modulador/desmodulador. Un
dispositivo que convierte informacin digital a anloga y
nuevamente a digital, lo cual permite que la informacin se
transmita entre computadoras digitales y lneas telefnicas
anlogas.
Multimedios Combinacin de dos o ms medios, como sonido,
animacin y video, en una presentacin o programa de
computacin.
N
No entrelazado Mtodo de actualizacin de la pantalla de la
computadora en el que se actualizan todos los pxeles de todas las
lneas cuando el haz de electrones incide en la pantalla barrindola
de lado a lado y de arriba a abajo. Comprese con entrelazado.
Nombre de archivo Conjunto de caracteres que identifica de
forma exclusiva un archivo dentro de una carpeta en particular.
Consta de dos partes: el nombre en s y la extensin del nombre
del archivo. Vase tambin extensin de archivo.
P
Paleta Vase paleta de colores.
Paleta de colores Un conjunto de colores especificados en el
que se establecen los colores que pueden visualizarse en la
pantalla en un momento en particular.
Pantalla de cristal lquido (LCD) Pantalla que est formada
por una sustancia lquida contenida entre dos paneles transparentes
que actan como electrodos. Cuando una corriente elctrica pasa
a travs de los electrodos, las molculas del lquido forman un
dibujo cristalino que polariza la luz que pasa a travs suyo. Un
filtro colocado sobre los electrodos slo permite el paso hacia la
superficie de la pantalla a la luz no polarizada, creando as
pxeles con luz y pxeles oscuros.
216
Glosario
Pantalla de matriz activa Una pantalla de cristal lquido (LCD)
que consta de celdas de cristal lquido y que utiliza la tecnologa
de matriz activa. Tambin conocida como pantalla TFT, en su
forma ms sencilla tiene un transistor de pelcula delgada para
cada celda. Este tipo de pantalla funciona bien con computadoras
debido a su poca profundidad y alta calidad de colores. Las
pantallas de matriz activa pueden verse desde ms ngulos que la
mayora de las pantallas de matriz pasiva.
Pantalla TFT Vase pantalla de matriz activa.
Paralelos Procesos que suceden simultneamente. En
comunicaciones, se refiere a la transmisin de ms de un bit de
informacin a la vez. En su computadora, el puerto paralelo
proporciona una interfaz en paralelo de comunicaciones entre la
computadora y un dispositivo. La mayora de las impresoras
modernas son de tipo paralelo. Comprese con serial.
Perifrico Cualquier dispositivo, como una impresora o palanca
para juegos, que est conectado a la computadora y controlado
por la unidad central de procesamiento de la misma.
Pxel Acrnimo de los trminos en ingls picture element
(elemento de imagen). El punto ms pequeo que se puede
producir en una pantalla o impresora.
Plug and Play Normalmente se refiere a la capacidad de la
computadora para configurarse a s misma automticamente a fin
de poder funcionar con dispositivos perifricos. Cuando sus letras
iniciales son maysculas, se refiere a la norma que, si es
respetada por un fabricante de dispositivos, permite que una PC
se configure a s misma automticamente de manera que pueda
funcionar con el dispositivo.
Predeterminado Los valores que los programas seleccionan
cuando el usuario no especifica valores determinados.
Prioridad de inicio (secuencia de arranque) Es el orden en el
que la computadora accede a sus unidades de almacenamiento
interno para localizar los archivos de inicio. En la secuencia de
inicio predeterminada, la computadora busca los archivos de
inicio en la unidad de disquete antes de buscar en la unidad de
almacenamiento interna.
Procesador Vase unidad central de procesamiento (CPU).
Glosario
217
Programa Conjunto de instrucciones que una computadora
puede ejecutar. Las clases generales de programas (tambin
denominados software) son sistemas operativos, aplicaciones y
utilidades. Vase tambin sistema operativo, aplicacin, utilidad.
Propiedades Los atributos de un objeto o dispositivo. Por
ejemplo, las propiedades de un archivo incluyen el tipo, el
tamao y la fecha de creacin del mismo.
Puerto Un conector de la computadora en el que se enchufa un
cable que conecta una red o un dispositivo perifrico.
R
RAM (Memoria de acceso aleatorio) Memoria voltil en la
que se puede escribir y leer. Por voltil se entiende que la
informacin en la memoria RAM desaparece cuando se apaga la
computadora. Este es el tipo de memoria que se utiliza en la
memoria principal de la computadora. Vase tambin memoria.
Comprese con ROM.
Red Conjunto de computadoras y dispositivos asociados y
conectados entre s mediante instalaciones de comunicaciones.
Una red le permite compartir con otros usuarios datos y
dispositivos perifricos, como impresoras, y tambin
intercambiar correo electrnico.
Red de rea local Vase tambin LAN.
Reiniciar Vase iniciar, reinicio.
Reinicio Es sinnimo de reinicializar. Es reiniciar la
computadora volviendo a cargar el sistema operativo, pero sin
apagarla. Vase tambin reiniciar.
Resolucin Una medida de la nitidez de las imgenes que una
impresora puede producir o una pantalla puede visualizar. En el
caso de las impresoras, la resolucin se expresa en puntos por
pulgada (ppp o dpi en ingls). En el caso de pantallas, se
expresa como el nmero de pxeles disponibles horizontal y
verticalmente.
RJ-11 Es un conector modular que se emplea en la mayora de
las redes telefnicas de Estados Unidos y mdems de conexin
directa. El RJ-11 es un conector de 6 hilos.
218
Glosario
ROM (Memoria de slo lectura) Memoria no voltil en la que
se puede leer, pero no escribir. Por no voltil, se entiende que la
informacin en la memoria ROM permanece almacenada,
independientemente de si la computadora est recibiendo
energa. Este tipo de memoria se utiliza para almacenar el BIOS
de la computadora, que es una serie de instrucciones esenciales
que la computadora lee al iniciarse. Vase tambin BIOS,
memoria. Comprese con RAM.
S
Seleccionar Resaltar o especificar de otra forma un elemento
como texto, datos o grficos con el objeto de efectuar alguna
operacin con dicho elemento.
Serial Procesos que se suceden uno tras de otro. En
comunicaciones, es la transmisin de los bits de datos uno
despus de otro a travs de un slo canal. En la computadora, el
puerto serial constituye una interfaz serial entre la computadora y
el dispositivo correspondiente. Comprese con paralelo.
Sistema bsico de entrada/salida (BIOS) Vase BIOS.
Sistema operativo Conjunto de programas que controla el
funcionamiento de la computadora. Ejemplos de sistemas operativos
son el Windows Vista
Ultimate y el Windows Vista
Home Basic
Software Vase programa. Comprese con hardware.
Suspender Caracterstica de algunos sistemas operativos
Windows
que le permite apagar la computadora sin salir de las
aplicaciones que tenga abiertas y, al volver a encenderla,
continuar con su trabajo desde donde lo dej.
T
Tabla de asignacin de archivos (FAT) Es la parte de una
unidad de almacenamiento interna donde se guarda la
informacin sobre la ubicacin de los archivos almacenados.
Tarjeta madre La tarjeta principal de circuitos de la
computadora. Contiene el procesador, la memoria y otros
componentes primarios.
Tarjeta PC Es una tarjeta de expansin del tamao de una
tarjeta de crdito diseada para aumentar las capacidades de
las computadoras. Las tarjetas PC proporcionan funciones
tales como mdems, fax/mdems, unidades de disco,
adaptadores de red, tarjetas de sonido o adaptadores SCSI.
Glosario
219
Tecla directa (1) Es una funcin segn la cual ciertas teclas
combinadas con la tecla Fn permiten establecer opciones o
controlar parmetros del sistema, como el modo de ahorro de
batera. (2) Es una tecla o combinacin de teclas que habilita un
programa alojado en la memoria.
Teclas de funcin Las teclas identificadas con la nomenclatura
F1 a F12, normalmente ubicadas en el teclado. Su funcin est
determinada por el sistema operativo y/o los programas
individuales.
Tierra Un conductor al que estn conectados todos los
componentes de un circuito elctrico. Tiene el potencial de cero
(0) voltios, est conectado a tierra y es el punto de referencia para
los voltajes del circuito.
U
Unidad central de procesamiento (CPU) Es el chip que
cumple la funcin de cerebro de la computadora. Toma
informacin de fuentes exteriores, como la que genera la
memoria o el teclado, procesa dicha informacin y enva los
resultados a otro dispositivo que la utiliza.
Unidad de disco duro El dispositivo que lee y modifica
informacin y programas en los disquetes o discos duros. Esta
unidad gira el disco a altas velocidades pasando por una o ms
cabezas de escritura/lectura.
Unidad de estado slido Un dispositivo de almacenamiento de datos
que usa memoria de estado slido en lugar de un disco duro (ver
disco duro). En forma similar a los discos duros, las unidades de
estado slido almacenan una cantidad mayor de informacin que las
unidades de disquete y se usan para almacenar programas y datos.
Unidad multifuncional Una unidad de DVD que puede leer y
escribir en medios de CD y DVD.
Unidad lgica Es una parte del disco que el sistema operativo
reconoce como una unidad de disco independiente. Las unidades
lgicas de un sistema pueden ser distintas de sus correspondientes
unidades fsicas. Por ejemplo, un solo disco duro puede dividirse
en dos o ms unidades lgicas.
Unidad ptica Una unidad que lee los discos revestidos de plstico
en los que se graba informacin digitalmente y usa un rayo lser
para leer datos, msica o videos.
220
Glosario
USB Vase bus serial universal (USB).
Utilidad Programa de cmputo diseado para ejecutar una
operacin con un fin muy especfico o solucionar un problema
en particular. Las utilidades a menudo estn relacionadas con la
administracin del sistema de cmputo.
V
Velocidad de bus La velocidad a la que la unidad central de
procesamiento (CPU) se comunica con las dems partes de la
computadora.
Velocidad de transmisin en baudios La velocidad a la que los
dispositivos de comunicacin, como una impresora o un mdem,
transmiten informacin. La velocidad en baudios es la cantidad
de cambios de seal por segundo (y no necesariamente coincide
con la de bits por segundo). Vase tambin bits por segundo.
W
Web Vase World Wide Web.
Wi-Fi
Una marca registrada de Wi-Fi Alliance que significa
fidelidad inalmbrica (Wireless Fidelity). Es otro trmino que se
da al protocolo de comunicaciones para permitir una conexin
Ethernet usando componentes de comunicacin inalmbricos.
World Wide Web (www) En espaol, tambin se denomina La
Telaraa Mundial. Es la red mundial de sitios web que estn
enlazados por la Internet. Un usuario de la Web puede pasar de
un sitio a otro independientemente del lugar donde se encuentre
la computadora que aloja el sitio. Vase tambin Internet.
221
ndice
A
accesorios
memoria 53
adaptador de CA 48
adaptador para medios puente
extraccin de medios de
memoria 131
adicin de memoria 53
Administrador de dispositivos 162
comprobacin de las
propiedades 162
alimentacin
computadora no se inicia 155
fuente de alimentacin
universal 203
solucin de problemas 164
alimentacin de CA
conexin del adaptador 49
almacenamiento de archivos 88
apagado de la computadora 68
usando Hibernacin 73
usando Suspensin 71, 75
aplicaciones de importancia vital 3
archivo, copias de seguridad 82
archivos
guardar 88
impresin 90
restauracin 92
rea de notificacin 120
Asistente de TOSHIBA 134
Asistentes
Asistente de acceso telefnico a
redes 122
Aviso de la FCC Informacin sobre la
declaracin de conformidad 3
Ayuda
sistema operativo Windows 160
B
Barra de tareas 120
batera
cambio 111
carga 50
carga de la batera 50
carga est baja 106
cargar antes de utilizar 46
conservacin de la carga 108
control de la carga 104
cuidado de 114
222
ndice
desecho 116
extraccin 112
luz indicadora de la carga 104
no carga 164
no dura tanto como de costumbre
165
notificacin 107
plan de energa 195
tarjeta de tecla directa para plan de
energa 110
botn
alimentacin 53
Inicio 120
botn de encendido 53
botn Inicio 120
botn principal 63
botn secundario 63
botones
Inicio 120
botones de control 63
C
cmara web 128
campo Iniciar Bsqueda 88
carga de la batera
control de carga 104
carga y descarga 127
CD
reproduccin de audio 95
clic 63
colocacin de un disco compacto 94
cmo abrir el panel de la pantalla 51
cmo mantenerse cmodo 43
comprobacin de las propiedades de
los dispositivos 162
computadora
apagado 68
instalacin
computadora 54
mensaje Advertencia Fallo al
reanudar 157
mensaje El disco no es de sistema
o error de disco 157
no est accediendo a unidad de
disquete externa 156
precauciones 43
traslado 79
uso en una oficina 121
computadora, instalacin 46
comunicaciones
conexin a una red
acceso 122
conectividad
inalmbrica 121
conectividad de una red
inalmbrica 121
conector RJ-11 123
conectores de cables de
alimentacin 203
conexin
parlantes
externos 128
conexin a una fuente de
alimentacin 48
conexin a una red
inalmbrica 122
conexin inalmbrica a una red 122
Configuracin BIOS
consulte Configuracin de
hardware de TOSHIBA 146
Configuracin de hardware de
TOSHIBA 145
conflictos de hardware
solucin 162
consejos para viajar 117
contrasea
eliminacin de una de
supervisin 141
eliminacin de una de
usuario 142
establecimiento de una de
usuario 141
223
ndice
supervisin
establecimiento 140
tipos 139
contrasea de supervisin,
eliminacin 141
contrasea de supervisin,
establecimiento 140
contrasea de usuario,
eliminacin 142
contrasea de usuario,
establecimiento 141
contraseas
establecimiento 139
instantneas, uso de 139
contraseas instantneas, uso de 139
correo electrnico 126
D
datos almacenados, proteccin 2
direccin web 126
disco ptico
creacin 96
insercin 93
solucin de problemas 171
discos compactos
extraccin 96, 97
manejo 95
discos pticos
solucin de problemas 171
dispositivo de visualizacin
externo 63
dispositivos
ratn 65
teclado 65
doble clic 63
documentacin adicional 41
E
eliminacin segura de las bateras
gastadas 116
encendido de la computadora 52, 53
energa
cuidado de la batera 114
encendido 52
energa de la batera
determinacin de la energa
restante 105
escritorio
Barra de tareas 120
botn Inicio 120
caractersticas especiales 119
caractersticas principales 119
creacin de un cono nuevo 119
escritorio de Windows 118
escritorio del sistema operativo
Windows 118
Explorador de Windows 87
extensin de archivos 90
externo
ratn 65
F
familiarizarse con el escritorio 118
fuente de alimentacin 48
funcionamiento con otros equipos
inalmbricos 7
funciones de audio 127
G
garanta
garanta limitada estndar 41
grabacin
sonidos 127
H
herramienta Comprobacin de
errores 169
herramienta Desfragmentador de
disco 170
herramientas de sistema
Comprobacin de errores 169
Desfragmentador de disco 170
I
cono 119
escritorio 119
seguridad 40
224
ndice
traslado al escritorio 119
impresin del trabajo 90
impresora
conexin 65
solucin de problemas 174, 175
iniciar un programa
campo Iniciar Bsqueda 88
inicio de un programa 86
Explorador de Windows 87
men Inicio de Windows 86
instalacin
adicin de memoria 53
mdulos de memoria 53
ratn 65
instalacin de la computadora 46
Internet 124
conexin 125
conexin lenta 160
grupos de noticias 126
navegador no puede encontrar la
direccin URL 160
navegador no puede encontrar un
sitio que tiene asignado un
marcador 160
salas de charla 126
vista general 124
L
lneas digitales de suscripcin
(DSL) 125
Localizador Uniforme de Recursos,
URL 126
M
marcas registradas 28
memoria
adicin 53
solucin de problemas 163
mensajes de error
mensaje Advertencia Fallo al
reanudar 157
mensaje El disco no es de sistema
o error de disco 157
problema con las configuraciones
de la pantalla/la
configuracin actual no
es la adecuada para el
hardware 168
men Inicio
solucin de problemas 159
men Inicio de Windows 86
mdem
solucin de problemas 175
modo de Hibernacin 69
configuracin 73
reinicio desde 75
modo de Suspensin 70
reinicio desde 78
tecla directa 196
monitor 63
conexin 63
no funciona 167
motor de bsqueda 126
N
navegadores web 125
O
organizando
entorno de trabajo 42
P
pantalla 166
la pantalla est en blanco 166
no se ve bien/parpadea 167
pantalla, externa
ajuste 65
para familiarizarse con el
escritorio 118
parmetros de salida de
visualizacin 64
parlantes externos 128
plan de energa
tarjeta de la tecla directa 110
planes de energa 108
precauciones 43
225
ndice
para reducir daos en la
computadora 43
programa, inicio 86
programas
navegadores web 125
no funcionan correctamente 170
proteccin de datos almacenados 2
Protocolo de Transferencia de
Hipertexto (HTTP) 125
proveedor de servicios de Internet o
ISP 125
proyector 63
conexin 63
proyector de video
ajuste de la pantalla 65
puerto
RGB 63
R
ranura para mdulo
insertar
insertando en la ranura 57
ratn
instalacin 65
serial 65
realizacin de copias de seguridad 82
recursos en lnea de Toshiba 98
red
Asistente de acceso telefnico a
redes 122
reiniciar la computadora
desde Apagado 73
desde Suspensin 78
reproductor de discos DVD
problemas generales 178
Requisito de Industry Canada 4
Requisitos de la FCC 4
S
seguridad
computadora 117
desecho de bateras 116
conos 40
seleccin del lugar de trabajo 42
Silenciador de unidad de
CD/DVD 148
sistema operativo Windows 159
Ayuda 160
sitios web, Toshiba 187
solucin de problemas
accediendo a la unidad de
almacenamiento interna 156
Administrador de
dispositivos 162
algunos programas no funcionan
correctamente 170
alimentacin de CA 164
archivos de datos daados o
degradados 170
archivos que no aparecen/
problemas para acceder al
disco 169
batera no carga 164
cambio de propiedades de la
pantalla 168
comprobacin de las propiedades
de los dispositivos 162
computadora no emite ningn
sonido 172
computadora no enciende 155
conexin a la Internet es muy
lenta 160
contacto con Toshiba 185
disco duro funciona muy
despacio 169
discos no se ejecutan
correctamente 171
el mdem no transmite ni recibe
datos correctamente 175
fuente de alimentacin y
bateras 164
impresora 174, 175
la bandeja de la unidad ptica no
se desliza hacia fuera 171
226
ndice
la batera no dura tanto como de
costumbre 165
la computadora deja de funcionar
al insertar una tarjeta
ExpressCard 173
la pantalla est en blanco 166
la pantalla no se ve bien/
parpadea 167
la unidad no lee el disquete 170
mensaje Advertencia Fallo al
reanudar 157
mensaje El disco no es de sistema
o error de disco 157
monitor externo 167
navegador no puede encontrar la
direccin URL 160
navegador no puede encontrar un
sitio que tiene asignado un
marcador 160
no puede acceder a la unidad
ptica 170
no se puede insertar un disquete
en la unidad de disquete 170
opciones de arranque 159
problemas de los mdulos de
memoria 163
programa no responde 154
reproductor de discos DVD
problemas generales 178
sistema operativo Windows no
funciona 159
sonido alto y agudo 172
tarjeta ExpressCard 172
cambio durante el
funcionamiento
falla 173
genera un error 174
lista de comprobacin 172
parece que la ranura no
funciona 173
sistema no la reconoce 174
teclado
no funciona 156
sonido
archivos 127
solucin de problemas 172
sugerencias para utilizar la
computadora 81
T
tabla de asignacin de archivos
(FAT) 169
tarjeta ExpressCard
cambio durante el funcionamiento
falla 173
errores 174
extraccin 130
insercin 129
la computadora deja de
funcionar 173
lista de comprobacin 172
sistema no la reconoce 174
solucin de problemas 172, 173
tecla Alt 84
tecla Ctrl 84
tecla directa
brillo de la pantalla 199
modo de Hibernacin 197
modo de Suspensin 196
modo de visualizacin 198
seguridad con contrasea 194
silenciador de volumen 193
teclado superpuesto 202
zoom 202
tecla Fn 84
teclado
no funciona 156
tecla directa 202
teclado superpuesto 85
teclas de caracteres 83
teclas de funcin 84
teclas especiales de Windows 85
teclado superpuesto 85
227
ndice
teclado, compatible con la norma
USB 65
teclado, externo 65
teclas de caracteres 83
teclas de funcin 84
teclas directas
plan de energa 195
teclas directas para establecer plan de
energa 110
televisor
ajuste de la pantalla 65
Toshiba
sitios web en la Internet 187
traslado de la computadora 79
U
unidad de disco
archivos de datos daados o
degradados 170
archivos que no aparecen/
problemas para acceder al
disco 169
unidad de disco duro
funciona muy despacio 169
unidad de disquete
conexin 67
externa, conexin 67
la unidad no lee el disquete 170
no se puede insertar un
disquete 170
unidad de disquete externa
conexin 67
unidad ptica
no puede acceder a un disco 170
problemas 170
URL (Localizador Uniforme de
Recursos) 126
uso de una extensin de archivo 90
Utilidad ratn 144
utilidades
Asistente de TOSHIBA 134
utilidades Toshiba 133
W
Wi-Fi
conexin inalmbrica a una
red 122
red de rea local inalmbrica 121
Windows
Ayuda y soporte tcnico 160
World Wide Web 125
You might also like
- Impacto AmbientalDocument13 pagesImpacto AmbientalAlexis Jayo CcaicoNo ratings yet
- 5 Final Reporte Final Proyecto Leños AromáticosDocument107 pages5 Final Reporte Final Proyecto Leños Aromáticosmickey_54db100% (1)
- Mejores Prácticas en Materia de Destrucción de Munición ConveccionalDocument24 pagesMejores Prácticas en Materia de Destrucción de Munición Conveccionalbilbma100% (1)
- CLADLINER A - SDS - English - ESLADocument12 pagesCLADLINER A - SDS - English - ESLALuisSantiagoNo ratings yet
- Instrucción Técnica Sobre Edificios de Cocina ComedorDocument70 pagesInstrucción Técnica Sobre Edificios de Cocina Comedorccaquitectura0% (1)
- DEISA Disertacion RSUDocument67 pagesDEISA Disertacion RSUedallavillaNo ratings yet
- 4° Dosificacion Periodo II 23-24 JAIME NUNODocument21 pages4° Dosificacion Periodo II 23-24 JAIME NUNOcarlos garciaNo ratings yet
- Retos Del Municipalismo en El Siglo XXIDocument13 pagesRetos Del Municipalismo en El Siglo XXIJordi DhammamittaNo ratings yet
- Tarea 4 Caracterizar Problema Ambiental Derivado de Una Actividad AgropecuariaDocument9 pagesTarea 4 Caracterizar Problema Ambiental Derivado de Una Actividad AgropecuariaWilmer Andres Acosta PinzonNo ratings yet
- Urbanism oDocument6 pagesUrbanism oRalph Sernaque BacaNo ratings yet
- Proyecto Mora Objetivos.Document21 pagesProyecto Mora Objetivos.Edison Murcia75% (8)
- Guía medio ambiente taller huella ecológicaDocument1 pageGuía medio ambiente taller huella ecológicaLida MayluNo ratings yet
- Análisis Del Nivel de Conocimiento Sobre La Arquitectura Ecológica en Chimbote-2022Document37 pagesAnálisis Del Nivel de Conocimiento Sobre La Arquitectura Ecológica en Chimbote-2022MARITZA FABIOLA CABANA HERRERANo ratings yet
- Vida submarina: recursos vitalesDocument6 pagesVida submarina: recursos vitalesYamilki Fernandez GarciaNo ratings yet
- Tema 1 Introduccion Al LaboratorioDocument8 pagesTema 1 Introduccion Al LaboratorioestefaniaNo ratings yet
- Gestion Ambiental 2022Document58 pagesGestion Ambiental 2022EnloesNo ratings yet
- Cuidar el medio ambiente a través del reciclajeDocument29 pagesCuidar el medio ambiente a través del reciclajePablo Nelson CpNo ratings yet
- Bolivia Al Aire Libre: Planifique Su ViajeDocument6 pagesBolivia Al Aire Libre: Planifique Su ViajeMaycol VargasNo ratings yet
- Diseño y Gestion de Plantas Industriales Grupo 03Document23 pagesDiseño y Gestion de Plantas Industriales Grupo 03ervin manuel espinoza martinezNo ratings yet
- Producto Académico N 01 - ForoDocument2 pagesProducto Académico N 01 - ForoGianpierre Ranilla Marquez100% (1)
- K Epcn 113 Hse MSDS 005 - R0.Document8 pagesK Epcn 113 Hse MSDS 005 - R0.Germán Elias Alarcón ZúñigaNo ratings yet
- Diagnostico de Iso 22000 Empresa de AlimentosDocument9 pagesDiagnostico de Iso 22000 Empresa de AlimentosMaria ArellanoNo ratings yet
- PARISDocument4 pagesPARISParis Daniel Uribe SoteloNo ratings yet
- Plan Cumplimiento Ambiental QUIFA PAD 3Document3 pagesPlan Cumplimiento Ambiental QUIFA PAD 3will_streetNo ratings yet
- Registro Autoritativo para La Inscripción de Empresas Operadoras de Residuos Sólidos: Consultoría, Trámite, Expediente y Responsable TécnicoDocument5 pagesRegistro Autoritativo para La Inscripción de Empresas Operadoras de Residuos Sólidos: Consultoría, Trámite, Expediente y Responsable TécnicoCatherine Oporto Fernandez100% (1)
- Creacion de InstrumentosDocument112 pagesCreacion de InstrumentosAlejandro Gutierrez100% (2)
- Proyecto El Festival Del ReciclajeDocument43 pagesProyecto El Festival Del ReciclajeDaniel SotoNo ratings yet
- Plástico Problema MundialDocument43 pagesPlástico Problema MundialAndrea Valenzuela RamosNo ratings yet
- ManualDocument14 pagesManualSergio R. DiazNo ratings yet
- Manual de Servicio BK-200 Mini Español PDFDocument151 pagesManual de Servicio BK-200 Mini Español PDFReactivos Del Valle S.A.S100% (3)