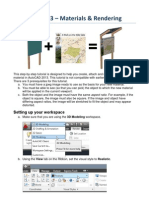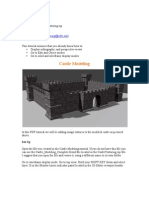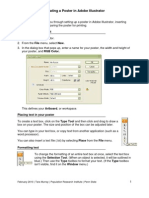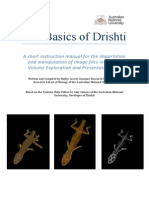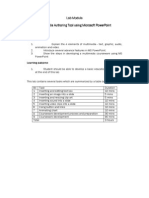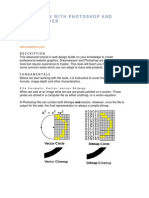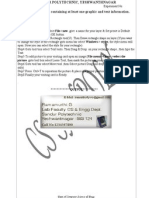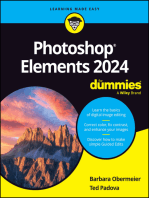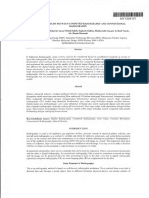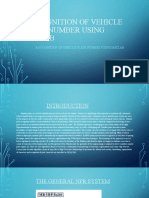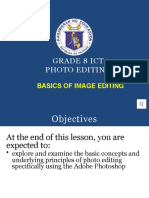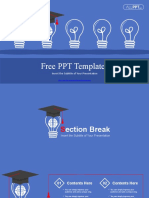Professional Documents
Culture Documents
AutoCAD 2014 Raster Materials and Rendering PDF
Uploaded by
Jose ML0 ratings0% found this document useful (0 votes)
55 views12 pagesThis tutorial is designed to help you create, attach and render a new raster material in AutoCAD 2014. It is compatible with 2013 (using the 3D Modeling workspace) but not with earlier versions of AutoCAD.
Original Description:
Original Title
AutoCAD 2014 Raster Materials and Rendering.pdf
Copyright
© © All Rights Reserved
Available Formats
PDF, TXT or read online from Scribd
Share this document
Did you find this document useful?
Is this content inappropriate?
Report this DocumentThis tutorial is designed to help you create, attach and render a new raster material in AutoCAD 2014. It is compatible with 2013 (using the 3D Modeling workspace) but not with earlier versions of AutoCAD.
Copyright:
© All Rights Reserved
Available Formats
Download as PDF, TXT or read online from Scribd
0 ratings0% found this document useful (0 votes)
55 views12 pagesAutoCAD 2014 Raster Materials and Rendering PDF
Uploaded by
Jose MLThis tutorial is designed to help you create, attach and render a new raster material in AutoCAD 2014. It is compatible with 2013 (using the 3D Modeling workspace) but not with earlier versions of AutoCAD.
Copyright:
© All Rights Reserved
Available Formats
Download as PDF, TXT or read online from Scribd
You are on page 1of 12
1
AutoCAD 2014 Materials & Rendering
This step-by-step tutorial is designed to help you create, attach and render a new raster
material in AutoCAD 2014. This tutorial is compatible with 2013 (using the 3D Modeling
workspace) but not with earlier versions of AutoCAD. There are 3 prerequisites for this
tutorial.
a. You must have a jpeg image ready to use as the basis for your new material.
b. You must be able to see (so that you can pick) the object to which the new material
will be applied in the current viewport.
c. Both the object and the image must have the same aspect ratio. For example, if the
object is square, the image must also be square. If the image and object have
differing aspect ratios, the image will be stretched to fit the object and may appear
distorted.
Setting up your workspace
a. Make sure that you are using the 3D Basics workspace.
2
b. Using the in-canvas viewport controls, set the visual style to Realistic.
c. On the Render tab, click the Materials Editor button (small arrow in bottom-right of
panel) on the Materials panel to display the Materials Editor palette.
3
Creating the material
1. Click the Create New Material button in the Materials Editor, and select New Generic
Material from the pull-down menu.
4
2. Replace the Default Generic name with something more specific for your new
material in the Name text box.
3. Next, click the small down-arrow next to the Image list and select Image from the
pull-down menu.
5
4. Use the Open File dialogue box to select the image to use for the new material and
click the Open button.
5. You should see that the material
preview now shows the selected
image.
6
6. Using the slider to set the Glossiness to 0 (zero).
7. Select Edit Image... from the Image pull-down menu to display the Texture Editor
panel (if it does not automatically appear).
7
8. In the Texture Editor panel, click the Transforms down arrow and then the Scale
down arrow to reveal the Sample Size settings. Set both the Width and Height 1200.
That completes the creation of the new material. You can close the Texture Editor
and Materials Editor panels.
8
Attaching the material
1. Click the Materials Browser button on the Materials panel on the Ribbon.
2. Drag-and-drop your new material from the Materials Browser on to the front face of
your panel and hold down the Control key (Ctrl) on the keyboard as you do it. The
control key causes the material to be applied only to the face and not to the whole
object.
9
3. You should see your material applied to the panel object.
4. If your material doesnt look quite right, you may need to adjust the Mapping. Try
setting the mapping to Planar using the Material Mapping options on the Materials
panel. Hold down the Control key as you select the face you applied the material to.
10
Rendering the model to a file
Before rendering, make sure that the view you want to render is set up in the current
viewport. For example, if you are matching a photograph, check that the angle and
perspective are correct. You may find it easier to add a camera to the drawing in order to
save your view.
1. Click the Render tab on the Ribbon and click the Advanced Render Settings button
(small arrow in bottom-right of panel) to display the Render panel.
2. Click the small render to file button in the Render Context bar.
3. Click on Output file name and then on the ellipsis (3 dots) to display the Render
Output File dialogue box.
11
4. Set the save location by clicking on the My Documents icon then give the file a name
and select PNG from the Files of type drop-down list.
5. Click the Save button to display the PNG Image
Options dialogue box.
6. Click the 32 Bits radio button in the PNG Image
Options dialogue box. This option saves a selection
with the rendered image, making it easier to work
with in Photoshop. Click the OK button.
7. Set the Output size for your render. This should be
at least as big as the background image you will be
adding the render to. Use the Specify Output
Size option for larger or non-standard sizes.
8. Finally, click the Render button at the top-right of
the Advanced Render Settings panel.
12
9. You can follow the progress of your render in the render window it should take no
more than a couple of minutes. Once you see a small red tick against the file name,
the render is complete and the image file can be opened in Photoshop.
For best results, you could also render the scene with sunlight and with Sky and
Background Illumination turned on. If you do this, be sure to set the date and time too.
David Watson - J anuary 2014
You might also like
- AutoCAD 2013 - Create & Render MaterialDocument11 pagesAutoCAD 2013 - Create & Render MaterialBojan JacimovicNo ratings yet
- Castle TexturingDocument65 pagesCastle TexturingpremasteringNo ratings yet
- Photo Shop LabDocument10 pagesPhoto Shop LabKamalakar SreevatasalaNo ratings yet
- Adobe PhotoshopDocument24 pagesAdobe PhotoshopJean Tiberio MontinolaNo ratings yet
- CDGS PhotoPaintDocument5 pagesCDGS PhotoPaintYasser E KasanNo ratings yet
- Creating A Poster in Adobe IllustratorDocument6 pagesCreating A Poster in Adobe IllustratorDvs LochNo ratings yet
- Opening Image in PhotoshopDocument5 pagesOpening Image in PhotoshopBoss Üö PaulNo ratings yet
- Flash 8 TutorialDocument33 pagesFlash 8 TutorialzonaNo ratings yet
- ACTIVITY in FLASHDocument22 pagesACTIVITY in FLASHANDRES, Andrea R.No ratings yet
- DW Intermediate 10-2005Document10 pagesDW Intermediate 10-2005Nambi SembiluNo ratings yet
- Photoshop CS6 Tutorial: Getting Started with Image EditingDocument27 pagesPhotoshop CS6 Tutorial: Getting Started with Image EditingmulyadiNo ratings yet
- Fireworks 8Document3 pagesFireworks 8Haseo ShinNo ratings yet
- The Basics of Drishti: A Free-To-Download Volume Exploration & Presentation ToolDocument37 pagesThe Basics of Drishti: A Free-To-Download Volume Exploration & Presentation ToolBailey Lovett100% (9)
- 3D Modeling Course Introduction Material and Texture ExercisesDocument4 pages3D Modeling Course Introduction Material and Texture ExercisesGECLDANo ratings yet
- Jungle Platformer Tutorial in Construct 2Document16 pagesJungle Platformer Tutorial in Construct 2BRANKOVICDRAGANNo ratings yet
- Module 6 LabDocument25 pagesModule 6 LabGuru Khb PblNo ratings yet
- GimptutDocument17 pagesGimptutapi-293009751No ratings yet
- Fancy Items Scene Generator Help FileDocument16 pagesFancy Items Scene Generator Help FileLeandro Trindade AraújoNo ratings yet
- Fast Forward With Adobe PhotoshopDocument40 pagesFast Forward With Adobe PhotoshopRona LinNo ratings yet
- Adobe Photoshop CS6 (Module-111116)Document24 pagesAdobe Photoshop CS6 (Module-111116)Fatimah Sarah YaacobNo ratings yet
- Adobe Photoshop Guides, Tools & HelpsDocument27 pagesAdobe Photoshop Guides, Tools & HelpsRazvan ScarlatNo ratings yet
- Ulead Cool 3d Creating 3d TextDocument5 pagesUlead Cool 3d Creating 3d TextWong Deso100% (2)
- 1 Photoshop BasicDocument18 pages1 Photoshop BasicJeh UbaldoNo ratings yet
- Introduction DrawDocument33 pagesIntroduction Drawapi-3847721No ratings yet
- Visual Basic 2013-0045Document2 pagesVisual Basic 2013-0045almasNo ratings yet
- Quick Guide To Photoshop CS6Document9 pagesQuick Guide To Photoshop CS6DevNo ratings yet
- Web Design With Photoshop and Dreamweaver: WebsiteDocument6 pagesWeb Design With Photoshop and Dreamweaver: WebsiterrajankadamNo ratings yet
- Basic Adobe Photoshop CS6 TutorialDocument28 pagesBasic Adobe Photoshop CS6 TutorialofanitriNo ratings yet
- Drape Aerial Image Over DTMDocument16 pagesDrape Aerial Image Over DTMVic ValdezNo ratings yet
- Data Source Merge InDesignDocument10 pagesData Source Merge InDesignAra RaNo ratings yet
- Photoshop BasicsDocument118 pagesPhotoshop BasicsMarlou AbejuelaNo ratings yet
- Beginners Guide To PhotoshopDocument8 pagesBeginners Guide To PhotoshopCharlene DabonNo ratings yet
- Photoshop CS5 TutorialDocument27 pagesPhotoshop CS5 TutorialMks AsarNo ratings yet
- Help File Viu UpdateDocument5 pagesHelp File Viu UpdateSamsung J5proNo ratings yet
- Photoshop GuidelinesDocument5 pagesPhotoshop GuidelinesImran AliNo ratings yet
- Vectorizing Images: What You Will LearnDocument6 pagesVectorizing Images: What You Will LearnSaurabh DasNo ratings yet
- Photoshop CS5 Tutorial: Getting Started with Image EditingDocument27 pagesPhotoshop CS5 Tutorial: Getting Started with Image EditingZnutTunzNo ratings yet
- Tips Tricks and Techniques For CorelDRAWDocument23 pagesTips Tricks and Techniques For CorelDRAWvalentin bajinaru100% (1)
- Photoshop ManualDocument13 pagesPhotoshop ManualfishsoftNo ratings yet
- Photoshop Elements 3.0 GuideDocument47 pagesPhotoshop Elements 3.0 GuidespsharmagnNo ratings yet
- Designer and Blocks Editor - Lab2Document17 pagesDesigner and Blocks Editor - Lab2Arnold M. NarteNo ratings yet
- Assignment On MS-Word: Create A Folder of Your College Id and Save It To CDocument16 pagesAssignment On MS-Word: Create A Folder of Your College Id and Save It To CHimanshu AcharyaNo ratings yet
- Photoshop CC 2017 Tutorial: Getting Started with Image EditingDocument24 pagesPhotoshop CC 2017 Tutorial: Getting Started with Image EditingMohammadAssabiNo ratings yet
- Photoshop Tips TricksDocument5 pagesPhotoshop Tips TricksEmil SayseNo ratings yet
- Cinema 4D - How To Deform Text To A Spline Shape in Cinema 4DDocument18 pagesCinema 4D - How To Deform Text To A Spline Shape in Cinema 4DShuja100% (1)
- Introduction To Unreal Engine Blueprints For BeginDocument14 pagesIntroduction To Unreal Engine Blueprints For BeginDivine SolutionsNo ratings yet
- Maya 3D Paint TutorialDocument6 pagesMaya 3D Paint TutorialManjunatha MunirajuNo ratings yet
- 44 Tips and Tricks To Help Turbocharge Your Power Point PresentationsDocument5 pages44 Tips and Tricks To Help Turbocharge Your Power Point Presentationsutai88No ratings yet
- PV360: 2fast 2furious: Rendering Hands-On SessionDocument9 pagesPV360: 2fast 2furious: Rendering Hands-On SessionRajesh VenkateshNo ratings yet
- TutorialDocument2 pagesTutorialJAVIER MAMANINo ratings yet
- How To Use The Yenka 3D ImporterDocument11 pagesHow To Use The Yenka 3D Importerjorgeblotta3489No ratings yet
- 0156 Adobe Photoshop Cs6 TutorialDocument27 pages0156 Adobe Photoshop Cs6 Tutorialpradhan13No ratings yet
- Digital Documentation Session - 2Document4 pagesDigital Documentation Session - 2Lakshmi PNo ratings yet
- Toughpix II Explosion Proof Digital Camera For Hazardous Vapour AreasDocument2 pagesToughpix II Explosion Proof Digital Camera For Hazardous Vapour AreasCynthia AgredaNo ratings yet
- MATLAB Program for Pseudo Coloring an ImageDocument26 pagesMATLAB Program for Pseudo Coloring an ImageAMRITESHWAR MISHRA50% (2)
- Recep Desktop-Pvas0tjDocument26 pagesRecep Desktop-Pvas0tjLucas A CoatsNo ratings yet
- Logiq P Series: Make It Easy. Make It Your OwnDocument2 pagesLogiq P Series: Make It Easy. Make It Your OwnNam LeNo ratings yet
- Black and White Photography EditingDocument8 pagesBlack and White Photography Editingapi-330704138No ratings yet
- Anomalous Clementine Mission PhotosDocument46 pagesAnomalous Clementine Mission PhotosDawne_Berry50% (2)
- Dental Clinic PowerPoint TemplatesDocument48 pagesDental Clinic PowerPoint TemplatesMedden MedenNo ratings yet
- Geometric Transformations of ImagesDocument12 pagesGeometric Transformations of ImagesDanang ErwantoNo ratings yet
- Aurinio Wave L120 Brochure EN TXM WEBDocument9 pagesAurinio Wave L120 Brochure EN TXM WEBMiguel Angel Santiago GorostietaNo ratings yet
- Computed Radiography and Conventional Radiography PDFDocument7 pagesComputed Radiography and Conventional Radiography PDFcoxshulerNo ratings yet
- Rocognition of Vehicle Plate Number Using MatlabDocument9 pagesRocognition of Vehicle Plate Number Using Matlab0577 Shirisha BethiNo ratings yet
- Image file formats explainedDocument2 pagesImage file formats explainedKartikeya ChauhanNo ratings yet
- 3DCreative DecemberDocument126 pages3DCreative DecemberCutui MariusNo ratings yet
- Astrophotography Without A Tele - Anthony Galvan IIIDocument74 pagesAstrophotography Without A Tele - Anthony Galvan IIIFreddy KruguerNo ratings yet
- Understanding Post-ProccessingDocument37 pagesUnderstanding Post-ProccessingMichal Svec100% (2)
- Reading Visual Arts: Group Activity 1Document18 pagesReading Visual Arts: Group Activity 1ch0k3 iiiNo ratings yet
- 3D Holographic Projection TechnologyDocument28 pages3D Holographic Projection TechnologyAbin Baby100% (3)
- GreenValley LiAir 200N SpecificationDocument1 pageGreenValley LiAir 200N SpecificationEric Dwi PamungkasNo ratings yet
- Ben P Young Nuke Reel Shot BreakdownDocument5 pagesBen P Young Nuke Reel Shot BreakdownbenpyoungNo ratings yet
- J. Nucl. Med. Technol. 2007 Goldman 115 28Document15 pagesJ. Nucl. Med. Technol. 2007 Goldman 115 28Ruxandra LúthienNo ratings yet
- Grade 8 Ict Photo Editing: Basics of Image EditingDocument16 pagesGrade 8 Ict Photo Editing: Basics of Image EditingNad NadNo ratings yet
- (MATLAB) Digital Image Processing ToolboxDocument1,642 pages(MATLAB) Digital Image Processing ToolboxNgggNo ratings yet
- Smart Graduation Hat PowerPoint TemplatesDocument48 pagesSmart Graduation Hat PowerPoint TemplatesAndrei BaceNo ratings yet
- Nikon n4004 AfDocument61 pagesNikon n4004 AfNew AcouncNo ratings yet
- SMF251-A SmartFade Switcher - Analog Way - User ManualDocument43 pagesSMF251-A SmartFade Switcher - Analog Way - User Manualjorgemdp5No ratings yet
- BODY SCANNER - Tek84 Engineering - Intercept-Brochure-rev-F-for-e-mailDocument4 pagesBODY SCANNER - Tek84 Engineering - Intercept-Brochure-rev-F-for-e-mailer carvajalNo ratings yet
- Kodak, X-Ray FogDocument2 pagesKodak, X-Ray FogErden SizgekNo ratings yet
- HD Video Pro 201402Document100 pagesHD Video Pro 201402Aung Maw Oo100% (1)
- DLP-in-Mapeh-art PHOTOGRAPHYDocument10 pagesDLP-in-Mapeh-art PHOTOGRAPHYJosh Manzanilla TapitNo ratings yet
- Strategies For Film Replacement in RadiographyDocument15 pagesStrategies For Film Replacement in Radiographysaleemut3100% (1)